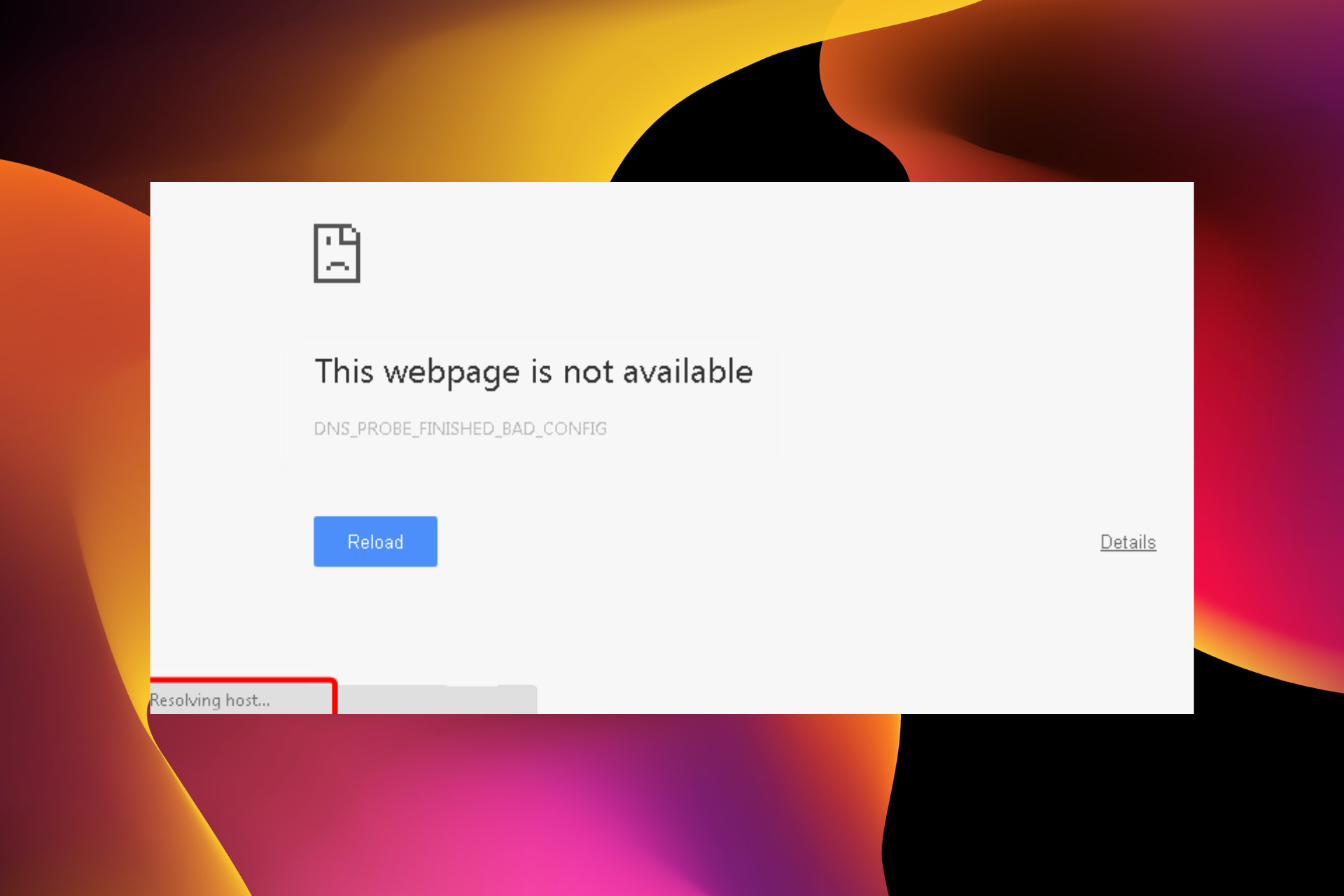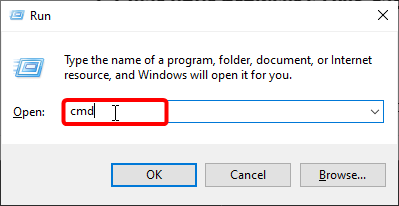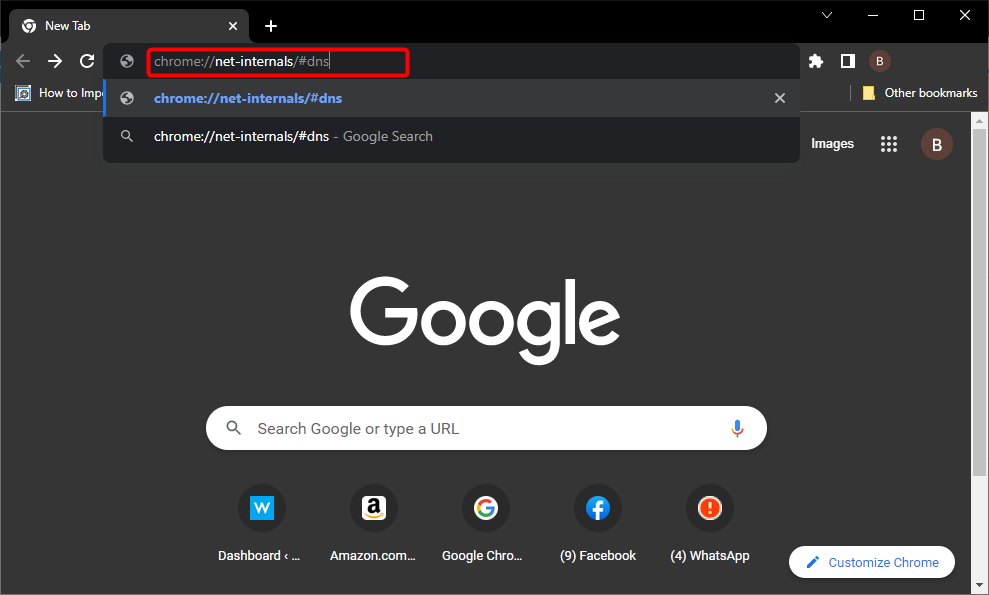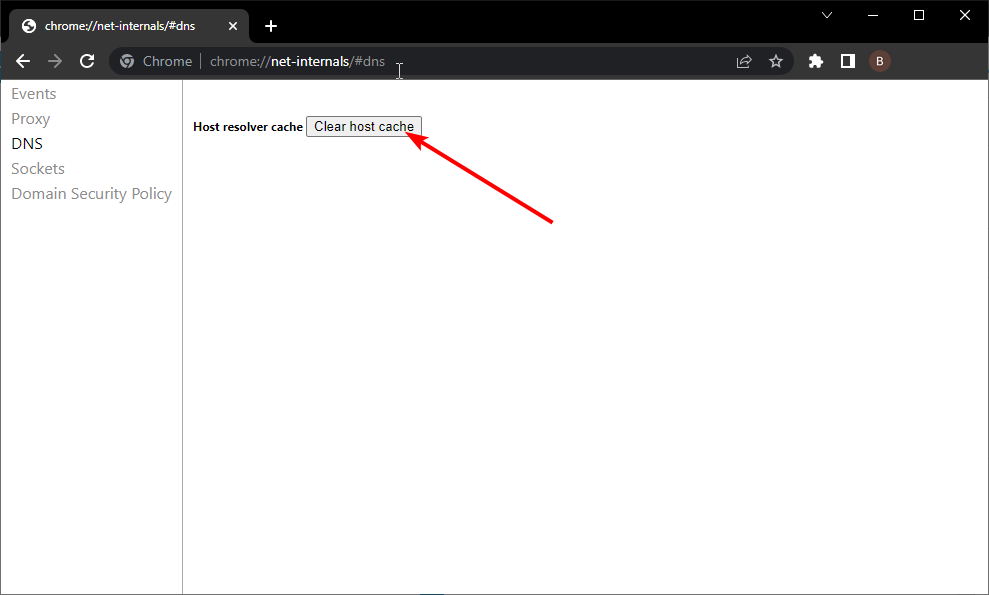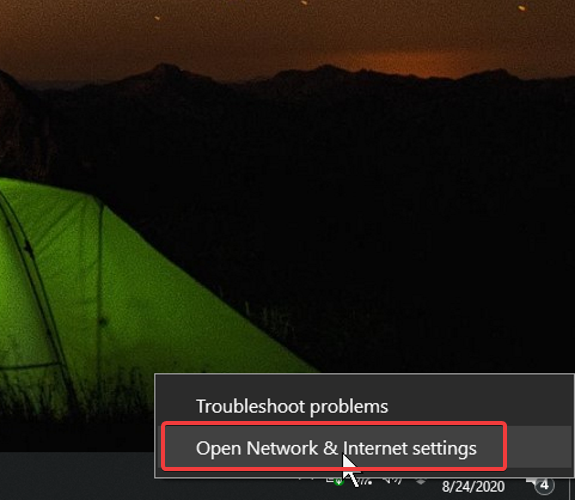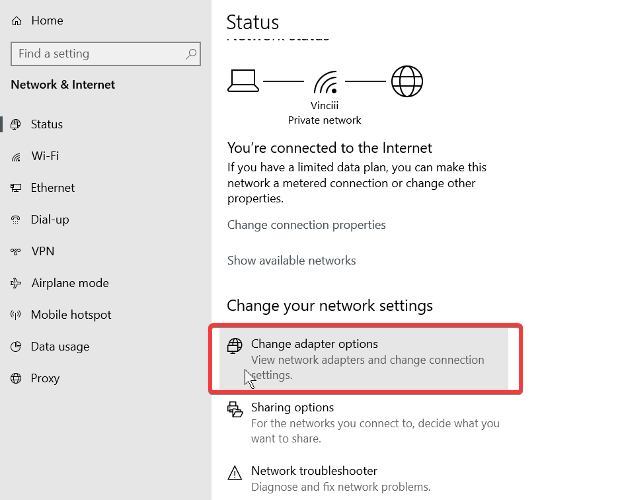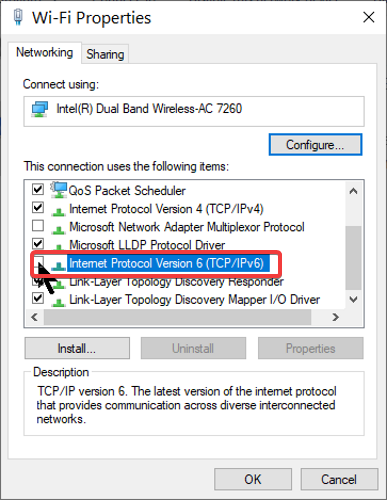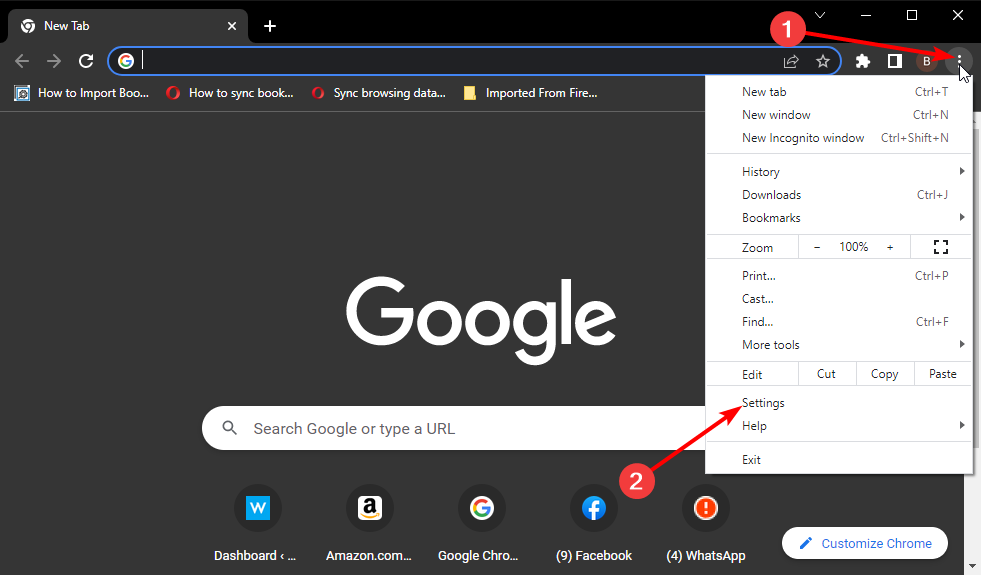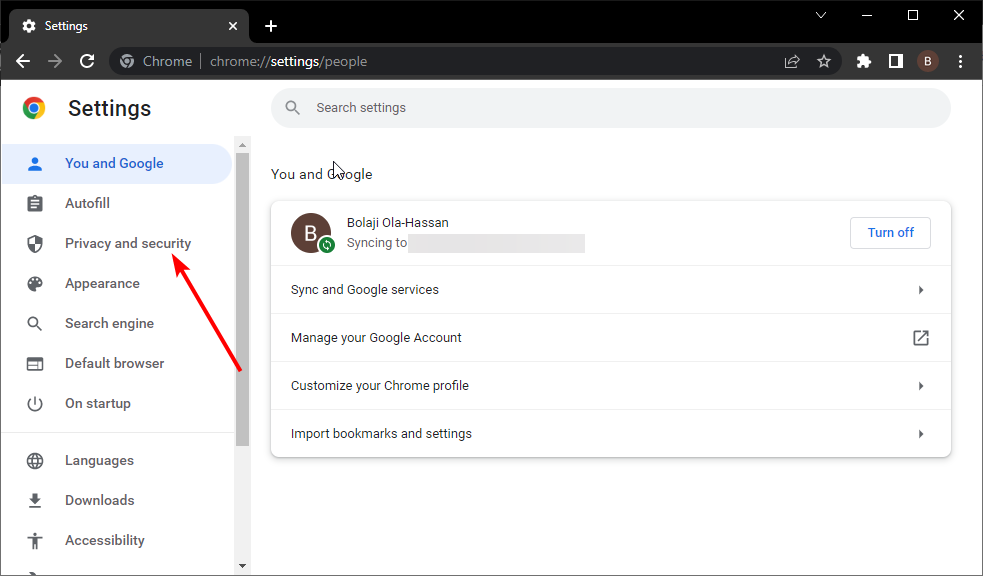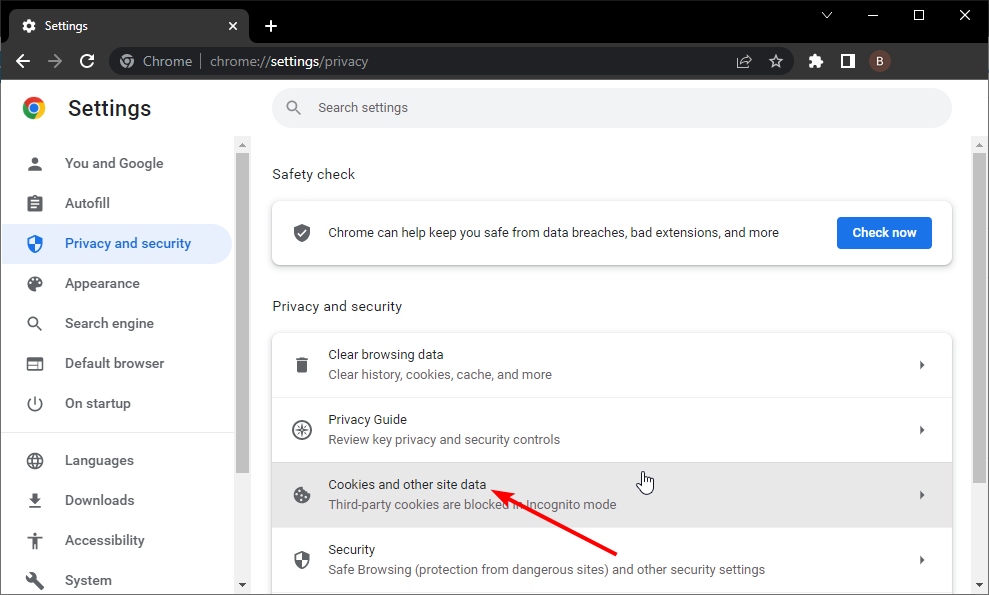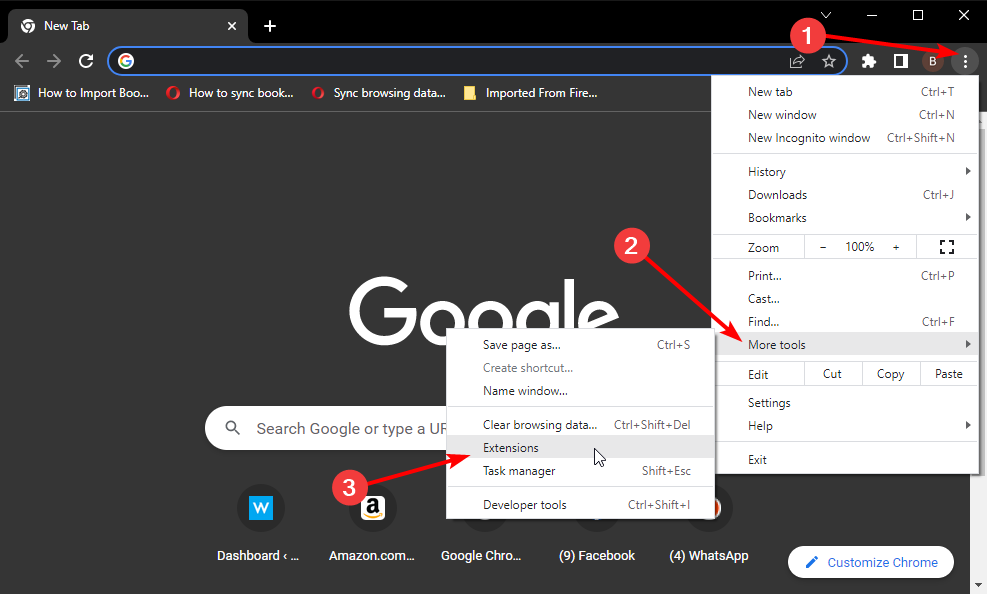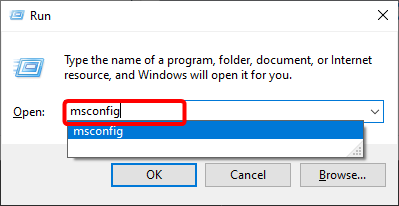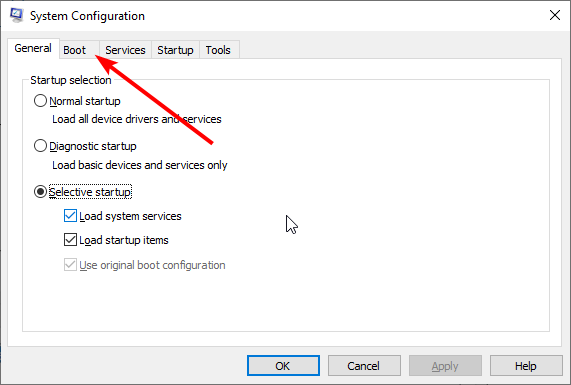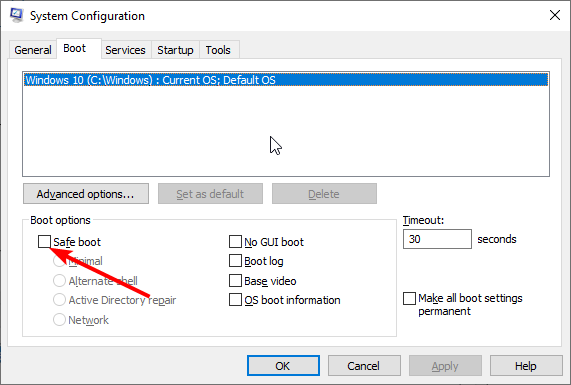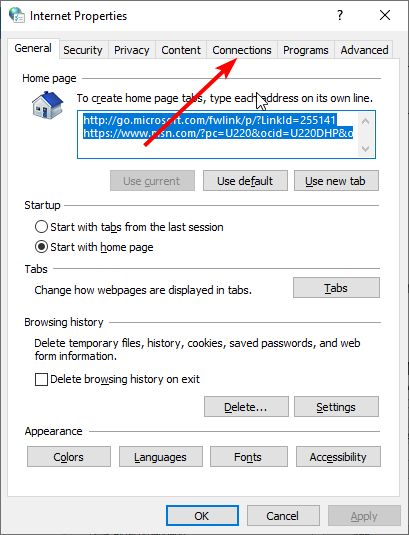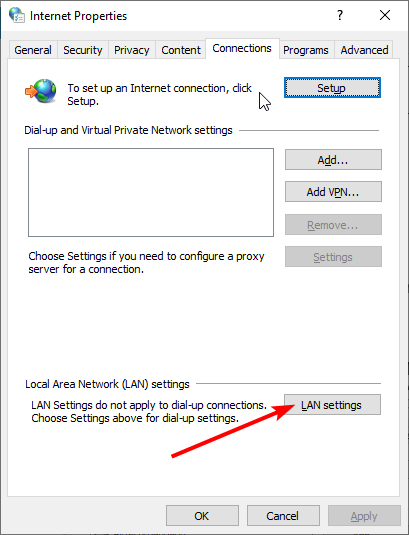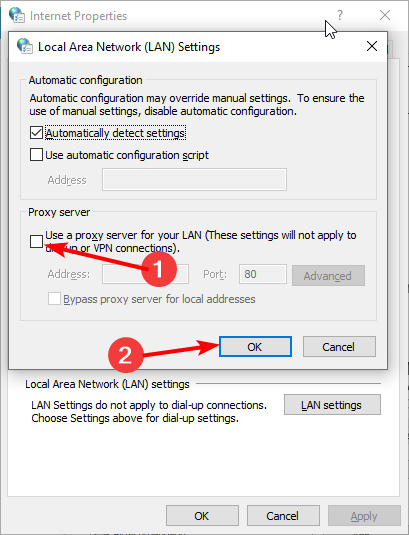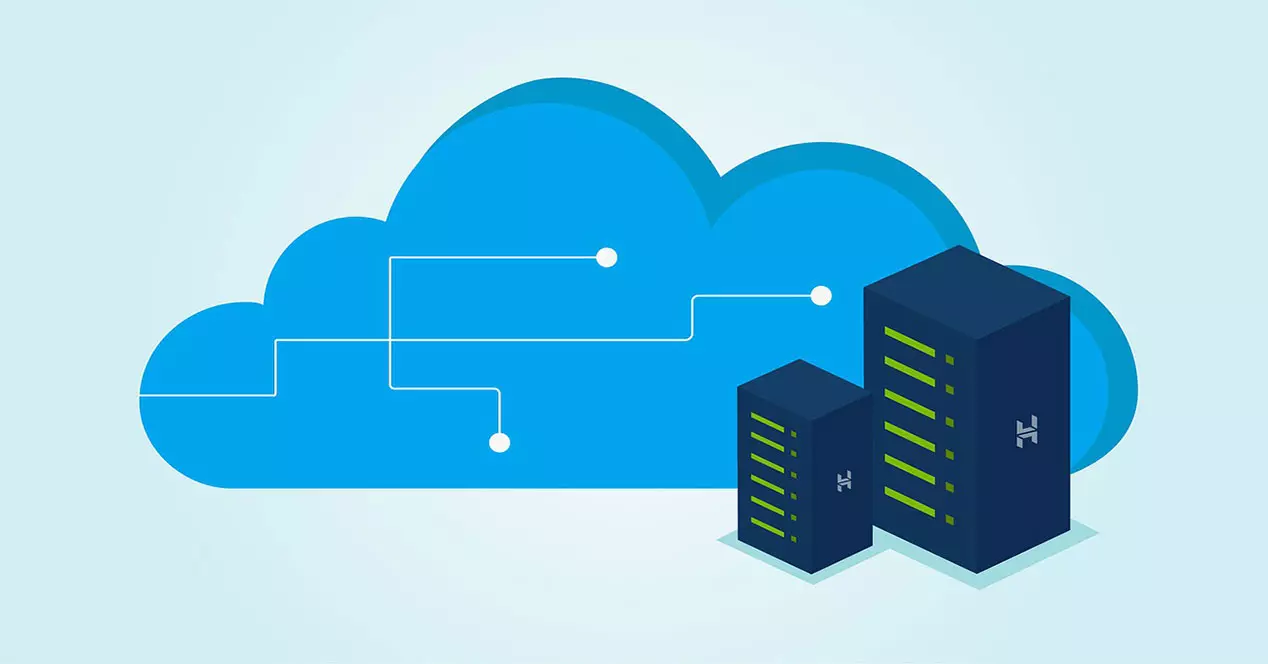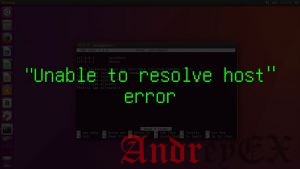The wrong internet configuration can cause the resolving host issue
by Radu Tyrsina
Radu Tyrsina has been a Windows fan ever since he got his first PC, a Pentium III (a monster at that time). For most of the kids of… read more
Updated on
- The domain name service (DNS) translates URLs you enter into the respective IP addresses of the websites’ hosts.
- If your network is misconfigured or poor, the RL won’t resolve, and you’ll get the Resolving Host issue.
- You can fix the resolving host issue on Chrome by disabling your VPN temporarily.
- Easy and intuitive workspace management
- Ad-blocker mode integrated to load pages faster
- WhatsApp and Facebook Messenger
- Customizable Ul and AI-friendly
- ⇒ Get Opera One
The Resolving host error in Google Chrome disrupts your browsing experience. Chrome is one of the best web browsers in the world, and it has this status for good reasons.
The browser is fast, has a great in-built download manager, and a massive library of useful extensions. However, it’s not free from issues.
Sometimes, when you open a web page, it delays for a while and returns the annoying Resolving Host error in the status bar.
This issue comes up when the pre-fetching operation in Google Chrome goes wrong due to several factors. This issue also affects Safari, Firefox, Edge, and other major web browsers.
Why does my browser keep saying resolving the host?
Resolving host means your browser is translating web addresses you enter in your browser’s address bar into the IP addresses of the sites you want to visit.
If your internet is poor or misconfigured, the browser wouldn’t be able to locate the correct IP address and returns the resolving host error.
Why is resolving host taking so long?
Resolving the host will take longer if the DNS Server configured by the internet service provider is having difficulty finding a mapping address for the URL you want to visit.
Another reason it might take long is the poor internet connection or wrong settings.
Quick Tip:
It’s possible that your browser is actually at fault, so we suggest trying to open the same page from a browser that’s known to be reliable and error-free, such as Opera One.
Beside being very light and having all the standard features, this browser also has already built-in an Ad blocker, VPN and AI.

Opera One
Avoid errors by browsing the web with this reliable alternative!
How do I fix the Resolving Host error?
1. Flush DNS Cache and reset TCP/IP
- Press the Windows key + R.
- Type cmd in the Run dialog box and hit Enter.
- In Command Prompt, type the following commands and press Enter:
ipconfig /releaseipconfig /flushdnsipconfig /renew - Exit Command Prompt.
You will see the message Successfully flushed the DNS Resolve Cache if done correctly.
2. Clear your browser’s DNS cache
- Launch Chrome.
- Type chrome://net-internals/#dns in the URL bar.
- Click on the Clear host cache button.
Clearing the host cache on Chrome is a quick way to solve the resolving host issue. Ensure to restart your browser when the process is complete to sync the changes.
3. Disable IPv6 to fix the resolving host error
- Right-click on the network icon on your taskbar and select Open Network & Internet Settings.
- Click on Change adapter options.
- Right-click on your active connection and hit Properties.
- Find Internet Protocol Version 6 (TCP/IPv6) and unmark the checkbox beside it.
- Click on the OK button.
4. Disable DNS prediction
- Start Google Chrome.
- Click the menu button and select Settings.
- Click Privacy and security on the left pane.
- Choose Cookies and other site data.
- Toggle the switch for Preload pages for faster browsing and searching backward to disable it.
The preload pages feature helps to speed up browsing speed considerably. However, it might be the cause of the resolving host issue.
5. Edit hosts profile
- Press the Windows key + Q combination.
- Type Notepad.
- Right-click on Notepad from the results and choose Run as administrator.
- Select File and click on Open.
- Click on the File type dropdown and select All files (*.*).
- Go to Hosts and hit Open.
- Clear all the text following the # sign.
- Click on the File menu and select Save.
- Close Notepad.
- Restart your PC.
6. Disable VPN service
From VPN extensions
- Open Chrome and click the menu button.
- Select the More tools option.
- Select Extensions.
- Toggle the switch for the VPN extension backward to disable it.
Disabling VPN programs
- Launch the VPN application.
- Right-click on the VPN icon in your taskbar.
- Click on the option to disconnect the VPN service.
- Chrome Tabs Not Showing Names? 5 Ways to Fix This
- Chrome Tabs are not Loading in the Background? Here’s What to do
- Fix: Chrome Pinned Tabs not Loading on Startup
- Chrome Tab Casting is Not Working? 5 Ways to Fix it
- Chrome Tabs Are Not Restoring? How to Force Them
7. Disconnect from proxy
- Press the Windows + R keys combination.
- Type msconfig in the Run dialog box and hit Enter.
- Navigate to the Boot tab.
- Mark the Safe boot checkbox.
- Click on the OK button.
- Restart your computer.
- Press the Windows key + R to open the Run prompt.
- Type inetcpl.cpl in the Run dialog box and press Enter.
- Navigate to the Connections tab.
- Click on the LAN settings button.
- Unmark the Use a proxy server for your LAN option and hit OK.
- Return to Step 3 and unmark the Safe boot option.
- Click on the OK button.
- Restart your computer.
What does it mean to resolve an IP address?
Domain resolution helps to convert domains to an IP address. Since an IP address is a numerical address used to identify a site on a network, it makes sense to use the Domain Name instead to facilitate the memory.
So, this Domain is resolved to an IP address when you need to visit a site.
How do I know if my IP address is resolving?
To resolve your IP address is resolved on a local computer, you can add entries to the local host files on your computer. With this, you can be sure that your IP address will be resolved.
If all seven solutions above don’t fix the resolving host error, do well to contact your internet service provider. Inform that above the challenge and the troubleshooting steps you’ve taken so far.
At this point, your ISP can fix the problem from their end or recommend further troubleshooting steps.
Независимо от того, наша ли эта неудача или нет, надо признать, что это довольно неприятно. Эффект, который обычно возникает, заключается в том, что многие элементы веб-сайта могут не загружаться должным образом, даже возможно, что веб-сайт, который мы запросили, не загружается напрямую. Затем мы увидим, почему возникает ошибка «Разрешение хоста», а позже, в других разделах, мы предложим ряд решений.
Содержание
- Что такое и почему возникает ошибка «Разрешение хоста»
- Решения для исправления ошибки «Разрешение хоста»
- Смена DNS-серверов может решить эту проблему.
- Очистите кеш DNS вашего браузера
- Очистить кэш DNS Windows
- Другие возможные причины этого сбоя
Что такое и почему возникает ошибка «Разрешение хоста»
Когда мы запрашиваем веб-страницу, наш браузер использует DNS серверы для разрешения домена, который мы поместили в адресную строку. Этот DNS-сервер будет использовать распределенную и иерархическую базу данных, в которой будет храниться информация, связанная с этими доменными именами в Интернете. Короче говоря, эти серверы переводят это доменное имя и превращают его в IP-адрес, чтобы мы могли получить доступ к этому ресурсу. Этот процесс выполняется потому, что легче запомнить имя, чем набор чисел. Например, если мы поместим IP 216.58.210.163 в адресную строку, это будет эквивалентно помещению www.google.es
Однако при загрузке веб-сайта сначала может показаться, что он запускается плавно, но у вас может быть, например, что-то вроде рекламного баннера, указывающего на неправильный или неработающий домен. В этом случае, поскольку DNS-сервер не может разрешить домен, наш браузер возвращает сообщение об ошибке » Разрешение принимающей стороны ”И остается заблокированным без возможности загрузки остальных элементов.
Короче говоря, когда этот процесс загрузки занимает больше времени, чем следует, возникает эта ошибка. Также следует отметить, что браузеры, сама Windows и некоторые программы кэшируют записи DNS, чтобы ускорить фазу поиска соединения. Это нормально, но при внесении изменений мы столкнемся с такими ошибками, как ошибка «Разрешение хоста».
Однако это можно легко решить, выполнив серию процедур, которые решат эти проблемы, вызванные падением хостов, и, наконец, после их выполнения они позволят нам без проблем загрузить остальные веб-элементы.
Решения для исправления ошибки «Разрешение хоста»
Эта ошибка тесно связана с DNS-серверами, которые мы используем при непрерывном просмотре Интернета, поэтому нам придется попробовать разные методы, чтобы проверить правильность DNS-серверов на каждом из наших устройств, или мы используем DNS. сервер, что он работает не совсем правильно. Мы также проверим, является ли виновником браузер или операционная система, потому что ответы DNS кэшируются в течение определенного времени, но у последнего есть простое решение, очистив этот кеш.
Смена DNS-серверов может решить эту проблему.
Этот сбой, как мы уже упоминали, тесно связан с возникновением ошибок, связанных с DNS-серверами. Поэтому один из самых простых и эффективных способов решения ошибки «Разрешение хоста» — это изменить DNS-серверы, которые мы назначили нашему компьютеру с Windows. Однако, прежде чем что-либо делать, стоит немного поразмышлять о нашей нынешней ситуации. Здесь нам нужно будет спросить себя, когда возникла проблема, временная она или нет, и влияет ли она также на все программы или некоторые в частности.
Типичный пример с точки зрения программ: возможно, мы используем медленный VPN и что у нас иногда бывают проблемы такого типа. Обычно основные интернет-провайдеры или провайдеры в свои маршрутизаторы устанавливают собственные DNS. Это не всегда лучшие, и, кроме того, наш интернет-провайдер легко и быстро узнает нашу историю просмотров. Если мы не настроили DNS-серверы вручную, наш компьютер получит IP-адрес от маршрутизатора по протоколу DHCP и будет использовать эти серверы.
Тогда у нас было бы два варианта. Можно было бы введите конфигурацию роутера через Интернет и измените DNS , если это позволяет. Это был бы пример.
Помните, что с этим вы должны быть очень осторожны, потому что это повлияет на все устройства, как подключенные кабелем Ethernet, так и Wi-Fi, за исключением тех, которые имеют ручную настройку.
Второй вариант, который у нас был бы, — это изменить TCP / IP DNS , в Windows 10 это будет:
- Стартовое меню.
- Мы напишем Конфигурация и нажмите Enter.
- Сеть и Интернет . Там мы выбираем Ethernet если мы подключены сетевым кабелем или Wi-Fi если наше соединение беспроводное.
- Изменить адаптер опции. Там ищем свой и правой кнопкой нажимаем на Свойства .
Тогда мы увидим такой экран:
Наиболее распространенным является то, что мы используем соединение IPv4, но если мы используем IPv6, мы также можем попытаться подключиться через протокол IPv4, чтобы исключить проблемы с маршрутизацией, это делается путем отключения протокола IPv6 в предыдущем меню и нажатия кнопки «Принять». . Если мы нажмем на Интернет-протокол версии 4 и Свойства кнопку, тогда нам нужно будет настроить так:
Здесь мы должны установить предпочтительный и альтернативный DNS. Это будет пример использования DNS-серверов Google.
Вот некоторые качественные DNS, которые мы можем использовать:
- Google — 8.8.8.8 и 8.8.4.4
- Cloudflare — 1.1.1.1 и 1.0.0.1
- IBM (Quad9) — 9.9.9.9 и 149.112.112.112
Также для выбора нашего DNS мы могли бы использовать такую программу, как DNS Jumper что позволяет нам проверить его работу и выбрать наиболее интересный.
Очистите кеш DNS вашего браузера
Другой распространенной причиной ошибки «Разрешение хоста» является то, что кеш DNS браузера содержит устаревшую информацию, вызывающую проблемы. Хотя в большинстве случаев он ускоряет соединения, в редких случаях он может быть источником конфликтов, и просто очистив кеш DNS, мы можем это исправить. Если мы хотим удалить кеш DNS Google Chrome мы будем откройте браузер, и в адресной строке мы напишем следующее и нажмем ввод:
chrome://net-internals/#dns
Затем появится такой экран и нажмите на Очистить кеш хоста кнопку.
In Firefox мы могли бы сделать то же самое, и также в адресной строке нам нужно было бы ввести это:
about:config
Тогда нам пришлось бы фильтровать и искать строку network.dnsCacheExpiration . Затем выбираем его и устанавливаем его значение 0 . Таким образом, мы получаем, что Firefox не использует свой DNS-кеш.
Очистить кэш DNS Windows
Другой причиной ошибки Resolving Host может быть кеш DNS Windows. Чтобы удалить его, просто откройте окно командной строки и выполните эту команду.
ipconfig /flushdns
Вот пример, в котором видно, что кеш DNS Windows очищается с помощью этой команды.
Другие возможные причины этого сбоя
Решением ошибки Resolving Host может быть изменение файла «hosts» Windows. Он находится по следующему пути:
C:WindowsSystem32driversetchosts
Мы откроем этот файл, чтобы отредактировать его в блокноте с правами администратора. Это может устранить сбой, если DNS-сервер использует старый IP-адрес или вообще не использует его, если нам известен правильный IP-адрес.
Наконец, чтобы устранить ошибку Resolving Host, мы можем проверить конфигурацию прокси или VPN, если мы их используем. Если вы не используете прокси или VPN, вам нужно будет открыть анализатор пакетов, такой как WireShark, и подробно проанализировать, какие коммуникации делает наша команда, чтобы определить, есть ли какие-либо проблемы со связью и разрешением DNS.
The wrong internet configuration can cause the resolving host issue
by Radu Tyrsina
Radu Tyrsina has been a Windows fan ever since he got his first PC, a Pentium III (a monster at that time). For most of the kids of… read more
Published on August 9, 2022
Fact checked by
Alex Serban
After moving away from the corporate work-style, Alex has found rewards in a lifestyle of constant analysis, team coordination and pestering his colleagues. Holding an MCSA Windows Server… read more
- The domain name service (DNS) translates URLs you enter into the respective IP addresses of the websites’ hosts.
- If your network is misconfigured or poor, the RL won’t resolve, and you’ll get the Resolving Host issue.
- You can fix the resolving host issue on Chrome by disabling your VPN temporarily.
- Easy migration: use the Opera assistant to transfer exiting data, such as bookmarks, passwords, etc.
- Optimize resource usage: your RAM memory is used more efficiently than Chrome does
- Enhanced privacy: free and unlimited VPN integrated
- No ads: built-in Ad Blocker speeds up loading of pages and protects against data-mining
- Download Opera
The Resolving host error in Google Chrome disrupts your browsing experience. Chrome is one of the best web browsers in the world, and it has this status for good reasons.
The browser is fast, has a great in-built download manager, and a massive library of useful extensions. However, it’s not free from issues.
Sometimes, when you open a web page, it delays for a while and returns the annoying Resolving Host error in the status bar.
This issue comes up when the pre-fetching operation in Google Chrome goes wrong due to several factors. This issue also affects Safari, Firefox, Edge, and other major web browsers.
Why does my browser keep saying resolving the host?
Resolving host means your browser is translating web addresses you enter in your browser’s address bar into the IP addresses of the sites you want to visit.
If your internet is poor or misconfigured, the browser wouldn’t be able to locate the correct IP address and returns the resolving host error.
Why is resolving host taking so long?
Resolving the host will take longer if the DNS Server configured by the internet service provider is having difficulty finding a mapping address for the URL you want to visit.
Another reason it might take long is the poor internet connection or wrong settings.
Quick Tip:
It’s possible that your browser is actually at fault, so we suggest trying to open the same page from a browser that’s known to be reliable and error-free, such as Opera.
The browser includes all the standard features you need, is very light and secure and has a much lower error rate when compared to other options on the market.

Opera
Avoid errors by browsing the web with this reliable alternative!
How do I fix the Resolving Host error?
1. Flush DNS Cache and reset TCP/IP
- Press the Windows key + R.
- Type cmd in the Run dialog box and hit Enter.
- In Command Prompt, type the following commands and press Enter:
ipconfig /releaseipconfig /flushdnsipconfig /renew - Exit Command Prompt.
You will see the message Successfully flushed the DNS Resolve Cache if done correctly.
2. Clear your browser’s DNS cache
- Launch Chrome.
- Type chrome://net-internals/#dns in the URL bar.
- Click on the Clear host cache button.
Clearing the host cache on Chrome is a quick way to solve the resolving host issue. Ensure to restart your browser when the process is complete to sync the changes.
3. Disable IPv6 to fix the resolving host error
- Right-click on the network icon on your taskbar and select Open Network & Internet Settings.
- Click on Change adapter options.
- Right-click on your active connection and hit Properties.
- Find Internet Protocol Version 6 (TCP/IPv6) and unmark the checkbox beside it.
- Click on the OK button.
4. Disable DNS prediction
- Start Google Chrome.
- Click the menu button and select Settings.
- Click Privacy and security on the left pane.
- Choose Cookies and other site data.
- Toggle the switch for Preload pages for faster browsing and searching backward to disable it.
The preload pages feature helps to speed up browsing speed considerably. However, it might be the cause of the resolving host issue.
5. Edit hosts profile
- Press the Windows key + Q combination.
- Type Notepad.
- Right-click on Notepad from the results and choose Run as administrator.
- Select File and click on Open.
- Click on the File type dropdown and select All files (*.*).
- Go to Hosts and hit Open.
- Clear all the text following the # sign.
- Click on the File menu and select Save.
- Close Notepad.
- Restart your PC.
6. Disable VPN service
From VPN extensions
- Open Chrome and click the menu button.
- Select the More tools option.
- Select Extensions.
- Toggle the switch for the VPN extension backward to disable it.
Disabling VPN programs
- Launch the VPN application.
- Right-click on the VPN icon in your taskbar.
- Click on the option to disconnect the VPN service.
- Fix Error Failed to Load PDF Document in Chrome [Easy Tips]
- Why is Google Chrome Not Responding & How to Fix Its Crashes
- Chrome White Screen: Get It Back to Normal With 8 Solutions
- Did Not Connect: Potential Security Issue In Firefox: Fix
7. Disconnect from proxy
- Press the Windows + R keys combination.
- Type msconfig in the Run dialog box and hit Enter.
- Navigate to the Boot tab.
- Mark the Safe boot checkbox.
- Click on the OK button.
- Restart your computer.
- Press the Windows key + R to open the Run prompt.
- Type inetcpl.cpl in the Run dialog box and press Enter.
- Navigate to the Connections tab.
- Click on the LAN settings button.
- Unmark the Use a proxy server for your LAN option and hit OK.
- Return to Step 3 and unmark the Safe boot option.
- Click on the OK button.
- Restart your computer.
What does it mean to resolve an IP address?
Domain resolution helps to convert domains to an IP address. Since an IP address is a numerical address used to identify a site on a network, it makes sense to use the Domain Name instead to facilitate the memory.
So, this Domain is resolved to an IP address when you need to visit a site.
How do I know if my IP address is resolving?
To resolve your IP address is resolved on a local computer, you can add entries to the local host files on your computer. With this, you can be sure that your IP address will be resolved.
If all seven solutions above don’t fix the resolving host error, do well to contact your internet service provider. Inform that above the challenge and the troubleshooting steps you’ve taken so far.
At this point, your ISP can fix the problem from their end or recommend further troubleshooting steps.
Still having issues? Fix them with this tool:
SPONSORED
If the advices above haven’t solved your issue, your PC may experience deeper Windows problems. We recommend downloading this PC Repair tool (rated Great on TrustPilot.com) to easily address them. After installation, simply click the Start Scan button and then press on Repair All.
Newsletter
The wrong internet configuration can cause the resolving host issue
by Radu Tyrsina
Radu Tyrsina has been a Windows fan ever since he got his first PC, a Pentium III (a monster at that time). For most of the kids of… read more
Published on August 9, 2022
Fact checked by
Alex Serban
After moving away from the corporate work-style, Alex has found rewards in a lifestyle of constant analysis, team coordination and pestering his colleagues. Holding an MCSA Windows Server… read more
- The domain name service (DNS) translates URLs you enter into the respective IP addresses of the websites’ hosts.
- If your network is misconfigured or poor, the RL won’t resolve, and you’ll get the Resolving Host issue.
- You can fix the resolving host issue on Chrome by disabling your VPN temporarily.
- Easy migration: use the Opera assistant to transfer exiting data, such as bookmarks, passwords, etc.
- Optimize resource usage: your RAM memory is used more efficiently than Chrome does
- Enhanced privacy: free and unlimited VPN integrated
- No ads: built-in Ad Blocker speeds up loading of pages and protects against data-mining
- Download Opera
The Resolving host error in Google Chrome disrupts your browsing experience. Chrome is one of the best web browsers in the world, and it has this status for good reasons.
The browser is fast, has a great in-built download manager, and a massive library of useful extensions. However, it’s not free from issues.
Sometimes, when you open a web page, it delays for a while and returns the annoying Resolving Host error in the status bar.
This issue comes up when the pre-fetching operation in Google Chrome goes wrong due to several factors. This issue also affects Safari, Firefox, Edge, and other major web browsers.
Why does my browser keep saying resolving the host?
Resolving host means your browser is translating web addresses you enter in your browser’s address bar into the IP addresses of the sites you want to visit.
If your internet is poor or misconfigured, the browser wouldn’t be able to locate the correct IP address and returns the resolving host error.
Why is resolving host taking so long?
Resolving the host will take longer if the DNS Server configured by the internet service provider is having difficulty finding a mapping address for the URL you want to visit.
Another reason it might take long is the poor internet connection or wrong settings.
Quick Tip:
It’s possible that your browser is actually at fault, so we suggest trying to open the same page from a browser that’s known to be reliable and error-free, such as Opera.
The browser includes all the standard features you need, is very light and secure and has a much lower error rate when compared to other options on the market.

Opera
Avoid errors by browsing the web with this reliable alternative!
How do I fix the Resolving Host error?
1. Flush DNS Cache and reset TCP/IP
- Press the Windows key + R.
- Type cmd in the Run dialog box and hit Enter.
- In Command Prompt, type the following commands and press Enter:
ipconfig /releaseipconfig /flushdnsipconfig /renew - Exit Command Prompt.
You will see the message Successfully flushed the DNS Resolve Cache if done correctly.
2. Clear your browser’s DNS cache
- Launch Chrome.
- Type chrome://net-internals/#dns in the URL bar.
- Click on the Clear host cache button.
Clearing the host cache on Chrome is a quick way to solve the resolving host issue. Ensure to restart your browser when the process is complete to sync the changes.
3. Disable IPv6 to fix the resolving host error
- Right-click on the network icon on your taskbar and select Open Network & Internet Settings.
- Click on Change adapter options.
- Right-click on your active connection and hit Properties.
- Find Internet Protocol Version 6 (TCP/IPv6) and unmark the checkbox beside it.
- Click on the OK button.
4. Disable DNS prediction
- Start Google Chrome.
- Click the menu button and select Settings.
- Click Privacy and security on the left pane.
- Choose Cookies and other site data.
- Toggle the switch for Preload pages for faster browsing and searching backward to disable it.
The preload pages feature helps to speed up browsing speed considerably. However, it might be the cause of the resolving host issue.
5. Edit hosts profile
- Press the Windows key + Q combination.
- Type Notepad.
- Right-click on Notepad from the results and choose Run as administrator.
- Select File and click on Open.
- Click on the File type dropdown and select All files (*.*).
- Go to Hosts and hit Open.
- Clear all the text following the # sign.
- Click on the File menu and select Save.
- Close Notepad.
- Restart your PC.
6. Disable VPN service
From VPN extensions
- Open Chrome and click the menu button.
- Select the More tools option.
- Select Extensions.
- Toggle the switch for the VPN extension backward to disable it.
Disabling VPN programs
- Launch the VPN application.
- Right-click on the VPN icon in your taskbar.
- Click on the option to disconnect the VPN service.
- Fix Error Failed to Load PDF Document in Chrome [Easy Tips]
- Why is Google Chrome Not Responding & How to Fix Its Crashes
- Chrome White Screen: Get It Back to Normal With 8 Solutions
- Did Not Connect: Potential Security Issue In Firefox: Fix
- Chrome not Loading Pages: 7 Fixes to Properly Load Websites
7. Disconnect from proxy
- Press the Windows + R keys combination.
- Type msconfig in the Run dialog box and hit Enter.
- Navigate to the Boot tab.
- Mark the Safe boot checkbox.
- Click on the OK button.
- Restart your computer.
- Press the Windows key + R to open the Run prompt.
- Type inetcpl.cpl in the Run dialog box and press Enter.
- Navigate to the Connections tab.
- Click on the LAN settings button.
- Unmark the Use a proxy server for your LAN option and hit OK.
- Return to Step 3 and unmark the Safe boot option.
- Click on the OK button.
- Restart your computer.
What does it mean to resolve an IP address?
Domain resolution helps to convert domains to an IP address. Since an IP address is a numerical address used to identify a site on a network, it makes sense to use the Domain Name instead to facilitate the memory.
So, this Domain is resolved to an IP address when you need to visit a site.
How do I know if my IP address is resolving?
To resolve your IP address is resolved on a local computer, you can add entries to the local host files on your computer. With this, you can be sure that your IP address will be resolved.
If all seven solutions above don’t fix the resolving host error, do well to contact your internet service provider. Inform that above the challenge and the troubleshooting steps you’ve taken so far.
At this point, your ISP can fix the problem from their end or recommend further troubleshooting steps.
Still having issues? Fix them with this tool:
SPONSORED
If the advices above haven’t solved your issue, your PC may experience deeper Windows problems. We recommend downloading this PC Repair tool (rated Great on TrustPilot.com) to easily address them. After installation, simply click the Start Scan button and then press on Repair All.
Newsletter
На чтение 4 мин. Опубликовано 15.12.2019
Файл hosts может использоваться для перенаправления интернет-вызовов на локальный компьютер, к примеру, для отладки веб-сайта или иных целей. С другой стороны, этот файл может быть поврежден вирусами. Симптомами такой ситуации может стать открытие посторонних сайтов при попытке войти на популярные интернет-ресурсы, например, teamo.ru или google.com.
В любом случае возникает необходимость исправить hosts. Сделать это достаточно просто.
- Откройте папку system32driversetc системной папки Windows и найдите файл hosts (без расширения).
- Сделайте резервную копию файла, чтобы можно было отменить сделанные изменения. Для этого просто скопируйте файл с именем hosts.bak в любую (можно — в эту же) папку.
- Откройте файл с помощью редактора Блокнот.
- Удалите все строчки, введите 127.0.0.1 localhost и сохраните файл.
- Проверьте работоспособность системы.
Существуют специальные утилиты, позволяющие исправить hosts после воздействия вирусов и прочих вредоносных программ. Наиболее мощной из них является антивирусный пакет AVZ.
- Скачайте AVZ c официального сайта программы (http://z-oleg.com/avz4.zip), распакуйте и запустите. При необходимости сделайте обновление.
- Откройте меню Файл — Восстановление системы, поставьте отметку напротив пункта «Очистка файла hosts».
- Нажмите кнопку «Выполнить отмеченные операции».
- После завершения восстановления установите файлу атрибур Read Only, это поможет избежать его несанкционированной модификации в дальнейшем.
В любом случае после обнаружение несанкционированной модификации файла hosts необходимо произвести тщательную проверку системы на наличие вирусов, так как восстановление hosts не означает излечения системы от вредоносного программного обеспечения.
-
Автор темы besthera Дата начала 11 Авг 2018
besthera
Auto-restarting the server on crash
Console initialized.
Using breakpad crash handler
Setting breakpad min > Forcing breakpad minidump interfaces to load
Looking up breakpad interfaces from steamclient
Calling BreakpadMiniDumpSystemInit
Protocol version 48
Exe version 1.1.2.7/Stdio (cstrike)
Exe build: 17:23:32 May 24 2018 (7882)
STEAM Auth Server
Server IP address ***.***.***.***:27015
LoadLibrary failed on >▒t▒▒
▒▒e▒▒▒▒: >▒t▒▒
▒▒e▒▒▒▒: cannot open shared object file: No such file or directory
Host_Error: Couldn’t get DLL API from >▒t▒▒
▒▒e▒▒▒▒!
FATAL ERROR (shutting down): Host_Error: Couldn’t get DLL API from >▒t▒▒
▒▒e▒▒▒▒!
Для большей безопасности пользователей и удобства на наших серверах PHP работает как SUPHP. PHP скрипты запускаются от имени пользователя, что позволяет нам четко видеть всю активность, которая исходит от клиентов и, если есть необходимость, пресекать деятельность их скриптов.
Как побочный эффект данной технологии, при неправильной закачке сайта на сервер может возникать ошибка 500 Internal Server Error во время перехода на сайт. Для того, чтобы ошибка ушла необходимо удостоверится в том, что соблюдаются три простые правила:
1) Права на все папки (включая public_html) — 755. Прав 755 достаточно для записи, не нужно ставить права 777, это небезопасно, так как любой другой пользователь хостинга, который находится на Вашем сервере, может записать в эту папку, что угодно.
2) Права на все файлы — 644, кроме тех, в которые нужно делать запись сайту, на них — 755.
3) В файле .htaccess не должно быть строк, начинающихся с php_, например php_flag register_globals off. Необходимо убрать либо закомментировать данные строки. Если Вам нужны свои php директивы, то Вы можете создать свой php.ini и вписать их туда. Как это сделать Вы также можете найти в нашей базе знаний.Помните, что через диспетчер файлов файла .htaccess НЕ ВИДНО. Но при этом, он действует. Для того, чтобы его отредактировать, просто откройте аналогичный файл .htaccess на Вашем компьютере, уберите все необходимое и закачайте через сипанель. Файл заменится автоматически.
Если Вам кажется, что все данные правила соблюдены, а сайт все равно выдает данную ошибку — пишите в нашу поддержку. Там Вам обязательно помогут.
Содержание
- Исправление ошибки sudo: unable to resolve host
- Исправление sudo: unable to resolve host
- Сообщение об ошибке «sudo: невозможно разрешить хост (нет)»
- Fixing ‘sudo: unable to resolve host’ Error in Linux
- Fix sudo: unable to resolve host
- Ошибка sudo unable to resolve host
- Что значит sudo unable to resolve host
- Как исправить ошибку
- 1. Решение проблемы в /etc/hosts
- 2. Решение с помощью systemd
- Выводы
- Error message «sudo: unable to resolve host (none)»
- 20 Answers 20
Исправление ошибки sudo: unable to resolve host
Главное меню » Операционная система Linux » Исправление ошибки sudo: unable to resolve host
Мы забыли дать ему разумное имя, поэтому через несколько дней мне пришлось изменить имя хоста и дать ему лучшее имя. Теперь он называется test-server, потому что для этого он и используется.
Мы создали пользователя sudo, потому что мы не рекомендуем все время быть пользователем root, особенно когда работаете со своей системой.
Когда мы начали использовать команды с sudo, то увидели странную ошибку в выводе команд:
Команда без проблем запускалась с sudo, но это сообщение об ошибке все равно отображалось.
Исправление sudo: unable to resolve host
Основная причина ошибки была связана с изменением имени хоста. Позвольте нам показать вам, как исправить эту проблему, чтобы устранить ошибку имени хоста.
Сначала проверьте имя хоста вашей системы с помощью команды hostname. В нашем случае имя хоста – тест-сервер.
Имя хоста берется из файла /etc/hostname.
То же имя хоста должно быть указано в файле /etc/hosts. Но в нашем случае (и мы думаем, что и в вашем случае) это имя хоста отсутствовало в файле /etc/hosts, как вы можете видеть в выходных данных ниже:
127.0.0.1 localhost
The following lines are desirable for IPv6 capable hosts
::1 ip6-localhost ip6-loopback
fe00::0 ip6-localnet
ff00::0 ip6-mcastprefix
ff02::1 ip6-allnodes
ff02::2 ip6-allrouters
ff02::3 ip6-allhosts
Поскольку он здесь отсутствует, система не может определить имя хоста и, таким образом, выдает ошибку ‘sudo: unable to resolve host’.
Чтобы исправить это, отредактируйте этот файл и добавьте новую строку и установите адрес обратной связи с именем хоста. Вы можете использовать редактор Vim для редактирования файлов в командной строке.
Итак, теперь наш файл /etc/hosts выглядит так:
127.0.0.1 localhost
127.0.0.1 test-server
The following lines are desirable for IPv6 capable hosts
::1 ip6-localhost ip6-loopback
fe00::0 ip6-localnet
ff00::0 ip6-mcastprefix
ff02::1 ip6-allnodes
ff02::2 ip6-allrouters
ff02::3 ip6-allhosts
Сразу после добавления вышеупомянутой строки ошибка ‘sudo: unable to resolve host’ исчезла.
Мы надеемся, что этот быстрый маленький совет помог вам исправить эту раздражающую ошибку. Дайте нам знать, работает это у вас или нет в разделе комментариев.
Если вы нашли ошибку, пожалуйста, выделите фрагмент текста и нажмите Ctrl+Enter.
Источник
Сообщение об ошибке «sudo: невозможно разрешить хост (нет)»
При запуске sudo терминал зависает на несколько секунд, а затем выдает сообщение об ошибке. Мой терминал выглядит так:
Что я могу сделать, чтобы решить это?
Этот /etc/hostname файл содержит только название машины.
Если какой-либо из этих файлов неправильный (поскольку вы не можете использовать sudo), вам, возможно, придется перезагрузить компьютер в режиме восстановления и внести изменения, а затем перезагрузить компьютер в обычной среде.
Отредактируйте /etc/hosts и добавьте ваше новое имя хоста в строку 127.0.0.1 (или создайте новую строку, если хотите).
penguin В приведенном выше примере замените его новым именем хоста, как указано в /etc/hostname файле.
Добавьте ваше имя хоста /etc/hosts так:
Обратите внимание, что это ответ на этот вопрос, который был объединен с этим.
Для этого откройте консоль (нажмите Ctrl + Alt + T ) и введите:
Добавьте письмо, L как указано, сохраните и выйдите.
У меня была эта проблема, когда я использовал Ubuntu на VPS. Я решил это, отредактировав файл / etc / hosts.
запустите эту команду:
Я надеюсь, что это решит вашу проблему 🙂
PS: не забудьте перезагрузить компьютер!
У меня возникла та же проблема, хотя имя хоста в моем файле / etc / hostname и / etc / hosts совпадали.
Мое имя хоста было «staging_1». Оказывается, в имени вашего хоста не может быть подчеркивания, поэтому я и получил эту ошибку. Смена знака подчеркивания на дефис исправила мою проблему.
В AWS перейдите на свой vpc и включите «DNS-имена хостов».
Симптом, приведенный в вопросе, может сильно коррелировать с этой более конкретной проблемой:
Есть разные способы решения этой проблемы, один из которых заключается в добавлении имени вашего хоста в качестве локального хоста /etc/hosts (как показано в нескольких других ответах). В общем, это может быть правильным решением, но это не единственно возможное решение.
Пока задержка не слишком велика, это сообщение об ошибке, как правило, безвредно.
«Перейдите в консоль управления VPC, выберите VPC, нажмите« Действия », выберите« Изменить имена хостов DNS »и выберите« Да ».»
Некоторые эмуляторы терминала не будут обновлять приглашение с правильным именем хоста, пока вы не закроете и не перезапустите эмулятор (lxterminal, я говорю с вами).
Я потратил 30 минут на борьбу с этой ошибкой после того, как отредактировал свое имя хоста и файлы хостов и работал sudo service hostname restart до тех пор, пока не запустился sudo hostname и не увидел, что имя хоста было новым значением, даже если в приглашении было показано старое значение.
после изменения имени хоста обратно на `localhost все снова заработало нормально
Извините, я не могу вам чем-то помочь, но, так как он говорит: «Не удается разрешить хост», попробуйте запустить:
И посмотрите, является ли вывод именем хоста машины. Если нет, то проблема в конфигурации хоста, а не в sudo.
Все было в / etc / hostname. На двух наших больных серверах это выглядело так:
Находясь на сервере без этой проблемы, мы имели:
Убрал linux-web-n порцию, перезагрузил и все было нормально.
Возможно, вы получаете сообщение об ошибке, если ваш хост или файл имени хоста содержат недопустимые символы. Разрешены только эти символы: az, AZ, 0-9
У меня была такая же проблема! Я изменил имя своего VPS через онлайн панель управления администратора, которая не изменила имя машины в файле hosts. Все, что я сделал, было запущено:
Затем я отредактировал это от этого:
и это исправило мою ошибку! Надеюсь, это помогло!
Источник
Fixing ‘sudo: unable to resolve host’ Error in Linux
To test the tutorials on Linux Handbook, I created a new server on UpCloud, my favorite cloud server provider with blazing fast SSD. My Ubuntu 18.04 server was ready within minutes.
I forgot to give it a reasonable name so a few days later, I had to change the hostname and gave it a better name. Now it’s called test-server because that’s what it is used for.
I created a sudo user because I prefer not to be root all the time, specially when I am tinkering with my system.
When I started using commands with sudo, I saw a strange error in the output of the commands:
sudo: unable to resolve host test-server
The command ran with sudo without any problem but this error message was displayed anyway.
Fix sudo: unable to resolve host
The root cause of the error was actually related to the hostname changing. Let me show you how to fix this unable to resolve hostname error.
First, check the hostname of your system with hostname command. In my case, the hostname is test-server.
The hostname is taken from /etc/hostname file.
The same hostname should be listed in the /etc/hosts file as well. But in my case (and I guess in your case as well) this hostname was missing from the /etc/hosts file as you can see in the output below:
Since it is missing from here, the system is not able to figure out the hostname and thus it throws the error ‘sudo: unable to resolve host’.
To fix this, edit this file and add a new line and set the loopback address with the hostname. You can use Vim to edit files in command line.
So now, my /etc/hosts file looks like this:
Tip: If the old hostname is still present anywhere in your /etc/hosts file, you should replace them with the new hostname.
Immediately after adding the above mentioned line, ‘sudo: unable to resolve host’ error disappeared.
I hope this quick little tip helped you to fix this irritating error. Let me know if it worked for you or not in the comment section.
Источник
Ошибка sudo unable to resolve host
Некоторые пользователи сталкиваются с ошибкой «sudo unable to resolve host». Обычно, эта ошибка появляется после смены имени компьютера. Это простая проблема, которую можно быстро решить.
В этой статье мы рассмотрим, почему возникает эта ошибка, что она означает, а также как её решить на примере Ubuntu.
Что значит sudo unable to resolve host
пользователь хост = ( другой_пользователь : группа ) команды
Подробнее про строку настройки читайте в статье настройка sudo в linux. А сейчас нам интересно, что для каждого запроса утилите нужно определить, какой хост используется на данном компьютере.
Если кратко, то основная идея разработчиков состоит в том, что один универсальный файл /etc/sudoers будет использоваться на множестве компьютеров и на каждом из них нужно определить, какие правила предназначены для него. Таким образом, переменная host в sudoers влияет только на локальные правила.
А теперь вернёмся к нашей ошибке. Как я уже сказал, она означает, что утилита не может определить IP-адрес «имени хоста». Для домена сайта это означало бы, что такой записи нет в DNS. Но поскольку это имя нашего локального компьютера, то вполне естественно, что его нет в глобальной сети.
Как исправить ошибку
1. Решение проблемы в /etc/hosts
Чтобы исправить ошибку, мы можем добавить такую DNS-запись локально в файл /etc/hosts. Поскольку sudo у вас не работает, а этот файл можно редактировать только от суперпользователя, то эта простая задача становится сложнее. Сначала смотрим наше текущее имя хоста:
Дальше, если у вас установлен пароль root, вы можете авторизоваться от его имени с помощью su:
А затем добавить такую строчку в /etc/hosts:
Слова «имя_хоста» надо заменить на то имя хоста, которое вы получили с помощью команды hostname. После этого надо перезапустить компьютер или просто перезапустить сеть:
sudo systemctl restart networking
Ещё желательно убедиться, что в системной службе разрешения доменных имён включено использование файла /hosts. Откройте /etc/nsswitch.conf и найдите в строке hosts слово «files». Оно должно быть на первом месте. Если нет, перенесите его на первое место.
Если же у вас пароль для root не установлен, вам нужно загрузиться с LiveCD, примонтировать корневую файловую систему в /mnt/ и исправлять ошибку уже там.
2. Решение с помощью systemd
Есть ещё один путь. В попытках воспроизвести эту проблему в своей Ubuntu 18.04 я обнаружил, что разрешением доменных имён для локальных приложений занимается служба systemd-resolved. Если она запущена, то даже если в файле /etc/hosts нет имени вашего компьютера, всё будет работать. Поэтому, если вы случайно отключили эту службу, верните её на место и всё заработает:
sudo systemctl start systemd-resolved
sudo systemctl enable systemd-resolved
Выводы
В этой статье мы разобрали, как справиться с ошибкой «sudo cannot to resolve host». Как видите, всё достаточно логично и просто. Если у вас остались вопросы, спрашивайте в комментариях!
Источник
Error message «sudo: unable to resolve host (none)»
When I run sudo the terminal is stuck for a few seconds and then outputs an error message. My terminal looks like this:
What can I do to solve it?
20 Answers 20
That the /etc/hostname file contains just the name of the machine.
If either of these files aren’t correct (since you can’t sudo), you may have to reboot the machine into recovery mode and make the modifications, then reboot to your usual environment.
Edit /etc/hosts and append your new hostname to the 127.0.0.1 line (or create a new line if you prefer that).
Replace penguin in the above example by your new hostname as stated in the /etc/hostname file.
Add your hostname to /etc/hosts like so:
Note, this is an answer to this question which has been merged with this one.
In order to accomplish this, open a console (press Ctrl + Alt + T ) and type:
Add the letter L as mentioned, save and exit.
I had this issue when I was using ubuntu on a VPS. I solved it editing /etc/hosts file.
I hope that will solve your issue 🙂
PS: Remember to reboot your computer!
I was having the same issue even though the hostname in my /etc/hostname file and /etc/hosts file matched.
My hostname was «staging_1». It turns out that you can’t have an underscore in your hostname, which is why I was getting this error. Changing the underscore to a hyphen fixed my problem.
In AWS, go to your vpc and turn on «DNS Hostnames».
The symptom given in the question may correlate strongly with this more specific problem:
There are different ways that this could be resolved, one of which is to add your hostname as localhost in /etc/hosts (as shown in several other answers). This may be the right thing to do in general, but it isn’t the only possible resolution.
Note: sudo attempts to dereference the hostname, even though it isn’t necessarily required, due to optional capabilities in the sudoers file. See sudo command trying to search for hostname.
As long as the delay isn’t too long, this error message is typically harmless.
Источник
Многие игроки CS: GO сообщают, что при попытке присоединиться к серверам сообщества или даже к соревновательным играм игра вылетает и на экране появляется сообщение Host_Error: введено рекурсивно. Эта ошибка обычно встречается в Windows 10.
Host_Error: введено рекурсивно
После тщательного изучения этой конкретной проблемы выясняется, что существует несколько различных потенциальных сценариев, которые могут вызвать этот конкретный код ошибки:
- Поврежденные установочные файлы. Эта ошибка может быть вызвана отсутствием или повреждением установочного файла игры. Это приводит к сбою игры и (в некоторых случаях) к ошибкам, приводящим к сбою в игре во время игры. К счастью, в Steam есть опция, которая проверяет целостность файлов игры и, если обнаруживает недопустимые файлы, повторно получает файлы. Кроме того, вы можете переустановить игру, если не запускаете игру через Steam.
- Поврежденный файл карты — чаще всего эта конкретная проблема также может быть вызвана файлом пользовательской карты, который поврежден и не отображается в CS: GO. Несколько затронутых пользователей, которые занимались этой конкретной проблемой, сообщили, что проблема была окончательно решена после того, как они удалили карту из файлов игры.
- Несогласованные данные TCP / IP. Плохо кэшированный кеш DNS или проблема с данными TCP или IP также могут вызывать эту конкретную ошибку, когда вы пытаетесь присоединиться к онлайн-играм за пределами вашей локальной сети. В этом случае вы сможете решить проблему, выполнив сброс Winsock и очистив данные DNS.
- Плохо кэшированные данные кэша Steam. По словам некоторых затронутых пользователей, эта проблема также может возникнуть, если вы имеете дело со случаем плохо кэшированных данных, которые в настоящее время хранятся в Steam. В этом случае очистка конфигурации Steam должна позволить вам решить проблему в большинстве случаев.
Теперь, когда вы знаете о возможных сценариях, вот список методов, которые могут помочь вам исправить Host_Error: рекурсивно введенный при запуске Counter-Strike: Global Offensive:
Метод 1: проверьте целостность файлов через Steam
Несколько пользователей сообщили, что могут быть файлы, которые отсутствуют или повреждены. К счастью, вы можете проверить это, просто проверив целостность файлов в Steam. После завершения процесса первоначальной проверки он сообщит вам, есть ли проблемы с вашими файлами, и если это так, он восстановит или повторно загрузит их.
Выполните следующие шаги, если хотите узнать, как проверить целостность.
- После открытия приложения Steam перейдите на страницу библиотеки игры.
- Щелкните правой кнопкой мыши CS: GO и откройте меню «Свойства».Доступ к экрану свойств в Steam
- После того, как на вашем экране появится меню «Свойства», нажмите «Локальные файлы» слева.Доступ к локальным файлам
- Затем запустите проверку, нажав «Проверить целостность файлов игры», и дождитесь ее завершения.
Проверка целостности файлов игры - После завершения проверки появится сообщение, в котором сообщается, есть ли недействительные файлы. Если файлы не удалось проверить, они будут повторно получены.Проверка файлов игры Steam
Если этот метод не устранил ошибку, проверьте следующий.
Некоторые игроки сообщают, что их ошибка «Host_Error введена рекурсивно» была исправлена после удаления и повторной установки игры по официальным каналам.
Большинство пользователей, попробовавших это исправление, сообщили, что все файлы были удалены и снова установлены без каких-либо проблем.
Вот шаги, как удалить и переустановить CS: GO на вашем компьютере с Windows:
- Откройте Steam и перейдите в меню библиотеки игры.
- Найдите CS: GO в списке игр слева, щелкните его правой кнопкой мыши и переместите курсор на «Управление», затем нажмите «Удалить».Удаление CS: Go
- Подтвердите удаление и перейдите к действию.
Удаление CS: GO - После завершения удаления перезагрузите компьютер с Windows, чтобы убедиться, что все процессы закрыты.
- После того, как ваш компьютер перезагрузится и загрузится, переустановите игру из библиотеки Steam.
- Когда игра будет полностью загружена и установлена, запустите ее и проверьте, возникает ли ошибка по-прежнему.
Если этот метод не помог, проверьте следующий ниже:
Метод 3: удалить карту из файлов игры
Несколько игроков сообщили, что некоторые файлы карт могут быть повреждены, и из-за этого появляется ошибка «host_error введена рекурсивно» и вылетает игра. Исправление, которое они использовали, простое — удалите карту из файлов игры, и после того, как вы снова войдете на сервер, он автоматически загрузит карту.
Но вы должны убедиться, что на вашем диске достаточно места, потому что в противном случае карта не сможет загрузиться.
Вот шаги, как удалить карту из файлов вашей игры:
- Перейдите в библиотеку игры в Steam, щелкните правой кнопкой мыши CS: GO и переместите курсор на «Управление».
- После этого нажмите «Обзор локальных файлов».Просмотр локальных файлов
- После того, как папка с игрой появится на вашем экране, войдите в папку с именем «csgo». Внутри этой папки находится папка с именем «карты», в которой хранятся все карты.Доступ к меню Карты
- Получите доступ к папке карт и в этом списке карт найдите конкретную карту, которая находится на сервере, к которому вы пытаетесь присоединиться.
- После того как вы нашли карту, удалите ее, щелкнув правой кнопкой мыши идентификатор и выбрав «Удалить» в контекстном меню.
- Затем откройте CS: GO и попробуйте снова подключиться к серверу, чтобы проверить, не возникает ли ошибка.
Если это решение также не решило вашу проблему, проверьте следующее.
Метод 4: выполнение сброса Winsock и очистка DNS
Многие затронутые игроки CS: GO сообщили, что не могут подключиться к серверам сообщества из-за плохих временных данных TCP или IP, которые влияют на стабильность интернет-соединения. В результате появляется сообщение «Host_Error Recursively Entered», когда вы пытаетесь монтировать определенные серверы.
Некоторые игроки, столкнувшиеся с этой ошибкой, сообщили, что исправление заключается в выполнении полной процедуры сброса Winsock из командной строки с повышенными привилегиями.
ПРИМЕЧАНИЕ. Команда Winsock Reset по существу сбрасывает важные сетевые настройки до значений по умолчанию. Вот шаги, как выполнить процедуру сброса Winsock:
- Нажмите клавиши Windows + R, чтобы открыть диалоговое окно «Выполнить». Затем в поле введите cmd и нажмите Ctrl + Shift + Enter, чтобы открыть командную строку с повышенными правами с правами администратора. После этого вам нужно будет нажать Да, чтобы предоставить доступ администратора.Доступ к подсказке CMD
- После появления на экране командной строки с повышенными привилегиями введите следующие команды по порядку и нажимайте Enter после каждой: ipconfig / flushdns netsh int ipv4 reset netsh int ipv6 reset netsh winhttp reset proxy netsh winsock reset ipconfig / registerdns
- Убедившись, что каждая команда была успешно обработана, закройте командную строку с повышенными привилегиями.
- Затем перезагрузите компьютер и после того, как он загрузится, снова откройте CS: GO и проверьте его, чтобы увидеть, появляется ли по-прежнему приглашение Host_Error Recursively Entered.
Если ни один из упомянутых выше методов не устранил ошибку, проверьте последний из приведенных ниже.
Метод 5: очистка кэша Steam
Некоторые игроки сообщили, что они исправили ошибку Recursively Entered при запуске CSGO путем очистки кеша Steam.
Это будет эффективно в тех ситуациях, когда Steam действительно вызывает эти проблемы из-за плохо кэшированных данных DNS или TCP / IP, хранящихся в программе запуска игры.
Несколько затронутых пользователей, у которых мы также наблюдаем ошибку Host_Error Recursively Entered, подтвердили, что проблема перестала возникать после того, как они очистили кеш Steam и перезагрузили свой компьютер.
Вот шаги, как очистить кеш Steam:
- Нажмите клавиши Windows + R, чтобы открыть диалоговое окно «Выполнить». После этого введите в поле «steam: // flushconfig» и нажмите Enter, чтобы продолжить действие.Очистка кеша Steam
- Когда на экране появится окно «Очистить кеш загрузок», нажмите «ОК», чтобы очистить локальный кеш загрузок.Очистка кеша загрузки
- Как только вы это сделаете, снова откройте Steam и войдите в свою учетную запись.
- После того, как вы вошли в систему, запустите игру и проверьте ее, чтобы убедиться, что вы по-прежнему сталкиваетесь с ошибкой Host_Error Recursively Entered при запуске CS Go.
Получение сообщения об ошибке «узел недоступен» в тесте проверки сети с помощью командной строки может быть неприятным. Как вы можете видеть из приведенных ниже подробностей, мы пытаемся пропинговать IP-адрес определенного сетевого устройства , но полученный нами ответ не дает подробностей помимо самой ошибки:
- C: Users Me> ping 151.101.194.114
Pinging 151.101.194.114 с 64 байтами данных:
ответ от 151.101.194.114: узел назначения недоступен.
Ответ от 151.101.194.114: узел назначения недоступен.
Ответ от 151.101.194.114: узел назначения недоступен.
Ответ от 151.101.194.114: узел назначения недоступен.
Итак, что здесь происходит? Проще говоря, мы пытаемся установить связь с устройством по указанному IP-адресу, но удаленный шлюз не может направить наш запрос ping на сам хост, и поэтому он отправляет эхо-сообщение обратно, чтобы сказать, что не может быть найденным.
В этом руководстве рассматриваются вопросы локальной сети для устройств Windows .
Причина недоступности хоста назначения
Если проблема не устранена, вам нужно взглянуть на сетевую инфраструктуру, чтобы определить ее причину.
Как исправить ошибку недоступности хоста назначения
В этом примере мы собираемся проверить настройки нашего шлюза по умолчанию, а затем выполнить шаги, чтобы исправить их.
-
Для начала нам нужно проверить наше интернет-соединение через браузер. В этом примере мы проверим google.com, чтобы узнать, загружается ли он на нашем устройстве. Если это произойдет, мы знаем, что есть проблема в нашей локальной сети, а не проблема более широкого подключения.
-
C: Users Me> ping -6 151.101.194.114
-
Вы должны получить ответ в командной строке, который выглядит следующим образом:
Pinging 151.101.194.114 с 64 байтами данных:
Ответ от 151.101.194.1.241: узел назначения недоступен.
Ответ от 151.101.194.1.241: узел назначения недоступен.
Ответ от 151.101.194.1.241: узел назначения недоступен.
Ответ от 151.101.194.1.241: узел назначения недоступен. -
Ответ выше приходит с IP-адреса 151.101.194.1.241, который, похоже, относится к удаленному шлюзу, обрабатывающему наш запрос. Чтобы проверить это, запустите traceroute, используя следующую команду:
C: Users Me> tracert -6 -d 151.101.194.114
-
Вы должны получить ответ, и он должен выглядеть следующим образом:
Трассировка маршрута 151.101.194.114 в течение максимум 30 прыжков:
1 1 мс 1 мс 1 мс 151.101.194.1.241
2 151.101.194.1.241 отчеты: узел назначения недоступен.
Трассировка завершена. -
Исходя из этого, мы можем сделать вывод, что 151.101.194.1.241 настроен как шлюз по умолчанию. Чтобы проверить, так ли это, мы можем посмотреть на наши настройки IP через netshell. Чтобы запустить netshell, введите следующую команду:
-
С открытым netshell введите эту команду:
netshell> интерфейс ipv6
netshell интерфейс ipv6> showconfig -
В ответе будут показаны данные о подключении к локальной сети, а также контрольная строка для шлюза по умолчанию. В нашем примере мы видим следующее:
Шлюз по умолчанию 151.101.194.1.241
Это подтверждает, что 151.101.194.1.241 в настоящее время настроен как шлюз по умолчанию, но когда мы смотрим на IP-адрес нашего фактического устройства, мы видим, что он немного отличается: 151.101.194.1.244.
Как добавить правильный адрес шлюза для назначения хостом
-
Выберите Настройки > Сеть и Интернет > Сетевые подключения .
-
Щелкните правой кнопкой мыши по соответствующей локальной сети. Затем выберите Свойства .
-
В списке выберите Интернет-протокол версии 6 (TCP / IPv6). Далее выберите Свойства .
-
На вкладке Свойства измените шлюз по умолчанию на правильный адрес. Итак, в этом примере мы меняем «151.101.194.1.241» на «151.101.194.1.244».
-
Нажмите ОК, чтобы сохранить изменения.
Как проверить, устранена ли ошибка назначения недостижимого хоста
-
Чтобы проверить, устранена ли проблема, вернитесь в командную строку и выйдите из netshell, используя следующую команду:
интерфейс netsh ipv6> выход
-
Теперь мы готовы попробовать наш тест ping еще раз, используя эту команду:
C: Users Me> ping -6 151.101.194.114
-
Как и прежде, пинг должен вернуться с ответом, показывающим новый шлюз по умолчанию.
Пинг 151.101.194.114 с 64 байтами данных:
64 байта из 151.101.194.114: icmp_seq = 0 ttl = 57 время = 27,205 мс
64 байта из 151.101.194.114: icmp_seq = 1 ttl = 57 время = 14,109 мс
64 байта из 151.101.194.114 : icmp_seq = 2 ttl = время 57 = 13,887 мс
64 байта с 151.101.194.114: icmp_seq = 3 время tt = 57 = 13,954 мс
64 байта с 151.101.194.114: icmp_seq = 4 ttl = время 57 = 18,269 мс -
Как мы видим, наш тест ping теперь работает, и наше соединение работает, как и ожидалось.
Есть много CS: GO игроки, которые начали сообщать, что игра вылетает, и сообщение об ошибке показывает, что ‘CS: GO Error Host_Error Recursively Entered’ при попытке присоединиться к серверу сообщества онлайн. Если вы также являетесь одной из жертв, получивших ту же ошибку, обязательно полностью следуйте этому руководству по устранению неполадок, чтобы исправить ее.
Эта конкретная ошибка в большинстве случаев возникает на платформах Windows 10. Теперь, говоря о возможных причинах такой проблемы, кажется, что есть несколько вещей, которые могут вызвать эту проблему. Например, поврежденные файлы игры, поврежденный файл карты, нестабильное интернет-соединение, поврежденные данные кэша Steam и т. Д.
Содержание страницы
-
Исправить CS: GO Ошибка Host_Error, введенная рекурсивно
- 1. Проверить целостность игровых файлов
- 2. Удалить и переустановить CS: GO
- 3. Удалить карту из файла игры
- 4. Сброс Winsock и очистка кеша DNS
- 5. Удалить кеш загрузок Steam
Исправить CS: GO Ошибка Host_Error, введенная рекурсивно
Теперь, когда мы упомянули все возможные сценарии такой ошибки, мы можем перейти к решениям, приведенным ниже, одно за другим, чтобы исправить ее. Итак, не теряя больше времени, давайте перейдем к руководству ниже.
1. Проверить целостность игровых файлов
Прежде всего, вы должны попробовать проверить целостность файлов игры в клиенте Steam, чтобы проверить, отсутствуют ли файлы / повреждены или нет. Если это так, программа запуска Steam попытается исправить это автоматически, не прибегая к дополнительным методам. Для этого:
- Открой Готовить на пару клиент на вашем компьютере.
- Теперь нажмите на Библиотека > Щелкните правой кнопкой мыши на CS: GO из левой панели.
- Нажмите на Характеристики > Перейти к Локальные файлы.
- Выбирать Проверить целостность файлов игры…
- Подождите, пока процесс завершится, а затем выберите перезагрузить компьютер, чтобы применить изменения.
2. Удалить и переустановить CS: GO
Для нескольких затронутых игроков простой процесс удаления и повторной установки игры CS: GO является наиболее полезным способом исправить конкретную фатальную ошибку. Мы настоятельно рекомендуем вам удалить все файлы игры и заново установить их на свой компьютер, чтобы предотвратить ошибку. Для этого:
- Открой Готовить на пару клиент> Перейти к Библиотека.
- Сейчас, щелкните правой кнопкой мыши на CS: GO название игры и перейдите к Управлять.
- Нажмите на Удалить > Далее нажмите на Удалить снова, чтобы продолжить.
- Дождитесь завершения процесса, а затем перезагрузите компьютер, чтобы изменения вступили в силу.
- Помните, что клиент Steam или игра CS: GO не работают в фоновом режиме. Чтобы убедиться в этом, нажмите Ctrl + Shift + Esc ключи, чтобы открыть Диспетчер задач > Перейти к Процессы > Щелкните задачу Steam и CS: GO по отдельности> Нажмите Завершить задачу.
- Наконец, снова запустите клиент Steam> снова установите CS: GO.
3. Удалить карту из файла игры
Несколько затронутых игроков CS: GO сообщили, что в игровом файле есть определенные файлы карт, которые могут быть повреждены. По этой причине часто появляется ошибка «host_error введена рекурсивно», и игра тоже вылетает. Чтобы исправить эту проблему:
- Удалите карту из файла игры> Когда вы снова войдете на сервер сообщества, она автоматически загрузит карту.
Пожалуйста, обрати внимание: На вашем диске достаточно свободного места для повторной загрузки карты файла игры.
- Открыть Готовить на пару > Перейти к Библиотека.
- Щелкните правой кнопкой мыши на CS: GO > Перейти к Управлять.
- Нажмите Обзор локальных файлов> Когда на экране появится папка с установленной игрой, откройте папку с именем ‘Csgo’.
- Здесь вы найдете папку, в которой хранятся все карты, которая называется «Карты».
- Открой «Карты» папка> Найдите конкретную карту из списка на сервере, к которому вы пытаетесь присоединиться.
- Как только вы найдете карту, щелкните правой кнопкой мыши на нем, а затем выберите Удалить.
- Наконец, откройте CS: GO и попробуйте снова присоединиться к серверу сообщества, чтобы проверить, исправлена ли проблема CS: GO Host_Error Recursively Entered или нет.
4. Сброс Winsock и очистка кеша DNS
Несколько затронутых игроков CS: GO упомянули, что они не могут подключиться к серверам сообщества из-за плохих временных данных TCP или IP. Это в основном влияет на стабильность Интернета, и игроки начинают получать несколько ошибок при подключении к серверам.
Проблема CS: GO «Host_Error Recursively Entered» — одна из них, и ее можно легко исправить, просто сбросив Winsock и очистив кеш DNS на компьютере.
Пожалуйста, обрати внимание: Команда Winsock Reset полностью сбросит все сохраненные сетевые настройки до значений по умолчанию на вашем компьютере, чтобы начать заново. Для этого:
- Нажмите Windows + R ключи, чтобы открыть Запустить чат.
- Теперь введите cmd и нажмите Ctrl + Shift + Enter ключи, чтобы открыть интерфейс командной строки с правами администратора. При появлении запроса от UAC нажмите да продолжать.
- Оказавшись внутри окна командной строки, обязательно скопируйте и вставьте следующие команды по отдельности и нажмите Enter, чтобы выполнить их одну за другой:
ipconfig / flushdns netsh int ipv4 reset netsh int ipv6 reset netsh winhttp reset proxy netsh winsock reset ipconfig / registerdns
- Когда все будет готово, закройте окно командной строки> Перезагрузите компьютер, чтобы применить изменения.
- Наконец, снова откройте CS: GO и проверьте, возникает ли проблема «Host_Error Recursively Entered» или нет.
5. Удалить кеш загрузок Steam
Иногда также возможно, что, удалив кеш загрузок Steam, определенная ошибка будет легко исправлена. Такая проблема возникает из-за плохо кэшированных данных в клиенте Steam. Несколько затронутых игроков использовали один и тот же метод и получили выгоду. Итак, вам также следует попробовать следующие шаги:
- Открой Готовить на пару клиент на вашем ПК> Нажмите Готовить на пару из верхнего левого угла.
- Перейти к Настройки > Нажмите на Загрузки из левой панели.
- Теперь нажмите на Очистить кеш загрузок кнопку в нижней части интерфейса.
- Вас попросят нажать на ОК чтобы очистить локальный кеш загрузок. Просто щелкните по нему.
- Когда вы закончите, снова откройте Steam и войдите в свою существующую учетную запись.
- Наконец, запустите игру CS: GO и проверьте, получаете ли вы по-прежнему ошибку Host_Error Recursively Entered при запуске CS: GO или нет.
Вот и все, ребята. Мы надеемся, что это руководство было для вас полезным. Если у вас возникнут дополнительные вопросы, дайте нам знать в комментарии ниже.
С ошибками сценария в ОС семейства Windows можно встретиться вне зависимости от версии операционной системы. Все они приносят значительные неудобства пользователю, так как программа, при которой появилась ошибка, прекращает работать. При каких условиях возникает ошибка windows script host, как исправить, чтобы она не повторялась впредь, рассказываю ниже. Нужно выполнить ряд простых действий.
Содержание статьи
- «Windows Script Host» – что это за ошибка?
- Как решить проблему
- Настройка времени
- Отключение обновлений
- Удаление некорректно установленных обновлений
- Установка лицензионной Windows
- Ошибки файловой системы
- Установить значение по умолчанию для ключа .vbs
- Проверка компьютера на наличие вредоносных программ
- Отключите Windows Script Host через реестр
- Комментарии пользователей
Нужно иметь в виду, что этот сбой не зависит от имеющегося в операционной системе программного обеспечения, а, скорее, относится к ошибке сценария самой системы. Поэтому ошибкой многих пользователей считается сбор информации и анализ работы внешних программ, а также их перенастройка в надежде устранить сбой.
Как решить проблему
Основными причинами возникновения ошибки скрипта Windows являются следующие:
- действие вирусов;
- ошибка времени;
- ошибка обновлений ОС;
- пиратская версия системы;
- сбой работы системных файлов.
Действие вредоносного ПО необходимо иметь в виду. Чаще всего именно вирусы являются причиной ошибки сценария Windows. Поэтому первым шагом будет проверка системы на вирусы одним из эффективных антивирусных программ с обновленными базами. Важно проверить не только системный раздел, но и всю информацию, и логические структуры, имеющиеся в системе.
Настройка времени
Часто ошибка script host в Windows вызывает простое несовпадение временных параметров. В этом случае следует обратить внимание на строку времени: некорректными может быть как само время, так и дата.
Внимание! Настройку даты и времени нужно делать от пользователя с полными правами.
Эти параметры нужно проверить. Для настройки времени и даты следует выполнить такие действия:
- Открыть через кнопку «Пуск» «Панель управления»-«Часы и регион»;
- В разделе «Дата и время» кликнуть на подменю «Установка даты и времени»;
- Откроется окно с указанием даты, времени и часового пояса, где нужно нажать на кнопку «Изменить дату и время»;
- В открывшемся окне откорректировать требуемые параметры и нажать на кнопку ОК.
Перезагружать компьютер нет необходимости. Дата и время установится сразу после применения настроек. Эти параметры можно настроить в BIOS в главном окне.
Отключение обновлений
Включенная функция загрузки и установки обновлений в редких случаях, но приводит к возникновению ошибки скрипта. Когда не помогла настройка времени, автоматические обновления лучше на время отключить. В Windows 10 сделать это можно через Редактор локальной групповой политике:
- Сочетанием клавиш Win+R открыть функцию «Выполнить»;
- Ввести команду gpedit.msc;
- Откроется окно реестра, где переходим по ветке «Конфигурация компьютераАдминистративные шаблоныКомпоненты WindowsЦентр обновления Windows»;
- Двойным щелчком мыши открыть настройки пункта Настройка автоматического обновления и в соответствующей области поставить флажок на «Отключено».
Для применения настроек нужно нажать кнопку ОК. После закрытия всех окон с применением настроек рекомендуется перезагрузить компьютер. После этого обновления не должны загружаться в систему.
Удаление некорректно установленных обновлений
Бывает так, что обновления с ошибками выпускает сама компания Microsoft – разработчик операционной системы Windows. Это приводит к массовым сбоям операционных систем Windows, которые получили обновление со сбоем.
Важно! Удалять обновления нужно лишь в том случаи, если вы уверены, что ошибку вызывает именно конкретный апдейт.
Пользователь волен подождать некоторое время, чтобы было выпущено обновление, устраняющее ошибку, однако просто удалить файлы намного проще и безопаснее для системы. Удалить установленное обновление можно через Панель управления следующим образом:
- В Панели управления открыть пункт «Программы»-«Удаление программы»;
- Откроется окно, где в левом меню следует выбрать пункт «Просмотр установленных обновлений»;
- Для удаления обновления необходимо кликнуть по нему правой кнопкой мыши и нажать пункт «Удалить».
Для более достоверного удаления важных обновлений рекомендуется отсортировать их по дате и удалить именно тот апдейт, после установки, которого начались ошибки сценария. После окончания процесса удаления нужно перезагрузить компьютер.
Установка лицензионной Windows

Поэтому очень важно устанавливать и пользоваться только лицензионной Windows любой версии. Приобрести ее можно непосредственно у Microsoft, скачав на официальном сайте или купить у официального дистрибьютора. Это безопасно и практично, так как пользователь лицензионной ОС всегда своевременно получает все обновления системы и поддержку производителя.
Ошибки файловой системы
Проверить файловую систему на наличие ошибок можно, введя в командной строке «sfc /scannow».
Это инициирует процесс сканирования SFC. По возможности найденные ошибки будут исправлены. Если таковые найдены не были, можно восстановить целостность системы. Для этого предусмотрены определенные команды. Вводить их нужно поочередно, после каждой нажимать кнопку Enter:
- Dism/Online/Cleanup-Image/CheckHealth;
- Dism/Online/Cleanup-Image/ScanHealth;
- Dism/Online/Cleanup-Image/RestoreHealth.
После окончания всех процессов рекомендуется перезагрузить компьютер через кнопку «Пуск». Далее, когда система окончательно загрузится, ошибок сценария больше быть не должно.
Установить значение по умолчанию для ключа .vbs
Еще одной распространенной причиной ошибки сценария Windows Script Host является сбой параметров ключа .vbs. Его параметры по умолчанию восстанавливают через реестр. Для этого выполняют следующие действия:
- Открыть сочетанием клавиш Win+R функцию «Выполнить» и ввести команду regedit;
- Откроется окно реестра, где нужно перейти по цепочке HKEY_CLASSES_ROOT.vbs;
- В левой части кона будет расположена папка .vbs, на которую нужно нажать левой клавишей мыши;
- В правой части окна появится значок «По умолчанию», на который нужно нажать двойным щелчком мыши и в поле Значение прописать VBSFile.
Для утверждения параметров нажать на кнопку ОК и закрыть все окна. Далее рекомендуется перезагрузить компьютер и убедиться в отсутствии ошибки.
Проверка компьютера на наличие вредоносных программ
Процедуру проверки на вирусы рекомендуется проводить как минимум раз в полгода. При этом, следует использовать актуальную версию антивирусной программы с обновленными базами. На современном рынке программных продуктов существует много эффективных антивирусов.
Например, с официального сайта можно скачать Kaspersky – признанный во всем мире один из лучших антивирусов. Существуют версии для дома и бизнеса с разным набором функций и дополнительных защит. Проверка состоит из следующих шагов:
- Запустить главное меню программы (с ярлыка или на панели задач);
- Выбрать пункт «Проверка»;
- Рекомендуется выбрать «Полная проверка» и нажать на кнопку «Запустить проверку».
Дождаться окончания проверки с выводом результатов. Обнаруженные угрозы можно удалять или попытаться вылечить на усмотрение пользователя и с учетом важности зараженных файлов.
Отключите Windows Script Host через реестр
Отключение скриптов в системе повышает безопасность ОС, однако запрещает работу пакетных файлов bat или cmd. Для домашних нужд это вполне эффективный вариант устранения ошибки сценариев, если предыдущие способы не принесли желаемый результат. Для отключения Script Host через реестр нужно выполнить такие действия:
- Открыть окно реестра по команде regedit;
- Пройти по цепочке HKLMSoftwareMicrosoftWindows Script HostSettings;
- В правой части окна найти параметр Enable и открыть его двойным щелчком мыши;
- Установить значение 0.
Чтобы включить параметр заново, нужно поставить значение 1. Для этого в параметрах по веткам:
- HKEY_CLASSES_ROOTbatfileshellopencommand
- HKEY_CLASSES_ROOTcmdfileshellopencommand
Меняем стоковые параметры на NOTEPAD.EXE %1.
Ошибка сценария в Windows – проблема не установленных программ, а самой операционной системы. Поэтому решать ее нужно в большинстве случаев с помощью различных манипуляций с ОС. Для этого необходимо иметь полный доступ к ресурсам Windows и минимальную компьютерную грамотность. Если все делать внимательно и по инструкции, пользователь устранит сбой и вернет работоспособность системы.
Видео по теме
Независимо от того, наша ли эта неудача или нет, надо признать, что это довольно неприятно. Эффект, который обычно возникает, заключается в том, что многие элементы веб-сайта могут не загружаться должным образом, даже возможно, что веб-сайт, который мы запросили, не загружается напрямую. Затем мы увидим, почему возникает ошибка «Разрешение хоста», а позже, в других разделах, мы предложим ряд решений.
Что такое и почему возникает ошибка «Разрешение хоста»
Когда мы запрашиваем веб-страницу, наш браузер использует DNS серверы для разрешения домена, который мы поместили в адресную строку. Этот DNS-сервер будет использовать распределенную и иерархическую базу данных, в которой будет храниться информация, связанная с этими доменными именами в Интернете. Короче говоря, эти серверы переводят это доменное имя и превращают его в IP-адрес, чтобы мы могли получить доступ к этому ресурсу. Этот процесс выполняется потому, что легче запомнить имя, чем набор чисел. Например, если мы поместим IP 216.58.210.163 в адресную строку, это будет эквивалентно помещению www.google.es
Однако при загрузке веб-сайта сначала может показаться, что он запускается плавно, но у вас может быть, например, что-то вроде рекламного баннера, указывающего на неправильный или неработающий домен. В этом случае, поскольку DNS-сервер не может разрешить домен, наш браузер возвращает сообщение об ошибке » Разрешение принимающей стороны ”И остается заблокированным без возможности загрузки остальных элементов.
Короче говоря, когда этот процесс загрузки занимает больше времени, чем следует, возникает эта ошибка. Также следует отметить, что браузеры, сама Windows и некоторые программы кэшируют записи DNS, чтобы ускорить фазу поиска соединения. Это нормально, но при внесении изменений мы столкнемся с такими ошибками, как ошибка «Разрешение хоста».
Однако это можно легко решить, выполнив серию процедур, которые решат эти проблемы, вызванные падением хостов, и, наконец, после их выполнения они позволят нам без проблем загрузить остальные веб-элементы.
Решения для исправления ошибки «Разрешение хоста»
Эта ошибка тесно связана с DNS-серверами, которые мы используем при непрерывном просмотре Интернета, поэтому нам придется попробовать разные методы, чтобы проверить правильность DNS-серверов на каждом из наших устройств, или мы используем DNS. сервер, что он работает не совсем правильно. Мы также проверим, является ли виновником браузер или операционная система, потому что ответы DNS кэшируются в течение определенного времени, но у последнего есть простое решение, очистив этот кеш.
Смена DNS-серверов может решить эту проблему.
Этот сбой, как мы уже упоминали, тесно связан с возникновением ошибок, связанных с DNS-серверами. Поэтому один из самых простых и эффективных способов решения ошибки «Разрешение хоста» — это изменить DNS-серверы, которые мы назначили нашему компьютеру с Windows. Однако, прежде чем что-либо делать, стоит немного поразмышлять о нашей нынешней ситуации. Здесь нам нужно будет спросить себя, когда возникла проблема, временная она или нет, и влияет ли она также на все программы или некоторые в частности.
Типичный пример с точки зрения программ: возможно, мы используем медленный VPN и что у нас иногда бывают проблемы такого типа. Обычно основные интернет-провайдеры или провайдеры в свои маршрутизаторы устанавливают собственные DNS. Это не всегда лучшие, и, кроме того, наш интернет-провайдер легко и быстро узнает нашу историю просмотров. Если мы не настроили DNS-серверы вручную, наш компьютер получит IP-адрес от маршрутизатора по протоколу DHCP и будет использовать эти серверы.
Тогда у нас было бы два варианта. Можно было бы введите конфигурацию роутера через Интернет и измените DNS , если это позволяет. Это был бы пример.
Помните, что с этим вы должны быть очень осторожны, потому что это повлияет на все устройства, как подключенные кабелем Ethernet, так и Wi-Fi, за исключением тех, которые имеют ручную настройку.
Второй вариант, который у нас был бы, — это изменить TCP / IP DNS , в Windows 10 это будет:
- Стартовое меню.
- Мы напишем Конфигурация и нажмите Enter.
- Сеть и Интернет . Там мы выбираем Ethernet если мы подключены сетевым кабелем или Wi-Fi если наше соединение беспроводное.
- Изменить адаптер опции. Там ищем свой и правой кнопкой нажимаем на Объекты .
Тогда мы увидим такой экран:
Наиболее распространенным является то, что мы используем соединение IPv4, но если мы используем IPv6, мы также можем попытаться подключиться через протокол IPv4, чтобы исключить проблемы с маршрутизацией, это делается путем отключения протокола IPv6 в предыдущем меню и нажатия кнопки «Принять». . Если мы нажмем на Интернет-протокол версии 4 Объекты кнопку, тогда нам нужно будет настроить так:
Здесь мы должны установить предпочтительный и альтернативный DNS. Это будет пример использования DNS-серверов Google.
Вот некоторые качественные DNS, которые мы можем использовать:
- Google — 8.8.8.8 и 8.8.4.4
- Cloudflare — 1.1.1.1 и 1.0.0.1
- IBM (Quad9) — 9.9.9.9 и 149.112.112.112
Также для выбора нашего DNS мы могли бы использовать такую программу, как DNS Jumper что позволяет нам проверить его работу и выбрать наиболее интересный.
Очистите кеш DNS вашего браузера
Другой распространенной причиной ошибки «Разрешение хоста» является то, что кеш DNS браузера содержит устаревшую информацию, вызывающую проблемы. Хотя в большинстве случаев он ускоряет соединения, в редких случаях он может быть источником конфликтов, и просто очистив кеш DNS, мы можем это исправить. Если мы хотим удалить кеш DNS Google Chrome мы будем откройте браузер, и в адресной строке мы напишем следующее и нажмем ввод:
chrome://net-internals/#dns
Затем появится такой экран и нажмите на Очистить кеш хоста кнопку.
In Firefox мы могли бы сделать то же самое, и также в адресной строке нам нужно было бы ввести это:
about:config
Тогда нам пришлось бы фильтровать и искать строку network.dnsCacheExpiration . Затем выбираем его и устанавливаем его значение 0 . Таким образом, мы получаем, что Firefox не использует свой DNS-кеш.
Очистить кэш DNS Windows
Другой причиной ошибки Resolving Host может быть кеш DNS Windows. Чтобы удалить его, просто откройте окно командной строки и выполните эту команду.
ipconfig /flushdns
Вот пример, в котором видно, что кеш DNS Windows очищается с помощью этой команды.
Другие возможные причины этого сбоя
Решением ошибки Resolving Host может быть изменение файла «hosts» Windows. Он находится по следующему пути:
C:WindowsSystem32driversetchosts
Мы откроем этот файл, чтобы отредактировать его в блокноте с правами администратора. Это может устранить сбой, если DNS-сервер использует старый IP-адрес или вообще не использует его, если нам известен правильный IP-адрес.
Наконец, чтобы устранить ошибку Resolving Host, мы можем проверить конфигурацию прокси или VPN, если мы их используем. Если вы не используете прокси или VPN, вам нужно будет открыть анализатор пакетов, такой как WireShark, и подробно проанализировать, какие коммуникации делает наша команда, чтобы определить, есть ли какие-либо проблемы со связью и разрешением DNS.
Этот хост неизвестен 1С: как исправить?
Этот хост неизвестен — эта ошибка возникает при подключении к серверу 1С и связана с тем, что в процессе запуска базы не удается определить IP-адрес сервера.
Причины ошибки

Наиболее часто эта ошибка возникает при подключении к серверу через интернет. В этом случае в кластере серверов указывается вместо локального имени сервера IP-адрес, по которому подключение перенаправляется на локальный хост сервера.

Такое подключение и приводит к ошибке «неизвестного сервера», несмотря на то, что в форме настройки явно указан его IP-адрес:
Ошибка server_addr=Server-1C descr=11001 (0x00002AF9): Этот хост неизвестен. line=1050 file=src\DataExchangeCommon.cpp.
Что же происходит при подключении?
Введенный IP-адрес указывает на кластер серверов, который в ответ на запрос клиента сообщает зарегистрированное в кластере локальное имя сервера Server-1C. Но подключиться к нему по удаленной сети через интернет не удается, поскольку это имя не имеет в сети корректного dns-разрешение имени:
168.101.37 — Server-1С.
Исправление ошибки
Для исправления ошибки необходимо в файл hosts добавить строчку c нужной информацией:
- [IP] [Имя сервера]:
- [IP] — IP-адрес, указанный в настройках подключения к информационной базе
- [Имя сервера] — название хоста, которое идет после параметра «server_addr=».
Файл hosts находится в каталоге C:\Windows\System32\drivers\etc.


Откройте файл hosts встроенным в операционную систему Windows редактором Блокнот.

Добавьте в содержимое строчку описанного ниже вида.
Расшифровка 192.168.101.37 Server-1C:
- 168.101.37 — IP-адрес подключения информационной базы;
- Server-1C — имя сервера.
Заказать консультацию
По этой или иной ошибке Вы можете обратиться к нашим специалистам, мы Вам поможем решить Вашу проблему.
-
CommonComponents.Hosting.Common.HostingException: Произошла ошибка при создании физического хоста. —> CommonComponents.GenericHost.CreateHostEngineFaultException: Create Host Engine Service (HostName EnviChildHost, HostType CommonComponents.GenericHost.ApplicationHost, HostTypeAssembly CommonComponents.CorLib.Bundle) failed: Create Host Engine Service (HostName EnviChildHost, HostType CommonComponents.GenericHost.ApplicationHost, HostTypeAssembly CommonComponents.CorLib.Bundle) failed: Strategy chain execution failed. (Strategy type InitializeChildHostLoaderEnviStrategy, index 0) —> CommonComponents.GenericHost.CreateHostEngineFaultException: Create Host Engine Service (HostName EnviChildHost, HostType CommonComponents.GenericHost.ApplicationHost, HostTypeAssembly CommonComponents.CorLib.Bundle) failed: Strategy chain execution failed. (Strategy type InitializeChildHostLoaderEnviStrategy, index 0) —> CommonComponents.Shared.StrategyChainExecuteException: Strategy chain execution failed. (Strategy type InitializeChildHostLoaderEnviStrategy, index 0) —> CommonComponents.Shared.StrategyChainExecuteException: Strategy chain execution failed. (Strategy type CommonComponents.ProcessFlow.ChangeVersionUtil.LoadCvUtilEnviStrategy, index 0) —> CommonComponents.Shared.StrategyChainExecuteException: Strategy chain execution failed. (Strategy type CommonComponents.ProcessFlow.ChangeVersionUtil.AutorizeUserStrategy, index 0) —> CommonComponents.Security.Authorization.AuthorizationException: Пользователь не имеет прав для запуска утилиты смены версий. Авторизационный контекст: o:CSC.PF_RunChangeVersionUtil
-
at CommonComponents.ProcessFlow.ChangeVersionUtil.AutorizeUserStrategy.ExecutePreHandler(IStrategyContext context) in d:\R\Rel3\Pf\Source\ProcessFlow\Source\ProcessFlow.ChangeVersionUtil\Strategies\AutorizeUserStrategy.cs:line 66
-
at CommonComponents.Shared.StrategyChainService.ExecuteStrategies(IStrategy[] strategies, IStrategyContext context, IProfilingEntry profilingEntry) in d:\R\Rel3\Core\CorLib\CorLib.Bundle\Shared\Strategy\StrategyChainService.cs:line 127
-
— End of inner exception stack trace —
-
at CommonComponents.Shared.StrategyChainService.ExecuteStrategies(IStrategy[] strategies, IStrategyContext context, IProfilingEntry profilingEntry) in d:\R\Rel3\Core\CorLib\CorLib.Bundle\Shared\Strategy\StrategyChainService.cs:line 180
-
at CommonComponents.Shared.StrategyChainService.ApplyStrategyChain(IStrategyChain chain, ApplyDirection direction, IStrategyContext context) in d:\R\Rel3\Core\CorLib\CorLib.Bundle\Shared\Strategy\StrategyChainService.cs:line 310
-
at CommonComponents.Shared.StrategyChainService.ApplyStrategyChain(String name, ApplyDirection direction, IStrategyContext context) in d:\R\Rel3\Core\CorLib\CorLib.Bundle\Shared\Strategy\StrategyChainService.cs:line 335
-
at CommonComponents.Shared.StrategyEventService.ApplyStrategyEvent(IProfilingEntry instrumentationEntry, IReadOnlyServiceCollection serviceCollection, String eventName, IPolicyContainer policyContainer, Object existing) in d:\R\Rel3\Core\CorLib\CorLib.Bundle\Shared\Strategy\StrategyEventService.cs:line 121
-
at CommonComponents.ProcessFlow.ChangeVersionUtil.LoadCvUtilEnviStrategy.ExecutePreHandler(IStrategyContext context) in d:\R\Rel3\Pf\Source\ProcessFlow\Source\ProcessFlow.ChangeVersionUtil\Strategies\LoadCvUtilEnviStrategy.cs:line 51
-
at CommonComponents.Shared.StrategyChainService.ExecuteStrategies(IStrategy[] strategies, IStrategyContext context, IProfilingEntry profilingEntry) in d:\R\Rel3\Core\CorLib\CorLib.Bundle\Shared\Strategy\StrategyChainService.cs:line 127
-
— End of inner exception stack trace —
-
at CommonComponents.Shared.StrategyChainService.ExecuteStrategies(IStrategy[] strategies, IStrategyContext context, IProfilingEntry profilingEntry) in d:\R\Rel3\Core\CorLib\CorLib.Bundle\Shared\Strategy\StrategyChainService.cs:line 180
-
at CommonComponents.Shared.StrategyChainService.ApplyStrategyChain(IStrategyChain chain, ApplyDirection direction, IStrategyContext context) in d:\R\Rel3\Core\CorLib\CorLib.Bundle\Shared\Strategy\StrategyChainService.cs:line 310
-
at CommonComponents.Shared.StrategyChainService.ApplyStrategyChain(String name, ApplyDirection direction, IStrategyContext context) in d:\R\Rel3\Core\CorLib\CorLib.Bundle\Shared\Strategy\StrategyChainService.cs:line 335
-
at CommonComponents.Shared.StrategyEventService.ApplyStrategyEvent(IProfilingEntry instrumentationEntry, IReadOnlyServiceCollection serviceCollection, String eventName, IPolicyContainer policyContainer, Object existing) in d:\R\Rel3\Core\CorLib\CorLib.Bundle\Shared\Strategy\StrategyEventService.cs:line 121
-
at CommonComponents.GenericHost.EnvironmentShell.Activate(IProfilingEntry pEntry) in d:\R\Rel3\Core\CorLib\CorLib.Bundle\GenericHost\BaseHost\EnvironmentShell.cs:line 389
-
at CommonComponents.GenericHost.Strategies.InitializeChildHostLoaderEnviStrategy.OnInitialize(IStrategyContext context) in d:\R\Rel3\Core\CorLib\CorLib.Bundle\GenericHost\AppHost\Strategies\BuildIn\InitializeChildHostLoaderEnviStrategy.cs:line 76
-
at CommonComponents.Shared.DelegateStrategy.ExecutePreHandler(IStrategyContext context) in d:\R\Rel3\Core\CorLib\CorLib.Bundle\Shared\Strategy\DelegateStrategy.cs:line 61
-
at CommonComponents.Shared.CompositeStrategy.ExecutePreHandler(IStrategyContext context) in d:\R\Rel3\Core\CorLib\CorLib\Shared\Strategy\CompositeStrategy.cs:line 138
-
at CommonComponents.Shared.StrategyChainService.ExecuteStrategies(IStrategy[] strategies, IStrategyContext context, IProfilingEntry profilingEntry) in d:\R\Rel3\Core\CorLib\CorLib.Bundle\Shared\Strategy\StrategyChainService.cs:line 127
-
— End of inner exception stack trace —
-
at CommonComponents.Shared.StrategyChainService.ExecuteStrategies(IStrategy[] strategies, IStrategyContext context, IProfilingEntry profilingEntry) in d:\R\Rel3\Core\CorLib\CorLib.Bundle\Shared\Strategy\StrategyChainService.cs:line 180
-
at CommonComponents.Shared.StrategyChainService.ApplyStrategyChain(IStrategyChain chain, ApplyDirection direction, IStrategyContext context) in d:\R\Rel3\Core\CorLib\CorLib.Bundle\Shared\Strategy\StrategyChainService.cs:line 310
-
at CommonComponents.Shared.StrategyChainService.ApplyStrategyChain(String name, ApplyDirection direction, IStrategyContext context) in d:\R\Rel3\Core\CorLib\CorLib.Bundle\Shared\Strategy\StrategyChainService.cs:line 335
-
at CommonComponents.Shared.StrategyEventService.ApplyTypedStrategyEvent[TExisting](IProfilingEntry instrumentationEntry, IReadOnlyServiceCollection serviceCollection, String eventName, IPolicyContainer policyContainer, TExisting existing) in d:\R\Rel3\Core\CorLib\CorLib.Bundle\Shared\Strategy\StrategyEventService.cs:line 134
-
at CommonComponents.GenericHost.HostEngineService.Activate() in d:\R\Rel3\Core\CorLib\CorLib.Bundle\GenericHost\BaseHost\HostEngineService.cs:line 229
-
at CommonComponents.GenericHost.HostEngineService.Create(HostEngineSetup hostSetup, IInternalHost hostProxy) in d:\R\Rel3\Core\CorLib\CorLib.Bundle\GenericHost\BaseHost\HostEngineService.cs:line 127
-
at CommonComponents.GenericHost.HostEngineService.Starter.TryCreatEngineService(HostEngineSetup hostSetup, IInternalHost hostProxy, HostEngineService& engine, Exception& exception) in d:\R\Rel3\Core\CorLib\CorLib.Bundle\GenericHost\BaseHost\HostEngineService.cs:line 591
-
— End of inner exception stack trace —
-
at CommonComponents.GenericHost.HostEngineFactory.CreateHost(HostEngineSetup setup) in d:\R\Rel3\Core\CorLib\CorLib.Bundle\GenericHost\BaseHost\HostEngineFactory.cs:line 67
-
— End of inner exception stack trace —
-
at CommonCompone…