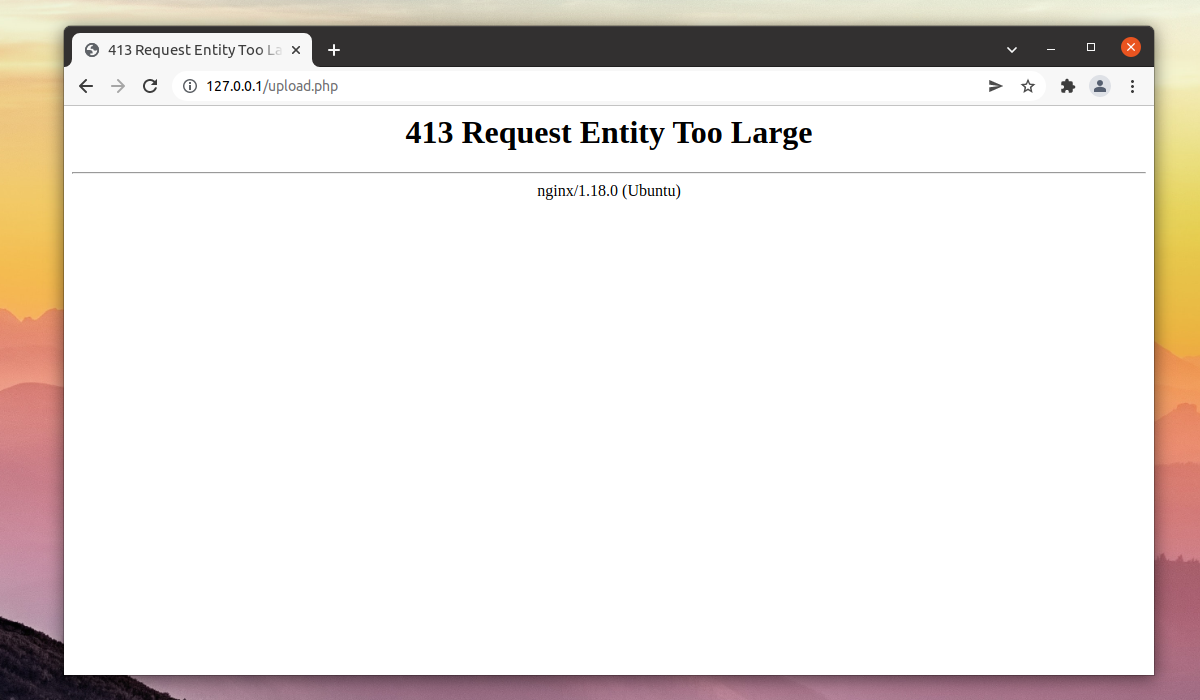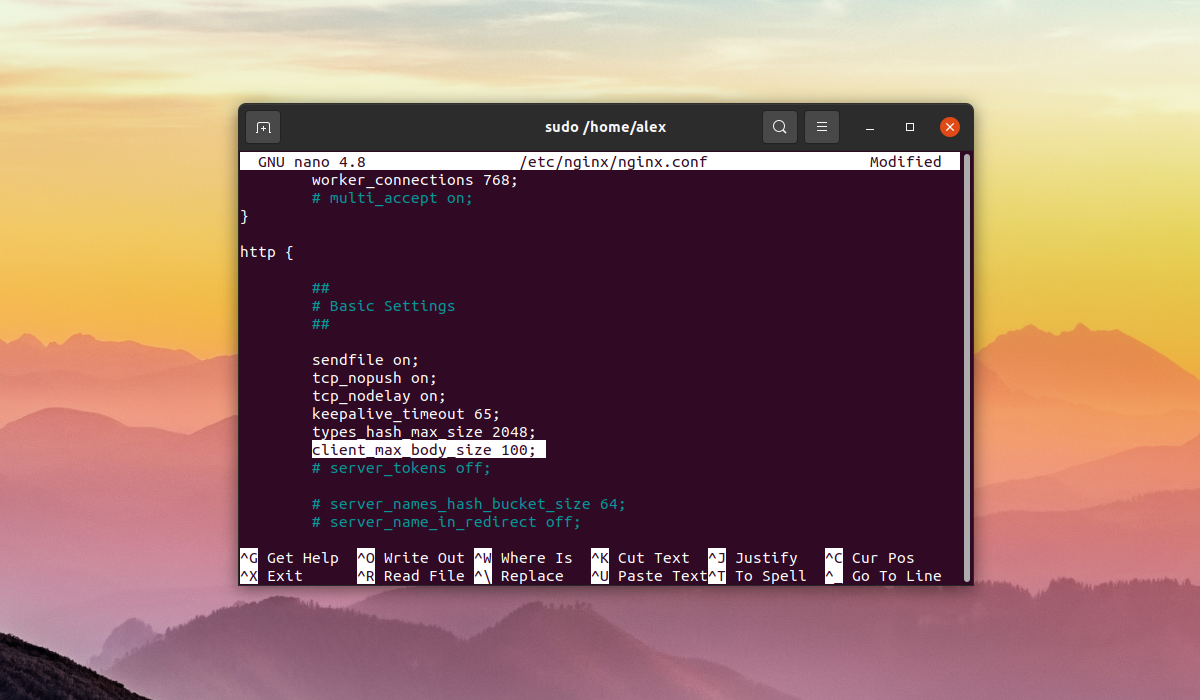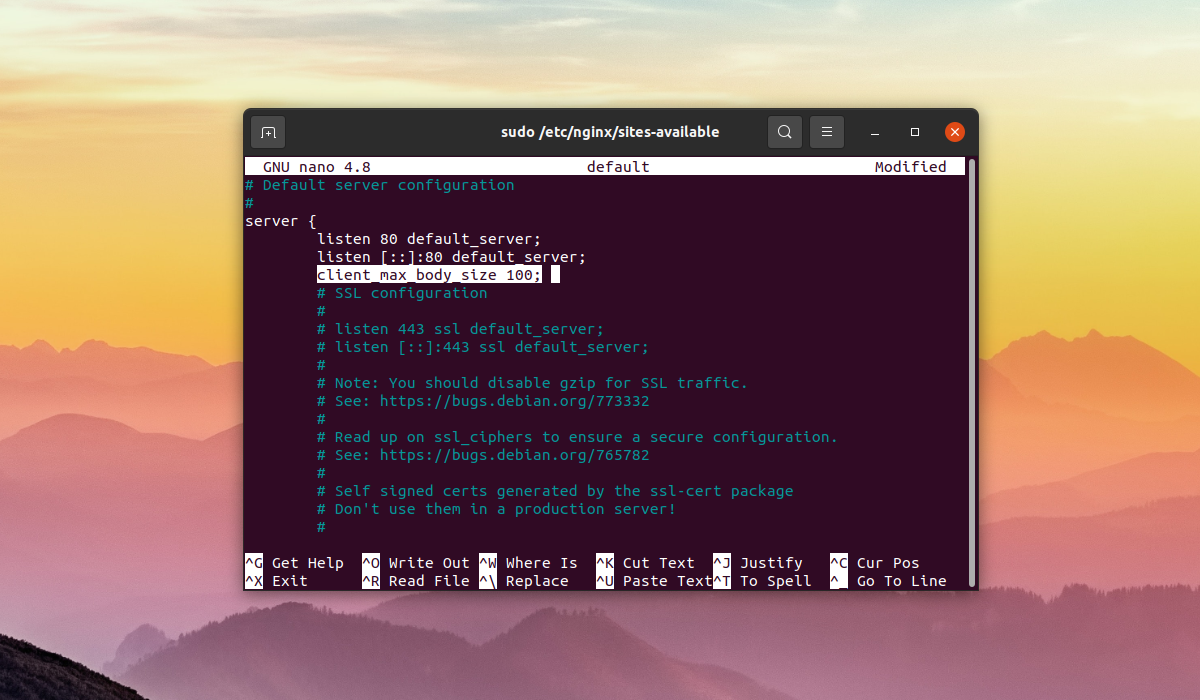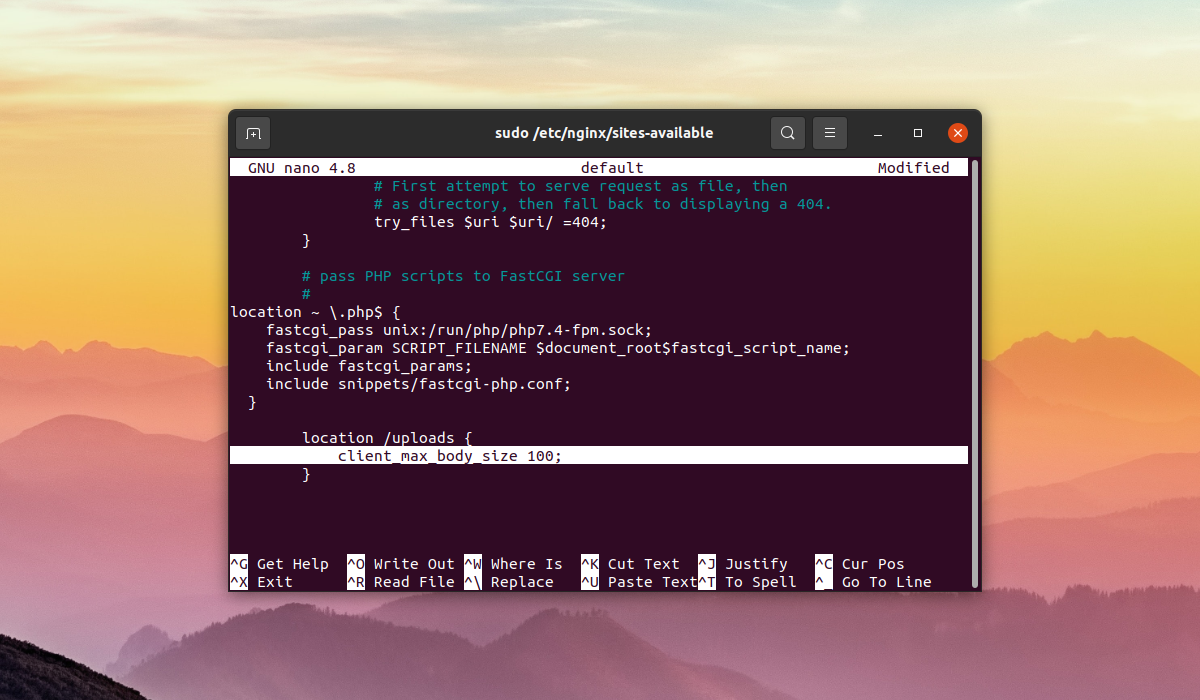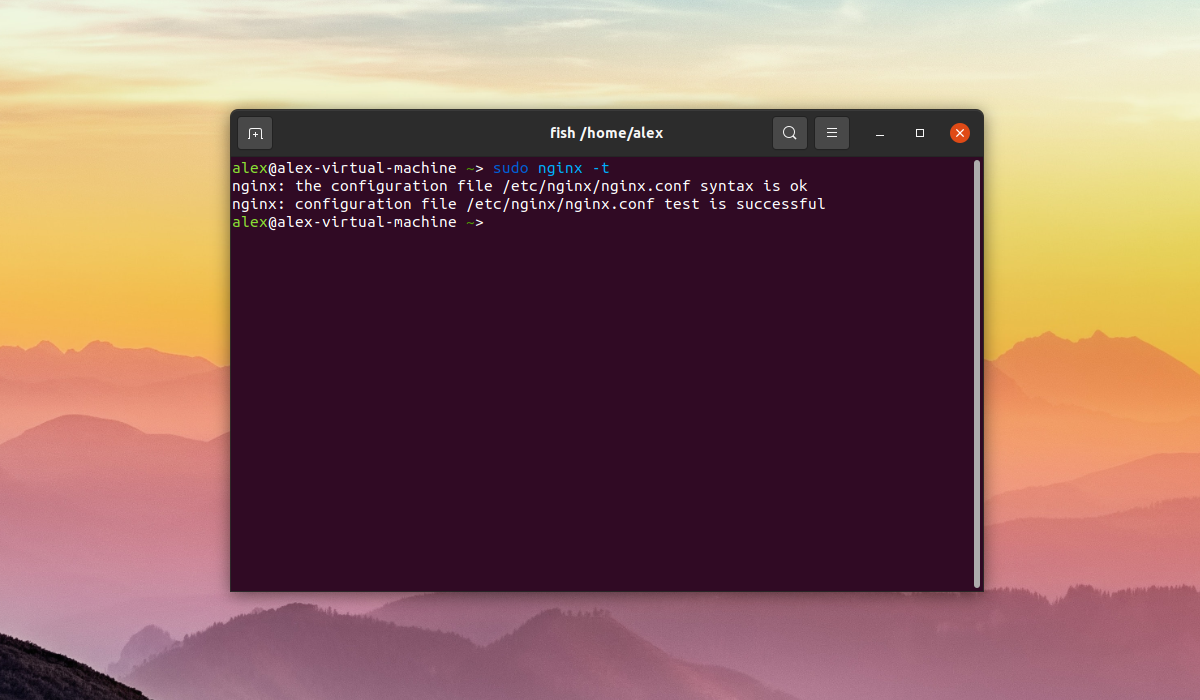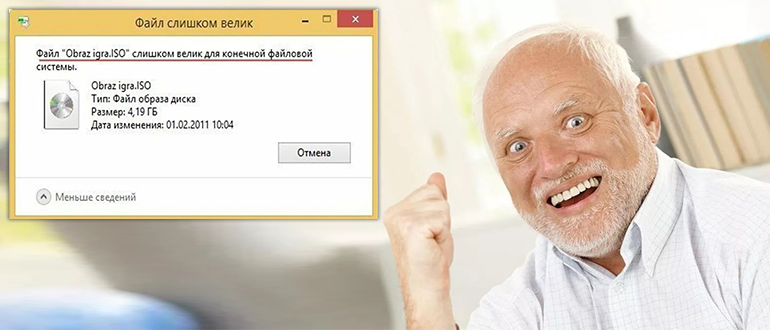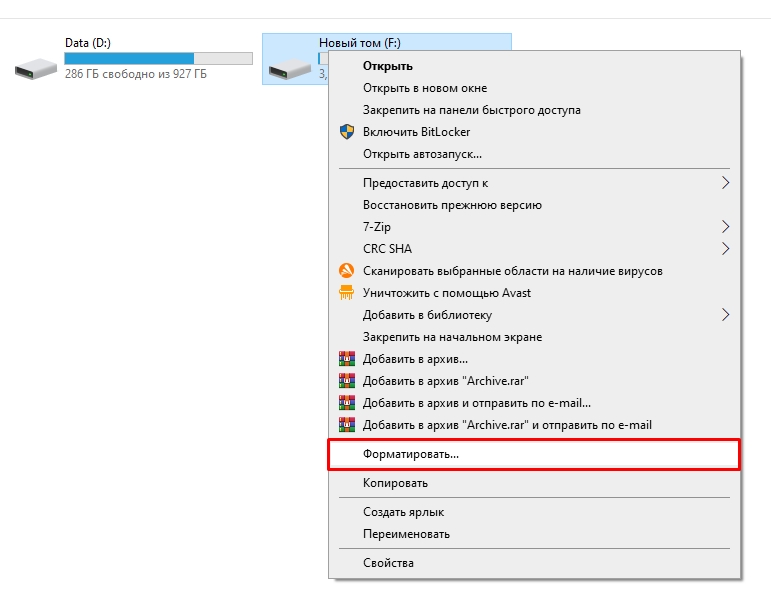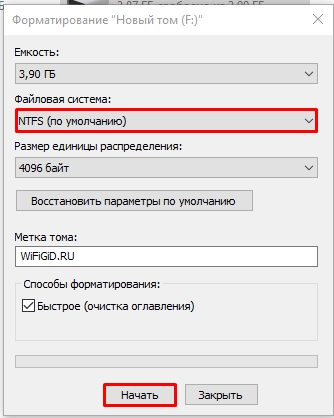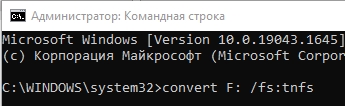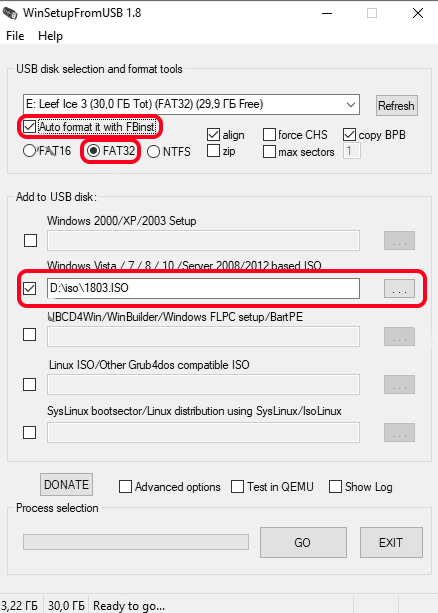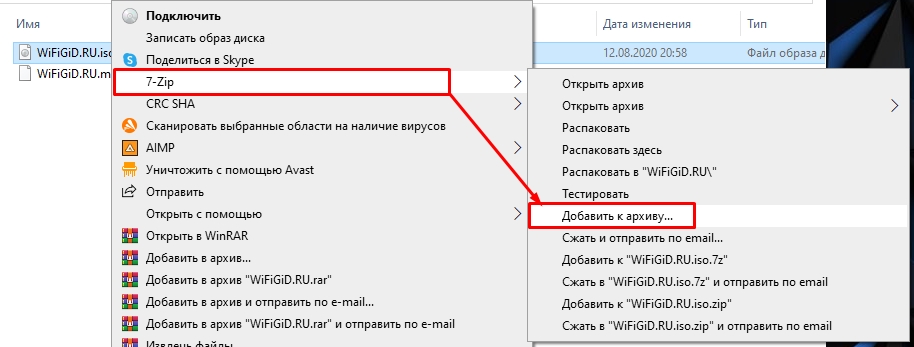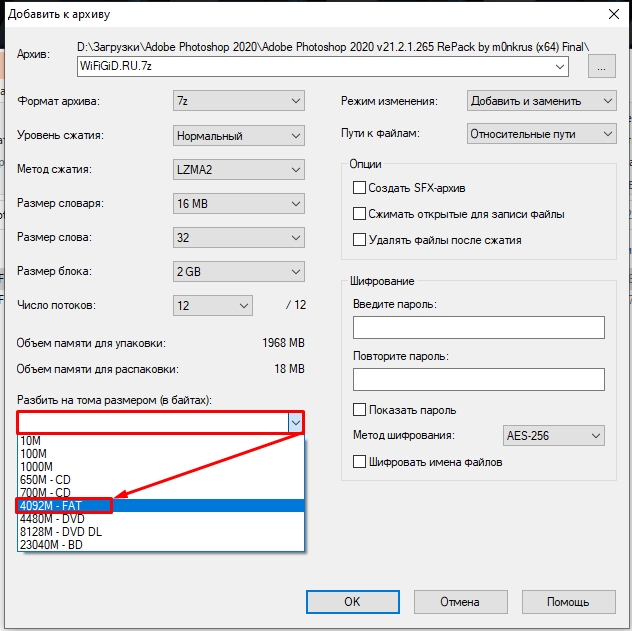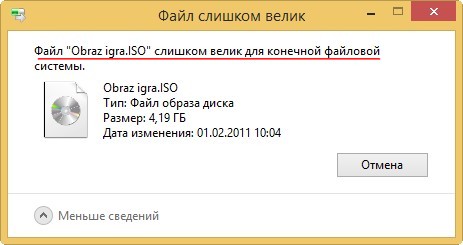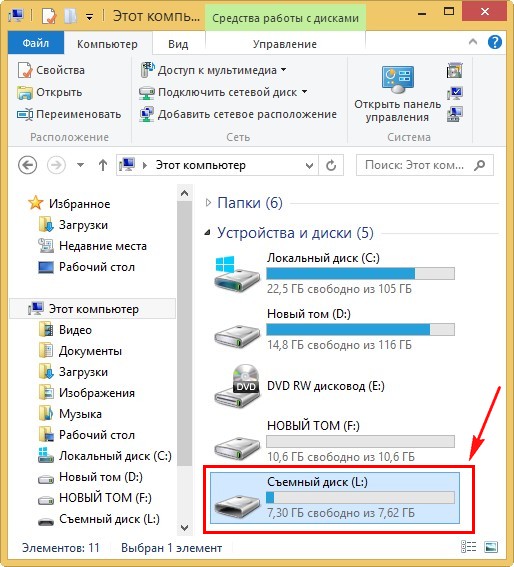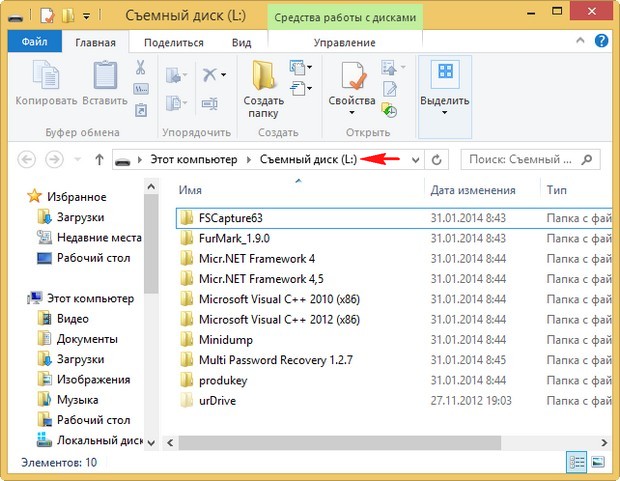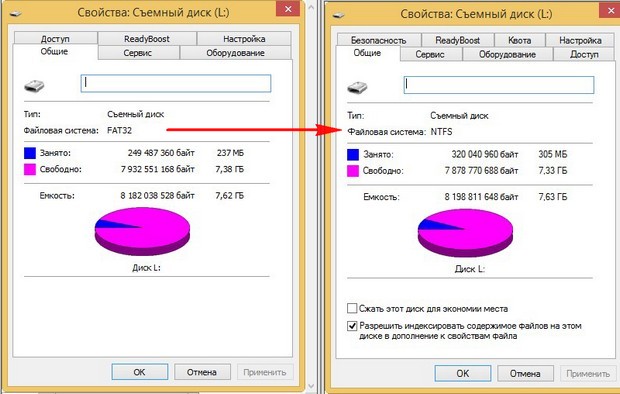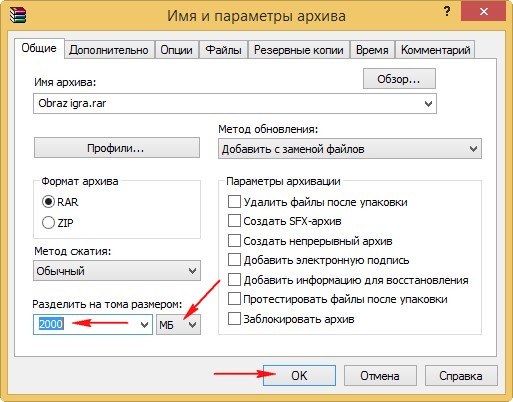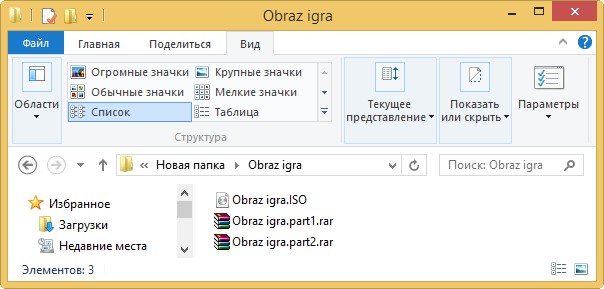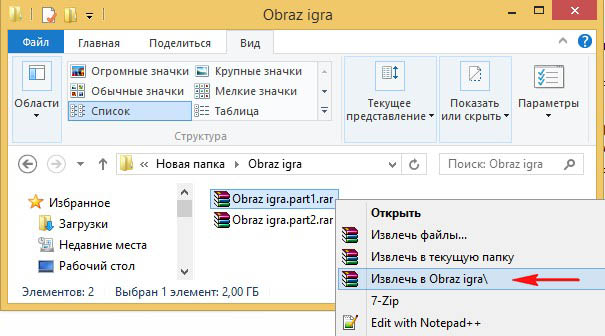- Печать
Страницы: [1] Вниз
Тема: Ошибки копирования файлов больше 4гб (Прочитано 10270 раз)
0 Пользователей и 1 Гость просматривают эту тему.

Andx
Привет! Скажите плиз как победить ошибку Произошла ошибка при соединении файла: Файл слишком велик всегда выскакивающую при работе с файлами больше 4гб ? У меня внешний юсб хард, хочу например записать в него файл 8гб, но не получается…..
Asus K73E (Core i3 2310M/8gb ram/500gb/Intel HD Graphics 3000/HD audio/WIFI & BT/Ubuntu 12.04 64bit)
Живём правильно только тогда, когда после нас остаются чистые вода, воздух и земля.

БТР
Привет! Скажите плиз как победить ошибку Произошла ошибка при соединении файла: Файл слишком велик всегда выскакивающую при работе с файлами больше 4гб ?
Обычно эта ошибка возникает при копировании на FAT32, которая не поддерживает размер файла более 4 Гб.

albgun
предполагаю там файловая система под фат32

alexander.pronin
fat32 без LBA.
C LBA ограничение снимается.

jel
fat32 без LBA.
C LBA ограничение снимается.
А при чем тут LBA? Можно пруфлинк?

Andx
Спасибо за ответы!
А по опыту как у вас? Можт просто внешний хард форматнуть в НТФС тогда? У меня винт работает между вынь-лин машинами, хочется чтоб везде все открывалось/записывалось
Asus K73E (Core i3 2310M/8gb ram/500gb/Intel HD Graphics 3000/HD audio/WIFI & BT/Ubuntu 12.04 64bit)
Живём правильно только тогда, когда после нас остаются чистые вода, воздух и земля.

alexander.pronin
А при чем тут LBA?
LBa — это large block (т.е. сектор > 512 байт).

Andx
Гм… у меня как ни странно уже LBA, ввел команду sudo fdisk -l и получил:
Устр-во Загр Начало Конец Блоки Id Система
/dev/sdc1 * 1 38914 312571192+ c W95 FAT32 (LBA)
Asus K73E (Core i3 2310M/8gb ram/500gb/Intel HD Graphics 3000/HD audio/WIFI & BT/Ubuntu 12.04 64bit)
Живём правильно только тогда, когда после нас остаются чистые вода, воздух и земля.

jel
LBa — это large block (т.е. сектор > 512 байт).
Что-то Вы путаете.
LBA — это Logical Block Addressing, которая позволила снять ограничение на размер диска из-за ограничений CHS и Large-трансляции. Она (адресация) не имеет отношения к файловой системе и занимается исключительно секторами диска.
FAT32 работает с кластерами и размер сектора на диске ей не принципиален. Ограничение в 4 гигабайта отражено даже в ее названии — 2^32 — 4 294 967 296 байт — при использовании 32-разрядной адресации больше никак не получается.
Это ограничение снято в exFat. Там используется 64-разрядная адресация и максимальный размер файла 2^64 — 16 эксабайт.

alexander.pronin
Да, я неудачно выразился (не сектор, а кластер).
Назначение fat32 по сравнению с fa16 уменьшить кластер скажем с 4k до 512 байт.
В win95 было ограничение на раздел диска 2 гб.
- Печать
Страницы: [1] Вверх
Объем цифровой информации неуклонно растет: у фотографий увеличивается разрешение; программы становятся более функциональными и как следствие их дистрибутивы увеличиваются в объеме; появляются новые, массивные форматы фильмов — HD, Full HD, Full HD 3D и др. Производители цифровых носителей информации тоже не дремлют. Например, емкость USB флешь-накопителя уже уверенно перешагивает за 128 Гбайт. Флешка может быть легко использована как для переноса, так и хранения больших объемов информации.
Но не все так просто в этом мире. При копировании на флешку файла объемом более 4 Гбайт, вы можете получить сообщение о невозможности данной операции:
В чем может быть дело? Свободного места на флешке достаточно. Может она неисправна? Не пугайтесь, ваш USB накопитель абсолютно исправен. Исторически так сложилось, что большинство флешек выходят с заводского конвейера с файловой системы FAT32 и лишь некоторые NTFS. Файловая система FAT32 не поддерживает работу с файлами размером больше 4 Гбайт.
В Интернете можно найти немало статей о том, как решить эту проблему. В основном ее обходят путем форматирования USB флешки в NTFS, иногда в exFAT. У обоих вариантов есть свои достоинства и недостатки.
Файловая система NTFS:
- поддерживает работу с файлами размером более 4 Гбайт;
- занимает больше места для своей разметки, т.е. емкость накопителя доступная для копирования файлов буден несколько меньше чем при FAT32;
- ячейки памяти у любой флешки имеют ограничение на количество циклов записи (для качественных накопителей порядка 10000 циклов). Файловая система NTFS является журналируемой, т.е. операционная система будет чаще обращаться к определенным областям памяти в отличии от FAT32, что приводит к более быстрому «износу» флешки;
- не поддерживается большинством бытовых медиапроигрывателей, фотопринтеров и т.п.
Файловая система exFAT:
- была разработана специально для решения проблемы с записью больших файлов на USB флешки;
- для работы на системах Windows XP и Ubuntu требуется установка отдельного программного обеспечения;
- не поддерживается большинством бытовых медиапроигрывателей, фотопринтеров и т.п.
Общие рекомендации, которые можно дать для правильного выбора файловой системы:
- если у вашей флешки небольшая емкость (например, 8 Гбайт), оставьте на ней FAT32. А для переноса больших файлов используйте внешний жесткий диск (HDD) или флешку большей емкости с отличной от FAT32 файловой системой;
- если ваша флешка часто используется для подключения к бытовым медиапроигрывателям (DVD-плеер, музыкальный центр), к принтеру, тогда оставьте FAT32;
- если вы используете флешку для переноса данных между 2-3 компьютерами, используйте exFAT;
- во всех остальных случаях используйте NTFS;
- не забудьте перед форматированием накопителя сделать с него резервную копию данных!
Для тех, кто уже выбрал тип файловой системы, можно воспользоваться следующими статьями с подробным описанием процедуры форматирования:
- FAT32 (Windows XP, Windows 7, Ubuntu);
- exFAT (Windows XP, Windows 7, Ubuntu);
- NTFS (Windows XP, Windows 7, Ubuntu).
При копировании статьи или ее части,
активная ссылка на сайт обязательна.
02.08.2012.
- Печать
Страницы: [1] Вниз
Тема: Ошибки копирования файлов больше 4гб (Прочитано 9748 раз)
0 Пользователей и 1 Гость просматривают эту тему.

Andx
Привет! Скажите плиз как победить ошибку Произошла ошибка при соединении файла: Файл слишком велик всегда выскакивающую при работе с файлами больше 4гб ? У меня внешний юсб хард, хочу например записать в него файл 8гб, но не получается…..
Asus K73E (Core i3 2310M/8gb ram/500gb/Intel HD Graphics 3000/HD audio/WIFI & BT/Ubuntu 12.04 64bit)
Живём правильно только тогда, когда после нас остаются чистые вода, воздух и земля.

БТР
Привет! Скажите плиз как победить ошибку Произошла ошибка при соединении файла: Файл слишком велик всегда выскакивающую при работе с файлами больше 4гб ?
Обычно эта ошибка возникает при копировании на FAT32, которая не поддерживает размер файла более 4 Гб.

albgun
предполагаю там файловая система под фат32

alexander.pronin
fat32 без LBA.
C LBA ограничение снимается.

jel
fat32 без LBA.
C LBA ограничение снимается.
А при чем тут LBA? Можно пруфлинк?

Andx
Спасибо за ответы!
А по опыту как у вас? Можт просто внешний хард форматнуть в НТФС тогда? У меня винт работает между вынь-лин машинами, хочется чтоб везде все открывалось/записывалось
Asus K73E (Core i3 2310M/8gb ram/500gb/Intel HD Graphics 3000/HD audio/WIFI & BT/Ubuntu 12.04 64bit)
Живём правильно только тогда, когда после нас остаются чистые вода, воздух и земля.

alexander.pronin
А при чем тут LBA?
LBa — это large block (т.е. сектор > 512 байт).

Andx
Гм… у меня как ни странно уже LBA, ввел команду sudo fdisk -l и получил:
Устр-во Загр Начало Конец Блоки Id Система
/dev/sdc1 * 1 38914 312571192+ c W95 FAT32 (LBA)
Asus K73E (Core i3 2310M/8gb ram/500gb/Intel HD Graphics 3000/HD audio/WIFI & BT/Ubuntu 12.04 64bit)
Живём правильно только тогда, когда после нас остаются чистые вода, воздух и земля.

jel
LBa — это large block (т.е. сектор > 512 байт).
Что-то Вы путаете.
LBA — это Logical Block Addressing, которая позволила снять ограничение на размер диска из-за ограничений CHS и Large-трансляции. Она (адресация) не имеет отношения к файловой системе и занимается исключительно секторами диска.
FAT32 работает с кластерами и размер сектора на диске ей не принципиален. Ограничение в 4 гигабайта отражено даже в ее названии — 2^32 — 4 294 967 296 байт — при использовании 32-разрядной адресации больше никак не получается.
Это ограничение снято в exFat. Там используется 64-разрядная адресация и максимальный размер файла 2^64 — 16 эксабайт.

alexander.pronin
Да, я неудачно выразился (не сектор, а кластер).
Назначение fat32 по сравнению с fa16 уменьшить кластер скажем с 4k до 512 байт.
В win95 было ограничение на раздел диска 2 гб.
- Печать
Страницы: [1] Вверх
Объем цифровой информации неуклонно растет: у фотографий увеличивается разрешение; программы становятся более функциональными и как следствие их дистрибутивы увеличиваются в объеме; появляются новые, массивные форматы фильмов — HD, Full HD, Full HD 3D и др. Производители цифровых носителей информации тоже не дремлют. Например, емкость USB флешь-накопителя уже уверенно перешагивает за 128 Гбайт. Флешка может быть легко использована как для переноса, так и хранения больших объемов информации.
Но не все так просто в этом мире. При копировании на флешку файла объемом более 4 Гбайт, вы можете получить сообщение о невозможности данной операции:
В чем может быть дело? Свободного места на флешке достаточно. Может она неисправна? Не пугайтесь, ваш USB накопитель абсолютно исправен. Исторически так сложилось, что большинство флешек выходят с заводского конвейера с файловой системы FAT32 и лишь некоторые NTFS. Файловая система FAT32 не поддерживает работу с файлами размером больше 4 Гбайт.
В Интернете можно найти немало статей о том, как решить эту проблему. В основном ее обходят путем форматирования USB флешки в NTFS, иногда в exFAT. У обоих вариантов есть свои достоинства и недостатки.
Файловая система NTFS:
- поддерживает работу с файлами размером более 4 Гбайт;
- занимает больше места для своей разметки, т.е. емкость накопителя доступная для копирования файлов буден несколько меньше чем при FAT32;
- ячейки памяти у любой флешки имеют ограничение на количество циклов записи (для качественных накопителей порядка 10000 циклов). Файловая система NTFS является журналируемой, т.е. операционная система будет чаще обращаться к определенным областям памяти в отличии от FAT32, что приводит к более быстрому «износу» флешки;
- не поддерживается большинством бытовых медиапроигрывателей, фотопринтеров и т.п.
Файловая система exFAT:
- была разработана специально для решения проблемы с записью больших файлов на USB флешки;
- для работы на системах Windows XP и Ubuntu требуется установка отдельного программного обеспечения;
- не поддерживается большинством бытовых медиапроигрывателей, фотопринтеров и т.п.
Общие рекомендации, которые можно дать для правильного выбора файловой системы:
- если у вашей флешки небольшая емкость (например, 8 Гбайт), оставьте на ней FAT32. А для переноса больших файлов используйте внешний жесткий диск (HDD) или флешку большей емкости с отличной от FAT32 файловой системой;
- если ваша флешка часто используется для подключения к бытовым медиапроигрывателям (DVD-плеер, музыкальный центр), к принтеру, тогда оставьте FAT32;
- если вы используете флешку для переноса данных между 2-3 компьютерами, используйте exFAT;
- во всех остальных случаях используйте NTFS;
- не забудьте перед форматированием накопителя сделать с него резервную копию данных!
Для тех, кто уже выбрал тип файловой системы, можно воспользоваться следующими статьями с подробным описанием процедуры форматирования:
- FAT32 (Windows XP, Windows 7, Ubuntu);
- exFAT (Windows XP, Windows 7, Ubuntu);
- NTFS (Windows XP, Windows 7, Ubuntu).
При копировании статьи или ее части,
активная ссылка на сайт обязательна.
02.08.2012.
Поскольку я установил 11.10, я не могу скопировать большие файлы (скажем, 1 гб или больше) в ЛЮБОЙ USB-накопитель, который формируется как FAT. Файл начинает копирование, но вскоре появляется ошибка, говоря
"Unable to Copy" . "Error splicing file: Input/output error".
. Я могу сделать это через терминал, используя команду cp. Я использую Gnome3, но такая же ошибка произошла и в Unity.
По-видимому, это работает, если я отформатирую USB-накопитель как NTFS или EXT3, EXT4. Но для многих приборов необходим FAT.
Проблема также не связана с портом USB, поскольку она работает под Windows.
Этого не произошло раньше, когда у меня было 10.04 установлен.
задан
10 April 2012 в 06:36
поделиться
3 ответа
Проблема, кажется, решена после обновления до 12.04 точного
ответ дан yurividal
25 May 2018 в 14:54
поделиться
Это не об ubuntu. Речь идет о файловых системах. Разделение Fat32 отличается от новой файловой системы (NTFS) или EXT. Поскольку размеры разделов различны, у вас может возникнуть проблема с перемещением файлов в FAT32 из более новых разделов.
Кроме того, вы можете использовать
`CONVERT X: /FS:NTFS`
, чтобы преобразовать ваш драйвер FAT32 в NTFS без потери данных под Windows, CMD. Но не забывайте об этом; вы не сможете вернуться.
ответ дан Hilmi Erdem KEREN
25 May 2018 в 14:54
поделиться
Проблема заключается в том, что размер файла не является типом устройства USB. Я пытался скопировать образ vmware в мой домашний каталог, и я получил «файл сращивания ошибок: ошибка ввода / вывода». Затем я попробовал 3-мегабайтный файл. Это скопировано без проблем. Затем я разделил образ диска vmware на 10 мегабайт. Это работало как прелесть. Я знаю, что это не решает проблему, но это заставляет вас работать, пока она не будет разработана. Просто примечание …. копия моего файла остановилась на 62,7 мегабайта каждый раз. Общий размер файла составляет около 700 мегабайт.
ответ дан nullspin
25 May 2018 в 14:54
поделиться
Другие вопросы по тегам:
Похожие вопросы:
Иногда при загрузке больших файлов на какой-либо веб-сайт может возникнуть ошибка, которую возвращает веб-сервер Nginx — 413 Request Entity Too Large. Данная ошибка появляется, при попытке загрузить на сервер слишком большой файл чем это разрешено на сервере.
В данной небольшой статье будет рассмотрено описание ошибки 413 Request Entity Too Large а также методы её исправления на стороне веб-сервера Nginx.
Ошибка 413 Request Entity Too Large дословно расшифровывается как объект запроса слишком велик или простыми словами объем передаваемых данных слишком большой. Данная ошибка возвращается в случае, если сервер не может обработать запрос по причине слишком большого размера тела запроса (или большого файла). Снимок экрана с ошибкой изображен ниже:
По умолчанию в Nginx установлен лимит на размер тела запроса который равен 1 МБ. Если запрос превышает установленное значение, вы увидите ошибку 413 Request Entity Too Large.
Как исправить ошибку 413 Request Entity Too Large
Для того чтобы исправить данную ошибку необходимо увеличить допустимый лимит. Чтобы увеличить размер тела запроса и соответственно, загружаемых файлов, необходимо использовать параметр client_max_body_size. Данную опцию можно использовать в директивах http, server или location в конфигурационном файле /etc/nginx/nginx.conf или в конфигурационном файле веб-сайта.
Для этого необходимо открыть конфигурационный файл nginx.conf при помощи любого текстового редактора (например nano):
sudo nano /etc/nginx/nginx.conf
Далее впишите такую строчку в секцию http:
client_max_body_size 100M
Здесь 100 — это максимальный размер файла в мегабайтах который можно загрузить на веб-сайт, в данном случае — 100 мегабайт. Если в распоряжении имеется несколько веб-сайтов (серверные блоки в терминологии Nginx, они же виртуальные хосты в понимании другого веб-сервера — Apache) и необходимо чтобы ограничение на загрузку действовало на все сайты сразу, то строку client_max_body_size необходимо вписать в раздел блока http. Как было показано выше.
Если ограничение на загрузку необходимо выставить только для конкретного сайта, то строку client_max_body_size необходимо добавить в блок server конфигурационного файла сайта, который по умолчанию находиться в /etc/nginx/sites-available/имя_файла_с_конфигурацией:
Если ограничение на загрузку необходимо выставить только для конкретного раздела на сайте, строку client_max_body_size необходимо вписать в директиву location конфигурационного файла сайта, который по умолчанию находиться в /etc/nginx/sites-available/имя_файла_с_конфигурацией:
После внесения изменений в конфигурационные файлы необходимо сохранить изменения, закрыть текстовый редактор и проверить синтаксис конфигурационных файлов на наличие ошибок при помощи команды:
sudo nginx -t
Если в выводе команды будут отображены следующие строки:
nginx: the configuration file /etc/nginx/nginx.conf syntax is ok
nginx: configuration file /etc/nginx/nginx.conf test is successful
Это означает что ошибок нет. В противном случае будет выведено описание ошибки, имя файла в котором найдена ошибка и номер строки. После внесения любых изменений в конфигурационные файлы Nginx их необходимо перезапустить при помощи команды:
sudo systemctl reload nginx
Выводы
В данной короткой статье была рассмотрена ошибка в Nginx под названием 413 Request Entity Too Large которая возникает при загрузке больших файлов на веб-сайт. Помимо описания самой ошибки также было описаны шаги по устранению ошибки путем редактирования конфигурационных файлов Nginx.
Статья распространяется под лицензией Creative Commons ShareAlike 4.0 при копировании материала ссылка на источник обязательна .
Об авторе
Бывший системный администратор и DevOps инженер. Ныне работаю по направлению DevSecOps. Использую Linux более 5 лет. Помимо Linux интересую языком программирования Python, базами данных и языком SQL а также информационной безопасностью.
Просмотров 112к. Опубликовано 11 мая, 2019 Обновлено 24 июня, 2019
Когда вы видите сообщение об ошибке, в котором говорится, что Файл слишком велик для конечной файловой системы, это не означает, что на вашем жестком диске недостаточно места. Сообщение об ошибке означает, что форматирование жесткого диска не поддерживает большие файлы. Многие жесткие диски отформатированы с помощью так называемой файловой системы FAT32, которая не поддерживает файлы размером более 4 ГБ. Вы можете решить проблему, изменив файловую систему на жестком диске.
Чтобы исправить ваш файл слишком большим для ошибки целевой файловой системы, вы можете либо отформатировать диск в файловую систему с поддержкой файлов размером более 4 ГБ, либо преобразовать файловую систему на диске.
Способ 1. Отформатируйте жесткий диск в NTFS.
Этот способ подойдет вам, если на флешке или на жестком диске нет нужных файлов, так как если отформатировать диск, вы также удалите все файлы, хранящиеся на накопителе.
- Щелкните правой кнопкой мыши жесткий диск в проводнике Windows и выберите «Форматировать».
- Выберите NTFS в параметрах файловой системы. Остальные настройки могут остаться на своих текущих настройках.
- Нажмите Начать.
После завершения форматирования у вас будет жесткий диск, который поддерживает файлы размером более 4 ГБ.
Помните, что эта опция удалит все файлы, которые у вас есть на диске.
Способ 2. Конвертировать жесткий диск из FAT32 в NTFS
Преобразование файловой системы из FAT32 в NTFS решает проблему копирования больших файлов на новый жесткий диск, не стирая ничего, что в данный момент находится на жестком диске. Файловая система NTFS поддерживает файлы размером до 16 байт Terra, что намного больше, чем у большинства файлов, с которыми вы когда-либо сталкивались. Единственный потенциальный недостаток конвертации в NTFS — это то, что вы не можете конвертировать обратно без переформатирования, но практически нет причин, по которым вы захотите конвертировать обратно.
Преобразование файловых систем FAT32 или FAT в NTFS не стирает файлы, которые в данный момент находятся на диске.
С помощью командной строки
- Чтобы преобразовать жесткий диск, удерживайте нажатой клавишу Windows и нажмите «R» или нажмите кнопку «Пуск» и введите cmd в поле поиска. Любой метод открывает командную строку.
- Затем вам нужно ввести
convert буква диска: /fs:ntfs, Вы замените «буква диска» на букву жесткого диска. Например, если буква диска — G, введите командуconvert G: /fs:ntfs. Когда преобразование завершится, ваш диск будет отформатирован с файловой системой NTFS, и вы сможете скопировать на диск файлы размером более 4 ГБ.
С помощью программы
- Скачайте программу AOMEI NTFS to FAT32 Converter
- Установите приложение Aomei Ntfs2Fat32: на самой странице нажмите на Download => на следующей странице Download Now => запустите скачанный файл => в появившемся окне нажмите на «Next» => поставьте точку в поле «I accept the agreement» => Next =>Next => OK => Next => Install => Finish.
- Запустите установленное приложение Aomei Ntfs2Fat32 => поставьте точку в поле «FAT32 to NTFS» и нажмите на «Next».
- Выберите из списка диск, который нужно преобразовать и нажмите «Next».
- Подтвердите преобразование выбранного вами диска нажав на «Proceed» и «Да».
- Нажмите на «ОК» и «Finish». Закройте приложение, выбранный вами диск уже преобразован.
Почему возникает ошибка «Файл слишком велик для конечной файловой системы»?
В нашем ПК / Windows есть разные файловые системы — FAT, FAT32, exFAT и NTFS.
FAT, также известный как FAT16, является простой и надежной файловой системой. Он предлагает хорошую производительность, но по-прежнему не может обеспечить такую же производительность, масштабируемость и надежность, как более поздние файловые системы. Для FAT максимальный размер одного поддерживаемого файла составляет 2 ГБ.
FAT32 — файловая система, подходящая для жесткого диска небольшой емкости. Для FAT32 максимальный размер одного поддерживаемого файла составляет 4 ГБ. Преимущество FAT32 заключается в том, что он обладает наилучшей совместимостью и может применяться на многих платформах.
exFAT, также известная как FAT64, является файловой системой, представленной в Windows Embedded 5.0 и выше (включая Windows CE 5.0 / 6.0, Windows Mobile5 / 6 / 6.1) от Microsoft. exFAT был развернут, чтобы заполнить пробел в FAT32 и больше подходит для флэш-памяти. Тем не менее, он имеет плохую совместимость и может быть распознан несколькими ОС.
NTFS является наиболее широко используемой файловой системой в ПК в настоящее время. Для NTFS максимальный размер одного поддерживаемого файла достигает 16 ТБ. NTFS рекомендуется применять на внешних жестких дисках большой емкости.
Если вы сохраняете файлы размером более 2 ГБ в раздел FAT16 или сохраняете файлы размером более 4 ГБ в раздел FAT32, появляется ошибка «Файл слишком велик для целевой файловой системы». В подобных ситуациях лучшим способом является преобразование файловой системы.
Итак, вы знаете, как исправить файл слишком велик для целевой файловой системы. Если вы столкнулись с проблемой, связанной с тем, как исправить файл, он слишком велик для целевой файловой системы, тогда оставьте комментарий ниже, и мы постараемся решить эту проблему.
Когда пользователь копирует файл размером более 2 Гб на флешку, внешний диск или SD-карту памяти, то он получит ошибку «Файл слишком велик для конечной файловой системы» в Windows 10/7/8.1. Ошибка связана с неправильной файловой системы накопителя, и тут есть два решения: отформатировать флешку в другую файловую систему или разбить файлы на мелкие части. Проблема в том, что файловая система FAT16 поддерживает файлы до 2 Гб, FAT32 до 4 Гб, а NTFS не имеет ограничений по размеру файла. К примеру, имеется флешка размером 32 Гб в формате FAT32 и пользователь пытается записать на нее фильм или ISO образ размером более 5 Гб. В этом случае и появится ошибка, что файл слишком велик для текущей файловой системы. Давайте разберем два способа, как изменить файловую систему с потерей данных и без, чтобы устранить ошибку конченой файловой системы при копировании файлов на накопители в Windows 10.
Изменить файловую систему
Важно: Этот способ удалит все ваши данные на накопителе, сохраните файлы, если они вам нужны.
Откройте проводник, нажмите правой кнопкой мыши по USB-накопителю, внешнему диску или SD-карте памяти, который выдает ошибку, и выберите «Форматировать«. В новом окне в графе «Файловая система» выберите NTFS и нажмите начать, чтобы отформатировать флешку в нужный формат.
Изменить файловую систему через CMD
Важно: Этот способ не удалит данные на накопителе.
Изменим файловую систему накопителя через командную строку без потери данных. Запустите командную строку от имени администратора и введите команды ниже:
convert G: /fs:ntfs /nosecurity
Где G: это имя диска (флешки), замените на своё, если у вас в проводнике оно отображается под другой буквой. Попробуйте закинуть файл большого объема и ошибка «Файл слишком велик для конечной файловой системы» Вас больше не побеспокоит.
Смотрите еще:
- Файловая система для флешки FAT32, NTFS или exFAT
- Исправить ошибку NTFS_FILE_SYSTEM в Windows 10
- Не отображается флешка в проводнике Windows 10
- Личное хранилище OneDrive: Сохранение больше трех файлов
- EXE файлы не запускаются в Windows 10
[ Telegram | Поддержать ]
Привет, дорогой друг! Сегодня мы разберем проблему копирования больших файлов на диск, флешку или переносной жестак. Вы пытаетесь скопировать что-то и видите сообщение об ошибке:
Файл слишком велик для конечной файловой системы
Файл может быть любого типа – это может быть образ, библиотека, архив или любой другой файлик. Причем неважно какая операционная система у вас установлена – Windows 10, 11, 7, 8 или XP. Данная проблема возникает исключительно из-за того, что место, куда вы копируете файл, имеет файловую систему FAT32. У этой файловой системы есть жесткое ограничение, и на ней не могут храниться файлы больше 4 ГБ (4 096 мегабайт).
Но не стоит расстраиваться, ниже в статье мы рассмотрим несколько вариантов, которые должны нам помочь. Поехали!
Содержание
- Способ 1: Форматирование флешки или диска
- Способ 2: Конвертирование без потери данных
- Способ 3: При использовании FAT32 в телефоне, планшете или на ТВ
- Способ 4: Для загрузочных флешек UEFI
- Способ 5: Запись любых файлов на FAT32
- Видео
- Задать вопрос автору статьи
Способ 1: Форматирование флешки или диска
Раз проблема кроется в файловой системе, то проще всего взять и просто отформатировать внешний жесткий диск или флешку в другую ФС. Нам подойдет более распространённая NTFS.
- Откройте компьютер или любой проводник.
- Выберите флешку или диск, который вы хотите отформатировать. Еще раз проверьте, чтобы на нём (ней) не было никакой важной информации – лучше перенесите её ну другой раздел. После этого кликаем правой кнопкой мыши и выбираем пункт «Форматировать».
- Выставляем «Файловую систему». Можете также установить метку (или название) тома. Далее жмем по кнопке «Начать».
- Ждем, пока процедура закончится. После этого на диск можно будет записывать файлы любого размера.
Способ 2: Конвертирование без потери данных
Если вам нужно не отформатировать диск, а, как бы, преобразовать в другую файловую систему, то это можно сделать с помощью командной строки – открываем её с правами администратора. После этого вводим команду:
convert D: /fs:ntfs
Или вы можете воспользоваться любыми сторонними программами, которые работают с внешними носителями – Aomei Partition Assistant Standard, Acronis Disk Director, MiniTool Partition Wizard или HDD Low Level Format Tool.
Способ 3: При использовании FAT32 в телефоне, планшете или на ТВ
Если вы пытаетесь скопировать фильм на флешку или жесткий диск, а далее хотите его подключить, например, к TV, то можете столкнуться с проблемой. Не все телевизоры работают с файловой системой NTFS. Это также касается SD-карт и внутренней памяти телефона или планшета. В таком случае или смартфон не сможет работать с данным носителем, или при скачивании файла с интернета вы увидите ошибку.
Тут есть три варианта решения:
- Попробуйте найти файл с меньшим размером и загрузите его на диск, флешку, или SD-карту. Внутреннюю память телефона это тоже касается.
- Можно попробовать отформатировать носитель в другую файловую систему – ExFAT. Многие современные телефоны и телевизоры спокойно работают с ней, плюс ограничение по размеру у ExFAT в разы больше. И не думаю, что вы когда-нибудь столкнетесь с проблемой сильно больших файлов.
- Для телевизора можно попробовать разбить видео на несколько частей. В интернете полно программ, которые работают с видеофайлами.
Способ 4: Для загрузочных флешек UEFI
Проблема достаточно распространенная – вы пытаетесь создать загрузочную флешку UEFI (чаще всего с Windows) и видите ошибку, так как некоторые файлы превышают размер 4 ГБ. Все дело в том, что, как правило, при создании UEFI носителя используется FAT32. Но мы можем это исправить и создать флешку или диск через Rufus – это очень крутая, бесплатная программа, которая может создавать UEFI загрузчик в NTFS. Идем и читаем эту инструкцию.
Есть еще одна классная программа – «WinSetupFromUSB». Она позволяет автоматически разбивать файлы, которые весят больше 4 ГБ, и собирать их в момент использования флешки. Программу можно скачать с официального сайта. Работает она просто – ставим галочку «Auto format it with FBinst», выбираем «FAT32» и образ ISO с загрузочной виндой.
Способ 5: Запись любых файлов на FAT32
Представим себе ситуацию, что нам нельзя переформатировать диск, но нужно на него записать файл с большим размером. В таком случае мы можем воспользоваться архиваторами WinRAR или 7-Zip. Они позволяют разбить даже большой файл на более мелкие, а потом их аналогично также собрать. Покажу на примере 7-Zip – кликаем ПКМ по файлу, выбираем наш архиватор и команду «Добавить к архиву…».
Среди всех функций выберите «Разбить на тома размером (в байтах)» – «4092M – FAT». После этого при создании архива все файлы не будут весить больше 4 Гб, и вы спокойно сможете их записать на любой диск с FAT32. Правда при копировании на другой носитель, нужно будет обратно собирать данный архив, чтобы нормально его использовать.
Надеюсь, после этого ошибка (файл слишком большой для конечной файловой системы) исчезнет и не будет вас беспокоить. На этом все, дорогие читатели нашего любимого портала WiFiGiD.RU. Пишите свои вопросы, дополнения и пожелания в комментариях. Ну а я, Бородач, с вами прощаюсь. До новых встреч, пока-пока.
Видео
Файл слишком велик для конечной файловой системы: как исправить?
Ошибка «Файл слишком велик для конечной файловой системы» выскакивает при записи фильма, игры и других больших документов.
При этом объем самой флешки может быть 8 или 16 Гб (и выше). Что за ерунда, да? Как записывать на флешку большие файлы в подобном случае? И в чем, собственно, проблема?
Все просто. Причина ошибки вот в чем: по умолчанию USB-флешка, купленная в магазине, имеет файловую систему FAT32. Все, что Вам нужно об этом знать – она не поддерживает возможность записи файлов более 4 Гб. Именно поэтому на флешку не копируются большие файлы. И не важно: фильм это, игра, образ Windows или что-то еще.
Существует 2 способа, как записать большой файл на флешку. Первый – без потери данных, второй – с полным форматированием. Начнем с первого, ведь этот вариант более удобный.
Читайте также – Флешка не отображается на компьютере: что делать?
Как скинуть большой файл на флешку без потери данных?
Итак, если надо скопировать большие файлы на флешку с сохранением всех данных, выполняете следующее:
- Запускаете командную строку с правами админа.
- Откроется новое окошко. Здесь пишете следующее: convert G: /FS:NTFS (G – это буква моей USB-флешки, у Вас будет другая) и щелкаете Enter.
- Секунд через 10-20 система сообщит, что «Преобразование завершено».
Готово. Можете посмотреть свойства USB-носителя – теперь напротив пункта «Файловая система» будет написано NTFS.
При этом данные остались на месте. Теперь Вы спокойно сможете записать на флешку файл больше 4 Гб.
Возможно, при выполнении этой операции у Вас выскочит ошибка «Этот диск помечен как грязный».
Что делать? Отформатировать USB-флешку стандартным способом, предварительно сохранив нужные документы.
Полезно знать – Не определяется флешка: подробная инструкция по восстановлению
Запись больших файлов на флешку с форматированием
Еще раз напоминаю: этот способ удалит всю информацию. Поэтому скопируйте ее на другой ПК, ноутбук, диск, залейте куда-нибудь в интернете и т.д.
После этого выполняете следующее:
- Открываете «Мой компьютер».
- Нажимаете ПКМ на нужном устройстве и выбираете «Форматировать».
В открывшемся меню выберите «Форматировать» - В поле «Файловая система» указываете пункт NTFS.
- Ставите птичку в пункте «Быстрое…».
- Нажимаете «Начать».
Готово. Через 30-60 секунд USB-флешка будет отформатирована.
Читайте также: Создание загрузочной флешки в Rufus
Примите поздравления: больше сообщение «Файл слишком велик для конечной файловой системы» Вы не увидите, и проблема будет исправлена. По крайней мере, пока не купите новый USB-носитель.
Опубликовано 05.10.2016 Обновлено 31.10.2020
Вчера после долгого заброса я наконец закончил GitHub GitHub repository-f-zyj / ACM, в который я поместил написанный мной код и ресурсы, организованные для ACMACM за последние два года.
Сегодня я загрузил несколько файлов PDFPDF, но не ожидал, что сообщу об ошибке, потому что они были слишком большими:
remote: warning: File xxx/…/xxx.xxx is 51.00 MB; this is larger than GitHub’s recommended maximum file size of 50 MB
Сообщение об ошибке ясно сообщает нам, насколько велик файл xxx /… / xxx.xxxxxx /… / xxx.xxx, а максимальный предел GitHub GitHub состоит в том, что размер файла не может превышать 50 МБ 50 МБ, поэтому я принял это как должное и удалил большой файл напрямую. Затем addadd и commitcommit, но проблема все еще существует, и сообщение об ошибке остается без изменений.
Подумав об этом, возможно, это потому, что он был добавлен и зафиксирован для удаления таким образом, поэтому я использовал git rm -r —cached file_path git rm -r —cached file_path, повторно добавить и затем зафиксировать, но сообщение об ошибке все равно остается тем же, когда нажимается .
После долгих поисков я нашел следующую команду из блога крупного парня для решения проблемы:
git filter-branch -f --index-filter 'git rm --cached --ignore-unmatch *.sql'
Здесь вам нужно заменить * .sql на xxx /… / xxx.xxxxxx /… / xxx.xxx, указанный в сообщении об ошибке.
Примечание: изменить Замените .sql своим именем или типом файла. Будьте очень осторожны, потому что это будет проходить при каждой отправке и извлекать этот тип файла.*
Наконец, будьте осторожны, чтобы не загружать слишком большие файлы, 50 M50 M — это красная линия.
тогдаgit pushТакже может быть такая ошибка:non-fast-forward。
Причина проблемы (без перемотки вперед) в том, что часть кода уже есть в репозитории git, поэтому она не позволяет вам напрямую перезаписывать ваш код. Итак, у вас есть 2 варианта:
1. Принудительное нажатие, то есть использование сильного покрытия для замены содержимого в репозитории git вашим локальным кодом.
git push -f
2. Сначала загрузите git на свой локальный компьютер, затем объедините, а затем нажмите
$ git fetch
$ git merge
Эти две команды эквивалентны
$ git pull
Однако в это время возникли следующие проблемы:
[Ветвь «master»], которая появляется выше, должна быть чистой (.git / config) следующим образом
[branch “master”]
remote = origin
merge = refs/heads/master
Это эквивалентно сообщению git двух вещей:
1. Когда вы находитесь в главной ветке, удаленным по умолчанию является origin.
2. Когда вы используете git pull для главной ветки без указания удаленного и ветвления, тогда git будет использовать пульт по умолчанию (то есть origin) для объединения всех изменений в главной ветке.
Если вы не хотите или не можете редактировать файл конфигурации, вы можете ввести следующую командную строку в кусте:
$ git config branch.master.remote origin
$ git config branch.master.merge refs/heads/master
Затем повторно выполните git pull. Наконец, git нажмите свой код. теперь работает ~
Ссылка на ссылку:https://blog.csdn.net/sinat_25306771/article/details/55257901
Привет!
При копировании файла 4.7 Гб на USB флэшку (пустая объемом 8Гб) процесс прерывается на 4.1 Гб с ошибкой Невозможно скопировать файл в /var/media/lbv/A8B2-169B…. Подозреваю, что не хватает места на какой-то служебной ФС, используемой при копировании для временного хранения данных. Подскажите плз как побороть. Нужно разово скопировать. Перед копированием «корзину» очищал. Сейчас, после неудачного копирования распределение свободного пр-ва такое
[lbv@lbv ~]$ df -h
Файловая система Размер Использовано Дост Использовано% Cмонтировано в
udevfs 5,0M 0 5,0M 0% /dev
runfs 5,0M 2,2M 2,9M 43% /run
/dev/sda1 4,7G 546M 3,9G 13% /
tmpfs 3,9G 1008K 3,9G 1% /dev/shm
tmpfs 3,9G 0 3,9G 0% /sys/fs/cgroup
/dev/sda4 965M 929M 0 100% /var
runfs 5,0M 2,2M 2,9M 43% /var/run
runfs 5,0M 2,2M 2,9M 43% /var/lock
/dev/sda2 281M 21M 242M 8% /boot
/dev/sda6 334G 11G 306G 4% /usr
/dev/sda5 577G 155G 393G 29% /tmp
/dev/sdb1 7,5G 4,1G 3,5G 54% /run/media/lbv/A8B2-169B
Записан
А что за файловая система на флэшке?
Погуглите отганичения на размер файла для этой файловой системы.
Записан
Записан
Какая ФС не в курсе. Смонтирована так.
/dev/sdb1 on /run/media/lbv/A8B2-169B type vfat (rw,nosuid,nodev,relatime,uid=500,gid=500,fmask=0022,dmask=0077,codepage=866,iocharset=utf8,shortname=mixed,showexec,utf8,flush,errors=remount-ro,uhelper=udisks2)Копирование одинаково падает в AL и в Mint на другом компе. Только в Mint на 4.3Гб.
/dev/sdb1 on /var/run/media/lbv/A8B2-169B type vfat (rw,nosuid,nodev,relatime,uid=500,gid=500,fmask=0022,dmask=0077,codepage=866,iocharset=utf8,shortname=mixed,showexec,utf8,flush,errors=remount-ro)
[lbv@lbv A8B2-169B]$ cp ~/Download/file.iso .
cp: ошибка записи «./file.iso»: Файл слишком велик
cp: не удалось расширить «./file.iso»: Файл слишком велик
Записан
Видимо да, проблема в vfat.
Записан
в частности на vfat — это ; 4 Gib -1 байт
Записан
/dev/sdb1 on /run/media/lbv/A8B2-169B type vfat (rw,nosuid,nodev,relatime,uid=500,gid=500,fmask=0022,dmask=0077,codepage=866,iocharset=utf8,shortname=mixed,showexec,utf8,flush,errors=remount-ro,uhelper=udisks2)
Записан
Можно разрезать файл командой
split, а потом командой cat склеить. Или сжать архиватором (с включением многотомности).
Записан
Андрей Черепанов (cas@)
Отформатировал с ntfs. Скопировал файл успешно.
Спасибо!
Записан
I had this problem with mp3s from Bandcamp — their files have the artist and the album title and the song title in the filename, so sometimes they get long!
My workaround is to the use Ark’s «preview» option.
Once I have selected the offending file, and selected Preview, it then starts playing in my music player (I use Clementine). I then right click on the file in Clementine and click «show in file browser». This then opens up a file browser window showing the temp directory that the previewed file is being kept in (if you use a different music player without this option, guess you will just have to find the directory manually).
I then stop the song playing, then quickly rename it in the temp directory and cut and paste it to where I want it.
If you are too slow, then the file disappears from the temp directory and you have to start again.
Dunno if it would work for other file types.
Hope this helps anyone who came here from google like I did. As a non-techy, I did not understand what «printing the problematic file to stdout» means, but this workaround works for me!
- Привет админ! Такая ситуация, пришёл к другу со своей 16-гиговой флешкой, и хочу скопировать на неё ISO образ с игрой (объём 4.7 ГБ), но выходит ошибка «Файл слишком велик для конечной файловой системы«, в интернете нашёл такую информацию, что такая ошибка выходит из-за того, что моя флешка отформатирована в файловую систему FAT32, а максимально возможный размер файла для системы FAT32 — 4 ГБ. Понимаю, что флешку нужно форматировать в файловую систему NTFS, но как это сделать без потери данных? На моей флешке нужные файлы и за их сохранность я побаиваюсь, а копировать их куда-то просто некуда да и некогда. А может можно какой-нибудь программой разделить ISO образ на 2 части и скопировать их на флешку по отдельности, а затем уже собрать эти две части в один файл ISO или нужно обязательно конвертировать мою флешку в NTFS и затем скопировать на неё ISO образ объём 4.7 ГБ?
- Здравствуйте, смотрю ваш сайт как раз для меня, всё с картинками и понятно, скажите пожалуйста, у меня при копировании больших файлов на диск D: выходит ошибка — файл слишком велик для конечной файловой системы, между тем, эти же файлы спокойно умещаются на системном диске C:, знакомый мастер говорит, что нужно переустанавливать операционную систему, но мне кажется это лишнее, скорее всего что-то нужно сделать с диском D:. Ход моих мыслей правилен?
Файл слишком велик для конечной файловой системы
Привет друзья, вы абсолютно правы, большая часть флешек продающихся в магазинах форматирована в файловую систему FAT32 и если вы хотите скопировать на такую флешку файл объёмом более 4 ГБ появится ошибка «Файл слишком велик для конечной файловой системы.» Почему? Да потому что максимально возможный размер файла для тома форматированного в FAT32 — 4 ГБ или 4 294 967 295 байт. Это значит, что размер файла не может быть больше этого значения. Эта же информация касается не только флешки, но и раздела жёсткого диска, если он отформатирован в файловую систему FAT32.
Как победить в данной ситуации? То что флешку можно форматировать в файловую систему NTFS это понятно, но если на флешке уже имеются файлы и их просто влом куда-либо копировать?
Содержание статьи.
Во первых, вы можете просто конвертировать вашу флешку в файловую систему NTFS без потери данных в командной строке командой convert и затем скопировать на неё ваш ISO образ объёмом 4.7 ГБ. Подробности со скришнотами далее.
Во вторых,
вы можете разделить файл ISO на несколько частей, а затем собрать, как это сделать, я объясню далее в статье.
Во третьих, если дело касается образа ISO объёмом 4.7 ГБ, то вы его можете просто заархивировать программой архиватором WinRAR, после архивации ваш файл будет составлять примерно 3,3 ГБ, такой файл вы без проблем скопируете на вашу флешку и потом разархивировать.
В четвёртых, если дело касается целого раздела жёсткого диска, то его тоже можно преобразовать в файловую систему NTFS без потери данных.
Теперь обо всём подробно.
Как конвертировать флешку FAT32 в файловую систему NTFS без потери данных в командной строке
Подсоединяем флешку к компьютеру и флешка например определяется под буквой L:.
Как видим на моей флешке присутствуют файлы, при конвертации с ними ничего не должно произойти.
Открываем командную строку от имени администратора и вводим команду convert L: /FS:NTFS(где L: буква флешки, в вашем случае у флешки может быть другая буква!) и жмём Enter, вот и всё, преобразование моей флешки из файловой системы FAT32 в файловую систему NTFS без потери данных заняло 30 секунд. Файлы на флешке целы и невредимы. Теперь при копировании файла на флешку объёмом более 4 ГБ ошибки «файл слишком велик для конечной файловой системы» не возникнет.
Как разделить ISO образ на несколько частей, а затем собрать эти части в одну
Для этой цели мы с вами сможем использовать самый известный архиватор WinRAR
http://www.win-rar.ru/product/winrar/
Щёлкаем на нашем образе правой мышью и выбираем «Добавить в архив»,
откроется окно «Имя и параметры архива», в левом нижнем углу окна видим «Разделить на тома размером» выбираем здесь единицу измерения количества информации ГБ и ставим размер 2 ГБ, это значит, что наш образ будет разделён на два архива объёмом по 2 ГБ каждый — Obraz igra.part1.rar и Obraz igra.part2.rar. Если вы выберите МБ, значит выставляйте цифру 2000. Жмём ОК, начинается недолгий процесс архивации и разделения нашего файла.
После окончания процесса копируем два образа на флешку отформатированную в FAT32, идём домой копируем файлы с флешки на компьютер и собираем образ. Щёлкаем на архиве Obraz igra.part1 правой мышью и выбираем «Извлечь в образ». Через минуту появляется папка с нашим целым и работоспособным образом ISO объёмом 4.7 ГБ.
Как конвертировать в NTFS раздел жёсткого диска отформатированный в FAT32 без потери данных
Уже знакомой вам командой можно преобразовать без потери данных в NTFS даже диск C: с установленной операционной системой, об этом у нас есть целая статья, пожалуйста читайте Как поменять FAT32 на NTFS. Заодно узнаете чем ещё различаются друг от друга эти две файловые системы.
Главная » Уроки и статьи » Железо
Файл слишком велик для конечной файловой системы — Что делать?
Довольно часто каждый пользователь компьютера сталкивается с различными проблемами при записи данных на флешку. Одной из самых частых ошибок является «Файл слишком велик для конечной файловой системы». Вроде бы съемный носитель имеет много свободного места, при этом появляется сообщение об ошибке. Проблема довольно распространённая, однако решается практически в несколько кликов.
Почему появляется ошибка
Каждый съемный носитель имеет свою файловую систему. На данный момент для Windows наиболее актуальными являются FAT и NTFS. Проблема с большими файлами возникает именно в первом случае. Дело в том, что система FAT устарела и имеет ограничение максимального размера файла – 4GB.
Что делать в том случае, если ваш файл занимает, к примеру, более 4GB? Многие могут подумать разделить файл на несколько частей, однако данный способ не совсем корректен. Оптимальным вариантом является изменить файловую систему флэш-накопителя на NTFS. После этого действия сообщение «размер файла слишком велик» больше появляться не будет.
Конвертируем файловую систему в NTFS
Чтобы в будущем не появлялось сообщение «Файл слишком велик для конечной файловой системы» можно один раз сменить формат файловой системы и забыть о проблеме.
Существует несколько способов это сделать
Через форматирование флешки
Важно: при форматировании все файлы с флешки будут удалены.
Открываем Мой компьютер, жмем правой кнопкой мыши по флешке и выбираем «Форматировать…». В новом окне меняем файловую систему на NTFS, а размер кластера (размер единицы распределения) ставим 4096 байт. Далее жмем «Начать».
Через командную строку
Заходим в «Мой компьютер» и смотрим, какую метку (букву) имеет накопитель. Это может быть K,L,M и т.д. Запоминаем букву и открываем командную строку, где прописываем следующую команду:
convert L: /FS:NTFS
(в нашем случае метка диска «L»).
Решение проблемы без форматирования накопителя
Если ваша цель – записать файл на накопитель и переместить его на другой компьютер, то в таком случае действительно можно файловую систему не трогать. Как вариант, можно попробовать сжать файл при помощи архиватора. Так как в основном загрузочные образы имеют размер примерно 4,7 GB, то после сжатия они будут занимать примерно 3,5GB, соответственно без проблем скопируются на накопитель.
В единичных случаях можно воспользоваться именно этим способом (для извращенцев). Если вы планируете использовать накопитель для записи объемных образов на постоянной основе, то необходимо форматировать файловую систему в формат NTFS.
Разделение файла на части
Этот способ подойдет владельцем маленьких флешек, и почти не связан с нашей темой.
Чтобы iso образ разделить на несколько частей потребуется архиватор WinRar или похожий.
Первым делом нажимаем на файл ПКМ, после выбираем «Добавить в архив». После откроется всплывающее окно, где потребуется указать дополнительные параметры архивации. Во вкладке «Общие» внизу окна указываем 2000 MB в поле «Разделить тома по размеру», затем нажимаем ОК.
По завершению процесса будет создано 2 файла, которые можно копировать на флешку. Чтобы соединить разделенный образ в единое целое необходимо скопировать файлы с накопителя на другой компьютер, после нажать ПКМ на первую часть образа и выбрать «Извлечь в образ». Через несколько минут появится целый образ в формате iso.
Надеюсь теперь все вопросы, связанные с этой ошибкой, будут закрыты.
Понравилось? Поделись с друзьями!
Дата: 28.08.2018
Автор/Переводчик: ThreePC