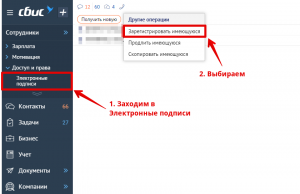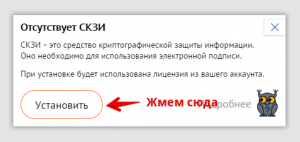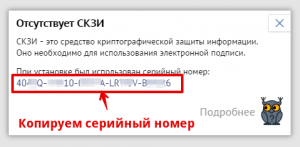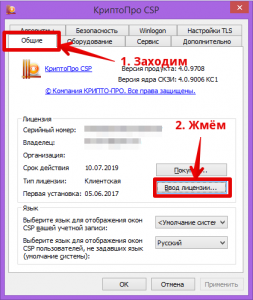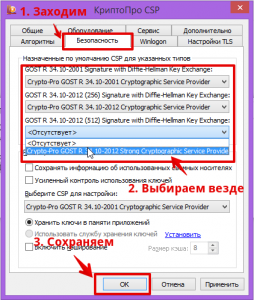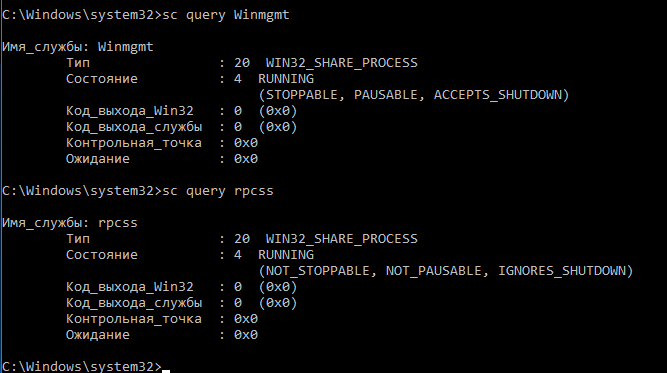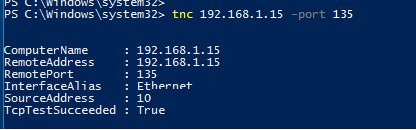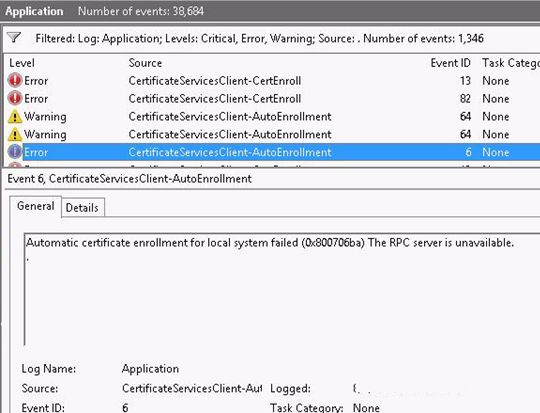User-2120300451 posted
Greetings! I am preparing to update some certs on our production servers.
Our process includes local manipulation of the files (transforming the CRT to PFX).
I have a new computer, so I am rebuilding the local cert store. Using the Cert MMC, I successfully imported the current PFX into the Web Hosting container. The notes I am following have the next step as Launch IIS Manager > go to Server
Certificates > Highlight the existing cert and select «Enable Automatic Rebind of Renewed certificate».
When I select that, a dialog pops up informing me that
Error occurred when trying to register automatic rebinding of certificate.
Detail: The process creating has been blocked.
Thinking this might be Windows Defender Security, I opened it and checked App & Browser control > Exploit protection settings > Program Settings > InetMgr.exe Edit > and found that Do not allow child processes is «Off».
So, what is blocking the process? IIS Manager is running as admin…
Best,
Scott
- Remove From My Forums
-
Вопрос
-
Имею виртуальную машину с установленным WS2012, на котором крутится IIS с сайтами. Есть доменное имя, связанное с выделенным IP-адресом. Один сайт http с портом 80 — без вопросов. Решил сделать
второй https:443. Сначала привязал его к самозаверенному сертификату, сгенерированному оснасткой. Работало с вытекающими последствиями типа недовольства браузеров и т.д. Поэтому получил «настоящий» сертификат от
StarCom первого уровня с подтверждением почты и доменного имени. Однако я не создавал запрос в IIS на получение сертификата, а сделал всё на сайте StarCom их средствами. В итоге скачал с их сайта сертификат в виде двоичного файла с
расширением имени .p12 (не понял почему не .pfx?). Далее, открываю в IIS «Сертификаты сервера» и делаю импорт сертификата — указываю на файл .p12, ввожу пароль (как я понял пароль для приватного ключа?), выбираю размещение
(не важно какое, ошибка всё равно), снимаю галку «Разрешить экспортировать сертификат» и жму ОК. Сертификат успешно появляется в списке. Далее для сайта выбираю «Изменить привязки» и там для https:443 (другой привязки
и нет) вместо самозаверенного сертификата выбираю «настоящий». Нажимаю ОК и получаю ошибку:Почему? Что-то надо было ещё сделать? Сам сертификат опознаётся как годный.
Ещё я не понял, надо ли вводить имя узла и, если надо, то какое, имя домена? Что за галка «Требовать обозначение имени сервера»? Впрочем, эта ошибка в любом случае, что ни вводил.
Для справки. На сайте пытаюсь поднять Bonobo Git Server 2.0.1 с доступом по https. Правда, я его инсталлировал не как «предписано» (в c:\inetpub\wwwroot\), а в другую папку, которая сделана виртуальным каталогом (в приложение
преобразовал). По http всё работало. Надеюсь и по https заработает. Разобраться бы с подключением сертификата.
Ответы
-
Сертификат для IIS нужно импортировать в хранилище Личное (My) компьютера, а не пользователя (чтобы сделать это путем импорта через mmc, нужно при добавлении оснастки Сертификаты в mmc указать, что она будет управлять сертификатами
компьютера).PS «Обозначение имени сервера» (Server Name Idication, SNI) — это новая возможность Win2012: поддержка одноименного расширения протокола SSL/TLS. Она позволяет клиенту указывать имя хоста, к которому он обращается,
до установления канала SSL (что позволяет серверу заранее выбрать нужный сертификат). С точки зрения администратора, эта возможность — аналог идентификации узла по имени с помощью заголовка Host: в протокле HTTP/1.0: она точно
также позволяет устанавливать привязку сайта, работающего по HTTPS, к уникальной комбинации «IP-порт-имя_узла» (вместо только «IP-порт» для прежних версий). Если вы этой возможностью не пользуетесь (т.е. на
одном IP один порт использует единственный сайт с HTTPS), то SNI при настройке можно отключить.
Слава России!
-
Изменено
21 ноября 2013 г. 23:02
-
Предложено в качестве ответа
Petko KrushevMicrosoft contingent staff, Moderator
25 ноября 2013 г. 9:18 -
Помечено в качестве ответа
Petko KrushevMicrosoft contingent staff, Moderator
25 ноября 2013 г. 9:19
-
Изменено
Защитите электронную подпись
Важно надежно спрятать ключ ЭЦП. Чтобы воспользоваться им только владелец. Не храните электронную подпись на обычной флешке.
Иначе любой, у кого окажется незащищенная флешка, легко сможет расписаться на документе вместо вас.
Ключ можно хранить:
— в облаке — на сервере УЦ «Тензор». Это позволит подписывать цифровыеые документы в любое время и в любом месте, где есть интернет.
— на защищенном носителе, похожем на флешку. Такие устройства называются «токены», подключаются к компьютеру через USB-порт и работают только после ввода PIN-кода. Самыми популярные варианты — eToken, Jacarta (только с ЭЦП на этом носителе можно работать в системе ЕГАИС ФСРАР), а также российская разработка Рутокен.
Например, чтобы использовать Рутокен и СКЗИ КриптоПро CSP, потребуется установить драйвера и модули поддержки, соответствующие криптопровайдеру:
Если возникли сложности с установкой — обратитесь к нашим специалистам, мы поможем всё настроить.
Windows XP/2000 или Windows Server 2003/2003 R2
- Откройте «Пуск/Панель управления/КриптоПро CSP».
- На вкладке «Сервис» нажмите «Установить личный сертификат», а затем «Далее».
- Кликните «Обзор» и выберите файл сертификата, который вы ранее выгрузили с носителя. Дважды нажмите «Далее».
- С помощью кнопки «Обзор» откройте список ключевых контейнеров и выберите тот, в котором хранится ваш сертификат. «Далее».
- В окне «Хранилище сертификатов» нажмите на «Обзор».
- Поставьте флаг «Показать физические хранилища», выберите папку «Личные» и нажмите «Ок», «Далее», «Готово».
Сертификат установлен в хранилище «Личные».
Как работать со встроенной в ЭП лицензией
Достаточно установить любую сертифицированную версию КриптоПро CSP без активации лицензии. Вводить вручную серийный номер не нужно.
Перейдите в раздел «Общие» и выберите язык интерфейса СБИС3 Плагина.
В разделе «Электронные подписи»
В раздел «Сотрудники/Доступ и права/Электронные подписи» нажмите «Другие операции/Зарегистрировать имеющуюся». Выберите сертификат из списка.
После успешной регистрации сертификат отобразится в разделе «Электронные подписи».
Установите криптопровайдер
Чтобы ЭП работала на вашем компьютере, необходимо особое программное обеспечение — криптопровайдер. Его также называют СКЗИ — средство криптографической защиты информации. Это модуль, который отвечает за безопасное шифрование данных. Без него подписать и защитить документ не получится.
Важно, чтобы на ПК был установлен только один такой модуль. Несколько криптопровайдеров конфликтуют между собой и не дают пользоваться ЭП.
Приобретая лицензию СБИС, вы автоматически получаете лицензию криптопровайдера КриптоПро. СБИС предложит установить его при первом использовании ЭЦП. Следуйте инструкции по установке, а затем перезагрузите компьютер.
Если у вас нет лицензии СБИС, установите один из сторонних криптопровайдеров, соответствующих ГОСТу. Например, КриптоПро или ВипНет. Если боитесь настраивать программу самостоятельно, можно обратиться к нашему менеджеру — он поможет.
Заметим, что подпись, выпущенная на одном СКЗИ, не будет работать на других. Поэтому, если собираетесь использовать несколько разных систем на одном компьютере (например 1С-отчетность и СБИС), сообщите об этом специалистам по установке и выпуску ЭЦП. Они подберут и настроят СКЗИ так, чтобы не было конфликтов.
Настроить конфигурацию
Вид меню в СБИС зависит от выбранной конфигурации. Ее можно настроить, чтобы убрать из списка некоторые разделы и упростить интерфейс. Например, если один из ваших бухгалтеров сдает отчетность только в налоговую, пенсионный фонд, на основе конфигурации «Отчетность и ЭДО» для каждого из них можно подобрать удобный вид личного кабинета. Для этого воспользуйтесь одним из способов:
- отредактируйте стандартные настройки;
- создайте пользовательскую конфигурацию — самостоятельно выберите, какие разделы будут в меню;
- скопируйте существующую и измените ее.
Как установить сертификат ЭЦП в реестр
Перенос сертификата электронной цифровой подписи (ЭЦП) в реестр необходим в случае, если имеется виртуальная инфраструктура и подключение USB-носителя невозможно или если сертификатов подписи много и нужно работать с 5-ю и более ключами одновременно. Также установка ЭЦП в реестр удобна при частых поездках и сменах офиса: снижается риск потери или порчи носителя. Скопировать сертификат с флешки можно несколькими способами, а весь процесс занимает всего несколько минут и не требует специальных навыков работы с ПК.
Настроить СБИС3 Плагин
В СБИС3 Плагине вы можете подключить уведомления о событиях, изменить настройки подключения к сети и узнать версию приложения.
В панели уведомлений Windows, Linux или macOS нажмите и откройте «Настройки».
В карточке сотрудника
- Откройте карточку сотрудника на вкладке «Права и подписи».
- Перейдите в раздел «Подписи», кликните и нажмите «Зарегистрировать имеющуюся».
- Выберите из списка сертификат.
Если у пользователя несколько ЭП, он может выбирать, какой сертификат использовать для подписания документа. Для этого в карточке сотрудника установите флаг в блоке «При наличии нескольких подписей сотрудник вправе выбирать, какую использовать».
Появилось окно «Отсутствует СКЗИ»
При переходе в раздел «Отчетность», «Документы», попытке авторизоваться по сертификату, подписать документы и прочих криптографических операциях появляется сообщение «Отсутствует СКЗИ».
Причина
На вашем компьютере не установлено СКЗИ.
Решение
Порядок действий зависит от того, какое сообщение появилось.
В вашем аккаунте есть действующая лицензия на СКЗИ. Она входит в стоимость некоторых тарифов. Чтобы работать с ЭП нужно только установить СКЗИ КриптоПро CSP: в окне ошибки нажмите «Установить» и дождитесь завершения работы мастера.
Серийный номер, который использовался при установке СКЗИ, отобразится после завершения работы мастера. Сохраните его, он может еще потребоваться.
Если ЭП хранится на Рутокен ЭЦП 2.0 или JaCarta-2 SE, вставьте носитель в компьютер и повторите действие, которое вызвало ошибку.
Установка корневого или кросс-сертификата
Каждый сертификат, используемый на компьютере, проверяется на подлинность. Для выполнения такой проверки в системе должен быть установлен корневой или кросс-сертификат того удостоверяющего центра, которым он выдан.
Сертификаты, необходимые для работы в «СБИС Электронная отчетность», ставятся на компьютер автоматически при установке программы; для работы на ЭТП — при запуске мастера настройки рабочего места.
Корневой или кросс-сертификат УЦ установлен, можно приступать к работе с электронной подписью.
Ввести серийный номер КриптоПро CSP
Информацию о лицензии (серийный номер) нужно указать при установке СКЗИ. Если вы пропустили этот шаг, введите серийный номер позднее. Без лицензии КриптоПро CSP будет работать только на протяжении триального периода.
Если вы пользуетесь ЭП со встроенной лицензией на СКЗИ, указывать серийный номер не нужно.
- Выполните «Пуск/Панель управления/КриптоПро CSP».
- На вкладке «Общие» нажмите «Ввод лицензии».
- Укажите сведения о пользователе и введите номер лицензии.
У КриптоПро CSP 4.0 нет графического интерфейса в операционной системе Linux. Чтобы ввести номер лицензии, используйте приложение «Терминал».
- Откройте Терминал.
- Введите серийный номер КриптоПро. Соблюдая регистр символов, наберите: в 64-битной системе — sudo /opt/cprocsp/sbin/amd64/cpconfig -license -setв 32-битной системе — sudo /opt/cprocsp/sbin/ia32/cpconfig -license -set
- в 64-битной системе — sudo /opt/cprocsp/sbin/amd64/cpconfig -license -set
- в 32-битной системе — sudo /opt/cprocsp/sbin/ia32/cpconfig -license -set
Для проверки лицензии КриптоПро CSP наберите:
- в 64-битной системе — sudo /opt/cprocsp/sbin/amd64/cpconfig -license -view
- в 32-битной системе — sudo /opt/cprocsp/sbin/ia32/cpconfig -license -view
У КриптоПро CSP 4.0 нет графического интерфейса в операционной системе macOS. Чтобы ввести номер лицензии, используйте приложение «Терминал».
- Выполните «Launchpad/Терминал».
- Введите серийный номер КриптоПро, соблюдая регистр символов. Для этого наберите в терминале:
sudo /opt/cprocsp/sbin/cpconfig -license -set
Какие бывают ошибки
Проблемы при использовании ЭП, с которыми пользователи встречаются чаще всего, можно условно разделить на три группы:
- Проблемы с сертификатом Они появляются, когда сертификат не выбран, не найден или не верен.
- Проблемы с подписанием документа. Ошибки возникают при попытке подписать документ.
- Проблема при авторизации на торговых площадках.
Рассмотрим неполадки подробнее и разберёмся, как их решать.
Редактировать конфигурацию
Самый простой способ изменить меню кабинета — настроить стандартные параметры, не создавая новой конфигурации. В дальнейшем стандартные настройки можно будет восстановить.
- На главной странице нажмите «Конфигурация».
- В разделе «Функционал» нажмите название конфигурации.
- В строке с названием конфигурации нажмите и выберите «Редактировать».
Конфигурация, которую вы изменили, будет отмечена значком .
В карточке вашей организации
В карточке вашей организации в разделе «Электронные подписи» нажмите кнопку «Другие операции/Зарегистрировать имеющуюся» и выберите из списка нужный сертификат.
При регистрации по сертификату или получении ЭП в личном кабинете, подпись добавляется в аккаунт автоматически.
Любой сертификат, полученный для сдачи отчетности в офисе продаж, автоматически добавляется в программу при соединении с оператором электронного документооборота. Т.е., чтобы сертификат появился в программе, достаточно получить ответы, обновить информацию о лицензиях или выполнить мониторинг системы.
Вариант «Загрузить ответ на запрос сертификата» используется в том случае, когда вы не можете получить ответ от оператора на том же рабочем месте, с которого отправляли запрос (например, нет доступа в Интернет). В этой ситуации скопируйте файл запроса на внешний носитель и отправьте его в УЦ по электронным каналам связи с другого компьютера. В ответ вы получите файл с расширением *.cer.
Если сертификат не появился:
- Откройте карточку этого ответственного лица (нажмите на ФИО сотрудника).
- Прочитайте статус у добавленного сертификата и решите проблему.
Сертификаты, зарегистрированные на online.sbis.ru и используемые для отправки отчетности, появятся автоматически.
Чтобы добавить новый сертификат:
Перенести «СБИС Электронная отчетность» на другой компьютер
Перенести «СБИС Электронная отчетность» на другой компьютер
Необходимость переноса СБИС 2.4 может возникать в случае поломки или обновления компьютера. Для выполнения этой операции потребуются права администратора.
В этом случае выполните следующие действия:
Изменить язык приложения
СБИС3 Плагин доступен на двух языках — английском и русском. Выберите нужный:
- Откройте настройки СБИС3 Плагина.
- Перейдите в раздел «Язык интерфейса».
- Выберите язык приложения.
Что делать, если не удается войти в СБИС по электронной подписи
руководитель ТП СБИС
2 мин на чтениеНет времени читать?
Исправляем ошибку «Эквивалентный сертификат выпущен другим УЦ и не может быть зарегистрирован автоматически»
Настроить компьютер для работы с ЭП
Вы приобрели ключ электронной подписи в удостоверяющем центре «Тензор». Чтобы работать с ней, недостаточно просто вставить носитель с ключом в ПК — нужно настроить компьютер на работу с ЭП. Это можно
- Запустите мастер настройки ПК: для СБИС;для работы на ЭТП и госпорталах.
- для СБИС;
- для работы на ЭТП и госпорталах.
- Мастер проверит, есть ли на вашем компьютере приложения для работы с ЭП. Выполняя рекомендации, установите или обновите ПО — напротив всех пунктов должен появится значок .
Ваш компьютер готов к работе с электронной подписью.
Если планируете использовать ЭП не в СБИС, зарегистрируйтесь на тех торговых площадках и госпорталах, где хотите ее применять.
Как установить новый сертификат в СБиС++?
Программа СБиС предоставляет неограниченные возможности для её пользователей. Если Вы являетесь менеджером или бухгалтером компании, то данная программа для работы вам будет просто необходима. Ведь она значительно облегчит для вас все процессы, сделает доставку электронной отчётности максимально быстрой и безопасной.
Очень часто пользователи программы СБиС являются обладателем электронных подписей, что значительно облегчает работу в программе и делает вход в систему максимально быстрым. Для подтверждения различных операций Вы можете использовать именно свою электронную подпись. Но как установить сертификат электронной подписи в программу СБиС? У многих новичков на этапе ознакомления с программой могут с этим возникать проблемы.
Предлагаем Вашему вниманию подробную инструкцию о том, как правильно установить сертификаты в СБиС и пользоваться своей электронной подписью для подтверждения различных операций.
Варианты решения
Если конфигурация “Отчетность и ЭДО», в разделе «Подписи» выберите «Другие операции — Зарегистрировать имеющуюся» и далее — сертификат из перечня.
Если конфигурация другая, например, “Предприятие” — “Сотрудники” — “Электронные подписи”.
Когда вы завершите регистрацию, сертификат будет виден в области «Подписи».
Цифровая подпись, подтверждающая авторство документа. Придает юридическую значимость, позволяет вести электронный документооборот, передавать отчетность и пользоваться госуслугами онлайн, участвовать в электронных торгах. Надежно защищает документы от подделки, а данные от утечки.
Через карточку сотрудника
- В разделе «Сотрудники» откройте карточку работника.
- Затем на вкладке «Доступ» в поле «Подписи» кликните «Зарегистрировать имеющуюся».
- Выберите сертификат из перечня.
Если у работника больше одной ЭП, он может сам решать, какой сертификат использовать, чтобы подписать документ. Для этого нужно поставить флажок в строке «Сотрудник вправе выбирать, какую подпись использовать».
Через карточку компании
В карточке фирмы зайдите в область «Кто подписывает документы». Кликните , затем «Зарегистрировать» и подберите сертификат из перечня.
Когда вы регистрируетесь по сертификату или получаете ЭП в ЛК СБИС, подпись автоматически добавляется в ваш аккаунт.
Если у вас остались вопросы, позвоните по номеру (831) 2-333-666 или оставьте заявку на обратный звонок на сайте. Мы обязательно поможем.
Создать пользовательскую конфигурацию
Вы можете самостоятельно выбрать, какие разделы будут в меню — для этого создайте собственную конфигурацию.
- На главной странице нажмите «Конфигурация».
- В разделе «Функционал» нажмите название конфигурации.
- Нажмите «Добавить конфигурацию».
Новая пользовательская конфигурация будет отмечена значком .
Где хранится ключ в реестре
Все установленные на ПК закрытые ключи ЭЦП хранятся в отдельной папке, которая называется реестром. Для просмотра закрытого ключа нужно иметь права доступа администратора. Чтобы открыть реестр, нужно нажать Win+R и в командной строке ввести certmgr.msc.
Чтобы посмотреть информацию об электронной подписи, нужно нажать «Открыть» на выбранном файле.
Установка сертификата в хранилище «Личные»
Некоторым торговым площадкам и госпорталам для работы с ЭП нужно, чтобы сертификат вашей подписи был установлен в хранилище «Линчные». Рекомендуем для этого запустить мастер настройки рабочего места и следовать инструкциям на экране.
Он не только установит сертификаты, но и подготовит компьютер к работе с ЭП. Поместить сертификат в хранилище «Личные» можно и вручную. Порядок действий зависит от операционной системы.
Продлить электронную подпись
Любая электронная подпись, а точнее, сертификат ключа проверки ЭП выдается на ограниченный срок. УЦ «Тензор» выдает подписи для работы в СБИС — на 15 месяцев, для работы на коммерческих площадках — на 12 месяцев.
Продлить можно только действующую ЭП. Если она уже истекла, получите новую подпись.
Либо откройте личную страницу и перейдите на вкладку «Подписи». Наведите курсор на ЭП, у которой истекает срок использования, и кликните «Продлить».
Если необходимо продлить ЭП, до окончания срока действия которой осталось больше 30 дней, или ЭП, которая не добавлена в личный кабинет (например, коммерческую), вставьте носитель и нажмите «Другие операции/Продлить ЭП». В открывшемся списке доступных электронных подписей выберите ту, которую нужно продлить.
Если не получается подписать лист ознакомления, например срок действия старой подписи уже истек, распечатайте его, подпишите, сканируйте и загрузите в заявку. Также вы можете обратится в офис УЦ для идентификации владельца и продления ЭП.
Неподписанный лист ознакомления может стать причиной для автоматического отзыва сертификат.
Новая ЭП готова — она появилась в реестре «Сотрудники/Доступ и права/Электронные подписи».
Все квалифицированные ЭП, которые на вас выпущены, можно увидеть на портале госуслуг.
Подписывать документы/отчеты можно как новой, так и старой подписью (до окончания ее срока действия).
База знаний
Если у вас есть лицензия на сдачу отчетности Сбис (базовый, легкий, корпоративный итп), это значит у вас уже есть бесплатная лицензия на КриптоПро.
Для того чтобы ее установить, необходимо получить серийный номер в ЛК СБиС и ввести ее в КриптоПро.
Для этого заходим в КриптоПро и запускаем в режиме Администриатора.
Шаг 1. Выбираем в КриптоПро вкладку Безопасность и временно отключаем ее.
Шаг 1. Отключаем безопасность в КриптоПро
Шаг 2. Заходим в Сбис в раздел Электронные подписи и жмем «Зарегистрировать имеющуюся»
Шаг 2. Заходим в Электронные подписи
Шаг 3. Появится предупреждение об отсутствии СКЗИ, жмем «Установить»
Шаг 3. Жмем Установить в предупреждении
Шаг 4. Появится Серийный номер, выделяем его и копируем в буфер обмена.
Шаг 4. Копируем серийный номер
Шаг 5. Заходим обратно в КриптоПро во вкладку «Общие» и нажимаем «Ввод лицензии»
Шаг 5. Выбираем Ввод лицензии в КриптоПро
Шаг 6. В появившемся окне вводим емайл и вставляем скопированный ранее Серийный номер.
Шаг 6. Вставляем Серийный номер
Шаг 7. Заходим во вкладку «Безопасность» и возвращаем настройки безопасности КриптоПро.
Шаг 7. Возвращаем настройки безлпасносни в КриптоПро
Если не хотите разбираться в этих деталях, можете вызвать нашего инженера к себе в офис — достаточно просто позвонить нашим менеджерам.
Рекомендуем использовать для сдачи отчетности онлайн-версию СБИС. Она удобнее, не требует обновления, имеет больше функций — ЭДО, «Все о компаниях и владельцах», ОФД и ЕГАИС, «Поиск и анализ закупок», а также обладает рядом других преимуществ.
Windows Vista и выше
- Откройте «Пуск/КРИПТО-ПРО/КриптоПро CSP.
- Перейдите на вкладку «Сервис» и нажмите «Просмотреть сертификаты в контейнере».
- Откройте карточку сотрудника на вкладке «Права и подписи».
- Перейдите в раздел «Подписи» и нажмите «Другие операции/Зарегистрировать имеющуюся».
- Выберите из списка нужный сертификат.
Если у пользователя несколько ЭП, он может выбирать, какой сертификат использовать для подписания документа. Для этого в карточке сотрудника установите флаг в блоке «Разрешено подписывать».
Как устанавливать ответственного сотрудника и подразделение
При загрузке документов из 1С в СБИС определяются ответственные сотрудники и подразделения. Чтобы выбрать, как это будет происходить, задайте правила:
- «Как в 1С, создавать сотрудников на sbis.ru при их отсутствии». При загрузке документов на sbis.ru в документе будет указан тот же ответственный сотрудник, что и в 1С. Если такого сотрудника в СБИС нет, будет создана его карточка.
- «Как в 1С, выводить ошибку при отсутствии сотрудников на sbis.ru». При загрузке документов на sbis.ru в документе будет указан тот же ответственный сотрудник, что и в 1С. Если такого сотрудника в СБИС нет, вы получите уведомление.
- «Не устанавливать» правила. При загрузке документов на sbis.ru в документе ответственный сотрудник установлен не будет.
Зарегистрируйте электронную подпись в СБИС
Когда ЭЦП готова к работе, необходимо зарегистрировать её в СБИС — привязать сертификат к конкретному пользователю.
Сделать это можно двумя путями:
Выберите из списка нужный сертификат и нажмите «Зарегистрировать».
После успешной регистрации сертификат отобразится в реестре.
Узнать версию приложения
На странице отображаются версия программы, нововведения СБИС3 Плагина и ссылки на сайт поддержки и форум.
Сертификат не найден
Иногда при попытке подписать электронный документ с помощью ЭП пользователь может столкнуться с ошибкой «Не удалось найти ни одного сертификата, пригодного для создания подписи»
У подобных ошибок могут быть следующие причины:
1. На компьютере не установлены корневые сертификаты Удостоверяющего Центра (УЦ), в котором была получена ЭП. Необходимо установить либо обновить корневой сертификат. Установка корневых сертификатов удостоверяющего центра подробно описана в нашей инструкции.
2. На ПК не установлено ни одного личного сертификата ЭП. Для применения ЭП необходимы и личные сертификаты. Об их установке мы писали в другой статье.
3. Установленные на компьютере необходимые сертификаты не валидны. Сертификаты отозваны или просрочены. Уточните статус сертификата в УЦ. Ошибка с текстом «Ваш сертификат ключа подписи включён в список отозванных» возникает, если у сертификата закончился срок действия или на ПК нужно обновить список сертификатов. В последней ситуации следует вручную загрузить перечень отозванных сертификатов.
Для установки списка отозванных сертификатов:
- Откройте личный сертификат пользователя в окне Свойства браузера. Чтобы открыть его, наберите «Свойства браузера» в поисковой строке меню Пуск. Перейдите во вкладку Содержание и нажмите кнопку «Сертификаты».
- Во вкладке Состав выберите из списка пункт «Точки распространения списков отзыва».
- В блоке Имя точки распространения скопируйте ссылку на загрузку файла со списком отзыва.
- Следуйте указаниям «Мастера импорта сертификатов».
Масленников Анатолий руководитель отдела технической поддержки
Лицензия на СКЗИ, встроенная в ЭП
Право использования СКЗИ «КриптоПро CSP» выдается на одно рабочее место. Компания «КРИПТО-ПРО», как правообладатель и производитель данной программы, предоставляет бессрочные, годовые и встроенные лицензии.
При покупке годовой или бессрочной лицензии, пользователю выдается бланк с кодом активации продукта (серийным номером). Этот код необходимо указать в программе «КриптоПро CSP» для активации лицензии. При обновлении версии продукта, потребуется новая лицензия. Приобретается на каждое рабочее место отдельно.
Если лицензия встроена в электронную подпись, ЭП можно использовать на любом рабочем месте с любой версией КриптоПро CSP. Отслеживать срок действия такой лицензии не требуется — она закончится ровно тогда же когда и сертификат.
Инструкция по установке СБиС Плагин
СБИС Плагин — это программный модуль, не представляющий угрозы для вашего компьютера.
Это незаменимый инструмент для работы на online.sbis.ru, который обеспечивает:
уведомление о новых событиях: сообщениях, видеозвонках и т.п.;
авторизацию в online.sbis.ru по сертификату,
выпуск электронной подписи на носителе,
подписание, шифрование и расшифровка документов и отчетности;
редактирование документов MS Office,
выбор файлов из каталога компьютера,
вставка скриншотов экрана,
переход из СБИС по ссылкам на файлы и папки компьютера;
вход в кабинет sbis.ru прямо из приложения;
синхронизацию содержимого «облака» СБИС;
передачу данных в УТМ для обмена с ЕГАИС.
Предложение установить СБИС Плагин появляется уже при первом входе в систему. В дальнейшем СБИС Плагин будет запускаться автоматически вместе с запуском компьютера.
Для СБИС Плагина регулярно выпускаются обновления, их установка происходит совершенно незаметно для пользователя: о том, что обновление было установлено, сообщит только всплывающее уведомление.
Если при попытке авторизации или перехода на online.sbis.ru в вашем браузере всплыло уведомление о необходимости установки СБиС плагина
1. Проверить установлен ли плагин на вашем компьютере. Свернуть браузер и запустить СБиС плагин с вашего компьютера, если он уже установлен.
При стандартных настройках СБИС Плагин запускается автоматически при включении компьютера. Иконка
- если появилось окно выбора каталога сохранения файла, укажите папку, в которую необходимо сохранить файл установки SbisPlugin.exe;
- если окно с выбором каталога для сохранения файла не появилось, то установщик будет загружен в папку по умолчанию (как правило, папка «Загрузки»).
Запустите загруженный файл.
— В Google Chrome на панели внизу экрана кликните по скачанному файлу SbisPlugin.exe
— в браузере Firefox Mozilla
— в браузере Internet Explorer
— в браузере Opera
После успешного запуска инсталлятора СБиС Плагин пройдите все этапы мастера установки.
На первом шаге нажмите кнопку «Далее» (рекомендуется устанавливать плагин в директорию по умолчанию)
На следующем этапе должен быть выбран пункт «Рекомендуемая установка», нажмите кнопку «Далее»
на этапе «Установка сертификата для обеспечения локального подключения» проверьте НАЛИЧИЕ галочки «Установить сертификат»
Подтвердите установку сертификата в окне предупреждения, нажатием кнопки «Да»
на этапе «Все готово к установке» нажмите кнопку «Установить»
на заключительном этапе появится сообщение об успешной установке СБИС Плагина, снимите галочку Проверить соединение со СБИС Плагин и нажмите «Завершить».
В системном трее компьютера появится иконка
. Согласно настройкам, заданным по умолчанию, СБИС Плагин будет запускаться автоматически при включении компьютера.
Настроить уведомления
Вы можете подключить или отключить всплывающие уведомления и звуковое оповещение, а также настроить расположение уведомлений на экране. Для этого нажмите и перейдите в раздел «Общие».
СБИС3 Плагин можно индивидуально настроить — подключить уведомления, СБИС Диск, изменить настройки подключения к сети и другое. В панели уведомлений Windows, Linux или macOS нажмите и откройте «Настройки».
Настройки СБИС3 Плагина разделены на несколько вкладок.
Параметры печати номеров документов
Документам, которые вы загружаете из СБИС в 1С, присваиваются номера. Номер документа состоит из префиксов и имеет формат «AABB-DD000123», где:
- AA — префикс организации;
- BB — префикс информационной базы;
- DD — дополнительный пользовательский префикс;
- 123 — порядковый номер документа.
При загрузке документов с помощью обработки префикс организации не указывается. Префикс пользователя и базы можно убрать в настройке. Для этого откройте раздел «Настройки» и установите флаг:
- «Удалять префикс информационной базы» — чтобы убрать из номера документа блок с идентификатором базы 1С;
- «Удалять пользовательский префикс» — чтобы убрать из номера документа дополнительный пользовательский идентификатор.
Шаг 1. Подготовка перед переносом
Следует учесть, что данная версия может не заработать на новом компьютере. Возможно придется приобрести другую — обратитесь к вашему менеджеру.
Установка сертификата ЭЦП в СБиС++
Обратите внимание, что в данном случае приведена инструкция, которая может использоваться для установки сертификатов в версию для компьютеров. То есть установить конревой сертификат с помощью данной инструкции вы сможете только в программу СБиС ++.
В первую очередь Вам необходимо убедиться в том, что у вас нет отчётов, которые были отправлены по старому сертификату. Старый сертификат вам необходимо будет заменить на новый, а значит, получить корреспонденцию по старому сертификату вам уже не удастся. Если же у вас имеются ответы, которые отправлялись по старому ключу, Вам необходимо выполнить следующие действия. Первым делом следует перейти в программу СБиС ++ и найти кнопку «Получить отчёты». После нажатия на данную кнопку все отчёты по старому ключу будут вам отправлены, то есть вы сможете получить подтверждение от операторов, протоколы из налоговой службы и прочие документы. Эти действия необходимо произвести до того момента, как вы начнёте обновление сертификата.
Если вам уже удалось выполнить все действия по старому сертификату и вы готовы поменять его на новый, то вам необходимо придерживаться инструкции, которая приведена ниже.
В первую очередь Вам необходимо найти носитель с вашим ключом, а затем вставить его в компьютер. После этого вам необходимо открыть программу СБиС ++ и найти меню «Контрагенты», а затем перейти в подпункт «Налогоплательщики». После нажатия на данной подпункт перед вами откроется новое окно, в котором вы увидите название вашей организации. Также вы увидите список ответственных лиц, которые имеют доступ к программе и документам компании. Вам следует перейти во вкладку «Ответственные лица» и найти имя руководителя вашей компании.
После двойного щелчка по названию должности на экране монитора появится окно с номером сертификата. В данном случае вам необходимо будет заменить сертификат на новый. Для этого сначала удаляем старый посредством нажатия на клавишу «Delete». После этого строка станет пустой, и сертификата у должности уже не будет. Для добавления нового сертификата Вам необходимо всего лишь снова сделать двойной щелчок уже по пустой строке. Данное действие активирует мастер запросов сертификатов и вы сможете последовать инструкции и загрузить новый сертификат с носителя, который вы ранее вставили в компьютер.
В окне мастера запросов сертификатов Вам необходимо сразу же поставить галочку у пункта «Установить с носителя». Далее вам просто нужно будет следовать инструкциям Мастера.
После поиска актуальных ключей программа выдаст вам все найденные варианты. Среди них Вам следует выбрать тот номер сертификата, который вы хотите установить для данной должности.
После нажатия на соответствующий сертификат вам следует ввести его пин-код, а затем посмотреть информацию о нём и нажать на кнопку «Готово».
После необходимо нажать на кнопку «Сохранить», однако сначала убедитесь в том, что все действия выполнены правильно, и что сертификат соответствует должности.
На этом процесс установки сертификата можно считать завершённым. С этого момента ключ будет успешно активирован. Если же в ходе выполнения данного процесса возникли какие-либо проблемы, значит, цепь сертификатов СБиС не закончена, и вам нужно будет выполнить все действия с самого начала.
Укажите, как СБИС3 Плагин будет подключаться к сети: используя настройки системы, напрямую, либо через .
Инструкция по получению новой электронной подписи
1. Вставьте носитель, на котором будет храниться ключ электронной подписи в компьютер.
2. В письме, присланном вам по электронной почте, откройте заявку на выпуск ключа электронной подписи.
3. Нажмите кнопку «Перейти в заявку»;
4. По кнопке «Открыть доступ» выберите способ получения секретного кода для входа в заявку;
5. Введите полученный код (если выбран способ получения кода по e-mail, тогда код находится во входящем письме на электронной почте, если по СМС тогда во входящем СМС сообщении телефона привязанного к заявке) и нажмите «Подтвердить».
6. После того как перешли в заявку на получение электронной подписи нажмите «Получить подпись».
7. В открывшемся окне нажимаем «Нет подписи».
8. При появлении окна «Следуйте инструкциям на экране», проверяем, вставлен ли носитель электронной подписи и нажимаем «Ок».
9. В окне «Вставьте чистый носитель для квалифицированного ключа по ГОСТ 2012» нажимаем «Ок».
10. Выбираем носитель, куда хотим сгенерировать ключ электронной подписи.
ВАЖНО! Если ваша ЭП хранится на флеш карте, то необходимо выбрать диск, на который будет сгенерирован ключ, соответствующей букве диска вашему внешнему носителю. Если носитель eToken, тогда следует выбрать aladdin etoken, куда будет сгенерирован ключ (Пароль на eToken по умолчанию 1234567890 при условии, если вы его не изменяли). Если ruToken, выбираем ruToken как носитель (стандартный пароль на ruToken 12345678 при условии, если вы его не изменяли).
11. Запустится процесс генерации ключа электронной подписи. Вам необходимо двигать мышку или нажимать клавиши (кроме Enter), пока процесс не завершится.
12. В следующем окне система предложит установить пароль на ключ электронной подписи. Если вы хотите задать пароль для создаваемого контейнера, то обязательно его запишите, он будет запрашиваться каждый раз, когда вы захотите воспользоваться ключом электронной подписи. Пароль можно не создавать, оставив поля пустыми, и нажмите «Ок».
13. После этого необходимо приехать в офис нашей организации по адресу Петрозаводск, ул. Заводская, д.5 , оф.320 к вашему персональному менеджеру для подписания листа ознакомления с информацией, содержащейся в квалифицированном сертификате.
ВАЖНО! При себе необходимо иметь документы
Если подпись выпускалась на руководителя организации и получает её тоже руководитель: Паспорт (оригинал либо заверенная должным образом копия), СНИЛС (оригинал либо заверенная должным образом копия), заявление на изготовление сертификата (подписанный оригинал).
Если подпись выпускалась на руководителя организации, но получает её не руководитель: Паспорт получателя (оригинал либо заверенная должным образом копия), заявление на изготовление сертификата (подписанный оригинал), доверенность на получение электронной подписи (оригинал).
Если подпись выпускалась не на руководителя организации и получает её не руководитель: Паспорт (оригинал либо заверенная должным образом копия), СНИЛС (оригинал либо заверенная должным образом копия), заявление на изготовление сертификата(подписанный оригинал), доверенность на полномочного представителя (оригинал).
14. После визита в наш офис и подписания листа ознакомления с информацией, содержащейся в квалифицированном сертификате необходимо повторно перейти в заявку на получение электронной подписи. Откройте заявку из того же письма с чего начиналась генерация.
В письме, присланном вам по электронной почте:
15. Нажмите кнопку «Перейти в заявку»;
16. По кнопке «Открыть доступ» выберите способ получения секретного кода для входа в заявку;
17. Введите полученный код (если выбран способ получения кода по e-mail, тогда код находится во входящем письме на электронной почте, если по СМС тогда во входящем СМС сообщении телефона привязанного к заявке СБИС) и нажмите «Подтвердить».
Ключ электронной подписи получен и готов к использованию, нажмем «Ок».
19. Если требуется сделать копию нового ключа электронной подписи, то выбираем «Скопировать подпись» и указываем носитель, куда будет записан дублирующий ключ электронной подписи.
Найти проблему в подключении
Если возникли ошибки в подключении или соединении, проверьте взаимодействие СБИС3 Плагина с браузером. Перейдите на страницу диагностики по прямой ссылке или в приложении перейдите в раздел и нажмите «Открыть страницу диагностики».
Если в процессе работы в СБИС3 Плагине возникли ошибки в подключении или соединении, проверьте его взаимодействие с браузером. Перейдите на страницу диагностики по прямой ссылке или в приложении:
- Откройте настройки приложения.
- Перейдите в раздел «Диагностика».
- Нажмите «Открыть страницу диагностики».
Способы обмена документами
В настройке можно выбрать один из способов обмена документами между СБИС и 1С.
- SDK — взаимодействует напрямую с личным кабинетом СБИС. Для обработки через SDK нужен доступ в интернет. Корректная работа гарантируется с 32-разрядной версией 1С.
- Каталог — выгрузка документов в каталог на компьютер клиента. Для автоматической отправки документов из каталога установите и настройте СБИС Коннект. Также сформированные документы можно загрузить в СБИС вручную. Способ обмена через каталог подходит: крупным компаниям, которые принимают и отправляют более тысячи документов в день;организациям, у которых на рабочем месте нет постоянного доступа в интернет.У такого способа интеграции есть минусы: предварительный просмотр документов во внешней обработке будет недоступен.
- крупным компаниям, которые принимают и отправляют более тысячи документов в день;
- организациям, у которых на рабочем месте нет постоянного доступа в интернет.
- API — взаимодействует с личным кабинетом с помощью методов API-интерфейса. Рекомендуется для веб-клиента 1С. При использовании этого способа обмена нужен доступ в интернет. Подписать документы при отправке или утверждении с использованием ключей на носителе невозможно.
- ExtSDK — взаимодействует с online.sbis.ru через СБИС Плагин. Такой способ работает и с 32-битным, и с 64-битным клиентом 1С.
- ExtSDKCrypto — отправляет документы в зашифрованном виде. Для отправки и обработки входящих зашифрованных документов используется локальный сертификат. Перед тем как выбрать этот способ обмена, убедитесь, что контрагент имеет техническую возможность обрабатывать зашифрованные документы.
Чтобы расшифровывать документы во внешней обработке, получатель документов должен использовать
Работа СБИС Плагина на Windows XP и Vista (в том числе Server 2003 и 2008) не поддерживается.Если вы работаете на этих ОС со способом обмена ExtSDK или ExtSDKCrypto, измените их .
Как в сбисе установить новый сертификат
В программе СБиС++ откройте меню «Контрагенты» и выберите пункт «Налогоплательщики». (Для уполномоченных бухгалтерий — пункт меню «Отправители»).
Нажатием левой клавиши мыши выберите Вашу организацию и нажмите кнопку «Изменить».
В карточке организации перейдите на вкладку «Ответственные лица». Двойным нажатием левой клавиши мыши откройте карточку ответственного лица — сотрудника, на которого изготовлен сертификат ключа подписи.
Чаще всего сертификат изготавливается на руководителя организации и выбирать надо строку с подтипом «Руководитель». Если сертификат изготовлен не на руководителя, то выбирать надо строку с подтипом «Уполномоченный представитель»
В открывшемся окне нажмите правой клавиши мыши в любую строку таблицы «Сертификаты ответственного лица» и выберите пункт «Запустить мастер продления сертификата».
Выберите пункт «Установить с носителя» и нажмите кнопку «Далее».
Нажмите «Загрузить сертификат».
В появившемся списке выберите нажатием левой клавиши мыши строку с новым сертификатом и нажмите кнопку «Выбрать».
Нажмите кнопку «Готово».
Нажмите кнопку «Сохранить».
Убедитесь, что срок действия нового сертификата отобразился в таблице напротив соответствующей записи и его статус — «Сертификат действителен». Нажмите «Сохранить».
В случае возникновения каких-либо затруднений, Вы можете обратиться в нашу службу технической поддержки по телефону (473) 260-65-65.
Содержание
- Что значит криптографические операции недоступны
- Решение основных проблем в работе ЭЦП
- Выбранная подпись не авторизована
- ЭЦП поставлено сертификатом без заключенного соглашения
- Не поддерживается алгоритм сертификата ЭЦП
- Электронная подпись невалидна
- Ошибка создания объекта сервером программирования объектов подписи
- ЭЦП попала в список отозванных
- Сертификат подписи не зарегистрирован
- Для Сбербанк-АСТ
- Для Национальной электронной площадки
- Для РТС-Тендер
Что значит криптографические операции недоступны
Эта статья поможет проверить, корректно ли настроено рабочее место: установлены ли необходимые программы, можно ли выполнить подписание. Приведены примеры типичных ошибок проверки и способы их решения.
Шаг 1
Перейдите по ссылке:
Согласитесь со всеми всплывающими окнами, если таковые будут.
Страница последовательно проверит три компонента, необходимые для работы: Расширение браузера, программу-плагин на компьютере, КриптоПро CSP.
Если все проверки пройдены, вы увидите три зелёных кружка:
Это значит, что все необходимое ПО установлено и настроено, переходите к шагу 2 . Если нет, читайте дальше.
Если Вы видите такое окно и первый кружок красный, а остальные серые, значит расширение в браузере не активировано, не установлено или недоступно, переходите к разделу «Как убедиться, что включено расширение в браузере «. Для Internet Explorer расширение не требуется.
Если Вы видите окно, в котором первый значок зелёный, а второй красный с сообщением «плагин не загружен» или «истекло время ожидания загрузки плагина», значит КриптоПро ЭЦП Browser Plug-in не установлен или недоступен, переходите к разделу » Как убедиться, что плагин установлен «.
Если вы видите окно, в котором два первых кружка зелёные, а последний — жёлтый, значит не удалось обнаружить КриптоПро CSP. Если у вас не установлен никакой криптопровайдер — вы не сможете использовать электронную подпись с алгоритмами ГОСТ. Перейдите к разделу » Как проверить установлен ли КриптоПро CSP «.
Если установлен сторонний криптопровайдер (например VipNet CSP) то электронная подпись с VipNet CSP будет работать на нашей тестовой странице, но может некорректно работать на других площадках, выполняющих проверку наличия именно КриптоПро CSP.
Шаг 2
Посмотрите содержимое поля «Выберите сертификат». В нем отображаются все сертификаты, установленные в хранилище Личное текущего пользователя, и сертификаты, записанные в ключевые контейнеры. Если в списке нет сертификатов или отсутствует нужный, необходимо вставить ключевой носитель с закрытым ключом и установить сертификат в хранилище Личное текущего пользователя .
Выберите нужный сертификат. Браузер отобразит информацию о нем поле, выделенным зелёным цветом. Нажмите Подписать чтобы выполнить подписание тестовой фразы «Hello World».
Если после нажатия кнопки Подписать Вы видите такой результат (символы в поле «Подпись сформирована успешно:» при этом будут другие), значит Вы успешно выполнили подпись и КриптоПро ЭЦП Browser plug-in работает в штатном режиме.
Если Вы получили ошибку, посмотрите статью » Типичные ошибки работы КриптоПро ЭЦП Browser plug-in в браузерах » на предмет ее решения. Если по вашей ошибке нет подходяшего решения или статья вам не помогла — создайте обращение на нашем портале технической поддержки.
Как проверить установлен ли КриптоПро CSP
Проверить установлен ли КриптоПро CSP можно, зайдя в панель управления — Программы и компоненты (Установка и удаление программ). Там же можно увидеть версию установленного продукта:
Если КриптоПро CSP не был установлен, то пробную версию (на 3 месяца) можно скачать у нас на сайте (для загрузки файла необходима действующая учетная запись на нашем портале):
После загрузки .exe файла запустите его и выберите пункт «Установить (рекомендуется)». Установка произойдет в автоматическом режиме.
Как проверить установлен ли КриптоПро ЭЦП Browser plug-in
Проверить установлен ли КриптоПро ЭЦП Browser plug-in можно, зайдя в панель управления — Программы и компоненты (Установка и удаление программ). Там же можно увидеть версию установленного продукта.
Если КриптоПро ЭЦП Browser plug-in не установлен, то дистрибутив можно скачать у нас на сайте :
Инструкция по установке плагина доступна здесь .
Как убедиться, что включено расширение в браузере
Если Вы используете Google Chrome, то необходимо включить расширение. Для этого в правом верхнем углу браузера нажмите на значок «Настройка и управление Google Chrome» (три точки)- Дополнительные инструменты –Расширения.
Убедитесь, что расширение CryptoPro Extension for CAdES Browser Plug-in присутствует и включено. При отсутствии расширения, переустановите КриптоПро ЭЦП Browser plug-in или скачайте расширение через Интернет магазин Chrome:
Если Вы используете Mozilla Firefox версии 52 и выше, то требуется дополнительно установить расширение для браузера.
Для начала перейдите по ссылке : скачать расширение .
Разрешите его установку:
Перейдите Инструменты-Дополнения-Расширения и убедитесь, что расширение включено:
Если Вы используете Internet Explorer, то при переходе на страницу, в которую встроен CAdESBrowserPlug-in, Вы увидите внизу страницы следующее сообщение:
В окне Подтверждение доступа нажмите Да:
Если Вы используете Opera, то необходимо установить расширение из каталога дополнений Opera :
И во всплывающем окне нажать – Установить расширение:
В следующем окне нажмите – Установить:
Либо перейдите Меню-Расширения-Расширения:
Нажмите «Добавить расширения» и в строке поиска введите CryptoPro, выберите наш плагин и нажмите «Добавить» в Opera. После этого перезапустите браузер.
Проверить включен ли плагин можно в Меню-Расширения-Расширения:
Если Вы используете Яндекс Браузер, то необходимо перейти Опции-Настройки-Дополнения и убедиться, что КриптоПро ЭЦП есть и включен. Если расширение отсутствует, то Вы можете скачать его Каталога расширений для Яндекс Браузера, используя поиск по слову КриптоПро.
Источник
Решение основных проблем в работе ЭЦП
В современном интернет-пространстве использование ЭЦП необходимо для ведения документооборота, для работы в информационных системах, на торговых площадках и т.д. Работа программных средств ЭЦП и самой подписи не вызывает у пользователей сложностей, а постоянная доработка ПО позволяет отслеживать и устранять все возникающие неполадки для следующих версий. Однако иногда при авторизации или во время подписания документа ПО или система выдает ошибки авторизации, невалидности ЭЦП и т.п. Устранить их можно своими силами за несколько минут, если следовать пошаговой инструкции.
Выбранная подпись не авторизована
Обычно ошибка «Выбранная ЭЦП не авторизована» возникает во время попытки входа в личный кабинет на электронных торговых площадках.
Возникает она при использовании нового ключа ЭЦП на торговой площадке без регистрации пользователя или без регистрации нового сертификата. Для авторизации подписи в личном кабинете необходимо:
- Перейти на главную страницу торговой площадки.
- Выбрать раздел «Вход по ЭЦП».
- Выбрать «Авторизация ЭЦП».
- Нажать «Пользователь организации».
- Подтвердить выбор нового ключа ЭЦП».
- В открывшемся окне «Идентификационные данные заполнить все обязательные поля».
- Нажать «Отправить на рассмотрение».
Новая электронная подпись будет авторизована в течение 15-60 минут с момента подачи заявки. На разных торговых площадках могут быть незначительны различия в процессе авторизации: иногда пользователю нужно лишь отправить запрос оператору системы на авторизацию или запустить автоматическую настройку рабочего места. Если после всех действий ошибка повторяется, то можно отключить используемый антивирус и добавить сайт торговой площадки в исключения.
ЭЦП поставлено сертификатом без заключенного соглашения
Ошибка «ЭЦП проставлено сертификатом, на который нет заключенного соглашения» часто возникает при обращении в Пенсионный фонд. При возникновении ошибки нужно проверить, заключено ли пользовательское соглашение об электронном документообороте по телекоммуникационным каналам связи между организацией и Пенсионным фондом.
Если соглашения нет, то его необходимо заключить в письменной форме. Если соглашение было заключено ранее, то нужно проверить соответствие ФИО, указанное в соглашении, с ФИО в сертификате ключа ЭЦП. Если данные не менялись, то нужно дождаться квитанции о приеме, которая приходит в течение 4 рабочих дней после отправки отчета об ошибке. Протокол проверки ошибки приходит вместо квитанции в случае, когда проверка наличия пользовательского соглашения прошла ранее запроса.
Если реквизиты были изменены, то необходимо предоставить в отделение Пенсионного фонда приказ, наделяющий правом подписи сотрудника указанного в новом сертификате.
Не поддерживается алгоритм сертификата ЭЦП
При подписании документов и во время отправления отчетности иногда возникает ошибка «Алгоритм ключа сертификата не поддерживается». Исправить ее можно переустановкой КриптоПро CSP и проверкой совместимости ПО с компонентами Microsoft.
Также нужно проверить хранилище сертификатов на предмет наличия там закрытого ключа ЭЦП. Если проблема повторяется, то можно установить КриптоПро.nет и sdk версии 1.0.48668.1 или выше. Если переустановка криптопровайдера не помогает и одновременно возникает ошибка ОС «Неустранимая ошибка при инициализации исправлений», то необходима полная переустановка операционной системы.
Электронная подпись невалидна
Ошибка «Электронная подпись документа невалидна» чаще возникает при работе в системах 1С. Обычно связана проблема с тем, что на ПК не установлен корневой сертификат (КС) Удостоверяющего центра. Это может быть по следующим причинам:
- не установлен в соответствующую папку сертификат головного удостоверяющего центра минкомсвязи;
- не установлен в соответствующую папку корневой сертификат удостоверяющего центра, изготовившего ЭЦП.
Для устранения ошибки нужно открыть документ и проверить ЭЦП, которая обозначена красным.
Далее двойным кликом мышки нужно открыть сертификат и сохранить его на рабочем столе или в любом удобном месте на ПК.
Затем сохраненный сертификат открывают и выбирают вкладку «Путь сертификации».
Для установки сертификата нужно лишь открыть его и установить.
Если не открывается цепочка сертификатов, то нужно перейти во вкладку «Состав» и «Доступ к информации о центре сертификации».
Затем пользователь выделяет и копирует одну из ссылок, имеющих в окончании .cer/.crt, после чего вставляет ссылку в адресную строку используемого браузера и начинает скачивание КС.
После скачивания КС открывают и нажимают «Установить сертификат».
Местом хранилища назначают «Доверенные корневые центры сертификации».
Следующий шаг — подтверждение установки КС.
Затем пользователь возвращается в рабочее окно 1С и нажимает на подпись-статус «ЭЦП не верна». В открывшемся меню нужно выбрать «Проверить ЭЦП».
Если установка прошла без ошибок, то статус изменится на «ЭЦП верна».
Ошибка создания объекта сервером программирования объектов подписи
При подписании документов или при формировании запросов в разных информационных системах может возникнуть ошибка «Невозможно создание объекта сервером программирования объектов ЭЦП».
Решить проблему можно переустановкой КриптоПро или обновлением плагина для Криптопро. Если после переустановки ПО ошибка повторяется, то нужно зарегистрировать библиотеку capicom.
Для этого нужно:
- Скачать capicom.zip.
- Закрыть все рабочие окна в IE.
- Извлечь из архива файлы.
- Запустить из папки с файлами register.bat.
Если установка через архивы вызывает сложности, то можно установить capicom.dll вручную. Для этого пользователь должен:
- Скопировать файл capicom.dll в каталог операционной системы. При необходимости файл заменяют на новый.
- Через меню «Пуск» вызывают командную строку и вводят «regsvr32 capicom.dll».
- Нажимают «ОК».
После установки библиотеки нужно проверить ее наличие в надстройках IE. Для этого пользователь переходит в «Сервис»/«Свойства обозревателя»/«Программы»/«Надстройки». В открывшемся окне нужно найти и включить capicom.dll.
Если после всех действий ошибка повторяется, то проблема кроется в блокировке работы ЭЦП системными службами. В этом случае необходимо отключить брандмауэр windows и центр обеспечения безопасности. Делается это просто:
- Пользователь переходит в «Панель управления»панель управления/«Администрирование»/«Службы».
- В открывшемся списке нужно найти системные службы и щелкнуть по каждой двойным кликом мышки.
- В новом окне изменяют тип запуска на «Отключена» и затем нажимают кнопку «Остановить».
После этого рекомендуется перезагрузить ПК. При повторении ошибки после всех произведенных действий лучше обратиться в службу поддержки пользователей Удостоверяющего центра.
ЭЦП попала в список отозванных
Ошибка «Ваш сертификат ключа подписи включен в список отозванных» может возникать из-за закончившегося срока действия сертификата или из-за необходимости обновить список сертификатов на ПК.
Если срок действия ЭЦП еще не истек. то нужно:
- Скачать программу certsuniv.exe для автоматической установки списка отозванных сертификатов (wiki.7405405.ru/images/certsuniv.exe).
- Загрузить список отозванных сертификатов (ca.center-inform.ru/media/crl/center-inform.crl) головного удостоверяющего центра.
Также можно загрузить вручную список отозванных квалифицированных сертификатов ЭЦП (https://r77.center-inform.ru/crl/v5/center_inform_mskf.crl).
Для установки нужно:
- В окне сохранить выбрать месторасположение «Рабочий стол» или любое удобное место.
- Правой кнопкой мышки кликнуть по файлу и выбрать «Установить список отзыва».
- Нажать последовательно «Далее»/«Готово»/«Готово».
После этого можно перезагрузить ПК. Если ошибка повторяется, то необходимо связаться с оператором удостоверяющего центра, выпустившего сертификат.
Сертификат подписи не зарегистрирован
При работе на электронных торговых площадках (ЭТП) иногда возникает ошибка «сертификат ЭЦП не зарегистрирован». Обычно это происходит при попытке входа с новой ЭЦП в личный кабинет, но может быть также результатом системного сбоя. Процесс регистрации зависит от типа используемой площадки.
Для Сбербанк-АСТ
Чтобы зарегистрировать новый сертификат на ЭТП нужно:
- Нажать на главной странице «Участникам» и «Регистрация».
- Нажать «Выбрать» около пункта «Регистрация нового сертификата» и далее выбрать «Привязать сертификат».
- В открывшемся окне выбрать «Новый сертификат ЭЦП» и нажать «Заполнить форму».
- Заполнить все поля формы.
- Нажать «Подписать и отправить».
Если все действия были выполнены верно, то сразу после обновления информации можно заходить в систему с новым сертификатом.
Для Национальной электронной площадки
Добавление нового сертификата может происходить двумя способами. Можно войти в личный кабинет используя логин и пароль или через личный кабинет Еиной Системы Идентификации и Аутентификации (ЕСИА). Далее перейти в «Мой кабинет» и выбрать в окне «Загрузка сертификатов» новый сертификат ЭЦП.
Если по каким-то причинам вход в личный кабинет невозможен, то нужно:
- на главной странице ЭТП выбрать «Участникам» и «Регистрация доверенности».
- Заполнить предложенную форму с указанием нового логина и пароля.
- Выбрать новый сертификат ЭЦП и нажать «Отправить».
- Дождаться письма на указанный электронный адрес со ссылкой для входа в личный кабинет.
Письмо обычно приходит в течение часа после формирования запроса. Работать в кабинете по новому логину и паролю можно сразу после авторизации.
Для РТС-Тендер
Привязка нового сертификата для личного кабинета в системе РТС-Тендер зависит от того имеет ли пользователь учетную запись в Единой Информационной Системе или нет.
Если у участника есть личный кабинет. то нужно выбрать в нем «Добавление нового сертификата». Если личного кабинета нет, то пользователь должен:
- Перейти на главную страницу ЭТП и выбрать раздел «44-ФЗ» /«Участникам».
- Нажать «Добавить пользователя» или «Аккредитация».
- Нажать «Подать запрос на добавление нового пользователя».
- Заполнить форму заявки на добавление. где из списка закрытых ключей ЭЦП выбирают новый.
- Проверить указанный данные.
- Нажать «Отправить» и подписать заявку новой ЭЦП.
При правильном заполнении данный заявка будет утверждена через 20-40 минут. Если после всех действий ЭЦП не работает, то лучше обратиться в службу технической поддержки.
Работа с электронной подписью обычно не вызывает затруднений, а все возникающие ошибки можно устранить самостоятельно. Часть проблем решается переустановкой программного обеспечения КриптоПро и обновлением списка сертификатов. А часть — повторной регистрацией сертификата ЭЦП в информационной или торговой системе, а также отправкой запроса на добавление нового пользователя. Если после всех произведенных действий ошибка повторяется, то нужно обратиться в поддержку пользователей используемой системы или удостоверяющего центра, т.к. проблема может крыться в неисправности подписи или ее носителя.
Источник
Область применения электронной подписи (ЭП или ЭЦП) довольно широка. Например, многие специальные сервисы требуют верификации пользователя с её помощью: Госуслуги, онлайн-сервисы для управления средствами в банке, электронные площадки и другие. Поэтому любые технические неполадки, возникающие при использовании ЭЦП, могут вызвать различные серьёзные: от упущенной выгоды до материальных убытков.
Какие бывают ошибки
Проблемы при использовании ЭП, с которыми пользователи встречаются чаще всего, можно условно разделить на три группы:
- Проблемы с сертификатом. Они появляются, когда сертификат не выбран, не найден или не верен.
- Проблемы с подписанием документа. Ошибки возникают при попытке подписать документ.
- Проблема при авторизации на торговых площадках.
Рассмотрим неполадки подробнее и разберёмся, как их решать.
Сертификат не найден
Иногда при попытке подписать электронный документ с помощью ЭП пользователь может столкнуться с ошибкой «Не удалось найти ни одного сертификата, пригодного для создания подписи».
У подобных ошибок могут быть следующие причины:
- На компьютере не установлены корневые сертификаты Удостоверяющего Центра (УЦ), в котором была получена ЭП. Необходимо установить либо обновить корневой сертификат. Установка корневых сертификатов удостоверяющего центра подробно описана в нашей инструкции.
- На ПК не установлено ни одного личного сертификата ЭП. Для применения ЭП необходимы и личные сертификаты. Об их установке мы писали в другой статье.
- Установленные на компьютере необходимые сертификаты не валидны. Сертификаты отозваны или просрочены. Уточните статус сертификата в УЦ. Ошибка с текстом «Ваш сертификат ключа подписи включён в список отозванных» возникает, если у сертификата закончился срок действия или на ПК нужно обновить список сертификатов. В последней ситуации следует вручную загрузить перечень отозванных сертификатов.
Для установки списка отозванных сертификатов:
- Откройте личный сертификат пользователя в окне Свойства браузера. Чтобы открыть его, наберите «Свойства браузера» в поисковой строке меню Пуск. Перейдите во вкладку Содержание и нажмите кнопку «Сертификаты».
- Во вкладке Состав выберите из списка пункт «Точки распространения списков отзыва».
- В блоке Имя точки распространения скопируйте ссылку на загрузку файла со списком отзыва.
- Скачайте по указанной ссылке файл. Нажмите по нему правой кнопкой мыши и выберите в контекстном меню «Установить список отзыва (CRL)».
- Следуйте указаниям «Мастера импорта сертификатов».
Не виден сертификат на носителе
Как правило, причина такой проблемы — сбой в работе программных компонентов. Для её решения достаточно перезагрузить компьютер. Однако иногда этого бывает недостаточно, поэтому требуется переустановка драйверов или обращение в службу техподдержки.
К наиболее распространённым причинам такой проблемы относятся следующие случаи:
- Драйвер носителя не установлен или установлен некорректно. Для решения проблемы необходимо извлечь носитель электронной подписи из ПК и скачать последнюю версию драйвера носителя с официальных ресурсов. Если переустановка драйвера не помогла, подключите носитель к другому ПК, чтобы убедиться в исправности токена. Если токен определится другой системой, попробуйте удалить на неисправном компьютере драйвер носителя и установить его заново.
- Долгое опознание носителя. Для решения проблемы необходимо дождаться завершения процесса или обновить версию операционной системы.
- Некорректная работа USB-порта. Подключите токен к другому USB-порту, чтобы убедиться, что проблема не в носителе ЭП. Если система определила токен, перезагрузите компьютер. Если это не поможет, следует обратиться службу технической поддержки.
- Неисправность носителя. Если при подключении токена к другому компьютеру или USB-порту система не определяет его, значит, проблема в самом носителе. Устранение неисправности возможно в данном случае лишь одним путём — нужно обратиться в сервисный центр для выпуска нового носителя.
ЭП не подписывает документ
Причин у подобной проблемы множество. Каждый случай требует отдельной проверки. Среди самых распространённых можно выделить следующие неполадки:
- Закрытый ключ на используемом контейнере не соответствует открытому ключу сертификата. Возможно, был выбран не тот контейнер, поэтому следует проверить все закрытые контейнеры на компьютере. Если необходимый контейнер по тем или иным причинам отсутствует, владельцу придётся обращаться в удостоверяющий центр для перевыпуска ЭП.
- Ошибка «Сертификат недействителен» (certificate is not valid). Следует повторно установить сертификат ЭП по инструкциям УЦ в зависимости от используемого криптопровайдера — КриптоПро CSP, ViPNet CSP или другого.
- Сертификат ЭП определяется как непроверенный. В этом случае необходимо переустановить корневой сертификат удостоверяющего центра.
- Истёк срок действия криптопровайдера. Для решения этой проблемы необходим новый лицензионный ключ к программе-криптопровайдеру. Для его получения необходимо обращаться к специалистам УЦ или к ответственным сотрудникам своей организации.
- Подключён носитель с другим сертификатом. Убедитесь, что подключён правильный токен. Проверьте также, не подключены ли носители других сертификатов. Отключите другие носители в случае их обнаружения.
В момент подписания электронных документов или формирования запроса в различных может возникнуть ошибка «Невозможно создание объекта сервером программирования объектов».
В этой ситуации помогает установка и регистрация библиотеки Capicom:
- Скачайте файл архива.
- Распакуйте и переместите файлы capicom.dll и capicom.inf в каталог syswow64, находящийся в корневой папке ОС.
- Откройте командную строку от имени администратора — для этого в меню Пуск наберите «Командная строка», нажмите по найденному приложению правой кнопкой мыши и выберите Запуск от имени администратора.
- Введите «c:windowssyswow64regsvr32.exe capicom.dll» (без кавычек) и нажмите ENTER. Должно появиться уведомление о том, что команда выполнена успешно.
Выбранная подпись не авторизована
Подобная ошибка возникает при попытке авторизации в личном кабинете на электронных торговых площадках. Например, при входе на площадку ZakazRF отображается сообщение «Выбранная ЭЦП не авторизована».
Эта ошибка возникает из-за того, что пользователь не зарегистрирован на площадке, либо не зарегистрирован новый сертификат ключа ЭП. Решением проблемы будет регистрация нового сертификата.
Процесс запроса на авторизацию ЭП на разных торговых площадках может отличаться: часто нужно отправлять запрос оператору системы на авторизацию, иногда рабочее место настраивается автоматически.
Если ошибка сохраняется, возможно, следует отключить защитное ПО или добавить сайт электронной площадки в исключения.
Часто задаваемые вопросы
Почему компьютер не видит ЭЦП?
Причина кроется в несовместимости программного обеспечения и физического носителя ЭЦП. Необходимо проверить версию операционной системы и переустановить её до нужной версии. Если токен повреждён, возможно, понадобится обратиться в удостоверяющий центр для перевыпуска электронной подписи.
О том, что делать, если компьютер не видит ЭЦП и о способах проверки настроек, мы подробно писали в нашей статье.
Почему КриптоПро не отображает ЭЦП?
Если КриптоПро не отображает ЭЦП, следует проверить настройки браузера. Также исправляет ошибку добавление программы в веб-обозреватель и загрузка недостающих сертификатов электронной подписи.
Подробнее ознакомиться, как устранить данную неисправность можно в нашей статье.
Где на компьютере искать сертификаты ЭЦП?
Сертификат ЭЦП позволяет проверить подлинность подписи, содержит в себе срок её действия и информацию о владельце. Он автоматически загружается в папку с системными файлами. В операционной системе Windows от 7 версии и выше ЭЦП хранится по адресу:
C:UsersПОЛЬЗОВАТЕЛЬAppDataRoamingMicrosoftSystemCertificates. Вместо ПОЛЬЗОВАТЕЛЬ требуется указать наименование используемого компьютера.
Что такое сертификат ЭЦП и зачем он нужен мы рассказали в нашей статье.
В современном интернет-пространстве использование ЭЦП необходимо для ведения документооборота, для работы в информационных системах, на торговых площадках и т.д. Работа программных средств ЭЦП и самой подписи не вызывает у пользователей сложностей, а постоянная доработка ПО позволяет отслеживать и устранять все возникающие неполадки для следующих версий. Однако иногда при авторизации или во время подписания документа ПО или система выдает ошибки авторизации, невалидности ЭЦП и т.п. Устранить их можно своими силами за несколько минут, если следовать пошаговой инструкции.
Содержание
- 1 Выбранная подпись не авторизована
- 2 ЭЦП поставлено сертификатом без заключенного соглашения
- 3 Не поддерживается алгоритм сертификата ЭЦП
- 4 Электронная подпись невалидна
- 5 Ошибка создания объекта сервером программирования объектов подписи
- 6 ЭЦП попала в список отозванных
- 7 Сертификат подписи не зарегистрирован
Выбранная подпись не авторизована
Обычно ошибка «Выбранная ЭЦП не авторизована» возникает во время попытки входа в личный кабинет на электронных торговых площадках.
Возникает она при использовании нового ключа ЭЦП на торговой площадке без регистрации пользователя или без регистрации нового сертификата. Для авторизации подписи в личном кабинете необходимо:
- Перейти на главную страницу торговой площадки.
- Выбрать раздел «Вход по ЭЦП».
- Выбрать «Авторизация ЭЦП».
- Нажать «Пользователь организации».
- Подтвердить выбор нового ключа ЭЦП».
- В открывшемся окне «Идентификационные данные заполнить все обязательные поля».
- Нажать «Отправить на рассмотрение».
Новая электронная подпись будет авторизована в течение 15-60 минут с момента подачи заявки. На разных торговых площадках могут быть незначительны различия в процессе авторизации: иногда пользователю нужно лишь отправить запрос оператору системы на авторизацию или запустить автоматическую настройку рабочего места. Если после всех действий ошибка повторяется, то можно отключить используемый антивирус и добавить сайт торговой площадки в исключения.
ЭЦП поставлено сертификатом без заключенного соглашения
Ошибка «ЭЦП проставлено сертификатом, на который нет заключенного соглашения» часто возникает при обращении в Пенсионный фонд. При возникновении ошибки нужно проверить, заключено ли пользовательское соглашение об электронном документообороте по телекоммуникационным каналам связи между организацией и Пенсионным фондом.
Если соглашения нет, то его необходимо заключить в письменной форме. Если соглашение было заключено ранее, то нужно проверить соответствие ФИО, указанное в соглашении, с ФИО в сертификате ключа ЭЦП. Если данные не менялись, то нужно дождаться квитанции о приеме, которая приходит в течение 4 рабочих дней после отправки отчета об ошибке. Протокол проверки ошибки приходит вместо квитанции в случае, когда проверка наличия пользовательского соглашения прошла ранее запроса.
Если реквизиты были изменены, то необходимо предоставить в отделение Пенсионного фонда приказ, наделяющий правом подписи сотрудника указанного в новом сертификате.
Не поддерживается алгоритм сертификата ЭЦП
При подписании документов и во время отправления отчетности иногда возникает ошибка «Алгоритм ключа сертификата не поддерживается». Исправить ее можно переустановкой КриптоПро CSP и проверкой совместимости ПО с компонентами Microsoft.
Также нужно проверить хранилище сертификатов на предмет наличия там закрытого ключа ЭЦП. Если проблема повторяется, то можно установить КриптоПро.nет и sdk версии 1.0.48668.1 или выше. Если переустановка криптопровайдера не помогает и одновременно возникает ошибка ОС «Неустранимая ошибка при инициализации исправлений», то необходима полная переустановка операционной системы.
Электронная подпись невалидна
Ошибка «Электронная подпись документа невалидна» чаще возникает при работе в системах 1С. Обычно связана проблема с тем, что на ПК не установлен корневой сертификат (КС) Удостоверяющего центра. Это может быть по следующим причинам:
- не установлен в соответствующую папку сертификат головного удостоверяющего центра минкомсвязи;
- не установлен в соответствующую папку корневой сертификат удостоверяющего центра, изготовившего ЭЦП.
Для устранения ошибки нужно открыть документ и проверить ЭЦП, которая обозначена красным.
Далее двойным кликом мышки нужно открыть сертификат и сохранить его на рабочем столе или в любом удобном месте на ПК.
Затем сохраненный сертификат открывают и выбирают вкладку «Путь сертификации».
Для установки сертификата нужно лишь открыть его и установить.
Если не открывается цепочка сертификатов, то нужно перейти во вкладку «Состав» и «Доступ к информации о центре сертификации».
Затем пользователь выделяет и копирует одну из ссылок, имеющих в окончании .cer/.crt, после чего вставляет ссылку в адресную строку используемого браузера и начинает скачивание КС.
После скачивания КС открывают и нажимают «Установить сертификат».
Местом хранилища назначают «Доверенные корневые центры сертификации».
Следующий шаг — подтверждение установки КС.
Затем пользователь возвращается в рабочее окно 1С и нажимает на подпись-статус «ЭЦП не верна». В открывшемся меню нужно выбрать «Проверить ЭЦП».
Если установка прошла без ошибок, то статус изменится на «ЭЦП верна».
Ошибка создания объекта сервером программирования объектов подписи
При подписании документов или при формировании запросов в разных информационных системах может возникнуть ошибка «Невозможно создание объекта сервером программирования объектов ЭЦП».
Решить проблему можно переустановкой КриптоПро или обновлением плагина для Криптопро. Если после переустановки ПО ошибка повторяется, то нужно зарегистрировать библиотеку capicom.
Для этого нужно:
- Скачать capicom.zip.
- Закрыть все рабочие окна в IE.
- Извлечь из архива файлы.
- Запустить из папки с файлами register.bat.
Если установка через архивы вызывает сложности, то можно установить capicom.dll вручную. Для этого пользователь должен:
- Скопировать файл capicom.dll в каталог операционной системы. При необходимости файл заменяют на новый.
- Через меню «Пуск» вызывают командную строку и вводят «regsvr32 capicom.dll».
- Нажимают «ОК».
После установки библиотеки нужно проверить ее наличие в надстройках IE. Для этого пользователь переходит в «Сервис»/«Свойства обозревателя»/«Программы»/«Надстройки». В открывшемся окне нужно найти и включить capicom.dll.
Если после всех действий ошибка повторяется, то проблема кроется в блокировке работы ЭЦП системными службами. В этом случае необходимо отключить брандмауэр windows и центр обеспечения безопасности. Делается это просто:
- Пользователь переходит в «Панель управления»панель управления/«Администрирование»/«Службы».
- В открывшемся списке нужно найти системные службы и щелкнуть по каждой двойным кликом мышки.
- В новом окне изменяют тип запуска на «Отключена» и затем нажимают кнопку «Остановить».
После этого рекомендуется перезагрузить ПК. При повторении ошибки после всех произведенных действий лучше обратиться в службу поддержки пользователей Удостоверяющего центра.
ЭЦП попала в список отозванных
Ошибка «Ваш сертификат ключа подписи включен в список отозванных» может возникать из-за закончившегося срока действия сертификата или из-за необходимости обновить список сертификатов на ПК.
Если срок действия ЭЦП еще не истек. то нужно:
- Скачать программу certsuniv.exe для автоматической установки списка отозванных сертификатов (wiki.7405405.ru/images/certsuniv.exe).
- Загрузить список отозванных сертификатов (ca.center-inform.ru/media/crl/center-inform.crl) головного удостоверяющего центра.
Также можно загрузить вручную список отозванных квалифицированных сертификатов ЭЦП (https://r77.center-inform.ru/crl/v5/center_inform_mskf.crl).
Для установки нужно:
- В окне сохранить выбрать месторасположение «Рабочий стол» или любое удобное место.
- Правой кнопкой мышки кликнуть по файлу и выбрать «Установить список отзыва».
- Нажать последовательно «Далее»/«Готово»/«Готово».
После этого можно перезагрузить ПК. Если ошибка повторяется, то необходимо связаться с оператором удостоверяющего центра, выпустившего сертификат.
Сертификат подписи не зарегистрирован
При работе на электронных торговых площадках (ЭТП) иногда возникает ошибка «сертификат ЭЦП не зарегистрирован». Обычно это происходит при попытке входа с новой ЭЦП в личный кабинет, но может быть также результатом системного сбоя. Процесс регистрации зависит от типа используемой площадки.
Для Сбербанк-АСТ
Чтобы зарегистрировать новый сертификат на ЭТП нужно:
- Нажать на главной странице «Участникам» и «Регистрация».
- Нажать «Выбрать» около пункта «Регистрация нового сертификата» и далее выбрать «Привязать сертификат».
- В открывшемся окне выбрать «Новый сертификат ЭЦП» и нажать «Заполнить форму».
- Заполнить все поля формы.
- Нажать «Подписать и отправить».
Если все действия были выполнены верно, то сразу после обновления информации можно заходить в систему с новым сертификатом.
Для Национальной электронной площадки
Добавление нового сертификата может происходить двумя способами. Можно войти в личный кабинет используя логин и пароль или через личный кабинет Еиной Системы Идентификации и Аутентификации (ЕСИА). Далее перейти в «Мой кабинет» и выбрать в окне «Загрузка сертификатов» новый сертификат ЭЦП.
Если по каким-то причинам вход в личный кабинет невозможен, то нужно:
- на главной странице ЭТП выбрать «Участникам» и «Регистрация доверенности».
- Заполнить предложенную форму с указанием нового логина и пароля.
- Выбрать новый сертификат ЭЦП и нажать «Отправить».
- Дождаться письма на указанный электронный адрес со ссылкой для входа в личный кабинет.
Письмо обычно приходит в течение часа после формирования запроса. Работать в кабинете по новому логину и паролю можно сразу после авторизации.
Для РТС-Тендер
Привязка нового сертификата для личного кабинета в системе РТС-Тендер зависит от того имеет ли пользователь учетную запись в Единой Информационной Системе или нет.
Если у участника есть личный кабинет. то нужно выбрать в нем «Добавление нового сертификата». Если личного кабинета нет, то пользователь должен:
- Перейти на главную страницу ЭТП и выбрать раздел «44-ФЗ» /«Участникам».
- Нажать «Добавить пользователя» или «Аккредитация».
- Нажать «Подать запрос на добавление нового пользователя».
- Заполнить форму заявки на добавление. где из списка закрытых ключей ЭЦП выбирают новый.
- Проверить указанный данные.
- Нажать «Отправить» и подписать заявку новой ЭЦП.
При правильном заполнении данный заявка будет утверждена через 20-40 минут. Если после всех действий ЭЦП не работает, то лучше обратиться в службу технической поддержки.
Работа с электронной подписью обычно не вызывает затруднений, а все возникающие ошибки можно устранить самостоятельно. Часть проблем решается переустановкой программного обеспечения КриптоПро и обновлением списка сертификатов. А часть — повторной регистрацией сертификата ЭЦП в информационной или торговой системе, а также отправкой запроса на добавление нового пользователя. Если после всех произведенных действий ошибка повторяется, то нужно обратиться в поддержку пользователей используемой системы или удостоверяющего центра, т.к. проблема может крыться в неисправности подписи или ее носителя.
Содержание
- Microsoft, Linux, Lync и etc……
- Решение
- Почему может пропасть доступ к DCOM
- Симптомы
- Решение
- Дополнительная информация
Вы можете столкнуться с ошибкой Сервер RPC недоступен (Исключение из HRESULT: 0x800706BA) / The RPC server is unavailable (Exception from HRESULT: 0x800706BA) при попытке подключения к удаленному компьютеру или серверу через определенную MMC оснастку управления, WMI инструмент, PowerShell WinRM или другой протокол удаленного управления.
Проще всего проверить доступность службы RPC на удаленном компьютере с помощью простого WMI запроса. В моем случае я попытаюсь опросить удалённый компьютер через WMI из консоли PowerShell.
Get-WmiObject Win32_ComputerSystem –ComputerName 192.168.0.114
На скриншоте, видно, что удаленный компьютер не доступен по RPC.
Get-WmiObject : Сервер RPC недоступен. (Исключение из HRESULT: 0x800706BA)
строка:1 знак:1
+ Get-WmiObject Win32_ComputerSystem –ComputerName 192.168.0.114
+
+ CategoryInfo : InvalidOperation: (:) [Get-WmiObject], COMException
+ FullyQualifiedErrorId : GetWMICOMException,Microsoft.PowerShell.Commands.GetWmiObjectCommand
Что нужно проверить, чтобы исправить ошибку «Сервер RPC недоступен 0x800706BA»:
- Проверьте, возможно вы указали неверный IP адрес / имя компьютера, или удаленный компьютер находится в состоянии выключения или еще только загружается.
- Убедитесь, что на удаленном компьютере запушены службы Удаленный вызов процедур (RPC) (Remote Procedure Call (RPC) ) и Инструментарий управления Windows (Windows Management Instrumentation). Вы можете проверить статус служб с помощью команд: sc query Winmgmt и sc query rpcss . В том случае, если эти службы запущены команды вернут Состояние: 4 RUNNING. Если службы остановлены, запустите их командой: net start rpcss & net start Winmgmt
- Возможно доступ к удаленному компьютеру через порты RPC блокируется на сетевом уровне файерволом (это очень распространённая причина). В том случае, если в вашей сети нет файерволов, попробуйте временно отключить Windows Firewall (а также антивирусы, т.к. файервол может быть встроен в них) на стороне клиента и сервера и проверить соединение. Дополнительно, для работы протокола RPC вы должны проверить доступность TCP порта 135 на стороне сервера. Проще всего это сделать командлетом Test-NetConnection: Test-NetConnection 192.168.1.15 -port 135 . Если служба RPC включена и доступ к ней не блокируется межсетевым экранов, в строке TcpTestSucceeded будет указано True.
Если вы столкнулись с ошибкой «Сервер RPC недоступен 0x800706BA» при выполнении автоматической регистрации сертификата на контроллере домена или в центре сертификации, то при этом в журнале приложений сервера скорее всего присутствует такая ошибка:
Source: CertificateServicesClient-CertEnroll Event ID: 13
Certificate enrollment for Local system failed to enroll for a DomainController certificate with request ID N/A from mskCA.vmblog.ru mskCA (The RPC server is unavailable. 0x800706ba (WIN32: 1722))
Source: CertificateServicesClient-AutoEnrollment EventID: 6
Automatic certificate enrollment for local system failed (0x800706ba) The RPC server is unavailable.
У данной проблемы может быть несколько вариантов решения, но в большинстве случае причина ошибки заключается в том, что у вашего сервера отсутствует доступ к DCOM на сервере со службой сертификации либо на DCOM установлены некорректные права.
- Убедитесь, что в вашем домене AD с центром сертификации существует группа CERTSVC_DCOM_ACCESS или Certificate Service DCOM Access.
- Добавьте в группу CERTSVC_DCOM_ACCESS/Certificate Service DCOM Access следующие доменные группы: Domain Users, Domain Controllers, Domain Computers.
- Выполните обновление настроек безопасности DCOM на сервере с ролью центра сертификации с помощью команд:
certutil -setreg SetupStatus -SETUP_DCOM_SECURITY_UPDATED_FLAG
net stop certsvc
net start certsvc - На хосте с развернутым центром сертификации проверьте разрешения во вкладке безопасность COM. Для указанной выше группы должны быть разрешены Удаленный доступ и Удаленная активация.
После этого попробуйте перезагрузить компьютер и проверить выдачу сертификата.
Microsoft, Linux, Lync и etc……
Симптом: при попытке запросить в ручном режиме сертификат пользователи или сертификат компьютера мы получаем ошибку 0x800706ba (Сервер RPC недоступен).
Журнал WindowsПриложение регистрирует EventId 13, уровень Error:
Регистрация сертификата для Локальная система: не удалось зарегистрировать сертификат Machine с ИД запроса N/A от DC01.eaglenn.ruCEntCA (Сервер RPC недоступен. 0x800706ba (WIN32: 1722)).
Решение
У данной проблемы может быть несколько вариантов решения, но корень проблемы заключается в том, что нет группы доступа к DCOM (Доступ DCOM службы сертификации) либо нарушены права. Для начала убедитесь в наличии группы, для этого откройте Active Directory — пользователи и компьютеры, перейдите в OU Builtin и найдите группу Доступ DCOM службы сертификации:
Далее необходимо проверить членство в группе «Прошедшие проверку»
Откроем ПускАдминистрированиеСлужбы компонентов
Разверните правое меню Службы компонентовКомпьютерыМой компьютер, нажмите правой кнопкой мыши Мой компьютер и выберете Свойства:
В появившемся окне в разделе права доступа нажмите кнопку Изменить ограничения и проверьте присутствие группы Доступ DCOM службы сертификации и ее разрешения:
Так же необходимо проверить наличие группы и ее разрешения в параметре Разрешения на запуск и активацию.
Почему может пропасть доступ к DCOM
Одной из причин отсутствия доступа к DCOM центра сертификации может быть банальное удаления группы, но наряду с этим может прекратиться доступ и в результате конфигурирования групповой политики: DCOM: ограничения компьютера на запуск в синтаксисе SDDL. По умолчанию, при вызове редактора не происходит добавления группы Доступ DCOM службы сертификации, не зависимо от того, установлен у вас центр сертификации или нет.
Администратору необходимо помнить, что если в компании используется внутренний центр сертификации и происходит конфигурирование данной политики GPO (DCOM: ограничения компьютера на запуск в синтаксисе SDDL), группу отвечающую за доступ к DCOM необходимо добавить вручную.
(Event ID: 13 Source: Microsoft-Windows-CertificateServicesClient-CertEnroll)
Симптомы
Имя журнала: Application
Источник: Microsoft-Windows-CertificateServicesClient-CertEnroll
Дата:
Код события: 13
Категория задачи:Отсутствует
Уровень: Ошибка
Ключевые слова:Классический
Пользователь: система
Компьютер:
Описание:
Регистрация сертификата для Локальная система: не удалось зарегистрировать сертификат DomainController с ИД запроса N/A от … (Сервер RPC недоступен. 0x800706ba (WIN32: 1722)).
Решение
1. На домен контроллере, на котором развернута служба сертификации, нужно убедиться что существует группа CERTSVC_DCOM_ACCESS. Для этого нужно:
Запустить оснастку Пользователи и компьютеры (Dsa.msc).
Открыть папку Users.
Проверить, что группа CERTSVC_DCOM_ACCESS существует.
2. Добавить группу CERTSVC_DCOM_ACCESS для:
Пользователи домена
Компьютеры домена
Контроллеры домена
3. Для обновления настроек безопасности DCOM sдля центра сертификации, требуется запустить следующие команды:
certutil -setreg SetupStatus -SETUP_DCOM_SECURITY_UPDATED_FLAG
net stop certsvc
net start certsvc
Дополнительная информация
О причинах возникновения ошибки можно прочесть здесь.