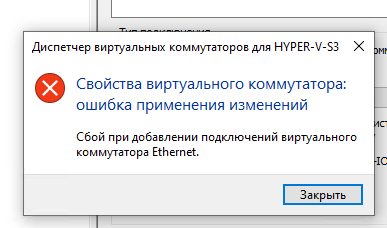Download Windows Speedup Tool to fix errors and make PC run faster
A Virtual switch helps in communication between different virtual machines and it forwards the traffic on the Internet. We can configure Private, Internal, and External Virtual Switches as per the requirement in Hyper-V. Sometimes due to problems on the host, accessing or installing a Network Switch is not possible. Some users faced a problem with the list of virtual switches in Hyper-V. In this article, we will learn what to do when you see An error occurred while trying to retrieve a list of virtual switches in Hyper-V.
An error occurred while trying to retrieve a list of virtual switches. The operation on computer failed: Generic failure.
To fix An error occurred while trying to retrieve a list of virtual switches message, follow the solutions mentioned below:
- Enable Protocol in Hyper-V Extensible Virtual Switch
- Create a Virtual Switch by using PowerShell
- Reinstall the Hyper-V
- Reinstall Network Adapter
Let’s get started.
1] Enable Protocol in Hyper-V Extensible Virtual Switch
In this solution, we are going to enable protocol in a Hyper-V extensible virtual switch. The physical network card of our computer can access the Hyper-V Extensible Virtual Switch. The virtual machine can communicate with physical network interfaces through an external switch. We have to select the network adapter that will be used by that particular switch. Follow the below steps to do the same.
- Press Windows + R key to the open run dialog box.
- Type ncpa.cpl and press enter button.
- Right-click on the network card used for creating an external switch and then click Properties.
- Tick Hyper-V Extensible Virtual Switch and then click Install.
- Select Protocol and then click Add
- Select Reliable Multicast Protocol and then click OK
- Click the Close button.
Now, open Virtual Switch Manager in Hyper-V and try to create an external network switch.
2] Create a Virtual Switch by using PowerShell
Some users had successfully created an External switch using PowerShell because this problem only occurs when using a GUI. Here we will learn to create an External Switch through PowerShell which will help to communicate with virtual machines and external networks. Now, in order to do the same, follow the guide mentioned below.
Press the Windows key and type PowerShell. Right-click on PowerShell and then select Run as Administrator. Click on the Yes button when prompted by UAC.
To create a new External virtual switch type the following command.
New-VMSwitch -name ExternalSwitch -NetAdapterName Ethernet -AllowManagementOS $true
-name: Using this command we can create a new virtual switch with the name vEthernet.
-NetAdapterName: This command is used to specify the physical network adapter to bind.
-AllowManagementOS parameter with a $true: This parameter of the command will allow the host OS to share the virtual switch and physical NIC with the VMs.
Finally, open Virtual Switch Manager in Hyper-V and check whether an external switch is visible in the list or not.
3] Reinstall the Hyper-V
If none of the above solutions work in your case, disable Hyper-V and then enable it, this way the problem can be solved. While disabling or enabling Hyper-V does not harm the virtual machine. It will be kept in Hyper-V Manager. Follow the prescribed steps to restart or reinstall Hyper-V on a Windows computer.
- Launch Control Panel from the Start Menu.
- Go to Programs > Programs & Features.
- Click on Turn Windows features on or off.
- Look for Hyper-V.
- Untick it and click Ok. You should ideally restart your computer before enabling the feature again.
After restarting, enable Hyper-V from the same panel and see if the issue persists.
- In order to do the same, follow the steps below.
- Open Device Manager from the Start Menu.
- Expand Network Adapters.
- Right-click on your network driver and then click on Uninstall device.
- After uninstalling the device, reboot your system and then check if the driver is installed.
- You can also download the network driver from the manufacturer’s website.
After installing a fresh driver, create your Virtual Switch and it will hopefully work.
Also Read: How to configure the Virtual Switch in Hyper-V.
What are the 3 types of connections to a virtual switch?
There are three types of Virtual Switches, External, Internal, and Private. Internal switches allow the Virtual Machine to communicate with the host, External switches enable communication between the VM and the network adapter, and a Private switch is there to communicate between VMs hosted on a single host computer.
Read: Fix Error applying Virtual Switch Properties changes in Hyper-V
Yusuf is an Engineering graduate from Delhi. He has written over 1000 technical articles and has knowledge of programming languages including Java, and C++, and technologies such as Oracle 12C and MsSQL. Troubleshooting Windows is his favorite past-time.
- Remove From My Forums
-
Вопрос
-
Здравствуйте
Не знаю, правильно ли я выбрал раздел, надеюсь что да, так как проблема с HyperV на Windows 10
У меня подняты две виртуальные машины Ubuntu server 14.04
Обе машины используют 3 виртуальных коммутатора: 2 внешних (WiFi и ethernet) и внутренний
Для работы я иногда использую VPN подключение к сети предприятия (Cisco VPN Connect) и однажды мне потребовалось запушить в корпоративный gitlab код с виртуалки, для чего я попытался создать 4-й внешний виртуальный коммутатор, использующий
VPN подключение, что разумеется не удалось, тогда я создал внутренний коммутатор и попытался вручную связать его мостом с VPN подключением, что так же оказалось безуспешно и удалил оба интерфейса из моста (VPN и новый
внутренний интерфейс)После перезагрузки системы столкнулся с проблемой:
1. В списке сетевых подключений пропали все интерфейсы, созданные HyperV, кроме моста
2. При попытке открыть менеджер виртуальных коммутаторов я получаю ошибку: «Произошла ошибка при попытке получения списка виртуальных коммутаторов»
3. Виртуальные машины в состоянии «Сохранена» и с их интерфейсами я тоже ничего не могу сделать (виртуальным машинам 4-й злополучный коммутатор я не добавлял)
Вопрос: скажите пожалуйста, как мне в этой ситуации удалить все виртуальные коммутаторы и создать их снова?
Ответы
-
не помогло.
да, забыл уточнить — я удалил мост, что бы я смог подключиться к интернету, так как пока он висел на адаптере сеть не работала нормально
При нажатии «Ок» в свойствах физического адаптера говорит «В результате сделанного выбора будут так же отключены следующие компоненты: Hyper-V Extensible Virtual Switch»
Включить его нужно. Если не поможет, то переустановите сам hyper-v. ВМ потом вручную добавите.
P.S. если хотите что-то в корп.сеть отправить..разворачивайте это непосредственно в корп.сети. траблшутить можно бесконечно подобное.
Roman Levchenko, MVP, MCSE, MCSA, MCITP, MCTS, VCP6-DCV http://www.rlevchenko.com
-
Изменено
11 июля 2016 г. 12:19
PS -
Помечено в качестве ответа
elser
11 июля 2016 г. 14:11
-
Изменено
Microsoft Hyper-V в основном предлагает аппаратную виртуализацию. Таким образом, каждая виртуальная машина может легко работать на виртуальном оборудовании на платформе Windows 10. Это в основном позволяет вам добавлять и запускать несколько операционных систем как виртуальные машины в Windows. Что касается глубин, он позволяет создавать виртуальные коммутаторы, виртуальные жесткие драйверы и другие виртуальные устройства, которые могут быть включены в виртуальную машину. Однако некоторые из затронутых пользователей могут столкнуться с ошибкой Hyper-V при создании виртуального коммутатора — Generic Failure. Если вы тоже один из них, ознакомьтесь с приведенным ниже руководством по устранению неполадок.
По словам некоторых из затронутых пользователей, всякий раз, когда они пытаются открыть диспетчер виртуальных коммутаторов, он буквально говорит: «Произошла ошибка при попытке получить список виртуальных коммутаторов. Не удалось выполнить операцию на компьютере «DESKTOP-V1A0142»: общий сбой ». Так что, если в случае создания вашего виртуального коммутатора что-то пойдет не так, вы всегда можете проверить это подробное руководство ниже.
Оглавление
-
1 Исправлено: ошибка Hyper-V при создании виртуального коммутатора — общий сбой
- 1.1 1. Использовать метод PowerShell
- 1.2 2. Используйте команду «netcfg» для сброса сетевого подключения
- 1.3 3. Переустановите сетевой адаптер
- 1.4 4. Обновите драйвер сетевого адаптера
- 1.5 5. Настроить общий доступ к сети
Исправлено: ошибка Hyper-V при создании виртуального коммутатора — общий сбой
Ниже приведены некоторые возможные обходные пути, которые вы должны попробовать на своем компьютере.
1. Использовать метод PowerShell
- Нажми на Начало меню в Windows> Тип PowerShell > Щелкните его правой кнопкой мыши в результатах поиска> Выбрать Запустить от имени администратора Режим.
- Введите следующую команду и нажмите Enter, чтобы создать новый внешний виртуальный коммутатор.
New-VMSwitch -name ExternalSwitch -NetAdapterName Ethernet -AllowManagementOS $ true
Примечание: Замените имя на сетевой адаптер для диспетчера Hyper-V. NetAdapterName заменит имя команды. AllowManagementOS имеет значение $ true как для хоста, так и для виртуальной машины, у которых есть подключение к Интернету.
- Теперь откройте диспетчер виртуальных коммутаторов в диспетчере Hyper-V.
2. Используйте команду «netcfg» для сброса сетевого подключения
Netcfg — это служебная команда для управления конфигурациями сети. Теперь выполните эту команду через Windows PowerShell. Эта одна команда удалит все ваши существующие подключения. Обязательно создайте точку восстановления системы перед выполнением этой команды в целях безопасности.
- Щелкните меню «Пуск»> введите PowerShell и щелкните его правой кнопкой мыши в результатах поиска.
- Выберите Запуск от имени администратора.
- Введите следующую команду и нажмите Enter, чтобы перезапустить все сетевые адаптеры и удалить объекты MUX.
netcfg -d
- Запустите диспетчер виртуальных коммутаторов в диспетчере Hyper-V.
- Затем вы можете создать внешний переключатель и проверить, устранена ли проблема.
3. Переустановите сетевой адаптер
- Щелкните Пуск> Введите Диспетчер устройств> Щелкните его в результатах поиска.
- Разверните Сетевые адаптеры> Щелкните, чтобы выбрать сетевой адаптер, который нужно переустановить.
- Щелкните сетевой адаптер правой кнопкой мыши> выберите «Удалить устройство».
- Выберите «Удалить программное обеспечение драйвера для этого устройства»> нажмите «Удалить».
- Перезагрузите компьютер с Windows и затем создайте виртуальный коммутатор в диспетчере Hyper-V.
4. Обновите драйвер сетевого адаптера
- Щелкните Пуск> Введите Диспетчер устройств> Щелкните его в результатах поиска.
- Разверните Сетевые адаптеры> Выберите сетевой адаптер, который вы хотите обновить.
- Просто щелкните сетевой адаптер правой кнопкой мыши> Выбрать драйвер обновления.
- Перезагрузите компьютер и снова проверьте, не возникает ли проблема.
5. Настроить общий доступ к сети
- Откройте диспетчер виртуальных коммутаторов в диспетчере Hyper-V.
- Затем вы можете создать внутренний коммутатор.
- Нажмите логотип Windows + клавишу R, чтобы открыть диалоговое окно «Выполнить».
- Теперь введите следующую команду и нажмите Enter.
inetcpl.cpl
- Затем щелкните правой кнопкой мыши сетевой адаптер независимо от того, используете ли вы проводное / беспроводное соединение.
- Щелкните «Свойства»> вкладка «Совместное использование»> выберите «Разрешить другим пользователям сети подключаться через Интернет-соединение этого компьютера».
- Выберите адаптер из списка> ОК.
- Щелкните правой кнопкой мыши свою виртуальную машину> выберите Параметры.
- Теперь нажмите «Сетевой адаптер»> «Выбрать новый внутренний переключатель».
- Кроме того, вы также должны включить расширяемый виртуальный коммутатор Hyper-V из параметра «Сеть». (Если в этом случае детали полностью отсутствуют, нажмите кнопку «Установить»> «Выбрать протокол»> «Установить при необходимости»> перезагрузите компьютер и попробуйте снова запустить диспетчер виртуальных коммутаторов.
- Доступ к гостевой операционной системе. Вы также можете изменить настройки сети, если хотите.
Вот и все, ребята. Надеемся, эта статья оказалась для вас полезной. Для получения дополнительных запросов вы можете оставить комментарий ниже.
Субодх любит писать контент, будь то технический или другой. Проработав год в техническом блоге, он увлекается этим. Он любит играть в игры и слушать музыку. Помимо ведения блога, он увлекается сборками игровых ПК и утечками информации о смартфонах.
- Remove From My Forums
-
Вопрос
-
Добрый день, возникла проблема — не создается виртуальный коммутатор. Кто знает решение проблемы, прошу помочь. Спасибо.
-
Изменено
5 февраля 2015 г. 19:09
-
Изменено
Ответы
-
странно. у всех работает, а у Вас не хочет )))
вдогонку ушедшему…
Вас не зря здесь спрашивали про момент возникновения ошибки… просто надо хотя бы иногда внимательно читать системные требования к настраиваемой службе ))) хотя здесь не озвучена хардверная часть. ну так вот… для работы
hyper-v необходимо кроме всего прочего чтоб процессор поддерживал SLAT технологию, ну и естественно в BIOS надо включить пунктик про виртуализацию.многие про эту мелочь не знают или забывают, а потом говорят что мол технология не работает и прочее.
попробуйте привести все в соответствие требованиям и вновь поднять службу hyper-v. уверен — вам понравится….
Если в биос не включена виртуализация, то это не помешает настройке виртулального коммутатора или созданию вирт. машины. Проблемы возникнут на стадии : попытка запустить созданную виртуальную машину.
Проверено опытным путем.
-
Помечено в качестве ответа
Petko KrushevMicrosoft contingent staff, Moderator
23 февраля 2015 г. 8:58
-
Помечено в качестве ответа
Microsoft Hyper-V в основном предлагает аппаратную виртуализацию. Таким образом, каждая виртуальная машина может легко работать на виртуальном оборудовании на платформе Windows 10. Это в основном позволяет вам добавлять и запускать несколько операционных систем как виртуальные машины в Windows. Что касается глубин, он позволяет создавать виртуальные коммутаторы, виртуальные жесткие драйверы и другие виртуальные устройства, которые могут быть включены в виртуальную машину. Однако некоторые из затронутых пользователей могут столкнуться с ошибкой Hyper-V при создании виртуального коммутатора — Generic Failure. Если вы тоже один из них, ознакомьтесь с приведенным ниже руководством по устранению неполадок.
По словам некоторых из затронутых пользователей, всякий раз, когда они пытаются открыть диспетчер виртуальных коммутаторов, он буквально говорит: «Произошла ошибка при попытке получить список виртуальных коммутаторов. Не удалось выполнить операцию на компьютере «DESKTOP-V1A0142»: общий сбой ». Так что, если в случае создания вашего виртуального коммутатора что-то пойдет не так, вы всегда можете проверить это подробное руководство ниже.
Оглавление
-
1 Исправлено: ошибка Hyper-V при создании виртуального коммутатора — общий сбой
- 1.1 1. Использовать метод PowerShell
- 1.2 2. Используйте команду «netcfg» для сброса сетевого подключения
- 1.3 3. Переустановите сетевой адаптер
- 1.4 4. Обновите драйвер сетевого адаптера
- 1.5 5. Настроить общий доступ к сети
Ниже приведены некоторые возможные обходные пути, которые вы должны попробовать на своем компьютере.
1. Использовать метод PowerShell
- Нажми на Начало меню в Windows> Тип PowerShell > Щелкните его правой кнопкой мыши в результатах поиска> Выбрать Запустить от имени администратора Режим.
- Введите следующую команду и нажмите Enter, чтобы создать новый внешний виртуальный коммутатор.
New-VMSwitch -name ExternalSwitch -NetAdapterName Ethernet -AllowManagementOS $ true
Примечание: Замените имя на сетевой адаптер для диспетчера Hyper-V. NetAdapterName заменит имя команды. AllowManagementOS имеет значение $ true как для хоста, так и для виртуальной машины, у которых есть подключение к Интернету.
- Теперь откройте диспетчер виртуальных коммутаторов в диспетчере Hyper-V.
2. Используйте команду «netcfg» для сброса сетевого подключения
Netcfg — это служебная команда для управления конфигурациями сети. Теперь выполните эту команду через Windows PowerShell. Эта одна команда удалит все ваши существующие подключения. Обязательно создайте точку восстановления системы перед выполнением этой команды в целях безопасности.
- Щелкните меню «Пуск»> введите PowerShell и щелкните его правой кнопкой мыши в результатах поиска.
- Выберите Запуск от имени администратора.
- Введите следующую команду и нажмите Enter, чтобы перезапустить все сетевые адаптеры и удалить объекты MUX.
netcfg -d
- Запустите диспетчер виртуальных коммутаторов в диспетчере Hyper-V.
- Затем вы можете создать внешний переключатель и проверить, устранена ли проблема.
3. Переустановите сетевой адаптер
- Щелкните Пуск> Введите Диспетчер устройств> Щелкните его в результатах поиска.
- Разверните Сетевые адаптеры> Щелкните, чтобы выбрать сетевой адаптер, который нужно переустановить.
- Щелкните сетевой адаптер правой кнопкой мыши> выберите «Удалить устройство».
- Выберите «Удалить программное обеспечение драйвера для этого устройства»> нажмите «Удалить».
- Перезагрузите компьютер с Windows и затем создайте виртуальный коммутатор в диспетчере Hyper-V.
4. Обновите драйвер сетевого адаптера
- Щелкните Пуск> Введите Диспетчер устройств> Щелкните его в результатах поиска.
- Разверните Сетевые адаптеры> Выберите сетевой адаптер, который вы хотите обновить.
- Просто щелкните сетевой адаптер правой кнопкой мыши> Выбрать драйвер обновления.
- Перезагрузите компьютер и снова проверьте, не возникает ли проблема.
5. Настроить общий доступ к сети
- Откройте диспетчер виртуальных коммутаторов в диспетчере Hyper-V.
- Затем вы можете создать внутренний коммутатор.
- Нажмите логотип Windows + клавишу R, чтобы открыть диалоговое окно «Выполнить».
- Теперь введите следующую команду и нажмите Enter.
inetcpl.cpl
- Затем щелкните правой кнопкой мыши сетевой адаптер независимо от того, используете ли вы проводное / беспроводное соединение.
- Щелкните «Свойства»> вкладка «Совместное использование»> выберите «Разрешить другим пользователям сети подключаться через Интернет-соединение этого компьютера».
- Выберите адаптер из списка> ОК.
- Щелкните правой кнопкой мыши свою виртуальную машину> выберите Параметры.
- Теперь нажмите «Сетевой адаптер»> «Выбрать новый внутренний переключатель».
- Кроме того, вы также должны включить расширяемый виртуальный коммутатор Hyper-V из параметра «Сеть». (Если в этом случае детали полностью отсутствуют, нажмите кнопку «Установить»> «Выбрать протокол»> «Установить при необходимости»> перезагрузите компьютер и попробуйте снова запустить диспетчер виртуальных коммутаторов.
- Доступ к гостевой операционной системе. Вы также можете изменить настройки сети, если хотите.
Вот и все, ребята. Надеемся, эта статья оказалась для вас полезной. Для получения дополнительных запросов вы можете оставить комментарий ниже.
Субодх любит писать контент, будь то технический или другой. Проработав год в техническом блоге, он увлекается этим. Он любит играть в игры и слушать музыку. Помимо ведения блога, он увлекается сборками игровых ПК и утечками информации о смартфонах.
- Remove From My Forums
-
Question
-
Hi,
I’m absolutely stuck in Hyper-V since it lost connectivity. I removed all the virtual switches but now I’m unable to create new ones. Whenever I try to create a new one, either external, internal or private, I just get:
Error applying Virtual Switch Properties changes
Failed while creating virtual Ethernet switch.
Switch create failed, name = ‘(some hexa address’), friendly name = ‘Some Switch’: Invalid class string (0x800401F3).
Working with PowerShell ends with the same result:
PS C:> New-VMSwitch "Virtual Switch" -NetAdapterName "Wi-Fi" -AllowManagementOS $True New-VMSwitch : Failed while creating virtual Ethernet switch. Switch create failed, name = '567871B6-FF85-49D2-B2C0-F497EFC556F2', friendly name = 'Virtual Switch': Invalid class string (0x800401F3). At line:1 char:1 + New-VMSwitch "Virtual Switch" -NetAdapterName "Wi-Fi" -AllowManagemen ... + ~~~~~~~~~~~~~~~~~~~~~~~~~~~~~~~~~~~~~~~~~~~~~~~~~~~~~~~~~~~~~~~~~~~~~ + CategoryInfo : NotSpecified: (:) [New-VMSwitch], VirtualizationException + FullyQualifiedErrorId : OperationFailed,Microsoft.HyperV.PowerShell.Commands.NewVMSwitch
Any idea on how to fix this?
- Should be obvious, but «reinstall Windows» is out of the table.
- Reinstalling Hyper-V doesn’t change anything.
- Windows is up-to-date.
- External, internal or private network fails just the same.
- Any network adapter fails just the same.
- Reinstalling network adapters or updating drivers fails just the same.
- There’s no «phantom» network adapter in Device Manager, includin hidden devices.
- Seems similar to
https://social.technet.microsoft.com/Forums/en-US/fb6728fe-84a1-4492-a4a9-749a957590ed/hyperv-unable-to-add-external-network?
Solution: Admin command promt, «netcfg -d» did the trick. Everything is working now.
c:> netcfg -d
-
Edited by
Thursday, February 18, 2016 10:26 PM
Answers
-
Admin command promt, «netcfg -d» did the trick. Everything is working now.
c:> netcfg -d
-
Marked as answer by
Carlos Sosa Albert
Thursday, February 18, 2016 10:25 PM
-
Marked as answer by
СОВЕТУЕМ: Нажмите здесь, чтобы исправить ошибки Windows и оптимизировать производительность системы
Каждой виртуальной машине, размещенной на Hyper-V 2019, вероятно, требуется виртуальная сетевая карта для связи с остальной сетью. Для этого нам нужно создать виртуальный коммутатор и назначить его виртуальной машине. В Hyper-V есть три разных виртуальных коммутатора, включая частный, внутренний и внешний. Коммутатор частной сети обеспечивает только связь между виртуальными машинами, размещенными на физическом сервере. Кроме того, внутренний коммутатор обеспечивает связь между виртуальными машинами и хостом Hyper-V. Последним, но не менее важным является внешний переключатель. Внешний коммутатор связан с физической сетевой картой и обеспечивает связь со всей сетью. После того, как мы создадим виртуальный коммутатор, следующим шагом будет назначение виртуального коммутатора виртуальной машине. Какой переключатель мы назначим? Это зависит от варианта использования виртуальной машины.
Некоторые ИТ-администраторы испытывают проблемы при создании виртуальных коммутаторов в Hyper-V, независимо от того, пытаются ли они создать его через графический интерфейс или Powershell. Одна из ошибок известна как « Ошибка применения изменений свойств виртуального коммутатора. Ошибка при добавлении соединений виртуального коммутатора Ethernet ». В деталях показан идентификатор GUID адаптера с окончательным текстом « Система не может найти указанный файл. (0x80070002) . Та же проблема возникает не только в Hyper-V 2019, но и в Hyper-V 2016 и Hyper-V 2012.
Существует несколько причин возникновения этой проблемы, но многие из них указывают на проблему с сетевой картой. Мы сосредоточимся на двух из них и расскажем вам о решениях, которые помогли ИТ-администраторам решить проблему. Это включает обновление сетевой карты, удаление ссылок NIC и повторное добавление роли Hyper-V. Итак, начнем. Если решение 1 не решает вашу проблему, попробуйте решение 2.
Решение 1. Обновите драйверы сетевой карты
В нашем случае мы используем физический сервер HPE ProLiant ML350 Gen10 Server. Чтобы обновить драйвер для сетевой карты, нам нужно зайти на сайт производителя и загрузить официальный драйвер для сетевой карты. Поскольку этот сервер использует сетевую карту Intel, мы также можем загрузить ее на веб-сайте Intel.
Решение 2. Переустановите роль Hyper-V и сбросьте ссылки NIC
- Войдите или подключитесь к Windows Server 2019, где установлена роль Hyper-V
- Диспетчер открытых серверов
- Нажмите « Управление», а затем выберите « Удалить роли и компоненты».
- Нажмите Далее в разделе Перед тем, как начать
- Выберите сервер назначения и нажмите « Далее»
- Отмените выбор Hyper-V в разделе « Удалить роли сервера» и нажмите « Удалить компоненты».
- Нажмите Далее
- Нажмите Далее под Удалить компоненты
- Выберите Перезагрузить конечный сервер автоматически, если требуется
- Нажмите Да, чтобы подтвердить, а затем нажмите Windows, автоматически перезагрузится.
- Войдите или подключитесь к Windows Server 2019, где установлена роль Hyper-V
- Щелкните правой кнопкой мыши меню «Пуск» и выберите « Windows PowerShell» («Администратор»).
- Введите netcfg -d и нажмите Enter . Это приведет к удалению всех ссылок NIC, поэтому убедитесь, что у вас есть физический доступ к серверу, или у вас есть хороший iLO или другое управляющее соединение.
- Перезагрузите Windows Server 2019
- Войдите или подключитесь к Windows Server 2019, где установлена роль Hyper-V
- Откройте диспетчер сервера и установите Hyper-V, выполнив ту же процедуру, которую мы использовали для удаления роли. Вам нужно будет только выбрать роль Hyper-V.
- Щелкните левой кнопкой мыши в меню «Пуск» и найдите диспетчер Hyper-V
- Откройте диспетчер Hyper-V
- Перейдите и откройте Virtual Switch Manager в правой части окна Hyper-V Manager.
- Выберите « Внешний» в разделе « Какой тип виртуального коммутатора вы хотите создать», а затем нажмите « Создать виртуальный коммутатор».
- Введите имя внешнего переключателя
- Выберите сетевую карту в разделе Внешняя сеть.
- Нажмите Применить, а затем ОК
- Перейдите к виртуальной машине, где вы хотите назначить новый виртуальный коммутатор
- Щелкните правой кнопкой мыши на виртуальной машине и нажмите Настройки
- Нажмите на сетевой адаптер
- Выберите Внешний виртуальный коммутатор в разделе Виртуальный коммутатор.
- Нажмите Применить, а затем ОК
- Добавьте IP-адрес (если вы не используете DHCP)
- Наслаждайтесь работой с Hyper-V и виртуальными машинами
Доброго времени суток. Столкнулся с проблемой на сервере Hyper-V server 2019.
Имею сетевые интерфейсы:
PS C:Usersadmin.HYPER-V-S3> Get-NetAdapter
Name InterfaceDescription ifIndex Status MacAddress LinkSpeed
---- -------------------- ------- ------ ---------- ---------
Ethernet 2 Intel(R) Ethernet Connection X722 ...#2 9 Disconnected 1 Gbps
Ethernet 4 Intel(R) Ethernet Connection X722 ...#4 7 Up 1 Gbps
Ethernet 3 Intel(R) Ethernet Connection X722 ...#3 5 Disconnected 1 Gbps
Ethernet Intel(R) Ethernet Connection X722 fo... 4 Disconnected 1 GbpsПри создании внешнего коммутатора получаю ошибку:
PS C:Usersadmin.HYPER-V-S3> New-VMSwitch -Name "ExtVMSwitch" -AllowManagementOS $True -NetAdapterName "Ethernet 4" -SwitchType External
New-VMSwitch : Не удается проверить аргумент для параметра "SwitchType". Аргумент "External" не принадлежит набору "Int
ernal;Private", заданному атрибутом ValidateSet. Укажите аргумент, который принадлежит данному набору, после чего повто
рите выполнение команды.
строка:1 знак:100
+ ... wManagementOS $True -NetAdapterName "Ethernet 4" -SwitchType External
+ ~~~~~~~~
+ CategoryInfo : InvalidData: (:) [New-VMSwitch], ParameterBindingValidationException
+ FullyQualifiedErrorId : ParameterArgumentValidationError,Microsoft.HyperV.PowerShell.Commands.NewVMSwitchЧерез диспетчер Hyper-V получаю ошибку:
-
Вопрос задан02 июн.
-
47 просмотров
Пригласить эксперта
Там же вроде все просто — New-VMSwitch. Для внешнего коммутатора параметр SwitchType не нужен, указывается только имя или описание нужного сетевого адаптера.
-SwitchType
Specifies the type of the switch to be created. Allowed values are Internal and Private. To create an External virtual switch, specify either the NetAdapterInterfaceDescription or the NetAdapterName parameter, which implicitly set the type of the virtual switch to External.
В свойствах физического адаптера, возможно, надо снять флажок Hyper-V Extensible Virtual Switch. Ну и на всех адаптерах его проверить не помешает. Дополнительно посмотрите логи Hyper-V Manager
Все равно не добавляется:
PS C:Usersadmin.HYPER-V-S3> New-VMSwitch -Name "ExtVMSwitch" -NetAdapterName "Ethernet 4"
New-VMSwitch : Сбой при добавлении подключений виртуального коммутатора Ethernet.
строка:1 знак:1
+ New-VMSwitch -Name "ExtVMSwitch" -NetAdapterName "Ethernet 4"
+ ~~~~~~~~~~~~~~~~~~~~~~~~~~~~~~~~~~~~~~~~~~~~~~~~~~~~~~~~~~~~~~
+ CategoryInfo : ObjectNotFound: (:) [New-VMSwitch], VirtualizationException
+ FullyQualifiedErrorId : ObjectNotFound,Microsoft.HyperV.PowerShell.Commands.NewVMSwitchА как снять флажок «Hyper-V Extensible Virtual Switch» если у меня нет GUI?
В диспетчере вот такая ошибка:
Могу добавить, что материнская плата некая «Гравитон». И фигня какая то с рейдом, возможно софтверный, потому что диски в RAID1 = 7Тб, а Hyper-V видит как 20Тб
-
Показать ещё
Загружается…
22 июн. 2023, в 00:39
12000 руб./за проект
22 июн. 2023, в 00:34
3000 руб./за проект
22 июн. 2023, в 00:26
2000 руб./за проект
Минуточку внимания
Автор:
Roger Morrison
Дата создания:
18 Сентябрь 2021
Дата обновления:
13 Сентябрь 2023
Содержание
- Решение 1. Включите протокол в расширяемом виртуальном коммутаторе Hyper-V
- Решение 2. Создайте виртуальный коммутатор с помощью PowerShell
- Решение 3.Переустановите роль Hyper-V.
Правильно настроенные сетевые коммутаторы являются обязательными для обеспечения связи между виртуальными машинами и остальной частью сети. Процедура проста; все, что вам нужно, — это открыть диспетчер виртуальных коммутаторов в диспетчере Hyper-V и создать один из доступных виртуальных коммутаторов, частный, внутренний или внешний. Иногда из-за проблем на хосте невозможно получить доступ к сетевым коммутаторам или установить их. Одна из ошибок, с которой сталкиваются пользователи, — это проблема со списком виртуальных коммутаторов в Hyper-V. Полное сообщение проблемы: Произошла ошибка при попытке получить список виртуальных коммутаторов в Hyper-V.
Эта проблема может возникать на клиентских компьютерах Windows Server или Windows, на которых установлен Hyper-V. Мы покажем вам, как решить проблему в Windows 10 1909, в которой размещен клиент Hyper-V.
В первом решении мы включим протокол в расширяемом виртуальном коммутаторе Hyper-V. Доступ к расширяемому виртуальному коммутатору Hyper-V можно получить с физической сетевой карты. Выберите карту, которая будет использоваться в качестве внешнего коммутатора. Внешний коммутатор обеспечивает связь между виртуальными машинами и остальной частью сети.
- Держи Логотип Windows и нажмите р, тип inetcpl.cpl и нажмите Войти.
- Щелкните правой кнопкой мыши на сетевая карта используется для создания внешнего переключателя, а затем нажмите Свойства.
- Выбрать Расширяемый виртуальный коммутатор Hyper-V а затем щелкните Установить.
- Выбрать Протокол а затем щелкните Добавить
- Под Выберите сетевой протокол Выбрать Надежный протокол многоадресной рассылки а затем щелкните хорошо
- Нажмите близко и рeboot ваша Windows
- Откройте Virtual Switch Manager в Hyper-V и попробуйте создать внешний сетевой коммутатор.
Решение 2. Создайте виртуальный коммутатор с помощью PowerShell
Поскольку эта проблема возникает при использовании графического интерфейса пользователя, некоторые конечные пользователи успешно создали внешний коммутатор с помощью PowerShell.
- Нажмите на Стартовое меню и введите PowerShell. Щелкните правой кнопкой мыши на PowerShell а затем щелкните Запустить от имени администратора
- Нажмите да для подтверждения и введите следующую команду для создания нового внешнего виртуального коммутатора, где
New-VMSwitch -name ExternalSwitch -NetAdapterName Ethernet -AllowManagementOS $ true
-название так сетевой адаптер отображается в диспетчере Hyper-V
-NetAdapterName это имя команды
-AllowManagementOS $ true для хоста и виртуальной машины иметь Интернет
- открыто Диспетчер виртуальных коммутаторов в Диспетчер Hyper-V и проверьте, отображается ли в списке внешний переключатель. В нашем случае это так.
Решение 3.Переустановите роль Hyper-V.
В этом решении мы отключим, а затем снова включим Hyper-V в Windows 10. Не беспокойтесь, во время процедуры отключения / включения ваши виртуальные машины будут храниться в диспетчере Hyper-V. Мы уже говорили о том, как включить роль Hyper-V в Windows 10. Вы можете узнать больше и следовать инструкциям в этой статье о роли Hyper-V.