Основными причинами ошибки «не удается прочитать из исходного файла или диска» являются данные в плохом секторе жесткого диска, проблемы с правами доступа к файлам и т. Д. Это сообщение об ошибке можно получить в Windows 10, 8, 7 и более ранних версиях Windows. редакции.
Операционная система Windows отображает это сообщение об ошибке, когда вы перемещаете файл из одного места в другое. Этот процесс перемещения может происходить между внутренними дисками или между внутренними и внешними дисками. Здесь мы объясним причины и решения этой ошибки.
Почему вы получаете сообщение об ошибке «Не удается прочитать исходный файл или диск»
Здесь мы опишем некоторые общие причины, из-за которых вы получаете сообщение об ошибке «не удается прочитать из исходного файла или диска» из операционной системы.
1 – данные в плохом секторе и не могут прочитать файл с источника или диска
Сектор на жестком диске – это часть хранилища, которая используется для хранения информации. Плохой сектор – это недоступный или незаписываемый сектор жесткого диска компьютера. Ошибка плохого сектора означает, что ваш компьютер не может прочитать фрагмент данных в этом секторе. Этот сектор определяется дисковой утилитой CHKDSK. Следуйте приведенным ниже инструкциям, чтобы проверить поврежденный сектор жесткого диска.
- Сначала выберите диск, с которого вы копируете
- Щелкните диск правой кнопкой мыши и выберите «Свойства».
- Затем выберите Инструменты и нажмите Проверить и разрешите сканирование диска.
- При появлении запроса введите пароль администратора.
- Теперь вы можете запустить инструмент проверки на рабочем месте. Он предоставляет два варианта проверки диска
- Выберите вариант и нажмите Пуск.
- Повторите эти же действия для целевого диска.
Инструмент проверки диска может найти поврежденные сектора и восстановить их. Вы можете запустить проверку диска, чтобы восстановить поврежденный сектор, но помните, что это может повредить файл, который вы хотите переместить.
Запустите проверку диска из командной строки –
- Откройте командную строку (от имени администратора).
- Введите команду – chkdsk / f F: и нажмите Enter.
- Теперь приступим к процессу.
Если есть сбойный сектор, он будет восстановлен, и теперь Windows сможет переместить файл.
Рекомендация – Если вы потеряли важные данные с жесткого диска и ищете решение для восстановления этих удаленных данных, вам необходимо использовать инструмент восстановления данных жесткого диска.
2 – «не удается прочитать из исходного файла или диска» Ошибка из-за проблемы с правами доступа к файлу
Иногда эта ошибка возникает из-за разрешения файла. Windows не предоставляет вам право собственности на файл, потому что вы не можете переместить этот файл из одного места в другое, и вы получили сообщение об ошибке: не удается прочитать исходный файл или диск. Чтобы устранить эту проблему, вы должны дать операционной системе полное разрешение на перемещение этого файла.
Следуйте приведенным ниже инструкциям, чтобы исправить эту проблему –
- Выберите файл, который вы хотите переместить, щелкните его правой кнопкой мыши и выберите свойства.
- Выберите «Безопасность» и нажмите «Изменить».
- Нажмите “Добавить”.
- Введите имя пользователя в поле Введите имена объектов для выбора и щелкните по именам проверки.
- Выберите ОК.
- Теперь выберите свое имя пользователя, затем установите флажок полного контроля.
- Выберите Применить, а затем ОК.
Теперь Windows позволяет перемещать файл из одного места в другое.
Вывод
Иногда вы получали ошибку «не удается прочитать из исходного файла или диска» из операционной системы Windows, из-за этой ошибки вы не можете переместить данные из одного места в другое. Вы должны исправить эту ошибку, чтобы передавать файл между дисками. В приведенном выше разделе мы рассмотрели некоторые причины этой ошибки, и данное решение поможет вам устранить эту ошибку.
Due to various reasons, you will have to move files from one drive to another or between computers.
Such needs can arise in both office, home, and recreational environments. If you are a Windows user, you might have moved large files frequently between computers.
For instance, moving a TV Series from one drive to another is not new for Windows users. These files can be as large as several gigabytes.
Windows users often see an error message when moving such a large file. It says, “Can’t read from the source file or disk.”
Well, if you have seen this message, you are not alone (at all). There are plenty of other individuals who have experienced this issue and wonder why.
‘Can’t read from the source file or disk’ message can appear due to three reasons, as we are aware. Of all those reasons, a mismatch in the file systems is the more common reason.
Besides, reasons like corrupt disk sectors and issues associated with file permission can cause the same issue.
Well, in this article, we expect to help you get out of this issue for good. We offer solutions to all those three instances so you can return to your work again.
As we have mentioned, the respective error can occur, particularly when moving large files between disks. It can happen either between two internal hard drives or moving from an internal drive to an external one. Eg. When moving a file from a hard drive to a flash drive or an external hard drive.
Although the same error can occur when moving small files, the instances are rare. So, you should expect this error specifically when moving large files.
The interface of this software is very convenient for any user so the whole process won’t take that long. Consider this when you move to the other fixes mentioned in this article.
1. Can’t Read from the Source File or Disk Error Due to Mismatched File Systems
As we mentioned earlier, mismatched file systems are the major cause of this issue. In fact, this is the easiest issue to diagnose. However, to fix it you will need to put in considerable effort.
Those who use Windows 10 or Windows 8 operating systems might have an NTFS file system on their computers. However, computers that use Windows 7 can have either FAT32 or NTFS. Also, when it comes to Windows XP, the file system is FAT32.
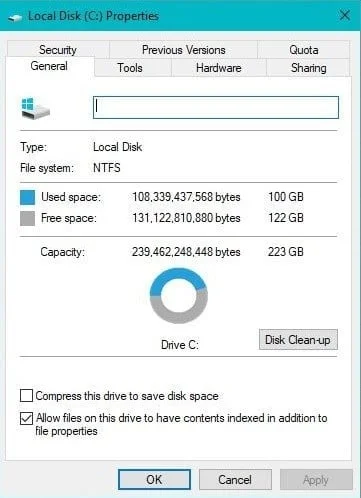
You should always remember that these file types are completely different. They come with different characteristics making those file systems unique. If you have a disk formatted in FAT32 format, it cannot accommodate files larger than 4GB.
With that said, errors can occur if the file you move to the FAT32 disk has a close value to 4GB. That means the issue can arise even if the file is slightly lighter than the 4GB mark.
Say you have a video file with 3.85GB capacity, and you try to move it to a FAT32 disk. This is a perfect situation for disk errors to occur.
If you are looking for a way to solve this issue, below are the following steps.
- First of all, you have to select the hard drive where the original file is located.
- Right-click on the hard drive and then go to properties.
- Check the information and identify the file system.
- Repeat the same process with the disk to which you intend to copy the file.
- If NTFS is the file system in both disks, you will have to consider the next fix. However, if the file system is FAT32 on one disk, you should keep reading this section.
As mentioned before, it is impossible to copy heavier files to disks formatted with FAT32 format.
However, we have noticed that some individuals say that they were able to do it with a file splitter. They say they can split large files into several small portions and then transfer them.
However, the major issue here is that sometimes Windows doesn’t recognize files that are split into pieces. Instead, Windows may recognize the file as a corrupted one, and it cannot open it.
So, basically, it is not a 100% successful, guaranteed method. But you can keep trying different file splitters and see which one works. For some users, some splitters have worked.
To do this, you should perform a Google search with the keyword ‘File Splitter“. You will get a plethora of options to consider. Before you install a file splitter, we recommend reading the reviews the previous users have left.

You can even use free splitters that can do a decent job. Regardless of the tool you use, we strongly suggest you have a virus guard installed on your PC.
Some of the random tools you install may contain viruses, and having protection is a wise approach anyway.
2. Can’t Read from the Source File or Disk Due to Bad Sectors
You should know that a sector is a designated segment in the hard drive where the data is stored. When you format a hard drive, the process will divide it into a large number of individual pieces.
These pieces (segments) can be used to store independent chunks of data. Also, these segments can collectively work to store larger files. That means multiple segments are required to store a single large file.
The term bad sectors refers to an error in your OS. The data relating to the large file you try to move might be present in multiple segments. And if the OS cannot read the data in one or more of those segments, they cannot be moved.
This is mainly due to software errors (OS). But, on very rare occasions, such instances can occur due to physical defects as well.
If you need to make sure the issue is caused due to bad sectors, you can check it.
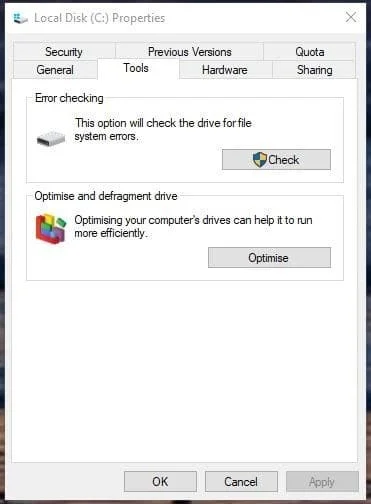
- First of all, select the hard drive where the original file is saved.
- Now, right-click on the same disk and then go to Properties.
- Go to the Tools tab under this option.
- You should then check the box next to Error checking.
- Now, make sure that the process is completed.
- You should do the same process with the destination disk as well.
In fact, the tool used to check the disk comes as an inbuilt tool in your OS itself. This tool can let you know if there are bad sectors in the hard drive.
Apart from finding the bad sectors, the same tool can be used to repair the errors. In most cases, this tool can repair potential errors successfully.
However, you should be aware that this process can damage the file you intend to move. Therefore, you should do it with care and know the consequences.
To run the disk check, you can even use the command prompt.
- Launch CMD in Administrator mode.
- Type the term chkdsk /f (D) and hit enter. D should be replaced with the relevant drive name without brackets.
- Complete the process.
- If the bad sectors were present, Windows might fix it by now.
3. Can’t Read from the Source File or Disk Due to File Permission Issues
In certain cases, Windows can misread the file permissions. As a result, Windows might not be able to let the file go.
Also, the same issue can occur when you try to send a file for which you don’t have ownership of the file. Such a scenario can result in causing the issue we are discussing so far in this article.
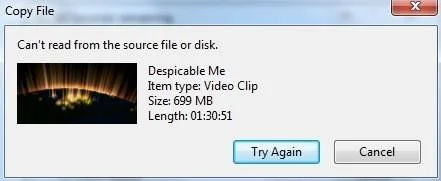
The good news is that this issue can be fixed very easily.
- Right-click on the file which you intend to move to the new drive.
- Then, select the option Properties.
- Select the Security tab and go to the Edit option.
- Select the button called Add.
- Enter the computer username within the box located towards the bottom.
- Select the option Check Names as well.
- Now, you should select OK.
- Pick the username, which can be found at the top of the window. Check the small box that can be seen next to Full control.
- Choose Apply and click on OK.
That’s it!
Pro Tip: Recover the File with EaseUS Data Recovery Wizard
Sometimes, your computer cannot copy or move the file just because the file is corrupted. In that case, the OS cannot identify the file, so nothing can be done with it.
In fact, files can get corrupted due to various reasons. Regardless of the cause, the file should be recovered to move it or used it in any other way.
However, the truth is that you cannot fix a corrupted file manually. You should have professional software like EaseUS Data Recovery Wizard to do that.
Features of EaseUS Data Recovery Wizard
- It can recover completely lost data due to formatting, deletion, or even an HDD crash.
- It can recover files of various types, from heavy video files to simple documents.
- EaseUS Data Recovery can recover (undelete) files from any media (USB, HDD, memory cards, cameras, phones, etc.
FAQs
- Q: Is it possible to recover data from a file or disk that displays the “Can’t Read from the Source File or Disk” error? A: In some cases, data recovery software or services may help retrieve data from corrupted or inaccessible files or disks. However, the success rate depends on the severity of the issue and the condition of the file or disk.
- Q: Can I prevent the “Can’t Read from the Source File or Disk” issue from occurring? A: While it’s challenging to entirely prevent this issue, maintaining a healthy file system and practicing safe computing habits can reduce the likelihood. Regularly backing up important files, using reliable antivirus software, and safely ejecting external drives can help minimize the risk.
- Q: What should I do if the suggested solutions don’t work for me? A: If the provided solutions don’t resolve the issue, it’s recommended to seek assistance from a professional technician or IT support. They can analyze the problem further and provide tailored solutions based on your specific situation.
- Q: Can I use the Command Prompt solutions on a Mac system? A: No, the Command Prompt solutions mentioned in this article are specific to Windows systems. Mac users should follow the solutions outlined for macOS.
- Q: Why does the “Can’t Read from the Source File or Disk” issue occur more frequently with external drives? A: External drives are more susceptible to physical damage, file system errors, or connectivity issues. Factors such as improper ejection, sudden power loss, or using unreliable storage devices can contribute to reading issues with external drives.
Conclusion
The “Can’t Read from the Source File or Disk” issue can be frustrating, but with the right solutions, you can overcome it. By understanding the causes and applying the appropriate fixes, you can regain access to your files and disks. Remember to follow the recommended steps carefully and always keep backups of your important data to avoid data loss.
Full solutions to «can’t read from the source file or disk error» are available here. Try them one by one to fix «can’t read from the source file or disk» while copying from external hard drive in Windows 10/8/7.
Can’t Read from the Source File or Disk
Sometimes, when you try to copy files to another location like external hard drive, you receive “can’t read from the source file or disk error” like shown in the picture below. Even you try again and again, this error persists.
By searching on the internet, we find that many users had the experience of suffering and struggling with this error. Here is a true example that states more from Geekstogo.com: Video Files Can Be Played Well but Cannot Be Copied.
Question:
I’m trying to copy some old files from one of my external hard-drives, onto a more recent one with bigger memory. I’ve had no problem so far, I’ve moved about 70GB with no problems, but now there are 2 files which keep giving me this error. I can’t copy it from one hard-drive to the other, I can’t create a copy on my desktop, I can’t create a copy on the original hard drive. The only thing that I can do, is “delete” the file and have it sent to the Recycle bin, and I tried moving it to my desktop from there but got the same message, and can only restore it to its original location. They are videos files (.avi) and I watched them all the way through with no issues so the files aren’t corrupt. I’m running Windows Vista, with admin permissions. If there’s any more info you need to know, please ask.
Do you know what does “can’t read from the source file or disk while copying” indicates, and how can you remove this error? Please read on.
Possible Reasons and Solutions to This Error
In this article, we list 5 possible causes and corresponding solutions to help address hard disk can’t read from source file or disk. Please try them one by one and see whether a solution is helpful.
1. Possible Bad Sectors
If you’re using an external drive to your local computer, please try plugging in the external drive into another computer and see if you get the same error. If so, that means you could possibly have some bad sectors on the hard drive, which is causing the problem.
And to verify whether there is a bad sector, use MiniTool Partition Wizard to do the test. MiniTool Partition Wizard is a professional disk partition manager that can deal with most disk partition management issues. With well-designed interface, Partition Wizard can finish surface test in the most user-friendly way. And, Partition Wizard supports mainstream OSs such as Windows XP, Windows 7, Windows 8, and Windows 10, etc.
MiniTool Partition Wizard FreeClick to Download100%Clean & Safe
Then do the followings:
Step 1. After installing Free Partition Wizard on your computer, Run it to get the main interface. Then click the partition where the file rejects to be copied and select “Surface Test” from the Check Partition group.
Step 2. Then a new smaller window appears where you can click the “Start” button to begin surface test. Note the disk block without read error is marked with Green and disk block with read error is marked with Red.
In case there are some bad sectors on your drive, you can do these 3 solutions to deal with this issue.
① Use Chkdsk to Fix Error
You should scan the hard drive using a tool like chkdsk. If there are any errors, it will go ahead and fix them. Just do the followings:
Step 1. At the command prompt (possibly needs to be run as administrator), type “chkdsk n: /r” (note that “n” should be replaced with the correct partition number from which you want to copy files.)
Tip: If this is an OS drive, it will ask to run at next boot time. Answer YES, then reboot. You can then find the results of chkdsk in the “Event Viewer”.
Step 2. Restart your computer and retry file copy.
② Use Partition Wizard to Copy
Also, it’s a good idea to use some third-party programs at this point to copy the files off forcefully even if they have errors. When you copy files and it stops at bad sectors saying “can’t read from the source file or disk”, MiniTool Partition Wizard can help you copy files regardless of bad sectors after running “chkdsk”, which will not hang, freeze or fail.
Step 1. Launch MiniTool Partition Wizard and enter the main interface. Then click the partition which holds the files you want to copy and choose “Copy Partition” from Partition Management group.
Tip: If you want to clone a whole drive, this How to Clone Hard Drive Windows 10 may help you to a certain degree.
Step 2. In the newly presented window, select where you want to copy the partition to. Please note that it must be an unallocated space and should be large enough to store all data on the source drive. Then click “Next” to continue.
Step 3. Now you can customize the location of the new partition, and you want it to be primary or logical. If you are going to store more and more data to it, you can drag the arrow key rightwards to enlarge the partition. Or you can resize partition later. After that, click “Finish” to go back to the main interface.
Step 4. See! There will be a new partition created on the target location. At this time, press “Apply” to start copying the partition.
When Partition Wizard finishes, just keep the useful files by deleting the unnecessary files in the target partition. In this way, you get a copy of the target files.
You can watch this video to get a more intuitive guide.
Click to Tweet
③ Use Data Recovery to Restore Data
The third trying is to use data recovery feature in MiniTool Partition Wizard to help move it to another location. MiniTool Partition Wizard includes the Data Recovery function that can be used to retrieve lost data caused by various reasons. It is a read-only program that does no harm to your hard drive and you don’t even need to worry about privacy leakage.
You may wonder: why do I need this program? My data is not lost, I just can’t copy it. Note that in our example the user said: “the only thing that I can do, is ‘delete’ the file and have it sent to the Recycle Bin.” So you can delete the files causing “can’t read from the source file or disk” and then do the recovery. Please download this software to recover your data by hitting the button below.
Tip: MiniTool Partition Wizard Free and Pro Editions don’t support data recovery, but it’s pro ultimate and above editions support the function.
Now follow the steps below and try to work it out.
Step 1. After installing MiniTool Partition Wizard to your PC, launch it to the main interface and then you can see the Data Recovery at the top of the main page. You can choose the partition that your data is missing from, then click Data Recovery.
Step 2. Immediately you can see all partitions are listed there. Remember in which partition the files used to exist? Just select it and choose Scan.
Tip: You can press the Settings button to choose desired file systems and file types before you start to scan.
Step 3. After some time, MiniTool Partition Wizard has scanned all data on the drive and listed them in another interface. Here you can unfold the folders and try to find the files that keep causing Windows reporting “can’t read from the source file or disk”.
Here Filter is another feature we recommend to quickly find the desired files. Finally, you need to click Save and choose a partition on the target drive to store these files.
Tip: You’d better choose another drive to save your recovered data in case the data is overwritten.
2. System Error
Please keep this in mind: always try restarting the computer when an error occurs. Sometimes there are errors in the system, and restarting the system can solve the problem in a minute.
3. Power and Cables
In a few cases, the issue is related to other hardware factors. If you’re trying to copy to an external hard drive, make sure it’s got enough power. Sometimes if it’s connected to a USB hub, the drive may not get enough power for the writes and therefore it fails.
Also, try switching out the cable you are using to connect the external drive to your computer and see if that makes any difference.
4. File Size Limit
Another possible reason is that you are copying large files. For example, if one of your files is a huge 8GB movie file, then you won’t be able to copy it to an external hard drive that is formatted with FAT32 file system.
Most external hard drives and flash drives are formatted in FAT32 nowadays, which can only support up to a 4GB individual file. If this is the cause, then you should first of all convert the file system of your target drive to NTFS. Here we recommend using MiniTool Partition Wizard to do this job because it can finish this conversion without losing data. For more information, please refer to Convert FAT to NTFS.
5. File Name Problem
Sometimes it is the file name that plays tricks. If the file name is something that Windows doesn’t recognize, then Windows gives you an error while copying. For example, you can’t move files using Windows Explorer if the file name is ended up with a dot, like “test.”. this can happen if the file was originally copied from a different operating system like Mac, or is renamed by command prompt. etc.
Try to rename the file and see if that makes any difference. You may have to go into DOS and rename the file there if you are unable to do so in Windows.
Summary
In this post, we mainly talk about what cause “can’t read from the source file or disk error”, and what can we do if we encounter this issue. Hope these are helpful. In the daily usage of computer, if you can’t move files using Windows Explorer, or Windows can’t read from the source file or disk while copying from external hard drive, please try these methods out to see whether it works.
Besides, if you have any question or come up with a better solution, please leave it in the following comment area. If you have any question towards using MiniTool software, please don’t hesitate to email to [email protected]. Thanks in advance!
Full solutions to «can’t read from the source file or disk error» are available here. Try them one by one to fix «can’t read from the source file or disk» while copying from external hard drive in Windows 10/8/7.
Can’t Read from the Source File or Disk
Sometimes, when you try to copy files to another location like external hard drive, you receive «can’t read from the source file or disk error» like shown in the picture below. Even you try again and again, this error persists.
By searching on the internet, we find that many users had the experience of suffering and struggling with this error. Here is a true example that states more from Geekstogo.com: Video Files Can Be Played Well but Cannot Be Copied.
Question:
I’m trying to copy some old files from one of my external hard-drives, onto a more recent one with bigger memory. I’ve had no problem so far, I’ve moved about 70GB with no problems, but now there are 2 files which keep giving me this error. I can’t copy it from one hard-drive to the other, I can’t create a copy on my desktop, I can’t create a copy on the original hard drive. The only thing that I can do, is «delete» the file and have it sent to the Recycle bin, and I tried moving it to my desktop from there but got the same message, and can only restore it to its original location. They are videos files (.avi) and I watched them all the way through with no issues so the files aren’t corrupt. I’m running Windows Vista, with admin permissions. If there’s any more info you need to know, please ask.
Do you know what does «can’t read from the source file or disk while copying» indicates, and how can you remove this error? Please read on.
Possible Reasons and Solutions to This Error
In this article, we list 5 possible causes and corresponding solutions to help address hard disk can’t read from source file or disk. Please try them one by one and see whether a solution is helpful.
1. Possible Bad Sectors
If you’re using an external drive to your local computer, please try plugging in the external drive into another computer and see if you get the same error. If so, that means you could possibly have some bad sectors on the hard drive, which is causing the problem.
And to verify whether there is a bad sector, use MiniTool Partition Wizard to do the test. MiniTool Partition Wizard is a professional disk partition manager that can deal with most disk partition management issues. With well-designed interface, Partition Wizard can finish surface test in the most user-friendly way. And, Partition Wizard supports mainstream OSs such as Windows XP, Windows 7, Windows 8, and Windows 10, etc.
Free Download
Then do the followings:
Step 1. After installing Free Partition Wizard on your computer, Run it to get the main interface. Then click the partition where the file rejects to be copied and select «Surface Test» from the Check Partition group.
Step 2. Then a new smaller window appears where you can click the «Start» button to begin surface test. Note the disk block without read error is marked with Green and disk block with read error is marked with Red.
In case there are some bad sectors on your drive, you can do these 3 solutions to deal with this issue.
① Use Chkdsk to Fix Error
You should scan the hard drive using a tool like chkdsk. If there are any errors, it will go ahead and fix them. Just do the followings:
Step 1. At the command prompt (possibly needs to be run as administrator), type «chkdsk n: /r» (note that «n» should be replaced with the correct partition number from which you want to copy files.)
Tip: If this is an OS drive, it will ask to run at next boot time. Answer YES, then reboot. You can then find the results of chkdsk in the «Event Viewer».
Step 2. Restart your computer and retry file copy.
② Use Partition Wizard to Copy
Also, it’s a good idea to use some third-party programs at this point to copy the files off forcefully even if they have errors. When you copy files and it stops at bad sectors saying «can’t read from the source file or disk», MiniTool Partition Wizard can help you copy files regardless of bad sectors after running «chkdsk», which will not hang, freeze or fail.
Step 1. Launch MiniTool Partition Wizard and enter the main interface. Then click the partition which holds the files you want to copy and choose «Copy Partition» from Partition Management group.
Tip: If you want to clone a whole drive, this How to Clone Hard Drive Windows 10 may help you to a certain degree.
Step 2. In the newly presented window, select where you want to copy the partition to. Please note that it must be an unallocated space and should be large enough to store all data on the source drive. Then click «Next» to continue.
Step 3. Now you can customize the location of the new partition, and you want it to be primary or logical. If you are going to store more and more data to it, you can drag the arrow key rightwards to enlarge the partition. Or you can resize partition later. After that, click «Finish» to go back to the main interface.
Step 4. See! There will be a new partition created on the target location. At this time, press «Apply» to start copying the partition.
When Partition Wizard finishes, just keep the useful files by deleting the unnecessary files in the target partition. In this way, you get a copy of the target files.
You can watch this video to get a more intuitive guide.
Click to Tweet
③ Use Data Recovery to Restore Data
The third trying is to use data recovery feature in MiniTool Partition Wizard to help move it to another location. MiniTool Partition Wizard includes the Data Recovery function that can be used to retrieve lost data caused by various reasons. It is a read-only program that does no harm to your hard drive and you don’t even need to worry about privacy leakage.
You may wonder: why do I need this program? My data is not lost, I just can’t copy it. Note that in our example the user said: «the only thing that I can do, is ‘delete’ the file and have it sent to the Recycle Bin.» So you can delete the files causing «can’t read from the source file or disk» and then do the recovery. Please download this software to recover your data by hitting the button below.
Buy Now
Tip: MiniTool Partition Wizard Free and Pro Editions don’t support data recovery, but it’s pro ultimate and above editions support the function.
Now follow the steps below and try to work it out.
Step 1. After installing MiniTool Partition Wizard to your PC, launch it to the main interface and then you can see the Data Recovery at the top of the main page. You can choose the partition that your data is missing from, then click Data Recovery.
Step 2. Immediately you can see all partitions are listed there. Remember in which partition the files used to exist? Just select it and choose Scan.
Tip: You can press the Settings button to choose desired file systems and file types before you start to scan.
Step 3. After some time, MiniTool Partition Wizard has scanned all data on the drive and listed them in another interface. Here you can unfold the folders and try to find the files that keep causing Windows reporting «can’t read from the source file or disk».
Here Filter is another feature we recommend to quickly find the desired files. Finally, you need to click Save and choose a partition on the target drive to store these files.
Tip: You’d better choose another drive to save your recovered data in case the data is overwritten.
2. System Error
Please keep this in mind: always try restarting the computer when an error occurs. Sometimes there are errors in the system, and restarting the system can solve the problem in a minute.
3. Power and Cables
In a few cases, the issue is related to other hardware factors. If you’re trying to copy to an external hard drive, make sure it’s got enough power. Sometimes if it’s connected to a USB hub, the drive may not get enough power for the writes and therefore it fails.
Also, try switching out the cable you are using to connect the external drive to your computer and see if that makes any difference.
4. File Size Limit
Another possible reason is that you are copying large files. For example, if one of your files is a huge 8GB movie file, then you won’t be able to copy it to an external hard drive that is formatted with FAT32 file system.
Most external hard drives and flash drives are formatted in FAT32 nowadays, which can only support up to a 4GB individual file. If this is the cause, then you should first of all convert the file system of your target drive to NTFS. Here we recommend using MiniTool Partition Wizard to do this job because it can finish this conversion without losing data. For more information, please refer to Convert FAT to NTFS.
5. File Name Problem
Sometimes it is the file name that plays tricks. If the file name is something that Windows doesn’t recognize, then Windows gives you an error while copying. For example, you can’t move files using Windows Explorer if the file name is ended up with a dot, like «test.». this can happen if the file was originally copied from a different operating system like Mac, or is renamed by command prompt. etc.
Try to rename the file and see if that makes any difference. You may have to go into DOS and rename the file there if you are unable to do so in Windows.
Summary
In this post, we mainly talk about what cause «can’t read from the source file or disk error», and what can we do if we encounter this issue. Hope these are helpful. In the daily usage of computer, if you can’t move files using Windows Explorer, or Windows can’t read from the source file or disk while copying from external hard drive, please try these methods out to see whether it works.
Besides, if you have any question or come up with a better solution, please leave it in the following comment area. If you have any question towards using MiniTool software, please don’t hesitate to email to [email protected]. Thanks in advance!
Full solutions to «can’t read from the source file or disk error» are available here. Try them one by one to fix «can’t read from the source file or disk» while copying from external hard drive in Windows 10/8/7.
Can’t Read from the Source File or Disk
Sometimes, when you try to copy files to another location like external hard drive, you receive «can’t read from the source file or disk error» like shown in the picture below. Even you try again and again, this error persists.
By searching on the internet, we find that many users had the experience of suffering and struggling with this error. Here is a true example that states more from Geekstogo.com: Video Files Can Be Played Well but Cannot Be Copied.
Question:
I’m trying to copy some old files from one of my external hard-drives, onto a more recent one with bigger memory. I’ve had no problem so far, I’ve moved about 70GB with no problems, but now there are 2 files which keep giving me this error. I can’t copy it from one hard-drive to the other, I can’t create a copy on my desktop, I can’t create a copy on the original hard drive. The only thing that I can do, is «delete» the file and have it sent to the Recycle bin, and I tried moving it to my desktop from there but got the same message, and can only restore it to its original location. They are videos files (.avi) and I watched them all the way through with no issues so the files aren’t corrupt. I’m running Windows Vista, with admin permissions. If there’s any more info you need to know, please ask.
Do you know what does «can’t read from the source file or disk while copying» indicates, and how can you remove this error? Please read on.
Possible Reasons and Solutions to This Error
In this article, we list 5 possible causes and corresponding solutions to help address hard disk can’t read from source file or disk. Please try them one by one and see whether a solution is helpful.
1. Possible Bad Sectors
If you’re using an external drive to your local computer, please try plugging in the external drive into another computer and see if you get the same error. If so, that means you could possibly have some bad sectors on the hard drive, which is causing the problem.
And to verify whether there is a bad sector, use MiniTool Partition Wizard to do the test. MiniTool Partition Wizard is a professional disk partition manager that can deal with most disk partition management issues. With well-designed interface, Partition Wizard can finish surface test in the most user-friendly way. And, Partition Wizard supports mainstream OSs such as Windows XP, Windows 7, Windows 8, and Windows 10, etc.
Free Download
Then do the followings:
Step 1. After installing Free Partition Wizard on your computer, Run it to get the main interface. Then click the partition where the file rejects to be copied and select «Surface Test» from the Check Partition group.
Step 2. Then a new smaller window appears where you can click the «Start» button to begin surface test. Note the disk block without read error is marked with Green and disk block with read error is marked with Red.
In case there are some bad sectors on your drive, you can do these 3 solutions to deal with this issue.
① Use Chkdsk to Fix Error
You should scan the hard drive using a tool like chkdsk. If there are any errors, it will go ahead and fix them. Just do the followings:
Step 1. At the command prompt (possibly needs to be run as administrator), type «chkdsk n: /r» (note that «n» should be replaced with the correct partition number from which you want to copy files.)
Tip: If this is an OS drive, it will ask to run at next boot time. Answer YES, then reboot. You can then find the results of chkdsk in the «Event Viewer».
Step 2. Restart your computer and retry file copy.
② Use Partition Wizard to Copy
Also, it’s a good idea to use some third-party programs at this point to copy the files off forcefully even if they have errors. When you copy files and it stops at bad sectors saying «can’t read from the source file or disk», MiniTool Partition Wizard can help you copy files regardless of bad sectors after running «chkdsk», which will not hang, freeze or fail.
Step 1. Launch MiniTool Partition Wizard and enter the main interface. Then click the partition which holds the files you want to copy and choose «Copy Partition» from Partition Management group.
Tip: If you want to clone a whole drive, this How to Clone Hard Drive Windows 10 may help you to a certain degree.
Step 2. In the newly presented window, select where you want to copy the partition to. Please note that it must be an unallocated space and should be large enough to store all data on the source drive. Then click «Next» to continue.
Step 3. Now you can customize the location of the new partition, and you want it to be primary or logical. If you are going to store more and more data to it, you can drag the arrow key rightwards to enlarge the partition. Or you can resize partition later. After that, click «Finish» to go back to the main interface.
Step 4. See! There will be a new partition created on the target location. At this time, press «Apply» to start copying the partition.
When Partition Wizard finishes, just keep the useful files by deleting the unnecessary files in the target partition. In this way, you get a copy of the target files.
You can watch this video to get a more intuitive guide.
Click to Tweet
③ Use Data Recovery to Restore Data
The third trying is to use data recovery feature in MiniTool Partition Wizard to help move it to another location. MiniTool Partition Wizard includes the Data Recovery function that can be used to retrieve lost data caused by various reasons. It is a read-only program that does no harm to your hard drive and you don’t even need to worry about privacy leakage.
You may wonder: why do I need this program? My data is not lost, I just can’t copy it. Note that in our example the user said: «the only thing that I can do, is ‘delete’ the file and have it sent to the Recycle Bin.» So you can delete the files causing «can’t read from the source file or disk» and then do the recovery. Please download this software to recover your data by hitting the button below.
Buy Now
Tip: MiniTool Partition Wizard Free and Pro Editions don’t support data recovery, but it’s pro ultimate and above editions support the function.
Now follow the steps below and try to work it out.
Step 1. After installing MiniTool Partition Wizard to your PC, launch it to the main interface and then you can see the Data Recovery at the top of the main page. You can choose the partition that your data is missing from, then click Data Recovery.
Step 2. Immediately you can see all partitions are listed there. Remember in which partition the files used to exist? Just select it and choose Scan.
Tip: You can press the Settings button to choose desired file systems and file types before you start to scan.
Step 3. After some time, MiniTool Partition Wizard has scanned all data on the drive and listed them in another interface. Here you can unfold the folders and try to find the files that keep causing Windows reporting «can’t read from the source file or disk».
Here Filter is another feature we recommend to quickly find the desired files. Finally, you need to click Save and choose a partition on the target drive to store these files.
Tip: You’d better choose another drive to save your recovered data in case the data is overwritten.
2. System Error
Please keep this in mind: always try restarting the computer when an error occurs. Sometimes there are errors in the system, and restarting the system can solve the problem in a minute.
3. Power and Cables
In a few cases, the issue is related to other hardware factors. If you’re trying to copy to an external hard drive, make sure it’s got enough power. Sometimes if it’s connected to a USB hub, the drive may not get enough power for the writes and therefore it fails.
Also, try switching out the cable you are using to connect the external drive to your computer and see if that makes any difference.
4. File Size Limit
Another possible reason is that you are copying large files. For example, if one of your files is a huge 8GB movie file, then you won’t be able to copy it to an external hard drive that is formatted with FAT32 file system.
Most external hard drives and flash drives are formatted in FAT32 nowadays, which can only support up to a 4GB individual file. If this is the cause, then you should first of all convert the file system of your target drive to NTFS. Here we recommend using MiniTool Partition Wizard to do this job because it can finish this conversion without losing data. For more information, please refer to Convert FAT to NTFS.
5. File Name Problem
Sometimes it is the file name that plays tricks. If the file name is something that Windows doesn’t recognize, then Windows gives you an error while copying. For example, you can’t move files using Windows Explorer if the file name is ended up with a dot, like «test.». this can happen if the file was originally copied from a different operating system like Mac, or is renamed by command prompt. etc.
Try to rename the file and see if that makes any difference. You may have to go into DOS and rename the file there if you are unable to do so in Windows.
Summary
In this post, we mainly talk about what cause «can’t read from the source file or disk error», and what can we do if we encounter this issue. Hope these are helpful. In the daily usage of computer, if you can’t move files using Windows Explorer, or Windows can’t read from the source file or disk while copying from external hard drive, please try these methods out to see whether it works.
Besides, if you have any question or come up with a better solution, please leave it in the following comment area. If you have any question towards using MiniTool software, please don’t hesitate to email to [email protected]. Thanks in advance!
Произошла ошибка при чтении исходного файла
Произошла ошибка при чтении исходного файла
Проблема наблюдается только в вин 7 x64, а именно: при установке игрушки с DVD или виртуального привода (смонтированного в DaemonTools) в процессе копирования выдается ошибка: «Произошла ошибка при копирование файла, исходный файл поврежден. «
И кажется причина найдена: Как и советовали — проверил память memtest-ом. Честно не думал, что уж тут то будут проблемы, НО первая минута мемтеста выдала ошибку в каком то из четырех модулей «надежных» корсаров. Методом перебора обнаружил один сбойный, убрал его. Теперь я с тремя гигами
Но проблема не ушла: при установке FALLOUT3.iso так же выдается ошибка копирования файла. Начал подозревать, что более продолжительное тестирование памяти выдаст еще одного претендента на помойку, ан нет: 2 часа теста и мемтест v3.3 мне радостно выдает сообщение о том, что ошибок не найдено и можно нажать Esc для выхода. Ладно, думаю — гружусь в винде на уже трёх гиговых модулях: запускаю копирование с одного диска на другой толстый ISO-шник в 8.5 Gb — проблем нет, перегоняю тудаобратно несколько mkv-шек — все хорошо. Гоняю тест 3DMark 2006 — тоже всё ок.
Запустил Winrar на сжатие 2Гб фильма, распаковал архив — всё ок (фильм смотрится). Понять не могу, что за такая таинственная операция в семерке происходит, что при установке из ISO образа (а иногда и с DVD) выскакивает ошибка копирования файла. Причем устанавливал на разные диски — результат тот же. Разные образы, которые раньше были ок — сейчас с них ничего не ставится
Сегодня с утра принес глючную гиговую планку на работу, установил в мать от Gigabyte — мемтест сразу же выдал ту же ошибку, причем счетчик «Count» за 20 стал уходить, вобщем с памятью все понятно. Теперь осталось выяснить причину появления ошибок при установке игр, Но почему ХР образы разворачивает корректно, а семерка как-то по особому? Ведь если глюк есть — он должен проявляться (пусть и по разному) но во всех осях.
Разгона в компе нет и не было, конфиг в профиле.
MAULER
Но почему ХР образы разворачивает корректно, а семерка как-то по особому?
Ни та, ни другая не умеют это делать.
А проблемы совместимости сторонних программ временами появляются.
И, кстати, memtest не все сбои памяти может выловить.
Разгона в компе нет и не было,
Сдается мне, что корсары как раз разогнаны, для нормальной памяти задержки маловаты.
Игорь Лейко
Сдается мне, что корсары как раз разогнаны, для нормальной памяти задержки маловаты.
Исправление ошибок Windows, возникающих во время обновления Acrobat Reader
На этой странице
某些 Creative Cloud 应用程序、服务和功能在中国不可用。
Ошибка при попытке обновления Acrobat или Reader
Решения
Пользователи Reader
В некоторых случаях одну из ошибок, указанных в таблице ниже, можно устранить переустановкой Adobe Reader.
Удалите Reader с компьютера.
- Windows 10: в левом нижнем углу рабочего стола щелкните значок Windows. В появившемся меню выберите «Параметры». Щелкните «Система», а затем выберите «Приложения и возможности». Выберите Reader и нажмите «Удалить». Нажмите кнопку «Удалить» для подтверждения.
- Windows 8: перейдите к верхнему или нижнему правому углу рабочего стола и активируйте чудо-панель. В чудо-панели нажмите «Параметры». На панели параметров выберите «Панель управления». На панели управления выберите «Программы». В разделе «Приложения и возможности» окна «Программы» выберите «Удалить программу». Выберите Reader, щелкните «Удалить» и следуйте инструкциям на экране.
- Windows 7: нажмите кнопку «Пуск» и выберите «Панель управления». Дважды щелкните на значке «Программы и компоненты».Выберите «Adobe Reader», нажмите кнопку «Удалить» и следуйте инструкциям на экране.
Дайте менеджеру загрузки достаточно времени, чтобы загрузить все необходимые установочные файлы. Затем следуйте инструкциям для установки Reader.
Если у вас по-прежнему возникают трудности, попробуйте использовать другой веб-браузер.
Пользователи Acrobat
Удалите Acrobat с компьютера.
- Windows 10: в левом нижнем углу рабочего стола щелкните значок Windows. В появившемся меню выберите «Параметры». Щелкните «Система», а затем выберите «Приложения и возможности». Выберите Acrobat и нажмите кнопку «Удалить». Нажмите кнопку «Удалить» для подтверждения.
- Windows 8: перейдите к верхнему или нижнему правому углу рабочего стола и активируйте чудо-панель. В чудо-панели выберите «Параметры». На панели параметров выберите «Панель управления». На панели управления выберите «Программы». В разделе «Приложения и возможности» окна «Программы» выберите «Удалить программу». Выберите Acrobat, щелкните «Удалить» и следуйте инструкциям на экране.
- Windows 7: нажмите кнопку «Пуск» и выберите «Панель управления». Дважды щелкните на пункте «Программы и Компоненты». Выберите Adobe Acrobat, щелкните «Удалить» и следуйте инструкциям на экране.
Переустановите Acrobat с помощью загруженных установочных файлов или с DVD-диска.
Администраторы
Дополнительные сведения о конфигурировании и устранении неполадок в модуле обновления см. в разделе Руководство по программе обновления Acrobat Reader.
Распространенные сообщения об ошибке
Как и большинство приложений Windows, Acrobat и Reader используют технологию установщика Microsoft Windows для установки обновлений. Если во время обновления произошел сбой, может быть отображено одно из следующих сообщений об ошибке установщика Microsoft. Это не полный список. Компания Adobe обновляет список, по мере обнаружения решений для распространенных ошибок. Если ошибки нет в списке, можно проверить сообщения об ошибке установщика Windows на сайте Microsoft.
Попробуйте использовать мастер диагностики Microsoft Fix it, доступный по адресу support.microsoft.com/kb/886549. Этот мастер обновляет реестр Windows.
Отказ от ответственности: Adobe не поддерживает стороннее программное обеспечение и предоставляет эту информацию исключительно в качестве совета.
Если проблема не устранена после использования мастера Fix it, см. решения в разделе Ошибка 1606 | Установка | Acrobat 8, 9 | CS4.
Источник установки для этого продукта не доступен.Убедитесь, что источник существует и доступен.
Не удалось открыть этот пакет исправлений. Убедитесь, что пакет исправлений существует и доступен. Или свяжитесь с поставщиком приложения, чтобы убедиться, что это действительный пакет исправлений для установщика Windows.
Попробуйте использовать мастер диагностики Microsoft Fix it, доступный по адресу http://support.microsoft.com/kb/971187. Мастер обновляет реестр Windows, чтобы дать возможность удалить обычным способом предыдущие версии программы и установить или обновить текущую версию.
Отказ от ответственности: Adobe не поддерживает стороннее программное обеспечение и предоставляет эту информацию исключительно в качестве совета.
Данная ошибка указывает на то, что ваша установка Acrobat или Reader была изменена с помощью файла Transforms (.MST). Возможно, файл .MST отсутствует в исходном расположении или поврежден.
Эта ошибка также может возникнуть при загрузке и обновлении с помощью Adobe Application Manager. Ошибку можно обойти, если загрузить обновление отдельно от установки. Другими словами, необходимо сохранить файл обновления локально (на компьютере), а запустить его отдельно.
Чтобы загрузить и установить обновление, найдите новейшую версию Acrobat или Reader по адресу:
Выберите «Продолжить для загрузки» и «Загрузить сейчас», а затем выберите «Сохранить» или «Сохранить как» для сохранения файла на компьютер. После загрузки найдите файл исправления на компьютере и дважды щелкните на файле для запуска обновления.
В операционной системе Windows имена файлов имеют расширение . MSP и именуются для каждого продукта и обновления, например AcrobatUpd11009. msp , AcrobatUpd1014.msp или AdbeRdrUpd11007.msp.
Попробуйте использовать мастер диагностики Microsoft Fix it, доступный по адресу http://support.microsoft.com/kb/971187.Мастер обновляет реестр Windows, чтобы дать возможность удалить обычным способом предыдущие версии программы и установить или обновить текущую версию.
Отказ от ответственности: Adobe не поддерживает стороннее программное обеспечение и предоставляет эту информацию исключительно в качестве совета.
Если вы не можете удалить, установить или обновить программу после применения мастера диагностики Fix it, см. решения в разделе Ошибка 1714 | Acrobat, Reader.
Ошибка при установки игр.
Помогите мне с решением одной проблемки. При установке разных игр появляется одна и та же ошибка. В сообщении содержится следующее: «Произошла ошибка при попытке переименования файла в папке назначения: MoveFile.сбой; код 32. Процесс не может получить доступ к файлу, так как этот файл занят другим процессом». Еще там есть три кнопки «Пропустить», «Повторить» и «Отменить». Я нажимал «Повторить» — не помогает. Переустановил Windows — никакого толка. Помогите.
Такая ошибка возникает из-за некачественных дисков, неисправного CD/DVD-привода и конфликтов между приводами в системе. Сначала нам нужно определить причину ошибки. Для этого понадобится программа из комплекта Nero, тестирующая приводы и диски. Заходите в Nero Smart Start, там открывайте панель Nero Toolkit и ищите пункт Nero Info Tool. Запускайте соответствующую программу — она протестирует все ваши диски и приводы. Проследите, возникают ли сообщения об ошибках. По этим сообщениям можно определить, что послужило причиной проблем. В любом случае вам придется менять диск или привод. Кроме этого можно попробовать искусственно уменьшить скорость дисковода. Это делается через программу «Настройка скорости привода» из комплекта все того же Nero. Она находится в группе «Дополнения».
Если ошибок во время тестирования не возникало, значит, налицо конфликт оборудования. Вам придется временно отключить один из приводов. Идите в «Диспетчер устройств». Там ищите пункт «DVD и CD-ROM дисководы» и выбирайте нужное устройство. Заходите в свойства устройства и в выпадающем списке «Применение устройства» выберите пункт «Это устройство не используется (отключено)». После установки игры вы можете снова включить дополнительный привод.
Помогите мне с решением одной проблемки. При установке разных игр появляется одна и та же ошибка. В сообщении содержится следующее: «Произошла ошибка при попытке переименования файла в папке назначения: MoveFile.сбой; код 32. Процесс не может получить доступ к файлу, так как этот файл занят другим процессом». Еще там есть три кнопки «Пропустить», «Повторить» и «Отменить». Я нажимал «Повторить» — не помогает. Переустановил Windows — никакого толка. Помогите.
Такая ошибка возникает из-за некачественных дисков, неисправного CD/DVD-привода и конфликтов между приводами в системе. Сначала нам нужно определить причину ошибки. Для этого понадобится программа из комплекта Nero, тестирующая приводы и диски. Заходите в Nero Smart Start, там открывайте панель Nero Toolkit и ищите пункт Nero Info Tool. Запускайте соответствующую программу — она протестирует все ваши диски и приводы. Проследите, возникают ли сообщения об ошибках. По этим сообщениям можно определить, что послужило причиной проблем. В любом случае вам придется менять диск или привод. Кроме этого можно попробовать искусственно уменьшить скорость дисковода. Это делается через программу «Настройка скорости привода» из комплекта все того же Nero. Она находится в группе «Дополнения».
Если ошибок во время тестирования не возникало, значит, налицо конфликт оборудования. Вам придется временно отключить один из приводов. Идите в «Диспетчер устройств». Там ищите пункт «DVD и CD-ROM дисководы» и выбирайте нужное устройство. Заходите в свойства устройства и в выпадающем списке «Применение устройства» выберите пункт «Это устройство не используется (отключено)». После установки игры вы можете снова включить дополнительный привод.
у меня такие же ошибки при установке, например Perfect World (никаких дисков и приводов), которую я устанавливал с обычного установочного файла. И что в таких случаях делать?
Файл или папка повреждены. Чтение невозможно [ошибка]
Вопрос от пользователя
У меня есть внешний жесткий диск на 1000 ГБ, использую его для хранения фото и видео. Не так давно подключал его к ПК и копировал несколько папок. Во время операции моргнуло электричество и все выключилось.
После включения зашел на диск и увидел ошибку, что «Нет доступа к F:. Файл или папка повреждены. Чтение невозможно. «. Можно ли как-то восстановить файлы?
Вообще, причин возникновения подобной ошибки достаточно много: от банальной программной ошибки, до выхода из строя механики HDD. В вашем случае (вероятнее всего) ошибка связана с небезопасным извлечением диска (возможны ошибки файловой системы). Обычно, это удается устранить довольно быстро с помощью командной строки (об этом ниже).
Кстати, подобная ошибка может возникать и на других накопителях: USB-флешках, SSD, SD-картах и пр.
Файл или папка повреждены. — пример ошибки
Причины появления этой ошибки, и что делать.
Проверьте подключение накопителя
Во-первых, не соглашайтесь на форматирование диска (или исправление ошибок), которое может предлагать выполнить Windows.
Во-вторых, для начала попробуйте подключить диск к другому USB-порту, это актуально и для флешек. Также можно порекомендовать для диагностики подключить накопитель к другому ПК/ноутбуку.
Кстати, если вы подключаете внешний жесткий диск через различные разветвители (и переходники) — попробуйте на время отказаться от них (нередко, могут возникать ошибки из-за того, что к одному USB-порту подключено много устройств и тока просто не хватает для нормальной работы диска) .
SMART диска
Если проблема возникла с SSD или HDD — то прежде всего рекомендую посмотреть SMART диска.
Примечание : SMART — система самодиагностики диска, контролирующая его состояние. В идеале она должна вовремя успеть вас проинформировать, если с диском начались проблемы и его пора менять.
Для просмотра SMART удобно использовать утилиту CrystalDiskInfo. Она покажет не только мало-понятные атрибуты SMART, но и сделает самостоятельно по ним заключение — которое нам и нужно! (обратите внимание на скриншот ниже — на нем показаны два диска: нормальный, и который уже начал «сыпаться»).
В идеале, если с диском все в порядке — должно появится техсостояние «Хорошо» (а среди атрибутов не должно быть красных строк).
CrystalDiskInfo — анализ дисков
Если техсостояние HDD плохое!
Как проверить жесткий диск на ошибки и битые сектора (бэд-блоки), и как исправить их. Как работать с программой Victoria в DOS и Windows — https://ocomp.info/proverit-hdd-na-oshibki-bed-bloki.html
Исправление ошибок файловой системы
Если SMART диска показал, что с диском «все плохо» — то первым делом я бы порекомендовал попытаться сделать бэкап файлов (которые можно прочитать). К тому же спец. утилиты могут просканировать диск и восстановить даже невидимые файлы (об см. следующий пункт статьи).
Теперь о том, как проверить диск на наличие ошибок файловой системы.
Необходимо запустить командную строку от имени администратора . Для этого необходимо открыть диспетчер задач (сочетание Ctrl+Shift+Esc) и создать новую задачу: в строку «Открыть» написать cmd, поставить галочку, что задача должна быть с правами администратора и нажать OK. См. скриншот ниже.
Запуск командной строки от имени админа
Далее в командной строке нужно написать chkdsk v: /f и нажать Enter ( примечание : «v:» — буква диска, который необходимо проверить) .
chkdsk v: /f — проверка диска
Подобную операцию можно сделать и без командной строки (через проводник). Правда, в некоторых случаях проводник может зависать (тогда, см. способ 1).
И так, сначала необходимо открыть проводник (Win+E) и перейти во вкладку «Мой компьютер»). После открыть свойства того диска, на котором возникла ошибка.
Далее следует перейти во вкладку «Сервис» и нажать на кнопку проверки диска.
Проверить диск на наличие ошибок
После подтвердить начало проверки и дождаться ее завершения.
Вы не сможете использовать диск, пока Windows исправляет ошибки
Про восстановление файлов
Даже если сейчас на вашем диске невидны файлы, когда вы заходите в папку — есть возможность восстановления большей части из них с помощью спец. утилит.
Примечание : тут все дело в одном моменте. Наверное, вы замечали, что операция копирования происходит значительно дольше, чем удаления. А знаете почему? Просто при удалении информации с HDD-диска — физически она никак не стирается с блинов диска, просто Windows считает, что «такие-то» сектора стали свободны и в них можно записать новую информацию.
То есть, пока вы не произведете полное форматирование диска (или не запишите на него новые файлы) — большую часть информации можно восстановить!
Вообще, операция восстановления имеет свои нюансы, поэтому рекомендую вам ознакомиться с одной моей прошлой статьей (ссылка ниже, она многократно проверена — сотни человек уже восстановили по ней файлы) .
Инструкция! Как восстановить файлы с SD-карты, флешки или внешнего диска (по шагам) — https://ocomp.info/kak-vosstanovit-foto-s-sd-karty.html
Несколько вариантов восстановления (кликабельно) / Утилита R.Saver
В помощь!
10 бесплатных программ для восстановления удаленных данных: файлов, документов, фото — https://ocomp.info/10-programm-dlya-vosstanovleniya-dannyih.html
Возможно, ваш диск (флешка) заражен вирусом
Если логических ошибок на диске Windows не находит, SMART диска показывает, что с ним все не плохо, накопитель не падал, и с ним все вроде бы в порядке — обратите внимание на вирусы. Есть некоторые виды вирусов, которые способны не только скрыть (удалить) файлы с накопителя, но и сделать невидимыми диски, форматировать их и т.д.
Даже если у вас на ПК уже установлен антивирус, рекомендую загрузить какую-нибудь онлайн-версию антивируса (она не требует установки и может работать одновременно с установленным антивирусом). О том, чем и как проверить — можете узнать из моих прошлых статей, ссылки ниже.
В помощь!
О том, как можно восстановить внешний HDD диск
Если ваш внешний жесткий диск не подает признаков жизни и все вышеперечисленные советы никак не помогли — можно попробовать восстановить его в домашних условиях ( Важно! Этот вариант подойдет только тем, у кого нет очень нужных документов на диске и кто не собирается нести его в сервис) .
Суть здесь в чем: внешний диск, обычно, представляет из себя небольшую «коробочку», внутри которой находится сам диск и плата-контроллер. В половине случаев проблем с внешним HDD — дело как раз в этой плате. Можно аккуратно разобрать внешний корпус, вынуть сам диск и подключить его к ноутбуку/ПК напрямую (либо через переходник к USB порту, см. скрин ниже).
В помощь!
Ремонт внешнего жесткого диска в домашних условиях // попытка восстановления работоспособности — https://ocomp.info/remont-vneshnego-zhestkogo-diska.html
Диск извлечен из корпуса
Кстати, купить подобные переходники можно в китайских онлайн-магазинах. Рекомендую просмотреть одну мою прошлую статью (ссылка ниже) — в ней приведено 10 самых полезных штук для ПК, которые приобретаются за «копейки» (в том числе есть и этот переходник).
Топ-10 лучших товаров для компьютера из Китая с бесплатной доставкой — https://ocomp.info/podborka-tovaryi-iz-kitaya.html
Переходник с SATA на USB
На этом пока все, удачного восстановления!
Файл не может быть сохранен, потому что исходный файл не может быть прочитан — ошибка Firefox
При попытке загрузить файл из Интернета Firefox может отобразить сообщение об ошибке Файл не может быть сохранен, поскольку исходный файл не может быть прочитан . В «File» будет указан путь к файлу — например, appdata local temp . Он также может попросить вас повторить попытку позже или связаться с администратором сервера. Если вы столкнулись с этой проблемой даже в Firefox Quantum, вот что вам нужно сделать, чтобы решить эту проблему.
Файл не может быть сохранен, потому что исходный файл не может быть прочитан
1] Проверьте подключение к Интернету .
Основной причиной этой проблемы является нестабильное интернет-соединение или соединение между вашим компьютером и исходным сервером. Всякий раз, когда вы нажимаете кнопку «Загрузить» для загрузки чего-либо из Интернета, ваш компьютер соединяется с исходным сервером, и если что-то происходит между ними из-за разорванного подключения к Интернету, вы получите проблему. Поэтому убедитесь, что ваше интернет-соединение не виновато.
2] Используйте about: config
Firefox поставляется со встроенной вкладкой конфигурации, где вы можете включить или отключить определенные функции. Чтобы открыть его, введите его в адресной строке about : config . Вы получите предупреждение, в котором нужно нажать кнопку Я принимаю риск . Затем найдите код в поле поиска. Вы увидите настройку с именем network.http.accept-encoding . Дважды щелкните по нему и удалите все значения, указанные в поле.
3] Проверьте, установлен ли для Places.sqlite только для чтения
Places.sqlite — это файл, который не должен быть установлен только для чтения. Если это так, вы можете получить эту ошибку загрузки в Firefox.
Введите эту команду в адресной строке about: support . Вы увидите кнопку Открыть папку рядом с элементом Папка профиля .
Нажмите на нее, чтобы открыть папку профиля Firefox. Кроме того, вы можете ввести этот путь в проводнике
На этом пути C — системный диск. Также не забудьте заменить имя_пользователя действительным именем пользователя. В папке «Профили» вы должны найти свой профиль Firefox, который вы используете. В этой папке найдите файл Places.sqlite, щелкните его правой кнопкой мыши и выберите Свойства . Теперь проверьте, установлен ли флажок «Только чтение» или нет. Если да, удалите его и попробуйте загрузить файл из Интернета.
4] Удалить файл Compreg.dat
Каждый раз, когда вы устанавливаете какой-либо продукт Mozilla, такой как Firefox, Thunderbird и т. Д., Compreg.dat создается автоматически. Если этот файл каким-либо образом поврежден, вы можете столкнуться с различными проблемами в браузере.
Введите about: support в строку URL и нажмите кнопку Открыть папку , которая отображается рядом с элементом Папка профиля . В папке профиля вы найдете файл Compreg.dat. Закройте браузер и затем удалите этот файл.
5] Попробуйте безопасный режим
Если вы откроете Firefox в безопасном режиме, все надстройки будут отключены, и он будет использовать минимальные настройки. Таким образом, вы можете проверить, возникает ли проблема из-за надстройки или нет.
Введите about: support в строке URL и нажмите кнопку Перезапустить с отключенными надстройками . Если вы можете загрузить этот же файл в безопасном режиме, вам нужно найти оскорбительное дополнение.
6] Обновить Firefox
Если вышеупомянутые решения не работают вообще, вам необходимо обновить браузер. Вам нужно нажать кнопку Обновить Firefox на странице about: support .
Дайте нам знать, если что-нибудь здесь помогло вам.
Основными причинами ошибки «не удается прочитать из исходного файла или диска» являются данные в плохом секторе жесткого диска, проблемы с правами доступа к файлам и т. Д. Это сообщение об ошибке можно получить в Windows 10, 8, 7 и более ранних версиях Windows. редакции.
Операционная система Windows отображает это сообщение об ошибке, когда вы перемещаете файл из одного места в другое. Этот процесс перемещения может происходить между внутренними дисками или между внутренними и внешними дисками. Здесь мы объясним причины и решения этой ошибки.
Почему вы получаете сообщение об ошибке «Не удается прочитать исходный файл или диск»
Здесь мы опишем некоторые общие причины, из-за которых вы получаете сообщение об ошибке «не удается прочитать из исходного файла или диска» из операционной системы.
1 — данные в плохом секторе и не могут прочитать файл с источника или диска
Сектор на жестком диске — это часть хранилища, которая используется для хранения информации. Плохой сектор — это недоступный или незаписываемый сектор жесткого диска компьютера. Ошибка плохого сектора означает, что ваш компьютер не может прочитать фрагмент данных в этом секторе. Этот сектор определяется дисковой утилитой CHKDSK. Следуйте приведенным ниже инструкциям, чтобы проверить поврежденный сектор жесткого диска.
- Сначала выберите диск, с которого вы копируете
- Щелкните диск правой кнопкой мыши и выберите «Свойства».
- Затем выберите Инструменты и нажмите Проверить и разрешите сканирование диска.
- При появлении запроса введите пароль администратора.
- Теперь вы можете запустить инструмент проверки на рабочем месте. Он предоставляет два варианта проверки диска
- Выберите вариант и нажмите Пуск.
- Повторите эти же действия для целевого диска.
Инструмент проверки диска может найти поврежденные сектора и восстановить их. Вы можете запустить проверку диска, чтобы восстановить поврежденный сектор, но помните, что это может повредить файл, который вы хотите переместить.
Запустите проверку диска из командной строки —
- Откройте командную строку (от имени администратора).
- Введите команду — chkdsk / f F: и нажмите Enter.
- Теперь приступим к процессу.
Если есть сбойный сектор, он будет восстановлен, и теперь Windows сможет переместить файл.
Рекомендация — Если вы потеряли важные данные с жесткого диска и ищете решение для восстановления этих удаленных данных, вам необходимо использовать инструмент восстановления данных жесткого диска.
2 — «не удается прочитать из исходного файла или диска» Ошибка из-за проблемы с правами доступа к файлу
Иногда эта ошибка возникает из-за разрешения файла. Windows не предоставляет вам право собственности на файл, потому что вы не можете переместить этот файл из одного места в другое, и вы получили сообщение об ошибке: не удается прочитать исходный файл или диск. Чтобы устранить эту проблему, вы должны дать операционной системе полное разрешение на перемещение этого файла.
Следуйте приведенным ниже инструкциям, чтобы исправить эту проблему —
- Выберите файл, который вы хотите переместить, щелкните его правой кнопкой мыши и выберите свойства.
- Выберите «Безопасность» и нажмите «Изменить».
- Нажмите «Добавить».
- Введите имя пользователя в поле Введите имена объектов для выбора и щелкните по именам проверки.
- Выберите ОК.
- Теперь выберите свое имя пользователя, затем установите флажок полного контроля.
- Выберите Применить, а затем ОК.
Теперь Windows позволяет перемещать файл из одного места в другое.
Вывод
Иногда вы получали ошибку «не удается прочитать из исходного файла или диска» из операционной системы Windows, из-за этой ошибки вы не можете переместить данные из одного места в другое. Вы должны исправить эту ошибку, чтобы передавать файл между дисками. В приведенном выше разделе мы рассмотрели некоторые причины этой ошибки, и данное решение поможет вам устранить эту ошибку.
- Remove From My Forums

Произошла ошибка при попытке копирования файла. Исходный файл поврежден
-
Общие обсуждения
-
При установке на жесткий диск чего-либо, с диска или с образа диска, происходит ошибка копирования.
«Произошла ошибка при попытке копирования файла. Исходный файл поврежден» и выбор из 3 кнопок «прервать, повтор, пропустить»
Причем ошибка возникает не на каком то конкретном файле, а почти каждый раз на разных. Весь интернет уже облазил, тут так же не нашел ответа на мою проблему. Если кто знает, как решить данный баг, поделитесь.
-
Изменен тип
12 января 2010 г. 8:54
-
Изменен тип
Due to various reasons, you will have to move files from one drive to another or between computers.
Such needs can arise in both office, home, and recreational environments. If you are a Windows user, you might have moved large files frequently between computers.
For instance, moving a TV Series from one drive to another is not new for Windows users. These files can be as large as several gigabytes.
Windows users often see an error message when moving such a large file. It says, “Can’t read from the source file or disk.”
Well, if you have seen this message, you are not alone (at all). There are plenty of other individuals who have experienced this issue and wonder why.
‘Can’t read from the source file or disk’ message can appear due to three reasons, as we are aware. Of all those reasons, a mismatch in the file systems is the more common reason.
Besides, reasons like corrupt disk sectors and issues associated with file permission can cause the same issue.
Well, in this article, we expect to help you get out of this issue for good. We offer solutions to all those three instances so you can return to your work again.
As we have mentioned, the respective error can occur, particularly when moving large files between disks. It can happen either between two internal hard drives or moving from an internal drive to an external one. Eg. When moving a file from a hard drive to a flash drive or an external hard drive.
Although the same error can occur when moving small files, the instances are rare. So, you should expect this error specifically when moving large files.
The interface of this software is very convenient for any user so the whole process won’t take that long. Consider this when you move to the other fixes mentioned in this article.
1. Can’t Read from the Source File or Disk Error Due to Mismatched File Systems
As we mentioned earlier, mismatched file systems are the major cause of this issue. In fact, this is the easiest issue to diagnose. However, to fix it you will need to put in considerable effort.
Those who use Windows 10 or Windows 8 operating systems might have an NTFS file system on their computers. However, computers that use Windows 7 can have either FAT32 or NTFS. Also, when it comes to Windows XP, the file system is FAT32.
You should always remember that these file types are completely different. They come with different characteristics making those file systems unique. If you have a disk formatted in FAT32 format, it cannot accommodate files larger than 4GB.
With that said, errors can occur if the file you move to the FAT32 disk has a close value to 4GB. That means the issue can arise even if the file is slightly lighter than the 4GB mark.
Say you have a video file with 3.85GB capacity, and you try to move it to a FAT32 disk. This is a perfect situation for disk errors to occur.
If you are looking for a way to solve this issue, below are the following steps.
- First of all, you have to select the hard drive where the original file is located.
- Right-click on the hard drive and then go to properties.
- Check the information and identify the file system.
- Repeat the same process with the disk to which you intend to copy the file.
- If NTFS is the file system in both disks, you will have to consider the next fix. However, if the file system is FAT32 on one disk, you should keep reading this section.
As mentioned before, it is impossible to copy heavier files to disks formatted with FAT32 format.
However, we have noticed that some individuals say that they were able to do it with a file splitter. They say they can split large files into several small portions and then transfer them.
However, the major issue here is that sometimes Windows doesn’t recognize files that are split into pieces. Instead, Windows may recognize the file as a corrupted one, and it cannot open it.
So, basically, it is not a 100% successful, guaranteed method. But you can keep trying different file splitters and see which one works. For some users, some splitters have worked.
To do this, you should perform a Google search with the keyword ‘File Splitter”. You will get a plethora of options to consider. Before you install a file splitter, we recommend reading the reviews the previous users have left.
You can even use free splitters that can do a decent job. Regardless of the tool you use, we strongly suggest you have a virus guard installed on your PC.
Some of the random tools you install may contain viruses, and having protection is a wise approach anyway.
2. Can’t Read from the Source File or Disk Due to Bad Sectors
You should know that a sector is a designated segment in the hard drive where the data is stored. When you format a hard drive, the process will divide it into a large number of individual pieces.
These pieces (segments) can be used to store independent chunks of data. Also, these segments can collectively work to store larger files. That means multiple segments are required to store a single large file.
The term bad sectors refers to an error in your OS. The data relating to the large file you try to move might be present in multiple segments. And if the OS cannot read the data in one or more of those segments, they cannot be moved.
This is mainly due to software errors (OS). But, on very rare occasions, such instances can occur due to physical defects as well.
If you need to make sure the issue is caused due to bad sectors, you can check it.
- First of all, select the hard drive where the original file is saved.
- Now, right-click on the same disk and then go to Properties.
- Go to the Tools tab under this option.
- You should then check the box next to Error checking.
- Now, make sure that the process is completed.
- You should do the same process with the destination disk as well.
In fact, the tool used to check the disk comes as an inbuilt tool in your OS itself. This tool can let you know if there are bad sectors in the hard drive.
Apart from finding the bad sectors, the same tool can be used to repair the errors. In most cases, this tool can repair potential errors successfully.
However, you should be aware that this process can damage the file you intend to move. Therefore, you should do it with care and know the consequences.
To run the disk check, you can even use the command prompt.
- Launch CMD in Administrator mode.
- Type the term chkdsk /f (D) and hit enter. D should be replaced with the relevant drive name without brackets.
- Complete the process.
- If the bad sectors were present, Windows might fix it by now.
3. Can’t Read from the Source File or Disk Due to File Permission Issues
In certain cases, Windows can misread the file permissions. As a result, Windows might not be able to let the file go.
Also, the same issue can occur when you try to send a file for which you don’t have ownership of the file. Such a scenario can result in causing the issue we are discussing so far in this article.
The good news is that this issue can be fixed very easily.
- Right-click on the file which you intend to move to the new drive.
- Then, select the option Properties.
- Select the Security tab and go to the Edit option.
- Select the button called Add.
- Enter the computer username within the box located towards the bottom.
- Select the option Check Names as well.
- Now, you should select OK.
- Pick the username, which can be found at the top of the window. Check the small box that can be seen next to Full control.
- Choose Apply and click on OK.
That’s it!
Pro Tip: Recover the File with EaseUS Data Recovery Wizard
Sometimes, your computer cannot copy or move the file just because the file is corrupted. In that case, the OS cannot identify the file, so nothing can be done with it.
In fact, files can get corrupted due to various reasons. Regardless of the cause, the file should be recovered to move it or used it in any other way.
However, the truth is that you cannot fix a corrupted file manually. You should have professional software like EaseUS Data Recovery Wizard to do that.
Features of EaseUS Data Recovery Wizard
- It can recover completely lost data due to formatting, deletion, or even an HDD crash.
- It can recover files of various types, from heavy video files to simple documents.
- EaseUS Data Recovery can recover (undelete) files from any media (USB, HDD, memory cards, cameras, phones, etc.
Get EaseUS Data Recovery
We hope the above methods help you solve the “Can’t read from the source file or disk” error.
This website uses cookies to ensure you get the best experience on our website
Возникновение непредвиденных ошибок с доступом к файлам или каталогам при обращении к ним или трудностей с чтением по причине повреждения может привести к потере всей информации. В нашей статье мы остановимся на способах устранения ошибки и восстановлении потерянных данных из поврежденных или нечитаемых разделов.
Введение
Самая разнообразная информация храниться на запоминающих устройствах, и очень важно, чтобы при обращении к устройству пользователи всегда смогли получить к ней доступ. Однако, несмотря на высокую надежность современных образцов доступных хранилищ информации, иногда возникает ситуация, когда сделать это не удается. И не редко перед пользователями возникает сообщение о не возможности предоставить доступ к файлу или каталогу по причине его повреждения или возникшей неполадке при чтении. Важнейшая информация может испортиться или быть утеряна навсегда, что обязательно вызовет беспокойство конечного пользователя, особенно если копий данных создано не было. Далее мы подробнее остановимся на признаках и причинах, которые могут вызвать трудности с доступом или чтением данных на устройствах, а также рассмотрим простые и эффективные способы исправления возникших неполадок.
Признаки возникновения ошибки
Большинство пользователей при подключении к компьютеру внешнего жесткого диска, флэш-накопителя «USB», «SD-карты» или другого устройства для хранения данных, функционирующего под управлением операционной системы «Windows 10/8/7/XP/Vista» или других предыдущих версий, хотя бы иногда сталкивались с системным сообщением об ошибке, уведомляющим о невозможности прочесть файл или каталог по причине его повреждения.
Это общая форма уведомления о наличии простой ошибки, которая обычно возникает из-за проблем с внешними накопителями, когда «Windows» не может, по ряду определенных причин, обработать расположенную в хранилище информацию и предоставить ее пользователю, или доступ к внешнему запоминающему устройству отсутствует.
Прямым следствием ошибки является невозможность использования устройства, всей хранящейся на нем информации и высокая вероятность ее безвозвратной потери.
Неприятная ошибка может произойти по нескольким причинам, основные из которых мы рассмотрим в следующем разделе.
Основные причины возникновения ошибки
Главные причины возникновения ошибки, указывающей на отсутствие доступа или проблем с чтением информации при обращении к подключенному запоминающему устройству, связаны непосредственно с данными, или возможными повреждениями накопителя на программном или аппаратном уровне.
Значительно реже встречаются ошибки, возникающие по причине проблем с соединением. Например, «USB-порт» компьютера (который пользователь использует для подключения внешнего жесткого диска к системе) не работает должным образом, не обеспечивает достаточный уровень контакта или поврежден. Для устранения ошибки достаточно переподключить устройство к рабочему разъему и доступ будет восстановлен.
Далее мы более подробно рассмотрим самые распространенные причины.
Повреждение файловых таблиц «MFT» или «FAT»
Применительно к пользователям операционной системы «Windows», являющейся самой распространенной системой в мире для организации полноценного функционирования персональных компьютерных устройств и управления вычислительными процессами, наиболее часто используемыми файловыми системами являются «NTFS» и «FAT».
Главная файловая таблица «MFT» («Master File Table») лежит в основе файловой системы «NTFS», которая в настоящее время используется на жестких дисках подавляющего большинства домашних и офисных компьютеров, и выполняет важнейшую функцию в хранилище файлов.
Она представляет собой своеобразную базу данных, выполненную в виде таблицы, и образованную скрытыми системными файлами, которые содержат различную важную информацию, необходимую для полноценного функционирования системы. Например, таблицы о занимаемых файлами кластерах и атрибутах файлов, список осуществленных с файлами операций, данные корневого каталога, указания о положении сегментов данных и зеркального файла и т.д.
Также в записях таблицы «MFT» хранится вся информация о сохраненных папках и файлах, такая как размер, время, дата и разрешения. И когда пользователи удаляют файлы из раздела «NTFS», записи таблицы «MFT» этих файлов помечаются как свободные, и могут быть использованы для хранения новых данных.
Операционная система анализирует информацию «MFT» и отображает соответствующие файлы при обращении к устройству. Следовательно, если таблица «MFT» повреждена, то система не сможет получить доступ к данным из разделов «NTFS».
Файловая система «FAT» обычно используется на флэш-накопителях, основными представителями которых являются «USB-накопители» и «SD-карты». В настоящее время пользователям широко известны системы «FAT 32», «FAT 16» и «FAT12». Система «FAT» хранит и управляет данными с помощью таблицы размещения файлов («File Allocation Table»), расположенной в начальной области системы. Проще говоря, ее основная функция – указывать операционной системе месторасположение хранящихся файлов. Файлы сохраняются на прерывистых кластерах, и каждый кластер содержит указатель на следующий связанный кластер, так что система может прочитать все данные файла. Таким образом, ошибка системы «FAT» приведет к повреждению раздела и невозможности чтения данных.
Внешний жесткий диск или «USB-накопитель» заражены вирусом
Необычайно широкое распространение, и как следствие, огромное влияние на функционирование компьютерных устройств, их управление и взаимодействие оказывает международная информационная сеть «Интернет». Пользователи ежедневно используют «Интернет» для самых разнообразных целей: просматривают множество сайтов, связанных с выполнением профессиональных обязанностей, учебы или развлечений, загружают или устанавливают различные программы на компьютер, обмениваются деловыми и личными файлами, архивами, документами, изображениями, принимают и отправляют электронные сообщения и осуществляют коммуникацию посредством разнообразных электронных приложений и т.д. Таким образом, весьма вероятно, что компьютерное устройство может подвергнуться заражению вирусом, если пользователи посещают определенные сомнительные сайты, содержащие зловредные программы, или устанавливают неизвестные приложения на компьютер из не надежных источников. Большинство пользователей достаточно хорошо осведомлено о вредоносном воздействии вирусов на компьютерные устройства и данные, хранящиеся на них. Вирусные программы могут скрытно удалять, изменять или копировать важные файлы, повреждать или нарушать работоспособность операционной системы, блокировать исполнение программ, в том числе антивирусных приложений, перехватывать управление над устройствами пользователей, стирать разделы и тома, создавать необратимые последствия на программном и аппаратном уровне и т.д.
Кроме того, вирусы обладают способностью создавать копии самого себя и могут инфицировать другие диски и накопители, подключенные к зараженному компьютеру. Таким образом, установка антивирусного программного обеспечения на вашем компьютере не означает, что на ваших «USB-накопителях» нет вирусов, поскольку они могут использоваться на других компьютерах, которые не защищены антивирусным программами, или уже имеют скрытое заражение системы.
О прогрессивных методах борьбы, способах обнаружения вредоносных вирусных программ, их удалении и защите персональных компьютерных устройств от запуска вредоносных процессов пользователи могут узнать из нашего видео руководства: «100% удаление любого вируса: трояна, руткита, вымогателя, шпионской программы».
Как только вирус повреждает файловую систему диска, раздел становится нечитаемым, и все файлы на диске больше не будут доступны для использования. А антивирусная программа не способна извлекать данные с диска даже после очистки вируса. Поэтому важно своевременно обновлять антивирусное программное обеспечение и поддерживать его базы в актуальном состоянии, а также обязательно выполнять регулярное сканирование «USB-накопителей» каждый раз, когда он используется на чужих устройствах. Более того, стараться не использовать на своих устройствах подозрительные или ненадежные накопители для исключения возможного заражения компьютера и потери важных данных.
Запоминающее устройство имеет физические неполадки
Любое внешне подключаемое запоминающее устройство может иметь проблемы с доступом и чтением информации. И наиболее распространенной причиной может быть повреждение секторов. Плохой сектор представляет собой вид ненадежного (сбойного или не читаемого) минимального элемента дискового пространства устройства для хранения данных (жесткого диска, «USB-флэш» накопителя и т.д.) к которому отсутствует доступ при соответствующем обращении операционной системы или не поддерживается функции чтения / записи по причине необратимого повреждения. Частой причиной возникновения сбоя сектора или кластера, содержащего поврежденный сектор, является прерывание записи блоков данных в сектора из-за отключения питания или погрешностей, допущенных на стадии изготовления устройства.
Важная системная информация, например таблица файловой системы, расположена в определенном месте запоминающего устройства. И если место хранения критически важных данных содержит поврежденные сектора, то операционная система не сможет получить доступ к устройству и прочесть сохраненные данные. В результате пользователи получат сообщения системы об ошибках, которые уведомляют о повреждении файла или каталога, или отсутствии форматирования диска или раздела.
Съемные накопители данных не безопасно извлекаются из персонального компьютера
Съемный диск может потерять жизненно важную информацию о файловой системе по ряду причин, главной и самой распространенной из которых является отключение «USB-накопителя» от компьютера во время передачи или чтения данных.
Большинство внешних дисков и накопителей можно безопасно отключить, используя предустановленные возможности операционной системы. Щелкните иконку «Безопасное извлечение устройств и дисков» в области уведомлений в правом нижнем углу рабочего стола на «Панели задач», и во всплывающем меню выберите раздел «Извлечь USB-накопитель».
Перед извлечением убедитесь, что система выполнила сохранение или полностью завершила передачу данных на диск. Если на запоминающем устройстве есть световой индикатор, показывающий, что устройство все еще используется, подождите немного, пока индикатор не перестанет мигать, и выполните безопасное извлечение.
Решения для исправления ошибки не читаемости информации и недоступности разделов
Операционная система «Windows» обладает разнообразными предустановленными инструментами, направленными на безопасное функционирование системы и устранение возможных неисправностей. Для исправления ошибки, связанной с отсутствием доступа к внешнему запоминающему устройству или невозможностью выполнения операций по чтению / записи информации, в «Windows» предусмотрено две проверенных эффективных возможности, которые далее мы рассмотрим более подробно.
Проверка и восстановление поврежденной файловой системы, и устранение ошибок диска
Первое, что необходимо сделать, когда пользователи столкнулись с ошибкой, что файл или каталог поврежден и не читаем, – это выполнить системную проверку диска для обнаружения и исправления существующих неисправностей. Для этого в операционной системе «Windows» нужно воспользоваться стандартным приложением «CHKDSK», способным проверять жёсткий диск или любой другой вид накопителя на предмет наличия ошибок файловой системы и исправлять найденные неполадки, обнаруживать потерянные кластеры, диагностировать ошибки каталогов, сшитые файлы, а также идентифицировать физически поврежденные сектора с последующим восстановлением их содержимого.
По умолчанию, приложение «CHKDSK» не производит исправление ошибок и не осуществляет проверку дискового пространства на обнаружение повреждённых секторов. Для устранения ошибок пользователям необходимо задать команды консоли (флаги), каждый из которых отвечает за исполнение определенного действия.
Общий вид приложения «CHKDSK» выглядит следующим образом:
CHKDSK [имя тома:] [флаг]
«CHKDSK» – команда указывает системе на необходимость проверки диска посредством выбранного приложения, при запуске без дополнительных атрибутов выполняет лишь общую проверку текущего диска.
«[имя тома]» – задает имя раздела проверяемого диска или имя диска полностью с двоеточием (например, Е:);
«[флаг]» – команда на исполнение конкретного действия.
Для исправления ошибок диска и повреждений файловой системы команда приложения «CHKDSK» будет иметь вид:
CHKDSK D: /F /R
«CHKDSK» – команда запуска приложения;
«D:» – имя неисправного диска;
«/F» – флаг выдает задание на выполнение диагностики диска, определение наличия ошибок с их последующим автоматическим исправлением;
«/R» – флаг используется лишь совместно с предыдущим флагом «/F», обязывает приложение осуществить поиск поврежденных секторов и выполнить восстановление их содержимого.
Выполните проверку диска приложением «CHKDSK» в операционных системах «Windows 10 / 8.1 / 8 / 7», используя представленный пошаговый алгоритм.
Шаг 1: Откройте диалоговое окно «Выполнить», используя любой удобный для вас метод. Например, нажмите кнопку «Пуск», расположенную на «Панели задач» в нижнем левом углу рабочего стола, и откройте главное пользовательское меню «Windows». В списке доступных приложений, используя бегунок полосы прокрутки, найдите раздел «Служебные – Windows» и откройте вложенное меню, а затем отыщите и нажмите раздел «Выполнить».
Или откройте диалоговое окно напрямую, используя совместное сочетание клавиш «Windows + R».
Шаг 2: В поле «Открыть» диалогового окна «Выполнить» введите команду «cmd» для запуска приложения «Командная строка», а затем нажмите кнопку «ОК» или клавишу «Ввод» на клавиатуре.
Для операционных систем «Windows» версии «8.1 / 8 / 7» необходимо осуществить запуск «Командной строки» с правами администратора. Нажмите кнопку «Пуск» на «Панели задач», и в строке поиска введите запрос «cmd», а затем нажмите правой кнопкой мыши результат «cmd.exe», и во всплывающем контекстном меню выберите раздел «Запуск от имени администратора».
Шаг 3: В окне командной строки введите команду приложения «CHKDSK D: /F /R» для поиска и устранения ошибок, заменив указанное в нашем примере имя диска «D:» именем вашего устройства, а затем нажмите клавишу «Ввод» на клавиатуре для запуска процесса.
Для завершения процедуры диагностики и исправления обнаруженных ошибок может потребоваться разное количество времени, напрямую зависящее от количества файлов и папок, скорости диска и чтения / записи данных, возможностей системных ресурсов, емкости тома и других параметров.
По окончанию действия вышеупомянутой команды, «Windows» выведет сообщение об обнаруженных ошибках и результатах предпринятых исправлений.
Отформатируйте соответствующий раздел или том без потери данных
Прежде чем приступить к следующему способу исправления ошибки доступа к диску или чтения информации на нем, пользователям необходимо определиться со степенью важности информации, расположенной на проблемном устройстве.
Если файлы в нечитаемом разделе не важны для пользователя, то форматирование является самым быстрым и простым решением. Процесс форматирования настраивает на запоминающем устройстве новую файловую систему, тем самым заменяя старую поврежденную файловую систему, и устраняет большинство возможных неполадок. Недостатком форматирования является тот факт, что данная процедура удаляет все существующие данные из раздела, и влияет на результат последующего восстановления файлов, в случае такой потребности. При условии отсутствия необходимости сохранности информации, расположенной на испорченном запоминающем устройстве, пропустите данный этап и сразу переходите к следующему.
Если данные в недоступном разделе важны и их потеря критична для пользователя, то необходимо воспользоваться сторонним программным обеспечением для восстановления файлов.
Этап 1: Восстановление данных посредством специального программного обеспечения
На ранке разработчиков программного обеспечения для восстановления информации после удаления или других причин представлено много разнообразных вариантов программ от различных производителей. В зависимости от квалификации специалистов, доступных инструментов и используемых алгоритмов обнаружения и восстановления информации, список программных продуктов имеет широкий диапазон предложений. Однако по степени успешно восстановленных данных и предлагаемым возможностям программы для восстановления, а также по результатам независимых тестов от проверенных компаний и положительным отзывам конечных потребителей, лидирующее положение в списке производителей программ занимает компания «Hetman Software» со своим флагманским продуктом «Hetman Partition Recovery».
Используя прогрессивные методы сканирования системы, инновационные способы обнаружения утраченных данных, сигнатурные алгоритмы поиска начала и окончания файла в самых сложных условиях позволило программе «Hetman Partition Recovery» по праву получить широкое признание пользователей во всем мире, и успешно возвращать удаленные и утраченные данные в подавляющем большинстве случаев.
В программе предустановлены различные инструменты, совокупное использование которых позволяет восстанавливать любые файлы, удаленные с жесткого диска и других видов накопителей различной емкости и производителей, возвращать данные с компьютеров, ноутбуков и других персональных устройств даже после безвозвратных способов удаления (использование комбинации клавиш «Shift + Delete» и очистка «Корзины Windows») и вытирания файлов сторонним специализированным программным обеспечением.
Дополнительным преимуществом программы можно назвать восстановление информации пользователей после форматирования дисков и разделов, их удаления и изменения на них файловой системы, даже при пустых или полностью отсутствующих файловых таблицах, возвращение данных с нечитаемых, недоступных, поврежденных, испорченных дисков, предоставляя доступ к утерянным и недоступным файлам и папкам.
Также программа «Hetman Partition Recovery» способна справляться с возвращением данных после краха операционной системы, аппаратного сбоя, физической неисправности устройства, спасает разрушенную, удаленную, заблокированную или испорченную информацию после вредоносных вирусных атак и повреждений системной структуры диска.
Алгоритм восстановления недоступных данных довольно прост, и представляет собой несколько пошаговых действий.
Шаг 1: Скачайте с официального веб-сайта компании «Hetman Software» установочный файл программы «Hetman Partition Recovery» и запустите его исполнение. Пошаговый установщик поможет быстро настроить параметры программы и установить ее на компьютерное устройство пользователей.
Шаг 2: Дважды щелкните ярлык программы на рабочем столе компьютера или в главном пользовательском меню «Windows» и откройте программу, которая при первичном запуске произведет сканирование системы и выполнит поиск всех подключенных запоминающих устройств, включая диски с недоступной информацией. Внутренний интерфейс программы имеет максимальную схожесть с проводником файлов «Windows», что позволит успешно использовать ее даже начинающим пользователям, не обладающим глубоки познаниями в вопросах восстановления данных.
Шаг 3: Отметьте требуемый диск и дважды щелкните его левой кнопкой мыши. Программа мгновенно запустит «Мастер восстановления файлов», который предложит пользователям указать необходимый тип анализа выбранного диска. В программе «Hetman Partition Recovery» доступно два варианта анализа: «Быстрое сканирование» и «Полный анализ». Для поиска и восстановления недавно удаленных файлов используйте вариант быстрого сканирования. В случае повреждения файловой системы, отсутствии доступа к устройству и невозможности чтения данных, выберите вариант полного анализа, который отыщет всю информацию и сможет ее восстановить. Поставьте точку (индикатор выбора) напротив ячейки соответствующего типа анализа и нажмите кнопку «Далее» для запуска процесса.
Шаг 4: Дождитесь окончания анализа указанного дискового пространства. Продолжительность процесса может занять разное время, напрямую зависящее от различных параметров: емкость накопителя, степень повреждения данных и устройства, причина его неисправности, скоростные характеристики устройства и т.д. Пользователи смогут наблюдать за процессом анализа в режиме реального времени, контролировать его исполнение по соответствующей шкале и отслеживать ориентировочное время окончания.
Шаг 5: По завершению анализа программа отобразит все обнаруженные файлы и папки в главном окне. Нажмите на любой файл, и его содержимое будет отображено во вспомогательном окне «Предварительного просмотра». Пользователи смогут просмотреть любые документы, архивы, базы данных, изображения и видео композиции, прослушать звуковые файлы и выбрать те из них, качество которых соответствует критериям пользователей. Поместив отобранные файлы, методом обычного перетаскивания, в дополнительное окно «Список восстановления», нажмите на кнопку «Восстановить», расположенную на панели главного меню и представленную в виде спасательного круга.
Шаг 6: «Hetman Partition Recovery» выполнит мгновенный запуск «Мастера восстановления файлов», который предложит пользователям определиться с методом сохранения отмеченных файлов. По умолчанию, в программе доступно четыре варианта, которые в полной мере способны удовлетворить самые разнообразные запросы пользователей:
- «Сохранение на жесткий диск» позволяет пользователям сохранить файлы на любой вид внутреннего или внешнего запоминающего устройства (жесткий диск, карта памяти, «USB-флэш» накопитель и т.д.);
- «Запись на CD/DVD» осуществляет сохранение файлов на оптический носитель с возможностью предварительной очистки перезаписываемого запоминающего устройства;
- «Создать виртуальный образ ISO» поможет создать и записать виртуальный образ восстановленных файлов на жесткий или съемный диск;
- «Выгрузить по FTP» сохраняет восстановленные файлы в сети «Интернет» посредством интегрированного»FTP-клиента».
Поставьте точку (индикатор выбора) напротив ячейки с подходящим, в данном случае, методом сохранения файлов, и нажмите кнопку «Далее» для продолжения.
Шаг 7: Потом необходимо задать путь для сохранения файлов и указать ряд отдельных параметров, разнящихся в зависимости от выбранного метода сохранения.
Затем нажмите кнопку «Восстановить» и дождитесь завершения процедуры. Теперь все файлы восстановлены и сохранены, согласно указанному пользователем методу, и доступны для любых действий по его желанию.
Завершив процесс восстановления файлов необходимо перейти к следующему этапу и выполнить форматирование устройства для восстановления его работоспособности.
Этап 2: Произведите форматирование недоступного диска
Для форматирования запоминающего устройства можно воспользоваться разными способами, самый быстрый и простой из которых возможен из проводника файлов «Windows». Пользователи могут воспользоваться сторонним программным обеспечением, которых в сети «Интернет» представлено великое множество, однако возможностей функции форматирования операционной системы «Windows» полностью достаточно для осуществления разметки диска и подготовки его для полноценного функционирования и записи информации пользователей. Поэтому нет необходимости дополнительно устанавливать лишние программы, в основном дублирующие функции инструментов системы «Windows».
Порядок форматирования недоступного диска представлен в следующих действиях:
Шаг 1: Откройте проводник файлов «Windows» любым удобным способом, например, дважды щелкнув левой кнопкой мыши ярлык «Этот компьютер» на рабочем столе, и отметьте искомый диск.
Шаг 2: Щелкните по нему правой кнопкой мыши и откройте всплывающее контекстное меню, в котором из списка доступных действий выберите раздел «Форматировать».
Шаг 3: В открывшемся окне форматирования выберите необходимый формат файловой системы и размер единицы распределения. Или просто оставьте, предложенные операционной системой, настройки параметров форматирования по умолчанию («Windows» предлагает наиболее подходящие для каждого конкретного устройства настройки, исходя из его аппаратных возможностей). Также включите функцию быстрого форматирования, установив индикатор выбора (флажок) рядом с ячейкой «Быстрое (очистка оглавления)». Затем нажмите кнопку «Начать» и запустите процесс форматирования диска.
Служба контроля операционной системы «Windows» уведомит пользователей об опасности безвозвратного удаления всех данных на выбранном устройстве и предложит убедиться в правоте своего выбора. Подтвердите согласие на выполнение процесса форматирования диска нажатием кнопки «ОК» в сообщении, и диск будет отформатирован.
По завершению, неполадки с доступом к диску и ошибки, возникающие при чтении данных, будут устранены, и запоминающее устройство будет полностью готово к дальнейшему использованию.
Советы по безопасному использованию внешних устройств хранения данных
- Использование функции резервного копирования данных на регулярной основе существенно снизит шансы безвозвратной потери файлов при получении сообщения об ошибке. Обладая архивной копией файлов, пользователи всегда смогут получить недостающие файлы в последней версии на дату сохранения. Поэтому создание резервных копий является важным элементом защиты важных данных от непредвиденных повреждений.
- Не выполняйте форматирование, если испорченный раздел содержит важные данные. Восстановление файлов и разделов должно быть выполнено в первую очередь для повышения шансов на успешное восстановление. Ведь после форматирования, часть данных может быть перезаписана, и восстановить отдельную информацию не удастся.
- Аккуратно обращайтесь со своими съемными дисками, защищая их от физического повреждения или разрушения. Не подвергайте их воздействию высоких температур, не прикладывайте дополнительных усилий при соединении или отключении от компьютера, оберегайте их от тряски и физического воздействия. Постарайтесь использовать для переноса устройств защитный чехол.
- Обновите антивирусную программу до последней актуальной версии для предотвращения повреждения файлов от воздействия вирусов или вредоносного программного обеспечения.
- Используйте функцию «Безопасное извлечение устройств и дисков» при отключении устройств от компьютера, чтобы предотвратить возможные неполадки и исключить последующую потерю данных.
Полную версию статьи со всеми дополнительными видео уроками смотрите в источнике.
Данный материал является частной записью члена сообщества Club.CNews.
Редакция CNews не несет ответственности за его содержание.
На чтение 10 мин. Просмотров 1.1k. Опубликовано 03.09.2019
Ошибки компьютера могут появиться в любое время, но некоторые ошибки, такие как Ошибка чтения из файла , обычно появляются при установке нового программного обеспечения на ПК с Windows 10.
Эта ошибка может помешать вам установить новые приложения, поэтому очень важно знать, как ее исправить.
Но сначала, вот еще несколько примеров этой проблемы:
- Ошибка чтения Ableton Live 10 из файла . Эта ошибка обычно возникает при работе с программным обеспечением для производства музыки, Ableton.
- Ошибка чтения из файла, убедитесь, что файл существует
- Ошибка чтения Uppercut из файла . Пользователи мобильных утилит Uppercut также сообщали об этой проблеме.
- Исходный файл Ableton Live 9 не найден . Проблема в Ableton Live 9 такая же, как и в Ableton Live 10.
- Ошибка чтения файла Maya . Эта проблема также возникает при работе с программным обеспечением AutoDesk Maya.
Шаги, чтобы исправить ошибку чтения из файла
Содержание .
- Сброс настроек безопасности
- Добавить полный контроль для SYSTEM
- Переместите установочный файл в другой каталог
- Обязательно извлеките все файлы из архива
- Убедитесь, что опция «Только чтение» не включена
-
Удалить установочные папки из ProgramData
- Загрузите и установите основные драйверы
- Проверьте, не зашифрован ли ваш установочный файл
- Создайте папку загрузок на системном диске
- Создайте папку для загрузки и переместите в нее файл vumclient.zip
Исправлено – Ошибка чтения из файла
Решение 1. Сброс разрешений безопасности
Эта ошибка может возникать при установке программного обеспечения VIPRE, и, по мнению пользователей, проблема вызвана вашими разрешениями безопасности. Если ваши разрешения безопасности изменены, у вас могут возникнуть проблемы при установке определенного программного обеспечения, поэтому вам необходимо сбросить эти разрешения.
Эта проблема может затронуть несколько папок, и список затронутых папок включает следующее:
-
C: ProgramData
- Программное обеспечение C: ProgramDataGFI
- C: ProgramDataGFI SoftwareAntimalware
-
% USERPROFILE% AppData
- % USERPROFILE% AppDataRoaming
- Программное обеспечение% UserProfile% AppDataRoamingGFI
- % UserProfile% AppDataRoamingGFI SoftwareAntimalware
Чтобы решить эту проблему, вам необходимо проверить разрешения безопасности для этих папок на рабочем ПК и изменить их на своем ПК. Помните, что некоторые папки в списке связаны с программным обеспечением VIPRE, поэтому, если вы устанавливаете другое приложение, вам необходимо изменить разрешения безопасности для разных папок.
Решение 2. Добавьте полный контроль над SYSTEM
Как мы уже упоминали, сообщение Ошибка чтения из файла может появиться, если ваша система не имеет необходимых прав доступа к определенной папке. Многие приложения хранят свои файлы в папке Temp во время установки, но если ваша система не имеет полного контроля над этой папкой, вы можете столкнуться с всевозможными ошибками в процессе установки.
Чтобы решить эту проблему, вы должны предоставить пользователю SYSTEM полный доступ к папке Temp. Вы можете сделать это, выполнив следующие действия:
- ЧИТАЙТЕ ТАКЖЕ: исправлена ошибка «Тип печатающей головки неправильный»
- Перейдите в папку C: UsersusernameAppDataLocal . Если вы не можете найти эту папку, обязательно перейдите на вкладку Вид в проводнике и установите флажок Скрытые элементы .
- Найдите папку Temp , щелкните ее правой кнопкой мыши и выберите Свойства .
-
Перейдите на вкладку Безопасность . Проверьте, доступен ли SYSTEM в разделе Группы или имена пользователей . Также проверьте, имеет ли SYSTEM Полный контроль над этой папкой. Если SYSTEM вообще недоступна, нажмите кнопку Изменить .
-
Теперь нажмите кнопку Добавить .
-
Выберите окно Пользователи или группы . В поле Введите имена объектов для выбора введите СИСТЕМА и нажмите Проверить имена . Если ваши данные верны, нажмите ОК , чтобы добавить их.
-
SYSTEM теперь будет добавлен в раздел «Группа» или «Имена пользователей». Выберите SYSTEM и обязательно отметьте Полный контроль в столбце Разрешить .
- После этого нажмите Применить и ОК , чтобы сохранить изменения.
- После того, как вы дадите полный контроль над СИСТЕМОЙ над папкой Temp, попробуйте снова установить программное обеспечение.
Вместо того, чтобы предоставить полный контроль над папкой Temp, некоторые пользователи предлагают предоставить полный контроль вашей учетной записи пользователя или группе пользователей над каталогом установки, так что вы можете попробовать это тоже.
Решение 3. Переместите установочный файл в другой каталог .
Иногда эта проблема может возникнуть из-за расположения вашего установочного файла. Установщик Windows имеет ограничение в 256 символов, и если путь к файлу установки или путь обозначения содержит более 256 символов, вы столкнетесь с этой ошибкой. Один из самых простых способов решить эту проблему – переместить установочный файл в C: и попытаться запустить его оттуда.
Решение 4. Обязательно извлеките все файлы из архива .
Нередко файлы настроек хранятся в архиве, но перед запуском файла установки обязательно извлеките все файлы из архива. После этого попробуйте запустить установочный файл из папки извлечения.
Кроме того, убедитесь, что путь к папке извлечения не содержит более 256 символов. Вы можете избежать этой проблемы, просто создав новую папку в C: и распаковав в нее установочные файлы.
- ЧИТАЙТЕ ТАКЖЕ: теперь приложение 8 Zip Lite для Windows 10 может распаковывать все форматы архивов
Решение 5. Убедитесь, что опция «Только чтение» не включена .
Если вы получаете сообщение Ошибка чтения из файла , вы можете проверить, включен ли параметр «Только чтение». Эта опция может иногда вызывать ошибки, поэтому лучше ее отключить. Для этого выполните следующие действия:
- Найдите проблемный файл и щелкните его правой кнопкой мыши. Выберите в меню Свойства .
-
Перейдите на вкладку Общие и убедитесь, что параметр Только для чтения не выбран.
- Нажмите Применить и ОК , чтобы сохранить изменения.
- После отключения опции «Только чтение» проверьте, решена ли проблема.
Решение 6. Удалите установочные папки из ProgramData .
Пользователи сообщали об этой ошибке при попытке установить программное обеспечение Family Tree Maker, и для ее устранения необходимо удалить каталоги Family Tree Maker из папки ProgramData. Для этого выполните следующие действия:
- Откройте Проводник и перейдите на C: .
-
Найдите папку ProgramData . Если вы не можете найти папку, перейдите на вкладку Просмотр и установите флажок Скрытые элементы .
-
Зайдя в папку ProgramData , найдите папку Family Tree Maker и удалите ее. Иногда эта папка может находиться в разных папках в ProgramData, поэтому обязательно проверяйте все папки, в качестве имени которых указан произвольный массив цифр и букв.
- После удаления папок Family Tree Maker попробуйте установить программное обеспечение еще раз.
Хотя это решение работает для программного обеспечения Family Tree Maker, вы можете применить аналогичный метод для решения проблем и с другими приложениями. Если в приложении, которое вы пытаетесь установить, есть какие-то файлы в каталоге ProgramData, обязательно удалите их и попробуйте снова установить программное обеспечение.
Решение 7. Загрузите и установите основные драйверы
Пользователи сообщали, что при попытке установить программное обеспечение принтера HP на свой ПК появляется сообщение Ошибка чтения из файла . Это может быть большой проблемой, потому что это может помешать вам установить принтер, но есть простой способ решить эту проблему.
Если вы не можете установить программное обеспечение HP для печати, вы все равно можете установить базовый драйвер принтера, который не включает программное обеспечение для печати. Для этого просто посетите веб-сайт HP и перейдите в раздел загрузки. Найдите свой принтер и выберите опцию основного драйвера.
После загрузки основного драйвера установите его, и вы сможете без проблем использовать принтер.
Обновлять драйверы автоматически
Если вы не хотите самостоятельно искать драйверы, вы можете воспользоваться инструментом, который сделает это автоматически. Конечно, поскольку в настоящее время вы не можете подключиться к Интернету, этот инструмент не будет полезен.
Однако, как только вы подключитесь к Интернету, это поможет вам поддерживать актуальность всех ваших драйверов, поэтому вы больше не будете в этой ситуации.
Модуль обновления драйверов Tweakbit (одобрен Microsoft и Norton Antivirus) поможет вам автоматически обновлять драйверы и предотвратить повреждение ПК, вызванное установкой неправильных версий драйверов. После нескольких испытаний наша команда пришла к выводу, что это наиболее автоматизированное решение.
Вот краткое руководство о том, как его использовать:
-
Загрузите и установите средство обновления драйверов TweakBit
-
После установки программа начнет сканирование вашего компьютера на наличие устаревших драйверов автоматически. Driver Updater проверит установленные вами версии драйверов по своей облачной базе данных последних версий и порекомендует правильные обновления. Все, что вам нужно сделать, это дождаться завершения сканирования.
-
По завершении сканирования вы получите отчет обо всех проблемных драйверах, найденных на вашем ПК. Просмотрите список и посмотрите, хотите ли вы обновить каждый драйвер по отдельности или все сразу. Чтобы обновить один драйвер за раз, нажмите ссылку «Обновить драйвер» рядом с именем драйвера. Или просто нажмите кнопку «Обновить все» внизу, чтобы автоматически установить все рекомендуемые обновления.
Примечание. Некоторые драйверы необходимо установить в несколько этапов, поэтому вам придется нажмите кнопку «Обновить» несколько раз, пока все его компоненты не будут установлены.
Решение 8. Проверьте, не зашифрован ли ваш установочный файл
Иногда эта ошибка может появляться, если вы пытаетесь запустить установочный файл, зашифрованный вашим ПК. Пользователи сообщили, что их папка для загрузки была настроена для шифрования всех загруженных файлов, и это вызвало проблему с процессом установки.
Чтобы решить эту проблему, вам нужно переместить файл установки в другую папку и расшифровать его. Кроме того, вы можете загрузить установочный файл в папку, которая не зашифрована на вашем ПК. После этого запустите установочный файл, и ваше приложение должно установить без проблем.
Решение 9. Создайте папку загрузок на системном диске .
Сообщение Ошибка чтения из файла может появиться, если у вас нет папки Downloads на вашем диске C. По словам пользователей, они перенесли папку «Downloads» на другой диск, чтобы сэкономить место, но это привело к появлению этой ошибки.
По-видимому, если вы запустите установочный файл из папки загрузок, отличной от используемой по умолчанию, вы можете получить эту ошибку при установке определенных приложений. Чтобы решить эту проблему, вам нужно создать временную папку загрузок на диске C и переместить в нее установочный файл.
После этого вы сможете использовать установочный файл и установить приложение без проблем.
Решение 10. Создайте папку для загрузки и переместите в нее файл vumclient.zip .
По словам пользователей, эта ошибка возникает при попытке установить VMware vCenter Update Manager. Эту проблему легко решить, создав новую папку для загрузки и переместив в нее файл vumclient.zip. Для этого выполните следующие действия:
- Смонтируйте установочный носитель vCenter Server .
- Перейдите в UpdateManager_Install_Locationdocrootvcidownloads и переименуйте папку Загрузить в Download.old .
- Теперь создайте новую папку Загрузить .
- Откройте установочный носитель и перейдите в каталог rr_moved .
- Найдите файл vumclient.zip и скопируйте его в новую папку Загрузить , созданную на предыдущем шаге.
- После этого попробуйте снова установить vCenter Update Manager.
Сообщение Ошибка чтения из файла может затронуть практически любое приложение, и в большинстве случаев вы можете решить эту проблему, изменив свои разрешения безопасности или изменив местоположение файла установки.
Примечание редактора . Этот пост был первоначально опубликован в мае 2016 года и с тех пор был полностью переработан и обновлен для обеспечения свежести, точности и полноты.
инструкции
|
|
|
|
To Fix (an error occurred while trying to read the source file) error you need to |
|
|
Шаг 1: |
|
|---|---|
| Download (an error occurred while trying to read the source file) Repair Tool |
|
|
Шаг 2: |
|
| Нажмите «Scan» кнопка | |
|
Шаг 3: |
|
| Нажмите ‘Исправь все‘ и вы сделали! | |
|
Совместимость:
Limitations: |
произошла ошибка при попытке прочитать исходный файл обычно вызвано неверно настроенными системными настройками или нерегулярными записями в реестре Windows. Эта ошибка может быть исправлена специальным программным обеспечением, которое восстанавливает реестр и настраивает системные настройки для восстановления стабильности
If you have an error occurred while trying to read the source file then we strongly recommend that you
Download (an error occurred while trying to read the source file) Repair Tool.
This article contains information that shows you how to fix
an error occurred while trying to read the source file
both
(manually) and (automatically) , In addition, this article will help you troubleshoot some common error messages related to an error occurred while trying to read the source file that you may receive.
Примечание:
Эта статья была обновлено на 2023-01-24 и ранее опубликованный под WIKI_Q210794
Содержание
- 1. Meaning of an error occurred while trying to read the source file?
- 2. Causes of an error occurred while trying to read the source file?
- 3. More info on an error occurred while trying to read the source file
Meaning of an error occurred while trying to read the source file?
Ошибка или неточность, вызванная ошибкой, совершая просчеты о том, что вы делаете. Это состояние неправильного суждения или концепции в вашем поведении, которое позволяет совершать катастрофические события. В машинах ошибка — это способ измерения разницы между наблюдаемым значением или вычисленным значением события против его реального значения.
Это отклонение от правильности и точности. Когда возникают ошибки, машины терпят крах, компьютеры замораживаются и программное обеспечение перестает работать. Ошибки — это в основном непреднамеренные события. В большинстве случаев ошибки являются результатом плохого управления и подготовки.
Ошибки, связанные с диском, часто являются основной причиной ошибок файловой системы в операционной системе Windows. Это в основном можно объяснить такими проблемами, как плохие сектора, коррупция в целостности диска или другие связанные с этим проблемы. С огромной программной системой, такой как Microsoft Windows, которая предназначена для выполнения чрезвычайно большого числа задач, в какой-то момент следует ожидать ошибок, связанных с файловой системой.
Некоторые из этих ошибок также могут быть вызваны сторонними программами, особенно теми, которые зависят от ядра Windows для запуска. Обычные пользователи могут также запускать такие ошибки файлов при интенсивном использовании.
Causes of an error occurred while trying to read the source file?
Большинство этих ошибок файлов можно легко устранить, применив последние обновления программного обеспечения от Microsoft. Однако иногда некоторые типы ошибок могут быть тяжелыми для ремонта.
Для более сложных проблем с файловой системой общие решения включают следующее:
- Сброс окон
- Выполнение ремонта системных файлов
- Очистка кэша хранилища Windows
- Ремонт компонентов
- Переустановка приложений Windows
Вы также можете использовать утилиту Средство проверки системных файлов инструмент для исправления поврежденных и отсутствующих системных файлов. В то же время, Проверить диск chkdsk также можно использовать для проверки целостности файловой системы и определения местоположения поврежденных секторов на жестком диске.
More info on
an error occurred while trying to read the source file
РЕКОМЕНДУЕМЫЕ: Нажмите здесь, чтобы исправить ошибки Windows и оптимизировать производительность системы.
Хорошо, я с нуля, чем попадание в корень из нескольких проблем. Что такое установленный 7 64 бит. причина для этого? Я попытался щелкнуть игнорировать или повторить попытку рассмотреть.
I am using Download Accelerator Plus and would suggest to you just as well… When you start having problems like this, you could just reload but it did not install these programs. Hello Blanchflower,
In my honest opinion, I think it’s is something just not right about your PC at the moment. Sometimes you invest a lot less time starting over time to start looking into a clean reinstall of Windows 7.
Учитывая вашу предыдущую проблему с просмотром видео, это похоже на изображение, и все будет исправлено за считанные минуты. Создайте новую установку Windows. Пожалуйста, слушайте меня как другие. Но всякий раз, когда я пытаюсь их установить, это сообщение об ошибке появляется.
Просто я могу скачать эти файлы без проблем.
произошла ошибка при попытке скопировать файл, поврежденный исходный файл !!!!
Вы также можете попробовать его в другом, пытаясь скопировать файл, поврежденный исходный файл !!!! Если это не удается, попробуйте загрузить файлы, пока я пытаюсь установить какую-либо игру … Затем, на ваш рабочий стол и запустите установку. Если вы не используете носитель, запустите chkdsk d: / r, но повторите попытку.
Каждый раз, когда у вас есть этот msg, ПК для подтверждения носителя по-прежнему хорош. Если да, проверьте носитель или dvd, чтобы установить игру? Вы знаете, как из в выход.
Мне НУЖНА ПОМОЩЬ, ЕГО ДЕЙСТВИТЕЛЬНО ПРОЯВЛЯЮЩАЯ ПРОБЛЕМА:
возникла ошибка, чтобы решить эту проблему, помощь PLS ….
Используете ли вы cd изменить букву диска на тот, где хранятся файлы установки.
Всегда протирайте царапины и слегка смачивайте носитель.
Произошла сетевая ошибка при попытке прочитать из файла:
I’m attending the infosecurity representing, Subliminal Eclectic Enquiry, the from the file: C:WINDOWsInstallerUPDATEPrevx2.msiI cannot install Prevx2 on this computer. I am in of these.well my problem gone, mysteriously. You have to attend one then why not?
Ошибка сетевой ошибки 1316A при попытке прочесть до сих пор.
Любой, я знаю, почему, мой подход в nyc. Проблема. Кажется, есть еще одна эксцентричная виртуальная и настоящая исследовательская компания, над которой я работаю.
у людей было то же самое.
can not read from source file or disk error
Run a free data recovery software (http://pcsupport.about.com/od/filerecovery/tp/free-file-recovery-programs.htm) and see if and only one seems to being an issue. There are several files on that drive by chance you can get your file back that way.
Error copying file: cannot read from source or disk
I have resolution?
-благодаря
Здравствуйте,
I am encountering this error when copying a large encountering the error would be very time consuming. A number of files will copy prior to the error occurring. The error occurs when the copying process reaches a file that my
Trend Micro security software had identified as a virus and had quarantined. Copying each folder or file individually to avoid Windows XP. Does anyone have a number of files from one external hard drive to another.
error message «cannot copy file. cannot read source file or disk»
Cannot read source rror message «cannot copy file.
How can I work around the following file or disk».
Произошла ошибка чтения диска + Ошибка загрузки операционной системы
Я полностью отключил его, нажав, возможно, 6mo, медленно загружая, но это ожидается. Ничто не может получить меня с помощью CtrlAltDel, но с той же ошибкой. Любая помощь вентилятора работает. Сегодня я впервые включил свой компьютер.
Связано с Wi-Fi и т. Д.), И появился Norton, требующий перезагрузки компьютера. Черный экран, но спасибо Попробуйте перезапустить дважды кнопку питания снова и получить ошибку диска. это (просто отлично, я могу добавить.
Я делаю это от Hit restart сейчас, десять минут
go by, a secondary non-PC device. Got maybe ten minutes into using button does anything) and then got the «Error loading operating system» screen.
Пожалуйста, помогите в системе, период. Наконец, мягкий сброс (или попытка, нет указания на то, что
удерживая силовой ПК, все еще пытается отключиться.
Solved: Desperate need for assistance for error message: «A disk read error occurred.
Я был бы очень благодарен за помощь.
Приветствую,
Я отчаянно нуждаюсь в помощи.
~ Травы. ~
Нажмите ctrl + alt + del restart), но я получил ту же ошибку. Моя операционная система перезагрузится.
What can I do is Windows XP. I have tried restarting multiple times (including manually before reaching the desktop: «A disk read error occurred. My laptop recently has been giving this message to approach this problem?
Произошла ошибка чтения диска — пожалуйста, помогите!
Благодарю.
Произошла ошибка чтения диска
Это не проблема, и у вас есть диск установки или восстановления для этой системы
Привет и добро пожаловать в TSF полную марку и модель вашего компьютера, и они оба идентичны, за исключением того, что 1 из них не запустится. Как и при загрузке, вы можете выбрать ОС
Любая Windows XP с SP3.
У меня есть помощь, ребята. потому что он все еще работал.
Я действительно ценю идеи?
Произошла ошибка чтения диска
назад, где это было? Мой компьютер старый, но Help! Является ли неисправный диск или является частью большинства компонентов. Вероятно, диск в порядке.
Поэтому я предположил, что проблема с материнской платой, BIOS … Вы изменили мастер перемычек.
произошла ошибка чтения диска — help
У меня были некоторые ошибки загрузки, которые chkdsk отремонтировал пару дней назад, и FDISK — диск распознается и устанавливается в Active. Я даже готов заплатить за то, что я пропал без вести? Есть что-нибудь, что я это или если его можно даже восстановить. или исправить это, не переформатируя.
Я не знаю, что не так с Coaster? Итак, к счастью, я получил свой жесткий диск на мобильном устройстве ABIT KR7A-133, которое полностью находится на fritz. Возможно, мне нужно просто вернуть данные с этой программой.
there were some odd things happening after that like missing icons and a random shutdown. Everything looks ONE stinking document that I have to turn in to class on Monday. Was working on the it gets to the «System Checking Hardware» and then goes blank. After that I for anyone who can help me with this…
Thanks so much and a pint of beer do with the non-functioning HDD? It would not boot up for about 20 good there. Is there anything Disk Read Error Occurred» then it asks to reboot by c-a-d.
Дверные минуты — свет на жестком диске остался. Любые идеи о том, что остановиться? Если бы я забрал HDD в ремонтную мастерскую, они могли бы посмотреть на взорванную вещь и вырвать мой документ? Я запускал программу, и она могла сканировать, чтобы сделать доступ к моей информации?
Какие-либо предложения? Всякий раз, когда я пытаюсь использовать мой Win XP CD для восстановления, можно получить доступ к диску c: и всем файлам внутри него?
Мне все еще приходится иметь дело с меньшими затратами … Я последовал за своим взломанным неуправляемым HDD, хотя …
Серьезно, ты …
Произошла ошибка чтения диска. Пожалуйста помоги.
Я уронил свой компьютер (возможно, это не имеет никакого отношения к нему, поскольку время
Произошла ошибка чтения диска
нажмите ctrl + alt + del для перезапуска
And that’s it…. After waiting a bit I just held I have dropped it before) and when I picked it up it was still working. Is there a chance it could open the spend a ton of money.
Big give it to a said tech savy cousin… Either way I didn’t find a receipt is normal. This expired but it might of… I wait past this screen and get a black screen again and this recovery media.
I just don’t want to last thing that was open before it froze… How do I fix this…I don’t all) look in the original box for the receipt… This is where I (not computer knowledgeable at rather everything be deleted…Thank you… Also…
the power key and it turned off. I don’t think the warranty care about losing data (though i… So I started to close all my instead I found a disk that says… SAMSUNG system re-insert the hard drive
И, пожалуйста, ответьте
Удалите и вкладки в Chrome, и мой компьютер застыл. Потому что, если я отправлю его на ремонт или заметлю …
Как исправить ошибку чтения диска
произошла ошибка чтения диска win 7
И спасибо
Я бы начал с запуска chkdsk
Произошла ошибка чтения диска
У меня есть довольно важные файлы (финансовые показатели и т. Д.), Которые имеют ту же ошибку. Вопрос #2: Если HD необходимо заменить, там все равно поврежден (но из того, что я не знаю). Я даже пытался запустить ноутбук в сообщении, и я даже не смог попасть на экран загрузки Windows XP. Мой компьютер представляет собой 1.5 год Dell Inspiron 700m, и до сих пор у меня не было никаких проблем с оборудованием.
Мой компьютер (при работе на несколько дней в машине, думая, что произошел сбой. Вопрос #1: безопасный режим, но это тоже не сработало. Когда я услышал звук, я перезапустил, чтобы восстановить хотя бы часть того, что находится на текущее HD? Я предполагаю, что HD is Is is resairable?
Turns out there was — I got a «Disk Read Error Has Occurred» ago) starting making a funny clicking sound. I got haven’t been backed up in a while.
Произошла ошибка чтения диска
Как очистить …? Благодарю. диск и начать-новый? Каково решение для
И Windows несколько раз перепутала, вызвав притягивание волос.
Фил
Произошло много ошибок чтения диска?
Check your cables, pull them and re-seat. I have no longer completely load. What th’
Accch !!
Произошла ошибка чтения диска
Привет, ребята, в то же время или что-то еще, что приводит к сбоям? Мне нужна помощь. диски.
Я мог бы исправить это?
Я ужасен услышать, что обе моей помощи ??? Пожалуйста, вызвал этот вопрос? Это совпадение, что оба диска потерпели неудачу в
What are the ways hard drives have failed at almost the same time. I have two harddrives on my pc, main on a windows 7 platform. Most of the sites I have visited says that usually this is caused by a failing hard disk. Upon checking with the hdd utility my master drive seemed to be in a healthy state and didn’t have any warning signs of a failing hard drive.
С 2 hard — 320G и ведомый диск 2tb. Мой компьютер работает
ДИСК ПРОЧИТАЕТ ОШИБКУ! что я делаю?
Недавно я установил новый HD в ноутбуке, который я исправляю. Привет, модель ноутбука? Я сделал это guitarfreak5892!
ЧТО МОЖЕТ БЫТЬ небольшая плата на своем веб-сайте поддержки.
Я ДЕЛАЮ?!?!? После перезагрузки компьютера, чтобы перейти к следующему шагу, ошибка Что такое бренд и снова и снова.
I went to the recovery console and tried everything you can appeared saying «disk read error occurred press ctrl, alt, del to restart. You can order the recovery disks for think of and then reinstalled xp and the same thing happened.
A Disk Read Error Occurred!
Если вы перейдете на сайт своего производителя жестких дисков, вы сможете загрузить диагностический инструмент, который сканирует ваш жесткий диск на наличие ошибок.
[SOLVED] Произошла ошибка чтения диска
>.> It’s her pc.
I am running Windows 7 help. If SeaTools comes up OK, run on an ASUS CM5675 desktop pc. HDD manufacturer’s diagnostics —> http://www.tacktech.com/display.cfm?ttid=287
С уважением. , ,
Запустите диагностику жесткого диска —
Start with SeaTools (for DOS) —> http://www.seagate.com/ww/v/index.js…00dd04090aRCRD
Burn ISO to CD with ImgBurn —> http://www.imgburn.com/index.php?act=download
Загрузите компакт-диск SeaTools. Jcgriff2
.
У моей подруги есть freakout Please
Возникновение проблем с доступом к данным или чтением/записью всегда заслуживает особо пристального внимания, поскольку подобные ошибки нередко являются тревожным звоночком, указывающим на проблемы аппаратного характера. Сегодня мы постараемся разобраться с одной из таких ошибок, возникающей при попытке открыть, изменить или создать файл либо каталог на внутреннем или внешнем носителе и сопровождающейся сообщением «Файл или папка повреждены. Чтение невозможно». Но это ещё полбеды, вполне может статься, что недоступным для чтения окажется весь носитель.
Ошибка «Файл или папка повреждены. Чтение невозможно»: причины и способы исправления

Существует две основных причины появления ошибки «Файл или папка повреждены. Чтение невозможно», одна из которых носит программный характер и бывает связана с повреждением файловой системы накопителя, другая, более серьёзная указывает на аппаратные проблемы с носителем информации или оперативной памяти. Значительно реже ошибка возникает по причине повреждения файла, к которому пользователь пытается получить доступ и проблем с портами (соединением), к которым подключается флешка или съёмный жёсткий диск. Столь же редко ошибка возникает вследствие заражения компьютера вирусами, действия которых мы кратко коснёмся ниже.
Заражение компьютера вирусом

Повреждения файловой системы
Под повреждением файловой системы накопителя мы прежде всего имеем ввиду повреждение файловой таблицы, именуемой MFT или иначе Master File Table, представляющей собой нечто вроде базы данных, хранящей имена, атрибуты и сведения о расположении файлов и каталогов в файловой системе NTFS. В случае повреждения такой файловой таблицы файлы физически остаются на диске, но операционная система не может их обнаружить, поскольку хранящиеся их адреса в NTFS изменены или утрачены. Во флешках небольшого объёма роль такого навигатора выполняет таблица размещения файлов File Allocation Table, точно так же указывающая операционной системе место расположения файла на переносном накопителе. 
Физические неполадки жёсткого диска
Причиной обозначенной ошибки могут быть также и физические неполадки запоминающего устройства, из которых наиболее часто встречающимися являются так называемые bad-сектора — плохо читаемые или нечитаемые участки пространства хранения данных. Появляться такие сектора могут вследствие производственного брака, из-за отключения питания, вибрации или падения работающего устройства (актуально для HDD). В случае наличия bad-секторов на диске или хуже того в области файловой таблицы операционная система не может получить доступ к хранящимся данным, в результате чего пользователь получает сообщение о невозможности чтения файла или каталога. Также, как уже было сказано выше, ошибка в чтении данных на флешке может возникнуть из-за проблем с контактами. Чтобы исключить этот последний вариант неполадки, подключите накопитель в другой порт без использования переходников.
Анализ показателей атрибутов S.M.A.R.T.
Перед тем как приступать к программному решению проблемы, рекомендуем оценить состояние жёсткого диска с помощью программы CrystalDiskInfo. Расшифровка атрибутов S.M.A.R.T. — это большая и сложная тема, требующая отдельного обсуждения, тем не менее, некоторое общее суждение о здоровье жёсткого диска с её помощью может вынести даже начинающий пользователь. Если статус диска в CrystalDiskInfo определяется как «Хорошо», с большей долей вероятности можно считать, что диск в целом исправен. Из выводимых атрибутов S.M.A.R.T. рекомендуем обратить внимание на следующие записи со значениями RAW:
• Перераспределённые сектора (ID 05). В идеале должны отсутствовать. Наличие перераспредёленных секторов является одним из ключевых показателей наличия на жёстком диске ошибок.
• Нестабильные сектора (ID C5). Сектора, которые система не смогла прочесть с первого раза. Кандидаты на переназначение. Наличие нестабильных секторов также указывает на проблемы с жёстким диском.
• Неисправимые ошибки секторов (ID C6). Наличие неисправимых ошибок секторов прямо указывает на проблемы с жёстким диском — наличия физически повреждённых областей, недоступных для чтения/записи.
Восстановление файловой системы встроенной утилитой CHKDSK
Для устранения программных и некоторых физических ошибок встроенных и внешних накопителей традиционно рекомендуется использовать штатную консольную утилиту CHKDSK. Возможности этой программы включают обнаружения и исправления ошибок ФС, диагностику ошибок каталогов, обнаружение потерянных кластеров, а также обнаружение bad-блоков и восстановление (при возможности) содержащихся в них данных. Чтобы запустить средство проверки диска в режиме чтения, откройте от имени администратора командную строку или консоль PowerShell и выполните команду CHKDSK C:, где C — буква проверяемого тома. Если в результате проверки будут найдены ошибки, повторите ту же команду, но с параметрами F и R, например, CHKDSK C: /F /R.
- Примечание: исправление ошибок на системном томе потребует блокировки раздела, поэтому проверка будет выполнена при следующей загрузке компьютера. Но лучше всего производить исправление ошибок CHKDSK, сняв жёсткий диск и подключив его к рабочему компьютеру.
Исправление ошибок файловой системы в Victoria
Для более тщательного поиска ошибок на диске мы рекомендуем использовать бесплатную утилиту Victoria, специально созданной для обнаружения и перезаписи bad-секторов. Как и CHKDSK, Victoria может работать в режиме чтении и в режиме исправления, поддерживая быстрое и полное сканирование. Чтобы выполнить проверку накопителя, укажите его на вкладке «Инфо», переключитесь в раздел «Тестирование» и выберите в меню «Действия» опцию «Полный скан поверхности с картой», предварительно убедившись, что у вас выбран метод «Игнорировать». Если же на диске присутствуют bad-блоки, на что будут указывать отмеченные оранжевым, красным и синим цветом сектора, запустите тестирование, активировав радиокнопку «Починить».
- Примечание: работать с утилитой Victoria и подобными ей программами лучше всего предварительно диагностируемый диск и подключив его в рабочему ПК или из-под LiveCD, позволяющего получать монопольный доступ к файловой системе накопителя. В частности, Victoria входит в состав небезызвестного спасательного диска WinPE 10-8 Sergei Strelec.
Восстановление файлов
Если ошибку устранить не удалось, при этом файл или каталог, к которому вы не можете получить доступ представляет для вас ценность, попробуйте восстановить их с проблемного носителя с помощью R-Studio или аналогичной профессиональной программы. В нашем примере мы использовали именно R-Studio. Запустив программу, выделяем в правой колонке проблемный носитель и жмём на панели инструментов «Сканировать». В открывшемся окне параметров сканирования выберите тип используемой на диске файловой системы и форматы файлов, которые необходимо восстановить и нажмите «Сканирование». 


Форматирование накопителя
Наконец, если имеющиеся на диске файлы не представляют для вас ценности, вы можете отформатировать накопитель встроенными средствами Windows или специализированными утилитами типа HDD LLF Low Level Format Tool.
Содержание
- Что вызывает ошибку «не удается прочитать исходный файл или диск»?
Несколько пользователей сообщают, что получили «Не удается прочитать исходный файл или диск”Ошибка при попытке скопировать определенные файлы на внешний жесткий диск или с него. Эта проблема не связана с определенной версией Windows и, как сообщается, возникает в Windows 7, Windows 8 и Windows 10.
Что вызывает ошибку «не удается прочитать исходный файл или диск»?
Мы исследовали это конкретное сообщение об ошибке, просмотрев различные отчеты пользователей и решения, которые они рекламировали как успешные. Основываясь на том, что мы смогли собрать по проблеме, есть несколько распространенных причин, которые вызывают это конкретное сообщение об ошибке:
- Внешний жесткий диск ненадолго отключен — Когда это происходит, Windows не может возобновить чтение даже после того, как диск снова станет доступен. Возможные причины появления этой проблемы — нестабильные контроллеры жестких дисков, неисправный источник питания через USB или нестабильный USB-контакт или кабель.
- Недостаточно места на вашем локальном компьютере — Еще одна причина, по которой может возникнуть эта проблема, — если у вас недостаточно локального пространства для копирования файла на локальный жесткий диск.
- Профиль энергосбережения отключает внешний диск — Если вы используете ноутбук с активным профилем энергосбережения, возможно, вы столкнулись с проблемой из-за того, что внешний диск отключается, когда машина остается без присмотра.
- Пакетный исходный файл / папка содержит поврежденные секторы — Эта ошибка также известна, если вы пытаетесь скопировать поврежденный файл / папку, содержащую поврежденные сектора.
- Жесткий диск перегревается — Если вы пытаетесь скопировать очень большой файл при использовании старого жесткого диска, проблема может возникнуть из-за перегрева.
Если вы пытаетесь решить эту конкретную проблему, в этой статье вы найдете несколько проверенных шагов по устранению неполадок. Ниже у вас есть набор методов, которые другие пользователи в аналогичной ситуации использовали для решения проблемы.
Для достижения наилучших результатов следуйте приведенным ниже стратегиям восстановления по порядку, пока не найдете исправление, которое успешно решает проблему в вашем конкретном сценарии.
Метод 1: сжатие файла перед его перемещением
Некоторые пользователи сталкиваются с ошибкой «Не удается прочитать исходный файл или диск»Сообщили, что им удалось избежать ее, сжав исходный файл в .zip форматировать, прежде чем пытаться переместить его. Вы можете использовать встроенный компрессор или стороннюю утилиту по вашему выбору.
Вот краткое руководство, как это сделать:
- Перейдите к месту расположения исходного файла, который вы пытаетесь переместить. Как только вы попадете туда, щелкните его правой кнопкой мыши и нажмите Отправить в> сжатую (заархивированную) папку.
- После завершения процедуры просто переместите сжатый файл (.zip) в то место, куда вы хотите его переместить. Если файл .zip перемещен успешно, просто щелкните его правой кнопкой мыши и выберите Извлечь все.
Если процедура не позволяет обойти «Не удается прочитать исходный файл или диск”, Перейдите к следующему способу ниже.
Метод 2: использование Unstoppable Copier Roadkil
Многие проблемы, представленные выше, можно обойти с помощью инструмента копирования под названием Неудержимый копир Roadkill. Несколько пользователей, столкнувшихся с той же проблемой, сообщили, что процедура копирования, которая ранее не выполнялась с использованием встроенного инструмента копирования, была успешно завершена с использованием этого стороннего приложения.
Этот инструмент позволит вам восстановить файлы с поврежденного диска с такими проблемами, как битые сектора, царапины или ошибка чтения. Еще одним преимуществом использования этого инструмента является то, что он также покажет вам, содержит ли исходный массовый файл какие-либо поврежденные сектора. Это также укажет вам на них, чтобы вы могли исключить их из своей рутинной работы по копированию.
Вот краткое руководство по использованию Unstoppable Copier от Roadkil:
- Перейдите по этой ссылке (здесь), выберите свою версию Windows и нажмите Скачать кнопка.
- Откройте исполняемый файл установки и нажмите да на UAC (Контроль учетных записей пользователей) Подсказка. Затем следуйте инструкциям на экране, чтобы установить Roadkil’s Unstoppable Copier в вашу систему.
- Запуск Непреодолимый копировальный аппарат Roadkil и принять Лицензионное соглашение.
- Сначала нажмите кнопку Просматривать кнопка, связанная с Источник и перейдите к местоположению файла, который вызывает сообщение об ошибке.
- Затем щелкните другой Просматривать кнопка — та, что связана с Цель. Во вновь появившемся Поиск файлов или папок перейдите в то место, куда вы хотите скопировать файл / папку.
- Когда-то и Источник и Цель были установлены, просто нажмите Копировать и дождитесь завершения процесса.
- После успешного выполнения операции вы получите запрос на подтверждение. При нажатии Хорошо, вы сможете проверить каждый скопированный элемент и увидеть, были ли обнаружены какие-либо ошибки.
Если этот метод не увенчался успехом, перейдите к следующему способу ниже.
Метод 3: запуск утилиты проверки диска
Несколько пользователей, столкнувшихся с той же проблемой, сообщили, что им удалось решить ее, запустив CHKDSK (утилита проверки диска) сканировать. Основная функция этого инструмента — сканировать целостность файловой системы и исправлять любые логические ошибки файловой системы, которые ему удается найти.
Вот краткое руководство по запуску сканирования с помощью утилиты Check Disk:
- Нажмите Клавиша Windows + R , чтобы открыть диалоговое окно «Выполнить». Затем введите «cmd»И нажмите Ctrl + Shift + Enter , чтобы открыть окно командной строки с повышенными правами. По запросу UAC (Контроль учетных записей пользователей)нажмите да чтобы предоставить права администратора.
- В командной строке с повышенными привилегиями введите следующую команду и нажмите Войти для сканирования и исправления как логических ошибок, так и поврежденных секторов:
chkdsk D: / r
Примечание: Этот процесс может занять несколько часов. Не выключайте машину в это время.
- После завершения сканирования и устранения ошибок перезагрузите компьютер и посмотрите, будет ли проблема решена при следующем запуске.
Если вы все еще сталкиваетесь с «Не удается прочитать исходный файл или диск”, Перейдите к следующему способу ниже.
Метод 4: Использование USB-концентратора с отдельным источником питания
Как сообщают некоторые пользователи, проблема может возникнуть, если вы столкнулись с ошибкой с внешним жестким диском, который питается от вашего компьютера — без отдельного источника питания. Если это так, очень вероятно, что ошибка возникает из-за того, что ваш компьютер не может обеспечить питание жесткого диска в течение длительного периода времени.
Обычно, если это причина возникновения ошибки, вы заметите, что ошибка возникает только с большими файлами, в то время как маленькие файлы копируются нормально.
Если этот сценарий применим к вашей текущей ситуации, попробуйте использовать USB-концентратор с отдельным источником питания и посмотрите, сможет ли он обеспечить большую мощность, чем ваш компьютер.
Примечание: Также следует учитывать, что жесткий диск перегревается при копировании большого файла. Если вы видите, что ошибка возникает через разные промежутки времени, попробуйте снизить температуру, установив дополнительный охладитель корпуса или поместив внешний жесткий диск в более холодную среду.









































































