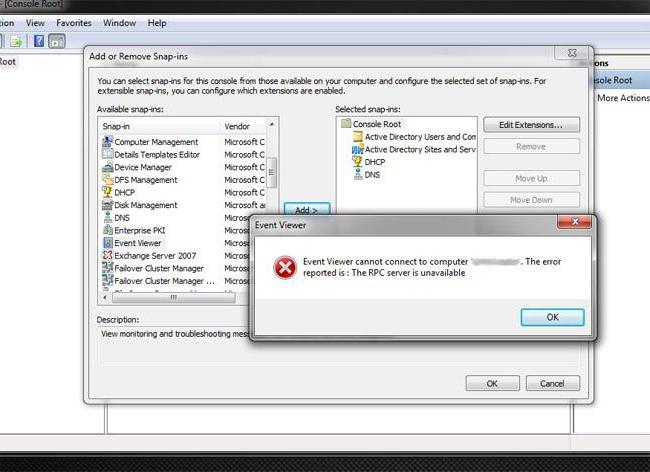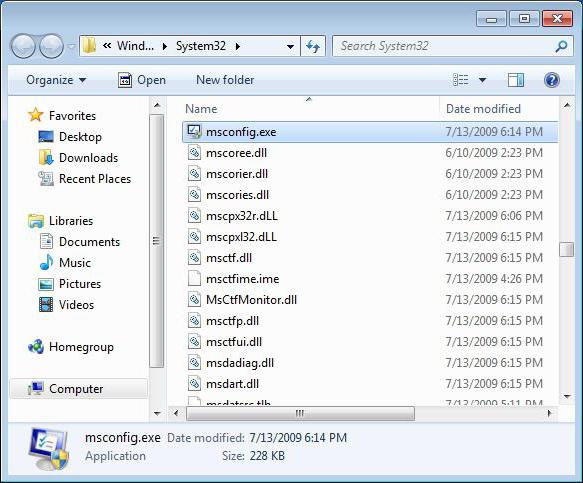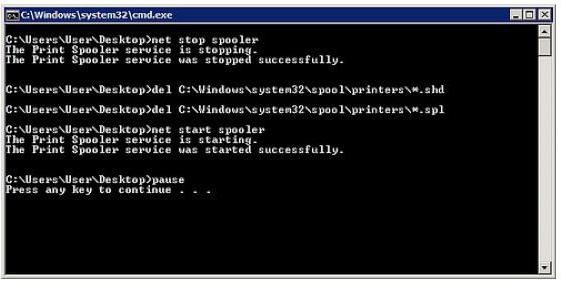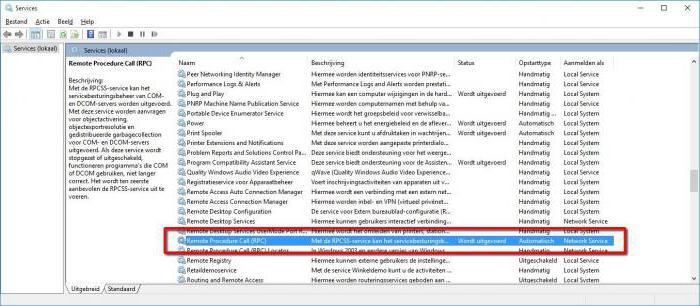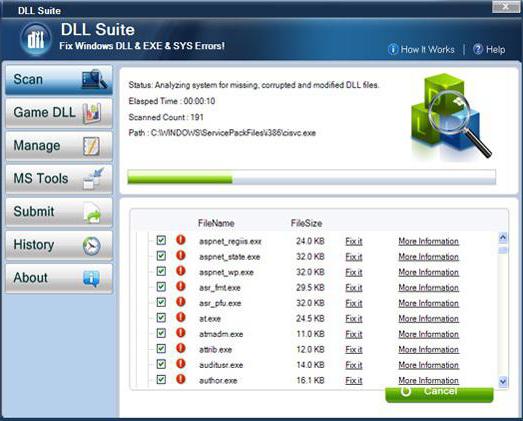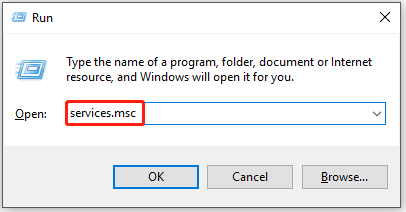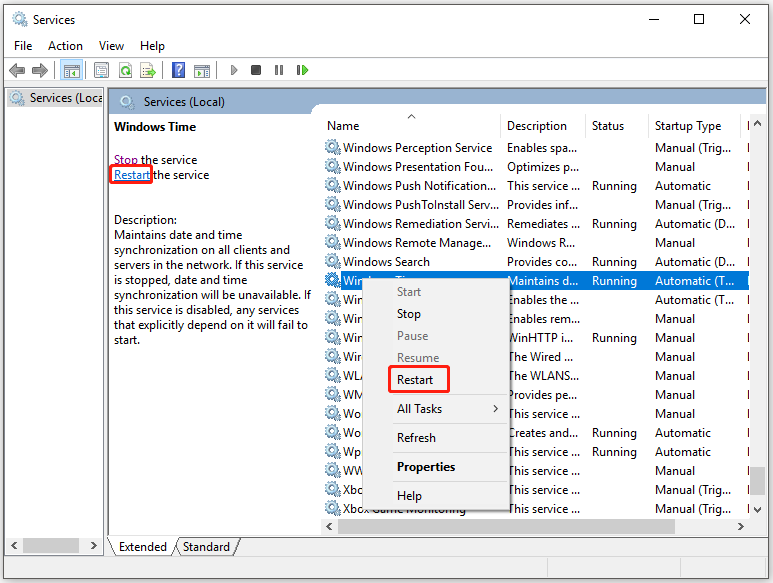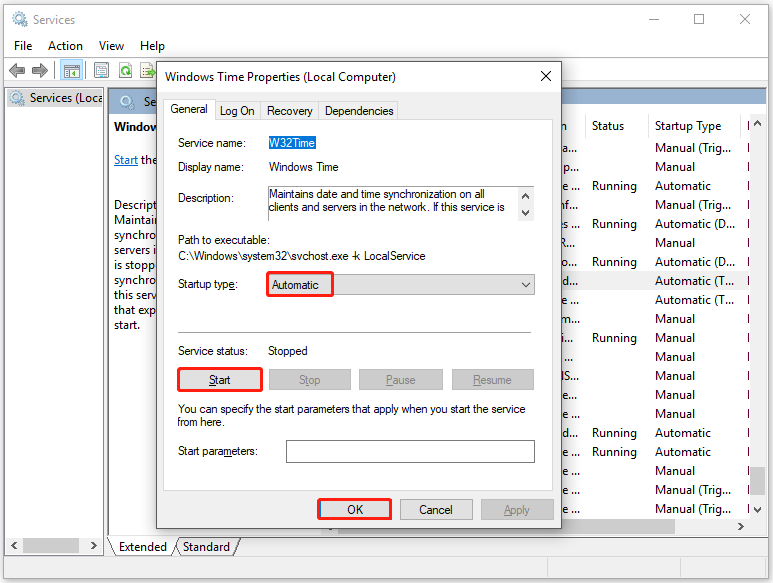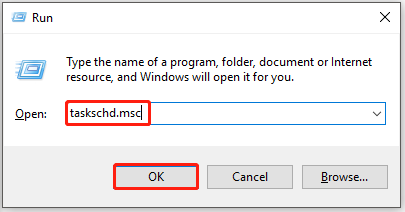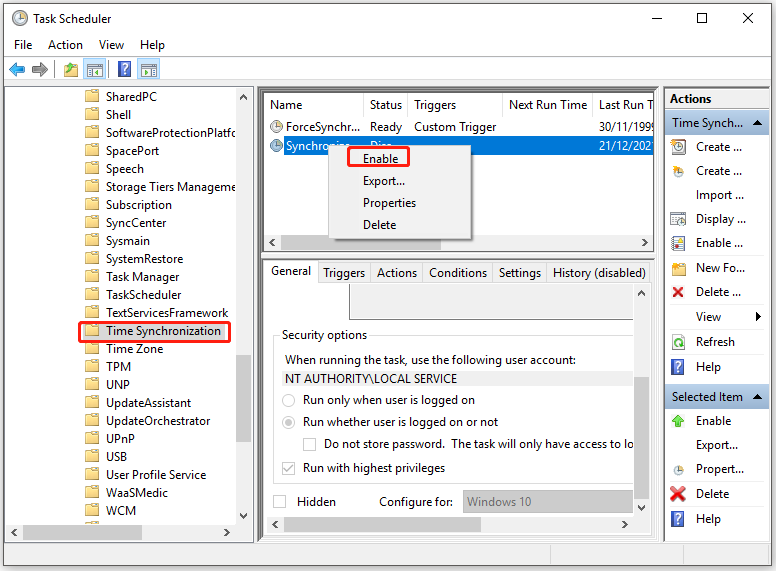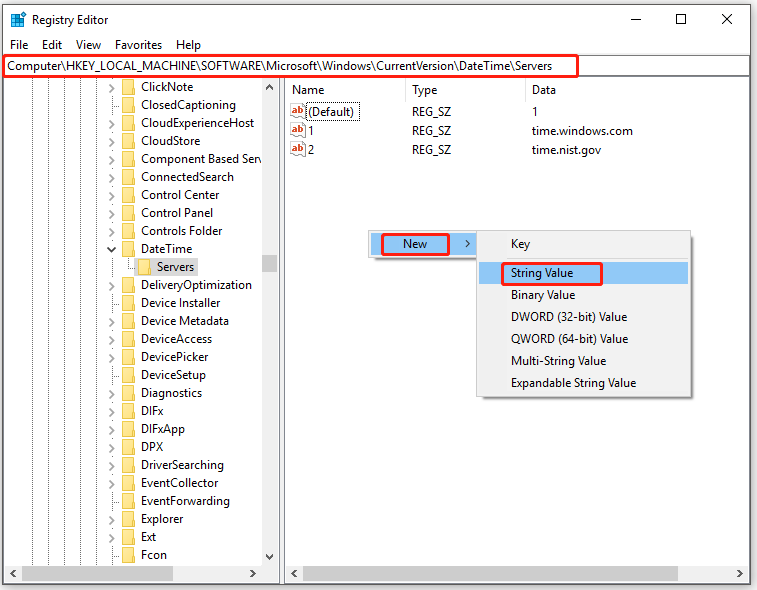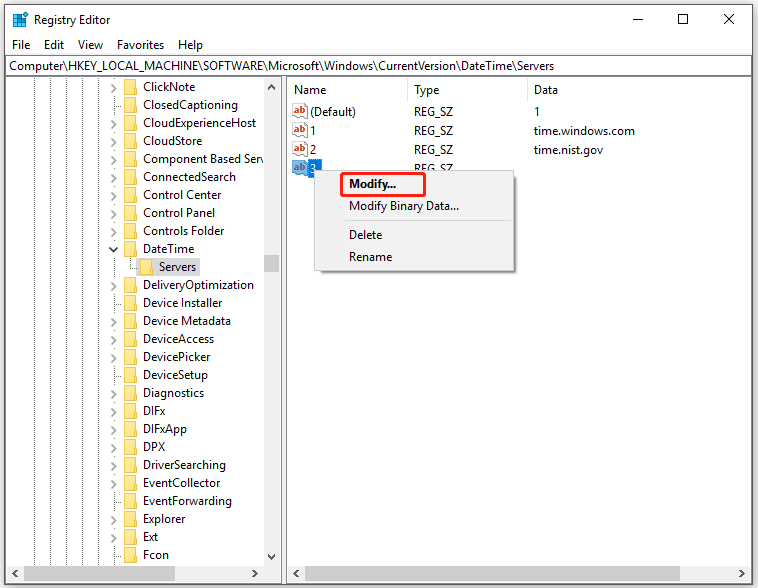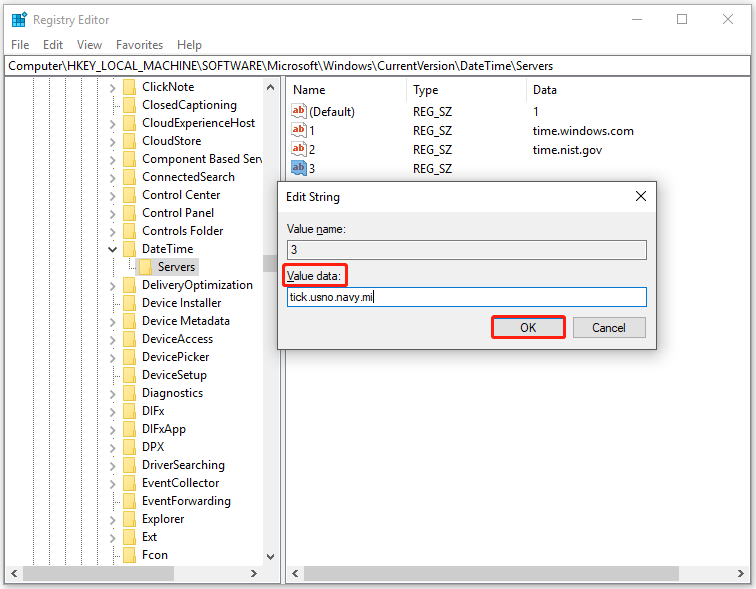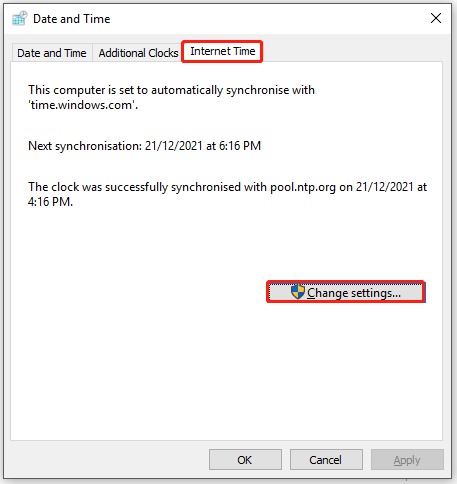Содержание
- Правильная синхронизация времени в Windows 10 — проблема и её решение
- Синхронизация времени
- Как исправить сбой синхронизации времени с time.windows.com?
- Решение 1. Временно отключите сторонний брандмауэр и программное обеспечение безопасности
- Решение 2. Переключите службу времени Windows в автоматический режим
- Решение 3. Разрешите службе времени Windows взаимодействовать с рабочим столом
- Решение 4. Используйте другой сервер
- Решение 5. Повторно зарегистрируйте службу времени Windows
- Решение 6. Попробуйте выполнить синхронизацию в другой сети
- Проблемы синхронизации времени в WINDOWS 10
- Произошла ошибка во время синхронизации Windows с time.windows.com [FULL FIX]
- Как я могу исправить ошибку, произошедшую во время синхронизации windows с time.windows.com?
- Служба времени Windows не работает. Синхронизация времени завершается с ошибкой
- Синхронизация времени Windows не работает
- Служба Windows Time не работает
- Служба Windows Time не запускается с ошибкой 1079
- Система не может найти указанный путь
- Модуль w32time.dll был загружен, но произошел сбой вызова DllRegisterServer с кодом ошибки 0x80070003
- Принудительно синхронизировать время с помощью CMD
- Произошла следующая ошибка: система не может найти указанный путь. (0x80070003)
Правильная синхронизация времени в Windows 10 — проблема и её решение
Не работает синхронизация времени в операционной системе Windows 10? Давайте поищем проблему и попробуем её устранить.
Уже не один раз, на протяжении почти всего периода использования новой версии операционной системы, я замечаю, что часы на Панели задач периодически начинают глючить. То автоматически переводятся на несколько часов назад, то на несколько вперед.
Быстро решить проблему удавалось отключением и включением переключателя автоматической установки времени в Параметрах ОС. Но это, как оказалось, было временным решением. Проблема появлялась снова и снова.
Также бывали нередки случаи, когда работа службы завершалась неудачей. Системное время никак не удавалось синхронизировать через Интернет.
И вот, по состоянию на сегодняшний день, на моем компьютере эта проблема решена полностью. Виновата оказалась неправильная настройка работы службы «W32Time» по умолчанию. Дальше я расскажу о её правильной настройке. Готовы? Поехали!
Синхронизация времени
Откройте системную утилиту «Выполнить» (нажмите сочетание клавиш клавиатуры Win + X ) и введите:
после чего нажмите клавишу Enter и дождитесь появления окна программы под названием «Службы».
Найдите в списке «Служба времени Windows» и откройте окно её настроек, дважды кликнув курсором мышки.
Теперь о том, что необходимо сделать. Нажмите кнопку «Запустить» и убедитесь, что в состоянии службы отображается надпись «Выполняется», а также установите Тип запуска на «Автоматически». После чего кликните по кнопкам «Применить» и «ОК».
Больше ничего вам не потребуется! Если же, после проделанных изменений, часы продолжат глючить, попробуйте найти решение в следующем :
Думаю, что в большинстве случаев, первый способ вам поможет. Если знаете о других способах, прошу отписаться в комментариях.
Другие полезные компьютерные советы сможете просмотреть в Карте блога. Наши странички в Google+ и Facebook ждут вас. Кнопка и виджет расположены справа вверху.
Источник
Как исправить сбой синхронизации времени с time.windows.com?
Синхронизация времени – это функция на устройствах с Windows, позволяющая в автоматическом режиме подстраивать время к актуальному часовому поясу и дате. Обычно, когда она включена, время настраивается с различными серверами. По умолчанию большинство пользователей могут увидеть, что их устройство подключается к time.windows.com.
Проблема синхронизации времени с данным сервером является довольно распространённой ошибкой. Связана она с тем, что в некоторых случаях службе подстройки Windows не удаётся подключиться к сайту. Причины данного сбоя могут быть разные: от сброса подсоединения к интернету до повреждения определённых протоколов. Ниже представлены несколько вариантов по исправлению данной неполадки.
Решение 1. Временно отключите сторонний брандмауэр и программное обеспечение безопасности
Брандмауэр стороннего производителя – одна из наиболее распространённых причин, по которым не удаётся установить соединение с сервером синхронизации. Поэтому, если вы используете какой-либо тип стороннего устройства, вам следует отключить его или удалить, а затем посмотреть, исправило ли это ситуацию.
Вместе с тем слишком агрессивная защита от вредоносных программ также может вызывать сбой синхронизации времени с ошибкой подключения к time.windows.com. Таким образом, попробуйте отключить антивирусное ПО и посмотреть, поможет ли это. Если проблема в этом, добавьте адрес сервера в список исключений.
Решение 2. Переключите службу времени Windows в автоматический режим
Служба Windows Time поддерживает процесс синхронизации с серверами времени в сети. Если эта служба не включена (для этого может быть много причин), подстройка времени в Windows может сопровождаться сбоем.
Решение 3. Разрешите службе времени Windows взаимодействовать с рабочим столом
Решение 4. Используйте другой сервер
Если системе так и не удаётся синхронизироваться, есть вероятность, что проблема на сервере. Попробуйте использовать другой.
Примечание: при синхронизации часов убедитесь, что они отклоняются не более чем на 15 часов от текущего времени. Если это так, вам следует установить правильное время вручную, узнать которое можно, введя в поиске браузера запрос “Точное время”. Если расхождение более 15 часов, необходимо выбрать другой сервер из предоставленного списка.
Решение 5. Повторно зарегистрируйте службу времени Windows
Используя командную строку, можно попробовать повторно зарегистрировать службу времени Windows:
Решение 6. Попробуйте выполнить синхронизацию в другой сети
По словам инженеров Windows, сеть некоторых пользователей может блокировать протокол NTP. Чтобы исправить это, вам придётся переключиться на другого интернет-провайдера. Очевидно, что менять его для синхронизации времени не очень разумно, поэтому можно использовать обходной путь.
Если у вас есть современный мобильный телефон, поддерживающий функцию точки доступа, включите её. Затем вернитесь к компьютеру и подключите его к сети телефона. Попробуйте синхронизировать часы.
Источник
Проблемы синхронизации времени в WINDOWS 10
В последнее время большую популярность набирает вид связи как FT8, который требует точного синхронизация времени на вашем ПК. После очередного обновления Windowns 10 не работает синхронизация времени в операционной системе Windows 10? Давайте поищем проблему и попробуем её устранить.
Уже не один раз, на протяжении почти всего периода использования новой версии операционной системы Windows 10 замечено, что часы на вашем ПК периодически начинают глючить. То автоматически переводятся на несколько часов назад, то на несколько секунд вперед.
Быстро решить проблему удавалось отключением и включением переключателя автоматической установки времени в Параметрах ОС. Но это, как оказалось, было временным решением. Проблема появлялась снова и снова.
Также бывали нередки случаи, когда работа службы завершалась неудачей. Системное время никак не удавалось синхронизировать через Интернет.
Виновата оказалась неправильная настройка работы службы «W32Time» по умолчанию.
Откройте Пуск — «Выполнить» (нажмите сочетание клавиш клавиатуры Win+X) и введите:
services.msc
после чего нажмите клавишу Enter и дождитесь появления окна программы под названием «Службы».
Найдите в списке «Служба времени Windows» и откройте окно её настроек, дважды кликнув курсором мышки.
Теперь о том, что необходимо сделать. Нажмите кнопку «Запустить» и убедитесь, что в состоянии службы отображается надпись «Выполняется», а также установите Тип запуска на «Автоматически». После чего кликните по кнопкам «Применить» и «ОК».
Источник
Произошла ошибка во время синхронизации Windows с time.windows.com [FULL FIX]
Автоматическая синхронизация часов была частью Windows в течение многих лет, и эта функция также присутствует в Windows 10.
Как я могу исправить ошибку, произошедшую во время синхронизации windows с time.windows.com?
Решение 1. Проверьте, работает ли служба времени Windows
Функция синхронизации времени в значительной степени зависит от службы времени Windows, и если служба времени Windows не работает, вы можете столкнуться с этой ошибкой. Чтобы устранить эту проблему, необходимо изменить настройки службы времени Windows, выполнив следующие действия:
Нужна дополнительная информация о том, как исправить службу Windows Time на вашем ПК? Посмотрите на это специальное руководство.
Решение 2. Используйте другой сервер
Пользователи сообщили, что им удалось решить эту проблему, просто используя другой сервер. Чтобы изменить сервер синхронизации, сделайте следующее:
Прежде чем попробовать это решение, убедитесь, что служба времени Windows настроена на работу в автоматическом режиме. Для получения подробных инструкций о том, как это сделать, обязательно ознакомьтесь с нашим предыдущим решением.
Некоторые пользователи также предлагают изменить настройки входа в систему службы времени Windows перед применением изменений и перезагрузкой компьютера. Для этого выполните следующие действия:
Имейте в виду, что вам нужно сделать этот шаг сразу после перезапуска службы Windows Time.
Решение 4. Используйте командную строку
По словам пользователей, вы можете решить эту проблему, просто используя командную строку и выполнив несколько команд. Для этого выполните следующие действия:
Если у вас возникли проблемы с доступом к командной строке от имени администратора, вам лучше ознакомиться с этим руководством.
Инструменты брандмауэра всегда полезны, потому что они предотвращают доступ потенциально опасных приложений к Интернету. К сожалению, иногда эти инструменты могут мешать вашим часам и вызывать появление этой ошибки.
Чтобы исправить эту ошибку, не забудьте временно отключить брандмауэр и проверить, устраняет ли это проблему. Если проблема не устранена, вы можете полностью удалить брандмауэр.
Пользователи сообщили, что после перехода в стандартный режим в своем брандмауэре или после полного его отключения они смогли синхронизировать свои часы без каких-либо проблем.
Кроме того, вы можете настроить брандмауэр на разблокировку доступа NPT через UDP-порт 123. Если вы изменили конфигурацию брандмауэра маршрутизатора, вам также может понадобиться разблокировать UDP-порт 123 на маршрутизаторе.
Вам нужно настроить роутер? Изменить любые настройки легко с помощью этого программного обеспечения.
Проверьте, не блокирует ли ваш брандмауэр порт или приложение, выполнив несколько простых шагов из этого полного руководства.
Решение 6. Изменить интервал обновления по умолчанию
Иногда эти ошибки могут возникать из-за вашего интервала обновления, но вы можете легко исправить эту ошибку, изменив несколько значений в вашем реестре.
Мы должны предупредить вас, что изменение реестра может привести к проблемам со стабильностью системы, если вы не сделаете это правильно, поэтому вы можете создать резервную копию реестра на всякий случай. Чтобы отредактировать реестр, сделайте следующее:
Не можете получить доступ к редактору реестра? Все не так страшно, как кажется. Ознакомьтесь с этим руководством и быстро решите проблему.
Решение 7. Добавьте больше серверов в реестр
Иногда вам просто нужно переключиться на другой сервер времени, и если вы хотите, вы можете добавить эти серверы в реестр, выполнив следующие действия:
После добавления серверов в реестр просто перейдите в настройки Время и дата и выберите любой из добавленных серверов.Для получения дополнительной информации о том, как изменить сервер времени, не забудьте проверить Решение 2 для получения подробных инструкций.
Решение 8. Изменение параметров реестра
Пользователи сообщили, что вы можете решить эту проблему, просто изменив два значения в вашем реестре. Для этого выполните следующие действия:
Не можете изменить свой реестр? Ознакомьтесь с этим пошаговым руководством и быстро решите проблему.
После этого попробуйте снова синхронизировать ваши часы. Прежде чем попробовать это решение, рекомендуется создать резервную копию реестра, если что-то пойдет не так.
Если у вас есть еще вопросы или предложения, не стесняйтесь оставлять их в разделе комментариев ниже.
Источник
Служба времени Windows не работает. Синхронизация времени завершается с ошибкой
Прежде чем приступить к устранению неполадок, было бы неплохо запустить проверку системных файлов. Для этого вы должны ввести sfc/scannow в CMD с повышенными правами и нажать Enter. Подождите некоторое время, и когда работа будет завершена, перезагрузите компьютер с Windows. Как только вы это сделаете, мы можем двигаться дальше, чтобы попытаться устранить проблему синхронизации времени Windows.
Синхронизация времени Windows не работает
Чтобы изменить настройки времени, нажмите кнопку «Время» в правой части панели задач и выберите настройки даты и времени. Настройки синхронизации находятся на вкладке Интернет-время.
Служба Windows Time не работает
Для этого введите services.msc в поле Начать поиск и нажмите Enter. В диспетчере служб перейдите к службе времени Windows и дважды щелкните ее.
Проверьте и посмотрите, запущен ли он и установлен ли на Автоматический. Если нет, измените тип запуска на Автоматический и нажмите Применить/ОК.
Если это работает, отлично, запустите сервис и выйдите. Это должно быть концом ваших проблем. Если нет, и вы получаете сообщения об ошибках – читайте дальше!
Служба Windows Time не запускается с ошибкой 1079
Система не может найти указанный путь
Если это работает, хорошо, еще вы все еще получаете это сообщение?
Модуль w32time.dll был загружен, но произошел сбой вызова DllRegisterServer с кодом ошибки 0x80070003
Для этого в командной строке с повышенными правами введите эти команды одну за другой и нажмите Enter:
Принудительно синхронизировать время с помощью CMD
Вы также можете заставить Windows синхронизировать время, используя W32tm.exe. W32tm.exe – это строка командной строки, используемая для настройки, мониторинга или устранения неполадок службы времени Windows на ПК с Windows 10.
Для этого откройте командную строку с повышенными правами и введите следующие команды одну за другой:
Перезагрузите компьютер и посмотрите, помог ли он.
Посмотрите, поможет ли это решить вашу проблему … если нет … вздох … вы можете снова получить сообщение при регистрации w32tm.exe:
Произошла следующая ошибка: система не может найти указанный путь. (0x80070003)
Убедитесь, что вы вошли в систему как администратор и открыли командную строку как администратор – но вы можете получить ошибку, даже если вы выполнили эти требования.
Открыв regedit, перейдите к следующему разделу реестра:
HKLM HKEY_LOCAL_MACHINE SYSTEM CurrentControl услуги TapiSrv
Теперь на правой панели щелкните правой кнопкой мыши ImagePath и выберите Modify. Здесь, в поле «Значение», убедитесь, что это значение:
Нажмите OK и выйдите.
Надеюсь, что-нибудь поможет!
Хотите проверить точность своих системных часов?
Источник
Вы продолжаете получать сообщение об ошибке «Сбой синхронизации времени» при синхронизации часов с сервером времени в Windows 11 или 10? Есть несколько причин, почему это происходит.
Это может быть проблема со службой времени Windows, перегруженным сервером времени или проблемой с подключением к Интернету. Это руководство по устранению неполадок научит вас нескольким способам исправить это на компьютере с Windows.
Перезапустите службу времени Windows.
Время Windows — это фоновая служба, которая управляет синхронизацией времени в операционных системах Windows. Он подвержен неожиданным сбоям, поэтому перезапустите его через консоль служб и проверьте, помогает ли это.
- Нажмите клавиши Windows + R, чтобы открыть «Выполнить».
- Введите «services.msc» в поле «Открыть» и нажмите «ОК».
- Щелкните правой кнопкой мыши службу времени Windows и выберите «Перезагрузить». Если пункт контекстного меню отображается серым цветом, выберите «Пуск».
- Выйти из Служб.
Изменить свойства службы времени Windows
Если ошибка «Сбой синхронизации времени» в Windows сохраняется, внесите следующие изменения в свойства службы времени Windows. Для этого:
- Перезапустите консоль «Службы» и дважды щелкните «Время Windows».
- Установите Тип запуска на Автоматический. Установите для статуса службы значение «Работает».
- Перейдите на вкладку «Вход».
- Выберите учетную запись локальной системы и параметр Разрешить службе взаимодействовать с рабочим столом под ней.
- Выберите «Применить» > «ОК» и выйдите из «Службы».
Включить/выключить автоматическое отслеживание времени
Отключение и повторное включение функции автоматического учета времени в Windows в большинстве случаев устраняет ошибки синхронизации времени. Для этого:
- Щелкните правой кнопкой мыши Часы в правом конце панели задач и выберите Настроить дату и время.
- Отключите переключатели рядом с Автоматически устанавливать время и Автоматически устанавливать часовой пояс.
- Прокрутите вниз до раздела «Дополнительные настройки» и выберите «Синхронизировать сейчас».
- Повторно активируйте параметры «Установить время автоматически» и «Установить часовой пояс автоматически».
Перезагрузите компьютер
Основные функции Windows работают со сбоями, если вы не перезагружаете компьютер часто. Если «Ошибка синхронизации времени» сохраняется, откройте меню «Пуск» и выберите «Питание» > «Перезагрузить». Если вы видите параметр «Обновить и перезапустить», выберите его.
Устранение неполадок сетевого подключения
Если вы видите расширенное сообщение об ошибке, читающее что-то вроде «Ошибка синхронизации времени. Пожалуйста, проверьте подключение к сети и повторите попытку», скорее всего, это связано с вашим Интернетом.
Вот несколько вещей, которые вы можете попробовать решить проблему:
- Заставьте маршрутизатор освободить и обновить IP-адрес для вашего ПК.
- Выключите и снова включите маршрутизатор. Или сделать программный сброс роутера.
- Очистите кеш DNS (система доменных имен) в Windows.
- Подключитесь к другой сети Wi-Fi.
- Сбросьте настройки сети в Windows.
Выберите другой сервер времени
По умолчанию Windows 10 и 11 синхронизируются с сервером времени Microsoft по адресу time.windows.com. Переключение на альтернативный сервер time.nist.gov может устранить ошибку «Ошибка синхронизации времени». Для этого вы должны использовать апплет «Дата и время» панели управления.
- Введите timedate.cpl в поле «Выполнить» и нажмите Enter.
- Перейдите на вкладку Интернет-время.
- Выберите Изменить настройки.
- Выберите Сервер и выберите time.nist.gov. Включите синхронизацию с сервером времени в Интернете, если раскрывающееся меню отображается серым цветом.
- Выберите Обновить сейчас, а затем ОК.
Добавить другой сервер времени
В Windows можно добавить дополнительные серверы времени через редактор реестра. Популярные серверы NTP (Network Time Protocol) включают:
- time.google.com
- time.cloudflare.com
- ntp.gsu.edu
- pool.ntp.org
- isc.org
Создайте резервную копию системного реестра Windows, а затем:
- Введите regedit в поле «Выполнить» и выберите «ОК».
- Скопируйте следующий путь в поле адреса в верхней части окна редактора реестра и нажмите Enter:
HKEY_LOCAL_MACHINESOFTWAREMicrosoftWindowsCurrentVersionDateTimeServers
- Щелкните правой кнопкой мыши пустую область на правой панели и выберите «Создать» > «Строковое значение».
- Назовите строковое значение как 3 (или 4, 5 и т. д., если по умолчанию присутствует более двух строковых значений).
- Дважды щелкните строковое значение и введите URL-адрес сервера времени в поле «Значение», например, time.google.com.
- Выберите ОК.
- Выйдите из редактора реестра.
- Вернитесь к настройкам времени в Интернете (повторите шаги из раздела выше) и переключитесь на новый сервер времени.
Синхронизация времени через командную строку
Затем отмените регистрацию и повторно зарегистрируйте службу времени Windows, а затем синхронизируйте время через консоль командной строки. Для этого:
- Введите «cmd» в поле поиска Windows и выберите «Запуск от имени администратора».
- Выполните следующие команды одну за другой:
net stop w32timew32tm /unregisterw32tm /registernet start w32timew32tm /config /manualpeerlist:time.google.com /syncfromflags:manual /updatew32tm /config /updatew32tm /resync /rediscover
- Выйдите из консоли командной строки.
Разрешить синхронизацию времени в брандмауэре
Если вы используете сторонний сетевой брандмауэр на своем компьютере, удалите его и переключитесь обратно на брандмауэр Windows или разрешите UDP-порт 123 (необходим для синхронизации времени). Обратитесь к онлайн-документации брандмауэра или FAQ, чтобы узнать, как это сделать.
Если проблема возникает из-за брандмауэра Windows, вот как создать правила для входящего и исходящего трафика, чтобы гарантировать отсутствие сетевых ограничений на поток пакетов NTP:
- Введите firewall.cpl в поле «Выполнить» и нажмите «ОК».
- Выберите Расширенные настройки в меню слева.
- Щелкните правой кнопкой мыши правило для входящих подключений на левой панели и выберите «Новое правило».
- Установите Тип правила на Порт и нажмите Далее.
- Выберите UDP и установите для параметра Определенные локальные порты значение 123. Нажмите Далее, чтобы продолжить.
- Оставьте выбор по умолчанию в оставшихся шагах и нажмите Далее. На последнем экране задайте имя (например, «Входящий NTP») и нажмите «Готово».
- Щелкните правой кнопкой мыши исходящее правило, выберите «Новое правило» и повторите шаги 4–6, описанные выше.
Отключить VPN и прокси
VPN (виртуальные частные сети) и прокси-серверы — еще одна причина, по которой Windows не может синхронизировать время с сервером времени. Попробуйте отключить их.
- Откройте приложение «Настройки» в Windows и выберите «Сеть и Интернет».
- Погрузитесь в категории VPN и прокси.
- Отключите все активные VPN и прокси.
Запустите сканирование SFC
Запустите средство проверки системных файлов (SFC) в Windows, чтобы исправить ошибки синхронизации времени, возникающие из-за поврежденных системных файлов. Для этого:
- Откройте консоль командной строки с повышенными привилегиями.
- Введите
sfc/scannow.
- Нажмите Ввод.
Сканировать на наличие вредоносных программ на вашем компьютере
Вредоносное ПО часто захватывает важные функции Windows. Если ошибка «Сбой синхронизации времени» не устранена или у вас возникли проблемы с выполнением любого из указанных выше исправлений, необходимо выполнить тщательное сканирование на наличие вредоносных программ.
- Щелкните правой кнопкой мыши Безопасность Windows на панели задач и выберите Просмотреть панель управления безопасностью.
- Выберите Защита от вирусов и угроз в меню слева.
- Выберите параметры сканирования.
- Выберите параметр «Полное сканирование» и выберите «Сканировать сейчас».
Лучше всего запустить дополнительное сканирование с помощью сторонней утилиты для удаления вредоносных программ. Например, бесплатная версия Malwarebytes более чем способна обнаруживать и удалять стойкие вредоносные программы.
Синхронизация времени — это успех
Исправление ошибки «Ошибка синхронизации времени» в Windows имеет решающее значение, поскольку неправильное время часто приводит к проблемам с Центром обновления Windows и другими функциями и программами, зависящими от сети. Это также негативно влияет на безопасность системы.
Просто проработайте описанные выше исправления, и вы сможете избавиться от него. Если проблема не устранена, рассмотрите возможность сброса установки Windows 11 или 10 до заводских настроек по умолчанию.
Ошибка «Произошла ошибка во время синхронизации Windows» чаще всего возникает, когда пользователи Windows пытаются автоматически синхронизировать свое время, пытаясь использовать меню Windows для подключения к NTP-серверу. В большинстве документированных случаев сообщение об ошибке появляется вместе с time.windows.com, time.nist.gov и любым другим NTP-сервером.
«Ошибка произошла, когда Windows синхронизировала» проблема со временем. Что вызвало «Ошибка, произошедшая, когда Windows синхронизировалась»?
- Сервер времени Windows застрял в состоянии неопределенности. Одной из распространенных причин, вызывающих эту ошибку, является сервер времени, застрявший в состоянии между открытым и закрытым (обычно называемым состоянием неопределенности). Если этот сценарий применим, вы можете устранить проблему, используя экран «Служба», чтобы изменить состояние запуска на «Автоматически» и перезапустить службу.
- Сервер времени недоступен. Другой популярной причиной, которая может породить эту проблему, является ситуация, когда сервер времени, с которым вы пытаетесь связаться, недоступен из-за планового обслуживания или непредвиденного периода простоя. В этом случае вы можете обойти проблему, используя другой сервер.
- W32 не зарегистрирован — если W32Time не зарегистрирован в вашей установке Windows, возможно, именно поэтому вы получаете именно это сообщение об ошибке. В этом случае вы можете легко решить проблему с помощью набора команд, которые могут остановить службу, отменить ее регистрацию и зарегистрировать ее снова.
- Несоответствие маршрутизатора / модема — Хотя частота встречается редко, ваш маршрутизатор или модем также может быть ответственным за появление этой конкретной проблемы. Если этот сценарий применим, вы можете исправить проблему, перезагрузив или сбросив сеть.
- Вмешательство стороннего брандмауэра. За это сообщение об ошибке может также отвечать чрезмерно защищенный сторонний брандмауэр. Ложное срабатывание может привести к прекращению связи между вашим компьютером и сервером времени. В этом случае вы можете устранить проблему, удалив сторонний пакет, который вызывает проблему.
- Неисправная батарея CMOS — если проблема возвращается после того, как вы ее исправили, это, вероятно, связано с тем, что ваша система не может запомнить изменения между загрузками системы из-за неисправной батареи. В этом случае вы можете решить проблему, открыв корпус и заменив неисправную батарею CMOS на материнской плате.
- Интервал обновления времени слишком велик. Как оказалось, эта проблема также может возникать из-за того, что интервал обновления по умолчанию недостаточен для связи с сервером времени. В этом случае вы можете решить проблему, выполнив некоторые настройки реестра.
Мы включили несколько методов для решения этой проблемы. Мы рекомендуем вам следовать каждому из перечисленных ниже методов, пока проблема не будет решена.
1. Перезапустите службу времени Windows.
Как выясняется, причина номер один, по которой возникает эта проблема, заключается в том, что служба времени Windows не работает или застряла в состоянии неопределенности. Эта проблема встречается гораздо чаще, чем можно было ожидать — многие пользователи Windows 7, Windows 8.1 и Windows 10 жаловались на то, что эта служба имеет привычку не синхронизироваться, даже если она работает правильно.
Несколько затронутых пользователей, которые столкнулись с этой проблемой, подтвердили, что проблема была решена после того, как они открыли окно «Службы» и изменили состояние на «Автоматически» или перезапустили службу, заставив ее выполнить повторную инициализацию.
Вот краткое руководство по выполнению этого на компьютере с Windows:
Примечание. Приведенные ниже действия должны применяться независимо от того, кто виновен в возникновении проблемы.
- Нажмите клавишу Windows + R, чтобы открыть диалоговое окно «Выполнить». Затем введите «services.msc» и нажмите Enter, чтобы открыть экран «Сервис». Если вам будет предложено приглашение UAC (Контроль учетных записей), нажмите Да, чтобы предоставить административные привилегии.Введите «services.msc» в диалоговом окне «Выполнить» и нажмите Enter
- Как только вы окажетесь на экране «Службы», перейдите в правый раздел и прокрутите список служб, пока не найдете службу «Время Windows». Когда вы увидите его, щелкните его правой кнопкой мыши и выберите «Свойства» в появившемся контекстном меню.Экран свойств Windows Time
- Теперь, когда вы находитесь в меню «Свойства» Windows Time, выберите вкладку «Общие» в верхней части экрана и используйте раскрывающееся меню, связанное с типом запуска, чтобы изменить его на «Автоматический».Изменение статуса сервиса Time на Автоматический
- Затем нажмите «Остановить», чтобы временно остановить службу, затем нажмите «Пуск», чтобы перезапустить службу «Пуск» Windows.
- Нажмите Применить, чтобы сохранить изменения, затем повторите операцию и посмотрите, была ли проблема решена.
Если вы все еще сталкиваетесь с той же проблемой «Произошла ошибка во время синхронизации Windows», перейдите к следующему способу ниже.
2. Используйте другой сервер
Если проблема возникла только недавно, возможно, вы столкнулись с этой проблемой из-за того, что сервер времени, к которому вы сейчас пытаетесь обратиться, недоступен из-за непредвиденной проблемы или из-за запланированного периода обслуживания.
Если этот сценарий применим, вы можете решить проблему, открыв настройки времени в Интернете и повесив значения по умолчанию, чтобы другой сервер использовался, когда вашему компьютеру требуется синхронизировать время в Интернете.
Вот краткое руководство о том, как это сделать:
- Нажмите клавишу Windows + R, чтобы открыть диалоговое окно «Выполнить». Внутри текстового поля введите «timedate.cpl» и нажмите Enter, чтобы открыть сервер «Дата и время».Открытие окна даты и времени
- Как только вы окажетесь в правильном окне, выберите Internet Time из горизонтального меню вверху, затем нажмите кнопку Change Settings ниже. Когда вас попросит UAC (Контроль учетных записей), нажмите Да, чтобы предоставить административные привилегии.Изменение настроек сервера времени
- В окне «Параметры времени Интернета» начните с установки флажка «Синхронизировать с сервером времени Интернета». Затем разверните раскрывающееся меню, связанное с сервером, и установите для него значение time.nist.gov.Смена сервера времени
Примечание. Если серверу времени уже отказывал сервер time.nist.gov, установите для него значение time.windows.com.
- Нажмите Обновить сейчас, чтобы попытаться снова синхронизировать сервер времени в Интернете.
- Посмотрите, удастся ли завершить процесс без того же сообщения об ошибке.
Если та же самая ошибка «Произошла ошибка во время синхронизации Windows» все еще появляется, перейдите к следующему потенциальному исправлению ниже.
3. Перерегистрируйте W32Time через CMD.
Еще одно исправление, которое может помочь вам исправить сообщение об ошибке «Произошла ошибка во время синхронизации Windows», — это использовать запрос CMD с повышенными правами для повторной регистрации службы W32Time.
Несколько затронутых пользователей, которые ранее сталкивались с этой проблемой, подтвердили, что ряд команд наконец позволил им автоматически обновить сервер времени. Но имейте в виду, что прежде чем вы сможете заново зарегистрировать службу времени, вам необходимо сначала отключить ее. К счастью, вы можете выполнить весь процесс из одной CMD с повышенными правами.
Вот что вам нужно сделать:
- Нажмите клавишу Windows + R, чтобы открыть диалоговое окно «Выполнить». Затем введите «cmd» и нажмите Ctrl + Shift + Enter, чтобы открыть окно CMD с повышенными правами. Когда вы увидите окно контроля учетных записей (UAC), нажмите Да, чтобы предоставить административные привилегии.Запуск командной строки
- Как только вы окажетесь в окне терминала с повышенными правами, введите следующие команды по порядку и нажмите Enter после каждой из них, чтобы остановить службу времени, перерегистрировать службу w32time и принудительно обновить службу: net stop w32time
w32tm / незарегистрированный
w32tm / регистрация
чистый старт w32time
w32tm / config /manualpeerlist:pool.ntp.org / syncfromflags: руководство / обновление - Если вы получаете следующее сообщение об успехе, это означает, что каждая команда была успешно обработана: C: Documents and Settings user> net stop w32time
Служба Windows Time останавливается. Служба Windows Time была успешно остановлена.
C: Documents and Settings пользователь> w32tm / отменить регистрацию
W32Time успешно зарегистрирован.
C: Documents and Settings пользователь> w32tm / регистрация
W32Time успешно зарегистрирован.
C: Documents and Settings пользователь> net start w32time
Служба Windows Time запускается. Служба Windows Time была успешно запущена.
C: Documents and Settings пользователь> w32tm / config /manualpeerlist:pool.ntp.org / update
Команда выполнена успешно. - Если операция завершена успешно, перезагрузите компьютер и посмотрите, будет ли проблема решена при следующем запуске системы.
Если та же проблема «Произошла ошибка во время синхронизации Windows» все еще возникает, перейдите к следующему потенциальному исправлению ниже.
4. Перезагрузите ваш маршрутизатор / модем
Как оказалось, еще одна распространенная проблема, которая может быть причиной появления ошибки «Произошла ошибка во время синхронизации Windows», заключается в том, что маршрутизатор / модем застрял в состоянии неопределенности. Всякий раз, когда это происходит, скорее всего, сервер времени недоступен, поэтому в результате будет выдана эта ошибка.
Если этот сценарий применим, самый простой способ решить проблему — принудительно обновить сеть.
Чтобы убедиться, что вы начинаете с менее навязчивого подхода и не вносите длительных изменений в свои сетевые учетные данные, вам следует начать с перезагрузки маршрутизатора. Для этого просто нажмите специальную кнопку (если это возможно) или дважды нажмите кнопку ВКЛ / ВЫКЛ, чтобы инициировать перезагрузку сети. Кроме того, вы можете просто физически отсоединить кабель питания от электрической розетки, что приведет к перезагрузке сети.
Перезапуск роутера / модема
Если это не работает, вы должны двигаться вперед, пытаясь выполнить полный сброс модема или маршрутизатора. Но имейте в виду, что эта операция может также сбросить пользовательские учетные данные для входа в адрес вашего маршрутизатора. Более того, любые другие настройки сети, которые вы сделали ранее, также могут быть потеряны.
Примечание. У большинства производителей маршрутизаторов учетные данные для вашего маршрутизатора будут возвращены администратору (как для имени пользователя, так и для пароля).
Чтобы выполнить сброс маршрутизатора / модема, просто нажмите кнопку сброса и удерживайте ее нажатой не менее 10 секунд или пока вы не увидите, что все передние светодиоды мигают одновременно. Вот как вы знаете, что процедура сброса была завершена.
Примечание. Имейте в виду, что в некоторых моделях кнопка сброса недоступна без острых предметов, таких как игла, зубочистка или аналогичный предмет.
Если вы уже сделали это и по-прежнему сталкиваетесь с той же ошибкой «Произошла ошибка во время синхронизации Windows», перейдите к следующему потенциальному исправлению ниже.
5. Отключите сторонний брандмауэр
Как оказалось, еще один ответственный виновник, который может быть ответственен за ошибку «Произошла ошибка во время синхронизации Windows», — это набор защитных брандмауэров. В некоторых задокументированных случаях эта ошибка возникала из-за того, что сторонний брандмауэр прерывал соединение между сервером времени и компьютером конечного пользователя из-за ложного срабатывания.
Если этот сценарий применим, вы можете легко устранить проблему, удалив брандмауэр, который вызывает проблему, и вернитесь обратно к брандмауэру по умолчанию (брандмауэр Windows).
Примечание: имейте в виду, что простое отключение постоянной защиты вашего AV не решит проблему. Вероятно, что те же правила безопасности останутся в силе, несмотря на изменение.
Вот краткое руководство по обеспечению того, чтобы внешний брандмауэр больше не заканчивал созданием ошибки «Произошла ошибка во время синхронизации Windows»:
- Нажмите клавишу Windows + R, чтобы открыть диалоговое окно «Выполнить». Затем введите «appwiz.cpl» и нажмите Enter, чтобы открыть окно «Программы и компоненты».Введите appwiz.cpl и нажмите Enter, чтобы открыть список установленных программ.
- Как только вы окажетесь на экране «Программы и компоненты», прокрутите список установленных приложений и найдите сторонний брандмауэр, который вы используете. Когда вы увидите его, щелкните по нему правой кнопкой мыши и выберите «Удалить» в следующем контекстном меню.Удаление стороннего брандмауэра
- Когда вы увидите окно удаления, следуйте инструкциям на экране, чтобы завершить процесс удаления стороннего брандмауэра.
- Перезагрузите компьютер и проверьте, устранена ли проблема при следующем запуске компьютера.
Если вы все еще видите ошибку «Произошла ошибка во время синхронизации Windows», перейдите к следующему потенциальному исправлению ниже.
6. Заменить батарею CMOS
Если эта проблема повторяется, то есть вы исправляете проблему, но проблема быстро возвращается при следующем запуске компьютера, скорее всего, проблема вызвана неисправной батареей CMOS. Это критический компонент материнской платы, который обычно представляет собой ячейку кнопки CR2032.
Аккумулятор CMOS (дополнительный металлооксидный полупроводник) (также известный как RTC или NVRAM) отвечает за хранение информации в диапазоне от времени и даты до настроек оборудования системы. Если ваш компьютер не может поддерживать дату и время между запусками, это обычно происходит из-за этого компонента.
Если вы подозреваете, что имеете дело с неисправной батареей CMOS, вы можете устранить проблему, очистив ее один раз или полностью заменив. Вот краткое руководство по этому:
- Выключите компьютер и убедитесь, что он больше не подключен к электрической розетке.
- Затем снимите боковую крышку и наденьте на основную руку статический браслет, если он у вас есть наготове.
Примечание. Статический браслет гарантирует, что вы заземлены на корпус и статическое электричество не приведет к повреждению компонентов вашего ПК. - Посмотрите на материнскую плату и найдите батарею CMOS. Как только вы увидите это, используйте свой ноготь или непроводящую отвертку, чтобы вынуть его из гнезда.Извлечение батареи CMOS
Примечание. Если у вас есть запасной аккумулятор, замените текущий, чтобы избежать повторения этой проблемы. В противном случае тщательно очистите (и медленно), чтобы убедиться, что нет проблем с подключением.
- Подождите пару минут, прежде чем вернуть их обратно на место и снова включить компьютер. При следующем запуске вернитесь в окно «Дата и время» и попробуйте обновить снова, затем перезапустите снова и посмотрите, сохранились ли изменения.
Если та же самая ошибка «Произошла ошибка во время синхронизации Windows» все еще происходит, перейдите к последнему методу ниже.
7. Настройте интервал обновления
В некоторых редких случаях вы можете столкнуться с этой конкретной проблемой из-за того, что раздел реестра не позволяет обновлять дату и время через регулярные промежутки времени. Если этот сценарий применим, возможно, что time.windows.com, time.nist.gov и любой другой NTP-сервер могут вызвать ошибку «Произошла ошибка во время синхронизации Windows» из-за того, что он не может обновить значение снова.
В этом случае вы сможете исправить проблему, изменив интервал обновления на следующее совместимое значение. Вот краткое руководство по использованию редактора реестра:
- Нажмите клавишу Windows + R, чтобы открыть диалоговое окно «Выполнить». Затем введите «regedit» и нажмите Enter, чтобы открыть редактор реестра. В ответ на запрос UAC (Контроль учетных записей пользователей) нажмите Да, чтобы предоставить административные привилегии.Запуск редактора реестра
- Когда вы окажетесь в редакторе реестра, используйте левый раздел, чтобы перейти к следующему местоположению: HKEY_LOCAL_MACHINE SYSTEM CurrentControlSet Services W32Time TimeProviders NtpClient
Примечание: Вы также можете вставить точное местоположение прямо в панель навигации, чтобы получить его немедленно.
- Как только вы окажетесь в правильном месте, перейдите в правую часть и дважды щелкните SpecialPoolInterval.
- Затем установите для раздела Base значение Decimal, а затем измените значение по умолчанию на 86400.Корректировка данных значения SpecialPoolInterval
Примечание. Изменение значения на 86400 гарантирует, что дата и время будут обновляться после каждого дня.
- Закройте редактор реестра и перезагрузите компьютер, чтобы изменения вступили в силу.
Часы вашего компьютера помогают запускать множество служб, функций и синхронизировать приложения, а также бесперебойно работают в нашей системе. В настоящее время все подключено через серверы в нашей системе, и если что-то пойдет не так на серверах, это также повлияет на Windows и некоторые функции. Пользователи также сталкиваются с аналогичной проблемой ошибки синхронизации времени в Интернете на своих компьютерах.
В Windows есть функция автоматической синхронизации часов, которая позволяет ОС изменять дату и время в соответствии с часовым поясом. Но иногда он не синхронизируется и показывает ошибку».Произошла ошибка при синхронизации Windows с time.windows.com. Эта операция возвращена из-за истечения времени ожидания». что означает, что функция синхронизации не может связаться с серверами. Это распространенная ошибка, и здесь у нас есть несколько способов исправить ошибку синхронизации времени в Интернете в Windows 10/11/Сбой синхронизации.
Содержание страницы
-
Исправлено: ошибка синхронизации времени в Интернете в Windows 10/11 | Синхронизация не удалась
- Обновите время в Интернете
- Перезапустите и установите время Windows на автоматический
- Добавить серверы времени
- Команда синхронизации во время выполнения
- Запустить функцию сканирования системы
- Обновить БИОС
- Заключение
Исправлено: ошибка синхронизации времени в Интернете в Windows 10/11 | Синхронизация не удалась
Существует множество причин проблемы синхронизации времени в Windows 10/11, например, проблемы с сервером, технические проблемы, другие приложения, блокирующие эту функцию, или нестабильное локальное подключение к Интернету. Вы можете диагностировать свою систему на наличие какой-либо ошибки или, следуя приведенным ниже методам, исправить ее самостоятельно, чтобы решить проблему.
Попробуйте перезагрузить систему один раз и проверьте, исправлено ли это автоматически. Кроме того, проверьте подключение к Интернету и перезапустите маршрутизатор, чтобы устранить все мелкие технические ошибки. Наконец, проверьте скорость интернета, и если у вас низкая скорость передачи данных, обратитесь к поставщику услуг.
Обновите время в Интернете
Перезапустите и установите время Windows на автоматический
Иногда синхронизация даты и времени автоматически останавливается из-за технической ошибки, и метод перезапуска и настройка синхронизации времени решают проблему автоматически.
Добавить серверы времени
- Открыть Бегать из Меню «Пуск», введитеregedit, а затем нажмите Enter, чтобы открыть редактор реестра.
- Теперь вставьте ссылку ниже в адресную строку редактора реестра, чтобы перейти к серверам даты и времени.
КомпьютерHKEY_LOCAL_MACHINEПРОГРАММНОЕ ОБЕСПЕЧЕНИЕMicrosoftWindowsCurrentVersionDateTimeServers
Команда синхронизации во время выполнения
Запустите приведенную ниже команду в командной строке, чтобы синхронизировать время. Вот шаги для запуска команд.
-
Открыть Бегать из Стартовое меню и введите команда, затем нажмите Shift+Ctrl+Ввод ключ, чтобы открыть командную строку в режиме администратора.
- Теперь введите или вставьте приведенную ниже команду одну за другой и нажмите клавишу ВВОД, чтобы запустить команду.
w32tm/отладка/отключитьw32tm /отменить регистрациюw32tm /регистрчистый старт w32time
- Подождите, пока вы не заметите с сообщением «Служба времени Windows запускается». или «Служба времени Windows успешно запущена.”
- Теперь закройте командную строку и перезапустите систему, а затем попробуйте снова синхронизировать время и проверьте, отображается ли ошибка по-прежнему или нет.
Запустить функцию сканирования системы
SFC означает средство проверки системных файлов, и с помощью этой команды вы проверите и переустановите все поврежденные или отсутствующие системные файлы.
-
Открыть Бегать из Стартовое меню и введите команда, затем нажмите Shift+Ctrl+Ввод ключ, чтобы открыть командную строку в режиме администратора.
- Теперь введите или вставьте приведенную ниже команду, чтобы запустить команду SFC.
sfc/scannow
Объявления
- После этого дождитесь, пока система проверит все необходимые файлы и исправит их, а после завершения задачи перезагрузите систему, чтобы изменения вступили в силу.
Обновить БИОС
BIOS означает управление потоком данных между системой и устройствами. Если BIOS устарел, вы можете столкнуться с проблемами в вашей системе.
- Открыть Бегать из Стартовое меню, тип «мсинфо32” в поле поиска и нажмите Enter, чтобы узнать информацию о системе.
- Проверьте модель системы в списке на правой панели окна «Информация о системе».
- Затем посетите производителя материнской платы и загрузите последнюю версию BIOS.
- Создайте загрузочный USB-накопитель, чтобы установить новейшую версию BIOS в вашей системе.
- После обновления перезагрузите систему и проверьте, решена ли проблема.
Заключение
Кроме того, вы можете проверить, ожидает ли обновление загрузки и установки, и после того, как обновление Windows перезагрузит Windows один раз, проверьте, решена ли проблема. Кроме того, проблема с датой и временем также возникает, если батарея BIOS работает неправильно. Вы можете приобрести аккумулятор на местном рынке и установить его самостоятельно.
Мы надеемся, что описанные выше методы помогут вам исправить ошибку синхронизации времени в Интернете.. Для получения дополнительной информации о Windows, играх или любом руководстве по приложениям посетите нашу домашнюю страницу. И не забудьте подписаться на нас в других социальных сетях, чтобы быть в курсе.
Объявления
- Remove From My Forums
-
Question
-
hi..
i have a problem with my server, i use windows server 2008 R2 express, so sync date and time error can’t sync with windows time
and the error «an error occurred getting the status of the last synchronization. element not found»
so what the solution in my problem..
thanks
-
Changed type
Friday, December 14, 2012 6:48 AM
sync date and time error
-
Changed type
Answers
-
I don’t understand what you mean with server 2008 R2 express, but I asume you mean a server 2008 R2 standard server. First set your time configuration to default:
net stop w32time
w32tm /unregister
w32tm /register
net start w32time
Next you can configure windows to sync time with different ntp servers:
net stop w32time
w32tm /config /syncfromflags:manual /manualpeerlist:”0.pool.ntp.org, 1.pool.ntp.org, 2.pool.ntp.org”
net start w32time
w32tm /resync /rediscoverto check your settings use following command:
w32tm /query /configuration
-
Marked as answer by
Boo_MonstersInc
Wednesday, December 19, 2012 7:47 AM
-
Marked as answer by
-
Please also see Meinolf article:
http://msmvps.com/blogs/mweber/archive/2010/06/27/time-configuration-in-a-windows-domain.aspxIf this server is member of an AD domain then it is recommended to use NT5DS for time synchronization. If this is not the case, you can configure your server as an NTP client.
If this is a VM then note that there may be a synchronization with the hypervisor. In this case, you may need to disable it if you are planning to synchronize the time with another time source.
This posting is provided «AS IS» with no warranties or guarantees , and confers no rights.
-
Marked as answer by
Boo_MonstersInc
Wednesday, December 19, 2012 7:48 AM
-
Marked as answer by
Содержание
- Произошла ошибка при получении состояния последней синхронизации сервер rpc недоступен windows xp
- Для чего нужна служба «Удаленный вызов процедур (RPC)»
- Процедура сообщения RPC
- Как работает RPC?
- Типы RPC
- Почему может не работать служба RPC
- Преимущества удаленного вызова процедур
- Недостатки RPC
- Проверка доступности службы RPC
- Проверка работы служб RPC
- Дополнительные сетевые проверки
- Сервер RPC недоступен Windows 7/10/XP
- Что такое сервер RCP?
- «Сервер RCP недоступен» – основные причины ошибки
- Сервер RCP недоступен – методы решения проблемы
- Сервер RCP недоступен – Windows XP
- Сервер RCP недоступен при печати – Windows 7
- Сервер RCP недоступен Windows 10 – как исправить?
- Сервер RCP недоступен – ABBYY FineReader
- Итог
- Система не может войти в систему со следующей ошибкой: сервер RPC недоступен
- Сводка
- Симптомы
- Причина
- Решение
- Дополнительная информация
- Сервер RPC недоступен в Windows 10, 7, Server 2008, 2012: причины и решения
- Что значит «сервер RPC недоступен»?
- Разновидности проблемы
- Как исправить ошибку в Windows 10, 8, 7, XP?
- Решение 1: активируем службы RPC
- Решение 2: открываем порты
- Решение 3: включаем протоколы связи
- Решение 4: чистим DNS
- Способы решения для Windows Server 2008, 2012
- Сервер RPC недоступен ABBYY FineReader Licensing Service
Произошла ошибка при получении состояния последней синхронизации сервер rpc недоступен windows xp
Добрый день! Уважаемые читатели и гости одного из крупнейших IT блогов в рунете Pyatilistnik.org. В прошлый раз мы с вами разобрали замечательную утилиту командной строки robocopy, и с ее помощью научились создавать точные копии папок, двигать их в нужное расположение и многое другое. В сегодняшней публикации я покажу вам, как устранять ошибку «Сервер RPC недоступен (The rpc server is unavailable)», покажу примеры, когда ее мониторинг очень важен в работе корпоративных сервисов.
Для чего нужна служба «Удаленный вызов процедур (RPC)»
Процедура сообщения RPC
Когда программные операторы, использующие структуру RPC, компилируются в исполняемую программу, в скомпилированный код включается заглушка, которая выступает в качестве представителя кода удаленной процедуры. Когда программа запускается и выполняется вызов процедуры, заглушка получает запрос и пересылает его клиентской программе и времени выполнения на локальном компьютере. При первом вызове клиентской заглушки она связывается с сервером имен, чтобы определить транспортный адрес, по которому находится сервер.
Программа среды выполнения клиента знает, как обращаться к удаленному компьютеру и серверному приложению, и отправляет сообщение по сети, которое запрашивает удаленную процедуру. Точно так же сервер включает исполняющую программу и заглушку, которая взаимодействует с самой удаленной процедурой. Протоколы ответа-запроса возвращаются таким же образом.
Данная служба есть в любой операционной системе Windows, начиная от Windows 7 и заканчивая Windows 11 и в любой из Windows Server редакции.
Как работает RPC?
Когда вызывается служба RPC (удаленный вызов процедуры), вызывающая среда приостанавливается, параметры процедуры передаются по сети в среду, в которой должна выполняться процедура, а затем процедура выполняется в этой среде. Когда процедура завершается, результаты передаются обратно в вызывающую среду, где выполнение возобновляется, как если бы оно возвращалось из обычного вызова процедуры.
Во время RPC выполняются следующие шаги:
Если вы видите ошибку «Сервер RPC недоступен” (The RPC server is unavailable)», то у вас точно недоступен порт 135. Это может быть критичным для ряда ситуации. Например вы не сможете сохранить настройки RDS фермы, если у одного из хостов RDSH есть проблемы с RPC, то вы будите видеть ошибку «Could not change the connection state for server», вы не сможете перевести его в режим обслуживания (Drain Mode)
Или в приложении Terminal Services Manager будет ошибка при попытке получения данных «Сервер RPC недоступен«.
Так же RPC может быть причиной проблемы в репликации контроллеров домена, где в логах Windows будет фигурировать ошибка ID 1722. Это очень не приятный момент, который может привести к большим проблемам.
Типы RPC
Существует пять типов RPC:
Почему может не работать служба RPC
Преимущества удаленного вызова процедур
К преимуществам удаленного вызова процедур можно отнести следующее:
Недостатки RPC
Некоторые из недостатков RPC включают следующее:
Проверка доступности службы RPC
Если вдруг компьютер не ответил, то это не значит, что он не работает, может работать брандмауэр и просто блокировать ping пакеты.
Небольшой пример из практики, предположим, что вы мигрировали сервер в другую подсеть, в итоге в DNS должна быть изменена соответствующая запись, но Windows это поймет не сразу, так как у нее есть свой локальный кэш, он живет 15 минут, поэтому если при проверке DNS имени вам выдается не тот IP-адрес, вам необходимо произвести очистку кэша DNS.
Если удаленный RPC порт доступен вы в в строке TcpTestSucceeded будет стоять статус «True».
Если будет порт закрыт или блокируется, то ошибка «Сервер RPC недоступен (The rpc server is unavailable)» вам обеспечена. Поняв, что порт не отвечает, нужно удостовериться, что трафик от клиента до сервера не блокирует фаервол. По умолчанию в любой версии Windows есть встроенный брандмауэр. На время тестирования и поиска причины, я советую его выключить для всех профилей. Сделаем мы это через командную строку:
Данная команда выключит брандмауэр на всех трех профилях сетевой карты.
Далее если порт 135 стал доступен, то можно делать правила на удаленном сервере. Напоминаю, что нужно сделать правило для трех служб:
Еще хочу отметить, что если у вас есть сторонние антивирусные решения, например Касперский, то там так же есть встроенный сетевой экран, где так же нужно будет создать необходимые, разрешающие правила, которые корректно будут обрабатывать трафик динамических RPC портов.
Проверка работы служб RPC
Следующим шагом является проверка состояния службы на нужном вам сервере или компьютере. Проверять следует три службы:
В оболочке PowerShell выполните команду:
Для удаленного выполнения Enter-PSSession svt2019s01 далее Get-Service RpcSs,RpcEptMapper,DcomLaunch| Select DisplayName,Status,StartType
Напоминаю, что в команде svt2019s01, это имя удаленного сервера. Как видно из примера, все службы RPC запущены и имею автоматический тип запуска.
Если службы не запущены, то откройте оснастку «services.msc’, зайдите в свойства службы и выставите автозапуск и попробуйте запустить вручную.
Если по каким, то причинам вы не можете запустить службу из оснастки, то можно это сделать через реестр (Кстати реестр можно править и удаленно). Для этого есть несколько веток, но для начала откройте окно «Выполнить» и введите regedit.
В каждом из этих расположений есть ключик «Start«, выставите ему значение «2«, это будет означать автоматический запуск службы.
Дополнительные сетевые проверки
В некоторых случаях причиной ошибок с доступностью RPC выступает сбой на сетевых адаптерах. Помогает сброс сетевых настроек и перезагрузка. В сети с Active Directory, старайтесь, чтобы на всех ваших сетевых адаптерах в свойствах были выставлены обе галки IPV4 и IPV6, особенно это актуально для контроллеров домена, где вы легко можете получать ошибку 1722. Еще может помочь отключение протокола Teredo у IPv6. В командной строке выполните:
Источник
Сервер RPC недоступен Windows 7/10/XP
Владельцам домашних принтеров или офисным работникам зачастую необходимо распечатать важный документ, а вместо свежего отпечатка компьютер выдает ошибку печати «сервер RCP недоступен». К тому же, в окне могут быть дополнительные коды ошибки, которые уточняют причину неисправности (1722, 0x000006ba и т.д.), но рядовому пользователю они ни о чем не говорят. Если вы столкнулись с данной проблемой и не понимаете что такое сервер RCP, почему он недоступен и как исправить эту проблему, то данный материал будет полезен для вас. Если ошибка возникла при попытке сделать принтер сетевым, то рекомендуем ознакомиться с рекомендациями наших мастеров.
Что такое сервер RCP?
RCP – это специальная служба, которая отвечает за возможность обмена информацией между клиентом (компьютером) и конечным устройством, например, принтером или МФУ. Данная аббревиатура расшифровывается как Remote Procedure Call, что в переводе с английского означает «удаленный вызов процесса» и объясняет ее значение. Служба RCP напрямую зависит от коректной работы драйверов. Обязательно проверьте их наличие и исключите возникновение других ошибок в работе принтера.
«Сервер RCP недоступен» – это ошибка, возникающая по различным причинам в зависимости от действий пользователя, программ, которые имеют соответствующее разрешение, или вирусов. Данная проблема может возникать даже при очередном запуске системы по причине сбоя в работе Windows. Нет смысла рассматривать все возможные варианты, поэтому мы предлагаем вам выполнить основные действия, которые помогут возобновить процесс печати.
«Сервер RCP недоступен» – основные причины ошибки
1. Сервер RCP отключен
2. Сбой в функционировании отдельного приложения
3. Обновление драйверов или системы
4. Вирус
5. Отсутствие системных файлов
Сервер RCP недоступен – методы решения проблемы
Во-первых, убедитесь, чтобы в принтере был установлен картридж с тонером. Конечно, отсутствие краски никак не связано с ошибкой «сервер RCP недоступен», но будет обидно, если вы решите эту проблему и не сможете сразу же начать печатать документы. Вы можете заправить картридж в нашем сервисном центре или вызвать мастера на дом/в офис. К тому времени, когда инженер закончит свою работу, вы уже наладите функцию удаленного вызова и сразу же приступите к распечатке документов.
Сервер RCP недоступен – Windows XP
Подобное оповещение в Windows XP в большинстве случаев возникает при обновлении драйверов или при установке принтера/МФУ. Изначально мы советуем проверить Windows XP на наличие вредоносных программ и вирусов. Для этого можно использовать программу Dr.Web CureIt, антивирус Касперского, Avast и пр.
Вирусов нет, сервер RCP недоступен на Windows XP, а принтер подключен правильно. Значит необходимо проверить службы.
1. Зайдите в «Пуск», перейдите во вкладку «Панель управления», где будет расположена подкатегория «Администрирование».
3. Найдите пункт «Запуск серверных процессов DCOM» и нажмите на него правой кнопкой мыши. Выберите «Свойства», а в колонке «Тип запуска» выберите «Авто».
Если ошибка «сервер RCP недоступен» на Win XP не пропала, то проверьте наличие системных файлов на диске. Для этого воспользуйтесь картинкой ниже:
При их отсутствии в системной папке рекомендуется скачать эти файлы с другого ПК, где удаленная печать работает стабильно, выполнить восстановление системы или переустановку с сохранением пользовательских параметров.
Сервер RCP недоступен при печати – Windows 7

1. В окошке введите команду «services.msc».
2. В появившемся окне «Службы» найдите «средство построения…». Нажмите ПКМ и «Запустить».
Сервер RCP недоступен на Windows 7 при печати – решение проблемы достаточно простое. В окне «Службы» найдите «Диспетчер печати» и запустите его.
Данная служба отвечает за процесс печати в системе, а также она взаимодействует с драйверами принтеров, что дает возможность реализовать процесс удаленного вызова конечного устройства. Если сервер RCP недоступен при установке принтера, то, скорее всего, были отключены службы «Диспетчер печати» и «Удаленный вызов процедур». Включите их, перезагрузите ПК и попробуйте воспользоваться принтером повторно.
Примечание! После выполнения всех действий обязательно выполните перезагрузку ПК, чтобы изменения вступили в силу.
Также попробуйте отключить брандмауэр Windows. Для этого перейдите по пути «Пуск» – «Панель управления» – «Система и безопасность» – «Брандмауэр Windows» – «Включение и выключение брандмауэра Windows»:
После отключения защиты повторите попытку распечатать документов. Может потребоваться переустановка принтера.
Сервер RCP недоступен Windows 10 – как исправить?
Если у вас выскакивает ошибка «сервер RCP недоступен» в Windows 10 и принтер отказывается распечатывать нужные файлы, тогда вам необходимо проверить наличие ПК на вредоносные программы.
Примечание! После проверки системы выполните перезагрузку компьютера.
«Сервер RCP недоступен» – вирус мог найти уязвимые места в файлах службы, что приведет к появлению ошибок. Для Windows 8/10 поможет средство устранения неполадок:
1. Последовательно нажмите клавиши «Win + I» и перейдите в категорию «Обновление и безопасность».
2. Далее нажмите «Устранение неполадок» – «Запустить средство устранения неполадок».
3. Нажмите несколько раз «Далее» и дождитесь, пока служба не исправит проблемы.
Сервер RCP недоступен – ABBYY FineReader
Данная программа используется для расшифровки текста с листа при его сканировании. Работая в этой программе, ошибка «сервер RCP недоступен» при сканировании может возникнуть по причине сбоя в работе самого приложения. Для того чтобы возобновить его работоспособность, необходимо пройти по маршруту: «Пуск» – «Панель управления» – «Администрирование» – «Службы» – «ABBYY FineReader Licensing Service». Во вкладке «Общие» определите тип запуска «Авто».
Рекомендация! Если ошибка «сервер RCP недоступен» возникает в программе ABBYY FineReader периодически, то лучше выбрать «Авто (Отложенный запуск)».
Итог
Мы надеемся, что данные рекомендации по устранению ошибки «сервер RCP недоступен» в Windows XP/7/10 при печати были полезными для вас и помогли в решении проблемы. Если после запуска печати вы обнаружили, что на страницах появились полосы, точки или другие дефекты, то вы всегда можете воспользоваться услугами нашего сервиса, заказав услуги по заправке или восстановлению картриджа. Также в сервисном центре «ТонФикс» вы можете купить картридж для своего принтера по доступной цене.
Источник
Система не может войти в систему со следующей ошибкой: сервер RPC недоступен
В этой статье содержится решение проблемы, в которую система не может войти, из-за следующей ошибки: сервер RPC недоступен.
Применяется к: Windows Server 2012 R2, Windows 10 — все выпуски
Исходный номер КБ: 555839
Эта статья была написана Yuval Sinay, Microsoft MVP
Сводка
Следующая статья поможет устранить ошибку «Система не может войти в систему со следующей ошибкой: сервер RPC недоступен».
Симптомы
Во время логотипа домена может появиться следующая ошибка:
«Система не может войти в систему из-за следующей ошибки: сервер RPC недоступен»
Причина
Существует несколько причин для этой проблемы:
Неправильные параметры DNS.
Неправильные параметры времени и часовой зоны.
Служба «Помощник TCP/IP NetBIOS» не работает.
Служба удаленного реестра не запущена.
Решение
Проверка правильных параметров DNS.
Устранение неполадок «RPC Server недоступен» в Windows
Проверка правильных параметров времени и часовой зоны.
Убедитесь,что «Помощник TCP/IP NetBIOS» запущен и задайте автоматическое начало после перезапуска.
Убедитесь,что «Удаленный реестр» запущен и настроен на автоматическое начало после перезапуска.
Перезагрузка компьютера после изменения необходимых параметров.
Дополнительная информация
Community Отказ от контента решений
Корпорация Майкрософт и/или соответствующие поставщики не делают представлений о пригодности, надежности или точности сведений и связанных с ними графических данных, содержащихся в этой записи. Вся такая информация и связанная графика предоставляются «как есть» без какой-либо гарантии. Корпорация Майкрософт и/или соответствующие поставщики тем самым отключили все гарантии и условия в отношении этой информации и связанной графики, включая все подразумеваемые гарантии и условия торговой доступности, пригодность для определенной цели, рабочий труд, название и неущемление. Вы соглашаетесь, что ни в каких событиях корпорация Майкрософт и/или ее поставщики не несут ответственности за любые прямые, косвенные, штрафные, случайные, специальные, сопутствующие повреждения или любые повреждения, включая без ограничений убытки за потерю использования, данных или прибыли, возникающие из-за использования или невозможности использования сведений и связанных с ними графических элементов, содержащихся в этом деле, независимо от того, были ли они связаны с контрактом, тортом, халатностью, строгой ответственностью или иным образом, даже если корпорации Майкрософт или любому из ее поставщиков было рекомендовано о возможности ущерба.
Источник
Сервер RPC недоступен в Windows 10, 7, Server 2008, 2012: причины и решения
Различные версии Windows слишком часто пишут, что «сервер RPC недоступен». Это может случаться как просто при запуске какой-то программы, так и при входе в систему, попытке выполнить команду через PowerShell и очень часто – в момент подключения к принтеру. Тот самый таинственный RPC-сервер – это служба удаленного подключения к другим устройствам, которая не смогла запуститься, связаться с аппаратом на той стороне или имеет какие-то системные неполадки. Мы постараемся помочь всем: как тем, кто столкнулся с ошибкой «сервер RPC недоступен» в пользовательских версиях Windows 10, 8, 7, XP, так и в серверных разновидностях Windows Server 2012, 2008.
Что значит «сервер RPC недоступен»?
Смысл сообщения в том, что система не в состоянии связаться с другим компьютером или иным устройством. Это может потребоваться при развертывании сетей, открытии удаленного доступа к ПК или даже по причине взлома операционной системы. Порой причина в программе, которая требует те или иные полномочия. Если ошибка появляется при входе в систему, но никто из пользователей ПК не настраивал автоматическое подключение – дело плохо, нужно срочно искать вредоносный софт. В остальных случаях все легко исправить.
Разновидности проблемы
Какие бывают вариации ошибки «сервер RPC недоступен»:
Вариантов проблемы много, мы начнем с исправления тех, что возникают в обычных Windows 7, 10, затем перейдем к проблемам в серверных ОС и в конце рассмотрим оставшиеся разновидности.
Как исправить ошибку в Windows 10, 8, 7, XP?
Если при печати или подключении к другому ПК на любой Windows, начиная с XP, появляется данная ошибка, следует проверить доступность устройства. Девайс обязан быть включенным и отзываться на команду ping. Чаще всего именно неактивность принтера, компьютера или сервера является причиной проблемы. После его выхода в сеть, все пройдет. Дальнейшие процедуры имеет смысл проводить в том случае, если оба устройства активны и откликаются на команду ping, но ошибка все равно появляется.
Полезно! Стоит попробовать запустить средство устранения неполадок, которое исправит большинство системных неполадок, которые сможет найти. Это позволит значительно сократить время. Что использовать инструмент, нужно зайти в «Панель управления» на вкладку «Устранение неполадок» и выбрать «Использование принтера».
Решение 1: активируем службы RPC
При ошибке 1722 «сервер RPC недоступен» следует проверить активность основных служб, которые нужны для использования удаленного подключения.
Скорее всего error 1722 в Windows и ряд других ошибок будет устранен уже на этом этапе.
Решение 2: открываем порты
Переходя к этому пункту, мы рекомендуем сначала отключить брандмауэр Windows полностью, это позволит понять, дело действительно в фаерволе или он не имеет к ошибке никакого отношения. Если после выключения этого инструмента защиты наблюдается улучшение, рекомендуем провести следующую процедуру.
Решение 3: включаем протоколы связи
Реже, но бывает такое, что в протоколах связи неактивны несколько важных параметров.
Решение 4: чистим DNS
Простой способ, который тоже может помочь. Достаточно в командную строку с повышенными привилегиями вставить ipconfig /flushdns и задействовать команду кнопкой Enter. Если в недавнем прошлом изменялось имя ПК, к которому происходит подключение, следует перерегистрировать DNS с помощью команды ipconfig /registerdns.
Способы решения для Windows Server 2008, 2012
В Windows Server есть еще одна разновидность ошибки – «Сервер RPC недоступен (Исключение из HRESULT: 0x800706BA)». Она тоже высвечивается в момент попытки выполнения команды с использованием подключения к удаленному ПК. Сначала нужно проверить доступность устройства, это просто сделать с использованием строки: «Get-WmiObject Win32_ComputerSystem –ComputerName 192.168.0.114», где IP и название компьютера указываем своего сервера.
Как можно исправить ошибку с кодом 0x800706ba (0x6ba):
Сервер RPC недоступен ABBYY FineReader Licensing Service
При попытке использования программы ABBYY для расшифровки PDF-файлов может появиться подобная ошибка. Мы о ней уже неоднократно слышали и знаем, как исправлять.
Подводя итог, ошибка «сервер RPC недоступен» практически всегда связана с тем, что не удается подключиться к удаленному компьютеру, серверу или принтеру. Причинами подобному явлению становятся либо закрытые порты, либо неактивные службы, либо выключенное состояние серверных-устройств. Все это легко поправить вручную и теперь вы знаете, как это сделать во всех популярных версиях Windows.
Рейтинг статьи 2 / 5. Голосов: 4
Пока нет голосов! Будьте первым, кто оценит этот пост.
Источник
Содержание
- Ошибка сервера RPC
- Причина 1: Службы
- Причина 2: Повреждение или отсутствие системных файлов
- Причина 3: Вирусы
- Заключение
- Вопросы и ответы
RPC позволяет операционной системе выполнять различные действия на удаленных компьютерах или периферийных устройствах. Если работа RPC нарушена, то система может утратить способность использовать функции, в которых применяется данная технология. Далее поговорим о наиболее распространенных причинах и способах решения неполадок.
Данная ошибка может появляться в разных ситуациях – от установки драйверов для видеокарты и периферийных устройств до получения доступа к средствам администрирования, в частности управлению дисками, и даже при простом входе в учетную запись.
Причина 1: Службы
Одной из причин ошибки RPC является остановка служб, отвечающих за удаленное взаимодействие. Происходит это вследствие действий пользователя, при установке некоторых программ или из-за «хулиганских» действий вирусов.
- Доступ к списку служб осуществляется из «Панели управления», где нужно найти категорию «Администрирование».
- Далее переходим в раздел «Службы».
- Первым делом находим сервис с названием «Запуск серверных процессов DCOM». В столбце «Состояние» должен быть отображен статус «Работает», а в «Типе запуска» — «Авто». Такие параметры позволяют автоматически запускать службу при загрузке ОС.
- Если вы видите другие значения («Отключено» или «Вручную»), то выполните следующие действия:
- Кликните ПКМ по выделенной службе и выберите «Свойства».
- Поменяйте тип запуска на «Авто» и нажмите «Применить».
- Такие же операции необходимо повторить с сервисами «Удаленный вызов процедур» и «Диспетчер очереди печати». После проверки и настройки в обязательном порядке нужно перезагрузить систему.
- Кликните ПКМ по выделенной службе и выберите «Свойства».
Если ошибка не пропала, то переходим ко второму этапу настройки служб, на этот раз с помощью «Командной строки». Нужно изменить тип запуска для «DCOMLaunch», «SPOOFER» и «RpcSS», присвоив ему значение «auto».
-
Запуск «Командной строки» осуществляется в меню «Пуск» из папки «Стандартные».
- Для начала проверяем, запущен ли сервис.
net start dcomlaunchДанная команда запустит службу, если она была остановлена.
- Для выполнения следующей операции нам понадобится полное имя компьютера. Получить его можно, кликнув ПКМ по значку «Мой компьютер» на рабочем столе, выбрав «Свойства»
и перейдя на вкладку с соответствующим названием.
- Для изменения типа запуска сервиса вводим такую команду:
sc \lumpics-e8e55a9 config dcomlaunch start= autoНе забудьте, что имя компьютера у вас будет свое, то есть «\lumpics-e8e55a9» без кавычек.
После выполнения данных действий со всеми службами, указанными выше, перезагружаем компьютер. Если ошибка продолжает появляться, необходимо проверить наличие файлов spoolsv.exe и spoolss.dll в системной папке «system32» директории «Windows».
В случае их отсутствия самым верным решением будет восстановление системы, о чем поговорим немного позже.
Причина 2: Повреждение или отсутствие системных файлов
Повреждение файловой системы может и должно приводить к различного рода ошибкам, в том числе и к той, о которой мы говорим в этой статье. Отсутствие некоторых системных файлов говорит о серьезном сбое в работе ОС. Антивирусное программное обеспечение также может удалить некоторые файлы из-за подозрений во вредоносности. Такое довольно часто случается при использовании пиратских сборок Windows XP или действий вирусов, заменивших «родные» документы на свои.
Если такое произошло, то, скорее всего, никакие действия, кроме восстановления системы не помогут избавиться от ошибки. Правда, если здесь поработал антивирус, то можно попытаться извлечь файлы из карантина и запретить в дальнейшем их сканировать, но стоит помнить, что это могут быть вредоносные компоненты.
Подробнее: Добавление программы в исключение антивируса
Вариантов восстановления операционной системы несколько, нам подойдет переустановка с сохранением пользовательских параметров и документов.
Подробнее: Способы восстановления Windows XP
Причина 3: Вирусы
В том случае, если никакие методы не помогают устранить ошибку сервера RPC, то, вероятно, у вас в системе завелся вредитель и необходимо произвести сканирование и лечение одной из антивирусных утилит.
Подробнее: Проверить компьютер на вирусы без установки антивируса
Заключение
Ошибка RPC сервера — довольно серьезная неполадка операционной системы, зачастую устраняемая только с помощью полной переустановки. Восстановление может не помочь, так как не затрагивает пользовательские папки, а некоторые вирусы «прописываются» именно там. Если вредоносные программы не были обнаружены, но антивирус продолжает удалять системные файлы, то пришло время задуматься о надежности и безопасности, и установить лицензионную Windows.
Еще статьи по данной теме:
Помогла ли Вам статья?

RPC позволяет операционной системе выполнять различные действия на удаленных компьютерах или периферийных устройствах. Если работа RPC нарушена, то система может утратить способность использовать функции, в которых применяется данная технология. Далее поговорим о наиболее распространенных причинах и способах решения неполадок.
Ошибка сервера RPC
Данная ошибка может появляться в разных ситуациях – от установки драйверов для видеокарты и периферийных устройств до получения доступа к средствам администрирования, в частности управлению дисками, и даже при простом входе в учетную запись.
Причина 1: Службы
Одной из причин ошибки RPC является остановка служб, отвечающих за удаленное взаимодействие. Происходит это вследствие действий пользователя, при установке некоторых программ или из-за «хулиганских» действий вирусов.
-
Доступ к списку служб осуществляется из «Панели управления», где нужно найти категорию «Администрирование».
Далее переходим в раздел «Службы».
Первым делом находим сервис с названием «Запуск серверных процессов DCOM». В столбце «Состояние» должен быть отображен статус «Работает», а в «Типе запуска» — «Авто». Такие параметры позволяют автоматически запускать службу при загрузке ОС.
Если вы видите другие значения («Отключено» или «Вручную»), то выполните следующие действия:
-
Кликните ПКМ по выделенной службе и выберите «Свойства».
Поменяйте тип запуска на «Авто» и нажмите «Применить».

Если ошибка не пропала, то переходим ко второму этапу настройки служб, на этот раз с помощью «Командной строки». Нужно изменить тип запуска для «DCOMLaunch», «SPOOFER» и «RpcSS», присвоив ему значение «auto».
- Запуск «Командной строки» осуществляется в меню «Пуск» из папки «Стандартные».
Для начала проверяем, запущен ли сервис.
net start dcomlaunch
Данная команда запустит службу, если она была остановлена.
Для выполнения следующей операции нам понадобится полное имя компьютера. Получить его можно, кликнув ПКМ по значку «Мой компьютер» на рабочем столе, выбрав «Свойства»
и перейдя на вкладку с соответствующим названием.
Для изменения типа запуска сервиса вводим такую команду:
sc lumpics-e8e55a9 config dcomlaunch start= auto
Не забудьте, что имя компьютера у вас будет свое, то есть «lumpics-e8e55a9» без кавычек.
После выполнения данных действий со всеми службами, указанными выше, перезагружаем компьютер. Если ошибка продолжает появляться, необходимо проверить наличие файлов spoolsv.exe и spoolss.dll в системной папке «system32» директории «Windows».
В случае их отсутствия самым верным решением будет восстановление системы, о чем поговорим немного позже.
Причина 2: Повреждение или отсутствие системных файлов
Повреждение файловой системы может и должно приводить к различного рода ошибкам, в том числе и к той, о которой мы говорим в этой статье. Отсутствие некоторых системных файлов говорит о серьезном сбое в работе ОС. Антивирусное программное обеспечение также может удалить некоторые файлы из-за подозрений во вредоносности. Такое довольно часто случается при использовании пиратских сборок Windows XP или действий вирусов, заменивших «родные» документы на свои.
Если такое произошло, то, скорее всего, никакие действия, кроме восстановления системы не помогут избавиться от ошибки. Правда, если здесь поработал антивирус, то можно попытаться извлечь файлы из карантина и запретить в дальнейшем их сканировать, но стоит помнить, что это могут быть вредоносные компоненты.
Вариантов восстановления операционной системы несколько, нам подойдет переустановка с сохранением пользовательских параметров и документов.
Причина 3: Вирусы
В том случае, если никакие методы не помогают устранить ошибку сервера RPC, то, вероятно, у вас в системе завелся вредитель и необходимо произвести сканирование и лечение одной из антивирусных утилит.
Заключение
Ошибка RPC сервера — довольно серьезная неполадка операционной системы, зачастую устраняемая только с помощью полной переустановки. Восстановление может не помочь, так как не затрагивает пользовательские папки, а некоторые вирусы «прописываются» именно там. Если вредоносные программы не были обнаружены, но антивирус продолжает удалять системные файлы, то пришло время задуматься о надежности и безопасности, и установить лицензионную Windows.
Отблагодарите автора, поделитесь статьей в социальных сетях.
Ошибка “Сервер RPC недоступен” в Windows – что делать
Иногда нужно произвести распечатку важного документа на принтере, а тебе на запрос печати выдается сообщение «Сервер RPC недоступен», также часто указываются уточняющие коды ошибок (1722, 0x800706ba, 0x000006ba). Наиболее часто сбой встречается в Windows XP/7/10 при печати на принтере или использовании приложения ABBYY Finereader. Пользователям следует для начала разобраться в причинах такого конфликта, что бы понять, что следует делать для его исправления.
Причины ошибки
Очевидным становиться недавняя интеграция компьютера с новым устройством (принтер, сетевое подключение). По-видимому, при обновлении драйверов что-то легло не так как надо, вследствие чего возникла ошибка при обмене протоколами. Также следует убедиться в наличии всех баз данных сервиса RPC, они иногда самопроизвольно могут отключаться или повреждаться в ходе перегрузок ПК. Отдельной проблемой могут становиться и другие драйвера с некорректной установкой, чаще это относится к видеокарте. Опасные вирусные программы очень часто маскируются под сервис RPC, отключая основную службу, что делает невозможной ее работу в обычном режиме.
Ошибка «Сервер RPC недоступен» связана с сетевым обменом протоколами в Windows
Как исправить “Сервер RPC недоступен”
Для исправления ошибки при печати следует начинать с самого простого. Мы покажем как поэтапно применять самые действенные методы решения проблемы.
Отключенный сервис RPC
Первым вариантом следует проверить не отключен ли сервис RPC. Иногда сервис просто отключается в произвольном порядке либо по умолчанию стоит неактивным. То есть, все файлы находятся на компьютере, но просто не доступны для операционной системы при печати документов. Службы следует активировать при помощи командной строки.
- Запускаем “Командную строку”. Далее вбиваем все в точности именно так: net start rpcss
- Жмем ввод (enter). Выполняем перезапуск вашего ПК и проверяем.
Исправляем “Сервер RPC недоступен” через запуск службы
Отсутствующие или битые файлы
RPC имеет два самых главных файла и от их работы зависит очень многое. Один из них Spoolss.dll, относящийся к библиотекам DLL, а другой Spoolss.exe (на компьютере подписан spoolsv). При их неправильной работе или измененном состоянии ошибка будет постоянно проявляться. Изменения могли случайно быть сделаны пользователей или вирусной программой, которые очень часто нарушают нормальную работу служб.
Библиотеки службы RPC
Можно воспользоваться аналогичной Windows 7, например. Из нее нужно извлечь вышеописанные файлы и вставить в свою систему по пути: Диск С – Windows – папка «SYSTEM32». Главное убедиться в соответствии разрядности ОС, ведь для х64 папка назначения Windows – «SysWOW64».
Также, данные библиотеки можно найти и скачать в Сети:
- Альтернативой становятся онлайн раздачи библиотек DLL: www.dll.ru/files/spoolss-dll.html. Как минимум один файл Spoolss.dll уже будет скачен и установлен. Для разрядности х64 также присутствуют эти библиотеки.
- Теперь нужно в ручном режиме произвести обновление RPC. Для подобного шага следует войти в меню «Службы»: Через Win+R прописываем «services.msc». Откроются главные локальные службы ОС. Кликаем по имени в верхней графе для упорядочивания всех процессов. Ищем «Удаленный вызов процедур RPC». Правой кнопкой мышки обновляем устройство.
Служба «Удаленный вызов процедур RPC»
И напоследок видео-инструкция по решению проблемы через смену вариантов запуска Windows в “Конфигурациях системы”.
Заключение
Появление в Windows XP/7/10 ошибки RPC-сервера (при печати или приложении ABBYY Finereader) не требует восстановления или переустановки ОС и решается вполне легкими методами. Не обязательно, но очень желательно всегда выполнять сканирование ПК на трояны. Устанавливайте с сайта Microsoft последние официальные обновления, которые содержат решения ко многим багам и уязвимости системы.
Что такое сервер RPC и как исправить ошибку «сервер RPC недоступен»
На компьютерах достаточно часто возникают разного рода ошибки. Проблема, связанная с недоступностью RPC сервера не исключение. В основном она появляется при обновлении драйверов, но бывают случаи, когда ошибки «сервер RPC недоступен» возникает и при запуске операционной системы (ОС) Windows 7, 8, 10, а также XP или Server 2003, 2008, 2012. Также ошибка может возникать при печати или установке принтера.
Принцип работы RPC
RPC — это просто метод для передачи информации между различными процессами или клиентом (техника, что начинает связь) и сервером (устройством, которое пытается связаться с клиентом) в рамках системы или сети. Очень много компонентов ОС Виндовс использует этот способ “общения”. RPC в качестве точек связи использует разные порты чтобы связывать системы между собой.
В случае нарушения работы сервера, когда он недоступен, обмен пакетов данных между системами нарушается, теряется связь с удаленным объектом и функции просто перестают ее выполнять. Поэтому и возникает ошибка.
Что за ошибка и почему возникает
Проблема появляется, когда связь между системами нарушается, так как сервер не может отправить адрес порта точке связи. Появиться она может по следующим причинам:
- Работа службы PRC была приостановлена или вовсе не запущена.
- Наименование сервера может быт по ошибке связано с не тем адресом. Получается, что клиент пытается связаться с не тем “собеседником”. Также бывает, что связь пытаются наладить через порт, который не используется или имя сервера просто не распознается системой.
- Трафик был заблокирован брандмауэром или другим приложением для обеспечения безопасности.
- Есть проблемы с сетью, которые мешают связи между клиентом и сервером.
- Недавно были установлены драйвера на принтер, МФУ, звуковую карту и т.д.
Поиск причины
Причину, которая вызвала ошибку легко выявить по ее коду. Ее возможно посмотреть в журнале событий, только делать это рекомендуется сразу после обнаружения проблемы:
- Открыть меню “Пуск”.
- Перейти в панель управления.
- Зайти на вкладку администрирования и открыть окно просмотра событий.
- Поискать в журнале сообщение об ошибке (обычно помечено красным крестом). Как правило, если сделать все действия сразу после первого появления ошибки, то она будет в первой строке. В ней будет находится расшифровка и устройство, которое вызывает неполадки.
- Найти описание проблемы в интернете, а также способы решения.
Общие способы решения
Есть универсальные способы, которые помогают быстро устранить проблему с сервером РПЦ. На их выполнения потребуется немного времени, но результат не заставит ждать.
Перезапуск службы RPC
Для начала рекомендуется просто перезапустить службу. Возможно, что неполадки в работе при этом будут устранены. Сделать это можно следующим образом:
- Открыть диспетчер задач.
- Перейти на вкладку “Службы”.
- Найти необходимое. Для удобства рекомендуется выстроить элементы по алфавиту, что можно сделать одним кликом на столбик “Имена”.
- Кликнуть правой кнопкой мышки по службе и выбрать пункт “Перезапустить”.
После этого процесс прекратит работу и тут же запустится.
Отключение брандмауэра
Этот защитник может попросту не пропускать важные пакеты данных. Именно поэтому рекомендуется отключить его на время, чтобы точно удостовериться, что это не его вина.
Сделать это можно через панель управления, в разделе системы и безопасности.
Проверка времени компьютера
Если ошибка появилась в момент запуска какой-то программы или ее остановки, то вероятно все связанно с синхронизацией времени. Решить эту проблемы можно таким образом:
- Зайти в диспетчер задач. Перейти в последнюю вкладку. Внизу окна будет ссылка “Открыть Службы”.
- Откроется окно, в котором требуется найти службу времени.
- Если она была приостановлена, то ее требуется запустить. При активной службе рекомендуется выполнить перезапуск.
Устранение неполадок системы
В случае, если ошибка «сервер РПЦ недоступен» появилась при запуске ОС, необходимо сделать следующее:
- Перезагрузить компьютер.
- Нажать кнопку F8 при загрузке.
- Выбрать пункт «Устранение неполадок компьютера».
- Дождаться окончания процесса.
Проверка на вирусы
Также можно просканировать систему на наличие вредоносного программного обеспечения (ПО). Также, если антивирус обнаружит что-то, то его рекомендуется заменить. Дело в том, что если программа не обнаружила вирус самостоятельно, а только после ручного запуска сканирования, то значит, что она не выполняет своих функций.
При обнаружении вируса, его необходимо удалить.
Ошибка с кодом 1722
Ошибка «Сервер RPC недоступен» наиболее часто встречается при проблемах с отсутствием звука. Решается следующим образом:
- Открыть диспетчер задач.
- Перейти на вкладку “Службы”.
- Внизу окна будет ссылка, кликнуть на нее для открытия всех служб.
- Найти «Средство построения точек аудио».
- Сделать тип запуска “Вручную” и сохранить изменения.
Ошибка в FineReader
Многие пользователи используют FineReader для поиска и распознавания текста на картинках. Она может вызывать проблемы, а устранить их можно следующим образом:
- Зайти в “Службы” через диспетчер задач или панель управления.
- Оставить службу FineReader.
- Перезагрузить компьютер и запустить приостановленный процесс.
Проблемы с Bitlocker
Битлокер защищает информацию на носителях информации, например, флешках. И иногда работа этой технологии может вызывать ошибки с сервером RPC. Исправить это можно отключением технологии или просто обновлением. Это можно сделать через центр обновлений Виндовс или скачав необходимые файлы с интернета.
“Сервер RPC недоступен”: что это за ошибка и как ее исправить простейшими методами
Несомненно, многим пользователям седьмой версии Windows доводилось видеть на экране монитора или ноутбука сообщение об ошибке «Сервер RPC недоступен». Что это за сбой и как его исправить, сейчас и будет рассмотрено.
Самая распространенная ситуация со сбоями сервера RPC
Когда появляется сообщение о том, что сервер RPC недоступен, в общем-то, не имеется в виду именно сервер как таковой. На самом деле это служба удаленного вызова процедур.
И, как правило, наиболее часто такая ошибка появляется при манипуляциях с принтерами, например при попытке напечатать документ или просто установить (добавить) новый принтер. И дело тут даже не в самом устройстве, а в службе, которая по каким-то причинам перестала работать или просто находится в отключенном состоянии.
Ошибка «Сервер RPC недоступен»: проблемы с динамическими библиотеками
Итак, посмотрим, что можно сделать для исправления ситуации. Для начала нужно убедиться, что в системе имеется файл динамической библиотеки Spoolss.dll и исполняемый компонент Spoolss.exe. Они должны располагаться в директории System32 основного каталога, в котором установлена система.
Если такие файлы имеются в наличии, вариантов сбоя может быть как минимум два: либо они повреждены, либо служба просто не запущена.
Сбой с сообщением «Сервер RPC недоступен» Windows 7: запуск службы из командной строки
Для начала самым простым методом исправления ситуации станет запуск службы из командной строки. На данном этапе считаем, что с самими файлами все в порядке.
Вызываем командную строку (cmd) из меню «Выполнить» (Win + R) после чего прописываем там команду net start rpcss. Если с самой службой все нормально, после перезагрузки компьютерного терминала (она, кстати, является обязательной) проблема исчезнет, а сообщение о том, что сервер RPC недоступен, больше пользователя беспокоить не будет (для остановки службы выбирается аналогичная команда, только со словом stop). Если же выше указанный метод по какой-то причине службу не активировал, придется пойти, так сказать, окольными путями.
Исправление ошибки с помощью оригинальных библиотек
Теперь посмотрим на ситуацию, когда вышеуказанные файлы повреждены или отсутствуют. В принципе, можно поступить самым простым способом: скопировать их из аналогичной системы (с другого компьютера), после чего вставить в системную папку System32.
Правда, после этого, чтобы сообщение о том, что сервер RPC недоступен, не появлялось снова, нужно будет предпринять еще несколько важных шагов и для начала зайти в раздел служб. Сделать это можно из Панели управления, но намного проще использовать специальную команду services.msc, которая прописывается все в том же меню «Выполнить».
В самом редакторе следует найти службу удаленного вызова процедур (RPC) и нажать на автозагрузку, после чего в типе запуска указать «Автоматический». После сохранения измененных параметров, как и в первом случае, понадобится произвести полную перезагрузку системы, чтобы они вступили в силу.
Примечание: после перезагрузки желательно запустить обновление системы в ручном режиме и инсталлировать самые последние пакеты апдейтов. Это может сыграть ключевую роль в корректной активации службы. Попутно особое внимание уделить системе, в которой будет производиться копирование оригинальных файлов, по крайней мере, учтите ее разрядность.
Комплексное решение с использованием специальных утилит
В принципе, если возможности скопировать или скачать оригинальные файлы нет, можно поступить и более простым способом.
Исправить ситуацию помогут утилиты вроде DLL Suite, которые автоматически сканируют систему на наличие поврежденных или отсутствующих компонентов, после чего самостоятельно интегрируют в нее недостающие объекты. Впрочем, только этим ограничиваться нельзя. По окончании процесса все равно нужно будет убедиться, что служба находится в активном состоянии (включена) и работает без сбоев. Делается это, как было показано чуть выше.
Заключение
Вот, собственно, и все, что касается проблемы со службой RPC. Как видим, ничего страшного в таком сбое нет, да и решение вопроса выглядит достаточно простым. Единственное, что еще стоит отметить, так это установку новых или обновление существующих драйверов печатающих устройств. Конечно, обязательным условием это не является, тем не менее, такую процедуру произвести было бы очень желательно. Сделать это можно либо из Диспетчера устройств, либо при помощи специально для этого разработанных утилит наподобие программы Driver Booster или чего-то еще.
Что же касается исправления самой ситуации со службой, здесь не рассматривались вопросы, связанные с проверкой компьютерных систем на вирусы. Также не приводились методы включения (активации) службы, например в настройках групповых политик или при помощи изменения соответствующих параметров ключей системного реестра, поскольку такая методика гораздо сложнее того, что было описано выше. Да и не всякий пользователь захочет в них копаться, а то ведь еще, чего доброго, можно и всю систему «посадить».
В остальном же проблем ни у одного юзера возникнуть не должно. Как именно поступить, какой метод задействовать, каждый уже решает сам, но, как показывает практика, проще всего активировать службу из командной строки (при условии, что необходимые файлы в порядке). Методику с восстановлением файлов и активацией этого системного компонента из раздела служб можно применить, если простейший способ не оказывает никакого влияния на систему. И, конечно же, при обнаружении того, что файлы повреждены или просто отсутствуют в системе, лучше не копировать их с другого устройства, а при наличии активного подключения к Интернету использовать автоматические утилиты, которые загрузят недостающие файлы и интегрируют их в систему без участия юзера. Собственно, именно для этого они и разрабатывались.
Содержание
- Произошла ошибка при получении состояния последней синхронизации сервер rpc недоступен windows xp
- Для чего нужна служба «Удаленный вызов процедур (RPC)»
- Процедура сообщения RPC
- Как работает RPC?
- Типы RPC
- Почему может не работать служба RPC
- Преимущества удаленного вызова процедур
- Недостатки RPC
- Проверка доступности службы RPC
- Проверка работы служб RPC
- Дополнительные сетевые проверки
- Сервер RPC недоступен Windows 7/10/XP
- Что такое сервер RCP?
- «Сервер RCP недоступен» – основные причины ошибки
- Сервер RCP недоступен – методы решения проблемы
- Сервер RCP недоступен – Windows XP
- Сервер RCP недоступен при печати – Windows 7
- Сервер RCP недоступен Windows 10 – как исправить?
- Сервер RCP недоступен – ABBYY FineReader
- Итог
- Система не может войти в систему со следующей ошибкой: сервер RPC недоступен
- Сводка
- Симптомы
- Причина
- Решение
- Дополнительная информация
- Сервер RPC недоступен в Windows 10, 7, Server 2008, 2012: причины и решения
- Что значит «сервер RPC недоступен»?
- Разновидности проблемы
- Как исправить ошибку в Windows 10, 8, 7, XP?
- Решение 1: активируем службы RPC
- Решение 2: открываем порты
- Решение 3: включаем протоколы связи
- Решение 4: чистим DNS
- Способы решения для Windows Server 2008, 2012
- Сервер RPC недоступен ABBYY FineReader Licensing Service
Произошла ошибка при получении состояния последней синхронизации сервер rpc недоступен windows xp
Добрый день! Уважаемые читатели и гости одного из крупнейших IT блогов в рунете Pyatilistnik.org. В прошлый раз мы с вами разобрали замечательную утилиту командной строки robocopy, и с ее помощью научились создавать точные копии папок, двигать их в нужное расположение и многое другое. В сегодняшней публикации я покажу вам, как устранять ошибку «Сервер RPC недоступен (The rpc server is unavailable)», покажу примеры, когда ее мониторинг очень важен в работе корпоративных сервисов.
Для чего нужна служба «Удаленный вызов процедур (RPC)»
Процедура сообщения RPC
Когда программные операторы, использующие структуру RPC, компилируются в исполняемую программу, в скомпилированный код включается заглушка, которая выступает в качестве представителя кода удаленной процедуры. Когда программа запускается и выполняется вызов процедуры, заглушка получает запрос и пересылает его клиентской программе и времени выполнения на локальном компьютере. При первом вызове клиентской заглушки она связывается с сервером имен, чтобы определить транспортный адрес, по которому находится сервер.
Программа среды выполнения клиента знает, как обращаться к удаленному компьютеру и серверному приложению, и отправляет сообщение по сети, которое запрашивает удаленную процедуру. Точно так же сервер включает исполняющую программу и заглушку, которая взаимодействует с самой удаленной процедурой. Протоколы ответа-запроса возвращаются таким же образом.
Данная служба есть в любой операционной системе Windows, начиная от Windows 7 и заканчивая Windows 11 и в любой из Windows Server редакции.
Как работает RPC?
Когда вызывается служба RPC (удаленный вызов процедуры), вызывающая среда приостанавливается, параметры процедуры передаются по сети в среду, в которой должна выполняться процедура, а затем процедура выполняется в этой среде. Когда процедура завершается, результаты передаются обратно в вызывающую среду, где выполнение возобновляется, как если бы оно возвращалось из обычного вызова процедуры.
Во время RPC выполняются следующие шаги:
Если вы видите ошибку «Сервер RPC недоступен” (The RPC server is unavailable)», то у вас точно недоступен порт 135. Это может быть критичным для ряда ситуации. Например вы не сможете сохранить настройки RDS фермы, если у одного из хостов RDSH есть проблемы с RPC, то вы будите видеть ошибку «Could not change the connection state for server», вы не сможете перевести его в режим обслуживания (Drain Mode)
Или в приложении Terminal Services Manager будет ошибка при попытке получения данных «Сервер RPC недоступен«.
Так же RPC может быть причиной проблемы в репликации контроллеров домена, где в логах Windows будет фигурировать ошибка ID 1722. Это очень не приятный момент, который может привести к большим проблемам.
Типы RPC
Существует пять типов RPC:
Почему может не работать служба RPC
Преимущества удаленного вызова процедур
К преимуществам удаленного вызова процедур можно отнести следующее:
Недостатки RPC
Некоторые из недостатков RPC включают следующее:
Проверка доступности службы RPC
Если вдруг компьютер не ответил, то это не значит, что он не работает, может работать брандмауэр и просто блокировать ping пакеты.
Небольшой пример из практики, предположим, что вы мигрировали сервер в другую подсеть, в итоге в DNS должна быть изменена соответствующая запись, но Windows это поймет не сразу, так как у нее есть свой локальный кэш, он живет 15 минут, поэтому если при проверке DNS имени вам выдается не тот IP-адрес, вам необходимо произвести очистку кэша DNS.
Если удаленный RPC порт доступен вы в в строке TcpTestSucceeded будет стоять статус «True».
Если будет порт закрыт или блокируется, то ошибка «Сервер RPC недоступен (The rpc server is unavailable)» вам обеспечена. Поняв, что порт не отвечает, нужно удостовериться, что трафик от клиента до сервера не блокирует фаервол. По умолчанию в любой версии Windows есть встроенный брандмауэр. На время тестирования и поиска причины, я советую его выключить для всех профилей. Сделаем мы это через командную строку:
Данная команда выключит брандмауэр на всех трех профилях сетевой карты.
Далее если порт 135 стал доступен, то можно делать правила на удаленном сервере. Напоминаю, что нужно сделать правило для трех служб:
Еще хочу отметить, что если у вас есть сторонние антивирусные решения, например Касперский, то там так же есть встроенный сетевой экран, где так же нужно будет создать необходимые, разрешающие правила, которые корректно будут обрабатывать трафик динамических RPC портов.
Проверка работы служб RPC
Следующим шагом является проверка состояния службы на нужном вам сервере или компьютере. Проверять следует три службы:
В оболочке PowerShell выполните команду:
Для удаленного выполнения Enter-PSSession svt2019s01 далее Get-Service RpcSs,RpcEptMapper,DcomLaunch| Select DisplayName,Status,StartType
Напоминаю, что в команде svt2019s01, это имя удаленного сервера. Как видно из примера, все службы RPC запущены и имею автоматический тип запуска.
Если службы не запущены, то откройте оснастку «services.msc’, зайдите в свойства службы и выставите автозапуск и попробуйте запустить вручную.
Если по каким, то причинам вы не можете запустить службу из оснастки, то можно это сделать через реестр (Кстати реестр можно править и удаленно). Для этого есть несколько веток, но для начала откройте окно «Выполнить» и введите regedit.
В каждом из этих расположений есть ключик «Start«, выставите ему значение «2«, это будет означать автоматический запуск службы.
Дополнительные сетевые проверки
В некоторых случаях причиной ошибок с доступностью RPC выступает сбой на сетевых адаптерах. Помогает сброс сетевых настроек и перезагрузка. В сети с Active Directory, старайтесь, чтобы на всех ваших сетевых адаптерах в свойствах были выставлены обе галки IPV4 и IPV6, особенно это актуально для контроллеров домена, где вы легко можете получать ошибку 1722. Еще может помочь отключение протокола Teredo у IPv6. В командной строке выполните:
Источник
Сервер RPC недоступен Windows 7/10/XP
Владельцам домашних принтеров или офисным работникам зачастую необходимо распечатать важный документ, а вместо свежего отпечатка компьютер выдает ошибку печати «сервер RCP недоступен». К тому же, в окне могут быть дополнительные коды ошибки, которые уточняют причину неисправности (1722, 0x000006ba и т.д.), но рядовому пользователю они ни о чем не говорят. Если вы столкнулись с данной проблемой и не понимаете что такое сервер RCP, почему он недоступен и как исправить эту проблему, то данный материал будет полезен для вас. Если ошибка возникла при попытке сделать принтер сетевым, то рекомендуем ознакомиться с рекомендациями наших мастеров.
Что такое сервер RCP?
RCP – это специальная служба, которая отвечает за возможность обмена информацией между клиентом (компьютером) и конечным устройством, например, принтером или МФУ. Данная аббревиатура расшифровывается как Remote Procedure Call, что в переводе с английского означает «удаленный вызов процесса» и объясняет ее значение. Служба RCP напрямую зависит от коректной работы драйверов. Обязательно проверьте их наличие и исключите возникновение других ошибок в работе принтера.
«Сервер RCP недоступен» – это ошибка, возникающая по различным причинам в зависимости от действий пользователя, программ, которые имеют соответствующее разрешение, или вирусов. Данная проблема может возникать даже при очередном запуске системы по причине сбоя в работе Windows. Нет смысла рассматривать все возможные варианты, поэтому мы предлагаем вам выполнить основные действия, которые помогут возобновить процесс печати.
«Сервер RCP недоступен» – основные причины ошибки
1. Сервер RCP отключен
2. Сбой в функционировании отдельного приложения
3. Обновление драйверов или системы
4. Вирус
5. Отсутствие системных файлов
Сервер RCP недоступен – методы решения проблемы
Во-первых, убедитесь, чтобы в принтере был установлен картридж с тонером. Конечно, отсутствие краски никак не связано с ошибкой «сервер RCP недоступен», но будет обидно, если вы решите эту проблему и не сможете сразу же начать печатать документы. Вы можете заправить картридж в нашем сервисном центре или вызвать мастера на дом/в офис. К тому времени, когда инженер закончит свою работу, вы уже наладите функцию удаленного вызова и сразу же приступите к распечатке документов.
Сервер RCP недоступен – Windows XP
Подобное оповещение в Windows XP в большинстве случаев возникает при обновлении драйверов или при установке принтера/МФУ. Изначально мы советуем проверить Windows XP на наличие вредоносных программ и вирусов. Для этого можно использовать программу Dr.Web CureIt, антивирус Касперского, Avast и пр.
Вирусов нет, сервер RCP недоступен на Windows XP, а принтер подключен правильно. Значит необходимо проверить службы.
1. Зайдите в «Пуск», перейдите во вкладку «Панель управления», где будет расположена подкатегория «Администрирование».
3. Найдите пункт «Запуск серверных процессов DCOM» и нажмите на него правой кнопкой мыши. Выберите «Свойства», а в колонке «Тип запуска» выберите «Авто».
Если ошибка «сервер RCP недоступен» на Win XP не пропала, то проверьте наличие системных файлов на диске. Для этого воспользуйтесь картинкой ниже:
При их отсутствии в системной папке рекомендуется скачать эти файлы с другого ПК, где удаленная печать работает стабильно, выполнить восстановление системы или переустановку с сохранением пользовательских параметров.
Сервер RCP недоступен при печати – Windows 7

1. В окошке введите команду «services.msc».
2. В появившемся окне «Службы» найдите «средство построения…». Нажмите ПКМ и «Запустить».
Сервер RCP недоступен на Windows 7 при печати – решение проблемы достаточно простое. В окне «Службы» найдите «Диспетчер печати» и запустите его.
Данная служба отвечает за процесс печати в системе, а также она взаимодействует с драйверами принтеров, что дает возможность реализовать процесс удаленного вызова конечного устройства. Если сервер RCP недоступен при установке принтера, то, скорее всего, были отключены службы «Диспетчер печати» и «Удаленный вызов процедур». Включите их, перезагрузите ПК и попробуйте воспользоваться принтером повторно.
Примечание! После выполнения всех действий обязательно выполните перезагрузку ПК, чтобы изменения вступили в силу.
Также попробуйте отключить брандмауэр Windows. Для этого перейдите по пути «Пуск» – «Панель управления» – «Система и безопасность» – «Брандмауэр Windows» – «Включение и выключение брандмауэра Windows»:
После отключения защиты повторите попытку распечатать документов. Может потребоваться переустановка принтера.
Сервер RCP недоступен Windows 10 – как исправить?
Если у вас выскакивает ошибка «сервер RCP недоступен» в Windows 10 и принтер отказывается распечатывать нужные файлы, тогда вам необходимо проверить наличие ПК на вредоносные программы.
Примечание! После проверки системы выполните перезагрузку компьютера.
«Сервер RCP недоступен» – вирус мог найти уязвимые места в файлах службы, что приведет к появлению ошибок. Для Windows 8/10 поможет средство устранения неполадок:
1. Последовательно нажмите клавиши «Win + I» и перейдите в категорию «Обновление и безопасность».
2. Далее нажмите «Устранение неполадок» – «Запустить средство устранения неполадок».
3. Нажмите несколько раз «Далее» и дождитесь, пока служба не исправит проблемы.
Сервер RCP недоступен – ABBYY FineReader
Данная программа используется для расшифровки текста с листа при его сканировании. Работая в этой программе, ошибка «сервер RCP недоступен» при сканировании может возникнуть по причине сбоя в работе самого приложения. Для того чтобы возобновить его работоспособность, необходимо пройти по маршруту: «Пуск» – «Панель управления» – «Администрирование» – «Службы» – «ABBYY FineReader Licensing Service». Во вкладке «Общие» определите тип запуска «Авто».
Рекомендация! Если ошибка «сервер RCP недоступен» возникает в программе ABBYY FineReader периодически, то лучше выбрать «Авто (Отложенный запуск)».
Итог
Мы надеемся, что данные рекомендации по устранению ошибки «сервер RCP недоступен» в Windows XP/7/10 при печати были полезными для вас и помогли в решении проблемы. Если после запуска печати вы обнаружили, что на страницах появились полосы, точки или другие дефекты, то вы всегда можете воспользоваться услугами нашего сервиса, заказав услуги по заправке или восстановлению картриджа. Также в сервисном центре «ТонФикс» вы можете купить картридж для своего принтера по доступной цене.
Источник
Система не может войти в систему со следующей ошибкой: сервер RPC недоступен
В этой статье содержится решение проблемы, в которую система не может войти, из-за следующей ошибки: сервер RPC недоступен.
Применяется к: Windows Server 2012 R2, Windows 10 — все выпуски
Исходный номер КБ: 555839
Эта статья была написана Yuval Sinay, Microsoft MVP
Сводка
Следующая статья поможет устранить ошибку «Система не может войти в систему со следующей ошибкой: сервер RPC недоступен».
Симптомы
Во время логотипа домена может появиться следующая ошибка:
«Система не может войти в систему из-за следующей ошибки: сервер RPC недоступен»
Причина
Существует несколько причин для этой проблемы:
Неправильные параметры DNS.
Неправильные параметры времени и часовой зоны.
Служба «Помощник TCP/IP NetBIOS» не работает.
Служба удаленного реестра не запущена.
Решение
Проверка правильных параметров DNS.
Устранение неполадок «RPC Server недоступен» в Windows
Проверка правильных параметров времени и часовой зоны.
Убедитесь,что «Помощник TCP/IP NetBIOS» запущен и задайте автоматическое начало после перезапуска.
Убедитесь,что «Удаленный реестр» запущен и настроен на автоматическое начало после перезапуска.
Перезагрузка компьютера после изменения необходимых параметров.
Дополнительная информация
Community Отказ от контента решений
Корпорация Майкрософт и/или соответствующие поставщики не делают представлений о пригодности, надежности или точности сведений и связанных с ними графических данных, содержащихся в этой записи. Вся такая информация и связанная графика предоставляются «как есть» без какой-либо гарантии. Корпорация Майкрософт и/или соответствующие поставщики тем самым отключили все гарантии и условия в отношении этой информации и связанной графики, включая все подразумеваемые гарантии и условия торговой доступности, пригодность для определенной цели, рабочий труд, название и неущемление. Вы соглашаетесь, что ни в каких событиях корпорация Майкрософт и/или ее поставщики не несут ответственности за любые прямые, косвенные, штрафные, случайные, специальные, сопутствующие повреждения или любые повреждения, включая без ограничений убытки за потерю использования, данных или прибыли, возникающие из-за использования или невозможности использования сведений и связанных с ними графических элементов, содержащихся в этом деле, независимо от того, были ли они связаны с контрактом, тортом, халатностью, строгой ответственностью или иным образом, даже если корпорации Майкрософт или любому из ее поставщиков было рекомендовано о возможности ущерба.
Источник
Сервер RPC недоступен в Windows 10, 7, Server 2008, 2012: причины и решения
Различные версии Windows слишком часто пишут, что «сервер RPC недоступен». Это может случаться как просто при запуске какой-то программы, так и при входе в систему, попытке выполнить команду через PowerShell и очень часто – в момент подключения к принтеру. Тот самый таинственный RPC-сервер – это служба удаленного подключения к другим устройствам, которая не смогла запуститься, связаться с аппаратом на той стороне или имеет какие-то системные неполадки. Мы постараемся помочь всем: как тем, кто столкнулся с ошибкой «сервер RPC недоступен» в пользовательских версиях Windows 10, 8, 7, XP, так и в серверных разновидностях Windows Server 2012, 2008.
Что значит «сервер RPC недоступен»?
Смысл сообщения в том, что система не в состоянии связаться с другим компьютером или иным устройством. Это может потребоваться при развертывании сетей, открытии удаленного доступа к ПК или даже по причине взлома операционной системы. Порой причина в программе, которая требует те или иные полномочия. Если ошибка появляется при входе в систему, но никто из пользователей ПК не настраивал автоматическое подключение – дело плохо, нужно срочно искать вредоносный софт. В остальных случаях все легко исправить.
Разновидности проблемы
Какие бывают вариации ошибки «сервер RPC недоступен»:
Вариантов проблемы много, мы начнем с исправления тех, что возникают в обычных Windows 7, 10, затем перейдем к проблемам в серверных ОС и в конце рассмотрим оставшиеся разновидности.
Как исправить ошибку в Windows 10, 8, 7, XP?
Если при печати или подключении к другому ПК на любой Windows, начиная с XP, появляется данная ошибка, следует проверить доступность устройства. Девайс обязан быть включенным и отзываться на команду ping. Чаще всего именно неактивность принтера, компьютера или сервера является причиной проблемы. После его выхода в сеть, все пройдет. Дальнейшие процедуры имеет смысл проводить в том случае, если оба устройства активны и откликаются на команду ping, но ошибка все равно появляется.
Полезно! Стоит попробовать запустить средство устранения неполадок, которое исправит большинство системных неполадок, которые сможет найти. Это позволит значительно сократить время. Что использовать инструмент, нужно зайти в «Панель управления» на вкладку «Устранение неполадок» и выбрать «Использование принтера».
Решение 1: активируем службы RPC
При ошибке 1722 «сервер RPC недоступен» следует проверить активность основных служб, которые нужны для использования удаленного подключения.
Скорее всего error 1722 в Windows и ряд других ошибок будет устранен уже на этом этапе.
Решение 2: открываем порты
Переходя к этому пункту, мы рекомендуем сначала отключить брандмауэр Windows полностью, это позволит понять, дело действительно в фаерволе или он не имеет к ошибке никакого отношения. Если после выключения этого инструмента защиты наблюдается улучшение, рекомендуем провести следующую процедуру.
Решение 3: включаем протоколы связи
Реже, но бывает такое, что в протоколах связи неактивны несколько важных параметров.
Решение 4: чистим DNS
Простой способ, который тоже может помочь. Достаточно в командную строку с повышенными привилегиями вставить ipconfig /flushdns и задействовать команду кнопкой Enter. Если в недавнем прошлом изменялось имя ПК, к которому происходит подключение, следует перерегистрировать DNS с помощью команды ipconfig /registerdns.
Способы решения для Windows Server 2008, 2012
В Windows Server есть еще одна разновидность ошибки – «Сервер RPC недоступен (Исключение из HRESULT: 0x800706BA)». Она тоже высвечивается в момент попытки выполнения команды с использованием подключения к удаленному ПК. Сначала нужно проверить доступность устройства, это просто сделать с использованием строки: «Get-WmiObject Win32_ComputerSystem –ComputerName 192.168.0.114», где IP и название компьютера указываем своего сервера.
Как можно исправить ошибку с кодом 0x800706ba (0x6ba):
Сервер RPC недоступен ABBYY FineReader Licensing Service
При попытке использования программы ABBYY для расшифровки PDF-файлов может появиться подобная ошибка. Мы о ней уже неоднократно слышали и знаем, как исправлять.
Подводя итог, ошибка «сервер RPC недоступен» практически всегда связана с тем, что не удается подключиться к удаленному компьютеру, серверу или принтеру. Причинами подобному явлению становятся либо закрытые порты, либо неактивные службы, либо выключенное состояние серверных-устройств. Все это легко поправить вручную и теперь вы знаете, как это сделать во всех популярных версиях Windows.
Рейтинг статьи 2 / 5. Голосов: 4
Пока нет голосов! Будьте первым, кто оценит этот пост.
Источник
Обновлено 15.02.2022
Добрый день! Уважаемые читатели и гости одного из крупнейших IT блогов в рунете Pyatilistnik.org. В прошлый раз мы с вами разобрали замечательную утилиту командной строки robocopy, и с ее помощью научились создавать точные копии папок, двигать их в нужное расположение и многое другое. В сегодняшней публикации я покажу вам, как устранять ошибку «Сервер RPC недоступен (The rpc server is unavailable)», покажу примеры, когда ее мониторинг очень важен в работе корпоративных сервисов.
Для чего нужна служба «Удаленный вызов процедур (RPC)»
Удаленный вызов процедур (RPC) — это протокол, который одна программа может использовать для запроса услуги у программы, расположенной на другом компьютере в сети, без необходимости разбираться в деталях сети. RPC используется для вызова других процессов на удаленных системах, таких как локальная система. Вызов процедуры также иногда называют вызовом функции или вызовом подпрограммы .
RPC использует модель клиент-сервер. Запрашивающая программа — это клиент, а программа, предоставляющая услуги, — это сервер. Подобно обычному или локальному вызову процедуры, RPC — это синхронная операция, требующая приостановки запрашивающей программы до тех пор, пока не будут возвращены результаты удаленной процедуры. Однако использование облегченных процессов или потоков, которые совместно используют одно и то же адресное пространство, позволяет одновременно выполнять несколько RPC.
Язык определения интерфейса (IDL) — язык спецификации, используемый для описания интерфейса прикладного программирования (API) программного компонента — обычно используется в программном обеспечении удаленного вызова процедур. В этом случае IDL обеспечивает мост между машинами на обоих концах связи, которые могут использовать разные операционные системы (ОС) и компьютерные языки.
Процедура сообщения RPC
Когда программные операторы, использующие структуру RPC, компилируются в исполняемую программу, в скомпилированный код включается заглушка, которая выступает в качестве представителя кода удаленной процедуры. Когда программа запускается и выполняется вызов процедуры, заглушка получает запрос и пересылает его клиентской программе и времени выполнения на локальном компьютере. При первом вызове клиентской заглушки она связывается с сервером имен, чтобы определить транспортный адрес, по которому находится сервер.
Программа среды выполнения клиента знает, как обращаться к удаленному компьютеру и серверному приложению, и отправляет сообщение по сети, которое запрашивает удаленную процедуру. Точно так же сервер включает исполняющую программу и заглушку, которая взаимодействует с самой удаленной процедурой. Протоколы ответа-запроса возвращаются таким же образом.
Данная служба есть в любой операционной системе Windows, начиная от Windows 7 и заканчивая Windows 11 и в любой из Windows Server редакции.
Как работает RPC?
Когда вызывается служба RPC (удаленный вызов процедуры), вызывающая среда приостанавливается, параметры процедуры передаются по сети в среду, в которой должна выполняться процедура, а затем процедура выполняется в этой среде. Когда процедура завершается, результаты передаются обратно в вызывающую среду, где выполнение возобновляется, как если бы оно возвращалось из обычного вызова процедуры.
Во время RPC выполняются следующие шаги:
- Клиент вызывает клиентскую заглушку. Вызов представляет собой вызов локальной процедуры с параметрами, помещенными в стек обычным способом.
- Клиентская заглушка упаковывает параметры процедуры в сообщение и выполняет системный вызов для отправки сообщения. Упаковка параметров процедуры называется маршалингом.
- Локальная ОС клиента отправляет сообщение с клиентского компьютера на удаленный сервер.
- Серверная ОС передает входящие пакеты на серверную заглушку.
- Заглушка сервера распаковывает параметры из сообщения — это называется демаршалингом .
- Когда серверная процедура завершается, она возвращается к серверной заглушке, которая маршалирует возвращаемые значения в сообщение. Затем заглушка сервера передает сообщение на транспортный уровень.
- Транспортный уровень отправляет полученное сообщение обратно на клиентский транспортный уровень, который возвращает сообщение клиентской заглушке.
- Клиентская заглушка не упорядочивает возвращаемые параметры, и выполнение возвращается вызывающей стороне.
Клиент RPC по 135 порту подключается к службе RPC Endpoint Mapper (сопоставления конечных точек), а далее уже запрашивает номер порта, где запущено нужное RPC приложение. Служба сопоставления конечных точек вернет клиенту RPC номер динамического RPC порта (диапазон 1024 – 65535), на котором работает нужная служба. Дальше уже все взаимодействие идет по TCP порту
Если вы видите ошибку «Сервер RPC недоступен” (The RPC server is unavailable)», то у вас точно недоступен порт 135. Это может быть критичным для ряда ситуации. Например вы не сможете сохранить настройки RDS фермы, если у одного из хостов RDSH есть проблемы с RPC, то вы будите видеть ошибку «Could not change the connection state for server», вы не сможете перевести его в режим обслуживания (Drain Mode)
Или в приложении Terminal Services Manager будет ошибка при попытке получения данных «Сервер RPC недоступен«.
Так же RPC может быть причиной проблемы в репликации контроллеров домена, где в логах Windows будет фигурировать ошибка ID 1722. Это очень не приятный момент, который может привести к большим проблемам.
Типы RPC
Существует пять типов RPC:
- Обычный метод работы, при котором клиент выполняет вызов и не продолжает работу до тех пор, пока сервер не вернет ответ.
- Клиент звонит и продолжает свою обработку. Сервер не отвечает.
- Средство для отправки нескольких клиентских неблокирующих вызовов в одном пакете.
- У клиентов RPC есть средство широковещательной рассылки, т. е. Они могут отправлять сообщения на множество серверов, а затем получать все полученные ответы.
- Клиент делает неблокирующий вызов клиент/сервер; сервер сигнализирует о завершении вызова путем вызова процедуры, связанной с клиентом.
Почему может не работать служба RPC
- Удаленный компьютер с которым идет взаимодействие выключен
- На удаленном сервере не запущена или перестала работать служба RPC
- Подключение по RPC происходит не к тому серверу (Может быть проблема с DNS или IP адресом)
- Есть блокировки между клиентом и сервером на фаэрволе
- Используются некорректные настройки сетевого подключение на клиенте или сервере
Преимущества удаленного вызова процедур
К преимуществам удаленного вызова процедур можно отнести следующее:
- помогает клиентам общаться с серверами посредством традиционного использования вызовов процедур на языках высокого уровня;
- может использоваться как в распределенной, так и в локальной среде;
- поддерживает процессно-ориентированные и поточно-ориентированные модели;
- скрывает внутренний механизм передачи сообщений от пользователя;
- требует минимальных усилий для переписывания и повторной разработки кода;
- обеспечивает абстракцию, т. е. характер передачи сообщений по сети скрыт от пользователя;
- опускает многие уровни протокола для повышения производительности.
Недостатки RPC
Некоторые из недостатков RPC включают следующее:
- Клиент и сервер используют разные среды выполнения для своих соответствующих подпрограмм, и использование ресурсов, например файлов, также является более сложным. Следовательно, системы RPC не подходят для передачи больших объемов данных.
- RPC очень уязвим для сбоев, потому что он включает в себя систему связи, другую машину и другой процесс.
- Единого стандарта для RPC не существует; это может быть реализовано множеством способов.
- RPC основан только на взаимодействии и, как таковой, не предлагает гибкости, когда дело касается аппаратной архитектуры.
Проверка доступности службы RPC
- Как я и писал выше, в первую очередь вы должны убедиться, что удаленный компьютер к которому вы делаете проверку RPC доступен по сети. Для этого элементарно откройте командную строку или оболочку PowerShell и воспользуйтесь командой Ping, NSlookup, Test-NetConnection. Я буду производить проверку службы удаленного вызова в PowerShell. Выполним для начала команду Ping. Мой удаленный сервер называется SVT201S01.root.pyatilistnik.org. Пишем команду:
ping SVT201S01.root.pyatilistnik.org
Если вдруг компьютер не ответил, то это не значит, что он не работает, может работать брандмауэр и просто блокировать ping пакеты.
- Далее выполните Nslookup, чтобы удостовериться, что нужное вам имя компьютера преобразовывается в нужный IP-адрес. Выполните:
nslookup SVT201S01.root.pyatilistnik.org
Небольшой пример из практики, предположим, что вы мигрировали сервер в другую подсеть, в итоге в DNS должна быть изменена соответствующая запись, но Windows это поймет не сразу, так как у нее есть свой локальный кэш, он живет 15 минут, поэтому если при проверке DNS имени вам выдается не тот IP-адрес, вам необходимо произвести очистку кэша DNS.
- Далее я вам советую проверить отвечает ли порт. Напоминаю, что служба RPC Endpoint Mapper слушает порт под номером 135. В PowerShell введите команду:
Test-NetConnection svt2019s01.root.pyatilistnik.org -Port 135
Если удаленный RPC порт доступен вы в в строке TcpTestSucceeded будет стоять статус «True».
Если будет порт закрыт или блокируется, то ошибка «Сервер RPC недоступен (The rpc server is unavailable)» вам обеспечена. Поняв, что порт не отвечает, нужно удостовериться, что трафик от клиента до сервера не блокирует фаервол. По умолчанию в любой версии Windows есть встроенный брандмауэр. На время тестирования и поиска причины, я советую его выключить для всех профилей. Сделаем мы это через командную строку:
Netsh Advfirewall set allprofiles state off
Данная команда выключит брандмауэр на всех трех профилях сетевой карты.
Далее если порт 135 стал доступен, то можно делать правила на удаленном сервере. Напоминаю, что нужно сделать правило для трех служб:
- Remote Procedure Call (RPC) — Удаленный вызов процедур (RPC)
- RPC Endpoint Mapper — Сопоставитель конечных точек RPC
- COM Server Process Launcher — Модуль запуска процессов DCOM-сервера
Подробнее, о том как сделать правила — https://docs.microsoft.com/en-us/windows/security/threat-protection/windows-firewall/create-inbound-rules-to-support-rpc)
Еще хочу отметить, что если у вас есть сторонние антивирусные решения, например Касперский, то там так же есть встроенный сетевой экран, где так же нужно будет создать необходимые, разрешающие правила, которые корректно будут обрабатывать трафик динамических RPC портов.
Проверка работы служб RPC
Следующим шагом является проверка состояния службы на нужном вам сервере или компьютере. Проверять следует три службы:
- Remote Procedure Call (RPC) — Удаленный вызов процедур (RPC)
- RPC Endpoint Mapper — Сопоставитель конечных точек RPC
- COM Server Process Launcher — Модуль запуска процессов DCOM-сервера
В оболочке PowerShell выполните команду:
Для локального сервера — Get-Service RpcSs,RpcEptMapper,DcomLaunch| Select DisplayName,Status,StartType
Для удаленного выполнения Enter-PSSession svt2019s01 далее Get-Service RpcSs,RpcEptMapper,DcomLaunch| Select DisplayName,Status,StartType
Напоминаю, что в команде svt2019s01, это имя удаленного сервера. Как видно из примера, все службы RPC запущены и имею автоматический тип запуска.
Если службы не запущены, то откройте оснастку «services.msc’, зайдите в свойства службы и выставите автозапуск и попробуйте запустить вручную.
Если по каким, то причинам вы не можете запустить службу из оснастки, то можно это сделать через реестр (Кстати реестр можно править и удаленно). Для этого есть несколько веток, но для начала откройте окно «Выполнить» и введите regedit.
- Модуль запуска процессов DCOM-сервера — HKEY_LOCAL_MACHINESYSTEMCurrentControlSetservicesDcomLaunch
- Сопоставитель конечных точек RPC — HKEY_LOCAL_MACHINESYSTEMCurrentControlSetservicesRpcEptMapper
- Удаленный вызов процедур (RPC) — ветка реестра HKEY_LOCAL_MACHINESYSTEMCurrentControlSetservicesRpcSs
В каждом из этих расположений есть ключик «Start«, выставите ему значение «2«, это будет означать автоматический запуск службы.
Дополнительные сетевые проверки
В некоторых случаях причиной ошибок с доступностью RPC выступает сбой на сетевых адаптерах. Помогает сброс сетевых настроек и перезагрузка. В сети с Active Directory, старайтесь, чтобы на всех ваших сетевых адаптерах в свойствах были выставлены обе галки IPV4 и IPV6, особенно это актуально для контроллеров домена, где вы легко можете получать ошибку 1722. Еще может помочь отключение протокола Teredo у IPv6. В командной строке выполните:
netsh interface teredo set state disabled
Для включения обратно введите:
netsh interface teredo set state enabled
Еще на сайте Майкрософт пишут, что необходимо на сервере RPC иметь включенную службу «Удаленный реестр«. На этом у меня все, с вами был Иван Сёмин, автор и создатель IP портала Pyatilistnik.org.
RPC – это способ обмена информацией между процессами или между клиентом (устройством, инициирующем связь RPC) и сервером (устройством, которое с ним связывается) в сети или системе. Многие встроенные компоненты Windows используют RPC, который в качестве отправной точки для связи между системами применяет различные порты. При возникновении неполадок возникает сообщение «Сервер RPC недоступен».
Решение ошибки «Сервер RPC недоступен».
Причины появления ошибки
В типичном сеансе RPC клиент связывается с программой сопоставления конечных точек сервера по TCP-порту 135 и для указанной службы требует определённого номера динамического порта. Сервер отвечает, отправив IP-адрес и номер порта, для которого служба зарегистрирована в RPC после её запуска, а затем связывается с клиентом с указанным IP-адресом и номером порта. Возможные причины ошибки «Сервер RPC недоступен» следующие:
- Остановка службы RPC – когда служба RPC на сервере не запущена.
- Проблемы с разрешением имён – имя сервера RPC может быть связано с неправильным IP-адресом. Это значит, что клиент связывается с неправильным сервером или пытается связаться с IP-адресом, который в настоящее время не используется. Возможно, имя сервера не распознаётся вообще.
- Трафик заблокирован брандмауэром – брандмауэр или другое приложение безопасности на сервере или брандмауэр устройства между клиентом и сервером могут препятствовать доступу трафика к TCP-порту сервера 135.
- Проблемы с подключением – проблема с сетью может быть причиной отсутствия соединения между клиентом и сервером.
Способы решения
При запуске или установке некоторых программ вы можете получить сообщение «Сервер RPC недоступен». Это часто связано с синхронизацией времени, необходимой для запуска программы. Без этого некоторые приложения могут работать неправильно или не запускаться вообще. Что делать, чтобы сообщение больше не появлялось, рассмотрим далее.
Код ошибки 1722
Ошибка 1722 «Сервер PRC недоступен» может возникать при использовании сетевого принтера или звуковых устройств в седьмой версии Windows. Причиной может быть антивирусная программа, блокирующая коммуникационные порты – для её устранения нужно найти параметры управления доверенными программами в настройках антивируса.
Также ошибка может возникнуть из-за того, что в системе присутствует сам вирус – стоит проверить систему и диск с помощью другой антивирусной программы, чем в настоящее время. Для устранения нажмите Пуск/Настройки/Панель управления. Затем откройте Администрирование/Службы. Появится окно, в котором с правой стороны вы найдете «Сервер». На «Сервере» проверьте, включён ли автоматический тип запуска. Измените параметр при необходимости и перезагрузите компьютер.
Отключение брандмауэра Windows
Если при печати в Windows 7 появляется ошибка «Сервер RPC недоступен», проблема может крыться в брандмауэре. Он отвечает за блокировку доступа к компьютеру во внутренней или внешней сети посторонними лицами или приложениями, что исключает возможность контроля ПК. Ниже приведены некоторые советы, которые позволят вам отключить (в случае, если вы хотите использовать для этого другое приложение) и включить интегрированный брандмауэр Windows. Измените имя компьютера с помощью «Настроек»:
- Это один из самых простых способов отключения сетевого брандмауэра. Для этого используйте вкладку «Параметры системы».
- Из списка доступных опций выберите «Сеть и Интернет».
- Перейдите на вкладку Ethernet и выберите «Брандмауэр Windows» с правой стороны окна.
- Выберите включение и отключение брандмауэра.
- В списке доступных операций выберите параметр «Отключить брандмауэр Windows» (не рекомендуется).
- Нажмите «ОК». Брандмауэр выключен.
Следующий способ – редактор локальной групповой политики (GPO):
- Нажмите клавиши Win + R и введите «gpedit.msc». Откроется редактор локальной групповой политики.
- Параметр, ответственный за отключение брандмауэра, расположен по адресу
«Конфигурация компьютера» – «Административные шаблоны» – «Сеть» – «Сетевые подключения» – «Стандартный профиль» – «Брандмауэр Windows: защита всех сетевых подключений».
- Измените состояние настройки на «ВЫКЛ».
- После нажатия кнопки «ОК» или «Применить» брандмауэр Windows перестанет работать.
Для более опытных пользователей вышеупомянутый сценарий можно выполнить с помощью редактора реестра.
- нажмите пуск и введите «regedit», запустите приложение от имени администратора;
- в окне редактора найдите каталог
HKLMSYSTEMCurrentControlSetServicesSharedAccessParametersFirewallPolicyDomainProfile;
- найдите параметр EnableFirewall и измените его значение с 1 на 0;
- таким же образом отредактируйте ключ EnableFirewall в следующем каталоге
HKLMSYSTEMCurrentControlSetServicesSharedAccessParametersFirewallPolicyPublicProfile;
- и последний каталог с ключом EnableFirewall
HKLMSYSTEMCurrentControlSetServicesSharedAccessParametersFirewallPolicyStandardProfile.
Закройте редактор реестра и перезагрузите компьютер. С этого момента брандмауэр Windows отключается. Чтобы снова возобновить брандмауэр с помощью редактора реестра, просто измените указанные выше значения с названием EnableFirewall с 0 на 1, и перезапустите компьютер.
Ручной запуск задачи services.msc
При запуске или установке некоторых программ вы можете получить сообщение «Сервер RPC недоступен». Это часто связано с синхронизацией времени, необходимой для запуска программы. Без этого некоторые приложения могут работать неправильно или не запускаться вообще. При недоступности функции может произойти сбой, для исправления необходимо включить службу синхронизации:
- сначала нажмите меню «Пуск» и в строке поиска введите «Выполнить», нажмите «Enter»;
- в следующем окне введите services.msc и подтвердите кнопкой «OK»;
- найдите в списке элемент «Служба времени Windows»;
- дважды щёлкните эту службу. Откроется меню, в котором вы должны нажать кнопку «Выполнить».
С этого момента сообщение «RPC-сервер недоступен» появляться не должно.
Устранение неполадок Windows
Исправить ошибку в Windows 10 поможет встроенное средство устранения неполадок системы. Перезагрузите компьютер и после подачи звукового сигнала нажимайте кнопку F8 раз в секунду, пока не откроется меню выбора вариантов загрузки. Первым из них будет «Устранение неполадок компьютера». Выберите это действие и дождитесь окончания операции.
Ошибка в FineReader
Проблема может возникать в Windows 8 и выше и при попытке запуска службы ABBYY FineReader Licensing Service. Для проверки состояния в списке служб (как его найти, описано выше) выберите ABBYY FineReader Licensing Service. В окне свойств убедитесь, что параметр «Тип запуска» установлен на «Автоматический». При необходимости измените его, закройте редактор кнопкой «ОК» и перезагрузите компьютер.
Проверка на вирусы
В Windows XP и выше сообщение о неисправности может быть вызвано наличием вируса. Просканируйте свой ПК с помощью антивирусной программы, следуя указаниям мастера. В Windows 10 можно воспользоваться стандартным «Защитником». Для этого нажмите правой кнопкой мыши на значок «Щит» возле часов и выберите «Открыть». Запустите проверку на вирусы нажатием соответствующей кнопки в окне.
Как видите, избавиться от ошибки можно многими способами. В этом списке представлены наиболее вероятные варианты исправления ошибки. При необходимости придётся переустановить операционную систему, воспользовавшись установочным диском.
Различные версии Windows слишком часто пишут, что «сервер RPC недоступен». Это может случаться как просто при запуске какой-то программы, так и при входе в систему, попытке выполнить команду через PowerShell и очень часто – в момент подключения к принтеру. Тот самый таинственный RPC-сервер – это служба удаленного подключения к другим устройствам, которая не смогла запуститься, связаться с аппаратом на той стороне или имеет какие-то системные неполадки. Мы постараемся помочь всем: как тем, кто столкнулся с ошибкой «сервер RPC недоступен» в пользовательских версиях Windows 10, 8, 7, XP, так и в серверных разновидностях Windows Server 2012, 2008.
Что значит «сервер RPC недоступен»?
Смысл сообщения в том, что система не в состоянии связаться с другим компьютером или иным устройством. Это может потребоваться при развертывании сетей, открытии удаленного доступа к ПК или даже по причине взлома операционной системы. Порой причина в программе, которая требует те или иные полномочия. Если ошибка появляется при входе в систему, но никто из пользователей ПК не настраивал автоматическое подключение – дело плохо, нужно срочно искать вредоносный софт. В остальных случаях все легко исправить.
Причины ошибки:
- второе устройство сейчас недоступно, скорее всего – оно выключено;
- служба RPC отключена в системе;
- брандмауэр или провайдер блокирует порты, использованные при подключении;
- указаны неправильные параметры подключения;
- скопился неправильный кэш DNS.
Разновидности проблемы
Какие бывают вариации ошибки «сервер RPC недоступен»:
- Появляется при запуске программы. Она пытается установить связь с вторым устройством, завершить процедуру не получается и высвечивается ошибка.
- В момент включения системы. Настроено автоматическое подключение на пользовательской версии Windows.
- Не получается использовать WMI-инструмент, PowerShell WinRM или подключиться к серверу в Windows Server.
- Ошибка «Сервер RPC недоступен» во время запуска ABBYY FineReader Licensing Service.
Вариантов проблемы много, мы начнем с исправления тех, что возникают в обычных Windows 7, 10, затем перейдем к проблемам в серверных ОС и в конце рассмотрим оставшиеся разновидности.
Читайте также: Ошибка «Не обнаружен XINPUT1_3.dll»
Как исправить ошибку в Windows 10, 8, 7, XP?
Если при печати или подключении к другому ПК на любой Windows, начиная с XP, появляется данная ошибка, следует проверить доступность устройства. Девайс обязан быть включенным и отзываться на команду ping. Чаще всего именно неактивность принтера, компьютера или сервера является причиной проблемы. После его выхода в сеть, все пройдет. Дальнейшие процедуры имеет смысл проводить в том случае, если оба устройства активны и откликаются на команду ping, но ошибка все равно появляется.
Полезно! Стоит попробовать запустить средство устранения неполадок, которое исправит большинство системных неполадок, которые сможет найти. Это позволит значительно сократить время. Что использовать инструмент, нужно зайти в «Панель управления» на вкладку «Устранение неполадок» и выбрать «Использование принтера».
Решение 1: активируем службы RPC
При ошибке 1722 «сервер RPC недоступен» следует проверить активность основных служб, которые нужны для использования удаленного подключения.
Что нужно делать:
- Нажимаем Win + R и в появившуюся строку вводим services.msc.
- Ищем службу «Локатор удаленного вызова процедур (RPC)» и дважды кликаем по ней.
- Выбираем «Тип запуска» в положение «Автоматически».
- Запускаем «Средство построения конечных точек».
- Активируем службу «Модуль запуска процессом DCOM-сервера».
- То же самое делаем для «Диспетчера печати».
Скорее всего error 1722 в Windows и ряд других ошибок будет устранен уже на этом этапе.
Решение 2: открываем порты
Переходя к этому пункту, мы рекомендуем сначала отключить брандмауэр Windows полностью, это позволит понять, дело действительно в фаерволе или он не имеет к ошибке никакого отношения. Если после выключения этого инструмента защиты наблюдается улучшение, рекомендуем провести следующую процедуру.
Инструкция:
- Открываем «Панель управления» из меню, которое открывается Win + X.
- Переходим в «Брандмауэр Windows» и нажимаем на «Разрешение взаимодействия…» из левого меню.
- Устанавливаем флаги возле «Удаленного помощника», если их там нет.
- Проверяем, открыт ли нужный порт с помощью команды TNC msk-mail1 -Port 25 (ее нужно вводить в PowerShell, которую можно найти через поиск). Если он открыт, должно появиться сообщение TcpTestSucceeded:True. Когда ответ отрицательный, нужно открыть порт.
- Возвращаемся в «Брандмауэр Windows» и нажимаем на пункт «Дополнительные параметры».
- В разделе «Правила для исходящего подключения» выбираем вариант «Для порта».
- Устанавливаем протокол TCP и в строку «Определенные порты» вставляем цифру нужного.
- Выбираем «Разрешить подключение» и завершаем созданием правила.
Решение 3: включаем протоколы связи
Реже, но бывает такое, что в протоколах связи неактивны несколько важных параметров.
Как это исправить:
- Через «Панель управления» переходим в «Сетевые подключения».
- Жмем по подключенной сети правой кнопкой мыши и выбираем «Свойства».
- Включаем «Общий доступ к файлам и принтерам», а также – «IP версии 6».
Решение 4: чистим DNS
Простой способ, который тоже может помочь. Достаточно в командную строку с повышенными привилегиями вставить ipconfig /flushdns и задействовать команду кнопкой Enter. Если в недавнем прошлом изменялось имя ПК, к которому происходит подключение, следует перерегистрировать DNS с помощью команды ipconfig /registerdns.
Читайте также: Как исправить ошибку «An operating system wasn’t found» при запуске Windows 7, 8, 10?
Способы решения для Windows Server 2008, 2012
В Windows Server есть еще одна разновидность ошибки – «Сервер RPC недоступен (Исключение из HRESULT: 0x800706BA)». Она тоже высвечивается в момент попытки выполнения команды с использованием подключения к удаленному ПК. Сначала нужно проверить доступность устройства, это просто сделать с использованием строки: «Get-WmiObject Win32_ComputerSystem –ComputerName 192.168.0.114», где IP и название компьютера указываем своего сервера.
Как можно исправить ошибку с кодом 0x800706ba (0x6ba):
- Удостоверяемся в активности устройства по другую сторону.
- Проверяем правильность IP-адреса или имени компьютера.
- По необходимости включаем «Удаленный вызов процедур (RPC)» и «Инструментарий управления Windows» на серверном ПК. Для быстрой проверки статуса служб sc query Winmgmt и sc query rpcss. Положительный результат выглядит так: «Состояние: 4 RUNNING». Для их включения следует заменить слово query в команде на start.
- Проверяем порты. Команда Test-NetConnection 192.168.1.15 —port 135 отобразит, открыт ли этот порт. Возможно, его придется открыть, инструкция указана выше.
- Устанавливаем правильные параметры DNS.
- Проверяем правильность установленного времени.
- Активируем службу «Помощник TCP/IP NetBIOS».
Сервер RPC недоступен ABBYY FineReader Licensing Service
При попытке использования программы ABBYY для расшифровки PDF-файлов может появиться подобная ошибка. Мы о ней уже неоднократно слышали и знаем, как исправлять.
Пошаговое руководство:
- Находим элемент управления services.msc через поиск или строку «Выполнить».
- Находим все службы, в которых фигурирует слово ABBYY.
- Открываем их правой кнопкой мыши, переходим в «Свойства» и задаем им «Тип запуска» в положение «Автоматически».
- Применяем изменения и закрываем окна.
Подводя итог, ошибка «сервер RPC недоступен» практически всегда связана с тем, что не удается подключиться к удаленному компьютеру, серверу или принтеру. Причинами подобному явлению становятся либо закрытые порты, либо неактивные службы, либо выключенное состояние серверных-устройств. Все это легко поправить вручную и теперь вы знаете, как это сделать во всех популярных версиях Windows.
На компьютерах достаточно часто возникают разного рода ошибки. Проблема, связанная с недоступностью RPC сервера не исключение. В основном она появляется при обновлении драйверов, но бывают случаи, когда ошибки «сервер RPC недоступен» возникает и при запуске операционной системы (ОС) Windows 7, 8, 10, а также XP или Server 2003, 2008, 2012. Также ошибка может возникать при печати или установке принтера.
RPC — это просто метод для передачи информации между различными процессами или клиентом (техника, что начинает связь) и сервером (устройством, которое пытается связаться с клиентом) в рамках системы или сети. Очень много компонентов ОС Виндовс использует этот способ “общения”. RPC в качестве точек связи использует разные порты чтобы связывать системы между собой.
В случае нарушения работы сервера, когда он недоступен, обмен пакетов данных между системами нарушается, теряется связь с удаленным объектом и функции просто перестают ее выполнять. Поэтому и возникает ошибка.
Что за ошибка и почему возникает
Проблема появляется, когда связь между системами нарушается, так как сервер не может отправить адрес порта точке связи. Появиться она может по следующим причинам:
- Работа службы PRC была приостановлена или вовсе не запущена.
- Наименование сервера может быт по ошибке связано с не тем адресом. Получается, что клиент пытается связаться с не тем “собеседником”. Также бывает, что связь пытаются наладить через порт, который не используется или имя сервера просто не распознается системой.
- Трафик был заблокирован брандмауэром или другим приложением для обеспечения безопасности.
- Есть проблемы с сетью, которые мешают связи между клиентом и сервером.
- Недавно были установлены драйвера на принтер, МФУ, звуковую карту и т.д.
Поиск причины
Причину, которая вызвала ошибку легко выявить по ее коду. Ее возможно посмотреть в журнале событий, только делать это рекомендуется сразу после обнаружения проблемы:
- Открыть меню “Пуск”.
- Перейти в панель управления.
- Зайти на вкладку администрирования и открыть окно просмотра событий.
- Поискать в журнале сообщение об ошибке (обычно помечено красным крестом). Как правило, если сделать все действия сразу после первого появления ошибки, то она будет в первой строке. В ней будет находится расшифровка и устройство, которое вызывает неполадки.
- Найти описание проблемы в интернете, а также способы решения.
Общие способы решения
Есть универсальные способы, которые помогают быстро устранить проблему с сервером РПЦ. На их выполнения потребуется немного времени, но результат не заставит ждать.
Перезапуск службы RPC
Для начала рекомендуется просто перезапустить службу. Возможно, что неполадки в работе при этом будут устранены. Сделать это можно следующим образом:
- Открыть диспетчер задач.
- Перейти на вкладку “Службы”.
- Найти необходимое. Для удобства рекомендуется выстроить элементы по алфавиту, что можно сделать одним кликом на столбик “Имена”.
- Кликнуть правой кнопкой мышки по службе и выбрать пункт “Перезапустить”.
После этого процесс прекратит работу и тут же запустится.
Отключение брандмауэра
Этот защитник может попросту не пропускать важные пакеты данных. Именно поэтому рекомендуется отключить его на время, чтобы точно удостовериться, что это не его вина.
Сделать это можно через панель управления, в разделе системы и безопасности.
Проверка времени компьютера
Если ошибка появилась в момент запуска какой-то программы или ее остановки, то вероятно все связанно с синхронизацией времени. Решить эту проблемы можно таким образом:
- Зайти в диспетчер задач. Перейти в последнюю вкладку. Внизу окна будет ссылка “Открыть Службы”.
- Откроется окно, в котором требуется найти службу времени.
- Если она была приостановлена, то ее требуется запустить. При активной службе рекомендуется выполнить перезапуск.
Устранение неполадок системы
В случае, если ошибка «сервер РПЦ недоступен» появилась при запуске ОС, необходимо сделать следующее:
- Перезагрузить компьютер.
- Нажать кнопку F8 при загрузке.
- Выбрать пункт «Устранение неполадок компьютера».
- Дождаться окончания процесса.
Проверка на вирусы
Также можно просканировать систему на наличие вредоносного программного обеспечения (ПО). Также, если антивирус обнаружит что-то, то его рекомендуется заменить. Дело в том, что если программа не обнаружила вирус самостоятельно, а только после ручного запуска сканирования, то значит, что она не выполняет своих функций.
При обнаружении вируса, его необходимо удалить.
Ошибка с кодом 1722
Ошибка «Сервер RPC недоступен» наиболее часто встречается при проблемах с отсутствием звука. Решается следующим образом:
- Открыть диспетчер задач.
- Перейти на вкладку “Службы”.
- Внизу окна будет ссылка, кликнуть на нее для открытия всех служб.
- Найти «Средство построения точек аудио».
- Сделать тип запуска “Вручную” и сохранить изменения.
Ошибка в FineReader
Многие пользователи используют FineReader для поиска и распознавания текста на картинках. Она может вызывать проблемы, а устранить их можно следующим образом:
- Зайти в “Службы” через диспетчер задач или панель управления.
- Оставить службу FineReader.
- Перезагрузить компьютер и запустить приостановленный процесс.
Проблемы с Bitlocker
Битлокер защищает информацию на носителях информации, например, флешках. И иногда работа этой технологии может вызывать ошибки с сервером RPC. Исправить это можно отключением технологии или просто обновлением. Это можно сделать через центр обновлений Виндовс или скачав необходимые файлы с интернета.
Ошибка “Сервер RPC недоступен” означает, что на вашем компьютере с Windows возникла проблема со связью с другими устройствами или машинами через используемую вами сеть.
Если вы получите эту ошибку, не беспокойтесь. Большинство пользователей Windows могут решить эту проблему с помощью одного из следующих решений. Возможно, вам не придется пробовать все эти решения; просто работайте сверху вниз, пока не найдете тот, который вам подходит:
- Убедитесь, что ваши службы RPC работают правильно
- Проверьте брандмауэр на своем компьютере
- Проверьте подключение к сети
- Проверьте свой реестр.
- Перейдите на ChromeOS
Примечание. Показанные ниже экраны относятся к Windows 10, но все исправления также применимы к Windows 7.
Содержание
- Метод 1. Убедитесь, что ваши службы RPC работают. правильно
- Метод 2: Проверьте брандмауэр на вашем компьютере
- Метод 3. Проверьте сетевое соединение
- Метод 4: проверьте свой реестр
- Способ 5. Перейдите на ChromeOS
- Вы также можете прочитать…
Метод 1. Убедитесь, что ваши службы RPC работают. правильно
Проблема «Сервер RPC недоступен» может быть вызвана неправильной работой службы RPC на всех подключенных компьютерах. Вы можете выполнить следующие действия, чтобы убедиться, что все службы, связанные с RPC, работают нормально.
1) Нажмите логотип Windows ключ и R на клавиатуре, чтобы открыть диалоговое окно Выполнить . Затем введите « services.msc » и нажмите Enter .

2) В окне Services прокрутите вниз, чтобы найти элементы Панель запуска процессов сервера DCOM, Удаленный вызов процедур (RPC) и RPC Endpoint Mapper . Убедитесь, что их статус – Выполняется , а для их запуска установлено значение Автоматический .


3) Если нет, вам следует перейти к способу 4 , чтобы изменить соответствующие настройки в реестре.
Метод 2: Проверьте брандмауэр на вашем компьютере
Брандмауэры могут блокировать трафик, запрашиваемый RPC, и, следовательно, вызывать проблему недоступности сервера RPC. Вы должны проверить конфигурацию вашего брандмауэра и посмотреть, не блокирует ли он сетевые подключения для RPC. Если вы используете сторонний брандмауэр , прочтите его инструкцию или изучите его, чтобы разблокировать сетевые соединения RPC.
Если вы используете брандмауэр Windows , вот шаги его настройки:
1) Нажмите логотип Windows и R на клавиатуре, чтобы открыть Выполнить диалог. Затем введите « control « и нажмите Enter ..

2) На панели управления выполните поиск брандмауэр Windows . Затем нажмите Разрешить приложение через брандмауэр Windows под Брандмауэр Windows .

3) Прокрутите вниз, чтобы найти Удаленный помощник . Убедитесь, что связь включена (все поля этого элемента отмечены ).

Метод 3. Проверьте сетевое соединение
Проблема« Сервер RPC недоступен »иногда возникает из-за того, что ваше сетевое соединение установлен неправильно. Чтобы проверить сетевое соединение:
1) нажмите клавишу с логотипом Windows и R на клавиатуре, чтобы открыть диалоговое окно Выполнить . Затем введите « ncpa.cpl » и нажмите Enter .

2) Щелкните правой кнопкой мыши по используемому сетевому соединению, а затем выберите Свойства .

3 ) Убедитесь, что Общий доступ к файлам и принтерам для сетей Microsoft и Протокол Интернета версии 6 (TCP/IPv6) включены (флажки рядом с этими элементами отмечены ).

Вы также можете сбросить общий доступ к файлам и принтерам, переустановив драйвер сетевого адаптера. Если вам неудобно играть с драйверами устройств, мы рекомендуем использовать Driver Easy . Это инструмент, который обнаруживает, загружает и (если вы используете Pro) устанавливает любые обновления драйверов, необходимые вашему компьютеру.
Для установки сетевого драйвера вам может потребоваться другой компьютер с доступом в Интернет.
Чтобы удалить драйверы с помощью Driver Easy, просто перейдите в Инструменты > Удаление драйверов . Затем выберите сетевой адаптер и нажмите Удалить . (Для этого требуется версия Pro – вам будет предложено выполнить обновление, когда вы нажмете «Удалить».)

После удаления драйвера сетевого адаптера его можно переустановить с помощью Driver Easy. Если у вас нет доступа к Интернету, вы можете использовать функцию Автономное сканирование для установки сетевого драйвера. Он сканирует и обнаруживает ваши сетевые устройства, и вы можете использовать результаты для загрузки сетевых драйверов на другой компьютер с доступом в Интернет.

Метод 4: проверьте свой реестр
Вам следует проверить настройки реестра, чтобы убедиться, что RPC правильно работает на вашем компьютере. Чтобы проверить реестр:
( * ПРЕДУПРЕЖДЕНИЕ: редактирование реестра может вызвать непредвиденные проблемы на ваших компьютерах. Настоятельно рекомендуется создать точка восстановления системы и создайте резервную копию реестра , прежде чем продолжить.)
a) Войдите в свой рабочий система как администратор (для редактирования реестра требуются права администратора ).
b) Нажмите логотип Windows и R на клавиатуре, чтобы открыть диалоговое окно Выполнить . . Затем введите « regedit » и нажмите Enter .

c) Когда откроется редактор реестра, перейдите к HKEY_LOCAL_MACHINE SYSTEM CurrentControlSet services RpcSs . Посмотрите, есть ли какой-либо элемент, который не существует, как показано на изображении ниже. Если есть, рекомендуется переустановить Windows .

d) Если вы обнаружили, что Удаленный вызов процедур (RPC) был неправильно установлен, когда вы пробовали метод 1, вы можете отредактировать Start раздел реестра в пути RpcSs . Дважды щелкните Start , чтобы изменить его значение. Установите его value data на 2 .

e) Перейдите к . Посмотрите, не пропал ли какой-нибудь предмет. Если вы обнаружили, что средство запуска процессов сервера DCOM установлено неправильно, дважды щелкните раздел реестра Start , чтобы изменить его значение. Установите его value data на 2 .

f) Перейдите к . Посмотрите, не пропал ли какой-нибудь предмет. Если вы ранее обнаружили, что параметр RPC Endpoint Mapper был неправильным, дважды щелкните раздел реестра Start , чтобы изменить его значение. Снова установите его value data на 2 .

Иногда возможно, что вы испробовали все вышеперечисленные методы, но по-прежнему получаете ошибку« Сервер RPC недоступен ». В этом случае мы предлагаем вам восстановить вашу систему до последней точки восстановления или переустановить Windows на вашем компьютере. Вы также можете обратиться к производителю вашего устройства за дополнительной помощью.
Способ 5. Перейдите на ChromeOS

Windows – очень старая технология. Конечно, Windows 10 относительно нова, но это всего лишь последняя версия операционной системы, которой уже несколько десятилетий, созданной для ушедшей эпохи (до интернета).
Теперь, когда у нас есть Интернет, высокая скорость соединения, бесплатное облачное хранилище и бесконечные веб-приложения (например, Gmail, Google Docs, Slack, Facebook, Dropbox и Spotify), весь способ работы Windows – с локально установленными программами и локальным хранилищем файлов – полностью устарел.
Почему это проблема? Потому что, когда вы постоянно устанавливаете неконтролируемые сторонние программы, вы постоянно открываете дверь для вирусов и других вредоносных программ. (И небезопасная система разрешений Windows усугубляет эту проблему.)
Кроме того, способ управления установленным программным и аппаратным обеспечением Windows всегда был проблемой. Если ваш компьютер неожиданно выключается или программа устанавливает, удаляет или обновляет неправильно, вы можете получить повреждения «реестра». Вот почему ПК с Windows всегда замедляются и со временем становятся нестабильными.
Кроме того, поскольку все установлено и сохраняется локально, не проходит много времени, прежде чем у вас закончится место на диске, и ваш диск станет фрагментированным, что делает все еще медленнее и нестабильнее.
Для большинства людей самый простой способ решить проблемы с Windows – это полностью отказаться от Windows и переключиться на более быструю, надежную и безопасная, простая в использовании и более дешевая операционная система…
Google ChromeOS.
ChromeOS во многом похож на Windows, но вместо установки кучи программ для электронной почты , общаться в чате, просматривать Интернет, писать документы, делать школьные презентации, создавать электронные таблицы и все остальное, что вы обычно делаете на компьютере, вы используете в веб-приложениях. Вам вообще ничего не нужно устанавливать.
Это означает, что у вас нет проблем с вирусами и вредоносными программами, и ваш компьютер не замедляется со временем и не становится нестабильным.
И это только начало преимуществ …
Чтобы узнать больше о преимуществах ChromeOS, а также посмотреть сравнительные видео и демонстрации, посетите GoChromeOS.com .
Вы также можете прочитать…
Как подключить компьютер к VPN.
When the time synchronization failed error happens, you will receive the “An Error Occurred While Windows Was Synchronizing With time.windows.com” message. Fortunately, you can fix it with given methods in this post of MiniTool.
You will encounter sync timing synchronization failure while the Windows Time service is not functioning properly. How to work out it? Here are 6 solutions to it. Have a try now!
Solution 1: Disable Firewall and Third-Party Antivirus
On the one hand, antivirus can protect your computer from being attacked or infected. On the other hand, it can interfere with your clock or other programs. Then, you would receive various errors on the computer. The time synchronization failed error is one of them.
If so, you should disable Firewall or the third-party antivirus installed on the PC. To do that, you can refer to guides below.
- How to Disable Antivirus on Windows 10 Temporarily/Permanently
- [Solution] How to Disable Windows Defender Antivirus on Win10
Solution 2: Restart the Windows Time Service
If Windows time synchronization failed, try restarting the Windows Time service. This method has been proven to be useful. You can have a try.
Tip: The Windows Time service maintains the synchronization process with time servers on the network. If this service is not enabled or goes wrong, you would suffer from sync timing synchronization failure.
Step 1: Open the Run window by holding Windows and R keys.
Step 2: Type services.msc in the Run window and hit Enter.
Step 3: Find the Windows Time service in the prompted window. If the status of this service is Running, right-click on it and click Restart. Alternatively, you can also highlight the service and click Restart in the left panel.
Step 4: If the status of the Windows Time service is disabled, double-click on it. In the Properties window, choose Automatic from the drop-down menu of Startup type and click Start under the Service status section. Finally, click OK to save the changes.
Solution 3: Activate the Time Synchronization Feature
Step 1: Open the Run window, and then type taskschd.msc and click OK.
Step 2: In the Task Scheduler window, navigate to the destination by clicking Task Scheduler Library > Microsoft > Windows > Time Synchronization from the left panel.
Step 3: Move to the middle section of the Task Scheduler window. Right-click on SynchronizationTime and tap Enable.
Step 4: Now, close the Task Scheduler window and restart your computer to make the changes take into effect. Then check if the time synchronization failed Windows 10 error is fixed. If not, try other solutions.
Solution 4: Run Command Prompt Lines
If Windows 10 time synchronization failed, try running a few commands to fix the issue. Here are detailed steps for you.
Step 1: Type cmd in the search box, and then right-click on Command Prompt under Best match and tap Run as administrator.
Step 2: In the elevated window, type the following commands and hit Enter after each.
- w32tm /debug /disable
- w32tm /unregister
- w32tm /register
- net start w32time
Step 3: If the commands run successful, you will receive the “The Windows Time Service is starting.” or “The windows time service was started successfully” message.
Step 4: Close Command Prompt and try synchronizing the clock again to see if the time synchronization failed error disappears.
Firestick Remote Not Working? Top 5 Solutions to Resolve It
Solution 5: Add More Time Servers
Tip: To avoid accidents while changing Registry Editor, please make a backup for it in advance.
Step 1: Right-click on the Windows icon on the desktop and click Run.
Step 2: Type regedit and hit Enter to open the Registry Editor.
Step 3: Navigate to the destination by following the following below.
ComputerHKEY_LOCAL_MACHINESOFTWAREMicrosoftWindowsCurrentVersionDateTimeServers
Step 4: Move to the right side of the window. Right-click on the empty space and click New > String Value.
Step 5: Rename the String Value window based on your situation. As it already has 1 and 2, we rename it as 3 here. Right-click on the String Value and click Modify.
Step 6: In the pop-up window, type tick.usno.navy.mi under the Value data section and click OK to change the changes.
Solution 6: Update Internet Time Settings
Step 1: After opening the Run window, input control and press Enter.
Step 2: In the next window, click Date and Time to continue.
Step 3: In the Date and Time window, move to the Internet Time tab and click Change settings.
Step 4: Check the Synchronize with an Internet time server checkbox, and then choose time.nist.gov from the drop-down menu and click Update now.
Step 5: At last, click OK to save the changes.
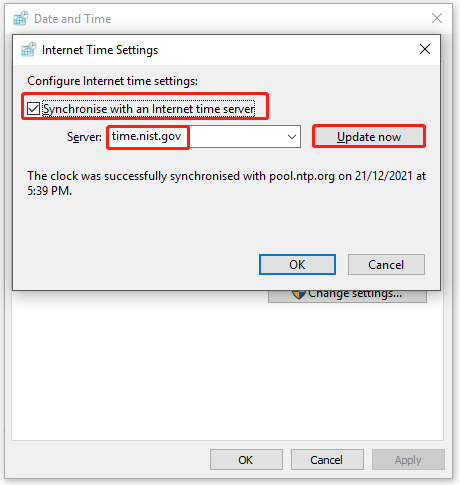
Вы можете столкнуться с ошибкой синхронизации времени в Windows, когда ваш компьютер не может автоматически синхронизировать свое время с серверами времени time.microsoft.com в Интернете. Из-за некорректного времени на компьютере у вас может возникать ошибка «
Your clock is ahead/ Ваши Часы спешат (отстают)
» при открытии HTTPS сайтов Chrome (и в других браузерах), не корректно работать сторонние программы, и появляться различные другие неприятности.
Если попытаться вручную выполнить синхронизацию времени из панели управления Windows (Control Panel -> Date and Time -> Internet Time -> Change Settings -> Update now), появляется ошибка:
An error occurred while windows was synchronizing with time.windows.com. The peer is unreachable.
Также здесь может быть ошибка:
The peer is unresolved.
Проверьте, что у вас настроена автоматическая синхронизация времени с NTP серверами в Интернете. Перейдите в раздел Settings -> Time and Language -> Date and Time (можно перейти в этот раздел с помощью команды быстрого доступа по URI:
ms-settings:dateandtime
). Проверьте, что здесь включена опцию Set time automatically и выполните синхронизацию, нажав кнопку Sync now в разделе Additional settings.
Если синхронизация времени с Интернетом не работает, проверьте, с какого внешнего NTP сервера должен получить время ваш компьютер. Выполните команду:
w32tm /query /peers
По умолчанию компьютеры в рабочих группах (не присоединенные к домену Active Directory) настроены на получение времени с серверов time.windows.com.
Если при запуске этой команды появилась ошибка “The following error occurred: The service has not been started. (0x80070426)”, проверьте состояние службы Windows Time. Она должна быть настроена на автоматический или ручной запуск. Можете проверить состояние службы с помощью PowerShell или консоли services.msc:
Get-Service w32time| Select DisplayName,Status, ServiceName,StartType
Перезапустите службу:
Restart-Service -Name w32time
Если служба отключена, включите ее.
Проверьте, что с вашего компьютера доступен хост time.microsoft.com.
Сначала проверьте, что ваш компьютер может разрешить это имя в IP адрес:
nslookup time.windows.com
Если ваш компьютер не может отрезолвить это имя в IP адрес (ошибка синхронизации времени The peer is unresolved), значит в настройках сетевого адаптера вашего компьютера указан DNS сервер, который не доступен, или изолирован от интернета. Попробуйте сменить адрес первичного DNS сервера на DNS сервер Google (8.8.8.8). Можно изменить настройки DNS для сетевого адаптера в Windows с помощью PowerShell.
Вывести список сетевых интерфейсов:
Get-NetAdapter
Изменить настройки DNS для сетевого адаптера с ifIndex 10:
Set-DNSClientServerAddress –InterfaceIndex 10 –ServerAddresses 8.8.8.8
Проверьте доступность сервера с помощью ping:
ping time.windows.com
И затем проверьте, что сервер времени Microsoft доступен по порту NTP (UDP 123). Для проверки доступности UDP порта можно использовать утилиту portquery или можно напрямую обратиться к серверу и запросить у него текущее время:
w32tm /stripchart /computer:time.windows.com
Если команда вернет ошибку error: 0x800705B4, значить указанный NTP сервер не доступен. Проверьте, что в Windows открыт исходящий порт UDP/123 для протокола NTP (по умолчанию порт должен быть открыт). Вы можете принудительно открыть порт в Windows Defender Firewall с помощью PowerShell:
New-NetFirewallRule -DisplayName "AllowOutNTP" -Direction Outbound -Protocol UDP -RemotePort 123 -Action Allow
Enable-NetFirewallRule -DisplayName AllowOutNTP
Также убедитесь, что исходящий NTP трафик не блокируется на сетевом уровне (провайдера, вашего файервола или другими сетевыми устройствами).
Если этот NTP сервер не доступен, вы можете использовать другой NTP сервер.
Можно указать
time.nist.gov
или ближайший к вам NTP сервер, который можно получить на сайте
https://www.ntppool.org
.
Можно изменить адрес вашего NTP сервера с помощью командной строки:
w32tm /config /manualpeerlist:time.nist.gov,0x1 /syncfromflags:manual /reliable:yes /update
Перезапустите службу времени (в данном примере вы запустим несколько команд в одну строку):
net stop w32time && net start w32time
Затем выполните синхронизацию времени:
w32tm /config /update
w32tm /resync
Проверьте, что ваш компьютер успешно получил время с нового источника времени (NTP сервера):
w32tm /query /status
Если ничего не помогло, попробуйте полностью сбросить настройки службы Windows Time:
net stop w32time
w32tm /unregister
w32tm /register
net start w32time
Выполните синхронизацию времени:
w32tm /resync
Также вы можете добавить NTP сервер в список серверов времени и выполнить синхронизацию из панели управления Windows. Перейдите в Settings -> Time & language -> Date & time -> Additional clocks –> Internet Time
Убедитесь, что включена опцию Synchronize with an Internet time, добавьте новый сервер time.nist.gov и нажмите кнопку Update Now.
Вы можете добавить NTP сервера в этот список через реестр HKEY_LOCAL_MACHINESOFTWAREMicrosoftWindowsCurrentVersionDateTimeServers.
Для автоматической синхронизации времени в Windows используется отдельно задание в планировщике Task Scheduler. Запустите консоль taskschd.msc и перейдите в раздел Task Scheduler (Local) -> Task Scheduler Library -> Microsoft -> Windows -> Time Synchronization. Проверьте, что задание SynchronizeTime включено.
Также вы можете проверить состояние задания Task Scheduler с помощью PowerShell:
Get-ScheduledTask SynchronizeTime
Чтобы включить его:
Get-ScheduledTask SynchronizeTime|Enable-ScheduledTask
Синхронизация времени – это функция на устройствах с Windows, позволяющая в автоматическом режиме подстраивать время к актуальному часовому поясу и дате. Обычно, когда она включена, время настраивается с различными серверами. По умолчанию большинство пользователей могут увидеть, что их устройство подключается к time.windows.com.
Проблема синхронизации времени с данным сервером является довольно распространённой ошибкой. Связана она с тем, что в некоторых случаях службе подстройки Windows не удаётся подключиться к сайту. Причины данного сбоя могут быть разные: от сброса подсоединения к интернету до повреждения определённых протоколов. Ниже представлены несколько вариантов по исправлению данной неполадки.
Содержание
- Решение 1. Временно отключите сторонний брандмауэр и программное обеспечение безопасности
- Решение 2. Переключите службу времени Windows в автоматический режим
- Решение 3. Разрешите службе времени Windows взаимодействовать с рабочим столом
- Решение 4. Используйте другой сервер
- Решение 5. Повторно зарегистрируйте службу времени Windows
- Решение 6. Попробуйте выполнить синхронизацию в другой сети
Решение 1. Временно отключите сторонний брандмауэр и программное обеспечение безопасности
Брандмауэр стороннего производителя – одна из наиболее распространённых причин, по которым не удаётся установить соединение с сервером синхронизации. Поэтому, если вы используете какой-либо тип стороннего устройства, вам следует отключить его или удалить, а затем посмотреть, исправило ли это ситуацию.
Вместе с тем слишком агрессивная защита от вредоносных программ также может вызывать сбой синхронизации времени с ошибкой подключения к time.windows.com. Таким образом, попробуйте отключить антивирусное ПО и посмотреть, поможет ли это. Если проблема в этом, добавьте адрес сервера в список исключений.
Служба Windows Time поддерживает процесс синхронизации с серверами времени в сети. Если эта служба не включена (для этого может быть много причин), подстройка времени в Windows может сопровождаться сбоем.
- Нажмите сочетание клавиш Win + X, и выберите Панель управления.
- Перейдите в раздел Администрирование.
- В новом окне прокрутите вниз до пункта Службы, и дважды щёлкните ЛКМ.
- Найдите в списке Службу синхронизации времени, кликните ПКМ, и выберите Свойства.
- В пункте Тип запуска установите опцию автоматической подстройки.
- Нажмите: Запустить, Применить, Ок.
Решение 3. Разрешите службе времени Windows взаимодействовать с рабочим столом
Инструкция:
- Откройте Службы, как описано выше.
- Найдите Службу синхронизации времени ещё раз и дважды щёлкните по ней ЛКМ.
- В новом окне перейдите на вкладку Вход в систему.
- Здесь выберите “С системной учётной записью”.
- Отметьте опцию Разрешить службе взаимодействовать с рабочим столом.
- Нажмите: Применить и Ок.
Решение 4. Используйте другой сервер
Если системе так и не удаётся синхронизироваться, есть вероятность, что проблема на сервере. Попробуйте использовать другой.
- Нажмите ПКМ по дате и времени в правом нижнем углу.
- Выберите пункт: Настройка даты и времени.
- Перейдите на вкладку Время по Интернету, и нажмите Изменить настройки.
- Установите галочку: Синхронизировать с сервером времени в интернете.
- Введите в строку сервера один из следующих адресов:
- time-b-wwv.nist.gov
- time-e-wwv.nist.gov
- time-e-g.nist.gov
- time-a-g.nist.gov
- utcnist.colorado.edu
- ntp-d.nist.gov
- ntp-b.nist.gov
- Нажмите: Обновить сейчас и ОК.
Примечание: при синхронизации часов убедитесь, что они отклоняются не более чем на 15 часов от текущего времени. Если это так, вам следует установить правильное время вручную, узнать которое можно, введя в поиске браузера запрос “Точное время”. Если расхождение более 15 часов, необходимо выбрать другой сервер из предоставленного списка.
Решение 5. Повторно зарегистрируйте службу времени Windows
Используя командную строку, можно попробовать повторно зарегистрировать службу времени Windows:
- Нажмите ПКМ по значку Windows в левом нижнем углу.
- Выберите Командная строка (Администратор).
- В новое окно вставьте поочерёдно следующие команды, нажимая Enter после каждой:
- net stop w32time
- w32tm/unregister
- w32tm/register
- net start w32time
- w32tm/resync/nowait
- После выполнения всех команд перезагрузите компьютер и посмотрите, помогло ли это решить проблему.
Решение 6. Попробуйте выполнить синхронизацию в другой сети
По словам инженеров Windows, сеть некоторых пользователей может блокировать протокол NTP. Чтобы исправить это, вам придётся переключиться на другого интернет-провайдера. Очевидно, что менять его для синхронизации времени не очень разумно, поэтому можно использовать обходной путь.
Если у вас есть современный мобильный телефон, поддерживающий функцию точки доступа, включите её. Затем вернитесь к компьютеру и подключите его к сети телефона. Попробуйте синхронизировать часы.
Обновлено 2023 апреля: остановите эти сообщения об ошибках и устраните распространенные проблемы с помощью этого инструмента. Получить сейчас в эту ссылку
- Скачайте и установите программного обеспечения.
- Он просканирует ваш компьютер на наличие проблем.
- Затем инструмент исправить проблемы которые были найдены.
Приложение «Дата и время» на ПК с Windows выходит далеко за рамки простого отображения даты и времени. Для многих служб Windows требуются правильные настройки даты и времени, например для Центра обновления Windows, без которых вы пропустите важные обновления или своевременную загрузку приложений из Магазина Windows.
Microsoft уже давно внедрила службу автоматической синхронизации часов, которая позволяет операционной системе Windows управлять настройками даты и времени в зависимости от вашего часового пояса. Это позволило избежать проблем со службами Windows из-за настроек даты и времени. Microsoft также советует пользователям синхронизировать свои настройки времени с онлайн-сервером time.windows.com.
Таким образом, если time.windows.com не синхронизируется с операционной системой Windows, на вашем компьютере с Windows появится сообщение «Произошла ошибка синхронизации Windows». Это явно служба времени, которая пострадала и по какой-то причине больше не работает.
Неисправная батарея CMOS: Если проблема появляется снова после того, как вы ее решили, возможно, из-за неисправной батареи ваша система не может запомнить изменения, сделанные между запусками системы. В этом случае решить проблему можно вскрыв корпус и заменив неисправную батарейку CMOS на материнской плате.
Слишком длинный интервал обновления времени: Оказывается, эта проблема также может возникать из-за того, что интервал обновления по умолчанию недостаточен для связи с сервером времени. В этом случае проблему можно решить внесением некоторых изменений в реестр.
Сервер времени недоступен: Другая распространенная причина этой проблемы заключается в том, что сервер времени, с которым вы пытаетесь связаться, недоступен из-за планового обслуживания или неожиданного простоя. В этом случае вы можете обойти проблему, используя другой сервер.
W32 не зарегистрирован: Если W32Time не зарегистрирован в вашей установке Windows, это, вероятно, является причиной этого сообщения об ошибке. В этом случае вы можете легко решить проблему с помощью ряда команд, чтобы остановить службу, отменить ее регистрацию и повторно зарегистрировать.
Как исправить сообщение об ошибке «Ошибка синхронизации Windows»?
Обновлено: апрель 2023 г.
Этот инструмент настоятельно рекомендуется, чтобы помочь вам исправить вашу ошибку. Кроме того, этот инструмент обеспечивает защиту от потери файлов, вредоносных программ и аппаратных сбоев, а также оптимизирует работу вашего устройства для достижения максимальной производительности. Если у вас уже есть проблема с компьютером, это программное обеспечение может помочь вам решить ее и предотвратить повторение других проблем:
- Шаг 1: Установите инструмент восстановления и оптимизации ПК. (Виндовс 10, 8, 7, ХР, Виста).
- Шаг 2: Нажмите Начать сканирование чтобы определить, какие проблемы вы испытываете с вашим компьютером.
- Шаг 3: Нажмите Починить всечтобы решить все проблемы.
Использование другого сервера
- Введите timedate.CPL в диалоговом окне «Выполнить» и нажмите «ОК», чтобы открыть окно «Дата и время».
- Перейдите в раздел «Интернет-время» и нажмите «Изменить настройки».
- Установите флажок Синхронизировать с сервером времени в Интернете.
- Выберите другой сервер времени в раскрывающемся меню и нажмите «Обновить» и «ОК».
- Теперь вы можете проверить, была ли исправлена ошибка синхронизации.
- Если ошибка повторяется, попробуйте переключиться на другой пригодный для использования сервер.
Настройка интервала обновления
- Откройте редактор реестра, набрав Regedit в окне выполнения и нажав OK.
- Идите по следующему пути:
HKEY_LOCAL_MACHINESYSTEMCurrentControlSetServicesW32TimeTimeProvidersNtpClient. - Дважды щелкните элемент SpecialPollInterval на правой панели, чтобы открыть его свойства.
- Во всплывающем окне в разделе «Основа» выберите «Десятичный» и измените значение даты по умолчанию на 86400, что составляет 1 день.
- Затем нажмите кнопку ОК, чтобы сохранить изменения.
- Затем выйдите из редактора реестра и перезагрузите компьютер.
- Дата и время на вашем компьютере будут обновляться каждый день, и теперь ошибка должна быть исправлена.
Перезапуск службы времени Windows
- Нажмите Windows + R, чтобы открыть окно «Выполнить».
- Введите services.MSC и нажмите «ОК», чтобы открыть приложение «Службы».
- Найдите службу времени Windows. Щелкните его правой кнопкой мыши и выберите «Свойства».
- Установите автоматический тип запуска.
- Нажмите «Стоп», чтобы временно остановить службу, затем нажмите «Пуск», чтобы перезапустить службу времени Windows.
- Нажмите Применить и ОК, чтобы сохранить изменения.
- Теперь вы можете убедиться, что ваша Windows может правильно синхронизировать время.
ОДОБРЕННЫЙ: Чтобы исправить ошибки Windows, нажмите здесь.
Часто задаваемые вопросы
- Откройте панель управления.
- Щелкните «Часы», «Язык» и «Регион».
- Щелкните Дата и время.
- Перейдите на вкладку Интернет-время.
- Нажмите кнопку «Изменить настройки».
- Убедитесь, что выбран параметр «Синхронизировать с сервером времени в Интернете».
- Используйте раскрывающееся меню, чтобы выбрать другой сервер.
Временно отключите брандмауэр и стороннее программное обеспечение безопасности. Сторонний брандмауэр — одна из наиболее распространенных причин невозможности подключения к серверу синхронизации. Если вы используете сторонний брандмауэр, отключите или удалите его и посмотрите, поможет ли это.
- Проверьте, запущена ли служба времени Windows.
- Используйте другой сервер.
- Перезапустите службу времени Windows.
- Используйте командную строку.
- Отключите сторонний брандмауэр.
- Измените интервал обновления по умолчанию.
- Добавьте дополнительные серверы в реестр.
- Измените значения реестра.
- Нажмите на часы и выберите «Изменить настройки даты и времени».
- Щелкните вкладку «Время в Интернете».
- Проверьте, не выбран ли пункт «Синхронизировать время с time.windows.com».
- Если он выбран, нажмите «Изменить настройки», чтобы включить параметр «Синхронизировать с сервером времени в Интернете».
- Нажмите кнопку ОК.
Сообщение Просмотров: 213
Содержание
- Способ 1: Настройки синхронизации
- Способ 2: Служба синхронизации времени
- Способ 3: Перерегистрация службы
- Способ 4: Отключение сторонних приложений
- Способ 5: Смена сервера времени
- Способ 6: Взаимодействие с десктопом
- Вопросы и ответы
Способ 1: Настройки синхронизации
Самой простой причиной отсутствия автоматической синхронизации времени является банальное отключение отвечающей за нее функции. В этом случае решается проблема элементарно – включением синхронизации времени.
- Запустите апплет «Дата и время» командой
timedate.cpl, выполненной в диалоговом окошке, открытом нажатием комбинации клавиш Win + R. - Переключитесь на вкладку «Время по Интернету» и нажмите кнопку «Изменить параметры».
- Убедитесь, что опция «Синхронизировать с сервером времени в Интернете» активна, в противном случае активируйте ее и сохраните настройки.

Рекомендуем попробовать синхронизировать время вручную, нажав в окошке «Настройка времени по Интернету» кнопку «Обновить сейчас».
Если при этом вы получите ошибку, выберите в выпадающем списке другой сервер времени и повторите попытку.
Способ 2: Служба синхронизации времени
Часы не смогут синхронизироваться с сервером, если на компьютере будет отключена системная служба синхронизации времени. Проверьте ее статус и включите, если она окажется отключенной.
- Откройте оснастку управления службами командой
services.mscвыполненной в диалоговом окошке «Выполнить» (Win + R). - Отыщите в списке службу с названием «Служба времени Windows» и откройте ее свойства двойным по ней кликом.
- Если служба отключена, установите для нее тип запуска «Автоматически», запустите ее и сохраните настройки.


Способ 3: Перерегистрация службы
Попробуйте перерегистрировать службу синхронизации — это может помочь, если неполадка вызвана незначительными сбоями в ее работе.
- Откройте от имени администратора консоль «PowerShell» из контекстного меню кнопки «Пуск».
- Выполните в консоли одну за другой эти четыре команды, разделяя ввод каждой нажатием клавиши Enter:
w32tm /config /manualpeerlist: NTP_server_IP_Address, 0x8 /syncfromflags:MANUAL- net stop w32time
- net start w32time
w32tm /resync
- Перезагрузите компьютер и проверьте работу функции синхронизации времени.

Способ 4: Отключение сторонних приложений
Если на компьютере у вас работают изменяющие конфигурацию сети сторонние приложения, попробуйте их отключить. Речь в первую очередь идет о брандмауэрах и клиентах VPN. Если после отключения синхронизация будет восстановлена, добавьте используемый службой синхронизации времени сервер в исключение вашего стороннего сетевого приложения.
Способ 5: Смена сервера времени
Проблема также может быть связана с некорректной работой доступных в Windows 10 серверов времени. В этом случае можно использовать альтернативные серверы.
- Откройте настройки времени по Интернету как было показано в Способе 1.
- Вставьте в поле «Сервер» один из этих доменов и нажмите «Обновить сейчас»:
- time-b-wwv.nist.gov
- time-e-wwv.nist.gov
- time-e-g.nist.gov
- time-a-g.nist.gov
- utcnist.colorado.edu
- ntp-d.nist.gov
- ntp-b.nist.gov
- Если синхронизация будет выполнена успешно, сохраните настройки.
Способ 6: Взаимодействие с десктопом
Некоторым пользователям удалось решить проблему отсутствия синхронизации времени путем предоставления соответствующей службе доступа к рабочему столу.
- Откройте свойства службы времени Windows, как было показано в Способе 2.
- Переключитесь на вкладку «Вход в систему», активируйте опцию «С системной учетной записью» и установите флажок в пункте «Разрешить взаимодействие с рабочим столом».
- Сохраните настройки службы.

Чтобы новые настройки вступили в силу, перезайдите в свою учетную запись либо перезагрузите компьютер.
Еще статьи по данной теме:
Помогла ли Вам статья?
Многие пользователи Вин 10 не придают особого значения точности часов на экране своего ПК. Но некоторым людям правильное время на компьютере жизненно необходимо для корректной работы специализированного софта. К такому относятся бухгалтерские, геймерские, трейдерские, букмекерские, блогерские и прочие программы. Рассмотрим, как правильно провести синхронизацию времени на ПК с Windows 10 по своему месту нахождения или расположению нужного сервера.
Как синхронизировать время на компьютере с интернетом Windows 10
Все версии ОС на ПК или телефоне имеют установленную функцию автоматической синхронизации локального времени на устройстве. Для этого производится отправка запроса на сервер для уточнения правильного времени и настройки внутренних часов на компьютере после получения ответа.
Для того чтобы описанный механизм синхронизации осуществлялся, используется сетевой протокол NTP, который так и называется: «Протокол сетевого времени» («Network Time Protocol»). Главная задача этого протокола – не только получить информацию о точном времени, но и учесть промежуток между запросом и ответом в случае задержки. Потому, даже при низкой скорости или нестабильности интернет-соединения, настройка локальных часов будет проводиться с точностью до 10 миллисекунд.
Сегодня существует множество подобных NTP-серверов, по которым устройство бесплатно синхронизирует локальные часы. Что касается Windows 10, то в настройках уже указан нужный сервер для настройки. Но, по некоторым причинам, автоматическая синхронизация может нарушиться. Тогда ее можно провести вручную, для этого в «десятке» предусмотрено несколько способов, каждый из которых будет описан по отдельности.
Параметры
Этот способ имеется только в Вин 10, в предыдущих сериях ОС он не использовался. Нужно сделать следующие действия:
- Нажать на кнопку «Пуск» и в выпавшем окне – на значок шестеренки («Параметры»).
- Откроется окно, в котором нужно найти иконку «Время и язык» и нажать на нее.
- После перехода вкладка будет разделена на две части. В левой найти и открыть раздел «Дата и время». В правой поставить галочку в пункте: «Установить время автоматически» на включенный режим, если она не активна.
- Если синхронизация не произошла, в том же разделе найти пункт: «Формат даты, времени и региона» или в более старой версии «Дополнительные параметры даты и времени, региональные параметры», после чего открыть его.
- Откроется панель, в которой нажать на раздел «Дата и время».
- В новом окне нажать на вкладку «Время по интернету», затем – на кнопку «Изменить параметры».
- Теперь нужно поставить галочку в разделе: «Синхронизировать с сервером времени в интернете». Ниже появится выпадающее окошко, в котором можно выбрать NTP-сервер или прописать свой, если предложенные ОС не подходят.
- После нажать на кнопки «Обновить сейчас» и «Ок».
Также во вкладке «Дополнительные часы», можно добавлять еще пункты, если требуется возможность видеть время по другим поясам.
Панель управления
Метод схож с предыдущим, только отличается способ открытия окна «Дата и время», где настраивается автоматическая синхронизация часов. Делается это так:
- В поиске (лупа возле кнопки «Пуск») написать «Панель управления», открыть ее после выдачи результата.
- Выбрать раздел: «Часы, язык и регион», затем нажать «Дата и время».
- После его открытия сделать те же действия, что описаны в предыдущем заголовке, с места о вкладке «Время по интернету».
Командная строка
CMD, как правило, используют программисты, так как она позволяет быстро выполнять множество сложных действий на ПК. Для обычных же пользователей Командная строка – не очень удобный инструмент, так как все директивы нужно вводить вручную, да еще знать их значение и правильно прописывать, без ошибок. Но если имеется желание установить синхронизацию часов через CMD, то делается это следующим образом:
- ПКМ нажать по кнопке «Пуск».
- В появившемся окне выбрать раздел: «Командная строка (Администратор)».
- Когда CMD загрузится, прописать команду «w32tm /resync» (пробел обязательно должен быть), и нажать кнопку «Ввод».
- Затем появится информация, что был отправлен запрос, а затем – что синхронизация прошла успешно.
Если произошел сбой (0x80070426), можно попробовать следующие команды:
- «w32tm /config /syncfromflags:manual /manualpeerlist:time.windows.com» – задать источник настройки времени.
- «net start w32time» – запустить службу времени.
- «w32tm /resync» – провести принудительную синхронизацию.
PowerShell
Это более продвинутый аналог CMD, который обладает чуть большими возможностями. Соответственно, им также чаще пользуются программисты. Для запуска нужно:
- Нажать ПКМ по кнопке «Пуск» и выбрать: «Windows PowerShell (Администратор)».
- Дождавшись, когда приложение загрузится, и появится строка для ввода, прописать в ней: «Get-Service W32Time | Select-Object» и нажать «Enter».
- В появившемся ответе отыскать раздел «Status», если там будет написано «Running», то прописать команду для синхронизации: «w32tm /config /reliable:yes» и нажать «Enter».
- Если в статусе будет указано «Stopped», нужно прописать команду запуска службы: «Start-Service W32Time». После чего снова ввести команду для синхронизации.
Службы
Если указанные выше способы не сработали, тогда стоит провести настройку в разделе «Служба времени Windows». Для этого выполняются следующие действия:
- Открыть системное окно нажатием клавиш «Win + R» и прописать команду «services.msc», после чего нажать на кнопку «Ок».
- Появившаяся вкладка «Службы» будет разделена на две части. В правой отыскать «Служба времени Windows» и открыть двойным щелчком.
- Теперь нужно найти пункт «Тип запуска» и указать «Вручную».
- Если в разделе «Состояние» написано: «Остановлена», то нужно нажать кнопки «Запустить» и «Ок».
- В том случае, когда служба и так включена в ручном режиме, нужно сначала ее остановить, а потом запустить заново (перезапустить).
После этого синхронизация произойдет самостоятельно. Виндовс сам будет проводить настройку часов в определенное время. Но, при необходимости, всегда можно будет осуществить синхронизацию любым из выше перечисленных способов.
Что делать, если синхронизация часов не работает
Если после всех описанных способов при попытке настройки локального времени происходит ошибка, то можно сделать еще несколько действий:
- Указать другой NTP-сервер, как это сделать – написано в параметрах.
- Проверить ПК антивирусом, так как порой наличие вредоносного ПО нарушает работу NTP.
- Подключиться к другому интернет-соединению.
- Удалить программы-активаторы, которые переводят системное время.
Иногда пользователи операционной системы Windows 10 могут столкнуться с проблемой неработающей синхронизации времени. В нашей короткой статье мы опишем несколько методов, при помощи которых можно устранить такую неполадку.
- Способ 1 – Ручная синхронизация с изменением сервера
- Способ 2 – Включение службы синхронизации
- Способ 3 – Проверка системных файлов
Варианты исправления ошибки
Чтобы восстановить нормальную работу синхронизации времени, можно прибегнуть к нескольким вариантам исправления неполадки. В первую очередь следует попробовать вручную провести эту процедуру, при надобности изменив сервер синхронизации, а также проверить, работает ли системная служба, отвечающая за эту функцию.
Нужный нам сервис также можно перезапустить с использованием специальных команд. Если такие действия не приведут к положительному результату, то воспользоваться программой, которая проверит целостность системных файлов.
Ручная синхронизация с изменением сервера
Синхронизировать время можно вручную, проделав следующие операции:
- Открываем «Панель управления» воспользовавшись поиском системы.
Открываем «Панель управления» из поисковых результатов
- Далее кликаем по иконке «Дата и время».
Переходим в раздел «Дата и время»
- В новом окне переходим на вкладку «Время по Интернету» и нажимаем «Изменить параметры».
Открываем окно для изменения настроек
- Отмечаем пункт синхронизации и кликаем «Обновить сейчас».
Запускаем синхронизацию вручную
Если синхронизировать время не удастся, то можно попробовать изменить сервер подключения в списке.
Загрузка …
Включение службы синхронизации
В некоторых случаях дата и время не синхронизируются из-за отключенной службы в системе. Чтобы её активировать, нам потребуется сделать следующее:
- Запускаем диалоговое окно «Выполнить», нажав на клавиатуре клавиши «Win+R».
- Далее в появившееся окно вводим команду services.msc и нажимаем «OK».
Открываем сервисы системы при помощи команды
- На экране появится список, в котором потребуется отыскать строку «Служба времени Windows» и кликнуть по ней дважды.
Открываем настройки службы времени
- В новом окне нажимаем на кнопку «Запустить» и устанавливаем тип запуска «Автоматически».
- Кликаем по кнопке «ОК».
Запускаем службу и устанавливаем её автозапуск
Так мы запустим деактивированный сервис синхронизации.
Кроме этого метода также можно попробовать включить службу при помощи специальных команд. Для этого сделаем следующее:
- Запускаем «Командную строку» от имени администратора из стартового меню системы.
Запускаем «Командную строку» из стартового меню
- В появившееся окно вводим команду w32tm /unregister, которая отключит синхронизацию.
Вводим команду для отключения сервиса синхронизации
- После этого включаем её обратно с использованием команды w32tm /register
Вводим команду для перезапуска сервиса синхронизации
Загрузка …
Проверка системных файлов
Если ни один из способов не помог решить проблему с синхронизацией времени, то можно проверить целостность системных файлов Windows. Для этого проделаем следующие шаги:
- Запускаем «Командную строку» от имени администратора из стартового меню.
- В появившееся окно вводим команду sfc /scannow и нажимаем «Enter».
Запускаем проверку системных файлов
Загрузка …
Начнется проверка файлов, по окончании которой перезагружаем компьютер и проверяем, заработала ли синхронизация.
На этом все. Теперь вы знаете, как устранить неполадки с синхронизацией времени в Windows 10.
Загрузка …
Post Views: 20 616
Вы можете столкнуться с ошибкой синхронизации времени в Windows, когда ваш компьютер не может автоматически синхронизировать свое время с серверами времени time.microsoft.com в Интернете. Из-за некорректного времени на компьютере у вас может возникать ошибка «
Your clock is ahead/ Ваши Часы спешат (отстают)
» при открытии HTTPS сайтов Chrome (и в других браузерах), не корректно работать сторонние программы, и появляться различные другие неприятности.
Если попытаться вручную выполнить синхронизацию времени из панели управления Windows (Control Panel -> Date and Time -> Internet Time -> Change Settings -> Update now), появляется ошибка:
An error occurred while windows was synchronizing with time.windows.com. The peer is unreachable.
Также здесь может быть ошибка:
The peer is unresolved.
Проверьте, что у вас настроена автоматическая синхронизация времени с NTP серверами в Интернете. Перейдите в раздел Settings -> Time and Language -> Date and Time (можно перейти в этот раздел с помощью команды быстрого доступа по URI:
ms-settings:dateandtime
). Проверьте, что здесь включена опцию Set time automatically и выполните синхронизацию, нажав кнопку Sync now в разделе Additional settings.
Если синхронизация времени с Интернетом не работает, проверьте, с какого внешнего NTP сервера должен получить время ваш компьютер. Выполните команду:
w32tm /query /peers
По умолчанию компьютеры в рабочих группах (не присоединенные к домену Active Directory) настроены на получение времени с серверов time.windows.com.
Если при запуске этой команды появилась ошибка “The following error occurred: The service has not been started. (0x80070426)”, проверьте состояние службы Windows Time. Она должна быть настроена на автоматический или ручной запуск. Можете проверить состояние службы с помощью PowerShell или консоли services.msc:
Get-Service w32time| Select DisplayName,Status, ServiceName,StartType
Перезапустите службу:
Restart-Service -Name w32time
Если служба отключена, включите ее.
Проверьте, что с вашего компьютера доступен хост time.microsoft.com.
Сначала проверьте, что ваш компьютер может разрешить это имя в IP адрес:
nslookup time.windows.com
Если ваш компьютер не может отрезолвить это имя в IP адрес (ошибка синхронизации времени The peer is unresolved), значит в настройках сетевого адаптера вашего компьютера указан DNS сервер, который не доступен, или изолирован от интернета. Попробуйте сменить адрес первичного DNS сервера на DNS сервер Google (8.8.8.8). Можно изменить настройки DNS для сетевого адаптера в Windows с помощью PowerShell.
Вывести список сетевых интерфейсов:
Get-NetAdapter
Изменить настройки DNS для сетевого адаптера с ifIndex 10:
Set-DNSClientServerAddress –InterfaceIndex 10 –ServerAddresses 8.8.8.8
Проверьте доступность сервера с помощью ping:
ping time.windows.com
И затем проверьте, что сервер времени Microsoft доступен по порту NTP (UDP 123). Для проверки доступности UDP порта можно использовать утилиту portquery или можно напрямую обратиться к серверу и запросить у него текущее время:
w32tm /stripchart /computer:time.windows.com
Если команда вернет ошибку error: 0x800705B4, значить указанный NTP сервер не доступен. Проверьте, что в Windows открыт исходящий порт UDP/123 для протокола NTP (по умолчанию порт должен быть открыт). Вы можете принудительно открыть порт в Windows Defender Firewall с помощью PowerShell:
New-NetFirewallRule -DisplayName "AllowOutNTP" -Direction Outbound -Protocol UDP -RemotePort 123 -Action Allow
Enable-NetFirewallRule -DisplayName AllowOutNTP
Также убедитесь, что исходящий NTP трафик не блокируется на сетевом уровне (провайдера, вашего файервола или другими сетевыми устройствами).
Если этот NTP сервер не доступен, вы можете использовать другой NTP сервер.
Можно указать
time.nist.gov
или ближайший к вам NTP сервер, который можно получить на сайте
https://www.ntppool.org
.
Можно изменить адрес вашего NTP сервера с помощью командной строки:
w32tm /config /manualpeerlist:time.nist.gov,0x1 /syncfromflags:manual /reliable:yes /update
Перезапустите службу времени (в данном примере вы запустим несколько команд в одну строку):
net stop w32time && net start w32time
Затем выполните синхронизацию времени:
w32tm /config /update
w32tm /resync
Проверьте, что ваш компьютер успешно получил время с нового источника времени (NTP сервера):
w32tm /query /status
Если ничего не помогло, попробуйте полностью сбросить настройки службы Windows Time:
net stop w32time
w32tm /unregister
w32tm /register
net start w32time
Выполните синхронизацию времени:
w32tm /resync
Также вы можете добавить NTP сервер в список серверов времени и выполнить синхронизацию из панели управления Windows. Перейдите в Settings -> Time & language -> Date & time -> Additional clocks –> Internet Time
Убедитесь, что включена опцию Synchronize with an Internet time, добавьте новый сервер time.nist.gov и нажмите кнопку Update Now.
Вы можете добавить NTP сервера в этот список через реестр HKEY_LOCAL_MACHINESOFTWAREMicrosoftWindowsCurrentVersionDateTimeServers.
Для автоматической синхронизации времени в Windows используется отдельно задание в планировщике Task Scheduler. Запустите консоль taskschd.msc и перейдите в раздел Task Scheduler (Local) -> Task Scheduler Library -> Microsoft -> Windows -> Time Synchronization. Проверьте, что задание SynchronizeTime включено.
Также вы можете проверить состояние задания Task Scheduler с помощью PowerShell:
Get-ScheduledTask SynchronizeTime
Чтобы включить его:
Get-ScheduledTask SynchronizeTime|Enable-ScheduledTask
Синхронизация времени – это функция на устройствах с Windows, позволяющая в автоматическом режиме подстраивать время к актуальному часовому поясу и дате. Обычно, когда она включена, время настраивается с различными серверами. По умолчанию большинство пользователей могут увидеть, что их устройство подключается к time.windows.com.
Проблема синхронизации времени с данным сервером является довольно распространённой ошибкой. Связана она с тем, что в некоторых случаях службе подстройки Windows не удаётся подключиться к сайту. Причины данного сбоя могут быть разные: от сброса подсоединения к интернету до повреждения определённых протоколов. Ниже представлены несколько вариантов по исправлению данной неполадки.
Содержание
- Решение 1. Временно отключите сторонний брандмауэр и программное обеспечение безопасности
- Решение 2. Переключите службу времени Windows в автоматический режим
- Решение 3. Разрешите службе времени Windows взаимодействовать с рабочим столом
- Решение 4. Используйте другой сервер
- Решение 5. Повторно зарегистрируйте службу времени Windows
- Решение 6. Попробуйте выполнить синхронизацию в другой сети
Решение 1. Временно отключите сторонний брандмауэр и программное обеспечение безопасности
Брандмауэр стороннего производителя – одна из наиболее распространённых причин, по которым не удаётся установить соединение с сервером синхронизации. Поэтому, если вы используете какой-либо тип стороннего устройства, вам следует отключить его или удалить, а затем посмотреть, исправило ли это ситуацию.
Вместе с тем слишком агрессивная защита от вредоносных программ также может вызывать сбой синхронизации времени с ошибкой подключения к time.windows.com. Таким образом, попробуйте отключить антивирусное ПО и посмотреть, поможет ли это. Если проблема в этом, добавьте адрес сервера в список исключений.
Решение 2. Переключите службу времени Windows в автоматический режим
Служба Windows Time поддерживает процесс синхронизации с серверами времени в сети. Если эта служба не включена (для этого может быть много причин), подстройка времени в Windows может сопровождаться сбоем.
- Нажмите сочетание клавиш Win + X, и выберите Панель управления.
- Перейдите в раздел Администрирование.
- В новом окне прокрутите вниз до пункта Службы, и дважды щёлкните ЛКМ.
- Найдите в списке Службу синхронизации времени, кликните ПКМ, и выберите Свойства.
- В пункте Тип запуска установите опцию автоматической подстройки.
- Нажмите: Запустить, Применить, Ок.
Решение 3. Разрешите службе времени Windows взаимодействовать с рабочим столом
Инструкция:
- Откройте Службы, как описано выше.
- Найдите Службу синхронизации времени ещё раз и дважды щёлкните по ней ЛКМ.
- В новом окне перейдите на вкладку Вход в систему.
- Здесь выберите “С системной учётной записью”.
- Отметьте опцию Разрешить службе взаимодействовать с рабочим столом.
- Нажмите: Применить и Ок.
Решение 4. Используйте другой сервер
Если системе так и не удаётся синхронизироваться, есть вероятность, что проблема на сервере. Попробуйте использовать другой.
- Нажмите ПКМ по дате и времени в правом нижнем углу.
- Выберите пункт: Настройка даты и времени.
- Перейдите на вкладку Время по Интернету, и нажмите Изменить настройки.
- Установите галочку: Синхронизировать с сервером времени в интернете.
- Введите в строку сервера один из следующих адресов:
- time-b-wwv.nist.gov
- time-e-wwv.nist.gov
- time-e-g.nist.gov
- time-a-g.nist.gov
- utcnist.colorado.edu
- ntp-d.nist.gov
- ntp-b.nist.gov
- Нажмите: Обновить сейчас и ОК.
Примечание: при синхронизации часов убедитесь, что они отклоняются не более чем на 15 часов от текущего времени. Если это так, вам следует установить правильное время вручную, узнать которое можно, введя в поиске браузера запрос “Точное время”. Если расхождение более 15 часов, необходимо выбрать другой сервер из предоставленного списка.
Решение 5. Повторно зарегистрируйте службу времени Windows
Используя командную строку, можно попробовать повторно зарегистрировать службу времени Windows:
- Нажмите ПКМ по значку Windows в левом нижнем углу.
- Выберите Командная строка (Администратор).
- В новое окно вставьте поочерёдно следующие команды, нажимая Enter после каждой:
- net stop w32time
- w32tm/unregister
- w32tm/register
- net start w32time
- w32tm/resync/nowait
- После выполнения всех команд перезагрузите компьютер и посмотрите, помогло ли это решить проблему.
Решение 6. Попробуйте выполнить синхронизацию в другой сети
По словам инженеров Windows, сеть некоторых пользователей может блокировать протокол NTP. Чтобы исправить это, вам придётся переключиться на другого интернет-провайдера. Очевидно, что менять его для синхронизации времени не очень разумно, поэтому можно использовать обходной путь.
Если у вас есть современный мобильный телефон, поддерживающий функцию точки доступа, включите её. Затем вернитесь к компьютеру и подключите его к сети телефона. Попробуйте синхронизировать часы.
Часы вашего компьютера помогают запускать множество служб, функций и синхронизировать приложения, а также бесперебойно работают в нашей системе. В настоящее время все подключено через серверы в нашей системе, и если что-то пойдет не так на серверах, это также повлияет на Windows и некоторые функции. Пользователи также сталкиваются с аналогичной проблемой ошибки синхронизации времени в Интернете на своих компьютерах.
В Windows есть функция автоматической синхронизации часов, которая позволяет ОС изменять дату и время в соответствии с часовым поясом. Но иногда он не синхронизируется и показывает ошибку».Произошла ошибка при синхронизации Windows с time.windows.com. Эта операция возвращена из-за истечения времени ожидания». что означает, что функция синхронизации не может связаться с серверами. Это распространенная ошибка, и здесь у нас есть несколько способов исправить ошибку синхронизации времени в Интернете в Windows 10/11/Сбой синхронизации.
Содержание страницы
- Исправлено: ошибка синхронизации времени в Интернете в Windows 10/11 | Синхронизация не удалась
- Обновите время в Интернете
- Перезапустите и установите время Windows на автоматический
- Добавить серверы времени
- Команда синхронизации во время выполнения
- Запустить функцию сканирования системы
- Обновить БИОС
- Заключение
Исправлено: ошибка синхронизации времени в Интернете в Windows 10/11 | Синхронизация не удалась
Существует множество причин проблемы синхронизации времени в Windows 10/11, например, проблемы с сервером, технические проблемы, другие приложения, блокирующие эту функцию, или нестабильное локальное подключение к Интернету. Вы можете диагностировать свою систему на наличие какой-либо ошибки или, следуя приведенным ниже методам, исправить ее самостоятельно, чтобы решить проблему.
Попробуйте перезагрузить систему один раз и проверьте, исправлено ли это автоматически. Кроме того, проверьте подключение к Интернету и перезапустите маршрутизатор, чтобы устранить все мелкие технические ошибки. Наконец, проверьте скорость интернета, и если у вас низкая скорость передачи данных, обратитесь к поставщику услуг.
Обновите время в Интернете
Перезапустите и установите время Windows на автоматический
Иногда синхронизация даты и времени автоматически останавливается из-за технической ошибки, и метод перезапуска и настройка синхронизации времени решают проблему автоматически.
Добавить серверы времени
- Открыть Бегать из Меню «Пуск», введитеregedit, а затем нажмите Enter, чтобы открыть редактор реестра.
- Теперь вставьте ссылку ниже в адресную строку редактора реестра, чтобы перейти к серверам даты и времени.
КомпьютерHKEY_LOCAL_MACHINEПРОГРАММНОЕ ОБЕСПЕЧЕНИЕMicrosoftWindowsCurrentVersionDateTimeServers
Команда синхронизации во время выполнения
Запустите приведенную ниже команду в командной строке, чтобы синхронизировать время. Вот шаги для запуска команд.
- Открыть Бегать из Стартовое меню и введите команда, затем нажмите Shift+Ctrl+Ввод ключ, чтобы открыть командную строку в режиме администратора.
- Теперь введите или вставьте приведенную ниже команду одну за другой и нажмите клавишу ВВОД, чтобы запустить команду.
w32tm/отладка/отключитьw32tm /отменить регистрациюw32tm /регистрчистый старт w32time
- Подождите, пока вы не заметите с сообщением «Служба времени Windows запускается». или «Служба времени Windows успешно запущена.”
- Теперь закройте командную строку и перезапустите систему, а затем попробуйте снова синхронизировать время и проверьте, отображается ли ошибка по-прежнему или нет.
Запустить функцию сканирования системы
SFC означает средство проверки системных файлов, и с помощью этой команды вы проверите и переустановите все поврежденные или отсутствующие системные файлы.
- Открыть Бегать из Стартовое меню и введите команда, затем нажмите Shift+Ctrl+Ввод ключ, чтобы открыть командную строку в режиме администратора.
- Теперь введите или вставьте приведенную ниже команду, чтобы запустить команду SFC.
sfc/scannow
Объявления
- После этого дождитесь, пока система проверит все необходимые файлы и исправит их, а после завершения задачи перезагрузите систему, чтобы изменения вступили в силу.
Обновить БИОС
BIOS означает управление потоком данных между системой и устройствами. Если BIOS устарел, вы можете столкнуться с проблемами в вашей системе.
- Открыть Бегать из Стартовое меню, тип «мсинфо32” в поле поиска и нажмите Enter, чтобы узнать информацию о системе.
- Проверьте модель системы в списке на правой панели окна «Информация о системе».
- Затем посетите производителя материнской платы и загрузите последнюю версию BIOS.
- Создайте загрузочный USB-накопитель, чтобы установить новейшую версию BIOS в вашей системе.
- После обновления перезагрузите систему и проверьте, решена ли проблема.
Заключение
Кроме того, вы можете проверить, ожидает ли обновление загрузки и установки, и после того, как обновление Windows перезагрузит Windows один раз, проверьте, решена ли проблема. Кроме того, проблема с датой и временем также возникает, если батарея BIOS работает неправильно. Вы можете приобрести аккумулятор на местном рынке и установить его самостоятельно.
Мы надеемся, что описанные выше методы помогут вам исправить ошибку синхронизации времени в Интернете.. Для получения дополнительной информации о Windows, играх или любом руководстве по приложениям посетите нашу домашнюю страницу. И не забудьте подписаться на нас в других социальных сетях, чтобы быть в курсе.
Объявления
The #1 solution fixed the time synchronization issue for most users
by Milan Stanojevic
Milan has been enthusiastic about technology ever since his childhood days, and this led him to take interest in all PC-related technologies. He’s a PC enthusiast and he… read more
Updated on January 30, 2023
Reviewed by
Alex Serban
After moving away from the corporate work-style, Alex has found rewards in a lifestyle of constant analysis, team coordination and pestering his colleagues. Holding an MCSA Windows Server… read more
- Many users reported errors when synchronizing time in Windows, leading to incorrect time on the PC.
- Your primary approach should be to configure the Windows Time service optimally.
- Many fixed things by switching to a different server, so try that as well.
XINSTALL BY CLICKING THE DOWNLOAD FILE
This software will repair common computer errors, protect you from file loss, malware, hardware failure and optimize your PC for maximum performance. Fix PC issues and remove viruses now in 3 easy steps:
- Download Restoro PC Repair Tool that comes with Patented Technologies (patent available here).
- Click Start Scan to find Windows issues that could be causing PC problems.
- Click Repair All to fix issues affecting your computer’s security and performance
- Restoro has been downloaded by 0 readers this month.
Automatic clock synchronization has been a part of Windows for years, and this feature is also present in Windows 10. Sometimes, you may receive an error message that reads, An error occurred while Windows was synchronizing with time.windows.com.
On the same note, our users noted that the first solution worked like a charm when there were issues with time synchronization. So, let’s find out how you can get things up and running.
Why is my Windows time not updating?
Here are a few reasons an error may have occurred when synchronizing time in Windows:
- Issues with the Windows Time service – If the service is not running or its settings are misconfigured, you will likely encounter problems with the sync process.
- Problems with the current network – Often, it’s an issue with the existing network that prevents the time synchronizing process and leads to an error in Windows.
- Corrupt system files – Corrupt system files are one of the most common reasons behind a range of issues, including this one.
- Third-party antivirus or firewall blocking the sync process– Sometimes, a third-party antivirus or firewall installed on the computer may trigger conflicts and lead to errors.
While we are at it, the solutions listed in the next section would work in the following cases as well:
- An error occurred while Windows was synchronizing with time Windows com. This operation returned because the timeout period expired – It’s one of the common errors encountered by users and is easily fixable.
- An error occurred while Windows was synchronizing with time.windows.com. The peer is unreachable – The issue usually arises due to server problems. Switching to another server might do the trick.
- An error occurred while Windows was synchronizing with the IP address – Many users tried synchronizing with the IP address but to no avail. Check the solutions below to fix things.
How do I fix an error that occurred while Windows was synchronizing with time Windows com?
Before we head to the slightly complex solutions, here are a few quick ones that might do the trick:
- Restart the computer. Here’s what to do if your computer fails to restart.
- Make sure that any third-party antivirus, firewall, or other security software installed on the computer is disabled. If that works, uninstall it, and switch to a more user-friendly antivirus and a reliable firewall.
- Switch to another network. For instance, if you are facing an issue on a Wi-Fi network, switch to a mobile hotspot and check if an error still occurs while synchronizing time in Windows.
- Surprisingly, some users could sync time by connecting through a VPN. So make sure you try that as well. Also, do not forget to check the best VPNs for Windows, given all these work like a charm.
If none of these helped fix things, try the solutions listed next.
1. Reconfigure the Windows Time service (Worked best for users)
- Press Windows + R to open Run, type services.msc, and hit Enter.
- Locate Windows Time service, right-click on it, and select Properties.
- Choose Automatic from the Startup type dropdown menu.
- Click on Start under Service status.
- Head to the Log On tab, select the Local System account option, tick the checkbox for Allow this service to interact with desktop, and then click on OK to save the changes.
2. Use a different server
- Press Windows + R to open Run, type control in the text field, and click OK.
- Click on Clock and Region.
- Now, click on Date and Time.
- Navigate to the Internet Time tab, and click on Change settings.
- Choose a different server from the dropdown menu, click on Update now, and then on OK.
- Again, click OK in the Date and Time box.
- Now, check if you can synchronize time without any trouble.
Some PC issues are hard to tackle, especially when it comes to corrupted repositories or missing Windows files. If you are having troubles fixing an error, your system may be partially broken.
We recommend installing Restoro, a tool that will scan your machine and identify what the fault is.
Click here to download and start repairing.
Users reported fixing the error while synchronizing Windows time simply by using a different server. If the ones available by default don’t work, try these:
- pool.ntp.org
- time-a.nist.gov
- time-b.nist.gov
- time-a.timefreq.bldrdoc.gov
- time-b.timefreq.bldrdoc.gov
3. Run a few commands
- Type Command Prompt in the Search bar, and click Run as administrator.
- Click Yes in the UAC prompt.
- Now, paste the following commands individually and hit Enter after each:
net stop w32timew32tm /unregisterw32tm /registernet start w32timew32tm /resync
If everything goes well, you should see, The windows Time Service is starting. The windows time service was started successfully.
- How to fix Windows 10/11 clock if it’s wrong
- Esent Error [Event ID 455] On Windows: Quick Fix
4. Reset the BIOS
NOTE
This is an intricate process and differs for every manufacturer. So, we recommend you head to the support section on the manufacturer’s website and find the exact steps. In case you are unsure, consult a professional.
- Turn off the computer, then turn it on, and repeatedly hit the F1, F10, or Del key (as the case may be on your PC) as soon as the display lights up to enter the BIOS.
- Now, look through the various tabs for the Load Default Options, Load Optimized Defaults, or Load Setup Defaults option and select it.
- Finally, confirm the change and restart the computer.
- After resetting the BIOS, power off the computer and remove the CMOS battery for around 5-10 minutes, plug it back in, and then turn it on.
The last option in case an error occurs when you synchronize Windows time is resetting the BIOS. Often, the problem lies in the BIOS settings; resetting it is the only way to go.
How do I force my computer to sync time?
- Press Windows + I to open Settings, select Time & language from the navigation pane, and click Date & time on the right.
- Click on the Sync now button under Additional settings.
- Now, wait for the sync process to complete.
That’s it! When you reach this part, an error should no more occur when synchronizing Windows time, and you will have the correct time set on the PC.
And once the error is fixed, check out the best ways to make Windows 11 faster.
If you have more questions or suggestions, feel free to drop them in the comments below.
Still having issues? Fix them with this tool:
SPONSORED
If the advices above haven’t solved your issue, your PC may experience deeper Windows problems. We recommend downloading this PC Repair tool (rated Great on TrustPilot.com) to easily address them. After installation, simply click the Start Scan button and then press on Repair All.
Newsletter
The #1 solution fixed the time synchronization issue for most users
by Milan Stanojevic
Milan has been enthusiastic about technology ever since his childhood days, and this led him to take interest in all PC-related technologies. He’s a PC enthusiast and he… read more
Updated on January 30, 2023
Reviewed by
Alex Serban
After moving away from the corporate work-style, Alex has found rewards in a lifestyle of constant analysis, team coordination and pestering his colleagues. Holding an MCSA Windows Server… read more
- Many users reported errors when synchronizing time in Windows, leading to incorrect time on the PC.
- Your primary approach should be to configure the Windows Time service optimally.
- Many fixed things by switching to a different server, so try that as well.
XINSTALL BY CLICKING THE DOWNLOAD FILE
This software will repair common computer errors, protect you from file loss, malware, hardware failure and optimize your PC for maximum performance. Fix PC issues and remove viruses now in 3 easy steps:
- Download Restoro PC Repair Tool that comes with Patented Technologies (patent available here).
- Click Start Scan to find Windows issues that could be causing PC problems.
- Click Repair All to fix issues affecting your computer’s security and performance
- Restoro has been downloaded by 0 readers this month.
Automatic clock synchronization has been a part of Windows for years, and this feature is also present in Windows 10. Sometimes, you may receive an error message that reads, An error occurred while Windows was synchronizing with time.windows.com.
On the same note, our users noted that the first solution worked like a charm when there were issues with time synchronization. So, let’s find out how you can get things up and running.
Why is my Windows time not updating?
Here are a few reasons an error may have occurred when synchronizing time in Windows:
- Issues with the Windows Time service – If the service is not running or its settings are misconfigured, you will likely encounter problems with the sync process.
- Problems with the current network – Often, it’s an issue with the existing network that prevents the time synchronizing process and leads to an error in Windows.
- Corrupt system files – Corrupt system files are one of the most common reasons behind a range of issues, including this one.
- Third-party antivirus or firewall blocking the sync process– Sometimes, a third-party antivirus or firewall installed on the computer may trigger conflicts and lead to errors.
While we are at it, the solutions listed in the next section would work in the following cases as well:
- An error occurred while Windows was synchronizing with time Windows com. This operation returned because the timeout period expired – It’s one of the common errors encountered by users and is easily fixable.
- An error occurred while Windows was synchronizing with time.windows.com. The peer is unreachable – The issue usually arises due to server problems. Switching to another server might do the trick.
- An error occurred while Windows was synchronizing with the IP address – Many users tried synchronizing with the IP address but to no avail. Check the solutions below to fix things.
How do I fix an error that occurred while Windows was synchronizing with time Windows com?
Before we head to the slightly complex solutions, here are a few quick ones that might do the trick:
- Restart the computer. Here’s what to do if your computer fails to restart.
- Make sure that any third-party antivirus, firewall, or other security software installed on the computer is disabled. If that works, uninstall it, and switch to a more user-friendly antivirus and a reliable firewall.
- Switch to another network. For instance, if you are facing an issue on a Wi-Fi network, switch to a mobile hotspot and check if an error still occurs while synchronizing time in Windows.
- Surprisingly, some users could sync time by connecting through a VPN. So make sure you try that as well. Also, do not forget to check the best VPNs for Windows, given all these work like a charm.
If none of these helped fix things, try the solutions listed next.
1. Reconfigure the Windows Time service (Worked best for users)
- Press Windows + R to open Run, type services.msc, and hit Enter.
- Locate Windows Time service, right-click on it, and select Properties.
- Choose Automatic from the Startup type dropdown menu.
- Click on Start under Service status.
- Head to the Log On tab, select the Local System account option, tick the checkbox for Allow this service to interact with desktop, and then click on OK to save the changes.
2. Use a different server
- Press Windows + R to open Run, type control in the text field, and click OK.
- Click on Clock and Region.
- Now, click on Date and Time.
- Navigate to the Internet Time tab, and click on Change settings.
- Choose a different server from the dropdown menu, click on Update now, and then on OK.
- Again, click OK in the Date and Time box.
- Now, check if you can synchronize time without any trouble.
Some PC issues are hard to tackle, especially when it comes to corrupted repositories or missing Windows files. If you are having troubles fixing an error, your system may be partially broken.
We recommend installing Restoro, a tool that will scan your machine and identify what the fault is.
Click here to download and start repairing.
Users reported fixing the error while synchronizing Windows time simply by using a different server. If the ones available by default don’t work, try these:
- pool.ntp.org
- time-a.nist.gov
- time-b.nist.gov
- time-a.timefreq.bldrdoc.gov
- time-b.timefreq.bldrdoc.gov
3. Run a few commands
- Type Command Prompt in the Search bar, and click Run as administrator.
- Click Yes in the UAC prompt.
- Now, paste the following commands individually and hit Enter after each:
net stop w32timew32tm /unregisterw32tm /registernet start w32timew32tm /resync
If everything goes well, you should see, The windows Time Service is starting. The windows time service was started successfully.
- How to fix Windows 10/11 clock if it’s wrong
- Esent Error [Event ID 455] On Windows: Quick Fix
- Full Fix: Default printer keeps changing in Windows 10/11
4. Reset the BIOS
NOTE
This is an intricate process and differs for every manufacturer. So, we recommend you head to the support section on the manufacturer’s website and find the exact steps. In case you are unsure, consult a professional.
- Turn off the computer, then turn it on, and repeatedly hit the F1, F10, or Del key (as the case may be on your PC) as soon as the display lights up to enter the BIOS.
- Now, look through the various tabs for the Load Default Options, Load Optimized Defaults, or Load Setup Defaults option and select it.
- Finally, confirm the change and restart the computer.
- After resetting the BIOS, power off the computer and remove the CMOS battery for around 5-10 minutes, plug it back in, and then turn it on.
The last option in case an error occurs when you synchronize Windows time is resetting the BIOS. Often, the problem lies in the BIOS settings; resetting it is the only way to go.
How do I force my computer to sync time?
- Press Windows + I to open Settings, select Time & language from the navigation pane, and click Date & time on the right.
- Click on the Sync now button under Additional settings.
- Now, wait for the sync process to complete.
That’s it! When you reach this part, an error should no more occur when synchronizing Windows time, and you will have the correct time set on the PC.
And once the error is fixed, check out the best ways to make Windows 11 faster.
If you have more questions or suggestions, feel free to drop them in the comments below.
Still having issues? Fix them with this tool:
SPONSORED
If the advices above haven’t solved your issue, your PC may experience deeper Windows problems. We recommend downloading this PC Repair tool (rated Great on TrustPilot.com) to easily address them. After installation, simply click the Start Scan button and then press on Repair All.
Newsletter
Служба времени Windows (W32Time) — это служба Microsoft, которая обеспечивает синхронизацию часов для компьютеров. Инструмент реализован в файле W32Time.dll.
Служба времени Windows недавно вышла из строя, отправив неправильное время на компьютеры по всему миру.
К счастью, Microsoft быстро исправила эту проблему, и теперь ваш компьютер должен отображать правильное время .
Если служба времени Windows снова выйдет из строя, мы поможем вам. В этой статье мы перечислим ряд обходных путей, которые вы можете использовать для установки правильного времени на вашем компьютере.
Как исправить проблемы службы времени Windows?
Служба Windows Time иногда может привести к определенным проблемам, если она работает неправильно. Говоря об этом сервисе, вот некоторые похожие проблемы, о которых сообщили пользователи:
- Служба времени Windows 10 не запускается, доступ запрещен, не работает, не найден, не отображается — при использовании службы времени Windows в Windows 10 могут возникать различные проблемы, но большинство из них можно исправить, используя одно из наших решений ,
- Служба Windows Time постоянно останавливается. По словам пользователей, иногда эта служба останавливается на вашем ПК. Чтобы устранить эту проблему, обязательно запустите сканирование SFC и DISM и проверьте, решает ли это проблему.
- Служба Windows Time отсутствует, не установлена — если эта служба отсутствует или не установлена, не забудьте перерегистрировать службу и проверить, решает ли она проблему.
- Служба времени Windows не запускает ошибку 1792, 1290, 1079 — Существуют различные ошибки, которые могут помешать запуску этой службы, и если вы столкнетесь с какой-либо из этих проблем, обязательно попробуйте некоторые из наших решений.
- Служба Windows Time не может быть запущена — это еще одна распространенная проблема со службой Windows Time. Если эта проблема возникает, вам, возможно, придется изменить тип запуска службы времени Windows.
- Время Windows не синхронизируется — это еще одна распространенная проблема, вызванная службой Windows Time. Однако вы можете исправить это, проверив запланированные задачи.
Что такое Windows Time и как это полезно? Узнайте все об услуге из нашего подробного руководства!
1. Выполните сканирование SFC и DISM
Если служба времени Windows не работает, возможно, проблема в повреждении файла. Иногда ваши системные файлы могут быть повреждены, что может привести к этой и многим другим ошибкам.
Чтобы устранить проблему, вам необходимо выполнить сканирование SFC. Это довольно просто, и вы можете сделать это, выполнив следующие действия:
- Нажмите Windows Key + X, чтобы открыть меню Win + X. Теперь выберите Командная строка (Admin) или Powershell (Admin) из меню.
- Когда откроется командная строка , введите sfc / scannow и нажмите Enter, чтобы запустить ее.
- Сканирование SFC начнется. Это сканирование может занять до 15 минут, поэтому не мешайте и не прерывайте его.
После завершения сканирования SFC проверьте, сохраняется ли проблема. Если проблема сохраняется, следующим шагом будет запуск сканирования DISM . Для этого запустите командную строку от имени администратора и выполните команду DISM / Online / Cleanup-Image / RestoreHealth .

После завершения сканирования DISM проверьте, сохраняется ли проблема. Если проблема все еще присутствует, повторите сканирование SFC и проверьте, решает ли это проблему.
Эпический гид оповещения! Все, что вам нужно знать о DISM, прямо здесь!
2. Установите службу времени Windows на автоматический
Если у вас есть проблемы со службой времени Windows, вам необходимо убедиться, что тип запуска службы установлен на Автоматический.
Вы можете легко изменить это, сделав следующее:
- Нажмите клавишу Windows + R > введите services.msc > нажмите Enter .
- Прокрутите вниз до Windows Time >, дважды щелкните по нему.
- Измените тип запуска на Автоматический > нажмите Применить > ОК .
После изменения типа запуска служба должна автоматически запускаться с Windows, и ваша проблема должна быть решена.
3. Убедитесь, что локальная системная учетная запись запускает службу времени Windows.
По словам пользователей, иногда проблемы со службой Windows Time могут возникать, если она не запускается должным образом. Однако вы можете легко изменить это, выполнив следующие действия:
- Откройте окно « Службы» .
- Прокрутите вниз до Windows Time >, дважды щелкните по нему.
- Выберите вкладку « Вход в систему» > проверьте локальную системную учетную запись> нажмите « Применить» > « ОК» .
После внесения этих изменений проблема должна быть полностью решена.
4. Зарегистрируйте файл W32Time снова.
Иногда эта проблема может возникнуть, если есть проблема с сервисом W32Time.
Чтобы устранить проблему, важно, чтобы вы остановили службы и отменили регистрацию. Это довольно просто, и вы можете сделать это, выполнив следующие действия:
- Запустите командную строку от имени администратора.
- Запустите следующие команды:
- чистый стоп w32time
- w32tm / незарегистрированный
- w32tm / регистрация
5. Проверьте службу времени Windows в планировщике задач.
Чтобы служба времени Windows работала правильно, должны быть запущены определенные запланированные задачи. Если есть проблема с одной из этих задач, вы можете столкнуться с некоторыми проблемами.
Однако вы можете решить эту проблему, выполнив следующие действия:
- Зайдите в меню поиска> введите планировщик заданий > выберите первый результат
- В левой панели> разверните дерево Библиотеки планировщика заданий> перейдите в Microsoft> Windows> найдите функцию синхронизации времени
- Щелкните левой кнопкой мыши параметр> убедитесь, что он включен. Чтобы включить синхронизацию времени> щелкните правой кнопкой мыши центральную панель> выберите Включить.
- Находясь на центральной панели, проверьте настройки на вкладке «Триггеры» > установите автоматический запуск службы при запуске.
Узнайте все, что нужно знать о планировщике заданий из нашего всеобъемлющего руководства!
6. Используйте другой сервер времени
В некоторых случаях могут возникнуть проблемы со службой времени Windows, если есть проблема с сервером времени. Однако вы всегда можете изменить сервер времени вручную, выполнив следующие действия:
- Откройте панель управления и перейдите к дате и времени .
- Зайдите в Интернет-время > нажмите кнопку Изменить настройки .
- Выберите time.nist.gov в качестве Сервера> нажмите кнопку Обновить сейчас . Также попробуйте использовать pool.ntp.org в качестве сервера, некоторые пользователи сообщили, что это решило проблему. Нажмите кнопку ОК, чтобы сохранить изменения.
После изменения сервера времени проверьте, сохраняется ли проблема.
Вы также можете добавить больше серверов в список. Вот как это сделать:
- Откройте редактор реестра и перейдите к ключу HKEY_LOCAL_MACHINE SOFTWARE Microsoft Windows CurrentVersion DateTime Servers на левой панели.
- В правой панели вы увидите свой текущий список серверов. Чтобы добавить новый сервер времени, щелкните правой кнопкой мыши пустое место и выберите « Создать»> «Строковое значение» .
- Введите соответствующий номер> дважды щелкните его> в поле Значение введите адрес сервера. Вот несколько примеров серверов:
- time-a.nist.gov
- time-b.nist.gov
- 128.105.37.11
- europe.pool.ntp.org
- clock.isc.org
- north-america.pool.ntp.org
- time.windows.com
- time.nist.gov
4. После добавления серверов в реестр просто перейдите к настройкам времени и даты и выберите любой из добавленных вами серверов.
Не можете получить доступ к редактору реестра? Все не так страшно, как кажется. Ознакомьтесь с этим руководством и быстро решите проблему.
7. Заставьте Windows синхронизировать время
По словам пользователей, иногда вы можете решить эту проблему, просто заставив Windows запустить службу и синхронизировать время. Для этого вам нужно выполнить пару команд, выполнив следующие действия:
- Запустите командную строку от имени администратора.
- Теперь выполните следующие команды:
- чистый стоп w32time
- w32tm / незарегистрированный
- w32tm / регистрация
- чистый старт w32time
- w32tm / resync
После этого перезагрузите компьютер и проверьте, решена ли проблема.
8. Используйте команду sc triggerinfo
По словам пользователей, иногда служба времени Windows не запускается должным образом, и в этом случае служба вообще не запускается.
Однако вы можете решить проблему, просто запустив одну команду в командной строке. Для этого просто выполните следующие действия:
- Запустите командную строку от имени администратора.
- Теперь выполните команду sc triggerinfo w32time start / networkon stop / networkoff .
После выполнения команды служба Windows Time должна быть исправлена и автоматически запускаться с вашего ПК в будущем.
9. Проверьте батарею материнской платы
Иногда проблемы со временем и датой могут возникнуть из-за батареи вашей материнской платы.
Ваша батарея обеспечивает питание вашего ПК, позволяя ему сохранять правильное время. Если ваши часы неправильные, это может быть вызвано неисправной батареей материнской платы.
Тем не менее, вы можете решить эту проблему, просто заменив батарею. Для этого выключите компьютер и отсоедините все кабели.
Теперь откройте корпус компьютера и найдите аккумулятор на материнской плате. Аккуратно извлеките аккумулятор и замените его новым.
После замены батареи проблемы с часами и службой Windows Time должны быть решены.
Помните, что открытие корпуса компьютера может привести к аннулированию гарантии, поэтому может быть лучше доставить компьютер в официальный ремонтный центр, если на него все еще распространяется гарантия.
Ищете лучшее программное обеспечение для материнской платы? Вот наши лучшие выборы.
Итак, мы надеемся, что одно из этих решений помогло вам синхронизировать часы Windows 10.
Как всегда, если вы сталкивались с другими обходными путями для исправления различных ошибок службы времени Windows, не стесняйтесь перечислять шаги по устранению неполадок в разделе комментариев ниже.
Примечание редактора : этот пост был первоначально опубликован в апреле 2017 года и с тех пор был полностью переработан и обновлен для обеспечения свежести, точности и полноты.
- ЧИТАЙТЕ ТАКЖЕ: Исправлено: «Произошла ошибка во время синхронизации окон с time.windows.com»
Вы продолжаете получать сообщение об ошибке «Сбой синхронизации времени» при синхронизации часов с сервером времени в Windows 11 или 10? Есть несколько причин, почему это происходит.
Это может быть проблема со службой времени Windows, перегруженным сервером времени или проблемой с подключением к Интернету. Это руководство по устранению неполадок научит вас нескольким способам исправить это на компьютере с Windows.
Перезапустите службу времени Windows.
Время Windows — это фоновая служба, которая управляет синхронизацией времени в операционных системах Windows. Он подвержен неожиданным сбоям, поэтому перезапустите его через консоль служб и проверьте, помогает ли это.
- Нажмите клавиши Windows + R, чтобы открыть «Выполнить».
- Введите «services.msc» в поле «Открыть» и нажмите «ОК».
- Щелкните правой кнопкой мыши службу времени Windows и выберите «Перезагрузить». Если пункт контекстного меню отображается серым цветом, выберите «Пуск».
- Выйти из Служб.
Изменить свойства службы времени Windows
Если ошибка «Сбой синхронизации времени» в Windows сохраняется, внесите следующие изменения в свойства службы времени Windows. Для этого:
- Перезапустите консоль «Службы» и дважды щелкните «Время Windows».
- Установите Тип запуска на Автоматический. Установите для статуса службы значение «Работает».
- Перейдите на вкладку «Вход».
- Выберите учетную запись локальной системы и параметр Разрешить службе взаимодействовать с рабочим столом под ней.
- Выберите «Применить» > «ОК» и выйдите из «Службы».
Включить/выключить автоматическое отслеживание времени
Отключение и повторное включение функции автоматического учета времени в Windows в большинстве случаев устраняет ошибки синхронизации времени. Для этого:
- Щелкните правой кнопкой мыши Часы в правом конце панели задач и выберите Настроить дату и время.
- Отключите переключатели рядом с Автоматически устанавливать время и Автоматически устанавливать часовой пояс.
- Прокрутите вниз до раздела «Дополнительные настройки» и выберите «Синхронизировать сейчас».
- Повторно активируйте параметры «Установить время автоматически» и «Установить часовой пояс автоматически».
Перезагрузите компьютер
Основные функции Windows работают со сбоями, если вы не перезагружаете компьютер часто. Если «Ошибка синхронизации времени» сохраняется, откройте меню «Пуск» и выберите «Питание» > «Перезагрузить». Если вы видите параметр «Обновить и перезапустить», выберите его.
Устранение неполадок сетевого подключения
Если вы видите расширенное сообщение об ошибке, читающее что-то вроде «Ошибка синхронизации времени. Пожалуйста, проверьте подключение к сети и повторите попытку», скорее всего, это связано с вашим Интернетом.
Вот несколько вещей, которые вы можете попробовать решить проблему:
- Заставьте маршрутизатор освободить и обновить IP-адрес для вашего ПК.
- Выключите и снова включите маршрутизатор. Или сделать программный сброс роутера.
- Очистите кеш DNS (система доменных имен) в Windows.
- Подключитесь к другой сети Wi-Fi.
- Сбросьте настройки сети в Windows.
Выберите другой сервер времени
По умолчанию Windows 10 и 11 синхронизируются с сервером времени Microsoft по адресу time.windows.com. Переключение на альтернативный сервер time.nist.gov может устранить ошибку «Ошибка синхронизации времени». Для этого вы должны использовать апплет «Дата и время» панели управления.
- Введите timedate.cpl в поле «Выполнить» и нажмите Enter.
- Перейдите на вкладку Интернет-время.
- Выберите Изменить настройки.
- Выберите Сервер и выберите time.nist.gov. Включите синхронизацию с сервером времени в Интернете, если раскрывающееся меню отображается серым цветом.
- Выберите Обновить сейчас, а затем ОК.
Добавить другой сервер времени
В Windows можно добавить дополнительные серверы времени через редактор реестра. Популярные серверы NTP (Network Time Protocol) включают:
- time.google.com
- time.cloudflare.com
- ntp.gsu.edu
- pool.ntp.org
- isc.org
Создайте резервную копию системного реестра Windows, а затем:
- Введите regedit в поле «Выполнить» и выберите «ОК».
- Скопируйте следующий путь в поле адреса в верхней части окна редактора реестра и нажмите Enter:
HKEY_LOCAL_MACHINESOFTWAREMicrosoftWindowsCurrentVersionDateTimeServers
- Щелкните правой кнопкой мыши пустую область на правой панели и выберите «Создать» > «Строковое значение».
- Назовите строковое значение как 3 (или 4, 5 и т. д., если по умолчанию присутствует более двух строковых значений).
- Дважды щелкните строковое значение и введите URL-адрес сервера времени в поле «Значение», например, time.google.com.
- Выберите ОК.
- Выйдите из редактора реестра.
- Вернитесь к настройкам времени в Интернете (повторите шаги из раздела выше) и переключитесь на новый сервер времени.
Синхронизация времени через командную строку
Затем отмените регистрацию и повторно зарегистрируйте службу времени Windows, а затем синхронизируйте время через консоль командной строки. Для этого:
- Введите «cmd» в поле поиска Windows и выберите «Запуск от имени администратора».
- Выполните следующие команды одну за другой:
net stop w32timew32tm /unregisterw32tm /registernet start w32timew32tm /config /manualpeerlist:time.google.com /syncfromflags:manual /updatew32tm /config /updatew32tm /resync /rediscover
- Выйдите из консоли командной строки.
Разрешить синхронизацию времени в брандмауэре
Если вы используете сторонний сетевой брандмауэр на своем компьютере, удалите его и переключитесь обратно на брандмауэр Windows или разрешите UDP-порт 123 (необходим для синхронизации времени). Обратитесь к онлайн-документации брандмауэра или FAQ, чтобы узнать, как это сделать.
Если проблема возникает из-за брандмауэра Windows, вот как создать правила для входящего и исходящего трафика, чтобы гарантировать отсутствие сетевых ограничений на поток пакетов NTP:
- Введите firewall.cpl в поле «Выполнить» и нажмите «ОК».
- Выберите Расширенные настройки в меню слева.
- Щелкните правой кнопкой мыши правило для входящих подключений на левой панели и выберите «Новое правило».
- Установите Тип правила на Порт и нажмите Далее.
- Выберите UDP и установите для параметра Определенные локальные порты значение 123. Нажмите Далее, чтобы продолжить.
- Оставьте выбор по умолчанию в оставшихся шагах и нажмите Далее. На последнем экране задайте имя (например, «Входящий NTP») и нажмите «Готово».
- Щелкните правой кнопкой мыши исходящее правило, выберите «Новое правило» и повторите шаги 4–6, описанные выше.
Отключить VPN и прокси
VPN (виртуальные частные сети) и прокси-серверы — еще одна причина, по которой Windows не может синхронизировать время с сервером времени. Попробуйте отключить их.
- Откройте приложение «Настройки» в Windows и выберите «Сеть и Интернет».
- Погрузитесь в категории VPN и прокси.
- Отключите все активные VPN и прокси.
Запустите сканирование SFC
Запустите средство проверки системных файлов (SFC) в Windows, чтобы исправить ошибки синхронизации времени, возникающие из-за поврежденных системных файлов. Для этого:
- Откройте консоль командной строки с повышенными привилегиями.
- Введите
sfc/scannow.
- Нажмите Ввод.
Сканировать на наличие вредоносных программ на вашем компьютере
Вредоносное ПО часто захватывает важные функции Windows. Если ошибка «Сбой синхронизации времени» не устранена или у вас возникли проблемы с выполнением любого из указанных выше исправлений, необходимо выполнить тщательное сканирование на наличие вредоносных программ.
- Щелкните правой кнопкой мыши Безопасность Windows на панели задач и выберите Просмотреть панель управления безопасностью.
- Выберите Защита от вирусов и угроз в меню слева.
- Выберите параметры сканирования.
- Выберите параметр «Полное сканирование» и выберите «Сканировать сейчас».
Лучше всего запустить дополнительное сканирование с помощью сторонней утилиты для удаления вредоносных программ. Например, бесплатная версия Malwarebytes более чем способна обнаруживать и удалять стойкие вредоносные программы.
Синхронизация времени — это успех
Исправление ошибки «Ошибка синхронизации времени» в Windows имеет решающее значение, поскольку неправильное время часто приводит к проблемам с Центром обновления Windows и другими функциями и программами, зависящими от сети. Это также негативно влияет на безопасность системы.
Просто проработайте описанные выше исправления, и вы сможете избавиться от него. Если проблема не устранена, рассмотрите возможность сброса установки Windows 11 или 10 до заводских настроек по умолчанию.
Содержание
- Служба времени Windows не работает. Синхронизация времени завершается с ошибкой
- Синхронизация времени Windows не работает
- Служба Windows Time не работает
- Служба Windows Time не запускается с ошибкой 1079
- Система не может найти указанный путь
- Модуль w32time.dll был загружен, но произошел сбой вызова DllRegisterServer с кодом ошибки 0x80070003
- Принудительно синхронизировать время с помощью CMD
- Произошла следующая ошибка: система не может найти указанный путь. (0x80070003)
- 5 способов синхронизации времени в ОС Windows 10 и почему возникает ошибка
- Как синхронизировать время на компьютере с интернетом Windows 10
- Параметры
- Панель управления
- Командная строка
- PowerShell
- Службы
- Что делать, если синхронизация часов не работает
Служба времени Windows не работает. Синхронизация времени завершается с ошибкой
Мы уже видели, как изменить интервал обновления времени Windows в Интернете. Но, возможно, ваше Windows Time неправильно и не синхронизируется, или вы не можете настроить параметры Windows Internet time для автоматической синхронизации с сервером времени в Интернете, например, time.windows.com . Хотя вы можете вручную синхронизировать время, нажав Обновить сейчас , вы можете обнаружить, что он просто не делает этого автоматически.
Прежде чем приступить к устранению неполадок, было бы неплохо запустить проверку системных файлов. Для этого вы должны ввести sfc/scannow в CMD с повышенными правами и нажать Enter. Подождите некоторое время, и когда работа будет завершена, перезагрузите компьютер с Windows. Как только вы это сделаете, мы можем двигаться дальше, чтобы попытаться устранить проблему синхронизации времени Windows.
Синхронизация времени Windows не работает
Чтобы изменить настройки времени, нажмите кнопку «Время» в правой части панели задач и выберите настройки даты и времени. Настройки синхронизации находятся на вкладке Интернет-время.
Служба Windows Time не работает
Если у вас неверное время в Windows 10, в первую очередь нужно выяснить, установлен ли для Службы времени Windows значение «Автоматически и запущено», иначе может появиться сообщение об ошибке: Windows Служба времени не работает .
Для этого введите services.msc в поле Начать поиск и нажмите Enter. В диспетчере служб перейдите к службе времени Windows и дважды щелкните ее.
Проверьте и посмотрите, запущен ли он и установлен ли на Автоматический. Если нет, измените тип запуска на Автоматический и нажмите Применить/ОК.
Если это работает, отлично, запустите сервис и выйдите. Это должно быть концом ваших проблем. Если нет, и вы получаете сообщения об ошибках – читайте дальше!
Служба Windows Time не запускается с ошибкой 1079
Если вы обнаружите, что служба времени Windows не запускается с Ошибка 1079 , вы можете убедиться, что служба запускается с помощью учетной записи локальной системы, а не учетной записи локальной службы (NT AUTHORITY LocalService ). Подробнее об этом здесь .
Система не может найти указанный путь
Появляется сообщение об ошибке: Системе не удается найти указанный путь .
В таком случае, вы можете перерегистрировать файл DLL. Соответствующий файл DLL – это w3time.dll . Для этого откройте командную строку от имени администратора, введите regsvr32 w32time.dll и нажмите Enter.
Если это работает, хорошо, еще вы все еще получаете это сообщение?
Модуль w32time.dll был загружен, но произошел сбой вызова DllRegisterServer с кодом ошибки 0x80070003
Затем вы также можете зарегистрировать соответствующий файл Windows Time , который называется W32tm.exe, и посмотреть, поможет ли это!
W32tm.exe , расположенный в папке System32, используется для настройки параметров службы времени Windows. Он также может быть использован для диагностики проблем со службой времени. W32tm.exe является предпочтительным средством командной строки для настройки, мониторинга или устранения неполадок службы времени Windows. Вы можете проверить все его параметры здесь на TechNet.
Мы будем использовать параметр /register . Этот параметр при запуске для W32tm.exe регистрирует службу времени для запуска в качестве службы и добавляет конфигурацию по умолчанию в реестр.
Для этого в командной строке с повышенными правами введите эти команды одну за другой и нажмите Enter:
Принудительно синхронизировать время с помощью CMD
Вы также можете заставить Windows синхронизировать время, используя W32tm.exe. W32tm.exe – это строка командной строки, используемая для настройки, мониторинга или устранения неполадок службы времени Windows на ПК с Windows 10.
Для этого откройте командную строку с повышенными правами и введите следующие команды одну за другой:
Перезагрузите компьютер и посмотрите, помог ли он.
Посмотрите, поможет ли это решить вашу проблему … если нет … вздох … вы можете снова получить сообщение при регистрации w32tm.exe:
Произошла следующая ошибка: система не может найти указанный путь. (0x80070003)
Убедитесь, что вы вошли в систему как администратор и открыли командную строку как администратор – но вы можете получить ошибку, даже если вы выполнили эти требования.
В таком случае вам придется открыть редактор реестра .
Открыв regedit, перейдите к следующему разделу реестра:
HKLM HKEY_LOCAL_MACHINE SYSTEM CurrentControl услуги TapiSrv
Теперь на правой панели щелкните правой кнопкой мыши ImagePath и выберите Modify. Здесь, в поле «Значение», убедитесь, что это значение:
% SystemRoot% System32 svchost.exe -k NetworkService
Нажмите OK и выйдите.
Надеюсь, что-нибудь поможет!
Если ничего не помогает, используйте другой сервер времени, воспользуйтесь бесплатным программным обеспечением для синхронизации времени или попробуйте восстановить/сбросить/переустановить Windows и посмотрите, поможет ли он вам. Если вы не хотите рассматривать этот последний вариант, я могу дать вам только один практический совет: снимите флажок Синхронизировать с сервером времени в Интернете , установите время вручную, а затем отметьте его один раз в какое-то время!
Хотите проверить точность своих системных часов?
5 способов синхронизации времени в ОС Windows 10 и почему возникает ошибка
Многие пользователи Вин 10 не придают особого значения точности часов на экране своего ПК. Но некоторым людям правильное время на компьютере жизненно необходимо для корректной работы специализированного софта. К такому относятся бухгалтерские, геймерские, трейдерские, букмекерские, блогерские и прочие программы. Рассмотрим, как правильно провести синхронизацию времени на ПК с Windows 10 по своему месту нахождения или расположению нужного сервера.
Как синхронизировать время на компьютере с интернетом Windows 10
Все версии ОС на ПК или телефоне имеют установленную функцию автоматической синхронизации локального времени на устройстве. Для этого производится отправка запроса на сервер для уточнения правильного времени и настройки внутренних часов на компьютере после получения ответа.
Для того чтобы описанный механизм синхронизации осуществлялся, используется сетевой протокол NTP, который так и называется: «Протокол сетевого времени» («Network Time Protocol»). Главная задача этого протокола – не только получить информацию о точном времени, но и учесть промежуток между запросом и ответом в случае задержки. Потому, даже при низкой скорости или нестабильности интернет-соединения, настройка локальных часов будет проводиться с точностью до 10 миллисекунд.
Сегодня существует множество подобных NTP-серверов, по которым устройство бесплатно синхронизирует локальные часы. Что касается Windows 10, то в настройках уже указан нужный сервер для настройки. Но, по некоторым причинам, автоматическая синхронизация может нарушиться. Тогда ее можно провести вручную, для этого в «десятке» предусмотрено несколько способов, каждый из которых будет описан по отдельности.
Параметры
Этот способ имеется только в Вин 10, в предыдущих сериях ОС он не использовался. Нужно сделать следующие действия:
- Нажать на кнопку «Пуск» и в выпавшем окне – на значок шестеренки («Параметры»).
- Откроется окно, в котором нужно найти иконку «Время и язык» и нажать на нее.
- После перехода вкладка будет разделена на две части. В левой найти и открыть раздел «Дата и время». В правой поставить галочку в пункте: «Установить время автоматически» на включенный режим, если она не активна.
- Если синхронизация не произошла, в том же разделе найти пункт: «Формат даты, времени и региона» или в более старой версии «Дополнительные параметры даты и времени, региональные параметры», после чего открыть его.
- Откроется панель, в которой нажать на раздел «Дата и время».
- В новом окне нажать на вкладку «Время по интернету», затем – на кнопку «Изменить параметры».
- Теперь нужно поставить галочку в разделе: «Синхронизировать с сервером времени в интернете». Ниже появится выпадающее окошко, в котором можно выбрать NTP-сервер или прописать свой, если предложенные ОС не подходят.
- После нажать на кнопки «Обновить сейчас» и «Ок».
Также во вкладке «Дополнительные часы», можно добавлять еще пункты, если требуется возможность видеть время по другим поясам.
Панель управления
Метод схож с предыдущим, только отличается способ открытия окна «Дата и время», где настраивается автоматическая синхронизация часов. Делается это так:
- В поиске (лупа возле кнопки «Пуск») написать «Панель управления», открыть ее после выдачи результата.
- Выбрать раздел: «Часы, язык и регион», затем нажать «Дата и время».
- После его открытия сделать те же действия, что описаны в предыдущем заголовке, с места о вкладке «Время по интернету».
Командная строка
CMD, как правило, используют программисты, так как она позволяет быстро выполнять множество сложных действий на ПК. Для обычных же пользователей Командная строка – не очень удобный инструмент, так как все директивы нужно вводить вручную, да еще знать их значение и правильно прописывать, без ошибок. Но если имеется желание установить синхронизацию часов через CMD, то делается это следующим образом:
- ПКМ нажать по кнопке «Пуск».
- В появившемся окне выбрать раздел: «Командная строка (Администратор)».
- Когда CMD загрузится, прописать команду «w32tm /resync» (пробел обязательно должен быть), и нажать кнопку «Ввод».
- Затем появится информация, что был отправлен запрос, а затем – что синхронизация прошла успешно.
Если произошел сбой (0x80070426), можно попробовать следующие команды:
- «w32tm /config /syncfromflags:manual /manualpeerlist:time.windows.com» – задать источник настройки времени.
- «net start w32time» – запустить службу времени.
- «w32tm /resync» – провести принудительную синхронизацию.
PowerShell
Это более продвинутый аналог CMD, который обладает чуть большими возможностями. Соответственно, им также чаще пользуются программисты. Для запуска нужно:
- Нажать ПКМ по кнопке «Пуск» и выбрать: «Windows PowerShell (Администратор)».
- Дождавшись, когда приложение загрузится, и появится строка для ввода, прописать в ней: «Get-Service W32Time | Select-Object» и нажать «Enter».
- В появившемся ответе отыскать раздел «Status», если там будет написано «Running», то прописать команду для синхронизации: «w32tm /config /reliable:yes» и нажать «Enter».
- Если в статусе будет указано «Stopped», нужно прописать команду запуска службы: «Start-Service W32Time». После чего снова ввести команду для синхронизации.
Службы
Если указанные выше способы не сработали, тогда стоит провести настройку в разделе «Служба времени Windows». Для этого выполняются следующие действия:
- Открыть системное окно нажатием клавиш «Win + R» и прописать команду «services.msc», после чего нажать на кнопку «Ок».
- Появившаяся вкладка «Службы» будет разделена на две части. В правой отыскать «Служба времени Windows» и открыть двойным щелчком.
- Теперь нужно найти пункт «Тип запуска» и указать «Вручную».
- Если в разделе «Состояние» написано: «Остановлена», то нужно нажать кнопки «Запустить» и «Ок».
- В том случае, когда служба и так включена в ручном режиме, нужно сначала ее остановить, а потом запустить заново (перезапустить).
После этого синхронизация произойдет самостоятельно. Виндовс сам будет проводить настройку часов в определенное время. Но, при необходимости, всегда можно будет осуществить синхронизацию любым из выше перечисленных способов.
Что делать, если синхронизация часов не работает
Если после всех описанных способов при попытке настройки локального времени происходит ошибка, то можно сделать еще несколько действий:
- Указать другой NTP-сервер, как это сделать – написано в параметрах.
- Проверить ПК антивирусом, так как порой наличие вредоносного ПО нарушает работу NTP.
- Подключиться к другому интернет-соединению.
- Удалить программы-активаторы, которые переводят системное время.
Ошибка «Произошла ошибка во время синхронизации Windows» чаще всего возникает, когда пользователи Windows пытаются автоматически синхронизировать свое время, пытаясь использовать меню Windows для подключения к NTP-серверу. В большинстве документированных случаев сообщение об ошибке появляется вместе с time.windows.com, time.nist.gov и любым другим NTP-сервером.
«Ошибка произошла, когда Windows синхронизировала» проблема со временем. Что вызвало «Ошибка, произошедшая, когда Windows синхронизировалась»?
- Сервер времени Windows застрял в состоянии неопределенности. Одной из распространенных причин, вызывающих эту ошибку, является сервер времени, застрявший в состоянии между открытым и закрытым (обычно называемым состоянием неопределенности). Если этот сценарий применим, вы можете устранить проблему, используя экран «Служба», чтобы изменить состояние запуска на «Автоматически» и перезапустить службу.
- Сервер времени недоступен. Другой популярной причиной, которая может породить эту проблему, является ситуация, когда сервер времени, с которым вы пытаетесь связаться, недоступен из-за планового обслуживания или непредвиденного периода простоя. В этом случае вы можете обойти проблему, используя другой сервер.
- W32 не зарегистрирован — если W32Time не зарегистрирован в вашей установке Windows, возможно, именно поэтому вы получаете именно это сообщение об ошибке. В этом случае вы можете легко решить проблему с помощью набора команд, которые могут остановить службу, отменить ее регистрацию и зарегистрировать ее снова.
- Несоответствие маршрутизатора / модема — Хотя частота встречается редко, ваш маршрутизатор или модем также может быть ответственным за появление этой конкретной проблемы. Если этот сценарий применим, вы можете исправить проблему, перезагрузив или сбросив сеть.
- Вмешательство стороннего брандмауэра. За это сообщение об ошибке может также отвечать чрезмерно защищенный сторонний брандмауэр. Ложное срабатывание может привести к прекращению связи между вашим компьютером и сервером времени. В этом случае вы можете устранить проблему, удалив сторонний пакет, который вызывает проблему.
- Неисправная батарея CMOS — если проблема возвращается после того, как вы ее исправили, это, вероятно, связано с тем, что ваша система не может запомнить изменения между загрузками системы из-за неисправной батареи. В этом случае вы можете решить проблему, открыв корпус и заменив неисправную батарею CMOS на материнской плате.
- Интервал обновления времени слишком велик. Как оказалось, эта проблема также может возникать из-за того, что интервал обновления по умолчанию недостаточен для связи с сервером времени. В этом случае вы можете решить проблему, выполнив некоторые настройки реестра.
Мы включили несколько методов для решения этой проблемы. Мы рекомендуем вам следовать каждому из перечисленных ниже методов, пока проблема не будет решена.
1. Перезапустите службу времени Windows.
Как выясняется, причина номер один, по которой возникает эта проблема, заключается в том, что служба времени Windows не работает или застряла в состоянии неопределенности. Эта проблема встречается гораздо чаще, чем можно было ожидать — многие пользователи Windows 7, Windows 8.1 и Windows 10 жаловались на то, что эта служба имеет привычку не синхронизироваться, даже если она работает правильно.
Несколько затронутых пользователей, которые столкнулись с этой проблемой, подтвердили, что проблема была решена после того, как они открыли окно «Службы» и изменили состояние на «Автоматически» или перезапустили службу, заставив ее выполнить повторную инициализацию.
Вот краткое руководство по выполнению этого на компьютере с Windows:
Примечание. Приведенные ниже действия должны применяться независимо от того, кто виновен в возникновении проблемы.
- Нажмите клавишу Windows + R, чтобы открыть диалоговое окно «Выполнить». Затем введите «services.msc» и нажмите Enter, чтобы открыть экран «Сервис». Если вам будет предложено приглашение UAC (Контроль учетных записей), нажмите Да, чтобы предоставить административные привилегии.Введите «services.msc» в диалоговом окне «Выполнить» и нажмите Enter
- Как только вы окажетесь на экране «Службы», перейдите в правый раздел и прокрутите список служб, пока не найдете службу «Время Windows». Когда вы увидите его, щелкните его правой кнопкой мыши и выберите «Свойства» в появившемся контекстном меню.Экран свойств Windows Time
- Теперь, когда вы находитесь в меню «Свойства» Windows Time, выберите вкладку «Общие» в верхней части экрана и используйте раскрывающееся меню, связанное с типом запуска, чтобы изменить его на «Автоматический».Изменение статуса сервиса Time на Автоматический
- Затем нажмите «Остановить», чтобы временно остановить службу, затем нажмите «Пуск», чтобы перезапустить службу «Пуск» Windows.
- Нажмите Применить, чтобы сохранить изменения, затем повторите операцию и посмотрите, была ли проблема решена.
Если вы все еще сталкиваетесь с той же проблемой «Произошла ошибка во время синхронизации Windows», перейдите к следующему способу ниже.
2. Используйте другой сервер
Если проблема возникла только недавно, возможно, вы столкнулись с этой проблемой из-за того, что сервер времени, к которому вы сейчас пытаетесь обратиться, недоступен из-за непредвиденной проблемы или из-за запланированного периода обслуживания.
Если этот сценарий применим, вы можете решить проблему, открыв настройки времени в Интернете и повесив значения по умолчанию, чтобы другой сервер использовался, когда вашему компьютеру требуется синхронизировать время в Интернете.
Вот краткое руководство о том, как это сделать:
- Нажмите клавишу Windows + R, чтобы открыть диалоговое окно «Выполнить». Внутри текстового поля введите «timedate.cpl» и нажмите Enter, чтобы открыть сервер «Дата и время».Открытие окна даты и времени
- Как только вы окажетесь в правильном окне, выберите Internet Time из горизонтального меню вверху, затем нажмите кнопку Change Settings ниже. Когда вас попросит UAC (Контроль учетных записей), нажмите Да, чтобы предоставить административные привилегии.Изменение настроек сервера времени
- В окне «Параметры времени Интернета» начните с установки флажка «Синхронизировать с сервером времени Интернета». Затем разверните раскрывающееся меню, связанное с сервером, и установите для него значение time.nist.gov.Смена сервера времени
Примечание. Если серверу времени уже отказывал сервер time.nist.gov, установите для него значение time.windows.com.
- Нажмите Обновить сейчас, чтобы попытаться снова синхронизировать сервер времени в Интернете.
- Посмотрите, удастся ли завершить процесс без того же сообщения об ошибке.
Если та же самая ошибка «Произошла ошибка во время синхронизации Windows» все еще появляется, перейдите к следующему потенциальному исправлению ниже.
3. Перерегистрируйте W32Time через CMD.
Еще одно исправление, которое может помочь вам исправить сообщение об ошибке «Произошла ошибка во время синхронизации Windows», — это использовать запрос CMD с повышенными правами для повторной регистрации службы W32Time.
Несколько затронутых пользователей, которые ранее сталкивались с этой проблемой, подтвердили, что ряд команд наконец позволил им автоматически обновить сервер времени. Но имейте в виду, что прежде чем вы сможете заново зарегистрировать службу времени, вам необходимо сначала отключить ее. К счастью, вы можете выполнить весь процесс из одной CMD с повышенными правами.
Вот что вам нужно сделать:
- Нажмите клавишу Windows + R, чтобы открыть диалоговое окно «Выполнить». Затем введите «cmd» и нажмите Ctrl + Shift + Enter, чтобы открыть окно CMD с повышенными правами. Когда вы увидите окно контроля учетных записей (UAC), нажмите Да, чтобы предоставить административные привилегии.Запуск командной строки
- Как только вы окажетесь в окне терминала с повышенными правами, введите следующие команды по порядку и нажмите Enter после каждой из них, чтобы остановить службу времени, перерегистрировать службу w32time и принудительно обновить службу: net stop w32time
w32tm / незарегистрированный
w32tm / регистрация
чистый старт w32time
w32tm / config /manualpeerlist:pool.ntp.org / syncfromflags: руководство / обновление - Если вы получаете следующее сообщение об успехе, это означает, что каждая команда была успешно обработана: C: Documents and Settings user> net stop w32time
Служба Windows Time останавливается. Служба Windows Time была успешно остановлена.
C: Documents and Settings пользователь> w32tm / отменить регистрацию
W32Time успешно зарегистрирован.
C: Documents and Settings пользователь> w32tm / регистрация
W32Time успешно зарегистрирован.
C: Documents and Settings пользователь> net start w32time
Служба Windows Time запускается. Служба Windows Time была успешно запущена.
C: Documents and Settings пользователь> w32tm / config /manualpeerlist:pool.ntp.org / update
Команда выполнена успешно. - Если операция завершена успешно, перезагрузите компьютер и посмотрите, будет ли проблема решена при следующем запуске системы.
Если та же проблема «Произошла ошибка во время синхронизации Windows» все еще возникает, перейдите к следующему потенциальному исправлению ниже.
4. Перезагрузите ваш маршрутизатор / модем
Как оказалось, еще одна распространенная проблема, которая может быть причиной появления ошибки «Произошла ошибка во время синхронизации Windows», заключается в том, что маршрутизатор / модем застрял в состоянии неопределенности. Всякий раз, когда это происходит, скорее всего, сервер времени недоступен, поэтому в результате будет выдана эта ошибка.
Если этот сценарий применим, самый простой способ решить проблему — принудительно обновить сеть.
Чтобы убедиться, что вы начинаете с менее навязчивого подхода и не вносите длительных изменений в свои сетевые учетные данные, вам следует начать с перезагрузки маршрутизатора. Для этого просто нажмите специальную кнопку (если это возможно) или дважды нажмите кнопку ВКЛ / ВЫКЛ, чтобы инициировать перезагрузку сети. Кроме того, вы можете просто физически отсоединить кабель питания от электрической розетки, что приведет к перезагрузке сети.
Перезапуск роутера / модема
Если это не работает, вы должны двигаться вперед, пытаясь выполнить полный сброс модема или маршрутизатора. Но имейте в виду, что эта операция может также сбросить пользовательские учетные данные для входа в адрес вашего маршрутизатора. Более того, любые другие настройки сети, которые вы сделали ранее, также могут быть потеряны.
Примечание. У большинства производителей маршрутизаторов учетные данные для вашего маршрутизатора будут возвращены администратору (как для имени пользователя, так и для пароля).
Чтобы выполнить сброс маршрутизатора / модема, просто нажмите кнопку сброса и удерживайте ее нажатой не менее 10 секунд или пока вы не увидите, что все передние светодиоды мигают одновременно. Вот как вы знаете, что процедура сброса была завершена.
Примечание. Имейте в виду, что в некоторых моделях кнопка сброса недоступна без острых предметов, таких как игла, зубочистка или аналогичный предмет.
Если вы уже сделали это и по-прежнему сталкиваетесь с той же ошибкой «Произошла ошибка во время синхронизации Windows», перейдите к следующему потенциальному исправлению ниже.
5. Отключите сторонний брандмауэр
Как оказалось, еще один ответственный виновник, который может быть ответственен за ошибку «Произошла ошибка во время синхронизации Windows», — это набор защитных брандмауэров. В некоторых задокументированных случаях эта ошибка возникала из-за того, что сторонний брандмауэр прерывал соединение между сервером времени и компьютером конечного пользователя из-за ложного срабатывания.
Если этот сценарий применим, вы можете легко устранить проблему, удалив брандмауэр, который вызывает проблему, и вернитесь обратно к брандмауэру по умолчанию (брандмауэр Windows).
Примечание: имейте в виду, что простое отключение постоянной защиты вашего AV не решит проблему. Вероятно, что те же правила безопасности останутся в силе, несмотря на изменение.
Вот краткое руководство по обеспечению того, чтобы внешний брандмауэр больше не заканчивал созданием ошибки «Произошла ошибка во время синхронизации Windows»:
- Нажмите клавишу Windows + R, чтобы открыть диалоговое окно «Выполнить». Затем введите «appwiz.cpl» и нажмите Enter, чтобы открыть окно «Программы и компоненты».Введите appwiz.cpl и нажмите Enter, чтобы открыть список установленных программ.
- Как только вы окажетесь на экране «Программы и компоненты», прокрутите список установленных приложений и найдите сторонний брандмауэр, который вы используете. Когда вы увидите его, щелкните по нему правой кнопкой мыши и выберите «Удалить» в следующем контекстном меню.Удаление стороннего брандмауэра
- Когда вы увидите окно удаления, следуйте инструкциям на экране, чтобы завершить процесс удаления стороннего брандмауэра.
- Перезагрузите компьютер и проверьте, устранена ли проблема при следующем запуске компьютера.
Если вы все еще видите ошибку «Произошла ошибка во время синхронизации Windows», перейдите к следующему потенциальному исправлению ниже.
6. Заменить батарею CMOS
Если эта проблема повторяется, то есть вы исправляете проблему, но проблема быстро возвращается при следующем запуске компьютера, скорее всего, проблема вызвана неисправной батареей CMOS. Это критический компонент материнской платы, который обычно представляет собой ячейку кнопки CR2032.
Аккумулятор CMOS (дополнительный металлооксидный полупроводник) (также известный как RTC или NVRAM) отвечает за хранение информации в диапазоне от времени и даты до настроек оборудования системы. Если ваш компьютер не может поддерживать дату и время между запусками, это обычно происходит из-за этого компонента.
Если вы подозреваете, что имеете дело с неисправной батареей CMOS, вы можете устранить проблему, очистив ее один раз или полностью заменив. Вот краткое руководство по этому:
- Выключите компьютер и убедитесь, что он больше не подключен к электрической розетке.
- Затем снимите боковую крышку и наденьте на основную руку статический браслет, если он у вас есть наготове.
Примечание. Статический браслет гарантирует, что вы заземлены на корпус и статическое электричество не приведет к повреждению компонентов вашего ПК. - Посмотрите на материнскую плату и найдите батарею CMOS. Как только вы увидите это, используйте свой ноготь или непроводящую отвертку, чтобы вынуть его из гнезда.Извлечение батареи CMOS
Примечание. Если у вас есть запасной аккумулятор, замените текущий, чтобы избежать повторения этой проблемы. В противном случае тщательно очистите (и медленно), чтобы убедиться, что нет проблем с подключением.
- Подождите пару минут, прежде чем вернуть их обратно на место и снова включить компьютер. При следующем запуске вернитесь в окно «Дата и время» и попробуйте обновить снова, затем перезапустите снова и посмотрите, сохранились ли изменения.
Если та же самая ошибка «Произошла ошибка во время синхронизации Windows» все еще происходит, перейдите к последнему методу ниже.
7. Настройте интервал обновления
В некоторых редких случаях вы можете столкнуться с этой конкретной проблемой из-за того, что раздел реестра не позволяет обновлять дату и время через регулярные промежутки времени. Если этот сценарий применим, возможно, что time.windows.com, time.nist.gov и любой другой NTP-сервер могут вызвать ошибку «Произошла ошибка во время синхронизации Windows» из-за того, что он не может обновить значение снова.
В этом случае вы сможете исправить проблему, изменив интервал обновления на следующее совместимое значение. Вот краткое руководство по использованию редактора реестра:
- Нажмите клавишу Windows + R, чтобы открыть диалоговое окно «Выполнить». Затем введите «regedit» и нажмите Enter, чтобы открыть редактор реестра. В ответ на запрос UAC (Контроль учетных записей пользователей) нажмите Да, чтобы предоставить административные привилегии.Запуск редактора реестра
- Когда вы окажетесь в редакторе реестра, используйте левый раздел, чтобы перейти к следующему местоположению: HKEY_LOCAL_MACHINE SYSTEM CurrentControlSet Services W32Time TimeProviders NtpClient
Примечание: Вы также можете вставить точное местоположение прямо в панель навигации, чтобы получить его немедленно.
- Как только вы окажетесь в правильном месте, перейдите в правую часть и дважды щелкните SpecialPoolInterval.
- Затем установите для раздела Base значение Decimal, а затем измените значение по умолчанию на 86400.Корректировка данных значения SpecialPoolInterval
Примечание. Изменение значения на 86400 гарантирует, что дата и время будут обновляться после каждого дня.
- Закройте редактор реестра и перезагрузите компьютер, чтобы изменения вступили в силу.