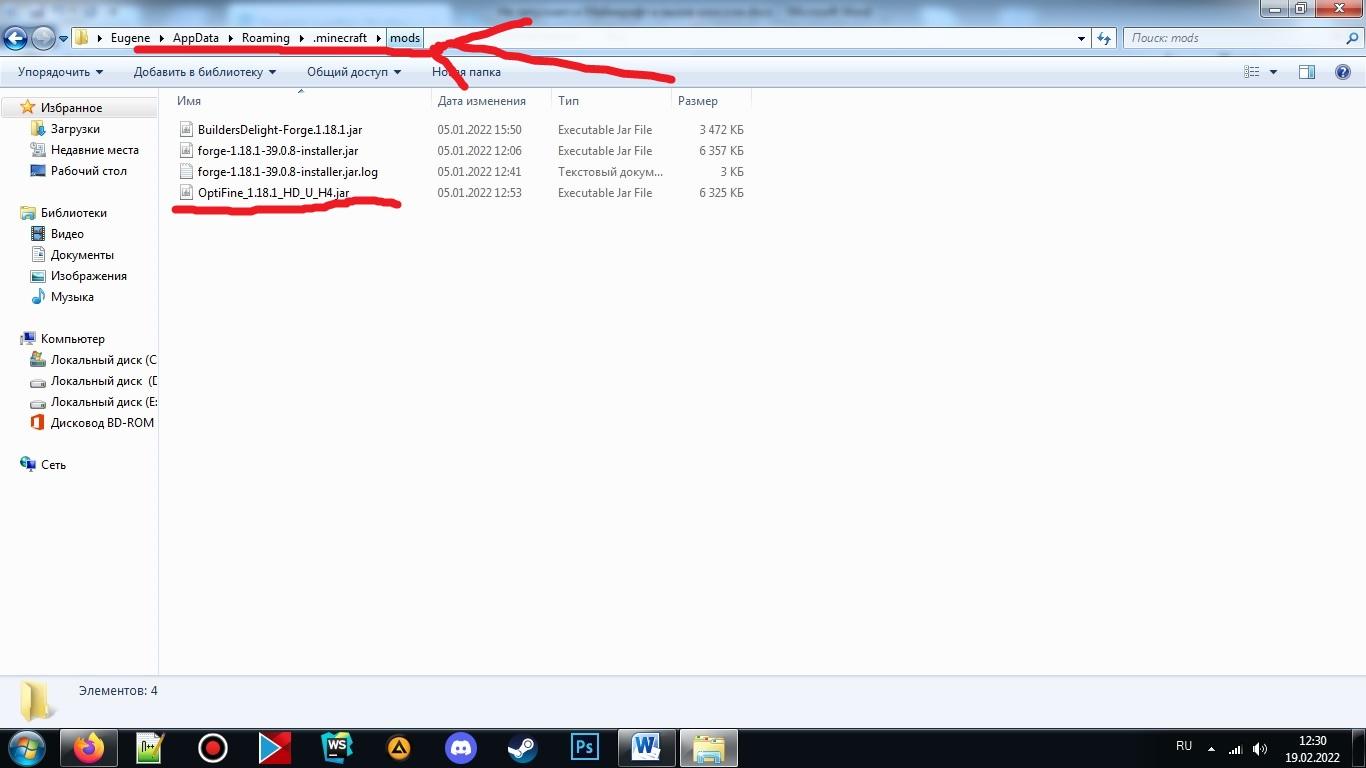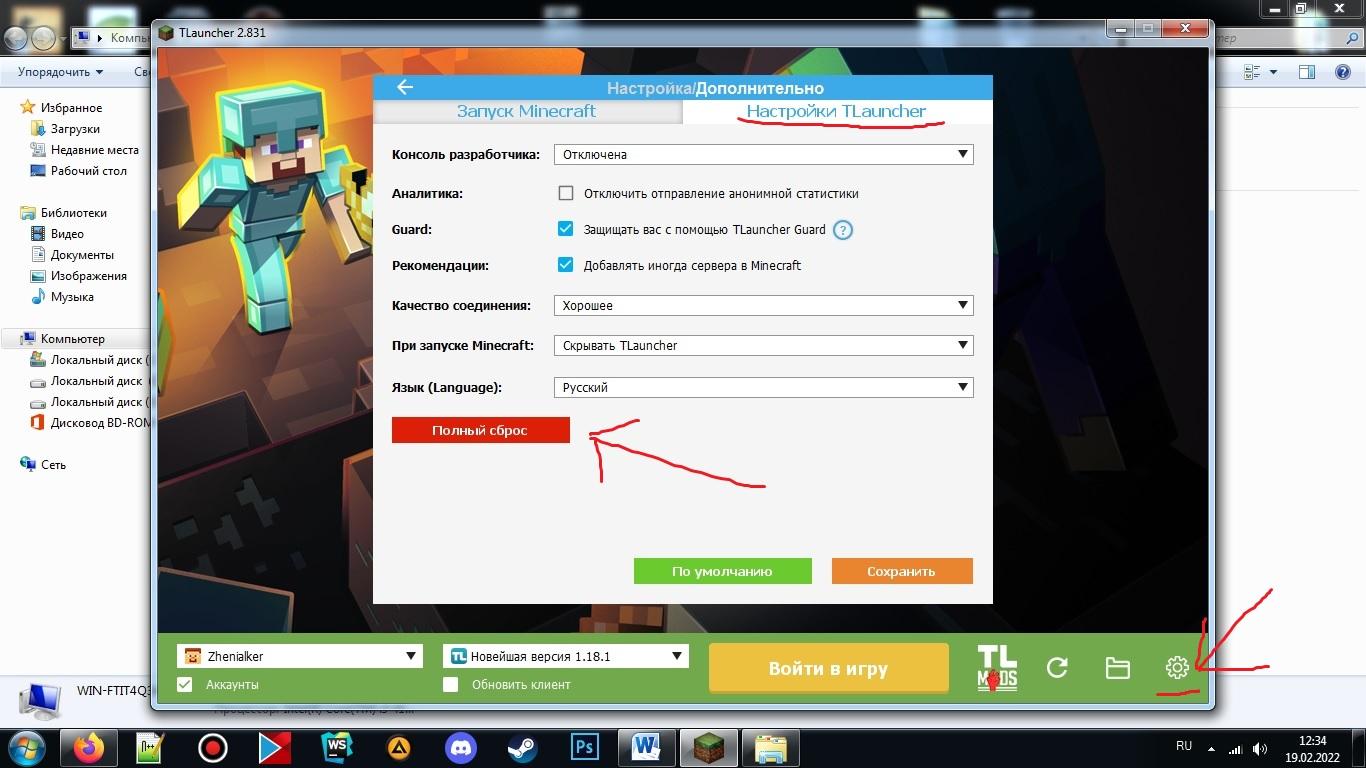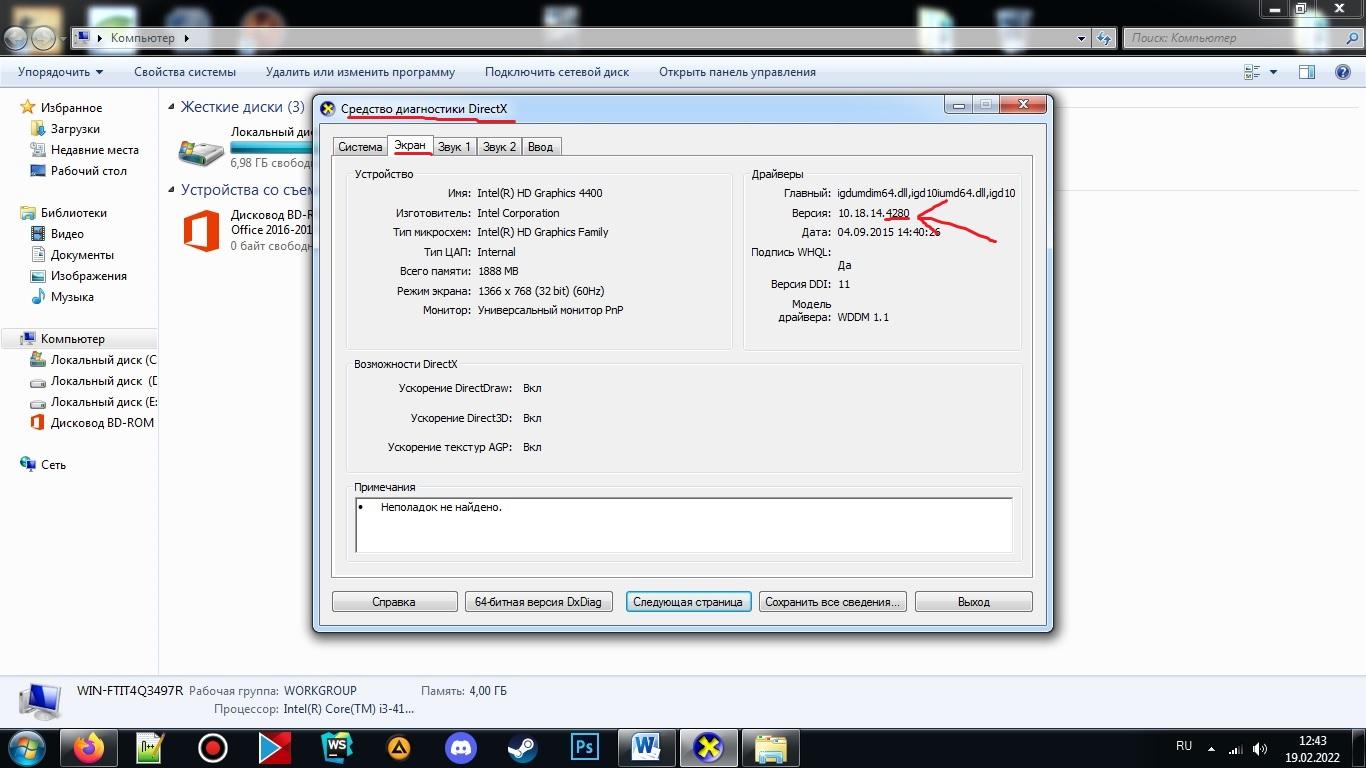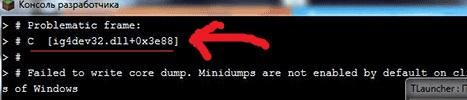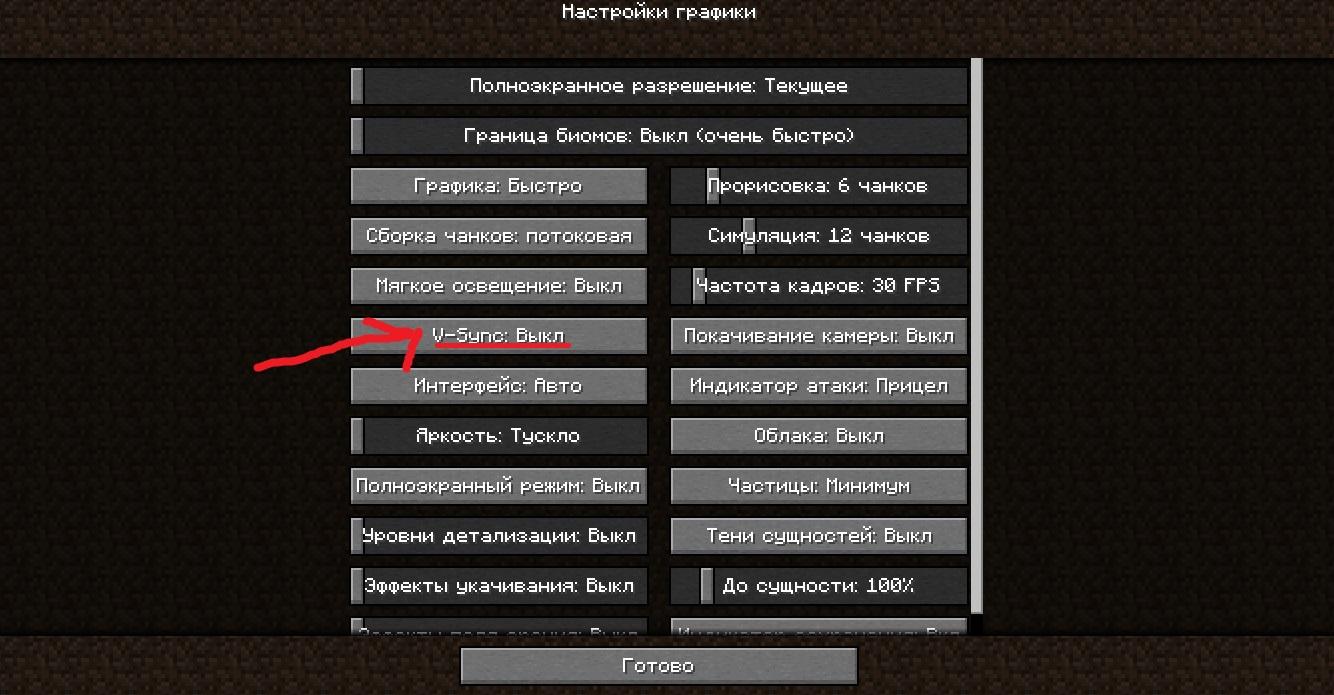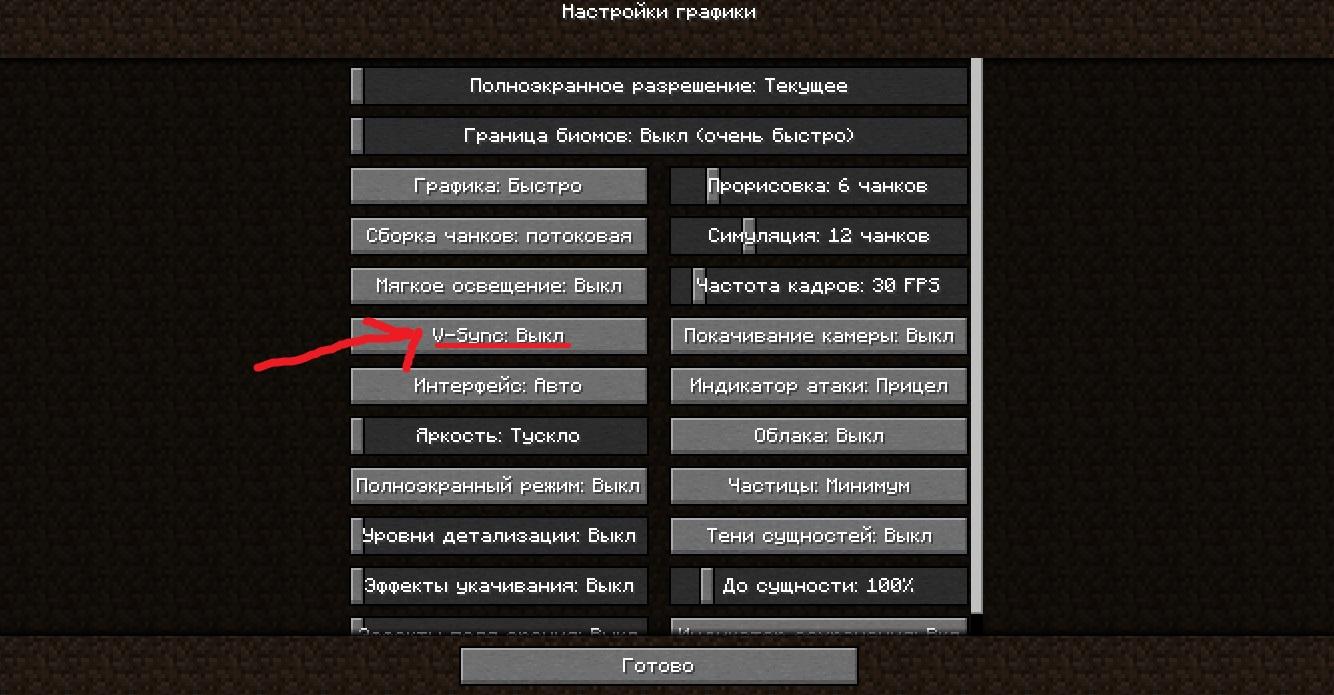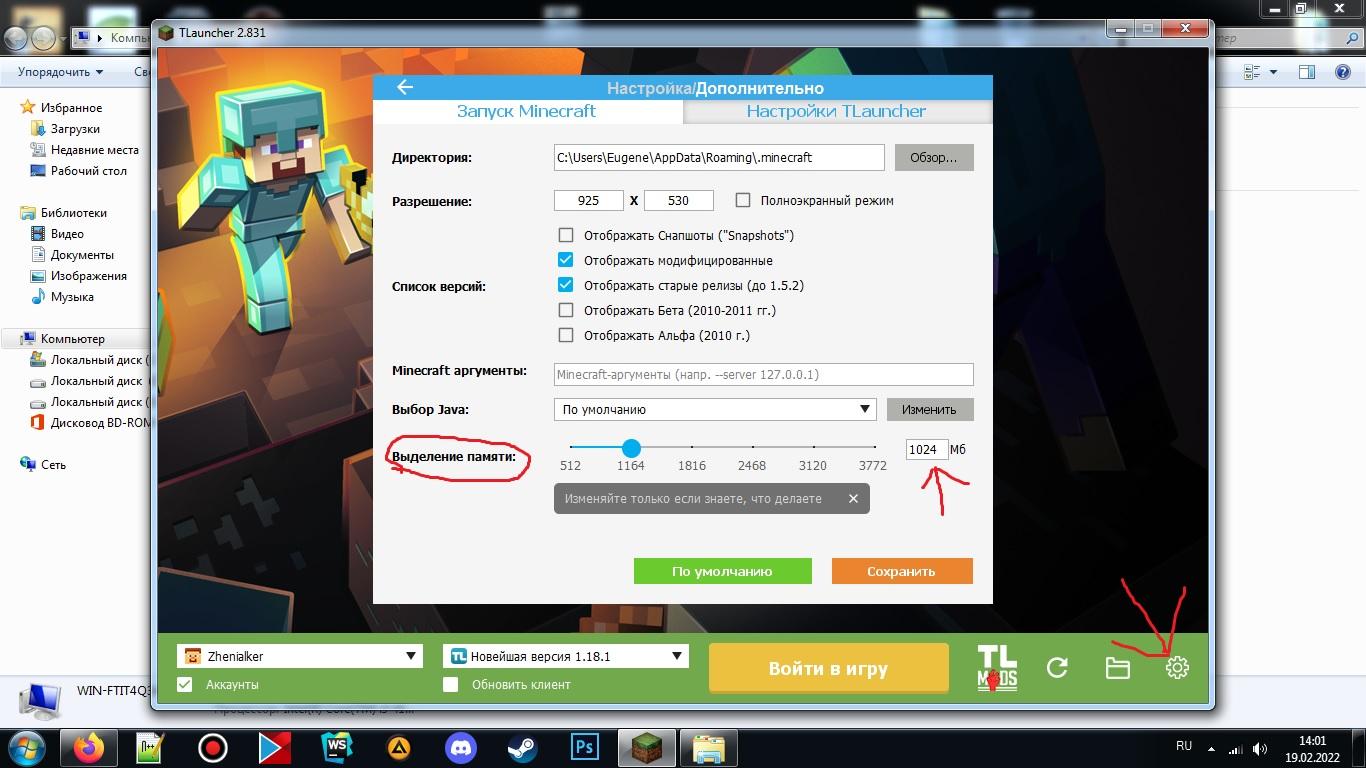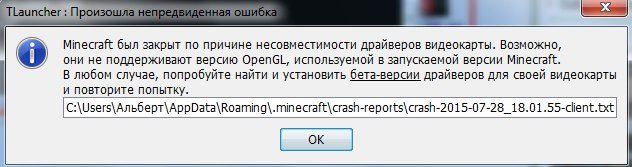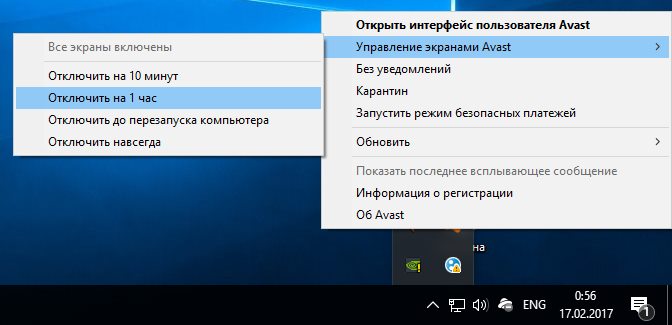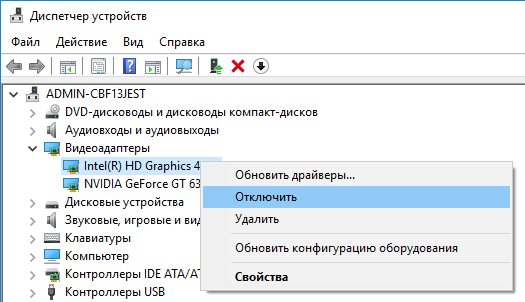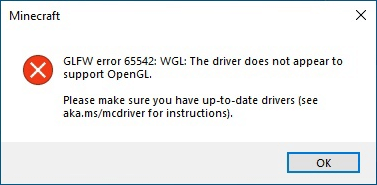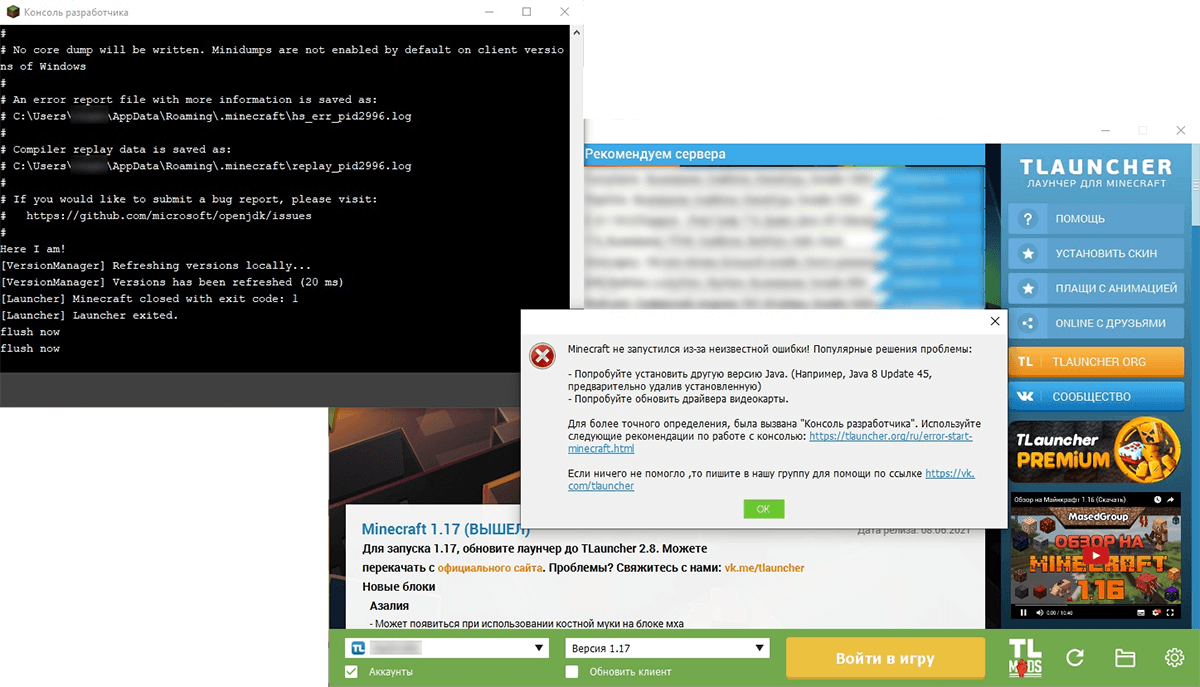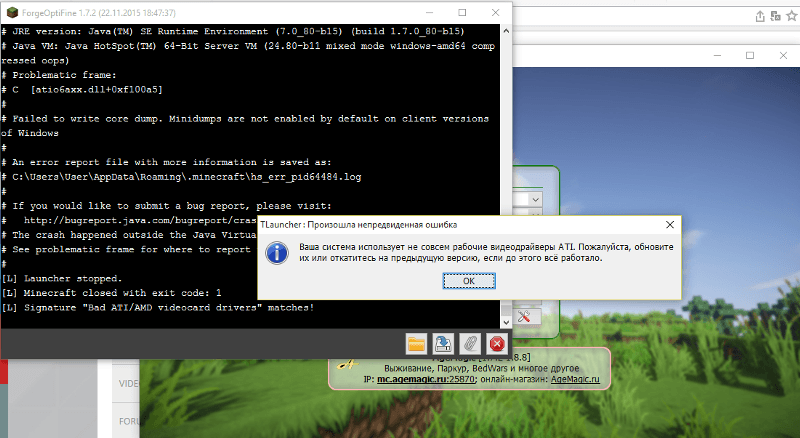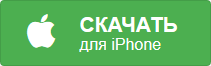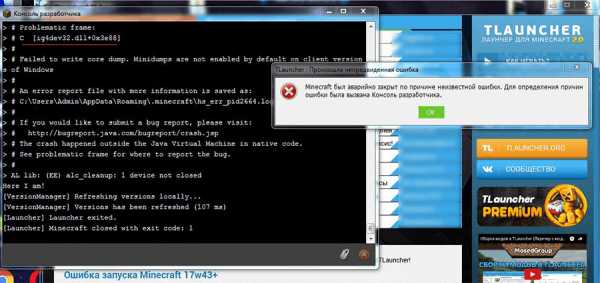К некоторым ошибкам при запуске игры, лаунчер НЕ может подобрать решение, поэтому вызывается «Консоль разработчика», для ручного поиска проблемы. В данной статье будут даны рекомендации по работе с данной консолью.
Minecraft closed with exit code:
После того, как игра не запустится и покажется консоль, в конце данной консоли можно найти указанный выше текст. Обычно, после двоеточия, указывается специальный код ошибки, по нему можно поискать решение.
Список кодов с ссылками на их решения:
Minecraft closed with exit code: -1073740791
Бывает множество ТАКИХ КОДОВ, если в нашем списке нет такого кода, то используйте поисковую систему (Яндекс или Google) с примерно таким запросом «Minecraft closed with exit code: НОМЕР КОДА ИЗ КОНСОЛИ», возможно на форумах или на каких-либо сайтах есть решение.
Minecraft closed with exit code: -1 или 1
Самая частая проблема с таким кодом, из-за модов. Обычно в логах можно опознать какой мод вызвал ошибку, но если это вызывает у вас затруднение, пробуйте следующее решения:
1) Полностью удалите все моды и устанавливайте по 1-3 моду, если работает, добавляйте еще по немного модов. Так, вы найдете тот, который вызывает краш.
2) Для модов, мы рекомендуем использовать нашу систему мод-паков, подробнее о ней можно узнать на отдельной странице.
3) Если вылетает такой код даже без модов, то попробуйте «Полный сброс» в настройках TLauncher (иконка «Шестерёнки» -> «Настройки» -> Вкладка «Настройки TLauncher» -> кнопка «Полный сброс».).
Java Error: Problematic frame
Если вы наблюдаете в конце консоли подобный текст (возможно такого и не будет, тогда переходим дальше), где есть надписи «A fatal error has been detected by the Java Runtime Environment:», то необходимо найти «Problematic frame».
На следующей строке находим ***.dll , в котором и происходит ошибка (например, ig4dev32.dll), используйте наши гайды для решения проблемы:
Problematic frame: ig4dev32.dll / ig4dev64.dll
Problematic frame: ig9icd32.dll / ig9icd64.dll
Если гайда у нас по ошибке нет, можно искать в поисковой системе, примерно с таким текстом: «***.dll error minecraft», где *** название после problematic frame (например, ig4dev32.dll).
Изучите нашу справку, для получение дополнительной информации по ошибкам игры и лаунчера.
Полный текст ошибки:
Minecraft был аварийно закрыт по причине неизвестной ошибки. Для определения причин ошибки была вызвана Консоль разработчика.
Читайте также:
— Как установить HD скин в TLauncher
— Как установить плащ в TLauncher
Пишите в комментариях какой способ помог, а так же если нечего не помогло, свяжитесь с нами: [email protected]
Одной из немногих ошибок, возникающих с TLauncher’ом, является проблема с аварийным запуском игры. Обычно она сопровождается открытием консоли, где пользователю предлагаются дальнейшие действия.
Поиск и классификация проблемы
Для определения причины поломки игры следует обратить внимание на появляющееся сообщение:
Строчка “Minecraft closed with exit code: [номер ошибки]” указывает на источник проблемы. Большая загвоздка заключается лишь в том, что таких кодов огромное количество. Поэтому ниже будут рассмотрены основные ошибки и способы их решения.
Exit code: 1 или -1
Если в строке появляется единица с любым положительным/отрицательным значением, то проблема в несовместимости игровых модов с игрой. Поэтому порядок действий следующий:
- Заходим в папку mods. Удаляем все моды:
- Игра должна запуститься без помех. Однако, если проблема не устранена, то сбрасываем настройки лаунчера. Делается это по следующему пути: “Нажимаем на шестеренку в меню TLauncher’а” > “Настройки”> “Настройки TLauncher’а” > “Полный сброс”. Такой алгоритм действий приводит игру в полный порядок.
- Если после удаления модов игра уже хорошо открывается, то следует просто устанавливать предыдущие модификации по одной за раз. Таким образом, можно выяснить причину поломки, а затем отказаться от использования этого мода.
Exit code: -1073740791
Ошибка возникает после обновления драйверов видеокарты NVIDIA. Особенно версии 378.49. Решение следующее:
- Сначала следует удалить и скачать новый TLauncher. Проблема может заключаться в нем.
- Если проблема не решилась, открываем Пуск. Вписываем “dxdiag.exe”. Открывается Средство диагностики DirectX. В нем переходим во вкладку “Экран” или “Монитор 1”, проверяем версию драйвера. При видеокарте NVIDIA и версии “3.7849” проявляется ошибка в драйверах поэтому ее нужно решить.
- Переходим на официальный сайт Nvidia. Качаем новые драйвера для своей видеокарты.
- При повторе ошибки можно скачать более старые драйвера. Например, 376.33. Сделать это можно здесь.
Java Error: Problematic frame
Также могут быть проблемы с фреймом Jav’ы. Выглядит в консоли это так:
Наименования ig4dev32, ig4dev64, ig9icd32, ig9icd64 означают соответствующий .dll файл, с которым возникает проблема. Для каждого типа этого файла собственное решение, поэтому лучше искатьрешение на официальном сайте лаунчера. Однако общие черты все-таки есть.
Ig4dev32.dll и Ig4dev64.dll
Если возникают проблемы с этими фреймами, то встроенная видеокарта Intel не поддерживает новые версии игры. Есть несколько способов решения проблемы:
- Покупка видеокарты или нового компьютера.
- Играть в Minecraft на старых версиях (до 1.7.4).
- Использование ОС Linux вместо Windows. Но это сложный вариант, подходящий не для всех.
- Возможно также следует войти в старую версию игры. Далее, включить поддержку VSync и VBos.
Один из этих способов определенно решит эту проблему.
Ig9icd32.dll и Ig9icd64.dll
Также возникает из-за встроенной видеокарты Intel. А именно из-за проблем с драйверами. Может иметь разные коды ошибки:
- ig7icd32.dll
- ig7icd64.dll
- ig75icd32.dll
- ig75icd64.dll
- ig8icd64.dll
Возможные решения для этих ошибок следующие:
- Необходимо обновить драйвера для видеокарты Intel. Найти их можно на официальном сайте Intel;
- Затем, следует попробовать “поиграться” с настройками VSync и VBos в настройках графики игры.
- Также можно выделить больше оперативной памяти для игры. Для этого заходим в TLauncher > нажимаем на шестеренку > “Настройки” > ищем ползунок “Выделение памяти”. Устанавливаем значения в поле для ввода (справа) 1024 или 2048.
Таким образом, ошибка фрейма должна решиться. Если ничего из вышеперечисленного не помогает, то следует обновить железо. Например, купить дополнительной оперативной памяти или поменять видеокарту.
Общее заключение
Конечно, были рассмотрены только самые основные проблемы и способы их решения. Для большей информации рекомендуется обратиться напрямую к разработчикам TLauncher’а на их официальном сайте. Также следует обновить железо, если игра и до этого конфликтовала с видеокартой или драйверами к ней.
Обновлено: 30.01.2023
Ошибка может возникать из-за обновления драйверов видеокарты NVIDIA до версии 378.49 . Симптомами являются: ошибка при запуске Майнкрафта с кодом -1073740791 или даже лаунчера.
1) Скачайте последнюю версию лаунчера с главной страницы TLauncher
2) Нужно проверить, действительно ли у вас данная версия драйверов видеокарты. Нажимаем «Пуск» пишем в поиск «dxdiag.exe» и запускаем данную программу. В ней выбираем вкладку «Экран» (Монитор) и если находим такую надпись возле «Версии:» . 3.7849 (что и означает версию 378.49), то у вас проблема в драйверах! Переходите к следующему пункту.
3.1) Установите более новую версию драйвера, например 378.66, через их программу Geforce Experience.
Или второй вариант:
На данной странице, вам придётся выбрать вашу модель видеокарты и версию операционной системы, нажать «Поиск» и скачать драйвера.
Переход к Minecraft 1.17 выдался не такой лёгкий, ведь разработчики решили, что игра должна работать на Java 16, это в свою очередь, добавило много новых проблем и ошибок, часть из которых можно решить с помощью данной страницы.
Внимательно проверяйте какая у вас ошибка, по скриншоту или описанию проблемы, чтобы использовать нужное решение!
При возникновении ошибки «GLFW error 65542: WGL . «, как на фото выше, вам необходимо проделать следующие действия:
0) Проверить, работает ли игра в официальной демо 1.17 (Это бесплатно и займет 5 минут).
1) Заходим на официальную страницу демо, и листаем вниз до зелёной кнопки скачать, после скачивания, выполняем установку.
Если в официальной демо НЕ работает 1.17, значит проблема не зависит от лаунчера, рекомендация — обновить драйвера видеоадаптера (видеокарты). Возможно, это не поможет, это может означать, что ваша система не поддерживает Minecraft 1.17, вам нужно использовать старые версии игры.
Если в официальной демо РАБОТАЕТ 1.17, а в TLauncher не работает, то необходимо написать нам, мы поможем решить проблему.
Если при запуске версии 1.17, лаунчер отдаёт неизвестную ошибку (или ошибку Java ТАКУЮ), то для начала, необходимо попробовать обновить лаунчер до последней версии (СКАЧАТЬ), перекачайте его и попробуйте снова запустить игру. Возможно, лаунчер предложит новое решение — ВАМ НУЖНО ОБЯЗАТЕЛЬНО попробовать выполнить рекомендации.
Если ошибка не меняется (неизвестная), то вам нужно написать нам, сообщим подробности проблемы.
У меня не работает Lan 1.17 с друзьями
Если, подключаясь к локальному миру своего друга в Minecraft 1.17, вы получаете ошибку: «Ошибка входа: Недействительная сессия (Перезапустите лаунчер и игру)», то это означает, что у версии Майнкрафт 1.17 в TLauncher нет иконки «TL», которая отвечает за вход на локальные сервера. Вам необходимо ожидать данную иконку возле версии 1.17, когда разработчики TLauncher её введут (примерный срок 20-25 числа июня. Мы работаем над тем, чтобы выпустить скины быстрее. ).
У меня нет скинов в 1.17
Если вы используете аккаунт Mojang или Microsoft, то скины должны быть вам доступны. Если же используете аккаунт TLauncher или без пароля, вам необходимо ожидать появления иконки «TL» возле названия версии, как показано на скриншоте ниже, как только такая иконка появится возле 1.17, вы сможете использовать свои скины (примерный срок внедрения 20-25 числа июня. Мы работаем над тем, чтобы выпустить скины быстрее. ).
У меня нет часть нового контента 1.17
У меня в версии 1.17 нет каких-то предметов, пещер или других функций, которые были заявлены.
Лаунчер поставляет версию абсолютно чистую, мы нечего не вырезаем! Относительно нового контента: Обновлённая генерация мира, пышные и карстовые пещеры, увеличенная абсолютная высота, были убраны в снапшоте 21w15a. Данный функционал появится уже только в 1.18. Узнать о новых добавлениях в Майнкрафт 1.17, можно на нашем сайте.
У меня другая проблема
Если у вас проблема с 1.17, которая не описана на данной странице, то вам необходимо связаться с нами и описать её коротко, но по делу, в том числе прикрепив логи и скриншоты (это экономит время).
Внимание! В связи с ростом обращений в нашу поддержку, срок ответа может быть увеличен, просим соблюдать рамки приличия и ожидайте ответа. Так же, мы рекомендуем изучить нашу справку, в которой описаны многие проблемы, возможно, ваша проблема уже описана в ней и вы можете решить её, не обращаясь в нашу поддержку.
Самая популярная песочница собрала внушительную армию фанатов, которая запускает миллионы игровых сессий ежедневно. Естественно, при таких масштабах нельзя обойтись без сбоев и ошибок. Одной из популярных проблем является ошибка, которая появляется в консоли — “Minecraft closed with exit code 1” или “TLauncher: произошла непредвиденная ошибка”, при запуске TLauncher Forge любой версии.
Сегодня мы постараемся рассказать о всех возможных причинах данного бага, а также покажем как устранить большинство из них.
Причины ошибки closed with exit code 1 в Майнкрафт
Сама ошибка указывает лишь на то, что произошел сбой. Конкретную информацию можно увидеть в информационном окне, где будет указанна сама причина. Источники проблемы могут быть разными, отчего пользователи получают различные уведомления:
— В основном, указывается неизвестная ошибка, из-за которой игра была аварийно закрыта.
— Несовместимость драйверов и видеокодеков с требуемыми в Майнкрафте.
— Отсутствуют рабочие драйвера видеокарты ATI или NVIDIA.
В основном проблема появляется после смены версии ОС, применении системных обновлений или переходе на новую версию игрового лаунчера. Также стоит упомянуть про влияние модов и расширений.
Мы собрали все отмеченные игроками решения, а описание сделали начиная с самых простых. Далее действуйте по-пунктам, каждый раз проверяя работоспособность игры.
1) Очень часто игра крашится из-за единичных сбоев, из чего следуют простые выводы – перезагрузить TLauncher и сам компьютер. Пробуйте.
2) Если вы дополнительно устанавливали некоторые моды, тем более левые, просмотрите карантин вашего антивируса (там могут быть заблокированы файлы игры), а лучше на время запуска отключите экран защиты.
3) Часто в описании указывается на необходимость актуальных драйверов видеокарты. Через “Диспетчер устройств” удалите, а после обновите драйвера для видеокарты. Я бы советовал использовать сторонние утилиты – NVIDIA GeForce Experience, Driver Pack Solution или Driver Booster. Также стоит упомянуть про актуальную версию Java и DirectX на компьютере.
4) Если у вас наряду с основной, есть встроенная видеокарта, то лучше её отключить. Это делается так же, через Диспетчер – правой кнопкой по ней и жмем на “Отключить”.
5) Часто после обновления всех необходимых драйверов ошибка выскакивает все равно. Здесь уже следует переустановить сам Майнкрафт. Такая переустановка игры после апдейта дров помогает чаще всего.
6) Отключите, а лучше деинсталлируйте все установленные моды.
7) Если ничего не поможет, тогда используйте лог ошибки, скопируйте его и отправьте на официальные форумы, либо в техподдержку самой игры.
Описанная ошибка в Майнкрафт является очень распространенной. Поочередно проверьте все пункты, которые обязательно должны помочь в устранении бага в консоли.
— А это платно?
Нет, это бесплатно.
/.tlauncher/ru-minecraft.properties
4) Удалить папку
/.minecraft/ (см. пункт 5)
5) Пути к нужным папкам:
— В Windows: . %Папка пользователя%AppDataRoaming
— В Linux: /home/%Имя пользователя%/
— В MacOS: /home/%Имя пользователя%/Library/Application Support/
(!) Если у Вас есть важные файлы в папке Minecraft, сделайте их резервную копию.
— Не запускается игра, в консоли последние строки:
Error occurred during initialization of VM
Could not reserve enough space for 1048576KB object heap
Java HotSpot (TM) Client VM warning: using incremental CMS
[. ]
Ошибка связана с выделением оперативной памяти лаунчеру. Для решения, нажимаем «Настройки» -> «Дополнительно», находим надпись «Выделением памяти», пробуем изменять значения до тех пор, пока игра не запустится, конечно после каждого изменения сохраняя и пробуя запускать.
* на скриншоте количество выделяемой памяти стоит для примера, у вас может запуститься только на других значениях.
— Что делать, если TLauncher не запускается?
1) Скачайте лаунчер заново, так как это может быть связано с ошибкой при скачивании/обновлении исполняемого файла.
2) Переместите исполняемый файл TLauncher в папку, в пути которой нет спец. символов (!, ?, @. ) и символов, которых не поддерживает стандарт ASCII (то бишь кириллицы, иероглифов и других не латинских букв).
3) Удалите Java и скачайте более новую версию. Если таковой нет, просто переустановите имеющуюся.
— Как установить 32-битную / 64-битную Java на Windows?
1) Откройте страницу загрузки:
Java 7: ТУТ .
Java 8: ТУТ .
2) Жмакните «Accept License Agreement»
3) Выберите и скачайте нужную версию
Для Java 7: Windows xAA jre-7uNN-windows-xAA.exe
Для Java 8: Windows xAA jre-8uNN-windows-xAA.exe
. где AA – разрядность (32 или 64, выберите нужный), NN – номер апдейта (чем больше, тем лучше и новее).
4) Установите как обычную программу.
5) Готово!
— Как установить скин?
Купить игру и установить в профиле на официальном сайте.
— Почему мой скин отображается криво?
Начиная с версии 1.8 используется другой формат скинов, который не поддерживается в более ранних версиях.
— Я поставил скин по нику, почему он не отображается?
С введением новой системы скинов (с версий 1.7.5+), скин перестал отображаться у пиратов.
— Где взять моды?
У нас на сайте, в разделе Моды.
— Где папка «bin», файл «minecraft.jar»?
После выхода Minecraft 1.6 (которая вышла больше года назад, слоупоки) папка «bin» заменена на папку «versions/Номер_версии/», а «minecraft.jar» на «versions/Номер_версии/Номер_версии.jar» соответственно.
— Версии с Forge (до 1.7.10) не запускаются вообще. Или при их запуске лаунчер перезапускается (закрывается и снова открывается).
Возможно, у тебя установлен один из апдейтов Java 8, который имеет известный баг сортировщика.
Установка специального мода-костыля.
1) Скачай мод: ТУТ .
2) Кинь его в папку /mods/
3) Готово!
– Нажмите «Accept License Agreement»
– Если у тебя 64-битная система, выбери «Windows x64 (jre-7uXX-windows-x64.exe)». Если нет, то выбери «Windows x86 Offline (jre-7uXX-windows-i586.exe)».
* На месте XX любое двузначное число от 51 до 99.
– Запусти загруженный файл
— Не могу играть на сервере!
1) Если выходит ошибка «связанная чем-то там с java», то попробуйте отключить антивирус и/или брандмауэр и проверьте подключение к Интернету.
2) Если выходит ошибка «Bad Login» или «Invalid session» («Недопустимая сессия»), то ошибка связана с тем, что сервер использует премиум-модель авторизации, то есть пиратов (или просто людей с другими лаунчерами), на этот сервер не пустят. Попробуйте войти на этот сервер с использованием лаунчера, который предлагается на сайте/странице этого сервера, либо используйте официальный.
— Не могу играть по локальной сети: пишет «Недопустимая сессия»
«Открыть» сервер для сети могут только премиум-пользователи. Создайте отдельный сервер (У нас есть статья как создать сервер Майнкрафт) и в его настройках пропишите online-mode=false
— Антивирус avast! блокирует трафик TLauncher. Что делать?
Настройки -> Активная защита -> Веб-экран -> Сканировать трафик только через известные браузеры
— Что делать при «Minecraft closed with exit code: -805306369»?
Лаунчер сам консультирует Вас по этому вопросу
У этой ошибки нет строго определённой причины.
Но мне известно, что она имеет место:
— Преимущественно на версиях >1.6.4
— При попытке сломать стекло
— После установки текстур-пака (с сервера)
— Техническая причина: из-за ошибки выделения памяти (PermGen, все дела).
Возможные решения:
— Нажмите галочку «Обновить клиент» и нажмите «Переустановить». Таким образом Вы даёте лаунчеру шанс обнаружить поврежденные файлы и скачать их заново.
— Удалите моды и ресурс-паки. Да, они тоже могут наложить свои лапы на сложившуюся ситуацию
— Можете отключить звук в настройках самого Minecraft. Вы будете играть без звука, зато без вылетов.
2. Найдите нужную версию Forge
3. Скачайте «Installer» выбранной версии
4. Запустите его, нажмите «OK»
5. .
6. Profit! Установленные таким образом версии Forge обычно находятся в конце списка версий.
2. Найдите нужную версию OptiFine и скачайте её. Рекомендуется редакция «Ultra»
3. Запустите файл, нажмите «Install»
4. .
5. Profit!
2. Найдите нужную Вам версию и скачайте её
3. Запустите загруженный файл и выберите версию, на которую надо установить LiteLoader. Примечание: если Вы устанавливали Forge способом выше, то установщик автоматически найдет её. Таким образом, если Вы хотите совместить Forge и LiteLoader, то либо выберите Forge в списке версий, либо щёлкните по галочке «Chain to Minecraft Forge».
— Как установить ForgeOptiFine (и/или OptiForgeLiteLoader) самостоятельно?
1. Скачайте Forge, OptiFine и LiteLoader (при желании) нужных Вам версий (см. выше)
2. Установите и запустите Forge (обязательно), LiteLoader (при желании)
3. Положите OptiFine в папку mods/
4. .
5. Profit! При запуске Forge, OptiFine и LiteLoader (если есть) включат режим взаимной совместимости (или нет)
— Я обновил лаунчер, а у меня пропали все аккаунты/сохранения/сервера/плюшки. Что делать?
Начнём с того, что ничего не пропало. Обновился ТОЛЬКО лаунчер и ТОЛЬКО файл его конфигурации.
Скорее всего, ты поместил папку Minecraft не в стандартную директорию, а в какое-то другое место. Вспомни, где всё это дело лежало, и в настройках лаунчера в поле «Директория» укажи на него. Ничего трудного. Лаунчер снова начнёт работать по старому пути.
0) Прочитайте FAQ выше и попробуйте все варианты решения наиболее частых проблем. Если же не помогло, читаем дальше.
1) Запустите TLauncher.
1. Откройте настройки:
2. Открой вкладку «Дополнительно».
3. Перейдите во вкладку «Настройки TLauncher».
4. Выбери общую консоль разработчика.
5. Сохраните изменения.
Результат:
1. Кликните правой кнопкой мыши по содержимому консоли и выберите «Сохранить всё в файл. ».
2. Выберите удобное место и сохраните файл там.
3. Залейте файл как документ ВКонтакте или сохраните его на каком-либо файлообменном сервисе.
Читайте также:
- Subverse как включить русский
- Как убрать потолок в geometry dash
- Super hot как запустить
- Вылетает киберпанк 2077 на xbox one
- Как убрать скин в osu
Содержание
- Решение ошибки: «Не запустился Minecraft и вызвана Консоль разработчика» в TLauncher
- Minecraft closed with exit code:
- Java Error: Problematic frame
- Решение ошибок при запуске Майнкрафт 1.17
- Решение проблем с запуском TLauncher
- Способ 1: Установка последней версии Java
- Способ 2: Включение поддержки UTF-8
- Способ 3: Установка последних обновлений Windows
- Способ 4: Удаление обновления KB4515384
- Способ 5: Обновление драйвера видеокарты
- Способ 6: Включение функции ClearType
- Способ 7: Отключение антивируса
- Способ 8: Отключение брандмауэра
- Способ 9: Отключение или удаление MSI Afterburner
- Способ 10: Скачивание последней версии TLauncher
- Неполадки TLauncher и способы исправить
- Не запускается TLauncher Майнкрафт?
- Ошибка запуска снапшота 17w43
- Что делать, если TLauncher выдает ошибку?
- Ошибка авторизации в TLauncher
- Как обновить драйвера видеокарты для TLauncher?
- Java для Майнкрафт / TLauncher [Windows/MacOS/Linux] [32/64x]
- Где скачать Java
- Установка Java в Windows (XP, 7, 8, 10)
- Установка Java в MacOS
- Установка Java в Linux
- Установка Java в Ubuntu для TLauncher/Minecraft
- Установка Java в Debian/Mint для TLauncher/Minecraft
- Установка Java в Fedora/CentOS для TLauncher/Minecraft
- Решение проблем при установке Java
Решение ошибки: «Не запустился Minecraft и вызвана Консоль разработчика» в TLauncher
К некоторым ошибкам при запуске игры, лаунчер НЕ может подобрать решение, поэтому вызывается «Консоль разработчика», для ручного поиска проблемы. В данной статье будут даны рекомендации по работе с данной консолью.
Minecraft closed with exit code:
После того, как игра не запустится и покажется консоль, в конце данной консоли можно найти указанный выше текст. Обычно, после двоеточия, указывается специальный код ошибки, по нему можно поискать решение.
Список кодов с ссылками на их решения:
Бывает множество ТАКИХ КОДОВ, если в нашем списке нет такого кода, то используйте поисковую систему (Яндекс или Google) с примерно таким запросом «Minecraft closed with exit code: НОМЕР КОДА ИЗ КОНСОЛИ», возможно на форумах или на каких-либо сайтах есть решение.
Самая частая проблема с таким кодом, из-за модов. Обычно в логах можно опознать какой мод вызвал ошибку, но если это вызывает у вас затруднение, пробуйте следующее решения:
1) Полностью удалите все моды и устанавливайте по 1-3 моду, если работает, добавляйте еще по немного модов. Так, вы найдете тот, который вызывает краш.
2) Для модов, мы рекомендуем использовать нашу систему мод-паков, подробнее о ней можно узнать на отдельной странице.
Java Error: Problematic frame
Если вы наблюдаете в конце консоли подобный текст (возможно такого и не будет, тогда переходим дальше), где есть надписи «A fatal error has been detected by the Java Runtime Environment:», то необходимо найти «Problematic frame».
Если гайда у нас по ошибке нет, можно искать в поисковой системе, примерно с таким текстом: «***.dll error minecraft», где *** название после problematic frame (например, ig4dev32.dll).
Изучите нашу справку, для получение дополнительной информации по ошибкам игры и лаунчера.
Полный текст ошибки:
Minecraft был аварийно закрыт по причине неизвестной ошибки. Для определения причин ошибки была вызвана Консоль разработчика.
Пишите в комментариях какой способ помог, а так же если нечего не помогло, свяжитесь с нами: [email protected]
Источник
Решение ошибок при запуске Майнкрафт 1.17
Переход к Minecraft 1.17 выдался не такой лёгкий, ведь разработчики решили, что игра должна работать на Java 16, это в свою очередь, добавило много новых проблем и ошибок, часть из которых можно решить с помощью данной страницы.
Страница актуальна на 15.06.2022! Некоторые моменты могут быть изменены с помощью обновления лаунчера или самой игры.
Внимательно проверяйте какая у вас ошибка, по скриншоту или описанию проблемы, чтобы использовать нужное решение!
Ошибка запуска 1.17 [#1]
0) Проверить, работает ли игра в официальной демо 1.17 (Это бесплатно и займет 5 минут).
1) Заходим на официальную страницу демо, и листаем вниз до зелёной кнопки скачать, после скачивания, выполняем установку.
2) Входим под любым аккаунтом Microsoft и пробуем запустить демо Minecraft 1.17!
Если в официальной демо РАБОТАЕТ 1.17, а в TLauncher не работает, то необходимо написать нам, мы поможем решить проблему.
Ошибка запуска 1.17 [#2]
Если ошибка не меняется (неизвестная), то вам нужно написать нам, сообщим подробности проблемы.
У меня не работает Lan 1.17 с друзьями
Если, подключаясь к локальному миру своего друга в Minecraft 1.17, вы получаете ошибку: «Ошибка входа: Недействительная сессия (Перезапустите лаунчер и игру)», то это означает, что у версии Майнкрафт 1.17 в TLauncher нет иконки «TL», которая отвечает за вход на локальные сервера. Вам необходимо ожидать данную иконку возле версии 1.17, когда разработчики TLauncher её введут (примерный срок 20-25 числа июня. Мы работаем над тем, чтобы выпустить скины быстрее. ).
Если хотите играть с друзьями на сервере в 1.17 уже сейчас, то нужно использовать другие варианты входа: 1) Скачать отдельный сервер 1.17 с официального сайта игры и настроить его на игру с любыми лаунчерами (в server.properties поменять online-mode с true на false). 2) Использовать сервис aternos, где нужно включить пиратский режим, чтобы зайти на такой сервер.
У меня нет скинов в 1.17
Если вы используете аккаунт Mojang или Microsoft, то скины должны быть вам доступны. Если же используете аккаунт TLauncher или без пароля, вам необходимо ожидать появления иконки «TL» возле названия версии, как показано на скриншоте ниже, как только такая иконка появится возле 1.17, вы сможете использовать свои скины (примерный срок внедрения 20-25 числа июня. Мы работаем над тем, чтобы выпустить скины быстрее. ).
У меня нет часть нового контента 1.17
У меня в версии 1.17 нет каких-то предметов, пещер или других функций, которые были заявлены.
Лаунчер поставляет версию абсолютно чистую, мы нечего не вырезаем! Относительно нового контента: Обновлённая генерация мира, пышные и карстовые пещеры, увеличенная абсолютная высота, были убраны в снапшоте 21w15a. Данный функционал появится уже только в 1.18. Узнать о новых добавлениях в Майнкрафт 1.17, можно на нашем сайте.
У меня другая проблема
Если у вас проблема с 1.17, которая не описана на данной странице, то вам необходимо связаться с нами и описать её коротко, но по делу, в том числе прикрепив логи и скриншоты (это экономит время).
Внимание! В связи с ростом обращений в нашу поддержку, срок ответа может быть увеличен, просим соблюдать рамки приличия и ожидайте ответа. Так же, мы рекомендуем изучить нашу справку, в которой описаны многие проблемы, возможно, ваша проблема уже описана в ней и вы можете решить её, не обращаясь в нашу поддержку.
Источник
Решение проблем с запуском TLauncher
Способ 1: Установка последней версии Java
Программа TLauncher напрямую связана с компонентом под названием Java, поэтому рекомендуется проверить его в первую очередь. Разработчики говорят о том, что при возникновении проблем с запуском Джаву лучше полностью удалить с компьютера, затем загрузить последнюю версию с официального сайта. Разобраться с деинсталляцией ПО поможет другая инструкция по ссылке ниже.
Подробнее: Как удалить Java полностью 
Далее выполните еще более простую последовательность действий — найдите установщик на официальном сайте, скачайте его, запустите и следуйте появившимся на экране инструкциям. Если вы не уверены в своих силах, воспользуйтесь подсказками из следующей нашей статьи.
Способ 2: Включение поддержки UTF-8
Проблемы со шрифтами — одна из главных причин неполадок в работоспособности TLauncher, что зависит от используемых алгоритмов в программном коде. Ниже рассмотрим еще один метод, связанный с исправлением шрифтов, а пока советуем включить поддержку UTF-8, используя настройки ОС.
Сейчас желательно перезагрузить компьютер, чтобы изменения вступили в силу, затем можно повторно запустить TLauncher и проверить, как новые настройки повлияют на работу лаунчера.
Способ 3: Установка последних обновлений Windows
Отсутствие важных системных обновлений — еще одна причина, по которой возникают неполадки с запуском рассматриваемого лаунчера. Проверить, действительно ли программа не открывается из-за этого, можно путем выполнения простых действий.
Более детальные руководства о том, как производится установка обновлений для Windows 10 и решаются проблемы с этим процессом, вы найдете в других статьях на нашем сайте. Воспользуйтесь ими, если завершить установку не удалось из-за появления разных ошибок.
Способ 4: Удаление обновления KB4515384
Системное обновление под кодовым именем KB4515384 нацелено на исправление мелких проблем в работе операционной системы и добавляет улучшения для встроенных компонентов. Разработчики TLauncher заметили, что именно оно иногда сказывается на трудностях при запуске их программы, поэтому предлагают удалить его.
Способ 5: Обновление драйвера видеокарты
Определенные версии драйвера графического адаптера негативно сказываются на функционировании TLauncher, вызывая ошибки с запуском самого Minecraft или главного меню лаунчера. Все замеченные проблемные версии уже считаются устаревшими, поэтому решается ситуация обновлением драйвера, о чем написано в другой статье на нашем сайте.
Способ 6: Включение функции ClearType
У TLauncher возникают конфликты со шрифтами, из-за чего программа не запускается. Один из методов решения подобных проблем уже рассмотрен нами в Способе 2, поскольку является более эффективным. Этот же помогает небольшому проценту пользователей и связан с настройкой функции ClearType.
Способ 7: Отключение антивируса
Если на вашем компьютере установлен сторонний антивирус, он может блокировать входящие соединения при попытке файлов лаунчера, из-за чего он и не запускается. Тогда необходимо на время приостановить работу защиты и проверить, откроется ли программа после этого.
В случае когда неполадка действительно произошла из-за установленного антивируса, нет смысла держать его постоянно отключенным, поскольку так вы сводите эффективность работы на нет. Лучше всего добавить TLauncher в исключения, чтобы защита игнорировала все события, создающиеся этой программой.
Способ 8: Отключение брандмауэра
Примерно то же самое относится и к стандартному межсетевому экрану Windows. Он может ограничивать соединения при попытке TLauncher скачать недостающие файлы или связаться с сервером для запуска игры. Для проверки этого метода временно отключите брандмауэр, после чего снова откройте лаунчер.
Если после отключения межсетевого экрана программа запускается корректно, значит, неполадка действительно была в блокировках с его стороны. В этом случае поступите точно так же, как и с антивирусом, — занесите TLauncher в исключения межсетевого экрана.
Способ 9: Отключение или удаление MSI Afterburner
Из названия метода уже понятно, что относится он только к тем пользователям, кто установил на свой компьютер MSI Afterburner. Наблюдается, что этот софт для мониторинга состояния ПК конфликтует с лаунчером и мешает его запуску. Для начала попробуйте закрыть MSI Afterburner, найдя значок на панели задач. Если это не поможет, удалите программу со своего ПК одним из стандартных способов.
Способ 10: Скачивание последней версии TLauncher
Завершающий метод подразумевает удаление текущей версии TLauncher (для этого воспользуйтесь инструкцией из предыдущего способа) и замену ее новой, скачанной с официального сайта. Нужно перейти по ссылке ниже, скачать исполняемый файл и установить его, следуя инструкциям в появившемся окне.
У разработчиков TLauncher есть своя группа ВКонтакте, где они оперативно отвечают на все вопросы пользователей. Задайте там вопрос, относящийся к теме трудностей с запуском, если выполнение инструкций из этой статьи так и не помогло в решении проблемы.
Помимо этой статьи, на сайте еще 12262 инструкций.
Добавьте сайт Lumpics.ru в закладки (CTRL+D) и мы точно еще пригодимся вам.
Отблагодарите автора, поделитесь статьей в социальных сетях.
Источник
Неполадки TLauncher и способы исправить
Minecraft – простая игра с «кубическим геймплеем», завоевавшая сердца миллионов геймеров всех возрастов. Попасть в этот виртуальный мир может любой желающий. Соединение с серверами осуществляется через лаунчеры – программные интерфейсы с массой настроек. Поговорим о том, почему не запускается TLauncher и как исправить ошибки в его работе.
Не запускается TLauncher Майнкрафт?
В большинстве случаев корень всех бед кроется в несовместимости клиента с используемой операционкой. Самая распространенная ошибка запуска лаунчера, с которой сталкиваются геймеры, – неисправности в работе Java-приложения.
Решить данный вопрос возможно парой простых манипуляций. Избавьтесь от Java и всех производных данного модуля, которые могут храниться на локальном компьютере. Опытные геймеры могут сделать это вручную, остальным предпочтительнее использовать вспомогательный софт.
Переустановка компонентов Java «ручным методом» часто приводит к положительному результату, особенно если проблемы с запуском TLauncher наблюдаются на Windows 10.
Окно с ошибкой при запросе аргументов для запуска Minecraft появляется после установки очередного мода от малопроверенного разработчика или при использовании устаревшей версии лаунчера.
Способы решения проблемы:
Ошибка запуска снапшота 17w43
Следующая неприятная ситуация, с которой могут столкнуться геймеры, – ошибка снапшота 17w43.
Снапшот представляет собой крупномасштабную модификацию, которая на настоящий момент не доработана.
Достоинства данной версии:
Представленная версия имеет собственный лаунчер, который находится на стадии бета-теста. Однако у геймеров есть возможность посетить миры снапшота.
Что делать, если TLauncher выдает ошибку?
Часто пользователи жалуются, что TLauncher вылетает. Майнкрафт выкидывает игрока с сервера, а иногда клиент игры самопроизвольно завершает работу, не выдавая никаких сообщений.
Если Майнкрафт был аварийно закрыт по причине неизвестной ошибки, причиной мог послужить программный конфликт между клиентом и ОС из-за приложений-посредников. Обычно в роли последних выступают антивирусы и различные блокировщики активных программ.
Имеют место и ошибки, происходящие при загрузке файлов. Как правило, такая картина наблюдается при обновлении или загрузке модов.
Возможные способы решения:
Множественная и беспорядочная установка модов также вызывает ошибку консоли разработчика TLauncher.
Исправить подобное недоразумение достаточно просто:
Видео: Как исправить ошибку консоли разработчика в TLauncher.
Ошибка авторизации в TLauncher
Подобные явления устраняются следующими способами:
Как обновить драйвера видеокарты для TLauncher?

Видеоконтроллер играет важное значение в обработке графики. На явные проблемы указывают следующие признаки:
Исправить ситуацию можно путем замены платы или обновления драйверов. Необходимо знать модель вашей видеокарты, затем открыть официальный сайт производителя, например, Nvidia, и скачать актуальное ПО.
Для поиска подходящего софта потребуется указать:
Также геймерам рекомендуется использовать автоматический поиск драйверов через диспетчер устройств Windows:
Перечисленные выше способы помогут избавиться от ошибок запуска TLauncher.
Источник
Java для Майнкрафт / TLauncher [Windows/MacOS/Linux] [32/64x]
Для запуска нашего лаунчера и самой игры Minecraft, у вас обязательно должен быть установлена Джава. На данной странице, вы узнаете все основные подробности установки. На всё это у вас уйдёт не много времени, а в результате получите доступ к одной из самых популярных игр в истории.
Для TLauncher и Minecraft нужна именно Java 8! В некоторых Linux системах работает и с Java 11.
Рекомендованная версия Джава для Minecraft на Windows: Java 8 Update 51 (приоритет) или Java 8 Update 45.
Рекомендованная версия Java для Майнкрафт на MacOS/Linux: Java 8 Update Последний.
Где скачать Java
MacOS*: Java MacOS x64 (MacOS 10.7.3 и ВЫШЕ версии!);
* Все версии взяты с официального сайта Java, не было внесено никаких изменений, подписаны цифровой подпись Oracle!
Установка Java в Windows (XP, 7, 8, 10)
2) Ищем пункт «Тип системы«, и возле него будет указана разрядность вашей системы.
2.1) Если указано «32-разрядная операционная система, процессор x64«, то рекомендуется переустановить Windows используя разрядность x64, так как процессор ваш поддерживает. В противном случаи, x32 обладает ограничениями на выделения оперативной памяти!
3) Определив вашу разрядность, скачиваем версию Java для x32 или x64 по ссылкам выше.
4) Запускаем скаченный установщик и нажимаем на кнопку «Install«. Произойдёт установка и теперь ваш компьютер готов к работе с Minecraft/TLauncher.
Установка Java в MacOS
1) Скачиваем версию Java под MacOS x64 по ссылке выше.
2) Запускаем скаченный образ DMG и запускаем в нём пакет установки PKG:
3) В первых двух окнах просто нажимаем «Продолжить«:
5) Готово! Теперь у вас установлена Java на OS X.
Установка Java в Linux
Установка Java в Ubuntu для TLauncher/Minecraft
2) Устанавливаем Java: sudo apt install openjdk-8-jdk и соглашаемся Y на установку.
Установка Java в Debian/Mint для TLauncher/Minecraft
2) Устанавливаем саму Java: sudo apt install default-jdk и соглашаемся Y на установку.
Установка Java в Fedora/CentOS для TLauncher/Minecraft
1) Открываем Терминал и выполняем стандартные sudo yum update и обновляем.
2) Устанавливаем Java: sudo yum install java-11-openjdk и соглашаемся Y на установку.
Решение проблем при установке Java
1) Не запускается установщик Java, без ошибок и окон.
1.1) Пробуем полностью перезагрузить компьютер и запустить снова установщик.
1.2) Если перезагрузка не помогает, нужно переустановить вашу ОС (Windows и т.д.), так как она сломалась.
Источник
На чтение 3 мин Просмотров 270 Опубликовано 13 января, 2023
Содержание
- Прочитайте это руководство, чтобы найти исправление ошибки с кодом выхода 1 в Minecraft.
- Как решить ошибку кода выхода 1 в Minecraft [Fix]
- Загрузите последнюю версию Java
- Отключить моды
- Удалить файлы Minecraft
Прочитайте это руководство, чтобы найти исправление ошибки с кодом выхода 1 в Minecraft.
Minecraft — одна из самых популярных игр. Но также известно, что у него есть одна из самых раздражающих ошибок и сбоев. Это может быть неприятно, особенно когда некоторые из них сложнее, чем другие. Ошибка кода выхода Minecraft 1 — одна из них. Однако, если вы столкнулись с этой ошибкой, вам не о чем беспокоиться. Вот как это легко исправить.
Как решить ошибку кода выхода 1 в Minecraft [Fix]
Если другие общие исправления, такие как перезагрузка компьютера, повторный запуск игры и обновление графических драйверов, не помогли вам, то вы следует попробовать следующие методы:
Загрузите последнюю версию Java
Поскольку основная причина этой ошибки связана с проблемой конфигурации в Java, вам следует исправить это немедленно. Это можно сделать, удалив и загрузив последнюю версию Java, чтобы исправить ошибку кода выхода Minecraft 1. Вот как это сделать:
- Сначала перейдите на официальный сайт Java.
- Нажмите на ссылку для загрузки в соответствии с вашей платформой и №8211; Windows, Linux или MacOs.
- После загрузки запустите Java Setup, чтобы завершить установку.
Теперь вы можете открыть программу запуска Minecraft с только что установленным комплектом Java. . Если ошибка повторится, воспользуйтесь нашим следующим решением.
Отключить моды
Minecraft — одна из самых сильно модифицированных игр всех времен. Хотя известно, что некоторые моды улучшают игровой процесс, другие могут вызвать серьезные проблемы.
Лучше всего использовать только те моды, которые вам абсолютно необходимы. Старайтесь держать как можно меньше модов. Также вы можете удалить все моды и потихоньку устанавливать их один за другим. Таким образом, вы, вероятно, сможете выяснить, какой мод неисправен.
Если это по-прежнему не помогает, воспользуйтесь нашим последним исправлением.
Удалить файлы Minecraft
Переустановка Minecraft — лучший способ исправить ошибку Exit Code 1 в Minecraft. Но перед этим не забудьте сделать резервную копию папки «saves». Перед удалением переместите его в другое место на диске, чтобы не потерять прогресс Minecraft. Вот как удалить файлы:
- Нажмите «Windows+R», чтобы открыть вкладку «Выполнить».
- Теперь найдите «.minecraft». > файл и выберите «Удалить»
- Наконец, откройте программу запуска Minecraft, чтобы снова переустановить свою версию Minecraft.
< li>Введите «%appdata%» и нажмите «ОК».
Это шаги, которые вы можете предпринять, чтобы исправить ошибку кода выхода Minecraft 1. Чтобы узнать о других подобных исправлениях, перейдите в наш раздел Minecraft на Guideer.
Содержание
- Неполадки TLauncher и способы исправить
- Не запускается TLauncher Майнкрафт?
- Ошибка запуска снапшота 17w43
- Что делать, если TLauncher выдает ошибку?
- Ошибка авторизации в TLauncher
- Как обновить драйвера видеокарты для TLauncher?
- Решение проблем с запуском TLauncher
- Способ 1: Установка последней версии Java
- Способ 2: Включение поддержки UTF-8
- Способ 3: Установка последних обновлений Windows
- Способ 4: Удаление обновления KB4515384
- Способ 5: Обновление драйвера видеокарты
- Способ 6: Включение функции ClearType
- Способ 7: Отключение антивируса
- Способ 8: Отключение брандмауэра
- Способ 9: Отключение или удаление MSI Afterburner
- Способ 10: Скачивание последней версии TLauncher
Неполадки TLauncher и способы исправить
Minecraft – простая игра с «кубическим геймплеем», завоевавшая сердца миллионов геймеров всех возрастов. Попасть в этот виртуальный мир может любой желающий. Соединение с серверами осуществляется через лаунчеры – программные интерфейсы с массой настроек. Поговорим о том, почему не запускается TLauncher и как исправить ошибки в его работе.
Не запускается TLauncher Майнкрафт?
В большинстве случаев корень всех бед кроется в несовместимости клиента с используемой операционкой. Самая распространенная ошибка запуска лаунчера, с которой сталкиваются геймеры, – неисправности в работе Java-приложения.
Решить данный вопрос возможно парой простых манипуляций. Избавьтесь от Java и всех производных данного модуля, которые могут храниться на локальном компьютере. Опытные геймеры могут сделать это вручную, остальным предпочтительнее использовать вспомогательный софт.

- При помощи функции «Очистка» в CCleaner избавляемся от следов Java.
- Закрываем программу, перезагружаем компьютер.
- Теперь потребуется заново установить Java с учетом разрядности вашей операционной системы. Важно знать: 32- и 64-разрядные системы используют различные библиотеки!
- Скачиваем клиент игры или лаунчер, производим установку.
- При необходимости распаковать файлы с игрой на локальный диск или на рабочий стол для удобства.
- Запускаем клиент, проходим авторизацию.
Переустановка компонентов Java «ручным методом» часто приводит к положительному результату, особенно если проблемы с запуском TLauncher наблюдаются на Windows 10.
Окно с ошибкой при запросе аргументов для запуска Minecraft появляется после установки очередного мода от малопроверенного разработчика или при использовании устаревшей версии лаунчера.
Способы решения проблемы:
- Переустановить TLauncher – рекомендуется скачать клиент со всеми библиотеками с официального ресурса.
- Удалить моды, установка которых и привела к отказу запуска.
- Если работаете с exe-файлом лаунчера, скачайте аналогичный клиент в формате Jar. Запуск такой программы производится с помощью Java – щелчок правой кнопки мыши, «открыть с помощью», выбираем приложение Java Platform SE.
Ошибка запуска снапшота 17w43
Следующая неприятная ситуация, с которой могут столкнуться геймеры, – ошибка снапшота 17w43.

Снапшот представляет собой крупномасштабную модификацию, которая на настоящий момент не доработана.
Достоинства данной версии:
- улучшенная графика;
- уменьшение нагрузки на ПК;
- обновленные API;
- новые режимы игры.
Представленная версия имеет собственный лаунчер, который находится на стадии бета-теста. Однако у геймеров есть возможность посетить миры снапшота.
- Скачиваем TLauncher версии 2.23.
- Инсталлируем exe-файла.
- Переходим в меню «Управление версиями» настроек лаунчера.
- Вкладка запуска содержит несколько полей с галочками. Поставьте везде отметки.
- Сохраняем параметры и перезапускаем клиент.
- Перед запуском непосредственно Minecraft не забудьте выбрать версию 17w43.
Что делать, если TLauncher выдает ошибку?
Часто пользователи жалуются, что TLauncher вылетает. Майнкрафт выкидывает игрока с сервера, а иногда клиент игры самопроизвольно завершает работу, не выдавая никаких сообщений.
Если Майнкрафт был аварийно закрыт по причине неизвестной ошибки, причиной мог послужить программный конфликт между клиентом и ОС из-за приложений-посредников. Обычно в роли последних выступают антивирусы и различные блокировщики активных программ.
- Откройте настройки антивируса и добавьте исполнительный файл Minecraft в «Доверенную зону». Возможен и альтернативный вариант – полное отключение антивируса на время игры.
- Аналогичным образом следует поступить с брандмауэром. Это базовая программа, блокирующая подозрительный софт. Именно поэтому происходит непредвиденная ошибка в работе Майнкрафт, о корне которой трудно догадаться.
Имеют место и ошибки, происходящие при загрузке файлов. Как правило, такая картина наблюдается при обновлении или загрузке модов.
Возможные способы решения:
- Проверьте исправность интернет-соединения.
- Закройте все программы, которые могут препятствовать загрузке: антивирус, защитник Windows, VKSaver и другие. Отследить деятельность нежелательного ПО возможно через диспетчер устройств.
- Если неисправность на стороне клиента не обнаружена, проведите время на другом сервере с иными модами. Площадки Майна время от времени нуждаются в профилактических работах.
Множественная и беспорядочная установка модов также вызывает ошибку консоли разработчика TLauncher.
Исправить подобное недоразумение достаточно просто:
- Необходимо удалить все модификации, версии которых не соответствуют характеристикам используемого лаунчера. Все файлы модов находятся в папке «Mods», которая скрыта в корневой директории с игрой.
- В дальнейшем рекомендуется сверять «свежесть» нового мода и TLauncher во избежание подобных проблем.
Видео: Как исправить ошибку консоли разработчика в TLauncher.
Ошибка авторизации в TLauncher
Подобные явления устраняются следующими способами:
- Повторно введите свои данные – возможно, в первый раз вы были невнимательны.
- Неверный логин, пароль, токен TLauncher Майкрафт могут быть задействованы в другом лаунчере, из-за чего авторизация с текущими данными невозможна.
- Проверьте свой ПК на наличие вирусов.
- Возможно, сервер авторизации недоступен, поэтому геймерам придется подождать, пока соединение восстановится.
Как обновить драйвера видеокарты для TLauncher?

Видеоконтроллер играет важное значение в обработке графики. На явные проблемы указывают следующие признаки:
- зависания игры;
- частые вылеты;
- черный экран;
- «моргающие» текстуры.
Исправить ситуацию можно путем замены платы или обновления драйверов. Необходимо знать модель вашей видеокарты, затем открыть официальный сайт производителя, например, Nvidia, и скачать актуальное ПО.
Для поиска подходящего софта потребуется указать:
- серию контроллера;
- модель;
- версию и разрядность предустановленной ОС.
Также геймерам рекомендуется использовать автоматический поиск драйверов через диспетчер устройств Windows:
- Выполните команды «Пуск» – «Компьютер» – «Свойства системы» – «Диспетчер устройств».
- В открывшемся списке выбираем видеоплату, кликаем правой кнопкой мыши, затем нажимаем «Обновить драйверы».
- Выбрать «Автоматический поиск», после чего система автоматически подберет и установит официальный софт.
Перечисленные выше способы помогут избавиться от ошибок запуска TLauncher.
Источник
Решение проблем с запуском TLauncher
Способ 1: Установка последней версии Java
Программа TLauncher напрямую связана с компонентом под названием Java, поэтому рекомендуется проверить его в первую очередь. Разработчики говорят о том, что при возникновении проблем с запуском Джаву лучше полностью удалить с компьютера, затем загрузить последнюю версию с официального сайта. Разобраться с деинсталляцией ПО поможет другая инструкция по ссылке ниже.
Подробнее: Как удалить Java полностью 
Далее выполните еще более простую последовательность действий — найдите установщик на официальном сайте, скачайте его, запустите и следуйте появившимся на экране инструкциям. Если вы не уверены в своих силах, воспользуйтесь подсказками из следующей нашей статьи.
Способ 2: Включение поддержки UTF-8
Проблемы со шрифтами — одна из главных причин неполадок в работоспособности TLauncher, что зависит от используемых алгоритмов в программном коде. Ниже рассмотрим еще один метод, связанный с исправлением шрифтов, а пока советуем включить поддержку UTF-8, используя настройки ОС.
- Откройте «Пуск» и через поиск отыщите настройку «Региональные параметры».
- В новом окне опуститесь к блоку «Сопутствующие параметры» и нажмите по строке «Дополнительные параметры даты, времени, региона».
- Под надписью «Региональные стандарты» найдите строку «Изменение форматов даты, времени и чисел» и нажмите по ней.
- Появится окно «Регион», где перейдите на вкладку «Дополнительно» и кликните на «Изменить язык системы».
Сейчас желательно перезагрузить компьютер, чтобы изменения вступили в силу, затем можно повторно запустить TLauncher и проверить, как новые настройки повлияют на работу лаунчера.
Способ 3: Установка последних обновлений Windows
Отсутствие важных системных обновлений — еще одна причина, по которой возникают неполадки с запуском рассматриваемого лаунчера. Проверить, действительно ли программа не открывается из-за этого, можно путем выполнения простых действий.
- Откройте «Пуск» и перейдите в приложение «Параметры».

Более детальные руководства о том, как производится установка обновлений для Windows 10 и решаются проблемы с этим процессом, вы найдете в других статьях на нашем сайте. Воспользуйтесь ими, если завершить установку не удалось из-за появления разных ошибок.
Способ 4: Удаление обновления KB4515384
Системное обновление под кодовым именем KB4515384 нацелено на исправление мелких проблем в работе операционной системы и добавляет улучшения для встроенных компонентов. Разработчики TLauncher заметили, что именно оно иногда сказывается на трудностях при запуске их программы, поэтому предлагают удалить его.
- В том же разделе с параметрами «Центр обновления Windows» перейдите в «Просмотр журнала обновлений».
- Щелкните по строке «Удалить обновления».
- Отыщите в списке пункт с кодовым названием KB4515384, дважды кликните по нему и в новом окне подтвердите удаление.
- Можете на время или перманентно отключить установку обновлений Windows, если KB4515384 снова добавляется в ОС и ошибка с запуском лаунчера возникает повторно.
Читайте также: Отключение обновлений в ОС Windows 10
Способ 5: Обновление драйвера видеокарты
Определенные версии драйвера графического адаптера негативно сказываются на функционировании TLauncher, вызывая ошибки с запуском самого Minecraft или главного меню лаунчера. Все замеченные проблемные версии уже считаются устаревшими, поэтому решается ситуация обновлением драйвера, о чем написано в другой статье на нашем сайте.
Способ 6: Включение функции ClearType
У TLauncher возникают конфликты со шрифтами, из-за чего программа не запускается. Один из методов решения подобных проблем уже рассмотрен нами в Способе 2, поскольку является более эффективным. Этот же помогает небольшому проценту пользователей и связан с настройкой функции ClearType.
- Откройте «Пуск» и через поиск отыщите параметр «Настройка текста ClearType».
- После запуска средства настройки отметьте галочкой «Включить ClearType» и переходите к следующему шагу.
- Прочтите первое сообщение и двигайтесь далее.
- Выполните все инструкции, указывая на лучшее отображение текста, затем завершите настройку и перезагрузите компьютер.
Способ 7: Отключение антивируса
Если на вашем компьютере установлен сторонний антивирус, он может блокировать входящие соединения при попытке файлов лаунчера, из-за чего он и не запускается. Тогда необходимо на время приостановить работу защиты и проверить, откроется ли программа после этого.
В случае когда неполадка действительно произошла из-за установленного антивируса, нет смысла держать его постоянно отключенным, поскольку так вы сводите эффективность работы на нет. Лучше всего добавить TLauncher в исключения, чтобы защита игнорировала все события, создающиеся этой программой.
Способ 8: Отключение брандмауэра
Примерно то же самое относится и к стандартному межсетевому экрану Windows. Он может ограничивать соединения при попытке TLauncher скачать недостающие файлы или связаться с сервером для запуска игры. Для проверки этого метода временно отключите брандмауэр, после чего снова откройте лаунчер.
Если после отключения межсетевого экрана программа запускается корректно, значит, неполадка действительно была в блокировках с его стороны. В этом случае поступите точно так же, как и с антивирусом, — занесите TLauncher в исключения межсетевого экрана.
Способ 9: Отключение или удаление MSI Afterburner
Из названия метода уже понятно, что относится он только к тем пользователям, кто установил на свой компьютер MSI Afterburner. Наблюдается, что этот софт для мониторинга состояния ПК конфликтует с лаунчером и мешает его запуску. Для начала попробуйте закрыть MSI Afterburner, найдя значок на панели задач. Если это не поможет, удалите программу со своего ПК одним из стандартных способов.
Способ 10: Скачивание последней версии TLauncher
Завершающий метод подразумевает удаление текущей версии TLauncher (для этого воспользуйтесь инструкцией из предыдущего способа) и замену ее новой, скачанной с официального сайта. Нужно перейти по ссылке ниже, скачать исполняемый файл и установить его, следуя инструкциям в появившемся окне.
У разработчиков TLauncher есть своя группа ВКонтакте, где они оперативно отвечают на все вопросы пользователей. Задайте там вопрос, относящийся к теме трудностей с запуском, если выполнение инструкций из этой статьи так и не помогло в решении проблемы.
Источник
На чтение 15 мин Просмотров 11.9к.
Содержание
- Причины ошибки в Майнкрафт
- Как исправить Minecraft closed with exit code 1
- Причины ошибки closed with exit code 1 в Майнкрафт
- Как исправить ошибку Minecraft closed with exit code 1
- Признаки ошибки 1
- Причины ошибки 1
- Ошибки во время выполнения в базе знаний
- Как исправить ошибку Minecraft 1
- Шаг 1: Восстановить записи реестра, связанные с ошибкой 1
- Шаг 2: Проведите полное сканирование вашего компьютера на вредоносное ПО
- Шаг 3: Очистить систему от мусора (временных файлов и папок) с помощью очистки диска (cleanmgr)
- Шаг 4: Обновите драйверы устройств на вашем компьютере
- Шаг 5: Используйте Восстановление системы Windows, чтобы «Отменить» последние изменения в системе
- Шаг 6: Удалите и установите заново программу Minecraft, связанную с Ошибка 1
- Шаг 7: Запустите проверку системных файлов Windows («sfc /scannow»)
- Шаг 8: Установите все доступные обновления Windows
- Шаг 9: Произведите чистую установку Windows
- Информация об операционной системе
- Проблема с 1 все еще не устранена?
Самая популярная песочница собрала внушительную армию фанатов, которая запускает миллионы игровых сессий ежедневно. Естественно, при таких масштабах нельзя обойтись без сбоев. Одной из популярных проблем является ошибка “Minecraft closed with exit code 1” или “TLauncher: произошла непредвиденная ошибка”, которая появляется при запуске TLauncher Forge любой версии. Сегодня мы постараемся рассказать о всех возможных причинах данного бага, а также покажем как устранить большинство из них.
Ошибка “Minecraft closed with exit code 1”
Причины ошибки в Майнкрафт
Сама ошибка указывает лишь на то, что произошел сбой. Конкретную информацию можно увидеть в информационном окне, где будет указанна сама причина. Источники проблемы могут быть разными, отчего пользователи получают различные уведомления:
- В основном, указывается неизвестная ошибка, из-за которой игра была аварийно закрыта.
- Несовместимость драйверов и видеокодеков с требуемыми в Майнкрафте.
Непредвиденная ошибка в TLauncher
В основном проблема появляется после смены версии ОС, применении системных обновлений или переходе на новую версию игрового лаунчера. Также стоит упомянуть про влияние модов и расширений.
Как исправить Minecraft closed with exit code 1
Мы собрали все отмеченные игроками решения, а описание сделали начиная с самых простых. Далее действуйте по-пунктам, каждый раз проверяя работоспособность игры.
- Очень часто игра крашится из-за единичных сбоев, из чего следуют простые выводы – перезагрузить TLauncher и сам компьютер. Пробуйте.
- Если вы дополнительно устанавливали некоторые моды, тем более левые, просмотрите карантин вашего антивируса (там могут быть заблокированы файлы игры), а лучше на время запуска отключите экран защиты.
Описанная ошибка в Майнкрафт является очень распространенной. Поочередно проверьте все пункты, которые обязательно должны помочь в устранении бага.
Самая популярная песочница собрала внушительную армию фанатов, которая запускает миллионы игровых сессий ежедневно. Естественно, при таких масштабах нельзя обойтись без сбоев и ошибок. Одной из популярных проблем является ошибка, которая появляется в консоли – “Minecraft closed with exit code 1” или “TLauncher: произошла непредвиденная ошибка”, при запуске TLauncher Forge любой версии.
Сегодня мы постараемся рассказать о всех возможных причинах данного бага, а также покажем как устранить большинство из них.
Причины ошибки closed with exit code 1 в Майнкрафт
Сама ошибка указывает лишь на то, что произошел сбой. Конкретную информацию можно увидеть в информационном окне, где будет указанна сама причина. Источники проблемы могут быть разными, отчего пользователи получают различные уведомления:
– В основном, указывается неизвестная ошибка, из-за которой игра была аварийно закрыта.
– Несовместимость драйверов и видеокодеков с требуемыми в Майнкрафте.
– Отсутствуют рабочие драйвера видеокарты ATI или NVIDIA.
В основном проблема появляется после смены версии ОС, применении системных обновлений или переходе на новую версию игрового лаунчера. Также стоит упомянуть про влияние модов и расширений.
Как исправить ошибку Minecraft closed with exit code 1
Мы собрали все отмеченные игроками решения, а описание сделали начиная с самых простых. Далее действуйте по-пунктам, каждый раз проверяя работоспособность игры.
1) Очень часто игра крашится из-за единичных сбоев, из чего следуют простые выводы – перезагрузить TLauncher и сам компьютер. Пробуйте.
2) Если вы дополнительно устанавливали некоторые моды, тем более левые, просмотрите карантин вашего антивируса (там могут быть заблокированы файлы игры), а лучше на время запуска отключите экран защиты.
3) Часто в описании указывается на необходимость актуальных драйверов видеокарты. Через “Диспетчер устройств” удалите, а после обновите драйвера для видеокарты. Я бы советовал использовать сторонние утилиты – NVIDIA GeForce Experience, Driver Pack Solution или Driver Booster. Также стоит упомянуть про актуальную версию Java и DirectX на компьютере.
4) Если у вас наряду с основной, есть встроенная видеокарта, то лучше её отключить. Это делается так же, через Диспетчер – правой кнопкой по ней и жмем на “Отключить”.
5) Часто после обновления всех необходимых драйверов ошибка выскакивает все равно. Здесь уже следует переустановить сам Майнкрафт. Такая переустановка игры после апдейта дров помогает чаще всего.
6) Отключите, а лучше деинсталлируйте все установленные моды.
7) Если ничего не поможет, тогда используйте лог ошибки, скопируйте его и отправьте на официальные форумы, либо в техподдержку самой игры.
Описанная ошибка в Майнкрафт является очень распространенной. Поочередно проверьте все пункты, которые обязательно должны помочь в устранении бага в консоли.
| Номер ошибки: | Ошибка 1 | |
| Название ошибки: | IM_e_not_allowing_new_users | |
| Описание ошибки: | Minecraft Not Working: Fatal Error(1). IM_e_not_allowing_new_users. | |
| Разработчик: | Mojang | |
| Программное обеспечение: | Minecraft | |
| Относится к: | Windows XP, Vista, 7, 8 |
Совместима с Windows 2000, XP, Vista, 7, 8 и 10
Признаки ошибки 1
- Появляется сообщение «Ошибка 1» и окно активной программы вылетает.
- Ваш компьютер часто прекращает работу после отображения ошибки 1 при запуске определенной программы.
- Отображается “IM_e_not_allowing_new_users”.
- Windows медленно работает и медленно реагирует на ввод с мыши или клавиатуры.
- Компьютер периодически «зависает» на несколько секунд.
Такие сообщения об ошибках 1 могут появляться в процессе установки программы, когда запущена программа, связанная с Mojang (например, Minecraft), при запуске или завершении работы Windows, или даже при установке операционной системы Windows. Отслеживание момента появления ошибки 1 является важной информацией при устранении проблемы.
Причины ошибки 1
- Поврежденная загрузка или неполная установка программного обеспечения Minecraft.
- Повреждение реестра Minecraft из-за недавнего изменения программного обеспечения (установка или удаление), связанного с Minecraft.
- Вирус или вредоносное ПО, которые повредили файл Windows или связанные с Minecraft программные файлы.
- Другая программа злонамеренно или по ошибке удалила файлы, связанные с Minecraft.
Ошибки типа Ошибки во время выполнения, такие как «Ошибка 1», могут быть вызваны целым рядом факторов, поэтому важно устранить каждую из возможных причин, чтобы предотвратить повторение ошибки в будущем.
Ошибки во время выполнения в базе знаний
star rating here
Как исправить ошибку Minecraft 1
Ниже описана последовательность действий по устранению ошибок, призванная решить проблемы Ошибка 1. Данная последовательность приведена в порядке от простого к сложному и от менее затратного по времени к более затратному, поэтому мы настоятельно рекомендуем следовать данной инструкции по порядку, чтобы избежать ненужных затрат времени и усилий.
Пожалуйста, учтите: Нажмите на изображение [ 

Шаг 1: Восстановить записи реестра, связанные с ошибкой 1
Редактирование реестра Windows вручную с целью удаления содержащих ошибки ключей Ошибка 1 не рекомендуется, если вы не являетесь специалистом по обслуживанию ПК. Ошибки, допущенные при редактировании реестра, могут привести к неработоспособности вашего ПК и нанести непоправимый ущерб вашей операционной системе. На самом деле, даже одна запятая, поставленная не в том месте, может воспрепятствовать загрузке компьютера!
В связи с подобным риском мы настоятельно рекомендуем использовать надежные инструменты очистки реестра, такие как WinThruster [Загрузить] (разработанный Microsoft Gold Certified Partner), чтобы просканировать и исправить любые проблемы, связанные с Ошибка 1. Используя очистку реестра [Загрузить], вы сможете автоматизировать процесс поиска поврежденных записей реестра, ссылок на отсутствующие файлы (например, вызывающих ошибку %%error_name%%) и нерабочих ссылок внутри реестра. Перед каждым сканированием автоматически создается резервная копия, позволяющая отменить любые изменения одним кликом и защищающая вас от возможного повреждения компьютера. Самое приятное, что устранение ошибок реестра [Загрузить] может резко повысить скорость и производительность системы.
Предупреждение: Если вы не являетесь опытным пользователем ПК, мы НЕ рекомендуем редактирование реестра Windows вручную. Некорректное использование Редактора реестра может привести к серьезным проблемам и потребовать переустановки Windows. Мы не гарантируем, что неполадки, являющиеся результатом неправильного использования Редактора реестра, могут быть устранены. Вы пользуетесь Редактором реестра на свой страх и риск.
Перед тем, как вручную восстанавливать реестр Windows, необходимо создать резервную копию, экспортировав часть реестра, связанную с Ошибка 1 (например, Minecraft):
- Нажмите на кнопку Начать.
- Введите «command» в строке поиска. ПОКА НЕ НАЖИМАЙТЕENTER!
- Удерживая клавиши CTRL-Shift на клавиатуре, нажмите ENTER.
- Будет выведено диалоговое окно для доступа.
- Нажмите Да.
- Черный ящик открывается мигающим курсором.
- Введите «regedit» и нажмите ENTER.
- В Редакторе реестра выберите ключ, связанный с Ошибка 1 (например, Minecraft), для которого требуется создать резервную копию.
- В меню Файл выберите Экспорт.
- В списке Сохранить в выберите папку, в которую вы хотите сохранить резервную копию ключа Minecraft.
- В поле Имя файла введите название файла резервной копии, например «Minecraft резервная копия».
- Убедитесь, что в поле Диапазон экспорта выбрано значение Выбранная ветвь.
- Нажмите Сохранить.
- Файл будет сохранен с расширением .reg.
- Теперь у вас есть резервная копия записи реестра, связанной с Minecraft.
Следующие шаги при ручном редактировании реестра не будут описаны в данной статье, так как с большой вероятностью могут привести к повреждению вашей системы. Если вы хотите получить больше информации о редактировании реестра вручную, пожалуйста, ознакомьтесь со ссылками ниже.
Мы не несем никакой ответственности за результаты действий, совершенных по инструкции, приведенной ниже – вы выполняете эти задачи на свой страх и риск.
Шаг 2: Проведите полное сканирование вашего компьютера на вредоносное ПО
Есть вероятность, что ошибка 1 может быть связана с заражением вашего компьютера вредоносным ПО. Эти вредоносные злоумышленники могут повредить или даже удалить файлы, связанные с Ошибки во время выполнения. Кроме того, существует возможность, что ошибка 1 связана с компонентом самой вредоносной программы.
Совет: Если у вас еще не установлены средства для защиты от вредоносного ПО, мы настоятельно рекомендуем использовать Emsisoft Anti-Malware (скачать). В отличие от других защитных программ, данная программа предлагает гарантию удаления вредоносного ПО.
Шаг 3: Очистить систему от мусора (временных файлов и папок) с помощью очистки диска (cleanmgr)
Со временем ваш компьютер накапливает ненужные файлы в связи с обычным интернет-серфингом и повседневным использованием компьютера. Если такие ненужные файлы иногда не удалять, они могут привести к снижению быстродействия Minecraft или к ошибке 1, возможно вследствие конфликтов файлов или перегрузки жесткого диска. Удаление таких временных файлов при помощи утилиты Очистка диска может не только устранить ошибку 1, но и существенно повысить быстродействие вашего компьютера.
Совет: Хотя утилита Очистки диска является прекрасным встроенным инструментом, она удаляет не все временные файлы с вашего компьютера. Другие часто используемые программы, такие как Microsoft Office, Firefox, Chrome, Live Messenger, а также сотни других программ не поддаются очистке при помощи программы Очистка диска (включая некоторые программы Mojang).
Из-за недостатков утилиты Windows Очистка диска (cleanmgr) мы настоятельно рекомендуем использовать специализированное программное обеспечение очистки жесткого диска / защиты конфиденциальности, например WinSweeper [Загрузить] (разработано Microsoft Gold Partner), для очистки всего компьютера. Запуск WinSweeper [Загрузить] раз в день (при помощи автоматического сканирования) гарантирует, что ваш компьютер всегда будет чист, будет работает быстро и без ошибок %%error_name%%, связанных с временными файлами.
Как запустить Очистку диска (cleanmgr) (Windows XP, Vista, 7, 8 и 10):
- Нажмите на кнопку Начать.
- Введите «command» в строке поиска. ПОКА НЕ НАЖИМАЙТЕENTER!
- Удерживая клавиши CTRL-Shift на клавиатуре, нажмите ENTER.
- Будет выведено диалоговое окно для доступа.
- Нажмите Да.
- Черный ящик открывается мигающим курсором.
- Введите «cleanmgr» и нажмите ENTER.
- Программа Очистка диска приступит к подсчету занятого места на диске, которое вы можете освободить.
- Будет открыто диалоговое окно Очистка диска, содержащее флажки, которые вы можете выбрать. В большинстве случаев категория «Временные файлы» занимает большую часть дискового пространства.
- Установите флажки напротив категорий, которые вы хотите использовать для очистки диска, и нажмите OK.
Шаг 4: Обновите драйверы устройств на вашем компьютере
Ошибки 1 могут быть связаны с повреждением или устареванием драйверов устройств. Драйверы с легкостью могут работать сегодня и перестать работать завтра по целому ряду причин. Хорошая новость состоит в том, что чаще всего вы можете обновить драйверы устройства, чтобы устранить проблему с Ошибка 1.
В связи с временными затратами и общей сложностью обновления драйверов мы настоятельно рекомендуем использовать утилиту обновления драйверов, например DriverDoc (разработана Microsoft Gold Partner), для автоматизации этого процесса.
Пожалуйста, учтите: Ваш файл Ошибка 1 может и не быть связан с проблемами в драйверах устройств, но всегда полезно убедиться, что на вашем компьютере установлены новейшие версии драйверов оборудования, чтобы максимизировать производительность вашего ПК.
Шаг 5: Используйте Восстановление системы Windows, чтобы «Отменить» последние изменения в системе
Восстановление системы Windows позволяет вашему компьютеру «отправиться в прошлое», чтобы исправить проблемы Ошибка 1. Восстановление системы может вернуть системные файлы и программы на вашем компьютере к тому времени, когда все работало нормально. Это потенциально может помочь вам избежать головной боли от устранения ошибок, связанных с 1.
Пожалуйста, учтите: использование восстановления системы не повлияет на ваши документы, изображения или другие данные.
Чтобы использовать Восстановление системы (Windows XP, Vista, 7, 8 и 10):
- Нажмите на кнопку Начать.
- В строке поиска введите «Восстановление системы» и нажмите ENTER.
- В окне результатов нажмите Восстановление системы.
- Введите пароль администратора (при появлении запроса).
- Следуйте инструкциям Мастера для выбора точки восстановления.
- Восстановить ваш компьютер.
Шаг 6: Удалите и установите заново программу Minecraft, связанную с Ошибка 1
Инструкции для Windows 7 и Windows Vista:
- Откройте «Программы и компоненты», нажав на кнопку Пуск.
- Нажмите Панель управления в меню справа.
- Нажмите Программы.
- Нажмите Программы и компоненты.
- Найдите Minecraft в столбце Имя.
- Нажмите на запись Minecraft.
- Нажмите на кнопку Удалить в верхней ленте меню.
- Следуйте инструкциям на экране для завершения удаления Minecraft.
Инструкции для Windows XP:
- Откройте «Программы и компоненты», нажав на кнопку Пуск.
- Нажмите Панель управления.
- Нажмите Установка и удаление программ.
- Найдите Minecraft в списке Установленные программы.
- Нажмите на запись Minecraft.
- Нажмите на кнопку Удалить справа.
- Следуйте инструкциям на экране для завершения удаления Minecraft.
Инструкции для Windows 8:
- Установите указатель мыши в левой нижней части экрана для показа изображения меню Пуск.
- Щелкните правой кнопкой мыши для вызова Контекстного меню Пуск.
- Нажмите Программы и компоненты.
- Найдите Minecraft в столбце Имя.
- Нажмите на запись Minecraft.
- Нажмите Удалить/изменить в верхней ленте меню.
- Следуйте инструкциям на экране для завершения удаления Minecraft.
После того, как вы успешно удалили программу, связанную с Ошибка 1 (например, Minecraft), заново установите данную программу, следуя инструкции Mojang.
Совет: Если вы абсолютно уверены, что ошибка 1 связана с определенной программой Mojang, удаление и повторная установка программы, связанной с Ошибка 1 с большой вероятностью решит вашу проблему.
Шаг 7: Запустите проверку системных файлов Windows («sfc /scannow»)
Проверка системных файлов представляет собой удобный инструмент, включаемый в состав Windows, который позволяет просканировать и восстановить поврежденные системные файлы Windows (включая те, которые имеют отношение к Ошибка 1).
Чтобы запустить проверку системных файлов (Windows XP, Vista, 7, 8 и 10):
- Нажмите на кнопку Начать.
- Введите «command» в строке поиска. ПОКА НЕ НАЖИМАЙТЕENTER!
- Удерживая клавиши CTRL-Shift на клавиатуре, нажмите ENTER.
- Будет выведено диалоговое окно для доступа.
- Нажмите Да.
- Черный ящик открывается мигающим курсором.
- Введите «sfc /scannow» и нажмите ENTER.
- Проверка системных файлов начнет сканирование на наличие проблем Ошибка 1 и других системных файлов (проявите терпение – проверка может занять длительное время).
- Следуйте командам на экране.
Шаг 8: Установите все доступные обновления Windows
Microsoft постоянно обновляет и улучшает системные файлы Windows, связанные с Ошибка 1. Иногда для решения проблемы Ошибки во время выполнения нужно просто напросто обновить Windows при помощи последнего пакета обновлений или другого патча, которые Microsoft выпускает на постоянной основе.
Чтобы проверить наличие обновлений Windows (Windows XP, Vista, 7, 8 и 10):
- Нажмите на кнопку Начать.
- Введите «update» в строке поиска и нажмите ENTER.
- Будет открыто диалоговое окно Обновление Windows.
- Если имеются доступные обновления, нажмите на кнопку Установить обновления.
Шаг 9: Произведите чистую установку Windows
Предупреждение: Мы должны подчеркнуть, что переустановка Windows займет очень много времени и является слишком сложной задачей, чтобы решить проблемы Ошибка 1. Во избежание потери данных вы должны быть уверены, что вы создали резервные копии всех важных документов, изображений, программ установки программного обеспечения и других персональных данных перед началом процесса. Если вы сейчас е создаете резервные копии данных, вам стоит немедленно заняться этим (скачать рекомендованное решение для резервного копирования), чтобы защитить себя от безвозвратной потери данных.
Пожалуйста, учтите: Если проблема 1 не устранена после чистой установки Windows, это означает, что проблема Ошибки во время выполнения ОБЯЗАТЕЛЬНО связана с аппаратным обеспечением. В таком случае, вам, вероятно, придется заменить соответствующее оборудование, вызывающее ошибку 1.
Информация об операционной системе
Сообщения об ошибках 1 могут появляться в любых из нижеперечисленных операционных систем Microsoft Windows:
- Windows 10
- Windows 8
- Windows 7
- Windows Vista
- Windows XP
- Windows ME
- Windows 2000
Проблема с 1 все еще не устранена?
Обращайтесь к нам в любое время в социальных сетях для получения дополнительной помощи:
Об авторе: Джей Гитер (Jay Geater) является президентом и генеральным директором корпорации Solvusoft — глобальной компании, занимающейся программным обеспечением и уделяющей основное внимание новаторским сервисным программам. Он всю жизнь страстно увлекался компьютерами и любит все, связанное с компьютерами, программным обеспечением и новыми технологиями.
Одной из немногих ошибок, возникающих с TLauncher’ом, является проблема с аварийным запуском игры. Обычно она сопровождается открытием консоли, где пользователю предлагаются дальнейшие действия.
Поиск и классификация проблемы
Для определения причины поломки игры следует обратить внимание на появляющееся сообщение:
Строчка “Minecraft closed with exit code: [номер ошибки]” указывает на источник проблемы. Большая загвоздка заключается лишь в том, что таких кодов огромное количество. Поэтому ниже будут рассмотрены основные ошибки и способы их решения.
Exit code: 1 или -1
Если в строке появляется единица с любым положительным/отрицательным значением, то проблема в несовместимости игровых модов с игрой. Поэтому порядок действий следующий:
- Заходим в папку mods. Удаляем все моды:
- Игра должна запуститься без помех. Однако, если проблема не устранена, то сбрасываем настройки лаунчера. Делается это по следующему пути: “Нажимаем на шестеренку в меню TLauncher’а” > “Настройки”> “Настройки TLauncher’а” > “Полный сброс”. Такой алгоритм действий приводит игру в полный порядок.
- Если после удаления модов игра уже хорошо открывается, то следует просто устанавливать предыдущие модификации по одной за раз. Таким образом, можно выяснить причину поломки, а затем отказаться от использования этого мода.
Exit code: -1073740791
Ошибка возникает после обновления драйверов видеокарты NVIDIA. Особенно версии 378.49. Решение следующее:
- Сначала следует удалить и скачать новый TLauncher. Проблема может заключаться в нем.
- Если проблема не решилась, открываем Пуск. Вписываем “dxdiag.exe”. Открывается Средство диагностики DirectX. В нем переходим во вкладку “Экран” или “Монитор 1”, проверяем версию драйвера. При видеокарте NVIDIA и версии “3.7849” проявляется ошибка в драйверах поэтому ее нужно решить.
- Переходим на официальный сайт Nvidia. Качаем новые драйвера для своей видеокарты.
- При повторе ошибки можно скачать более старые драйвера. Например, 376.33. Сделать это можно здесь.
Java Error: Problematic frame
Также могут быть проблемы с фреймом Jav’ы. Выглядит в консоли это так:
Наименования ig4dev32, ig4dev64, ig9icd32, ig9icd64 означают соответствующий .dll файл, с которым возникает проблема. Для каждого типа этого файла собственное решение, поэтому лучше искатьрешение на официальном сайте лаунчера. Однако общие черты все-таки есть.
Ig4dev32.dll и Ig4dev64.dll
Если возникают проблемы с этими фреймами, то встроенная видеокарта Intel не поддерживает новые версии игры. Есть несколько способов решения проблемы:
- Покупка видеокарты или нового компьютера.
- Играть в Minecraft на старых версиях (до 1.7.4).
- Использование ОС Linux вместо Windows. Но это сложный вариант, подходящий не для всех.
- Возможно также следует войти в старую версию игры. Далее, включить поддержку VSync и VBos.
Один из этих способов определенно решит эту проблему.
Ig9icd32.dll и Ig9icd64.dll
Также возникает из-за встроенной видеокарты Intel. А именно из-за проблем с драйверами. Может иметь разные коды ошибки:
- ig7icd32.dll
- ig7icd64.dll
- ig75icd32.dll
- ig75icd64.dll
- ig8icd64.dll
Возможные решения для этих ошибок следующие:
- Необходимо обновить драйвера для видеокарты Intel. Найти их можно на официальном сайте Intel;
- Затем, следует попробовать “поиграться” с настройками VSync и VBos в настройках графики игры.
- Также можно выделить больше оперативной памяти для игры. Для этого заходим в TLauncher > нажимаем на шестеренку > “Настройки” > ищем ползунок “Выделение памяти”. Устанавливаем значения в поле для ввода (справа) 1024 или 2048.
Таким образом, ошибка фрейма должна решиться. Если ничего из вышеперечисленного не помогает, то следует обновить железо. Например, купить дополнительной оперативной памяти или поменять видеокарту.
Общее заключение
Конечно, были рассмотрены только самые основные проблемы и способы их решения. Для большей информации рекомендуется обратиться напрямую к разработчикам TLauncher’а на их официальном сайте. Также следует обновить железо, если игра и до этого конфликтовала с видеокартой или драйверами к ней.
К некоторым ошибкам при запуске игры, лаунчер НЕ может подобрать решение, поэтому вызывается «Консоль разработчика», для ручного поиска проблемы. В данной статье будут даны рекомендации по работе с данной консолью.
Minecraft closed with exit code:
После того, как игра не запустится и покажется консоль, в конце данной консоли можно найти указанный выше текст. Обычно, после двоеточия, указывается специальный код ошибки, по нему можно поискать решение.
Список кодов с ссылками на их решения:
Minecraft closed with exit code: -1073740791
Бывает множество ТАКИХ КОДОВ, если в нашем списке нет такого кода, то используйте поисковую систему (Яндекс или Google) с примерно таким запросом «Minecraft closed with exit code: НОМЕР КОДА ИЗ КОНСОЛИ», возможно на форумах или на каких-либо сайтах есть решение.
Minecraft closed with exit code: -1 или 1
Самая частая проблема с таким кодом, из-за модов. Обычно в логах можно опознать какой мод вызвал ошибку, но если это вызывает у вас затруднение, пробуйте следующее решения:
1) Полностью удалите все моды и устанавливайте по 1-3 моду, если работает, добавляйте еще по немного модов. Так, вы найдете тот, который вызывает краш.
2) Для модов, мы рекомендуем использовать нашу систему мод-паков, подробнее о ней можно узнать на отдельной странице.
3) Если вылетает такой код даже без модов, то попробуйте «Полный сброс» в настройках TLauncher (иконка «Шестерёнки» -> «Настройки» -> Вкладка «Настройки TLauncher» -> кнопка «Полный сброс».).
Java Error: Problematic frame
Если вы наблюдаете в конце консоли подобный текст (возможно такого и не будет, тогда переходим дальше), где есть надписи «A fatal error has been detected by the Java Runtime Environment:», то необходимо найти «Problematic frame».
На следующей строке находим ***.dll , в котором и происходит ошибка (например, ig4dev32.dll), используйте наши гайды для решения проблемы:
Problematic frame: ig4dev32.dll / ig4dev64.dll
Problematic frame: ig9icd32.dll / ig9icd64.dll
Если гайда у нас по ошибке нет, можно искать в поисковой системе, примерно с таким текстом: «***.dll error minecraft», где *** название после problematic frame (например, ig4dev32.dll).
Изучите нашу справку, для получение дополнительной информации по ошибкам игры и лаунчера.
Полный текст ошибки:
Minecraft был аварийно закрыт по причине неизвестной ошибки. Для определения причин ошибки была вызвана Консоль разработчика.
Читайте также:
— Как установить HD скин в TLauncher
— Как установить плащ в TLauncher
Пишите в комментариях какой способ помог, а так же если нечего не помогло, свяжитесь с нами: [email protected]
Повысь выделение памяти! Что бы повысить выделение памяти зайди в правом-нижнем углу тлаунчера нажми настройки и повысь выделение памяти! Что такое ошибка консоль разработчика в tlauncher вы узнаете из этого видео, а так же пути её решения и другие подробности об этой штуке. Как начать играть в майнкрафт по интернету? Как создать сервер minecraft на windows?
Что такое ошибка консоль разработчика в tlauncher вы узнаете из этого видео, а так же пути её решения и другие подробности об этой штуке. Minecraft, майнкрафт, tlauncher, ошибка, консоль, разработчика, решение. Исправить minecraft tlauncher, произошла ошибка при загрузке файлов, распространенные причины на пк с windows.
Что делать если вылезает консоль разработчика в майнкрафт 1. 10 forge и другие версии ! Error occurred during initialization of vm agent library failed to init instrument error opening zip file or jar manifest missing cho3fluxkiller. К некоторым ошибкам при запуске игры, лаунчер не может подобрать решение, поэтому вызывается консоль разработчика, для ручного поиска проблемы.
Ошибка «Консоль разработчика» [TLauncher]
Популярные запросы
- Как открыть консоль разработчика в майнкрафт
- Как убрать консоль разработчика в майнкрафт
- Как открыть консоль разработчика в майнкрафт tlauncher
Источник: redactor-online.ru
КАК ОЧИСТИТЬ КОНСОЛЬ В МАЙНКРАФТ
Бесплатно скачать последнюю версию Minecraft можно по ссылке:

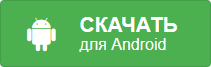
Выделение памяти для Java (Minecraft)
Команды для админов .
НУБ И ПРО ВЫЖИВАЮТ В ЛЕТАЮЩЕМ ЛАКИ БЛОКЕ МАЙНКРАФТ ! НУБИК ПРОТИВ ТРОЛЛИНГ ЛОВУШКА В MINECRAFT
Настройка Консоли Майнкрафт — Как убрать ошибки в консоли — Русификация сервера
как убрать консоль разработчика? легко. 2019
PS4 Slim — 3 способа чистки от пыли
что делать если вылетает майнкрафт Тлаyнчер
как открыть командную строку в майнкрафт
ПЕРЕЗАЛИВ СТАРОГО ВИДЕО.КАК УБРАТЬ КОНСОЛЬ РАЗРАБОТЧИКА??
ТОП 10 СЕКРЕТНЫХ/ЧИТЕРСКИХ КОМАНД В МАЙНКРАФТ MINECRAFT
Источник: www.vomine.ru
Что делать если при запуске майнкрафт выдает консоль разработчика
Не запустился Minecraft и вызвана Консоль разработчика в TLauncher
К некоторым ошибкам при запуске игры, лаунчер НЕ может подобрать решение, поэтому вызывается «Консоль разработчика», для ручного поиска проблемы. В данной статье будут даны рекомендации по работе с данной консолью.
КАК УБРАТЬ КОНСОЛЬ РАЗРАБОТЧИКА?? В 2022
Minecraft closed with exit code:
После того, как игра не запустится и покажется консоль, в конце данной консоли можно найти указанный выше текст. Обычно, после двоеточия, указывается специальный код ошибки, по нему можно поискать решение.
Список кодов с ссылками на их решения:
Minecraft closed with exit code: -1073740791
Бывает множество ТАКИХ КОДОВ, если в нашем списке нет такого кода, то используйте поисковую систему (Яндекс или Google) с примерно таким запросом «Minecraft closed with exit code: НОМЕР КОДА ИЗ КОНСОЛИ», возможно на форумах или на каких-либо сайтах есть решение.
Если код -1 или 1, то следуйте рекомендациям ниже.
Java Error: Problematic frame
Если вы наблюдаете в конце консоли подобный текст (возможно такого и не будет, тогда переходим дальше), где есть надписи «A fatal error has been detected by the Java Runtime Environment:», то необходимо найти «Problematic frame».
На следующей строке находим ***.dll , в котором и происходит ошибка (например, ig4dev32.dll), используйте наши гайды для решения проблемы:
Problematic frame: ig4dev32.dll / ig4dev64.dll
Problematic frame: ig9icd32.dll / ig9icd64.dll
Если гайда у нас по ошибке нет, можно искать в поисковой системе, примерно с таким текстом: «***.dll error minecraft», где *** название после problematic frame (например, ig4dev32.dll).
Будет дополнено в будущем.
Полный текст ошибки:
Minecraft был аварийно закрыт по причине неизвестной ошибки. Для определения причин ошибки была вызвана Консоль разработчика.
Пишите в комментариях какой способ помог, а так же если нечего не помогло, свяжитесь с нами: [email protected]
ORelio / Minecraft-Console-Client: легкая консоль для чата Minecraft и автоматических скриптов
- Почему именно GitHub? Особенности →
- Обзор кода
- Управление проектами
- Интеграции
- Действия
- Пакеты
- Безопасность
- Управление командой
- Хостинг
- мобильный
- Истории клиентов →
- Безопасность →
Как открыть консоль разработчика — Airtable
Консоль разработчика — это инструмент, который регистрирует информацию, связанную с веб-страницей, такую как JavaScript, сетевые запросы и ошибки безопасности. (Он делает и другие вещи, но это все, что действительно важно для этой статьи.)
Информация, отображаемая в консоли разработчика, может быть чрезвычайно полезной для службы поддержки Airtable, когда мы пытаемся выяснить, как решить проблему. В ходе устранения проблемы команда поддержки Airtable может попросить вас сделать снимок экрана консоли разработчика.
Ниже приведены инструкции по открытию консоли разработчика в различных браузерах.
Чтобы открыть окно консоли разработчика в Chrome, используйте сочетание клавиш Shift J (в Windows) или Option J (на Mac).
Кроме того, вы можете использовать меню Chrome в окне браузера, выбрать опцию «Дополнительные инструменты», а затем выбрать «Инструменты разработчика».«
Чтобы открыть консоль на Edge, нажмите F12 , чтобы получить доступ к инструментам разработчика F12. В инструментах разработчика F12 перейдите на вкладку «Консоль».
Чтобы открыть консоль в Firefox, используйте сочетание клавиш Shift K (в Windows) или Option K (на Mac). Панель инструментов появится в нижней части окна браузера с активированной веб-консолью.
Либо под заголовком «Инструменты» в строке меню Mac перейдите к подменю «Веб-разработчик» и выберите «Веб-консоль».
Чтобы открыть консоль в Safari, вам сначала нужно включить меню «Разработка». Для этого откройте меню Safari в строке меню Mac, затем выберите «Настройки».
В диалоговом окне «Настройки» перейдите на вкладку «Дополнительно», затем установите флажок «Показать меню разработки в строке меню».
После того, как меню «Разработка» было включено, вы можете перейти в меню «Разработка» в строке меню и затем выбрать опцию «Показать консоль JavaScript».
Консоль JavaScript появится в нижней половине активного окна браузера.
В качестве альтернативы вы можете использовать сочетание клавиш Option C , но не
Ошибка отображения сцены Unity в консоли разработчика airconsole при запуске из редактора
- Около
- Товары
- Для команд
— Сообщество разработчиков Valve
Консоль предоставляет интерфейс командной строки для расширенной настройки исходных игр. Практически любую задачу настройки можно выполнить с консоли, и на самом деле многие имеют .
Включение консоли
По умолчанию консоль запускается отключенной. Чтобы включить его, загрузите игру и зайдите в Параметры> Клавиатура> Дополнительно . Появится всплывающее окно с двумя вариантами, одна из которых помечена как «Включить консоль разработчика».После включения его можно открывать и закрывать, нажимая кнопку над вкладкой ⇆, известную как «тильда». ~ Примечание: Это должно работать независимо от вашей раскладки клавиатуры. Если это не так, добавьте -console к параметрам запуска игры, чтобы заставить ее открыться. После открытия введите bind your_key toggleconsole , чтобы добавить новую привязку и исправить ее в будущем. Замените your_key ключом, которым хотите открыть консоль.
Подача
Серое поле в нижней части окна консоли — это место для ввода команд.Они бывают двух видов: команды и переменные. Команды — это просто ключевые слова, но переменные («cvars») требуют определенного значения, прежде чем они будут приняты. При установке квар вы можете ввести что-то вроде этого:
mat_wireframe 1
- Несколько значений разделяются пробелами.Если значение содержит пробел, заключите его в кавычки. (например, скажите «Привет всем на сервере» .)
- Консоль будет предлагать команды, а иногда и значения во всплывающем окне под полем ввода. Нажимайте ↑ / ↓ для навигации по списку и Tab ⇆, чтобы принять выделенное предложение.
- Только «заархивированные» переменные сохраняются после закрытия игры. Используйте autoexec, если вы хотите установить любые другие при загрузке игры.
- Некоторые команды находятся на стороне сервера, другие — на стороне клиента.В мультиплеере можно устанавливать только клиентские.
- Есть много префиксов команд. Наиболее распространенными являются cl («на стороне клиента») и sv («на стороне сервера»).
Полезные команды
найти Всегда полезная команда find ищет в именах и описаниях консольных команд указанный вами термин. Примечание: Используйте cvarlist в GoldSource. find_ent Аналогично команде поиска выше, но ищет объекты на карте по имени. help Отображает любой текст справки для команды, не влияя на ее значение. sv_cheats Большинство переменных, влияющих на игровой процесс, особенно в многопользовательских играх, помечены как «читы». Отправьте sv_cheats 1 , чтобы разблокировать их. Примечание: Вас никогда не забанят в VAC за использование встроенных чит-команд. ноклип Позволяет летать по вашему уровню без столкновений с игроками.Требуется sv_cheats для установки 1. разработчик Режим разработчика обеспечивает более подробный вывод на консоль, автоматически включает читы и консоль, а также вносит различные другие полезные изменения. Если установлено значение 2 , последние несколько строк вывода консоли также будут напечатаны в верхней части экрана. con_log кондуктор Используйте одну из этих команд, если вы хотите записать, что происходит в консоли, для дальнейшего использования. con_log записывает вывод постоянно, тогда как condump записывает только при вызове. Совет: Консоль отображает одновременно только 241 строку. Используйте con_log , если вы столкнетесь с этим.
Источник: minecraft247.ru
Одной из немногих ошибок, возникающих с TLauncher’ом, является проблема с аварийным запуском игры. Обычно она сопровождается открытием консоли, где пользователю предлагаются дальнейшие действия.
Поиск и классификация проблемы
Для определения причины поломки игры следует обратить внимание на появляющееся сообщение:
Строчка “Minecraft closed with exit code: [номер ошибки]” указывает на источник проблемы. Большая загвоздка заключается лишь в том, что таких кодов огромное количество. Поэтому ниже будут рассмотрены основные ошибки и способы их решения.
Exit code: 1 или -1
Если в строке появляется единица с любым положительным/отрицательным значением, то проблема в несовместимости игровых модов с игрой. Поэтому порядок действий следующий:
- Заходим в папку mods. Удаляем все моды:
- Игра должна запуститься без помех. Однако, если проблема не устранена, то сбрасываем настройки лаунчера. Делается это по следующему пути: “Нажимаем на шестеренку в меню TLauncher’а” > “Настройки”> “Настройки TLauncher’а” > “Полный сброс”. Такой алгоритм действий приводит игру в полный порядок.
- Если после удаления модов игра уже хорошо открывается, то следует просто устанавливать предыдущие модификации по одной за раз. Таким образом, можно выяснить причину поломки, а затем отказаться от использования этого мода.
Exit code: -1073740791
Ошибка возникает после обновления драйверов видеокарты NVIDIA. Особенно версии 378.49. Решение следующее:
- Сначала следует удалить и скачать новый TLauncher. Проблема может заключаться в нем.
- Если проблема не решилась, открываем Пуск. Вписываем “dxdiag.exe”. Открывается Средство диагностики DirectX. В нем переходим во вкладку “Экран” или “Монитор 1”, проверяем версию драйвера. При видеокарте NVIDIA и версии “3.7849” проявляется ошибка в драйверах поэтому ее нужно решить.
- Переходим на официальный сайт Nvidia. Качаем новые драйвера для своей видеокарты.
- При повторе ошибки можно скачать более старые драйвера. Например, 376.33. Сделать это можно здесь.
Java Error: Problematic frame
Также могут быть проблемы с фреймом Jav’ы. Выглядит в консоли это так:
Наименования ig4dev32, ig4dev64, ig9icd32, ig9icd64 означают соответствующий .dll файл, с которым возникает проблема. Для каждого типа этого файла собственное решение, поэтому лучше искатьрешение на официальном сайте лаунчера. Однако общие черты все-таки есть.
Ig4dev32.dll и Ig4dev64.dll
Если возникают проблемы с этими фреймами, то встроенная видеокарта Intel не поддерживает новые версии игры. Есть несколько способов решения проблемы:
- Покупка видеокарты или нового компьютера.
- Играть в Minecraft на старых версиях (до 1.7.4).
- Использование ОС Linux вместо Windows. Но это сложный вариант, подходящий не для всех.
- Возможно также следует войти в старую версию игры. Далее, включить поддержку VSync и VBos.
Один из этих способов определенно решит эту проблему.
Ig9icd32.dll и Ig9icd64.dll
Также возникает из-за встроенной видеокарты Intel. А именно из-за проблем с драйверами. Может иметь разные коды ошибки:
- ig7icd32.dll
- ig7icd64.dll
- ig75icd32.dll
- ig75icd64.dll
- ig8icd64.dll
Возможные решения для этих ошибок следующие:
- Необходимо обновить драйвера для видеокарты Intel. Найти их можно на официальном сайте Intel;
- Затем, следует попробовать “поиграться” с настройками VSync и VBos в настройках графики игры.
- Также можно выделить больше оперативной памяти для игры. Для этого заходим в TLauncher > нажимаем на шестеренку > “Настройки” > ищем ползунок “Выделение памяти”. Устанавливаем значения в поле для ввода (справа) 1024 или 2048.
Таким образом, ошибка фрейма должна решиться. Если ничего из вышеперечисленного не помогает, то следует обновить железо. Например, купить дополнительной оперативной памяти или поменять видеокарту.
Общее заключение
Конечно, были рассмотрены только самые основные проблемы и способы их решения. Для большей информации рекомендуется обратиться напрямую к разработчикам TLauncher’а на их официальном сайте. Также следует обновить железо, если игра и до этого конфликтовала с видеокартой или драйверами к ней.
К некоторым ошибкам при запуске игры, лаунчер НЕ может подобрать решение, поэтому вызывается «Консоль разработчика», для ручного поиска проблемы. В данной статье будут даны рекомендации по работе с данной консолью.
Minecraft closed with exit code:
После того, как игра не запустится и покажется консоль, в конце данной консоли можно найти указанный выше текст. Обычно, после двоеточия, указывается специальный код ошибки, по нему можно поискать решение.
Список кодов с ссылками на их решения:
Minecraft closed with exit code: -1073740791
Бывает множество ТАКИХ КОДОВ, если в нашем списке нет такого кода, то используйте поисковую систему (Яндекс или Google) с примерно таким запросом «Minecraft closed with exit code: НОМЕР КОДА ИЗ КОНСОЛИ», возможно на форумах или на каких-либо сайтах есть решение.
Minecraft closed with exit code: -1 или 1
Самая частая проблема с таким кодом, из-за модов. Обычно в логах можно опознать какой мод вызвал ошибку, но если это вызывает у вас затруднение, пробуйте следующее решения:
1) Полностью удалите все моды и устанавливайте по 1-3 моду, если работает, добавляйте еще по немного модов. Так, вы найдете тот, который вызывает краш.
2) Для модов, мы рекомендуем использовать нашу систему мод-паков, подробнее о ней можно узнать на отдельной странице.
3) Если вылетает такой код даже без модов, то попробуйте «Полный сброс» в настройках TLauncher (иконка «Шестерёнки» -> «Настройки» -> Вкладка «Настройки TLauncher» -> кнопка «Полный сброс».).
Java Error: Problematic frame
Если вы наблюдаете в конце консоли подобный текст (возможно такого и не будет, тогда переходим дальше), где есть надписи «A fatal error has been detected by the Java Runtime Environment:», то необходимо найти «Problematic frame».
На следующей строке находим ***.dll , в котором и происходит ошибка (например, ig4dev32.dll), используйте наши гайды для решения проблемы:
Problematic frame: ig4dev32.dll / ig4dev64.dll
Problematic frame: ig9icd32.dll / ig9icd64.dll
Если гайда у нас по ошибке нет, можно искать в поисковой системе, примерно с таким текстом: «***.dll error minecraft», где *** название после problematic frame (например, ig4dev32.dll).
Изучите нашу справку, для получение дополнительной информации по ошибкам игры и лаунчера.
Полный текст ошибки:
Minecraft был аварийно закрыт по причине неизвестной ошибки. Для определения причин ошибки была вызвана Консоль разработчика.
Читайте также:
— Как установить HD скин в TLauncher
— Как установить плащ в TLauncher
Пишите в комментариях какой способ помог, а так же если нечего не помогло, свяжитесь с нами: [email protected]
Майнкрафт — это популярная игра, которую играют миллионы людей по всему миру. Однако, как и в любой другой программе, иногда могут возникать ошибки, которые могут снизить ваше игровое удовольствие. Одной из наиболее распространённых проблем является ошибка в консоли разработчика майнкрафта.
Консоль разработчика — это инструмент, который позволяет игрокам просматривать и анализировать информацию об ошибках, возникающих в игре. Она обычно располагается внизу экрана и предоставляет доступ к различным функциям и командам.
Если у вас возникла ошибка в консоли разработчика майнкрафта, не волнуйтесь! В этой статье мы предоставим вам подробную инструкцию о том, как исправить эту ошибку. Следуйте этим шагам и вы сможете наслаждаться игрой без каких-либо проблем.
Шаг 1: Сперва, вам необходимо открыть консоль разработчика майнкрафта. Для этого нажмите клавишу «F3» на клавиатуре. Это откроет окно консоли.
Примечание: если клавиша «F3» не открывает консоль разработчика у вас, попробуйте нажать «Fn» на клавиатуре вместе с клавишей «F3».
Шаг 2: После открытия консоли разработчика, вы увидите информацию об ошибках, которые возникли в игре. Изучите эту информацию, чтобы понять, какая ошибка произошла и как её исправить.
Шаг 3: Один из наиболее распространенных способов исправления ошибок в консоли разработчика майнкрафта — это обновление вашего клиента игры. Перейдите на официальный сайт майнкрафта и загрузите последнюю версию игры. Установите её и перезапустите игру. Это может помочь исправить многие известные ошибки.
Шаг 4: Если обновление игры не помогло, вы можете попробовать удалить и снова установить майнкрафт. Возможно, у вас есть поврежденный или неправильно установленный файл, который вызывает ошибку. Перед удалением игры сохраните свои данные (моды, текстуры, карты и т. д.). После удаления перезагрузите компьютер и установите майнкрафт заново.
Следуя этим простым шагам, вы сможете исправить ошибку в консоли разработчика майнкрафта и продолжить наслаждаться игрой. Если проблема остается, вам рекомендуется обратиться за помощью к официальной службе поддержки майнкрафта или проверить форумы сообщества, где другие игроки могут поделиться своими решениями.
Содержание
- Как устранить ошибку в майнкрафте консоль разработчика: пошаговая инструкция
- Проверьте статус вашей игры
- Обновите игру до последней версии
- Очистите кэш и временные файлы
- Очистка кэша и временных файлов в Windows
- Очистка кэша и временных файлов в macOS
- Очистка кэша и временных файлов в Linux
Как устранить ошибку в майнкрафте консоль разработчика: пошаговая инструкция
Ошибка в майнкрафте консоль разработчика может возникнуть по разным причинам, но важно знать, что она не является чем-то необычным. Здесь мы предлагаем вам пошаговую инструкцию для устранения ошибки в майнкрафте консоль разработчика.
- Первым шагом является определение самой ошибки. Внимательно прочитайте сообщение об ошибке, которое появляется в консоли разработчика. Оно может содержать полезную информацию о причине ошибки и помочь вам найти решение.
- Проверьте, обновлен ли ваш клиент Minecraft и используемые вами моды. Убедитесь, что вы используете последние версии, так как в новых обновлениях могут быть исправлены известные ошибки.
- Если вы используете моды, попробуйте их отключить и проверить, появляется ли ошибка при запуске Minecraft без них. Если ошибка исчезает, значит, проблема может быть связана с одним из модов.
- Очистите кэш Minecraft. Для этого вы можете удалить папку «assets» из папки с вашим клиентом Minecraft или воспользоваться специальными утилитами для очистки кэша.
- Если ничего из вышеперечисленного не помогло, попробуйте переустановить Minecraft. Сохраните свои файлы сохранений и подключенные моды перед удалением игры.
- Если ошибка все еще остается, попробуйте связаться с разработчиками Minecraft или сообществом игроков, чтобы получить дополнительную помощь и решение проблемы.
Помните, что каждая ошибка может иметь уникальные причины и решения. Не стесняйтесь обратиться за помощью, если вы не можете найти решение самостоятельно.
Проверьте статус вашей игры
Перед тем, как приступать к исправлению ошибки в консоли разработчика Minecraft, важно убедиться, что сама игра функционирует корректно. Для этого следует выполнить следующие шаги:
- Перезагрузите игру: Закройте Minecraft и запустите его заново. Иногда, перезапуск может помочь в решении проблемы.
- Проверьте подключение к интернету: Убедитесь, что у вас есть активное соединение с интернетом. В некоторых случаях, отсутствие соединения может быть причиной возникновения ошибки в консоли разработчика.
- Обновите игру до последней версии: Убедитесь, что вы используете самую новую версию Minecraft. Может быть, ваша проблема уже была исправлена в обновлениях.
- Отключите моды или дополнения: Если вы используете моды или дополнения, попробуйте их отключить и проверить, работает ли игра без них. Иногда, конфликты между модами могут вызывать ошибки в консоли разработчика.
Если после выполнения этих шагов проблема не была решена, то можно перейти к следующему этапу — исправлению ошибки в консоли разработчика Minecraft.
Обновите игру до последней версии
Если у вас возникла ошибка в консоли разработчика во время игры в Minecraft, первым шагом, который следует предпринять, является обновление игры до последней версии. Обновление может исправить известные ошибки и уязвимости, которые могут вызывать проблемы с консолью разработчика.
Чтобы обновить Minecraft до последней версии, выполните следующие действия:
- Запустите лаунчер Minecraft на вашем компьютере.
- В окне лаунчера найдите раздел «Игры» или «Версия» и кликните на него.
- В открывшемся меню выберите «Последняя версия» или «Latest release».
- Нажмите кнопку «Играть» или «Play», чтобы запустить обновленную версию Minecraft.
Во время обновления игры может понадобиться подключение к интернету, поэтому убедитесь, что у вас есть доступ к сети.
После обновления Minecraft до последней версии, проверьте, появилась ли ошибка в консоли разработчика. Если ошибка все еще присутствует, вы можете обратиться к официальной документации Minecraft или сообществу игроков, чтобы получить подробные инструкции по устранению ошибки.
Очистите кэш и временные файлы
Очистка кэша и временных файлов может быть полезной при решении проблем, связанных с консолью разработчика в Майнкрафте. В этом разделе мы расскажем, как выполнить очистку кэша и временных файлов на различных операционных системах.
Очистка кэша и временных файлов в Windows
- Шаг 1: Откройте проводник Windows, нажав на значок папки на панели задач или используя сочетание клавиш Win + E.
- Шаг 2: В адресной строке проводника введите следующий путь: %appdata%\.minecraft
- Шаг 3: Нажмите Enter, чтобы перейти в папку .minecraft.
- Шаг 4: Удалите все файлы и папки внутри папки .minecraft, кроме файла saves (если сохранить мир, в котором играете).
Очистка кэша и временных файлов в macOS
- Шаг 1: Откройте Finder, нажав на значок папки на Dock (нижняя панель) или используя команду Cmd + Space и введя «Finder».
- Шаг 2: В меню Finder выберите пункт «Переход» и затем «Переход к папке…».
- Шаг 3: В появившемся окне введите следующий путь: ~/Library/Application Support/minecraft
- Шаг 4: Нажмите на кнопку «Перейти», чтобы открыть папку minecraft.
- Шаг 5: Удалите все файлы и папки внутри папки minecraft, кроме файла saves (если сохранить мир, в котором играете).
Очистка кэша и временных файлов в Linux
- Шаг 1: Откройте файловый менеджер (например, Наutilus или Dolphin).
- Шаг 2: В адресной строке файлового менеджера введите следующий путь: ~/.minecraft
- Шаг 3: Нажмите Enter, чтобы перейти в папку .minecraft.
- Шаг 4: Удалите все файлы и папки внутри папки .minecraft, кроме файла saves (если сохранить мир, в котором играете).
После выполнения этих шагов ваш кэш и временные файлы в Майнкрафте будут очищены. Проверьте, исправилась ли ошибка в консоли разработчика. Если проблема все еще возникает, рекомендуется пробовать другие способы из руководства или обратиться за помощью к официальной службе поддержки Майнкрафта.
Майнкрафт — одна из самых популярных игр в мире, которая заставляет миллионы игроков проводить свое свободное время за компьютером. Однако, не все могут похвастаться стабильной и бесперебойной работой игры. Часто возникают неприятные ситуации, когда Майнкрафт вылетает и выводит консоль разработчика. В этой статье мы рассмотрим, почему это происходит и что можно сделать, чтобы решить эту проблему.
Прежде чем начать, стоит понимать, что вылеты Майнкрафта могут происходить из-за множества причин. Это может быть как проблема с вашим жестким диском или оперативной памятью, так и сбои в самой игре. Поэтому, прежде чем браться за решение проблемы, нужно выяснить, что именно вызывает ее появление.
В первую очередь, стоит обратить внимание на сообщения, которые появляются в консоли разработчика. Они могут содержать информацию о том, какая ошибка произошла, и где искать причину ее возникновения. Кроме того, стоит проверить наличие обновлений для игры и установленных на компьютере драйверов.
Также, можно попробовать уменьшить настройки графики и видео в игре. Высокие настройки могут нагружать компьютер и вызывать ошибки при работе игры. Наконец, необходимо проверить наличие вирусов на вашем компьютере и удалить их, если таковые будут найдены.
В целом, причины вылетов Майнкрафта могут быть различными. Если же не удается решить проблему самостоятельно, стоит обратиться за помощью к специалистам, которые смогут более глубоко изучить вашу ситуацию и решить проблему.
Содержание
- Что делать, если Майнкрафт вылетает?
- 1. Проверьте требования к системе
- 2. Обновите драйверы
- 3. Удалите старые моды и текстуры
- 4. Отключите антивирус и другие программы
- 5. Переустановите игру
- Проверьте минимальные требования:
- 1. Операционная система
- 2. Процессор и оперативная память
- 3. Видеокарта
- 4. Проверьте наличие необходимых файлов игры
- 5. Обновите драйверы
- Убедитесь в совместимости:
- Операционная система и версия Minecraft:
- Установленные моды и текстур-паки:
- Драйвера видеокарты:
- Информация о конфигурации вашего компьютера:
- Переустановите Java:
- Проверьте версию Java
- Удалите старую версию Java
- Установите новую версию Java
- Проверьте работу Minecraft
- Очистите кэш:
- Кэш — что это такое?
- Почему очистка кэша может помочь?
- Как очистить кэш в Minecraft:
- Отключите модификации:
- Что это значит?
- Как отключить модификации?
- Почему это поможет?
- Обновите видеодрайверы:
- Что такое видеодрайвер?
- Почему обновление видеодрайверов может решить проблему?
- Как обновить видеодрайверы?
- Методы решения проблем:
- 1. Проверьте, соответствует ли ваш компьютер требованиям Minecraft
- 2. Обновите драйверы видеокарты, Java и операционной системы
- 3. Проверьте целостность игровых файлов
- 4. Отключите модификации и шейдеры
- 5. Обратитесь за помощью в официальную техподдержку Minecraft
- Вопрос-ответ
- Майнкрафт вылетает при запуске без ошибок, что делать?
- Как исправить ошибку «Java Virtual Machine Launcher Error: Could not create the Java Virtual Machine» в Майнкрафте?
- Майнкрафт вылетает при загрузке мира, что делать?
- Как исправить ошибку «Internal Exception: java.io.IOException: An existing connection was forcibly closed by the remote host» в Майнкрафте?
- Что делать, если Майнкрафт вылетает и выводит ошибку «OpenGL Error: 1286 (GL_INVALID_FRAMEBUFFER_OPERATION)»?
Что делать, если Майнкрафт вылетает?
1. Проверьте требования к системе
Убедитесь, что ваш компьютер соответствует минимальным требованиям для запуска Майнкрафта. Проверьте такие показатели, как оперативная память, видеокарта, процессор и т.п.
2. Обновите драйверы
Проверьте, имеются ли обновления для всех устройств, используемых в игре, например, для видеокарты, звуковой карты и т.п. Убедитесь, что все драйверы обновлены до последней версии.
3. Удалите старые моды и текстуры
Старые модификации и текстуры могут вызывать вылеты игры. Попробуйте удалить все старые дополнения и запустить игру снова.
4. Отключите антивирус и другие программы
Некоторые антивирусные программы и другие приложения могут блокировать работу Майнкрафта. Попробуйте временно выключить все приложения, кроме игры, и проверьте, поможет ли это.
5. Переустановите игру
Если ничего не помогло, переустановите игру. Сначала сохраните свою игровую информацию, затем удалите и переустановите Майнкрафт. Это должно решить проблемы с вылетами игры.
- Проверьте требования к системе
- Обновите драйверы
- Удалите старые моды и текстуры
- Отключите антивирус и другие программы
- Переустановите игру
Проверьте минимальные требования:
1. Операционная система
Убедитесь, что у вас установлена подходящая операционная система, для запуска игры. Примеры подходящих операционных систем: Windows 7 и выше, Mac OS X 10.9 и выше, Linux (32/64 бит).
2. Процессор и оперативная память
Майнкрафт требует определенный уровень процессорного времени и оперативной памяти для запуска без проблем. Проверьте, что у вас есть достаточно мощный процессор и не менее 2 ГБ оперативной памяти, для удобного запуска игры.
3. Видеокарта
Важно, чтобы у вас была подходящая видеокарта, чтобы запускать игру без проблем. Вам нужна видеокарта, которая поддерживает OpenGL 2.1 или выше. Если вы используете ноутбук с интегрированной видеокартой, это может быть причиной проблем, возникающих при запуске игры.
4. Проверьте наличие необходимых файлов игры
В некоторых случаях, вы можете столкнуться с проблемами запуска, из-за отсутствия некоторых файлов игры. Убедитесь, что у вас есть полный пакет игры, который содержит все необходимые файлы.
5. Обновите драйверы
Убедитесь, что ваши драйверы видеокарты и звуковой карты обновлены до последней версии. Устаревшие драйверы могут привести к тормозам и сбоям в игре, что может вызвать ее аварийное завершение.
Убедитесь в совместимости:
Операционная система и версия Minecraft:
Первым шагом в решении проблемы с вылетом Minecraft может быть проверка совместимости операционной системы и версии игры. Некоторые новые версии Minecraft может не запуститься на старых версиях операционных систем, а также старые версии Minecraft могут иметь проблемы с совместимостью на новых версиях операционных систем.
Установленные моды и текстур-паки:
Если вы установили моды или текстур-паки, то это может быть причиной проблем с запуском игры. Обычные причины — неправильная установка или неповторимости между версиями Minecraft и модов/текстур-паков. Попробуйте запустить игру без установленных модов и текстур-паков, чтобы выяснить, выполняется ли проблема из-за них.
Драйвера видеокарты:
Еще одной причиной проблем с Minecraft может быть драйвер вашей видеокарты. Некоторые старые версии драйверов могут не быть совместимы с новыми версиями игры, установленными в новую операционную систему. Обновите драйвера вашей видеокарты до последней версии, и проверьте, решится ли проблема.
Информация о конфигурации вашего компьютера:
Если все вышеперечисленные шаги не помогли, то выполните следующее: сверьте минимальные требования Minecraft с характеристиками вашего компьютера. Если ваш компьютер не соответствует требованиям, то измените конфигурацию или опции игры и повторите запуск.
Переустановите Java:
Проверьте версию Java
Перед тем, как начать процесс переустановки, убедитесь, что у вас установлена последняя версия Java. На сайте Oracle вы можете скачать обновленную версию Java.
Удалите старую версию Java
Перед тем, как установить новую версию Java, необходимо удалить старую версию. Это можно сделать через Панель управления -> Программы и компоненты.
Вы также можете использовать специальную программу для удаления программ, например, Revo Uninstaller.
Установите новую версию Java
После удаления старой версии Java установите новую версию, скачанную с сайта Oracle. Запустите установщик и следуйте инструкциям.
Проверьте работу Minecraft
После установки новой версии Java проверьте, работает ли Minecraft без вылетов и ошибок.
Если проблема осталась, попробуйте проверить целостность файлов игры через Steam (если игра была куплена в этом магазине) или переустановить саму игру.
Если вы все еще сталкиваетесь с проблемами, обратитесь за помощью к разработчикам Minecraft или к сообществу игроков.
Очистите кэш:
Кэш — что это такое?
Кэш — это временное хранилище данных, используемое для увеличения скорости доступа к ресурсам. В случае Minecraft, кэш может содержать промежуточные данные о мире, текстурах, модах и т.д.
Почему очистка кэша может помочь?
Если в кэше накопилось слишком много устаревших данных или есть ошибки, это может привести к проблемам с игрой, в том числе к ее вылету. Очистка кэша позволяет обновить данные и исправить ошибки, что может помочь решить проблему с вылетами.
Как очистить кэш в Minecraft:
- Откройте лаунчер Minecraft;
- Перейдите в настройки профиля, выбрав нужный профиль в верхней части лаунчера;
- Во вкладке «Настройки» найдите раздел «Хранилище данных»;
- Нажмите на кнопку «Очистить кэш».
Вы также можете вручную удалить папку с кэшем Minecraft. Найдите ее на своем компьютере в соответствии с операционной системой:
- Windows: %APPDATA%\.minecraft\cache
- Mac: ~/Library/Caches/Minecraft
- Linux: ~/.cache/minecraft
Удалите содержимое папки кэша, но не саму папку.
Отключите модификации:
Что это значит?
Модификации (или моды) — это изменения игры, которые добавляют новые предметы, блоки, игровые механики и т.д. Они могут приводить к ошибкам и вылетам игры, так как они могут вносить в игру несовместимые изменения.
Как отключить модификации?
Если вы установили модификации вручную, то вам нужно удалить их из игры. Для этого удалите соответствующие файлы в папке mods.
Если вы используете лаунчер, то вы можете деактивировать модификации, отключив их в настройках лаунчера. Если это не работает, вы можете переустановить лаунчер.
Почему это поможет?
Отключение модификаций уберет из игры несовместимый контент, который может вызывать ошибки и вылеты. Если вы не можете играть без модов, то убедитесь, что все они совместимы с вашей версией игры. Вы также можете попробовать установить более стабильную версию модов или искать другие моды, которые совместимы с вашей версией игры.
Обновите видеодрайверы:
Что такое видеодрайвер?
Видеодрайвер — это программное обеспечение, которое управляет работой видеокарты и позволяет отображать изображения на экране. Он необходим для того, чтобы компьютер мог работать с графикой высокого уровня и обеспечить плавное производительность игр.
Почему обновление видеодрайверов может решить проблему?
Старые, устаревшие версии видеодрайверов могут приводить к множеству проблем, включая вылеты игр и ошибки в работе компьютера. Устранение этих проблем может помочь вам получить более стабильную производительность и плавное отображение игр.
Как обновить видеодрайверы?
Для обновления видеодрайверов вам необходимо зайти на сайт производителя вашей видеокарты. Там вы найдете все необходимые драйверы для обновления. Скачайте нужный драйвер и следуйте инструкциям по установке. Обязательно сделайте резервную копию старых драйверов на случай неудачной установки новой версии.
Методы решения проблем:
1. Проверьте, соответствует ли ваш компьютер требованиям Minecraft
Перепроверьте информацию о минимальных системных требованиях игры. Проверьте, достаточно ли у вас памяти, свободного места на жестком диске, графической карты и процессора для запуска и корректной работы Minecraft. Если вы играете с модами, может потребоваться еще больше мощности.
2. Обновите драйверы видеокарты, Java и операционной системы
Старые драйверы и версии программ могут привести к крашам игры. Обновите драйверы видеокарты и убедитесь, что у вас установлена последняя версия Java и операционной системы.
3. Проверьте целостность игровых файлов
Используйте функцию проверки целостности файлов, которая проверяет наличие и целостность всех файлов, связанных с Minecraft. Если обнаружены поврежденные или отсутствующие файлы, они автоматически загружаются и восстанавливаются.
4. Отключите модификации и шейдеры
Если вы заметили, что краши происходят при использовании модификаций и шейдеров, попробуйте отключить их. Могут возникать конфликты между разными версиями модов и игры, что может приводить к проблемам.
5. Обратитесь за помощью в официальную техподдержку Minecraft
Если все вышеперечисленные способы не решают вашу проблему, обратитесь за помощью в официальную техподдержку Minecraft. Они могут помочь в решении проблемы или дать инструкции, как ее решить.
Вопрос-ответ
Майнкрафт вылетает при запуске без ошибок, что делать?
Попробуйте удалить содержимое папки mods и установить их заново.
Как исправить ошибку «Java Virtual Machine Launcher Error: Could not create the Java Virtual Machine» в Майнкрафте?
Проверьте, установлена ли Java на вашем компьютере. Если установлена, увеличьте выделенную ей память в настройках запуска.
Майнкрафт вылетает при загрузке мира, что делать?
Удалите содержимое папки «saves» или переместите её в другую директорию, а затем попробуйте загрузить мир снова.
Как исправить ошибку «Internal Exception: java.io.IOException: An existing connection was forcibly closed by the remote host» в Майнкрафте?
Проверьте, не блокирует ли ваш межсетевой экран (файервол) подключение к серверу Майнкрафт. Если да, добавьте игру в список исключений.
Что делать, если Майнкрафт вылетает и выводит ошибку «OpenGL Error: 1286 (GL_INVALID_FRAMEBUFFER_OPERATION)»?
Проверьте, соответствует ли видеокарта на вашем компьютере требованиям Майнкрафта. Если да, обновите драйвера для видеокарты и перезагрузите компьютер.