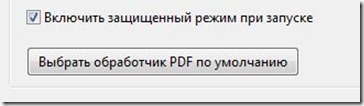Существует несколько причин появления ошибок при открытии файлов PDF в браузере или на компьютере с установленным ПО Acrobat Reader или Acrobat. Используйте предложенные ниже решения, чтобы устранить проблему.
Учтите, что вы не сможете самостоятельно восстановить поврежденный файл PDF. Однако при наличии исходного файла можно повторно создать документ PDF с помощью продуктов Adobe, например Acrobat или Photoshop Elements.
Не удается открыть файл PDF в браузере
В большинстве современных веб-браузеров можно легко открыть файл PDF. Если вам не удается открыть определенный файл PDF на веб-странице, воспользуйтесь приведенным ниже решением.
-
Щелкните правой кнопкой мыши (Windows) или, удерживая нажатой клавишу Control (Mac OS), щелкните ссылку на файл PDF.
-
Выберите соответствующий параметр сохранения или загрузки для своего браузера:
- (Google Chrome) Сохранить ссылку как
- (Internet Explorer) Сохранить объект как
- (Firefox) Сохранить ссылку как
- (Safari) Загрузить файл по ссылке
-
Убедитесь в том, что в качестве типа файл выбран документ Adobe Acrobat, и сохраните файл.
Если диалоговое окно Сохранить как не появляется, возможно, в браузере открыто несколько окон загрузки и файл был загружен автоматически.
-
Найдите сохраненный файл PDF и дважды щелкните его, чтобы открыть. Если в браузере открылось окно загрузок, дважды щелкните файл PDF в списке загруженных файлов.
Не удается открыть файл PDF на компьютере
Если вам не удается открыть файл PDF на компьютере, воспользуйтесь следующими решениями в том порядке, в котором они приведены.
Если программа Acrobat Reader или Acrobat уже установлена, перейдите сразу к следующему шагу.
Acrobat Reader — это единственное бесплатное средство просмотра документов PDF, которое позволяет открывать и взаимодействовать с содержимым PDF всех типов, включая заполняемые формы и мультимедийные файлы.
-
Перейдите к странице Загрузка Adobe Acrobat Reader и нажмите кнопку Установить сейчас. Пошаговые инструкции приведены в разделе Загрузка и установка Adobe Acrobat Reader для систем Windows или Mac OS.
После завершения установки выполните действия, описанные в следующем разделе.
Ваша система может не открывать файлы PDF на рабочем столе автоматически с помощью Acrobat Reader или Acrobat. Ниже описан процесс выполнения такой настройки.
Пользователи Windows
-
Щелкните правой кнопкой мыши значок документа PDF и выберите Открыть с помощью > Выбрать программу по умолчанию (или Выбрать другое приложение в Windows 10).
-
Выберите Adobe Acrobat Reader или Adobe Acrobat в списке программ, а затем выполните одно из следующих действий:
- Windows 7 и более ранние версии. Отметьте пункт Использовать выбранную программу для всех файлов такого типа.
- Windows 8. Отметьте пункт Использовать данное приложение для всех файлов .pdf.
- Windows 10. Выберите Всегда использовать это приложение для открытия файлов PDF.
Windows 10 Если на компьютере установлены обе программы — Adobe Acrobat и Adobe Acrobat Reader , выберите Adobe Acrobat.
Пользователи Mac OS
-
Нажмите на значок файла PDF в программе Finder, чтобы выделить его.
-
Выберите Файл > Свойства.
-
Нажмите на треугольник рядом с пунктом Открыть с помощью и выберите Adobe Acrobat Reader или Adobe Acrobat в раскрывающемся списке (если нужной программы нет в списке, выберите Другое, чтобы указать ее).
-
Нажмите кнопку «Заменить все».
Компания Adobe регулярно выпускает обновления безопасности для Acrobat Reader и Acrobat. Установка последнего обновления может помочь устранить проблему.
-
Откройте Acrobat Reader или Acrobat
-
Выберите Справка > Проверить наличие обновлений.
-
Если появится диалоговое окно Установка обновлений, нажмите Да. Обновления загрузятся автоматически.
Acrobat Reader, Acrobat или ресурсы, которые они используют, могут быть повреждены. Для восстановления установки этих программ выполните указанное ниже действие.
-
Запустите исправление из Acrobat Reader или Acrobat : выберите пункты Справка > Восстановить установку.
|
Симптом или ошибка |
Техническая заметка или решение |
|---|---|
|
Не удается открыть документ PDF, защищенный паролем |
Открытие защищенных документов PDF |
|
Открытие подозрительных файлов PDF: программы Reader и Acrobat блокируют открытие файлов PDF, которые не соответствуют определенным отраслевым стандартам или могут быть потенциально вредоносными. |
Соблюдайте осторожность. Такие документы PDF могут представлять угрозу безопасности для системы. Проверьте источник документа, например пользователя, отправившего его вам, или веб-сайт, с которого он был загружен, чтобы убедиться, что этот документ можно безопасно открыть. |
|
При попытке открыть файл PDF, созданный в InDesign или Illustrator, появляется сообщение об ошибке. |
Не удается открыть файл PDF, созданный в InDesign или Illustrator (Mac, InDesign и Illustrator), в Acrobat |
Hi Bruce
We are sorry for the trouble. As described, you are getting the error ‘ There was an error while opening this document. The path does not exist’ when you try to open the PDF from the windows context menu or by double click.
Is this a behavior with a particular PDF file or with all the PDFs? Please try to open a different PDF file the similar way and check for the issue.
What is the version of the Acrobat DC you are using? To check the version go to Help > About Acrobat and make sure you have the latest version 20.12.20048 installed. Go to Help > Check for Updates
Also, for testing purposes, please tryto turn off the protected mode (Windows Only) and see if that makes any difference. Go to Edit > Preferences > Enhanced Security > Uncheck ‘Enable protected mode at startup’ Turn off the protected mode and uncheck the enhanced security > Click OK and reboot the computer.
Note: Turning off the security may possess security risks. Please turn on the security after testing.
If it works for you, please add the file and the folder path to Acrobat. Go to Edit > Preferences > Enhanced Security > Add file and Add folder path > Click OK and reboot the application.
If it doesn’t work, please try the steps below and see if that works for you.
1) Close Acrobat application and close all acrobat processes from task manager.
2) Go to «Control Panel» > «Programs» > «Programs and Features» > «Uninstall a program» and select «Adobe Acrobat DC».
Click «Change» and select «Repair» from the following dialog.
After product repair is done, restart the machine and then try again.
Keep us posted with the results.
Regards
Amal
При открытии файла PDF с помощью Adobe Reader X (10.0.0) из сети, вылетает ошибка: “Произошла ошибка при открытии данного документа. Отказ в доступе.”
После экспериментов выяснилось, что файлы PDF не открываются только из сетевых папок с путями DFS
\\mynetwork\doc\manual.pdf
и все прекрасно работает, если в пути указать сервер:
\\myserver\doc\manual.pdf
Решил все списать на глюк новой версии ридера, но все оказалось проще…
Все дело в защищенном режиме программы. Чтобы Adobe Reader X не выдавал больше ошибок, этот режим нужно отключить.
1. Запускаем Adobe Reader X
2. Переходим в Редактирование – Установки…
3. В категории выбираем Основные
4. Снимаем галку — “Включить защищенный режим при запуске»
5. Перезапускаем Adobe Reader X
Теперь все работает.
P.S. В 11 версии эта галка находиться в «Установки—>Защита(повышенный уровень) —>Включить защищенный режим при запуске»
Взято — http://did5.ru/it/windows/adobe-reader-x-ne-rabotaet-s-putyami-dfs.html
(Всего просмотров: 18 501, просмотров сегодня: 1)
Последнее обновление 1 декабря 2022 г. от Джона Абака
Будь то для школы или работы, используя Adobe Reader открывать PDF-файлы было очень удобным способом чтения рукописей и документов без возможности изменения содержимого. Да! Вы также можете просматривать документы с изображениями высокого качества в небольших, сжатых размерах, чтобы сэкономить место. Не говоря уже о возможности выделения текстов. Как это круто?
Однако все это ничто, если ваш PDF-файлы не открываются с помощью Adobe Reader в Windows 10/11, внезапно. Что ж, если вы в настоящее время боретесь с той же проблемой, вам будет приятно узнать, что вы нашли нужную страницу. Здесь мы представим наиболее эффективные исправления для устранения того, что PDF-файлы не открываются. Оставайтесь с нами и посмотрите, какое решение работает для вас.
Меню
- FYI: Почему я не могу открыть файл PDF в Adobe Reader (Windows 10/11)
- Метод 1: Отключите защищенный режим, чтобы исправить PDF-файлы, которые не открываются
- Метод 2: Запустите от имени администратора, чтобы исправить PDF-файлы, которые не открываются
- Метод 3: Закройте Adobe Reader в диспетчере задач, чтобы открыть PDF-файлы
- Метод 4: Используйте пароль, чтобы исправить PDF-файлы, которые не открываются
- Метод 5: Перезагрузите, если PDF-файлы не открываются
- Метод 6: Удалите и переустановите, чтобы Adobe Reader не открывался
- Метод 7: Выполните восстановление Windows, чтобы исправить PDF-файлы, которые не открываются
FYI: Почему я не могу открыть файл PDF в Adobe Reader (Windows 10/11)
Прежде чем перейти к приведенным ниже решениям, также важно понять возможные причины почему ваши PDF-файлы не открываются в Adobe Reader. Таким образом, вы можете ориентироваться в том, какое исправление необходимо для решения проблемы.
- Вы имеете случайно изменил некоторые настройки в Adobe Reader. Возможно, это маловероятно, но это может произойти, особенно если вы изучаете некоторые настройки. Если это произойдет, просто отмените изменения, и все вернется на круги своя.
- Там в Ошибка файловой системы в Windows 10/11. Это приводит к тому, что файлы PDF не читаются в таких программах, как Adobe Acrobat. Плохие сектора, вирусы, вредоносное ПО и т. д. — это лишь некоторые из многих причин этой проблемы.
- Файл PDF не открывается, потому что вы обновил более новую версию Adobe Reader. Да! Это происходит, когда файл, который вы хотите открыть, был создан или отформатирован с использованием более старых версий программного обеспечения.
- Adobe Reader был установлен неправильно или во время установки произошла ошибка, из-за которой приложение не открывало PDF-файлы должным образом.
- Файлы PDF либо заблокирован или поврежден.
Теперь, когда вы знаете возможные причины, по которым вы не можете открыть файлы PDF в Adobe Acrobat, вам нужно найти правильные решения. Читать дальше!
Метод 1: Отключите защищенный режим, чтобы исправить PDF-файлы, которые не открываются
По умолчанию Adobe Reader Защищенный режим активируется для дополнительной защиты от PDF-файлов, которые считаются вредоносными. Это здорово, но иногда возникают ошибки, из-за которых PDF-файлы не запускаются в программном обеспечении. Все, что вам нужно сделать, чтобы исправить файлы PDF, которые не открываются таким образом, — это отключить защищенный режим.
- Презентация Adobe Reader и перейдите на Редактировать меню.
- Нажмите в разделе «Настройки», а затем перейдите к разделу «Безопасность».
- Там вы увидите Защиту песочницы, снимите галочку параметры с «Включить защищенный режим при запуске».
- Наконец, нажмите на на кнопку «Да», чтобы подтвердить изменения.
После этого перезапустите Adobe Reader и попробуйте открыть файлы PDF.
Метод 2: Запустите от имени администратора, чтобы исправить PDF-файлы, которые не открываются
Бывают случаи, когда Adobe Reader намеренно блокирует PDF-файлы, которые вы пытаетесь открыть. Когда это происходит, это может означать только наличие ошибок в Настройки разрешений на вашем ПК. Не волнуйтесь, это довольно легко обойти.
Вам нужно только запускайте программу от имени администратора чтобы получить полный доступ ко всем разрешениям и файлам в операционной системе. Просто щелкните правой кнопкой мыши значок приложения и нажмите «Запуск от имени администратора». Затем попробуйте открыть файлы PDF и посмотреть, работает ли он.
Метод 3: Закройте Adobe Reader в диспетчере задач, чтобы открыть PDF-файлы
Как уже упоминалось, Adobe Reader иногда может немного глючить, но такая проблема обычно решается простым закрытием программы. Вы можете просто ударить по красному»X в правом верхнем углу окна и перезапустите программу.
Но это не годится в тех случаях, когда Процессы Adobe Reader по-прежнему работают в фоновом режиме. Что вам нужно сделать, так это завершить задачи прямо в диспетчере задач.
- Зависать наведите курсор мыши на логотип Windows Start в левом нижнем углу рабочего стола.
- Щелкните правой кнопкой мыши для просмотра списка системных настроек. Выберите «Диспетчер задач».
- Найдите все процессы с именем «Adobe».
- Когда найдете, щелкните правой кнопкой мыши на каждом из них и удар «Конечная задача».
Когда все задачи, связанные с Adobe, закрыты, перезапустить ридер и откройте файлы PDF и посмотрите, решена ли проблема.
Метод 4: Используйте пароль, чтобы исправить PDF-файлы, которые не открываются
Ну, это довольно просто. Если PDF-файлы, к которым вы пытаетесь получить доступ, защищены паролем, единственный способ открыть их в Adobe или любых программах для чтения PDF-файлов — это использовать назначенные им пароли.
Поэтому обязательно спросите у источника PDF-файлов пароли и убедитесь, что верхний и нижний регистры также учитываются с числами. Если вы загрузили заблокированные PDF-файлы из Интернета, они обычно поставляются с соответствующими паролями, размещенными на той же странице — посмотрите их.
Метод 5: Перезагрузите, если PDF-файлы не открываются
Если с вашим ПК с Windows и Adobe Reader все в порядке, проблема может быть вызвана поврежденные файлы PDF.
Исправление должно быть простым, если вы загрузили файлы из Интернета. Вы можете повторно загрузить те же файлы PDF и откройте их в Adobe Reader, чтобы проверить, можно ли их прочитать. В противном случае ошибка, вероятно, падает на источник файла PDF.
Другой случай, если вы скопировали файлы PDF, которые не открываются с другого устройства хранения. Попробуйте удалить их и перекопировать. Затем откройте их в Adobe Acrobat.
Метод 6: Удалите и переустановите, чтобы Adobe Reader не открывался
Иногда причина, по которой вы не можете открыть какие-либо PDF-файлы, заключается в том, что вы даже не можете открыть или запустить Adobe Reader. Вероятно, это связано с ошибками при установке. Вам просто нужно удалить и переустановить программное обеспечение, чтобы исправить это.
- Презентация Панель управления. Вы можете выполнить поиск в строке поиска Windows.
- Там, выберите программы и перейти к Программы и компоненты.
- Искать что собой представляет Adobe Acrobat DC имя и значок в списке.
- Щелчок левой кнопкой мыши на нем и нажмите «Удалить». Затем примите все подтверждения для удаления.
Подождите несколько секунд, и ваш Adobe Reader должен быть удален. Теперь вы можете переустановить программное обеспечение с Официальном сайте.
Примечание:
Другой случай — обновление версии Adobe Reader. Если файлы PDF не открываются после обновления, необходимо вернуться к предыдущей версии. Вы можете сделать это, удалив новую и переустановив старую версию, совместимую с вашими PDF-файлами.
Метод 7: Выполните восстановление Windows, чтобы исправить PDF-файлы, которые не открываются
Теперь, если предыдущие исправления не смогли открыть ваши файлы PDF, и вы пытались открыть их с помощью других программ чтения PDF, помимо Adobe, проблема может быть более серьезной, чем ожидалось. Весьма вероятно, что ваш системные файлы были повреждены или повреждены вредоносными программами или другими действиями на вашем ПК. Выявить первопричину такой проблемы действительно сложно.
Что ж, хорошая новость в том, что вам это не нужно. Теперь есть программа восстановления Windows, которую вы можете использовать для диагностики и устранения любых проблем, связанных с Windows. И это PassFab Управление компьютером.

PassFab Computer Management — мощная программа восстановления, которую можно использовать на любой ПК с Windows, независимо от того, является ли это Windows 11, 10, 8.1 и т. д. И если вы не знаете, что происходит с вашим компьютером с Windows и такими программами, как Adobe Acrobat, вы можете положиться на функцию Windows Rescue. Вам просто нужно нажмите одну кнопку, чтобы диагностировать проблему , а затем исправить все это в то же время. Этот инструмент действительно может решить ваши проблемы с Windows практически без усилий, благодаря Спасение Windows функцию.
Да! Вам не нужно посещать местную мастерскую по ремонту компьютеров. Вы можете сэкономить не только деньги, но и время и силы. Какой удобный способ исправить проблемы на вашем ПК с Windows.
Помимо этого, PassFab Computer Management имеет и другие функции. Это включает Резервное копирование и восстановление данные жесткого диска, сброс пароля Windows, управление разделамии многое другое. Таким образом, наличие этой программы, установленной на вашем компьютере, является большим преимуществом, если вам нужно сделать что-то из этого.
Теперь, если вы действительно хотите починить свой ПК с Windows и Adobe Acrobat, эта программа может стать вашим последним шансом сделать это. Ниже приведены шаги, которые необходимо выполнить, чтобы исправить PDF-файлы, которые не открываются:
- Первое скачать и устанавливать PassFab Computer Management на ПК с проблемой.
- Тогда, запуск программу и выберите «Центр решений» в Вкладка «Спасение Windows».
- Далее, удар кнопку «Автоматический ремонт» и выберите какой системный диск вы хотите восстановить. Вы можете выбрать диск (C:), так как это диск, который используется системой и программами.
- Нажмите После этого «Начать восстановление» и дождаться завершения всего процесса.
- Наконец, удар кнопку «Перезагрузить», чтобы применить все исправления и исправления.
Вот как просто использовать PassFab Computer Management. После перезапуска вы можете проверить, устранена ли проблема.
Заключение
Если ваши PDF-файлы не открываются с помощью Adobe Reader, действуйте немедленно! Однако вам не о чем беспокоиться, поскольку такую проблему можно легко решить с помощью описанных выше методов.
Ознакомьтесь с ними и посмотрите, какие из них могут работать в вашей ситуации. Тем не менее, у вас все еще есть козырь, который в конечном итоге решит все ваши проблемы с Windows 10/11, а именно Управление компьютером PassFab.
Часто задаваемые вопросы
1Является ли Adobe Reader бесплатным?
Да, его можно бесплатно загрузить на любой ПК, будь то Windows или Mac. Вы можете скачать установщик на официальном сайте Adobe Acrobat.
2Могу ли я восстановить удаленный файл PDF на моем компьютере?
Да. Вы можете восстановить удаленный файл PDF из корзины для Windows и корзины для Mac. Если оба были недавно очищены, вы все равно можете восстановить окончательно удаленный файл PDF с помощью инструмента восстановления данных, такого как echoshare Восстановление данных. Он может сканировать ваш компьютер и извлекать для вас все удаленные файлы.
Приветствую Вас, уважаемые читатели блога webcodius.ru. В последнее время часто стал сталкиваться с проблемой, что программа Adobe Reader не открывает pdf-документы. Впоследствии выяснилось, что не открываются только те pdf файлы, которые находятся в сетевых папках с путями DFS. При попытке открыть такой файл возникает ошибка: «Произошла ошибка при открытии данного документа. Отказ в доступе»:
Так как подобную ошибку встречал не раз, решил написать пост на случай если у кого-то возникнут такие же проблемы.
Решение проблемы оказалось довольно простым. Дело в том, что с десятой версии в Adobe Reader появился защищенный режим, который по умолчанию запрещает открывать документы, находящиеся на сетевых хранилищах.
Поэтому чтобы ошибок не возникало достаточно отключить этот режим. Делается это очень просто:
1. Запускаем Adobe Reader;
2. Переходим в меню «Редактирование -> Установки»;
3. Далее если у Вас Adobe Reader 10-ой версии, то переходим в категорию «Основные», если 11-ой то в «Защита (повышенный уровень)».
4. И снимаем галку с параметра «Включить защищенный режим при запуске»:
5. После перезапуска Adobe Reader должно все заработать.
Либо можно просто внести изменения в Реестр. В раздел [HKEY_CURRENT_USER\Software\Adobe\Acrobat Reader\10.0\Privileged] или [HKEY_CURRENT_USER\Software\Adobe\Acrobat Reader\11.0\Privileged] в зависимости от версии Adobe Reader, добавить параметр "bProtectedMode"=dword:00000000. Сделать это можно через командную строку с помощью команды:
для Adobe Reader 10.0:
reg add «HKCU\Software\Adobe\Acrobat Reader\10.0\Privileged» /v bProtectedMode /t REG_DWORD /d 0×0 /f
для Adobe Reader 11.0:
reg add «HKCU\Software\Adobe\Acrobat Reader\11.0\Privileged» /v bProtectedMode /t REG_DWORD /d 0×0 /f
После этих манипуляций сетевые файлы обычно начинают открываться.
Loading…