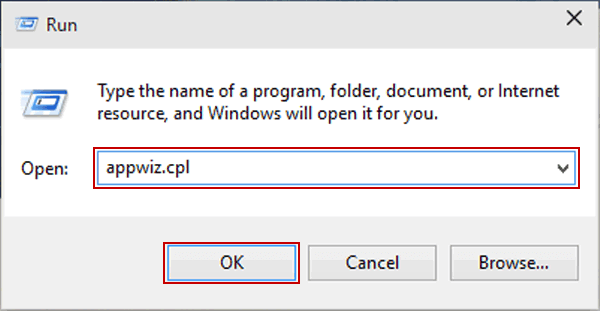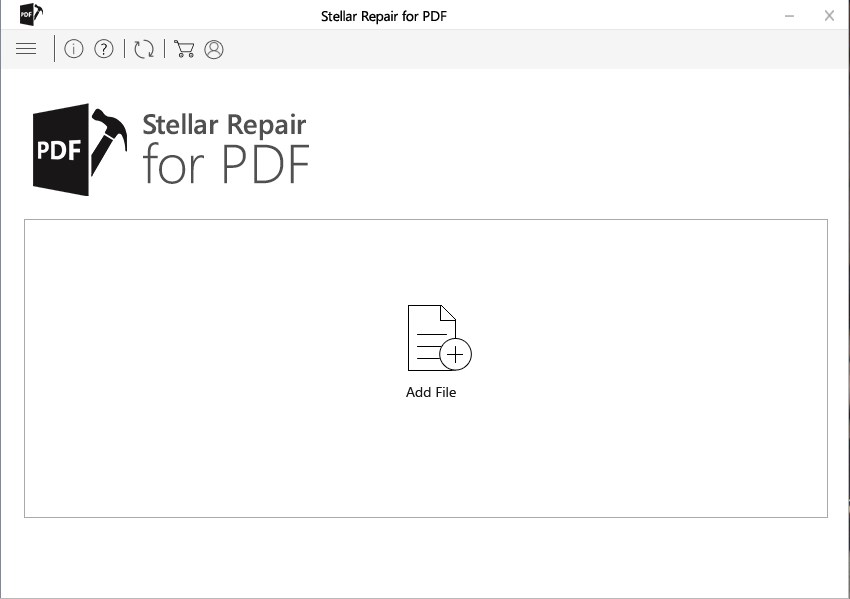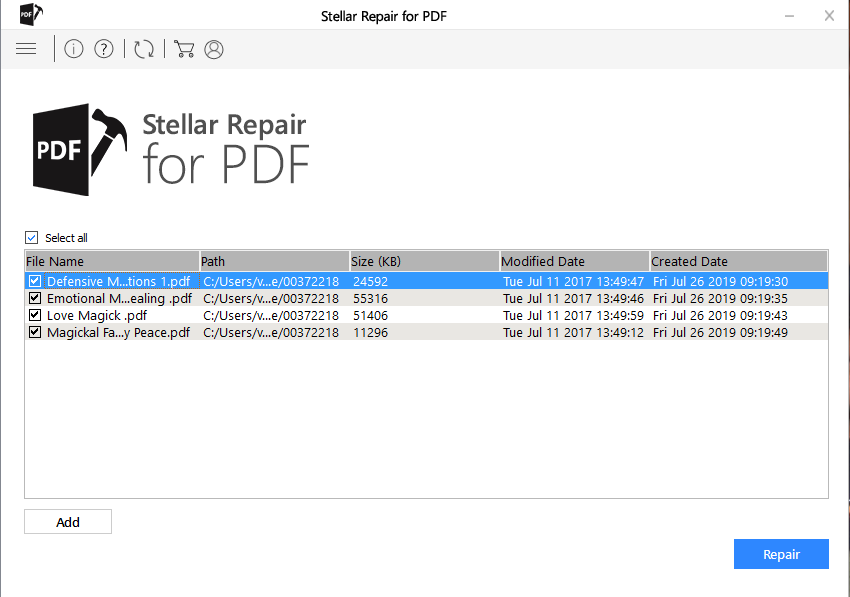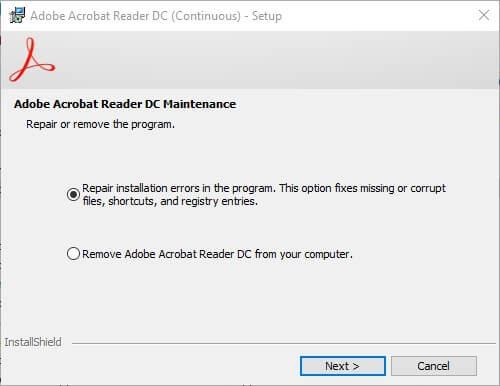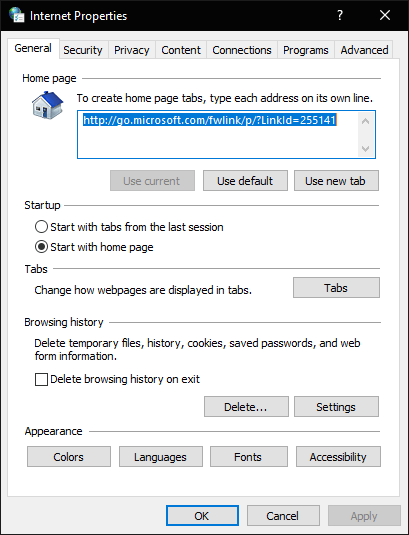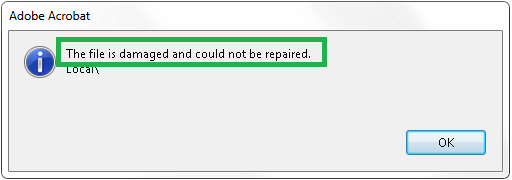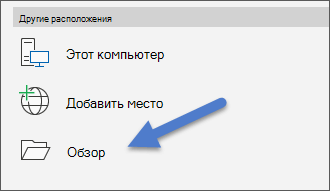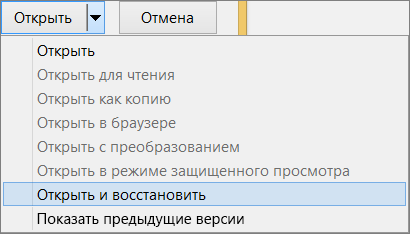Ошибка. Документ PDF поврежден и не может быть восстановлен
Продукты Acrobat раньше открывали файл PDF, ожидая встретить в нем заголовок %PDF-header в любом месте первых 1024 байтов файла. Для внешних байтов перед заголовком %PDF-header никакие проверки не выполнялись. Однако обновления 10.1.5 и 11.0.01 улучшают защиту с помощью более строгого анализа заголовка PDF. Продукт теперь не позволяет открывать небольшую часть файлов PDF, которые не начинаются с заголовка «%PDF-‘ header» и возникает ошибка:
Ошибка. Документ поврежден и не может быть восстановлен. Adobe Reader не может открыть файл, поскольку формат файла не поддерживается или файл был поврежден (например, отправлен по e-mail как вложение и декодирован неправильно).
Решение. Использовать один из следующих обходных путей
Программы для создания PDF-файлов
Если вы управляете или администрируете программным обеспечением, которое автоматически создает PDF-файлы, измените способ создания PDF-файлов. Убедитесь, что посторонние байты не появляются в начале файла перед %PDF.
Получатели PDF: корпоративные администраторы и пользователи
Если вы являетесь пользователем или корпоративным IT-профессионалом , можете отключить проверку заголовка на компьютерах, настроив соответствующие параметры. Можете настроить эти параметры на уровне каждого пользователя в HKCU или на уровне компьютера — для всех пользователей, в HKLM. Можете использовать подобный метод и на Mac OS, изменяя ту же настройку plist. Если ключ AVGeneral не существует, создайте его вручную.
Путь HKLM имеет примерно такой вид:
HKLM\Software\Adobe\(название продукта)\(версия)\AVGeneral\bValidateBytesBeforeHeader=dword:00000000
Например, чтобы изменить поведение Acrobat 11.0, создайте DWORD вот здесь: HKLM\SOFTWARE\Adobe\Adobe Acrobat\11.0\AVGeneral\bValidateBytesBeforeHeader=dword:00000000
Путь HKCU имеет примерно такой вид:
HKCU\Software\Adobe\(название продукта)\(версия)\AVGeneral\bValidateBytesBeforeHeader=dword:00000000
Например, чтобы изменить поведение Reader 10.0, создайте DWORD вот здесь: HKCU\SOFTWARE\Adobe\Acrobat Reader\10.0\AVGeneral\bValidateBytesBeforeHeader=dword:00000000
Всегда меняйте наименование продукта и номер версии в соответствии с вашей конкретной ситуацией. Этот метод позволяет отображать PDF на тех компьютерах, которыми вы можете управлять.
by Matthew Adams
Matthew is a freelancer who has produced a variety of articles on various topics related to technology. His main focus is the Windows OS and all the things… read more
Updated on
- If you’re using Adobe software to deal with PDF documents, The file is damaged and could not be repaired error should instantly ring a bell.
- That’s simply because the PDF file is damaged and could not be repaired message pops up when handling downloaded or uploaded files.
- Reinstalling the software could help, but we recommend you start small. Try downloading your PDF one more time.
- If you still get the There was an error opening this document. The file is damaged and could not be repaired error, get into repair mode.
The File is damaged and could not be repaired error message pertains to the Adobe PDF software (including the Adobe PDF Reader Internet Explorer add-on).
This error pops up when users try to open PDF documents (usually downloaded or uploaded) within Adobe Acrobat or Internet Explorer.
As a result, the Adobe software doesn’t open the PDFs and shows this error instead: There was an error opening this document. The file is damaged and could not be repaired.
As one might have guessed, the error highlights that the PDF is corrupted. If that’s a recurring situation for multiple documents, you will need to address the core reason instead of just repairing one corrupted file.
How do I fix the damaged file error?
- Reinstall Adobe Acrobat
- Repair your PDF file
- Repair Adobe Acrobat
- Erase temporary browser files
- Download the PDF again
- Open PDF documents with alternative software
1. Reinstall Adobe Acrobat
- Input appwiz.cpl in Run and click OK to open Programs and Features in the Control Panel.
- Select the listed Adobe Acrobat Reader software.
- Select the Uninstall option.
- Click Yes to confirm and uninstall the software.
- Restart Windows after uninstalling Adobe Acrobat.
- Click Install Now on the Adobe Acrobat DC page to reinstall the software.
Reinstalling Adobe Acrobat will ensure the software is updated and replace the program’s files.
Therefore, that might be enough to fix the File is damaged and could not be repaired error.

Adobe Acrobat Reader
Settle for the best PDF reader, viewer and editor on the market and never have issues with PDF files again!
2. Repair your PDF file
- Download and install Stellar Repair for PDF.
- Launch the program.
- Select Add File.
- Choose the PDF file you need to repair.
- Press Repair.
- Preview your PDfs to see if the process was successful.
If the issue is not related to your PDF viewer, then you may be facing a damaged PDf file. If that’s the case, simply fix it using a third-party tool like Stellar PDF Repair.

Stellar Repair for PDF
Repair all of your PDF files and restore their properties with this straightforward tool.
3. Repair Adobe Acrobat
- Launch Run by pressing the Windows key + R keyboard shortcut.
- Input appwiz.cpl in Run and click OK to open the uninstaller in the Control Panel.
- Then select Adobe Acrobat Reader, and click the Change button.
- Select the Repair installation errors in the program option on the window shown directly below.
- Then click the Next button.
- Restart Windows after repairing Adobe Acrobat.
That’s how you can use the Repair installation option to fix Adobe Acrobat when the software throws out error messages such as File is damaged and could not be repaired error.
4. Erase temporary browser files
- Press the Windows key + R keyboard shortcut to launch Run.
- Input inetcpl.cpl in the text box and click OK to open the window shown directly below.
- Press the Delete button on the General tab open the window in the snapshot below.
- Select all the checkboxes on that window.
- Press the Delete button to erase IE’s temporary files.
This File is damaged resolution is more specifically for Internet Explorer users who download documents or can’t open PDFs with that browser.
Some Internet Explorer users have confirmed that clearing that browser’s temporary files fixes the issue.
5. Download the PDF again

If the File is damaged and could not be repaired error only arises for a few specific PDF documents, try downloading the files again.
Those files probably got corrupted when downloading. So, delete the original PDF documents and download them again.
6. Open PDF Documents with alternative software

Remember that Adobe Acrobat isn’t the only PDF software for Windows. Users might find that alternative PDF software opens the files they need without any issues.
Try opening the documents with the freeware Foxit reader. Click the Free Foxit Reader Download button on Foxit reader’s webpage to add that software to Windows.
One, or more of the above fixes, might resolve The file is damaged and could not be repaired error, thus enabling users to open PDF documents again.
Which of these methods worked for you? Feel free to share your experience with us via the comments section below.
Файлы PDF популярны благодаря таким характеристикам, как защищенный просмотр (не редактируемый), защита паролем в автономном режиме, быстрое преобразование, совместимость со всеми средами, форматированный текст и многое другое. Но, в связи с некоторыми несчастьями, пользователи могут столкнуться с ошибкой «Файл поврежден и не может быть восстановлен» при открытии PDF-файла.
Как объяснимо, ошибка полностью запрещает доступ к файлу, и этот сценарий необходимо решить, чтобы получить информацию в файле PDF.
Внимательно следите за этим блогом, чтобы узнать о потенциальных причинах ошибки, работоспособных собственных решениях и мощном автоматизированном решении для полного восстановления файлов Adobe PDF.
Закрыть Причины ошибки
Ниже перечислены некоторые наиболее вероятные причины ошибки «Файл поврежден и не может быть восстановлен».
- Устаревшее приложение для просмотра PDF
- Повреждение в файле PDF
- Настройки безопасности в приложении PDF Reader
- Неполная установка приложения PDF Reader
- Накопление временных файлов просмотра Интернета
- Проблема совместимости в приложении PDF Reader
Нелегко придерживаться определенной причины ошибки и устранить проблему. Скорее, пользователь должен пойти на каждое предположение и выполнить пробные действия с предоставленными собственными способами для устранения ошибки PDF и возврата доступа.
Ручные решения своими руками
- Обновите приложение Adobe Acrobat Reader: Устаревшее приложение PDF Reader иногда работает неэффективно из-за ошибок или отсутствия обновлений и новейших функций. Итак, рекомендуется убедиться, что приложение обновлено, а если нет, то установить доступные обновления.
- Запустите приложение Adobe Acrobat Reader в вашей системе.
- Перейти к Помощь меню и выберите Проверить наличие обновлений вариант из выпадающего списка.
- Если обновления доступны, нажмите «Установить», чтобы запустить обновление, и дождитесь его завершения.
- Перезагрузите систему и откройте файл PDF.
- Восстановите приложение Adobe Acrobat Reader: В приложении Adobe Acrobat Reader может возникнуть проблема, и ее можно устранить вручную с помощью доступных опций в интерфейсе. Давайте разберемся в этом процессе.
- Откройте окно «Выполнить» Windows (нажмите одновременно клавиши Windows и R), введите appwiz.cpl и нажмите ХОРОШО.
- Он откроет деинсталлятор в Панель управления вашей системы.
- Выберите имя приложения Adobe Acrobat Reader и нажмите Изменять вариант.
- В следующем диалоговом окне выберите опцию Исправление ошибок установки в программе. Этот параметр исправляет отсутствующие или поврежденные файлы, ярлыки и записи реестра. и нажмите Следующий.
- Следуйте инструкциям и дождитесь завершения процесса восстановления.
- Перезагрузите систему, а затем проанализируйте эффект этого решения.
- Отключите параметр режима повышенной безопасности в приложении Adobe Acrobat: Настройки безопасности приложения Adobe Acrobat Reader могут создавать проблемы при доступе к файлам PDF, и к ним необходимо прибегать. Попробуйте эту процедуру.
- Запустите приложение Adobe Acrobat Reader в вашей системе.
- Нажать на Редактировать меню сверху, а затем выберите Настройки из выпадающего списка.
- Настройки откроется диалоговое окно.
- На левой панели выберите Безопасность (улучшенная) категорию, а затем с правой панели, под Повышенная безопасность раздел, снимите флажок с надписью «Включить усиленную безопасность».
- Нажмите ХОРОШО.
- Закройте приложение один раз, а затем попробуйте просмотреть файл PDF сейчас.
- Переустановите приложение Adobe Acrobat Reader: Это решение для неточной установки приложения Adobe Acrobat Reader в системе и, таким образом, предотвращения нежелательных ошибок файла PDF. Здесь пользователям просто нужно перейти в Панель управления системы, выберите Программы и компоненты параметры, а затем выберите приложение Adobe Acrobat, чтобы щелкнуть значок Удалить возможность сначала удалить его из системы.
Затем пользователи могут перейти к исходному источнику загрузки приложения для чтения Adobe Acrobat, чтобы еще раз точно загрузить его в систему.
После этого пользователи могут перезагрузить систему и попытаться получить доступ к файлу PDF.
- Удалить временные (браузерные) файлы: Сбор временных файлов браузера или кэшированных файлов может помешать работе установленных приложений в системе и, возможно, косвенно быть причиной ошибки PDF. Было бы мудрым решением попытаться удалить эти файлы, хранящиеся в вашей системе, с помощью следующих шагов.
- Сначала откройте окно «Выполнить» Windows, одновременно нажав клавишу Windows и буквенную клавишу R.
- Тип inetcpl.cpl в окне «Выполнить Windows» и нажмите b
- Интернет-свойства откроется диалоговое окно. Здесь, из Общий вкладка под История браузера раздел, нажмите Удалить возможность удаления временных файлов, истории, файлов cookie, сохраненных паролей и информации веб-формы.
- Убедитесь, что на следующей странице установлены все флажки, и нажмите Удалить чтобы подтвердить удаление этих временных интернет-файлов.
- Этот метод предназначен для пользователей веб-браузера Internet Explorer. Перезапустите браузер и попробуйте получить доступ к файлу PDF сейчас.
- Снова загрузите файл PDF из источника: Неполная, прерванная и неточная загрузка PDF-файлов из онлайн-источников или ссылок также может привести к возникновению ошибки PDF. Таким образом, общее решение этого предположения, лежащего в основе ошибки, состоит в том, чтобы удалить уже загруженный PDF-файл, а затем снова загрузить его с исходной ссылкой или веб-сайтом, при условии, что подключение к Интернету надежное, а исходный путь является подлинным. Кроме того, пользователям следует повторить попытку экспорта файлов PDF после неудачной попытки ранее.
- Откройте файл PDF с помощью другого приложения для просмотра PDF: Может случиться так, что файл PDF не поддерживается существующим приложением PDF Viewer, установленным в вашей системе. Итак, вы можете попробовать переключить приложение PDF Reader и проверить, пойдет ли оно вам на пользу. Например, если вы в настоящее время являетесь пользователем Adobe Acrobat Reader, вы можете переключиться на Foxit Reader, чтобы открывать и просматривать файлы PDF. Иногда это работает для пользователей.
Заключительное слово
В случае неудачи в каждом описанном выше методе исправления ошибки это означает, что проблема связана с файлом PDF и, скорее всего, он поврежден. Не волнуйтесь. Мы получили идеальное решение для наших пользователей в виде профессионального и продуманного инструмента для восстановления PDF с мощными алгоритмами. Он обеспечивает быстрое восстановление и доступ к файлу PDF с помощью серии минимальных шагов, интегрированных в интерактивном режиме в простой графический интерфейс инструмента. Можно свободно попробовать демо-версию инструмента бесплатно, а затем принять решение о покупке полной версии после овладения каждой функцией расширенного инструмента. Он широко поддерживает все версии файлов PDF и ОС Windows.
Скачать сейчас
Олаф работает старшим редактором по технологиям в Data Repair Tools. Увлеченный технологиями, он имеет более чем 8-летний опыт работы в области восстановления данных, Интернета вещей, искусственного интеллекта и робототехники. Ему нравится искать и предлагать самодельные решения для решения технических проблем Windows. В свободное время любит читать романы и стихи. Он также любит путешествия, рафтинг, треккинг и так далее. Просмотреть все сообщения Олафа Берча →
На чтение 4 мин. Просмотров 3.4k. Опубликовано
Сообщение об ошибке «Файл поврежден и не может быть восстановлен» относится к программному обеспечению Adobe PDF (включая надстройку Adobe PDF Reader Internet Explorer). Это сообщение об ошибке появляется у некоторых пользователей, когда они пытаются открыть PDF-документы (обычно загружаемые или загружаемые) в Adobe Acrobat или Internet Explorer. В результате программное обеспечение Adobe не открывает PDF-файлы.
Ошибка «Файл поврежден и не может быть восстановлен» указывает на то, что файл PDF поврежден. Если это повторяющееся сообщение об ошибке, которое выскакивает для нескольких документов, пользователям нужно будет исправить сообщение об ошибке, а не просто восстанавливать один поврежденный файл с помощью программного обеспечения. Вот некоторые из решений, которые могут исправить ошибку «Файл поврежден и не может быть восстановлен».
Содержание
- Как исправить ошибку “Файл поврежден и не может быть восстановлен”
- 1. Ремонт Adobe Acrobat
- 2. Стереть временные файлы браузера
- 3. Загрузите PDF снова
- 4. Переустановите Adobe Acrobat
- 5. Откройте PDF документы с альтернативным программным обеспечением
Как исправить ошибку “Файл поврежден и не может быть восстановлен”
- Ремонт Adobe Acrobat
- Стереть временные файлы браузера
- Загрузите PDF снова
- Переустановите Adobe Acrobat
- Открытые PDF документы с альтернативным программным обеспечением
1. Ремонт Adobe Acrobat
Пользователи могут выбрать параметр Восстановить установку , чтобы исправить Adobe Acrobat, когда программное обеспечение выдает сообщения об ошибках, такие как «Файл поврежден и ошибка не может быть исправлена». Этот параметр исправит установку программного обеспечения. Пользователи могут выбрать параметр Восстановить установка в Acrobat следующим образом.
- Запустите Run, нажав сочетание клавиш Windows + R.
- Введите «appwiz.cpl» в «Выполнить» и нажмите ОК , чтобы открыть программу удаления на панели управления.
- Затем выберите Adobe Acrobat Reader и нажмите кнопку Изменить .
-
Выберите параметр Устранить ошибки установки в программе в окне, показанном непосредственно ниже.
- Затем нажмите кнопку Далее .
- Перезагрузите Windows после восстановления Adobe Acrobat.
2. Стереть временные файлы браузера
Это разрешение «Файл поврежден» больше подходит для пользователей Internet Explorer, которые загружают документы или не могут открыть PDF-файлы с помощью этого браузера. Некоторые пользователи Internet Explorer подтвердили, что очистка временных файлов этого браузера устраняет проблему. Так пользователи IE могут удалять временные файлы браузера.
- Нажмите сочетание клавиш Windows + R для запуска.
-
Введите «inetcpl.cpl» в текстовое поле и нажмите ОК , чтобы открыть окно, показанное непосредственно ниже.
- Нажмите кнопку Удалить на вкладке Общие, чтобы открыть окно на снимке экрана ниже.
- Установите все флажки в этом окне.
- Нажмите кнопку Удалить , чтобы удалить временные файлы IE.
3. Загрузите PDF снова
Если ошибка «Файл поврежден и не может быть восстановлен» возникает только для нескольких конкретных документов PDF, попробуйте загрузить файлы еще раз. Эти файлы, вероятно, были повреждены при загрузке. Итак, удалите оригинальные документы PDF и загрузите их снова.
4. Переустановите Adobe Acrobat
Переустановка Adobe Acrobat обеспечит обновление программного обеспечения и заменит файлы программы. Следовательно, этого может быть достаточно для исправления ошибки «Файл поврежден и не может быть восстановлен» для некоторых пользователей. Пользователи могут переустановить Adobe Acrobat следующим образом.
- Введите «appwiz.cpl» в «Выполнить» и нажмите ОК , чтобы открыть «Программы и компоненты» на панели управления.
- Выберите из списка программное обеспечение Adobe Acrobat Reader.
- Выберите вариант Удалить .
- Нажмите Да , чтобы подтвердить и удалить программное обеспечение.
- Перезагрузите Windows после удаления Adobe Acrobat.
- Нажмите Установить сейчас на странице Adobe Acrobat DC, чтобы переустановить программное обеспечение.

5. Откройте PDF документы с альтернативным программным обеспечением
Помните, что Adobe Acrobat – не единственное программное обеспечение PDF для Windows. Пользователи могут обнаружить, что альтернативное программное обеспечение PDF открывает нужные файлы без каких-либо проблем. Попробуйте открыть документы с помощью бесплатного считывателя Foxit. Нажмите кнопку Бесплатная загрузка Foxit Reader на веб-странице читателя Foxit, чтобы добавить это программное обеспечение в Windows.
Одно или несколько из приведенных выше исправлений могут устранить ошибку «Файл поврежден и не может быть восстановлен» для некоторых пользователей, чтобы они могли снова открыть PDF-документы. Некоторые решения в этом посте также могут пригодиться для исправления ошибки «Файл поврежден и не может быть восстановлен».
Excel для Microsoft 365 Word для Microsoft 365 PowerPoint для Microsoft 365 Word 2021 Word 2019 Excel 2016 Word 2016 PowerPoint 2016 Excel 2013 Word 2013 PowerPoint 2013 Excel 2010 Word 2010 PowerPoint 2010 Excel 2007 Word 2007 PowerPoint 2007 Word Starter 2010 Еще…Меньше
Иногда файл поврежден так сильно, что приложение Word, Excel или PowerPoint не может открыть его. Но не все потеряно. Возможно, удастся восстановить файл с помощью команды Открыть и восстановить.
-
Щелкните Файл > Открыть >Обзор и перейдите к папке, в которой хранится документ (Word ), книга (Excel ) или презентация (PowerPoint). Не пытайтесь открыть файл из раздела Последние, иначе не попадете в диалоговое окно «Открыть».
Примечания:
-
Если вы используете Office 2013, выберите расположение, например OneDrive или локальный компьютер, а затем выберите Обзор.
-
Если вы используете Office 2010, не нужно нажимать кнопку Обзор.
-
-
Выберите нужный файл, щелкните стрелку рядом с кнопкой Открыть и выберите команду Открыть и восстановить.
Предотвращение повреждения файлов
Проблемы, связанные с повреждением файла, обычно происходят, если файл хранится на USB-устройстве, которое отключается, будучи открыто в Windows. Чтобы предотвратить повреждение файлов, на панели задач Windows можно использовать значок «Безопасное удаление оборудования». Если вы не видите значок, щелкните стрелку вверх в области уведомлений, чтобы отобразить скрытые значки.
В случае сбоя или потери питания можно восстановить предыдущую версию файла, если в Office включена функция автосохранения.
Если вы работаете, Microsoft 365 хранить файлы на OneDrive и использовать автоскрытие, чтобы защитить ваши изменения.
Инструкции по устранению неполадок для определенных приложений
Дополнительные сведения о восстановлении поврежденных файлов Office в Excel, Word или PowerPoint см. в указанных ниже статьях.
-
Для Excel: Восстановление поврежденной книги Excel.
-
Для Word: Как восстановить поврежденные документы Word.
-
Для PowerPoint: Как восстановить поврежденные презентации PowerPoint.
Нужна дополнительная помощь?
Нужны дополнительные параметры?
Изучите преимущества подписки, просмотрите учебные курсы, узнайте, как защитить свое устройство и т. д.
В сообществах можно задавать вопросы и отвечать на них, отправлять отзывы и консультироваться с экспертами разных профилей.
Найдите решения распространенных проблем или получите помощь от агента поддержки.