При попытке включить встроенный межсетевой экран возникает сообщение с кодом ошибки 0x6d9. В нем указывается, что «произошла ошибка при открытии брандмауэра Windows с оснасткой дополнительной безопасности». Основная ее причина в том, что не запущена служба брандмауэра, либо не работают связанные с ней функции.
Содержание
- 1 Чем вызвана ошибка?
- 2 Средство устранения неполадок
- 3 Проверка работы зависимых служб
- 4 Сброс конфигурации брандмауэра
- 5 Проверка системы
Чем вызвана ошибка?
Сообщение об ошибке с кодом 0x6d9 может возникнуть по ряду причин:
- Зависимые службы не работают. Эта причина вполне очевидна, поскольку упоминается в самом сообщении. Для активации межсетевого экрана требуется, чтобы службы были запущены.
- Нарушена конфигурация Брандмауэра. Иногда неполадка связана с конфигурацией функции защиты. В этом случае нужно ее сбросить.
- Вредоносные программы. Проблема может возникнуть при вирусной активности. Для удаление вредоносных программ выполните сканирование системы.
Средство устранения неполадок
Первое, что нужно сделать при возникновении ошибки 0x6d9, запустить средство устранения неполадок. Загрузите эту утилиту с сайта Майкрософта.
Найдите страницу с инструментом по запросу в интернете «WindowsFirewall.diagcab» и загрузите его на компьютер.
Запустите WindowsFirewall.diagcab и дождитесь его завершения.
Проверка работы зависимых служб
С ошибкой 0x6d9 также можно столкнуться, когда не запущены зависимые службы. Чтобы проверить, работают ли они, выполните следующие шаги:
Выполните команду services.msc из окна командного интерпретатора (Win + R).
Найдите в списке Службу базовой фильтрации и Брандмауэра Windows и проверьте в столбце Состояние, что они запущены. Затем откройте их свойства двойным щелчком мыши и проверьте, что тип запуска установлен на значение «Автоматически».
После попробуйте включить защиту.
Сброс конфигурации брандмауэра
Если продолжаете сталкиваться с 0x6d9, даже после перезапуска служб, это означает, что нарушена конфигурация защиты. В этом случае попробуйте сбросить настройки брандмауэра.
В поле системного поиска наберите cmd и выберите Запуск от имени администратора.
В консоли командной строки поочередно введите следующие команды, подтверждая выполнение каждой на Enter:
- netsh advfirewall reset;
- net start mpsdrv;
- net start mpssvc;
- net start bfe;
- regsvr32 firewallapi.dll.
После закройте окно и проверьте, решена ли проблема.
Проверка системы
Если по-прежнему не удается включить защиту из-за кода 0x6d9, то, возможно, причиной является действие вредоносной программы. Для сканирования системы загрузите приложение проверки безопасности от корпорации Майкрософт.
Найдите страницу с утилитой по запросу «Средство проверки безопасности Майкрософт».
Скачайте утилиту в соответствии с разрядностью операционной системы.
Некоторые пользователи сообщают, что после установки защитного программного обеспечения они не могут получить доступ к Интернету, и брандмауэр Windows выдает ошибку. В такой ситуации брандмауэр Windows будет отключен, и система выдаст IP-адрес APIPA. Точное сообщение об ошибке будет выглядеть так:
При открытии оснастки «Брандмауэр Windows в режиме повышенной безопасности» произошла ошибка. Не удалось загрузить оснастку «Брандмауэр Windows в режиме повышенной безопасности». Перезапустите службу брандмауэра Windows на компьютере, которым вы управляете, ошибка 0x6D9.

Если вы получаете такое сообщение об ошибке, очевидно, первым шагом должно быть удаление программного обеспечения безопасности. Однако это само по себе не устраняет ущерб, поэтому вам, возможно, придется принять следующие решения:
1] Выполните восстановление системы
После удаления защитного программного обеспечения выполните восстановление системы и посмотрите, решит ли это вашу проблему.
2] Проверьте состояние этих служб Windows
Если восстановление системы не помогает, проверьте состояние этих трех служб Windows:
- Брандмауэр Windows
- Базовый фильтр двигателя (BFE)
- Драйвер авторизации брандмауэра Windows (MPSDRV)
Нажмите Win + R, чтобы открыть окно «Выполнить», введите команду services.msc и нажмите Enter, чтобы открыть диспетчер служб. Проверьте, запущены ли эти три службы.
Читать : служба брандмауэра Windows не запускается.
3] Сбросить брандмауэр Windows
Сброс брандмауэра Windows по умолчанию может помочь решить проблему. Вы можете сделать это через панель управления, используя встроенную утилиту netsh или используя нашу бесплатную программу FixWin.

В качестве альтернативы, вы можете выполнять следующие команды в CMD с повышенными правами одну за другой. Они запустят Сервисы и заново зарегистрируют файл DLL брандмауэра.
сброс netsh advfirewall
net start mpsdrv
net start mpssvc
net start bfe
regsvr32 firewallapi.dll

Если все работает нормально, возможно, следует решить проблему.
5] Запустите средство устранения неполадок брандмауэра Windows
Вы можете запустить средство устранения неполадок брандмауэра Windows и посмотреть, работает ли он для вас.
6] Сброс разрешений для службы защиты Microsoft
Пожалуйста, сделайте резервную копию реестра, прежде чем продолжить.
Ошибка, упомянутая на предыдущем шаге, произойдет, если MpsSvc или Microsoft Protection Service не имеют разрешений на уровне реестра. Необходимые ключи и разрешения:
HKEY_LOCAL_MACHINE SYSTEM CurrentControlSet Services SharedAccess Epoch
Требуется разрешение: значение запроса; Установить значение
HKEY_LOCAL_MACHINE SYSTEM CurrentControlSet Services SharedAccess Defaults FirewallPolicy
Требуется разрешение: полный контроль; Читать
HKEY_LOCAL_MACHINE SYSTEM CurrentControlSet Services SharedAccess Параметры FirewallPolicy
Требуется разрешение: полный контроль; Читать
Чтобы добавить разрешения, сделайте следующее:
- Откройте редактор реестра, перейдите к упомянутым разделам реестра и найдите «Введите имена объектов для выбора поля».
- Введите «NT SERVICE mpssvc» в столбце. Затем нажмите «Проверить имя», а затем нажмите ОК.
- Добавьте соответствующие разрешения, как указано в учетной записи.
Всего наилучшего!
Windows 7 Enterprise Windows 7 Home Premium Windows 7 Professional Windows 7 Ultimate Windows 7 Home Basic Еще…Меньше
Проблемы
При попытке запустить брандмауэр Windows, если служба брандмауэра отключена, или ваш компьютер заражен вредоносной программой, появляется следующее сообщение об ошибке:
0x8007042c
Решение
Чтобы устранить эту проблему, проверьте компьютер на наличие вредоносных программ и удалите их, выполнив инструкции в способе 1.
Если в последнее время вы не проверяли компьютер на наличие вирусов или вредоносных программ, настоятельно рекомендуется это сделать. Для удаления вредоносных программ можно использовать Microsoft Safety Scanner. Для этого выполните следующие действия.
-
Перейдите на следующий веб-сайт корпорации Майкрософт: Средство проверки безопасности (Майкрософт)
-
Нажмите кнопку Скачать сейчас. Следуйте инструкциям по загрузке и установке Microsoft Safety Scanner. Сохраните файл на рабочий стол при появлении соответствующего запроса.
-
По завершении установки перейдите на рабочий стол и дважды щелкните значок Microsoft Safety Scanner. Он может отображаться как msert.
-
Установите флажок Принять все условия лицензионного соглашения и нажмите кнопку Далее два раза.
-
Выберите Быстрая проверка, а затем нажмите кнопку Далее.
-
Средство проверки безопасности (Майкрософт) проверит ваш компьютер и удалит все вредоносные программы.
-
Нажмите кнопку Пуск и введите Брандмауэр Windows в поле Найти программы и файлы (Windows 7) или в поле Начать поиск (Windows Vista).
-
Выберите пункт Брандмауэр Windows.
-
В области навигации (слева) панели управления выберите пункт Включение и отключение брандмауэра Windows.
-
Выберите Включить брандмауэр Windows для каждой сетевой папки, затем нажмите кнопку ОК.
Если при попытке включить брандмауэр по-прежнему возникает ошибка с кодом 0x8007042c, перейдите к способу 2.
Вы можете запустить службы брандмауэра Windows, а затем сделать так, чтобы в будущем они запускались автоматически. Для этого выполните следующие действия.
-
Нажмите кнопку Пуск и в поле Поиск введите Службы.
-
Щелкните правой кнопкой мыши пункт Службы и выберите команду Запуск от имени администратора. Если потребуется, введите имя пользователя и пароль администратора, а затем нажмите клавишу ВВОД.
-
Прокрутите содержимое окна вниз, пока не увидите элемент Брандмауэр Windows, затем дважды щелкните строку Брандмауэр Windows.
-
Щелкните поле Тип запуска, а затем выберите пункт Автоматически.
-
Если для параметра Состояние службы указано значение Остановлена, нажмите кнопку Запустить.
-
Нажмите кнопку Применить, а затем — ОК.
-
Прокрутите содержимое окна вниз, пока не увидите элемент Базовый модуль фильтрации, затем дважды щелкните строку Базовый модуль фильтрации.
-
Если для параметра Состояние службы указано значение Остановлена, нажмите кнопку Запустить.
-
Нажмите кнопку Применить, а затем — ОК.
-
Перезапустите Windows и проверьте, включен ли брандмауэр Windows.
Если при попытке включить брандмауэр по-прежнему возникает ошибка с кодом 0x8007042c, перейдите к способу 3.
Чтобы остановить и повторно запустить эти службы с помощью пакетного файла, выполните указанные ниже действия.
-
Нажмите кнопку Пуск, в поле Поиск введите Блокнот и выберите пункт Блокнот в списке программ.
-
Выделите приведенный ниже текст, щелкните его правой кнопкой мыши и выберите команду Копировать. Щелкните правой кнопкой мыши в окне Блокнота и выберите команду Вставить.
sc config MpsSvc start= auto sc config KeyIso start= auto sc config BFE start= auto sc config FwcAgent start= auto net stop MpsSvc net start MpsSvc net stop KeyIso net start KeyIso net start Wlansvc net start dot3svc net start EapHostnet net stop BFE net start BFE net start PolicyAgent net start MpsSvc net start IKEEXT net start DcaSvcnet net stop FwcAgent net start FwcAgent
-
В Блокноте в меню Файл выберите команду Сохранить как, а затем в поле Имя файла введите Repair.bat.
-
Щелкните поле Тип файла и выберите вариант Все файлы (*.*).
-
На панели слева щелкните элемент Рабочий стол и нажмите кнопку Сохранить.
-
В меню Файл выберите пункт Выход.
-
На рабочем столе щелкните правой кнопкой мыши файл Repair.bat, который вы сохранили на шаге 5, и выберите пункт Запуск от имени администратора.
Внимание! Если потребуется подтвердить остановку службы, нажмите клавишу Y на клавиатуре, а затем клавишу ВВОД.
-
Попробуйте снова запустить брандмауэр Windows. Если брандмауэр Windows запускается, удалите файл Repair.bat. Для этого щелкните файл Repair.bat правой кнопкой мыши, выберите команду Удалить, а затем нажмите кнопку Да.
Если при попытке запустить брандмауэр Windows по-прежнему появляется сообщение об ошибке с кодом 0x8007042c, обратитесь в Центр справки и поддержки пользователей Майкрософт по вопросам безопасности. Для этого перейдите на веб-сайт по адресу https://technet.microsoft.com/ru-ru/security/cc165610.aspx.
Дополнительная информация
Нужна дополнительная помощь?
При попытке включить ранее выключенный Брандмауэр Windows можно наткнуться на ошибку «0X6D9». Данный код появляться на компьютерах под управлением Windows 7, но не исключено и его проявление на других версиях ОС Windows.
Как правило, эта ошибка возникает по причине неработающей службы Брандмауэра Windows либо отключенных служб, важных для правильной работы Брандмауэра. Порой не исключена и причина в виде вредоносного ПО или даже вирусов.
Содержание
- Избавляемся от ошибки «0x6d9»
- Метод №1 Запуск средства устранения неполадок
- Метод №2 Проверка необходимых служб
- Метод №3 Сброс Брандмауэра Windows
- Метод №4 Сканирование и восстановление системных файлов
Избавляемся от ошибки «0x6d9»
Метод №1 Запуск средства устранения неполадок
Самое первое решение при появлении этой ошибки — средство устранения неполадок с Брандмауэром Windows. Это средство специально создано силами Майкрософт для автоматического поиска проблем в системе пользователя, связанных с работой Брандмауэра Windows, и их исправления. Вам достаточно загрузить его на свой компьютер и запустить. Попробуйте проследовать этим шагам:
- перейдите по этой ссылке и загрузите файл «WindowsFirewall.diagcab»;
- запустите загруженный файл и перейдите в «Дополнительно»;
- поставьте галочку возле пункта «Автоматически применять исправления»;
- нажмите на кнопку «Далее» и следуйте инструкциям на экране;
- после работы средства перезагрузите компьютер.
Войдя в систему, попытайтесь снова запустить Брандмауэр Windows и посмотрите, исчезла ли ошибка «0x6d9».
Метод №2 Проверка необходимых служб
Вам обязательно нужно убедиться, что службы, необходимые для правильной работы Брандмауэра, активны в вашей системе. Чтобы выполнить проверку, следуйте этим шагам:
- нажмите комбинацию Windows+R;
- пропишите в пустую строчку «services.msc» и нажмите Enter;
- найдите в списке службу под названием «Брандмауэр Windows» и дважды кликните на нее;
- убедитесь, что в графе «Тип запуска» выставлено значение «Автоматически», если нет — выставьте и примените изменения;
- найдите службу «Служба базовой фильтрации» и повторите действия, указанные выше;
- сохраните изменения и закройте все окна.
Если указанные службы были деактивированы, то после их активации ошибка «0x6d9» больше не должна вас беспокоить.
Метод №3 Сброс Брандмауэра Windows
Можно также попробовать выполнить сброс Брандмауэра Windows. Это поможет в случае того, если с его настройками что-то не так. Делается сброс очень просто при помощи нескольких команд:
- нажмите Windows+R на клавиатуре;
- пропишите значение «cmd» и нажмите комбинацию Ctrl+Shift+Enter;
- выполните следующие команды:
- netsh advfirewall reset;
- net start mpsdrv;
- net start mpssvc;
- net start bfe;
- regsvr32 firewallapi.dll;
- закройте Командную строку, когда закончите вводить все команды;
- перезагрузите компьютер.
Запускаем Брандмауэр Windows и смотрим, исчезла ли ошибка «0x6d9».
Метод №4 Сканирование и восстановление системных файлов
В некоторых случаях подобные ошибки возникают по причине поврежденных системных файлов. Системная утилита SFC может провести сканирование всех системных файлов и попытаться восстановить найденные повреждения. SFC запускается в работу следующим образом:
- нажмите Windows+R;
- пропишите «cmd» и нажмите Ctrl+Shift+Enter;
- копируйте команду «sfc /scannow» и нажмите Enter;
- дождитесь окончания работы утилиты и закройте Командную строку;
- перезагрузите свой ПК.
Снова пытаемся запустить Брандмауэр Windows и смотрим, исчезла ли ошибка «0x6d9».
Салют всем!!!
Включил ПК (ось – Виста Бизнес, пак 1) – включаю подключение к интернету (на столе ярлык) – не подключает.
Захожу в подключения – пишет – не обнаружено ни одного подключения.
Захожу в центр обеспечения безопасности – И подарок – пишет — Каспер сообщает, что он включён. А вот брандмауэра виндовс нетю L вообще. Тыкаю на брандмауэр виндовс – открывает окно брандмауэра – и вот сюрприз – пишет – В брандмауэре виндовс не используются рекомендуемые параметры для защиты компьютера!!! Сами по себе установились, так у меня всегда брандмауэр включён с рекомендуемыми параметрами. Тыкаю – на обновить параметры – пишет в окне – Брандмауэр виндовс не может выполнить запрошенные обновления – тыкаю на окей – окно закрывается.
Тогда тыкаю на – Включение и отключение брандмауэра виндовс – пишет в окне – Не удаётся отобразить параметры брандмауэра виндовс, потому, что связанная служба не запущена. Запустить службу «Брандмауэр Виндовс»? – тыкаю ДА – пишет в окне – Не удаётся запустить службу «Брандмауэр Виндовс». – тыкаю на Окей – окно закрывается.
Тоже самое происходит, если тыкнуть на – Разрешение запуска программы через брандмауэр виндовс.
Как же мне победить брандмауэр и запустить его???
Спасите, кто может!!!
ПостКариптум: в управлении компа – службы и приложения – службы – все включены: авто, или вручную, или автоматически. Служба Брандмауэр Виндовс установлена на тип — авто — вход в систему поставил (уже после этой проблемы) — с системной учётной записью – всё едино не запускается. В свойствах тыкаю на – запустить – пишет в окне – Не удаётся запустить службу Брандмауэр Виндовс на Локальный компьютер. Ошибка 1068: Не удалось запустить дочернюю службу.
Запускаю – администрирование – Брандмауэр Виндовс в режиме повышенной безопасности – пишет – Произошла ошибка при открытии брандмауэра виндовс с оснасткой дополнительной безопасности. Не удаётся загрузить оснастку брандмауэра виндовс в режиме повышенной безопасности. Перезагрузите службу брандмауэра виндовс на управляемом компьютере. Код ошибки: 0х6D9.
С уважением, Максим.
-
Изменен тип
31 октября 2010 г. 15:27
давность
Содержание
- Как исправить ошибку 0x6d9 при открытии Брандмауэра Windows?
- Чем вызвана ошибка?
- Средство устранения неполадок
- Проверка работы зависимых служб
- Сброс конфигурации брандмауэра
- Проверка системы
- Не удалось загрузить оснастку «Брандмауэр Windows в режиме повышенной безопасности», ошибка 0x6D9
- Не удалось загрузить оснастку «Брандмауэр Windows в режиме повышенной безопасности»
- Как исправить ошибку «0x6d9» при запуске Брандмауэра Windows?
- Избавляемся от ошибки «0x6d9»
- Метод №1 Запуск средства устранения неполадок
- Метод №2 Проверка необходимых служб
- Метод №3 Сброс Брандмауэра Windows
- Метод №4 Сканирование и восстановление системных файлов
- Как диагностировать и исправить проблемы Брандмауэра Windows 10
- Как исправить проблемы с Брандмауэром Windows 10
- Как сбросить настройки Брандмауэра Windows
- Разрешаем доступ к сети через Брандмауэр
- Как решить код ошибки 0x6d9
- Что такое код ошибки 0x6d9?
- Решения
- Причины ошибок
- Дополнительная информация и ручной ремонт
- Возможности Restoro
- Как получить Ресторо
Как исправить ошибку 0x6d9 при открытии Брандмауэра Windows?
При попытке включить встроенный межсетевой экран возникает сообщение с кодом ошибки 0x6d9. В нем указывается, что «произошла ошибка при открытии брандмауэра Windows с оснасткой дополнительной безопасности». Основная ее причина в том, что не запущена служба брандмауэра, либо не работают связанные с ней функции.
Чем вызвана ошибка?
Сообщение об ошибке с кодом 0x6d9 может возникнуть по ряду причин:
Средство устранения неполадок
Первое, что нужно сделать при возникновении ошибки 0x6d9, запустить средство устранения неполадок. Загрузите эту утилиту с сайта Майкрософта.
Найдите страницу с инструментом по запросу в интернете «WindowsFirewall.diagcab» и загрузите его на компьютер.
Запустите WindowsFirewall.diagcab и дождитесь его завершения.
Проверка работы зависимых служб
С ошибкой 0x6d9 также можно столкнуться, когда не запущены зависимые службы. Чтобы проверить, работают ли они, выполните следующие шаги:
Выполните команду services.msc из окна командного интерпретатора (Win + R).
Найдите в списке Службу базовой фильтрации и Брандмауэра Windows и проверьте в столбце Состояние, что они запущены. Затем откройте их свойства двойным щелчком мыши и проверьте, что тип запуска установлен на значение «Автоматически».
После попробуйте включить защиту.
Сброс конфигурации брандмауэра
Если продолжаете сталкиваться с 0x6d9, даже после перезапуска служб, это означает, что нарушена конфигурация защиты. В этом случае попробуйте сбросить настройки брандмауэра.
В поле системного поиска наберите cmd и выберите Запуск от имени администратора.
В консоли командной строки поочередно введите следующие команды, подтверждая выполнение каждой на Enter:
После закройте окно и проверьте, решена ли проблема.
Проверка системы
Если по-прежнему не удается включить защиту из-за кода 0x6d9, то, возможно, причиной является действие вредоносной программы. Для сканирования системы загрузите приложение проверки безопасности от корпорации Майкрософт.
Найдите страницу с утилитой по запросу «Средство проверки безопасности Майкрософт».
Скачайте утилиту в соответствии с разрядностью операционной системы.
Источник
Не удалось загрузить оснастку «Брандмауэр Windows в режиме повышенной безопасности», ошибка 0x6D9
Некоторые пользователи сообщают, что после установки защитного программного обеспечения они не могут получить доступ к Интернету, и брандмауэр Windows выдает ошибку. В такой ситуации брандмауэр Windows будет отключен, и система выдаст IP-адрес APIPA. Точное сообщение об ошибке будет выглядеть так:
При открытии оснастки «Брандмауэр Windows в режиме повышенной безопасности» произошла ошибка. Не удалось загрузить оснастку «Брандмауэр Windows в режиме повышенной безопасности». Перезапустите службу брандмауэра Windows на компьютере, которым вы управляете, ошибка 0x6D9.
Не удалось загрузить оснастку «Брандмауэр Windows в режиме повышенной безопасности»
Если вы получаете такое сообщение об ошибке, очевидно, первым шагом должно быть удаление программного обеспечения безопасности. Однако это само по себе не устраняет ущерб, поэтому вам, возможно, придется принять следующие решения:
1] Выполните восстановление системы
После удаления защитного программного обеспечения выполните восстановление системы и посмотрите, решит ли это вашу проблему.
2] Проверьте состояние этих служб Windows
Если восстановление системы не помогает, проверьте состояние этих трех служб Windows:
Нажмите Win + R, чтобы открыть окно «Выполнить», введите команду services.msc и нажмите Enter, чтобы открыть диспетчер служб. Проверьте, запущены ли эти три службы.
Читать : служба брандмауэра Windows не запускается.
3] Сбросить брандмауэр Windows
Сброс брандмауэра Windows по умолчанию может помочь решить проблему. Вы можете сделать это через панель управления, используя встроенную утилиту netsh или используя нашу бесплатную программу FixWin.
В качестве альтернативы, вы можете выполнять следующие команды в CMD с повышенными правами одну за другой. Они запустят Сервисы и заново зарегистрируют файл DLL брандмауэра.
Если все работает нормально, возможно, следует решить проблему.
5] Запустите средство устранения неполадок брандмауэра Windows
Вы можете запустить средство устранения неполадок брандмауэра Windows и посмотреть, работает ли он для вас.
6] Сброс разрешений для службы защиты Microsoft
Пожалуйста, сделайте резервную копию реестра, прежде чем продолжить.
Ошибка, упомянутая на предыдущем шаге, произойдет, если MpsSvc или Microsoft Protection Service не имеют разрешений на уровне реестра. Необходимые ключи и разрешения:
Требуется разрешение: значение запроса; Установить значение
Требуется разрешение: полный контроль; Читать
Требуется разрешение: полный контроль; Читать
Чтобы добавить разрешения, сделайте следующее:
Источник
Как исправить ошибку «0x6d9» при запуске Брандмауэра Windows?
При попытке включить ранее выключенный Брандмауэр Windows можно наткнуться на ошибку «0X6D9». Данный код появляться на компьютерах под управлением Windows 7, но не исключено и его проявление на других версиях ОС Windows.
Как правило, эта ошибка возникает по причине неработающей службы Брандмауэра Windows либо отключенных служб, важных для правильной работы Брандмауэра. Порой не исключена и причина в виде вредоносного ПО или даже вирусов.
Избавляемся от ошибки «0x6d9»
Метод №1 Запуск средства устранения неполадок
Самое первое решение при появлении этой ошибки — средство устранения неполадок с Брандмауэром Windows. Это средство специально создано силами Майкрософт для автоматического поиска проблем в системе пользователя, связанных с работой Брандмауэра Windows, и их исправления. Вам достаточно загрузить его на свой компьютер и запустить. Попробуйте проследовать этим шагам:
Войдя в систему, попытайтесь снова запустить Брандмауэр Windows и посмотрите, исчезла ли ошибка «0x6d9».
Метод №2 Проверка необходимых служб
Вам обязательно нужно убедиться, что службы, необходимые для правильной работы Брандмауэра, активны в вашей системе. Чтобы выполнить проверку, следуйте этим шагам:
Если указанные службы были деактивированы, то после их активации ошибка «0x6d9» больше не должна вас беспокоить.
Метод №3 Сброс Брандмауэра Windows
Можно также попробовать выполнить сброс Брандмауэра Windows. Это поможет в случае того, если с его настройками что-то не так. Делается сброс очень просто при помощи нескольких команд:
Запускаем Брандмауэр Windows и смотрим, исчезла ли ошибка «0x6d9».
Метод №4 Сканирование и восстановление системных файлов
В некоторых случаях подобные ошибки возникают по причине поврежденных системных файлов. Системная утилита SFC может провести сканирование всех системных файлов и попытаться восстановить найденные повреждения. SFC запускается в работу следующим образом:
Снова пытаемся запустить Брандмауэр Windows и смотрим, исчезла ли ошибка «0x6d9».
Источник
Как диагностировать и исправить проблемы Брандмауэра Windows 10
Windows 10 включает несколько функций безопасности для поддержания безопасности компьютера и защиты данных от вредоносных программ и хакеров. Одной из таких функций является Брандмауэр Windows, который помогает предотвращать несанкционированный доступ к вашему компьютеру и блокировать потенциально вредоносные приложения.
Хотя в большинстве случае Брандмауэр работает стабильно и надежно, иногда вы можете столкнуться с проблемами. Например, возможен сбой запуска служб Брандмауэра или возникновение ошибки 80070424 или ошибки сервиса 5 (0x5). Кроме того, иногда приложения или функции, например, средство подключения к удаленному рабочему столу (Remote Assistant), могут потерять доступ к общим файлам и принтерам из-за ошибочной блокировки системным фаерволом.
Если вы наткнетесь на любую из этих или подобных проблем, вы предпринять несколько действий. Вы можете использовать инструмент “Устранение неполадок брандмауэра Windows”, который является автоматизированным средством сканирования и устранения распространенных проблем. Также доступен сброс настроек брандмауэра по умолчанию и ручное управление сетевым доступом приложений, заблокированным Брандмауэром.
Как исправить проблемы с Брандмауэром Windows 10
Чтобы диагностировать и устранить проблемы с Брандмауэром, используйте следующие шаги:
Если инструмент не смог исправить проблему, нажмите ссылку “Просмотреть дополнительные сведения”, чтобы ознакомится с подробной информацией обо всех проблемах, которые он пытался исправить, включая общий доступ к файлам и принтерам, проблемы с Remote Assistant и службами фаервола.
Затем вы можете найти дополнительную информацию о проблеме с помощью поисковых систем или обратиться за помощью в комментариях ниже.
Как сбросить настройки Брандмауэра Windows
Если средство устранения неполадок брандмауэра Windows не смогло обнаружить проблему, то скорее всего она связана с конкретным параметром в системе. В данном сценарии, вы можете попытаться удалить текущую конфигурацию и вернуть настройки по умолчанию.
Важно: после восстановления настроек по умолчанию, может потребоваться повторная настройка приложений, которые запрашивают доступ к сети через фаервол.
Чтобы вернуть настройки брандмауэра по умолчанию, проделайте следующие шаги:
Откройте панель управления (нажмите клавишу Windows и введите фразу “Панель управления”).
После того, как выполните эти шаги, будут восстановлены стандартные правила и настройки, и все проблемы конфигурации будут устранены.
Разрешаем доступ к сети через Брандмауэр
Если проблема заключается в ошибочной блокировке приложений, то вы можете использовать следующие шаги, чтобы разрешить доступ приложений к сети.
Совет: если приложения или функция не отображаются в списке, то нажмите кнопку “Разрешить другое приложение”, чтобы добавить его в список.
Вы можете использовать данную инструкцию, чтобы выполнить повторную настройку приложений после восстановление стандартных настроек Брандмауэра Windows.
Хотя в данном примере мы использовали Windows 10, вы можете использовать эти же инструкции для устранения проблем брандмауэра в Windows 8.1 и Windows 7.
Источник
Как решить код ошибки 0x6d9
Что такое код ошибки 0x6d9?
Если в вашей системе установлен брандмауэр, вы можете столкнуться с кодом ошибки 0x6d9. Эта ошибка возникает при открытии брандмауэра Windows в режиме повышенной безопасности. Код ошибки 0x9d9 отображается как:
«При открытии брандмауэра Windows с расширенной безопасностью произошла ошибка.
Не удалось загрузить оснастку «Брандмауэр Windows в режиме повышенной безопасности». Перезапустите службу брандмауэра Windows на компьютере, которым вы управляете. Код ошибки: 0x6D9 ”
Это происходит, когда служба брандмауэра Windows отсутствует. Служба не запускается из-за ошибок прав доступа к различным разделам реестра. Это критический Синий экран смерти код ошибки, при котором экран компьютера становится синим и приводит к выключению Windows.
Если этот код ошибки не исправлен, он может начать появляться все чаще и чаще, что приведет к полному повреждению системы.
Решения
 Причины ошибок
Причины ошибок
Реестр сохраняет всю информацию в оперативной памяти вашего жесткого диска. По мере того, как диск заполняется файлами, ему требуется больше энергии для работы, что влияет на производительность ПК и замедляет его работу.
Одновременно, поскольку жесткий диск перегружен данными, он подвергает реестр повреждению файлов, фрагментации и повреждению, что в конечном итоге приводит к затруднениям при запуске вызывающих программ и их запуске в вашей системе, поскольку файлы либо повреждены, либо отсутствуют.
Помимо загроможденных проблем с диском, ошибки реестра также возникают из-за вирусных и вредоносных атак. Если брандмауэр недоступен, ваша система подвержена вредоносным программам.
Дополнительная информация и ручной ремонт
Чтобы исправить код ошибки 0x6d9 в вашей системе, вам не нужно быть программистом или нанимать профессионала. Вы можете все исправить самостоятельно с помощью Restoro.
С этим программным обеспечением вам не потребуется никаких технических знаний. Вам не нужно вдаваться в подробности поиска глубоко укоренившейся причины кода ошибки 0x6d9, а затем искать и устанавливать инструмент для ПК, предназначенный для решения этой конкретной причины ошибки.
Restoro имеет интуитивно понятный и сложный интерфейс в сочетании с автоматическим алгоритмом, который позволяет ему обнаруживать, сканировать и идентифицировать все основные и глубоко укоренившиеся причины ошибок на вашем ПК за секунды и устранять их все. Все, что вам нужно сделать, это нажать кнопку сканирования и
Об остальном позаботится Restoro.
Возможности Restoro
Restoro также прост в использовании и имеет простую навигацию, что упрощает использование для всех уровней пользователей, включая новичков и среднего уровня.
Этот PC Fixer является одновременно многофункциональным очистителем реестра и мощным антивирусом. Это означает, возникает ли код ошибки 0x6d9 из-за перегрузки диска или вирусной инфекции, этот помощник можно использовать для исправления ошибки в обоих сценариях.
Встроенный очиститель реестра очищает и очищает жесткий диск за несколько секунд. Он удаляет все ненужные и устаревшие файлы, загромождающие систему, и восстанавливает поврежденный реестр.
Для сохранности данных во время ремонта у него есть встроенная функция спинки. Эта функция позволяет сохранять и создавать резервные копии всех ваших файлов.
Его интеллектуальная функция обнаружения ошибок конфиденциальности проверяет вашу систему на вирусы, шпионское, рекламное и вредоносное ПО. Такое вредоносное программное обеспечение, если его не удалить с вашего ПК, может подвергнуть вас риску безопасности данных. Такое программное обеспечение обеспечивает легкий доступ хакерам.
И так как код ошибки 0x6d9 затрудняет использование брандмауэр, ваша система будет иметь больше шансов заразиться вирусами и угрозами безопасности данных. Тем не менее, запустив Restoro в своей системе, вы можете легко удалить это вредоносное программное обеспечение и устранить код ошибки 0x6d9.
В отличие от других средств восстановления, Restoro совместим со всеми версиями Windows.
Как получить Ресторо
И так, чего же ты ждешь? Это займет всего 3 шага. Для начала все, что вам нужно сделать, это:
Чтобы предотвратить повторное появление кода ошибки 0x6d9 на вашем компьютере в течение некоторого времени, рекомендуется еженедельно запускать Restoro в вашей системе для надлежащего обслуживания ПК, чтобы реестр не был загроможден и ваша система не подвергалась воздействию вирусов.
Источник
Windows, Windows 10, Windows 7, Windows 8, Windows Server, Windows Vista, Windows XP
- 02.08.2020
- 15 046
- 1
- 16
- 15
- 1
- Содержание статьи
- Описание
- Причина 1: Отключенная служба «Брандмауэр Windows»
- Причина 2: Отключен общий доступ для текущего сетевого профиля
- Комментарии к статье ( 1 шт )
- Добавить комментарий
Описание
Ошибка с кодом 0x000006d9 появляется в операционной системе Windows, когда вы пытаетесь разрешить общий доступ к принтеру. В данной статье мы рассмотрим несколько основных причин, которые приводят к данной ошибке. Выглядит данная ошибка вот таким вот образом (при открытии окна «Свойства принтера»):
Не удалось сохранить параметры принтера. Не удалось завершить операцию (ошибка 0x000006D9)
В английской версии:
Printer Settings could not be saved. Operation could not be completed (Error 0x000006D9)
Либо вот так (при использовании мастера установки принтеров):
Windows не может открыть общий доступ к принтеру. Не удалось завершить операцию (ошибка 0x000006D9)
В английской версии:
Windows could not share your printer. Operation could not be completed (Error 0x000006D9)
Причина 1: Отключенная служба «Брандмауэр Windows»
Очень часто пользователи отключают службу брандмауэра Windows после установки ОС, т.к. периодически от нее больше проблем, чем пользы. Но к сожалению при попытке открыть общий доступ к принтерам, при сохранении настроек идет проверка на предмет того, что служба брандмауэра Windows запущена и работает. Поэтому, чтобы обойти ошибку 0x000006D9 нам необходимо запустить эту службу и применить настройки. Сделать это можно следующим образом:
Открываем панель управления и выбираем там пункт «Администрирование«
В открывшихся настройках выбираем пункт «Службы«
После этого откроется список служб Windows, где нам надо найти службу «Брандмауэр Windows» и открыть ее настройки (дважды кликнуть левой кнопкой мыши на нужной службе):
В открывшемся окне настроек запуска службы Брандмауэр Windows необходимо выбрать тип запуска — «Автоматически» и нажать кнопку «Применить«:
После этого станет доступна кнопка «Запустить«, которую нам необходимо будет нажать, чтобы служба запустилась:
После чего будет запущена служба Брандмауэр Windows и если все нормально, то ее состояние должно измениться на «Работает«:
После этого необходимо попытаться еще раз открыть общий доступ к нужному принтеру.
Если все прошло гладко и общий доступ к принтеру заработал нормально, то можно опять отключить службу брандмауэра Windows, т.к. она не требуется для работы шаринга принтера.
Если же ошибка так и не ушла, то переходим к следующему пункту статьи.
Причина 2: Отключен общий доступ для текущего сетевого профиля
В Windows есть настройки для различных сетевых профилей, в которых как раз есть пункт про общий доступ к принтерам. Чтобы открыть эти настройки, необходимо проделать следующее:
Открываем панель управления и выбираем там пункт «Центр управления сетями и общим доступом«
В открывшемся окошке настроек, смотрим на текущий активный сетевой профиль (Общественная сеть или Домашняя сеть) и выбираем пункт «Изменить дополнительные параметры общего доступа«:
Далее, в открывшемся окне настроек для активного профиля (Общественная сеть или Домашняя сеть) необходимо включить 2 настройки: «Включить сетевое обнаружение» и «Включить общий доступ к файлам и принтерам» и нажать кнопку «Сохранить изменения«.
Если сомневаетесь, то включите данные настройки для обоих профилей «Домашний или рабочий» и «Общий» и нажмите кнопку «Сохранить изменения«
После этого необходимо попытаться еще раз открыть общий доступ к принтеру и ошибка должна исчезнуть.
Содержание
- Как исправить ошибку 0x6d9 при открытии Брандмауэра Windows?
- Чем вызвана ошибка?
- Средство устранения неполадок
- Проверка работы зависимых служб
- Сброс конфигурации брандмауэра
- Проверка системы
- Исправляем ошибку 0x000006D9 в Windows
- Описание
- Причина 1: Отключенная служба «Брандмауэр Windows»
- Причина 2: Отключен общий доступ для текущего сетевого профиля
- Как исправить ошибку «0x6d9» при запуске Брандмауэра Windows?
- Избавляемся от ошибки «0x6d9»
- Метод №1 Запуск средства устранения неполадок
- Метод №2 Проверка необходимых служб
- Метод №3 Сброс Брандмауэра Windows
- Метод №4 Сканирование и восстановление системных файлов
- Не удалось загрузить оснастку «Брандмауэр Windows в режиме повышенной безопасности», ошибка 0x6D9
- Не удалось загрузить оснастку «Брандмауэр Windows в режиме повышенной безопасности»
Как исправить ошибку 0x6d9 при открытии Брандмауэра Windows?
При попытке включить встроенный межсетевой экран возникает сообщение с кодом ошибки 0x6d9. В нем указывается, что «произошла ошибка при открытии брандмауэра Windows с оснасткой дополнительной безопасности». Основная ее причина в том, что не запущена служба брандмауэра, либо не работают связанные с ней функции.
Чем вызвана ошибка?
Сообщение об ошибке с кодом 0x6d9 может возникнуть по ряду причин:
- Зависимые службы не работают. Эта причина вполне очевидна, поскольку упоминается в самом сообщении. Для активации межсетевого экрана требуется, чтобы службы были запущены.
- Нарушена конфигурация Брандмауэра. Иногда неполадка связана с конфигурацией функции защиты. В этом случае нужно ее сбросить.
- Вредоносные программы. Проблема может возникнуть при вирусной активности. Для удаление вредоносных программ выполните сканирование системы.
Средство устранения неполадок
Первое, что нужно сделать при возникновении ошибки 0x6d9, запустить средство устранения неполадок. Загрузите эту утилиту с сайта Майкрософта.
Найдите страницу с инструментом по запросу в интернете «WindowsFirewall.diagcab» и загрузите его на компьютер.
Запустите WindowsFirewall.diagcab и дождитесь его завершения.
Проверка работы зависимых служб
С ошибкой 0x6d9 также можно столкнуться, когда не запущены зависимые службы. Чтобы проверить, работают ли они, выполните следующие шаги:
Выполните команду services.msc из окна командного интерпретатора (Win + R).
Найдите в списке Службу базовой фильтрации и Брандмауэра Windows и проверьте в столбце Состояние, что они запущены. Затем откройте их свойства двойным щелчком мыши и проверьте, что тип запуска установлен на значение «Автоматически».
После попробуйте включить защиту.
Сброс конфигурации брандмауэра
Если продолжаете сталкиваться с 0x6d9, даже после перезапуска служб, это означает, что нарушена конфигурация защиты. В этом случае попробуйте сбросить настройки брандмауэра.
В поле системного поиска наберите cmd и выберите Запуск от имени администратора.
В консоли командной строки поочередно введите следующие команды, подтверждая выполнение каждой на Enter:
- netsh advfirewall reset;
- net start mpsdrv;
- net start mpssvc;
- net start bfe;
- regsvr32 firewallapi.dll.
После закройте окно и проверьте, решена ли проблема.
Проверка системы
Если по-прежнему не удается включить защиту из-за кода 0x6d9, то, возможно, причиной является действие вредоносной программы. Для сканирования системы загрузите приложение проверки безопасности от корпорации Майкрософт.
Найдите страницу с утилитой по запросу «Средство проверки безопасности Майкрософт».
Скачайте утилиту в соответствии с разрядностью операционной системы.
Исправляем ошибку 0x000006D9 в Windows
Описание
Ошибка с кодом 0x000006d9 появляется в операционной системе Windows, когда вы пытаетесь разрешить общий доступ к принтеру. В данной статье мы рассмотрим несколько основных причин, которые приводят к данной ошибке. Выглядит данная ошибка вот таким вот образом (при открытии окна «Свойства принтера»):
Не удалось сохранить параметры принтера. Не удалось завершить операцию (ошибка 0x000006D9)
В английской версии:
Printer Settings could not be saved. Operation could not be completed (Error 0x000006D9)
Либо вот так (при использовании мастера установки принтеров):
Windows не может открыть общий доступ к принтеру. Не удалось завершить операцию (ошибка 0x000006D9)
В английской версии:
Windows could not share your printer. Operation could not be completed (Error 0x000006D9)
Причина 1: Отключенная служба «Брандмауэр Windows»
Очень часто пользователи отключают службу брандмауэра Windows после установки ОС, т.к. периодически от нее больше проблем, чем пользы. Но к сожалению при попытке открыть общий доступ к принтерам, при сохранении настроек идет проверка на предмет того, что служба брандмауэра Windows запущена и работает. Поэтому, чтобы обойти ошибку 0x000006D9 нам необходимо запустить эту службу и применить настройки. Сделать это можно следующим образом:
Открываем панель управления и выбираем там пункт «Администрирование«
В открывшихся настройках выбираем пункт «Службы«
После этого откроется список служб Windows, где нам надо найти службу «Брандмауэр Windows» и открыть ее настройки (дважды кликнуть левой кнопкой мыши на нужной службе):
В открывшемся окне настроек запуска службы Брандмауэр Windows необходимо выбрать тип запуска — «Автоматически» и нажать кнопку «Применить«:
После этого станет доступна кнопка «Запустить«, которую нам необходимо будет нажать, чтобы служба запустилась:
После чего будет запущена служба Брандмауэр Windows и если все нормально, то ее состояние должно измениться на «Работает«:
После этого необходимо попытаться еще раз открыть общий доступ к нужному принтеру.
Если же ошибка так и не ушла, то переходим к следующему пункту статьи.
Причина 2: Отключен общий доступ для текущего сетевого профиля
В Windows есть настройки для различных сетевых профилей, в которых как раз есть пункт про общий доступ к принтерам. Чтобы открыть эти настройки, необходимо проделать следующее:
Открываем панель управления и выбираем там пункт «Центр управления сетями и общим доступом«
В открывшемся окошке настроек, смотрим на текущий активный сетевой профиль (Общественная сеть или Домашняя сеть) и выбираем пункт «Изменить дополнительные параметры общего доступа«:
Далее, в открывшемся окне настроек для активного профиля (Общественная сеть или Домашняя сеть) необходимо включить 2 настройки: «Включить сетевое обнаружение» и «Включить общий доступ к файлам и принтерам» и нажать кнопку «Сохранить изменения«.
После этого необходимо попытаться еще раз открыть общий доступ к принтеру и ошибка должна исчезнуть.
Как исправить ошибку «0x6d9» при запуске Брандмауэра Windows?
При попытке включить ранее выключенный Брандмауэр Windows можно наткнуться на ошибку «0X6D9». Данный код появляться на компьютерах под управлением Windows 7, но не исключено и его проявление на других версиях ОС Windows.
Как правило, эта ошибка возникает по причине неработающей службы Брандмауэра Windows либо отключенных служб, важных для правильной работы Брандмауэра. Порой не исключена и причина в виде вредоносного ПО или даже вирусов.
Избавляемся от ошибки «0x6d9»
Метод №1 Запуск средства устранения неполадок
Самое первое решение при появлении этой ошибки — средство устранения неполадок с Брандмауэром Windows. Это средство специально создано силами Майкрософт для автоматического поиска проблем в системе пользователя, связанных с работой Брандмауэра Windows, и их исправления. Вам достаточно загрузить его на свой компьютер и запустить. Попробуйте проследовать этим шагам:
- перейдите по этой ссылке и загрузите файл «WindowsFirewall.diagcab»;
- запустите загруженный файл и перейдите в «Дополнительно»;
- поставьте галочку возле пункта «Автоматически применять исправления»;
- нажмите на кнопку «Далее» и следуйте инструкциям на экране;
- после работы средства перезагрузите компьютер.
Войдя в систему, попытайтесь снова запустить Брандмауэр Windows и посмотрите, исчезла ли ошибка «0x6d9».
Метод №2 Проверка необходимых служб
Вам обязательно нужно убедиться, что службы, необходимые для правильной работы Брандмауэра, активны в вашей системе. Чтобы выполнить проверку, следуйте этим шагам:
- нажмите комбинацию Windows+R;
- пропишите в пустую строчку «services.msc» и нажмите Enter;
- найдите в списке службу под названием «Брандмауэр Windows» и дважды кликните на нее;
- убедитесь, что в графе «Тип запуска» выставлено значение «Автоматически», если нет — выставьте и примените изменения;
- найдите службу «Служба базовой фильтрации» и повторите действия, указанные выше;
- сохраните изменения и закройте все окна.
Если указанные службы были деактивированы, то после их активации ошибка «0x6d9» больше не должна вас беспокоить.
Метод №3 Сброс Брандмауэра Windows
Можно также попробовать выполнить сброс Брандмауэра Windows. Это поможет в случае того, если с его настройками что-то не так. Делается сброс очень просто при помощи нескольких команд:
- нажмите Windows+R на клавиатуре;
- пропишите значение «cmd» и нажмите комбинацию Ctrl+Shift+Enter;
- выполните следующие команды:
- netsh advfirewall reset;
- net start mpsdrv;
- net start mpssvc;
- net start bfe;
- regsvr32 firewallapi.dll;
- закройте Командную строку, когда закончите вводить все команды;
- перезагрузите компьютер.
Запускаем Брандмауэр Windows и смотрим, исчезла ли ошибка «0x6d9».
Метод №4 Сканирование и восстановление системных файлов
В некоторых случаях подобные ошибки возникают по причине поврежденных системных файлов. Системная утилита SFC может провести сканирование всех системных файлов и попытаться восстановить найденные повреждения. SFC запускается в работу следующим образом:
- нажмите Windows+R;
- пропишите «cmd» и нажмите Ctrl+Shift+Enter;
- копируйте команду «sfc /scannow» и нажмите Enter;
- дождитесь окончания работы утилиты и закройте Командную строку;
- перезагрузите свой ПК.
Снова пытаемся запустить Брандмауэр Windows и смотрим, исчезла ли ошибка «0x6d9».
Не удалось загрузить оснастку «Брандмауэр Windows в режиме повышенной безопасности», ошибка 0x6D9
Некоторые пользователи сообщают, что после установки защитного программного обеспечения они не могут получить доступ к Интернету, и брандмауэр Windows выдает ошибку. В такой ситуации брандмауэр Windows будет отключен, и система выдаст IP-адрес APIPA. Точное сообщение об ошибке будет выглядеть так:
При открытии оснастки «Брандмауэр Windows в режиме повышенной безопасности» произошла ошибка. Не удалось загрузить оснастку «Брандмауэр Windows в режиме повышенной безопасности». Перезапустите службу брандмауэра Windows на компьютере, которым вы управляете, ошибка 0x6D9.
Не удалось загрузить оснастку «Брандмауэр Windows в режиме повышенной безопасности»
Если вы получаете такое сообщение об ошибке, очевидно, первым шагом должно быть удаление программного обеспечения безопасности. Однако это само по себе не устраняет ущерб, поэтому вам, возможно, придется принять следующие решения:
1] Выполните восстановление системы
После удаления защитного программного обеспечения выполните восстановление системы и посмотрите, решит ли это вашу проблему.
2] Проверьте состояние этих служб Windows
Если восстановление системы не помогает, проверьте состояние этих трех служб Windows:
- Брандмауэр Windows
- Базовый фильтр двигателя (BFE)
- Драйвер авторизации брандмауэра Windows (MPSDRV)
Нажмите Win + R, чтобы открыть окно «Выполнить», введите команду services.msc и нажмите Enter, чтобы открыть диспетчер служб. Проверьте, запущены ли эти три службы.
Читать : служба брандмауэра Windows не запускается.
3] Сбросить брандмауэр Windows
Сброс брандмауэра Windows по умолчанию может помочь решить проблему. Вы можете сделать это через панель управления, используя встроенную утилиту netsh или используя нашу бесплатную программу FixWin.
В качестве альтернативы, вы можете выполнять следующие команды в CMD с повышенными правами одну за другой. Они запустят Сервисы и заново зарегистрируют файл DLL брандмауэра.
Если все работает нормально, возможно, следует решить проблему.
5] Запустите средство устранения неполадок брандмауэра Windows
Вы можете запустить средство устранения неполадок брандмауэра Windows и посмотреть, работает ли он для вас.
6] Сброс разрешений для службы защиты Microsoft
Пожалуйста, сделайте резервную копию реестра, прежде чем продолжить.
Ошибка, упомянутая на предыдущем шаге, произойдет, если MpsSvc или Microsoft Protection Service не имеют разрешений на уровне реестра. Необходимые ключи и разрешения:
Требуется разрешение: значение запроса; Установить значение
Требуется разрешение: полный контроль; Читать
Требуется разрешение: полный контроль; Читать
Чтобы добавить разрешения, сделайте следующее:
- Откройте редактор реестра, перейдите к упомянутым разделам реестра и найдите «Введите имена объектов для выбора поля».
- Введите «NT SERVICE mpssvc» в столбце. Затем нажмите «Проверить имя», а затем нажмите ОК.
- Добавьте соответствующие разрешения, как указано в учетной записи.
На чтение 7 мин. Просмотров 13.2k. Опубликовано 03.09.2019
В течение последнего месяца пользователи начали жаловаться на то, что им не удается включить брандмауэр Windows в Windows 10.
Поскольку брандмауэр Windows является очень полезной функцией, особенно если у вас не установлено какое-либо стороннее антивирусное программное обеспечение, это может стать серьезной проблемой.
Итак, мы придумали несколько решений, чтобы помочь вам решить проблему с брандмауэром Windows 10.
Вот еще несколько кодов ошибок и сообщений, с которыми вы можете столкнуться в пути:
- Windows не удалось запустить брандмауэр Windows на локальном компьютере . Это одно из самых распространенных сообщений об ошибках, которые могут возникнуть, если вы не можете запустить брандмауэр Защитника Windows.
- Код ошибки брандмауэра Windows 13 . Код ошибки 13 – один из самых распространенных кодов ошибок, которые вы увидите, если не сможете включить брандмауэр Защитника Windows.
- Ошибка брандмауэра Windows 10 1068 . Еще один распространенный код ошибки, который не позволяет пользователям запускать брандмауэр Защитника Windows.
- Ошибка брандмауэра Windows 10 6801 . Хотя код ошибки 6801 встречается реже, вы также можете столкнуться с этим кодом.
Не могу включить брандмауэр Windows в Windows 10
Содержание .
- Перезапустите службу брандмауэра
- Выполнить настройку реестра
- Запустите специальный загружаемый модуль устранения неполадок
- Сброс настроек брандмауэра
- Используйте командную строку для принудительного сброса брандмауэра Windows
- Удалить последние обновления, связанные с безопасностью
- Использовать сторонний антивирус
Решение 1. Перезапустите службу брандмауэра .
Первое, что мы собираемся попробовать, это перезапустить службу брандмауэра.
Если что-то нарушило работу вашего брандмауэра, перезапуск службы, скорее всего, вернет его к нормальной работе. Чтобы перезапустить службу брандмауэра Windows, выполните следующие действия.
- Перейдите в Поиск, введите services.msc и откройте Службы
- Ищите брандмауэр Защитника Windows
-
Щелкните правой кнопкой мыши и выберите «Перезагрузить».
- Подождите, пока процесс не закончится
- Теперь щелкните правой кнопкой мыши на брандмауэре Windows и перейдите в Свойства
- Убедитесь, что тип запуска: установлен на автоматический]
Если перезапуск службы брандмауэра не завершил работу, у нас есть еще пара решений. Проверьте их ниже.
Решение 2. Выполните настройку реестра .
Microsoft осознает, что пользователи иногда испытывают проблемы с брандмауэром Windows, поэтому она предоставила решение этой проблемы. Это решение – настройка реестра, и вот что вам нужно сделать:
- Перейдите в Поиск, введите regedit и откройте редактор реестра.
-
Перейдите по следующему пути:
- HKEY_LOCAL_MACHINESYSTEM/CurrentControl/Setservices/BFE
- Щелкните правой кнопкой мыши на BFE и выберите Разрешения
- Нажмите ДОБАВИТЬ и введите Все
- Нажмите ОК
- Теперь нажмите «Все» и выберите «Полный доступ» в разделе «Разрешения для всех».
- Перезагрузите компьютер
У нас нет никакой информации о том, помогло ли это решение кому-либо решить проблему с брандмауэром Windows в Windows 10, но это официальное решение, предоставленное Microsoft, а не некоторые основные шаги «известных» инженеров с форумов сообщества Microsoft.
Не можете получить доступ к редактору реестра? Все не так страшно, как кажется. Ознакомьтесь с этим руководством и быстро решите проблему.
Решение 3. Запустите специальный загружаемый модуль устранения неполадок .
Несмотря на то, что эта проблема появилась недавно для пользователей Windows 10, она годами мучила пользователей и на предыдущих итерациях Windows.
Для этого люди из Microsoft решили во избежание всестороннего устранения неполадок для обычных пользователей предложить унифицированное загружаемое средство устранения неполадок.
Этот инструмент хорошо поработал в Vista и Windows 7, поэтому мы можем ожидать положительных результатов и в Windows 10.
Вот как это можно загрузить и запустить в Windows 10:
- Загрузите специальный модуль устранения неполадок брандмауэра здесь.
- Запустите инструмент и нажмите «Дополнительно».
- Установите флажок «Применить ремонт автоматически» и нажмите «Далее».
- Дождитесь окончания процедуры и посмотрите на изменения.
Решение 4. Сброс настроек брандмауэра
Постоянные обновления, которые являются общим рабочим процессом для Windows 10, имеют много побочных эффектов. Одной из них является, как утверждается, принудительное изменение некоторых настроек системы, касающихся основных встроенных программ.
Брандмауэр Windows, безусловно, попадает в эту категорию. Чтобы устранить возможные проблемы с альтернативной конфигурацией, навязываемой Центром обновления Windows, необходимо сбросить настройки брандмауэра.
Следуйте этим инструкциям, чтобы сбросить настройки брандмауэра Windows и устранить проблему:
- Введите Брандмауэр в строке поиска Windows и откройте Брандмауэр Защитника Windows из списка результатов.
-
Нажмите Восстановить настройки по умолчанию на левой панели.
- Нажмите кнопку «Восстановить настройки по умолчанию» и перезагрузите компьютер.
Ошибка настроек брандмауэра в Windows 10? Вот как это исправить, как настоящий техник!
Решение 5. Используйте командную строку для принудительной перезагрузки брандмауэра Windows .
Кроме того, вы можете использовать командную строку с повышенными правами, чтобы сбросить брандмауэр Windows до значений по умолчанию. Это похоже на перетаскивание, но это довольно просто и требует минимальных усилий.
Это похоже на предыдущее решение, но вам ничего не стоит попробовать, если стандартный способ не дает положительных результатов.
Вот как использовать командную строку для сброса брандмауэра Windows до значений по умолчанию:
-
- Нажмите клавишу Windows + S, чтобы открыть панель поиска.
- Введите CMD, щелкните правой кнопкой мыши командную строку и запустите ее от имени администратора.
-
В командной строке введите следующую команду и нажмите Enter:
-
Сетевой режим netsh установлен режим работы = ENABLE исключения = включить
-
Сетевой режим netsh установлен режим работы = ENABLE исключения = включить
- Закройте командную строку и перезагрузите компьютер.
Работа в командной строке будет походить по парку после того, как вы проверите это руководство!
Решение 6. Удалите последние обновления, связанные с безопасностью
Большинство обновлений Windows 10 представляют собой ориентированные на безопасность исправления. Многие из них охватывают Защитника Windows и Брандмауэр Windows. И мы хорошо понимаем, что многие из этих исправлений приносят больше проблем, чем пользы.
Следовательно, это может означать, что одно из последних обновлений негативно отразилось на брандмауэре, сделав его непригодным для использования.
К счастью, даже несмотря на то, что вам будет трудно отключить обновления Windows навсегда, вы можете, по крайней мере, удалить большинство из них и решить проблемы таким образом.
Выполните следующие действия, чтобы удалить последние обновления и исправить возможные проблемы, которые они вызвали в брандмауэре Windows:
- Нажмите клавишу Windows + I, чтобы открыть приложение «Настройки».
- Выберите Обновление и безопасность.
- Нажмите на Просмотр установленной истории обновлений.
-
Выберите, чтобы удалить обновления.
- Удалите все последние обновления и перезагрузите компьютер.
Решение 7. Используйте сторонний антивирус
И, наконец, одно решение мы выбрали на форумах сообщества, но оно звучит разумно.
Если ваш брандмауэр Windows 10 просто не работает, используйте стороннее антивирусное программное обеспечение, и ваш компьютер автоматически переключится на собственный брандмауэр антивируса.
Если вы не уверены, какой именно антивирус вы хотите использовать в Windows 10, ознакомьтесь со списком всех совместимых с Windows 10 антивирусов и, чтобы убедиться, что вы выбрали лучшие, ознакомьтесь со списком лучших антивирусных программ для Windows 10.
Тем не менее, мы настоятельно рекомендуем вам Bitdefender как антивирус Nr.1 в мире. В нем много полезных функций и инструментов защиты.
Это также оптимизирует вашу систему и обычно заботится о вашем оборудовании. Вы обязательно найдете для себя отличный план и будете уверены, что он будет стоить каждого цента.
- Загрузите антивирус Bitdefender по специальной цене со скидкой 50% .
Это все, я надеюсь, что эта статья помогла вам решить проблему с брандмауэром в Windows 10 (или убедила вас перейти на стороннее программное обеспечение). Если у вас есть какие-либо комментарии или вопросы, просто обратитесь к разделу комментариев ниже.
Примечание редактора . Этот пост был первоначально опубликован в декабре 2015 года и был с тех пор, как полностью обновлен и обновлен для обеспечения свежести, точности и полноты.
При попытке включить встроенный межсетевой экран возникает сообщение с кодом ошибки 0x6d9. В нем указывается, что «произошла ошибка при открытии брандмауэра Windows с оснасткой дополнительной безопасности». Основная ее причина в том, что не запущена служба брандмауэра, либо не работают связанные с ней функции.
Чем вызвана ошибка?
Сообщение об ошибке с кодом 0x6d9 может возникнуть по ряду причин:
- Зависимые службы не работают. Эта причина вполне очевидна, поскольку упоминается в самом сообщении. Для активации межсетевого экрана требуется, чтобы службы были запущены.
- Нарушена конфигурация Брандмауэра. Иногда неполадка связана с конфигурацией функции защиты. В этом случае нужно ее сбросить.
- Вредоносные программы. Проблема может возникнуть при вирусной активности. Для удаление вредоносных программ выполните сканирование системы.
Средство устранения неполадок
Первое, что нужно сделать при возникновении ошибки 0x6d9, запустить средство устранения неполадок. Загрузите эту утилиту с сайта Майкрософта.
Найдите страницу с инструментом по запросу в интернете «WindowsFirewall.diagcab» и загрузите его на компьютер.
Запустите WindowsFirewall.diagcab и дождитесь его завершения.
Проверка работы зависимых служб
С ошибкой 0x6d9 также можно столкнуться, когда не запущены зависимые службы. Чтобы проверить, работают ли они, выполните следующие шаги:
Выполните команду services.msc из окна командного интерпретатора (Win + R).
Найдите в списке Службу базовой фильтрации и Брандмауэра Windows и проверьте в столбце Состояние, что они запущены. Затем откройте их свойства двойным щелчком мыши и проверьте, что тип запуска установлен на значение «Автоматически».
После попробуйте включить защиту.
Сброс конфигурации брандмауэра
Если продолжаете сталкиваться с 0x6d9, даже после перезапуска служб, это означает, что нарушена конфигурация защиты. В этом случае попробуйте сбросить настройки брандмауэра.
В поле системного поиска наберите cmd и выберите Запуск от имени администратора.
В консоли командной строки поочередно введите следующие команды, подтверждая выполнение каждой на Enter:
- netsh advfirewall reset;
- net start mpsdrv;
- net start mpssvc;
- net start bfe;
- regsvr32 firewallapi.dll.
После закройте окно и проверьте, решена ли проблема.
Проверка системы
Если по-прежнему не удается включить защиту из-за кода 0x6d9, то, возможно, причиной является действие вредоносной программы. Для сканирования системы загрузите приложение проверки безопасности от корпорации Майкрософт.
Найдите страницу с утилитой по запросу «Средство проверки безопасности Майкрософт».
Скачайте утилиту в соответствии с разрядностью операционной системы.
При попытке включить ранее выключенный Брандмауэр Windows можно наткнуться на ошибку «0X6D9». Данный код появляться на компьютерах под управлением Windows 7, но не исключено и его проявление на других версиях ОС Windows.
Как правило, эта ошибка возникает по причине неработающей службы Брандмауэра Windows либо отключенных служб, важных для правильной работы Брандмауэра. Порой не исключена и причина в виде вредоносного ПО или даже вирусов.
Избавляемся от ошибки «0x6d9»
Метод №1 Запуск средства устранения неполадок
Самое первое решение при появлении этой ошибки — средство устранения неполадок с Брандмауэром Windows. Это средство специально создано силами Майкрософт для автоматического поиска проблем в системе пользователя, связанных с работой Брандмауэра Windows, и их исправления. Вам достаточно загрузить его на свой компьютер и запустить. Попробуйте проследовать этим шагам:
- перейдите по этой ссылке и загрузите файл «WindowsFirewall.diagcab»;
- запустите загруженный файл и перейдите в «Дополнительно»;
- поставьте галочку возле пункта «Автоматически применять исправления»;
- нажмите на кнопку «Далее» и следуйте инструкциям на экране;
- после работы средства перезагрузите компьютер.
Войдя в систему, попытайтесь снова запустить Брандмауэр Windows и посмотрите, исчезла ли ошибка «0x6d9».
Метод №2 Проверка необходимых служб
Вам обязательно нужно убедиться, что службы, необходимые для правильной работы Брандмауэра, активны в вашей системе. Чтобы выполнить проверку, следуйте этим шагам:
- нажмите комбинацию Windows+R;
- пропишите в пустую строчку «services.msc» и нажмите Enter;
- найдите в списке службу под названием «Брандмауэр Windows» и дважды кликните на нее;
- убедитесь, что в графе «Тип запуска» выставлено значение «Автоматически», если нет — выставьте и примените изменения;
- найдите службу «Служба базовой фильтрации» и повторите действия, указанные выше;
- сохраните изменения и закройте все окна.
Если указанные службы были деактивированы, то после их активации ошибка «0x6d9» больше не должна вас беспокоить.
Метод №3 Сброс Брандмауэра Windows
Можно также попробовать выполнить сброс Брандмауэра Windows. Это поможет в случае того, если с его настройками что-то не так. Делается сброс очень просто при помощи нескольких команд:
- нажмите Windows+R на клавиатуре;
- пропишите значение «cmd» и нажмите комбинацию Ctrl+Shift+Enter;
- выполните следующие команды:
- netsh advfirewall reset;
- net start mpsdrv;
- net start mpssvc;
- net start bfe;
- regsvr32 firewallapi.dll;
- закройте Командную строку, когда закончите вводить все команды;
- перезагрузите компьютер.
Запускаем Брандмауэр Windows и смотрим, исчезла ли ошибка «0x6d9».
Метод №4 Сканирование и восстановление системных файлов
В некоторых случаях подобные ошибки возникают по причине поврежденных системных файлов. Системная утилита SFC может провести сканирование всех системных файлов и попытаться восстановить найденные повреждения. SFC запускается в работу следующим образом:
- нажмите Windows+R;
- пропишите «cmd» и нажмите Ctrl+Shift+Enter;
- копируйте команду «sfc /scannow» и нажмите Enter;
- дождитесь окончания работы утилиты и закройте Командную строку;
- перезагрузите свой ПК.
Снова пытаемся запустить Брандмауэр Windows и смотрим, исчезла ли ошибка «0x6d9».
Салют всем!!!
Включил ПК (ось – Виста Бизнес, пак 1) – включаю подключение к интернету (на столе ярлык) – не подключает.
Захожу в подключения – пишет – не обнаружено ни одного подключения.
Захожу в центр обеспечения безопасности – И подарок – пишет — Каспер сообщает, что он включён. А вот брандмауэра виндовс нетю L вообще. Тыкаю на брандмауэр виндовс – открывает окно брандмауэра – и вот сюрприз – пишет – В брандмауэре виндовс не используются рекомендуемые параметры для защиты компьютера!!! Сами по себе установились, так у меня всегда брандмауэр включён с рекомендуемыми параметрами. Тыкаю – на обновить параметры – пишет в окне – Брандмауэр виндовс не может выполнить запрошенные обновления – тыкаю на окей – окно закрывается.
Тогда тыкаю на – Включение и отключение брандмауэра виндовс – пишет в окне – Не удаётся отобразить параметры брандмауэра виндовс, потому, что связанная служба не запущена. Запустить службу «Брандмауэр Виндовс»? – тыкаю ДА – пишет в окне – Не удаётся запустить службу «Брандмауэр Виндовс». – тыкаю на Окей – окно закрывается.
Тоже самое происходит, если тыкнуть на – Разрешение запуска программы через брандмауэр виндовс.
Как же мне победить брандмауэр и запустить его???
Спасите, кто может!!!
ПостКариптум: в управлении компа – службы и приложения – службы – все включены: авто, или вручную, или автоматически. Служба Брандмауэр Виндовс установлена на тип — авто — вход в систему поставил (уже после этой проблемы) — с системной учётной записью – всё едино не запускается. В свойствах тыкаю на – запустить – пишет в окне – Не удаётся запустить службу Брандмауэр Виндовс на Локальный компьютер. Ошибка 1068: Не удалось запустить дочернюю службу.
Запускаю – администрирование – Брандмауэр Виндовс в режиме повышенной безопасности – пишет – Произошла ошибка при открытии брандмауэра виндовс с оснасткой дополнительной безопасности. Не удаётся загрузить оснастку брандмауэра виндовс в режиме повышенной безопасности. Перезагрузите службу брандмауэра виндовс на управляемом компьютере. Код ошибки: 0х6D9.
С уважением, Максим.
-
Изменен тип
31 октября 2010 г. 15:27
давность
-
Question
-
I’m trying to turn on my firewall and I get the the Error » Windows can’t change Some of your settings. Error Code 0x80070422″ When I try to go to advanced settings I gfet the error above «Windows Firewall with advanced Security snap-in failed to load. Error
Code 0x6D9». I’m thinking that error in settings is why the firwall won’t turn on. How can I get to the settings and check them?
Answers
-
-
Marked as answer by
GunnerCard
Thursday, January 13, 2011 1:14 PM
-
Marked as answer by
All replies
-
First, are you opening Windows Firewall or Windows Firewall with Advanced Security by
right clicking them and choosing ‘Run as administrator » ?Second, what is the installed antivirus or security suite; was there an AV or Sec suite installed that you uninstalled and replaced with another one ?
Third, did the native Windows 7 firewall function properly before this issue arose ? If yes and this issue is recent, have you tried rolling the system back using a recent System Restore point that was created when the firewall worked properly
?
MowGreen Windows Expert IT Pro — Consumer Security
-
1)I am Opening Windows Firwall Advanced Setting by going to CP > Windows Firewall> Advanced Settings> Click Yes> and then I get the error.
2)I am using Avast free.
3)It has always been this way from day one. It is a refurbished computer. I think it was a server at one time for the size of it.
CardGunner
-
1) Click the Start orb; in the Search all programs and files field type in firewall
.
Under Programs, right click Windows Firewall with Advanced Security; choose ‘Run as administrator’.
Agree to the UAC prompt to allow it to run with Elevated Privileges.What specifically happens for each step when you do the above ?
Successfull/ Fails with a message and an error/ Fails with no error, just a message2) Did you replace an AV or Security Suite with Avast ? If so, which AV or Sec Suite, please ?
You may need to run a removal tool to ensure that all remnants of the previously installed security software are no longer present.3) If this system was on a work network at one time then it may have been joined to a Domain. That would present a Privileges issue with the Local Service account. Do you know if that pertains to this system ?
MowGreen Windows Expert IT Pro — Consumer Security
-
1) I did all that. After the prompt I get the error. Header of the error in Grey banner » Windows Firewall with Advnaced Security snap-in»
under that in body of error is a Big red X. Next to that is a Messsage » There was an error opening the Windows Firewall with Advanced Security snap-in»
Under that is the message «The windows Firewall with Advanced Security snap-in failed to load. Restart the Windows Firewall Service on the computer that you are managing. Error code 0x6D9.
2) I was told the computer was re-formatted and wiped clean. Avast was the only Virus protection ran on the system after that. Before it was wiped clean I have no idea what AV was running on there. I have run CCleaner a few times to clean up cookies
and other intrusive things.3) This computer is currently on a work network.
CardGunner
-
3) This computer is currently on a work network.
If no joy, try the
OneCare Safety Scan for Vista/Windows 7 , which will attempt to reenable and/or repair required services that are not functioning.
MowGreen Windows Expert IT Pro — Consumer Security
-
Well I must have downloaded a update or something cause now it’s working. I can NOW turn on my firewall and NOW get to the advanced settings. I must have been something I got from windows updates. I’ll look at my update history and figure it out.
The issue that is now before me is when I turn the firewall on I can’t get to any of my network site or get onto the web. I’lll play around and see if I can fix this issue. If I can’t I post a new thread with my newest issue.
Thank you MowGreen for your help.
CardGunner
-
-
Marked as answer by
GunnerCard
Thursday, January 13, 2011 1:14 PM
-
Marked as answer by
-
You are exactly right! I did install that update yesterday. However the description says nothing about the firewall. Hmm.
Thanks again for your help.
CardGunner
-
The description of the update is not as pertinent as the files of the update. There are WMI and WBEM .dll files included in KB976902. Without getting too bogged down in technical details, they are Windows Management Instrumentation related
files.
» WMI publishes information, configures device settings, and supplies event notification from device drivers. «If WMI isn’t functioning properly, neither will the native Windows 7 firewall.
Apparently, installing KB976902 installed and registered WMI related .dll files, thereby repairing the non-functional firewall.
Anyway, that’s only my theory, for what it’s worth. <w>
MowGreen Windows Expert IT Pro — Consumer Security
-
So, what does one do if the update mentioned is actually installed, but that person is getting the EXACT SAME THING as CardGunner was getting — meaning…ME…I currently have that update installed, am running Avast Free, and on a personal laptop running
Win 7 SP 1.Please, the first person that asks me all of the crap that everyone else asked CardGunner, I’m gonna pull out my Barret 98 and start popping heads like grapes!! Don’t even bother asking the same questions, because the only answer you’re gonna get is this,
- «So, what does one do if the update mentioned is actually installed, but that person is getting the EXACT SAME THING as CardGunner was getting — meaning…ME…I currently have that update installed,
am running Avast Free, and on a personal laptop running Win 7 SP 1.«
I even opened up the secret Admin account to see if I can get Win Firewall to start up, but no joy!
Here’s a REALLY GOOD QUESTION…»Why doesn’t Microsoft let someone that has a genuine copy of Windows be able to DOWNLOAD and REINSTALL for themselves, Windows Firewall??» Seriously, wouldn’t that make the WHOLE thing THAT MUCH EASIER?? Hmmm,
my bet is it would. BUT, as I’m probably going to be told, MS won’t do it for some bullshit reason!!-
Proposed as answer by
Jürg
Friday, September 9, 2016 11:39 AM -
Unproposed as answer by
Jürg
Friday, September 9, 2016 11:39 AM
- «So, what does one do if the update mentioned is actually installed, but that person is getting the EXACT SAME THING as CardGunner was getting — meaning…ME…I currently have that update installed,
-
Hi mflintjer,
I realize quite a bit of time has passed since you sought help, but I just happened to run into this very problem today and figured I would repost what worked for me…just in case anyone else out there is looking for answers to this frustrating problem…
0x6d9 Error Code Fix
Originally posted here: http://answers.microsoft.com/en-us/windows/forum/windows_vista-security/trying-to-turn-on-windows-firewall-getting-error/a8dc26c1-010d-4f16-8531-d609731f7015?page=2
:This firewall issue is commonly found on vista and windows 7 (64 BIT OS)
This is a symptom for rootkit on 64 bit systems
if you find a folder called system64 («C:/WINDOWS/SYSTEM64» (NOT «sysWOW64»))
and a file called «consrv.dll» («C:/WINDOWS/SYSTEM32/CONSRV.DLL») you’re infected
by zero access rootkit.It is recommended to contact malware removal forums to remove it first, then try the following
fixDownload both the registry files:
Windows firewall:
http://download.bleepingcomputer.com/win-services/7/MpsSvc.regBase filtering engine:
http://download.bleepingcomputer.com/win-services/7/BFE.regLaunch them and you should get a UAC prompt now
Click YES & Restart your PC
Now, Press Windows + R key and type
regedit and click ok
go to
HKEY_LOCAL_MACHINE\SYSTEM\CurrentControlSet\services\BFE
Right click on it-permissions
Click on ADD and type «Everyone» and click ok
Now Click on Everyone
Below you have permission for users
Select full control and click ok
Now, open RUN and type «services.msc» and click ok
start base filtering engine service and then windows firewall service
You may also be missing security center and windows defender services
Downloads:
Security center — wscsvc (
http://download.bleepingcomputer.com/win-services/7/wscsvc.reg )Windows defender — windefend (
http://download.bleepingcomputer.com/win-services/7/WinDefend.reg )Launch them and click YES when you get a UAC prompt
Good luck,
NanduPradeep Kumar
In my case, I DID NOT have either the «system64» folder nor the «consrv.dll» file that NanduPradeep Kumar mentions as evidence of the zero access rootkit infection. What I deduced however, is that my AV and ASW had already scrubbed them, but
obviously could not replace the damaged registry entries. While others have been able to recover from this condition using System Restore, I believe too much time has passed for me and there were no Restoration Points available to me pre-infection. In
any case, I followed NanduPradeep Kumar’s instructions from the point of downloading the registry entries, and his solution restored access to my Windows Firewall control panel.Dave
-
Proposed as answer by
ecchichuu
Monday, June 4, 2012 1:51 PM
-
Proposed as answer by
-
Eerily timely that this solution was posted 9 hours before I needed it, and Kumar’s post is only 3 days old as well. thx to Enzeru and Kumar those steps restored my Firewall. I also needed to restore Security Center and Defender as well and there was no
sign of the files of that rootkit infection. Nothing in my virus chest either. dammit… I’d like to be know exactly how this happened…-
Edited by
ecchichuu
Monday, June 4, 2012 1:57 PM
-
Edited by
-
Hi
I tried the above steps, but I am still getting the error: «The Windows firewall with Advanced Security snap-in failed to load. Restart the Windows Firewall service on the computer that you are managing. Error code: 0x6D9. This happens when I try to open
Windows Firewall with Advanced Security.If I try to access the fw settings in Control Panel or in the Network and Sharing Center simply nothing happens.
The firewall seems to be running, at least it gives me messages and under services it’s turned on. Restarting it does not help, but I am not getting any errors there.
However, I can access the settings if Windows (Win7 Pro) is booted in safe mode.
Thanks for any HELP!
-
I am facing the same issue as Romansk and when I try to start fw, it says «Windows could not start the Windows Firewall on Local Computer. …. If this is a non-Microsoft service, contact the service vendor and refer to service-specific error code
5. -
Those who have this error code
Windows could not start Windows Firewall on local Computer. See event log, if non-windows services contact vendor. Error code 5.
Check this thread
http://social.technet.microsoft.com/Forums/en/w7itprosecurity/thread/5366225a-46e7-4d6c-a389-8bd18a5c3aad
We need import shared access key and provide permissions similar to base filtering engine to enable firewall
Zero access variants symptoms differ now creating folders in Installer and Appdata\local folders and infecting services.exe
good luck
-
hey gunner how did u solve window firewall and window defender problems?? i have same issue:(
-
Hey everyone. This same exact error and behavior of Windows firewall seem to be linked to another issue with Group Policy Client service. Here is a re-post with the solution from
Microsoft community forum (http://answers.microsoft.com/en-us/windows/forum/windows_7-performance/why-wont-windows-connect-to-the-group-policy/b73107f8-8447-4599-87a5-65ecc6a63aa0?page=2)
NOTE: before trying this solution make sure you are having the issue with Group Policy Client service, i.e.:
- Non-admin users cannot log in to the computer
- When admin logs in, a message appears informing you that Windows cannot connect to Group Policy Client service
- Group Policy Client service does not appear to be Started in services.msc snap-in
If you have all three symptoms listed above, then the fix may resolve the Firewall error code 0x6D9
Video walkthrough for those who are not very technical is here: http://youtu.be/4m5KEmckWK4
I had this issue on my laptop since November, and it really bugged me. I sifted through the event log and found the pattern of events that preceded the issue, and, probably, caused it.
In short, the pattern is as follows: Windows updates run automatically as scheduled, and when reboot is initiated after the updates are finished, the computer crashes (probably during reboot sequence). When it boots up, it reports that the last shutdown
was unexpected, and the issue begins to occur.I spent 2 days trying to dig out a solution from the Internet, to no avail, until I came across
this page. It doesn’t say anything about this particular problem, but it gives more information about SVCHOST process that starts many services, including Group Policy Client. It looks like during reboot a vital registry settings were lost during
crash and Group Policy Client «don’t know» how to start. Let me explain:There are two places to look in the registry:
- HKEY_LOCAL_MACHINE\SYSTEM\CurrentControlSet\Services this path should contain
gpsvc key (a folder), which is responsible for service parameters and configuration. I found that the key was intact, so, you do not touch anything here — just check that the key exists. - HKEY_LOCAL_MACHINE\SOFTWARE\Microsoft\Windows NT\CurrentVersion\SVCHOST This is the most important path you should look into, as it must contain the keys and values referred in the key #1. Below are descriptions what must be present
there.
- There must be Multi-String value called GPSvcGroup. My laptop was missing it. So, you should create multi-string value named
GPSvcGroup and assign it value GPSvc. - Next, you must create a key (a folder) and name it GPSvcGroup — this key normally should be there, but, again, it was missin on my laptop.
- Then open newly-created GPSvcGroup folder and create 2 DWORD values:
- First called AuthenticationCapabilities and you must give it a value of 0x00003020 (or 12320 in decimal)
- Second is called CoInitializeSecurityParam and it must have value of 1.
Once you complete all steps above, reboot the computer and the problem will be fixed.
-
Edited by
SQL-ER
Friday, March 15, 2013 5:55 AM -
Proposed as answer by
HashKeyLime
Tuesday, April 30, 2013 4:25 PM
-
Hey everyone. This same exact error and behavior of Windows firewall seem to be linked to another issue with Group Policy Client service. Here is a re-post with the solution from
Microsoft community forum (http://answers.microsoft.com/en-us/windows/forum/windows_7-performance/why-wont-windows-connect-to-the-group-policy/b73107f8-8447-4599-87a5-65ecc6a63aa0?page=2)
NOTE: before trying this solution make sure you are having the issue with Group Policy Client service, i.e.:
- Non-admin users cannot log in to the computer
- When admin logs in, a message appears informing you that Windows cannot connect to Group Policy Client service
- Group Policy Client service does not appear to be Started in services.msc snap-in
If you have all three symptoms listed above, then the fix may resolve the Firewall error code 0x6D9
Video walkthrough for those who are not very technical is here: http://youtu.be/4m5KEmckWK4
I had this issue on my laptop since November, and it really bugged me. I sifted through the event log and found the pattern of events that preceded the issue, and, probably, caused it.
In short, the pattern is as follows: Windows updates run automatically as scheduled, and when reboot is initiated after the updates are finished, the computer crashes (probably during reboot sequence). When it boots up, it reports that the last shutdown
was unexpected, and the issue begins to occur.I spent 2 days trying to dig out a solution from the Internet, to no avail, until I came across
this page. It doesn’t say anything about this particular problem, but it gives more information about SVCHOST process that starts many services, including Group Policy Client. It looks like during reboot a vital registry settings were lost during
crash and Group Policy Client «don’t know» how to start. Let me explain:There are two places to look in the registry:
- HKEY_LOCAL_MACHINE\SYSTEM\CurrentControlSet\Services this path should contain
gpsvc key (a folder), which is responsible for service parameters and configuration. I found that the key was intact, so, you do not touch anything here — just check that the key exists. - HKEY_LOCAL_MACHINE\SOFTWARE\Microsoft\Windows NT\CurrentVersion\SVCHOST This is the most important path you should look into, as it must contain the keys and values referred in the key #1. Below are descriptions what must be present
there.
- There must be Multi-String value called GPSvcGroup. My laptop was missing it. So, you should create multi-string value named
GPSvcGroup and assign it value GPSvc. - Next, you must create a key (a folder) and name it GPSvcGroup — this key normally should be there, but, again, it was missin on my laptop.
- Then open newly-created GPSvcGroup folder and create 2 DWORD values:
- First called AuthenticationCapabilities and you must give it a value of 0x00003020 (or 12320 in decimal)
- Second is called CoInitializeSecurityParam and it must have value of 1.
Once you complete all steps above, reboot the computer and the problem will be fixed.
EXTREMELY Helpful answer.
Absolutely to the point, with clear instructions and completely solved my problem. I had also been getting and obscure Group Policy error every time I rebooted and this fixed it also. Thank you for taking the time to post this fix.
-
I replaced AVG 2013 trial with Avast Free after my computer was getting unstable while AVG indicated that it too was returning some infections. But when I repace.d that AV w/Avast, my comp really went wild. It started opening numerous programs w/o any commands
or prompts from me. Evcerything just opened up, programs, dialogs, etc. Then it just completely crashed, and this after I had re-installed Win7 Pro x64 with a MS replacement disc ever since then I haven’t been able to open a stable OS. even after running the
various fixes, updates (when update worked), solutions. and most aggravating of all my keyboard has a mind of it’s own, especially when I’m getting close to running/installing ‘fixes that would probably have worked.What to do? I have an older laptop (Dell Notebook with expired warranty and a dubious history). OEM Windows Vista. It has (had) duo processors until windows media player network sharing started running itself in the background. At one time when I was in
Task Manager it was using upwards of 2.4GB of resources. it was allI could do to ‘end process’ and keep it at bay while trying stop other processes eating up memory. A lot of this scenario in the last week to ten days. Troubleshooters ‘work’ for just
a feww minutes to maybe 2-3 hours. And then the same xxx starts again. even after using msconfig (system configuration) recommendations several times.Any point me in the best direction tips would REALLY HELP!! And I mean something like a firm ‘this what you have to do’ not ‘you could try this’ suggestion. Can somebody out there help me? I’m not really adept at the keyboard to enable detailed descriptions
to be submitted fast enough to provide feedback that counts, I think?Thanks all FR
‘
-
Edited by
FR_KJ in OmaNe
Tuesday, May 14, 2013 3:14 PM
win7 firewall, updates
-
Edited by
-
THANK YOU. Exactly like the commenter that followed you, I had this gpc problem since a while and could not figure it out. Your answer solved my problem AND the problem of the firewall :

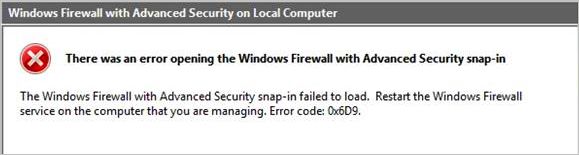
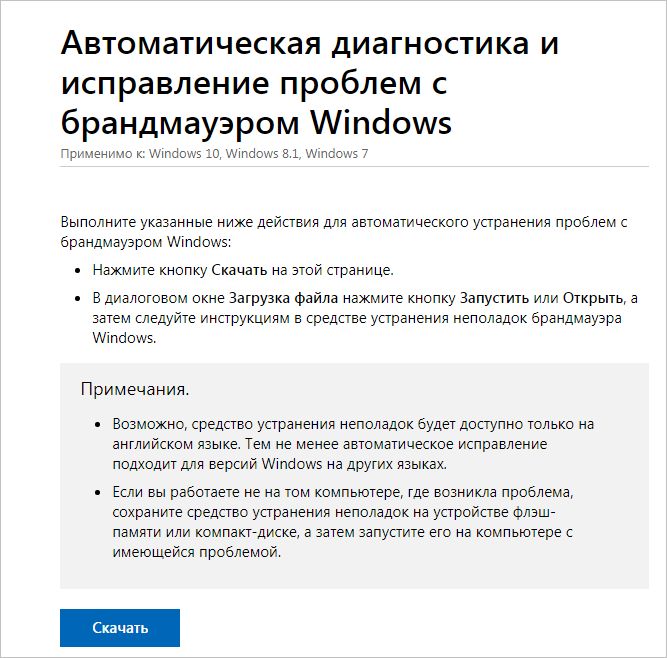


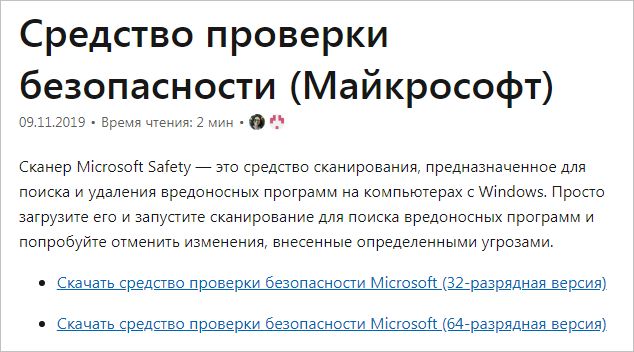








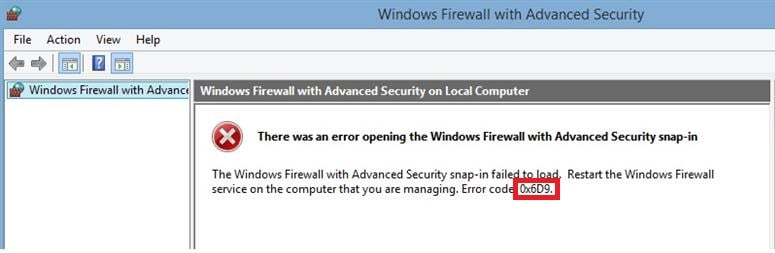







 Причины ошибок
Причины ошибок




























