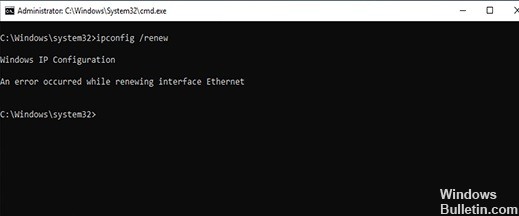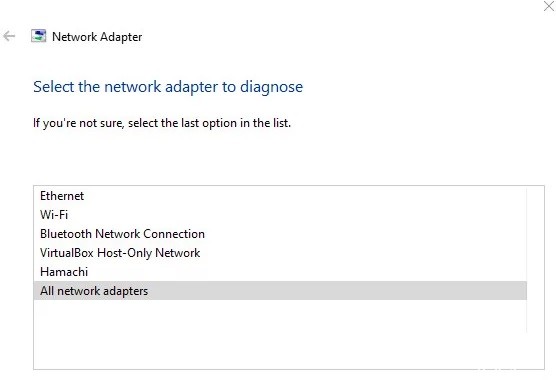Когда тебе нужно исправить различные проблемы с подключением к Интернету, команды ipconfig могут спасти положение. Например, чтобы снова подключить компьютер к сети, запустите командную строку, введите ipconfig / release а потом ipconfig / обновить.
К сожалению, команды ipconfig иногда могут выдавать следующее сообщение об ошибке: «Произошла ошибка при освобождении интерфейса Ethernet: адрес еще не был связан с конечной точкой сетит. » Эта ошибка влияет как на Ethernet, так и на беспроводные сети. Посмотрим, как вы можете решить эту проблему.
Что делать, если при освобождении интерфейса произошла ошибка
Запустите средство устранения неполадок в Интернете
Windows 10 поставляется с рядом встроенных средств устранения неполадок, которые можно использовать для автоматического исправления различных проблем и ошибок. Например, вы можете запустить средство устранения неполадок в Интернете, чтобы исправить ошибку, возникшую при выпуске интерфейса.
- Перейти к Настройки, и выберите Обновление и безопасность.
- Нажмите на Устранение неполадок на правой панели.
- Затем нажмите на Дополнительные средства устранения неполадок и выберите Подключение к Интернету.
- Запустите средство устранения неполадок и проверьте результаты.
Обновите сетевой драйвер
- Запустить Диспетчер устройств, и разверните список Сетевые адаптеры.
- Затем щелкните правой кнопкой мыши на своем сетевой драйвер (Ethernet или Wi-Fi).
- Выбирать Обновить драйвер.
- Проверьте, исчезла ли ошибка.
- Если проблема не исчезнет, удалите сетевой драйвер.
- Затем нажмите на Действия и выберите Сканирование на предмет изменений оборудования. Проверить результаты.
Отключите ваш роутер
Отсоедините шнур питания от роутера и подождите две минуты. Тем временем перезагрузите компьютер. Затем снова подключите кабель питания и включите маршрутизатор.
На вашем ПК запустите окно командной строки с повышенными привилегиями. Затем выполните следующие команды одну за другой:
- сброс WinSock Netsh
- netsh int ip сброс c: \ resetlog.txt
Или перейдите к Настройки, Выбрать Сеть и Интернети нажмите Положение дел.
Затем перейдите к Сброс сети, и нажмите Сбросить сейчас кнопка. Нажмите да для подтверждения и сброса настроек сети. Затем проверьте, сохраняется ли ошибка.
Перезапустите службу DHCP-клиента.
Windows 10 использует службу DHCP для регистрации и обновления IP-адресов и записей DNS. Итак, сначала убедитесь, что служба работает на вашем компьютере. Затем перезапустите DHCP-клиент и проверьте, исчезла ли ошибка.
- Тип «Сервисы»В поле поиска Windows.
- Нажать на Приложение «Сервисы».
- Прокрутите вниз и найдите DHCP-клиент.
- Щелкните правой кнопкой мыши службу DHCP и выберите Рестарт.
Отключите антивирус и брандмауэр
Удивительно, но несколько пользователей подтвердили, что избавились от этой ошибки после отключения антивируса и брандмауэра. Хотя этот метод может работать не для всех, попробуйте. Не забудьте снова включить антивирус и брандмауэр, когда закончите.
Например, если Безопасность Windows ваш антивирус по умолчанию, перейдите в Защита от вирусов и угроз и выберите Управлять настройками. Затем выключите Защита в режиме реального времени вариант.
Запустите SFC и DISM
Если проблема не исчезнет, запустите командную строку с правами администратора и выполните следующие команды одну за другой:
- sfc / scannow
- DISM.exe / онлайн / очистки-изображения / checkhealth
- DISM.exe / онлайн / очистка-изображение / Restorehealth
Убедитесь, что эти три команды устранили проблему.
Заключение
Если ваш компьютер сообщает, что при освобождении интерфейса произошла ошибка, запустите средство устранения неполадок в Интернете и обновите сетевые драйверы. Если проблема не исчезнет, перезапустите службу DHCP-клиента, отключите антивирус и брандмауэр и отключите маршрутизатор. Сообщите нам, помогли ли эти советы решить проблему.
Когда тебе нужно исправить различные проблемы с подключением к Интернету, команды ipconfig могут спасти положение. Например, чтобы снова подключить компьютер к сети, запустите командную строку, введите ipconfig / release а потом ipconfig / обновить.
К сожалению, команды ipconfig иногда могут выдавать следующее сообщение об ошибке: «Произошла ошибка при освобождении интерфейса Ethernet: адрес еще не был связан с конечной точкой сетит. » Эта ошибка влияет как на Ethernet, так и на беспроводные сети. Посмотрим, как вы можете решить эту проблему.
Что делать, если при освобождении интерфейса произошла ошибка
Запустите средство устранения неполадок в Интернете
Windows 10 поставляется с рядом встроенных средств устранения неполадок, которые можно использовать для автоматического исправления различных проблем и ошибок. Например, вы можете запустить средство устранения неполадок в Интернете, чтобы исправить ошибку, возникшую при выпуске интерфейса.
- Перейти к Настройки, и выберите Обновление и безопасность.
- Нажмите на Устранение неполадок на правой панели.
- Затем нажмите на Дополнительные средства устранения неполадок и выберите Подключение к Интернету.
- Запустите средство устранения неполадок и проверьте результаты.
Обновите сетевой драйвер
- Запустить Диспетчер устройств, и разверните список Сетевые адаптеры.
- Затем щелкните правой кнопкой мыши на своем сетевой драйвер (Ethernet или Wi-Fi).
- Выбирать Обновить драйвер.
- Проверьте, исчезла ли ошибка.
- Если проблема не исчезнет, удалите сетевой драйвер.
- Затем нажмите на Действия и выберите Сканирование на предмет изменений оборудования. Проверить результаты.
Отключите ваш роутер
Отсоедините шнур питания от роутера и подождите две минуты. Тем временем перезагрузите компьютер. Затем снова подключите кабель питания и включите маршрутизатор.
На вашем ПК запустите окно командной строки с повышенными привилегиями. Затем выполните следующие команды одну за другой:
- сброс WinSock Netsh
- netsh int ip сброс c: resetlog.txt
Или перейдите к Настройки, Выбрать Сеть и Интернети нажмите Положение дел.
Затем перейдите к Сброс сети, и нажмите Сбросить сейчас кнопка. Нажмите да для подтверждения и сброса настроек сети. Затем проверьте, сохраняется ли ошибка.
Перезапустите службу DHCP-клиента.
Windows 10 использует службу DHCP для регистрации и обновления IP-адресов и записей DNS. Итак, сначала убедитесь, что служба работает на вашем компьютере. Затем перезапустите DHCP-клиент и проверьте, исчезла ли ошибка.
- Тип «Сервисы»В поле поиска Windows.
- Нажать на Приложение «Сервисы».
- Прокрутите вниз и найдите DHCP-клиент.
- Щелкните правой кнопкой мыши службу DHCP и выберите Рестарт.
Отключите антивирус и брандмауэр
Удивительно, но несколько пользователей подтвердили, что избавились от этой ошибки после отключения антивируса и брандмауэра. Хотя этот метод может работать не для всех, попробуйте. Не забудьте снова включить антивирус и брандмауэр, когда закончите.
Например, если Безопасность Windows ваш антивирус по умолчанию, перейдите в Защита от вирусов и угроз и выберите Управлять настройками. Затем выключите Защита в режиме реального времени вариант.
Запустите SFC и DISM
Если проблема не исчезнет, запустите командную строку с правами администратора и выполните следующие команды одну за другой:
- sfc / scannow
- DISM.exe / онлайн / очистки-изображения / checkhealth
- DISM.exe / онлайн / очистка-изображение / Restorehealth
Убедитесь, что эти три команды устранили проблему.
Заключение
Если ваш компьютер сообщает, что при освобождении интерфейса произошла ошибка, запустите средство устранения неполадок в Интернете и обновите сетевые драйверы. Если проблема не исчезнет, перезапустите службу DHCP-клиента, отключите антивирус и брандмауэр и отключите маршрутизатор. Сообщите нам, помогли ли эти советы решить проблему.
Содержание
- Конечной точке сети еще не сопоставлен адрес windows 10
- Как решить проблему «Произошла ошибка при обновлении интерфейса Ethernet»
- Что вызывает сообщение «Произошла ошибка при обновлении интерфейса Ethernet»?
- Как исправить ошибку `Произошла ошибка при обновлении интерфейса Ethernet`
- Сетевая диагностика Windows или средство устранения неполадок сети
- Проверьте настройки сетевого адаптера
- Сброс драйвера сетевого адаптера
- Обновление драйвера сетевого адаптера
- Перезапустите службу DHCP-клиента.
- Ipconfig с Registerdns
- Часто задаваемые вопросы
- Как мне освободить и обновить свой IP-адрес?
- Почему я не могу обновить свой IP-адрес?
- Как исправить ошибку DHCP?
- Как устранить неполадки, связанные с невозможностью связаться с DHCP-сервером?
- Сетевой адаптер не имеет допустимых параметров настройки IP
- Конечной точке сети еще не сопоставлен адрес windows 10
- Настройка оборудования
- Блог о модемах, роутерах и gpon ont терминалах.
- Сетевой адаптер не имеет допустимых параметров настройки IP — решение проблемы
Конечной точке сети еще не сопоставлен адрес windows 10
Может кто сталкивался с такой проблемой?
вывод ipconfig /all в студию.
как настроен(ы) сетевые адаптеры (были), DHCP или вручную.
Попробуйте сделать сброс сети в windows 10. Заходите в «Парметры» далее в «» Сеть и интернет» и кликайте на строку «Сброс сети».
Пробовали, не помогло.
Добавлено через 1 минуту
Штатное «устранение неполадок» прогнать пробовали?
Пробовали, сначало писало о проблемах, прописали айпи, маску и шлюз вручную, стало писать что проблемы не найдены, но сеть всеравно без доступа к интернету.
вывод ipconfig /all в студию.
Прикрепил фото, там все нормально, вроде. На фото один из вариантов прописанных вручную настроек, пробовали в днс 8.8.8.8 прописывать, типа может помочь, не помогло. Вариантов много пробовали, это фото штук 7 наверное, но результат отличается только прописанными параметрами.
как настроен(ы) сетевые адаптеры (были), DHCP или вручную. Если в свойствах адаптера оставить все на авто, то получается не опознанная сеть без доступа к интернету, если прописываем вручную айпи 192.168.1.2(*), маску 255.255.255.0 а шлюз как у модема 192.168.1.1, то название сети появляется и определяется как сеть, но интернета нет, на иконке в трее значок так и висит с воскл. знаком, без доступа в интернет.
UPD: пробовали два разных вайфай адаптера подключали, в PCI слот вставляли другую сетевую карту. Результат везде один и тот же, сеть без доступа в интернет с восклицательным желтым значком на иконке в трее. Другой ноутбук с Win 10 и другие девайсы через этот роутер работают нормально. На win 7 на этом ПК интернет работал нормально.
Прикрепил фото
так зачем не фото с ручными настройками, мне интересно посмотреть, что роутер раздает 🙂
можно попробовать драйверы от вендора поставить, иногда помогает.
так зачем не фото с ручными настройками, мне интересно посмотреть, что роутер раздает 🙂
Сетевуха: TP-LINK TF-3239DL
Драйверов на 10ку на офф сайте нету. Но винда сама норм определила и установила драйвера и на форуме пишут что с 10кой проблем нет, работает.
Источник
Обновление: Перестаньте получать сообщения об ошибках и замедляйте работу своей системы с помощью нашего инструмента оптимизации. Получите это сейчас на эту ссылку
Когда вы пытаетесь арендовать, освободить или продлить IP-адрес, вы можете столкнуться с сообщением об ошибке «не удается связаться с вашим DHCP-сервером». Что вы должны сделать? Прочтите это сообщение от Бюллетень Windows. Вы найдете несколько эффективных методов решения этой проблемы.
Что вызывает сообщение «Произошла ошибка при обновлении интерфейса Ethernet»?
Оказывается, существует несколько различных задокументированных сценариев, которые могут вызвать появление этого кода ошибки. Вот краткий список возможных виновников, которые могут вызвать именно эту ошибку:
Несогласованность TCP / IP: в большинстве задокументированных случаев эта проблема возникает из-за неправильное кеширование временных данных IP и TCP, которые нельзя очистить традиционным способом. Если этот сценарий применим, вы должны сначала выполнить полный сброс Winsock и посмотреть, сможете ли вы восстановить возможность запуска команд конфигурации IP.
Распространенная проблема с сетевой картой: Если проблема связана с относительно распространенной проблемой вашей сетевой карты, вы можете решить ее, запустив средство устранения неполадок сетевой карты и применив рекомендованное решение.
Устаревшая / несовместимая сетевая карта водитель: Если эта проблема возникла после обновления до Windows 10 из более старой версии Windows (Windows 7 или Windows 8.1), скорее всего, это частично несовместимый драйвер сетевого адаптера. В этом случае вы можете решить проблему, обновив сетевой адаптер до последней версии, доступной через Диспетчер устройств.
Служба DHCP-клиента отключена: Другой возможной причиной этой ошибки является то, что служба DHCP-клиента отключена из-за ручного вмешательства пользователя или анализа оптимизации с помощью стороннего инструмента управления. В этом случае вы можете решить проблему, повторно включив службу DHCP-клиента на вкладке «Службы» и изменив тип запуска по умолчанию.
Несоответствие сети: По мнению нескольких заинтересованных пользователей, эта проблема часто связана с сетевой проблемой, косвенно вызванной встроенным брандмауэром вашего маршрутизатора или каким-либо другим типом ограничений на уровне системы. В этом случае наиболее вероятным решением будет сброс маршрутизатора до настроек по умолчанию.
Несоответствие системных файлов: В некоторых случаях вы можете ожидать эту ошибку, если некоторые из ваших системных файлов, используемых, когда операционная система должна выполнять команды терминала, подвержены повреждению системных файлов. В этом случае вам необходимо обновить все файлы Windows, используя такие процедуры, как Чистая установка или Восстановительная установка, чтобы решить проблему.
Теперь, когда вы знаете всех потенциальных виновников, вот список методов, которые другие заинтересованные пользователи успешно использовали для исправления ошибки и обычного использования команд конфигурации IP.
Как исправить ошибку `Произошла ошибка при обновлении интерфейса Ethernet`
Сетевая диагностика Windows или средство устранения неполадок сети
Проверьте настройки сетевого адаптера
Сброс драйвера сетевого адаптера
Обновление драйвера сетевого адаптера
Перезапустите службу DHCP-клиента.
Ipconfig с Registerdns
Часто задаваемые вопросы
Как мне освободить и обновить свой IP-адрес?
Почему я не могу обновить свой IP-адрес?
Сообщение об ошибке «Не удается обновить IP-адрес» на вашем ПК с Windows вызвано конфликтом IP-адреса с другим устройством, проблемами с настройками сети Windows или проблемами с сетевым адаптером или маршрутизатором. В большинстве случаев запуск средства диагностики сети Windows должен решить проблемы с подключением к сети.
Как исправить ошибку DHCP?
Как устранить неполадки, связанные с невозможностью связаться с DHCP-сервером?
Источник
Сетевой адаптер не имеет допустимых параметров настройки IP
Заметил одну черту у этой проблемы, она возникает только на виндоус 7. у меня есть диск с хп. когда вставляю в дисковод компьютера его видит. я от него начинаю загружать хп. и у меня диск невидит. пишет чтоб я вставил диск с виндой. а когда вставляю диск с виндовс 7 загрузка начинается(учитывая что я начинал установку с диска с виндовс хп. думаю вся проблема в загрузчике виндовс 7 который замел в моем компьютере и нехочет загружать ничего раньше индовс 7. подскажите плиз, как заменить этот загрузчик на загрузчик виндовс хр 3
Помощь в написании контрольных, курсовых и дипломных работ здесь.
Сетевой адаптер не имеет допустимых параметров настройки IP
Стационарник подключён к инету через телефон samsung, который в свою очередь получает интернет от.
Сетевой адаптер не имеет допустимых параметров настройки IP
Здравствуйте. Не позднее чем вчера на ноут установилось новое обновление, после чего (возможно, как.
Сетевой адаптер не имеет допустимых параметров настройки ip
Здравствуйте, у меня такая проблема, в один прекрасный момент у меня просто исчезло подключение к.
сетевой адаптер не имеет допустимых параметров настройки IP
добрый вечер, столкнулся с такой проблемой: в сети на роутере 2 ноутбука, с прошлой недели второй.
После перезагрузить, если DHCP включено, то ничего не набирать.
Если вручную вбиты настройки tcpip, то после перезагрузки снова вписать нужные адреса.
Добавлено через 34 минуты
У меня на одном компе стоят 2 семерки. На одной интернет работает нормально, на другой такая-же ошибка: Сетевой адаптер «Подключение по локальной сети» не имеет допустимых параметров настройки IP. Все железо одно и тоже.
Вот что пишет у меня после ввода команд:
C:UsersВладимир>ipconfig /release
Настройка протокола IP для Windows
Произошла ошибка при освобождении интерфейса Подключение по локальной сети: Коне
чной точке сети еще не сопоставлен адрес.
Произошла ошибка при освобождении интерфейса Loopback Pseudo-Interface 1: Не уда
ется найти указанный файл.
Настройка протокола IP для Windows
Произошла ошибка при обновлении интерфейса Подключение по локальной сети: Сделан
а попытка доступа к сокету методом, запрещенным правами доступа.
Произошла ошибка при освобождении интерфейса Loopback Pseudo-Interface 1: Не уда
ется найти указанный файл.
Вот ipconfig и ping
Microsoft Windows [Version 6.1.7600]
(c) Корпорация Майкрософт (Microsoft Corp.), 2009. Все права защищены.
Настройка протокола IP для Windows
Ethernet adapter Подключение по локальной сети:
C:Windowssystem32>ping google.com
При проверке связи не удалось обнаружить узел google.com.
Проверьте имя узла и повторите попытку.
Обмен пакетами с 213.180.193.11 по с 32 байтами данных:
Ответ от 213.180.193.11: число байт=32 время=15мс TTL=54
Ответ от 213.180.193.11: число байт=32 время=14мс TTL=54
Ответ от 213.180.193.11: число байт=32 время=14мс TTL=55
Ответ от 213.180.193.11: число байт=32 время=14мс TTL=54
Не работает Интернет. ОС Windows 7.
Настройка протокола IP для Windows
Ethernet adapter ТТК:
Туннельный адаптер Teredo Tunneling Pseudo-Interface:
C:UsersUser>tracert google.com
Не удается разрешить системное имя узла google.com.
Трассировка маршрута к 8.8.8.8 с максимальным числом прыжков 30
Источник
Конечной точке сети еще не сопоставлен адрес windows 10

Сеть, порядка 60 компов, домен 2008, DHCP, DNS. в сети есть XP и 7, на половине компов статика, проблем с Xp нет, убираем статику, делаем ipconfig /renew и все пучком, резервируй меняй ip, все ок.
с Win 7 беда, убираем статику и все приехали, получаем:
Произошла ошибка при обновлении интерфейса Подключение по локальной сети: Отказано в доступе.
Произошла ошибка при освобождении интерфейса Loopback Pseudo-Interface 1: Не удается найти указанный файл
Произошла ошибка при освобождении интерфейса Подключение по локальной сети: Сервер RPC недоступен
Неопознанная сеть и кривые IP адреса
антивирус снес (kasper endpoint 8), брандмауэра выключен, службы RPC в норме, реестр восстанавливал с бэкапа, результат тот же.
в чем может быть трабла?
Сообщения: 4677
Благодарности: 1090
——-
в личке я не консультирую и не отвечаю на профессиональные вопросы. для этого есть форум.
Если же вы забыли свой пароль на форуме, то воспользуйтесь данной ссылкой для восстановления пароля.
» width=»100%» style=»BORDER-RIGHT: #719bd9 1px solid; BORDER-LEFT: #719bd9 1px solid; BORDER-BOTTOM: #719bd9 1px solid» cellpadding=»6″ cellspacing=»0″ border=»0″>
Сообщения: 52173
Благодарности: 15064
Сообщения: 1
Благодарности:
Источник
Настройка оборудования
Блог о модемах, роутерах и gpon ont терминалах.
Сетевой адаптер не имеет допустимых параметров настройки IP — решение проблемы
Одна из частных проблем, возникающая в локальной сети у компьютеров под управлением операционных систем Windows 7 и Windows 8 — «Сетевой адаптер Ethernet не имеет допустимых параметров настройки IP». Это сообщение отображается в результатах работы инструмента диагностики сетей Windows. Думаю понятно, что при этом доступ к ресурсам локалки или выход в Интернет отсутствует. В основном, это происходит из-за неправильной настройки сетевой карты компьютера или ноутбука. Но есть и ещё ряд причин, который могут вызывать такой сбой в работе. О них мы сейчас и поговорим.
1. Сетевые настройки Windows
Первое, с чего стоит начать — это проверить какой IP-адрес присвоен сетевой карте. Для этого заходим в сетевые подключения Windows, кликаем правой кнопкой на значке и выбираем пункт меню «Состояние». В открывшемся окошке нажимаем кнопочку «Сведения».
В результате получим ещё одно окно со всеми доступные сведениями о сетевом подключении. Нас интересует поле «Адрес IPv4». Оно не должно быть пустым — у него должно быть значение. Причём если адрес там есть вида 169.254.X.X, то сеть не тоже не будет работать. Так же обратите внимание на поля «Шлюз по умолчанию» и «DNS-сервер» — если Вы подключены через роутер, то в них тоже должны быть значения.
Если они отсутствуют, то очень часто это говорит о том, что по какой-то причине отвалился DHCP-сервер. Помочь может указание адресов вручную. Для этого на сетевом подключении снова жмём правой кнопкой мыши, выбираем пункт «Свойства» — «Протокол Интернета версии 4 (TCP/IPv4)» и прописываем IP-адреса:
Где их взять? При подключении через роутер, его IP можно посмотреть на наклейке в нижней части корпуса устройства — это и будет адрес шлюза и DNS-сервер. Адрес компьютера обычно можно использовать любой из этой же подсети. Маска на домашних устройствах всегда используется 255.255.255.0. Если Вы подключены к провайдеру напрямую, то появление ошибки «Сетевой адаптер не имеет допустимых параметров настройки IP» обычно говорит о проблемах на стороне оператора связи и Вам надо обращаться в техподдержку.
2. Маршрутизация, DNS-кэш и WInsock
Следующим шагом будем чистить таблицу динамической маршрутизации, кэш DNS, а так же сбросим WinSock.
Нажимаем кнопку «Пуск» и набираем фразу «Командная строка», кликаем по найденному результату правой кнопкой и выбираем пункт меню «Выполнить от имени Администратора». Таким образом мы откроем командную консоль Windows. В ней по очереди выполняем следующие команды:
Чистим кэш DNS-клиента:
ipconfig /flushdns
Сбрасываем параметры протокола TCP/IP:
netsh int ip reset
netsh int ipv4 reset
netsh int tcp reset
Сбрасываем параметры Winsock:
netsh winsock reset
После этого перезагружаем компьютер и проверяем доступ к сети.
3. Драйвер сетевого адаптера
В Windows 10 ошибка «Сетевой адаптер не имеет допустимых параметров настройки IP» может возникнуть в том случае, если после обновления возникли проблемы с совместимостью драйвера. Чтобы это исправить — надо зайти на официальный сайт производителя сетевой карты (в случае с ноутбуками — производителя ноутбука), скачать оттуда последнюю версию ПО для Вашей модели и установить новый драйвер в систему.
4. Система безопасности ПК — антивирус, фаервол
Иногда причиной возникновения неполадок с сетью служит чрезмерное рвение системы безопасности компьютера оградить его от всевозможных сетевых угроз и атак. Хотели как лучше — получилось как всегда. Чаще всего с этим сталкиваются те, у кого установлен бесплатная антивирусная программа Avast. Попробуйте полностью отключить полностью отключить установленный на компьютере антивирус и фаервол. Так же, я бы рекомендовал для проверки деактивировать и встроенный брандмауэр Windows. Чтобы это сделать — нажимаем комбинацию клавиш Win+R и вводим команду firewall.cpl. В открывшемся окне справа кликаем на ссылку «Включение и отключение брандмауэра Windows»:
Ставим галочки «отключить» для частной и общественной сети. Проверяем работу локальной сети.
5.Чистая загрузка Windows.
Для исключения варианта с влиянием сторонних служб и приложений на работу сети попробуем запустить Windows, отключив по максимуму всё лишнее — другими словами сделаем «чистую загрузку».Для этого нажимаем клавиши Win+R и вводим команду:
msconfig
Жмём на кнопку OK и получаем в ответ окно «Конфигурация системы».
На вкладке «Общие» ставим флажок «Выборочный запуск»:
А ниже — снимаем галочку «загружать элементы автозагрузки». Отлично, теперь открываем вкладку «Службы»:
Ставим галочку «Не отображать службы Майкрософт» чтобы не вырубить чего-нибудь лишнее и щелкаем на кнопку «Отключить Всё». Применяем изменения и перезагружаем компьютер.
Как правило, после этого ошибка «Сетевой адаптер не имеет настройки ip» должна успешно устранится. Если же ни один из предложенных способов не принёс результата, то возможно проблемы возникли на сети. Тогда нужно к ней подключить заведомо исправный ПК и уже с него проверить доступ.
Источник
Adblock
detector
» width=»100%» style=»BORDER-RIGHT: #719bd9 1px solid; BORDER-LEFT: #719bd9 1px solid; BORDER-BOTTOM: #719bd9 1px solid» cellpadding=»6″ cellspacing=»0″ border=»0″>
Когда тебе нужно исправить различные проблемы с подключением к Интернету, команды ipconfig могут спасти положение. Например, чтобы снова подключить компьютер к сети, запустите командную строку, введите ipconfig / release а потом ipconfig / обновить.
К сожалению, команды ipconfig иногда могут выдавать следующее сообщение об ошибке: «Произошла ошибка при освобождении интерфейса Ethernet: адрес еще не был связан с конечной точкой сетит. » Эта ошибка влияет как на Ethernet, так и на беспроводные сети. Посмотрим, как вы можете решить эту проблему.
Что делать, если при освобождении интерфейса произошла ошибка
Запустите средство устранения неполадок в Интернете
Windows 10 поставляется с рядом встроенных средств устранения неполадок, которые можно использовать для автоматического исправления различных проблем и ошибок. Например, вы можете запустить средство устранения неполадок в Интернете, чтобы исправить ошибку, возникшую при выпуске интерфейса.
- Перейти к Настройки, и выберите Обновление и безопасность.
- Нажмите на Устранение неполадок на правой панели.
- Затем нажмите на Дополнительные средства устранения неполадок и выберите Подключение к Интернету.
- Запустите средство устранения неполадок и проверьте результаты.
Обновите сетевой драйвер
- Запустить Диспетчер устройств, и разверните список Сетевые адаптеры.
- Затем щелкните правой кнопкой мыши на своем сетевой драйвер (Ethernet или Wi-Fi).
- Выбирать Обновить драйвер.
- Проверьте, исчезла ли ошибка.
- Если проблема не исчезнет, удалите сетевой драйвер.
- Затем нажмите на Действия и выберите Сканирование на предмет изменений оборудования. Проверить результаты.
Отключите ваш роутер
Отсоедините шнур питания от роутера и подождите две минуты. Тем временем перезагрузите компьютер. Затем снова подключите кабель питания и включите маршрутизатор.
На вашем ПК запустите окно командной строки с повышенными привилегиями. Затем выполните следующие команды одну за другой:
- сброс WinSock Netsh
- netsh int ip сброс c: resetlog.txt
Или перейдите к Настройки, Выбрать Сеть и Интернети нажмите Положение дел.
Затем перейдите к Сброс сети, и нажмите Сбросить сейчас кнопка. Нажмите да для подтверждения и сброса настроек сети. Затем проверьте, сохраняется ли ошибка.
Перезапустите службу DHCP-клиента.
Windows 10 использует службу DHCP для регистрации и обновления IP-адресов и записей DNS. Итак, сначала убедитесь, что служба работает на вашем компьютере. Затем перезапустите DHCP-клиент и проверьте, исчезла ли ошибка.
- Тип «Сервисы»В поле поиска Windows.
- Нажать на Приложение «Сервисы».
- Прокрутите вниз и найдите DHCP-клиент.
- Щелкните правой кнопкой мыши службу DHCP и выберите Рестарт.
Отключите антивирус и брандмауэр
Удивительно, но несколько пользователей подтвердили, что избавились от этой ошибки после отключения антивируса и брандмауэра. Хотя этот метод может работать не для всех, попробуйте. Не забудьте снова включить антивирус и брандмауэр, когда закончите.
Например, если Безопасность Windows ваш антивирус по умолчанию, перейдите в Защита от вирусов и угроз и выберите Управлять настройками. Затем выключите Защита в режиме реального времени вариант.
Запустите SFC и DISM
Если проблема не исчезнет, запустите командную строку с правами администратора и выполните следующие команды одну за другой:
- sfc / scannow
- DISM.exe / онлайн / очистки-изображения / checkhealth
- DISM.exe / онлайн / очистка-изображение / Restorehealth
Убедитесь, что эти три команды устранили проблему.
Заключение
Если ваш компьютер сообщает, что при освобождении интерфейса произошла ошибка, запустите средство устранения неполадок в Интернете и обновите сетевые драйверы. Если проблема не исчезнет, перезапустите службу DHCP-клиента, отключите антивирус и брандмауэр и отключите маршрутизатор. Сообщите нам, помогли ли эти советы решить проблему.
Содержание
- Конечной точке сети еще не сопоставлен адрес windows 10
- Как решить проблему «Произошла ошибка при обновлении интерфейса Ethernet»
- Что вызывает сообщение «Произошла ошибка при обновлении интерфейса Ethernet»?
- Как исправить ошибку `Произошла ошибка при обновлении интерфейса Ethernet`
- Сетевая диагностика Windows или средство устранения неполадок сети
- Проверьте настройки сетевого адаптера
- Сброс драйвера сетевого адаптера
- Обновление драйвера сетевого адаптера
- Перезапустите службу DHCP-клиента.
- Ipconfig с Registerdns
- Часто задаваемые вопросы
- Как мне освободить и обновить свой IP-адрес?
- Почему я не могу обновить свой IP-адрес?
- Как исправить ошибку DHCP?
- Как устранить неполадки, связанные с невозможностью связаться с DHCP-сервером?
- Сетевой адаптер не имеет допустимых параметров настройки IP
- Конечной точке сети еще не сопоставлен адрес windows 10
- Настройка оборудования
- Блог о модемах, роутерах и gpon ont терминалах.
- Сетевой адаптер не имеет допустимых параметров настройки IP — решение проблемы
Конечной точке сети еще не сопоставлен адрес windows 10
Может кто сталкивался с такой проблемой?
вывод ipconfig /all в студию.
как настроен(ы) сетевые адаптеры (были), DHCP или вручную.
Попробуйте сделать сброс сети в windows 10. Заходите в «Парметры» далее в «» Сеть и интернет» и кликайте на строку «Сброс сети».
Пробовали, не помогло.
Добавлено через 1 минуту
Штатное «устранение неполадок» прогнать пробовали?
Пробовали, сначало писало о проблемах, прописали айпи, маску и шлюз вручную, стало писать что проблемы не найдены, но сеть всеравно без доступа к интернету.
вывод ipconfig /all в студию.
Прикрепил фото, там все нормально, вроде. На фото один из вариантов прописанных вручную настроек, пробовали в днс 8.8.8.8 прописывать, типа может помочь, не помогло. Вариантов много пробовали, это фото штук 7 наверное, но результат отличается только прописанными параметрами.
как настроен(ы) сетевые адаптеры (были), DHCP или вручную. Если в свойствах адаптера оставить все на авто, то получается не опознанная сеть без доступа к интернету, если прописываем вручную айпи 192.168.1.2(*), маску 255.255.255.0 а шлюз как у модема 192.168.1.1, то название сети появляется и определяется как сеть, но интернета нет, на иконке в трее значок так и висит с воскл. знаком, без доступа в интернет.
UPD: пробовали два разных вайфай адаптера подключали, в PCI слот вставляли другую сетевую карту. Результат везде один и тот же, сеть без доступа в интернет с восклицательным желтым значком на иконке в трее. Другой ноутбук с Win 10 и другие девайсы через этот роутер работают нормально. На win 7 на этом ПК интернет работал нормально.
Прикрепил фото
так зачем не фото с ручными настройками, мне интересно посмотреть, что роутер раздает 🙂
можно попробовать драйверы от вендора поставить, иногда помогает.
так зачем не фото с ручными настройками, мне интересно посмотреть, что роутер раздает 🙂
Сетевуха: TP-LINK TF-3239DL
Драйверов на 10ку на офф сайте нету. Но винда сама норм определила и установила драйвера и на форуме пишут что с 10кой проблем нет, работает.
Источник
Обновление: Перестаньте получать сообщения об ошибках и замедляйте работу своей системы с помощью нашего инструмента оптимизации. Получите это сейчас на эту ссылку
Когда вы пытаетесь арендовать, освободить или продлить IP-адрес, вы можете столкнуться с сообщением об ошибке «не удается связаться с вашим DHCP-сервером». Что вы должны сделать? Прочтите это сообщение от Бюллетень Windows. Вы найдете несколько эффективных методов решения этой проблемы.
Что вызывает сообщение «Произошла ошибка при обновлении интерфейса Ethernet»?
Оказывается, существует несколько различных задокументированных сценариев, которые могут вызвать появление этого кода ошибки. Вот краткий список возможных виновников, которые могут вызвать именно эту ошибку:
Несогласованность TCP / IP: в большинстве задокументированных случаев эта проблема возникает из-за неправильное кеширование временных данных IP и TCP, которые нельзя очистить традиционным способом. Если этот сценарий применим, вы должны сначала выполнить полный сброс Winsock и посмотреть, сможете ли вы восстановить возможность запуска команд конфигурации IP.
Распространенная проблема с сетевой картой: Если проблема связана с относительно распространенной проблемой вашей сетевой карты, вы можете решить ее, запустив средство устранения неполадок сетевой карты и применив рекомендованное решение.
Устаревшая / несовместимая сетевая карта водитель: Если эта проблема возникла после обновления до Windows 10 из более старой версии Windows (Windows 7 или Windows 8.1), скорее всего, это частично несовместимый драйвер сетевого адаптера. В этом случае вы можете решить проблему, обновив сетевой адаптер до последней версии, доступной через Диспетчер устройств.
Служба DHCP-клиента отключена: Другой возможной причиной этой ошибки является то, что служба DHCP-клиента отключена из-за ручного вмешательства пользователя или анализа оптимизации с помощью стороннего инструмента управления. В этом случае вы можете решить проблему, повторно включив службу DHCP-клиента на вкладке «Службы» и изменив тип запуска по умолчанию.
Несоответствие сети: По мнению нескольких заинтересованных пользователей, эта проблема часто связана с сетевой проблемой, косвенно вызванной встроенным брандмауэром вашего маршрутизатора или каким-либо другим типом ограничений на уровне системы. В этом случае наиболее вероятным решением будет сброс маршрутизатора до настроек по умолчанию.
Несоответствие системных файлов: В некоторых случаях вы можете ожидать эту ошибку, если некоторые из ваших системных файлов, используемых, когда операционная система должна выполнять команды терминала, подвержены повреждению системных файлов. В этом случае вам необходимо обновить все файлы Windows, используя такие процедуры, как Чистая установка или Восстановительная установка, чтобы решить проблему.
Теперь, когда вы знаете всех потенциальных виновников, вот список методов, которые другие заинтересованные пользователи успешно использовали для исправления ошибки и обычного использования команд конфигурации IP.
Как исправить ошибку `Произошла ошибка при обновлении интерфейса Ethernet`
Сетевая диагностика Windows или средство устранения неполадок сети
Проверьте настройки сетевого адаптера
Сброс драйвера сетевого адаптера
Обновление драйвера сетевого адаптера
Перезапустите службу DHCP-клиента.
Ipconfig с Registerdns
Часто задаваемые вопросы
Как мне освободить и обновить свой IP-адрес?
Почему я не могу обновить свой IP-адрес?
Сообщение об ошибке «Не удается обновить IP-адрес» на вашем ПК с Windows вызвано конфликтом IP-адреса с другим устройством, проблемами с настройками сети Windows или проблемами с сетевым адаптером или маршрутизатором. В большинстве случаев запуск средства диагностики сети Windows должен решить проблемы с подключением к сети.
Как исправить ошибку DHCP?
Как устранить неполадки, связанные с невозможностью связаться с DHCP-сервером?
Источник
Сетевой адаптер не имеет допустимых параметров настройки IP
Заметил одну черту у этой проблемы, она возникает только на виндоус 7. у меня есть диск с хп. когда вставляю в дисковод компьютера его видит. я от него начинаю загружать хп. и у меня диск невидит. пишет чтоб я вставил диск с виндой. а когда вставляю диск с виндовс 7 загрузка начинается(учитывая что я начинал установку с диска с виндовс хп. думаю вся проблема в загрузчике виндовс 7 который замел в моем компьютере и нехочет загружать ничего раньше индовс 7. подскажите плиз, как заменить этот загрузчик на загрузчик виндовс хр 3
Помощь в написании контрольных, курсовых и дипломных работ здесь.
Сетевой адаптер не имеет допустимых параметров настройки IP
Стационарник подключён к инету через телефон samsung, который в свою очередь получает интернет от.
Сетевой адаптер не имеет допустимых параметров настройки IP
Здравствуйте. Не позднее чем вчера на ноут установилось новое обновление, после чего (возможно, как.
Сетевой адаптер не имеет допустимых параметров настройки ip
Здравствуйте, у меня такая проблема, в один прекрасный момент у меня просто исчезло подключение к.
сетевой адаптер не имеет допустимых параметров настройки IP
добрый вечер, столкнулся с такой проблемой: в сети на роутере 2 ноутбука, с прошлой недели второй.
После перезагрузить, если DHCP включено, то ничего не набирать.
Если вручную вбиты настройки tcpip, то после перезагрузки снова вписать нужные адреса.
Добавлено через 34 минуты
У меня на одном компе стоят 2 семерки. На одной интернет работает нормально, на другой такая-же ошибка: Сетевой адаптер «Подключение по локальной сети» не имеет допустимых параметров настройки IP. Все железо одно и тоже.
Вот что пишет у меня после ввода команд:
C:UsersВладимир>ipconfig /release
Настройка протокола IP для Windows
Произошла ошибка при освобождении интерфейса Подключение по локальной сети: Коне
чной точке сети еще не сопоставлен адрес.
Произошла ошибка при освобождении интерфейса Loopback Pseudo-Interface 1: Не уда
ется найти указанный файл.
Настройка протокола IP для Windows
Произошла ошибка при обновлении интерфейса Подключение по локальной сети: Сделан
а попытка доступа к сокету методом, запрещенным правами доступа.
Произошла ошибка при освобождении интерфейса Loopback Pseudo-Interface 1: Не уда
ется найти указанный файл.
Вот ipconfig и ping
Microsoft Windows [Version 6.1.7600]
(c) Корпорация Майкрософт (Microsoft Corp.), 2009. Все права защищены.
Настройка протокола IP для Windows
Ethernet adapter Подключение по локальной сети:
C:Windowssystem32>ping google.com
При проверке связи не удалось обнаружить узел google.com.
Проверьте имя узла и повторите попытку.
Обмен пакетами с 213.180.193.11 по с 32 байтами данных:
Ответ от 213.180.193.11: число байт=32 время=15мс TTL=54
Ответ от 213.180.193.11: число байт=32 время=14мс TTL=54
Ответ от 213.180.193.11: число байт=32 время=14мс TTL=55
Ответ от 213.180.193.11: число байт=32 время=14мс TTL=54
Не работает Интернет. ОС Windows 7.
Настройка протокола IP для Windows
Ethernet adapter ТТК:
Туннельный адаптер Teredo Tunneling Pseudo-Interface:
C:UsersUser>tracert google.com
Не удается разрешить системное имя узла google.com.
Трассировка маршрута к 8.8.8.8 с максимальным числом прыжков 30
Источник
Конечной точке сети еще не сопоставлен адрес windows 10

Сеть, порядка 60 компов, домен 2008, DHCP, DNS. в сети есть XP и 7, на половине компов статика, проблем с Xp нет, убираем статику, делаем ipconfig /renew и все пучком, резервируй меняй ip, все ок.
с Win 7 беда, убираем статику и все приехали, получаем:
Произошла ошибка при обновлении интерфейса Подключение по локальной сети: Отказано в доступе.
Произошла ошибка при освобождении интерфейса Loopback Pseudo-Interface 1: Не удается найти указанный файл
Произошла ошибка при освобождении интерфейса Подключение по локальной сети: Сервер RPC недоступен
Неопознанная сеть и кривые IP адреса
антивирус снес (kasper endpoint 8), брандмауэра выключен, службы RPC в норме, реестр восстанавливал с бэкапа, результат тот же.
в чем может быть трабла?
Сообщения: 4677
Благодарности: 1090
——-
в личке я не консультирую и не отвечаю на профессиональные вопросы. для этого есть форум.
Если же вы забыли свой пароль на форуме, то воспользуйтесь данной ссылкой для восстановления пароля.
» width=»100%» style=»BORDER-RIGHT: #719bd9 1px solid; BORDER-LEFT: #719bd9 1px solid; BORDER-BOTTOM: #719bd9 1px solid» cellpadding=»6″ cellspacing=»0″ border=»0″>
Сообщения: 52173
Благодарности: 15064
Сообщения: 1
Благодарности:
Источник
Настройка оборудования
Блог о модемах, роутерах и gpon ont терминалах.
Сетевой адаптер не имеет допустимых параметров настройки IP — решение проблемы
Одна из частных проблем, возникающая в локальной сети у компьютеров под управлением операционных систем Windows 7 и Windows 8 — «Сетевой адаптер Ethernet не имеет допустимых параметров настройки IP». Это сообщение отображается в результатах работы инструмента диагностики сетей Windows. Думаю понятно, что при этом доступ к ресурсам локалки или выход в Интернет отсутствует. В основном, это происходит из-за неправильной настройки сетевой карты компьютера или ноутбука. Но есть и ещё ряд причин, который могут вызывать такой сбой в работе. О них мы сейчас и поговорим.
1. Сетевые настройки Windows
Первое, с чего стоит начать — это проверить какой IP-адрес присвоен сетевой карте. Для этого заходим в сетевые подключения Windows, кликаем правой кнопкой на значке и выбираем пункт меню «Состояние». В открывшемся окошке нажимаем кнопочку «Сведения».
В результате получим ещё одно окно со всеми доступные сведениями о сетевом подключении. Нас интересует поле «Адрес IPv4». Оно не должно быть пустым — у него должно быть значение. Причём если адрес там есть вида 169.254.X.X, то сеть не тоже не будет работать. Так же обратите внимание на поля «Шлюз по умолчанию» и «DNS-сервер» — если Вы подключены через роутер, то в них тоже должны быть значения.
Если они отсутствуют, то очень часто это говорит о том, что по какой-то причине отвалился DHCP-сервер. Помочь может указание адресов вручную. Для этого на сетевом подключении снова жмём правой кнопкой мыши, выбираем пункт «Свойства» — «Протокол Интернета версии 4 (TCP/IPv4)» и прописываем IP-адреса:
Где их взять? При подключении через роутер, его IP можно посмотреть на наклейке в нижней части корпуса устройства — это и будет адрес шлюза и DNS-сервер. Адрес компьютера обычно можно использовать любой из этой же подсети. Маска на домашних устройствах всегда используется 255.255.255.0. Если Вы подключены к провайдеру напрямую, то появление ошибки «Сетевой адаптер не имеет допустимых параметров настройки IP» обычно говорит о проблемах на стороне оператора связи и Вам надо обращаться в техподдержку.
2. Маршрутизация, DNS-кэш и WInsock
Следующим шагом будем чистить таблицу динамической маршрутизации, кэш DNS, а так же сбросим WinSock.
Нажимаем кнопку «Пуск» и набираем фразу «Командная строка», кликаем по найденному результату правой кнопкой и выбираем пункт меню «Выполнить от имени Администратора». Таким образом мы откроем командную консоль Windows. В ней по очереди выполняем следующие команды:
Чистим кэш DNS-клиента:
ipconfig /flushdns
Сбрасываем параметры протокола TCP/IP:
netsh int ip reset
netsh int ipv4 reset
netsh int tcp reset
Сбрасываем параметры Winsock:
netsh winsock reset
После этого перезагружаем компьютер и проверяем доступ к сети.
3. Драйвер сетевого адаптера
В Windows 10 ошибка «Сетевой адаптер не имеет допустимых параметров настройки IP» может возникнуть в том случае, если после обновления возникли проблемы с совместимостью драйвера. Чтобы это исправить — надо зайти на официальный сайт производителя сетевой карты (в случае с ноутбуками — производителя ноутбука), скачать оттуда последнюю версию ПО для Вашей модели и установить новый драйвер в систему.
4. Система безопасности ПК — антивирус, фаервол
Иногда причиной возникновения неполадок с сетью служит чрезмерное рвение системы безопасности компьютера оградить его от всевозможных сетевых угроз и атак. Хотели как лучше — получилось как всегда. Чаще всего с этим сталкиваются те, у кого установлен бесплатная антивирусная программа Avast. Попробуйте полностью отключить полностью отключить установленный на компьютере антивирус и фаервол. Так же, я бы рекомендовал для проверки деактивировать и встроенный брандмауэр Windows. Чтобы это сделать — нажимаем комбинацию клавиш Win+R и вводим команду firewall.cpl. В открывшемся окне справа кликаем на ссылку «Включение и отключение брандмауэра Windows»:
Ставим галочки «отключить» для частной и общественной сети. Проверяем работу локальной сети.
5.Чистая загрузка Windows.
Для исключения варианта с влиянием сторонних служб и приложений на работу сети попробуем запустить Windows, отключив по максимуму всё лишнее — другими словами сделаем «чистую загрузку».Для этого нажимаем клавиши Win+R и вводим команду:
msconfig
Жмём на кнопку OK и получаем в ответ окно «Конфигурация системы».
На вкладке «Общие» ставим флажок «Выборочный запуск»:
А ниже — снимаем галочку «загружать элементы автозагрузки». Отлично, теперь открываем вкладку «Службы»:
Ставим галочку «Не отображать службы Майкрософт» чтобы не вырубить чего-нибудь лишнее и щелкаем на кнопку «Отключить Всё». Применяем изменения и перезагружаем компьютер.
Как правило, после этого ошибка «Сетевой адаптер не имеет настройки ip» должна успешно устранится. Если же ни один из предложенных способов не принёс результата, то возможно проблемы возникли на сети. Тогда нужно к ней подключить заведомо исправный ПК и уже с него проверить доступ.
Источник
Adblock
detector
» width=»100%» style=»BORDER-RIGHT: #719bd9 1px solid; BORDER-LEFT: #719bd9 1px solid; BORDER-BOTTOM: #719bd9 1px solid» cellpadding=»6″ cellspacing=»0″ border=»0″>

Обновлено 2023 января: перестаньте получать сообщения об ошибках и замедлите работу вашей системы с помощью нашего инструмента оптимизации. Получить сейчас в эту ссылку
- Скачайте и установите инструмент для ремонта здесь.
- Пусть он просканирует ваш компьютер.
- Затем инструмент почини свой компьютер.
Произошла ошибка при обновлении интерфейса Ethernet — не удалось связаться с вашим DHCP-сервером. Если вы попытаетесь запустить команду: IP config / Renew, вы также можете получить ошибку «невозможно связаться с DHCP-сервером«. Это означает, что ваша сетевая карта не может связаться с DHCP-сервером для новой аренды, которая используется для получения нового IP-адреса.
Когда вы пытаетесь арендовать, освободить или продлить IP-адрес, вы можете столкнуться с сообщением об ошибке «не удается связаться с вашим DHCP-сервером». Что вы должны сделать? Прочтите это сообщение от Бюллетень Windows. Вы найдете несколько эффективных методов решения этой проблемы.
Оказывается, существует несколько различных задокументированных сценариев, которые могут вызвать появление этого кода ошибки. Вот краткий список возможных виновников, которые могут вызвать именно эту ошибку:
Несогласованность TCP / IP: в большинстве задокументированных случаев эта проблема возникает из-за неправильное кеширование временных данных IP и TCP, которые нельзя очистить традиционным способом. Если этот сценарий применим, вы должны сначала выполнить полный сброс Winsock и посмотреть, сможете ли вы восстановить возможность запуска команд конфигурации IP.
Распространенная проблема с сетевой картой: Если проблема связана с относительно распространенной проблемой вашей сетевой карты, вы можете решить ее, запустив средство устранения неполадок сетевой карты и применив рекомендованное решение.
Устаревший / несовместимый драйвер сетевой карты: Если эта проблема возникла после обновления до Windows 10 из более старой версии Windows (Windows 7 или Windows 8.1), скорее всего, это частично несовместимый драйвер сетевого адаптера. В этом случае вы можете решить проблему, обновив сетевой адаптер до последней версии, доступной через Диспетчер устройств.
Служба DHCP-клиента отключена: Другой возможной причиной этой ошибки является то, что служба DHCP-клиента отключена из-за ручного вмешательства пользователя или анализа оптимизации с помощью стороннего инструмента управления. В этом случае вы можете решить проблему, повторно включив службу DHCP-клиента на вкладке «Службы» и изменив тип запуска по умолчанию.
Конфликт быстрого запуска: Оказывается, у некоторых драйверов сетевого адаптера может быть конфликт между функцией быстрого запуска и Windows 10. Если вы не хотите заменять текущий драйвер, единственное решение, которое вы можете использовать для решения этой проблемы, — отключить функцию быстрого запуска в меню параметров электропитания.
Несоответствие сети: По мнению нескольких заинтересованных пользователей, эта проблема часто связана с сетевой проблемой, косвенно вызванной встроенным брандмауэром вашего маршрутизатора или каким-либо другим типом ограничений на уровне системы. В этом случае наиболее вероятным решением будет сброс маршрутизатора до настроек по умолчанию.
Несоответствие системных файлов: В некоторых случаях вы можете ожидать эту ошибку, если некоторые из ваших системных файлов, используемых, когда операционная система должна выполнять команды терминала, подвержены повреждению системных файлов. В этом случае вам необходимо обновить все файлы Windows, используя такие процедуры, как Чистая установка или Восстановительная установка, чтобы решить проблему.
Теперь, когда вы знаете всех потенциальных виновников, вот список методов, которые другие заинтересованные пользователи успешно использовали для исправления ошибки и обычного использования команд конфигурации IP.
Как исправить ошибку `Произошла ошибка при обновлении интерфейса Ethernet`
Обновление за январь 2023 года:
Теперь вы можете предотвратить проблемы с ПК с помощью этого инструмента, например, защитить вас от потери файлов и вредоносных программ. Кроме того, это отличный способ оптимизировать ваш компьютер для достижения максимальной производительности. Программа с легкостью исправляет типичные ошибки, которые могут возникнуть в системах Windows — нет необходимости часами искать и устранять неполадки, если у вас под рукой есть идеальное решение:
- Шаг 1: Скачать PC Repair & Optimizer Tool (Windows 10, 8, 7, XP, Vista — Microsoft Gold Certified).
- Шаг 2: Нажмите «Начать сканирование”, Чтобы найти проблемы реестра Windows, которые могут вызывать проблемы с ПК.
- Шаг 3: Нажмите «Починить все», Чтобы исправить все проблемы.
Сетевая диагностика Windows или средство устранения неполадок сети
- Щелкните правой кнопкой мыши значок сети в области уведомлений Windows и выберите «Устранение неполадок» в контекстном меню. Windows проверяет сеть и возможные проблемы.
- После анализа вы можете увидеть, что DHCP не включен для подключения к локальной сети.
- В этом случае выберите «Попробовать этот ремонт» от имени администратора и следуйте инструкциям.
- Windows устранит проблему и включит DHCP для адаптера, чтобы восстановить доступ к Интернету и сети, если он использует DHCP.
Проверьте настройки сетевого адаптера
- Откройте окно «Параметры сети» или окно «Подключение к Интернету» следующим образом: Откройте диалоговое окно «Выполнить», одновременно нажав клавишу с логотипом Windows + клавишу R, введите ncpa.CPL и нажмите OK.
- Дважды щелкните активную сетевую карту, затем нажмите «Свойства» и найдите в списке запись «Протокол Интернета версии 4 (TCP / IPv4)», выберите ее и нажмите «Свойства».
- Убедитесь, что установлены флажки Получить IP-адрес автоматически и Получить адрес DNS-сервера автоматически.
- Нажмите кнопку «Дополнительно» и убедитесь, что DHCP включен.
- Повторите вышеуказанные шаги, если вы также или исключительно используете IPv6.
Сброс драйвера сетевого адаптера
- Откройте окно диспетчера устройств следующим образом: используйте ярлык Windows + R, чтобы открыть диалоговое окно «Выполнить», затем введите в поле devmgmt.MSC или введите «Диспетчер устройств» в поле поиска рядом с кнопкой в меню «Пуск».
- Разверните Сетевые адаптеры, чтобы отобразить все сетевые адаптеры, установленные на вашем устройстве.
- Щелкните сетевой адаптер правой кнопкой мыши и выберите «Свойства».
- Щелкните вкладку «Драйверы», а затем выберите параметр «Сбросить драйвер».
- Перезагрузите компьютер и посмотрите, сохраняется ли проблема в командной строке.
Обновление драйвера сетевого адаптера
- Откройте окно диспетчера устройств следующим образом: используйте ярлык Windows + R, чтобы открыть диалоговое окно «Выполнить», затем введите в поле devmgmt.MSC или введите «Диспетчер устройств» в поле поиска рядом с кнопкой в меню «Пуск».
- Разверните Сетевые адаптеры, чтобы отобразить все сетевые адаптеры, установленные на вашем устройстве.
- Щелкните правой кнопкой мыши сетевой адаптер, который вы хотите удалить, и выберите «Удалить устройство», чтобы удалить адаптер из списка и удалить сетевое устройство.
- Нажмите OK, когда будет предложено удалить устройство.
- Снимите адаптер с компьютера и посетите веб-сайт производителя, чтобы загрузить и установить последние версии драйверов.
- Перезагрузите компьютер и убедитесь, что проблема исчезла.
Перезапустите службу DHCP-клиента.
- Откройте окно «Службы» следующим образом: Откройте диалоговое окно «Выполнить», нажав клавиши Windows + R на клавиатуре. Введите services.MSC и нажмите ОК.
- Найдите службу DHCP-клиента в списке служб, щелкните ее правой кнопкой мыши и выберите «Свойства».
- Остановите службу.
- Установите автоматический тип запуска.
- Нажмите кнопку «Пуск», чтобы запустить службу.
Ipconfig с Registerdns
- Откройте cmd с опцией «Запуск от имени администратора».
- Введите следующую команду: IP config / register DNS
- Когда в командной строке появится сообщение «Операция успешно завершена», нажмите кнопку закрытия или введите «exit» в командной строке.
- Перезагрузите компьютер и посмотрите, решена ли проблема.
Совет экспертов: Этот инструмент восстановления сканирует репозитории и заменяет поврежденные или отсутствующие файлы, если ни один из этих методов не сработал. Это хорошо работает в большинстве случаев, когда проблема связана с повреждением системы. Этот инструмент также оптимизирует вашу систему, чтобы максимизировать производительность. Его можно скачать по Щелчок Здесь
Часто задаваемые вопросы
- Запустите приложение «Настройки».
- Нажмите Wi-Fi.
- Коснитесь значка «I» справа от сети Wi-Fi, к которой вы в данный момент подключены.
- Продлите договор аренды. Во всплывающем окне снова нажмите «Обновить общий доступ».
Сообщение об ошибке «Не удается обновить IP-адрес» на вашем ПК с Windows вызвано конфликтом IP-адреса с другим устройством, проблемами с настройками сети Windows или проблемами с сетевым адаптером или маршрутизатором. В большинстве случаев запуск средства диагностики сети Windows должен решить проблемы с подключением к сети.
- Воспользуйтесь средством устранения неполадок сети.
- Настройте параметры сетевого адаптера.
- Активируйте DHCP-клиент.
- Проверьте брандмауэр Windows.
- Временно отключите основное антивирусное программное обеспечение.
- Отключите прокси-сервер.
- Восстановите ваши драйверы.
- Нажмите клавишу Windows + X и выберите Диспетчер устройств.
- Выберите категорию, чтобы увидеть имена устройств, затем щелкните правой кнопкой мыши устройство, которое хотите обновить.
- Выберите Обновить драйвер.
- Щелкните Проверять обновление программного обеспечения драйвера автоматически.
- После завершения обновления вы будете готовы к работе.
Сообщение Просмотров: 250
Адаптер не Имеет Допустимых Параметров Настройки ip • Отключение ipv6
Помочь решить проблему может способ с чисткой таблицы, то есть удалением маршрутов следования информации сети. Это не так сложно, как может показаться, а от пользователя потребуется: Такая ситуация может проявляться либо при неправильной настройке текущего подключения неважно, используется Wi-Fi-доступ или проводное подключение Ethernet либо при возникновении проблем со стороны провайдера. DiLain Боже спасибо тебе большое два дня маялся сделал всё что было в видео и не чего не помогло но потом я решил прописать ip ещё раз но тупо всё в строках днс вписать одинаковое и вот оно заработало спасибо тебе огромное.
Ошибка сетевого адаптера или почему нет интернета?
Что значит, сетевой адаптер подключение по локальной сети не имеет допустимых параметров? Как исправить ошибку, когда сетевой адаптер подключение по локальной сети не имеет допустимых параметров настройки IP на Windows 10?
Для начала, несколько простых советов, которые нужно попробовать в первую очередь. Если они не помогут, рассмотрим другие, более сложные решения.
DHCP не включен на сетевом адаптере
- Если интернет подключен через роутер, просто перезагрузите его. Отключите на несколько минут питание и включите обратно. Вот подробная инструкция.
- Перезагрузите компьютер, на котором появилась ошибка с отсутствием допустимых параметров IP.
- Вспомните, что вы делали перед появлением этой проблемы, и после чего перестал работать интернет. Может что-то устанавливали, настраивали, или удаляли. Если ошибка появилась после установки какой-то программы, то удалите ее.
- Если у вас интернет подключен Ethernet-кабелем напрямую к компьютеру (без роутера) , то не исключено, что проблема на стороне провайдера. Позвоните в поддержку своего провайдера и объясните проблему.
Если эти решения не помогли избавится от ошибки, и интернет не заработал, тогда пробуем выполнить рекомендации, о которых я расскажу ниже в статье.
Сетевой адаптер не имеет допустимых параметров настройки IP
Salomon
На первом этапе при команде: ipconfig /release пишет: произошла ошибка при освобождении интерфейса ethernet конечной точке сети еще не сопоставлен адрес. Кто бы подсказал чего теперь делать) Подключение на прямую по кабелю в ПК.
Мнение эксперта
Логинов Александр Евгеньевич, специалист по вопросам мобильной связи и интернета
Если у вас что-то не получается освоить самостоятельно, задавайте вопросы мне!
Задать вопрос эксперту
Упомянутое уведомление появляется после диагностики сетей Windows в том случае, если отвалились или неверно настроены настройки сети. Если вам нужна дополнительная консультация, пишите мне!
Сетевой адаптер не имеет допустимых параметров настройки IP
- В разделе «Сетевые адаптеры» выбираем наш адаптер. А теперь очень внимательно, если вы подключены по Wi-Fi, то выбираем адаптер с надписью: «Wireless», «Wi-Fi» или «802.11». Если у вас подключение идёт по проводу, выбираем сетевую карту. Жмём правой кнопкой и выбираем «Обновить драйверы». Если это не поможет, то удаляем его.
Диагностика
Что делает большинство пользователей, когда не могут подключиться к сети? Правильно, запускают диагностическую утилиту для поиска и устранения неисправностей. Сделать это можно разными способами, но я рекомендую скачать приложение FixWin 10, запустить его и на вкладке «Troubleshooters» нажать на кнопки №10 и №14:
Так вот, после сканирования может обнаружиться следующая ошибка:
В первую очередь, советую выполнить отключение существующего соединения, а потом снова его включить. Для этой цели в консоли «Выполнить» ( Win + R ) напишите команду:
Откроется окно с перечнем Ваших сетевых подключений. Правой кнопкой мышки кликните на том, которое не работает (например, Ethernet) и в меню нажмите «Отключить». Спустя несколько секунд – активируйте снова аналогичным способом.
Если используете беспроводной доступ по Wifi, то просто перезагрузите роутер.
Не помогло? Значит переходи к рассмотрению других способов устранения проблемы “сетевой адаптер не имеет допустимых параметров настройки IP Windows 7”
Еще один вариант — проверить параметры настройки IP вручную и изменить их при необходимости. После выполнения изменений, указанных в отдельных пунктах далее, проверяйте, была ли устранена проблема. Упомянутое уведомление появляется после диагностики сетей Windows в том случае, если отвалились или неверно настроены настройки сети. Далее следует в этом же разделе перейти во вкладку служб, установить галочку на строке сокрытия служб Microsoft, расположенной внизу слева, а для всего того, что останется, использовать кнопку деактивации Отключить все внизу справа.
Как исправить
Перед тем, как переходить к более сложным способам, исправить проблему, нужно попробовать лёгкие и, может быть, банальные (Рисунок 5):
- Перезагрузите компьютер.
- Убедитесь, что кабель правильно подключён к ПК или нет физических повреждений роутера.
- Перезагрузите роутер.
- Попробуйте узнать, нет ли какой-либо аварии у провайдера.
Также стоит вспомнить, не вносились ли изменения в настройки системы и не устанавливалось ли какое-нибудь стороннее ПО. Что-то из этого вполне могло стать причиной возникновения ошибки. Если ничего из банального, а потому недооценённого, не подошло, можно переходить к более сложным, но эффективным алгоритмам.
Рисунок 5. Способы исправления проблемы
Сетевые настройки
Решить «Сетевой адаптер Ethernet не имеет допустимых параметров IP» можно настройкой сети. Для начала мы проверяем IP адрес, так как каждая сетевая плата получает свой, и нужно удостовериться, что с этим всё хорошо. Итак:
- Открываем панель управления через Пуск.
- Находим Центр управления сетями.
- Там будет кнопка «Подключение к локальной сети». Её нужно нажать.
- Кликнуть на Состояние, а потом Сведения. Там будет информация о существующем подключении к интернету.
- В поле Протокол IPv4 должно быть что-то написано, но не нули и не адреса, начинающиеся с 169.252. и т. д. Иначе подключиться к интернету будет невозможно (Рисунок 6).
- При установке сети по WAN поля для Шлюза и DNS-сервера также не должны оказаться пустыми.
Если поля пустые, значит, DHCP-сервер сбился и настройки сброшены. Для того чтобы это исправить, делают следующее:
- Внести новые данные можно будет только вручную. Поэтому возвращаемся к Подключениям к сети.
- Кликаем правой кнопкой, выбираем Свойства.
- В поле Протокол IPv4 разрешаем ввести IP адрес.
При использовании роутера IP написан на панели внизу. Вбиваем в поле его, а маску отмечаем как 255.255.255.0. Если подключён кабель, то тут узнать нужную информацию можно будет только от поставщика услуг. В такой информации не отказывают.
Рисунок 6. Просмотр протоколов сетевого подключения
Очистка таблицы маршрутизации dns кэша и winsock
Помочь решить проблему может способ с чисткой таблицы, то есть удалением маршрутов следования информации сети. Это не так сложно, как может показаться, а от пользователя потребуется:
Компьютеру потребуется перезагрузка, чтобы сохранить изменения.
Переустановка сетевого драйвера
Помимо всего, можно попробовать устранить проблему, поработав с сетевой картой или драйверами при подключении через Wi-Fi или обычную сеть.
Адаптер ethernet 2 отключен. Беспроводное соединение, ошибка: не имеет допустимых параметров настройки IP
Но это может не помочь, в частности когда установлено автоматическое получение IP в настройках текущего протокола. В описании проблемы снова может появиться ссылка на то, что адаптер не имеет допустимых параметров настройки IP.
Мнение эксперта
Логинов Александр Евгеньевич, специалист по вопросам мобильной связи и интернета
Если у вас что-то не получается освоить самостоятельно, задавайте вопросы мне!
Задать вопрос эксперту
В этой инструкции пошагово описано, что делать в указанной ситуации, чтобы исправить ошибку, связанную с отсутствием допустимых параметров настройки IP и вернуть нормальную работоспособность Интернета. Если вам нужна дополнительная консультация, пишите мне!
Параметры адаптера. Устраняем ошибку «Сетевой адаптер не имеет допустимых параметров IP
- Перезапустить роутер. Если кнопки для этого нет, его можно выдернуть из розетки. К таким способам стоит прибегать как можно реже, но сейчас можно.
- Перезапустить ПК. Причиной могут оказаться баги.
- Вытащить и вставить обратно интернет кабель.
Источник: yes-mts.ru
Loopback интерфейс: Что это и как его использовать?
Loopback — совокупность методов, нужных для корректной работы маршрутизатора и передачи данных.
Сам интерфейс же является отображением логических процессов в маршрутизаторе.
Также саму технологию используют и для других целей:
- тестирование передачи данных от обслуживающего центра коммутации;
- проверка сигнала на расстоянии;
- обеспечение работы коммутационных кабелей и их проверка;
- тест обратной петли, когда сигнал посылается и возвращается отправителю по всем коммуникационным каналам.
Принцип работы
Хотя не каждый пользователь знает об этой технологии, она широко распространена. Она есть в каждом современном маршрутизаторе.
Одна из задач технологии обратной петли — перенаправлять исходящий системный пакет на вход системы, не давая ему попасть к OSI. Если попроще, вот так работает данный интерфейс:
Кроме того, интерфейс loopback осуществляет взаимодействие исполняемых на одном хосте процессов с сетевой подсистемой.
Есть и полная схема осуществления loopback интерфейса:
Сфера применения интерфейса обратной петли довольно объемная. Ее используют и в системе pfSense — дистрибутив, создающий межсетевой экран/машрутизатор.
В таком случае loopback нужен в качестве метода взаимодействия между локальными процессами через сетевую подсистему.
В Cisco IOS loopback интерфейс тоже играет не последнюю роль — им осуществляется проверка и настройка работы устройства.
Технология проводит множество процессов, включая алгоритм кратчайшего пути.
Он заключается в том, что при активном loopback интерфейсе маршрутизатор будет всегда использовать доступный IP вместо того, что может быть поврежден.
Дополнительные функции
Loopback предоставляет ряд возможностей, увеличивающий функционал вашего компьютера:
- Push уведомления — всплывающие оповещения.
- Сервис хранения — интегрируется с другими облачными системами и осуществляет передачу данных между ними. .
- Авторизация — сайты, поддерживающие OAuth, OAuth 2 или OpenID, могут быть авторизированы через социальные сети и другие популярные сайты.
- Синхронизация — позволяет мобильным приложениям работать без подключения к сети, но тем не менее обновлять данные, когда пользователь снова онлайн.
- OAuth 2.0 — Loopback приложения действуют в качестве OAuth 2.0 провайдеров для входа на разные сайты, объединенные API endpoints.
Таким образом, loopback предоставляет одни из самых востребованных функций.
Виртуальный сетевой интерфейс
Loopback технология используется и в стеке протоколов TCP/IP.
Она обеспечивает связь между компьютерами через специальное ПО без применения дополнительного оборудования. В частности, трафик, отправляемый программой, отображается на интерфейсе.
К тому же, для IP тоже используется технология loopback интерфейса. Самый распространенный IP на основе loopback — 127.0.0.1. В IPv4 — 127.0.0.0 до 127.255.255.255. IPv6 же принимает только 0:0:0:0:0:0:0:1.
К тому же, вы можете попасть на, так сказать, сайт своего собственного компьютера при вводе https://127.0.0.1/ или же https://localhost/.
Нужна такая страничка обычно для коммуникации с серверными приложениями, а также проверки IP в ОС (поскольку не нужно активного сетевого подключения).
Сетевое оборудование
Данную технологию применяют для управления оборудованием. К примеру, loopback выполняет функцию менеджера определенных пакетов. Это может быть пакет-сигнал тревоги и другие.
Кроме того, этот интерфейс выделяется среди других подходом к пути сигналов.
Программы с loopback осуществляют обмен данными через трафик с помощью адреса. Он, в свою очередь, противопоставляется как виртуальный физическому.
Как создать интерфейс?
Loopback интерфейс иногда нужно создать самостоятельно для улучшения передачи данных.
В частности, это касается получения IP адреса, который априори неизвестен, если IP динамический. Таким образом, функции TCP/IP ядра системы могут работать некорректно.
Дело заключается в том, что им необходимо знать точный IP, что провайдер вам не предоставляет. Соответственно, это нужно сделать самому, даже если IP не настоящий.
И даже если вы не подключены к интернет-провайдеру, необходимость остается. Всё-таки многие сетевые программы не могут выполнять свои функции без IP адреса.
Насчет конфликтов между IP от провайдера и фиктивного для улучшения работы приложений — можете быть спокойны, как ни странно, они спокойно уживаются.
Создать статический IP-адрес не так уж и тяжело. Правда, перед этим от вашего компьютера вам понадобится получить некоторую информацию.
Откройте командную строку и напишите в ней: ipconfig /all. То, что написано напротив IP Address, Subnet Mask, Default Gateway, DNS Servers вам нужно себе отметить.
Это понадобится в непосредственной установке статического IP-адреса.
Далее вам нужно перейти к открытому сетевому подключению.
В Network adapters выберите именно тот, с которого осуществляется подключение к интернету. На нем же кликаете правой кнопкой мыши Свойства.
В окне кликните Internet Protocol (TCP/IP), потом снова выберите Свойства.
Потом переходим к внесению информации той, что вы записали ранее из командной строки. И всё, завершайте процедуру.
Теперь перейдем непосредственно к установке loopback:
- Скачайте или проверьте, установлен ли, Node.js.
- Далее с помощью npm (npm2 для Windows).
- Осуществите команду C:> git config —system core.longpaths true . Она необходима для того, чтобы в командной строке стало можно вводить больше 260 символов. Это ограничение может помешать процессу установки loopback.
- С помощью командной строки Shell нужно написать C:> npm install -g strongloop.
- Начнется сама установка.
Могут возникнуть некоторые проблемы, чтобы избежать этого перепроверьте правильно ли установлен Node.js, если есть старые версии этого файла, удалите их.
Кроме того, если не пошла первоначальная команда, можете использовать ее альтернативу:
- $ npm install -g yo
- $ npm install -g generator-loopback
Если же простыми решениями проблема не устраняется, лучше обратитесь в техническую поддержку. Однако есть и еще один способ. Правда, на него потребуется несколько больше времени.
Ошибка
Если произошла ошибка при освобождении интерфейса, решить ее можно самостоятельно.
Сначала перепроверьте, обновлены ли ваши программы, в частности, Node.js, а также другие программы и драйверы. Попробуйте перезагрузить компьютер.
По окончанию всех основных методов решения проблемы, можем приступить к следующему шагу.
Как ни банально, проверьте компьютер на вирусы, а также и сам антивирус. Попробуйте его отключить на некоторое время и посмотрите, как это повлияло на проблему.
Бывали случаи, что такой способ работал.
Кроме того, можно отключить службу Automatic Private IP Addressing (APIPA). Обычно она применяется вместо DHCP и определяет ай-пи в диапазоне 169.254.x.x.
Если же действующих сетевых адаптеров несколько, создайте запись HKEY_LOCAL_MACHINESYSTEMCurrentControlSetServicesTcpipParametersIPAutoconfigurationEnabled со значением 0.
Также можете попробовать почистить сам реестр от сторонних сетевых адаптеров. Будьте осторожны: не удалите те, что вы используете.
После всех манипуляций с компьютером обязательно его перезагрузите.
Функция Node.js
Для полной работоспособности необходим файл Node.js. Однако большинство пользователей встречаются с ним впервые — что же именно настраивает данный компонент?
Модули Node.js вместе составляют фреймворк. Он же обеспечивает взаимодействие через программный интерфейс приложения API.
Локально осуществляется все посредством Node.js, дистанционно через REST. Кроме того, можно и через собственное API для iOS, Android, и HTML5.
Используя API, приложения получают по запросу информацию из баз данных.
Они же могут обмениваться файлами и данными, отправлять электронные письма, получать push оповещения, авторизовываться на разных ресурсах и т. д.
В общем, модули делятся на несколько категорий:
- модели — нужны для быстродействия технологии;
- абстракция — отвечает за подключения к нескольким источникам данных;
- инициализация — настройки программ и их составляющих;
- последовательность — промежуточный этап между обработкой;
- данные — подключение реляционной системы управления базами данных noSQL к источникам данных и возвращению абстрактной модели;
- интеграция — система интеграции через общий проект и интерфейс;
- сервисы — взаимодействие с предустановленными сервисами;
- вход — вход программного интерфейса приложения обеспечивается защитными средствами, а также осуществляется поток операций;
- клиенты — использование встроенных объектов платформы (IOS, Android, AngularJS) совместно с API при помощи REST.
Таким образом, модель работы интерфейса обратной петли довольно сложная, состоит из многих частей.
Для корректного осуществления всех функций нужно определенное программное обеспечение — Node.js. Этот файл является фреймворком интерфейса.
Встроенное ПО
Loopback, кроме того, имеет некоторые встроенные модели, увеличивающие функционал ПК:
- Application model — клиентские метаданные;
- User model — авторизация на сторонних сервисах.
- Access control models — ACL, AccessToken, Scope, Role и RoleMapping модели для контроля доступа к приложениям, ресурсам и методам.
- Email model — отправление электронной почты при помощи SMTP или стороннего сервиса.
Выводы
Loopback интерфейс — разработка, внедряемая в многие современные программы и приложения. В частности, он нужен для корректной работы маршрутизатора и интернет сети.
Состоит этот интерфейс из многих частей, но главным его модулем, сродни драйверу, можно назвать Node.js.
Кроме проверки работоспособности сети, данный интерфейс обеспечивает и другой ряд функций, к примеру, обмен электронными сообщениями, push-уведомления, авторизация при помощи аккаунтов социальных сетей и других сайтов.
Установка данного модуля немного затратная по времени. Бывает, что всё проходит хорошо, но даже перед самой инсталляцией немного приходится почеркать в командной строке.
Встречаются и ошибки не только при установке, но и в самой работе.
Решаются они несколько проблематично. Нужно проверять реестр на наличие ненужных сетевых адаптеров или наоборот дописывать вышеуказанные файлы. Порой проще обратиться к специалисту.
Однако рабочая обратная петля всё-таки гарантирует вам лучшее быстродействие и производительность в работе. И это не говоря о том, что он необходим для функционирования интернет сети.
Как создать статический IP-адрес
Loopback интерфейс: Что это и как его использовать?
Источник: activation-keys.ru
Произошла ошибка при обновлении интерфейса Ethernet. Вы не можете связаться с вашим DHCP-сервером. Если вы попытаетесь выполнить следующую команду: ipconfig / refresh, вы также можете получить сообщение об ошибке, из-за которого вы не сможете связаться с вашим DHCP-сервером. Это означает, что ваша сетевая карта не сможет связаться с DHCP-сервером, чтобы получить новую аренду, которая будет использоваться для получения нового IP-адреса.
Продолжайте читать, и вы получите различные методы решения вашей проблемы.
Проверьте настройки сетевой карты
Шаг 1: Откройте окно «Настройки сети» или «Подключение к Интернету», используя следующий метод: Откройте диалоговое окно «Выполнить», одновременно нажимая клавишу с логотипом Windows + клавиши R. Затем введите ncpa.cpl и нажмите OK.
Шаг 2. Дважды щелкните активный Сетевой адаптер, нажмите «Свойства» и найдите в списке «Протокол Интернета версии 4 (TCP/IPv4)», выберите его и нажмите «Свойства».
Шаг 3: Убедитесь, что выбраны «Получить IP-адрес автоматически» и «Получить адрес DNS-сервера автоматически».
Шаг 4: Нажмите кнопку «Дополнительно» и убедитесь, что DHCP включен.
Шаг 5. Повторите описанные выше шаги, если вы также или исключительно используете IPv6.
Обновите или восстановите сетевой драйвер
В зависимости от драйвера, вызвавшего ошибку на вашем компьютере, вы можете попробовать обновить и восстановить сетевой драйвер.
Обновите сетевой драйвер
Шаг 1: Щелкните правой кнопкой мыши меню «Пуск» и выберите «Диспетчер устройств», чтобы открыть его.
Шаг 2: Нажмите, чтобы развернуть Сетевые карты. Отображаются все сетевые адаптеры, установленные на вашем компьютере.
Шаг 3: Щелкните правой кнопкой мыши сетевой адаптер, который вы хотите обновить, и выберите «Обновить драйвер».
Шаг 4: Выберите «Автоматически проверять наличие обновлений драйверов».
Шаг 5: Следуйте инструкциям, чтобы завершить обновление драйвера.
Перезагрузите компьютер и посмотрите, исчезла ли проблема «Вы не можете связаться с вашим DHCP-сервером».
Откатить сетевой драйвер
Если проблема возникает после обновления драйвера, вам потребуется сбросить драйвер, пока не будет выпущен новый безопасный драйвер.
Шаг 1: Найдите все сетевые адаптеры, следуя приведенным выше инструкциям. Щелкните правой кнопкой мыши сетевой адаптер, который вы хотите сбросить, и выберите «Свойства».
Шаг 2: Перейдите на вкладку «Драйвер» и нажмите «Сбросить драйвер».
Шаг 3: Нажмите «ОК» и следуйте инструкциям, чтобы продолжить процесс.
Перезагрузите компьютер и проверьте, сохраняется ли проблема невозможности связаться с вашим DHCP-сервером в командной строке.
Если на вашем компьютере установлена более старая версия драйвера, вам потребуется обновить ее, чтобы решить проблему.
Устранение неполадок с сетью Windows или устранение неполадок с сетью
Шаг 1: Щелкните правой кнопкой мыши значок сети в области уведомлений Windows и выберите «Устранение неполадок» в контекстном меню.
Шаг 2. Windows проверьте сеть и проверьте наличие проблем. После проверки вы увидите, что DHCP не включен для вашего подключения к локальной сети.
Шаг 3: Если да, выберите этот ремонт от имени администратора и следуйте инструкциям.
Шаг 4: Windows устранит проблему и включит DHCP для адаптера, чтобы доступ к Интернету и сети был восстановлен с использованием DHCP.
Освободите и обновите свой IP-адрес
Когда вы подключены к сети, маршрутизатор обычно назначает вашему компьютеру IP-адрес на ограниченное время. Каждый из этих так называемых договоров аренды интеллектуальной собственности имеет максимальную продолжительность 24 часа.
В большинстве случаев сетевой маршрутизатор назначает один и тот же IP-адрес несколько раз, но иногда могут возникать конфликты. IP-адрес мог быть назначен другому устройству по ошибке, или у вашего сетевого адаптера могут возникнуть проблемы с завершением процесса продления аренды IP-адреса из-за неправильной настройки или проблем с оборудованием.
Если на вашем компьютере с Windows возникает ошибка «Не удалось обновить IP-адрес», а средство диагностики сети Windows не может решить проблему, попробуйте использовать средство ipconfig для автоматического освобождения и продления аренды. Айпи адрес.
Сначала откройте окно Windows PowerShell. Для этого щелкните правой кнопкой мыши кнопку меню «Пуск» Windows на панели задач и выберите Windows PowerShell (Admin). Вы также можете сделать это из старой командной строки Windows.
- Если вы видите командную строку в своем меню, см. предыдущую статью о том, как переключать элементы меню в PowerShell.
- Введите ipconfig / all, чтобы получить список сведений о текущей конфигурации сети.
- Введите ipconfig / release, чтобы освободить свой IP-адрес. Это избавит ваши сетевые адаптеры от назначенных им IP-адресов.
- После освобождения сетевых адаптеров введите ipconfg / Renew, чтобы назначить новую аренду IP-адреса.
Источник: www.ircache.net
Нет подключения к интернету на ноутбуке
Я пытаюсь вылечиться от заражения руткитом, когда я не могу подключиться к Интернету.
Когда я пытаюсь проверить связь с маршрутизатором, это вывод:
Пинг 192.168.1.254 с 32 байтами данных: Ответ от 192.168.1.70: узел назначения недоступен. Ответ от 192.168.1.70: узел назначения недоступен. Ответ от 192.168.1.70: узел назначения недоступен. Ответ от 192.168.1.70: узел назначения недоступен.
192.168.1.254 = маршрутизатор
192.168.1.70 = IP-адрес, назначенный ноутбуку.
Он работает, когда я подключаю его к шлюзу через кабель Ethernet, а беспроводная — нет.
И я уже пытался переустановить беспроводные драйверы.
Когда я пытаюсь запустить ipconfig /renew команду, я получаю такой вывод:
Произошла ошибка при обновлении интерфейса Wireless Network Connection: операция была отменена пользователем. Никакие операции не могут быть выполнены с подключением по локальной сети, пока его носитель отключен. Произошла ошибка при освобождении интерфейса Loopback Pseudo-Interface 1: Система не может найти указанный файл.
И когда я запускаю команду netsh int ip reset , все в порядке, за исключением случая сброса эхо-запроса, который завершился неудачно с сообщением об ошибке «Отказано в доступе». (и да, я бежал в командной строке с повышенными правами)
Кроме того, переформатирование является абсолютным последним средством, которого я ДЕЙСТВИТЕЛЬНО хотел бы избежать. Есть идеи?
РЕДАКТИРОВАТЬ: Вот вывод ipconfig /all http://pastebin.com/fwuRxiT2
11 комментариев
Шлюз также установлен в 192.168.1.254? Размещение вашего ipconfig / all может помочь. Tanner Faulkner 10 лет назад 0
Зайдите в панель управления и выключите, а затем включите адаптер — иногда это работает для меня, не знаю почему. cutrightjm 10 лет назад 0
Глупый вопрос: беспроводная карта включена? Там часто физический выключатель на ноутбуке. 10 лет назад 0
Что действительно меня отталкивает, так это то, что вы явно получаете DHCP-сервис от роутера. Определенно происходит странная маршрутизация. Почему есть два адаптера ISATAP? Попробуйте удалить их и проверьте свои IP-таблицы. Tanner Faulkner 10 лет назад 0
Я бы запустил мне какой-нибудь ComboFix на этой машине. Он уничтожает сетевой стек и сбрасывает столько, сколько может. 10 лет назад 0
Я использовал его более тридцати раз на разных машинах, и он сделал стоячую работу (я работаю неполный рабочий день в компьютерном магазине). Для него нет общедоступной информации, но, как показывает мой опыт (это так, как вы хотите), он отлично подходит для удаления руткитов. Он объединяет ряд различных инструментов и запускает их последовательно. 10 лет назад 0
Комментировать
1 ответ на вопрос
Horn OK Please 2012-07-24 в 01:25
Похоже, вы все еще заражены руткитом! Ваша обновленная информация и диагностика, сделанная другими членами сообщества в Комментариях, говорят мне, что «несоответствующие результаты = что-то не так».
Я сильно подозреваю, что вы получаете эти чрезвычайно «странные» результаты, потому что любой ущерб, нанесенный руткиту, все еще присутствует — либо он успешно удален, но оставил систему сломанной; или это НЕ удалено, и вы все еще страдаете от симптомов этого.
Лично я бы не стал доверять своей системе какие-либо конфиденциальные данные, не убрав их с орбиты, если бы знал, что у меня есть руткит. Вы можете еще найти простое решение в недрах Windows Networking, но если нет, я настоятельно рекомендую очистить диск и переустановить его с пустого раздела. AFAIK ни один руткит еще не понял, как сохранить при установке ОС, если вы стираете диск. Так что это хорошие новости.
Кстати, мой аргумент в пользу подозрения, что руткит все еще присутствует: возможно, он нашел способ спрятаться от ваших антивирусных сканеров и т. Д., Оставаясь при этом в системе менее детектируемым способом. Если он попал в ядро Windows, он может лгать операционной системе о каждом системном вызове, и поэтому он может манипулировать сетевыми устройствами, файловой системой и т. Д., Чтобы обмануть программы (и антивирусные сканеры), заставляя их думать, что они удалены, когда на самом деле это все еще присутствует.
Руткиты для компьютеров — это то, чем «злой обманщик» был для Рене Декарта. Если вы не знакомы с упражнением в философии, был задан вопрос: откуда мы знаем, что наше реальное существование не где-то еще, а наш мозг просто подключен к машине / оборудованию / всему, что питает нас? заставить нас думать, что мы на самом деле в этом мире? Как мы можем вырваться из скептицизма, что мы не под влиянием «злого обманщика»? Ну, руткит — это точно такая же проблема, за исключением того, что вы не можете использовать онтологический аргумент, такой как Декарт, потому что мы говорим о мире в очень ограниченном, цифровом вычислительном смысле. Руткит, по сути, является основным вирусом: если все сделано идеально, их практически невозможно обнаружить.
Источник: wikiroot.ru
Обновлено: 09.04.2023
Сводный список известных проблем PAN-OS 9.1 включает все известные проблемы, влияющие на выпуск PAN-OS® 9.1. Этот список включает в себя как нерешенные проблемы, так и проблемы, которые решаются в Panorama™, GlobalProtect™, VM-Series и WildFire®, а также известные проблемы, которые относятся к более широкому кругу вопросов или не идентифицируются с помощью конкретного идентификатора проблемы.
Чтобы просмотреть подмножество нерешенных известных проблем для конкретной отладочной версии PAN-OS 9.1, см. следующие списки:
Обновление Panorama с локальным сборщиком журналов и выделенными сборщиками журналов до PAN-OS 8.1 или более поздней версии PAN-OS может занять до шести часов из-за значительных изменений инфраструктуры. Обеспечьте бесперебойное питание всех устройств на протяжении всего процесса обновления.
Критический системный журнал создается на брандмауэре серии VM, если минимальные требования к памяти для модели недоступны.
Если выделенной памяти меньше 4,5 ГБ, обновление брандмауэра невозможно. Отображается следующее сообщение об ошибке:
Не удалось установить 9.0.0 со следующей ошибкой: для VM-50 в версии 9.0.0 требуется 5,5 ГБ памяти, для VM-50 Lite требуется 4,5 ГБ памяти. Перед обновлением настройте для этой ВМ достаточно памяти.
Если объем выделенной памяти превышает 4,5 ГБ, но меньше требуемой по лицензии емкости для модели, по умолчанию будет использоваться емкость, связанная с VM-50.
указывает, что необходимо выделить дополнительную память, необходимую для лицензионной емкости модели брандмауэра.
При переименовании группы устройств, шаблона или стека шаблонов в Panorama, которые являются частью определения службы VMware NSX, новое имя не отображается в NSX Manager. Таким образом, любые хосты ESXi, которые вы добавляете в кластер vSphere, не добавляются в правильную группу устройств, шаблон или стек шаблонов, и ваша политика безопасности не переносится на брандмауэры серии VM, которые вы развертываете после переименования этих объектов. Это не повлияет на существующие брандмауэры серии VM.
недоступно отображается в нижней части пользовательского интерфейса из-за проблемы с пользовательским интерфейсом PAN-OS. Эта ошибка не влияет на работу расширенной фильтрации URL-адресов или фильтрации URL-адресов.
Журналы системы и конфигурации Dedicated Log Collector не могут быть загружены и удаляются, когда они перенаправляются на сервер управления Panorama в режиме «Только управление», в результате чего системные журналы Dedicated Log Collector и журналы конфигурации недоступны для просмотра на Panorama в режиме «Только управление».< /p>
На сервере управления Panorama в режиме локального или выделенного сборщика журналов не удается успешно присоединиться к кластеру ElasticSearch при добавлении в группу сборщиков (
каждые 5 минут из-за перекрытия процессов фиксации и выборки EDL. Это более вероятно, если несколько EDL настроены на проверку обновлений каждые 5 минут.
Эта проблема решена. См. Устраненные проблемы PAN-OS 9.1.9. Клиенты GlobalProtect в системах с диакритическими знаками умляут в серийном номере не могут войти в шлюз GlobalProtect.
Если в брандмауэре включена аппаратная разгрузка и включен OSPF, если ECMP включен или отключен для виртуального маршрутизатора во время фиксации конфигурации, сеансы OSPF могут зависнуть в состоянии запуска Exchange.
Если приложение соответствует политике SD-WAN, а некоторые сеансы одного и того же приложения не соответствуют политике SD-WAN, на экране «Мониторинг SD-WAN — характеристики трафика» отображается информация об используемых каналах с политикой SD-WAN и нулевая политика. Сеансы, не имеющие идентификатора политики SD-WAN, отфильтровываются из используемых ссылок.
: если вы хотите просмотреть журналы сеансов, включающие выбор по умолчанию, создайте правило политики универсальной SD-WAN и разместите его последним в списке политик SD-WAN.
На сервере управления Panorama переключение контекста на веб-интерфейс управляемого брандмауэра и обратно может привести к выходу из системы администратора Panorama.
) Для брандмауэра VM-Series в Azure, использующего ускоренные сетевые интерфейсы, уведомления о оперативном подключении вызывают некоторые перебои в трафике. Эти события уведомления о горячем подключении генерируются в Azure, как правило, когда на узле проводится какое-либо обслуживание или миграция, и эти события не инициируются и не контролируются брандмауэром VM-Series.
В брандмауэре VM-Series на Microsoft Hyper-V при обновлении до PAN-OS 9.1.0 или более поздней версии пакеты Ethernet могут отбрасываться после добавления тегов VLAN во время выхода из субинтерфейса.
: создайте виртуальный коммутатор Hyper-V с размером MTU 1504, сохраните его как постоянный и перезагрузите, чтобы изменения вступили в силу. Перед обновлением PAN-OS войдите в интерфейс командной строки брандмауэра серии VM и установите размер MTU на интерфейсах брандмауэра равным 1504.
) неправильно отображает существующий маршрут как добавленный, а новый маршрут как существующий маршрут в конфигурации-кандидате при настройке нового маршрута виртуального маршрутизатора (
атрибут меньше или равен времени эпохи Unix в сертификате сервера с включенным прямым прокси-сервером.
Симметричный возврат между сервером и клиентом SD-WAN при определенных обстоятельствах не работает должным образом, и эта проблема также может влиять на выбор пути родительскими/дочерними приложениями, такими как FTP.
) Сервер управления Panorama позволяет понизить версию брандмауэров Zero Touch Provisioning (ZTP) до PAN-OS 9.1.2 и более ранних версий, где функциональность ZTP не поддерживается.
Возникла проблема, из-за которой для коэффициента переподписки NAT с динамическим IP-адресом и портом (DIPP) по умолчанию было установлено значение 2.
процесс пропускает слишком много контрольных сообщений на сервере управления Panorama, что приводит к задержке запроса журнала и загрузки.
) Периодически возникает проблема, при которой процесс плоскости данных (all_pktproc_X) на плате сетевой обработки (NPC) неожиданно перезапускается при обработке трафика туннеля IPSec. Эта проблема может возникать на любой карте NPC в любом слоте.
Ловушки SNMP, настроенные на использование порта плоскости данных в сервисных маршрутах, по-прежнему отправляются через интерфейс управления.
Сервер управления Panorama в режиме «Только управление» может стать недоступным или перестать отвечать из-за нехватки места на диске
) Для трафика между виртуальными системами (трафик между vsys) брандмауэр не может выполнять NAT источника с использованием динамического преобразования IP-адресов (DIP).
[58.601127] Биты 55–60 в записях /proc/PID/pagemap скоро перестанут использоваться для сдвига страниц
) При обновлении первого однорангового узла в конфигурации высокой доступности (HA) до версии PAN-OS 9.0.3 или более поздней версии PAN-OS 9.0 порт высокоскоростного соединения шасси (HSCI) не появляется. из-за несоответствия FEC, пока вы не завершите обновление второго однорангового узла.
Динамические теги из других источников доступны через интерфейс командной строки, но не отображаются в веб-интерфейсе Panorama.
Планка данных отправляет положительные подтверждения на проверки состояния прогноза из FPP, когда соответствующий прогноз удаляется, что приводит к снижению производительности приложений SIP и RTSP по сравнению с ожидаемой достижимой производительностью.
Существует проблема с серверами управления M-500 Panorama, из-за которой любой интерфейс Ethernet с IPv6-адресом, имеющим соединение с частной PAN-DB-URL, поддерживает только следующий формат:
Существует проблема, из-за которой брандмауэр остается подключенным к серверу PAN-DB-URL через старый IP-адрес управления на сервере управления M-500 Panorama, даже если вы настроили интерфейс Eth1/1.
), он отключает интерфейс Ethernet 1/1 в конфигурации Panorama, как и ожидалось, но интерфейс по-прежнему отображается как Up, когда вы выполняете
Отключите интерфейс Ethernet 1/1, прежде чем удалять локальный сборщик журналов, а затем зафиксировать изменение конфигурации.
) Брандмауэр не принимает значение DNS из файла начальной конфигурации (init-cfg) при загрузке брандмауэра.
Добавьте значение DNS как часть файла bootstrap.xml в папку начальной загрузки и завершите процесс начальной загрузки.
) Периодически возникает проблема, когда интерфейс Ethernet (eth1) не открывается при первой загрузке брандмауэра.
Alibaba Cloud работает на гипервизоре KVM и поддерживает два режима Virtio: DPDK (по умолчанию) и MMAP. Если вы развернете брандмауэр серии VM под управлением PAN-OS 9.0 в пакетном режиме DPDK, а затем переключитесь на пакетный режим MMAP, брандмауэр серии VM дублирует пакеты, исходящие из брандмауэра или завершающиеся на нем. Например, если балансировщик нагрузки или сервер за брандмауэром проверяет связь с брандмауэром серии VM после переключения с пакетного режима DPDK на пакетный режим MMAP, брандмауэр дублирует пакеты проверки связи.
) Если вы настраиваете динамический DNS (DDNS) на новом интерфейсе (связанном с vsys1 или другой виртуальной системой) и затем создаете
Профиль сертификата в раскрывающемся списке, вы должны установить расположение для профиля сертификата на Общий. Если вы настраиваете DDNS на существующем интерфейсе, а затем создаете новый профиль сертификата, мы также рекомендуем вам выбрать общее расположение вместо конкретной виртуальной системы. Кроме того, вы можете выбрать уже существующий профиль сертификата вместо создания нового.
Вы можете временно отправить запрос на изменение категории URL с более чем двумя предложенными категориями. Однако мы поддерживаем только две предлагаемые категории, поэтому добавляйте не более двух предлагаемых категорий в запрос на изменение, пока мы не решим эту проблему. Если вы отправляете более двух предложенных категорий, мы будем использовать только первые две указанные вами категории.
Недопустимые ошибки конфигурации не отображаются должным образом при восстановлении конфигурации сервера управления Panorama.
Выбор области отправки в веб-интерфейсе Panorama отображается неправильно, хотя область фиксации отображается должным образом.Эта проблема возникает, когда один администратор вносит изменения в конфигурацию отдельных групп устройств или шаблонов, которые влияют на несколько брандмауэров, а другой администратор пытается применить эти изменения.
Брандмауэр не генерирует уведомление для клиента GlobalProtect, когда брандмауэр отклоняет незашифрованный сеанс TLS из-за совпадения политики аутентификации.
В системном журнале неправильно отображается URL-адрес файлов CRL; вместо этого URL-адреса отображаются с закодированными символами.
), конечные точки iOS и Android, управляемые AirWatch, не могут успешно сопоставить объект HIP, а в отчете HIP неверно указано, что эти конечные точки не управляются. Эта проблема возникает из-за того, что шлюзы GlobalProtect не могут правильно определить управляемый статус этих конечных точек.
Кроме того, конечные точки iOS, управляемые AirWatch, не могут сопоставлять объекты HIP на основе серийного номера конечной точки, поскольку шлюзы GlobalProtect не могут идентифицировать серийные номера этих конечных точек; эти серийные номера не отображаются в отчете HIP.
Добавление диска к виртуальному устройству с Panorama 8.1 или более поздним выпуском в VMware ESXi 6.5 update1 приводит к тому, что виртуальное устройство Panorama и веб-клиент хоста перестают отвечать на запросы.
) Когда вы используете логические операторы И/ИЛИ для определения критериев соответствия для динамических групп адресов в Panorama, логические операторы не работают должным образом. IP-адреса участников не включены в группу адресов, как ожидалось.
) Информация о сопоставлении IP-адреса и тега, зарегистрированная в брандмауэре или виртуальной системе, не удаляется при удалении брандмауэра или виртуальной системы из группы устройств.
Войдите в интерфейс командной строки на брандмауэре и введите следующую команду, чтобы отменить регистрацию сопоставления IP-адреса и тега:
После того, как вы настроите и передадите объекты адресов и групп адресов в группах устройств Shared и vsys с сервера управления Panorama на управляемые брандмауэры, выполните
команда в управляемом брандмауэре возвращает только объекты адреса и группы адресов, переданные из группы общих устройств.
При загрузке или перезагрузке брандмауэра серии PA-7000 с установленным SMC-B выходные данные консоли BIOS отображают попытки подключения к контроллеру карты в разделе «Скорость системной памяти». Сообщения можно игнорировать.
Брандмауэр, не включенный в группу коллекторов, не может создать системный журнал, если журналы удаляются при пересылке на сервер управления Panorama, работающий в режиме «Только управление».
В брандмауэрах серии VM с включенным пакетом разработки Data Plane Development Kit (DPDK) и использующими сетевую интерфейсную карту (NIC) i40e
Имя объекта адреса, группы адресов или внешнего динамического списка должно быть уникальным. Повторяющиеся имена для этих объектов могут привести к непредвиденному поведению при ссылке на объект в правиле политики.
Для учетных записей администратора, созданных в PAN-OS 8.0.8 и более ранних версиях, брандмауэр не применяет настройки профиля пароля (
) до обновления до PAN-OS 8.0.9 или более поздней версии, а затем только после изменения паролей учетных записей. (Учетные записи администратора, которые вы создаете в PAN-OS 8.0.9 или более поздней версии, не требуют изменения паролей для применения настроек профиля паролей.)
Когда DPDK включен на брандмауэре серии VM с драйвером виртуальной функции (VF) i40e, VF не определяет состояние физического канала. Статус канала VF остается активным независимо от изменений состояния физического канала.
В веб-интерфейсах брандмауэра и Panorama отображаются идентификаторы угроз уязвимостей, недоступные в выпусках PAN-OS 9.0 (
<р>). Чтобы убедиться, что конкретный идентификатор угрозы доступен в вашем выпуске, просмотрите примечания к выпуску для каждого нового обновления контента приложений и угроз или проверьте хранилище угроз Palo Alto Networks, чтобы увидеть минимальную версию выпуска PAN-OS для сигнатуры угрозы.
), группа профилей безопасности не указывает профиль защиты SCTP в раскрывающемся списке доступных профилей.
При настройке брандмауэра под управлением PAN-OS 9.0 в качестве клиента nCipher HSM веб-интерфейс брандмауэра отображает состояние сервера nCipher как «Не прошел проверку подлинности», даже если состояние HSM включено (
Оптимизированный для памяти VM-50 Lite периодически работает медленно и прекращает обработку трафика, когда использование памяти становится критически высоким. Чтобы предотвратить эту проблему, убедитесь, что вы не делаете:
Если брандмауэр работает медленно или вы видите критический системный журнал для использования памяти, подождите 5 минут, а затем вручную перезагрузите брандмауэр.
Используйте диспетчер задач, чтобы убедиться, что вы не выполняете задачи с интенсивным использованием памяти, такие как установка динамических обновлений, фиксация изменений или создание отчетов, одновременно с брандмауэром.
В редких случаях брандмауэр серии PA-5200 (с сетевым процессором FE100), в котором включена разгрузка сеанса (по умолчанию), неправильно сбрасывает контрольную сумму UDP исходящих пакетов UDP.
В PAN-OS 8.0.6 и более поздних версиях вы можете постоянно отключать разгрузку сеанса только для трафика UDP, используя
Брандмауэр серии VM на Google Compute Platform не публикует показатели брандмауэра в Google Stack Monitoring, когда вы вручную настраиваете IP-адрес DNS-сервера (
Расшифровка SSL на основе сертификатов ECDSA не работает при импорте закрытых ключей ECDSA в аппаратный модуль безопасности (HSM) nCipher nShield.
Конечным точкам не удалось пройти аутентификацию в GlobalProtect через Kerberos, когда вы указали полное доменное имя вместо IP-адреса в профиле сервера Kerberos (
Брандмауэры серий PA-7000, PA-5200 и PA-3200, настроенные в режиме касания, не закрывают разгруженные сеансы после обработки соответствующего трафика; сеансы остаются открытыми до тех пор, пока не истечет время ожидания.
Настройте брандмауэры в режиме виртуального соединения вместо режима касания или отключите разгрузку сеанса, запустив
) В кластерах устройств WildFire с тремя и более узлами сервер управления Panorama не поддерживает изменение ролей узлов. Например, в кластере из трех узлов вы не можете использовать Panorama для настройки рабочего узла в качестве узла контроллера путем добавления конфигураций высокой доступности и контроллера кластера, настройки существующего узла контроллера в качестве рабочего узла путем удаления конфигурации высокой доступности, а затем фиксации и подтолкнуть конфигурацию. Попытки изменить роли узлов кластера из Panorama приводят к ошибке проверки — происходит сбой фиксации, и кластер перестает отвечать на запросы.
) При импорте двухузлового кластера устройств WildFire на сервер управления Panorama узлы контроллера сообщают о своем состоянии как рассинхронизированном при наличии одного из следующих условий:
Вы не настроили список рабочих процессов для добавления хотя бы одного рабочего узла в кластер. (В кластере из двух узлов оба узла являются узлами-контроллерами, сконфигурированными как пара высокой доступности. Добавление рабочего узла сделает кластер кластером из трех узлов.)
Вы не настроили объявление службы (включив или не включив рекламу службы DNS на узлах контроллера).
После импорта двухузлового кластера в Panorama передайте конфигурацию из Panorama в кластер. После успешной отправки Panorama сообщает, что узлы контроллера синхронизированы.
— это IP-адрес рабочего узла, который вы добавляете в кластер.) Это создает кластер из трех узлов. После того как вы импортируете кластер в Panorama, Panorama сообщает, что узлы контроллера синхронизированы. Если вы хотите, чтобы в кластере было только два узла, используйте другой обходной путь.
Настройте объявление службы в локальном интерфейсе командной строки контроллера кластера, а затем импортируйте конфигурацию в Panorama. Объявление службы может сообщать о том, что DNS включен или выключен.
Обсудите и поддержите Как связать адрес с конечной точкой сети? (Ошибка при использовании ipconfig /release) в Windows 10 Network and Sharing для решения проблемы; Здравствуйте, я получил это сообщение об ошибке при использовании ipoconfig /release: «Произошла ошибка при освобождении интерфейса Wi-Fi 3: адреса еще нет. Обсуждение в разделе «Сеть и общий доступ Windows 10» начато williamj78, 17 октября 2019 г. < /p>
Как связать адрес с конечной точкой сети? (Ошибка при использовании ipconfig /release)
Как удалить Sophos Endpoint?
Как удалить Sophos Endpoint?
Как использовать Defender Endpoint для поиска версий SSL и TLS в сети
Как использовать Defender Endpoint для поиска версий SSL и TLS в сети: я хочу использовать Defender Endpoint для определения всех открытых портов SSL и TLS, а также версий SSL и TLS на них. Можно ли это сделать с помощью запроса Kusto? Если да, то какой запрос? Я искал в самом интерфейсе запросов, а также в Github и поиске в Интернете, но не смог найти.
**ENDPOINTS** от использования I.P. адрес 192. и т.д.
**ENDPOINTS** от использования I.P. адрес 192. и т. д.: Кто-нибудь еще сталкивался с конечными точками и блокировками при подключении к IP-адресу? адреса, начинающиеся с телефонных номеров 192. и т. д. У меня уже несколько месяцев, и я думаю, что знаю, почему.
Нет MAC-адреса, связанного с IP-адресом
Нет mac-адреса, связанного с IP-адресом: я получил сообщение об ошибке при попытке открыть приложение. Он сказал, что нет mac-адреса, связанного с ошибкой IP-адреса -8. Что может исправить это? Я пробовал переустанавливать приложение несколько раз, перезагружаться и т. д. Пока ничего не помогло. Раньше это приложение работало нормально, а потом вдруг появилось.
Как избавиться от инкогнито?
Как избавиться от инкогнито?: Как выйти из режима инкогнито? ПОМОЩЬ https://answers.microsoft.com/en-us/windows/forum/all/how-do-i-release-myself-from-incognito/dd1d700a-615d-4bcd-86a5-bbda93694674″
Сеть не подключается к Интернету и требует ipconfig /release и /renew
Сеть не подключается к Интернету и требует ipconfig /release и /renew: Здравствуйте, Почти каждый раз, когда я запускаю свой ноутбук, мне нужно открыть cmd, и мне нужно освободить и обновить, прежде чем я может получить доступ в Интернет. Проблема, вероятно, существует в течение нескольких месяцев. Я уже обновил драйверы сетевых карт, и моя Windows обновлена. Ноутбук: Левоно.
Нет интернета с тех пор, как я попытался выполнить ipconfig /release
Нет интернета с тех пор, как я попытался выполнить ipconfig /release: Всем привет! У меня были проблемы с wi-fi (отключался 2-3 раза в день на 5 минут) и я начал искать решение в интернете. Я нашел распространенное предложение открыть командную строку и ввести: ipconfig /release ipconfig /renew Я набрал ipconfig.
IPConfig /release и /renew по всей сети
IPConfig /release и /renew по всей сети: Здравствуйте, приношу свои извинения, если эта проблема где-то была решена. Я искал его, но, насколько я мог видеть, не было никаких полных решений. Около недели назад компьютер коллеги не подключался к Интернету (хотя был подключен к сети).
Некоторые пользователи Windows сообщают, что всякий раз, когда они пытаются использовать команду ipconfig в командной строке или PowerShell, они в конечном итоге видят ошибку «Произошла ошибка при освобождении интерфейса Ethernet». В большинстве случаев это сообщение об ошибке сопровождается сообщением «Система не может найти указанный файл» или «Не удается связаться с вашим DHCP-сервером».
Произошла ошибка при обновлении интерфейса Ethernet
Как оказалось, существует несколько различных задокументированных сценариев, которые могут быть причиной появления этого кода ошибки. Вот краткий список потенциальных виновников, которые могут вызвать эту конкретную ошибку:
- Несоответствие TCP/IP. В большинстве задокументированных случаев вы увидите, что эта проблема возникает из-за плохо кэшированных временных данных IP и TCP, которые невозможно очистить обычным способом. Если этот сценарий применим, вам следует начать с полного сброса Winsock и посмотреть, восстановится ли возможность запуска команд ipconfg.
- Общая проблема с сетевым адаптером. Если проблема вызвана довольно распространенной проблемой, связанной с вашим сетевым адаптером, вы можете решить эту проблему, запустив средство устранения неполадок сетевого адаптера и применив рекомендуемое решение.
- Устаревший/несовместимый драйвер сетевого адаптера. Если вы столкнулись с этой проблемой после обновления до Windows 10 с более старой версии Windows (Windows 7 или Windows 8.1), вы, скорее всего, имеете дело с частично несовместимым драйвером сетевого адаптера. В этом случае вы можете устранить проблему, используя Диспетчер устройств, чтобы обновить сетевой адаптер до последней доступной версии.
- Служба DHCP-клиента отключена. Другой потенциальной причиной, которая может способствовать возникновению этой ошибки, является случай, когда служба DHCP-клиента отключена в результате ручного вмешательства пользователя или в результате сканирования оптимизации сторонним управлением. инструмент. В этом случае вы сможете решить проблему, используя вкладку «Службы», чтобы повторно включить службу DHCP-клиент и изменить тип запуска по умолчанию.
- Конфликт быстрой загрузки. Как выяснилось, конфликт между функцией быстрой загрузки и Windows 10 следует ожидать при использовании определенных драйверов сетевого адаптера. Если вы не хотите заменять текущий драйвер, единственным решением, которое позволит вам решить эту проблему, является отключение функции быстрой загрузки в меню «Электропитание».
- Несогласованность сети. По словам нескольких затронутых пользователей, эта проблема часто связана с проблемой сети, косвенно вызванной встроенным брандмауэром вашего маршрутизатора или каким-либо другим типом ограничения, наложенным на системном уровне. В этом случае возможное решение — просто сбросить настройки маршрутизатора до заводских.
- Несогласованность системных файлов. При определенных обстоятельствах вы можете увидеть эту ошибку, если некоторые из ваших системных файлов, используемых, когда ваша ОС требуется для запуска команд терминала, затронуты повреждением системных файлов. В этом случае обновление всех ваших файлов Windows с помощью такой процедуры, как чистая установка или установка с восстановлением, должно позволить вам решить проблему.
Теперь, когда вы знаете каждого потенциального виновника, вот список методов, которые другие затронутые пользователи успешно использовали для исправления ошибки и нормального использования команд ipconfig:
Способ 1. Сброс настроек Winsock
В подавляющем большинстве случаев эта конкретная ошибка будет вызвана некоторым типом несогласованности сети, вызванным неправильными данными TCP или IP, что в конечном итоге повлияет на стабильность вашего интернет-соединения.
Несколько затронутых пользователей, которые ранее сталкивались с той же проблемой, подтвердили, что им удалось решить проблему, выполнив сброс Winsock и заменив команду ipconfig на ручной перезапуск маршрутизатора.
Если вы еще не пробовали это, следуйте приведенным ниже инструкциям, чтобы выполнить процедуру сброса Winsock с помощью командной строки:
- Нажмите клавишу Windows + R, чтобы открыть диалоговое окно «Выполнить». Внутри текстового поля введите «cmd» и нажмите Ctrl + Shift + Enter, чтобы открыть приглашение CMD с повышенными привилегиями. При появлении запроса контроля учетных записей (UAC) нажмите «Да», чтобы предоставить доступ администратора. Откройте командную строку
- В приглашении CMD с повышенными правами выполните следующие команды по отдельности, чтобы нажимать Enter после каждой, чтобы эффективно сбросить все данные TCP и IP, которые могут вызывать ошибку «Произошла ошибка при освобождении интерфейса Ethernet»:
- После того, как каждая команда будет успешно обработана, закройте командную строку с повышенными привилегиями, прежде чем физически отключить маршрутизатор от источника питания и подождать 1 минуту или более, чтобы позволить силовым конденсаторам разрядить себя.
- Подключите кабель питания маршрутизатора еще раз и подождите, пока доступ в Интернет не будет восстановлен, прежде чем снова пытаться использовать команды ipconfig.
- Нажмите клавишу Windows + R, чтобы открыть диалоговое окно «Выполнить». Затем введите «services.msc» в текстовое поле и нажмите Enter, чтобы открыть экран «Службы». Если вас попросит экран UAC (Контроль учетных записей), нажмите «Да», чтобы предоставить доступ администратора. Доступ к экрану служб
- После того, как вы окажетесь на экране «Службы», перейдите в правое меню и прокрутите список служб вниз, пока не найдете службу «Клиент DHCP».
- Когда вы увидите его, щелкните его правой кнопкой мыши и выберите «Свойства» в только что появившемся контекстном меню. Доступ к экрану свойств DHCP-клиента
- После того, как вы окажетесь на экране «Свойства», перейдите на вкладку «Общие» и начните с изменения типа запуска на «Автоматически» с помощью соответствующего раскрывающегося меню.
- После того как вы успешно изменили поведение по умолчанию, нажмите кнопку «Пуск», чтобы эффективно включить службу, затем нажмите «Применить», чтобы сделать это изменение постоянным. Изменение типа запуска службы DHCP
- Наконец, повторите действие, которое ранее вызывало ошибку «Произошла ошибка при освобождении интерфейса Ethernet», и посмотрите, исправлена ли проблема.
- Откройте диалоговое окно «Выполнить», нажав клавиши Windows + R.
- Затем введите «powercfg.cpl» в текстовое поле и нажмите Enter, чтобы открыть меню «Электропитание». Откройте меню «Электропитание».
- После того, как вы, наконец, окажетесь в меню «Электропитание», перейдите к левой части экрана и нажмите «Выберите, что делают кнопки питания».
- Как открыть файл gba
- Как узнать имя вашей dll-библиотеки
- Дисковод не видит дискету
- Какого цвета разъем динамика на компьютере
- Как вставить несколько строк одновременно в Excel
Если вы по-прежнему видите ту же ошибку «Произошла ошибка при освобождении интерфейса Ethernet» при использовании команд ipconfig, перейдите к следующему потенциальному исправлению ниже.
Способ 2. Запуск средства устранения неполадок сетевого адаптера (только для Windows 10)
Оказалось, что вы можете решить эту проблему, запустив средство устранения неполадок сетевого адаптера и применив рекомендуемое исправление. Если проблема вызвана проблемой с беспроводным или проводным сетевым адаптером, следуя приведенным ниже инструкциям, вы сможете устранить проблему.
Если вы еще не пробовали это, следуйте приведенным ниже инструкциям, чтобы исправить ошибку «Произошла ошибка при освобождении интерфейса Ethernet» через сетевой адаптер:
Если вы по-прежнему видите ту же ошибку «Произошла ошибка при освобождении интерфейса Ethernet» даже после запуска средства устранения неполадок сетевого адаптера, перейдите к следующему исправлению.
Способ 3. Обновление драйвера сетевого адаптера
Как оказалось, эта конкретная ошибка иногда связана с сильно устаревшим драйвером сетевого адаптера, который был перенесен из более старой установки Windows. Обычно это происходит в результате обновления Windows 7 или Windows 8.1 до Windows 10.
Если этот сценарий применим, вы можете ожидать появления ошибки «Произошла ошибка при освобождении интерфейса Ethernet» из-за того, что вы фактически используете частично несовместимый драйвер сетевого адаптера. В этом случае вы можете решить проблему, используя Диспетчер устройств, чтобы обновить текущий драйвер до полностью совместимой версии.
Если вам нужны конкретные инструкции, выполните следующие действия, чтобы обновить драйвер сетевого адаптера:
Если вы по-прежнему сталкиваетесь с той же ошибкой «Произошла ошибка при освобождении интерфейса Ethernet», перейдите к следующему потенциальному исправлению ниже.
Способ 4. Включение службы DHCP-клиента
Как оказалось, еще одна распространенная причина, по которой вы можете застрять с ошибкой «Произошла ошибка при освобождении интерфейса Ethernet», — это отключенный экземпляр службы DHCP-клиента. Это могло произойти в результате ручного вмешательства пользователя или после того, как сторонний инструмент оптимизации отключил эту службу для экономии ресурсов.
Если этот сценарий применим, вы сможете решить проблему, открыв утилиту «Службы», чтобы повторно включить службу DHCP-клиента и изменить тип запуска по умолчанию.
Вот краткое пошаговое руководство, которое позволит вам сделать это:
Если та же проблема все еще возникает, перейдите к следующему потенциальному решению ниже.
Способ 5: отключение быстрой загрузки (только для Windows 10)
По словам некоторых затронутых пользователей, симптомы этой проблемы также могут быть косвенно вызваны последовательностью запуска. Известно, что функция быстрого запуска, представленная в Windows 10, вызывает различные проблемы с сетевыми компонентами, особенно если они вместо этого приостановлены. близких промежуточных запусков системы.
Если вы считаете, что быстрый запуск может способствовать возникновению этой проблемы, вы можете попробовать отключить быстрый запуск и посмотреть, устранит ли это появление ошибки «Произошла ошибка при освобождении интерфейса Ethernet».
Если вам нужны конкретные инструкции по отключению функции быстрого запуска на компьютере с Windows 10, следуйте приведенным ниже инструкциям:
Если та же проблема все еще возникает, перейдите к следующему потенциальному решению ниже.
Способ 6. Сброс настроек маршрутизатора
По мнению некоторых затронутых пользователей, эта проблема также может быть связана с несогласованностью сети, которую нельзя устранить обычным способом с помощью простой перезагрузки маршрутизатора или сброса Winsock.
Если проблема вызвана настройкой вашего маршрутизатора или вы видите это сообщение об ошибке в результате действия встроенного брандмауэра маршрутизатора, единственный способ решить эту проблему — выполнить сброс маршрутизатора. .
Несколько затронутых пользователей, которые ранее сталкивались с той же проблемой, подтвердили, что сброс их пользователей, наконец, позволил им навсегда избавиться от ошибки «Произошла ошибка при освобождении интерфейса Ethernet».
Прежде чем приступить к процедуре сброса маршрутизатора, вы должны понимать, что эта операция эффективно вернет все ранее сохраненные настройки маршрутизатора, кэшированные данные и сохраненную информацию, хранящуюся на вашем сетевом устройстве. Кроме того, если ваш интернет-провайдер использует PPPoE, вам потребуется повторно ввести сетевые учетные данные в конце процедуры сброса.
Если вы понимаете последствия и готовы продолжить эту процедуру, вы можете инициировать сброс настроек маршрутизатора, найдя кнопку сброса (обычно она находится на задней панели маршрутизатора). Увидев его, используйте острый предмет, например маленькую отвертку или зубочистку, чтобы нажать и удерживать его в течение примерно 10 секунд или пока не заметите, что все светодиоды на передней панели мигают одновременно.
Сброс маршрутизатора
После запуска процедуры сброса подождите, пока доступ в Интернет будет восстановлен, или повторно установите соединение PPPoE вручную, если применимо.
Если вы по-прежнему видите ту же ошибку «Произошла ошибка при освобождении интерфейса Ethernet» даже после сброса настроек маршрутизатора, перейдите к следующему потенциальному исправлению ниже.
Способ 7: сброс всех компонентов Windows
Если ни один из вышеперечисленных методов вам не помог, скорее всего, вы имеете дело с каким-то типом повреждения основного системного файла, который препятствует способности вашей ОС обрабатывать команды терминала. Если этот сценарий применим, ваш единственный шанс решить эту проблему — сбросить все соответствующие компоненты ОС, связанные с вашей установкой Windows.
Если вы еще не пробовали это, но полны решимости сделать это, вот 2 разных метода, которые позволят вам это сделать:
Обсудите и поддержите Как связать адрес с конечной точкой сети? (Ошибка при использовании ipconfig /release) в Windows 10 Network and Sharing для решения проблемы; Здравствуйте, я получил это сообщение об ошибке при использовании ipoconfig /release: «Произошла ошибка при освобождении интерфейса Wi-Fi 3: адреса еще нет. Обсуждение в разделе «Сеть и общий доступ Windows 10» начато williamj78, 17 октября 2019 г. < /p>
Как связать адрес с конечной точкой сети? (Ошибка при использовании ipconfig /release)
Как связать адрес с конечной точкой сети? (Ошибка при использовании ipconfig /release) — Похожие темы — связать адресную сеть
Как удалить Sophos Endpoint?
Как удалить Sophos Endpoint?
Как использовать Defender Endpoint для поиска версий SSL и TLS в сети
Как использовать Defender Endpoint для поиска версий SSL и TLS в сети: я хочу использовать Defender Endpoint для определения всех открытых портов SSL и TLS, а также версий SSL и TLS на них. Можно ли это сделать с помощью запроса Kusto? Если да, то какой запрос? Я искал в самом интерфейсе запросов, а также в Github и поиске в Интернете, но не смог найти.
**ENDPOINTS** от использования I.P. адрес 192. и т.д.
**ENDPOINTS** от использования I.P. адрес 192. и т. д.: Кто-нибудь еще сталкивался с конечными точками и блокировками при подключении к IP-адресу? адреса, начинающиеся с телефонных номеров 192. и т. д. У меня уже несколько месяцев, и я думаю, что знаю, почему.
Нет MAC-адреса, связанного с IP-адресом
Нет mac-адреса, связанного с IP-адресом: я получил сообщение об ошибке при попытке открыть приложение. Он сказал, что нет mac-адреса, связанного с ошибкой IP-адреса -8. Что может исправить это? Я пробовал переустанавливать приложение несколько раз, перезагружаться и т. д. Пока ничего не помогло. Раньше это приложение работало нормально, а потом вдруг появилось.
Как избавиться от инкогнито?
Как выйти из инкогнито?: Как выйти из инкогнито? ПОМОЩЬ https://answers.microsoft.com/en-us/windows/forum/all/how-do-i-release-myself-from-incognito/dd1d700a-615d-4bcd-86a5-bbda93694674″
Сеть не подключается к Интернету и требует ipconfig /release и /renew
Сеть не подключается к Интернету и требует ipconfig /release и /renew: Здравствуйте, Почти каждый раз, когда я запускаю свой ноутбук, мне нужно открыть cmd, и мне нужно освободить и обновить, прежде чем я может получить доступ в Интернет. Проблема, вероятно, существует в течение нескольких месяцев. Я уже обновил драйверы сетевых карт, и моя Windows обновлена. Ноутбук: Левоно.
Нет интернета с тех пор, как я попытался выполнить ipconfig /release
Нет интернета с тех пор, как я попытался выполнить ipconfig /release: Всем привет! У меня были проблемы с wi-fi (отключался 2-3 раза в день на 5 минут) и я начал искать решение в интернете. Я нашел распространенное предложение открыть командную строку и ввести: ipconfig /release ipconfig /renew Я набрал ipconfig.
IPConfig /release и /renew по всей сети
IPConfig /release и /renew по всей сети: Здравствуйте, приношу свои извинения, если эта проблема где-то была решена. Я искал его, но, насколько я мог видеть, не было никаких полных решений. Около недели назад компьютер коллеги не подключался к Интернету (хотя был подключен к сети).
Читайте также:
Нужна помощь, хотя бы в каком направлении копать.
В офисе 4 компьютера, подключённых к свичу, интернет приходит в свитч из другого офиса по кабелю. После перезагрузки один из компьютеров, в случайном порядке, видимо, последний из подключающихся (везде вин 7), не проходит идентификацию, то есть не видит сеть.
Сетевые настройки везде стоят «получать автоматически». DHCP сервер перезагружали в другом офисе (сам доступа к оборудованию не имею), давали гарантированно «свободный» ip для подключения с указанными вручную настройками — не помогает. В чём может быть дело?
-
Вопрос задан
-
12291 просмотр
Пригласить эксперта
Т.к. у вас нет доступа к DHCP серверу и нет возможности проверить/настроить его пул адресов, то попробуйте вместо свича поставить роутер.
А вообще, для качественного решения проблемы вам нужен системный администратор того DHCP сервера.
Попробуйте посмотреть сообщения в журналах виндовс, может быть там будет какая-та зацепка.
Как только опять компьютер не получит настройки:
В консоли пишем ipconfig /release, ipconfig /renew. Если не получил, то на втором компьютере в сети делаем ipconfig /release и вырубаем сеть. На первом еще раз повторяем /renew. Если получил настройки первый, то ошибка в выделяемом пуле адресов.
И обязательно загляните в журнал, возможно там проскакивает ошибка о блокировки или о недоступности DHCP.
На компьютере, где нет сети на обе команды (ipconfig /release, ipconfig /renew) выдаёт: Произошла ошибка при освобождении интерфейса Подключение по локальной сети: Конечной точке сети ещё не сопоставлен адрес.
В журнале, из настораживающего:
Компьютеру не назначен адрес от сети (DHCP-сервером) для сетевого адаптера с сетевым адресом 0x94DE80E3DAE2. Произошла следующая ошибка: 0x79. Компьютер будет пытаться получить для себя адрес от сервера сетевых адресов (DHCP-сервера).
-
Показать ещё
Загружается…
23 сент. 2023, в 01:31
6000 руб./за проект
23 сент. 2023, в 01:13
3000 руб./за проект
22 сент. 2023, в 23:30
6500 руб./за проект
Минуточку внимания
hi,
hi, I run ipconfig /release dns and I get this error :
The operation failed as no adapter is in the state permissible for this operation.
so I searched in google and I fount in technet similar forum which advise to run this command:
netsh winsock reset catalog so I did and is OK . and then run this command
:
netsh int ip reset.log now I get this message :
resetting interface,ok!
resetiing Unicast address ,ok!
Resetting Neighbor,
OK!
Resetting Path, OK!
Resetting , failed.
acces denied.
I have also in device manager disabled the newtork adapter and then restarte the computer . but the problem exists when I run ipconfig /Release dns .
how I can solve this problem.
johan
h.david