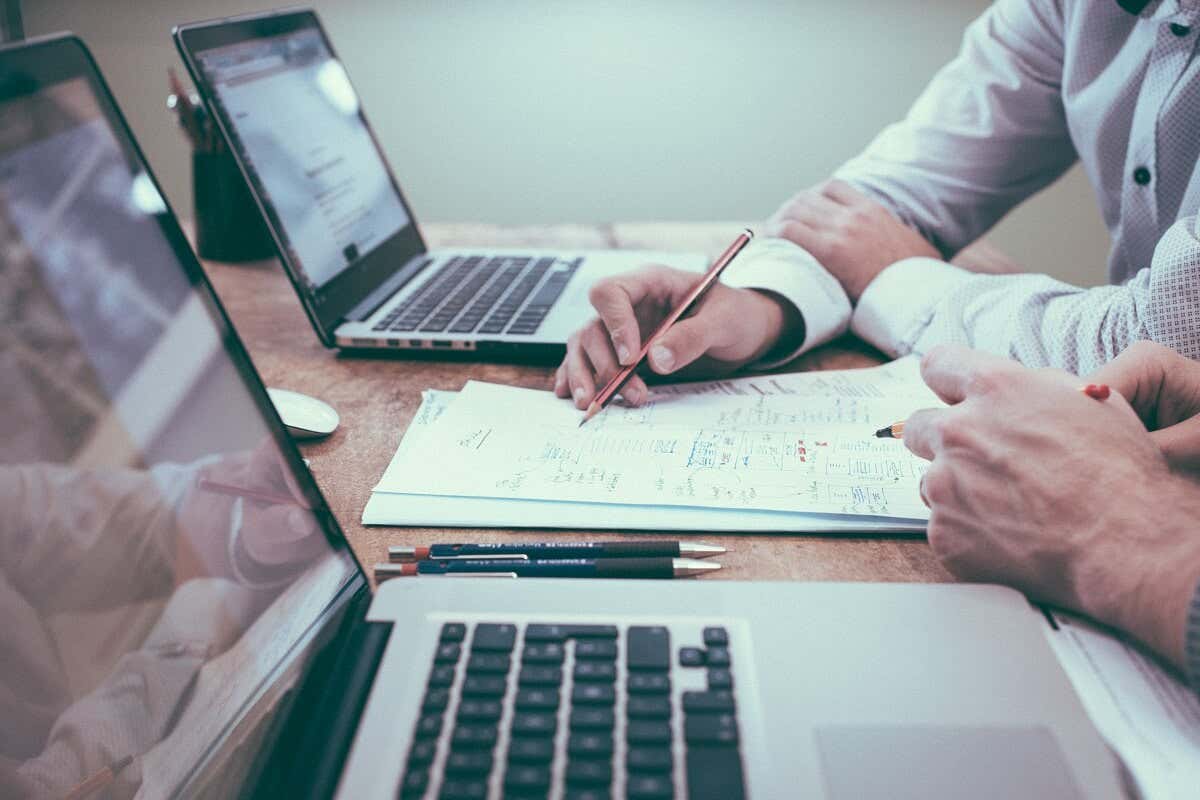ik
28.05.19
✎
11:28
Код:
Приложение = Новый COMОбъект(«Excel.Application»);
Приложение.Visible = Ложь;
Попытка
// Открытие файла Microsoft Excel
Состояние(«Открытие файла Microsoft Excel…»);
Файл = Приложение.WorkBooks.Open(Объект.ИмяФайла);
Даёт ошибку
Ошибка при открытии/чтении файла C:\1C\_Base\СКС\Вода Стоки 2019.xlsx.
{ВнешняяОбработка.ФормированиеСчетовПоДаннымИзExcel.Форма.Форма.Форма(26)}: Ошибка при вызове метода контекста (Open): Неизвестная ошибка
Если ставлю
Приложение.Visible = Истина;
все отрабатывает, но висит открытый excel
garantNo4x
28.05.19
✎
11:30
а ты уверен что он у тебя не открыт когда ты его открываешь в инвизибле ?
ik
28.05.19
✎
11:33
Диспетчер задач не кажет.
Skylark
28.05.19
✎
11:47
>
но висит открытый excel
В смысле? Открывается окно приложения что ли?
Никогда такого не было.
Или в диспетчере задач висит?
А ты по окончании упражнений Эксель то закрываешь?
Типа вот так для надежности:
// сбросим все переменные
НашФайл = Неопределено;
НашЛист = Неопределено;
Excel.WorkBooks.close();
Excel.Quit();
Excel = Неопределено;
ik
28.05.19
✎
11:50
Да, открывается окно excel. Закрывается по выходу из процедуры.
В диспетчере при незапущенной процедуре не висит.
lodger
28.05.19
✎
11:51
попробуй так
Попытка
Excel = Новый COMОбъект(«Excel.Application»);
Исключение
Предупреждение(«Ошибка запуска Excel на этом компьютере или терминале.»);
Возврат;
КонецПопытки;
Excel.DisplayAlerts = 0;
Попытка
Excel.WorkBooks.Open(ИмяФайла);
Исключение
Excel.Quit();
Excel = 0;
Предупреждение(«Ошибка открытия файла, возможно он занят другим приложением.»);
Возврат;
КонецПопытки;
Skylark
28.05.19
✎
11:52
Попробуй имя файла без пробелов сделать
WhiteDragon93
28.05.19
✎
11:54
(4) процесс может под другим пользователем запускаться, в зависимости от настроек COM
ik
28.05.19
✎
11:56
>Попробуй имя файла без пробелов сделать
Не помогло
>процесс может под другим пользователем запускаться, в зависимости от настроек COM
Это персональный комп
WhiteDragon93
28.05.19
✎
12:05
Попытка
Excel = Новый COMОбъект(«Excel.Application»);
Исключение
Сообщить(«Произошла ошибка при обращение к Excel:» + Символы.ПС + ОписаниеОшибки());
Возврат Неопределено;
КонецПопытки;
Excel.WorkBooks.Open(ПутьДоExcel);
Из последнего что недавно делал — вот этот отработал точно
dk
28.05.19
✎
12:13
файловая? может он на сервере пытается твой локальный файл открыть?
ik
28.05.19
✎
12:18
Файловая.
И — ещё раз, ключевое — видимость:
> Приложение.Visible = Истина;
все отрабатывает, но висит открытый excel
Windows 10, Office 2007
ik
28.05.19
✎
12:20
К сожалению, не могу читать через Таблицу — много листов.
dk
28.05.19
✎
12:29
открой вручную этот же файл
может там на макросы матерится или небезопасный файл
dk
28.05.19
✎
12:34
и дисплейалертс закомменть — увидишь что ему не нравится
Ns33
28.05.19
✎
12:45
Попробуй такой вариант:
ExcelApp=Новый COMОбъект(«Excel.Application»);
ExcelApp.DisplayAlerts=0;
ConfirmConversions=0;
ReadOnly=1;
Книга=ExcelApp.Workbooks.Open(ТекПутьКФайлу,ConfirmConversions,ReadOnly);
Лист=Книга.Sheets(1);
ExcelApp.Visible=0;
ZDenis
28.05.19
✎
12:47
Проще же теперь через ТабличныйДокумент грузить. И не требует установленного офиса.
88g88
28.05.19
✎
13:20
Лови
Функция ПробаЧтения() Экспорт
Excel = Новый COMОбъект(«Excel.Application»);
Книга = Excel.WorkBooks.Open(«Z:\Администраторы 1С\9-2018.xlsx»);
Excel.Visible = 0;
Excel.ActiveWindow.DisplayWorkbookTabs = 1;
Excel.ActiveWindow.TabRatio = 0.6;
Лист = Книга.WorkSheets(1);
ВсегоСтрок = Лист.Cells.SpecialCells(11).Row;//-кол-во строк всего
ВсегоКолонок = Лист.Cells.SpecialCells(11).Column;//-кол-во колонок всего
Для Ячейка = 5 По ВсегоСтрок Цикл
Сообщить(Формат(лист.Cells(Ячейка,2).Value,»ЧЦ=11; ЧВН=; ЧГ=0″));
Если Формат(лист.Cells(Ячейка,2).Value,»ЧЦ=11; ЧВН=; ЧГ=0″) <> Неопределено тогда
лист.Cells(Ячейка,3).Value = лист.Cells(Ячейка,2).Value;
лист.Cells(Ячейка,4).Value = лист.Cells(Ячейка,3).Value;
КонецЕсли;
Конеццикла;
FullName = Excel.ActiveWorkbook.FullName;
Excel.DisplayAlerts = false;
Excel.ActiveWorkbook.SaveAs(FullName, 51);// 18 — xls 97-2003; 51 — xlsx 2007-2013
//Excel.Visible = 1; // если нужно поработать дальше с книгой
Excel.Application.Quit()// если просто выходим
КонецФункции
ik
28.05.19
✎
13:55
Увы, ни один из предложенных вариантов не решает.
>Проще же теперь через ТабличныйДокумент грузить. И не требует установленного офиса.
Как работать с несколькими таблицами (страницами)?
Ns33
28.05.19
✎
14:04
Случайно файл не испорченный? Любой другой файл открывает?
ZDenis
28.05.19
✎
15:03
(18) ТабличныйДокумент.Области
или ТабличныйДокумент.Области[ИмяЛиста]
или ТабличныйДокумент.Области.ИмяЛиста
или ТабличныйДокумент.ПолучитьОбласть(ИмяЛиста)
Выбирай на вкус
ik
29.05.19
✎
16:31
(20) Не знал, спасибо. Попробую.
ik
30.05.19
✎
08:23
Работает.
Возвращает ОбластьЯчеек.
Возник вопрос — как определить количество строк и столбцов в области ячеек?
ik
30.05.19
✎
08:31
Кстати, не работает
>ТабличныйДокумент.ПолучитьОбласть(ИмяЛиста)
{(1)}: Ошибка при вызове метода контекста (ПолучитьОбласть)
ZDenis
30.05.19
✎
09:13
(22)
ОбластьФайла = ТабличныйДокумент.ПолучитьОбласть(ИмяЛиста);
КолВоСтрокФайла = ОбластьФайла.ПолучитьРазмерОбластиДанныхПоВертикали();
КолВоКолонокФайла = ОбластьФайла.ПолучитьРазмерОбластиДанныхПоГоризонтали();
(23)
{(1)}: Ошибка при вызове метода контекста (ПолучитьОбласть)
Посмотри в отладчике, что у тебя в ТабличныйДокумент
Я читаю файл так:
ИмяВременногоФайла = ПолучитьИмяВременногоФайла(РасширениеФайла);
ТабличныйДокумент.Прочитать(ИмяВременногоФайла, СпособЧтенияЗначенийТабличногоДокумента.Значение);
ZDenis
30.05.19
✎
09:16
+ 24 Точнее так, я передаю с клиента на сервер сперва файл.
ИмяВременногоФайла = ПолучитьИмяВременногоФайла(РасширениеФайла);
ДвоичныеДанные = ПолучитьИЗВременногоХранилища(АдресВременногоХранилища);
ДвоичныеДанные.Записать(ИмяВременногоФайла);
ТабличныйДокумент = Новый ТабличныйДокумент;
Попытка
ТабличныйДокумент.Прочитать(ИмяВременногоФайла, СпособЧтенияЗначенийТабличногоДокумента.Значение);
Исключение
Сообщить(ОписаниеОшибки(), СтатусСообщения.Внимание);
КонецПопытки;
breezee
30.05.19
✎
09:43
(5) + ОписаниеОшибки()
palsergeich
30.05.19
✎
09:45
Зачем в 2к19 Ексель читать ком объектом, когда можно прочитать платформой?
ik
30.05.19
✎
11:59
БЛИННН!
Контекст же.
ПолучитьОбласть не доступна на клиенте.
Всё получилось, спасибо.
Если вы получаете сообщение «Microsoft Excel не может получить доступ к файлу», это означает, что что-то пошло не так с путем к файлу. Это досадная ошибка, которая может помешать вам открыть важные документы.
В этой статье мы объясним, как исправить ошибку «Microsoft Excel не может получить доступ к файлу» и восстановить доступ к своим книгам.
Что вызывает ошибку?
Есть три основные причины, по которым вы можете получить эту ошибку Excel:
- Имя файла или путь не существует.
- Файл используется другой программой.
- Книга, которую вы пытаетесь сохранить, имеет то же имя, что и открытая в данный момент книга».
Ниже мы начнем с исправлений, которые, скорее всего, устранят эту ошибку. Итак, начните с исправления 1 и работайте до тех пор, пока проблема не исчезнет.
Исправление 1: убедитесь, что внешние ссылки действительны
Поскольку эта ошибка часто возникает при попытке щелкнуть ссылки на внешние книги или листы, первым делом необходимо убедиться, что эти ссылки верны. Для каждой ссылки в таблице Excel:
- Убедитесь, что связанные книги не были перемещены или переименованы. Это повлияет на путь к файлу, и Excel не сможет найти связанный элемент.
- Удалите связанные элементы, если вы больше не можете их найти.
Чтобы найти все внешние ссылки:
- Откройте приложение Эксель.
- Нажмите Ctrl + F, чтобы выполнить поиск в книге.
- Выберите Параметры.
- Введите «.xlsx» и нажмите «Найти».
- В разделе «Внутри» выберите «Книга», а в разделе «Искать в» выберите «Формулы».
- Выберите «Найти все».
Обновления программного обеспечения часто устраняют временные проблемы. Чтобы убедиться, что этот сбой не вызван устаревшей программой Excel, вам следует обновить ее до последней версии. Для этого:
- Откройте Эксель.
- Выберите «Файл» > «Учетная запись».
- Выберите «Параметры обновления» > «Обновить сейчас».
Исправление 3: отключить надстройки Excel
Иногда надстройки могут вызывать проблемы с листами Excel. Чтобы убедиться, что они не вызывают сбой «не удается получить доступ к файлу», отключите все надстройки и снова включите их одну за другой. Для этого:
- Откройте книгу Excel.
- Выберите «Файл» > «Параметры».
- Выберите надстройки.
- Снимите все флажки и нажмите ОК.
- Включайте каждую надстройку одну за другой, пока проблема не исчезнет.
Исправление 4: сократить длину пути к файлу
Этот сбой может быть вызван слишком длинным путем к файлу. Чтобы убедиться, что это не так, переместите файлы Excel в родительскую папку (а не в цепочку вложенных папок) и переименуйте ее во что-нибудь короткое. Как только путь к файлу будет сокращен, обновите ссылку в книге Excel и попробуйте открыть файл.
Исправление 5: переместите файл Excel на рабочий стол
Некоторые пользователи отмечают, что эта ошибка исчезает, если файл Excel находится в папке «Рабочий стол», а не где-либо еще в файловой системе компьютера. Хотя это не очень хорошее исправление, оно может временно устранить сбой, чтобы вернуть правильную функциональность электронной таблицы Excel.
Примечание. Эта ошибка также возникает, когда файл хранится на сетевом диске, а не на локальном диске. Убедитесь, что файл сохранен в папке C:\Users\username\Desktop.
Исправление 6: очистить кэш документов Office
Очистка кэша документов Office также может устранить эту ошибку. Для этого:
- Откройте проводник Windows и перейдите в кэш файлов Office. Для Office 2016 это находится в «%localappdata%\Microsoft\Office\16.0\OfficeFileCache». Для Office 2013 его можно найти по адресу «%localappdata%\Microsoft\Office\15.0\OfficeFileCache».
- Выберите все файлы, начинающиеся с «FS», и удалите их.
- Перезапустите документ Excel и посмотрите, сохраняется ли ошибка.
Исправление 7: закройте все другие программы
Одна из причин этого сбоя Microsoft Office Excel заключается в том, что другая программа в настоящее время использует файл Excel, поэтому его невозможно открыть. Чтобы решить эту проблему, убедитесь, что файл .xls не открыт ни в каких других книгах, приложениях или надстройках, а затем повторите попытку.
Исправление 8: проверьте свои разрешения
MS Excel может с трудом открывать файлы, для которых установлено значение «Только для чтения». Чтобы решить эту проблему, убедитесь, что ваши связанные файлы имеют правильные права на запись. Щелкните файл правой кнопкой мыши и выберите «Свойства». Рядом с «Атрибуты» убедитесь, что флажок «Только для чтения» не установлен.
Назад к данным
Приложения MS Office могут быть капризными, и нет ничего хуже, чем ошибка Excel, замедляющая вашу работу. Надеемся, что это руководство по устранению неполадок помогло вам исправить вашу книгу Microsoft Excel, и все внешние ссылки работают должным образом. Имейте в виду, что если Excel перестанет работать, вы всегда можете переключиться на Google Sheets или Smartsheet!
Нечасто, конечно, но иногда при открытии офисных документов (форматов XLS и XLSX) на экране появляется сообщения о сбое Excel – «ошибка при направлении команды приложению». Почему же программа не может открывать «родные» файлы? В этом нужно разобраться. Надо сказать, что Word, Excel и Access в равной мере подвержены появлению таких ошибок. Так что, некоторые предлагаемые решения по исправлению ситуации подойдут и для других приложений.
О чем свидетельствует ошибка направления команды приложению Excel?
Как говорят отзывы многих пользователей на всевозможных компьютерных форумах, изначально проблема была замечена при попытке открытия файлов электронных таблиц, которые были прикреплены к входящему почтовому сообщению Outlook. Однако потом оказалось, что не открываются даже документы с жесткого диска. Почему?
В любой программе, в том числе в Excel, ошибка при направлении команды приложению свидетельствует о том, что программу невозможно закрыть, если:
- она находится в активном состоянии;
- сам файл по каким-то причинам не распознается (например, при использовании разных версий офисного пакета 2003, 2007, 2010, 2013, 2016) или же отличающихся между собой модификаций операционных систем.
В электронной почте на файл может присутствовать ссылка. Ошибка Excel в данном случае появляется при попытке прямого открытия документа непосредственно в сообщении без сохранения вложения или оригинального файла на жестком диске компьютера. Это самое распространенное явление, хотя могут встречаться и другие ситуации.
Основные методы устранения проблемы в офисных программах
Что же касается исправления сбоев такого рода, когда может даже возникать ошибка при запуске Excel, здесь можно найти достаточно много вариантов.
Однако если говорить именно о проблеме направления команды, самыми действенными способами устранения проблемы, если речь идет именно об Excel, принято считать следующие:
- отключение игнорирования DDE (только для Excel);
- деактивация режима совместимости;
- отключение аппаратного ускорения;
- переназначение программы по умолчанию;
- восстановление и повторная инсталляция всего офисного пакета.
Формат Excel: отключение игнорирования DDE-запросов
Первое предлагаемое решение, по мнению многих, является одним из самых действенных. При этом устраняется не только описываемый сбой, но и многие другие ошибки Excel.
Суть решения состоит в том, чтобы через файловое меню войти в параметры программы, выбрать общие настройки и перейти к общей конфигурации. Здесь нужно просто установить флажок напротив строки игнорирования DDE-запросов. Что это такое, в данном случае не столь важно. Главное – что такая методика срабатывает практически всегда. Но это 99% случаев. Для 1%, когда данная методика не дает результата, придется применять другие способы, которые, кстати, при некоторых условиях являются не менее работоспособными.
Деактивация режима совместимости
Не секрет, что в операционных системах Windows при установке разных офисных пакетов или при использовании более свежих версий «Офиса» на устаревших ОС предусмотрена возможность запуска программ в режиме совместимости (например, с Windows XP).
Для исправления ситуации заходим в каталог «Офиса», который обычно располагается в директории Program Files (x86). Находим в нем исполняемый EXE-файл основной программы, через ПКМ вызываем строку свойств и снимаем галочки со строк старта в режиме совместимости и запуска от имени администратора, после чего перегружаем систему. Такой вариант подходит для всех офисных приложений, включая Word, Excel, Access, Power Point и т.д.
Проблемы с аппаратным ускорением
Еще одна методика состоит в том, чтобы деактивировать использование аппаратного ускорения. В этой ситуации в Excel, равно как и в любой другой офисной программе, нужно использовать все то же меню параметров с выбором дополнительных настроек.
В меню просто находим строку использования аппаратного ускорения и снимаем с нее галочку. В дополнение к данному решению можно отключить использование надстроек.
Для этого в меню параметров необходимо выбрать соответствующий раздел, перейти к надстройкам COM и, опять же, снять флажок со строки их задействования.
Установка программ по умолчанию
Возможно, ошибка при направлении команды приложению Excel или любого другого приложения связана только с тем, что по умолчанию зарегистрированным расширениям файлов просто не сопоставлена соответствующая программа для их открытия.
В этом случае нужно вызвать стандартную «Панель управления», выбрать раздел программ по умолчанию и использовать меню сопоставления файлов или протоколов. В списке нужно просто найти формат Excel, выбрать одноименную программу и использовать ее. Если она отсутствует, путь к исполняемому файлу необходимо будет указать вручную.
Восстановление и переустановка Office
Однако ошибки Excel 2007 или любой другой версии приложения только вышеописанными ситуациями не ограничиваются.
В случае, когда ничто не помогает, можно использовать средства восстановления Office. Для этого используется раздел программ и компонентов, где выбирается необходимое приложение, нажимается кнопка изменения на панели сверху, после чего в появившемся меню используется строка восстановления программных продуктов.
Если это не поможет, придется полностью удалить весь пакет (для этого лучше использовать сторонние деинсталляторы, позволяющие сканировать систему на предмет наличия остаточных файлов, папок и ключей системного реестра с полным их удалением), после чего инсталлировать его заново.
В случае, когда у пользователя имеется какая-то неофициальная версия инсталлятора, в которой ключ продукта отсутствует, зарегистрировать программный пакет можно при помощи небольшой утилиты KMSAuto Net, хотя это и признается противоправным действием. Тем не менее для наших пользователей это достаточно приемлемое решение.
Однако и эти действия могут не понадобиться. Возможно, проблема состоит только в том, что операционной системе отключено автоматическое обновление, в котором, помимо программных модулей и компонентов системы безопасности, предусмотрена еще и установка апдейтов для офисных продуктов.
Как вариант, можно зайти в «Центр обновления», задать ручной поиск при включенном задействовании установки апдейтов для других программных продуктов Microsoft, а все, что будет найдено, интегрировать в систему.
Что в итоге?
Делая выводы из всего вышеизложенного, можно отметить, что в большинстве случаев помогает методика отключения DDE-запросов. Правда, и остальные варианты исключать тоже нельзя. Здесь намеренно не рассматривались ситуации, связанные с проникновением в систему разного рода вирусов, которые тоже иногда способны блокировать работу или даже запуск офисных программ, поскольку вопросы безопасности у любого пользователя должны стоять в приоритете. Но в целом основная проблема устраняется достаточно просто, а иногда помогает даже обычное восстановление системы.
-
Устранение
-
Отключение функции “Игнорировать DDE запросы”
-
Открытие xls с помощью Excel по умолчанию
-
Установка полного пакета обновлений
-
Отключение аппаратного ускорения
-
Полная переустановка Microsoft Office
При открытии файла с расширением .xls (.xlsx), вы можете увидеть уведомление “Ошибка при направлении команды приложению” Excel 2007. Что делать в таком случае, узнайте в рамках данной публикации.
Устранение
Причины данной ошибки могут быть самые различные. Поэтому не будем вдаваться в подробности, почему появилась ошибка и проделаем поочередно способы ее устранения.
Важно! Ошибка при направлении команды может произойти не только в Excel 2007, но и в 2010, 2013, 2016 версий.
Отключение функции “Игнорировать DDE запросы”
В первую очередь попробуйте отключить данную функцию в параметрах Excel:
- Откройте приложение, нажмите “Файл”.
- Перейдите в раздел “Параметры”.
- Откройте вкладку “Дополнительно” → в разделе “Общее” снимите галочку с “Игнорировать DDE-запросы от других приложений” и нажмите “OK”.
- Закройте Excel и попробуйте открыть нужный вам документ.
Открытие xls с помощью Excel по умолчанию
Присвоем файлам с расширениями .xls (.xlsx) программу, которая будет их открывать по умолчанию:
- Откройте “Выполнить” (сочетание клавиш Win+R) и выполните команду
control
- В открывшейся “Панели управления” сделайте “Просмотр: Крупные (или мелкие значки)” и откройте “Программы по умолчанию”.
- Выберите пункт “Сопоставление типов файлов или протоколов с конкретными программами”.
- Ожидайте, пока загрузятся все расширения.
- Найдите расширения .xls и .xlsx, выделите их и нажмите “Изменить программу”.
- Выберите Excel в качестве программы, которая будет открывать файлы данного расширения по умолчанию. Нажмите “ОК”.
Совет! Если в Excel в списке рекомендуемых приложений не подтянулся, нажмите “Найти другое приложение на этом компьютере” и укажите путь к программе вручную. Для 64x разрядных версий Windows, путь по умолчанию
C:\Program Files (x86)\Microsoft Office\Office14
Выделите Excel.exe и нажмите “Открыть”.
Установка полного пакета обновлений
Ошибка возможна из-за багов, которые уже исправлены в новых патчах Microsoft Office. Если вы не обновляли ваш софт после установки на ПК, запустите Центр Обновления Windows и нажмите “проверку наличия обновлений”. В случае наличия обновлений, вы можете установить их, перезагрузить компьютер и проверить наличие ошибки.
Этот пункт выполнять не обязательно, но желательно. Если вы полностью отключили обновление системы по собственным причинам, можете попробовать другие варианты устранения ошибки.
Отключение аппаратного ускорения
Данный способ поможет временно решить ошибку при направлении команды приложению Excel:
- Откройте программу Word или PowerPoint Microsoft Office.
- Выберите “Файл” → “Параметры”.
- Перейдите в раздел “Дополнительно”, в раздел “Экран”.
- Установите галочку напротив “Отключить аппаратное ускорение обработки изображения” и нажмите “ОК”.
Проверяйте работоспособность файла.
Полная переустановка Microsoft Office
Если из перечисленных способов ни один не справился с проблемой, попробуйте переустановить MS Office. Для полного удаления:
- Воспользуйтесь средством простого исправления MS Office.
- Убедитесь, что содержимое папок удалено:
C:\Users\User\AppData\Roaming\Microsoft\Office
C:\Users\User\AppData\Local\Microsoft\Office
- Перезагрузите ПК и установите Excel и другие программы заново.
Многие сталкивались с отказом системы открыть книгу .xls. При этом, открытие из меню функционирует. Также помогает перетягивание значка файла из папки в активную область. Но двойной щелчок по книге выдает сообщение «Ошибка при направлении команды приложению Excel». Рассмотрим разные действия для исправления ситуации.
Microsoft Excel: ошибка при направлении команды приложению – причины
Перечислим в чем может заключаться дело:
- Сбой или конфликт в надстройках. Модули могут конфликтовать или иметь ошибки в коде.
- Кликанье на файле, когда программа Excel находится в процессе исполнения задачи (чаще фоново, незаметно). При загрузке он пытается решить проблемы, а тут появляется требование открыть таблицу. Генерируется ошибка.
- Проблемы в пакете Microsoft Office.
Ошибка при направлении команды приложению Excel может возникать в версиях 2003, 2007, 2010, 2013, 2016. Рассмотрим различные способы устранения.
Отключаем динамический обмен данными
Это самый популярный метод лечения. Заходите в меню «Файл».
И кликайте по параметрам.
В разделе «Дополнительно» ищите пункт, который позволит игнорировать DDE.
Ставьте галочку и нажимайте ОК. Попробуйте открыть любую книгу Excel. Не помогло? Двигаемся дальше.
Восстанавливаем виртуализацию опыта пользователя (UE-V)
Специально для исправления этой ошибки направления команды был выпущен пакет исправлений. Если вы отключили обновления, то придется установить его вручную. Скачать его можно здесь.
Перейдите по ссылке вверху и примите пользовательское соглашение.
Щелкните галочку и укажите адрес электронной почты.
Ссылка на скачивание будет отправлена на указанный адрес.
Выделите ее и вставьте в адресную строку браузера. Скачивание начнется автоматически.
Нажмите на ярлык и начнется установка. Пройдите ее пошагово и перезагрузите компьютер. Попробуйте снова дважды кликнуть на документе, чтобы открыть его. Снова увидели сообщение «Ошибка при направлении команды приложению Excel»? Значит пробуем исправить надстройки.
Отключение лишних библиотек
Переходите по пути Файл – Параметры и кликайте по надстройкам.
Внизу есть элемент выпадающего меню. Здесь нужны «Надстройки COM». Кликайте и переходите к ним.
Снимаем все галочки и запускаем Excel.
Если это помогло избавить от ошибки при направлении команды приложению, то ставьте галочку по одной. Таким образом вы найдете надстройку, которая является источником появления сообщения.
Если же это не помогает устранить ошибку при направлении команды приложению, то необходимо отключить совместимость.
Меняем режимы запуска
Откройте папку с расположением Excel. Для этого нажмите на пуск и найдите ярлык программы. Нажмите на нем правую кнопку мыши (ПКМ) и выберите «Дополнительно» — «Перейти к расположению файла».
В открывшейся папке нажимайте ПКМ на значке программы и выбирайте «Свойства».
В разделе «Совместимость» снимите галочки в пунктах «Запуск от имени администратора» и «Запуск в режиме совместимости».
Еще одна причина проблемы направления команды приложению может заключаться в нарушении сопоставлений файлов с исполняемой программой.
Устанавливаем сопоставления
Через поиск найдите панель управления.
Перейдите в программы.
И выберите программы по умолчанию.
Зайдите в сопоставление.
Найдите раздел с .xls файлами.
Установите для этого типа исполняемый файл. Для этого нажмите «Изменить программу» и выберите соответствующее приложение.
Если система не обнаружила файл, нажмите ссылку «Другие приложения» и найдите его в системе.
Аналогично установите программу и для других расширений.
Если ошибка при направлении команды приложению Excel продолжает появляться, надо оптимизировать загрузку рисунков.
Отключение аппаратного ускорения
Зайдите в «Файл» — «Параметры» — «Дополнительно» и в разделе «Экран» поставьте галочку на отключение аппаратного ускорения.
Если ни одно из вышеперечисленных действий не помогло справиться с ошибкой при направлении команды приложению Excel, то установите обновления Windows. Это делается параметрах системы (кнопка «Пуск» и шестеренка), в разделе «Центр управления Windows».
Нажмите кнопку проверки активных обновлений.
Не забудьте перезагрузить компьютер после установки обновлений.
Если причина сбоев заключается в Office, то его можно восстановить. Для этого нажмите ПКМ на кнопке главного меню и выберите пункт «Приложения и возможности».
Найдите пакет Office, который у вас установлен и кликните по нему.
При выборе изменения вам будет предложен выбор методов восстановления.
Сначала выберите быстрый вариант, а если он не поможет, то восстанавливайте по сети. В любом случае следует нажать кнопку «Восстановить».
Если даже после этого ошибка направлений команды приложению продолжает вас тревожить, следует переустановить Microsoft Office. Это крайняя мера, и надеемся, что у вас до такого не дойдет.
Отличного Вам дня!