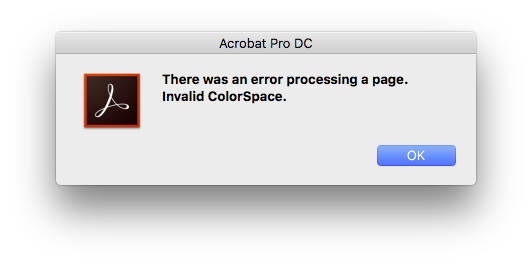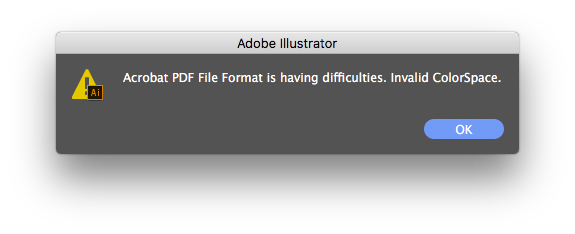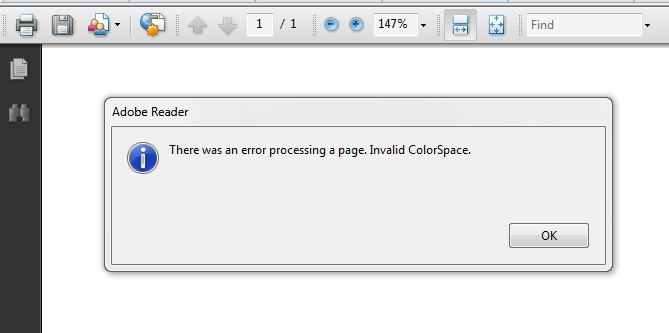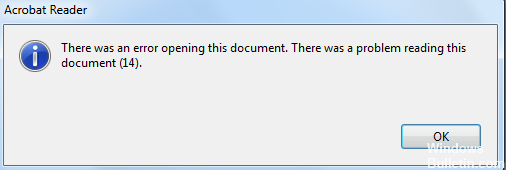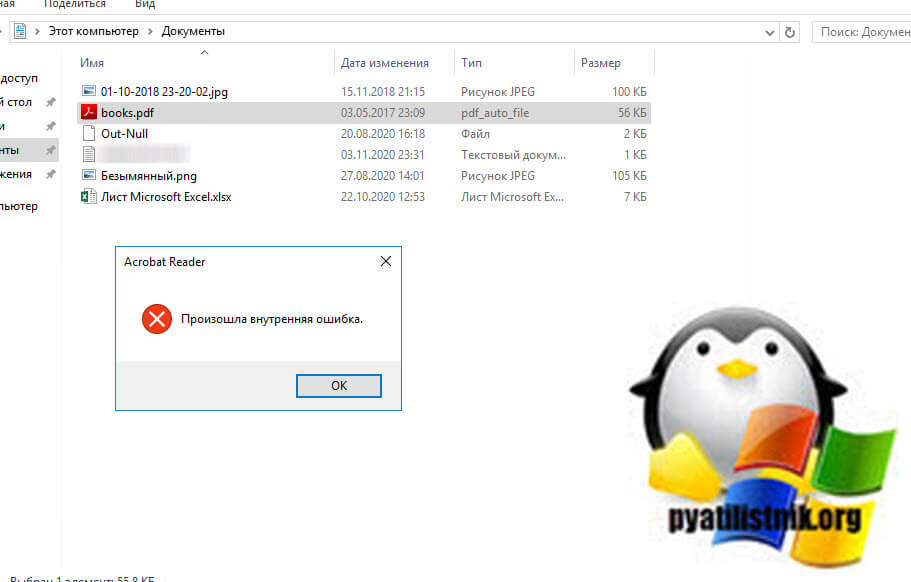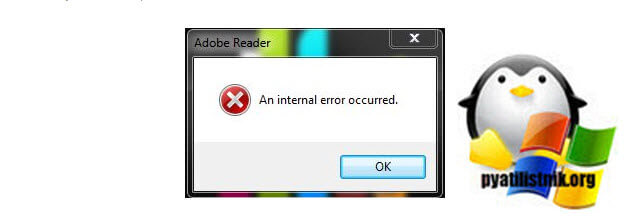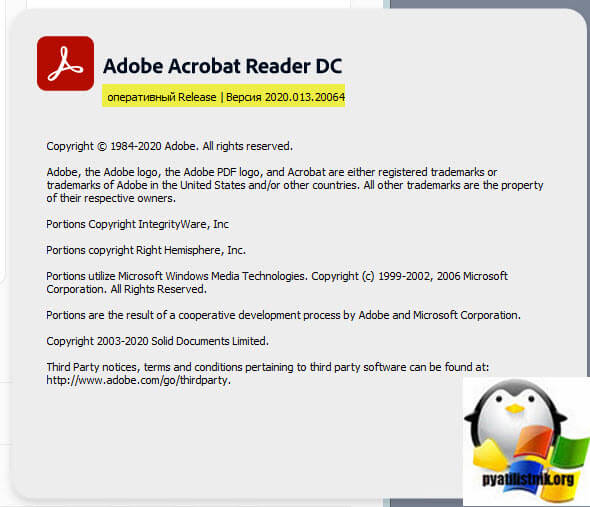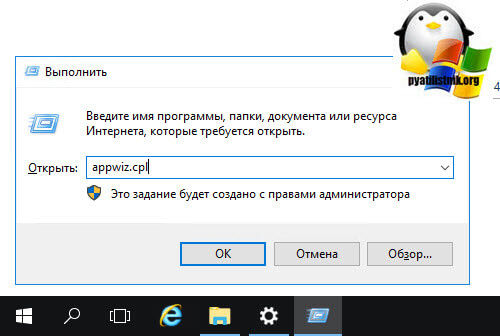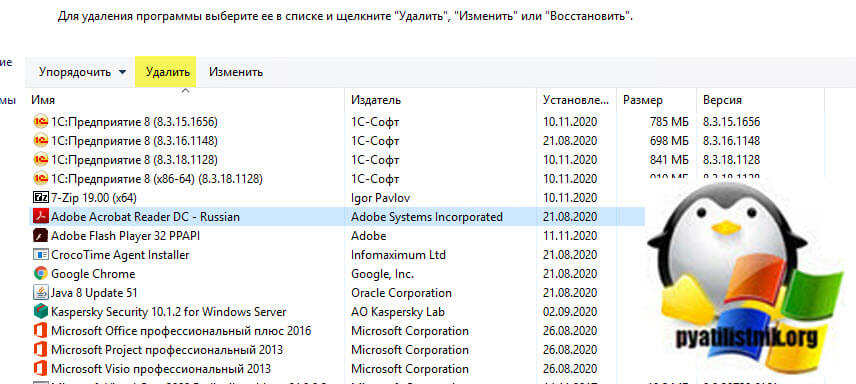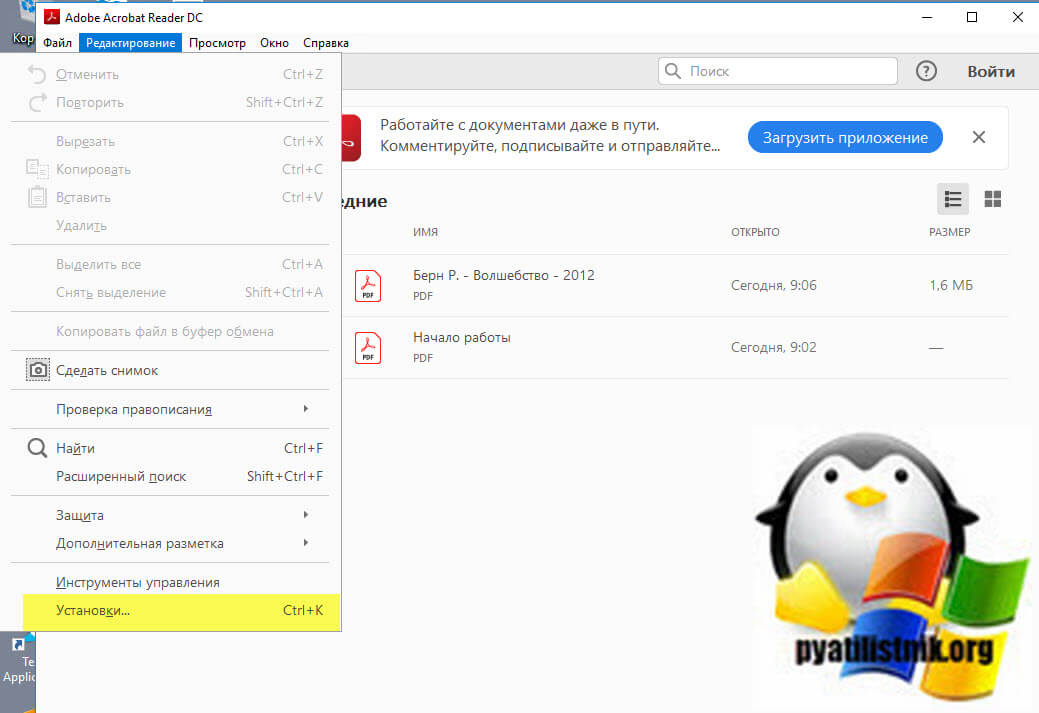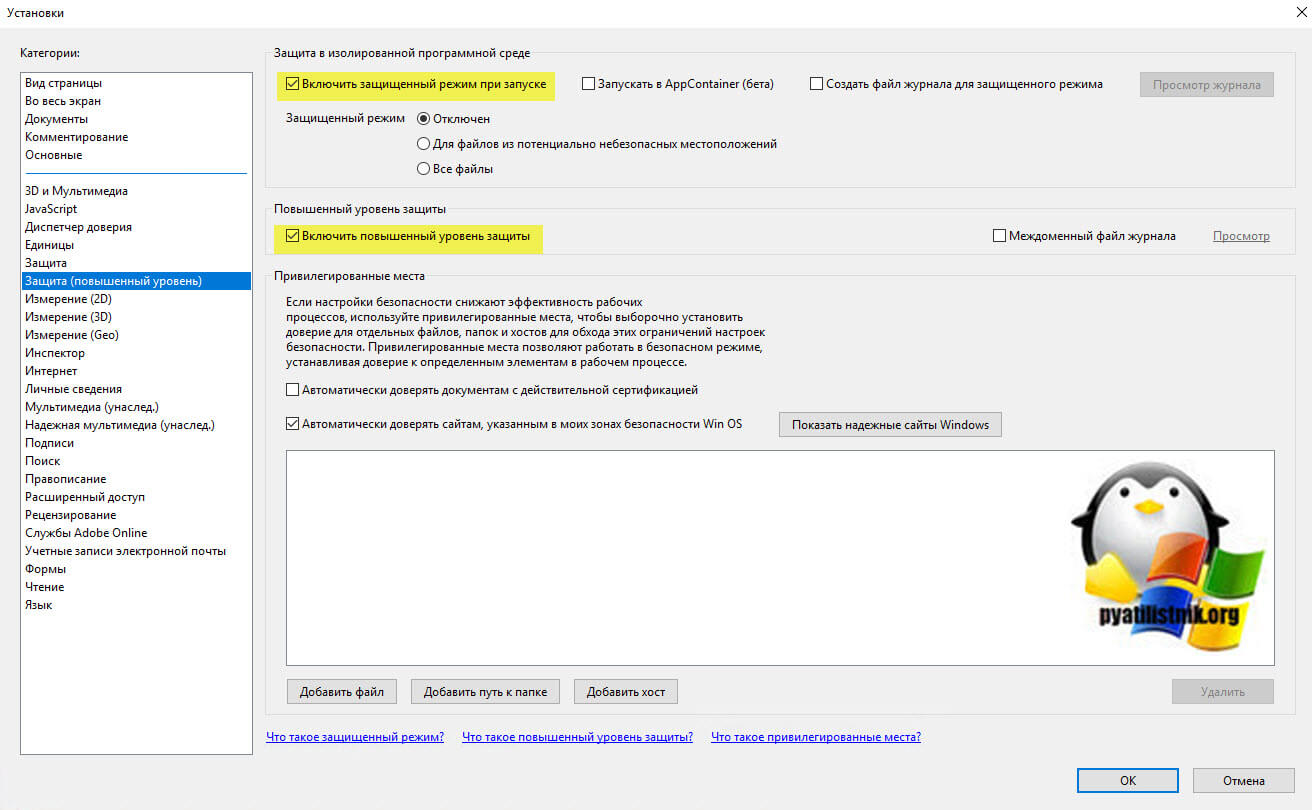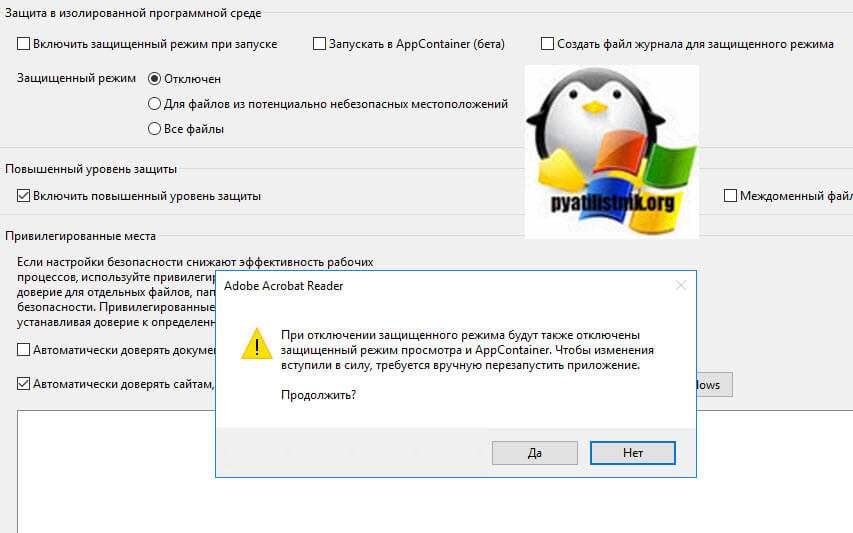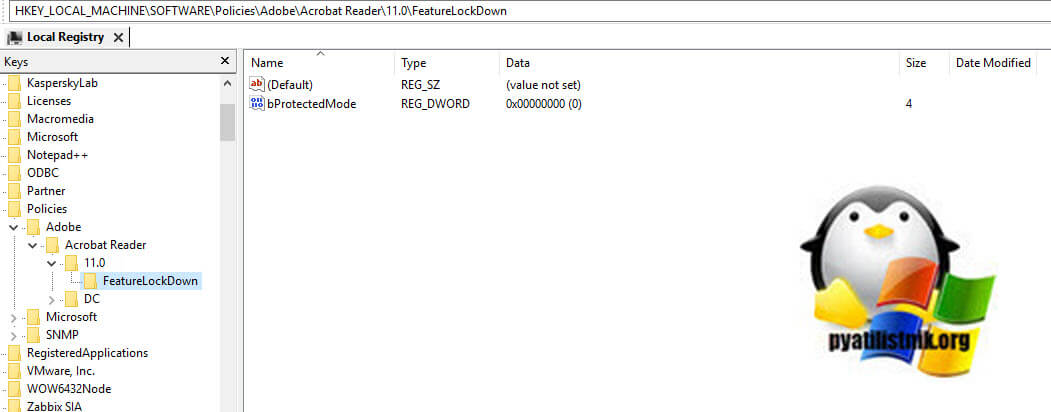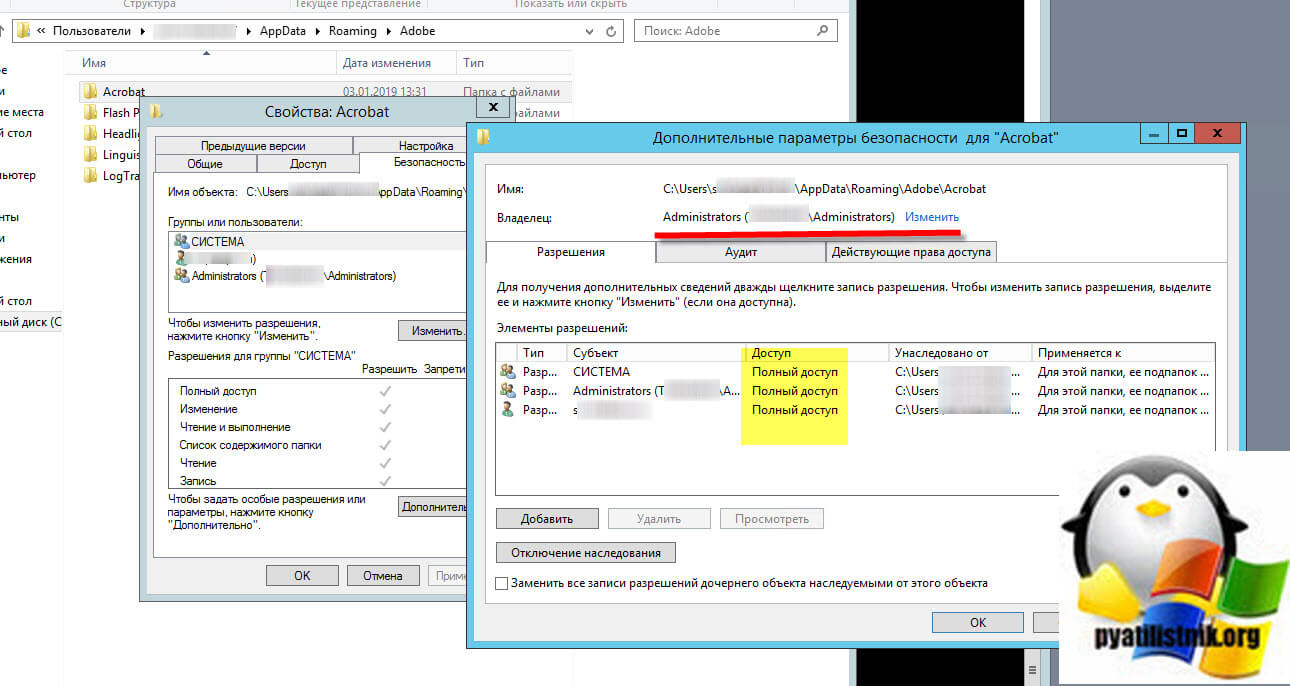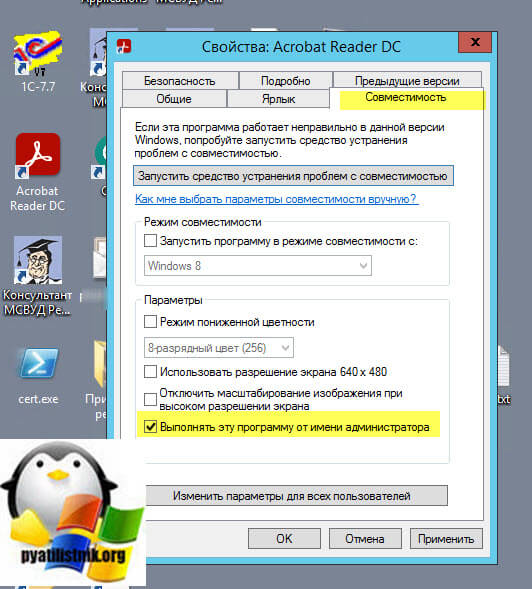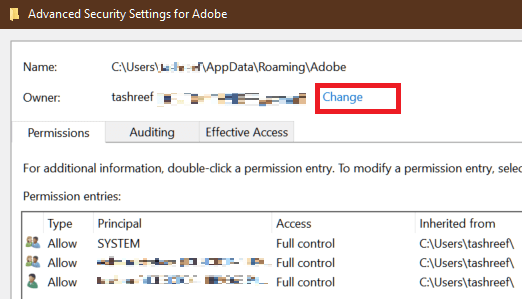При попытке просмотреть файл PDF в Adobe Reader или Acrobat выводится следующее сообщение об ошибке:
«При обработке страницы произошла ошибка. Недопустимое цветовое пространство».
Если вы попытаетесь открыть файл посредством браузера (то есть на веб-сайте), попробуйте загрузить файл на локальный компьютер. Затем откройте его локально с помощью Adobe Acrobat или Reader. Проверьте свойства PDF-файла и проверьте, не было ли для его создания использовано приложение, не относящееся к Adobe.
а) если было использовано приложение, не относящееся к Adobe, попробуйте воссоздать этот PDF-файл с помощью приложения Adobe.
б) если воссоздать PDF-файл в приложении Adobe невозможно, попробуйте заново сохранить его и/или использовать инструмент «Оптимизатор PDF» в Acrobat. Так зачастую можно исправить все видимые синтаксические ошибки в PDF.
Дополнительная информация
Эта ошибка обычно возникает при просмотре файлов PDF в браузере, если в самом PDF-файле имеются неполадки. Особенно это касается файлов PDF, созданных с помощью сторонних приложений или инструментов. Файл таким образом можно будет открыть, но некоторые страницы будут не видны.
When I encountered an error «there was a problem reading this document 110» in Acrobat Pro 11 on 28.7 MB CS6 file, it indeed was very frustrating.
I solved my problem, but since I don’t know which step benefitted me, I’ve to enumerate all the steps I took:
Read below:
1.1. I could copy the file anywhere on the drive, but couldn’t ‘save as’ from Acrobat Pro.
1.2. No document security was applied of any sort on the file.
1.3. Still in the first tab of the document properties, all details under advance section were empty. No ‘PDF Version’ ‘location’ ‘file size’ etc were populated. Nothing.
1.4. I couldn’t change and save anything in any of property dialogue. I could comment on the text, but as soon as I tried to save, it gave an error (some sort of ‘File reading’ error).
1.5. When I tried to extract a page (I tried many), it gave ‘reading error’.
1.6. I didn’t try ‘splitting error’. Since I was 100% sure, it’ll give me same reading error.
1.7. I opened the file in Firefox and tried saving it as pdf from there. But no error, but no save either.
1.8. I ran ‘Remove Hidden Information’ from protection panel without any errors.
1.9. I tried ‘sanitize document’ from the same tab, but didn’t succeed.
1.10. Then (here I think the problem was resolved), from Document Processing panel, I did some commands. 1st, ‘Export all images’, successfully. Then ‘Remove all links’, it found 0.
1.11. Then in ‘print production’ panel, I clicked/tried to open acrobat distiller. The same opened, did some processing. But I don’t know if it did something in solving the problem or not.
1.12. Although I think my problem was resolved till now, but the last step I did was ‘Saved As’ the file (from the file menu) as a .ps file. Though I’ve not yet reopened/used that ps file (to convert it into a pdf file again). But around here I wanted to close the file and it asked me whether I wanted to save the file, I said yes. And it saved the file correctly. And I checked that in properties dialogue, the missing information was populated too.
1.13. Sorry for so lengthy instructions, but I had no choice.
Перейти к контенту
При попытке просмотреть файл PDF в Adobe Reader или Acrobat выводится следующее сообщение об ошибке:
«При обработке страницы произошла ошибка. Недопустимое цветовое пространство».
Если вы попытаетесь открыть файл посредством браузера (то есть на веб-сайте), попробуйте загрузить файл на локальный компьютер. Затем откройте его локально с помощью Adobe Acrobat или Reader. Проверьте свойства PDF-файла и проверьте, не было ли для его создания использовано приложение, не относящееся к Adobe.
а) если было использовано приложение, не относящееся к Adobe, попробуйте воссоздать этот PDF-файл с помощью приложения Adobe.
б) если воссоздать PDF-файл в приложении Adobe невозможно, попробуйте заново сохранить его и/или использовать инструмент «Оптимизатор PDF» в Acrobat. Так зачастую можно исправить все видимые синтаксические ошибки в PDF.
Дополнительная информация
Эта ошибка обычно возникает при просмотре файлов PDF в браузере, если в самом PDF-файле имеются неполадки. Особенно это касается файлов PDF, созданных с помощью сторонних приложений или инструментов. Файл таким образом можно будет открыть, но некоторые страницы будут не видны.
This is still a major problem !
How can it be that all versions of Acrobat Reader earlier than 7 will read PDFs created by OpenOffice, but not later versions, and that all other readers ( xpdf, gpdf, kpdf / okular) have no problems with these PDF/A-1a files ?
Could an Adobe PDF expert please point out exactly how the files that OpenOffice creates are not PDF/A-1a compliant ?
Has anyone followed this up with OpenOffice.Org to see why they continue to produce «bad» PDF/A-1a files ?
I have discovered that if, on the «export to PDF» dialog of OpenOffice, you do NOT check ANY of these checkboxes :
«PDF/A-1a», «Tagged PDF», «Create PDF form», «Export bookmarks», «Export notes», «Export automatically inserted blank pages», «Create hybrid file», then the resulting files ARE viewable with Acrobat Reader 9.0 for Windows 7 .
But I need to distrbute PDFs containing bookmarks and html <a> … </a> links to Windows users !
I am a software engineer — I volunteer to help track down exactly what is incompatible between Adobe’s view of PDF/A-1a «ColorSpace»s and OpenOffice’s, but I can’t do so without some help from adobe as to precisely what is making these PDF/A-1a
«ColorSpace»s invalid to AcroRead.
I will also follow up this issue in the OpenOffice bug reporting forums.
Hi Laubender, here my tests:
1. in InDesign 2018, create simple rectangle with gradient fill from [C=100 M=0 Y=0 K=0] to [C=100 M=100 Y=100 K=100].
2. Copy/paste this rectangle to InDesign 2018. Already looking weird, this 400 % color from InDesign is somehow confusing assigned to [Registration] color in InDesign newly created Gradient swatch (normally NOT POSSIBLE in InDesign, not showing any color selected in Gradient dialog for this full color, but try select it in Gradient panel and switch to Color panel to check it is really [Registration] somehow).
3. Export PDF X1a and X4.
4. Created PDF X1a is opening as blank page in Acrobat with dialog «There was an error processing a page. Invalid ColorSpace». Created PDF X4 is opening as blank page in Acrobat without any warning dialog.
5. Both PDF X1 and X4 will not open in Illustrator 2018, just same dialog: «Acrobat PDF Format is having difficulties. Invalid ColorSpace».
6. Can be not opened in Phoshop 2018 too:
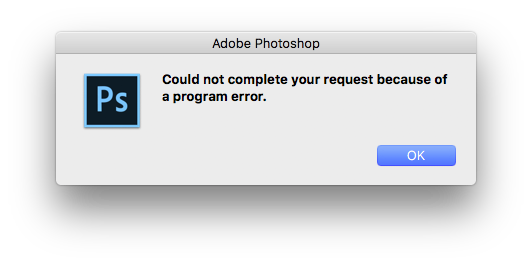
7. Both PDF can be without any trouble opened in Preview and Affinity Designer/Photo.
8. No problem when File -> Place such Illustrator document to InDesign (because no color assignment takes pace).
Siim K
2010-11-03 в 08:43
У меня есть файл PDF, к которому я пытаюсь получить доступ через веб-браузер. Adobe Reader (версия 9.4.0.195) начинает загружать его, но затем показывает только пустую страницу и выдает ошибку:
При обработке страницы произошла ошибка. Неверный ColorSpace
Это происходит с IE8 / Firefox, в Chrome файлы открываются правильно.
Если я нажму «ОК» и сохраню его на своем компьютере, то смогу без проблем открыть локальный файл. Также можно снять флажок «Отображать PDF в браузере» в настройках Adobe Reader, а затем открыть его через браузеры (IE / FF). Но я не могу проинструктировать каждого клиента, который хотел бы посмотреть его ..
Что-то не так с этим конкретным файлом? Что можно сделать, чтобы это исправить? У меня есть только этот PDF, а не оригинальный документ, который использовался для его создания.
2 ответа на вопрос
Siim K
2010-11-03 в 13:28
Я решил эту проблему, открыв локальный файл в Foxit PDF Editor и просто сохранив его, ничего не меняя. Кажется, теперь открывается во всех браузерах
John Teal
2010-11-22 в 16:52
В программе Adobe Reader перейдите в раздел «Редактирование / Настройки», выберите «Интернет» слева и снимите флажок «Разрешить быстрый просмотр через Интернет».
Похожие вопросы
-
13
Как получить новую сессию браузера при открытии новой вкладки или окна в Firefox / Chrome?
-
5
Как автоматически удалить историю Flash / конфиденциальную информацию? Или остановить Flash от его х…
-
4
Важен ли прохождение теста Acid3?
-
-
3
Сброс браузера по умолчанию в OS X в Safari
-
1
Могу ли я установить плагины только для одного браузера?
-
3
Проблема, где Wi-Fi работает для Skype, но не для любого браузера?
-
5
Сделать Cmd + 1..9 для переключения вкладок в Safari?
-
4
Что такое функция «Проверка элемента» в Google Chrome?
-
1
Firefox, обновление дополнения при запуске, как это изменить?
-
2
Как мне поставить «песочницу» Adobe Reader на моем Mac?
У меня есть файл PDF, к которому я пытаюсь получить доступ через веб-браузер. Adobe Reader (версия 9.4.0.195) начинает загружать его, но затем показывает только пустую страницу и выдает ошибку:
При обработке страницы произошла ошибка. Неверный ColorSpace
Это происходит с IE8/Firefox, в Chrome файлы открываются правильно.
Если я нажму «ОК» и сохраню его на своем компьютере, то смогу без проблем открыть локальный файл. Также можно снять флажок «Отображать PDF в браузере» в настройках Adobe Reader, а затем открыть его через браузеры (IE/FF). Но я не могу проинструктировать каждого клиента, который хотел бы посмотреть его ..
Что-то не так с этим конкретным файлом? Что можно сделать, чтобы это исправить? У меня есть только этот PDF, а не оригинальный документ, который использовался для его создания.
При попытке просмотреть файл PDF в Adobe Reader или Acrobat выводится следующее сообщение об ошибке:
«При обработке страницы произошла ошибка. Недопустимое цветовое пространство».
Если вы попытаетесь открыть файл посредством браузера (то есть на веб-сайте), попробуйте загрузить файл на локальный компьютер. Затем откройте его локально с помощью Adobe Acrobat или Reader. Проверьте свойства PDF-файла и проверьте, не было ли для его создания использовано приложение, не относящееся к Adobe.
а) если было использовано приложение, не относящееся к Adobe, попробуйте воссоздать этот PDF-файл с помощью приложения Adobe.
б) если воссоздать PDF-файл в приложении Adobe невозможно, попробуйте заново сохранить его и/или использовать инструмент «Оптимизатор PDF» в Acrobat. Так зачастую можно исправить все видимые синтаксические ошибки в PDF.
Дополнительная информация
Эта ошибка обычно возникает при просмотре файлов PDF в браузере, если в самом PDF-файле имеются неполадки. Особенно это касается файлов PDF, созданных с помощью сторонних приложений или инструментов. Файл таким образом можно будет открыть, но некоторые страницы будут не видны.
Hi Laubender, here my tests:
1. in InDesign 2018, create simple rectangle with gradient fill from [C=100 M=0 Y=0 K=0] to [C=100 M=100 Y=100 K=100].
2. Copy/paste this rectangle to InDesign 2018. Already looking weird, this 400 % color from InDesign is somehow confusing assigned to [Registration] color in InDesign newly created Gradient swatch (normally NOT POSSIBLE in InDesign, not showing any color selected in Gradient dialog for this full color, but try select it in Gradient panel and switch to Color panel to check it is really [Registration] somehow).
3. Export PDF X1a and X4.
4. Created PDF X1a is opening as blank page in Acrobat with dialog «There was an error processing a page. Invalid ColorSpace». Created PDF X4 is opening as blank page in Acrobat without any warning dialog.
5. Both PDF X1 and X4 will not open in Illustrator 2018, just same dialog: «Acrobat PDF Format is having difficulties. Invalid ColorSpace».
6. Can be not opened in Phoshop 2018 too:
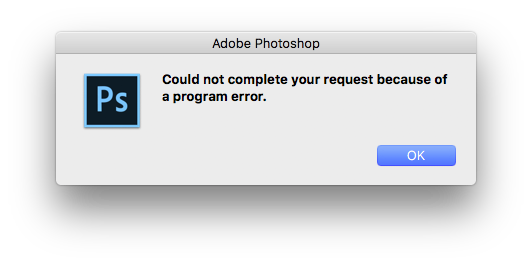
7. Both PDF can be without any trouble opened in Preview and Affinity Designer/Photo.
8. No problem when File -> Place such Illustrator document to InDesign (because no color assignment takes pace).
Hi Laubender, here my tests:
1. in InDesign 2018, create simple rectangle with gradient fill from [C=100 M=0 Y=0 K=0] to [C=100 M=100 Y=100 K=100].
2. Copy/paste this rectangle to InDesign 2018. Already looking weird, this 400 % color from InDesign is somehow confusing assigned to [Registration] color in InDesign newly created Gradient swatch (normally NOT POSSIBLE in InDesign, not showing any color selected in Gradient dialog for this full color, but try select it in Gradient panel and switch to Color panel to check it is really [Registration] somehow).
3. Export PDF X1a and X4.
4. Created PDF X1a is opening as blank page in Acrobat with dialog «There was an error processing a page. Invalid ColorSpace». Created PDF X4 is opening as blank page in Acrobat without any warning dialog.
5. Both PDF X1 and X4 will not open in Illustrator 2018, just same dialog: «Acrobat PDF Format is having difficulties. Invalid ColorSpace».
6. Can be not opened in Phoshop 2018 too:
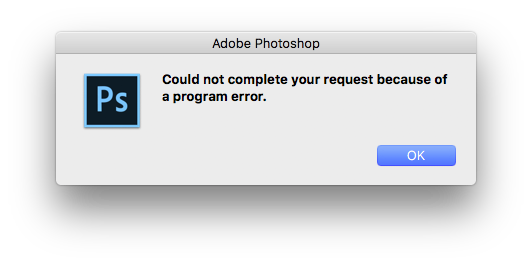
7. Both PDF can be without any trouble opened in Preview and Affinity Designer/Photo.
8. No problem when File -> Place such Illustrator document to InDesign (because no color assignment takes pace).
This is still a major problem !
How can it be that all versions of Acrobat Reader earlier than 7 will read PDFs created by OpenOffice, but not later versions, and that all other readers ( xpdf, gpdf, kpdf / okular) have no problems with these PDF/A-1a files ?
Could an Adobe PDF expert please point out exactly how the files that OpenOffice creates are not PDF/A-1a compliant ?
Has anyone followed this up with OpenOffice.Org to see why they continue to produce «bad» PDF/A-1a files ?
I have discovered that if, on the «export to PDF» dialog of OpenOffice, you do NOT check ANY of these checkboxes :
«PDF/A-1a», «Tagged PDF», «Create PDF form», «Export bookmarks», «Export notes», «Export automatically inserted blank pages», «Create hybrid file», then the resulting files ARE viewable with Acrobat Reader 9.0 for Windows 7 .
But I need to distrbute PDFs containing bookmarks and html <a> … </a> links to Windows users !
I am a software engineer — I volunteer to help track down exactly what is incompatible between Adobe’s view of PDF/A-1a «ColorSpace»s and OpenOffice’s, but I can’t do so without some help from adobe as to precisely what is making these PDF/A-1a
«ColorSpace»s invalid to AcroRead.
I will also follow up this issue in the OpenOffice bug reporting forums.
This is still a major problem !
How can it be that all versions of Acrobat Reader earlier than 7 will read PDFs created by OpenOffice, but not later versions, and that all other readers ( xpdf, gpdf, kpdf / okular) have no problems with these PDF/A-1a files ?
Could an Adobe PDF expert please point out exactly how the files that OpenOffice creates are not PDF/A-1a compliant ?
Has anyone followed this up with OpenOffice.Org to see why they continue to produce «bad» PDF/A-1a files ?
I have discovered that if, on the «export to PDF» dialog of OpenOffice, you do NOT check ANY of these checkboxes :
«PDF/A-1a», «Tagged PDF», «Create PDF form», «Export bookmarks», «Export notes», «Export automatically inserted blank pages», «Create hybrid file», then the resulting files ARE viewable with Acrobat Reader 9.0 for Windows 7 .
But I need to distrbute PDFs containing bookmarks and html <a> … </a> links to Windows users !
I am a software engineer — I volunteer to help track down exactly what is incompatible between Adobe’s view of PDF/A-1a «ColorSpace»s and OpenOffice’s, but I can’t do so without some help from adobe as to precisely what is making these PDF/A-1a
«ColorSpace»s invalid to AcroRead.
I will also follow up this issue in the OpenOffice bug reporting forums.
Не удается открыть PDF-файл через браузер-недопустимая ошибка цветового пространства
У меня есть PDF файл, который я пытаюсь получить доступ через веб-браузер. Adobe Reader (версия 9.4.0.195) начинает загрузку, но затем показывает только пустую страницу и выдает ошибку:
произошла ошибка при обработке страницы. Недопустимое Цветовое Пространство
Это происходит с IE8 / Firefox, в Chrome файлы, кажется, правильно открыть.
Если я нажму OK и сохранить его на свой компьютер, то я могу открыть локальный файл без каких-либо проблемы. Также можно снять флажок «Отображать PDF в браузере» в настройках Adobe Reader, а затем можно открыть его через браузеры (IE/FF). Но я не могу проинструктировать каждого клиента, который хотел бы его посмотреть..
что-то не так с этим конкретным файлом? Что можно сделать чтобы это исправить? У меня есть только этот PDF, а не исходный документ, который был использован для его создания.
Ошибка, связанная с недопустимым цветовым пространством, в PDF-файлах в Acrobat или Reader
При попытке просмотреть файл PDF в Adobe Reader или Acrobat выводится следующее сообщение об ошибке:
«При обработке страницы произошла ошибка. Недопустимое цветовое пространство».
Решение
Если вы попытаетесь открыть файл посредством браузера (то есть на веб-сайте), попробуйте загрузить файл на локальный компьютер. Затем откройте его локально с помощью Adobe Acrobat или Reader. Проверьте свойства PDF-файла и проверьте, не было ли для его создания использовано приложение, не относящееся к Adobe.
а) если было использовано приложение, не относящееся к Adobe, попробуйте воссоздать этот PDF-файл с помощью приложения Adobe.
б) если воссоздать PDF-файл в приложении Adobe невозможно, попробуйте заново сохранить его и/или использовать инструмент «Оптимизатор PDF» в Acrobat. Так зачастую можно исправить все видимые синтаксические ошибки в PDF.
Дополнительная информация
Эта ошибка обычно возникает при просмотре файлов PDF в браузере, если в самом PDF-файле имеются неполадки. Особенно это касается файлов PDF, созданных с помощью сторонних приложений или инструментов. Файл таким образом можно будет открыть, но некоторые страницы будут не видны.
Как проверить PDF-файл для цветовой системы — Вокруг-Дом — 2021
Table of Contents:
Поскольку формат переносимого документа (PDF) Acrobat позволяет создавать многоцелевые документы — документы, предназначенные для оптимальной печати и отображения на компьютерах, — PDF-файлы поддерживают несколько цветовых систем, обычно называемых «цветовым пространством». Когда вы экспортируете из другой программы, такой как InDesign, Quark или Illustrator, в PDF, он экспортируется с определенной системой цветности. Мониторы используют цветовую систему «Красный, Зеленый и Синий (RGB)». Документы, предназначенные для лазерных принтеров и печатных машин, часто требуют цветовой системы CMYK (голубой, пурпурный, желтый и черный). Вы можете использовать Acrobat Pro для проверки (и изменения) цветового пространства PDF.
Какую цветовую систему использует ваш PDF?
Проверка цветовой системы PDF
Шаг 1
Откройте PDF в Acrobat Pro. Нажмите «Файл» в строке меню и выберите «Открыть». Откроется диалоговое окно «Открыть». Перейдите к файлу, выберите его, затем нажмите «Открыть».
Шаг 2
Нажмите «Дополнительно» в строке меню и выберите «Печать», затем выберите «Преобразовать цвета» во всплывающем меню «Преобразовать цвета». Откроется диалоговое окно «Преобразование цветов».
Шаг 3
Нажмите «Цвета документа» (кнопка в правом верхнем углу диалогового окна). Это отображает два поля, «Цветовые пространства» и «Спот цвета». Цветовые пространства показывают различные цветовые системы RGB и CMYK, определенные в документе. Точечный цвет показывает «плашечные» цветовые системы, такие как «Pantone», и конкретные плашечные цвета, назначенные объектам в документе. Как правило, плашечные цвета вызываются при создании документа в исходном приложении, например InDesign. Дизайнеры используют их, когда им нужно точно подобрать цвета, например, цвета в логотипе компании.
Преобразование цветов для печати
Шаг 1
Обратитесь к документации вашего принтера, чтобы определить оптимальную цветовую систему. Или, если вы используете типографию, спросите их, какие настройки цветового пространства лучше всего подходят для их печатных машин.
Шаг 2
Откройте PDF в Acrobat Pro. Нажмите «Файл» в строке меню и выберите «Открыть». Откроется диалоговое окно «Открыть». Перейдите к файлу, выберите его, затем нажмите «Открыть».
Шаг 3
Нажмите «Дополнительно» в строке меню и выберите «Печать», затем выберите «Преобразовать цвета» во всплывающем меню «Преобразовать цвета». Откроется диалоговое окно «Преобразование цветов». В этом окне много вариантов. Чтобы преобразовать цветовое пространство для печати, вы должны сосредоточиться в первую очередь на выпадающих списках «Тип объекта» и «Тип цвета», а также на параметрах в разделе «Назначение вывода».
Тип объекта позволяет вам выбирать объекты в документе — текст, изображения, штриховые рисунки и т. Д. — к которым вы хотите применить преобразование цветов. Для большинства заданий на печать вы выберете «Любой объект».
Тип цвета позволяет выбрать цветовое пространство. Для большинства струйных принтеров вы должны выбрать один из вариантов RGB. Для высокопроизводительных заданий печати выберите один из вариантов CMYK. (Обратитесь к документации принтера или к вашей типографии за помощью.)
Параметры «Вывод объекта» позволяют настраивать вывод для оптимальной печати, например, типа бумаги, способа отрисовки черного и серого, к каким страницам применять преобразование и т. Д. Каждый принтер и типография требуют немного разных настроек — вы получите наилучший результат, настроив эти параметры в соответствии с документацией вашего принтера или спецификациями вашего типографии.
Шаг 4
Нажмите «ОК», чтобы сохранить параметры преобразования цвета.
Что такое и как установить цветовой профиль для вашего монитора в windows
Что такое цветовой профиль, когда речь идет об устройствах, которые отображают или генерируют визуальный вывод, почему они важны и как их устанавливать на ПК с Windows.
Как изменить тему цветовой схемы офиса 2010
Кто-то может подумать, что изменение цветовой схемы по умолчанию в Office 2010 — это мелочь, но я бы не согласился. Я использую это приложение весь день, каждый день, поэтому для меня изменение значения по умолчанию на черный стало огромным улучшением.
Как добавить цветовой круг в фотошопе cs6
Фотошоп имеет встроенное цветовое колесо оттенка, которое многие игнорируют. Если вы не знакомы с этим инструментом, вы можете попробовать его без изменения каких-либо сложных настроек.
Как перевести из RGB в CMYK без потери цвета (Октябрь 2021).
источники:
http://helpx.adobe.com/ru/acrobat/kb/invalid-colorspace-error-pdf-file.html
http://ru.univdesigntechnologies.com/90-how-to-check-a-pdf-file-for-a-color-system-84672
» Редактирование PDF файлов
Господа, помогите с простым вопросом.
ABBY FineReader cоздал мне распознанный PDF в хорошем качестве. Вот только весит он больше 300 мегабайт.
Каким образом мне проще всего ужать размер файла до разумных пределов без потери визуального качества и распознанного текста.
Предупреждение: программа Distiller не обрабатывает файлы с расширениями .Log, .PDF или .JDF.
Друзья, подскажите, почему при попытке редактирования файла (Документ -> Уменьшить размер файла) в Adobe Acrobat 9.4 может возникать такая ошибка:
В свойствах документа на вкладке Защита всё разрешено, но комбобокс с выбором защиты и кнопки неактивны.
Редактирование > Установки > Документы > Режим просмотра PDF/A > Никогда
вы гений
У меня как раз отображалось предупреждение, что документ открыт в этом режиме, но я не придал значения.
Добрый день, Уважаемые знатоки.
Имеется несколько книг в pdf формате (достаточно хорошо сделаны, со ссылками и пр.)
Есть предположение, что когда-то там была защита, которую снимали (мне эти файлы попали «как есть»).
При открытии акробат ридером и при перемотке страниц на некоторых страницах выдает «Произошла ошибка при обработке страницы. Возникла ошибка при чтении документа (135)».
При этом на других читалках такого не происходит.
При попытке сохранить акробатом (триальным) оптимизированный пдф (даже со всеми снятыми галочками) тоже выдает ошибку.
При распечатывании в pdf принтере припадают ссылки, что неприемлимо.
Что (и как) можно сделать с этими файлами, что бы они открывались в стандартном акробат ридере без ошибок?
Насчет множественного числа вы поторопились, наверное.
Знаток тут один — Astra55, но появляется он в последнее время редко.
Что (и как) можно сделать с этими файлами.
При распечатывании в pdf принтере припадают ссылки, что неприемлимо.
Господа, помогите с простым вопросом.
ABBY FineReader cоздал мне распознанный PDF в хорошем качестве. Вот только весит он больше 300 мегабайт.
Каким образом мне проще всего ужать размер файла до разумных пределов без потери визуального качества и распознанного текста.
Вопрос всё ещё актуален.
М.б. какой-нибудь плагин для Акробата?
Стандартная опция «Уменьшить размер файла. » даёт недостаточный эффект
Стандартная опция «Уменьшить размер файла. » даёт недостаточный эффект
раз распознали текст, то разрешение картинок то уменьшите. либо поменяйте параметры их сжатия.
а где эти настройки находятся?
Он мне ничего не предлагал настраивать, спросил только куда файлы результирующие сложить.
а где эти настройки находятся?
Оптимизация отсканированного файла.
В Редактирование-Установки нет ничего похожего.
Господа, а чем можно посмотреть ошибки в pdf?
Файлик любым просмотрщиком открывается нормально, только Adobe Reader/Acrobat ругается:
Произошла ошибка при обработке страницы. Возникла ошибка при чтении документа (110).
Если файлы приаттачены к pdf — то Акробат может из отделить в виде отдельных файлов.
А если какой-либо файл был сконвертирован в pdf-файл, то сложно представить как можно представить себе процесс его получения. Сторонние программы ведь не знают, из чего был сконвертирован, скажем, текстовый файл — из вордовского документа, из libre-office или вообще из обычного текстового документа; или таблица — была ли она создана в ворде, екселе или другом формате.
В принципе я так и думал. Но ведь PDF — это контейнер?? По идее должен существовать софт, который может распаковать этот контейнер?
PDF Grabber Pro может перегнать .pdf в .dxf, который можно открыть в Автокаде. Дуги и сплайны скорее всего будут поломаны, масштаб придется подкорректировать.
Вместо PDF Grabber использую PDF2DXF Converter. Результат такой же.
Если файлы приаттачены к pdf — то Акробат может из отделить в виде отдельных файлов.
А если какой-либо файл был сконвертирован в pdf-файл, то сложно представить как можно представить себе процесс его получения. Сторонние программы ведь не знают, из чего был сконвертирован, скажем, текстовый файл — из вордовского документа, из libre-office или вообще из обычного текстового документа; или таблица — была ли она создана в ворде, екселе или другом формате.
Ошибка Adobe Reader DC при открытии документа pdf в письме Outlook 2010
При открытии приложенного к письму pdf файла (почтовый клиент — MS OUTLOOK) старт Adobe Reader DC (последняя версия с обновлениями) происходит с ошибкой — «Возникшая проблема привела к прекращению работы, Windows ищет способы решения проблемы..»
В журнале приложения ОШИБКА, источник Adobe Reader, id-1000:
Имя сбойного приложения: AcroRd32.exe, версия: 15.7.20033.2203, отметка времени: 0x5507d7da
Имя сбойного модуля: AcroRd32.dll, версия: 15.7.20033.2203, отметка времени 0x5507d7bf
Код исключения: 0xc0000005
Смещение ошибки: 0x00a085ad
Идентификатор сбойного процесса: 0x10e8
Время запуска сбойного приложения: 0x01d15da2761b6ac7
Путь сбойного приложения: C:Program FilesAdobeAcrobat Reader DCReaderAcroRd32.exe
Путь сбойного модуля: C:Program FilesAdobeAcrobat Reader DCReaderAcroRd32.dll
Код отчета: b5eb0c8f-c995-11e5-9d81-20cf309c6e56
Не удается найти описание для идентификатора события 16 из источника Adobe Reader. Вызывающий данное событие компонент не установлен на этом локальном компьютере или поврежден. Установите или восстановите компонент на локальном компьютере.
Если событие возникло на другом компьютере, возможно, потребуется сохранить отображаемые сведения вместе с событием.
К событию были добавлены следующие сведения:
СВЕДЕНИЯ источник Windows Error Reporting, id-1001:
Контейнер ошибки 3039, тип 25
Имя события: APPCRASH
Ответ: Нет данных
Идентификатор CAB: 0
Сигнатура проблемы:
P1: AcroRd32.exe
P2: 15.7.20033.2203
P3: 5507d7da
P4: AcroRd32.dll
P5: 15.7.20033.2203
P6: 5507d7bf
P7: c0000005
P8: 00a085ad
P9:
P10:
Вложенные файлы:
C:UsersNikolayAppDataLocalTempWERA795.tmp.WERInternalMetadata.xml
Эти файлы можно найти здесь:
C:UsersNikolayAppDataLocalMicrosoftWindowsWERReportArchiveAppCrash_AcroRd32.exe_a0995e6c39f94127a3a746c09253f9282bec64_1be5d105
Символ анализа:
Повторный поиск решения: 0
Идентификатор отчета: b5eb0c8f-c995-11e5-9d81-20cf309c6e56
Состояние отчета: 0
Acrobat с сохраненным на диске файлами работает прекрасно!
Предварительный просмотр файла pdf в письме также работает нормально, но оттуда нет возможности напечатать файл-вложение.
Acrobat переустанавливался с перезагрузкой, оффис пока не хотим переставлять ибо вариант с перенастройкой почты хотим оставить как крайний. Установка другой читалки pdf также предполагается в случае невозможности решить проблему.
Windows 7 Prof с последними обновлениями.
MS Office для дома и бизнеса 2010, версия OUTLOOK 14.0.7165.5000 32 разрядная, с последними обновлениями.
Прошу прощения но быстрый поиск дал только ту ссылку
но здесь проблема с открытием файлов а не запуском приложения!
Исправление: при чтении этого документа произошла ошибка.
«Была проблема с чтением этого документа».
Вы только что получили ошибку Adobe Acrobat 109? Что это значит и как это исправить, нажмите здесь. Обратите внимание, что если вы видите ошибку 109 при открытии файла PDF, скорее всего, файл поврежден или, по крайней мере, нечитаем.
В частности, можно создавать сторонние (не Adobe) файлы PDF, которые вызывают ошибку 109, когда Acrobat пытается их прочитать.
Они могут включать:
- GhostScript
- Визуальный Бейсик
- Активные отчеты
Как исправить ошибку Adobe Acrobat 109
Измените настройки памяти навсегда.
- Нажмите «Инструменты> Экспорт конвертера».
- В окне «Доступные конвертеры» нажмите на знак «+» рядом с конвертерами изображений.
- Выберите «PDF — формат переносимого документа [с MRC]».
- Нажмите на «Опции».
- В разделе «Совместимость с PDF» нажмите переключатель «PDF 1.4».
- Нажмите на кнопку OK.
Удерживайте клавишу CTRL для отображения дополнительной информации.
Апрельское обновление 2020:
Теперь мы рекомендуем использовать этот инструмент для вашей ошибки. Кроме того, этот инструмент исправляет распространенные компьютерные ошибки, защищает вас от потери файлов, вредоносных программ, сбоев оборудования и оптимизирует ваш компьютер для максимальной производительности. Вы можете быстро исправить проблемы с вашим ПК и предотвратить появление других программ с этим программным обеспечением:
- Шаг 1: Скачать PC Repair & Optimizer Tool (Windows 10, 8, 7, XP, Vista — Microsoft Gold Certified).
- Шаг 2: Нажмите «Начать сканирование”, Чтобы найти проблемы реестра Windows, которые могут вызывать проблемы с ПК.
- Шаг 3: Нажмите «Починить все», Чтобы исправить все проблемы.
При чтении этого документа возникла проблема. Ошибка 14 может возникнуть при попытке открыть Документы PDF, Пользователи считают, что проблема связана с повреждением файла, и для отображения полного сообщения об ошибке пользователи предлагают удерживать нажатой клавишу Ctrl при возникновении ошибки и нажимать кнопку ОК.
Это даст вам больше информации об этой ошибке. Обратите внимание, что этот метод не решает основную проблему, но дает дополнительную информацию, которую можно использовать для решения проблемы.
Чтобы определить символ обратной косой черты как разделитель слов
Эту проблему можно решить, изменив свойства индексации, чтобы символ обратной косой черты считался разделителем слов. Затем вы должны повторно ввести все соответствующие документы.
Откройте Консоль администрирования Laserfiche.
Разработайте нужный лазерный сервер.
Расширьте элемент Репозитории.
Разработайте нужный репозиторий.
Выберите элемент индекса.
В меню «Действие» выберите «Свойства».
Выберите вкладку «Разделитель слов».
Нажмите на символ обратной косой черты (). Фон символа обратной косой черты должен быть серым. Серый фон означает, что символ является разделителем слов.
Нажмите на кнопку OK.
Откройте Инструменты администрирования в Панели управления.
Открытые услуги.
Выберите службу Laserfiche Server 7.
Выберите «Перезагрузить» в меню «Действие».
Для WebLink или веб-доступа:
Выберите сервис веб-публикации.
В меню «Действие» выберите «Перезагрузить».
CCNA, веб-разработчик, ПК для устранения неполадок
Я компьютерный энтузиаст и практикующий ИТ-специалист. У меня за плечами многолетний опыт работы в области компьютерного программирования, устранения неисправностей и ремонта оборудования. Я специализируюсь на веб-разработке и дизайне баз данных. У меня также есть сертификат CCNA для проектирования сетей и устранения неполадок.
Inventor
Знания
Изучите основы и оттачивайте навыки для повышения эффективности работы в Inventor
Ошибка при открытии файла Inventor «Ошибка при чтении потока RSe»
Автор:
Support
Проблема
Причины
Файлы Inventor могут рассматриваться как набор различных файлов из базы данных, который считывается в виде таблицы или базы данных с различными типами объектов. Inventor считывает только информацию, которая необходима в рамках текущей задачи. Это сокращает время чтения и записи. Ошибка RSe указывает на наличие проблемы при чтении базы данных.
У этой проблемы могут быть следующие причины:
- совместимость версий;
- Время ожидания сети
- сохранение данных на внешнем USB-накопителе или повреждение жесткого диска;
- последствия работы антивирусного ПО;
- недостаток прав у профиля пользователя;
- повреждение файла;
- последствия зеркалирования данных сторонними разработчиками или действие аналогичного ПО;
- утилита Everything VoidTools (подробности в разделе «См. также»).
Решение
В зависимости от причин есть различные способы решения этой проблемы. Можно попытаться использовать следующие варианты.
Проверьте, совместим ли формат документа Inventor с установленной версией Inventor.
- Щелкните файл правой кнопкой мыши в проводнике Windows и выберите iProperties.
- На вкладке «Сведения» в поле «Обновлен в» отобразится формат файла (2016, 2015, 2014 и т. п.).
- В меню «Справка» (?) Inventor выберите пункт «О программе Inventor». Отобразится версия Inventor, которая используется в данный момент (включая обновления и пакеты обновлений).
- Если файл относится к более поздней версии Inventor, для его открытия потребуется обновление программы до новой версии.
Попробуйте открыть и пропустить некорректные файлы или использовать другие активные видовые представления.
- В диалоговом окне «Открыть» выберите файл и нажмите «Параметры».
- В диалоговом окне «Параметры открытия файла» выберите другое видовое представление. При наличии зависимостей файлов включите параметр «Пропустить все некорректные файлы».
Старую версию файла можно восстановить из папки OldVersions, указанной в файле проекта.
- В диалоговом окне «Открыть» выберите папку OldVersions.
- Выберите соответствующий файл с расширением предыдущей версии (например, TestPart .001 .ipt, TestPart.002.ipt).
- Выберите «Открыть».
- Выберите параметр «Довести старую версию до текущей» в диалоговом окне «Открытие версии».
Убедитесь, что в настройках контроля учетных записей задано положение по умолчанию .
- Откройте «Панель управления» > «Все элементы панели управления» > «Учетные записи пользователей» и выберите «Параметры контроля учетных записей».
- Переведите регулятор в положение Уведомлять только при попытках приложений внести изменения в компьютер (по умолчанию) .
- Перезагрузите компьютер и проведите повторную проверку.
Проведите проверку, войдя в систему под новой локальной учетной записью администратора Windows .
- Запустите утилиту Rest, войдите в систему, используя проблемную учетную запись пользователя Windows . См. статью Использование утилиты сброса параметров Inventor с целью восстановления локальной среды для учетной записи пользователя Windows (Inventor).
- Проведите повторное тестирование приложения.
Если доступ к файлу осуществляется с сетевого диска, выполните следующие действия.
- Пока не удастся найти и устранить причину медленной работы сети, рекомендуется временно открыть файл с локального жесткого диска. Обратите внимание, что в процессе сохранения может наблюдаться аналогичная ошибка.
- При использовании подключенных сетевых дисков рекомендуется использовать универсальное соглашение об именовании (UNC), например computernamedocumentssubdirectory. Попробуйте обновить пути UNC в активном файле проекта (IPJ) в Inventor.
- Дополнительную информацию можно получить в разделе о сетевой среде справки.
- Рассмотрите возможность внедрения решения для управления данными, такого как Vault. Это позволит пользователям работать с локальных жестких дисков и обеспечит безопасное хранение данных на защищенном сетевом сервере.
- Убедитесь, что в качестве сервера не используется Windows Server 2008 R2 или более ранней версии без установленных исправлений. Проблема может быть вызвана отсутствием исправлений совместимости.
Конфликты могут быть также связаны с использованием антивирусного ПО. Узнайте у разработчика антивирусной программы, как правильно настроить антивирусное ПО для работы с Inventor.
- Вносите изменения в настройки антивирусов и брандмауэров с осторожностью с привлечением специалистов ИТ-отдела. Некоторые пользователи сообщают, что временное отключение брандмауэра во время записи через сеть приводит к исчезновению ошибок. Кроме того, по сообщениям пользователей изменение некоторых разрешений для антивирусной программы может привести к исчезновению ошибок.
Примечание. Параметр «Число сохраняемых прежних версий» доступен в узле «Параметры» файла проекта. Для каждого файла можно задать количество сохраняемых версий.
- В редакторе проектов разверните узел «Параметры».
- Правой кнопкой мыши щелкните «Число сохраняемых прежних версий» и выберите «Редактировать».
- Введите количество сохраняемых версий.
Обновлено 12.11.2020
Добрый день! Уважаемые читатели и гости одного из крупнейших IT блогов рунета Pyatilistnik.org. В прошлый раз мы с вами устранили на сервере ошибку «запуск этого устройства невозможен. (код 10)», из-за которой у нас некорректно работало устройство. Двигаемся дальше и сегодня вновь поговорим про сторонние утилиты которые очень часто используем на RDS фермах, а именно разберем ошибку при выборе PDF файла «Произошла внутренняя ошибка в Acrobat Reader DC 11«.
Описание ошибки An internal error occurred
И так у меня есть новенькая Терминальная ферма Remote Desktop Services High Availability на базе Windows Server 2019. Я накатил на нее весь набор программ и успешно перевел на нее пользователей организации, путем миграции перемещаемых профилей. В какой-то момент стали поступать жалобы, что при выборе в проводнике WIndows любого файла в формате PDF появляется вот такая ошибка:
Произошла внутренняя ошибка в Acrobat Reader DC
В английском варианте она звучит вот так:
An internal error occurred.
После закрытия данного окна с ошибкой, PDF файл корректно открывается. На серверах установлена последняя версия Acrobat Reader DC 2020.013.20064.
Методы устранения ошибки «An internal error occurred»
- Отключение повышенного уровня защиты через Acrobat Reader DC
- Создание ключа реестра, который так же отключает повышенный уровень защиты
- Переустановка Acrobat Reader DC
- Проверка прав доступа на
Переустановка Acrobat Reader DC
Первое с чего бы я начал, это переустановка самой программы. Это может устранить большую часть проблем, которые могут вылезти если дистрибутив поврежден. Для этого откройте окно выполнить и введите:
В результате чего у вас будет открыта оснастка «Программы и компоненты«. Найдите в списке приложений Acrobat Reader DC и произведите его удаление.
После чего перезагрузите компьютер или сервер. Далее установите приложение с нуля.
Как отключить повышенный уровень защиты
итак, чтобы отключить защищенный режим при запуске вам нужно открыть Acrobat Reader DC и нажать сочетание клавиш CTRL+K или же открыть меню «Редактирование — Установки (Edit — Preferences)«
Далее открываем раздел «Защита (повышенный уровень) Security (Enhanced)«, где вам необходимо снять две галки:
-
- Включить защищенный режим при запуске (Enable Protected View Mode at Startu);
- Включить повышенный уровень защиты (Enable increased protection level)
Обратите внимание, что данная настройка будет активна только после перезагрузки вашего Windows. В результате чего должно пропасть окно «Произошла внутренняя ошибка (An internal error occurred)» при запуске Acrobat Reader DC.
Как отключить повышенный уровень защиты через реестр
Если хотите деактивировать защищенный режим через реестр, а у этого огромный плюс, который заключается в том, что если у вас терминальная ферма как у меня состоит из 50 RDSH хостов, то ходить по каждому это очень долго, можно конечно сделать скрипт на PowerShell и создать ключ реестра удаленно, но плохо это тем, что если появится новый хост или старый будет заменен ключ автоматически не появится, а хочется полную автоматику и использование всех инструментов Active Directory. Данный ключ я вам предлагаю при желании распространять через групповую политику, о том как это делать я писал. Ниже я лишь приведу саму ветку и значение ключа.
HKEY_LOCAL_MACHINESOFTWAREPoliciesAdobeAcrobat Reader11.0FeatureLockDown
Там нужно создать ключ bProtectedMode RED_DWORD со значением «0». Не забываем рестартнуть вашу систему.
Об этом кстати есть ветка обсуждений — https://www.adobe.com/devnet-docs/acrobatetk/tools/PrefRef/Windows/Privileged.html
Проверка прав доступа
Еще одним моментом, который может влияет на наличие ошибки «An internal error occurred», это слетевшие права в профиле. Путь к профилю:
C:Usersимя пользователяAppDataRoamingAdobe
Обратите внимание, что данная папка скрыта и нужно включить ее отображение в Windows. Далее откройте свойства и перейдите на вкладку «Безопасность — Дополнительно». Посмотрите кто является владельцем папки и есть ли у вас вообще полные права на нее. В моем примере, папка Adobe принадлежит администраторам сервера, это нормально, но у моей основной учетной записи полные права. Если у вас не так, то измените это.
Дополнительно
Если у вас все еще появляется окно «Произошла внутренняя ошибка (An internal error occurred)», то попробуйте запускать Acrobat Reader DC в режиме администратора. Для этого откройте его свойства. Далее выберите вкладку «Совместимость» и поставьте галку «Выполнять эту программу от имени администратора».
На этом у меня все, надеюсь, что мой скромный опыт помог вам в вашей задаче. С вами был Иван Семин, автор и создатель IT портала Pyatilistnik.org.
I see this problem constantly if Acrobat X has been open for a while (more than a couple of hours.
ALL of the pdf’s I am working with are created on this system, with this user. There is no protection involved.
I get repeated «An internal error occurred» messages, mostly just a blank message with a blank acrobat window (where the window was populated fine earlier.)
The error often occurs with a document that I’ve left open.
Many of the documents, especially the recently created ones are pdf/a, although many are not.
Almost all the documents are scanned and ocr’d so they have large volumes of images. I do not remember having the error occur specificaly in a pdf that was not a scanned/ocr document, although I will not say it hasn’t happened.
There has not been a day that has gone by since installing Acrobat X that this problem has not occurred.
I am trying to use Acrobat as a document processing system to scan index and store documents at a historical society, so this new «feature» of Acrobat X is infuriating and I am just about to downgrade to 9.4
There is another absolutely constant error in Acrobat X, with scanning the back sides of a document, that Acrobat X always cause a fatal error and close, so you lose the 1st side of the document scans.
This happens on multiple scanners in multiple locations. The scanners are a mix of brand new and old scanners.
Neither of the problems existed in Acrobat 9. We have not changed anything in the way we work, after upgrading to Acrobat X, we haven’t had time to even use any of the new features, all the time has been taken recovering from errors.
No cheers for Acrobat X. Sort of like Windows Vista … it looks pretty now, but it doesn’t work reliably anymore.
I see this problem constantly if Acrobat X has been open for a while (more than a couple of hours.
ALL of the pdf’s I am working with are created on this system, with this user. There is no protection involved.
I get repeated «An internal error occurred» messages, mostly just a blank message with a blank acrobat window (where the window was populated fine earlier.)
The error often occurs with a document that I’ve left open.
Many of the documents, especially the recently created ones are pdf/a, although many are not.
Almost all the documents are scanned and ocr’d so they have large volumes of images. I do not remember having the error occur specificaly in a pdf that was not a scanned/ocr document, although I will not say it hasn’t happened.
There has not been a day that has gone by since installing Acrobat X that this problem has not occurred.
I am trying to use Acrobat as a document processing system to scan index and store documents at a historical society, so this new «feature» of Acrobat X is infuriating and I am just about to downgrade to 9.4
There is another absolutely constant error in Acrobat X, with scanning the back sides of a document, that Acrobat X always cause a fatal error and close, so you lose the 1st side of the document scans.
This happens on multiple scanners in multiple locations. The scanners are a mix of brand new and old scanners.
Neither of the problems existed in Acrobat 9. We have not changed anything in the way we work, after upgrading to Acrobat X, we haven’t had time to even use any of the new features, all the time has been taken recovering from errors.
No cheers for Acrobat X. Sort of like Windows Vista … it looks pretty now, but it doesn’t work reliably anymore.
by Tashreef Shareef
Tashreef Shareef is a software developer turned tech writer. He discovered his interest in technology after reading a tech magazine accidentally. Now he writes about everything tech from… read more
Updated on November 30, 2022
- The Acrobat Reader internal error occurred happens when trying to open a password—protected file.
- You can fix the error by disabling the Protect View feature, as described in the article below.
- Check out our dedicated Adobe section for more resources on Adobe software.
- Our Adobe Acrobat Reader hub has more troubleshooting guides for the software.
XINSTALL BY CLICKING THE DOWNLOAD FILE
This software will repair common computer errors, protect you from file loss, malware, hardware failure and optimize your PC for maximum performance. Fix PC issues and remove viruses now in 3 easy steps:
- Download Restoro PC Repair Tool that comes with Patented Technologies (patent available here).
- Click Start Scan to find Windows issues that could be causing PC problems.
- Click Repair All to fix issues affecting your computer’s security and performance
- Restoro has been downloaded by 0 readers this month.
When trying to open a document in Adobe Acrobat Reader and Acrobat X, you may encounter An internal error that occurred error followed by a blank page.
This error occurs when accessing a password-protected page. The reason for the error can vary, including permission issues as well as incorrect Adobe Acrobat Reader configuration.
If you are also troubled by this error, here are a couple of troubleshooting steps to help you resolve the An internal error occurred error in Acrobat on Windows 10.
How to fix an internal server error occurred for Adobe Acrobat?
1. Reinstall Adobe Reader
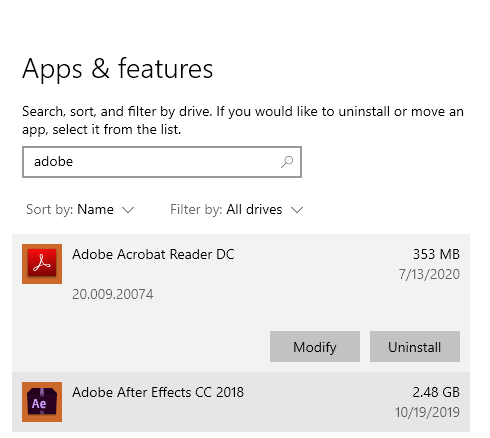
- Press Windows Key + R to open Run.
- Type control and click OK.
- Go to Programs > Programs and Features.
- Select Acrobat Reader from the list of installed apps.
- Click on Uninstall.
- Select Yes to confirm the action.
Wait for the app to uninstall successfully. If the app is not removed completely, you can use the Adobe Creative Cloud Cleaner Tool to solve the installation files.
- Download the Creative Cloud Cleaner Tool.
- Right-click on the file and select Run as Administrator.
- Select the program to remove.
Once uninstalled, you will need to download and install the latest version of Adobe Acrobat Reader.
This great software enables you to have the full Adobe experience, while also taking advantage of its amazing PDF writing and editing.
⇒ Get Adobe Acrobat Reader
2. Disable Protected Mode at Startup
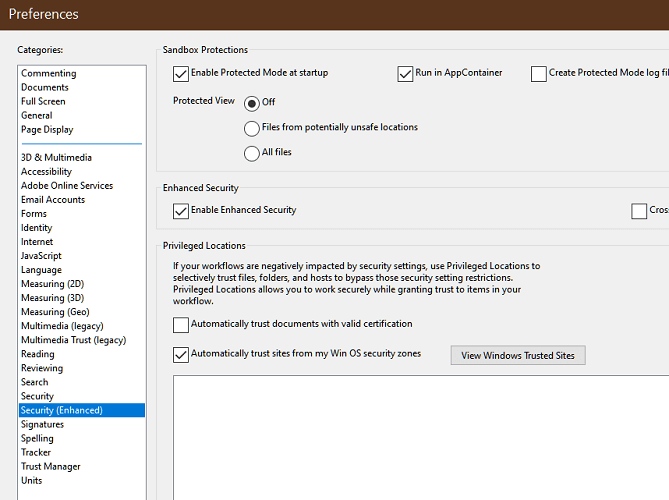
- Launch Adobe Reader X.
- Go to Edit.
- Select Preferences.
- In the new window, select the General tab.
- Scroll down to the end of the page.
- Uncheck the “Enable Protected Mode at Startup”.
- Click OK to save the changes.
Once you have applied the changes, close and relaunch Adobe Acrobat Reader. Try to open the password-protected PDF file and check if the error is resolved.
Disable Protected View on Adobe Acrobat Reader DC
- Click Edit.
- Select Preferences.
- Select the Security (Enhanced) category from the left.
- Uncheck ‘Enable Protected View Mode at Startup‘.
- Click OK to save the changes.
Some PC issues are hard to tackle, especially when it comes to corrupted repositories or missing Windows files. If you are having troubles fixing an error, your system may be partially broken.
We recommend installing Restoro, a tool that will scan your machine and identify what the fault is.
Click here to download and start repairing.
Note: Make sure you enable the Protected View option once the error is resolved.
3. Check for permission issues
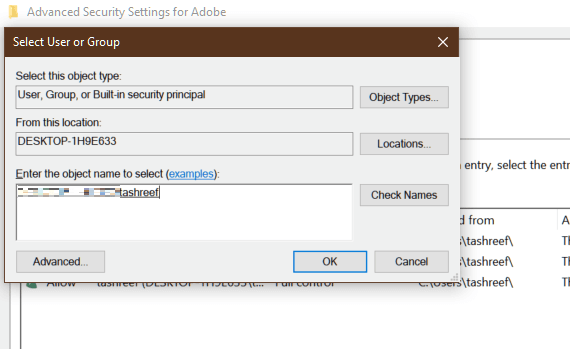
- Open File Explorer.
- Navigate to the following location:
C:Users[user_name]AppDataRoamingAdobe - Make sure all the files and folders are visible (Unhidden). To do this, click the View tab, and check the Hidden Items box.
- Right-click on the Adobe folder.
- Select Properties.
- Open the Security tab.
- Click the Advanced button.
- Click the Change link beside the Owner tag.
- Enter the name of your user account and click on Check Names.
- If found, click OK to save the changes.
Once done, close the properties window, and then try to access the PDF file with the error to see if the error failed to load the application resource (internal error Acrobat) is resolved.
At times, permission issues can prevent the Adobe software from making changes to the PDF file resulting in an error.
3.1 Run as Administrator
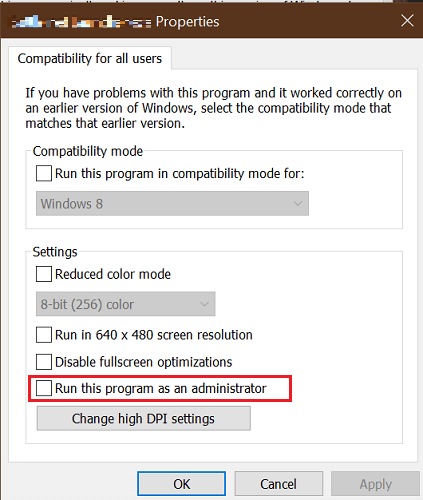
- From the desktop, right-click on Adobe Acrobat Reader shortcut.
- Select Run as Administrator.
- Check if the file opens without any issues.
- If the error is resolved, right-click on the Adobe Acrobat Reader shortcut again.
- Open the Compatibility tab.
- Under Setting, check the ‘Run this Program as an administrator’ box.
- Click Apply, and then OK to save the changes.
By setting to run the Adobe AR as an administrator, you don’t need to run the software in administrator mode manually every time.
4. Repair Installation
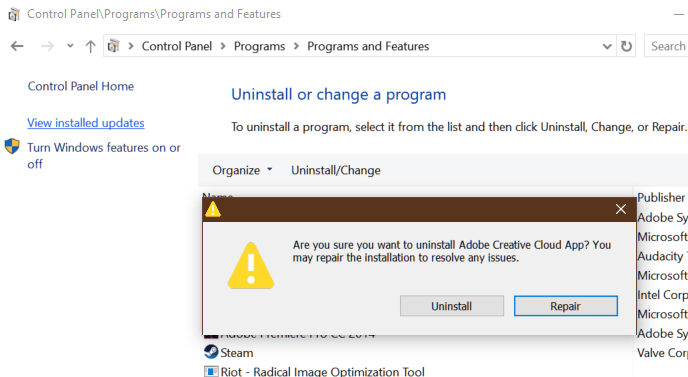
- Launch the Adobe Acrobat Reader app installed on your system.
- Click on Help.
- Select Repair Installation.
- Click Yes when the confirmation box appears.
- The repair tool will scan and repair any issues with the software.
- Once complete, relaunch the Acrobat Reader app and check if the error is resolved.
The built-in repair tool can fix many issues with the app. By doing so, you can avoid having to reinstall the app all over again.
5. Force open the files with Adobe Reader

- Open File Explorer.
- Navigate to the location where your file is stored.
- Right-click on the PDF file.
- Select Open With > Choose another app.
- Scroll down and click on More apps.
- Scroll down again and click on Look for another app on this PC.
- Navigate to the Adobe Reader installation, such as:
C:Program Files (x86)Adobe Reader - Select the .exe file and click Open.
Double-click on the PDF file and check if the file opens without any error.
The Adobe Acrobat An internal error occurred error can occur due to several reasons, including permission issues as well as incorrect configuration.
Follow all the steps in the article one by one to resolve the error.
Newsletter
by Tashreef Shareef
Tashreef Shareef is a software developer turned tech writer. He discovered his interest in technology after reading a tech magazine accidentally. Now he writes about everything tech from… read more
Updated on November 30, 2022
- The Acrobat Reader internal error occurred happens when trying to open a password—protected file.
- You can fix the error by disabling the Protect View feature, as described in the article below.
- Check out our dedicated Adobe section for more resources on Adobe software.
- Our Adobe Acrobat Reader hub has more troubleshooting guides for the software.
XINSTALL BY CLICKING THE DOWNLOAD FILE
This software will repair common computer errors, protect you from file loss, malware, hardware failure and optimize your PC for maximum performance. Fix PC issues and remove viruses now in 3 easy steps:
- Download Restoro PC Repair Tool that comes with Patented Technologies (patent available here).
- Click Start Scan to find Windows issues that could be causing PC problems.
- Click Repair All to fix issues affecting your computer’s security and performance
- Restoro has been downloaded by 0 readers this month.
When trying to open a document in Adobe Acrobat Reader and Acrobat X, you may encounter An internal error that occurred error followed by a blank page.
This error occurs when accessing a password-protected page. The reason for the error can vary, including permission issues as well as incorrect Adobe Acrobat Reader configuration.
If you are also troubled by this error, here are a couple of troubleshooting steps to help you resolve the An internal error occurred error in Acrobat on Windows 10.
How to fix an internal server error occurred for Adobe Acrobat?
1. Reinstall Adobe Reader
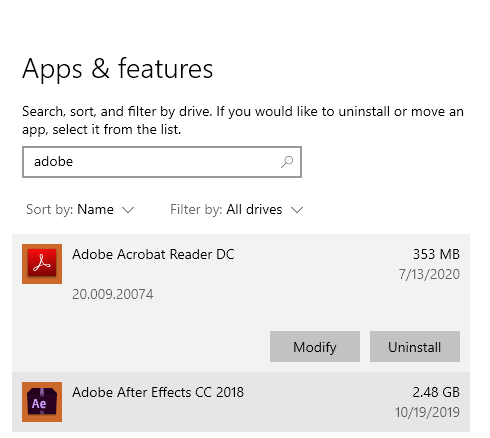
- Press Windows Key + R to open Run.
- Type control and click OK.
- Go to Programs > Programs and Features.
- Select Acrobat Reader from the list of installed apps.
- Click on Uninstall.
- Select Yes to confirm the action.
Wait for the app to uninstall successfully. If the app is not removed completely, you can use the Adobe Creative Cloud Cleaner Tool to solve the installation files.
- Download the Creative Cloud Cleaner Tool.
- Right-click on the file and select Run as Administrator.
- Select the program to remove.
Once uninstalled, you will need to download and install the latest version of Adobe Acrobat Reader.
This great software enables you to have the full Adobe experience, while also taking advantage of its amazing PDF writing and editing.
⇒ Get Adobe Acrobat Reader
2. Disable Protected Mode at Startup
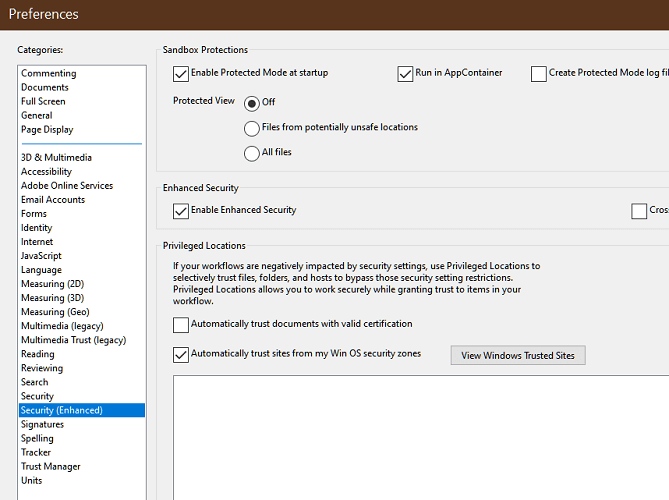
- Launch Adobe Reader X.
- Go to Edit.
- Select Preferences.
- In the new window, select the General tab.
- Scroll down to the end of the page.
- Uncheck the “Enable Protected Mode at Startup”.
- Click OK to save the changes.
Once you have applied the changes, close and relaunch Adobe Acrobat Reader. Try to open the password-protected PDF file and check if the error is resolved.
Disable Protected View on Adobe Acrobat Reader DC
- Click Edit.
- Select Preferences.
- Select the Security (Enhanced) category from the left.
- Uncheck ‘Enable Protected View Mode at Startup‘.
- Click OK to save the changes.
Some PC issues are hard to tackle, especially when it comes to corrupted repositories or missing Windows files. If you are having troubles fixing an error, your system may be partially broken.
We recommend installing Restoro, a tool that will scan your machine and identify what the fault is.
Click here to download and start repairing.
Note: Make sure you enable the Protected View option once the error is resolved.
3. Check for permission issues
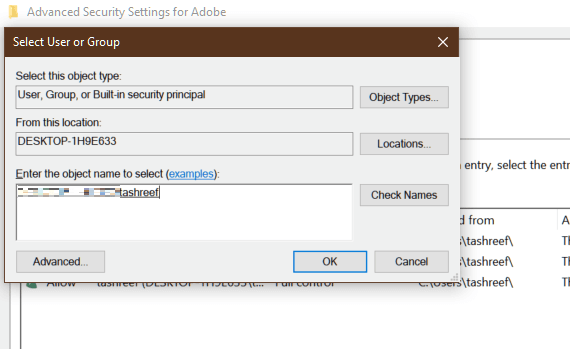
- Open File Explorer.
- Navigate to the following location:
C:Users[user_name]AppDataRoamingAdobe - Make sure all the files and folders are visible (Unhidden). To do this, click the View tab, and check the Hidden Items box.
- Right-click on the Adobe folder.
- Select Properties.
- Open the Security tab.
- Click the Advanced button.
- Click the Change link beside the Owner tag.
- Enter the name of your user account and click on Check Names.
- If found, click OK to save the changes.
Once done, close the properties window, and then try to access the PDF file with the error to see if the error failed to load the application resource (internal error Acrobat) is resolved.
At times, permission issues can prevent the Adobe software from making changes to the PDF file resulting in an error.
3.1 Run as Administrator
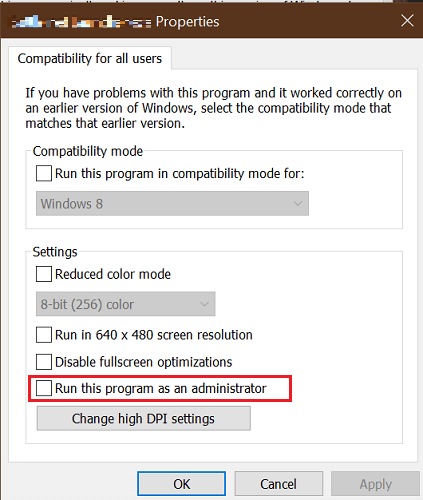
- From the desktop, right-click on Adobe Acrobat Reader shortcut.
- Select Run as Administrator.
- Check if the file opens without any issues.
- If the error is resolved, right-click on the Adobe Acrobat Reader shortcut again.
- Open the Compatibility tab.
- Under Setting, check the ‘Run this Program as an administrator’ box.
- Click Apply, and then OK to save the changes.
By setting to run the Adobe AR as an administrator, you don’t need to run the software in administrator mode manually every time.
4. Repair Installation
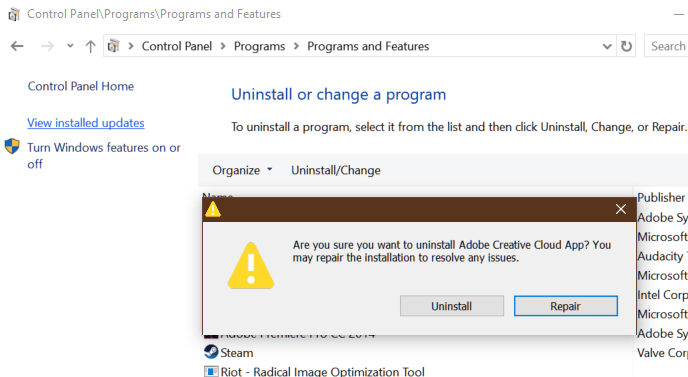
- Launch the Adobe Acrobat Reader app installed on your system.
- Click on Help.
- Select Repair Installation.
- Click Yes when the confirmation box appears.
- The repair tool will scan and repair any issues with the software.
- Once complete, relaunch the Acrobat Reader app and check if the error is resolved.
The built-in repair tool can fix many issues with the app. By doing so, you can avoid having to reinstall the app all over again.
5. Force open the files with Adobe Reader

- Open File Explorer.
- Navigate to the location where your file is stored.
- Right-click on the PDF file.
- Select Open With > Choose another app.
- Scroll down and click on More apps.
- Scroll down again and click on Look for another app on this PC.
- Navigate to the Adobe Reader installation, such as:
C:Program Files (x86)Adobe Reader - Select the .exe file and click Open.
Double-click on the PDF file and check if the file opens without any error.
The Adobe Acrobat An internal error occurred error can occur due to several reasons, including permission issues as well as incorrect configuration.
Follow all the steps in the article one by one to resolve the error.
Newsletter
I see this problem constantly if Acrobat X has been open for a while (more than a couple of hours.
ALL of the pdf’s I am working with are created on this system, with this user. There is no protection involved.
I get repeated «An internal error occurred» messages, mostly just a blank message with a blank acrobat window (where the window was populated fine earlier.)
The error often occurs with a document that I’ve left open.
Many of the documents, especially the recently created ones are pdf/a, although many are not.
Almost all the documents are scanned and ocr’d so they have large volumes of images. I do not remember having the error occur specificaly in a pdf that was not a scanned/ocr document, although I will not say it hasn’t happened.
There has not been a day that has gone by since installing Acrobat X that this problem has not occurred.
I am trying to use Acrobat as a document processing system to scan index and store documents at a historical society, so this new «feature» of Acrobat X is infuriating and I am just about to downgrade to 9.4
There is another absolutely constant error in Acrobat X, with scanning the back sides of a document, that Acrobat X always cause a fatal error and close, so you lose the 1st side of the document scans.
This happens on multiple scanners in multiple locations. The scanners are a mix of brand new and old scanners.
Neither of the problems existed in Acrobat 9. We have not changed anything in the way we work, after upgrading to Acrobat X, we haven’t had time to even use any of the new features, all the time has been taken recovering from errors.
No cheers for Acrobat X. Sort of like Windows Vista … it looks pretty now, but it doesn’t work reliably anymore.
Skip to content
На чтение 2 мин. Просмотров 2.3k. Опубликовано 03.09.2019
Содержание
- Как исправить ошибку Adobe Reader 109 в Windows 10?
- 1. Обновите Adobe Reader
- 2. Выберите вариант «Восстановить установку»
Как исправить ошибку Adobe Reader 109 в Windows 10?
- Обновить Adobe Reader
- Выберите вариант восстановления установки .
- Не открывайте PDF-файлы с расширением Adobe Acrobat DC Chrome
- Загрузите файл PDF еще раз .
- Восстановить PDF
- Откройте PDF-файл с помощью альтернативного программного обеспечения .
Некоторые пользователи Adobe Reader заявляют, что при использовании этого программного обеспечения появляется сообщение об ошибке « Adobe Reader error 109 ». Сообщение об ошибке гласит: Произошла ошибка при обработке этой страницы. При чтении этого документа возникла проблема (109).
Следовательно, они не могут открывать документы PDF, когда появляется это сообщение об ошибке. Ошибка также может блокировать сохранение или печать PDF-файлов пользователями. Если это сообщение об ошибке появляется для вас в Adobe Reader или другом программном обеспечении Adobe, ознакомьтесь с некоторыми из возможных решений для него ниже.
1. Обновите Adobe Reader
Сначала попробуйте обновить Adobe Reader. Новый PDF с меньшей вероятностью откроется в устаревшей версии Adobe Reader. Кроме того, обновления Adobe также могут исправлять многочисленные сообщения об ошибках, обсуждаемые на форумах издателя. В примечаниях к выпуску исправления Adobe, выпущенного в феврале 2018 года, подчеркивается, что это обновление исправляет диалоговое окно ошибки 109. Вы можете быстро проверить обновления, выбрав Справка > Проверить наличие обновлений в Adobe Reader. Это откроет окно обновления, из которого вы можете обновить программное обеспечение, если это необходимо.

2. Выберите вариант «Восстановить установку»
Adobe Reader содержит параметр Восстановить установку , который может пригодиться для исправления ошибки 109. Этот параметр восстанавливает установочные файлы программного обеспечения. Откройте Adobe Reader и нажмите Справка и Восстановить установку Adobe Reader . После этого перезапустите Windows, когда Adobe уведомит вас об этом.
Как исправить ошибку Adobe Reader 109 в Windows 10?
- Обновление Adobe Reader
- Выберите вариант восстановления установки
- Не открывайте PDF-файлы с расширением Adobe Acrobat DC Chrome
- Снова загрузите файл PDF
- Восстановить PDF
- Откройте PDF с альтернативным программным обеспечением
Некоторые пользователи Adobe Reader утверждают, что при использовании этого программного обеспечения появляется сообщение об ошибке «Ошибка Adobe Reader 109 ». Сообщение об ошибке гласит: при обработке этой страницы произошла ошибка. При чтении этого документа возникла проблема (109).
Следовательно, они не могут открывать документы PDF, когда появляется это сообщение об ошибке. Ошибка также может блокировать сохранение или печать PDF-файлов пользователями. Если это сообщение об ошибке появляется для вас в Adobe Reader или другом программном обеспечении Adobe, ознакомьтесь с некоторыми из возможных решений для него ниже.
1. Обновите Adobe Reader
Сначала попробуйте обновить Adobe Reader. Новый PDF с меньшей вероятностью откроется в устаревшей версии Adobe Reader. Кроме того, обновления Adobe также могут исправлять многочисленные сообщения об ошибках, обсуждаемые на форумах издателя. В примечаниях к выпуску исправления Adobe, выпущенного в феврале 2018 года, подчеркивается, что это обновление исправляет диалоговое окно ошибки 109. Вы можете быстро проверить обновления, выбрав « Справка» > « Проверить наличие обновлений» в Adobe Reader. Это откроет окно обновления, из которого вы можете обновить программное обеспечение, если это необходимо.
2. Выберите вариант «Восстановить установку»
Adobe Reader включает параметр « Восстановить установку», который может пригодиться для исправления ошибки 109. Этот параметр восстанавливает установочные файлы программного обеспечения. Откройте Adobe Reader и нажмите « Справка и восстановить установку Adobe Reader» . После этого перезапустите Windows, когда Adobe уведомит вас об этом.
3. Не открывайте PDF-файлы с расширением Adobe Acrobat DC Chrome
Если вы используете расширение Adobe Acrobat DC Chrome для открытия PDF-файлов, сохраните PDF-файл в папке, чтобы вы могли открыть его с помощью настольного программного обеспечения Adobe Reader вне браузера. Расширения браузера Adobe не всегда так надежны, как автономное программное обеспечение для открытия PDF-файлов. PDF не откроется, если есть поврежденный плагин для браузера.
4. Снова загрузите файл PDF
Возможно, дело в PDF-файле. Если загрузка не была выполнена правильно (в противном случае частичная загрузка), файл PDF может быть поврежден. Итак, если вы загрузили PDF, загрузите его снова.
5. Ремонт PDF
Ошибка 109 также может быть связана с повреждением файла PDF. Поэтому исправление поврежденного файла PDF может исправить ошибку 109. Вы можете восстановить файлы PDF с помощью утилиты Sejda Repair PDF следующим образом.
- Сначала нажмите здесь, чтобы открыть Sejda Repair PDF в вашем браузере.
- Нажмите кнопку « Загрузить файлы PDF», чтобы выбрать документ для восстановления.
- Кроме того, вы можете нажать маленькую стрелку на кнопке « Загрузить файлы PDF», чтобы выбрать документ из облачного хранилища.
- Затем нажмите кнопку « Восстановить PDF» .
Существуют также различные программы для восстановления PDF для Windows. DataNumen PDF Repair, SysTools PDF Recovery и Stellar Phoenix PDF Recovery — это несколько утилит, которые стоит отметить. Тем не менее, эти утилиты не являются бесплатными пакетами.
6. Откройте PDF с альтернативным программным обеспечением
Если вы уверены, что PDF не поврежден, попробуйте открыть документ с помощью альтернативного программного обеспечения. Возможно, это не является исправлением ошибки 109, но альтернативное программное обеспечение PDF может, по крайней мере, открыть документ. Foxit Reader — одна из самых популярных бесплатных альтернатив Adobe Reader, с помощью которой вы можете открывать и редактировать PDF-файлы. Нажмите на Free Foxit Reader Download на этой странице, чтобы проверить это программное обеспечение.
Это несколько решений, которые могут решить проблему « Adobe Reader error 109 ». Если вы исправите ошибку 109, поделитесь ей ниже.