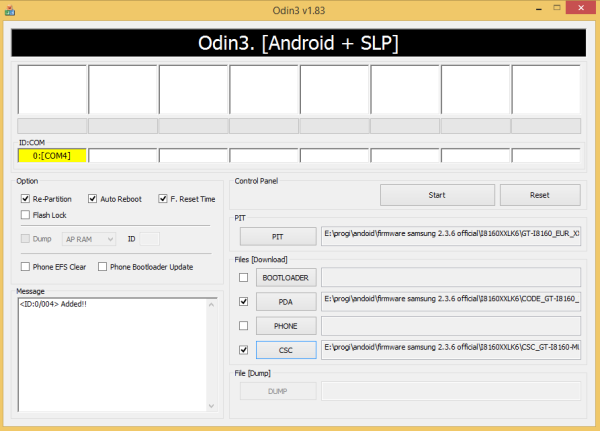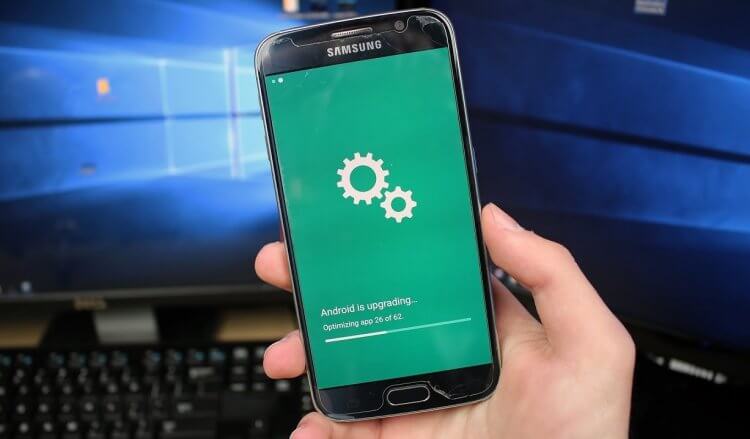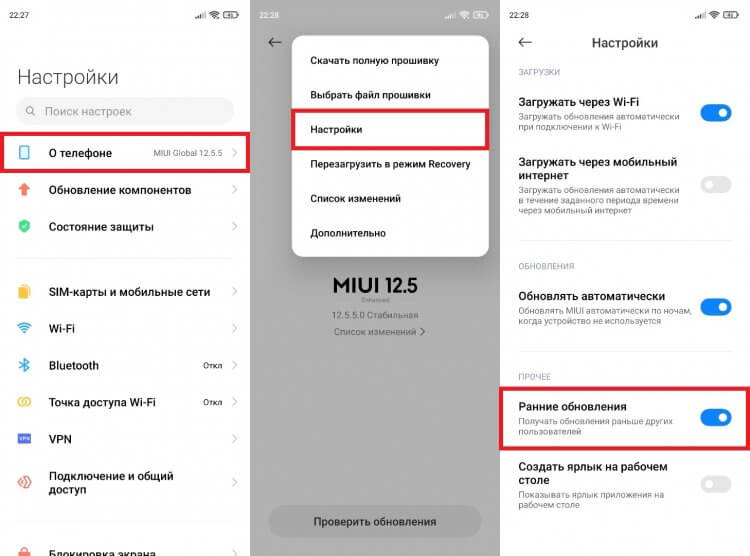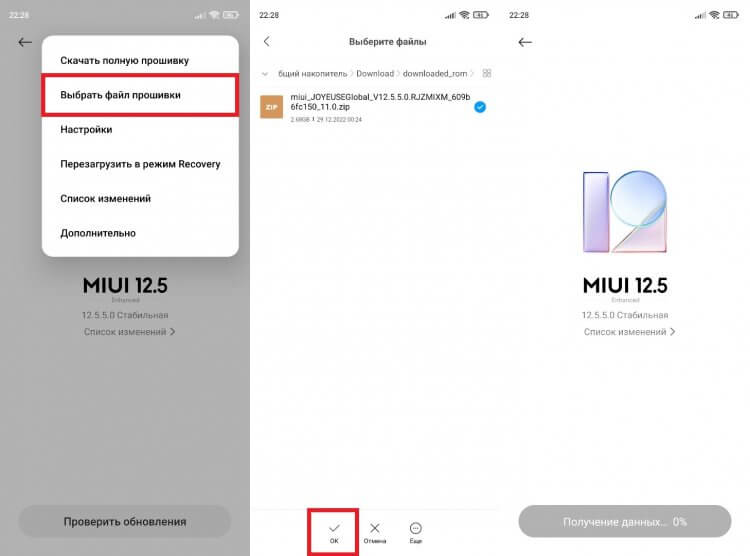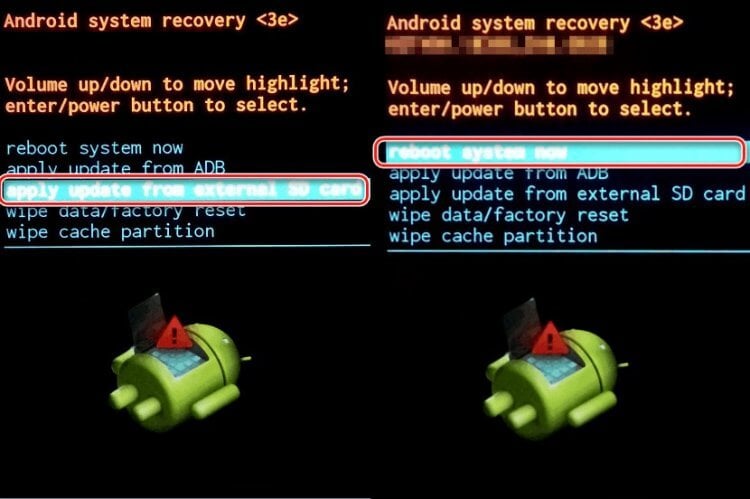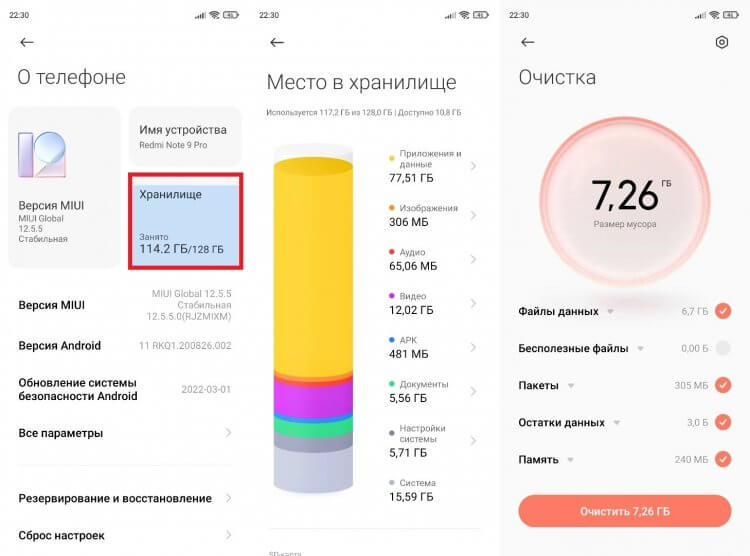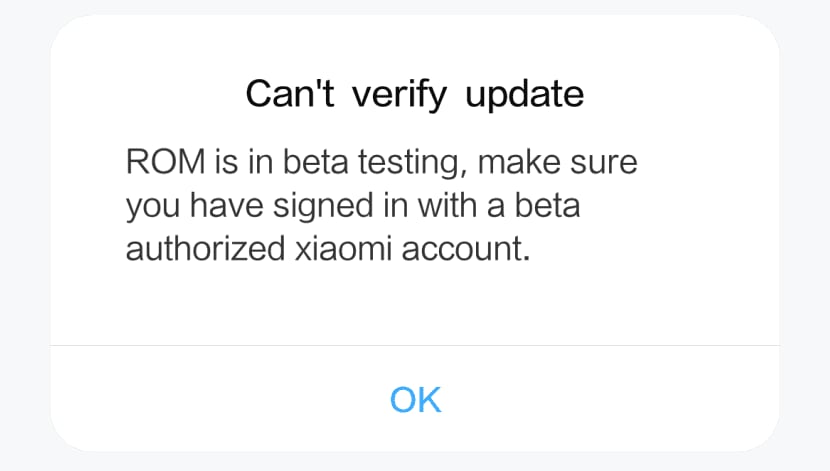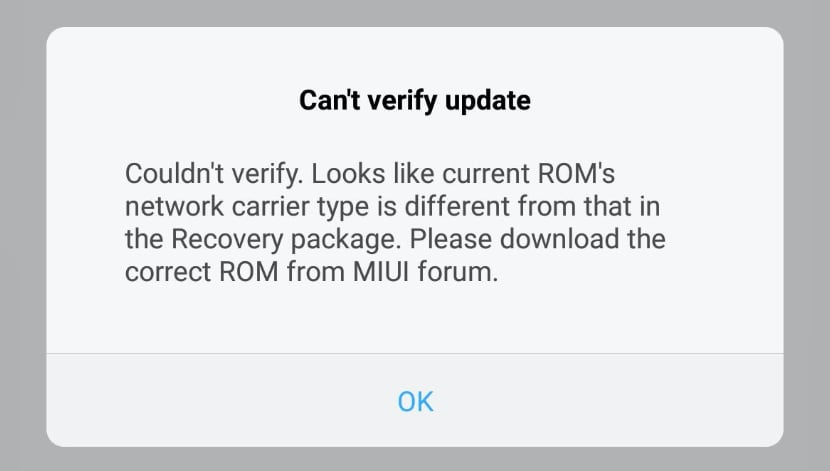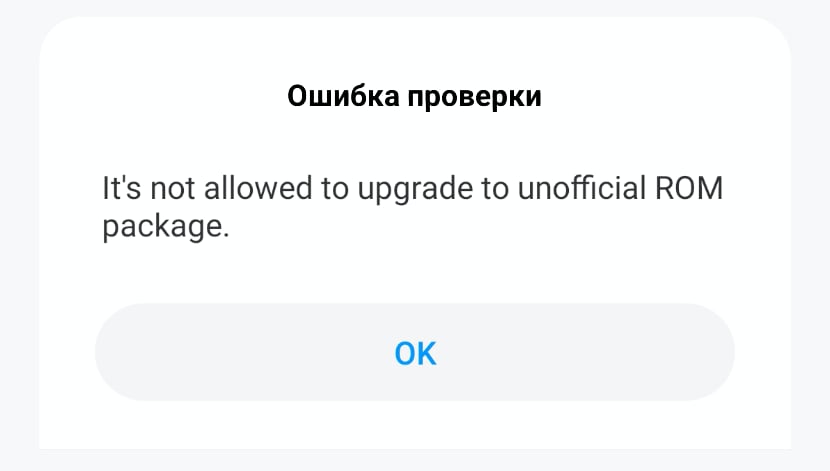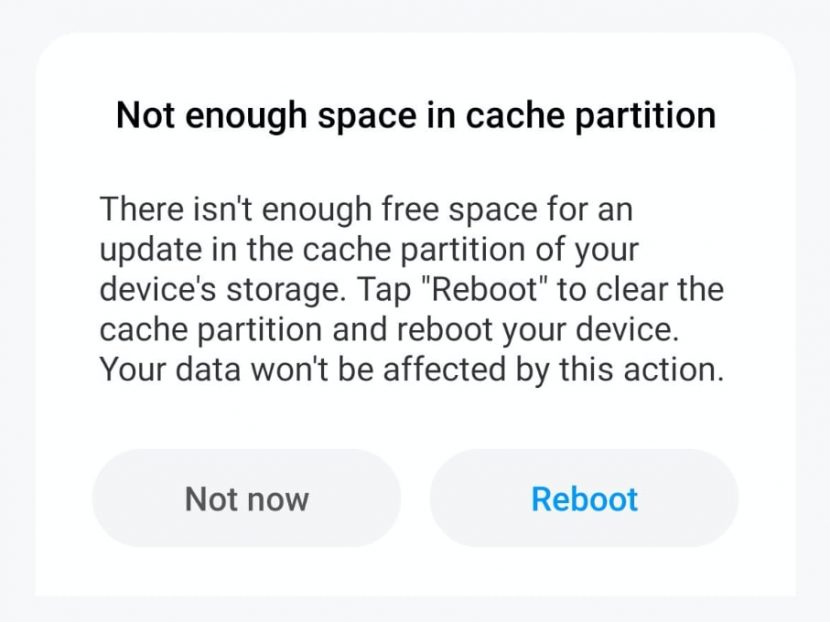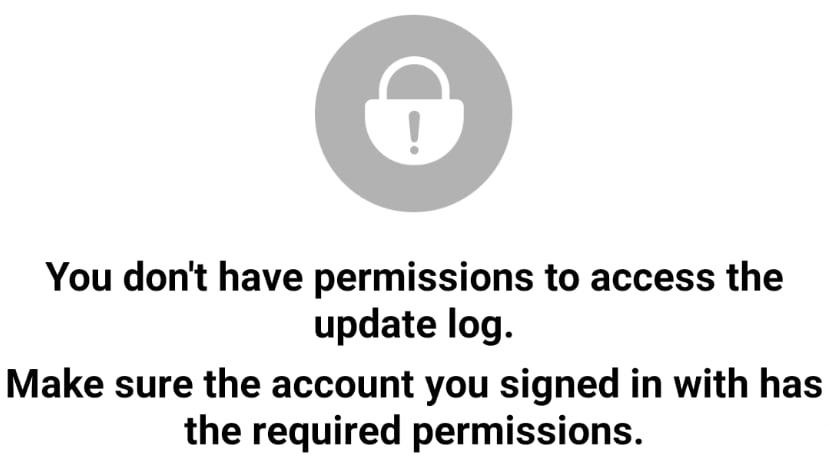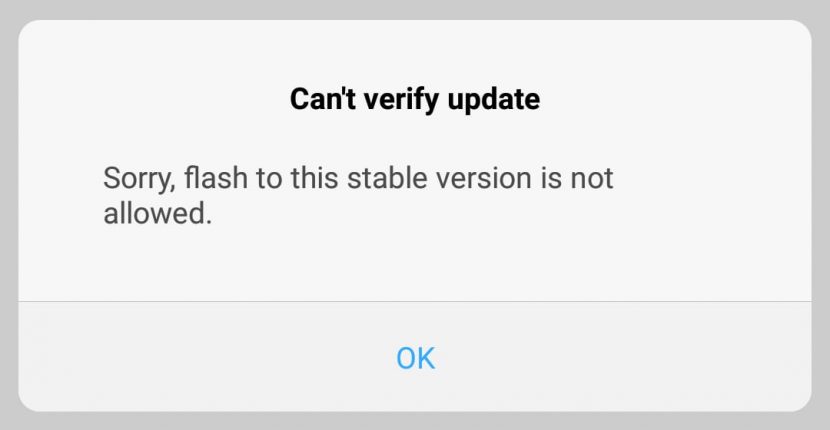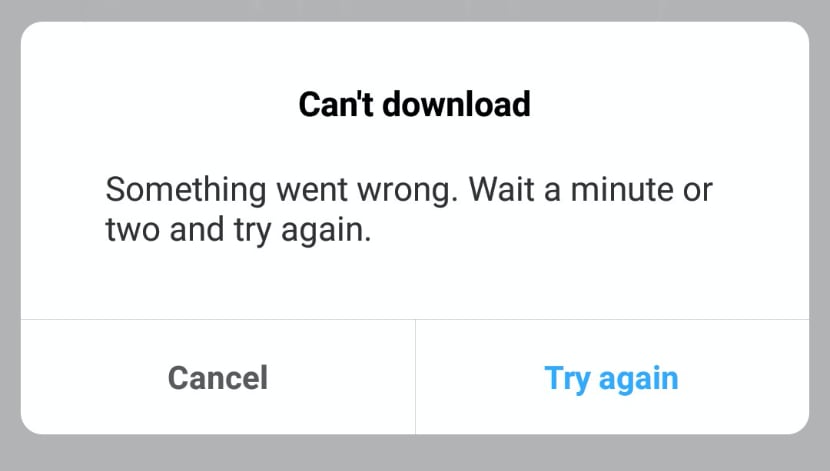Существует множество причин, по которым при обновлении или установке Windows 11 может возникнуть сообщение об ошибке, но распространенные ошибки можно исправить с помощью нескольких действий, которые можно сделать самостоятельно. Примечание. При обновлении устройство будет обновлено с более старой версии Windows, например Windows 7, Windows 8.1 или Windows 10 до Windows 11.
Прежде чем искать определенный код ошибки, воспользуйтесь советами в разделе Общие решения. Если они не помогут решить проблему с обновлением или установкой, воспользуйтесь таблицей кодов ошибок в конце этой статьи.
Общие решения
Вот несколько советов, которые помогут вам исправить ошибки обновления и установки:
Отсоедините все ненужные устройства. Это могут быть наушники, принтеры, сканеры, динамики, USB-устройства флэш-памяти и внешние жесткие диски.
Если вы используете ноутбук, подключенный к стыковочному узлу, отстыкуйте его.
Прежде чем пытаться обновить Windows, убедитесь, что на устройстве установлены все важные обновления, в том числе обновления драйверов оборудования.
Чтобы убедиться, что на устройстве установлены все обновления, просмотрите статью Центр обновления Windows: вопросы и ответы.
Используйте Защитник Windows для защиты своего устройства во время обновления — антивирусное программное обеспечение не от Майкрософт может вызывать проблемы с обновлением. Если у вас есть установочный носитель и вся необходимая информация для активации, вы можете переустановить программное обеспечение после обновления.
Чтобы удалить антивирусное приложение, перейдите в раздел Панель управления\Программы\Программы и компоненты. Выберите программу и нажмите Удалить. Нажмите Да для подтверждения.
Устаревшее программное обеспечение может мешать обновлению Windows, поэтому попробуйте удалить старые или ненужные приложения.
Если вы хотите переустановить приложение позже, перед удалением убедитесь, что у вас есть установочный носитель и вся необходимая информация для активации.
Чтобы удалить программное обеспечение, перейдите в раздел Панель управления\Программы\Программы и компоненты. Выберите программу и нажмите Удалить. Нажмите Да для подтверждения.
Для обновления до Windows 11 необходимо достаточно места на жестком диске для установки.
Чтобы просмотреть, сколько места на жестком диске доступно на компьютере, выберите проводник на панели задач (в Windows Explorer в Windows 7) или нажмите Windows клавишу с логотипом + E.
Затем выберите Компьютер или Этот компьютер и найдите раздел Жесткие диски или Устройства и диски. Системным считается диск, на значке которого есть логотип Microsoft Windows. Количество свободного места будет указано под диском.
Если свободное место на диске заканчивается, ознакомьтесь с советами по освобождению места на диске компьютера.
Ошибки 0xC1900101
Ошибка, начинающаяся с 0xC1900101 — это, как правило, ошибка драйвера. При отображении какого-либо из этих кодов ошибок, попробуйте сначала выполнить следующие действия, чтобы устранить проблему. Если эти действия не работают, дополнительные технические сведения см. в Windows ошибках обновления.
-
0xC1900101 — 0x2000c
-
0xC1900101 — 0x20017
-
0xC1900101 — 0x30018
-
0xC1900101 — 0x3000D
-
0xC1900101 — 0x4000D
-
0xC1900101 — 0x40017
-
Убедитесь, что на вашем устройстве достаточно свободного места. На вашем устройстве требуется не менее 16 ГБ свободного места для обновления 32-разрядной ОС или 20 ГБ для 64-разрядной ОС. Дополнительные сведения см. в этойWindows.
-
Запустите Центр обновления Windows несколько раз. Скачайте и установите все доступные обновления в Центре обновления Windows, в том числе обновления программного обеспечения, обновления для оборудования и некоторые сторонние драйверы. Чтобы устранить Windows обновления, воспользуйтесь Windows обновления 11.
-
Проверьте сторонние драйверы и скачайте все обновления. Сторонние драйверы и инструкции по установке для любого оборудования, которое вы добавили к устройству, можно найти на веб-сайте изготовителя.
-
Отключите дополнительное оборудование. Удалите все внешние устройства хранения данных и диски, док-станции и другое оборудование, подключенное к устройству, которое не нужно для основных функций.
-
Проверьте диспетчер устройств на ошибки. В поле поиска на панели задач введите диспетчер устройств. Выберите в результатах Диспетчер устройств. В появившемся окне найдите все устройства с желтым восклицательным знаком рядом (может потребоваться выбрать каждую категорию, чтобы перейти в список устройств). Нажмите и удерживайте (или щелкните правой кнопкой мыши) имя устройства и выберите один из вариантов Обновить драйверы или Удалить, чтобы исправить ошибки.
-
Удалите программы безопасности сторонних разработчиков. Убедитесь, что вы знаете как переустановить программы, а все необходимые ключи под рукой. Защитник Windows защитит ваше устройство на это время.
-
Исправьте ошибки жесткого диска. В поле поиска на панели задач введите командная строка. Выберите из списка результатов Командная строка. В появившемся окне введите chkdsk/f C: и нажмите клавишу ВВОД. Исправление ошибок на жестком диске начнется автоматически, и вам будет предложено перезапустить устройство.
Примечание: Чтобы выполнить это действие, у вас должны быть разрешения администратора.
-
Выполните корректный перезапуск в Windows. См. раздел Выполнение «чистой» загрузки в Windows.
-
Восстановление системных файлов. В поле поиска на панели задач введите командная строка. Выберите из списка результатов Командная строка. В появившемся окне введите DISM.exe /Online /Cleanup-image /Restorehealth и нажмите клавишу ВВОД. (Узнайте, как восстановить изображение Windows )
Примечание: Чтобы выполнить это действие, у вас должны быть разрешения администратора.
Другие распространенные ошибки
В следующей таблице перечислены наиболее распространенные ошибки обновления и установки, а также перечислены некоторые из них, с которых можно попытаться устранить их. Если у вас по-прежнему возникают проблемы при обновлении или установке Windows, обратитесь в службу поддержки Майкрософт.
|
Ошибка |
Что она означает и как ее исправить |
|---|---|
|
0xc1900223 |
Это означает, что возникла проблема с загрузкой и установкой выбранного обновления. Центр обновления Windows повторит попытку позже, при этом вам не потребуется выполнять никаких действий. |
|
0xC1900208 — 0x4000C |
Эта ошибка может означать, что на компьютере установлено несовместимое приложение, которое не позволяет завершить процесс обновления. Удалите все несовместимые приложения, а затем попробуйте выполнить обновление снова. |
|
0xC1900107 |
Операция очистки предыдущей попытки установки по-прежнему ожидает завершения, для продолжения обновления требуется перезагрузка системы. Перезагрузите устройство и снова запустите программу установки. Если перезапуск устройства не решил проблему, воспользуйтесь программой очистки диска для удаления временных и системных файлов. Дополнительные сведения см. в этойWindows. |
|
0x80073712 |
Файл, необходимый Центру обновления Windows, поврежден или отсутствует. Попробуйте восстановить системные файлы. В поле поиска на панели задач введите командную подсказку. Выберите из списка результатов Командная строка. В появившемся окне введите DISM.exe /Online /Cleanup-image /Restorehealth и нажмите клавишу ВВОД. |
|
0xC1900200 — 0x20008 0xC1900202 — 0x20008 |
Это может значит, что компьютер не соответствует минимальным требованиям для скачивания или установки обновления до версии Windows 11. Узнайте больше о минимальных требованиях для Windows 11. |
|
0x800F0923 |
Это может означать, что драйвер или другое программное обеспечение на компьютере несовместимы с обновлением до Windows 11. Сведения о том, как устранить эту проблему, можно найти в службе поддержки Майкрософт. |
|
0x80200056 |
Эта ошибка может означать, что процесс обновления был прерван, поскольку вы случайно перезагрузили компьютер или вышли из системы. Попробуйте снова выполнить обновление и убедитесь, что компьютер подключен к электросети и остается включенным. |
|
0x800F0922 |
Эта ошибка может означать, что вашему компьютеру не удалось подключиться к серверам Центра обновления Windows. Если вы используете VPN для подключения к рабочей сети, отключитесь от сети и выключите программное обеспечение VPN (если применимо), а затем попробуйте снова выполнить обновление. Эта ошибка также может означать, что в разделе, зарезервированном системой, недостаточно свободного места. Возможно, эту проблему удастся решить, используя стороннее программное обеспечение для увеличения размера раздела, зарезервированного системой. |
|
Ошибка: нам не удалось завершить обновления. Отмена изменений. Не выключайте компьютер. Ошибка: не удалось настроить обновления Windows. Отмена изменений. |
Это общие ошибки, которые могут возникать в случае сбоя обновления Windows. Чтобы выбрать оптимальный способ решения проблемы, необходимо определить конкретный код ошибки. Код ошибки, вызвавшей сбой обновления, можно найти в журнале обновлений. Наймете обновление, которое не было установлено, обратитесь к коду ошибки, а затем обратитесь в службу поддержки Майкрософт. Чтобы просмотреть историю обновлений в Windows 11:
|
|
Ошибка: обновление не применимо к этому компьютеру. |
Эта ошибка может означать, что на компьютере не установлены обязательные обновления. Убедитесь, что на вашем компьютере установлены все важные обновления, прежде чем пытаться выполнить обновление. |
|
0x80070070 — 0x50011 0x80070070 — 0x50012 0x80070070 — 0x60000 |
Эта ошибка может означать, что на компьютере недостаточно свободного места для установки обновления. Освободите место на диске и повторите попытку. Советы по освобождению места на диске |
|
0x80300024 |
Конечный диск, раздел или том не поддерживает указанную операцию с диском. Убедитесь, что ваш компьютер соответствует минимальным требованиям для установки Windows. |
|
0x80070002 0x20009 |
Системе не удается найти указанный файл. Если у вас есть диск, на котором не устанавливается Windows 11, удалите эти диски. |
|
0xC1900101 0x20017 0xC1900101 0x30017 |
Драйвер вызвал проблему. Отключите или удалите все сторонние антивирусные или антишпионские программы в системе. Отключите все периферийные устройства, подключенные к системе, за исключением мыши, клавиатуры и дисплея. Обратитесь к поставщику оборудования за обновленными драйверами устройств. |
|
0x8007042B 0x4000D |
Программа установки Windows непредвиденно завершена из-за другого процесса, запущенного в фоновом режиме. Во время загрузки Windows в штатном режиме автоматически запускается несколько приложений и служб, которые потом работают в фоновом режиме. К ним относятся основные системные процессы, антивирусные программы, системные служебные программы и другое ранее установленное ПО. Эти приложения и службы могут вызывать помехи при попытке обновления до последней версии Windows 11. Чтобы определить, может ли фоновая программа оказаться на связи с обновлением, может потребоваться «чистая загрузка». См. Порядок загрузки в Windows. |
|
0x800700B7 0x2000a |
Программа установки Windows непредвиденно завершена из-за другого процесса, запущенного в фоновом режиме. Удалите антивирусное или антишпионское программное обеспечение и повторите попытку обновления. |
Существует множество причин, по которым вы можете получить сообщение об ошибке при обновлении или установке Windows 10, но распространенные ошибки можно устранить с помощью нескольких простых шагов, которые можно выполнить самостоятельно. Примечание. После обновления ваше устройство переходит с предыдущей версии Windows, такой как Windows 7 или Windows 8.1, на Windows 10.
Прежде чем искать определенный код ошибки, воспользуйтесь советами в разделе Общие решения. Если они не помогут решить проблему с обновлением или установкой, воспользуйтесь таблицей кодов ошибок в конце этой статьи.
Общие решения
Вот несколько советов, которые помогут вам исправить ошибки обновления и установки:
Отсоедините все ненужные устройства. Это могут быть наушники, принтеры, сканеры, динамики, USB-устройства флэш-памяти и внешние жесткие диски.
Если вы используете ноутбук, подключенный к стыковочному узлу, отстыкуйте его.
Прежде чем пытаться обновить Windows, убедитесь, что на устройстве установлены все важные обновления, в том числе обновления драйверов оборудования.
Чтобы убедиться, что на устройстве установлены все обновления, просмотрите статью Центр обновления Windows: вопросы и ответы.
Используйте Защитник Windows для защиты своего устройства во время обновления — антивирусное программное обеспечение не от Майкрософт может вызывать проблемы с обновлением. Если у вас есть установочный носитель и вся необходимая информация для активации, вы можете переустановить программное обеспечение после обновления.
Чтобы удалить антивирусное приложение, перейдите в раздел Панель управления\Программы\Программы и компоненты. Выберите программу и нажмите Удалить. Нажмите Да для подтверждения.
Устаревшее программное обеспечение может мешать обновлению Windows, поэтому попробуйте удалить старые или ненужные приложения.
Если вы хотите переустановить приложение позже, перед удалением убедитесь, что у вас есть установочный носитель и вся необходимая информация для активации.
Чтобы удалить программное обеспечение, перейдите в раздел Панель управления\Программы\Программы и компоненты. Выберите программу и нажмите Удалить. Нажмите Да для подтверждения.
Чтобы установить Windows 10, необходимо достаточно свободного места на жестком диске.
Чтобы посмотреть, сколько свободного места на жестком диске компьютера, нажмите кнопку Пуск , затем в поле поиска на панели задач введите проводник (который Windows 7 называется проводник Windows).
Затем выберите Компьютер или Этот компьютер и найдите раздел Жесткие диски или Устройства и диски. Системным считается диск, на значке которого есть логотип Microsoft Windows. Количество свободного места будет указано под диском.
Если свободное место на диске заканчивается, ознакомьтесь с советами по освобождению места на диске компьютера.
Ошибки 0xC1900101
Ошибка, начинающаяся с 0xC1900101 — это, как правило, ошибка драйвера. При отображении какого-либо из этих кодов ошибок, попробуйте сначала выполнить следующие действия, чтобы устранить проблему. Если эти действия не работают, дополнительные технические сведения см. в Windows обновлении.
-
0xC1900101 — 0x2000c
-
0xC1900101 — 0x20017
-
0xC1900101 — 0x30018
-
0xC1900101 — 0x3000D
-
0xC1900101 — 0x4000D
-
0xC1900101 — 0x40017
-
Убедитесь, что на вашем устройстве достаточно свободного места. На вашем устройстве требуется не менее 16 ГБ свободного места для обновления 32-разрядной ОС или 20 ГБ для 64-разрядной ОС. Дополнительные сведения см. в этойWindows.
-
Запустите Центр обновления Windows несколько раз. Скачайте и установите все доступные обновления в Центре обновления Windows, в том числе обновления программного обеспечения, обновления для оборудования и некоторые сторонние драйверы. Для устранения Windows обновления используйте Windows обновления.
-
Проверьте сторонние драйверы и скачайте все обновления. Сторонние драйверы и инструкции по установке для любого оборудования, которое вы добавили к устройству, можно найти на веб-сайте изготовителя.
-
Отключите дополнительное оборудование. Удалите все внешние устройства хранения данных и диски, док-станции и другое оборудование, подключенное к устройству, которое не нужно для основных функций.
-
Проверьте диспетчер устройств на ошибки. Нажмите кнопку «Пуск» , а затем введите в поле поиска на панели задач диспетчер устройств. Выберите в результатах Диспетчер устройств. В появившемся окне найдите все устройства с желтым восклицательным знаком рядом (может потребоваться выбрать каждую категорию, чтобы перейти в список устройств). Нажмите и удерживайте (или щелкните правой кнопкой мыши) имя устройства и выберите один из вариантов Обновить драйверы или Удалить, чтобы исправить ошибки.
-
Удалите программы безопасности сторонних разработчиков. Убедитесь, что вы знаете как переустановить программы, а все необходимые ключи под рукой. Защитник Windows защитит ваше устройство на это время.
-
Исправьте ошибки жесткого диска. Нажмите кнопку «Пуск», а затем введите в поле поиска на панели задач командная строка. Выберите из списка результатов Командная строка. В появившемся окне введите chkdsk/f C: и нажмите клавишу ВВОД. Исправление ошибок на жестком диске начнется автоматически, и вам будет предложено перезапустить устройство.
Примечание: Чтобы выполнить это действие, у вас должны быть разрешения администратора.
-
Выполните корректный перезапуск в Windows.
Узнайте, как это сделать. -
Восстановление системных файлов. Нажмите кнопку «Пуск», а затем введите в поле поиска на панели задач командная строка. Выберите из списка результатов Командная строка. В появившемся окне введите DISM.exe /Online /Cleanup-image /Restorehealth и нажмите клавишу ВВОД. (Узнайте, как восстановить изображение Windows )
Примечание: Чтобы выполнить это действие, у вас должны быть разрешения администратора.
Другие распространенные ошибки
В следующей таблице перечислены наиболее распространенные ошибки обновления и установки, а также перечислены некоторые из них, с которых можно попытаться устранить их. Если у вас по-прежнему возникают проблемы при обновлении или установке Windows 10, обратитесь в службу поддержки Майкрософт.
|
Ошибка |
Что она означает и как ее исправить |
|---|---|
|
0xc1900223 |
Это означает, что возникла проблема с загрузкой и установкой выбранного обновления. Центр обновления Windows повторит попытку позже, при этом вам не потребуется выполнять никаких действий. |
|
0xC1900208 — 0x4000C |
Эта ошибка может означать, что на компьютере установлено несовместимое приложение, которое не позволяет завершить процесс обновления. Удалите все несовместимые приложения, а затем попробуйте выполнить обновление снова. |
|
0xC1900107 |
Операция очистки предыдущей попытки установки по-прежнему ожидает завершения, для продолжения обновления требуется перезагрузка системы. Перезагрузите устройство и снова запустите программу установки. Если перезапуск устройства не решил проблему, воспользуйтесь программой очистки диска для удаления временных и системных файлов. Дополнительные сведения см. в этойWindows. |
|
0x80073712 |
Файл, необходимый Центру обновления Windows, поврежден или отсутствует. Попробуйте восстановить системные файлы: выберите кнопку Начните и введите командную команду в поле поиска на панели задач. Выберите из списка результатов Командная строка. В появившемся окне введите DISM.exe /Online /Cleanup-image /Restorehealth и нажмите клавишу ВВОД. |
|
0xC1900200 — 0x20008 0xC1900202 — 0x20008 |
Эта ошибка может означать, что ваш компьютер не соответствует минимальным требованиям к скачиванию или установке обновления до Windows 10. Узнайте больше о минимальных требованиях для Windows |
|
0x800F0923 |
Это может означать, что драйвер или другое программное обеспечение на компьютере несовместимы с обновлением до Windows 10. Сведения о том, как устранить эту проблему, можно найти в службе поддержки Майкрософт. |
|
0x80200056 |
Эта ошибка может означать, что процесс обновления был прерван, поскольку вы случайно перезагрузили компьютер или вышли из системы. Попробуйте снова выполнить обновление и убедитесь, что компьютер подключен к электросети и остается включенным. |
|
0x800F0922 |
Эта ошибка может означать, что вашему компьютеру не удалось подключиться к серверам Центра обновления Windows. Если вы используете VPN для подключения к рабочей сети, отключитесь от сети и выключите программное обеспечение VPN (если применимо), а затем попробуйте снова выполнить обновление. Эта ошибка также может означать, что в разделе, зарезервированном системой, недостаточно свободного места. Возможно, эту проблему удастся решить, используя стороннее программное обеспечение для увеличения размера раздела, зарезервированного системой. |
|
Ошибка: нам не удалось завершить обновления. Отмена изменений. Не выключайте компьютер. Ошибка: не удалось настроить обновления Windows. Отмена изменений. |
Это общие ошибки, которые могут возникать в случае сбоя обновления Windows. Чтобы выбрать оптимальный способ решения проблемы, необходимо определить конкретный код ошибки. Код ошибки, вызвавшей сбой обновления, можно найти в журнале обновлений. Наймете обновление, которое не было установлено, обратитесь к коду ошибки, а затем обратитесь в службу поддержки Майкрософт. Просмотр журнала обновлений в Windows 8.1
Просмотр журнала обновлений в Windows 7
|
|
Ошибка: обновление не применимо к этому компьютеру. |
Эта ошибка может означать, что на компьютере не установлены обязательные обновления. Убедитесь, что на вашем компьютере установлены все важные обновления, прежде чем пытаться выполнить обновление. |
|
0x80070070 — 0x50011 0x80070070 — 0x50012 0x80070070 — 0x60000 |
Эта ошибка может означать, что на компьютере недостаточно свободного места для установки обновления. Освободите место на диске и повторите попытку. Советы по освобождению места на диске |
|
0x80300024 |
Конечный диск, раздел или том не поддерживает указанную операцию с диском. Убедитесь, что ваш компьютер соответствует минимальным требованиям для установки Windows 10. |
|
0x80070002 0x20009 |
Системе не удается найти указанный файл. Если у вас есть диск или диски, на которых вы не устанавливаете Windows 10, удалите эти диски. |
|
0xC1900101 0x20017 0xC1900101 0x30017 |
Драйвер вызвал проблему. Отключите или удалите все сторонние антивирусные или антишпионские программы в системе. Отключите все периферийные устройства, подключенные к системе, за исключением мыши, клавиатуры и дисплея. Обратитесь к поставщику оборудования за обновленными драйверами устройств. |
|
0x8007042B 0x4000D |
Программа установки Windows непредвиденно завершена из-за другого процесса, запущенного в фоновом режиме. Во время загрузки Windows в штатном режиме автоматически запускается несколько приложений и служб, которые потом работают в фоновом режиме. К ним относятся основные системные процессы, антивирусные программы, системные служебные программы и другое ранее установленное ПО. Эти приложения и службы могут создавать помехи при попытке обновления до последней версии Windows 10. Чтобы определить, мешает ли фоновая программа обновлению, может потребоваться «чистая загрузка». См. Порядок загрузки в Windows. |
|
0x800700B7 0x2000a |
Программа установки Windows непредвиденно завершена из-за другого процесса, запущенного в фоновом режиме. Удалите антивирусное или антишпионское программное обеспечение и повторите попытку обновления. |
Некоторые пользователи Android сталкиваются с такой проблемой, как ошибка при обновлении андроид. По умолчанию у каждого устройства Андроид будь то планшет или смартфон стоит определенная версия операционной системы. После выпуска новой версии операционной системы она становится доступна всем пользователям Android, но по каким-либо причинам установка новой версии становится невозможна и появляется ошибка при обновлении андроид.
- Часть 1: Причины появления ошибки при обновлении андроид
- Часть 2: Ошибка при обновлении андроид. Что делать?
Часть 1: Причины появления ошибки при обновлении андроид
Наиболее часто встречающиеся причины, по которым происходят ошибки при обновлении системы Android, это:
- Недостаточно памяти на устройстве андроида
- Сбой интернет-соединения
- Проблемы в работе операционной системы
В этой статье мы расскажем о 4 способах устранении проблемы — при обновлении андроид выдает ошибку.
Часть 2: Ошибка при обновлении андроид. Что делать?
- Способ 1. Проверьте состояние интернет
- Способ 2. Проверьте память для загрузки обновления
- Способ 3. Ручное обновление андроид
- Способ 4. Обновите систему андроида через Tenorshare ReiBoot for Android
Способ 1. Проверьте состояние интернет
Зачастую нестабильное интернет — соединение является причиной ошибки при обновлении андроида.
Для того, чтобы проверить состояние Интернета, выполните следующие шаги:
- Зайдите в «Настройки» на вашем андроид устройстве;
- Далее в «Беспроводные сети» или «Подключения»;
-
Затем отключите Wi-Fi и включите мобильный Интернет. Проверьте удалось ли подключиться к мобильному Интернету. Если нет, то выполните шаг 4;
- Снова отключите мобильный Интернет и включите Wi-Fi.
Также рекомендуем выполнить следующие действия, чтобы проверить Wi-Fi соединение.
- Зайдите в «Настройки» на вашем андроид устройстве;
- Далее в «Беспроводные сети» или «Подключения»;
- В верхней части экрана проверьте индикатор подключения к вайфаю;
- Если отсутствуют полоски на индикаторе подключения, значит доступная сеть отсутствует.
После осмотра выясняется, что это не проблема сети, потом попробуйте следующий методом.
Способ 2. Проверьте память для загрузки обновления
Обновления системы иногда могут занимать немало места, а если не смартфоне или планшете его недостаточно, то могут выдаваться ошибки при обновлении Android.
- Зайдите в «Настройки»;
- Далее перейдите в Хранилище и USB-накопители;
-
Нажмите на «Внутренний накопитель»;
- Далее вы увидите объем свободной памяти на вашем устройстве.
Если не хватает необходимого объема памяти, то удалите ненужные файлы или приложения.
Способ 3. Ручное обновление андроид
Если при автоматическом обновлении ПО Android появляется ошибку, то можно попытаться выполнить его в ручном режиме:
- Шаг 1. Зайдите в «Настройки»;
-
Шаг 2. Далее зайдите в раздел «О телефоне»;
-
Шаг 3. Затем зайдите в «Обновление системы»;
- Шаг 4. Запустите процесс обновления системы. После этого ваше устройство будет обновлено.
Способ 4. Обновите систему андроида через Tenorshare ReiBoot for Android
Tenorshare ReiBoot for Android– это программа, которая справляется со многими проблемами системы Android.
- Простое исправление сбоев системы Android.
- Полностью бесплатно ввести и выйти из режима Android Fastboot одним щелчком мыши.
- Вход & Выход из режима восстановления на Android
- Бесплатно ввести и выйти из режима скачивания Android (odin).
- Устранение 50+ проблем системы Android, таких как зависание логотипа Samsung, сбой приложения, черный экран и т. д.
- 1-клик, чтобы очистить системный кэш Android, чтобы ваш телефон оптимизирован.
С помощью этой программы вам можно исправить систему Android:
- Скачайте и установите Tenorshare ReiBoot for Android на свой ПК;
- Подключите ваше устройство к ПК с помощью USB-кабеля;
-
Запустите программу ReiBoot вашем ПК и нажмите «Исправление системы Android»;
-
Потом нажмите “Исправить сейчас”;
-
После этого появляются некоторые информации, которые вам надо выполнить.Потом нажмите “Далее”;
-
Далее загрузите пакет прошивки;
-
После выполнения загрузки вам надо выбрать опцию “Исправить сейчас”.


Потом через несколько минут успешно выполнить исправление, и в процессе исправления ваш андроид телефон тоже будет обновлен до последней версии.
Заключение
Мы описали некоторые способы, которые помогут вам если не обновляется андроид выдает ошибку. Рекомендуем воспользоваться программой Tenorshare ReiBoot for Android.
Tenorshare ReiBoot for Android – это самый простой и безопасный способ входа / выхода из режима восстановления Android. Таким образом, вы можете легко исправить различные системные проблемы (такие как постоянно перезагружается, не включается, зависание, черный экран и т. д.) на вашем устройстве Android.Tenorshare ReiBoot for Android поможет вам быстро и легко исправить ошибку при обновлении iphone.


Получать обновления операционной системы Windows 10 всегда приятно, особенно когда они включают важные и значимые изменения. С их поступлением, как правило, проблем ни у кого не возникает, но установить актуальные обновления получается далеко не у каждого. Нередко бывает, что пользователи сталкиваются с различными рода ошибками, которые блокируют загрузку и инсталляцию свежей версии системы.
О том, как со всем этим бороться и не угробить систему, поговорим в сегодняшней статье.
Исправляем проблему загрузки обновления Windows 10
Что делать, если обновления не загружаются
Если вы получили набор обновлений в Центре обновлений Windows 10, но они просто висят и не могут загрузиться по какой-то причине, то попробуйте воспользоваться следующими способами:
- полностью отключите антивирусное средство и VPN/Proxy-клиент;
- попробуйте самостоятельно загрузить и установить обновления через специальное средство Update Assistant;
- проверьте интернет-соединение – может быть, проблема просто в нем.
Если обновление начинает загружаться, но в результате вы видите непредвиденную ошибку, то исправить это можно через встроенное средство устранения неполадок от Windows 10. Для этого следует выполнить следующие действия:
- Зажимаем на клавиатуре комбинацию клавиш «Win+I», где Win – клавиша с логотипом Windows, расположенная в нижней левой части клавиатуры. Таким образом мы попадаем в параметры системы – оттуда переходим в раздел «Обновление и безопасность».
- Переходим в подраздел «Устранение неполадок» и в правой части находим кнопку «Запустить средство устранения неполадок». Если такой кнопки нет, то значит, Windows нечего вам предложить.
Как исправить зависание загрузки
Есть еще один способ, который часто помогает, когда загрузка начинает зависать в диапазоне от 5% до 95%. Чаще всего такая проблема возникает из-за некорректной загрузки файлов. Исправить это можно ручным удалением загруженных обновлений. Для этого открываем любую папку и в строку запроса вводим путь C:\Windows\SoftwareDistribution\Download. Просто удаляем оттуда все файлы – используем комбинацию клавиш «CTRL+A» и жмем на клавишу DELETE. После этого Центр обновления попробует заново загрузить свежие апдейты.
Ошибка службы оптимизации доставки
В некоторых случаях обновления могут не загружаться из-за службы «Оптимизация доставки». Исправить это можно следующим образом:
- Открываем в нижнем левом углу меню «Пуск» и вводим запрос «Службы». В отобразившемся окне открываем первый запрос.
- Находим нужную нам службу и кликаем по ней двойным щелчком мыши. Выбираем тип запуска «Вручную» и жмем «ОК».
После этой процедуры потребуется перезагрузить компьютер и попробовать заново скачать обновления. Если это не помогло, то попробуйте выбрать тип запуска «Автоматически (отложенный запуск)».
Остановка службы центр обновлений
Еще один способ – попробовать перезапустить центр обновлений. Иногда бывает, что он попросту зависает по каким-либо причинам. Для этого снова переходим в службы и находим там нужный нам компонент – кликаем по нему двойным щелчком мыши и жмем на кнопку «Остановить». В нашем случае кнопка серая, так как служба отключена.
После остановки службы пробуем активировать ее заново – для этого предназначена кнопка «Запустить».
Если и такие манипуляции не помогли, то следуем дальше.
Комьюнити теперь в Телеграм
Подпишитесь и будьте в курсе последних IT-новостей
Подписаться
Утилита Reset Windows Update Tool
Существует специальная утилита от Microsoft под названием Reset Windows Update Tool, которая выполняет полный набор действий для исправления различных моментов, способных помешать скачиванию и установке обновлений. Перед тем как использовать данный способ, рекомендую создать точку восстановления системы – для этого перейдите в меню Пуск, введите запрос «Восстановление», затем откройте первый запрос и в отобразившемся окне выберите «Создание диска восстановления».
Когда точка восстановления будет создана, можно вернуться к сохраненным данным, если во время исправления ошибок что-то пойдет не так.
Итак, используем утилиту следующим образом:
- Переходим на официальный сайт и загружаем последнюю версию.
- Устанавливаем Reset Windows Update Tool и запускаем ее от имени администратора – для этого кликаем правой кнопкой мыши по ярлыку и находим необходимую опцию. В отобразившемся окне выбираем английский язык – просто вводим цифру 0 и жмем «Enter».
- После этого перед нами отобразится информация о том, что гарантии исправной работы утилита не дает – соглашаемся с этим клавишей Y. В результате мы увидим окно с доступными опциями. Рекомендую поочередно воспользоваться следующими опциями: 2, 3, 6, 11, 12, 14.
Актуальный список доступных функций утилиты:
- Открывает параметры защиты системы.
- Сбрасывает компоненты Центра обновлений Windows.
- Удаляет временные файлы.
- Открывает настройки Internet Explorer.
- Проверяет диск на наличие ошибок.
- Проверяет целостность файлов системы.
- Проверяет целостность хранилища компонентов.
- Проверяет образ на наличие отметки «поврежденный».
- Автоматически восстановливает хранилища компонентов с помощью dism.exe
- Очищает устаревшие компоненты.
- Очищает записи реестра с ошибками.
- Сбрасывает и корректирует параметры Winsock.
- Сбрасывает данные Microsoft Windows Store.
- Принудительно обновляет локальные групповые политики.
- Включает поиск обновлений Windows.
- Ищет ключ продукта Windows.
- Открывает устранение неполадок Windows.
- Открывает справку на сайте Майкрософт в браузере, чтобы найти дополнительные решения проблемы онлайн.
- Перезапускает компьютер.
Сброс центра обновлений Windows для исправления ошибок
Мы также можем сбросить все параметры Центра обновлений Windows до исходных – такой способ иногда позволяет решить все проблемы. Сделать это можно автоматически с помощью bat-файла, который мы создадим самостоятельно. В этом нет ничего сложного, просто следуйте инструкции, и все получится.
Итак, приступим. Для начала давайте убедимся, что у нас включена возможность изменять расширение файла. Это необходимо, чтобы простой документ преобразовался в bat-файл. Для этого открываем любую папку и переходим в раздел «Вид». Там убеждаемся, что отмечен пункт «Расширения имен файлов».
Теперь можем переходить к основным этапам: создаем на рабочем столе блокнот и добавляем в него следующий код:
@ECHO OFF echo Sbros Windows Update echo. PAUSE echo. attrib -h -r -s %windir%\system32\catroot2 attrib -h -r -s %windir%\system32\catroot2\*.* net stop wuauserv net stop CryptSvc net stop BITS ren %windir%\system32\catroot2 catroot2.old ren %windir%\SoftwareDistribution SoftwareDistribution.old ren "%ALLUSERSPROFILE%\application data\Microsoft\Network\downloader" downloader.old net Start BITS net start CryptSvc net start wuauserv echo. echo Finish echo. PAUSE
Сохраняем блокнот – переходим для этого в меню «Файл» и выбираем «Сохранить как…».
Даем ему название, например «Исправление ошибки обновления», и в конце обязательно указываем расширение .bat. В завершение жмем «Сохранить».
Теперь потребуется запустить файл от имени администратора. Кликаем по нему правой кнопкой мыши и выбираем «Запуск от имени администратора».
В результате увидим следующее:
Обязательно перезагружаем компьютер и проверяем, была ли исправлена неполадка с обновлением системы.
Исправляем проблему установки обновления Windows 10
Довольно неприятная ситуация, когда во время установки обновлений компьютер замирает с надписью «Подготовка к настройке Windows. Не выключайте компьютер».
Если вы наблюдаете эту запись крайне долгое время, например несколько часов, то, скорее всего, уже никакого результата не будет. В таких случаях остается только перезагрузить компьютер, но в результате этого может произойти несколько сценариев:
- Компьютер успешно перезагрузится, обновление начнется заново.
- Произойдет сбой системы, и компьютер начнет автоматическое исправление ошибок.
- Произойдет сбой системы, и вы не сможете в нее войти из-за поврежденных файлов.
Последний сценарий, конечно, самый плачевный, и исправить его довольно проблематично. Потребуется восстановить систему, прежде чем в нее войти. Сделать это можно через запуск в безопасном режиме, через флешку с образом системы либо встроенными средствами Windows 10. Часто бывает, что ОС сама предлагает запустить восстановление системы, когда возникают различные неполадки. Это окно появляется после неудачного запуска:
Восстановив систему, попробуйте заново ее обновить. Если же восстановление не удалось, то потребуется помощь специалиста либо ручная переустановка системы.
Синий экран после обновления Windows 10
Если после обновления системы у вас стал появляться синий экран смерти, информирующий о том, что пошло что-то не так, то можно пойти следующими путями:
- Используйте мастер восстановления системы. Если система недавно начала испытывать сбои, используйте функцию восстановления системы, чтобы вернуть систему в предыдущее стабильное состояние. Если это поможет, то, скорее всего, проблема была вызвана ошибками программного обеспечения.
- Выполните загрузку в безопасном режиме. Если ваш компьютер постоянно выдает сбои с синим экраном, то попытайтесь загрузиться в безопасном режиме. В безопасном режиме Windows загружает только основные драйверы, поэтому критические ошибки будут опущены. В таком случае мы можем либо откатить систему, либо удалить ранее установленные обновления.
- Переустановите Windows. Крайне радикальный метод, но иногда без него совсем никуда. Если вы не умеете переустанавливать систему, то лучше вызвать специалиста, который не просто переустановит ОС, а попытается восстановить исходную.
Другие проблемы с обновлением Windows 10
Обновление Windows 10 может показаться удачным, но со временем могут появиться некоторые проблемы, например ошибки подключения к интернету. Решить такую проблему можно через командную строку.
Давайте запустим ее и введем некоторые команды:
- Открываем меню «Пуск» и вводим запрос «Командная строка». Кликаем по ней правой кнопкой мыши и выбираем «Запуск от имени администратора».
- В отобразившемся окне поочередно вводим команды: netsh winsock reset catalog и netsh int ipv4 reset reset.log.
Если такой способ не помог, то попробуйте в командной строке ввести запрос ipconfig /renew. В таком случае будет обновлен IP-адрес компьютера, и, возможно, проблема решится.
Команды DISM для проверки проблем с Windows 10
DISM используется для просмотра, установки, удаления и настройки компонентов в образах Windows формата WIM (Windows IMaging Format). С ее помощью мы можем восстановить образ системы и исправить любую проблему с обновлениями. Чтобы обезопасить себя, предварительно рекомендуется создать точку восстановления системы – для этого перейдите в меню Пуск, введите запрос «Восстановление», затем откройте первый запрос и в отобразившемся окне выберите «Создание диска восстановления».
Команда CheckHealth
CheckHealth позволяет обнаружить потенциальные повреждения. Данная команда используется для поиска повреждений, но не исправляет их. Чтобы ее запустить, открываем командную строку от имени администратора, как мы делали это выше, и вводим команду:
DISM /Online /Cleanup-Image /CheckHealth
Команда ScanHealth
Данная опция позволяет сканировать образ Windows на предмет каких-либо повреждений. В отличие от предыдущей команды, проверка может занимать до 10 минут. Ее запуск выполняется также через командную строку с помощью следующей команды:
DISM /Online /Cleanup-Image /ScanHealth
Команда RestoreHealth
RestoreHealth позволяет автоматически проводить процедуру восстановления поврежденных образов Windows. Она запускается с помощью следующей команды:
DISM /Online /Cleanup-Image /RestoreHealth
Обратите внимание на то, что во время запуска команд /RestoreHealth или /ScanHealth может наблюдаться зависание процесса между 20% и 30% – в этом нет ничего страшного. Просто подождите, дальше все пойдет нормально.
Отключение обновления Windows 10 и драйверов
Если вы окончательно намучились с обновлениями и хотите отключить их загрузку и установку, то сделать это вполне реально. Начиная с Windows 10 1903 в Центре обновления Windows стала доступна функция «Приостановить обновление на 7 дн.», позволяющая откладывать все поступающие обновления. Пользователи Windows 10 Home могут активировать ее 5 раз подряд.
Для этого необходимо перейти в параметры компьютера (комбинация клавиш WIN+I), открыть раздел «Обновление и безопасность» и в подразделе «Центр обновление Windows» воспользоваться функцией «Приостановить обновление на 7 дн.».
В случае с обновлением драйверов все немного иначе – потребуется загрузить специальную утилиту, чтобы отключить их автообновление.
Другие возможные причины ошибок при обновлении и способы их исправления
Если вам до сих пор не удалось исправить ошибки с обновлением Windows 10, то вот еще несколько рекомендаций, которые могут вам помочь:
- Если ранее вы использовали стороннюю программу для отключения обновлений, то попробуйте с ее помощью снова запустить обновления.
- Если вы использовали утилиты для отключения слежки Windows 10, то они могли заблокировать доступ к серверам Майкрософт в файле hosts и брандмауэре. Удалите системные адреса из списка блокировок.
- Попробуйте установить DNS 8.8.8.8 и 8.8.4.4 в параметрах интернет-соединения.
- Возможно, что у вас просто отсутствует свободное место на компьютере, поэтому обновления не устанавливаются. Очистите диск и попробуйте снова.
- Проверьте, запущены ли у вас службы обновления Windows.
- Выполните поиск ошибки в интернете по сообщаемому коду, чтобы узнать о возможных причинах ее появления.
Надеюсь, что вы смогли исправить ошибку обновления Windows 10 без радикальных мер. Спасибо за внимание!
При попытке установить новое обновление системы пользователи могут столкнуться появление разного рода ошибок, которые не дают этого сделать. В этой статье рассмотрим, почему при обновлении Android выдает ошибку и что делать в такой ситуации.
Почему при обновлении Android выдает ошибку
Основные причины, почему при обновлении Android выдает ошибку:
- Недостаточно места на мобильном устройстве;
- «Кривая» прошивка;
- Неполадки в работе операционной системы;
- Неполадки с интернет-соединением;
- Ошибка в самом пакете обновления.
Ошибка при обновлении системы Android: что делать
Базовые рекомендации при возникновении ошибки во время обновления Андроид:
- Выполнить перезагрузку устройства. Как и в случае с ПК, банальная перезагрузка устройства способна устранить большинство проблем;
- Проверить наличие свободного места. Обновления системы иногда могут занимать немало места, а если не смартфоне или планшете его недостаточно, то могут выдаваться ошибки при обновлении Android;
Ручное обновление Android
Если при автоматическом обновлении ПО Android пишет ошибку, то стоит попытаться выполнить его в ручном режиме:
- Следует зайти в настройки;
- Перейти в раздел «О телефоне»;
- Зайти в «Обновление системы»;
- Запустить обновление.
Обновление Android через компьютер
Если при загрузке обновления через телефон выдает ошибку, то стоит попробовать обновиться через компьютер.
Для этого нужно использовать программы от официальных производителей мобильных устройств:
- Samsung
- Sony
- LG
- Huawei
- Xiaomi
Если у вас смартфон или планшет другой фирмы, то ищите программу на официальном сайте производителя.
Сброс до заводских настроек Android
В случае серьезных неисправностей в работе смартфона или планшета, стоит сделать сброс устройства до заводских настроек.
Но нужно знать, что при сбросе до заводских настроек с устройства удаляются все данные, поэтому необходимо заблаговременно сделать резервную копию всей нужной информации, чтобы не потерять ее.
Видео-инструкция по сбросу Android:
Перепрошивка Android
Если даже после восстановления устройства до заводских настроек все равно выдает ошибку при обновлении Android, то скорее всего причина в изначально некорректной прошивке. Чаще такое случается на моделях телефонов малоизвестных производителей. Реже – у известных брендов.
Инструкцию по прошивке Android можно найти в этой статье:
Прошивка телефона Android
Надеюсь, статья «При обновлении Андроид пишет ошибку: почему и что делать» была вам полезна.
Не нашли ответ? Тогда воспользуйтесь формой поиска:
Некоторые пользователи Android сталкиваются с такой проблемой, как ошибка при обновлении андроид. По умолчанию у каждого устройства Андроид будь то планшет или смартфон стоит определенная версия операционной системы. После выпуска новой версии операционной системы она становится доступна всем пользователям Android, но по каким-либо причинам установка новой версии становится невозможна и появляется ошибка при обновлении андроид.
- Часть 1: Причины появления ошибки при обновлении андроид
- Часть 2: Ошибка при обновлении андроид. Что делать?
Часть 1: Причины появления ошибки при обновлении андроид
Наиболее часто встречающиеся причины, по которым происходят ошибки при обновлении системы Android, это:
- Недостаточно памяти на устройстве андроида
- Сбой интернет-соединения
- Проблемы в работе операционной системы
В этой статье мы расскажем о 4 способах устранении проблемы — при обновлении андроид выдает ошибку.
Часть 2: Ошибка при обновлении андроид. Что делать?
- Способ 1. Проверьте состояние интернет
- Способ 2. Проверьте память для загрузки обновления
- Способ 3. Ручное обновление андроид
- Способ 4. Обновите систему андроида через Tenorshare ReiBoot for Android
Способ 1. Проверьте состояние интернет
Зачастую нестабильное интернет — соединение является причиной ошибки при обновлении андроида.
Для того, чтобы проверить состояние Интернета, выполните следующие шаги:
- Зайдите в «Настройки» на вашем андроид устройстве;
- Далее в «Беспроводные сети» или «Подключения»;
-
Затем отключите Wi-Fi и включите мобильный Интернет. Проверьте удалось ли подключиться к мобильному Интернету. Если нет, то выполните шаг 4;
- Снова отключите мобильный Интернет и включите Wi-Fi.
Также рекомендуем выполнить следующие действия, чтобы проверить Wi-Fi соединение.
- Зайдите в «Настройки» на вашем андроид устройстве;
- Далее в «Беспроводные сети» или «Подключения»;
- В верхней части экрана проверьте индикатор подключения к вайфаю;
- Если отсутствуют полоски на индикаторе подключения, значит доступная сеть отсутствует.
После осмотра выясняется, что это не проблема сети, потом попробуйте следующий методом.
Способ 2. Проверьте память для загрузки обновления
Обновления системы иногда могут занимать немало места, а если не смартфоне или планшете его недостаточно, то могут выдаваться ошибки при обновлении Android.
- Зайдите в «Настройки»;
- Далее перейдите в Хранилище и USB-накопители;
-
Нажмите на «Внутренний накопитель»;
- Далее вы увидите объем свободной памяти на вашем устройстве.
Если не хватает необходимого объема памяти, то удалите ненужные файлы или приложения.
Способ 3. Ручное обновление андроид
Если при автоматическом обновлении ПО Android появляется ошибку, то можно попытаться выполнить его в ручном режиме:
- Шаг 1. Зайдите в «Настройки»;
-
Шаг 2. Далее зайдите в раздел «О телефоне»;
-
Шаг 3. Затем зайдите в «Обновление системы»;
- Шаг 4. Запустите процесс обновления системы. После этого ваше устройство будет обновлено.
Способ 4. Обновите систему андроида через Tenorshare ReiBoot for Android
Tenorshare ReiBoot for Android– это программа, которая справляется со многими проблемами системы Android.
- Простое исправление сбоев системы Android.
- Полностью бесплатно ввести и выйти из режима Android Fastboot одним щелчком мыши.
- Вход & Выход из режима восстановления на Android
- Бесплатно ввести и выйти из режима скачивания Android (odin).
- Устранение 50+ проблем системы Android, таких как зависание логотипа Samsung, сбой приложения, черный экран и т. д.
- 1-клик, чтобы очистить системный кэш Android, чтобы ваш телефон оптимизирован.
С помощью этой программы вам можно исправить систему Android:
- Скачайте и установите Tenorshare ReiBoot for Android на свой ПК;
- Подключите ваше устройство к ПК с помощью USB-кабеля;
-
Запустите программу ReiBoot вашем ПК и нажмите «Исправление системы Android»;
-
Потом нажмите “Исправить сейчас”;
-
После этого появляются некоторые информации, которые вам надо выполнить.Потом нажмите “Далее”;
-
Далее загрузите пакет прошивки;
-
После выполнения загрузки вам надо выбрать опцию “Исправить сейчас”.


Потом через несколько минут успешно выполнить исправление, и в процессе исправления ваш андроид телефон тоже будет обновлен до последней версии.
Заключение
Мы описали некоторые способы, которые помогут вам если не обновляется андроид выдает ошибку. Рекомендуем воспользоваться программой Tenorshare ReiBoot for Android.
Tenorshare ReiBoot for Android – это самый простой и безопасный способ входа / выхода из режима восстановления Android. Таким образом, вы можете легко исправить различные системные проблемы (такие как постоянно перезагружается, не включается, зависание, черный экран и т. д.) на вашем устройстве Android.Tenorshare ReiBoot for Android поможет вам быстро и легко исправить ошибку при обновлении iphone.


На Android не обновляется прошивка — причины и что делать
Рассмотрим, почему не обновляется прошивка на Android телефонах/планшетах и что делать в данной ситуации. Обращайтесь за профессиональной помощью в сервисный центр.
Диагностика БЕСПЛАТНО.
+7 (812) 953-94-11, +7 (921) 984-75-12 (Каменноостровский пр-т, 42, м. Петроградская)
Основные причины почему не обновляется прошивка
Далее мы будем рассказывать о некоторых манипуляциях, которые проводятся в случае невозможности обновления прошивки. Но мы не несем ответственности за ваши действия. Настоятельно рекомендуем обращаться за профессиональной помощью в специализированные мастерские.
Популярная причина отказа в автоматическом обновлении Андроида является отсутствие приложений, которые отвечают за своевременное обновление, так же влиять на возникновение неполадки могут права «рут» и кастомное рекавери. В данном случае телефон часто входит в режим «кирпича» и перестает функционировать. Способом решения вопроса является обращение в сервисный центр.
Если же телефон все-таки включается, то необходимо удалить рут права. Сделать это можно следующим образом: заходим в приложение SuperSu, выбираем раздел настроек, в конце списка будет предложена функция «полное удаление прав», выбираем ее, далее перезапускаем гаджет и пробуем установить обновления. Все должно работать исправно.
Во втором случае (кастомное рекавери), пользователю необходимо найти подходящее обновление, которое будет удовлетворять запросам системы. Сделать это можно на сайте 4pda. Выбрав подходящую прошивку необходимо следовать детальной инструкции, прошив систему для Вашего гаджета. Альтернативой является использование стокового рекавери, после чего телефон необходимо обновить вручную.
Еще одной причиной проблемы является отсутствие или отключение приложений фирмы производителя. Пользователи по неопытности могут случайно удалить важные данные, без которых процесс обновления является невозможным. Если Вы их отключили, то необходимо снова их активировать:
- открываем диспетчер приложений на Android;
- находим раздел меню «Неактивные приложения»;
- нажимаем соответствующую кнопку активации и перезагружаем устройство.
Варианты решения проблемы
Наиболее простым и традиционным способом является ручное обновление. Для этого пользователю необходимо зайти в раздел настройки и выбрать графу «Об устройстве». Далее заходим в подпункт «Обновление системы», и проверяем гаджет на наличие обновлений. В случае положительного ответа выбираем скачивание и установку обновления. После завершения процесса установки нажимаем «перезапустить и установить».
Если первый способ не сработал, то можно принудительно заставить систему обновиться. Для этого в разделе приложения необходимо найти Google Services Framework. Заходим в меню и стираем все данные. После чего смартфон необходимо перезагрузить. В течение нескольких минут должны прийти обновления. Обратите внимание, что после данных манипуляций система Google Play может потребовать повторную авторизацию. Поэтому если Вы не помните необходимые данные, то не стоит использовать данный метод.
Наиболее надежным и безопасным способом решения вопроса является использование программы Odin. Но нужно быть аккуратным, т.к. неправильные действия превратят ваш смартфон в «кирпич». Поэтому обращайтесь за помощью к профи.
- сначала необходимо скачать программу;
- находим необходимую нам версию прошивки, скачиваем архив, извлекаем содержимое, после завершения процесса перед Вами должно оказаться 3 файла;
- далее необходимо подключить Андроид к ПК;
- открываем программу Odin;
- далее одновременно жмем на телефоне клавишу питания, домой и повышения уровня звука;
- подтверждаем выбор Download Mode;
- нажимаем на кнопку «старт» внутри программы Odin и ждем, пока система не обновит все файлы. После окончания процедуры внизу должна всплыть надпись PASS.
Источник
Если на Android не обновляется прошивка
На только приобретенном смартфоне/планшете обычно по умолчанию установлена базовая версия ОС. Через какое-то время для Android выходит новое обновление, и после ее проверки на стабильность работы она становится доступна пользователям. В результате телефон приобретает обновленный интерфейс, дополнительные настройки и другие «фишки». Но не всегда гаджет обновляется автоматически. В этой статье рассмотрим возможны причины неполадок и способы их устранения.
Важно! Так как обновление ОС занимает некоторое время, уровень заряда девайса при установке должен быть не менее 50%.
Мы не несем ответственности за ваши действия. Статья информационная и описывает общие действия в подобной ситуации. Лучше обратитесь за профессиональной помощью в сервисный центр.
Простой способ обновления ОС
Заходим в общие настройки и внизу списка выбираем раздел «О смартфоне». Вверху экрана будет «Обновить» (или «обновление системы» и прочее), выбираем данный пункт. В настройках гаджета должно быть разрешено обновление только по Wi-Fi, во избежание перерасхода трафика через мобильные сети. Когда новая версия ПО будет скачана, кликаем на кнопку «Установить» и дожидаемся перезагрузки смартфона.
Как ускорить процесс?
Если вы знаете, что обновление уже вышло, но ваш гаджет пишет, что на устройстве установлена последняя версия, процесс получения обновления можно ускорить.
- В разделе настроек заходим в категорию «Приложения».
- В списке всех программ находим «Google Services Framework».
- В открывшемся окне кликаем на кнопку «Очистить данные».
- После этого проверяем обновления в разделе «О смартфоне».
Обновление Андроид вручную
К сожалению, вышеописанным методом прошивка обновляется не всегда. И естественно в этом случае возникает вопрос: что делать? Установить новую версию ОС можно вручную. Для этого существует несколько способов.
Свежую версию прошивки можно скачать с официального сайта производителя гаджета. Для этого необходимо войти на сайт, найти версию ОС для своей модели смартфона/планшета и скачать ее на устройство.
При загрузке удостоверьтесь, что вы выбрали версию, соответствующую операционной системе. В общих настройках, в разделе «О смартфоне» выберете пункт «Сведения об устройстве». В строке «Номер сборки» указывается модель телефона и регион установленной версии ПО (перед знаком «_»). Скачиваемый софт должен соответствовать данным параметра. Также вы не сможете установить обновления низшей версии.
- Выключите девайс
- Осуществите вход в Recovery Menu
Для каждого устройства существует определенное сочетание кнопок, которое лучше заранее поискать в интернете. Самыми распространенными являются:
кнопка «Питание» + увеличение/уменьшение громкости + кнопка «Домой»,
кнопка «Питание» + увеличение громкости + понижение громкости,
кнопка «Питание» + увеличение/уменьшение громкости.
Перемещение по данному меню осуществляется посредством кнопок регулировки громкости и «Питание». - В открывшемся меню выберете пункт «Применить обновления»
- В зависимости от места сохранения архива, укажите откуда требуется установка: с карты или из внутреннего хранилища.
- Войдите в папку, в которой были сохранены обновления. Установка новой версии начнется автоматически.
- После завершения процесса вернитесь в главное меню.
- Перезагрузите гаджет.
Odin пользуется большой популярностью среди специалистов благодаря своей универсальности. Данная программа является простым и надежными способом обновления прошивки. Но все равно следует быть внимательным, так как неверные действия могут превратить ваш гаджет в «кирпич».
Этапы обновления ПО
- Скачиваем и устанавливаем программу Odin на ПК или лэптоп.
- Если на смартфоне/планшете нет архиватора, его тоже нужно загрузить.
- Находим необходимую версию прошивки и сохраняем ее в памяти девайса.
- Извлекаем содержимое директории с прошивкой.
- У вас должно быть три файла: CSC, PIT и PDA.
- Подключаем гаджет к лэптопу или компьютеру.
- Важно, чтобы операционная система ПК корректно определила смартфон/планшет.
- Запускаем установленную утилиту. При успешном подключение, порт через который соединён аппарат с ПК будет подсвечен желтым цветом.
- Выключите мобильное устройство.
- Запустите его в режиме Download Mode, вход в который осуществляется одновременным нажатие кнопки «Питания», уменьшения звука и кнопки «Домой».
- Для подтверждения активации режима зажмите кнопку увеличения звука.
- В окне утилиты выбираем ранее скачанные на смартфон/планшет файлы в пунктах CSC, PIT и PDA, чтобы они соответствовали хранящимся на устройстве.
- Выбираем клавишу Старта и ждем окончания установки обновлений.
- При успешном обновлении в левом верхнем углу программы загорится кнопка PASS! подсвеченная зеленым цветом.
Помимо этого, для обновления прошивки можно воспользоваться специальными программками от производителей смартфонов/планшетов к примеру, для девайса от LG это будет утилита PC Suite, для устройства компании Samsung –Kies и т.д.). Вам необходимо подключить устройство к компьютеру, в окне программы выбрать раздел «Средства» (или что-то подобное) и найти пункт «Обновление прошивки/системы». Далее, следуя инструкциям на мониторе, установить новую версию ОС.
Прошивка не обновляется: возможные причины и способы их устранения
На устройстве установлен Root-доступ
Проблема решается удалением Root прав. Для этого заходим в приложение SuperSu, выбираем вкладку «Настройки», в представленном списке находим строку «Полное удаление Рут» и кликаем на нее. Затем перезагружаем гаджет. После этого одним из вышеописанных способов пытаемся установить обновления.
На устройстве Кастомное Рекавери
Вам потребуется обновление, соответствующее требованиям системы. Необходимо найти подходящую прошивку и, следуя инструкции, установить обновление. Еще одно решение – это установка стоковой среды восстановления, после чего вручную обновить гаджет.
Установлена Кастомная Прошивка
Можно поискать в сети обновления для нее, но вряд ли вы их найдете. Решить проблему поможет установка стоковой Прошивки, соответствующий вашему планшету/смартфону.
Отключение или отсутствие приложений
По неопытности пользователи иногда «вырубают» или полностью стирают программы, предусмотренных компанией производителем. Для их восстановления их предстоит заново скачать и установить. Если же они просто выключены, то в разделе «Приложения» откройте вкладку «Неактивные», и, нажав соответствующую кнопку, заново их запустите. Если такой вкладке нет, то откройте «Все», и в самом низу будет раздел «Отключенные приложения».
Также, для решения данной проблемы помогает сброс до заводских настроек. В общих настройках найдите раздел «Восстановление и Сброс». Обычно нижней строкой идет «Сброс настроек». После активации данной функции гаджет вернется в то состояние, в котором был изначально.
Источник
Не удалось установить обновление ошибка подтверждения андроид
Обсуждение Nokia 1.4

Обсуждение » | Клуб любителей » |
Оперативная память :2 GB / 3 GB
ПЗУ:32 GB / 64 GB
Поддержка карт MicroSD емкостью до:128 GB
В теме нет куратора. По вопросам наполнения шапки обращайтесь к модераторам раздела через кнопку 
Сообщение отредактировал evg_rod — 19.09.21, 16:50

Сообщение отредактировал evg_rod — 19.09.21, 14:31
Купил сеня, вобщем экран не плохой, телефон тонкий, ничего не скрипит. Звук хороший. Софт сырой, всевремя пытается обновиться на 11 андройд, скачивает начинает ставить потом появляется андройд на боку, ошибка, рестарт и все по новой, думаю допилят. Огорчила зарядка мини усб, а не тип ц. Греется сильно, после топа от ксаоми кажется оч тормозным, но как запасной и за такие деньги себя оправдывает. Понравилось, что 2 симки + слот для карты памяти, а не в замен симки.
Сообщение отредактировал INETMAN — 23.09.21, 22:12
Ого, да. Пришло сегодня обновление — 11 андроид. Встал с первого раза, все стабильно. Первое, что заметил — окна, в режиме выбора свернутых окон, показывает по «взрослому». На 10 go были в виде пиктограмм
Источник
Ошибка при обновлении андроид. Что делать?
Некоторые пользователи Android сталкиваются с такой проблемой, как ошибка при обновлении андроид. По умолчанию у каждого устройства Андроид будь то планшет или смартфон стоит определенная версия операционной системы. После выпуска новой версии операционной системы она становится доступна всем пользователям Android, но по каким-либо причинам установка новой версии становится невозможна и появляется ошибка при обновлении андроид.
Часть 1: Причины появления ошибки при обновлении андроид
Наиболее часто встречающиеся причины, по которым происходят ошибки при обновлении системы Android, это:
- Недостаточно памяти на устройстве андроида
- Сбой интернет-соединения
- Проблемы в работе операционной системы
В этой статье мы расскажем о 4 способах устранении проблемы — при обновлении андроид выдает ошибку.
Часть 2: Ошибка при обновлении андроид. Что делать?
Способ 1. Проверьте состояние интернет
Зачастую нестабильное интернет — соединение является причиной ошибки при обновлении андроида.
Для того, чтобы проверить состояние Интернета, выполните следующие шаги:
- Зайдите в «Настройки» на вашем андроид устройстве;
- Далее в «Беспроводные сети» или «Подключения»;
Затем отключите Wi-Fi и включите мобильный Интернет. Проверьте удалось ли подключиться к мобильному Интернету. Если нет, то выполните шаг 4;
Также рекомендуем выполнить следующие действия, чтобы проверить Wi-Fi соединение.
- Зайдите в «Настройки» на вашем андроид устройстве;
- Далее в «Беспроводные сети» или «Подключения»;
- В верхней части экрана проверьте индикатор подключения к вайфаю;
- Если отсутствуют полоски на индикаторе подключения, значит доступная сеть отсутствует.
После осмотра выясняется, что это не проблема сети, потом попробуйте следующий методом.
Способ 2. Проверьте память для загрузки обновления
Обновления системы иногда могут занимать немало места, а если не смартфоне или планшете его недостаточно, то могут выдаваться ошибки при обновлении Android.
- Зайдите в «Настройки»;
- Далее перейдите в Хранилище и USB-накопители;
Нажмите на «Внутренний накопитель»;
Если не хватает необходимого объема памяти, то удалите ненужные файлы или приложения.
Способ 3. Ручное обновление андроид
Если при автоматическом обновлении ПО Android появляется ошибку, то можно попытаться выполнить его в ручном режиме:
- Шаг 1. Зайдите в «Настройки»;
Шаг 2. Далее зайдите в раздел «О телефоне»;
Шаг 3. Затем зайдите в «Обновление системы»;
Способ 4. Обновите систему андроида через Tenorshare ReiBoot for Android
Tenorshare ReiBoot for Android– это программа, которая справляется со многими проблемами системы Android.
- Простое исправление сбоев системы Android.
- Полностью бесплатно ввести и выйти из режима Android Fastboot одним щелчком мыши.
- Вход & Выход из режима восстановления на Android
- Бесплатно ввести и выйти из режима скачивания Android (odin).
- Устранение 50+ проблем системы Android, таких как зависание логотипа Samsung, сбой приложения, черный экран и т. д.
- 1-клик, чтобы очистить системный кэш Android, чтобы ваш телефон оптимизирован.
С помощью этой программы вам можно исправить систему Android:
- Скачайте и установите Tenorshare ReiBoot for Android на свой ПК;
Запустите программу ReiBoot вашем ПК и нажмите «Исправление системы Android»;
Потом нажмите “Исправить сейчас”;
После этого появляются некоторые информации, которые вам надо выполнить.Потом нажмите “Далее”;
Далее загрузите пакет прошивки;
После выполнения загрузки вам надо выбрать опцию “Исправить сейчас”.
Потом через несколько минут успешно выполнить исправление, и в процессе исправления ваш андроид телефон тоже будет обновлен до последней версии.
Заключение
Мы описали некоторые способы, которые помогут вам если не обновляется андроид выдает ошибку. Рекомендуем воспользоваться программой Tenorshare ReiBoot for Android. Tenorshare ReiBoot for Android – это самый простой и безопасный способ входа / выхода из режима восстановления Android. Таким образом, вы можете легко исправить различные системные проблемы (такие как постоянно перезагружается, не включается, зависание, черный экран и т. д.) на вашем устройстве Android.Tenorshare ReiBoot for Android поможет вам быстро и легко исправить ошибку при обновлении iphone.
Обновление 2021-10-13 / Обновление для Android Проблемы и Решения
Источник
Мы всегда советуем читателям регулярно обновлять Android. Все, что для этого нужно — открыть настройки смартфона, перейти в раздел «Обновление ПО» и нажать кнопку загрузки апдейта. Казалось бы, ничего сложного, и справиться с поставленной задачей должен даже человек, впервые взявший в руки гаджет с сенсорным экраном. Но порой у людей по целому ряду причин не обновляется Андроид. Кто-то месяцами ждет и не дожидается апдейта, а у кого-то постоянно прерывается загрузка обновления. Предлагаю разобраться, почему так происходит, и что нужно сделать для получения свежей ОС.
Иногда смартфоны долго не получают обновление или зависают в процессе установки апдейта
Содержание
- 1 Почему не обновляется Андроид
- 2 Что делать, если телефон не обновляется
- 2.1 Как получить обновления Андроид
- 2.2 Как обновить Андроид вручную
- 3 Не скачиваются обновления Андроид
Почему не обновляется Андроид
Прежде всего рекомендую вам ознакомиться с текстом, как обновить телефон. Возможно, после его прочтения вы найдете ответы на многие вопросы. Во-вторых, вынесем за скобки сценарий, при котором смартфон находит апдейт, но в процессе установки зависает обновление Андроид (об этом мы поговорим в конце), и сосредоточимся на ситуации, когда уже несколько месяцев производитель не присылает вам свежую прошивку.
⚡ Подпишись на Androidinsider в Дзене, где мы публикуем эксклюзивные материалы
Основная причина, почему не обновляется Андроид, — прекращение поддержки устройства. У каждого смартфона свой жизненный цикл, в течение которого он получает апдейты оболочки и операционной системы. На одни модели свежее ПО регулярно прилетает на протяжении 3-4 лет с момента выпуска, а на других поддержка прекращается сразу после того, как телефон сходит с конвейера. Все зависит от производителя, и об этом я уже говорил в материале, какая прошивка лучше.
Производители намного охотнее обновляют свежие флагманы
Дольше всего обновляются устройства Google Pixel и Samsung (4 года), а флагманы Xiaomi получают апдейты на протяжении 3-х лет. Чуть хуже обстоят дела у других брендов, но и они гарантируют 2-3 года распространения свежих прошивок, и только новые и малоизвестные компании, которые только-только выходят на рынок, практически сразу прекращают рассылать свежие прошивки из-за скромного штата разработчиков.
С этим разобрались. Но есть и другие причины. У некоторых людей смартфон продолжает оставаться в списке поддержки, а обновление Андроид не приходит. В подобной ситуации важно сказать, что производители охотнее всего рассылают апдейты на новые и флагманские модели. Чем старее и дешевле телефон, тем больше задержка между презентацией свежей прошивки и ее релизом. Может, вам просто стоит еще чуть-чуть подождать?
Чаще всего обновления прилетают по воздуху, но их можно установить вручную
Также бывает, что большинство уже получило апдейт, а малая часть владельцев продолжает сидеть на старой прошивке. В этой ситуации всем нетерпеливым людям помогает ручное обновление Андроид, о котором мы поговорим далее.
Что делать, если телефон не обновляется
Увы, ничего нельзя сделать, если смартфон исключен из списка поддерживаемых устройств. Но, когда ваша модель продолжает обслуживаться производителем, есть ровно два способа, как принудительно обновить Андроид.
❗ Поделись своим мнением или задай вопрос в нашем телеграм-чате
Как получить обновления Андроид
На некоторых смартфонах (в частности, на Xiaomi) есть функция ранних обновлений. Она позволяет получать апдейты в числе первых, сокращая тем самым задержку между презентацией и релизом прошивки. Чтобы включить ранние обновления, необходимо:
- Открыть настройки устройства.
- Перейти в раздел «О телефоне», а затем — «Обновление ПО» (вместо него может быть значок с версией прошивки).
- Открыть настройки апдейтов через «Три точки».
- Активировать опцию «Ранние обновления».
Иногда функция ранних обновлений помогает получить недостающий апдейт
Дальнейший план действий — ожидание в надежде на то, что производитель сдержит обещание и как можно скорее пришлет обновление прошивки. Если вы не готовы ждать, ознакомьтесь с еще одним способом.
🔥 Загляни в телеграм-канал Сундук Али-Бабы, где мы собрали лучшие товары с АлиЭкспресс
Как обновить Андроид вручную
Отдельные производители дают пользователям возможность вручную обновить Андроид. Для этого предварительно нужно скачать на смартфон файл прошивки с официального сайта компании, выпускающей ваше устройство. Далее остается сделать несколько шагов:
- Открыть раздел обновлений через настройки телефона.
- Нажать на «Три точки», после чего — «Выбрать файл прошивки».
- Отметить нужный файл и подтвердить установку обновления.
Если на сайте производителя размещен файл прошивки, то обновление можно установить вручную
Если производитель распространяет свежую версию прошивки через свой сайт, но в настройках не отображается пункт «Выбрать файл», можно выполнить установку через Recovery Mode. О том, что такое рекавери, вы узнаете в другом познавательном материале. Я лишь расскажу об основном способе его запуска: выключаем смартфон, удерживаем клавиши понижения громкости и питания до появления на экране значка Android. Затем остается:
- Перейти в раздел «Install ZIP from Sdcard» или «apply update from external SD card», предварительно скинув прошивку на карту памяти.
- Выбрать нужный файл и подтвердить его распаковку.
- Выполнить действие «reboot system now», доступное в основном меню Recovery Mode.
Используйте качельку регулировки для перемещения между пунктами Recovery, а кнопку питания — для подтверждения действия
Аналогичным образом вы можете установить кастомную прошивку. Но в таком случае велик риск вывести смартфон из строя или потерять все данные, которые хранятся в его памяти.
⚡ Подпишись на Androidinsider в Пульс Mail.ru, чтобы получать новости из мира Андроид первым
Не скачиваются обновления Андроид
А теперь о том, почему у вас могло зависнуть обновление Андроид. Если вы скачиваете апдейт, но на экране высвечивается сначала 50%, а потом 5%, или загрузка постоянно прерывается, в первую очередь нужно проверить наличие свободного места на внутреннем накопителе:
- Откройте настройки смартфона.
- Перейдите в раздел «О телефоне», после чего — «Хранилище».
- Если места мало, воспользуйтесь приложениями для очистки смартфона.
Корректная установка обновлений возможна только в том случае, когда на смартфоне есть достаточное количество памяти
В идеале у вас должно быть 10-15 ГБ памяти. Это рекомендованный минимум вне зависимости от объема накопителя. Также удостоверьтесь, что количество свободного места превышает размер обновления в 3-4 раза.
Помимо памяти важно обратить внимание на стабильность подключения к сети и при необходимости устранить неполадки после прочтения нашего текста о том, что делать, если плохо работает интернет. Проблема возникает в процессе ручного обновления Андроид? Тогда убедитесь в целостности файла прошивки и попробуйте скачать его заново.
Перейти к содержанию
Ошибка при обновлении конфигурации на Андроид: что это, как исправить?
На чтение 2 мин Просмотров 1к. Опубликовано 27.12.2021
С обновлениями системы Android очень часто возникают какие-нибудь трудности. Причин может быть великое множество, хотя результат все равно один. Материал данной статьи предназначен специально, чтобы предоставить ответы на популярные вопросы об ошибках конфигурации системы Android.
Почему выскакивают ошибки обновлений
Основные причины:
- Мало свободного места памяти телефона – когда флеш-карта или внутренний накопитель забиты ненужными файлами, приложениями, это может мешать установке нового пакета конфигурации;
- Внутренние проблемы операционной системы – могут быть связаны с вирусами;
- Плохое интернет-соединение – влечет за собой невозможность установки, так как для обновлений нужно стабильная работа wi-fi;
- Ошибка пакета обновления – характеризуется появлением сбоев при внутренней передаче конфигурации.
Как убрать ошибку
Если ошибка при обновлении смартфона выскочила, то рекомендуется сделать следующее:
- Перезагрузить устройство – как и в ситуациях с ПК, может помочь перезагрузка гаджета;
- Освободить память от ненужных файлов – если в галерее скопились старые фотографии, к примеру, то лучше от них избавиться.
Если при автоматическом обновлении ПО Android пишет ошибку, то стоит попытаться выполнить его в ручном режиме:
- Следует зайти в настройки;
- Найти раздел «О телефоне»;
- Зайти в «Обновление системы»;
- Запустить.
Если и при ручном запуске смартфон продолжает выдавать ошибку, то стоит попробовать установить их с помощью компьютера. Для этого следует использовать специальные программы от производителя гаджета.
Если ситуация более серьезная и проблему устранить все равно не удалось, лучше произвести полный сброс устройства до заводских настроек.
Однако, следует помнить, что при сбросе удаляется вся информация с телефона. Если пользователь не хочет безвозмездно потерять все файлы со смартфона, то ему нужно заранее сделать резервную копию изображений, музыки, приложений и т.д.
Для того чтобы сбросить телефон до заводских настроек необходимо:
- Выбрать в меню настроек опцию «Восстановление и сброс»;
- В самом низу списка выбрать пункт «Сброс настроек»;
- Подтвердить действие.
Это были все самые актуальные способы предотвращения ошибок конфигурации. Если самостоятельно справиться с проблемой не удалось, следуя советам, то рекомендуется обратиться в сервисный центр.
В этом руководстве мы покажем вам различные способы исправления ошибки проверки при установке обновления на устройстве OnePlus. Существует довольно много способов, с помощью которых вы можете получить пакет обновлений для обновлений OnePlus. Однако, хотя OEM-производители выпускают эти обновления через OTA, обычно это занимает время. Таким образом, пользователи обычно получают файл обновления из других источников, причем приложение Oxygen Updater является наиболее популярным.
После того, как вы загрузили обновление, вы можете установить его несколькими способами. Среди них именно подход Local Upgrade, к которому склоняются многие пользователи. Однако некоторые пользователи OnePlus как сообщается получение ошибки проверки при установке обновления через Local Upgrade. Если вы также находитесь в одной лодке, то это руководство расскажет вам о возможных исправлениях для устранения этой проблемы.
Вы получите это сообщение об ошибке, когда прошиваете прошивку другого региона на своем устройстве с помощью локального обновления. [sich as installing EU firmware on Indian build]. Более того, вы также можете получить эту ошибку, если вы прошиваете более старую версию прошивки или, другими словами, выполняете даунгрейд. Поскольку локальное обновление является официальным методом установки обновлений, OnePlus не позволит вам перепрошить прошивку или даже выполнить понижение версии с помощью этого метода. Так что еще можно сделать?
Что ж, вы можете выбрать два дополнительных метода: прошивку прошивки с помощью Fastboot Enhance Tool или прошивку вручную с помощью команд Fastboot, если загрузчик вашего устройства разблокирован. Или вы можете использовать MSM Download Tool в случае заблокированного загрузчика. Что касается приложения Oxygen Updater, то оно позволяет загружать только прошивку любого региона, прошивка через него невозможна.
Короче говоря, чтобы исправить ошибку с ошибкой проверки при установке обновления на устройстве OnePlus, вы должны устанавливать обновление / понижение версии прошивки только с помощью стороннего инструмента или команд быстрой загрузки и любой ценой избегать локального обновления. С другой стороны, чтобы избежать этой ошибки, убедитесь, что установлена только последняя версия прошивки, соответствующая вашему региону. [for which you could use the Local Upgrade method].
Исправить ошибку проверки OnePlus без приложения Oxygen Updater
Так что некоторые пользователи сообщил что они не взаимодействовали ни с какими сторонними приложениями [such as the Oxygen Updater App] они также не пытаются выполнить понижение версии, но все еще получают ошибки из-за этой проблемы. Они просто загрузили обновление непосредственно с веб-сайта OnePlus и устанавливают его с помощью метода локального обновления, но постоянно получают ошибку «Ошибка проверки». Так что может быть причиной того же?
Что ж, начиная с Android 12, вам нужно будет дополнительно загрузить и установить APK-файл OPLocalUpdate на свое устройство OnePlus, прежде чем вы сможете продолжить установку обновления через Local Upgrade. Если вы не установите этот APK и сразу же перейдете к процессу обновления, вы, скорее всего, получите это сообщение об ошибке. Поэтому загрузите этот APK-файл с веб-сайта OnePlus, соответствующий странице развертывания обновлений вашего устройства.
Обычно этот файл загружается в виде ZIP-файла, поэтому обязательно переименуйте его и удалите .ZIP в конце, чтобы он стал файлом .APK. Как только это будет сделано, вы можете установить приложение, как и любое другое приложение. После этого установите файл обновления через Local Upgrade на свое устройство OnePlus, и вы больше не будете получать ошибку с ошибкой проверки. И это все из этого руководства. Если у вас есть какие-либо вопросы, оставьте их в разделе комментариев ниже.
Мы подобрали основные ошибки, с которыми сталкиваются владельцы Xiaomi при установке MIUI 12 и привели возможные варианты их решения.
В настоящее время компания Xiaomi постепенно выпускает новейшую версию фирменной оболочки MIUI 12, но довольно много пользователей жалуется на различные ошибки проверки прошивок, которые возникают при попытке установить MIUI 12.
Мы разобрали причины ошибок, с которыми сталкиваются владельцы устройств Xiaomi, Redmi и Poco при установке MIUI 12 / 11. В этом руководстве хотим объяснить, что они означают и как их решить.
Содержание
- ROM is in beta testing …
- Looks like current ROM’s network carrier type …
- It’s not allowed to upgrade to unofficial ROM …
- Couldn’t verify the source of this update …
- Not enough space in cache partition …
- You don’t have permissions to access …
- Sorry, flash to this stable version is not allowed …
- Can’t download. Something went wrong …
ROM is in beta testing …
Как и все предыдущие выпуски оболочки, MIUI 12 также проходит через этап бета-тестирования, который предшествует релизу стабильных версий.
При попытке установить бета-версию вы можете получить следующую ошибку:
Can’t verify update. ROM is in beta testing, make sure you have signed in with a beta authorized xiaomi account.
Перевод: Не могу проверить обновление. Версия находится в стадии бета-тестирования, убедитесь, что вы вошли в систему с авторизованной учётной записью бета-тестера Xiaomi.
На экране смартфона ошибка выглядит так:
Данная версия прошивки предназначена только для участников команды тестировщиков по программе Mi Pilot и предназначена для оценки производительности обновления и выявления возможных ошибок.
Необходимо подождать, когда для вашего устройства выйдет стабильная прошивка MIUI 12. Либо станьте бета-тестером.
Looks like current ROM’s network carrier type …
После завершения фазы бета-тестирования MIUI 12 выпускается в разных версиях: Китай, Глобальная, Европа, Индия, Россия, Индонезия, Турция и Латинская Америка. При попытке установить прошивку из региона, отличного от региона смартфона, возникает следующая ошибка:
Can’t verify update. Couldn’t verify. Looks like current ROM’s network carrier type is different from that in the Recovery package. Please download the correct ROM from MIUI forum.
Перевод: Не могу проверить обновление. Данная прошивка не проходит проверку и версия отличается от той, которая установлена на смартфоне. Пожалуйста, скачайте правильную версию.
На телефоне Xiaomi сообщение отображается так:
Необходимо установить прошивку, соответствующую установленной в смартфоне. Иными словами, невозможно установить прошивку одного региона на другой — на глобальную ставится глобальная, на RU только RU и т. д.
Проблему также можно решить сменой установленной прошивки на прошивку необходимого региона (через разблокировку загрузчика с последующей перепрошивкой аппарата). Но это на любителя.
It’s not allowed to upgrade to unofficial ROM …
Может случиться так, что вы столкнётесь с поддельной прошивкой MIUI 12. При попытке установить её, отображается следующая ошибка:
Can’t verify update. It’s not allowed to upgrade to unofficial ROM package.
Перевод: Не могу проверить обновление. Не допускается обновление до неофициальной прошивки.
Вы пытаетесь установить неофициальное обновление, о чём сообщает устройство:
Помимо официальных прошивок для смартфонов Xiaomi выпускаются и неофициальные, которые изменены сторонними разработчиками, неподконтрольными XIaomi, что не гарантирует ни стабильности, ни безопасности.
Скачайте стоковую версию с официального сайта Сяоми. Для удобства, мы собрали официальные ссылки на Recovery Rom, Fastboot и OTA для MIUI 12: Россия, Европа, Глобальные. Либо смотрите прошивки для конкретной модели Xiaomi.
Couldn’t verify the source of this update …
При загрузке обновления на устройство соединение может быть нестабильным. В этом случае файлы прошивки могут быть повреждены, а на экране появляется соответствующая ошибка:
Can’t verify update. Couldn’t verify the source of this update. Try downloading it again.
Перевод: Не могу проверить обновление. Не удалось проверить источник этого обновления. Попробуйте скачать его ещё раз.
Эта довольно частая ошибка возникает при отсутствии стабильной мобильной связи или неустойчивом интернет-соединении. Для повторной попытки обновления необходимо подключиться к стабильному интернет-каналу.
Здесь нужно отметить, что при обновлении через мобильную сеть прервать установку может даже входящий звонок.
Not enough space in cache partition …
Может случиться так, что при попытке установить обновление MIUI 12 вы получите следующую ошибку кэша, когда в нём недостаточно свободного места для обновления:
Not enough space in cache partition. There isn’t enough free space for an update in the cache partition of your device’s storage. Tap “Reboot” to clear the cache partition and reboot your device. Your data won’t be affected by this action.
Перевод: В разделе кэша недостаточно свободного места для обновления. Нажмите «Перезагрузить», чтобы очистить кэш устройства. Это действие не повлияет на ваши данные.
Необходимо очистить кеш устройства, для чего следует произвести следующие действия:
- Выключите устройство;
- Одновременно нажмите и удерживайте кнопку питания и увеличения громкости пока аппарат не войдёт в режим восстановления (Recovery);
- С помощью кнопок громкости перейдите к пункту Wipe Data, затем нажмите кнопку питания для подтверждения;
- После очистки перейдите в раздел Перезагрузка и перезагрузите смартфон;
- Приступайте к обновлению системы.
Перед очисткой кэша обязательно делайте резервную копию всех данных!
You don’t have permissions to access …
You don’t have permissions to access the update log. Make sure the account you signed in with has the required permissions.
Перевод: У вас нет разрешения на доступ к журналу обновлений. Убедитесь, что учётная запись, с которой вы вошли, имеет необходимые разрешения.
При этом на экране появляется сообщение об ошибке доступа:
Данная ошибка может возникать в трёх случаях:
- Обновление было отозвано производителем из-за выявленных ошибок и необходимо подождать перевыпуска прошивки.
- Временная проблема с доступностью серверов Xiaomi.
- У вас уже установлена тестовая версия обновления.
Первый вариант наиболее распространён — вы пытаетесь вручную установить прошивку MIUI 12, которая была отозвана из-за ошибок. Эта же проблема встречается в ином виде — сначала пользователь видит доступное обновление в настройках смартфона, а позже оно неожиданно пропадает.
Если вы скачали последнюю версию MIUI 12, то при попытке установки можете получать следующее сообщение об ошибке:
Can’t verify update. Sorry, flash to this stable version is not allowed.
Перевод: Не могу проверить обновление. Извините, прошивка до этой стабильной версии не разрешена.
В этом случае от отображается сообщение:
Обычно это происходит когда вы устанавливаете обновление на неподдерживаемую версию прошивки. Скачайте нужную версию и установите её. Потом появится возможность обновления до самой последней MIUI для вашего смартфона.
Can’t download. Something went wrong …
Can’t download. Something went wrong. Wait a minute or two and try again.
Перевод: Невозможно скачать. Что-то пошло не так. Подождите минуту или две и попробуйте ещё раз.
В этом случае вы видите на экране сообщение:
Причин возникновения ошибки загрузки обновления может быть несколько:
- Вы пытаетесь установить бета-версию MIUI 12, изначально предназначенную для определённого круга пользователей, которая была удалена.
- Загруженный пакет обновления был модифицирован.
- Сервера Xiaomi сильно перегружены.
В первых двух случаях рекомендуется сбросить аппарат до заводских установок и повторить установить обновление MIUI заново.
В третьем случае происходит сбой проверки обновления MIUI из-за недоступности сервера Саяоми. Необходимо повторить попытку нажав Try again либо запустить установку чуть позже.
Если у есть вопросы по другим ошибкам при установке MIUI 12 или вы знаете иные решения вышеописанных проблем, пишите в комментариях.
Современные люди давно привыкли, что окружающие вещи быстро устаревают. Постоянно приходится обновлять одежду, бытовую технику, компьютеры и телефоны. В случае с последними ситуация куда сложнее. В них необходимо обновлять каждый компонент и приложение, чтобы устройство работало корректно. Вся эта рутина происходит автоматически, чего не скажешь про обновления самого Андроид. Мы расскажем, что делать, если на вашем телефоне не обновляется версия Андроид.
Зачем нужно обновлять Андроид
Разработчики ПО и производители телефонов рекомендуют всегда использовать только свежую и доступную для установки версию Андроид. Во-первых, это выгодно для самих разработчиков, которые с каждой новой версией могут добавить больше функций в свои разработки. Но добавление новых фишек – это не главная причина для обновления ПО гаджета.
Дело в том, что есть так называемые «обновления безопасности», которые используются для того, чтобы закрыть все найденные уязвимости на устройстве. Это вечная война хакеров и разработчиков – одни используют «дыры» в безопасности, а другие их постоянно закрывают. Потому рекомендуется обновляться до последней версии, чтобы уменьшить риск взлома злоумышленником.
Почему не удается обновить ОС
А вот причин, почему не удается установить свежую версию «операционки» может быть много. Каждый случай уникален, потому сказать наверняка невозможно. Однако мы собрали топ главных причин, почему может не устанавливаться свежая версия ОС:
- Не хватает места на диске. Будьте уверены, если на устройстве осталось только 100 свободных мегабайт, то это приведет к остановке всех загрузок и обновлений.
- Закончился период поддержки модели смартфона. У каждого телефона есть определенный срок поддержки, в течение которого разработчики гарантируют регулярное поступление обновлений.
- Установлена сторонняя версия Андроид, в которой вырезана функция автоматического обновления. С такой ситуацией сталкиваются те, кто покупает поддержанные смартфоны. Также к этой категории стоит отнести и принудительное отключение компонентов, отвечающих за обновления.
- Закрыт доступ в интернет либо его скорости не хватает для корректной работы.
Есть и хорошие новости. Пользователь собственноручно может исправить почти все проблемы, которые мешают корректной работе. Есть только одно исключение – прекращение поддержки гаджета.
В таком случае крайне не рекомендуем пытаться принудительно поставить свежую версию, потому что она может превратить устройство в «кирпич».
Способы решения
Выше автор указал список частых проблем. Теперь, основываясь на этом списке, мы предложим универсальные решения для каждого случая. Начнем с нехватки места. Для того, чтобы освободить пару сотен лишних мегабайт необходимо выполнить следующие действия:
- Удалите ненужные программы.
- Запустите средства очистки мусора. В современных телефонах такие средства встроены в проводник.
- Удалите лишние папки в файловом менеджере.
- Проверьте устройство на наличие вирусов.
Это не совсем базовые операции, с которыми может справиться каждый пользователь. Потому подготовили более подробные инструкции, которые описаны в этом материале.
Дальше на очереди проблема с «кастомной» прошивкой. Она решается не в пару кликов, потому заранее рекомендуем выделить 2-3 часа на решение. Первое, что необходимо сделать, так это узнать версию устройства. Для этого достаточно выполнить инструкции из этого гайда. Когда пользователь узнает точное название модели, ему останется скачать из интернета оригинальную прошивку, а после установить ее. Подробная инструкция по установке описана здесь.
Возможные проблемы
Во время выполнения описанных в материалах инструкций, пользователи могут столкнуться с некоторыми неожиданными проблемами. Мы собрали наиболее популярные из них:
- Телефон не запускается после обновления. Попробуйте сбросить настройки до заводских либо повторить установку прошивки, но уже с другим кабелем.
- Обновление не устанавливается из-за слабого интернета. Попробуйте переключиться на Wi-Fi. Банально, но метода лучше, увы, не существует.
- После обновления телефон сильно виснет. Вероятно, пользователь все же установил несоответствующую версию Андроид. Потому ее нужно откатить обратно.
Для современных смартфонов постоянно выходят новые версии ОС, однако получают их не все пользователи. Если у вас на Андроиде не обновляется прошивка по воздуху или через кабель, то причины могут быть самые разные: от нехватки памяти до прекращения поддержки телефона производителем. Давайте разбираться.
Данная статья подходит для всех брендов, выпускающих телефоны на Android 11/10/9/8: Samsung, HTC, Lenovo, LG, Sony, ZTE, Huawei, Meizu, Fly, Alcatel, Xiaomi, Nokia и прочие. Мы не несем ответственности за ваши действия.
Внимание! Вы можете задать свой вопрос специалисту в конце статьи.
Содержание
- Почему нет обновления на Android
- Автоматическое и ручное обновление системы
- Установка обновлений прошивки через Recovery Menu
Наиболее распространенная причина, по которой Андроид больше не обновляется – прекращение поддержки со стороны производителя и моральное устаревание самого устройства. Разработчики Андроида вынуждены работать над совместимостью с большим количеством устройств, создавать дополнительные драйверы. Поэтому обновления обычно получают только последние модели смартфонов, флагманы серии.
Читайте: Как отключить обновления на Android
Среди других причин отсутствия обновлений системы на телефоне:
- Нехватка памяти на устройстве. Обновлению некуда установиться. Должно появиться соотвествующее сообщение.
- Сбой в работе Сервисов Google.
- Использование неофициального ПО – установка кастомных прошивок и рекавери, инсталляция приложений из непроверенных источников.
- Аппаратные неисправности, которые приводят к выходу из строя отдельных компонентов.
Кроме того, нужно понимать, что новая прошивка распространяется среди пользователей постепенно, от региона привязки телефона к региону. Даже если у знакомых обновление Андроида уже случилось, это не повод искать неисправности – возможно, нужно еще немного подождать.

Не знаешь как решить проблему в работе своего гаджета и нужен совет специалиста? На вопросы отвечает Алексей, мастер по ремонту смартфонов и планшетов в сервисном центре.Напиши мне »
Регулярно и своевременно обновляются только последние модели Nexus в линейке различных брендов. Владельцы других устройств вынуждены ждать информации о том, будет ли вообще новая версия работать на их телефонах, и когда прилетит обновление – через неделю или пару месяцев.
Читайте: На Android не обновляются приложения — причины и что делать
Автоматическое и ручное обновление системы
Обычно уведомление о наличии обновления приходит при подключении к интернету. Скачать и установить его можно через Wi-Fi или мобильный трафик. Но если у других пользователей новая прошивка уже встала, а вам еще ничего не пришло, попробуйте запросить обновление принудительно.
- Откройте настройки.
- Зайдите в раздел «Об устройстве».
- Перейдите в «Обновление системы».
- Нажмите «Проверить обновления».
Если для устройства есть обновления, нажмите «Скачать». Предпочтительно использовать подключение к интернету по Wi-Fi. Важно, чтобы во время переустановки телефон не разрядился, так что подключите к нему зарядное устройство при низком заряде батареи.
Не забудьте ознакомиться с нашей подробной статьей Как обновить Android на телефоне.
Если обновление не приходит, но вы уверены, что ваша модель поддерживает новую версию, то форсируйте получение апдейта:
- Откройте настройки.
- Зайдите в раздел «Приложения».
- На вкладке «Все» откройте «Google Service Framework».
- Сотрите данные и очистите кэш.
- Принудительно проверьте наличие обновлений.
Если производитель поставляет вместе с устройством фирменную утилиту для управления, то используйте её для получения обновления системы. На примере ниже Samsung Kies, адля других брендов свои программы.
При подключении телефона в окне утилиты появится список доступных обновлений, которые можно установить.
Читайте: Совет как прошить телефон Андроид через компьютер если он не включается
Установка обновлений прошивки через Recovery Menu
Если ничего не помогает, установите апдейт вручную, скачав файл с сайта производителя смартфона.
- Загрузите на компьютер новую официальную прошивку. Найти её можно на сайте производителя на странице поддержки модели телефона/планшета.
- Переместите файл с обновлением в корень карты памяти или внутренней памяти устройства.
- Выключите аппарат и зайдите в Recovery Menu. Обычно для входа в Recovery используется сочетание «Громкость вверх» – «Кнопка включения». Что делать, если комбинация не сработала? Посмотреть сочетание для конкретного производителя и модели.
Навигация по меню Recovery осуществляется с помощью клавиш громкости и кнопки питания. Чтобы установить прошивку:
- Выберите «Apply Update».
- Нажмите «Choose from sdcard» или «… internal storage» в зависимости от того, куда вы закинули файл с обновлением.
- Выберите файл прошивки, чтобы запустит процесс установки.
Телефон будет перезагружаться, следите, чтобы у него хватило уровня заряда для завершения установки, иначе система встанет некорректно и придется переустанавливать её заново.
АвторМастер Николай
Инженер по ремонту мобильной и компьютерной техники в специализированном сервисном центре, г. Москва. Непрерывный опыт работы с 2010 года.
Есть вопросы? Задавайте в комментариях к статье. Отвечать стараюсь максимально быстро вам на указанную почту. Каждый случай индивидуален и поэтому очень важно, чтобы вы максимально расписали свою проблему и какая у вас модель устройства.
Операционная система Android значительно больше подвержена риску заражения вирусами, чем IOS от Apple. Кроме того, как и у любой другой ОС, функциональность постоянно расширяется, исправляются баги и недочеты. Google регулярно выпускает пакеты обновления до последней версии, а чем новее ваше устройство – тем их больше. Если Android не обновляется, прочитайте описанные ниже причины и возможные решения.
Содержание
- Когда необходимо обновление
- Что делать, если не обновляется автоматически
- Причины и решения
- Обновляем через компьютер
- Совместимость оборудования с прошивками
- Заключение
Когда необходимо обновление
Установка новой версии ОС или патча безопасности необходимы в разных случаях.
Важно! Перед установкой убедитесь, что заряд аккумулятора составляет не менее 60%.
- Критическая уязвимость в текущей прошивке. В таких ситуациях Google старается выпустить «фикс» как можно быстрее – в течение одного дня. Остается выкачать «заплатку» с сервера и установить в систему.
- Плановый апдейт до актуальной версии Android. Если девайс новый – такое будет происходить часто, особенно это касается линейки Google Pixel и Nexus.
- Исправление мелких ошибок и улучшение существующих функций. Патч может содержать и незначительные изменения в интерфейсе ОС.
Как уже было отмечено, чаще всего новые патчи получают устройства с чистой версией ОС Android. Реже всего обновляются бюджетные китайские гаджеты от непопулярных производителей.
Что делать, если не обновляется автоматически
Автоматическая установка патчей может не происходить в двух случаях:
- Ваша модель телефона уже устарела. В таком случае об автоматическом обновлении можно забыть. Решение – установить кастомную прошивку или попробовать загрузить новую версию ОС с помощью ПК и USB кабеля на официальном сайте производителя.
- Опция «Обновлять автоматически» отключена в настройках смартфона. Как включить её в параметрах гаджета, описано ниже.
Причины и решения
Кроме вышеперечисленных, можно выделить следующие причины отсутствия апдейтов:
- Отсутствие стабильного интернет-подключения. В таком случае ОС просто не может загрузить необходимые файлы новой прошивки.
- Смартфон подключен к сети через 3G, а в настройках включена опция «Проверка только по Wi-Fi».
- На устройстве установлено кастомное рекавери или получены ROOT права.
- Отключены системные приложения, необходимые для процесса установки.
Производители смартфонов крайне негативно относятся к манипуляциям с прошивками, такие действия могут привести даже к превращению устройства в «кирпич». В некоторых случаях восстановить нормальную работоспособность девайса поможет только Hard Reset.
Восстановим нормальный режим обновления через параметры телефона.
- Откройте настройки девайса и перейдите во вкладку «Обновление ПО». Обратите внимание на переключатель «Автоматическая загрузка». Если он включен – все апдейты будут скачиваться автоматически.
- Нажмите на пункт «Установка вручную». Если устройство подключено к интернету, будет выполнен поиск вручную. Обычно он занимает около 15-20 секунд. Доступные патчи будут показаны в открывшемся окне.
- Если новой версии нет – проверьте состояние устройства. Зайдите в настройки, затем – «Данные о телефоне». Тапните на пункт «Состояние». Если значение этого параметра – «Официально» – девайс работает под управлением заводской версии прошивки. В таком случае патчи будут без проблем скачиваться.
- Если состояние указано «Установлены модификации» – переходите к следующему способу.
Обновляем через компьютер
Любой апдейт можно скачать вручную и установить через USB кабель и подключение к компьютеру.
Важно! Следующие действия приведут к потере гарантии, а при их неправильном выполнении смартфон можно превратить в «кирпич». По сути вы «перепрошиваете» смартфон.
- Скачайте программу Odin и установите на ПК.
- Подключите планшет или телефон к компьютеру с помощью USB кабеля. В настройках разработчика включите «Режим отладки по USB».
- Выключите гаджет, затем зажмите кнопки повышения и понижения громкости и питания одновременно. Девайс будет включен в режиме «Download Mode», должно открыться меню Recovery.
- В главном меню Odin выберите необходимые файлы во вкладках PIT, PDA и PSC. Все необходимое можно найти в темах форума 4PDA для ваших гаджетов.
- Нажмите кнопку «Start» и ожидайте окончания установки.
Важно! Не выключайте телефон во время процесса прошивки! Это приведет его в неработоспособное состояние.
Совместимость оборудования с прошивками
Всегда загружайте файлы только с официальных тем для вашего смартфона на форумах XDA или 4PDA, так вы снизите вероятность заражения вирусами и скрытыми майнерами. Действия с кастомными рекавери проводите с особой осторожностью и помните, что гарантия будет потеряна. Если неуверены, совместим ли определенный патч с вашей моделью телефона – спросите у экспертов 4PDA.
Если устройство куплено недавно, но апдейты не устанавливаются – обратитесь в официальный сервисный центр производителя. Специалисты обновят аппарат вручную, обычно такая процедура бесплатна, если манипуляции с ОС или установка ROOT прав не проводились.
Заключение
Гаджет может перестать автоматически устанавливать обновления из-за «преклонного» возраста и прекращения поддержки, а также после манипуляций с прошивками и получением ROOT прав. Всегда держите включенной опцию плановой проверки в настройках, так как последние версии содержат исправления проблем с безопасностью и улучшения многих функций Андроид.
( 1 оценка, среднее 5 из 5 )
Незаменимый автор наших статей. Кроме знания своего дела, отличный человек. Знает многие необычные факты о техники и электронике. Многие годы занимался ремонтом всех видов электронных устройств.
опубликованных статей — 55
читателей — 14 678
на сайте с 15 декабря 2017 года

 кнопку. В поле поиска введите обновление, а затем в списке результатов выберите Центр обновления Windows > Просмотреть журнал обновлений.
кнопку. В поле поиска введите обновление, а затем в списке результатов выберите Центр обновления Windows > Просмотреть журнал обновлений.






























.png)