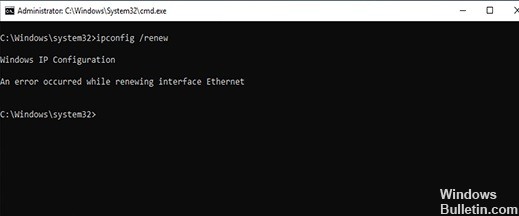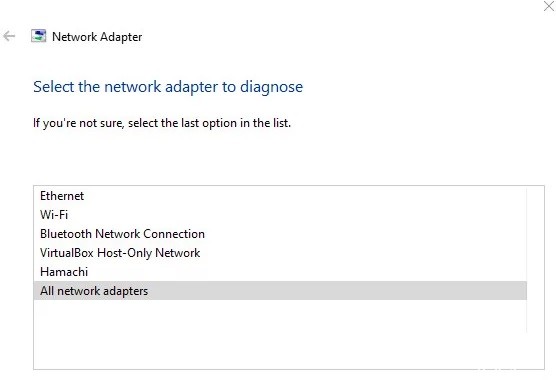Many users may get the “An error occurred while renewing interface Ethernet“ error when they use the IP Config command in the command-line interpreter (Command Prompt and PowerShell) of Windows. The second part of the error message could include the following message:
- Ethernet Access is denied
- Unable to contact your DHCP server
- The name specified in the network control block is used on a remote adapter
- An attempt was made to access a socket
- The RPC server is unavailable
- The object already exists
- The data is invalid
- The DHCP client has obtained an IP address that is already in use on this network
- The operation was canceled by the user
These errors can be because of IP address conflict or maybe there is a problem in your Network setting, or with a Network Adapter, or with the Router. Whatever the cause of the problem is, we have few methods, to resolve this issue.
These are the things you can do to fix the “An error occurred while renewing interface Ethernet” error. Go through the entire list and see what may apply in your case:
- Run Windows Network Diagnostics Tool
- Reset Winsock, Release TCP/IP, Flush DNS, Reset Proxy
- Enable DHCP Client Service
- Disable Firewall Temporarily
- Use Network Reset
Let us talk about them in detail.
1] Run Windows Network Diagnostics Tool
The various Network Troubleshooters of Windows OS can fix the Network Connection issue. If this method does not work, we will see some other methods, but first of all, allow the troubleshooter to fix the issue.
So, to get started with it, right-click on your network connection icon in the Windows taskbar and select Troubleshoot Problem to run the Windows Diagnostics tool. Finally, select the Ethernet that’s giving you trouble and click Next.
Windows will automatically scan your network configuration and device to identify any potential problems. If it detects the problem, it will show you the problem and ask your permission to solve it automatically.
Most probably Windows will diagnose the error. After troubleshooting the error, release and renew the IP Address to check if the issue persists.
2] Reset Winsock, Release TCP/IP, Flush DNS, Reset Proxy
If the problem is bad TCP and IP, resetting a few network-related settings will always work. This will fix the fluctuation of your network and make it stable.
To reset Winsock, we are going to use the Command Prompt. So, launch Command Prompt as an administrator and use the following commands to reset Winsock.
nbtstat -R
nbtstat -RR
netsh int reset all
netsh int ip reset
netsh winsock reset
After resetting Winsock, we need to release TCP/IP. To do that, use the following command.
ipconfig /release
To flush DNS, use the following command.
pconfig /flushdns
To reset the Proxy, use the following command.
netsh winhttp reset proxy
Alternatively, you could use this batch file to release TCP/IP, Flush DNS, Reset Winsock, Reset Proxy.
Finally, restart your computer and check if the issue persists.
3] Enable DHCP Client Service
The issue can be as lame as a disabled Service. In some cases, disabled DHCP Client Service is causing the error. So, to fix it, we are going to enable the Service. To do that, launch Services from the Start Menu, look for “DHCP Client” from the list of services, right-click on it and select Run.
If if the service is running, it is better to restart it and check if it fixes the issue.
Finally, restart your computer and check if the issue is fixed.
4] Disable Firewall Temporarily
If the problem still persists, try disabling Windows Firewall temporarily to release and renew the IP Address. But make sure that you are not downloading any file in the meantime as your computer is vulnerable to viruses and malware.
5] Use Network Reset
If nothing works, you can use Network Reset to reinstall Network adapters & set networking components to default settings.
Hope something here helped you.
Read Next: Ethernet connection not working in Windows 11/10.
Обновлено сентябрь 2023: перестаньте получать сообщения об ошибках и замедлите работу вашей системы с помощью нашего инструмента оптимизации. Получить сейчас в эту ссылку
- Скачайте и установите инструмент для ремонта здесь.
- Пусть он просканирует ваш компьютер.
- Затем инструмент почини свой компьютер.
Произошла ошибка при обновлении интерфейса Ethernet — не удалось связаться с вашим DHCP-сервером. Если вы попытаетесь запустить команду: IP config / Renew, вы также можете получить ошибку «невозможно связаться с DHCP-сервером«. Это означает, что ваша сетевая карта не может связаться с DHCP-сервером для новой аренды, которая используется для получения нового IP-адреса.
Когда вы пытаетесь арендовать, освободить или продлить IP-адрес, вы можете столкнуться с сообщением об ошибке «не удается связаться с вашим DHCP-сервером». Что вы должны сделать? Прочтите это сообщение от Бюллетень Windows. Вы найдете несколько эффективных методов решения этой проблемы.
Оказывается, существует несколько различных задокументированных сценариев, которые могут вызвать появление этого кода ошибки. Вот краткий список возможных виновников, которые могут вызвать именно эту ошибку:
Несогласованность TCP / IP: в большинстве задокументированных случаев эта проблема возникает из-за неправильное кеширование временных данных IP и TCP, которые нельзя очистить традиционным способом. Если этот сценарий применим, вы должны сначала выполнить полный сброс Winsock и посмотреть, сможете ли вы восстановить возможность запуска команд конфигурации IP.
Распространенная проблема с сетевой картой: Если проблема связана с относительно распространенной проблемой вашей сетевой карты, вы можете решить ее, запустив средство устранения неполадок сетевой карты и применив рекомендованное решение.
Устаревший / несовместимый драйвер сетевой карты: Если эта проблема возникла после обновления до Windows 10 из более старой версии Windows (Windows 7 или Windows 8.1), скорее всего, это частично несовместимый драйвер сетевого адаптера. В этом случае вы можете решить проблему, обновив сетевой адаптер до последней версии, доступной через Диспетчер устройств.
Служба DHCP-клиента отключена: Другой возможной причиной этой ошибки является то, что служба DHCP-клиента отключена из-за ручного вмешательства пользователя или анализа оптимизации с помощью стороннего инструмента управления. В этом случае вы можете решить проблему, повторно включив службу DHCP-клиента на вкладке «Службы» и изменив тип запуска по умолчанию.
Конфликт быстрого запуска: Оказывается, у некоторых драйверов сетевого адаптера может быть конфликт между функцией быстрого запуска и Windows 10. Если вы не хотите заменять текущий драйвер, единственное решение, которое вы можете использовать для решения этой проблемы, — отключить функцию быстрого запуска в меню параметров электропитания.
Несоответствие сети: По мнению нескольких заинтересованных пользователей, эта проблема часто связана с сетевой проблемой, косвенно вызванной встроенным брандмауэром вашего маршрутизатора или каким-либо другим типом ограничений на уровне системы. В этом случае наиболее вероятным решением будет сброс маршрутизатора до настроек по умолчанию.
Несоответствие системных файлов: В некоторых случаях вы можете ожидать эту ошибку, если некоторые из ваших системных файлов, используемых, когда операционная система должна выполнять команды терминала, подвержены повреждению системных файлов. В этом случае вам необходимо обновить все файлы Windows, используя такие процедуры, как Чистая установка или Восстановительная установка, чтобы решить проблему.
Теперь, когда вы знаете всех потенциальных виновников, вот список методов, которые другие заинтересованные пользователи успешно использовали для исправления ошибки и обычного использования команд конфигурации IP.
Как исправить ошибку `Произошла ошибка при обновлении интерфейса Ethernet`
Обновление за сентябрь 2023 г .:
Теперь вы можете предотвратить проблемы с ПК с помощью этого инструмента, например, защитить вас от потери файлов и вредоносных программ. Кроме того, это отличный способ оптимизировать ваш компьютер для достижения максимальной производительности. Программа с легкостью исправляет типичные ошибки, которые могут возникнуть в системах Windows — нет необходимости часами искать и устранять неполадки, если у вас под рукой есть идеальное решение:
- Шаг 1: Скачать PC Repair & Optimizer Tool (Windows 10, 8, 7, XP, Vista — Microsoft Gold Certified).
- Шаг 2: Нажмите «Начать сканирование”, Чтобы найти проблемы реестра Windows, которые могут вызывать проблемы с ПК.
- Шаг 3: Нажмите «Починить все», Чтобы исправить все проблемы.
Сетевая диагностика Windows или средство устранения неполадок сети
- Щелкните правой кнопкой мыши значок сети в области уведомлений Windows и выберите «Устранение неполадок» в контекстном меню. Windows проверяет сеть и возможные проблемы.
- После анализа вы можете увидеть, что DHCP не включен для подключения к локальной сети.
- В этом случае выберите «Попробовать этот ремонт» от имени администратора и следуйте инструкциям.
- Windows устранит проблему и включит DHCP для адаптера, чтобы восстановить доступ к Интернету и сети, если он использует DHCP.
Проверьте настройки сетевого адаптера
- Откройте окно «Параметры сети» или окно «Подключение к Интернету» следующим образом: Откройте диалоговое окно «Выполнить», одновременно нажав клавишу с логотипом Windows + клавишу R, введите ncpa.CPL и нажмите OK.
- Дважды щелкните активную сетевую карту, затем нажмите «Свойства» и найдите в списке запись «Протокол Интернета версии 4 (TCP / IPv4)», выберите ее и нажмите «Свойства».
- Убедитесь, что установлены флажки Получить IP-адрес автоматически и Получить адрес DNS-сервера автоматически.
- Нажмите кнопку «Дополнительно» и убедитесь, что DHCP включен.
- Повторите вышеуказанные шаги, если вы также или исключительно используете IPv6.
Сброс драйвера сетевого адаптера
- Откройте окно диспетчера устройств следующим образом: используйте ярлык Windows + R, чтобы открыть диалоговое окно «Выполнить», затем введите в поле devmgmt.MSC или введите «Диспетчер устройств» в поле поиска рядом с кнопкой в меню «Пуск».
- Разверните Сетевые адаптеры, чтобы отобразить все сетевые адаптеры, установленные на вашем устройстве.
- Щелкните сетевой адаптер правой кнопкой мыши и выберите «Свойства».
- Щелкните вкладку «Драйверы», а затем выберите параметр «Сбросить драйвер».
- Перезагрузите компьютер и посмотрите, сохраняется ли проблема в командной строке.
Обновление драйвера сетевого адаптера
- Откройте окно диспетчера устройств следующим образом: используйте ярлык Windows + R, чтобы открыть диалоговое окно «Выполнить», затем введите в поле devmgmt.MSC или введите «Диспетчер устройств» в поле поиска рядом с кнопкой в меню «Пуск».
- Разверните Сетевые адаптеры, чтобы отобразить все сетевые адаптеры, установленные на вашем устройстве.
- Щелкните правой кнопкой мыши сетевой адаптер, который вы хотите удалить, и выберите «Удалить устройство», чтобы удалить адаптер из списка и удалить сетевое устройство.
- Нажмите OK, когда будет предложено удалить устройство.
- Снимите адаптер с компьютера и посетите веб-сайт производителя, чтобы загрузить и установить последние версии драйверов.
- Перезагрузите компьютер и убедитесь, что проблема исчезла.
Перезапустите службу DHCP-клиента.
- Откройте окно «Службы» следующим образом: Откройте диалоговое окно «Выполнить», нажав клавиши Windows + R на клавиатуре. Введите services.MSC и нажмите ОК.
- Найдите службу DHCP-клиента в списке служб, щелкните ее правой кнопкой мыши и выберите «Свойства».
- Остановите службу.
- Установите автоматический тип запуска.
- Нажмите кнопку «Пуск», чтобы запустить службу.
Ipconfig с Registerdns
- Откройте cmd с опцией «Запуск от имени администратора».
- Введите следующую команду: IP config / register DNS
- Когда в командной строке появится сообщение «Операция успешно завершена», нажмите кнопку закрытия или введите «exit» в командной строке.
- Перезагрузите компьютер и посмотрите, решена ли проблема.
Совет эксперта: Этот инструмент восстановления сканирует репозитории и заменяет поврежденные или отсутствующие файлы, если ни один из этих методов не сработал. Это хорошо работает в большинстве случаев, когда проблема связана с повреждением системы. Этот инструмент также оптимизирует вашу систему, чтобы максимизировать производительность. Его можно скачать по Щелчок Здесь
Часто задаваемые вопросы
- Запустите приложение «Настройки».
- Нажмите Wi-Fi.
- Коснитесь значка «I» справа от сети Wi-Fi, к которой вы в данный момент подключены.
- Продлите договор аренды. Во всплывающем окне снова нажмите «Обновить общий доступ».
Сообщение об ошибке «Не удается обновить IP-адрес» на вашем ПК с Windows вызвано конфликтом IP-адреса с другим устройством, проблемами с настройками сети Windows или проблемами с сетевым адаптером или маршрутизатором. В большинстве случаев запуск средства диагностики сети Windows должен решить проблемы с подключением к сети.
- Воспользуйтесь средством устранения неполадок сети.
- Настройте параметры сетевого адаптера.
- Активируйте DHCP-клиент.
- Проверьте брандмауэр Windows.
- Временно отключите основное антивирусное программное обеспечение.
- Отключите прокси-сервер.
- Восстановите ваши драйверы.
- Нажмите клавишу Windows + X и выберите Диспетчер устройств.
- Выберите категорию, чтобы увидеть имена устройств, затем щелкните правой кнопкой мыши устройство, которое хотите обновить.
- Выберите Обновить драйвер.
- Щелкните Проверять обновление программного обеспечения драйвера автоматически.
- После завершения обновления вы будете готовы к работе.
Сообщение Просмотров: 2,913
Обновлено сентябрь 2023: остановите эти сообщения об ошибках и устраните распространенные проблемы с помощью этого инструмента. Получить сейчас в эту ссылку
- Скачайте и установите программного обеспечения.
- Он просканирует ваш компьютер на наличие проблем.
- Затем инструмент исправить проблемы которые были найдены.
Произошла ошибка при обновлении интерфейса Ethernet. Вы не можете связаться с вашим DHCP-сервером. Если вы попытаетесь выполнить следующую команду: ipconfig / refresh, вы также можете получить сообщение об ошибке, из-за которого вы не сможете связаться с вашим DHCP-сервером. Это означает, что ваша сетевая карта не сможет связаться с DHCP-сервером, чтобы получить новую аренду, которая будет использоваться для получения нового IP-адреса.
Продолжайте читать, и вы получите различные методы решения вашей проблемы.
Содержание:
Проверьте настройки сетевой карты
Шаг 1: Откройте окно «Настройки сети» или «Подключение к Интернету», используя следующий метод: Откройте диалоговое окно «Выполнить», одновременно нажимая клавишу с логотипом Windows + клавиши R. Затем введите ncpa.cpl и нажмите OK.
Шаг 2. Дважды щелкните активный Сетевой адаптер, нажмите «Свойства» и найдите в списке «Протокол Интернета версии 4 (TCP/IPv4)», выберите его и нажмите «Свойства».
Шаг 3: Убедитесь, что выбраны «Получить IP-адрес автоматически» и «Получить адрес DNS-сервера автоматически».
Шаг 4: Нажмите кнопку «Дополнительно» и убедитесь, что DHCP включен.
Шаг 5. Повторите описанные выше шаги, если вы также или исключительно используете IPv6.
Обновите или восстановите сетевой драйвер
В зависимости от драйвера, вызвавшего ошибку на вашем компьютере, вы можете попробовать обновить и восстановить сетевой драйвер.
Обновите сетевой драйвер
Шаг 1: Щелкните правой кнопкой мыши меню «Пуск» и выберите «Диспетчер устройств», чтобы открыть его.
Шаг 2: Нажмите, чтобы развернуть Сетевые карты. Отображаются все сетевые адаптеры, установленные на вашем компьютере.
Шаг 3: Щелкните правой кнопкой мыши сетевой адаптер, который вы хотите обновить, и выберите «Обновить драйвер».
Шаг 4: Выберите «Автоматически проверять наличие обновлений драйверов».
Шаг 5: Следуйте инструкциям, чтобы завершить обновление драйвера.
Перезагрузите компьютер и посмотрите, исчезла ли проблема «Вы не можете связаться с вашим DHCP-сервером».
Откатить сетевой драйвер
Если проблема возникает после обновления драйвера, вам потребуется сбросить драйвер, пока не будет выпущен новый безопасный драйвер.
Шаг 1: Найдите все сетевые адаптеры, следуя приведенным выше инструкциям. Щелкните правой кнопкой мыши сетевой адаптер, который вы хотите сбросить, и выберите «Свойства».
Шаг 2: Перейдите на вкладку «Драйвер» и нажмите «Сбросить драйвер».
Шаг 3: Нажмите «ОК» и следуйте инструкциям, чтобы продолжить процесс.
Перезагрузите компьютер и проверьте, сохраняется ли проблема невозможности связаться с вашим DHCP-сервером в командной строке.
Если на вашем компьютере установлена более старая версия драйвера, вам потребуется обновить ее, чтобы решить проблему.
Устранение неполадок с сетью Windows или устранение неполадок с сетью
Шаг 1: Щелкните правой кнопкой мыши значок сети в области уведомлений Windows и выберите «Устранение неполадок» в контекстном меню.
Шаг 2. Windows проверьте сеть и проверьте наличие проблем. После проверки вы увидите, что DHCP не включен для вашего подключения к локальной сети.
Шаг 3: Если да, выберите этот ремонт от имени администратора и следуйте инструкциям.
Шаг 4: Windows устранит проблему и включит DHCP для адаптера, чтобы доступ к Интернету и сети был восстановлен с использованием DHCP.
Освободите и обновите свой IP-адрес
Когда вы подключены к сети, маршрутизатор обычно назначает вашему компьютеру IP-адрес на ограниченное время. Каждый из этих так называемых договоров аренды интеллектуальной собственности имеет максимальную продолжительность 24 часа.
В большинстве случаев сетевой маршрутизатор назначает один и тот же IP-адрес несколько раз, но иногда могут возникать конфликты. IP-адрес мог быть назначен другому устройству по ошибке, или у вашего сетевого адаптера могут возникнуть проблемы с завершением процесса продления аренды IP-адреса из-за неправильной настройки или проблем с оборудованием.
Если на вашем компьютере с Windows возникает ошибка «Не удалось обновить IP-адрес», а средство диагностики сети Windows не может решить проблему, попробуйте использовать средство ipconfig для автоматического освобождения и продления аренды. Айпи адрес.
Сначала откройте окно Windows PowerShell. Для этого щелкните правой кнопкой мыши кнопку меню «Пуск» Windows на панели задач и выберите Windows PowerShell (Admin). Вы также можете сделать это из старой командной строки Windows.
- Если вы видите командную строку в своем меню, см. предыдущую статью о том, как переключать элементы меню в PowerShell.
- Введите ipconfig / all, чтобы получить список сведений о текущей конфигурации сети.
- Введите ipconfig / release, чтобы освободить свой IP-адрес. Это избавит ваши сетевые адаптеры от назначенных им IP-адресов.
- После освобождения сетевых адаптеров введите ipconfg / Renew, чтобы назначить новую аренду IP-адреса.
ОДОБРЕННЫЙ: Чтобы исправить ошибки Windows, нажмите здесь.
Сообщение Просмотров: 520
Содержание
- Конечной точке сети еще не сопоставлен адрес windows 10
- Как решить проблему «Произошла ошибка при обновлении интерфейса Ethernet»
- Что вызывает сообщение «Произошла ошибка при обновлении интерфейса Ethernet»?
- Как исправить ошибку `Произошла ошибка при обновлении интерфейса Ethernet`
- Сетевая диагностика Windows или средство устранения неполадок сети
- Проверьте настройки сетевого адаптера
- Сброс драйвера сетевого адаптера
- Обновление драйвера сетевого адаптера
- Перезапустите службу DHCP-клиента.
- Ipconfig с Registerdns
- Часто задаваемые вопросы
- Как мне освободить и обновить свой IP-адрес?
- Почему я не могу обновить свой IP-адрес?
- Как исправить ошибку DHCP?
- Как устранить неполадки, связанные с невозможностью связаться с DHCP-сервером?
- Сетевой адаптер не имеет допустимых параметров настройки IP
- Конечной точке сети еще не сопоставлен адрес windows 10
- Настройка оборудования
- Блог о модемах, роутерах и gpon ont терминалах.
- Сетевой адаптер не имеет допустимых параметров настройки IP — решение проблемы
Конечной точке сети еще не сопоставлен адрес windows 10
Может кто сталкивался с такой проблемой?
вывод ipconfig /all в студию.
как настроен(ы) сетевые адаптеры (были), DHCP или вручную.
Попробуйте сделать сброс сети в windows 10. Заходите в «Парметры» далее в «» Сеть и интернет» и кликайте на строку «Сброс сети».
Пробовали, не помогло.
Добавлено через 1 минуту
Штатное «устранение неполадок» прогнать пробовали?
Пробовали, сначало писало о проблемах, прописали айпи, маску и шлюз вручную, стало писать что проблемы не найдены, но сеть всеравно без доступа к интернету.
вывод ipconfig /all в студию.
Прикрепил фото, там все нормально, вроде. На фото один из вариантов прописанных вручную настроек, пробовали в днс 8.8.8.8 прописывать, типа может помочь, не помогло. Вариантов много пробовали, это фото штук 7 наверное, но результат отличается только прописанными параметрами.
как настроен(ы) сетевые адаптеры (были), DHCP или вручную. Если в свойствах адаптера оставить все на авто, то получается не опознанная сеть без доступа к интернету, если прописываем вручную айпи 192.168.1.2(*), маску 255.255.255.0 а шлюз как у модема 192.168.1.1, то название сети появляется и определяется как сеть, но интернета нет, на иконке в трее значок так и висит с воскл. знаком, без доступа в интернет.
UPD: пробовали два разных вайфай адаптера подключали, в PCI слот вставляли другую сетевую карту. Результат везде один и тот же, сеть без доступа в интернет с восклицательным желтым значком на иконке в трее. Другой ноутбук с Win 10 и другие девайсы через этот роутер работают нормально. На win 7 на этом ПК интернет работал нормально.
Прикрепил фото
так зачем не фото с ручными настройками, мне интересно посмотреть, что роутер раздает 🙂
можно попробовать драйверы от вендора поставить, иногда помогает.
так зачем не фото с ручными настройками, мне интересно посмотреть, что роутер раздает 🙂
Сетевуха: TP-LINK TF-3239DL
Драйверов на 10ку на офф сайте нету. Но винда сама норм определила и установила драйвера и на форуме пишут что с 10кой проблем нет, работает.
Источник
Как решить проблему «Произошла ошибка при обновлении интерфейса Ethernet»
Обновление: Перестаньте получать сообщения об ошибках и замедляйте работу своей системы с помощью нашего инструмента оптимизации. Получите это сейчас на эту ссылку
Когда вы пытаетесь арендовать, освободить или продлить IP-адрес, вы можете столкнуться с сообщением об ошибке «не удается связаться с вашим DHCP-сервером». Что вы должны сделать? Прочтите это сообщение от Бюллетень Windows. Вы найдете несколько эффективных методов решения этой проблемы.
Что вызывает сообщение «Произошла ошибка при обновлении интерфейса Ethernet»?
Оказывается, существует несколько различных задокументированных сценариев, которые могут вызвать появление этого кода ошибки. Вот краткий список возможных виновников, которые могут вызвать именно эту ошибку:
Несогласованность TCP / IP: в большинстве задокументированных случаев эта проблема возникает из-за неправильное кеширование временных данных IP и TCP, которые нельзя очистить традиционным способом. Если этот сценарий применим, вы должны сначала выполнить полный сброс Winsock и посмотреть, сможете ли вы восстановить возможность запуска команд конфигурации IP.
Распространенная проблема с сетевой картой: Если проблема связана с относительно распространенной проблемой вашей сетевой карты, вы можете решить ее, запустив средство устранения неполадок сетевой карты и применив рекомендованное решение.
Устаревшая / несовместимая сетевая карта водитель: Если эта проблема возникла после обновления до Windows 10 из более старой версии Windows (Windows 7 или Windows 8.1), скорее всего, это частично несовместимый драйвер сетевого адаптера. В этом случае вы можете решить проблему, обновив сетевой адаптер до последней версии, доступной через Диспетчер устройств.
Служба DHCP-клиента отключена: Другой возможной причиной этой ошибки является то, что служба DHCP-клиента отключена из-за ручного вмешательства пользователя или анализа оптимизации с помощью стороннего инструмента управления. В этом случае вы можете решить проблему, повторно включив службу DHCP-клиента на вкладке «Службы» и изменив тип запуска по умолчанию.
Несоответствие сети: По мнению нескольких заинтересованных пользователей, эта проблема часто связана с сетевой проблемой, косвенно вызванной встроенным брандмауэром вашего маршрутизатора или каким-либо другим типом ограничений на уровне системы. В этом случае наиболее вероятным решением будет сброс маршрутизатора до настроек по умолчанию.
Несоответствие системных файлов: В некоторых случаях вы можете ожидать эту ошибку, если некоторые из ваших системных файлов, используемых, когда операционная система должна выполнять команды терминала, подвержены повреждению системных файлов. В этом случае вам необходимо обновить все файлы Windows, используя такие процедуры, как Чистая установка или Восстановительная установка, чтобы решить проблему.
Теперь, когда вы знаете всех потенциальных виновников, вот список методов, которые другие заинтересованные пользователи успешно использовали для исправления ошибки и обычного использования команд конфигурации IP.
Как исправить ошибку `Произошла ошибка при обновлении интерфейса Ethernet`
Сетевая диагностика Windows или средство устранения неполадок сети
Проверьте настройки сетевого адаптера
Сброс драйвера сетевого адаптера
Обновление драйвера сетевого адаптера
Перезапустите службу DHCP-клиента.
Ipconfig с Registerdns
Часто задаваемые вопросы
Как мне освободить и обновить свой IP-адрес?
Почему я не могу обновить свой IP-адрес?
Сообщение об ошибке «Не удается обновить IP-адрес» на вашем ПК с Windows вызвано конфликтом IP-адреса с другим устройством, проблемами с настройками сети Windows или проблемами с сетевым адаптером или маршрутизатором. В большинстве случаев запуск средства диагностики сети Windows должен решить проблемы с подключением к сети.
Как исправить ошибку DHCP?
Как устранить неполадки, связанные с невозможностью связаться с DHCP-сервером?
Источник
Сетевой адаптер не имеет допустимых параметров настройки IP
Заметил одну черту у этой проблемы, она возникает только на виндоус 7. у меня есть диск с хп. когда вставляю в дисковод компьютера его видит. я от него начинаю загружать хп. и у меня диск невидит. пишет чтоб я вставил диск с виндой. а когда вставляю диск с виндовс 7 загрузка начинается(учитывая что я начинал установку с диска с виндовс хп. думаю вся проблема в загрузчике виндовс 7 который замел в моем компьютере и нехочет загружать ничего раньше индовс 7. подскажите плиз, как заменить этот загрузчик на загрузчик виндовс хр 3
Помощь в написании контрольных, курсовых и дипломных работ здесь.
Сетевой адаптер не имеет допустимых параметров настройки IP
Стационарник подключён к инету через телефон samsung, который в свою очередь получает интернет от.
Сетевой адаптер не имеет допустимых параметров настройки IP
Здравствуйте. Не позднее чем вчера на ноут установилось новое обновление, после чего (возможно, как.
Сетевой адаптер не имеет допустимых параметров настройки ip
Здравствуйте, у меня такая проблема, в один прекрасный момент у меня просто исчезло подключение к.
сетевой адаптер не имеет допустимых параметров настройки IP
добрый вечер, столкнулся с такой проблемой: в сети на роутере 2 ноутбука, с прошлой недели второй.
После перезагрузить, если DHCP включено, то ничего не набирать.
Если вручную вбиты настройки tcpip, то после перезагрузки снова вписать нужные адреса.
Добавлено через 34 минуты
У меня на одном компе стоят 2 семерки. На одной интернет работает нормально, на другой такая-же ошибка: Сетевой адаптер «Подключение по локальной сети» не имеет допустимых параметров настройки IP. Все железо одно и тоже.
Вот что пишет у меня после ввода команд:
C:UsersВладимир>ipconfig /release
Настройка протокола IP для Windows
Произошла ошибка при освобождении интерфейса Подключение по локальной сети: Коне
чной точке сети еще не сопоставлен адрес.
Произошла ошибка при освобождении интерфейса Loopback Pseudo-Interface 1: Не уда
ется найти указанный файл.
Настройка протокола IP для Windows
Произошла ошибка при обновлении интерфейса Подключение по локальной сети: Сделан
а попытка доступа к сокету методом, запрещенным правами доступа.
Произошла ошибка при освобождении интерфейса Loopback Pseudo-Interface 1: Не уда
ется найти указанный файл.
Вот ipconfig и ping
Microsoft Windows [Version 6.1.7600]
(c) Корпорация Майкрософт (Microsoft Corp.), 2009. Все права защищены.
Настройка протокола IP для Windows
Ethernet adapter Подключение по локальной сети:
C:Windowssystem32>ping google.com
При проверке связи не удалось обнаружить узел google.com.
Проверьте имя узла и повторите попытку.
Обмен пакетами с 213.180.193.11 по с 32 байтами данных:
Ответ от 213.180.193.11: число байт=32 время=15мс TTL=54
Ответ от 213.180.193.11: число байт=32 время=14мс TTL=54
Ответ от 213.180.193.11: число байт=32 время=14мс TTL=55
Ответ от 213.180.193.11: число байт=32 время=14мс TTL=54
Не работает Интернет. ОС Windows 7.
Настройка протокола IP для Windows
Ethernet adapter ТТК:
Туннельный адаптер Teredo Tunneling Pseudo-Interface:
C:UsersUser>tracert google.com
Не удается разрешить системное имя узла google.com.
Трассировка маршрута к 8.8.8.8 с максимальным числом прыжков 30
Источник
Конечной точке сети еще не сопоставлен адрес windows 10

Сеть, порядка 60 компов, домен 2008, DHCP, DNS. в сети есть XP и 7, на половине компов статика, проблем с Xp нет, убираем статику, делаем ipconfig /renew и все пучком, резервируй меняй ip, все ок.
с Win 7 беда, убираем статику и все приехали, получаем:
Произошла ошибка при обновлении интерфейса Подключение по локальной сети: Отказано в доступе.
Произошла ошибка при освобождении интерфейса Loopback Pseudo-Interface 1: Не удается найти указанный файл
Произошла ошибка при освобождении интерфейса Подключение по локальной сети: Сервер RPC недоступен
Неопознанная сеть и кривые IP адреса
антивирус снес (kasper endpoint 8), брандмауэра выключен, службы RPC в норме, реестр восстанавливал с бэкапа, результат тот же.
в чем может быть трабла?
Сообщения: 4677
Благодарности: 1090
——-
в личке я не консультирую и не отвечаю на профессиональные вопросы. для этого есть форум.
Если же вы забыли свой пароль на форуме, то воспользуйтесь данной ссылкой для восстановления пароля.
» width=»100%» style=»BORDER-RIGHT: #719bd9 1px solid; BORDER-LEFT: #719bd9 1px solid; BORDER-BOTTOM: #719bd9 1px solid» cellpadding=»6″ cellspacing=»0″ border=»0″>
Сообщения: 52173
Благодарности: 15064
Сообщения: 1
Благодарности: 0
Источник
Настройка оборудования
Блог о модемах, роутерах и gpon ont терминалах.
Сетевой адаптер не имеет допустимых параметров настройки IP — решение проблемы
Одна из частных проблем, возникающая в локальной сети у компьютеров под управлением операционных систем Windows 7 и Windows 8 — «Сетевой адаптер Ethernet не имеет допустимых параметров настройки IP». Это сообщение отображается в результатах работы инструмента диагностики сетей Windows. Думаю понятно, что при этом доступ к ресурсам локалки или выход в Интернет отсутствует. В основном, это происходит из-за неправильной настройки сетевой карты компьютера или ноутбука. Но есть и ещё ряд причин, который могут вызывать такой сбой в работе. О них мы сейчас и поговорим.
1. Сетевые настройки Windows
Первое, с чего стоит начать — это проверить какой IP-адрес присвоен сетевой карте. Для этого заходим в сетевые подключения Windows, кликаем правой кнопкой на значке и выбираем пункт меню «Состояние». В открывшемся окошке нажимаем кнопочку «Сведения».
В результате получим ещё одно окно со всеми доступные сведениями о сетевом подключении. Нас интересует поле «Адрес IPv4». Оно не должно быть пустым — у него должно быть значение. Причём если адрес там есть вида 169.254.X.X, то сеть не тоже не будет работать. Так же обратите внимание на поля «Шлюз по умолчанию» и «DNS-сервер» — если Вы подключены через роутер, то в них тоже должны быть значения.
Если они отсутствуют, то очень часто это говорит о том, что по какой-то причине отвалился DHCP-сервер. Помочь может указание адресов вручную. Для этого на сетевом подключении снова жмём правой кнопкой мыши, выбираем пункт «Свойства» — «Протокол Интернета версии 4 (TCP/IPv4)» и прописываем IP-адреса:
Где их взять? При подключении через роутер, его IP можно посмотреть на наклейке в нижней части корпуса устройства — это и будет адрес шлюза и DNS-сервер. Адрес компьютера обычно можно использовать любой из этой же подсети. Маска на домашних устройствах всегда используется 255.255.255.0. Если Вы подключены к провайдеру напрямую, то появление ошибки «Сетевой адаптер не имеет допустимых параметров настройки IP» обычно говорит о проблемах на стороне оператора связи и Вам надо обращаться в техподдержку.
2. Маршрутизация, DNS-кэш и WInsock
Следующим шагом будем чистить таблицу динамической маршрутизации, кэш DNS, а так же сбросим WinSock.
Нажимаем кнопку «Пуск» и набираем фразу «Командная строка», кликаем по найденному результату правой кнопкой и выбираем пункт меню «Выполнить от имени Администратора». Таким образом мы откроем командную консоль Windows. В ней по очереди выполняем следующие команды:
Чистим кэш DNS-клиента:
ipconfig /flushdns
Сбрасываем параметры протокола TCP/IP:
netsh int ip reset
netsh int ipv4 reset
netsh int tcp reset
Сбрасываем параметры Winsock:
netsh winsock reset
После этого перезагружаем компьютер и проверяем доступ к сети.
3. Драйвер сетевого адаптера
В Windows 10 ошибка «Сетевой адаптер не имеет допустимых параметров настройки IP» может возникнуть в том случае, если после обновления возникли проблемы с совместимостью драйвера. Чтобы это исправить — надо зайти на официальный сайт производителя сетевой карты (в случае с ноутбуками — производителя ноутбука), скачать оттуда последнюю версию ПО для Вашей модели и установить новый драйвер в систему.
4. Система безопасности ПК — антивирус, фаервол
Иногда причиной возникновения неполадок с сетью служит чрезмерное рвение системы безопасности компьютера оградить его от всевозможных сетевых угроз и атак. Хотели как лучше — получилось как всегда. Чаще всего с этим сталкиваются те, у кого установлен бесплатная антивирусная программа Avast. Попробуйте полностью отключить полностью отключить установленный на компьютере антивирус и фаервол. Так же, я бы рекомендовал для проверки деактивировать и встроенный брандмауэр Windows. Чтобы это сделать — нажимаем комбинацию клавиш Win+R и вводим команду firewall.cpl. В открывшемся окне справа кликаем на ссылку «Включение и отключение брандмауэра Windows»:
Ставим галочки «отключить» для частной и общественной сети. Проверяем работу локальной сети.
5.Чистая загрузка Windows.
Для исключения варианта с влиянием сторонних служб и приложений на работу сети попробуем запустить Windows, отключив по максимуму всё лишнее — другими словами сделаем «чистую загрузку».Для этого нажимаем клавиши Win+R и вводим команду:
msconfig
Жмём на кнопку OK и получаем в ответ окно «Конфигурация системы».
На вкладке «Общие» ставим флажок «Выборочный запуск»:
А ниже — снимаем галочку «загружать элементы автозагрузки». Отлично, теперь открываем вкладку «Службы»:
Ставим галочку «Не отображать службы Майкрософт» чтобы не вырубить чего-нибудь лишнее и щелкаем на кнопку «Отключить Всё». Применяем изменения и перезагружаем компьютер.
Как правило, после этого ошибка «Сетевой адаптер не имеет настройки ip» должна успешно устранится. Если же ни один из предложенных способов не принёс результата, то возможно проблемы возникли на сети. Тогда нужно к ней подключить заведомо исправный ПК и уже с него проверить доступ.
Источник
» width=»100%» style=»BORDER-RIGHT: #719bd9 1px solid; BORDER-LEFT: #719bd9 1px solid; BORDER-BOTTOM: #719bd9 1px solid» cellpadding=»6″ cellspacing=»0″ border=»0″>
Обновлено 15.02.2022
Добрый день! Уважаемые читатели и гости одного из крупнейших IT блогов в рунете Pyatilistnik.org. В прошлый раз мы с вами разобрали замечательную утилиту командной строки robocopy, и с ее помощью научились создавать точные копии папок, двигать их в нужное расположение и многое другое. В сегодняшней публикации я покажу вам, как устранять ошибку «Сервер RPC недоступен (The rpc server is unavailable)», покажу примеры, когда ее мониторинг очень важен в работе корпоративных сервисов.
Удаленный вызов процедур (RPC) — это протокол, который одна программа может использовать для запроса услуги у программы, расположенной на другом компьютере в сети, без необходимости разбираться в деталях сети. RPC используется для вызова других процессов на удаленных системах, таких как локальная система. Вызов процедуры также иногда называют вызовом функции или вызовом подпрограммы .
RPC использует модель клиент-сервер. Запрашивающая программа — это клиент, а программа, предоставляющая услуги, — это сервер. Подобно обычному или локальному вызову процедуры, RPC — это синхронная операция, требующая приостановки запрашивающей программы до тех пор, пока не будут возвращены результаты удаленной процедуры. Однако использование облегченных процессов или потоков, которые совместно используют одно и то же адресное пространство, позволяет одновременно выполнять несколько RPC.
Язык определения интерфейса (IDL) — язык спецификации, используемый для описания интерфейса прикладного программирования (API) программного компонента — обычно используется в программном обеспечении удаленного вызова процедур. В этом случае IDL обеспечивает мост между машинами на обоих концах связи, которые могут использовать разные операционные системы (ОС) и компьютерные языки.
Процедура сообщения RPC
Когда программные операторы, использующие структуру RPC, компилируются в исполняемую программу, в скомпилированный код включается заглушка, которая выступает в качестве представителя кода удаленной процедуры. Когда программа запускается и выполняется вызов процедуры, заглушка получает запрос и пересылает его клиентской программе и времени выполнения на локальном компьютере. При первом вызове клиентской заглушки она связывается с сервером имен, чтобы определить транспортный адрес, по которому находится сервер.
Программа среды выполнения клиента знает, как обращаться к удаленному компьютеру и серверному приложению, и отправляет сообщение по сети, которое запрашивает удаленную процедуру. Точно так же сервер включает исполняющую программу и заглушку, которая взаимодействует с самой удаленной процедурой. Протоколы ответа-запроса возвращаются таким же образом.
Данная служба есть в любой операционной системе Windows, начиная от Windows 7 и заканчивая Windows 11 и в любой из Windows Server редакции.
Как работает RPC?
Когда вызывается служба RPC (удаленный вызов процедуры), вызывающая среда приостанавливается, параметры процедуры передаются по сети в среду, в которой должна выполняться процедура, а затем процедура выполняется в этой среде. Когда процедура завершается, результаты передаются обратно в вызывающую среду, где выполнение возобновляется, как если бы оно возвращалось из обычного вызова процедуры.
Во время RPC выполняются следующие шаги:
- Клиент вызывает клиентскую заглушку. Вызов представляет собой вызов локальной процедуры с параметрами, помещенными в стек обычным способом.
- Клиентская заглушка упаковывает параметры процедуры в сообщение и выполняет системный вызов для отправки сообщения. Упаковка параметров процедуры называется маршалингом.
- Локальная ОС клиента отправляет сообщение с клиентского компьютера на удаленный сервер.
- Серверная ОС передает входящие пакеты на серверную заглушку.
- Заглушка сервера распаковывает параметры из сообщения — это называется демаршалингом .
- Когда серверная процедура завершается, она возвращается к серверной заглушке, которая маршалирует возвращаемые значения в сообщение. Затем заглушка сервера передает сообщение на транспортный уровень.
- Транспортный уровень отправляет полученное сообщение обратно на клиентский транспортный уровень, который возвращает сообщение клиентской заглушке.
- Клиентская заглушка не упорядочивает возвращаемые параметры, и выполнение возвращается вызывающей стороне.
Клиент RPC по 135 порту подключается к службе RPC Endpoint Mapper (сопоставления конечных точек), а далее уже запрашивает номер порта, где запущено нужное RPC приложение. Служба сопоставления конечных точек вернет клиенту RPC номер динамического RPC порта (диапазон 1024 – 65535), на котором работает нужная служба. Дальше уже все взаимодействие идет по TCP порту
Если вы видите ошибку «Сервер RPC недоступен” (The RPC server is unavailable)», то у вас точно недоступен порт 135. Это может быть критичным для ряда ситуации. Например вы не сможете сохранить настройки RDS фермы, если у одного из хостов RDSH есть проблемы с RPC, то вы будите видеть ошибку «Could not change the connection state for server», вы не сможете перевести его в режим обслуживания (Drain Mode)
Или в приложении Terminal Services Manager будет ошибка при попытке получения данных «Сервер RPC недоступен«.
Так же RPC может быть причиной проблемы в репликации контроллеров домена, где в логах Windows будет фигурировать ошибка ID 1722. Это очень не приятный момент, который может привести к большим проблемам.
Типы RPC
Существует пять типов RPC:
- Обычный метод работы, при котором клиент выполняет вызов и не продолжает работу до тех пор, пока сервер не вернет ответ.
- Клиент звонит и продолжает свою обработку. Сервер не отвечает.
- Средство для отправки нескольких клиентских неблокирующих вызовов в одном пакете.
- У клиентов RPC есть средство широковещательной рассылки, т. е. Они могут отправлять сообщения на множество серверов, а затем получать все полученные ответы.
- Клиент делает неблокирующий вызов клиент/сервер; сервер сигнализирует о завершении вызова путем вызова процедуры, связанной с клиентом.
Почему может не работать служба RPC
- Удаленный компьютер с которым идет взаимодействие выключен
- На удаленном сервере не запущена или перестала работать служба RPC
- Подключение по RPC происходит не к тому серверу (Может быть проблема с DNS или IP адресом)
- Есть блокировки между клиентом и сервером на фаэрволе
- Используются некорректные настройки сетевого подключение на клиенте или сервере
Преимущества удаленного вызова процедур
К преимуществам удаленного вызова процедур можно отнести следующее:
- помогает клиентам общаться с серверами посредством традиционного использования вызовов процедур на языках высокого уровня;
- может использоваться как в распределенной, так и в локальной среде;
- поддерживает процессно-ориентированные и поточно-ориентированные модели;
- скрывает внутренний механизм передачи сообщений от пользователя;
- требует минимальных усилий для переписывания и повторной разработки кода;
- обеспечивает абстракцию, т. е. характер передачи сообщений по сети скрыт от пользователя;
- опускает многие уровни протокола для повышения производительности.
Недостатки RPC
Некоторые из недостатков RPC включают следующее:
- Клиент и сервер используют разные среды выполнения для своих соответствующих подпрограмм, и использование ресурсов, например файлов, также является более сложным. Следовательно, системы RPC не подходят для передачи больших объемов данных.
- RPC очень уязвим для сбоев, потому что он включает в себя систему связи, другую машину и другой процесс.
- Единого стандарта для RPC не существует; это может быть реализовано множеством способов.
- RPC основан только на взаимодействии и, как таковой, не предлагает гибкости, когда дело касается аппаратной архитектуры.
Проверка доступности службы RPC
- Как я и писал выше, в первую очередь вы должны убедиться, что удаленный компьютер к которому вы делаете проверку RPC доступен по сети. Для этого элементарно откройте командную строку или оболочку PowerShell и воспользуйтесь командой Ping, NSlookup, Test-NetConnection. Я буду производить проверку службы удаленного вызова в PowerShell. Выполним для начала команду Ping. Мой удаленный сервер называется SVT201S01.root.pyatilistnik.org. Пишем команду:
ping SVT201S01.root.pyatilistnik.org
Если вдруг компьютер не ответил, то это не значит, что он не работает, может работать брандмауэр и просто блокировать ping пакеты.
- Далее выполните Nslookup, чтобы удостовериться, что нужное вам имя компьютера преобразовывается в нужный IP-адрес. Выполните:
nslookup SVT201S01.root.pyatilistnik.org
Небольшой пример из практики, предположим, что вы мигрировали сервер в другую подсеть, в итоге в DNS должна быть изменена соответствующая запись, но Windows это поймет не сразу, так как у нее есть свой локальный кэш, он живет 15 минут, поэтому если при проверке DNS имени вам выдается не тот IP-адрес, вам необходимо произвести очистку кэша DNS.
- Далее я вам советую проверить отвечает ли порт. Напоминаю, что служба RPC Endpoint Mapper слушает порт под номером 135. В PowerShell введите команду:
Test-NetConnection svt2019s01.root.pyatilistnik.org -Port 135
Если удаленный RPC порт доступен вы в в строке TcpTestSucceeded будет стоять статус «True».
Если будет порт закрыт или блокируется, то ошибка «Сервер RPC недоступен (The rpc server is unavailable)» вам обеспечена. Поняв, что порт не отвечает, нужно удостовериться, что трафик от клиента до сервера не блокирует фаервол. По умолчанию в любой версии Windows есть встроенный брандмауэр. На время тестирования и поиска причины, я советую его выключить для всех профилей. Сделаем мы это через командную строку:
Netsh Advfirewall set allprofiles state off
Данная команда выключит брандмауэр на всех трех профилях сетевой карты.
Далее если порт 135 стал доступен, то можно делать правила на удаленном сервере. Напоминаю, что нужно сделать правило для трех служб:
- Remote Procedure Call (RPC) — Удаленный вызов процедур (RPC)
- RPC Endpoint Mapper — Сопоставитель конечных точек RPC
- COM Server Process Launcher — Модуль запуска процессов DCOM-сервера
Подробнее, о том как сделать правила — https://docs.microsoft.com/en-us/windows/security/threat-protection/windows-firewall/create-inbound-rules-to-support-rpc)
Еще хочу отметить, что если у вас есть сторонние антивирусные решения, например Касперский, то там так же есть встроенный сетевой экран, где так же нужно будет создать необходимые, разрешающие правила, которые корректно будут обрабатывать трафик динамических RPC портов.
Проверка работы служб RPC
Следующим шагом является проверка состояния службы на нужном вам сервере или компьютере. Проверять следует три службы:
- Remote Procedure Call (RPC) — Удаленный вызов процедур (RPC)
- RPC Endpoint Mapper — Сопоставитель конечных точек RPC
- COM Server Process Launcher — Модуль запуска процессов DCOM-сервера
В оболочке PowerShell выполните команду:
Для локального сервера — Get-Service RpcSs,RpcEptMapper,DcomLaunch| Select DisplayName,Status,StartType
Для удаленного выполнения Enter-PSSession svt2019s01 далее Get-Service RpcSs,RpcEptMapper,DcomLaunch| Select DisplayName,Status,StartType
Напоминаю, что в команде svt2019s01, это имя удаленного сервера. Как видно из примера, все службы RPC запущены и имею автоматический тип запуска.
Если службы не запущены, то откройте оснастку «services.msc’, зайдите в свойства службы и выставите автозапуск и попробуйте запустить вручную.
Если по каким, то причинам вы не можете запустить службу из оснастки, то можно это сделать через реестр (Кстати реестр можно править и удаленно). Для этого есть несколько веток, но для начала откройте окно «Выполнить» и введите regedit.
- Модуль запуска процессов DCOM-сервера — HKEY_LOCAL_MACHINESYSTEMCurrentControlSetservicesDcomLaunch
- Сопоставитель конечных точек RPC — HKEY_LOCAL_MACHINESYSTEMCurrentControlSetservicesRpcEptMapper
- Удаленный вызов процедур (RPC) — ветка реестра HKEY_LOCAL_MACHINESYSTEMCurrentControlSetservicesRpcSs
В каждом из этих расположений есть ключик «Start«, выставите ему значение «2«, это будет означать автоматический запуск службы.
Дополнительные сетевые проверки
В некоторых случаях причиной ошибок с доступностью RPC выступает сбой на сетевых адаптерах. Помогает сброс сетевых настроек и перезагрузка. В сети с Active Directory, старайтесь, чтобы на всех ваших сетевых адаптерах в свойствах были выставлены обе галки IPV4 и IPV6, особенно это актуально для контроллеров домена, где вы легко можете получать ошибку 1722. Еще может помочь отключение протокола Teredo у IPv6. В командной строке выполните:
netsh interface teredo set state disabled
Для включения обратно введите:
netsh interface teredo set state enabled
Еще на сайте Майкрософт пишут, что необходимо на сервере RPC иметь включенную службу «Удаленный реестр«. На этом у меня все, с вами был Иван Сёмин, автор и создатель IP портала Pyatilistnik.org.
Всем привет! В общем, сегодня столкнулся с проблемой – при попытке подключения к удаленному компьютеру произошла следующая системная ошибка:
Сервер RPC недоступен.
Бился я с ней где-то часа два, и все же мне удалось её решить. Я на всякий пожарный описал все возможные способы, которые мне попадались в интернете. Постарался описать подробно, но сжато, чтобы не тратить ваше время. Если что-то будет не получаться – пишите в комментариях, постараюсь вам помочь.
Содержание
- Способ 1: Запуск служб
- Способ 2: Целостность системных файлов
- Способ 3: Выключение антивируса или брандмауэра
- Способ 4: Комплексные меры
- Задать вопрос автору статьи
Способ 1: Запуск служб
Чаще всего ошибка «Сервер RPC недоступен» как в Windows 10, так и в Windows 11 возникает из-за того, что зависла одна из служб, работающая с RPC. Подобное бывает при общем сбое операционной системы или при неправильной работе какой-то программы. Давайте попробуем это исправить.
- Одновременно на клавиатуре зажмите две клавиши:
+ R
- Введите команду:
services.msc
- Теперь найдите службу «Локатор удаленного вызова процедур (RPC)». Чтобы открыть службу, два раза быстро нажмите левой кнопкой мыши. Или через правую кнопку и контекстное меню перейдите в «Свойства».
- В первую очередь обратите внимание на «Состояние» – служба не должна быть активной. Если вы видите, что она запущена – остановите её с помощью кнопки. После этого еще проверьте «Тип запуска» – чтобы стоял параметр «Вручную». Примените настройки и закройте окошко.
- Вторую службу, которую нужно проверить – это служба «Удаленного вызова процедур (RPC).
- Данная служба наоборот должна быть запущена (смотрим в «Состояние») – если она по каким-то причинам остановлена, запустите её. Также установите автоматический тип запуска. Не забудьте применить настройки, если вы их меняли.
- Все то же самое делаем для служб:
Сервер
Средство построения конечных точек Windows Audio
Удаленный реестр
Питание
- Все они должны быть запущены. Ну и не забудьте проверить тип запуска – служба должна автоматически запускаться вместе с запуском операционной системы.
ПРИМЕЧАНИЕ! Если в коде ошибки вы видите конкретный номер 1722 – это значит вам нужно дополнительно проверить еще две службы «Модель запуска процессов DCOM-сервера» и «Диспетчер печати».
После перечисленных проверок попробуйте заново проделать те действия, которые до этого вызывали ошибку. Если ошибка пропадет – хорошо. Если она останется – попробуйте перезагрузить комп. После запуска ОС все службы должны запуститься нормально.
Способ 2: Целостность системных файлов
Для нормальной работы всех служб и встроенных системных программ, которые работают с RPC, нужно, чтобы все файлы системы были исправны. Из-за вирусов, сторонних программ, а также из-за поломки секторов жесткого диска системные файлы могут ломаться. Нам нужно проверить целостность системных файлов и восстановить их.
Запускаем командную строку с правами администратора. Прежде чем мы запустим проверку, хочу вас предупредить, что в некоторых ситуациях процедура может длиться долго. Windows автоматически должна проверить файлы и в случае обнаружения поломок восстановить их. Используем две команды:
DISM.exe /Online /Cleanup-image /Restorehealth
sfc /scannow
Способ 3: Выключение антивируса или брандмауэра
Возможно проблема с удаленным подключением связана с блокировкой вашего антивируса. Попробуйте его выключить. Для этого в правом нижнем углу экрана в трее нажмите правой кнопкой по значку вашего антивируса – далее поищите в каждом из пунктов команду отключения защиты и деактивируйте её на какое-то время. После этого проверьте, чтобы ошибка не возникала.
Если у вас нет стороннего антивируса – его роль исполняет встроенный Windows Defender. Давайте попробуем выключить защиту для той сети, к которой вы подключены.
- Откройте «Пуск» – «Параметры».
- Найдите раздел «Обновление и безопасность».
- Перейдите в подраздел «Безопасность Windows» и слева из списка выберите пункт «Брандмауэр и защита сети».
- Выберите ту сеть, к которой вы подключены – она обозначена надписью «активный».
- Выключите «Брандмауэр Microsoft Defender».
Если проблема не решилась, включите параметр обратно и переходите к следующей главе. Если проблема решилась, дальше нужно думать, как обратно включить защиту для сети. Можно попробовать установить сторонний антивирус, чтобы он взял роль «защитника» на себя. Вы также можете в «Пуск» – «Параметры» – «Обновление и безопасность» – в разделе «Обновления» установите все пакеты, которые предлагает система. Возможно, есть какой-то баг, который мешает работе защитника и сети. Этот баг может исправиться после обновления. Также обязательно проверьте комп антивирусной программой. Можете для этого использовать встроенный Defender.
Способ 4: Комплексные меры
Итак, у нас есть ошибка сервера RPC, который по каким-то причинам не доступен в Windows (10, 11, 7 или 8). Я опишу ряд советов, которые должны помочь при удаленном подключении и решении данной ошибки.
- Если вы используете какие-то VPN или Proxy – выключите эти программы и подключения.
- Полностью проверьте компьютер и систему на наличие вирусов.
- Уберите все из автозагрузки, кроме драйвера звуковой карты и антивируса. После этого перезагрузите компьютер и проверьте подключение.
- Выполните комплексную чистку компьютера от всего лишнего.
- Обновите драйвера на материнскую плату. Если вы используете стороннюю сетевую карту или Wi-Fi адаптер, обновите драйвера и для них. Дрова скачиваем исключительно вручную с официального сайта. Про то, как это сделать – подробно написано в этой статье (ссылка).
- Если вы пытаетесь получить доступ к какому-то устройству в своей локальной сети – почитайте рекомендации отсюда.
- Обновите прошивку вашего роутера, если вы используете его для подключения.
- Установите все обновления для вашей системы, если вы этого еще не сделали.
На этом все, дорогие друзья. Вы можете обращаться за помощью ко мне в комментариях. Я или кто-то из других специалистов портала WiFiGiD.RU вам ответит и постарается помочь. Старайтесь писать, как можно подробнее о своей проблеме, а также о том, что вы уже сделали из статьи выше. Всем добра и берегите себя.
Содержание
- Методы устранения ошибки «Сервер RPC недоступен»
- Способ 1: Службы Windows
- Способ 2: Проверка системных файлов
- Способ 3: Деактивация брандмауэра
- Способ 4: Поиск вирусов
- Вопросы и ответы
В процессе работы операционной системы Windows происходит регулярный обмен пакетами и данными между программными компонентами. Иногда подобные процедуры становятся причиной различных ошибок. Из данной статьи вы узнаете о методах исправления ошибки «Сервер RPC недоступен» на устройствах под управлением Windows 10.
Упомянутая ошибка может появиться в различных ситуациях, но чаще всего это происходит при попытке установить удаленный доступ, при обращении к одной из системных служб или банально при запуске какой-то программы. Далее мы расскажем детально об основных способах, которые помогают решить проблему.
Способ 1: Службы Windows
Самой распространенной причиной появления ошибки «Сервер RPC недоступен» является сбой в одноименной службе. Именно поэтому в первую очередь стоит убедиться в ее работоспособности. Для этого сделайте следующее:
- Нажмите на «Панели задач» правой кнопкой мышки. Из контекстного меню выберите строку «Диспетчер задач».
Читайте также: 3 способа открыть Диспетчер задач на Windows
- Далее перейдите в открывшемся окне во вкладку «Службы». В самом ее низу нажмите на строку «Открыть службы».
- На экране появится перечень всех служб, установленных на вашем компьютере. Отыщите среди них ту, которая называется «Локатор удаленного вызова процедур (RPC)». Кликните по ней два раза левой кнопкой мышки.
- Убедитесь в том, что напротив строки «Тип запуска» стоит значение «Вручную». При этом напротив пункта «Состояние» должна быть надпись «Остановлена». Если это не так, выберите из выпадающего меню соответствующий тип запуска и деактивируйте службу, нажав на кнопку «Остановить». После этого нажмите кнопку «OK» для сохранения изменений.
- Вернитесь к списку служб и аналогичным образом откройте окно управления «Удаленным вызовом процедур (RPC)».
- В данном случае в строке «Тип запуска» должно стоять значение «Автоматически», а сама служба активирована. Если у вас по каким-то причинам это не так, нажмите кнопку «Запустить» и установите нужный тип запуска. Не забудьте нажать «OK» после внесения изменений.
- Аналогичным образом проверьте службы «Сервер», «Средство построения конечных точек Windows Audio», «Удаленный реестр» и «Питание». Все они также должны иметь автоматический типа запуска и быть активированными. Если у вас ошибка «Сервер RPC недоступен» сопровождается кодом 1722, таким же образом активируйте службы «Диспетчер печати» и «Модуль запуска процессов DCOM-сервера».
- Настроив должным образом все указанные службы, повторите действия, которые вызывали ошибку. Вполне вероятно, что оно будет устранена.
Способ 2: Проверка системных файлов
Для корректной работы удаленного вызова процедур (именно так расшифровывается RPC) необходимы специальные системные файлы. Если они отсутствуют или повреждены, может возникать описываемая ошибка. Следовательно, для решения необходимо выполнить их проверку и восстановление.
- Запустите «Командную строку» от имени администратора. Для этого нажмите вместе клавиши «Windows» и «R», введите в открывшееся окно команду
cmd, а затем зажав «Ctrl» и «Shift», нажмите на клавиатуре «Enter».
Читайте также: Запуск «Командной строки» от имени администратора в Windows 10
- Далее нужно ввести в окно «Командной строки» по очереди две следующие команды, нажимая после каждой из них «Enter»:
DISM.exe /Online /Cleanup-image /Restorehealth
sfc /scannow - Начнется автоматическое сканирование и восстановление всех системных файлов. Процедура длится весьма долго, имейте это ввиду. Дождитесь окончания проверки и закройте «Командную строку». После этого повторите действия, которые приводили к ошибке «Сервер RPC недоступен».
Способ 3: Деактивация брандмауэра
По умолчанию во всех редакциях Windows 10 есть встроенный файервол. Его цель – защитить вас от вредоносного влияния вирусов. Однако бывает и так, что этот самый брандмауэр блокирует нужные пакеты, тем самым вызывая различные ошибки, и случай с проблемой «Сервер RPC недоступен» не исключение. Именно поэтому стоит попробовать отключить защитник на время. Делается это очень просто:
- В трее кликните два раза ЛКМ по иконке «Защитника Windows».
- В левой части открывшегося окна перейдите в раздел «Брандмауэр и безопасность сети».
- Далее кликните по названию той сети, напротив которой у вас присутствует слово «Активный». В нашем случае это «Общедоступная сеть».
- Для выключения брандмауэра установите переключатель в состояние «Откл».
- Теперь остается лишь проверить, помогло это или нет. Самое главное – не забудьте вновь включить защиту, так как в противном случае ваша кибербезопасность будет под угрозой.
Способ 4: Поиск вирусов
Заражение системы вирусами влечет за собой много негативных последствий. Одним из них может быть появление ошибки «Сервер RPC недоступен». Поэтому одним из комплексных решений в данном случае является поиск и устранение вредоносного ПО. Делать это мы рекомендуем с помощью специального портативного софта, так как современные вирусы достаточно «умны» для того, чтобы заразить даже антивирус. Результат поиска в подобных ситуациях будет отрицательным. О самых эффективных портативных антивирусных решениях мы рассказывали ранее в отдельной статье, с которой и советуем ознакомиться.
Подробнее: Проверка компьютера на наличие вирусов без антивируса
В качестве заключения мы хотели бы напомнить вам о необходимости своевременной установки обновлений Windows 10. Дело в том, что в более ранних версиях операционной системы ошибку «Сервер RPC недоступен» иногда удавалось устранить путем инсталляции определенного патча. Однако в последней версии ОС от этого отказались в пользу накопительных обновлений. О том, как правильно проверить наличие обновлений и инсталлировать их, читайте по ссылке ниже.
Подробнее: Установка обновлений Windows 10
Еще статьи по данной теме:
Помогла ли Вам статья?
RPC – это способ обмена информацией между процессами или между клиентом (устройством, инициирующем связь RPC) и сервером (устройством, которое с ним связывается) в сети или системе. Многие встроенные компоненты Windows используют RPC, который в качестве отправной точки для связи между системами применяет различные порты. При возникновении неполадок возникает сообщение «Сервер RPC недоступен».
Решение ошибки «Сервер RPC недоступен».
Причины появления ошибки
В типичном сеансе RPC клиент связывается с программой сопоставления конечных точек сервера по TCP-порту 135 и для указанной службы требует определённого номера динамического порта. Сервер отвечает, отправив IP-адрес и номер порта, для которого служба зарегистрирована в RPC после её запуска, а затем связывается с клиентом с указанным IP-адресом и номером порта. Возможные причины ошибки «Сервер RPC недоступен» следующие:
- Остановка службы RPC – когда служба RPC на сервере не запущена.
- Проблемы с разрешением имён – имя сервера RPC может быть связано с неправильным IP-адресом. Это значит, что клиент связывается с неправильным сервером или пытается связаться с IP-адресом, который в настоящее время не используется. Возможно, имя сервера не распознаётся вообще.
- Трафик заблокирован брандмауэром – брандмауэр или другое приложение безопасности на сервере или брандмауэр устройства между клиентом и сервером могут препятствовать доступу трафика к TCP-порту сервера 135.
- Проблемы с подключением – проблема с сетью может быть причиной отсутствия соединения между клиентом и сервером.
Способы решения
При запуске или установке некоторых программ вы можете получить сообщение «Сервер RPC недоступен». Это часто связано с синхронизацией времени, необходимой для запуска программы. Без этого некоторые приложения могут работать неправильно или не запускаться вообще. Что делать, чтобы сообщение больше не появлялось, рассмотрим далее.
Код ошибки 1722
Ошибка 1722 «Сервер PRC недоступен» может возникать при использовании сетевого принтера или звуковых устройств в седьмой версии Windows. Причиной может быть антивирусная программа, блокирующая коммуникационные порты – для её устранения нужно найти параметры управления доверенными программами в настройках антивируса.
Также ошибка может возникнуть из-за того, что в системе присутствует сам вирус – стоит проверить систему и диск с помощью другой антивирусной программы, чем в настоящее время. Для устранения нажмите Пуск/Настройки/Панель управления. Затем откройте Администрирование/Службы. Появится окно, в котором с правой стороны вы найдете «Сервер». На «Сервере» проверьте, включён ли автоматический тип запуска. Измените параметр при необходимости и перезагрузите компьютер.
Отключение брандмауэра Windows
Если при печати в Windows 7 появляется ошибка «Сервер RPC недоступен», проблема может крыться в брандмауэре. Он отвечает за блокировку доступа к компьютеру во внутренней или внешней сети посторонними лицами или приложениями, что исключает возможность контроля ПК. Ниже приведены некоторые советы, которые позволят вам отключить (в случае, если вы хотите использовать для этого другое приложение) и включить интегрированный брандмауэр Windows. Измените имя компьютера с помощью «Настроек»:
- Это один из самых простых способов отключения сетевого брандмауэра. Для этого используйте вкладку «Параметры системы».
- Из списка доступных опций выберите «Сеть и Интернет».
- Перейдите на вкладку Ethernet и выберите «Брандмауэр Windows» с правой стороны окна.
- Выберите включение и отключение брандмауэра.
- В списке доступных операций выберите параметр «Отключить брандмауэр Windows» (не рекомендуется).
- Нажмите «ОК». Брандмауэр выключен.
Следующий способ – редактор локальной групповой политики (GPO):
- Нажмите клавиши Win + R и введите «gpedit.msc». Откроется редактор локальной групповой политики.
- Параметр, ответственный за отключение брандмауэра, расположен по адресу
«Конфигурация компьютера» – «Административные шаблоны» – «Сеть» – «Сетевые подключения» – «Стандартный профиль» – «Брандмауэр Windows: защита всех сетевых подключений».
- Измените состояние настройки на «ВЫКЛ».
- После нажатия кнопки «ОК» или «Применить» брандмауэр Windows перестанет работать.
Для более опытных пользователей вышеупомянутый сценарий можно выполнить с помощью редактора реестра.
- нажмите пуск и введите «regedit», запустите приложение от имени администратора;
- в окне редактора найдите каталог
HKLMSYSTEMCurrentControlSetServicesSharedAccessParametersFirewallPolicyDomainProfile;
- найдите параметр EnableFirewall и измените его значение с 1 на 0;
- таким же образом отредактируйте ключ EnableFirewall в следующем каталоге
HKLMSYSTEMCurrentControlSetServicesSharedAccessParametersFirewallPolicyPublicProfile;
- и последний каталог с ключом EnableFirewall
HKLMSYSTEMCurrentControlSetServicesSharedAccessParametersFirewallPolicyStandardProfile.
Закройте редактор реестра и перезагрузите компьютер. С этого момента брандмауэр Windows отключается. Чтобы снова возобновить брандмауэр с помощью редактора реестра, просто измените указанные выше значения с названием EnableFirewall с 0 на 1, и перезапустите компьютер.
Ручной запуск задачи services.msc
При запуске или установке некоторых программ вы можете получить сообщение «Сервер RPC недоступен». Это часто связано с синхронизацией времени, необходимой для запуска программы. Без этого некоторые приложения могут работать неправильно или не запускаться вообще. При недоступности функции может произойти сбой, для исправления необходимо включить службу синхронизации:
- сначала нажмите меню «Пуск» и в строке поиска введите «Выполнить», нажмите «Enter»;
- в следующем окне введите services.msc и подтвердите кнопкой «OK»;
- найдите в списке элемент «Служба времени Windows»;
- дважды щёлкните эту службу. Откроется меню, в котором вы должны нажать кнопку «Выполнить».
С этого момента сообщение «RPC-сервер недоступен» появляться не должно.
Устранение неполадок Windows
Исправить ошибку в Windows 10 поможет встроенное средство устранения неполадок системы. Перезагрузите компьютер и после подачи звукового сигнала нажимайте кнопку F8 раз в секунду, пока не откроется меню выбора вариантов загрузки. Первым из них будет «Устранение неполадок компьютера». Выберите это действие и дождитесь окончания операции.
Ошибка в FineReader
Проблема может возникать в Windows 8 и выше и при попытке запуска службы ABBYY FineReader Licensing Service. Для проверки состояния в списке служб (как его найти, описано выше) выберите ABBYY FineReader Licensing Service. В окне свойств убедитесь, что параметр «Тип запуска» установлен на «Автоматический». При необходимости измените его, закройте редактор кнопкой «ОК» и перезагрузите компьютер.
Проверка на вирусы
В Windows XP и выше сообщение о неисправности может быть вызвано наличием вируса. Просканируйте свой ПК с помощью антивирусной программы, следуя указаниям мастера. В Windows 10 можно воспользоваться стандартным «Защитником». Для этого нажмите правой кнопкой мыши на значок «Щит» возле часов и выберите «Открыть». Запустите проверку на вирусы нажатием соответствующей кнопки в окне.
Как видите, избавиться от ошибки можно многими способами. В этом списке представлены наиболее вероятные варианты исправления ошибки. При необходимости придётся переустановить операционную систему, воспользовавшись установочным диском.
На чтение 9 мин. Просмотров 309 Опубликовано 22.04.2021
RPC также известен как удаленный вызов процедур. Эта технология присутствует с момента появления компьютеров и использует технику межпроцессного взаимодействия. Его основная цель – дать возможность клиенту и серверу обмениваться данными друг с другом по сети. То же самое можно сказать и об устройствах.
Проще говоря, всякий раз, когда вы делитесь данными или информацией по любому сети, RPC делает всю работу за вас. RPC также играет важную роль в управлении устройствами по сети и также используется в периферийных устройствах контроллеров, таких как сканеры или принтеры.
Содержание
- Что вызывает ошибку «Сервер RPC недоступен»?
- Решение 1. Проверка службы RPC на вашем компьютере
- Решение 2. Включение удаленного помощника в брандмауэре
- Решение 3. Отключение выборочного запуска
- Решение 4. Включение IPV6 и общего доступа к файлам и принтерам для подключенной сети
- Решение 5. Очистка DNS и обновление
- Решение 6 : Использование редактора реестра для принудительного запуска служб RPC
Что вызывает ошибку «Сервер RPC недоступен»?
Поскольку RPC – это связь между различными устройствами, существует несколько разных модулей, которые могут отвечать за вызывая сообщение об ошибке. С учетом сказанного, вот некоторые из виновников, которые могут нести ответственность в вашем случае:
- Одна или несколько служб, требуемых RPC, являются отключено . В большинстве случаев эта конкретная проблема возникает, когда на одном или нескольких компьютерах, участвующих в подключении, отключена одна (или несколько) обязательных служб. Если этот сценарий применим, вы можете решить проблему, используя служебную программу «Службы» для принудительного запуска отключенных служб.
- Удаленная помощь отключена брандмауэром – брандмауэр Windows и несколько других сторонних эквивалентов, как известно, по умолчанию блокируют подключение удаленного помощника. Если это является причиной возникновения проблемы, вы можете решить проблему, установив исключение для этого типа подключения.
- IPV6 или общий доступ к принтеру файлов отключен – Для некоторых типов серверов RPC в текущем сетевом подключении должны быть включены как IPV6, так и File PRinter Sharing. Несколько пользователей, пытающихся решить эту конкретную проблему, сообщили, что проблема была решена после того, как они включили оба параметра в свойствах сети.
- IP-адрес вызывает сбой сервера RPC – Неоднозначный IP-адрес также может вызвать это конкретное сообщение об ошибке. Если этот сценарий применим, вы можете решить проблему, очистив и затем обновив IP-адрес.
- Службы RPC отключены через реестр – некоторые утилиты или пользователь вручную вмешательство я заставляю некоторые службы, требуемые RPC-сервером, оставаться отключенными. Пользователи, оказавшиеся в подобном сценарии, сообщили, что проблема была решена после того, как они использовали редактор реестра для принудительного запуска служб, используемых компонентом RPC.
Ранее вы начинаете просматривать решения, убедитесь, что у вас есть активное подключение к Интернету и вы вошли в систему как администратор на своем компьютере. Кроме того, если вы используете компьютер в рабочей среде, лучше всего проконсультироваться с вашим сетевым администратором. Каждая рабочая среда имеет свою отдельную конфигурацию сети и ПК..
Решение 1. Проверка службы RPC на вашем компьютере
Первое, что пользователи должны проверить, сталкиваются ли они с этой ошибкой, – это службу RPC на вашем компьютере. Конфликты с другими сторонними приложениями или изменение системных систем могут заставить службу RPC перейти с значения по умолчанию (автоматически) на ручной. Это означает, что RPC может не запускаться автоматически при необходимости.
- Нажмите Windows + R, введите « services.msc » в диалоговом окне и нажмите Enter.
- В окне служб найдите следующие процессы:
Удаленный вызов процедур (RPC) Сопоставитель конечных точек RPC или удаленный вызов процедур (RPC) LocatorDCOM Service Process Launcher
Щелкните правой кнопкой мыши каждую службу одну за другой и выберите Свойства .
- В свойствах убедитесь, что служба запущена и Startup тип установлен как
- Сохраните изменения и выйдите. Перезагрузите компьютер и проверьте, исправлено ли сообщение об ошибке.
Решение 2. Включение удаленного помощника в брандмауэре
Удаленный помощник – это механизм, который позволяет другим пользователям или компьютерам видеть экран вашего компьютера и даже управлять им, если вы захотите. Удаленная помощь также может применяться в случае серверов RPC, поскольку клиент и сервер также обмениваются информацией в гораздо более крупном и сложном масштабе. Если ваш брандмауэр не настроен должным образом, вы увидите обсуждаемую ошибку.
Если вы работаете в организации, вам следует обратиться к сетевому администратору, чтобы разобраться в проблеме. При устранении неполадок в сети отключение основного брандмауэра – это способ определить причину проблемы. В этой демонстрации мы рассмотрим только то, что вы (пользователь) можете делать на своем персональном брандмауэре на своем компьютере.
- Нажмите Windows + R, введите ‘ control ‘в диалоговом окне и нажмите Enter.
- Когда появится панель управления, найдите Firewall в строке поиска по адресу в правом верхнем углу экрана. В результатах нажмите Разрешить приложение через брандмауэр Windows , который является подкатегорией под брандмауэром Windows .
- Щелкните Изменить настройки и убедитесь, что записи, применяющие RPC, включены, например как Удаленный помощник .
- Перезагрузите компьютер и проверьте, решило ли это обсуждаемое сообщение об ошибке..
Решение 3. Отключение выборочного запуска
Выборочный запуск – это метод загрузки, который позволяет вашему компьютеру включать с минимальным количеством загруженных предметов. Обычно это делается при устранении проблем с вашим компьютером, которые могут включать другие сторонние приложения. Однако всякий раз, когда вы загружаетесь с использованием выборочного запуска, ваш компьютер также не загружает все компоненты RPC на ваш компьютер. Мы выберем нормальный запуск и посмотрим, решит ли это проблему.
- Нажмите Windows + R, введите « msconfig » в диалоговом окне и нажмите Enter.
- В загрузочной конфигурации выберите вкладку General и выберите вариант Обычный запуск .
- Нажмите Применить , чтобы сохранить изменения и выйти. Теперь вам будет предложено перезагрузить компьютер. Немедленно перезапустите, используя всплывающее окно, и проверьте, устранено ли сообщение об ошибке.
Решение 4. Включение IPV6 и общего доступа к файлам и принтерам для подключенной сети
В некоторых случаях вы можете столкнуться с ошибкой 1722: сервер RPC недоступен в тех случаях, когда есть прерывание сетевого подключения, вызванное одним или несколькими настройки. Несколько затронутых пользователей сообщили, что в их случае проблема была решена после того, как они обнаружили, что Общий доступ к принтеру для сетей Microsoft и Протокол версии 6 (TCP/IPv6) оба были отключены в свойствах подключенной сети.
После включения этих двух параметров обратно большинство затронутых пользователей сообщили, что проблема была решена. Вот краткое руководство о том, как это сделать:
- Нажмите клавишу Windows + R , чтобы открыть диалоговое окно «Выполнить». Затем введите «ncpa.cpl» и нажмите Enter , чтобы открыть окно Сетевые подключения .
- В окне “Сетевые подключения” щелкните правой кнопкой мыши сеть, к которой вы в данный момент подключены, и выберите
- Как только вы перейдете в в свойствах сетевого подключения перейдите на вкладку «Сеть» и прокрутите список элементов вниз.
- Найдите Файл и Общий доступ к принтеру для Microsoft Networks и Internet Protocol Version 6 (TCP/IPv6) и убедитесь, что установлены оба связанных флажка. Затем нажмите Ok , чтобы сохранить изменения.
- Перезагрузите компьютер и посмотрите, будет ли проблема решена при следующем запуске.
https://appuals.com/ wp-content/uploads/2019/05/enable-ipv6.webm
Если вы все еще сталкиваетесь с ошибкой 1722: сервер RPC недоступен проблема, перейдите к следующему способу ниже.
Решение 5. Очистка DNS и обновление
Некоторые затронутые пользователи сообщили, что им удалось решить проблему после использования повышенного Командная строка для очистки DNS и обновления соединения. Но для того, чтобы это исправление было эффективным, вам необходимо убедиться, что службы, участвующие в соединении RPC, работают (следуйте методу 1).
Если вы уверены, что требуемые службы работают , вот краткое руководство по очистке DNS и обновлению соединения:
- Нажмите клавишу Windows + R , чтобы открыть Диалоговое окно “Выполнить” . Затем введите «cmd» и нажмите Ctrl + Shift + Enter , чтобы открыть командную строку с повышенными привилегиями. При появлении запроса от UAC (Контроль учетных записей пользователей) нажмите Да, чтобы предоставить права администратора.
- В командной строке с повышенными привилегиями введите следующую команду и нажмите Enter , чтобы очистить текущую конфигурацию IP:
ipconfig/flushdns
- После успешной регистрации команды введите следующую команду и нажмите Enter , чтобы обновить конфигурацию IP:
ipconfig/Renew
- После обновления IP-адреса закройте командную строку с повышенными привилегиями и воссоздайте шаги, которые ранее вызывали ошибку 1722: сервер RPC недоступен , чтобы проверить, не проблема решена.
Если та же проблема все еще возникает, перейдите к следующему способу ниже.
Решение 6 : Использование редактора реестра для принудительного запуска служб RPC
Некоторые затронутые пользователи сообщили, что им удалось разрешить Проблема возникает после использования командной строки с повышенными привилегиями для очистки DNS и обновления соединения. Но для того, чтобы это исправление было эффективным, вам необходимо убедиться, что службы, участвующие в соединении RPC, работают (следуйте методу 1).
Если вы уверены, что требуемые службы работают , вот краткое руководство по очистке DNS и обновлению соединения:
Вот краткое руководство о том, как это сделать:
- Нажмите клавиша Windows + R , чтобы открыть диалоговое окно «Выполнить». Затем введите «regedit» и нажмите Enter , чтобы открыть редактор реестра. Если вам будет предложено UAC (Контроль учетных записей) , нажмите Да , чтобы предоставить права администратора.
- Внутри В редакторе реестра используйте левую панель, чтобы перейти к следующему месту:
HKEY_LOCAL_MACHINE SYSTEM CurrentControlSet Services RpcSs
Примечание. Вы можете попасть туда вручную, используя левую панель, или вставить точный адрес прямо в панель навигации и нажать Enter. С помощью RpcS выбранный ключ, перейдите к правой панели и дважды щелкните Пуск.
- Внутри Edit Dword Value , связанного с Start, установите Base на Hexadecimal и Value data на 2 , чтобы включить Remove Вызов процедуры (RPC) .
- Используйте левую панель или панель навигации вверху, чтобы перейти в это место:
Computer HKEY_LOCAL_MACHINE SYSTEM CurrentControlSet Services DcomLaunch
- Как только вы попадете в это место, дважды щелкните Пуск на правой панели. Затем установите Base в Hexadecimal , а данные значения – в 2 , чтобы включить Средство запуска процессов сервера DCOM .
- Перейдите в следующее место с помощью панели навигации вверху или с помощью левой панели:
Computer HKEY_LOCAL_MACHINE SYSTEM CurrentControlSet Services RpcEptMapper
- Перейдите к правой панели и дважды щелкните Start. Затем установите Base на шестнадцатеричный , а Value Data на 2 .
- Закройте редактор реестра, перезагрузите компьютер и посмотрите, была ли решена проблема при следующем запуске системы.
В дополнение к вышеуказанным решениям, вы также можете найти другие способы обхода ошибки ‘ RPC Se rver недоступен », прочитав нашу статью« Исправление: сбой удаленного вызова процедуры ». Оба случая ошибки почти одинаковы, и в обоих случаях можно попробовать одни и те же исправления.
Многие пользователи могут получить ошибку «Произошла ошибка при обновлении интерфейса Ethernet» при использовании IP-конфигурация в интерпретаторе командной строки (Командная строка и PowerShell) Windows. Вторая часть сообщения об ошибке может включать следующее сообщение:
- Доступ к Ethernet запрещен
- Невозможно связаться с вашим DHCP-сервером
- Имя, указанное в блоке управления сетью, используется на удаленном адаптере.
- Была сделана попытка доступа к сокету
- Сервер RPC недоступен
- Объект уже существует
- Данные недействительны
- Клиент DHCP получил IP-адрес, который уже используется в этой сети.
- Операция отменена пользователем
Эти ошибки могут быть вызваны конфликтом IP-адресов или проблемой в настройках сети, или с сетевым адаптером, или с маршрутизатором. Какой бы ни была причина проблемы, у нас есть несколько способов решить эту проблему.
Это то, что вы можете сделать, чтобы исправить ошибку «Произошла ошибка при обновлении интерфейса Ethernet». Просмотрите весь список и посмотрите, что может применяться в вашем случае:
- Запустите средство диагностики сети Windows
- Сброс Winsock, Освободить TCP / IP, Очистить DNS, Сбросить прокси
- Включить службу DHCP-клиента
- Временно отключить брандмауэр
- Использовать сброс сети
Поговорим о них подробнее.
1]Запустите средство диагностики сети Windows
Различные средства устранения сетевых неполадок ОС Windows могут решить проблему с сетевым подключением. Если этот метод не работает, мы увидим некоторые другие методы, но, прежде всего, позвольте средству устранения неполадок исправить проблему.
Итак, чтобы начать с ним, щелкните правой кнопкой мыши значок сетевого подключения на панели задач Windows и выберите Устранение неполадок для запуска средства диагностики Windows. Наконец, выберите Ethernet, который вызывает проблемы, и нажмите «Далее».
Windows автоматически просканирует вашу сетевую конфигурацию и устройство, чтобы определить возможные проблемы. Если он обнаружит проблему, он покажет вам проблему и попросит вашего разрешения решить ее автоматически.
Скорее всего, Windows диагностирует ошибку. После устранения ошибки освободите и обновите IP-адрес, чтобы проверить, сохраняется ли проблема.
2]Сброс Winsock, Освободить TCP / IP, Очистить DNS, Сбросить прокси
Если проблема заключается в плохом TCP и IP, сброс некоторых сетевых настроек всегда будет работать. Это исправит колебания вашей сети и сделает ее стабильной.
Чтобы сбросить Winsock, мы воспользуемся командной строкой. Итак, запустите командную строку от имени администратора и используйте следующие команды для сброса Winsock.
nbtstat -Rnbtstat -RRnetsh int reset allnetsh int ip resetnetsh сброс Winsock
После сброса Winsock нам нужно освободить TCP / IP. Для этого используйте следующую команду.
ipconfig / release
Чтобы очистить DNS, используйте следующую команду.
pconfig / flushdns
Чтобы сбросить прокси, используйте следующую команду.
netsh winhttp сбросить прокси
В качестве альтернативы вы можете использовать этот командный файл для освобождения TCP / IP, очистки DNS, сброса Winsock, сброса прокси.
Наконец, перезагрузите компьютер и проверьте, сохраняется ли проблема.
3]Включить службу DHCP-клиента
Проблема может быть такой же хромой, как отключение службы. В некоторых случаях отключен DHCP-клиент Служба вызывает ошибку. Итак, чтобы это исправить, мы собираемся включить Сервис. Для этого запустите «Службы» из меню «Пуск», найдите «DHCP-клиент» в списке служб, щелкните его правой кнопкой мыши и выберите «Выполнить».
Если служба запущена, лучше перезапустить ее и проверить, устраняет ли она проблему.
Наконец, перезагрузите компьютер и проверьте, устранена ли проблема.
4]Временно отключить брандмауэр
Если проблема не исчезнет, попробуйте временно отключить брандмауэр Windows, чтобы освободить и обновить IP-адрес. Но убедитесь, что вы пока не загружаете какие-либо файлы, поскольку ваш компьютер уязвим для вирусов и вредоносных программ.
5]Использовать сброс сети
Если ничего не работает, вы можете использовать Сброс сети, чтобы переустановить сетевые адаптеры и установить для сетевых компонентов настройки по умолчанию.
Надеюсь, что-то здесь вам помогло.
Читать далее: соединение Ethernet не работает в Windows 10.
.
Ошибка “
Сервер RPC недоступен
” (
The RPC server is unavailable
) появляется в Windows при ошибке коммуникации между двумя компьютерами по сети, когда компьютер (клиент RPC) не может подключиться к удаленному компьютеру (сервер RPC). В результате программа, которую вы запустили, не работает и возвращает ошибку, т.к. не можете получить данные с удаленного сервера. В этой статье мы разберем наиболее частые проблемы, которые могут препятствовать нормальному взаимодействию компьютеров через сеть по протоколу RPC.
Протокол RPC (Remote Process Call, удаленный вызов процедур) – это распространённый протокол взаимодействия приложений в локальной сети. В основном он используется для обмена данными с удалённым компьютерам, но есть некоторые программы, которые используют RPC для локальных взаимодействий между приложением и запущенной локально службой.
В типовом сеансе клиент RPC подключается к службе RPC Endpoint Mapper (сопоставления конечных точек) на RPC сервере по TCP порту 135 и запрашивает номер порта, на котором запущено нужное ему RPC приложение (служба). Служба RPC Endpoint Mapper возвращает клиенту номер динамического RPC порта, назначенного указанной службе при запуске. Затем RPC клиент взаимодействует с RPC службой по указанному TCP порту.
Если RPC клиент не смог подключиться к RPC серверу, в приложении появится ошибка:
The RPC server is unavailable
В современных версиях Windows (начиная с Windows Vista/2008) используется следующий диапазон динамических RPC портов (Dynamic RPC Port range): 49152 — 65535 (в Windows Server 2003 / XP и ниже использовался другой диапазон 1024 – 65535.
Наиболее распространённые проблемы, из-за которых не работает RPC взаимодействие между компьютерами:
- Удаленный компьютер выключен;
- Не запущены службы RPC на сервере;
- Вы пытаетесь подключиться к RPC серверу по неправильному имени (или как вариант, DNS имени сервера соответствует неверный IP адрес);
- Используются некорректные настройки сетевого подключение на клиенте или сервере;
- RPC трафик между клиентом и сервером блокируется файерволом;
Проверка доступности удаленного компьютера
Убедитесь, что удаленный компьютер включен, отвечает на ping по имени и IP адресу. Если RPC сервер не доступен по имени, проверьте корректность DNS записей и попробуйте сбросить DNS кэш на клиенте:
ipconfig /flushdns
.
Если имя компьютера, на котором запущен RPC-сервер недавно изменилось, попробуйте перерегистрировать его в DNS Active Directory:
ipconfig /registerdns
Проверка служб RPC
Проверьте, что на сервере запущены службы, которые необходимы для обработки входящих RPC подключений:
- Откройте консоль управления службами (services.msc);
- Убедитесь, что следующие службы запущены (статус Running), а тип их запуска – автоматический: Remote Procedure Call (RPC), RPC Endpoint Mapper и DCOM Server Process Launcher;
Если RPC службы отключены и не запускаются, попробуйте активировать их через реестр. Найдите ветки этих служб в реестре и измените значение параметра Start на 2 (автоматический запуск службы):
- Удаленный вызов процедур (RPC) — ветка реестра HKEY_LOCAL_MACHINESYSTEMCurrentControlSetservicesRpcSs
- Сопоставитель конечных точек RPC — HKEY_LOCAL_MACHINESYSTEMCurrentControlSetservicesRpcEptMapper
- Модуль запуска процессов DCOM-сервера — HKEY_LOCAL_MACHINESYSTEMCurrentControlSetservicesDcomLaunch
RPC блокируется файерволом (брандмауэром)
Убедитесь, что RPC трафик между компьютерами не блокируется файеволом. Если у вас используется Windows Defender Firewall with Advanced Security, нужно проверить или создать правила, разрешающие RPC трафик. Одно правило, разрешающее доступ к службе RPC Endpoint Mapper по порту TCP/135; второе должно разрешать доступ к RPC службе, которая вам нужна по динамическим RPC портам (RPC Dynamic Ports). Правила нужно создать для всех трех сетевых профилей: Domain, Private и Public.
Проверьте с клиента, что на RPC сервере доступен 135 порт TCP (должен слушаться службой RPC Endpoint Mapper). Можно проверить доступность порта из PowerShell:
Test-NetConnection 192.168.1.201 -port 135
Если RPC порт доступен, должен появится ответ
TcpTestSucceeded:True
.
Вы можете получить список конечных точек RPC (сервисов и приложений), которые зарегистрированы на удаленном компьютере и анонсируются службой RPC Endpoint Mapper с помощью утилиту PortQry
portqry -n 192.168.1.201 -p tcp -e 135
В выводе PortQry можно найти номер порта, назначенный нужной вам службе RPC (она запущена?) и проверить, что этот порт не блокируется с клиента.
Если у вас используется сторонний файервол/антивирус, убедитесь, что он не блокирует RPC трафик и умеет корректно обрабатывать трафик динамических RPC портов.
Проверка сетевых протоколов и настроек
Убедитесь, что на вашем компьютере заданы корректные сетевые настройки: IP адрес, шлюз, маска сети, настройки DNS серверов (можно проверить настройки сети из PowerShell). Проверьте, что в настройках сетевого адаптера, используемого для подключения включены протоколы Internet Protocol Version 6 (TCP/IPv6) и File and Printer Sharing for Microsoft Networks
Некоторые сетевые приложения некорректно работают при отключенном протоколе TCP/IPv6, возвращая ошибку:
1722 The RPC server is unavailable
. Если после включения ipv6 ошибка RPC сохраняется, попробуйте отключить протокол Teredo через реестр:
Создайте в ветке реестра HKEY_LOCAL_MACHINESYSTEMCurrentControlSetServicesTcpip6Parameters параметр типа DWORD с именем DisabledComponents и значением 8:
reg add hklmsystemcurrentcontrolsetservicestcpip6parameters /v DisabledComponents /t REG_DWORD /d 8
В некоторых случаях приходится получаить дамп трафика на RPC сервера и анализирвать его с помощью Microsoft Network Monitor 3.4 или Message Analyzer.
Remote Process Call (RPC) в переводе «удаленный вызов процедур» — это протокол, который позволяет программам на одном компьютере получать доступ к определенным службам программы на другом компьютере, который находится в той же сети. Другими словами, его основная цель, это дать возможность клиенту и серверу взаимодействовать друг с другом по сети. Но, иногда пользователи сталкиваться с ошибкой «Сервер RPC недоступен» в Windows 10, и ошибка может появляться при подключении к удаленному рабочему столу, при попытке распечатать документ на сетевом принтере, в почте outlook, abbyy licensing service и т.п. Недоступность RPC может быть не только по локальной сети, а так же в периферийных устройствах контроллера как сканер или принтер.
Причины ошибки, когда сервер RPC недоступен в Windows 10 могут быть разные, но в основном это: служба(ы) требуемые для RPC отключены, удаленный помощник отключен в брандмауэре, IPV6 или общий доступ к файлам и принтерам отключен, IP-адрес приводит к сбою сервера RPC или службы RPC отключены в реестре. Давайте разберем эти моменты, чтобы исправить ошибку, когда удаленный вызов процедур дает сбой и появляется ошибка, что сервер RPC недоступен в Windows 10.
1. Проверка служб RPC
Службы RPC могут перейти от автоматического режима в ручной, что и будет вызывать ошибку. Первым делом стоит проверить службу. Нажмите сочетание кнопок Win+R и введите services.msc, чтобы быстро открыть службы. В предоставленном списке найдите следующие службы и нажмите правой кнопкой мыши, выберите «свойства». Задайте параметры, если у вас не так — Тип запуска: Автоматически и запустить, если служба остановлена.
- Локатор удаленного вызова процедур (RPC).
- Модуль запуска процессов DCOM-сервера.
- Удаленный вызов процедур (RPC).
Примечание:
- Если у вас ошибка связанная с программой ABBYY licensing service, то ищите службу с названием ABBYY FineReader и установить для нее те же значения.
- Если у вас стоят не правильные параметры и не можете ничего изменить (выделено все серым), то следуйте 5 способу.
2. Удаленный помощник в брандмауэре
Удаленный помощник — функция, которая позволяет другим пользователям или компьютерам видеть экран вашего компьютера и управлять им. При подключении к удаленному компьютеру, вы также можете столкнуться с ошибкой RPC, поскольку клиент и сервер обмениваются информацией в гораздо большем и сложном масштабе. Если брандмауэр не настроен, вы увидите ошибку «Сервер RPC недоступен».
Нажмите Win+R и введите firewall.cpl, чтобы открыть параметры брандмауэра. Слева нажмите на «Разрешение взаимодействия с приложениями«.
Найдите «Удаленный помощник» и удостоверьтесь, что параметры для сети, включены везде. Перезагрузите компьютер или ноутбук, и проверьте, исправлена ли ошибка, когда сервер RPC недоступен.
3. Включение IPV6 и общего доступа к файлам и принтерам
В некоторых случаях вы можете столкнуться с ошибкой 1722: RPC сервер недоступен, когда происходит сбой сетевого подключения, так как отключены сетевой доступ к принтерам для сетей Microsoft и протокол TCP/IPv6.
Нажмите Win+R и введите ncpa.cpl, чтобы открыть сетевые адаптеры. Нажмите на сетевом адаптеры, через которое идет сеть, и выберите «свойства». Далее в списке найдите два параметра и убедитесь что они включены (галочки установлены).
- Общий доступ к файлам и принтерам для сетей Microsft.
- IP версии 6 (TCP/IPv6).
Если ошибка «сервер RPC недоступен» с кодом 1722 все еще появляется, то двигаемся ниже.
4. Очистить DNS
Очистка старых DNS может исправить код ошибки 1722 RPC. В первую очередь убедитесь, что службы, связанные с RPC, работают как в способе 1. Далее запускаем командную строку от имени администратора и введите следующие команды для очистки и сброса DNS:
ipconfig /flushdnsipconfig /renew
Проверьте, исправлена ли ошибка 1722 RPC недоступен.
5. Редактор реестра для запуска RPC служб
Если вы не смогли запустить службы способом 1, то запустим их через реестр. Для полной эффективности, убедитесь, что вы проделали способ 3 и способ 4. Нажмите Win+R и введите regedit, чтобы открыть редактор реестра.
HKEY_LOCAL_MACHINESYSTEMCurrentControlSetServicesRpcSs- Справа щелкните два раза мышкой по Start и установите значение 2 с шестнадцатеричной системой.
- Это активирует удаленный вызов процедур (RPC).
Далее перейдите:
HKEY_LOCAL_MACHINESYSTEMCurrentControlSetServicesDcomLaunch- Откройте параметр Start и задайте значение 2 с шестнадцатеричной системой.
- Это запустит модуль запуска процессов DCOM-сервера.
И еще по одному пути:
HKEY_LOCAL_MACHINESYSTEMCurrentControlSetServicesRpcEptMapper- Откройте параметр Start и задайте значение 2 с шестнадцатеричной системой.
- Это запустит локатор удаленного вызова процедур (RPC).
Перезагрузите ПК и проверьте, исправлена ли ошибка, когда RPC сервер недоступен в Windows 10.
Смотрите еще:
- Подключение к удаленному рабочему столу в Windows
- Исправить ошибку pcl xl error при печати на принтере
- Операционная система не найдена при включении компьютера
- Как удалить драйвер принтера из системы Windows 10/7/8.1
- Ошибка 0x00000709 при подключении принтера в Windows 10
[ Telegram | Поддержать ]
На компьютерах достаточно часто возникают разного рода ошибки. Проблема, связанная с недоступностью RPC сервера не исключение. В основном она появляется при обновлении драйверов, но бывают случаи, когда ошибки «сервер RPC недоступен» возникает и при запуске операционной системы (ОС) Windows 7, 8, 10, а также XP или Server 2003, 2008, 2012. Также ошибка может возникать при печати или установке принтера.
RPC — это просто метод для передачи информации между различными процессами или клиентом (техника, что начинает связь) и сервером (устройством, которое пытается связаться с клиентом) в рамках системы или сети. Очень много компонентов ОС Виндовс использует этот способ “общения”. RPC в качестве точек связи использует разные порты чтобы связывать системы между собой.
В случае нарушения работы сервера, когда он недоступен, обмен пакетов данных между системами нарушается, теряется связь с удаленным объектом и функции просто перестают ее выполнять. Поэтому и возникает ошибка.
Что за ошибка и почему возникает
Проблема появляется, когда связь между системами нарушается, так как сервер не может отправить адрес порта точке связи. Появиться она может по следующим причинам:
- Работа службы PRC была приостановлена или вовсе не запущена.
- Наименование сервера может быт по ошибке связано с не тем адресом. Получается, что клиент пытается связаться с не тем “собеседником”. Также бывает, что связь пытаются наладить через порт, который не используется или имя сервера просто не распознается системой.
- Трафик был заблокирован брандмауэром или другим приложением для обеспечения безопасности.
- Есть проблемы с сетью, которые мешают связи между клиентом и сервером.
- Недавно были установлены драйвера на принтер, МФУ, звуковую карту и т.д.
Поиск причины
Причину, которая вызвала ошибку легко выявить по ее коду. Ее возможно посмотреть в журнале событий, только делать это рекомендуется сразу после обнаружения проблемы:
- Открыть меню “Пуск”.
- Перейти в панель управления.
- Зайти на вкладку администрирования и открыть окно просмотра событий.
- Поискать в журнале сообщение об ошибке (обычно помечено красным крестом). Как правило, если сделать все действия сразу после первого появления ошибки, то она будет в первой строке. В ней будет находится расшифровка и устройство, которое вызывает неполадки.
- Найти описание проблемы в интернете, а также способы решения.
Общие способы решения
Есть универсальные способы, которые помогают быстро устранить проблему с сервером РПЦ. На их выполнения потребуется немного времени, но результат не заставит ждать.
Перезапуск службы RPC
Для начала рекомендуется просто перезапустить службу. Возможно, что неполадки в работе при этом будут устранены. Сделать это можно следующим образом:
- Открыть диспетчер задач.
- Перейти на вкладку “Службы”.
- Найти необходимое. Для удобства рекомендуется выстроить элементы по алфавиту, что можно сделать одним кликом на столбик “Имена”.
- Кликнуть правой кнопкой мышки по службе и выбрать пункт “Перезапустить”.
После этого процесс прекратит работу и тут же запустится.
Отключение брандмауэра
Этот защитник может попросту не пропускать важные пакеты данных. Именно поэтому рекомендуется отключить его на время, чтобы точно удостовериться, что это не его вина.
Сделать это можно через панель управления, в разделе системы и безопасности.
Проверка времени компьютера
Если ошибка появилась в момент запуска какой-то программы или ее остановки, то вероятно все связанно с синхронизацией времени. Решить эту проблемы можно таким образом:
- Зайти в диспетчер задач. Перейти в последнюю вкладку. Внизу окна будет ссылка “Открыть Службы”.
- Откроется окно, в котором требуется найти службу времени.
- Если она была приостановлена, то ее требуется запустить. При активной службе рекомендуется выполнить перезапуск.
Устранение неполадок системы
В случае, если ошибка «сервер РПЦ недоступен» появилась при запуске ОС, необходимо сделать следующее:
- Перезагрузить компьютер.
- Нажать кнопку F8 при загрузке.
- Выбрать пункт «Устранение неполадок компьютера».
- Дождаться окончания процесса.
Проверка на вирусы
Также можно просканировать систему на наличие вредоносного программного обеспечения (ПО). Также, если антивирус обнаружит что-то, то его рекомендуется заменить. Дело в том, что если программа не обнаружила вирус самостоятельно, а только после ручного запуска сканирования, то значит, что она не выполняет своих функций.
При обнаружении вируса, его необходимо удалить.
Ошибка с кодом 1722
Ошибка «Сервер RPC недоступен» наиболее часто встречается при проблемах с отсутствием звука. Решается следующим образом:
- Открыть диспетчер задач.
- Перейти на вкладку “Службы”.
- Внизу окна будет ссылка, кликнуть на нее для открытия всех служб.
- Найти «Средство построения точек аудио».
- Сделать тип запуска “Вручную” и сохранить изменения.
Ошибка в FineReader
Многие пользователи используют FineReader для поиска и распознавания текста на картинках. Она может вызывать проблемы, а устранить их можно следующим образом:
- Зайти в “Службы” через диспетчер задач или панель управления.
- Оставить службу FineReader.
- Перезагрузить компьютер и запустить приостановленный процесс.
Проблемы с Bitlocker
Битлокер защищает информацию на носителях информации, например, флешках. И иногда работа этой технологии может вызывать ошибки с сервером RPC. Исправить это можно отключением технологии или просто обновлением. Это можно сделать через центр обновлений Виндовс или скачав необходимые файлы с интернета.