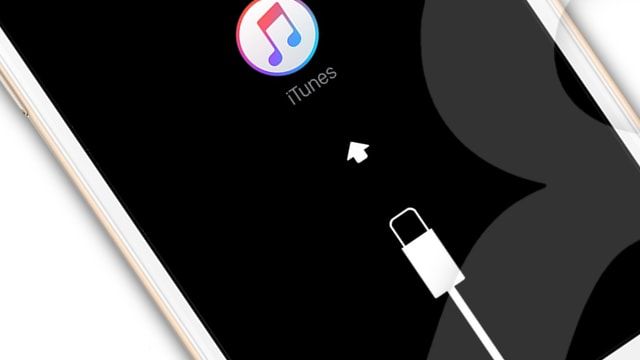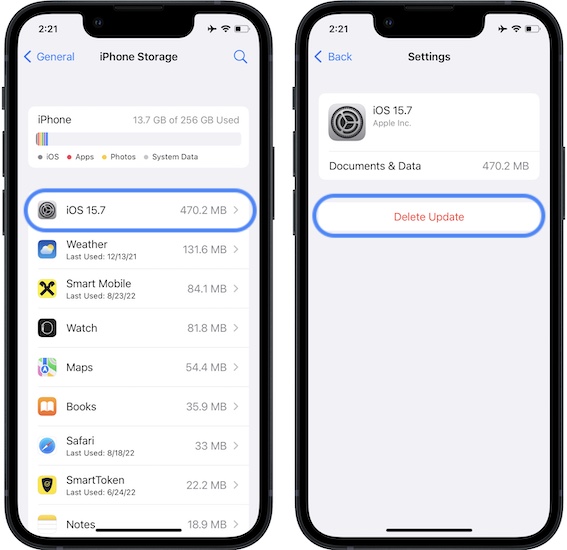После недавнего обновления Apple до iOS 16/17, текущей пятнадцатой основной версии мобильной операционной системы, пользователи начинают испытывать ошибки при установке программного обеспечения. Сообщалось о распространенных проблемах при попытке установить iOS 16/17 и уведомлениях устройства с предупреждением: «Сбой установки обновления iOS 16/17».
Эта ошибка является обычным явлением для Apple при обработке массовой загрузки на свои серверы, поскольку миллионы пользователей пытаются сразу установить обновление iOS 16/17 на свое устройство.
Apple рекомендует пользователям сделать резервную копию своих устройств перед обновлением до iOS 16/17, не забудьте сделать это.
Далее мы расскажем о 5 способах, которые помогут вам исправить сбой установки обновления ios 16/17:
- Способ 1: Проверьте подключение устройства к сети
- Способ 2: Освободите памяти устройства для обновления ios 16/17
- Способ 3: Удалите пакет обновления и загрузите ещё раз
- Способ 4: Исправьте сбой установки обновления ios 16/17 через iTunes
- Способ 5: Исправьте сбой установки ios 16/17 через Tenorshare ReiBoot — Без потери данных
Способ 1: Проверьте подключение устройства к сети
Нестабильное интернет соединение может послужить основной причиной сбоя установки обновления iOS 16/17. Поэтому необходимо убедиться в том, что Wi-Fi соединение стабильно.
Для того, чтобы проверить Wi-Fi соединение на iPhone, необходимо выполнить следующие шаги:
- Выберите «Настройки» на iPhone;
- Далее нажмите «Wi-Fi»;
- Кликните на подключенную сеть;
-
Нажмите на «Забыть эту сеть»;
- Затем заново выполните подключение к сети Wi-Fi.
Если после вышеприведенных шагов не удалось установить соединение, то необходимо выполнить сброс настройки сети:
- Шаг 1. Зайдите в «Настройки» на вашем устройстве;
- Шаг 2. Далее перейдите в «Основные»;
- Шаг 3. Потом выберите «Сброс»;
-
Шаг 4. Выполните сброс, нажав «Сбросить настройки сети».
Способ 2: Освободите памяти устройства для обновления ios 16/17
При отсутствии свободного места в памяти устройства зачастую многие приложения начинают работать с ошибками. Если установленная новая версия операционной системы iOS 16/17 выдает ошибку — сбой установки обновления ios 16/17, то причина может крыться в недостаточной свободной памяти на вашем устройстве.
Проверьте объем памяти на вашем iPhone, для этого выполните следующие шаги:
- Зайдите в «Настройки»;
- Перейдите в раздел «Основные»;
-
Затем нажмите на «Хранилище iPhone»;
- В «Хранилище iPhone» вы увидите объем доступной памяти.
При необходимости удалите ненужные файлы или перенесите их на свой ПК.
Способ 3: Удалите пакет обновления и загрузите ещё раз
Если невозможно установить обновление для ios 16/17 по каким-либо причинам, то попробуйте воспользоваться этим способ – удалить пакет обновления и загрузить еще раз.
Для этого выполните следующие шаги:
- Перейдите в «Настройки» на вашем устройстве;
- Далее войдите в «Основные»;
- Затем необходимо войти в «Хранилище iPhone»;
- В списке выберите обновление iOS 16/17;
-
Удалите новую версию обновления, нажав на «Удалить обновление»;
- Заново загрузите новое обновление iOS 16/17.
Способ 4: Исправьте сбой установки обновления ios 16/17 через iTunes
Если происходит сбой установки обновления iOS 16/17, то вы можете установить обновление через свой ПК.
Для выполнения этого способа вам понадобится iTunes. Убедитесь, что на вашем ПК есть программа iTunes и выполните вход в свою учетную запись.
Если на вашем ПК отсутствует iTunes, то скачайте его на официальном сайте Apple и установите на ПК.
Итак, чтобы исправить сбой установки обновления ios 16/17 через iTunes, необходимо выполнить следующие шаги:
- Шаг 1. Войдите в свою учетную запись Apple ID;
- Шаг 2. Далее подключите iPhone к ПК при помощи USB-кабеля;
- Шаг 3. Запустите на своем ПК iTunes;
-
Шаг 4. Затем нажмите на значок iPhone вверху экрана программы iTunes;
- Шаг 5. В разделе «Обзор» вам будет предложено обновить новую версию ПО iPhone;
-
Шаг 6. Нажмите «Обновить», чтобы установить iOS 16/17 на свой смартфон, чтобы устранить сбой установки обновления ios 16/17.
Если невозможно установить обновление для ios 16/17, то в таком случае попробуйте через iTunes «Восстановить iPhone», предварительно сделать резервную копию данных. Иначе ваши данные могут удалиться.
Способ 5: Исправьте сбой установки ios 15 через Tenorshare ReiBoot — Без потери данных
Вышеуказанные способы не помогли устранить сбой установки обновления ios 16/17? Рекомендуем ознакомиться с программой Tenorshare ReiBoot.
Tenorshare ReiBoot поможет вам избавиться от различных сценариев зависания версии iOS 16/17 без потери данных.
Мы предлагаем пошагово выполнить следующие действия, чтобы исправить сбой установки iOS 16/17 через Tenorshare ReiBoot:
- Скачайте Tenorshare ReiBoot и установите на свой ПК;
- Запустите программу ReiBoot на вашем ПК и подключите смартфон к ПК с помощью USB – кабеля;
-
В появившемся окне программы Tenorshare ReiBoot нажмите на кнопку «Начать»;
-
Далее необходимо нажать «Стандартный ремонт»;
-
Затем вам нужно будет загрузить последнюю версию iOS, для этого кликните на «Загрузить»;
-
У вас появится текст «Пакет прошивки готов», затем нажмите на «Начать ремонт» .



Внимание: В течение данного процесса не отключайте Ваше устройство от компьютера! После этого нажмите на кнопку «Готово». Ваш iPhone будет перезагружен в обычном режиме, и на нем будет установлена версия iOS 15.4.
Резюме:
В этой статье мы изучили 5 способов как исправить сбой установки обновления iOS 16/17.
Наиболее безопасный и эффективный способ для устранения ошибки обновления iOS 16/17 – это через программу Tenorshare ReiBoot. Всего за пару кликов без потери данных вы сможете обновить систему до новой версии при помощи Tenorshare ReiBoot. И он позволяет исправлять различные системные проблемы iOS, не теряя ни одного байта, такие как режим восстановления iPhone, белый логотип Apple, черный экран и т.д.



Присоединяйтесь к обсуждению и поделитесь своим голосом здесь
После недавнего обновления Apple до iOS 16, текущей пятнадцатой основной версии мобильной операционной системы, пользователи начинают испытывать ошибки при установке программного обеспечения. Сообщалось о распространенных проблемах при попытке установить iOS 16 и уведомлениях устройства с предупреждением: «Сбой установки обновления iOS 16».
Эта ошибка является обычным явлением для Apple при обработке массовой загрузки на свои серверы, поскольку миллионы пользователей пытаются сразу установить обновление iOS 16 на свое устройство.
Apple рекомендует пользователям сделать резервную копию своих устройств перед обновлением до iOS 16, не забудьте сделать это.
Далее мы расскажем о 5 способах, которые помогут вам исправить сбой установки обновления ios 166:
- Способ 1: Проверьте подключение устройства к сети
- Способ 2: Освободите памяти устройства для обновления ios 16
- Способ 3: Удалите пакет обновления и загрузите ещё раз
- Способ 4: Исправьте сбой установки обновления ios 16 через iTunes
- Способ 5: Исправьте сбой установки ios 16 через Tenorshare ReiBoot — Без потери данных
Способ 1: Проверьте подключение устройства к сети
Нестабильное интернет соединение может послужить основной причиной сбоя установки обновления iOS 16. Поэтому необходимо убедиться в том, что Wi-Fi соединение стабильно.
Для того, чтобы проверить Wi-Fi соединение на iPhone, необходимо выполнить следующие шаги:
- Выберите «Настройки» на iPhone;
- Далее нажмите «Wi-Fi»;
- Кликните на подключенную сеть;
-
Нажмите на «Забыть эту сеть»;
- Затем заново выполните подключение к сети Wi-Fi.
Если после вышеприведенных шагов не удалось установить соединение, то необходимо выполнить сброс настройки сети:
- Шаг 1. Зайдите в «Настройки» на вашем устройстве;
- Шаг 2. Далее перейдите в «Основные»;
- Шаг 3. Потом выберите «Сброс»;
-
Шаг 4. Выполните сброс, нажав «Сбросить настройки сети».
Способ 2: Освободите памяти устройства для обновления ios 16
При отсутствии свободного места в памяти устройства зачастую многие приложения начинают работать с ошибками. Если установленная новая версия операционной системы iOS 16 выдает ошибку — сбой установки обновления ios 16, то причина может крыться в недостаточной свободной памяти на вашем устройстве.
Проверьте объем памяти на вашем iPhone, для этого выполните следующие шаги:
- Зайдите в «Настройки»;
- Перейдите в раздел «Основные»;
-
Затем нажмите на «Хранилище iPhone»;
- В «Хранилище iPhone» вы увидите объем доступной памяти.
При необходимости удалите ненужные файлы или перенесите их на свой ПК.
Способ 3: Удалите пакет обновления и загрузите ещё раз
Если невозможно установить обновление для ios 16 по каким-либо причинам, то попробуйте воспользоваться этим способ – удалить пакет обновления и загрузить еще раз.
Для этого выполните следующие шаги:
- Перейдите в «Настройки» на вашем устройстве;
- Далее войдите в «Основные»;
- Затем необходимо войти в «Хранилище iPhone»;
- В списке выберите обновление iOS 16;
-
Удалите новую версию обновления, нажав на «Удалить обновление»;
- Заново загрузите новое обновление iOS 16.
Способ 4: Исправьте сбой установки обновления ios 16 через iTunes
Если происходит сбой установки обновления iOS 16, то вы можете установить обновление через свой ПК.
Для выполнения этого способа вам понадобится iTunes. Убедитесь, что на вашем ПК есть программа iTunes и выполните вход в свою учетную запись.
Если на вашем ПК отсутствует iTunes, то скачайте его на официальном сайте Apple и установите на ПК.
Итак, чтобы исправить сбой установки обновления ios 16 через iTunes, необходимо выполнить следующие шаги:
- Шаг 1. Войдите в свою учетную запись Apple ID;
- Шаг 2. Далее подключите iPhone к ПК при помощи USB-кабеля;
- Шаг 3. Запустите на своем ПК iTunes;
-
Шаг 4. Затем нажмите на значок iPhone вверху экрана программы iTunes;
- Шаг 5. В разделе «Обзор» вам будет предложено обновить новую версию ПО iPhone;
-
Шаг 6. Нажмите «Обновить», чтобы установить iOS 16 на свой смартфон, чтобы устранить сбой установки обновления ios 16.
Если невозможно установить обновление для ios 166, то в таком случае попробуйте через iTunes «Восстановить iPhone», предварительно сделать резервную копию данных. Иначе ваши данные могут удалиться.
Способ 5: Исправьте сбой установки ios 15 через Tenorshare ReiBoot — Без потери данных
Вышеуказанные способы не помогли устранить сбой установки обновления ios 16? Рекомендуем ознакомиться с программой Tenorshare ReiBoot.
Tenorshare ReiBoot поможет вам избавиться от различных сценариев зависания версии iOS 16 без потери данных.
Мы предлагаем пошагово выполнить следующие действия, чтобы исправить сбой установки iOS 16 через Tenorshare ReiBoot:
- Скачайте Tenorshare ReiBoot и установите на свой ПК;
- Запустите программу ReiBoot на вашем ПК и подключите смартфон к ПК с помощью USB – кабеля;
-
В появившемся окне программы Tenorshare ReiBoot нажмите на кнопку «Начать»;
-
Далее необходимо нажать «Стандартный ремонт»;
-
Затем вам нужно будет загрузить последнюю версию iOS, для этого кликните на «Загрузить»;
-
У вас появится текст «Пакет прошивки готов», затем нажмите на «Начать ремонт» .



Внимание: В течение данного процесса не отключайте Ваше устройство от компьютера! После этого нажмите на кнопку «Готово». Ваш iPhone будет перезагружен в обычном режиме, и на нем будет установлена версия iOS 15.4.
Резюме:
В этой статье мы изучили 5 способов как исправить сбой установки обновления iOS 16.
Наиболее безопасный и эффективный способ для устранения ошибки обновления iOS 16 – это через программу Tenorshare ReiBoot. Всего за пару кликов без потери данных вы сможете обновить систему до новой версии при помощи Tenorshare ReiBoot. И он позволяет исправлять различные системные проблемы iOS, не теряя ни одного байта, такие как режим восстановления iPhone, белый логотип Apple, черный экран и т.д.



Присоединяйтесь к обсуждению и поделитесь своим голосом здесь
Всем привет! Признаюсь честно, я:
- Долго думал, как начать эту заметку.
- Попытался написать хорошее вступление.
- Потратил много времени.
- Перебрал кучу вариантов.
- И в итоге принял решение…
- Да ну его на фиг!
Ведь вы пришли сюда не за банальными фразами вроде «Apple большие молодцы, но многие пользователи всё-таки столкнулись с проблемами» или потрясающими мыслями автора (хотя… для тех, кому «мысли» всё-таки интересны — в ближайшее время обязательно появится статья про те «глюки» и баги, с которыми я познакомился при использовании «пятнадцатой прошивки» от Apple) по поводу iOS 15?
Нет.
Практически наверняка (если Яндекс/Google ничего не перепутал и дал правильную ссылку из поисковой выдачи) в данной ситуации вас интересует только один вопрос:
Почему новое обновление iOS 15 для моего iPhone сопровождается ошибкой и что, собственно говоря, с этим делать.
Угадал? Скорее всего, да. Именно поэтому, давайте не будем тянуть кота за хвост и сразу перейдём к тому, как надо поступить, если вы столкнулись с каким-либо неприятностями при обновлении iOS 15:
- Проверьте, а поддерживает ли ваш iPhone эту самую iOS 15?
- Всё «ОК»? Отлично! Дочитайте этот текст до конца (я постараюсь перечислить все самые распространённые проблемы обновления) и вы обязательно найдёте ответ на свой вопрос.
- Ничего не нашли? Не стоит отчаиваться! Пишите свои вопросы в комментарии — будем разбираться вместе!
Договорились? Замечательно. Ну а теперь к самому главному — вот список всех ошибок, с которыми можно столкнуться при обновлении iOS 15. Раз, два, три. Поехали!
Обновление iOS 15 долго загружается
Начнём, так сказать, с базовых вещей.
Итак, вы увидели (услышали, предугадали), что для iPhone вышла новая прошивка, открываете «Настройки — Основные — Обновление ПО», нажимаете «Загрузить и установить», iOS 15 начинает загружаться, а вы:
- Ждёте.
- Ждёте.
- Ждёте.
В общем — очень долго ждёте.
При этом цифра в строке «Осталось примерно…» либо не уменьшается, либо вообще постоянно увеличивается.
Казалось бы — проблема, паника, ужас, ничего не понятно, Apple всё сломала!
На самом деле, ситуация плюс-минус «норм». Почему? Потому что длительность загрузки обновления iOS 15 и связанные с ней проблемы (обрывы, зависания, долгое скачивание) зависят от:
- Скорости соединения с интернетом. Тут и объяснять особо нечего — при плохом и медленном интернете загрузка будет идти дольше, периодически «отваливаться», подвисать и т.д. Что делать? Использовать другое, более стабильное и быстрое подключение к Wi-Fi.
- Состояния серверов Apple. Иногда сервисы компании могут сломаться (например, в дни выхода новой версии ПО) — iOS 15 будет грузиться намного медленней. Как узнать сломаны ли они прямо сейчас? Воспользоваться этой инструкцией!
- Недостатка свободной памяти на устройстве. Для загрузки и установки обновления потребуется (кто бы мог подумать!) свободная память — если обновление долго грузиться, а затем прерывается с ошибкой, есть смысл проанализировать наличие свободного места на вашем iPhone и, при необходимости, освободить его (место, а не iPhone).
Как видите, ничего сложного. Пара простых действий и длительная «доставка» прошивки на iPhone будет исправлена. Ура!
Сбой установки обновления — произошла ошибка при установке iOS 15
Ошибка, которая всем надоела.
Почему? Потому что она постоянно возникает при каждом (без исключения) глобальном обновлении ПО от компании Apple.
Что происходит? После загрузки обновления по воздуху iPhone радостно сообщает «Сбой установки обновления. Произошла ошибка при установке iOS 15».
В чём проблема? Виноват либо какой-то программный сбой, либо джейлбрейк.
Как бороться? Есть три варианта решения проблемы:
- Первым делом, нужно выполнить жёсткую перезагрузку (инструкция для всех моделей iPhone) — в большинстве случаев это поможет избавиться от многих «глюков» и установка пойдёт «как по маслу».
- Ничего не изменилось? Тогда дело не в «глюках», а в джейлбрейке. Придётся удалить джейлбрейк, а затем снова попытаться обновить iPhone минуя компьютер.
- Джейлбрейка нет или не хочется заморачиваться с его удалением? Подключаем iPhone к компьютеру и устанавливаем iOS 15 через iTunes.
Конечно же, третий способ самый универсальный и, пожалуй, самый надежный.
Установка прошивки с «нуля» — это всегда здорово.
Поэтому, если не хочется тратить время в попытках разобраться «кто виноват и что делать», стоит воспользоваться именно им. Рекомендую.
Постоянная перезагрузка после установки обновления iOS 15
Опа! Наконец-то хоть что-то новенькое — на предыдущих версиях iOS такого не было.
Если вкратце, то iOS 15 успешно загружается и устанавливается, а дальше:
- Экран устройства блокируется.
- После разблокировки в центре дисплея появляется и крутится значок загрузки.
- Экран снова блокируется.
- Происходит самостоятельная перезагрузка устройства.
- История повторяется (много-много раз) — опять появляется значок загрузки, блокировка, перезапуск и т.д.
Странно? Не то слово. Но самое обидное, что исправить это недоразумение можно только одним способом:
Использовать iTunes.
Да-да-да, придётся восстанавливать iOS через iTunes (не забудьте сделать резервную копию!) и «накатывать» iOS 15 заново — других вариантов, наверное, нет.
Обновление iOS 15 и «Неизвестная ошибка — попробуйте ещё раз»
Обновление iOS 15 уже загрузилось, началась установка (проверка) файлов, и тут… бац:
«Произошла неизвестная ошибка. Пожалуйста, попробуйте ещё раз»
Хочется спросить у Apple:
- У вас там всё хорошо?
- Какая ошибка?
- С чем связана?
- Сколько раз пробовать?
- Можно чуть больше информации?
Ну а пока Apple отвечает и думает над тем, как оправдать себя в такой ситуации, я, с большим сожалением, сообщу вам о том, что у загадочной головоломки «Неизвестная ошибка, попробуйте ещё раз» существует не так уж и много решений.
Если быть точнее, только два:
- Как бы странно это ни звучало — попытаться ещё раз (при этом точно выяснив, что у iPhone есть доступ к интернету и серверам Apple).
- Обновить (восстановить) прошивку через iTunes (поможет в том случае, когда регулярные попытки «попробовать ещё раз» не принесут результата).
Поверьте, через iTunes обязательно всё получится «как надо». Проверено, так сказать, на личном опыте.
Бонус (очень важно)! Самые частые ошибки при обновлении iOS (iOS 15 в том числе)
Вот чего у Apple не отнять, так это стабильности — ведь из года в год происходит одно и тоже.
Новые ошибки? Конечно! А старые? И старые…
Именно поэтому, при обновлении любой версии iOS (iOS 15 в том числе) вы можете столкнутся вот с такими сообщениями:
- Сбой проверки наличия обновлений.
- Ошибка «Обновление запрошено».
- Обновление не прошло проверку — не удается проверить обновление ПО.
Если iPhone показывает одну из этих ошибок и никак не может установить новую версию iOS 15, то обязательно ознакомьтесь с вышеперечисленными инструкциями — возможно, именно там вы найдёте решение вашей проблемы!
На этом, наверное, пора заканчивать. И, откровенно говоря, с концовкой статьи происходит точно такая же «история», как и с её началом — я опять ничего не придумал.
А значит, будем действовать по «уже давно отработанной схеме» — ну и фиг с ней (с концовкой).
Ведь вам (и мне) по-прежнему важно совершенно другое — результат. И именно поэтому, если у вас:
- Получилось «победить обновление iOS 15», то: ставьте «лайки», жмите на кнопки социальных сетей, поделитесь личным опытом (что помогло, а что нет). Другие пользователи (и автор) скажут вам огромное спасибо!
- Ничего не вышло и вообще «гипс снимают, клиент уезжает», то: быстро и решительно задавайте свои вопросы в комментариях. Есть огромная вероятность, что все вместе мы сможем найти выход и наконец-то одолеть новую версию ПО!
P.S. На сегодня вроде бы всё. Всем спасибо, всех обнял:)
Не обновляется Айфон. Что делать
Пожалуй, нет ничего более постоянного, чем обновления Apple. Компания не только выпускает примерно равное количество апдейтов для каждой операционной системы, но и обновляет даже уже откровенно не новые устройства. По сути, это хорошо, ведь так пользователи могут быть уверены, что они получают аппарат, который будет служить им долгие годы. Но иногда это оборачивается против Apple, потому что установка уже вышедшего апдейта становится невозможна по тем или иным причинам. Разберёмся, что это за причины такие и как их обойти.
Не обновляется iPhone? Причин может быть много, но все они решаемы
Как Apple изменит Safari в iOS 15 и macOS Monterey
Основная причина, по которой не устанавливается обновление, — это нехватка памяти. Дело в том, что для правильной установки обновлению – особенно, если это обновление второго и тем более первого порядка – требуется примерно в 2-3 раза больше места, чем его вес. Так что апдейту весом 500 МБ может потребоваться около гигабайта свободного пространства, и вам, как пользователю, необходимо его этим пространством обеспечить.
Содержание
- 1 Почему не обновляется iPhone
- 1.1 Как удалить обновление iOS
- 2 Как установить обновление iOS через iTunes
- 2.1 Не обновляются Apple Watch. Что делать
Почему не обновляется iPhone
Не обновляется iPhone? Попробуйте обновить его через iTunes
Несмотря на то что недостаток памяти – это основная причина проблем с установкой обновлений iOS, встречаются и другие:
- Отсутствие соединения с сетью;
- Низкая скорость соединения;
- Высокая нагрузка на сервера Apple;
- Низкий уровень заряда батареи;
- Проблемный установочный файл.
Решить все эти проблемы можно по-разному. Если дело в недостатке хранилища, нужно попробовать удалить все лишние данные. Перейдите в «Настройки» — «Основные» — «Хранилище» и проверьте, что занимает больше всего пространства. Если это кэш приложений, можете попробовать почистить его. А, если «Другое», то лучше всего будет выполнить сброс iPhone до заводских настроек, а потом восстановить резервную копию. Эти данные удалятся сами собой, а место освободится.
Как удобно расставить иконки приложений в iOS
С соединением тоже всё плюс-минус просто. Если Айфон пишет нет интернета, попробуйте подключиться к сети Wi-Fi и скачать обновление с её помощью. Обычно скорости маршрутизаторов бывает достаточно, чтобы быстро и беспроблемно загрузить новую версию операционной системы. Если проблем со скоростью вашей сети Wi-Fi нет, но на экране iPhone написано, что идёт подсчёт оставшегося времени, либо загрузка не идёт вообще, попробуйте отложить обновление на потом. Возможно, в данный момент сервера Apple испытывают повышенную нагрузку, и это влияет на скорость.
Как удалить обновление iOS
Если обновление iOS загрузилось, но не устанавливается – а может быть и такое, — нужно попробовать удалить его и скачать повторно. Иногда случается, что обновление либо скачалось не полностью, либо изначально содержало какую-то ошибку.
- Для этого перейдите в «Настройки» — «Основные» — «Хранилище»;
- Найдите обновление в списке файлов, нагружающих память;
Если обновление загружено, оно будет располагаться в одном списке с установленными приложениями
- Выберите его и нажмите «Удалить обновление»;
- После этого перейдите в «Обновление ПО» и скачайте апдейт заново.
Как установить обновление iOS через iTunes
Впрочем, есть один универсальный способ решения вообще всех проблем, который позволяет установить обновление iOS без Wi-Fi. Он заключается в использовании утилиты iTunes:
- Подключите iPhone к компьютеру по проводу;
- Запустите iTunes и нажмите кнопку «Обновить»;
Если iPhone или iPad завис на логотипе яблока, нажмите «Восстановить», а, если проблем нет, то просто «Обновить»
- Скачайте обновление и подтвердите установку;
- Дождитесь завершения обновления и отключите iPhone от компьютера.
Если скорость загрузки обновления через iTunes тоже очень низка, вы можете скачать установочный файл с сайта IPSW. Там размещаются безопасные образы обновлений, так что не переживайте – проблем с ними не будет.
Несмотря на то что сегодня уже никто не устанавливает обновления через iTunes, по факту это единственное спасение в ситуации, когда загрузка обновления по воздуху или установка напрямую с устройства невозможны. Дело в том, что благодаря iTunes обновление скачивается на компьютер и использует его память и мощности для установки. В результате неважно, каким свободным пространством вы располагаете – обновление завершится в любом случае.
Не обновляются Apple Watch. Что делать
Принцип обновления старых Apple Watch 3 очень схож с iPhone. Другое дело, что к iTunes их уже не подключишь. Поэтому единственный способ обновить их – сбросить все данные. Причём это официальный совет, который даёт Apple пользователям, столкнувшимся с проблемами при обновлении:
- Разорвите пару iPhone со своими Apple Watch;
- Откатите Apple Watch до заводских настроек;
Не забудьте восстановить резервную копию Apple Watch после обновления
- Привяжите Apple Watch к iPhone заново;
- Установите апдейт и восстановите резервную копию.
Несмотря на то что Apple предложила такой способ обновления для Apple Watch Series 3, которые сегодня поставляются на рынок с объёмом памяти 8 ГБ, так можно обновлять вообще любые модели смарт-часов, если вам не хватает свободного пространства. Просто повторите действия из представленной выше инструкции и завершите процесс установки новой версии watchOS.
Обновление iOS и устройств AppleОперационные системы AppleПроблемы AppleСоветы по работе с Apple
Иногда при восстановлении, обновлении и синхронизации iPhone, iPod Touch и iPad в iTunes возникают неизвестные ошибки, и выполнить необходимые действия с iOS-девайсом никак не получается. В нашем справочнике найдете расшифровку ошибки и возможные варианты ее устранения.
Содержание:
- Случаи, когда возникают ошибки в iTunes
- Классификатор ошибок
- Стандартные способы устранения ошибок в iTunes
- Справочник ошибок iTunes и методы их устранения
Ошибки возникающие в процессе восстановления/обновления и синхронизации могут быть как программными, так и связанными с аппаратными проблемами в iPhone, iPod Touch и iPad: одни устранить достаточно просто (перезагрузкой компьютера или сменой USB-порта), другие требуют аппаратного ремонта.
Ошибки iTunes возникают при:
- восстановлении устройства;
- обновлении прошивки;
- синхронизации iPhone, iPod Touch и iPad с iTunes;
- загрузке контента из iTunes Store/App Store.
Классификация ошибок iTunes
- Неполадки со связью (Ошибки сети)
Ошибки iTunes: 17, 1004, 1013, 1638, 3014, 3194, 3000, 3002, 3004, 3013, 3014, 3015, 3194, 3200.
Также могут появляться уведомления:- «При загрузке программного обеспечения произошла ошибка».
- «Устройство не поддерживается для запрашиваемой сборки».
Данные ошибки и предупреждения появляются при возникновении проблем с подключением компьютера к серверу обновлений Apple или к устройству.
- Проблемы с настройками ПО безопасности (брандмауэр, антивирус, файрвол)
Ошибки iTunes: 2, 4, 6, 9, 1000, 1611, 9006, 9807, 9844.
Эти ошибки вызваны блокировкой подключения к серверам Apple антивирусом, брандмауэром Windows или файрволом. - Неполадки с USB-подключением устройства
Ошибки iTunes: 13, 14, 1600, 1601, 1602, 1603, 1604, 1611, 1643-1650, 2000, 2001, 2002, 2005, 2006, 2009, 4005, 4013, 4014, 4016, «недействительный ответ», повторный запрос на восстановление после его завершения. - Аппаратные проблемы
Ошибки iTunes: (-1), 1, 3, 11, 12, 13, 14, 16, 20, 21, 23, 26, 27, 28, 29, 34, 35, 36, 37, 40, 53, 56, 1002, 1004, 1011, 1012, 1014, 1667 или 1669.
Возникают при аппаратных неисправностях с iPhone, iPad и iPod Touch: с модемом, с модулем Wi-Fi, разъемом питания, аккумулятором и так далее.
Стандартные способы устранения ошибок в iTunes
Большую часть ошибок в iTunes можно устранить самостоятельно:
- Удалите или завершите программы на компьютере, которые могут блокировать подклюечние iTunes к серверу обновления Apple.
- Отключите ПО безопасности на время восстановления или обновления iPhone и iPad.
- Используйте оригинальный кабель USB для подключения iOS-устройств к компьютеру. Иначе возможно такое. Попробуйте его заменить.
- Подключите устройство в другой порт USB. На стационарном компьютере следует использовать USB-порты расположенные на материнской плате. К портам USB на мультимедийной клавиатуре, USB-концентраторе или на лицевой панели системного блока подключать iPhone или iPad не рекомендуется — могут возникнуть ошибки с подключением устройства.
- Полностью удалите iTunes и все его компоненты с помощью «анинсталлеров», Uninstall Tool (для Windows), например. Затем установите последнюю версию программы.
- Восстановите/обновите iPhone/iPad на другом компьютере Windows или Mac.
В таблице расшифрованы все известные коды ошибок iTunes при восстановлении, обновлении, синхронизации и загрузке контента из iTunes Store и приведены возможные варианты их устранения.
Последнее обновление данных: 29 сентября 2015 года
История изменений: 29.09.2015 — Добавили «Стандартные методы устранения ошибок в iTunes», актуализировали информацию и добавили полезные ссылки.
Справочник ошибок iTunes и методы их устранения
| Номер ошибки | Наиболее вероятная причина | Рекомендуемое решение |
|---|---|---|
| Номер ошибки | Наиболее вероятная причина | Рекомендуемое решение |
| 1 | Прошивка не поддерживается устройством или версия iTunes устарела | Убедитесь что вы используете прошивку именно для вашей модели устройства и обновите iTunes |
| 2 | Прошивка распознана, но собрана и упакована неправильно и следовательно не может быть использована. Возникает при работе с кастомными прошивками с хактивацией и анлоком в которых использован плохой ASR Patch (Проблема актуальна для Sn0wBreeze версий ниже 1.7) | Используйте другую прошивку |
| 3 | Проблема в работе модемной части устройства | Обратитесь в авторизированный сервисный центр |
| 4 | iTunes не может подключиться к служебным серверам Apple | Возможно сторонние программы блокируют порты компьютера и препятствуют соединению iTunes с серверами Apple. Проверьте, настройки в файле hosts в /windows/system32/drivers/etc/ на предмет наличия записей вида «хх.ххх.хх.ххх gs.apple.com». Если строка присутствует, перед ней установите знак # и сохраните изменения. Повторите попытку |
| 5, 6 | Невозможно установить прошивку из-за повреждения логотипов загрузки, либо из-за того, что устройство включено не в том служебном режиме (например, если прошивка предназначена для DFU Mode, а вы пробуете восстанавливаться через Recovery Mode) | Введите устройство в режим DFU, если не помогло — создайте собственную прошивку или загрузите другую |
| 8 | Прошивка не поддерживается устройством (например, вы загрузили прошивку не для того поколения устройства) | Загрузите прошивку поддерживаемую вашей моделью устройства |
| 9 | Паника ядра в iOS-девайсе при работе с прошивкой. Обычно возникает при обрыве передачи данных по USB-кабелю, или при несовместимости прошивки с выбранным режимом восстановления | Восстановите прошивку через режим обновления прошивки (DFU Mode). Проверьте, механическое соединение устройства с компьютером. Подключите кабель в другой порт или замените USB-кабель |
| 10 | Неправильно собрана кастомная прошивка из-за чего был поврежден или вовсе отсутствует низкоуровневый загрузчик LLB | Создайте кастомную прошивку самостоятельно, либо загрузите другую кастомную прошивку |
| 11 | В ipsw-файле прошивки не найден ряд необходимых для загрузки файлов | Создайте кастомную прошивку самостоятельно, либо загрузите другую кастомную прошивку |
| 13 | Проблема с USB-кабелем или 30-пиновым (lightning) разъемом, либо попытка установить бета-версию iOS из среды Windows | Замените стандартный кабель или смените порт USB. В BIOS компьютера отключите поддержку USB 2.0 |
| 14 | В процессе перепрошивки обнаружено нарушение целостности ipsw-файла прошивки | Отключите антивирусные программы, отключите брандмауэр, смените USB-кабель или подключите iOS-девайс к другому порту компьютера, скачайте другую прошивку |
| 17 | Обновление с одной кастомной прошивки на другую кастомную прошивку | Для обновления на кастомную прошивку воспользуйтесь режимом восстановления (Recovery Mode) или режимом обновления прошивки (DFU Mode) |
| 18 | Медиатека iOS-девайса повреждена | В большинстве случаев поможет только перепрошивка |
| 19 | «iTunes не удалось синхронизировать в iPhone «[имя iPhone]» из-за возникновения неизвестной ошибки (-19)». Ошибка возникает после обновления iPhone 3G, iPhone 4 до более поздней версии iOS, во время резервного копирования в процессе синхронизации iPhone с iTunes. | Снимите флажок «Синхронизировать автоматически, если iPhone подключен» на вкладке «Обзор» в меню «Устройства -> Модель подключенного аппарата» в iTunes, извлеките и подключите айфон. Затем синхронизируйте заново. Если ошибка повториться, необходимо восстановить устройство на новую прошивку, перед этим создайте резервную копию в iCloud, чтобы после восстановления не потерять пользовательские данные. |
| 20 | Устройство включено в Recovery Mode вместо DFU Mode | Включите устройство в DFU Mode |
| 21 | В процессе джейлбрейка возникла ошибка DFU-режима. В некоторых случаях ошибка 21 возникает из-за аппаратных проблем (мертвый аккумулятор, низкий его заряд). |
Для включения устройства в DFU Mode воспользуйтесь утилитами Pwnage Tool, sn0wbreeze или redsn0w. Если указанные выше меры не помогают, следует полностью зарядить аккумулятор, если и это не поможет, батарею устройства необходимо будет заменить. |
| 23 | Невозможно считать IMEI или MAC-адрес устройства (по крайней мере этого не может сделать iTunes) | Если проблема повторяется и на других версиях прошивки, скорее всего, имеет место аппаратная проблема |
| 26 | Неправильно собрана кастомная прошивка и как следствие, возникла ошибка при обращении к NOR-памяти | Создайте кастомную прошивку самостоятельно, либо загрузите другую кастомную прошивку |
| 27, иногда 29 | Циклическая ошибка в iTunes версий от 8.0 до 9.1 | Обновите iTunes до 10-версии или более поздней |
| 28 | Механическое повреждение нижнего шлейфа или док-разъема в устройстве | Обратитесь в авторизированный сервисный центр |
| 29 | Аппаратная проблема с аккумулятором, нижним шлейфом или контроллером питания | Обратитесь в авторизированный сервисный центр для замены аккумулятора, шлейфа или контроллера питания |
| 31 | Невозможно вывести устройство из DFU-режима. Чаще всего возникает из-за аппаратных проблем | Обратитесь в авторизированный сервисный центр |
| 34 | Недостаточно места на жестком диске для установки ПО | Освободите место на диске, в котором установлен iTunes |
| 35 | Некорректные права доступа к папке iTunes в Mac OS X | Запустите Дисковую утилиту и выполните восстановление прав доступа. (в terminal.app вводите команду: sudo chmod -R 700 /Users/[username]/Music/iTunes/iTunes Media, где [username] — имя пользователя) |
| 37 | Низкоуровневый загрузчик (LLB) в прошивке не соответствует модели устройства | Создайте кастомную прошивку самостоятельно, либо загрузите другую кастомную прошивку |
| 39, 40, 306, 10054 | Нет доступа к серверам активации и подписывания | Отключите брандмауэр Windows и антивирусные программы. Обновите iTunes до последней версии |
| 54 | Программный сбой при переносе данных из устройства. В большинстве случаев возникает на неавторизированных компьютерах или при переносе взломанных приложений | Удалите «старые» резервные копии. Деавторизуйте компьютер в iTunes Store (меню «Магазин» в iTunes) и попробуйте еще раз |
| 414 | Ограничение по возрасту на скачиваемый контент | В своем Apple ID измените год рождения (в iTunes в меню «Магазин -> Просмотреть мою учетную запись») |
| 1002 | Неизвестная ошибка при копировании файлов прошивки в устройство | Повторите процедуру перепрошивки |
| 1004 | Временные проблемы на серверах Apple (не получены от сервера SHSH-хеши для устройства) | Повторите процедуру перепрошивки позже |
| 1008 | Apple ID содержит недопустимые символы | Измените свой Apple ID не используя запрещенных символов. Старайтесь не использовать в Apple ID что либо, кроме латинских букв и цифр |
| 1011, 1012 | Аппаратная проблема с модемной частью iPhone или iPad | Попробуйте перезагрузить устройство. Если ошибка повторяется, обратитесь в сервисный центр |
| 1013-1015 | Попытка iTunes понизить версию модема в iPhone/iPad | Перепрошивка прошла успешно, но iPhone/iPad самостоятельно загрузиться на iOS с пониженной прошивкой модема не может. В утилите TinyUmbrella используйте функцию «Kick Device Out of Recovery» (Вывести устройство из режима восстановления) |
| 1050 | Серверы активации Apple временно недоступны | Попробуйте активировать устройство позже |
| 1140 | Проблема с синхронизацией фотографии из iPhoto на Mac OS X | Удалите папку iPod Photo Cache (в контекстном меню файла медиатеки iPhoto выберите пункт «Показать содержимое пакета» и удалите папку |
| 1394 | Повреждение системных файлов в устройстве в результате неудачного джейлбрейка | Восстановите устройство и повторите процедуру джейлбрейка |
| 1413-1428 | Ошибка при передаче данных по USB-кабелю | Проверьте USB-соединение устройства с компьютером, целостность кабеля и исправное состояние USB-порта. Смените порт |
| 1430, 1432 | Устройство не распознано | Может свидетельствовать об аппаратной проблеме. Замените USB-кабель, подключите устройство в другой USB-порт, подключите устройство к другому компьютеру |
| 1450 | Невозможно внести изменения в файл медиатеки iTunes | В Mac OS X восстановите права доступа, в Windows проверьте владельца и права доступа к папке с медиатекой iTunes |
| 1600, 1611 | Восстановление на кастомную прошивку осуществляется в DFU Mode, хотя должно выполняться из Recovery Mode | Введите устройство в Recovery Mode и повторите попытку |
| 1601 | iTunes не может получить полный доступ к устройству | Отключите все фоновые процессы, смените USB-порт или USB-кабель, переустановите iTunes |
| 1602 | iTunes не удалось определить устройство в момент подготовки к обновлению | Проверьте файл hosts на предмет записей вида «хх.ххх.хх.ххх gs.apple.com», если они имеются, закомментируйте их (перед строкой вставьте символ «#»). Отключите все фоновые процессы, смените USB-порт или USB-кабель |
| 1603, 1604 | Попытка восстановить устройство без джейлбрейка на кастомную прошивку | Выполните джейлбрейк устройства на текущей прошивке. Обратите внимание: джейлбрейк при помощи Spirit и на сайте JailbreakMe не является полноценным и тоже приводит к подобным ошибкам. |
| 1608 | Компоненты iTunes повреждены | Переустановите iTunes |
| 1609 | Версия iTunes для работы с вашим устройством сильно устарела | Обновите iTunes до последней версии |
| 1619 | iTunes не может с устройством в DFU-режиме, в нормальном режиме успешно его распознает | Обновите iTunes до последней версии |
| 1644 | К файлу прошивки обращаются посторонние программы | Закройте все программы, работающие в фоновом режиме, отключите брандмауэр и антивирус, перезагрузите компьютер |
| 1646 | iTunes не смог распознать устройство в активном режиме | Перезагрузите iOS-девайс, перезапустите iTunes |
| 2001 | Проблема с драйверами Mac OS X | Обновите Mac OS X до последней версии |
| 2002 | Доступ iTunes к устройству заблокирован иными системными процессами | Закройте запущенные программы, отключите антивирус, перезагрузите компьютер |
| 2003 | Проблема в работе USB-порта | Подключите устройство к другому USB-порту или другому компьютеру |
| 2005 | Поврежден USB-кабель | Замените кабель |
| 3000, 3004, 3999 | Нет доступа к серверу подписывания прошивок | Доступ заблокирован сторонним приложением, отключите брандмауэр и антивирус |
| 3001, 5103, -42210 | iTunes не может загрузить видео вследствие ошибок хэширования | Обновите iTunes, найдите и удалите системную папку «SC Info» (Windows 7: ~Documents and SettingsAll UsersApplication DataApple ComputeriTunes; Mac OS X: ~/users/Shared/SC Info) |
| 3002, 3194 | Невозможно запросить с сервера подписывания прошивок подходящий хеш SHSH. Ошибка возникает, если в файле hosts настроена переадресация iTunes на сервер Cydia вручную или при помощи TinyUmbrella, но на сервере нет сохраненных хешей для данной прошивки | Закройте TinyUmbrella и удалите (закомментируйте) из файла hosts строку вида «хх.ххх.хх.ххх gs.apple.com» |
| 3014 | Слишком долго не приходит ответ от сервера активации Apple | Перезагрузите компьютер, принудительно обновите подключение к Интернету. Если ошибка возникает уже в процессе восстановления (на экране устройства под логотипом заполняется строка состояния), загрузите и установите Hotspot Shield. Запустите программу и повторите попытку восстановления. |
| 3123 | iTunes не может взять видео напрокат | Деавторизуйте компьютер в iTunes и авторизуйтесь снова |
| 3191 | Повреждены компоненты QuickTime | Переустановите QuickTime и его компоненты |
| 3195 | Цифровой SHSH-сертификат поврежден | Повторите восстановление устройства через iTunes |
| 3200 | В кастомной прошивке отсутствуют необходимые образы | Создайте кастомную прошивку самостоятельно, либо загрузите другую кастомную прошивку |
| 4000 | Конфликт c иными подключенными USB-устройствами | Попробуйте отсоединить от компьютера все USB-кабели, за исключением клавиатуры, мыши и iOS-девайса |
| 4005, 4013 | Критическая ошибка при обновлении/восстановлении | Попытайтесь восстановить устройство в DFU-режиме, при этом желательно использовать другой USB-кабель |
| 4014 | Нарушена связь устройства с iTunes во время восстановления или обновления. iTunes не может отправить iOS-девайс в режим восстановления | Выполните восстановление/обновление на другом компьютере и/или с другим USB-кабелем. |
| 5002 | Ошибка iTunes Store: Невозможно осуществить платеж | Проверьте информацию о вашей кредитной карточке |
| 8003, 8008, -50, -5000, -42023 | Невозможно восстановить загрузку файла из App Store или iTunes Store | Очистите содержимое папки «iTunes Media/Downloads» (Windows 7: ~UsersИмя_пользователяMusiciTunesiTunes MediaDownloads) |
| 8248 | iTunes-плагины несовместимые с новой версией нарушают работу программы | Удалите установленные iTunes-плагины. Зачастую проблема связана с процессом Memonitor.exe, завершите его |
| 9006 | Проблема при загрузке прошивки в iTunes | Отключите брандмауэр и антивирус, скачайте iOS вручную |
| 9807 | Нет связи iTunes с сервером проверки цифровых подписей | Отключите брандмауэр и антивирус |
| 9813 | Повреждены или недействительны сертификаты Связки ключей в Mac OS X | Очистите кэш Safari (меню «Safari -> Сбросить Safari») |
| 11222 | Превышен лимит ожидания подключения к сервисам iTunes | Отключите брандмауэр и антивирус, обновите iTunes, заново войдите под своим Apple ID в iTunes Store |
| 13001 | Необратимое повреждение системного файла медиатеки iTunes | Переустановите iTunes или удалите в папке iTunes файл iTunes Library и файлы с расширением .itdb |
| 13014, 13136 | В системе загружены процессы препятствующие нормальной работе iTunes | Закройте фоновые приложения, отключите брандмауэр и антивирус, перезагрузите компьютер |
| 13019 | Ошибка медиатеки iTunes при попытке синхронизации | Проверьте медиатеку iTunes на предмет поврежденных или несовместимых файлов |
| 20000 | Конфликт iTunes с графической оболочкой Windows | В Windows включите стандартную тему оформления |
| 20008 | Конфликт iTunes с утилитой TinyUmbrella | Обновите TinyUmbrella до последней версии и перезагрузите компьютер |
| -1 | Критическая ошибка модема | Возникает при обновлении iPhone без повышения версии прошивки модема. Воспользуйтесь redsn0w или TinyUmbrella, чтобы вывести айфон из Recovery Mode. Если утилиты не помогают, проблема аппаратная и устройство iOS требует ремонта в авторизированном сервисном центре. |
| -35, -39 | Невозможно скачать музыку из iTunes Store | Обновите iTunes до последней версии, заново войдите под своим Apple ID в iTunes Store, отключите брандмауэр и антивирус |
| -50 | Нет связи iTunes с серверами Apple | Обновите iTunes до последней версии, заново войдите под своим Apple ID в iTunes Store, отключите брандмауэр и антивирус, переустановите iTunes и QuickTime |
| -3198 | Нарушена целостность загруженных файлов | Повторите загрузку контента через iTunes |
| -3221 | Неверные права доступа на файл программы iTunes в Mac OS X | Запустите Дисковую утилиту и восстановите права доступа |
| -3259 | Превышен лимит времени ожидания подключения к iTunes Store | Проверьте подключение к Интернету |
| -9800, -9808, -9812, -9814, -9815 | Ошибка времени покупки в iTunes Store | Установите на компьютере правильную дату и время |
| -9843 | Загрузка из iTunes Store блокирована системой безопасности | В iTunes выйдите из своей учетной записи, перезапустите iTunes и снова войдите в iTunes Store под своим Apple ID |
| 0xE8000001, 0xE800006B | Устройство было неожиданно отключено | Отсоедините устройство от компьютера, перезапустите iTunes и подключите устройство заново |
| 0xE8000013 | Ошибка синхронизации iOS-девайса с iTunes | Повторите синхронизацию |
| 0xE8000022 | Повреждены (необратимо) системные файлы iOS | Восстановите устройство |
| 0xE800003D | Неверные права доступа на файлы настроек операторов сотовой связи (Carrier Bundles) | Если iOS-девайс джейлбрейкнут, исправьте права доступа на файлы настроек операторов сотовой связи (на iPhone/iPod Touch/iPad: /System/Library/Carrier Bundles), удалите все кастомные связки (Carrier Bundles) операторов, восстановите устройство |
| 0xE8000065 | Ошибка при перепрошивке устройства кастомную сборку iOS. Как правило, данная ошибка возникает при работе с прошивками, собранными в sn0wbreeze | Перезагрузите компьютер, повторите попытку, в случае неудачи создайте прошивку заново |
| 0xE8008001 | Попытка установки неподписанного (взломанного) приложения. Возникает при установке приложений на джейлбрейкнутом устройстве | Установите AppSync из Cydia для вашей версии iOS |
| 0xE8000004 (iPhone 4) | Ошибка возникает, чаще всего, при активации iPhone 4. | Решается при помощи привязанного даунгрейда на прошивку GeekGrade_IPSW с последующей загрузкой с Boot_IPSW в redsn0w. Вся процедура описана в этом комментарии. |
Что делать если Айфон не обновляется и выдаёт ошибку? Подобный вопрос ежедневно задают себе пользователи яблочных гаджетов по всему миру. На самом же деле, происходить это может по разным причинам, каждая из которых требует к себе отдельного подхода и индивидуального способа разрешения.
Проблемы с обновлением iPhone: основные причины и способы разрешения неполадки
1. Первое, что необходимо проверить при возникновении проблемы с обновлением системы, это совместимость вашего устройства с обновлённой версией ПО. Так, например, обновить iOS 13 на iOS 14 получится только в том случае, если вы являетесь владельцем следующих моделей яблочных устройств:
- все модели Айфонов, начиная с iPhone 6s;
- Айпад Мини 4, Айпад Эйр 2, Айпад 5, Айпад Про и более поздние версии;
- Айпод Тач 7.
Итак, если ваше устройство подходит для установки новой версии системы iOS, но всё равно не хочет обновляться, потребуется выполнить следующие простые действия:
- открываем настройки смартфона;
- переходим во вкладку “Основные”;
- выбираем меню “Профиль”;
- удаляем всё, что есть в этом разделе, нажав на соответствующую кнопку “Удаление профиля”;
- выполняем перезагрузку Айфона.
Во многих случаях именно этот способ помогает решить появившуюся проблему с обновлениями ПО, однако, если он оказался для вас неэффективным, стоит поискать другое решение.
2. Следующим этапом можно проверить память смартфона. Всё дело в том, что если для скачивания обновления в устройстве не будет хватать свободного места, то iOS автоматическим образом попробует его освободить. По умолчанию система может удалять данные лишь тех утилит, которые в ближайшее время загрузятся в автоматическом режиме. В свою очередь, вся информация при этом не будет удаляться или перемещаться, а потому её можно будет попробовать удалить при помощи iTunes. Кроме того, можно самостоятельно освободить как можно больше пространства памяти для загрузки обновления системы, удалив с этой целью, например, ненужные видео и фотографии.
3. Если при обновлении iOS вы сталкиваетесь с сообщением «Ошибка загрузки обновления», то это может происходить вследствие:
- нехватки памяти на устройстве (попробуйте освободить дополнительный объём памяти в Айфоне, а затем повторить попытку);
- нестабильного соединения с сетью или нет сети вовсе (убедитесь в том, что ваш смартфон подключен к интернету: если соединение имеется, то попытайтесь выполнить подключение к другой сети Wi-Fi);
- проведения технических работ в компании Apple (как правило, компания предупреждает своих пользователей о том, что в определённое время возможны сбои из-за проведения тех или иных технических работ: подождите некоторое время, а потом повторите попытку обновить ОС).
4. Ещё одна причина, по которой могут возникнуть проблемы с обновлением iOS, например, до 14 версии, это неполное завершение процедуры обновления. Так, в некоторых случаях для успешного завершения процедуры может потребоваться ввести свой пароль Apple ID. Следовательно, если он не будет введён из-за того, что вы его забыли, процедура установки обновления не будет завершена. В таком случае единственным выходом остаётся обращение в сервисный центр.
Чтобы подобная проблема не происходила, всегда записывайте свои идентификационные пароли и логины и храните их в надёжном месте.
5. Если ни один из вышеперечисленных способов не помог устранить проблему, обновление ПО можно попробовать скачать через iTunes (при этом, программа должна быть самой актуальной версии). Для этого потребуется всего лишь подключить своё устройство к Mac с использованием оригинального кабеля. Как правило, в большинстве случае программа сама предложит установить новую версию iOS. Далее потребуется согласиться со всеми сообщениями системы и подождать завершения установки.
Таким образом, проблемы с обновлением Айфона могут возникать по абсолютно разным причинам. При этом, практически все из этих проблем можно легко устранить самостоятельно. Если же после самостоятельных попыток исправить возникшую неполадку, проблема никуда не исчезает, то стоит как можно обратиться за помощью к специалистам сервисного центра. Возможно, истинная причина проблемы куда более серьёзная.
При обновлении версии iOS через iTunes у клиентов появляются ошибки. Неполадки бывают вызваны устаревшей версией приложения, некачественным USB-кабелем или системой безопасности. Устранить ошибки с синхронизацией, подключением и восстановлением данных помогут инструкции.
В статье мы расскажем, как установить обновления на iPhone через айтюнс и избежать ошибок, когда айфон сообщает об ошибке, что делать при неполадках с подключением, с синхронизацией, при ошибках 4000, 4010, 4037, 1667, как действовать при ошибках с кодом 0xe8000065.
Пользователь может обновить iPhone до последней версии iOS через компьютер. Если загрузить свежую версию не получилось, нужно воспользоваться iTunes. Действия совершает владелец смартфона на доверенном компьютере.
Подготовка устройств
Перед обновлением iPhone нужно подготовить. При загрузке новой версии могут быть утеряны данные с устройства.
Как подготовить iPhone к обновлению через iTunes на ПК:
1. Создать резервную копию устройства через iCloud или iTunes. С ее помощью восстанавливаются утерянные данные, пароли и файлы. Копию легко создать через iCloud. Для этого нужно:
- подключить iPhone к Wi-Fi;
- открыть в меню «Настройки» → «Имя пользователя» → iCloud;
- перейти к «Резервная копия в iCloud»;
- кликнуть по кнопке «Создать резервную копию».
По завершении копирования можно отключиться от Wi-Fi. Под кнопкой «Создать резервную копию» будет указана дата последнего обновления резервного хранилища. Если появится уведомление «Не хватает свободного места», нужно очистить пространство и повторить действия.
2. Владельцам Mac нужно проверить наличие обновления macOS Mojave до последней версии. При необходимости обновить до версии macOS Catalina или более поздней версии через программу Finder. Если непонятно, какая версия macOS установлена, ее нужно определить. Для этого:
- открыть меню Apple в углу экрана;
- выбрать вариант «Об этом Mac»;
- проверить обновление на экране (например, это может быть macOS Monterey или macOS Big Sur и номер версии); данные о сборки находятся по команде «Номер версии».
3. Подключить ПК к сети Wi-Fi или Ethernet, если используется режим модема.
Последовательность обновления
Чтобы обновить iPhone, нужно соблюдать последовательность действий. По завершении загрузки уведомление о новой версии появится на экранах обоих устройств.
Обновление версии iOS через iTunes – план действий:
- Открыть iTunes. Для запуска потребуется версия Mac с macOS Mojave. Для владельцев Windows – более ранняя версия.
- Подключить iPhone к ПК.
- Кликнуть по кнопке устройств на панели инструментов iTunes. Если устройство не отображается, нужно перезапустить устройство и попробовать снова.
- Открыть вкладку «Обзор». Кликнуть по кнопке «Обновить».
- Выбрать на экране «Загрузить и обновить». Действовать по плану, который предлагает приложение.
- Ввести пароль, если появится уведомление на экране.
Если айфон выдает ошибку при подключении к iTunes: общие действия
У пользователя может не сработать подключение к iTunes. На экране появится уведомление с ошибкой.
Если не устранить ошибку, восстановление (обновление) версии iOS будет невозможно. Избавиться от нее поможет инструкция. Она универсальна – подходит для Mac и Windows.
Что делать, если появилась ошибка при подключении к iTunes:
- Проверить обновление на ПК. Владельцы Windows могут загрузить последнюю версию с веб-сайта Microsoft. Обладатели Mac – через «Обновление ПО» в настройках.
- Убедиться, что установлена последняя версия iTunes.
- Подключить iPhone к ПК. Для соединения нужно использовать порт USB. При подключении смартфона к клавиатуре или порту USB может появиться новая ошибка. Если уведомление о неполадках остается, нужно воспользоваться другим USB-кабелем.
- Перезапустить устройства. Перед выключением iPhone лучше отсоединить от ПК.
- Проверить ПО. Это поможет обезопасить данные, если программное обеспечение работает некорректно. Ошибка в подключении к iTunes может возникнуть из-за неправильной работы ПО. В таком случае его нужно обновить, изменить или удалить.
- Повторить попытку обновления (восстановления) iPhone.
Обновление ПО
Сбои в работе ПО – частая причина появления ошибки. Чтобы iTunes работал без сбоев, нужно обновить систему.
Ошибка 10 говорит о том, что на устройстве может быть установлена новая версия iOS, с которой не работает ПК. Перед обновлением (восстановлением) iPhone следует обновить ПО на компьютере Mac или Windows. Действия совершаются через iTunes.
Как обновить ПО на версии macOS 10.11 и более поздних версиях:
- отсоединить и подключить iPhone к ПК;
- разблокировать iPhone, прежде чем его распознает компьютер Mac;
- кликнуть по кнопке «Установить», если на экране появилось уведомление «Для подключения к устройству iOS необходимо обновить ПО»;
- дождаться окончания загрузки.
Владельцам Windows следует обновить приложение iTunes. Если ошибка 10 не устранена, нужно обратиться в службу поддержки Apple. ПО, созданное не компанией Apple, может влиять на подключение к iCloud на устройствах Mac и ПК от Windows. Выявить причину возникновения ошибки можно по уведомлению.
Уведомления на экране, если ошибка в подключении к iCloud вызвана ПО:
- Не удается выполнить вход с помощью идентификатора Apple ID.
- Сбой проверки: произошла неизвестная ошибка.
- Во время аутентификации произошла ошибка. Повторите попытку.
- Не удалось начать настройку, имя пользователя и пароль неверны.
- Установку не удалось начать, так как сервис iCloud перестал отвечать.
- Службы iCloud не обновляются.
Когда ошибка обнаружена, не стоит спешить с удалением ПО. Нужно проверить данные и учетные записи, которые могли быть причиной сбоя.
Что нужно проверить перед удалением, обновлением, внесением изменений в ПО:
- Убедиться в правильности даты, времени и часового пояса. Если стоят неправильные данные, нужно изменить их.
- Зайти в учетную запись администратора в настройках. Не в гостевую учетную запись.
- Обновить iCloud или iTunes до последней версии.
- Убедиться, что на ПК установлена новая версия ПО.
- Для Windows – настроить программу Windows Hello в настройках.
- Убедиться, что установлен ПО одного вида. При наличии нескольких программ безопасности могут появиться ошибки.
Если после устранения ошибок проблема осталась, нужно удалять ПО безопасности. Сделать это вручную бывает сложно, т. к. часть данных сохраняется после удаления.
Проверка кабеля и соединения
Некачественный USB-кабель влияет на соединение. Если iPhone не подключается к компьютеру, возможно, кабель не работает. Проблема с USB-устройством наблюдается у пользователей с ошибкой 4000.
Как узнать и устранить ошибку, если кабель поврежден:
- Заменить USB-кабель на оригинальный, если до этого использовался шнур из дешевого сегмента.
- Осмотреть провод на наличие повреждений. Изгибы, повреждение обмотки, слабое крепление штекеров и проводки негативно влияет на работу подключенных устройств. Не стоит пользоваться самодельно обмотанным кабелем.
- Подключить USB-кабель к другому порту на ПК. Порт на клавиатуре не подходит.
- Подключить устройство к другому компьютеру. Если ошибка не исчезла, значит, дело в кабеле или неисправности ПК.
Перезапуск
Решением проблемы может стать перезагрузка устройств и приложений. Если ошибка оказалась в ПО, нужно открыть систему безопасности и проверить файлы hosts. Их работа не должна препятствовать синхронизации между iTunes и Apple.
Если неполадки связаны с функциями AirPlay, «Домашняя коллекция», iTunes или «Пульт ДУ», нужно проверить соединение ПК и iPhone. Они должны входить в одну сеть или подсеть.
Проверка ПО на безопасность
На сбой в системе в работе iCloud для Windows или iTunes может повлиять ПО безопасности. Решение – удалить программное обеспечение на время обновления (восстановления).
Для полного удаления используют утилиту очистки. Перед удалением следует проконсультироваться у поставщика ПО. Он откроет доступ к портам и службам, поможет правильно удалить систему безопасности.
Ошибка 0xe8000065 iTunes при восстановлении айфона: распознавание устройства
Неполадка в iTunes 0xe8000065 говорит о проблемах соединения. Причина сбоя – ПК не распознает подключенный iPhone. Ошибка может произойти из-за USB-кабеля, вышедшего из строя. Чтобы ее исправить, нужно действовать по инструкции.
Действия по устранению ошибки 0xe – iTunes не распознает устройство:
- Проверить, подключен и разблокирован ли iPhone. На экране должен отображаться значок «Домой».
- Убедиться, что на ПК (Mac или Windows) установлена свежая версия ПО. Приложение iTunes должно быть обновлено до последней версии.
- На экране появилось уведомление «Доверять этому компьютеру?». Нужно разблокировать iPhone, кликнуть по варианту «Доверять». В некоторых случаях потребуется ввести пароль от устройства.
- Отключить от ПК сторонние кабели и провода, оставив USB-кабель. Если ошибка не исчезла, нужно поменять порт, подключить кабель в другой разъем или сменить его на аналог.
- Перезагрузить ПК.
- Перезагрузить iPhone.
- Ошибка не исчезла – совершить дополнительные действия для ПК Mac и Windows.
На ошибку могут влиять настройки ПК. Владельцы Mac часто сталкиваются с неполадками 0xe800065. Устранить их помогут изменения в настройках ПК.
Дополнительные действия для владельцев Mac, если ошибка не исчезла:
- Подключить iPhone со значком на экране «Домой».
- Открыть меню Finder на ПК. Далее – «Настройки» → строка меню → «Боковое меню» в верхней части окна. Проверить, установлен ли значок «Диски CD, DVD и устройства iOS».
- Кликнуть по кнопке Option, перейти в раздел «Информация о системе» в меню Mac. Из списка выбрать подраздел USB.
- Установить свежую версию macOS, если iPhone отображен в папке «Структура USB». Если устройство не отображается, нужно обратиться в поддержку Apple.
Не удается синхронизировать iPhone с айтюнс: ошибка 54
Процесс обновления запустился, а на экране появилась ошибка 54. Она говорит о том, что при синхронизации устройств (ПК и смартфона) произошел сбой.
Если не проходит синхронизация, можно объединить файлы в медиатеке iTunes. Далее следует проверить работу ПО безопасности, если оно было создано не компанией Apple.
Ошибка допускается, если файлы на iPhone или ПК были заблокированы. Чтобы исправить, надо кликнуть по кнопке «ОК» на экране. Если действие не помогло, нужно следовать инструкции.
Что делать, если не синхронизируются данные и появилась ошибка 54:
- перезагрузить ПК и iPhone;
- убедиться, что установлена последняя версия iTunes и iOS на устройстве, если на ПК стоит macOS Mojave или более ранняя версия на ПК Windows.
Сбой в системе отображается на экране с уведомлением. При попытке синхронизации появляется окно «Не удается синхронизировать iPhone (имя устройства). Произошла неизвестная ошибка (54).» Если действия по устранению не помогли, следовать другой схеме.
Что делать, если не получилось устранить ошибку 54:
- Объединить медиафайлы на ПК. Загрузки из приложения «Музыка» и из медиатеки iTunes могут храниться в нескольких папках. Задача клиента – собрать их вместе.
- Открыть ПО и проверить наличие ошибок (пользователям, у которых программное обеспечение от стороннего производителя).
- Разделить файлы на несколько частей, синхронизировать небольшой объем данных. Повторять действия, пока не появится ошибка. Так можно определить, какой файл препятствует синхронизации.
- Удалить и восстановить данные. Проблема может быть вызвана содержимым магазина iTunes Store. Устранение – очистка и загрузка приложения и музыки. Если не помогло, нужно загрузить файлы на iPhone.
- Удалить и восстановить файлы из другого источника, если проблема не в iTunes Store.
- Исключить PDF-файлы из синхронизации. Ошибка может возникнуть, если переносить купленные приложения с iPhone на ПК. Например, синхронизация отменяется, если переносить приложение Apple Books. Сбой в системе дают PDF-файлы из раздела «Книги» на iPhone. Устранение – команда «Поделиться» в приложении «Книги» на устройстве. Файлы лучше перекинуть на свою электронную почту. К ним можно открыть доступ для компьютера и скачать после синхронизации.
Неполадки 1, 1667 при обновлении айфона: проблемы аппаратного обеспечения
Ошибки 1 и 1667 говорят о наличии проблемы с аппаратным обеспечением. Их поможет исправить универсальная инструкция. После каждого действия нужно проверять, не устранился ли сбой.
Как действовать, если не обновляется iPhone и выдает ошибку 1 или 1667:
- перезапустить устройство и iTunes;
- проверить ПО безопасности и подключение, если они разработаны сторонней компанией;
- убедиться, что USB-кабель, ПК и сеть работают без перебоев;
- восстановить заводские настройки iPhone;
- повторить действие;
- проверить ПО на наличие изменений в системе или обновлений.
Работа ПО сказывается на обновлении iPhone. Если в настройках будут установлены неверные параметры, завершить синхронизацию не получится. При наличии неустановленных обновлений система выдаст ошибку.
На экране может появиться ошибка 1015 с уведомлением «Не удается найти требуемый ресурс». Она указывает на взлом прошивки (наличие несанкционированных модификаций ПО) или попытку понижения версии iOS на iPhone.
Восстановить ПО до свежей версии поможет режим восстановления iPhone. Процедура необходима в некоторых случаях.
Когда нужно запускать режим восстановления iOS на айфоне:
- если ПК не видит iPhone или оповещает, что он находится в режиме восстановления;
- если на экране появилась фирменная иконка Apple без индикатора хода выполнения;
- если появилось окно с режимом восстановления.
Режим восстановления на iPhone включается с помощью кнопок. Для последних моделей (начиная с iPhone 8, включая iPhone SE 2-го поколения): зажать и отпустить кнопку прибавления звука → повторить действия с кнопкой уменьшения звука → зажать и удерживать боковую кнопку. На экране отобразится режим восстановления.
Для ранних моделей другая схема действий. iPhone 7, iPhone 7 Plus: зажать и удерживать верхнюю (боковую) кнопку и кнопку уменьшения громкости одновременно. Продолжать действие, пока не появится режим. Владельцам iPhone 6 и ранних моделей (включая iPhone SE): зажать и удерживать кнопку «Домой» и верхнюю (боковую) кнопку одновременно. Продолжать, пока не появится режим восстановления.
Обновление айфона через iTunes 4010: безопасность ПО
Если появилась ошибка 4010 при обновлении смартфона, это говорит о нарушении безопасности ПО. Для продолжения синхронизации iTunes ее можно устранить вручную.
Владельцам Windows поможет отключение брандмауэра. Для этого нужно кликнуть по кнопке «Пуск» и ввести в строке поиска «Брандмауэр». Далее следует нажать на окно «Брандмауэр Windows» → «Включение и отключение брандмауэра Windows» → меню → «Включение и отключение брандмауэра Windows». В рабочей области нужно поставить точки (появится красный крестик) на варианте «Отключить брандмауэр Windows». Далее нажать ОК. Проверить.
Если не помогло, нужно отключить антивирусную программу на ПК. Другая причина – дешевый аналог USB-кабеля. При появлении ошибки 4010 его лучше заменить оригинальным устройством и обновить iTunes до свежей версии.
Коды 4000, 4037 при обновлении iPhone в айтюнс: разблокировка, код-пароль
На экране могут появиться ошибки 4000 и 4037. Они предупреждают клиента о том, что обновить iPhone невозможно. Причина – защищенное кодом-паролем устройство, которое не разблокировали до запуска процесса. Чтобы исправить ошибку, нужно ввести зашифрованные данные.
Устранить неполадки можно в iPhone. Для этого нужно открыть «Настройки» → «Пароль» → «Выключить пароль».
Для iPhone 7 следует выключить Touch ID или защиту паролем. Для модели iPhone X и новее – деактивировать Face ID. После этого в разделе защиты кликнуть по «Выключить защиту». Повторить процедуру обновления.
Чтобы обновить iPhone через iTunes, нужно подготовить устройства. Должны быть свежие версии на ПК (Maс или Windows), смартфоне и в системе безопасности. Старые версии выдают ошибки, которые устраняются обновлениями. Если айфон выдает ошибку, нужно проверить обновления и перезапустить системы. Причиной неполадок может быть поврежденный USB-кабель. После обновления необходимо проверить ПО на безопасность.
Ошибка 0xe800065 предупреждает о проблемах с соединением. Скорее всего, дело в USB-кабеле или нерабочем разъеме. Сбой 54 связан с синхронизацией. Устранение: объединить файлы в медиатеке iTunes или разблокировать телефон. Неполадки 1 и 1667 говорят о проблемах аппаратного обеспечения. Решение – установка обновлений ПО и версии macOS (Windows) и включение режима восстановления. Ошибка 4010 появляется при проблемах с безопасностью системы. Устранение – отключение брандмауэра, обновление iTunes и замена кабеля. Ошибки 4000, 4037 связаны с разблокировкой и кодом-паролем. Нужно включить экран при запуске процесса обновления или временно удалить пароль.
Нет в мире совершенства — так что даже отличная «яблочная» техника тоже может работать неправильно при определенных обстоятельствах. Наш гид по самым частым ошибкам в iTunes, которые случаются в процессе обновления или восстановления iOS на iPhone, iPad или iPod Touch — к вашим услугам!
Ошибки сети
Номера: 17, 1638, 3014, 3194, 3000, 3002, 3004, 3013, 3014, 3015, 3194, 3200
На экране могут появляться следующие уведомления:
«При загрузке программного обеспечения произошла ошибка».
«Устройство не поддерживается для запрашиваемой сборки».
В чем причина: проблемы с подключением ПК или Мас к серверу обновлений или самому устройству.
Что делать:
— Проверьте файл hosts. Инструкция для Windows здесь, инструкция для Mac — здесь.
— Временно отключите или удалите антивирусное ПО.
Конфликт с антивирусом
Номера: Ошибки: 2, 4, 6, 9, 1611, 9006.
Что означает: Антивирусное ПО не дает iTunes подключиться к серверу обновлений или к iPhone / iPad / iPod.
Что делать:
— Проверьте настройки антивирусной программы и другого ПО, обеспечивающего безопасность. Убедитесь, что они не мешают работе iTunes. Самый простой способ сделать это — на время выключить и удалить ПО (некоторые придется дополнительно удалять через программы для очистки реестра вроде CCleaner).
Проблемы с USB компьютера, кабелем, Lightning-разъемом на устройстве
Номера: 13, 14, 1600, 1601, 1602, 1603, 1604, 1611, 1643-1650, 2000, 2001, 2002, 2005, 2006, 2009, 4005, 4013, 4014.
Сообщение на экране: «недопустимый ответ».
Что делать:
Убедитесь, что у вас нет проблем с подключением через USB (попробуйте другие USB-порты и другой кабель). Снимите все аккумуляторные элементы питания и чехлы от сторонних производителей, с помощью фирменного кабеля Apple подключитесь к ПК через другой порт USB (но НЕ подключайтесь через порты, например, на клавиатуре или мониторе), попробуйте подключиться на другом компьютере. Подключите iPhone или iPad к ПК через USB-разъем, затем отключите кабель от компьютера, подключите его повторно. Не помогает? Отключите кабель от iOS-устройства и затем подключите смартфон или планшет еще раз. Выключите программы для виртуализации (к примеру, Parallels или VMware), если они установлены. Наконец, иногда помогает и простая перезагрузка — как компьютера, так и iOS-устройства, а также отключение от ПК всей периферии (принтеры и т.п. Мышку и клавиатуру отключать не нужно). Возможно, стоит проверить, последняя ли версия iTunes установлена у вас на компьютере, и при необходимости обновить её. Если на экране iPhone или iPad вы видите надпись Подключитесь к iTunes, устройство надо перезапустить и восстановить.
См. советы выше по проверке ПО безопасности.
Проблемы с аппаратным обеспечением
Номера: 1, 3, 11, 12, 13, 14, 16, 20, 21, 23, 26, 27, 28, 29, 34, 35, 36, 37, 40, 53, 56, 1002, 1004, 1011, 1012, 1014, 1667, 1669.
Что делать:
— См. советы выше по проверке ПО безопасности;
— 2 раза выполните восстановление iPhone или iPad — с условием, что делаете это с на 100% исправным кабелем, ПК и выходом в Интернет;
— обратитесь в сервисный центр.
Проблемы с программным обеспечением на устройстве
Номер: 1015.
Сообщение на экране: «Не удается найти требуемый ресурс».
Что означает: ПО устарело или изменено.
Причины: «древняя» версия iTunes / на iPhone или iPad установлена бета-версия новой прошивки iOS / попытка установить более раннюю версию iOS (например, iOS 8 на устройство с iOS 9) / обнаружена несанкционированная модификация (взлом прошивки).
Что делать:
— Используйте режим восстановления через iTunes и актуальный IPSW-файл прошивки (можно скачать здесь).
Смотрите также:
- Проверка iPhone по серийному номеру и IMEI: привязка к iCloud, гарантия, статус разлочки.
- Восстановить или Обновить iOS на iPhone и iPad — в чем разница?
- Забыл пароль на iPhone или iPad — как сбросить / сменить код экрана блокировки.
- Сломалась кнопка Домой на iPhone или iPad — как заменить ее виртуальным аналогом.
Многие поклонники техники Эппл рано или поздно сталкиваются с проблемой, когда не обновляется айфон и как итог, не получается установить актуальную версию прошивки. Причем ситуация одинаковая и в iCloud, и в iTunes. Просто появляется стандартная надпись о сбое и ошибке и больше ничего. При этом загрузка уже возможно была произведена. Попробуем разобраться, в чем именно заключается причина такой неисправности и как ее можно устранить.
Содержание
- Для чего обновлять ios
- Основные причины сбоя
- Ошибка загрузки обновления
- Проверка совместимости
- Найдите свой пароль
- Держите под рукой свой идентификатор apple id
- Нужно больше места для установки обновления
- Как еще можно обновить ios
- Заключение
- Видео
Для чего обновлять ios
Многие пользователи интересуются что будет если не обновлять устройство вообще. Для чего это все, если и так айфон работает нормально. На самом деле с каждым обновлением разработчики компании Эппл делают устройства совершенней, добавляют больше изменений, новых возможностей и убирают ошибки, допущенные в предыдущих версиях.
Так телефон сможет вам прослужить значительно дольше срока. Кроме этого, многие приложения в системе AppStore просто не в состоянии работать при старой прошивке.
Основные причины сбоя
Обычно, когда айфон 5s (или иные модели), отказывается автоматически обновляться по Wi-Fi или по другим каналам связи. Пользователи начинают задаваться вопросом, почему не могу обновить свой телефон до актуальной версии.
Есть несколько простых вариантов решения:
- Просто перезагрузите iPhone. Выключите, а затем включите опять. Это помогает решить большинство проблем в работе ОС.
- Если это не дало ожидаемого результата, тогда попробуйте заново подключить интернет-соединение.
- Если и это не помогло, то можно сделать восстановление всей системы.
К самым распространённым причинам данной неполадки можно отнести:
- Ошибка обновления.
- Несовместимость.
- Отсутствие места.
- Нет доступа к серверу.
- Неполные обновления.
Ошибка загрузки обновления
Ваше устройство вроде видит новый вариант прошивки и уже начало загрузку. Однако потом появляется надпись – «Ошибка загрузки обновления».
Почему так происходит? Тут может быть несколько вариантов:
- Не хватает памяти. В этом случае освободите немного места на телефоне и попробуйте снова обновиться.
- Нестабильное соединение с сетью. Убедитесь, что айфон подключен к интернету. Если все нормально, то возможно стоит подключиться к другой сети wi-fi.
- Еще одна причина заключается в различных технических работах в Apple. Тут достаточно просто подождать какое-то время.
Если вы не хотите ждать, то можно попробовать скачать прошивку со сторонних ресурсов. Но в этом случае высока вероятность подхватить вирусы. Поэтому это крайний метод.
Если вы все-таки решили устанавливать обновления через ПК, то сначала скачайте их с официального сайта. После этого переходите к установке:
- Запустите iTunes.
- Зайдите в раздел обновляемого гаджета.
- Нажмите на Shift, нажмите на «Обновить».
- В проводнике выберете необходимый файл с расширением .ipw.
Проверка совместимости
Следующей причиной может стать несовместимость. То есть ваше устройство может не поддерживать устанавливаемую вами версию П.О.. Например, ios 11 и ее модификации можно установить только на следующие девайсы:
- iPhone 5S и все следующие;
- iPod touch 6;
- И iPad mini 2.
Если ваше устройство подходит под устанавливаемую версию, то проводим следующие действия.
В главном меню находим раздел настроек. Нам нужны основные настройки, в самом конце которых будет подраздел «Профиль». Теперь нам необходимо удалить все, что там есть, нажмите на «Удаление профиля». Теперь перезагружаем. Вся процедура должна занять не более 20-ти минут.
Найдите свой пароль
Если на ваш телефон и планшет в целях безопасности установлен пароль, то стоит убедиться что вы его помните. Возможно, пароль будет необходим для успешного завершения процедуры, в особенности это касается последних версиях прошивки. Если вы его забыли, то вам нужно обратиться в сервисный центр для восстановления.
Держите под рукой свой идентификатор apple id
Когда места для загрузки хватает и прочие вероятные решения проблемы не помогают. Пробуем восстановить доступ к apple id. Это гарантирует, что вы получите возможность использовать все сервисы компании Apple, например, App Store, iCloud и прочие.
Если вы его забыли, то необходимо:
- Перейти на свою страницу с учетной записью. Нажать на пометку «Забыли пароль».
- На следующей странице нужно нажать то же самое.
- Вводите свои данные и адрес вашей почты. Если введенный адрес не совпадает, то можно попробовать с другой почтой.
Нужно больше места для установки обновления
Ошибку иногда вызывает нехватка места. Если для установки или загрузки обновления не будет хватать места, система IOS автоматически попробует освободить место. Однако по умолчанию система удалить только информацию тех утилит, которые в скором времени загрузятся в автоматическом режиме. Вся информация в этом случае не будет удаляться или перемещаться. Можно удалить при помощи iTunes.
Если не выходит подключиться к iTunes, то постарайтесь освободить как можно больше места для установки. Удалите лишние фото и видео с телефона.
Как еще можно обновить ios
Часто ситуации могут быть довольно банальными.
Например, заряд батареи, который должен быть более 50%. Если он меньше, то нужно попробовать подключит гаджет к сети.
Возможно также проблема связана с неработающим сканером отпечатков пальца Touch ID. Если по каким-то причинам он не работает, то обновляться можно будет только при помощи iTunes.
Ставим новую версию Айтюнс, подключаем оригинальным кабелем iPhone, и соглашаемся с сообщениями системы.
Заключение
Если вы перепробовали уже все вышеописанные способы и ни один из них не помог вам, то остается только одно. Вам нужно обратиться за помощью к профессионалам. Отправляйтесь в сервисный центр, там устранят поломку.
Видео
Порой при обновлении, восстановлении или синхронизации iPhone и iPad в программе iTunes появляются неизвестные ошибки. В моем справочнике «Ошибок iTunes» ты найдёшь расшифровку этих ошибок и варианты их устранения.
Ошибки, появляющиеся в процессе восстановления, обновления или синхронизации могут быть связанны с программными и аппаратными проблемами в iOS-устройствах: некоторые исправляются просто, например, перезагрузкой компьютера или подключением к другому USB, а есть такие, что требуют аппаратного ремонта iPhone и iPad.
Ошибки в iTunes, можно разделить на четыре класса: ошибки сети, проблемы с настройками безопасности, неполадки с USB-подключением и аппаратные проблемы
Ошибки сети
Номера ошибок iTunes : 17, 1638, 3014, 3194, 3000, 3002, 3004, 3013, 3014, 3015, 3194, 3200.
Еще могут появляться предупреждения:
- «При загрузке программного обеспечения произошла ошибка».
- «Устройство не поддерживается для запрашиваемой сборки».
Эти предупреждения говорят о том, что появились проблемы, связанные с подключением компьютера к серверу обновлений Apple или к iPhone и iPad.
Проблемы с настройками безопасности
Номера ошибок iTunes : 2, 4, 6, 9, 1611, 9006.
Перечисленные ошибки появляются, когда брандмауэр, антивирус или файрвол препятствуют подключению к серверам обновлений Apple или устройству.
Неполадки с USB
Номера ошибок iTunes : 13, 14, 1600, 1601, 1602, 1603, 1604, 1611, 1643-1650, 2000, 2001, 2002, 2005, 2006, 2009, 4005, 4013, 4014. Еще может появляться предуприждение о «недопустимом ответе».
Аппаратные проблемы
Номера ошибок iTunes : 1, 3, 11, 12, 13, 14, 16, 20, 21, 23, 26, 27, 28, 29, 34, 35, 36, 37, 40, 53, 56, 1002, 1004, 1011, 1012, 1014, 1667 или 1669.
Появляются при аппаратных неисправностях в iOS-устройствах или компьютере, мешающие выполнению обновления или восстановления данных.
Как исправить ошибку iTunes
Большинство ошибок в iTunes можно исправить самостоятельно, выполнив следующие действия:
- Завершите программы на компьютере, которые блокируют подключение iTunes к серверу обновления Apple, если не поможет, удалите их.
- Отключите брандмауэр, антивирус или файрвол на время восстановления или обновления iOS-устройства.
- Замените USB-кабель подключения iPhone или iPad к компьютеру на оригинальный. Научись определять оригинальный кабель от подделки.
- Подключите iPhone или iPad в другой порт USB. Лучше использовать USB-порты расположенные с тыльной стороны системного блока. К USB-портам на клавиатуре, USB-хабов и лицевой панели системного блока подключать устройства не советую — бывают ошибки с подключением iPhone и iPad.
- Попробуй полностью удалить iTunes и все его элементы с помощью CCleaner для Windows или ClenMyMac для Mac OS X. Потом поставь последнюю версию iTunes.
- Попробуй восстановите или обновите iOS-устройство на другом компьютере.
Справочник ошибок iTunes и способы их устранения
| Номер ошибки | Наиболее вероятная причина | Рекомендуемое решение |
|---|---|---|
|
1 |
Прошивка не подходит к устройству, либо версия iTunes слишком старая для работы с данной версией | Обновите iTunes до последней версии, если ошибка не исчезнет, перекачайте прошивку заново |
|
2 |
Прошивка распознана, но не может быть использована из-за того, что собрана и упакована неправильно (обычно ошибка появляется при работе с кастомными прошивками) | Перекачайте прошивку или попробуйте другую |
|
3 |
Модем сообщает о неисправности | Скорее всего, поможет только обращение в авторизованный сервисный центр |
|
4 |
iTunes не может подключиться к служебным серверам Apple | Проверьте, не блокируют ли сторонние программы доступ к серверам albert.apple.com, photos.apple.com или phobos.apple.com |
|
5, 6 |
Прошивка не может быть установлена либо по причине повреждения логотипов загрузки, либо из-за того, что устройство введено не в тот служебный режим (например, прошивка предназначена для DFU Mode, а вы пробуете восстанавливаться через Recovery Mode) | Введите устройство в DFU режим, если не поможет — скачайте другую прошивку |
|
8 |
Прошивка подходит к версии iTunes, но не подходит к устройству (например, она не для того поколения устройства) | Скачайте версию прошивки, соответствующую модели твоего устройства |
|
9 |
Паника ядра в устройстве при работе с прошивкой. Возникает или при обрыве передачи данных по кабелю, или при несовместимости прошивки с выбранным режимом восстановления | Попробуй восстановить прошивку через режим DFU режим. Проверь, надёжно ли закреплен кабель в USB-порте и в 30-pin разъёме устройства. Смените кабель или порт. |
|
10 |
Поврежден или отсутствует низкоуровневый загрузчик LLB из-за криво собранной кастомной прошивки | Скачайте другую кастомную прошивку или пересоберите её самостоятельно |
|
11 |
В прошивке не хватает ряда нужных для загрузки файлов | Скачайте другую кастомную прошивку или пересоберите её самостоятельно |
|
13 |
Проблема USB-кабеля или 30-pin разъёма либо попытка установить бета-версию iOS из-под Windows | Смените кабель или USB-порт. Отключите в BIOS USB 2.0 |
|
14 |
В ходе прошивания было обнаружено нарушение целостности файла прошивки | Отключите брандмауэр и антивирус, попробуйте сменить кабель или USB-порт, попробуйте другую прошивку |
|
17 |
Попытка обновления с одной кастомной прошивки на другую кастомную прошивку | Перед прошивкой введите устройство в режим Recovery Mode или DFU Mode |
|
18 |
Повреждена медиатека iOS-устройства | С большой долей вероятности потребуется перепрошивка |
|
20 |
Вместо режима DFU Mode устройство находится в Recovery Mode | Введите устройство в DFU Mode |
|
21 |
Ошибка DFU-режима при джейлбрейке | Введите устройство в DFU Mode через Pwnage Tool, sn0wbreeze или redsn0w |
|
23 |
iTunes не может считать IMEI или MAC-адрес оборудования устройства | Если на других прошивках ошибка повторяется, то проблема имеет аппаратный характер |
|
27, 29 |
iTunes зацикливается при попытке восстановления прошивки | Обновите iTunes до 12 версии |
|
31 |
Устройство не может выйти из DFU-режима | Чаще всего ошибка означает аппаратные проблемы |
|
35 |
Испорчены права доступа к папке iTunes на Маке | Запустите Дисковую утилиту и выполните восстановление прав доступа |
|
37 |
Низкоуровневый загрузчик не соответствует модели устройства из-за ошибки при сборке кастомной прошивки | Скачайте другую кастомную прошивку или пересоберите её самостоятельно |
|
39, 40, 306, 10054 |
Проблема с доступом к серверам активации и подписывания | Отключите брандмауэр и антивирус |
|
54 |
Невозможно перенести покупки iTunes Store из устройства | Удалите старые резервные копии. Деавторизуйте компьютер в iTunes (меню «Магазин») и попробуйте снова |
|
414 |
Вы не имеете права заливать в устройство контент с рейтингом 17+ | Исправьте данные о возрасте в своём аккаунте iTunes (меню «Магазин-Просмотреть мою учётную запись») |
|
1002 |
При копировании файлов прошивки в устройство произошла ошибка | Начните процедуру прошивания заново |
|
1004 |
Серверы Apple не смогли выслать SHSH-хеши для устройства | Попробуйте прошиться позже |
|
1008 |
Ваш Apple ID содержит недопустимые (с точки зрения iTunes) символы | Постарайтесь не использовать в Apple ID что либо, кроме латинских букв и цифр |
|
1011, 1012 |
Модем iPhone/iPad не откликается | Попробуйте перезагрузить устройство. Если ошибка повторяется постоянно, то возможно наличие аппаратной проблемы |
|
1013-1015 |
iTunes пытался понизить версию модема iPhone/iPad | Ошибка говорит о том, что прошивание завершилось нормально, тем не менее, сам по себе iPhone/iPad после неё загрузиться не сможет. Необходимо использовать функцию Kick Device Out of Recovery в утилите TinyUmbrella |
|
1050 |
Серверы активации Apple недоступны | Попробуйте активировать устройство позже |
|
1140 |
Невозможно синхронизировать фотографии из iPhoto | В контекстном меню файла медиатеки iPhoto выберите пункт «Показать содержимое пакета» и очистите папку iPod Photo Cache |
|
1394 |
Системные файлы повреждены в результате неудачного джейлбрейка | Восстановите прошивку и сделайте джейлбрейк снова |
|
1413-1428 |
Проблемы с передачей данных по USB-кабелю | Проверьте целостность кабеля и исправность USB-порта |
|
1430, 1432 |
Устройство не распознано | Поменяйте кабель, USB-порт, компьютер. Может свидетельствовать об аппаратной проблеме |
|
1450 |
Невозможно модифицировать файл медиатеки iTunes | Восстановите права доступа на Mac OS X, проверьте владельцев и права доступа к папке в Windows |
|
1600, 1611 |
Восстановление на кастомную прошивку идёт через DFU Mode, хотя должно было вестись через Recovery Mode | Введите устройство в Recovery Mode |
|
1601 |
iTunes не может получить полный доступ к устройству | Отключите все фоновые процессы, попробуйте другой USB-порт или кабель, переустановите iTunes |
|
1602 |
iTunes не может удостовериться в том, что устройство введено в нужный режим | Проверьте файл hosts, отключите все фоновые процессы, попробуйте другой USB-порт или кабель |
|
1603, 1604 |
На кастомную прошивку восстанавливается неджейлбрейкнутое устройство | Сделайте джейлбрейк на нынешней прошивке. Обратите внимание: джейлбрейк через утилиту Spirit и сайт JailbreakMe не является полноценным и тоже приводит к таким ошибкам |
|
1608 |
Повреждены компоненты iTunes | Требуется переустановка iTunes |
|
1609 |
Версия iTunes слишком старая для работы с устройством | Обновите iTunes до последней версии |
|
1619 |
iTunes видит устройство в нормальном режиме, но не может работать с ним в DFU-режиме | Обновите iTunes до последней версии |
|
1644 |
Другие системные процессы мешают iTunes работать с файлом прошивки | Перезагрузите компьютер, отключите брандмауэр и антивирус, закройте все программы, работающие в фоновом режиме |
|
1646 |
iTunes не смог загрузить устройство в нужном режиме | Перезагрузите iOS-устройство, перезапустите iTunes |
|
2001 |
Драйверы Mac OS X блокируют доступ к устройству | Обновите Mac OS X до актуальной версии |
|
2002 |
Доступ iTunes к устройству блокируют другие системные процессы | Закройте все остальные программы, выключите антивирус, перезагрузите компьютер |
|
2003 |
Повреждён USB-порт | Прочистите порт USB, проверьте контакты, попробуйте подключить устройство к другому порту или компьютеру |
|
2005 |
Повреждён кабель | Замените кабель |
|
3001, 5103, -42210 |
iTunes не может загрузить видео | Найдите и удалите с диска служебную папку «SC Info» |
|
3014 |
Слишком долгое время отклика от активационного сервера Apple | Попробуйте перезагрузить компьютер или принудительно обновить подключение к Интернету |
|
3123 |
iTunes не может взять видео напрокат | Деавторизуйте компьютер в iTunes и авторизуйтесь снова |
|
3191 |
Повреждены компоненты QuickTime | Требуется переустановка плеера и компонентов QuickTime |
|
3195 |
Принятый хеш SHSH повреждён | Попробуйте начать прошивание снова |
|
3200 |
В кастомной прошивке отсутствуют требуемые образы | Скачайте другую кастомную прошивку или создайте её сами заново |
|
4000 |
Конфликт c другими USB-устройствами | Попробуйте отключить от компьютера все остальные USB-устройства, кроме клавиатуры, мыши и прошиваемого USB-гаджета |
|
4005, 4013 |
Критическая ошибка при обновлении/восстановлении | Попробуйте восстановить устройство в DFU-режиме (Home+Power на 10 секунд, затем Home ещё на 10 секунд). Желательно попробовать другой USB-кабель. |
|
4014 |
Файл прошивки не удаётся залить в устройство | Попробуйте прошиться на другом компьютере и/или с другим кабелем |
|
5002 |
Невозможно подтвердить платёж в iTunes Store | Проверьте правильность информации о вашей кредитной карточке |
|
8003, 8008, -50, -5000, -42023 |
iTunes не может восстановить сессию закачки файла | Очистите содержимое папки «iTunes Media/Downloads» в папке iTunes |
|
8248 |
Нормальной работе iTunes мешают старые несовместимые плагины | Удаляйте установленные к iTunes плагины, пока ошибка не перестанет появляться |
|
9807 |
iTunes не может связаться с сервером проверки цифровых подписей | Отключите брандмауэр и антивирус |
|
9813 |
Недействительны сертификаты Связки ключей | Очистите кэш Safari (меню «Safari-Сбросить Safari») |
|
11222 |
Блокирован доступ к сервисам iTunes | Отключите брандмауэр |
|
13001 |
Необратимое повреждение файла медиатеки iTunes | Удалите в папке iTunes файл iTunes Library и файлы с расширением itdb |
|
13014, 13136 |
Другие процессы мешают нормальной работе iTunes | Перезагрузите компьютер, отключите брандмауэр и антивирус, закройте все программы, работающие в фоновом режиме |
|
13019 |
Ошибка медиатеки при попытке синхронизации | Проверьте медиатеку iTunes на наличие повреждённых и несовместимых файлов |
|
20000 |
iTunes конфликтует с графической оболочкой Windows | Включите в Windows стандартную тему оформления |
|
20008 |
iTunes конфликтует с утилитой TinyUmbrella | Обновите TinyUmbrella и перезагрузите компьютер |
|
-1 |
Критическая ошибка модема | Иногда возникает при обновлении iOS на iPhone без повышения модема. Воспользуйтесь redsn0w или TinyUmbrella, чтобы вывести гаджет из режима восстановления |
|
-35, -39 |
Невозможно скачать музыку из iTunes Store | Обновите iTunes до последней версии, выйдите из аккаунта и войдите снова, отключите брандмауэр и антивирус |
|
-50 |
iTunes не может связаться с серверами | Обновите iTunes до последней версии, выйдите из аккаунта и войдите снова, отключите брандмауэр и антивирус. В крайнем случае — переустановите iTunes и QuickTime |
|
-3198 |
Нарушена целостность скачанных файлов | Повторите загрузку через iTunes ещё раз |
|
-3221 |
Неверные права доступа на файл программы iTunes на Маке | Запустите Дисковую утилиту и сделайте восстановление прав доступа |
|
-3259 |
Превышен лимит времени ожидания в iTunes Store | Проверьте подключение к Интернету |
|
-9800, -9808, -9812, -9814, -9815 |
Ошибка времени покупки в iTunes Store | Выставите на компьютере верную дату |
|
-9843 |
Система безопасности iTunes Store блокировала загрузку | Выйдите из своего аккаунта, перезапустите iTunes и залогиньтесь снова |
|
0xE8000001, 0xE800006B |
Устройство было неожиданно отключено | Перезапустите iTunes и подключите устройство снова |
|
0xE8000022 |
Необратимо повреждены системные файлы iOS | Восстановите прошивку |
|
0xE800003D |
iPhone или iPad не может получить доступа к файлам настроек операторов сотовой связи | Исправьте права доступа (если гаджет джейлбрейкнут), удалите все кастомные бандлы операторов, в крайнем случае восстановите прошивку |
|
0xE8000065 |
Ошибка при попытке установки кастомной прошивки | Как правило, ошибка возникает при работе с прошивками, созданными в sn0wbreeze. Перезагрузите компьютер, попробуйте прошиться снова, в случае неудачи создайте прошивку заново |
|
0xE8008001 |
Попытка установки в устройство неподписанного приложения | Не ставьте пиратский софт |
По материалам: https://support.apple.com/ru-ru/HT204770
Всем привет! Сейчас я буду ругаться (в конце концов это мой блог — могу себе позволить!). В общем, начинаю:
- Apple, едрить вас за ногу, ну как так-то!?
- Тим Кук, у тебя там всё в порядке?
- Почему нельзя сразу взять и сделать хорошо?
- Почему при выходе новой версии iOS нам всем постоянно приходиться страдать?
- Вы создаете ПО целый год! Тестируете его, «обкатываете», пытаетесь сделать как лучше…
- Но у вас, блин, опять ничего не получилось!
Почему не получилось? Потому что при обновлении iPhone на iOS 17 пользователи «по старой доброй традиции» в очередной раз сталкиваемся с теми ошибками, которых быть не должно. Ну вот вообще не должно! Но они (ошибки), к сожалению, есть. А раз есть, то…
Давайте разбираться, как их исправить.
Готовы? Готовы. Раз, два, три. Поехали! И начнём мы, конечно же, с «классики»…
Обновление iOS 17 долго загружается
На самом деле, так бывает.
Особенно в том случае, если вы пытаетесь загрузить обновление iOS 17 в момент его выхода.
Почему это происходит? Ответ очень простой — перегрузка на сервера Apple:
- Много народу пытается скачать прошивку.
- Нагрузка на сервера возрастает.
- Привет, долгая загрузка iOS 17.
Что делать в этом случае? Немного подождать. Скорее всего, ажиотаж скоро спадёт, нагрузка уменьшится и iOS 17 загрузится очень быстро.
Вы скажите: «Ну хорошо, а как быть, если с момента выхода iOS 17 прошло уже очень много времени? Никакой нагрузки на сервера нет, но обновление по-прежнему качается очень долго?»
Я отвечу: «Стоит попробовать…»
- Перезагрузить устройство.
- Изменить способ подключения к интернету.
- Отключить (включить) VPN.
- Проверить количество свободной памяти на устройстве.
Скорее всего, одно из этих действий обязательно поможет решить вашу проблему!
Сбой установки обновления — произошла ошибка при установке iOS 17
В первый раз в первый класс.
Или ошибка, которая всем надоела.
Что происходит? После скачивания обновления по воздуху iPhone радостно сообщает нам о том, что «Сбой установки обновления. Произошла ошибка при установке iOS 17».
В чём причина? Виноват какой-то программный сбой.
Какой такой программный сбой? Самый обычный, который тянется ещё со времён ранних версий iOS.
Что делать?
- Принудительно (жестко) перезагрузить iPhone.
- Отключить (включить) настройку «Ответы на угрозы и системные файлы» в «Настройки — Основные — Обновление ПО — Автообновление».
- Если установлен джейлбрейк, его нужно удалить (как это сделать?).
- Удалить все профили управления устройством (Настройки — Основные — VPN и управление устройством).
- Обновить (восстановить) прошивку через iTunes.
Как видите, существует масса способов исправить ошибку «сбой установки iOS 17» — попробуйте каждый из них и в итоге вас обязательно ждёт победа!
Постоянная перезагрузка после установки iOS 17
Во как! Казалось бы, со времён iOS 15 мы уже забыли об этой проблеме, но… нет!
Очередной «привет из прошлого» от Apple уже тут.
Напомню, что происходит приблизительно вот такая ситуация:
- iOS 17 устанавливается.
- Экран устройства блокируется, темнеет.
- Крутится значок загрузки.
- Происходит самостоятельная перезагрузка устройства.
- История повторяется.
Впрочем, как и раньше, в борьбе с постоянной перезагрузкой после обновления iOS 17 нам помогут все те же самые решения:
Жесткая перезагрузка и восстановление прошивки через iTunes (чуть выше я уже давал ссылки на подробные инструкции).
Других вариантов победить постоянную перезагрузку после установки обновления iOS 17, к сожалению, не существует.
iOS 17 «Произошла неизвестная ошибка — попробуйте ещё раз»
Apple, как обычно, в своём репертуаре.
Произошла неизвестная ошибка при установке iOS 17.
Что это за ошибка? Почему она происходит? Из-за чего такая неизвестность? В общем, вопросов много — ответов практически нет.
Но, раз Apple нам на эти вопросы не ответит — попробуем разобраться со всем этим сами! А у нас есть два пути:
- Попытаться ещё раз (при этом, не забыть перезагрузить устройство, проверить состояние и доступ к серверам Apple, отключить/включить VPN, сменить мобильную сеть на Wi-Fi и наоборот).
- Обновить (восстановить) прошивку через iTunes (поможет тогда, когда все варианты из пункта №1 были выполнены и не принесли какого-то результата).
Поверьте, через iTunes всё обязательно получится «как надо» — проверено, так сказать, на личном опыте.
Самые частые ошибки при обновлении iOS 17
Как я уже писал чуть выше — из года в год одно и тоже.
Многие ошибки обновления повторяются, iOS 17 не является исключением, писать об одном и том же много раз было бы глупо…
Поэтому, вот вам традиционная подборка ссылок на инструкции, которые помогут справиться с самыми распространёнными проблемами при обновлении любой версии iOS (в общем) и iOS 17 (в частности).
- Сбой проверки наличия обновлений.
- Ошибка «Обновление запрошено».
- Обновление не прошло проверку — не удается проверить обновление ПО.
- iPhone завис при обновлении iOS.
Как говорится, пользуйтесь на здоровье и не говорите потом о том, что вы их не видели!
На этом, пожалуй, всё.
- Все самые известные ошибки и проблемы обновления iOS 17 мы рассмотрели? Рассмотрели.
- Как их «победить» выяснили? Выяснили.
- Поэтому… ну а что ещё здесь рассказывать?
Впрочем, если у вас есть какие-то вопросы, хочется поделиться личным опытом, рассказать свою историю или поругаться (похвалить) автора, то… пишите в комментарии! Всегда рад, всегда жду. Добро пожаловать!:)
P.S. Ставьте «лайки», жмите на кнопки социальных сетей, подписывайтесь на канал, вступайте куда хотите (а куда не хотите — не вступайте), прожимайте «колокольчик», забегайте поболтать в ClubHouse (встречаемся каждый третий понедельник месяца с 5.00 до 6.00 утра), смотрите мои потрясающие и высокоинтеллектуальные видео в TikTok, добавляйтесь в круги Google+ и побольше гуляйте. Всем добра. Всем мира. Всех обнял!
Дорогие друзья! Минутка полезной информации:
1. Вступайте в группу ВК — возможно, именно там вы сможете получить всю необходимую вам помощь!
2. Иногда я занимаюсь ерундой (запускаю стрим) — играю в игрушки в прямом эфире. Приходите, буду рад общению!
3. Вы всегда можете кинуть деньги в монитор (поддержать автора). Респект таким людям!
P.S. Моя самая искренняя благодарность (карта *9644, *4550, *0524, *9328, *1619, *6732, *6299, *4889, *1072, *9808, *7501, *6056, *7251, *4949, *6339, *6715, *4037, *2227, *8877, *7872, *5193, *0061, *7354, *6622, *9273, *5012, *1962, *1687 + перевод *8953, *2735, *2760 + без реквизитов (24.10.2021 в 18:34; 10.12.2021 в 00:31; 16.02.2023 в 10:32; 21.05.2023 в 16:56; 01.06.2023 в 02:08; 05.08.2023 в 14:47; 22.08.2023 в 09:35; 18.09.2023 в 17:02)) — очень приятно!
Вы получаете сообщение об ошибке «Невозможно установить обновление» при попытке обновить iPhone до iOS 15.7? Использование параметров «Повторить» вызывает одно и то же всплывающее окно в цикле? Напомнить мне позже, поднимает тот же вопрос позже?
Невозможно установить ошибку обновления
Об этой проблеме сообщил djd:
«У меня загружено обновление, но оно не устанавливается на мой iPhone. Получение: невозможно установить обновление. Произошла ошибка при установке iOS 15.7».
Ранее мы сообщали о другой распространенной проблеме обновления iOS 15.7 под названием «Ошибка обновления программного обеспечения», из-за которой файл обновления не загружается.
Однако в этом случае загрузка работает, а процесс обновления вылетает на старте установки. Вы испытываете ту же ошибку? Сообщите об этом в комментариях, пожалуйста.
Как исправить ошибку «Невозможно установить обновление»
- 1. Открыть Настройки и найдите Общие -> Хранилище iPhone.
- 2. Найдите Файл обновления iOS 15.7 и нажмите на него.
- 3. Перейти на Удалить обновление и подтвердите.
- 4. Перезагрузите iPhone используя прием принудительного перезапуска.
- 5. Вернуться к Настройки -> Общие -> Обновление ПО и перезапустите процесс обновления iOS 15.7!
Дополнительное исправление для невозможности установить iOS 15.7 / iOS 16.0.2
По мнению некоторых читателей, на этот раз для iOS требуется гораздо больше места для хранения, чем фактический размер файла обновления.
Хотя это не выделено в ошибке, несколько пользователей подтверждают, что им удалось обойти ошибку Unable To Install, освободив еще больше места на своих устройствах:
«У меня было свободное место на диске 4G, и у меня были постоянные сбои на 15,7 на моем iPhone 11 даже после перезагрузки и попыток в отдельные дни. Я удалил несколько книг, и теперь 9G свободен — обновление сработало с первой попытки после освобождения лишнего места».
Пожалуйста, попробуйте то же самое. Это работает?
Кончик: Аналогичная ошибка «Невозможно установить обновление» с текстом «Для обновления программного обеспечения требуется подключение к сети». Это намекает на то, что iPhone или iPad не подключены к Интернету, и вам следует проверить подключение к WiFi.
Это сработало? Удалось ли вам обойти ошибку обновления Unable To Install iOS 15.7? У вас есть лучшее решение или больше вопросов? Поделитесь своим отзывом в комментариях.
Связанный: Планируете обновиться до iOS 16? Ознакомьтесь с расширенным обзором ошибок и их подходящими обходными путями здесь.