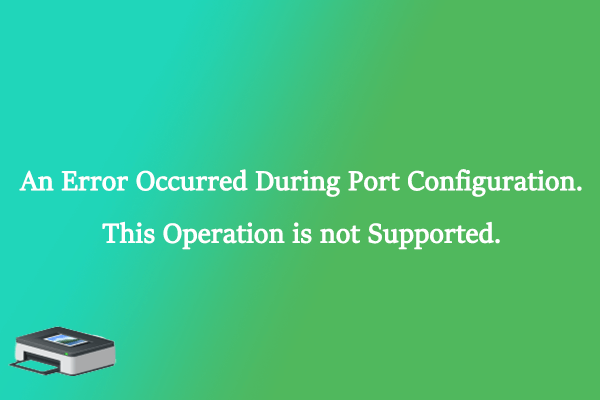Некоторые пользователи при попытке настроить порт принтера на своем ПК с Windows 10 или Windows 11 могут столкнуться с сообщением об ошибке Произошла ошибка во время настройки порта . В этом посте мы предлагаем наиболее подходящие решения, которые вы можете попробовать успешно решить эту проблему.
Когда вы столкнувшись с этой проблемой, вы получите следующее сообщение об ошибке:
Настроить порт
Произошла ошибка во время настройки порта.
Эта операция не поддерживается.
Ошибка возникает, когда порт принтера либо используется, либо установленный драйвер принтера поврежден или устарел.
Наиболее вероятными виновниками ошибки являются:
Неисправное меню принтера.Принтер застрял в подвешенном состоянии. 3-е вмешательство брандмауэра третьей стороны.
Произошла ошибка во время настройки порта
Если вы столкнулись с этой проблемой, вы можете попробовать наши рекомендуемые ниже решения без каких-либо конкретных закажите и посмотрите, поможет ли это решить проблему.
Жесткий сброс принтера Настройка порта принтера вручную Изменить учетную запись введите «Администратор» вручную очистите очередь печати Отключите/удалите любое стороннее программное обеспечение безопасности
Давайте взглянем на описание процесса, связанного с каждым из перечисленных решений.
1] Принтер с аппаратным сбросом
Для этого решения необходимо выполнить полную перезагрузку принтера и посмотреть, устранена ли ошибка, возникшая во время настройки порта.
Выполните следующие действия:
Переведите принтер в режим ожидания. Отсоедините шнур питания от задней части принтера. Выньте шнур питания из розетки и подождите не менее 60 секунд. По прошествии 60 секунд снова подключите шнур питания к розетке и снова подсоедините шнур питания к задней части. порта вашего принтера. Затем снова включите принтер и подождите, пока он снова не перейдет в режим ожидания.
Посмотрите, решена ли проблема. В противном случае попробуйте следующее решение.
2] Вручную настройте порт принтера
Поскольку автоматическая настройка порта принтера не работает, вы можете вручную настроить порт принтера из классического интерфейса панели управления. На вкладке”Порты”выберите принтер, с которым возникла проблема, и нажмите кнопку Настроить порт .
Проблема должна быть решена сейчас. Если нет, попробуйте следующее решение.
3] Измените тип учетной записи на «Администратор»
В некоторых случаях вы можете столкнуться с этой ошибкой, если попытаетесь настроить порт печати с не-административный аккаунт. Чтобы решить эту проблему, вам необходимо изменить стандартную учетную запись на администратора. аккаунт .
4] Вручную очистить очередь печати
Для этого решения требуется вручную очистить очередь печати на ПК с Windows 10/11.
5] Отключите/удалите любое стороннее программное обеспечение безопасности
Некоторые сторонние программы безопасности не доверяют внешним устройствам, поэтому они будут препятствовать установлению новых подключений. Скорее всего, вы столкнетесь с этой ошибкой на принтерах, которые не полностью совместимы с Windows 10/11.
В этом случае, чтобы решить проблему, вам необходимо отключить программное обеспечение AV и посмотреть, есть ли проблема решено. В противном случае вам придется удалить стороннюю антивирусную программу с вашего ПК с помощью специального инструмента удаления . удалить все файлы, связанные с антивирусной программой. После этого попробуйте настроить порт принтера-задача должна завершиться без ошибок.
Надеюсь, это поможет!
На чтение 5 мин. Просмотров 585 Опубликовано 07.05.2021
‘ Ошибка при настройке порта ‘ возникает, когда порт принтера либо используется, либо установленный драйвер принтера поврежден, либо устарел.
Содержание
- Что вызывает ошибку конфигурации порта?
- Способ 1. Настройка порта с помощью экрана «Устройства и принтеры»
- Метод 2: Выполнение жесткого сброса принтера
- Метод 3: Отключите вмешательство стороннего брандмауэра (если применимо)
Что вызывает ошибку конфигурации порта?
- Меню принтера с ошибками . Оказывается, эта конкретная проблема может возникать из-за распространенного сбоя, который мешает конфигурации портов подключенных к беспроводной сети принтеров в Windows 10. В этом случае вы можете решить проблему. проблема, настроив порт через классическое меню панели управления.
- Принтер застрял в состоянии неопределенности . Другой потенциальный сценарий, который может вызвать эту проблему, – это принтер который в настоящее время застрял в подвешенном состоянии (операционная система не знает, что он включен). Если этот сценарий применим, вы можете решить проблему, выполнив полный сброс принтера.
- Вмешательство стороннего брандмауэра . Потенциальный сценарий, при котором вам может быть отказано в доступе к меню конфигурации порта, заключается в том, что это предотвращает чрезмерно защищающий брандмауэр стороннего производителя. В этом случае вы можете устранить помехи, удалив брандмауэр, из-за которого возникла проблема.
Способ 1. Настройка порта с помощью экрана «Устройства и принтеры»
Хотя это скорее обходной путь, чем реальное исправление, он помог многим пользователям вообще избежать « Ошибка при настройке порта» . Но имейте в виду, что приведенные ниже шаги будут работать только в том случае, если вы столкнетесь с ошибкой при попытке настроить порты принтера.
Примечание. Если вы столкнулись с проблемой при попытке распечатать файл, перейдите сразу к методу 2 .
Как это оказывается, если вы обойдете проблему, попытавшись настроить порты принтера из классического интерфейса панели управления, скорее всего, вы не столкнетесь с тем же сообщением об ошибке.
Вот краткое руководство о том, как это сделать это:
- Нажмите клавишу Windows + R , чтобы открыть диалоговое окно Выполнить . Затем в окне введите ‘control.exe’ и нажмите Enter , чтобы открыть классический интерфейс Панели управления . . Если вас предложит UAC (контроль учетных записей) , нажмите Да , чтобы предоставить права администратора.
- Как только вы попадете в классический интерфейс панели управления, воспользуйтесь функцией поиска в правом верхнем углу, чтобы найти Устройства и Принтеры . Когда появятся результаты, нажмите Устройства и принтеры .
- Как только вы попадете в меню Устройства и принтеры , щелкните правой кнопкой мыши принтер, с которым у вас возникли проблемы, и выберите Свойства принтера из недавно появившегося меню.
- Как только вы окажетесь внутри На экране Свойства вашего принтера выберите вкладку Порты в меню вверху. Затем выберите свой принтер из списка портов и нажмите Настроить порт…
- Посмотрите, видите ли вы следующее меню без обнаружения Ошибка при настройке порта ‘.
Если проблема не устраняется, перейдите к следующему способу ниже.
Метод 2: Выполнение жесткого сброса принтера
Если вы столкнулись с этой проблемой при попытке использовать драйвер принтера, скорее всего, вы сможете решить проблему. быстро, выполнив на принтере процедуру полного сброса.
Возможно, это не самый целенаправленный подход, но это панацея, которую многие пользователи успешно использовали для исправления проблем с конфигурацией портов, которые закончился тем, что выдал ошибку « Произошла ошибка при настройке порта ».
Вот краткое руководство по выполнению аппаратного сброса на вашем принтере:
- Включите принтер (если он еще не включен) и подождите, пока он не перейдет в режим ожидания (он завершит процедуру запуска).
- При полностью включенном принтере , физически отсоедините шнур питания от задней панели принтера.
- Выньте шнур питания из розетки и подождите не менее 60 секунд.
- По истечении этого времени снова подключите шнур питания к розетке и снова подключите шнур питания к задней части порта принтера.
- Снова включите принтер и подождите, пока он снова не перейдет в режим ожидания.
Примечание: Wai t до тех пор, пока принтер не завершит начальный период прогрева. У большинства производителей индикаторы будут продолжать мигать, пока эта операция не будет завершена. - Повторите операцию, которая ранее вызвала ошибку « Произошла ошибка во время конфигурации порта ». и посмотрите, решена ли проблема.
Если та же проблема все еще возникает, перейдите к следующему методу ниже.
Метод 3: Отключите вмешательство стороннего брандмауэра (если применимо)
По мнению различных пользователей, которые также столкнулись с этой проблемой, чрезмерно защищающий брандмауэр также может быть ответственным за появление этой конкретной ошибки.
Оказывается, некоторые антивирусные программы (особенно модули брандмауэра) не будут доверять внешним устройствам, поэтому они будут препятствовать установлению новых соединений. Обычно это происходит с принтерами, которые не полностью совместимы с Windows 10.. Несколько пользователей Windows 10, столкнувшихся с этой проблемой, подтвердили, что им удалось решить проблему, удалив компонент стороннего брандмауэра, который вызывает проблему.
Если вы в настоящее время используете сторонний брандмауэр. и вы подозреваете, что это может быть причиной данной проблемы, выполните действия, описанные в этой статье ( здесь ), чтобы полностью удалить его, и убедитесь, что вы не оставляете какие-либо оставшиеся файлы, которые по-прежнему будут вызывать эту проблему. поведение.
После удаления перезагрузите компьютер и повторите действие при следующем запуске компьютера, чтобы проверить, сохраняется ли проблема.
Если вы все еще увидев ошибку « Произошла ошибка во время настройки порта » или этот метод неприменим к вашему сценарию, перейдите к следующему потенциальному исправлению ниже.
Содержание
- Как исправить проблему отсутствующего USB-принтера в Windows 10 версии 1903 и выше
- Как исправить проблему отсутствующего USB-принтера
- Usb-порт принтера отсутствует после отключения принтера Windows 10 (версия 1903 или более поздней) выключена
- Проблемы
- Причина
- Решение
- Дополнительная информация
- Принтер, USB-порт отсутствует в Windows 10 версии 1903 и выше.
- Как исправить: USB-порт принтера отсутствует в Windows 10 1903 и выше
- Microsoft исправила проблемы с принтером в Windows 10.
- Как установить обновления
- Windows 10 не видит принтер. Почему?
- Компьютер не видит принтер [Windows 10]
- Windows 10 не видит принтер. [Драйвера]
- Windows 10 не видит USB принтер.
- Модуль устранения неполадок с принтером
- Как подключить принтер к компьютеру, если он его не видит
- Неправильное подключение
- Поврежден USB кабель
- Не распознается из-за проблем с драйверами
- Нет драйвера на USB-контроллер
- Установлен другой принтер по умолчанию
- Проблема в службе печати
- Что делать в Windows 10
- Средство устранения неполадок
- Ручное добавление принтера
- Установка драйверов вручную
- Рекомендации производителей
- Софт от производителей принтеров
- Почему комп не видит сетевой принтер
- Принтер не распознается через Wi-Fi
- Проблемы в Windows
- Неисправности принтера
Как исправить проблему отсутствующего USB-принтера в Windows 10 версии 1903 и выше
Чтобы проверить порты, перейдите в меню Пуск > Параметры > Устройства, Принтеру и сканеры > Свойства сервера печати и переключитесь на вкладку «Порты».
Посмотрите USB-порты в списке. Если ваше устройство затронула данная проблема, то вы не найдете USB-порт и подключенный к нему принтер в списке.
Microsoft признала данную проблему:
Проблема наблюдается при использовании USB-принтера в системах Windows 10 версии 1903 и новее. Когда вы отключили принтер или завершили работу системы, то при повторном запуске Windows, USB-порт становится недоступен в списке портов.
Принтер не получится использовать для заданий печати и других заданий из-за отсутствующего USB-порта.
Microsoft обозначила следующую причину проблемы:
Если драйвер для USB-принтера содержит языковой монитор, функция обратного вызова OpenPortEx языкового монитора не будет вызываться. В результате пользователь не cможет выполнять операции, зависящие от работы языкового монитора.
На панели управления «Устройства и принтеры» при выборе Свойства сервера печати> вкладка Порт порт USB-принтера (например, «USB001») не будет отображаться в списке доступных портов. В результате пользователь не может выполнять операции, зависящие от порта.
Как исправить проблему отсутствующего USB-принтера
Существует простое обходное решение проблемы. Нужно лишь подключить USB-принтер к компьютеру и включить его до запуска Windows. В этом случае Windows сможет корректно распознать принтер, и вам будут доступны функции печати и дополнительные функции принтера.
Microsoft работает над исправлением данной проблемы и планирует выпустить его в будущих обновлениях Windows 10.
Новейшее обновление функций Windows 10 May 2020 Update (версия 2004), выпущенное Microsoft в конце мая, также содержит большое количество известных проблем и ошибок.
А вы столкнулись с данной проблемой на своем устройстве?
Источник
Usb-порт принтера отсутствует после отключения принтера Windows 10 (версия 1903 или более поздней) выключена
Проблемы
Если вы подключите USB-принтер к Windows 10 версии 1903 или более поздней, выключите Windows и отключите или отключите принтер, когда вы запустите его Windows снова порт USB-принтера не будет доступен в списке портов принтера. Windows не сможет выполнить задачу, требуемую для этого порта.
Список портов принтера можно найти на вкладке > Параметры (значок шестеренки) > Устройства > Принтеры & Сканеры > Свойства > Server.
Причина
Если драйвер USB-принтера содержит языковой монитор, функция вызова OpenPortEx языкового монитора не будет вызываться. В результате пользователь не сможет выполнять операции, зависящие от работы языкового монитора.
На панели управления «Устройства и принтеры» при выборе вкладки [Свойства сервера печати] > [Порт] порт USB-принтера (например, «USB001») не будет отображаться в списке портов принтера. В результате пользователь не сможет выполнять операции, зависящие от наличия порта.
Решение
Вы можете избежать этой проблемы, подключив USB-принтер с питанием перед Windows.
Дополнительная информация
Корпорация Майкрософт подтверждает наличие этой проблемы в своих продуктах, которые перечислены в разделе «Применяется к». Мы работаем над решением этой проблемы в будущих версиях операционной системы.
Для разработчиков и поставщиков оборудования: чтобы получить дополнительные сведения о мониторах печати, языковых мониторах и функции OpenPortEx, см. следующие документы:
Источник
Принтер, USB-порт отсутствует в Windows 10 версии 1903 и выше.
Публикация: 17 June 2020 Обновлено: 17 June 2020
Microsoft раскрыла некоторые детали этой ошибки. По словам компании,
Если драйвер для принтера USB содержит языковой монитор, функция обратного вызова OpenPortEx языкового монитора не будет работать. В результате пользователь не может выполнять операции, зависящие от работы монитора.
На панели управления «Устройства и принтеры» при выборе [Свойства сервера печати] → вкладка [Порт] порт USB-принтера (например, «USB001») не отображается в списке портов. В результате пользователь не может выполнять операции, зависящие от существования порта «принтер не установлен, причина: отсутствует нужный порт».
Версии операционной системы где замечена ошибка.
Компания также предоставила простой выход из положения, который вы можете использовать, пока Microsoft не исправит проблему.
Как исправить: USB-порт принтера отсутствует в Windows 10 1903 и выше
Все, это должно решить проблему. Windows 10 при запуске распознает принтер снова и заново создаст отсутствующий порт USB для вашего принтера.
В настоящее время Microsoft работает над устранением проблемы в будущих версиях операционной системы.
В дальнейшем, перед запуском Windows 10 необходимо сначала включить принтер, чтобы он был правильно распознан и мог выполнять задачи печати. В противном случае только принтер остается в режиме ожидания.
Microsoft исправила проблемы с принтером в Windows 10.
Сегодня Microsoft выпустила несколько исправлений, которые решают проблемы с принтером в нескольких версиях Windows 10. Вот патчи и изменения, которые они внесли.
KB4567512 (сборки ОС 18362.904 и 18363.904), Windows 10, версия 1903, Windows 10, версия 1909
Решает проблему, которая может помешать печати определенных принтеров.
Эта же проблема теперь исправлена в старых версиях Windows 10 со следующими обновлениями.
Посетите сайт журнала обновлений Windows, чтобы просмотреть предварительные требования для пакетов и прочитать об известных проблемах (если они есть).
Как установить обновления
Чтобы загрузить эти обновления, откройте «Параметры» → «Обновление и безопасность» и нажмите справа кнопку «Проверить наличие обновлений».
Источник
Windows 10 не видит принтер. Почему?
Почему Windows 10 не видит принтер? Таким вопросом задаются некоторые пользователи в русском сегменте интернета. Это те пользователи, которые столкнулись с проблемами при простом желании что либо напечатать на своем принтере. 
Компьютер не видит принтер [Windows 10]
Производителей принтеров и тем более моделей очень много. У различных моделей есть свои специфические ошибки в работе. Мы не станем в данной статье касаться таких случаев. Мы будем брать наиболее общие неполадки, которым подвержены все модели принтеров. Не редко, это даже и не неполадки самого принтера, а невнимательность самого пользователя или неприятная случайность. Ниже будем перечислять возможные проблемы с принтером на компьютерах с ОС Windows 10 и пути их решения.
Windows 10 не видит принтер. [Драйвера]
Наиболее частой причиной того, что Windows 10 не видит принтер, являются некорректные драйвера. Чтобы проверить есть ли проблемы с драйверами принтера нужно заглянуть в диспетчер устройств.
Также бывает, что драйвер установился не правильно. В таких случаях нужно правильно и полностью удалить драйвер и потом заново установить.
Если у вас старый принтер, который отлично работал на старых версиях операционных систем и проблемы с ним начались после обновления ОС до windows 10, то возможно необходимо просто обновить драйвер принтера. Для обновления драйверов можно воспользоваться специальными программами.
Искать нестандартные драйвера можно также с помощью идентификаторов DEV и VEN.
Windows 10 не видит USB принтер.
Довольно часто, причиной того, что windows не видит USB принтер является банально неправильное соединение кабеля с USB портом. Другими словами в первую очередь нужно посмотреть надёжно ли воткнут шнур принтера в порт на компьютере и также на самом принтере. Желательно, также проверить сам шнур на повреждения, и при необходимости заменить.
Старые принтеры не всегда правильно работают при подсоединении через современный USB-порт 3.0 Поэтому при проблемах можно попробовать подключить usb принтер через старый usb 2.0 разъём.
Помимо этого проверьте ещё включён ли сам принтер. Эти простые рекомендации частенько спасали от долгой диагностики проблем. Только после проверки указанных банальных причин стоить перейти к диагностике проблем с помощью встроенной в Windows программы.
Модуль устранения неполадок с принтером
Если у вас Windows не видит принтер, то стоит проверить наличие программных проблем с помощью встроенного в ОС модуля диагностики и устранения неполадок. Чтобы запустить «Устранение неполадок принтера» на Windows 10:
Модуль диагностики проверит необходимые службы и программные компоненты, при необходимости внесет коррективы.
Источник
Как подключить принтер к компьютеру, если он его не видит
Не важно, какая техника не видит принтер, персональный компьютер или ноутбук, причины для обоих случаев одинаковы. Ноутбук – это тот же компьютер, только является его портативной версией. Проблема, из-за которой не подключается принтер, может иметь системный характер или заключается в аппаратных неисправностях и актуальна для всех версий Windows (7, 8 и 10), всех брендов (HP, Canon, Epson и других). Более подробно мы расписали ниже.
Настоятельно рекомендуем посмотреть все видео, которые мы дали по ходу статьи. В них разобраны дополнительные нюансы. Надеемся, что наш мануал поможет вам подключить аппарат и начать печатать, если раньше компьютер его не видел. Отметим, что рассмотрены варианты решения неисправностей не только в случае соединения обоих устройств через USB шнур, но и для Wi-Fi подключения, по сети. При возникновении любых вопросов задайте их в комментариях внизу страницы.
Неправильное подключение
Если вы купили новое печатающее оборудование или решили уже имеющийся принтер подключить к другому компьютеру, а последний не видит подсоединенную технику, проверьте правильность соединения.
Нельзя пользоваться для подключения принтера USB-разъемами на передней панели, поскольку они не соединяются с материнкой напрямую. Не подключайте принтер к компьютеру через USB-удлинители.
Проверьте, включен ли принтер вообще. В ряде аппаратов кнопка включения/выключения находится сзади или сбоку, и пользователи забывают ее нажать.
Поврежден USB кабель
Проводится тщательный осмотр USB шнура на предмет физических повреждений. Он не должен быть оборванным, порезанным или перегнутым. Оцениваете состояние его штекеров. Если устройство печати и комп часто работают с разной техникой, нужно проверить и состояние их входов. Подключенный кабель не должен шататься в гнезде и быть натянутым. Нужно проверить, не засорились ли гнезда, в которые подключается кабель. Если в них есть мусор, его нужно убрать и обеспечить надежный контакт между элементами.
Если комп не видит принтер, подключенный через USB, возможно, причина состоит в поломке самого порта. Для проверки версии освобождаете все USB- разъемы от подключенных к ним кабелей и попеременно подключаете к ним принтер.
Не распознается из-за проблем с драйверами
Если на компьютере установлена Windows 7 или 8, частой причиной того, что компьютер не видит принтер, является «слетевший» драйвер. Распознается проблема следующим образом:
Нет драйвера на USB-контроллер
Драйвер мог устареть, повредиться или случайно удалиться пользователем. Проблема устраняется на программном уровне.
Сначала можно просто перезагрузить компьютер. Если USB-порта не заработали или перезагрузка в данный момент невозможна, драйвер можно перезагрузить через «Диспетчер устройств». Заходите в «Пуск» нажимаете «Выполнить» (или комбинация Win+R) и в открывшемся окне пишите «devmgmt.msc». Разворачиваете список устройств, в горизонтальном меню выбираете вкладку «Действие» и обновляете конфигурацию оборудования. В списке должен появиться раздел «Контроллеры USB».
Также можно в диспетчере устройств зайти в раздел «Контроллеры USB» и удалить их. Для этого надо кликнуть по каждому виду контроллера ПКМ и выбрать «Удалить». После, комп перезагружается, контроллеры автоматически переустанавливаются и USB-порты снова начинают работать.
Если «дрова» повреждены или удалены, нужно определить производителя порта и скачать софт на официальном сайте. После установки нового программного обеспечения компьютер обязательно перезагружается.
Установлен другой принтер по умолчанию
Если к компьютеру подключено несколько разных устройств печати, тогда нужный принтер должен быть выбран по умолчанию.
Если проблема не устраняется, кликните дважды левой кнопкой по значку вашего принтера и нажимаете на меню «Принтер». Если возле опций «Приостановить печать» и «Работать автономно» стоят галочки, уберите их.
Если в очереди на печать зависло много документов, в этом же меню выберите «Очистить очередь печати».
Проблема в службе печати
Что делать в Windows 10
Если после обновления Windows принтер не распознается или система начинает писать сообщения типа «Драйвер недоступен», «Работа приостановлена», «Принтер требует внимания», воспользуйтесь рекомендациями ниже.
Средство устранения неполадок
В Windows 10 предусмотрено три метода устранения проблем.
Любым из перечисленных методов делается автоматическая диагностика системы с последующим исправлением проблемы. Проверяется устойчивость и наличие подключения, актуальность и работа вспомогательных программ.
Ручное добавление принтера
Установка драйверов вручную
Драйвер для печатающего устройства лучше всего брать с установочного диска, который шел к нему в комплекте, или скачивать с оф. портала производителя. Важно, чтобы программное обеспечение подходило к модели вашего принтера и к установленной на компе операционной системе.
Прежде чем устанавливать новый софт, старые дрова нужно удалить, чтобы предотвратить конфликт программного обеспечения.
Для этого выполняете следующую последовательность действий:
Иногда перед удалением нужно сначала остановить службу печати, а затем снова запустить. Вызываете командную строку (комбинация клавиш Windows+R и ввод CMD), затем сначала прописывается команда «net stop spooler», а потом «net start spooler».
Рекомендации производителей
Софт от производителей принтеров
Как и у компании Microsoft, у других производителей есть свои сервисы для диагностики и устранения проблем с печатающей техникой.
Почему комп не видит сетевой принтер
Сетевой клиент – любой компьютер или ноутбук, подключенный к локальной сети.
Принтер не распознается через Wi-Fi
При беспроводном подключении причины чаще носят программный характер. В редких случаях проблема происходит из-за поломки интегрированного в принтер Wi-Fi модуля. Обнаружить и устранить проблему в домашних условиях сложно, лучше обратиться в сервисный центр.
Проблемы в Windows
Неисправности принтера
Если все описанные выше рекомендации не помогли, принтер все равно не подключается или не отображается в списке доступных устройств, возможно, дело в физической поломке. Сломаться может порт на корпусе, тогда кабель просто не подключается к нему, также может выйти из строя системная плата или любой другой механизм внутри аппарата. В любом случае для решения подобной проблемы необходимо обращаться в СЦ.
Источник
-
Home
-
Partition Magic
- An Error Occurred During Port Configuration? 5 Methods to Fix It
By Yamila | Follow |
Last Updated
While trying to configure the printer port on your computer, you may receive the error message: an error occurred during port configuration this operation is not supported. In this post, MiniTool Partition Wizard provides several methods to help you solve this issue.
In some cases, you may fail to configure the port of your printer in Windows 10 with the error message “an error occurred during port configuration. This operation is not supported”. This error always occurs when the Printer port is either in use or the installed Printer Driver is corrupt or outdated.
If you have no idea about how to solve the “an error occurred during port configuration this operation is not supported Windows 10” issue, you can read this post. It summarizes some possible solutions.
Solution 1: Hard Reset the Printer
After the “an error occurred during port configuration this operation is not supported Windows 10” comes out, you can try to fix it by performing a hard reset of the printer. To do this, follow the steps below.
Step 1: Turn on your printer and wait until it gets into idle mode.
Step 2: After that, remove the power cord from the rear of the printer and the wall outlet. Then wait for at least 60 seconds.
Step 3: Reconnect the power cord to the wall outlet and the printer port.
Step 4: Turn on your printer and wait for it to enter idle mode again.
Once you finish the above operation, go to check if the issue is resolved.
Solution 2: Change Your Account Type
Sometimes, if you are attempting to configure the printer port with a non-administrative account, you may also receive the message “an error occurred during port configuration. this operation is not supported”. In this case, you need to change your account to an administrative one.
Step 1: Press Windows + I to open Windows Settings. Then select Accounts.
Step 2: Go to Family & other users. Then click the account you use for printer configuration and then click Change account type.
Step 3: In the pop-up window, set the account type as Administrator from the drop-down menu and click OK.
Step 4: Once done, restart your computer to see if the error disappears.
Solution 3: Manually Configure the Printer Port
When the “an error occurred during port configuration this operation is not supported” issue shows up, another way you can try is to configure the printer port manually.
Step 1: Press Windows + R to open the Run dialog.
Step 2: Type control.exe in the text box and then press Enter.
Step 3: After you enter Control Panel, click View devices and printers in the Hardware and Sound section.
Step 4: Right-click the printer that shows you the issue and select Printer properties.
Step 5: Go to the Ports tab. Then select the specific port from the list and click Configure Port.
Step 6: Finally, click Apply and OK to save the changes.
Solution 4: Disable Third-party Antivirus Software
Any third-party antivirus software on your PC may recognize the configuring process as a threat and stop it. As a result, you may run into the “an error occurred during port configuration this operation is not supported” issue. On this occasion, you need to disable the antivirus temporarily.
Solution 5: Clear the Printer Queue
The “an error occurred during port configuration this operation is not supported” issue may appear as well if there is something wrong with the printer queue. As for this, it’s recommended you clear the queue.
Step 1: Open the Run dialog. Then type services.msc in the box and press Enter.
Step 2: In the Services window, scroll down to find Print Spooler. Then right-click it and select Stop.
Step 3: Open File Explorer and navigate to C:\WINDOWS\System32\spool\PRINTERS. Delete all contents inside this folder.
Step 4: After that, open Services again. Then right-click Printer Spooler and select Start to enable this service.
All the above methods are feasible. Once you are experiencing the “an error occurred during port configuration this operation is not supported Windows 10” issue, you can try them to work it out. If you have any problems with this issue, you can leave a message in our comment part below.
If you are looking for some wonderful tools to manage your partitions and disks, MiniTool Partition Wizard is a good choice. To learn more about this program, you can visit its official website.
About The Author
Position: Columnist
Yamila is a fan of computer science. She can solve many common issues for computer users by writing articles with simple and clear words. The very aspect that she is good at is partition management including create partition, format partition, copy disk and so on.
When she is free, she enjoys reading, doing some excerpts, listening to music and playing games.
На чтение 4 мин Опубликовано Обновлено
Когда мы подключаем устройство к компьютеру через порт USB, порой возникают различные проблемы. Одной из таких проблем является ошибка при настройке порта Usb001. Эта ошибка может возникнуть по разным причинам, и ее исправление может быть не таким простым. В этой статье мы рассмотрим несколько возможных способов быстрого и эффективного устранения этой ошибки.
Первым шагом при исправлении ошибки с портом Usb001 является проверка подключения устройства. Убедитесь, что устройство правильно подключено к компьютеру через порт USB и что все кабели и разъемы находятся в исправном состоянии. Также стоит проверить другие USB-порты на компьютере, чтобы убедиться, что проблема не связана с конкретным портом.
Если проверка подключения не дала результата, следующим шагом может быть проверка драйверов. Убедитесь, что на компьютере установлены последние версии драйверов для устройства, с которым возникает проблема. Часто разработчики выпускают обновления драйверов, которые исправляют известные ошибки и проблемы с совместимостью. Если драйвера уже установлены, попробуйте обновить или переустановить их.
Если обновление драйверов не помогло, можно попробовать провести диагностику системы. Некоторые программы и утилиты могут помочь выявить проблемы с портом USB и предложить соответствующие решения. Попробуйте воспользоваться такими инструментами, чтобы выявить и исправить ошибку с портом Usb001.
Исправление ошибки при настройке порта Usb001
При настройке порта Usb001 может возникнуть ошибка, которая может привести к невозможности подключения устройств через USB порт. Эта ошибка часто связана с неправильными настройками или проблемами с драйверами.
Вот несколько шагов, которые помогут исправить эту ошибку:
- Проверьте подключение устройства к порту Usb001. Убедитесь, что кабель правильно вставлен в порт и устройство правильно подключено.
- Проверьте состояние драйверов для порта Usb001. Часто эта ошибка возникает из-за устаревших или поврежденных драйверов. Обновите драйверы до последней версии или переустановите их.
- Перезагрузите компьютер. Иногда, простое перезапуск системы может помочь исправить ошибку в настройках порта Usb001.
- Проверьте наличие конфликтов с другими устройствами. В некоторых случаях, другие подключенные устройства могут конфликтовать с портом Usb001, что вызывает ошибку. Отключите все другие USB устройства и попробуйте подключить только одно устройство через порт Usb001.
- Проверьте настройки BIOS. Возможно, в BIOS (Basic Input/Output System) необходимо включить или настроить порт Usb001. Зайдите в BIOS компьютера и проверьте настройки USB портов.
Если после выполнения всех вышеуказанных шагов ошибка при настройке порта Usb001 все еще остается, вам может потребоваться связаться с производителем вашего устройства или провести дополнительное тестирование и диагностику на компьютере или устройстве.
Полезные советы для успешной настройки Usb001
Настройка порта USB001 может вызывать определенные проблемы и ошибки. В этом разделе мы предоставим вам несколько полезных советов, которые помогут вам успешно настроить порт USB001 и избежать возможных проблем.
- Проверьте правильность подключения: Убедитесь, что ваше устройство правильно подключено к порту USB001. Проверьте, что кабель не поврежден и надежно подключен к компьютеру.
- Обновите драйверы: Убедитесь, что у вас установлены последние версии драйверов для вашего устройства и порта USB001. Проверьте сайт производителя устройства или воспользуйтесь менеджером устройств для обновления драйверов.
- Перезагрузите компьютер: Перезагрузите компьютер после установки или обновления драйверов. Это поможет активировать изменения и исключить возможные конфликты программного обеспечения.
- Проверьте настройки BIOS: В некоторых случаях, настройки BIOS могут влиять на работу порта USB001. Убедитесь, что порт USB001 включен в BIOS и что соответствующие опции не отключены.
- Используйте другой порт: Если настройка порта USB001 всё ещё вызывает проблемы, попробуйте подключить ваше устройство к другому порту USB на компьютере. Иногда проблемы могут быть связаны с конкретным портом.
- Проверьте наличие конфликтующего ПО: Некоторые программы или драйверы могут конфликтовать с портом USB001. Проверьте, есть ли у вас установленное ПО, которое использует порт USB001, и временно отключите его.
- Свяжитесь с технической поддержкой: Если вы все еще испытываете проблемы с настройкой порта USB001, обратитесь за помощью к технической поддержке производителя устройства или компьютера.
Внимательно следуйте этим советам, и вы сможете успешно настроить порт USB001 и избежать возможных ошибок. Держите нас в курсе о ваших успехах и обратитесь за помощью, если возникнут дополнительные вопросы или проблемы.
Обновлено: 22.09.2023
После подключения кабеля USB во время установки ПО принтера происходит одно из следующих событий:
На запускается процесс установки по интерфейсу «Plug and Play».
В нижнем правом углу экрана компьютера отображается красный значок X.
Существует несколько возможных причин возникновения проблемы с установкой по USB.
Вредоносное ПО, вирусы и некоторые панели инструментов/дополнительные модули браузеров могут мешать установке программного обеспечения. Убедитесь, что ваш компьютер защищен от вирусов, на нем установлены все последние обновления и отсутствуют вирусы и вредоносные программы.
Возможна проблема USB-соединения между принтером и компьютером.
Подключать кабель USB следует только по запросу программы HP во время установки. Если подключить кабель до запроса, возможно появление ошибки.
При подключении кабеля USB к принтеру и компьютеру Windows может автоматически попытаться обнаружить и установить принтер с помощью драйвера, входящего в состав ОС . Если драйвер, входящий в состав ОС, недоступен для вашей модели принтера, возможно появление ошибки.
Шаг 1. Отсоедините и снова подсоедините кабель USB
Для сброса параметров подключения принтера и компьютеру отсоедините и снова подключите кабель USB.
Отсоедините кабель USB из разъема на задней панели принтера.
Рис. : Отсоедините кабель USB из разъема на задней панели принтера
Подсоедините кабель USB к принтеру и компьютеру. Приложите некоторое усилие, чтобы надежно зафиксировать соединения.
Рис. : Подключите меньший по размеру разъем кабеля USB к порту на задней панели принтера
Рис. : Подключите больший по размеру разъем кабеля USB к компьютеру
Шаг 2. Проверьте USB-подключение
Для проверки USB-соединения подключите кабель USB к порту USB на компьютере, или используйте другой порт.
Принтер напрямую соединяется с компьютером с помощью кабеля USB.
Подключите кабель USB к другому доступному порту USB. Например, если кабель USB подключен к разъему на передней панели компьютера, подключите его в порт на задней панели корпуса компьютера.
Подключение кабеля USB к концентратору USB или док-станции портативного компьютера.
Отсоедините кабель USB от концентратора или док-станции и подключите его напрямую к компьютеру.
Если установка завершается сразу после подключения кабеля USB напрямую к компьютеру, возможно, что источником неполадки является концентратор или док-станция. Оставьте кабель USB подключенным к компьютеру напрямую, либо обратитесь к изготовителю концентратора или док-станции за дополнительной информацией по устранению неполадки.
Шаг 3. Попробуйте подключить другой кабель USB
Иногда кабель USB может оказаться неисправным. Проверьте подключение, используя другой кабель USB.
Замените кабель USB. Устройства HP подключаются с помощью кабелей USB длиной не более 3 м.
Шаг 4. Отключите любые другие USB-устройства, подключенные к компьютеру
Если к компьютеру по интерфейсу USB подключено несколько устройств, например еще один принтер, то уровень напряжения, подаваемого к портам USB, может быть недостаточен для обнаружения всех устройств.
Отсоедините все устройства USB от компьютера, кроме клавиатуры, мыши и самого принтера.
Если после отключения других устройств проблема решена, HP рекомендует установить для подключения нескольких устройств концентратор USB с электропитанием.
Шаг 5. Сброс настроек принтера
При сбросе параметров принтера выполняется сброс параметров подключения принтера к компьютеру.
Когда принтер включен, отсоедините от него кабель питания.
Снова подключите кабель питания к электрической розетке и принтеру.
Компания HP рекомендует подключать принтер напрямую к электрической розетке.
Если процесс установки автоматически продолжается и завершается успешно, то дополнительные действия по устранению неполадок не требуются.
Если процесс установки не продолжается автоматически, начните процесс установки заново.
Если проблема не устранена, перейдите к следующему шагу.
ИСПРАВЛЕНИЕ: Ошибка произошла на конфигурации порта
1. Измените настройки порта в учетной записи администратора
- Нажмите клавишу Windows + горячую клавишу I, чтобы открыть Настройки.
- Нажмите «Аккаунты», чтобы открыть параметры, показанные ниже.

- Нажмите Семья и другие люди в левой части окна.

- Выберите свою учетную запись и нажмите кнопку « Изменить тип учетной записи» .
- Затем выберите « Администратор» в раскрывающемся меню «Тип учетной записи» и нажмите « ОК» .

2. Настройте параметры порта через окно свойств сервера печати.
Если диалоговое окно настройки порта по-прежнему появляется даже в учетной записи администратора, вы все равно можете настроить параметры порта в окне «Свойства сервера печати». Большинство пользователей нажимают кнопку «Настроить порты» в окне свойств принтера, но затем появляется окно с ошибкой конфигурации порта. Вот как вы можете настроить порты через окно свойств сервера печати.
- Откройте меню Win + X с помощью клавиши Windows + X.
- Нажмите Run, чтобы открыть этот аксессуар.
- Введите «Панель управления» в «Выполнить» и нажмите кнопку ОК .

- Выберите элемент панели управления «Устройства и принтеры», показанный на снимке экрана ниже.

- Затем выберите принтер по умолчанию.
- Нажмите Свойства сервера печати, чтобы открыть окно, показанное непосредственно ниже.


3. Перезагрузите принтер
4. Очистите очередь принтера
- Откройте «Выполнить» с помощью сочетания клавиш Windows + R.
- Введите «services.msc» в текстовом поле «Выполнить» и нажмите кнопку « ОК».
- Дважды щелкните « Диспетчер очереди печати», чтобы открыть окно в снимке экрана непосредственно под ним.


- Нажмите сочетание клавиш Ctrl + A, чтобы выделить все в очереди принтера.
- Затем нажмите кнопку Удалить , чтобы стереть очередь принтера.
- Вернитесь в окно «Службы», дважды щелкните «Диспетчер очереди печати» и нажмите кнопку « Пуск» (в окне «Свойства диспетчера очереди печати»).
Что вызывает ошибку конфигурации порта?
- Неисправное меню принтера. Как оказалось, эта конкретная проблема может возникнуть из-за распространенного сбоя, который мешает настройке порта беспроводных принтеров в Windows 10. В этом случае вы можете решить проблему, настроив порт с помощью классической Меню панели управления.
- Принтер застрял в подвешенном состоянии. Другой потенциальный сценарий, который может вызвать эту проблему, — это принтер, который в настоящее время застрял в подвешенном состоянии (операционная система не знает, что он включен). Если этот сценарий применим, вы можете решить проблему, выполнив полную перезагрузку вашего принтера.
- Вмешательство стороннего брандмауэра. Оказывается, еще один потенциальный сценарий, при котором вам может быть отказано в доступе к меню конфигурации порта, заключается в том, что чрезмерно защитный брандмауэр стороннего производителя препятствует этому. В этом случае вы можете устранить помехи, удалив брандмауэр, который вызывает проблему.
Метод 1. Настройка порта на экране «Устройства и принтеры»
Хотя это скорее обходной путь, чем фактическое исправление, он помог многим пользователям вообще избежать ошибки « Произошла ошибка во время настройки порта» . Но имейте в виду, что приведенные ниже шаги будут работать только в том случае, если вы столкнетесь с ошибкой при попытке настроить порты вашего принтера.
Примечание. Если вы столкнулись с проблемой при попытке распечатать файл, перейдите сразу к методу 2 .
Вот краткое руководство, как это сделать:
- Нажмите клавишу Windows + R, чтобы открыть диалоговое окно « Выполнить» . Затем в окне введите «control.exe» и нажмите Enter, чтобы открыть классический интерфейс панели управления . Если вам будет предложено UAC (Контроль учетных записей пользователей) , нажмите Да, чтобы предоставить права администратора.
- Как только вы окажетесь в классическом интерфейсе панели управления, используйте функцию поиска в правом верхнем углу для поиска устройств и принтеров . Когда появятся результаты, нажмите « Устройства и принтеры» .
- Как только вы войдете в меню « Устройства и принтеры» , щелкните правой кнопкой мыши принтер, с которым у вас возникли проблемы, и выберите « Свойства принтера» во вновь появившемся меню.
- Как только вы окажетесь на экране свойств вашего принтера, выберите вкладку « Порты » в меню вверху. Затем выберите свой принтер из списка портов и нажмите « Настроить порт…».
- Посмотрите, сможете ли вы увидеть следующее меню, не столкнувшись с ошибкой «Произошла ошибка при настройке порта».
Если проблема не устранена, перейдите к следующему способу ниже.
Метод 2: Выполните полный сброс принтера
Если вы столкнулись с этой проблемой при попытке использовать драйвер принтера, скорее всего, вы сможете быстро решить проблему, выполнив на принтере процедуру полного сброса.
Возможно, это не самый сфокусированный подход, но это панацея, которую многие пользователи успешно использовали для исправления проблем с конфигурацией порта, в результате которых возникала ошибка « Произошла ошибка при настройке порта ».
Вот краткое руководство по полной перезагрузке вашего принтера:
- Включите принтер (если он еще не включен) и подождите, пока он не перейдет в режим ожидания (он завершит процедуру запуска).
- Когда принтер полностью включен, физически отсоедините шнур питания от задней панели принтера.
- Выньте шнур питания из розетки и подождите не менее 60 секунд.
- По прошествии этого времени снова подключите шнур питания к розетке и снова подключите шнур питания к задней части порта принтера.
- Снова включите принтер и подождите, пока он снова не перейдет в режим ожидания.
Примечание. Подождите, пока принтер завершит начальный период прогрева. У большинства производителей индикаторы будут продолжать мигать, пока эта операция не будет завершена.
Если та же проблема все еще возникает, перейдите к следующему способу ниже.
Метод 3. Отключите вмешательство стороннего брандмауэра (если применимо)
По мнению различных пользователей, которые также столкнулись с этой проблемой, чрезмерно защитный брандмауэр также может быть ответственным за появление этой конкретной ошибки.
Оказывается, некоторые антивирусные программы (особенно модули брандмауэра) не будут доверять внешним устройствам, поэтому они будут препятствовать установлению новых соединений. Как правило, это происходит с принтерами, которые не полностью совместимы с Windows 10. Несколько пользователей Windows 10, столкнувшихся с этой проблемой, подтвердили, что они смогли решить проблему, удалив компонент брандмауэра стороннего производителя, который вызывает проблему.
Если вы в настоящее время используете сторонний брандмауэр и подозреваете, что это может быть причиной этой проблемы, выполните действия, описанные в этой статье ( здесь ), чтобы полностью удалить его и убедиться, что вы не оставляете после себя каких-либо оставшихся файлов, которые по-прежнему вызывают это поведение.
После удаления перезагрузите компьютер и повторите действие при следующем запуске компьютера, чтобы проверить, сохраняется ли проблема.
Если вы по-прежнему видите ошибку « Произошла ошибка при настройке порта » или этот метод неприменим к вашему сценарию, перейдите к следующему потенциальному исправлению ниже.
Оглавление:
Причины ошибки и способы решения
Основными причинами появления ошибки являются: нарушение работы службы диспетчера печати, изменение доступов администраторами системы (актуально для корпоративных компьютеров), физические проблемы с принтером. Ошибку также могут вызывать слетевшие драйвера, вирусная активность или изменение папки spool или библиотек, необходимых для работы с принтерами.
Вернуть принтер к работе достаточно просто. Но для начала следует убедиться, что проблема не вызвана банальными вещами:
- Локальная подсистема печати не выполняется.
- Отказано в доступе.
- Коды ошибки: 0x00000006, 0x00000002, 0x0000000a, 0x00000057, 0x0000007e, 0x00004005, 0x000003eb, 0x000005b3, 0x0000003eb.
На большое количество системных кодов ошибок можно не обращать внимания. Большинство проблем, вызывающих данную ошибку подключения к принтеру, решаются одними и теми же действиями.
Включение службы Диспетчер печати
Включение Диспетчера печати через Панель управления:
После выполнения указанных действий окно с настройками можно закрывать. Служба должна быть включена, в общем списке служб состояние Диспетчера печати должно быть в статусе Выполняется . Тип запуска должен быть выставлен Автоматически .
Подключение принтера через локальный порт
Иногда обойти ошибку невыполнения локальной подсистемы печати можно, добавив принтер вручную через настройки оборудования в Панели управления. Принтер может начать корректно отображаться и работать, а заодно появится время на поиск настоящей причины ошибки.
Для добавления устройства нужно прописать доступ к сетевому принтеру:
Очистка или замена папки spool
Очистка лишнего содержимого папки Spool:
Что делать, если ничего не помогает
В небольшом проценте случаев бывает, что все указанные способы решения не помогают избавиться от появления ошибки. Для этих случаев есть еще несколько советов и ссылок, которые могут помочь разобраться в ситуации самостоятельно и избежать обращения за помощью к специалистам или в сервис.
Что еще можно сделать:
Если все действия не помогают, следует вернуться к идее отката системы к точке восстановления. Перед этим нужно сохранить все важные данные, которые изменялись с момента последнего момента архивации. После восстановления системы все равно следует диагностировать причину появления ошибки, чтобы вскоре с ней не пришлось столкнуться снова.
14 сентября 2021 года Microsoft выпустили ряд обновлений для Windows 10. После установки этих обновлений, пользователи могут столкнуться с проблемой печати документов на принтеры, находящиеся в общем доступе и подключенные через сеть: принтер находится в режиме автономной работы; документы, отправленные на печать, остаются в очереди и не печатаются. При попытке переподключения принтера, появляется ошибка: «Windows не удаётся подключиться к принтеру» с кодом ошибки 0x0000011b или 0x00000709.
Решение через реестр
Данное решение предложил комментатор Valdiz в комментариях к этой статье.
Как показывает практика, это решение помогает примерно в половине случаев. Мы рекомендуем всё-таки сразу удалять обновления ОС.
Запустите редактор реестра (regedit). Перейдите в ветку HKEY_LOCAL_MACHINE\System\CurrentControlSet\Control\Print . Создайте параметр типа DWORD32 с именем RpcAuthnLevelPrivacyEnabled и установите ему значение 0 .
Или скачайте файл fix-0x0000011b.zip (1 КБ), разархивируйте, запустите файл fix-0x0000011b.reg и разрешите ему внести изменения в реестр.
Данная ошибка появляется после установки нескольких обновлений Windows:
- KB5005565
- KB5005568
- KB5006670
- KB5006714 (по информации пользователя OLeg из комментариев)
Обновления необходимо удалить на обоих компьютерах: и на том, с которого происходит попытка подключения к принтеру, и на том, к которому принтер подключен физически.
Для удаления этих обновлений перейдите в Панель управления – Программы и компоненты – Просмотр установленных обновлений.
В открывшемся окне найдите обновление с индексами из перечисленных выше, выделите их и нажмите «Удалить» в панели сверху. Согласитесь на удаление обновления и дождитесь завершения удаления.
Удалить обновления можно и через командную строку или PowerShell (от имени администратора): wusa /uninstall /kb:5005565 , wusa /uninstall /kb:5005568 , wusa /uninstall /kb:5006670 , wusa /uninstall /kb:5006714
Так же обратите внимание: могут установиться не все обновления, а, например, только одно. В таком случае, при попытке удаления неустановленного обновления, появится ошибка:
Просто проигнорируйте её.
После удаления обновлений, перезагрузите компьютер и попробуйте подключиться к принтеру вновь.
В случае неудачи, переименуйте принтер. После этого проблема должна исчезнуть.
Отключение (скрытие) обновления
Для того, чтобы данные обновления больше не устанавливались на компьютер, скачайте утилиту скрытия обновлений Windows:
wushowhide.diagcab (48КБ) / ZIP-архив: wushowhide.zip (44КБ)
В случае скачивания архива, распакуйте из него файл wushowhide.diagcab в любую папку и запустите его.
В первом окне нажмите кнопку «Далее», после чего дождитесь сбора сведений:
Выберите пункт «Hide updates» (Скрыть обновления):
Найдите обновление «Накопительное обновления для Windows 10 Version 21H1 для систем на базе процессоров x64, 2021 09 (KB5005565)» и иные обновления, указанные в начале страницы. Установите на них галочку и нажмите «Далее»:
Дождитесь завершения скрытия обновления. Убедитесь, что установлен статус «Исправлено». Нажмите «Закрыть» и перезагрузите ПК.
Если обновление в списке не отображается – значит либо обновление уже установлено в системе (и его необходимо предварительно удалить), либо не выполнена перезагрузка после удаления обновления.
Временное отключение обновлений Windows
Также вы можете временно приостановить обновления ОС, пока Microsoft не решат проблему данного обновления. Сделать это можно через приложение «Параметры»:
Параметры – Обновление и безопасность – Центр обновления Windows – Дополнительные параметры – Раздел «Приостановка обновлений».
В данном разделе Вы можете приостановить скачивание обновлений до определённой даты (максимум на 35 дней).
Также можно ограничить скачивание некоторых обновлений путём перевода подключения в тип «Лимитное подключение». Сделать это можно также через приложение «Параметры»:
Параметры – Сеть и Интернет – Ethernet – нажмите по текущему подключению левой кнопкой мыши (обычно оно называется «Сеть»). В разделе «Лимитное подключение» переведите ползунок «Задать как лимитное подключение».
При включении данной функции, часть необязательных обновлений скачиваться не будет.
Читайте также:
- Не работает вай фай на принтере hp ink tank wireless 410
- Как подключить мфу panasonic kx mb1500 через роутер
- Как снять принтер кэнон с паузы
- Идет прогрев сканера не открывайте крышку документа canon pixma
- Как почистить сублимационный принтер
Настройка параметров порта является одним из способов запуска автономных принтеров . Однако у некоторых пользователей появляется сообщение об ошибке « Произошла ошибка при настройке порта », когда они нажимают кнопку « Настроить порты» в Windows. Следовательно, они не могут настраивать порты принтеров в соответствии с требованиями. Вот как вы можете исправить ошибку конфигурации порта в Windows 10.
ИСПРАВЛЕНИЕ: Ошибка произошла на конфигурации порта
- Изменить настройки порта в учетной записи администратора
- Настройте параметры порта через свойства сервера печати
- Сбросить принтер
- Очистить очередь принтера
1. Измените настройки порта в учетной записи администратора
В одном из окон сообщения об ошибке полной конфигурации порта указано: « Произошла ошибка во время настройки порта. Доступ запрещен » . Ошибка доступа запрещена, как правило, подчеркивает, что вам необходимы повышенные права администратора для изменения настроек. Если вы настраиваете параметры принтера в стандартной учетной записи пользователя, преобразуйте его в учетную запись администратора следующим образом.
- Нажмите клавишу Windows + горячую клавишу I, чтобы открыть Настройки.
- Нажмите «Аккаунты», чтобы открыть параметры, показанные ниже.

- Нажмите Семья и другие люди в левой части окна.

- Выберите свою учетную запись и нажмите кнопку « Изменить тип учетной записи» .
- Затем выберите « Администратор» в раскрывающемся меню «Тип учетной записи» и нажмите « ОК» .

- Перезагрузите рабочий стол или ноутбук.
— СВЯЗАН: принтер Wi-Fi не распознается? Исправьте это с помощью этих быстрых решений
2. Настройте параметры порта через окно свойств сервера печати.
Если диалоговое окно настройки порта по-прежнему появляется даже в учетной записи администратора, вы все равно можете настроить параметры порта в окне «Свойства сервера печати». Большинство пользователей нажимают кнопку «Настроить порты» в окне свойств принтера, но затем появляется окно с ошибкой конфигурации порта. Вот как вы можете настроить порты через окно свойств сервера печати.
- Откройте меню Win + X с помощью клавиши Windows + X.
- Нажмите Run, чтобы открыть этот аксессуар.
- Введите «Панель управления» в «Выполнить» и нажмите кнопку ОК .

- Выберите элемент панели управления «Устройства и принтеры», показанный на снимке экрана ниже.

- Затем выберите принтер по умолчанию.
- Нажмите Свойства сервера печати, чтобы открыть окно, показанное непосредственно ниже.

- Выберите вкладку Порты в этом окне.

- Нажмите кнопку « Изменить настройки порта» .
- Затем вы можете выбрать порт в списке и нажать « Настроить порт», чтобы изменить его.
3. Перезагрузите принтер
Окно сообщения об ошибке конфигурации альтернативного порта гласит: « Произошла ошибка во время настройки порта. Эта операция не поддерживается. Это диалоговое окно также появляется у некоторых пользователей, когда они нажимают кнопку «Настроить порты».
Полная перезагрузка принтера может исправить эту ошибку конфигурации порта . Для этого выключите принтер и отсоедините все его кабели. Затем подождите несколько минут, прежде чем подключить принтер и снова включить его.
— RELATED: 11 лучших программ для печати этикеток для создания и печати потрясающих этикеток
4. Очистите очередь принтера
Ошибка конфигурации порта также возникает, когда в очереди принтера что-то есть. Тогда ресурс принтера будет использоваться. Таким образом, очистка очереди принтера является еще одним разрешением для сообщений об ошибках конфигурации порта. Вы можете очистить очередь принтера в Windows 10 следующим образом.
- Откройте «Выполнить» с помощью сочетания клавиш Windows + R.
- Введите «services.msc» в текстовом поле «Выполнить» и нажмите кнопку « ОК».
- Дважды щелкните « Диспетчер очереди печати», чтобы открыть окно в снимке экрана непосредственно под ним.

- Нажмите кнопку Стоп .
- Нажмите OK, чтобы закрыть окно.
- Откройте проводник в Windows 10.
- Затем введите «C: \ WINDOWS \ System32 \ spool \ PRINTERS» в строке пути папки Проводника и нажмите клавишу «Return».

- Нажмите сочетание клавиш Ctrl + A, чтобы выделить все в очереди принтера.
- Затем нажмите кнопку Удалить , чтобы стереть очередь принтера.
- Вернитесь в окно «Службы», дважды щелкните «Диспетчер очереди печати» и нажмите кнопку « Пуск» (в окне «Свойства диспетчера очереди печати»).
Это несколько решений, которые могут исправить ошибки конфигурации порта. Затем вы можете настроить параметры порта в соответствии с требованиями принтера.
СВЯЗАННЫЕ ИСТОРИИ, ЧТОБЫ ПРОВЕРИТЬ:
- Принтер не будет печатать в Windows 10 [FIX]
- Windows не может подключиться к принтеру: 8 решений, чтобы исправить ошибку
- Принтер не будет работать после обновления до Windows 10? Вот 6 быстрых решений