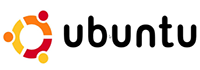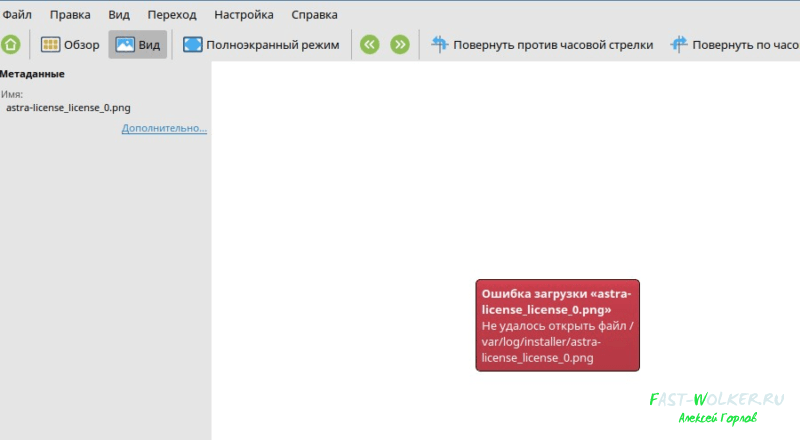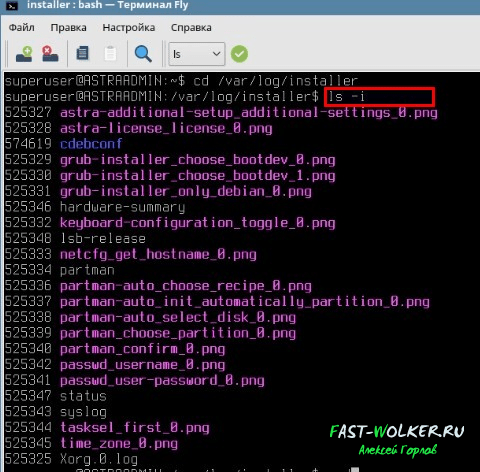- Печать
Страницы: [1] 2 Все Вниз
Тема: Произошла ошибка при копировании (Прочитано 10548 раз)
0 Пользователей и 1 Гость просматривают эту тему.

vermishele
Добрый день! У нас на работе есть локальный сервер обмена документами, куда с некоторых пор перестали нормально копироваться файлы. Права у меня есть, вроде бы ничего не менялось. При перетаскивании файла в папку сервера он пишет Произошла ошибка при копировании. Недопустимый аргумент. когда жмешь Пропустить, файл копируется, но с ошибками, то есть открыть его нельзя. Пробовала через терминал вручную, толку нет.
В офисе все чешут затылок, а посоветовать толком ничего не могут.
скриншот

Ghostdmn
Ну дак а лог-то чего закрыт? Что пишет в терминале?

vermishele
cp: невозможно создать обычный файл `smb://dc2/work/’: Нет такого файла или каталога
и без вариантов

Ghostdmn
Вы все-таки, проверьте права доступа к каталогу на самом сервере.

easy2002
Tempora mutantur et nos mutantur in illis

Mam(O)n

easy2002
Tempora mutantur et nos mutantur in illis

vermishele
это баг какой-то в libsmbclient
гуглить libsmbclient 48kbГоворят, что этот патч помогает.
действительно, помог.
Спасибо!
как его поставить? не могу разобраться?

Mam(O)n
Ну если всё так сложно, то скажи, какая версия ОС и какой архитектуры, я соберу пакет с этим патчем.

DeMiNN
можно мне тоже собрать? Ubuntu 9.10 x86
Intel Core i3 530 2,93Ghz/3x2Gb Samsung DDR3/2x640Gb WD Green/AMD Radeon 5450 512Mb DDR3

easy2002
mkdir /tmp/libsmbclient && cd /tmp/libsmbclient
apt-get source libsmbclient
cd samba-*
touch libsmbclient.path && gedit libsmbclient.path
patch -p0 < libsmbclient.path
sudo apt-get build-dep libsmbclient
debuild -us -uc
sudo mv /usr/lib/libsmbclient.so.0 /usr/lib/libsmbclient.so.0.back
sudo cp source3/bin/libsmbclient.so.0 /usr/lib/
killall nautilus
Tempora mutantur et nos mutantur in illis

Mam(O)n
можно мне тоже собрать? Ubuntu 9.10 x86
Не, такой у меня нет.

easy2002
Здравствуйте.
Столкнулся с такой-же проблемой.
А именно не копирует файлы на виндовый файловый сервак (Win 2003), причем копирование на шарение файлы в XP проходят на ура.
При копировании на win 2003 выдает ошибку «Произошла ошибка при копировании… Недопустимый аргумент», при чем файлы до 48 kb копирует, файлы и папки создает. Вот такая беда.
На тему «libsmbclient 48kb» гуглил весь вчерашний день, результата это не принесло.
Пробовал патчить по инструкции от easy2002, тоже не помогло, может делал что-нибудь не так.
Помогите луди добрыепобороть проблему.
Система ubuntu 10.10 x86.
перезагружался? после перезагрузки всё должно работать.
если не работает, вот патченный libsmbclient для maverik х86
распакуй и положи в /usr/lib/
http://dl.dropbox.com/u/15613806/maverick/libsmbclient/libsmbclient_3.5.4%7Edfsg-1ubuntu8_i386.tar.gz (5,6 МБ)
« Последнее редактирование: 26 Ноября 2010, 17:15:06 от easy2002 »
Tempora mutantur et nos mutantur in illis

LexusXX
Спасибо огромное
После замены и перезагрузки все заработало как надо.
Видимо сам делал что-то не так.
- Печать
Страницы: [1] 2 Все Вверх
Давно не писал про Ubuntu — не было повода, но недавно он появился. Мне не удалось скопировать на флешку файлы, о чем система радостно сообщала — «Файловая система доступна только для чтения».
Попытка выставить нужные права на файлы и каталоги не дала результатов и я пошел искать решение в интернете. Проблема оказалась распространенной и не раз обсуждалась. Несмотря на это, нужную команду я нашел не сразу.
sudo fsck.vfat -a /dev/sdb1
Команду необходимо выполнить в терминале, вызвать который можно одновременным нажатием трёх клавиш — «Alt+Ctrl+T». Недоступность файловой системы была вызвана сбоем при копировании на флешку в прошлый раз. Возникли битые сектора, исправив которые, файловая система снова стала доступна для записи.
«sdb1» — идентификатор usb-накопителя в системе. Если у Вас два жестких диска, то он может отличаться от указанного. Выяснить его идентификатор можно командой:
fdisk -l | grep 'Disk /dev/sd'
Эта команда выведет список подключенных дисков.
Содержание
- Проблема с копированием файла на флеш-карту
- Как скопировать файлы в Astra Linux через терминал из системных папок?
- Как получить root права на файл для копирования если он не открывается?
- Как копировать файлы пользователя root c помощью Midnight Commahder и изменить владельца?
- Файловая система доступна только для чтения в Ubuntu
- Не могу ничего скачать на флешку (Ubuntu)
- unixforum.org
Проблема с копированием файла на флеш-карту
Все просто, скачал образ с игрой для ps3, весит он 8 гигов. Копирую его на флешку, и линукс уже не может это осилить.
В общем и сам вопрос. Почему я не могу совершить элементарную операцию по копированию файлов? Ошибка, что я получаю http://joxi.ru/L21Ko1YhgwOMNr
Если что, я ламер, который установил линукс пару лет назад, чтобы познать эту систему.
Так же проблема появлялась и ранее, когда файл гига на 4 копировался минут 10-15. Это реально боль какая-то. При старте копирования скорость максимально высокая, а с каждой секундой все меньше и меньше. Уже находил подобные темы на этом форуме, но как-то они мне не помогли
Файловая система на носителе не FAT случаем?
Какая ФС на флешке?
У FAT32 ограничение — более 4 гибибайт файлы в принципе не поддерживаются. В новых версиях Windows флешки потому по умолчанию форматируют или в NTFS, или в exFAT.
Если флешка только под Linux, можешь ext4 использовать на ней.
Я даже больше скажу: нтфс имеет смысл использовать ТОЛЬКО если предпологаеться использование ее для обмена файлами с компьютером под управлением винды.
Вероятно, да. Под macOS можно флешку в HFS+ отформатировать — Linux умеет и с этой ФС работать.
Источник
Как скопировать файлы в Astra Linux через терминал из системных папок?
Всем добра на fast-wolker.ru! Сегодняшний урок — типичная и затруднительная ситуация для новичков. В Linux разграничение прав доступа к папкам и файлам организовано таким образом, что документы относящиеся к группе Root нельзя никому просмотреть, (или скопировать) в другой каталог обычным способом.
В моем примере нужные фото попали в папку /var. Напомню друзья, что при установке Astra Linux мы заводим администратора системы, у которого есть неограниченные полномочия.
Но это еще не предел; в линукс есть встроенная учетная запись SU, она скрыта. И если SU владелец документа (или группа ROOT), то просмотреть или скопировать документ обычным способом не получиться.
Теоретически можно зайти в систему под пользователем SU, и скопировать файлы куда нужно, но делать этого крайне не рекомендуется, — риск поломать операционную систему очень велик!
Поэтому выйдем из положения используя терминал. Без него никуда. Можно использовать два способа работы — непосредственно через консоль вводим команды. Второй способ — запуск встроенного файлового менеджера Midnight Commander.
Первый способ подойдет если количество файлов небольшое. Второй удобен для выборочной, визуальной работы. Впрочем, все зависит насколько вы уже знакомы с MC.
Как получить root права на файл для копирования если он не открывается?
В терминале перехожу в папку, где лежат мои скриншоты:
Смотрю, что у меня в этой папке лежит:
Нужны все файлы с расширением PNG. Сейчас мы скопируем их в мою ДОМАШНЮЮ ПАПКУ/Документы одной командой. В терминале выберем команду CP (копирование).
SUDO CP *.png /home/superuser/Документы
Это еще не всё. Файлы скопированы, но прав доступа на открытие нет, так как владелец файлов по прежнему root.
С помощью команды CD переходим в папку home/superuser/Документы. Команду CHMOD мы уже изучили в материале «Как сделать файл исполняемым в Astra Linux«. Даем ВСЕМ пользователям права на открытие ВСЕХ файлов с расширением PNG, (через SUDO):
Как копировать файлы пользователя root c помощью Midnight Commahder и изменить владельца?
Для дальнейшей работы нужно изменить владельца файлов. Сделать это в папке /var невозможно, Но мы уже скопировали файлы куда надо, не так ли? В Astra Linux есть встроенный менеджер файлов старый добрый Midnight Commander.
Запускается он через консоль; для наших целей используем SUDO:
Подробности смотрим на видео. В MC работаем через фунциональные клавиши и стрелками на клавиатуре.
На видео показал как менять разрешения с помощью пункта «Права доступа». Но, в моем случае нужен пункт «Права расширенные» (чтобы поменять владельца root на мою учетку):
Внутри меняем хозяина файла и группу с root на другую учетную запись. Там же можно изменить и права доступа всех на наивысшие. Всем удачи!
Источник
Файловая система доступна только для чтения в Ubuntu
Давно не писал про Ubuntu — не было повода, но недавно он появился. Мне не удалось скопировать на флешку файлы, о чем система радостно сообщала — «Файловая система доступна только для чтения».
Попытка выставить нужные права на файлы и каталоги не дала результатов и я пошел искать решение в интернете. Проблема оказалась распространенной и не раз обсуждалась. Несмотря на это, нужную команду я нашел не сразу.
Команду необходимо выполнить в терминале, вызвать который можно одновременным нажатием трёх клавиш — «Alt+Ctrl+T». Недоступность файловой системы была вызвана сбоем при копировании на флешку в прошлый раз. Возникли битые сектора, исправив которые, файловая система снова стала доступна для записи.
«sdb1» — идентификатор usb-накопителя в системе. Если у Вас два жестких диска, то он может отличаться от указанного. Выяснить его идентификатор можно командой:
Эта команда выведет список подключенных дисков.
Подскажите как решить проблему, файл текстовый копирую на флешку, но скопировать не удается, появляется окно:
«Операция над файлами была завершена с ошибками.
Копирование файлов report.txt
В: /media/usb0… „
Файл не копируется.
Права доступа к файлу проверил, можно читать и писать r/w
Проблема явно в том, как Ubuntu работает с флешками (флешь исправна, проверено, все флешки так себя ведут на этой машине).
п.с. При подключении флешки к компьютеру, не появляется окно с предложение примонтировать флешь или открыть в файловом менеджере.
На другом компьютере при подключении флешь появляется окно.
Подскажите как получить информацию о флешке, а именно о правах доступа.
Файл с флешки можно скопировать на диск Ubuntu
Предполагаю проблема с правами.
множество сайтов облазил, но так ничего не понял.
та же ошибка но с самим телефоном.
было дело копировал сериальчик на внутреннюю память телефона (samsung galaxy s 2 i9100 телефончик рутированый, рутировал примерно года 1,5 назад-работал нормально без сбоев) во время копирования случайно выдернул usb шнур.
при повторном подключении ничего не заметил, с телефона все спокойно скидывается на пк а на тел с пк ни в какую. файлы на внутренней памяти и на флешке не возможно удалить через пк и менеджер файлов в телефоне, даже скриншоты не сохраняются. телефон перешел в режим только чтение.
помогите решить проблемку.
ps. root explorer только смог перемонтировать файловую систему для чтения и записи но только на момент удаления любого файла.
pss. вот я и подумал раз root explorer смог перемонтировать файловую систему и для чтения и для записи (хоть и временно) вот у меня и загорелась надежна что не все потеряно.
НАДЕЮСЬ ЧТО МНЕ ТУТ ПОМОГУТ.
Источник
Не могу ничего скачать на флешку (Ubuntu)
Не могу ничего ни скачать на флешку, ни удалить с нее. В чем может быть проблема?
Смонтируй с uid=1000, или какой там у тебя id?
Дай угодаю. На флешке ntfs? Чекни ка проверку
> Не могу ничего ни скачать на флешку, ни удалить с нее.
С каким сообщением? Что в dmesg?
А да. Еще смотря как флэшку монтируешь? Оно там автоматом в убунте монтируется или руками?
GParted показывает fat32 (он, кстати, тоже ничего не позволяет с ней делать)
до этого таких проблем не возникало.
Нарушение прав доступа. Какая там файловая система? FAT? Вообще проблем быть не должно, это что-то в дистрибутиве не так.
Дай угодаю. На флешке ntfs? Чекни ка проверку
Дай угадаю. На уроки не ходил:) чекни розенталя
Источник
unixforum.org
Форум для пользователей UNIX-подобных систем
Сообщение Murz » 04.03.2009 15:31
Можно ли в Linux как-либо настроить отображения реального процесса копирования на флешку, также как в винде отображается (со включенным режимом быстрого извлечения)?
Под виндой: взяли файлы, перетащили, дождались пока они скопируются, вытащили флешку.
Под линуксом: взяли файлы, перетащили.
Далее линукс показывает прогресс копирования, в котором скорость копирования достигает 70 мбайт в сек, но это всё пока он читает в кеш и пока не кончится оперативная память для этого кеша. Дошло к примеру до 15%. Далее процесс замирает, показывает скорость копирования 0 б/сек, на флешку начинается усиленная запись. Далее рывками продолжается процесс записи но скорость уже не такая прелесная, прыгает от 0 до 2000 кбайт, прогресс то идёт то нет.
Ждём-ждем-ждем. Далее процесс доходит до 100%, завершается, мы радуемся! Но это ещё не всё! Нажимаем «отмонтировать флешку» и теперь опять ждём несколько минут пока оставшийся кеш в памяти сбросится на флешку.
И, что самое обидное, этот процесс копирования под Linux идёт более чем в 2 раза медленнее!
Я думаю что описал общую проблему, которую испытываю не только я, но и все пользователи флешек для переноса файлов.
Но всё же, как мне кажется, на первом месте должно быть удобство использования, а не забота о надёжности флешки! или хотя бы дать пользователю выбрать что для него важнее.
Поэтому предлагаю сообществу обсудить данную проблему и найти способы её решения.
Источник
Ошибка ввода-вывода при копировании файлов в операционной системе Linux — это частая проблема, с которой сталкиваются пользователи. Возникает она по разным причинам, таким как неисправность физического носителя, проблемы с файловой системой или неправильные права доступа.
К счастью, существует несколько способов исправить ошибку ввода-вывода и обеспечить более эффективное копирование файлов в Linux. Сначала стоит проверить физическое состояние носителя данных, на котором находятся копируемые файлы. Проверьте его наличие в системе, а также наличие повреждений или ошибок.
Если физический носитель безупречен, нужно обратить внимание на файловую систему. Попробуйте сканировать и исправлять ошибки на файловой системе с помощью команды fsck. Эта команда позволяет обнаруживать и исправлять ошибки на диске, что может быть полезно для восстановления нормальной работы и предотвращения ошибок ввода-вывода при копировании.
Дополнительно, стоит обратить внимание на права доступа к файлам и директориям. Убедитесь, что у вас есть достаточные права для копирования файлов. Если нет, то измените права с помощью команды chmod. Иногда также полезно запустить процесс копирования от имени пользователя с повышенными привилегиями (например, с помощью команды sudo), чтобы обойти проблемы с правами доступа.
Содержание
- Как исправить ошибку ввода-вывода при копировании в Linux?
- Проверка файловой системы
- Проверка подключенных устройств
- Обновление драйверов
- Использование пакетных менеджеров
- Скачивание драйверов с официальных сайтов производителя
- Использование утилит для установки драйверов
- Настройка оптимизации для копирования файлов
Как исправить ошибку ввода-вывода при копировании в Linux?
В процессе копирования файлов в операционной системе Linux иногда может возникнуть ошибка ввода-вывода. Эта ошибка указывает на то, что операционная система не может прочитать или записать данные на устройство хранения.
Чтобы исправить ошибку ввода-вывода при копировании в Linux, можно предпринять следующие действия:
- Проверьте состояние диска или устройства хранения. Иногда ошибка ввода-вывода может быть вызвана повреждением диска или проблемами с устройством хранения. Проверьте состояние диска или устройства с помощью утилиты, такой как «fsck» или «badblocks». Если обнаружена поврежденная секция диска, попытайтесь восстановить ее или заменить диск.
- Проверьте подключение к устройству хранения. Убедитесь, что устройство хранения правильно подключено к компьютеру и нет проблем с кабелем или разъемом. Попробуйте использовать другой кабель или разъем, чтобы исключить возможность проблемы с подключением.
- Используйте другую команду копирования или программу. Если ошибка ввода-вывода возникает при использовании определенной команды копирования или программы, попробуйте использовать другую команду или программу для копирования файлов. Например, вместо команды «cp» можно попробовать использовать команду «rsync».
- Используйте опцию «ignerr» или «force». Некоторые команды копирования имеют опции, которые позволяют игнорировать ошибки ввода-вывода или принудительно копировать файлы, несмотря на ошибки. Попробуйте использовать опцию «ignerr» или «force», если они доступны для выбранной команды копирования или программы.
- Попробуйте скопировать файлы в режиме безопасного режима (safe mode). Если проблема возникает только при копировании определенных файлов, попробуйте выполнить копирование в режиме безопасного режима (safe mode). В этом режиме будут отключены некоторые функции или настройки, которые могут вызывать ошибку ввода-вывода.
Если после выполнения вышеуказанных действий ошибка ввода-вывода все еще возникает, возможно, проблема связана с аппаратными проблемами или коррупцией данных. В этом случае рекомендуется обратиться к специалисту по компьютерному обслуживанию или поддержке Linux для получения дополнительной помощи.
Проверка файловой системы
При возникновении ошибок ввода-вывода при копировании файлов в Linux, одной из причин может быть повреждение файловой системы. Для проверки и исправления возможных ошибок в файловой системе можно воспользоваться утилитой fsck.
Утилита fsck (File System Consistency Check) является стандартным инструментом для проверки целостности файловой системы и исправления найденных ошибок. Она может работать с различными типами файловых систем, включая ext2, ext3, ext4, xfs и другие.
Для выполнения проверки файловой системы необходимо выполнить следующие шаги:
- Откройте терминал и введите команду fsck, указав путь к разделу или устройству, на котором расположена проверяемая файловая система. Например:
fsck /dev/sda1В данном примере /dev/sda1 — это путь к разделу, который требуется проверить.
- Если файловая система монтирована и активна, вам будет предложено выполнить проверку на следующем перезагрузке системы. Для этого введите «y» и нажмите Enter.
- Перезагрузите систему, чтобы fsck мог выполнить проверку файловой системы перед ее монтированием.
- При следующей загрузке системы будет запущена утилита fsck, которая автоматически обнаружит и исправит ошибки в файловой системе.
После завершения проверки файловой системы вы получите отчет о выполненных действиях и исправленных ошибках. В случае, если fsck обнаружит слишком много ошибок или не удастся исправить некоторые из них, возможно потребуется выполнить более сложные действия или обратиться к специалисту.
Регулярная проверка файловой системы поможет предотвратить возникновение ошибок и обеспечить бесперебойную работу системы. Рекомендуется выполнять проверку файловой системы периодически или при возникновении подозрительных симптомов.
Проверка подключенных устройств
Перед началом работы с операционной системой Linux важно проверить, корректно ли подключены все внешние устройства. Это поможет избежать ошибок при копировании данных и обеспечить стабильную работу системы.
Вот несколько способов проверить подключенные устройства в Linux:
- Использование команды lsusb. Команда lsusb позволяет просмотреть список всех подключенных к компьютеру устройств USB. Для этого откройте терминал и введите команду
lsusb. В результате вы увидите список подключенных устройств USB с их идентификаторами. - Использование команды lspci. Команда lspci позволяет просмотреть список всех подключенных к компьютеру устройств PCI. Для этого откройте терминал и введите команду
lspci. В результате вы увидите список устройств PCI с их идентификаторами. - Использование команды lsblk. Команда lsblk позволяет просмотреть список всех блочных устройств, таких как жесткие диски и флэш-накопители. Для этого откройте терминал и введите команду
lsblk. В результате вы увидите список всех блочных устройств с их размерами и файловыми системами. - Использование команды ifconfig. Команда ifconfig позволяет просмотреть список всех сетевых интерфейсов, подключенных к компьютеру. Для этого откройте терминал и введите команду
ifconfig. В результате вы увидите список всех сетевых интерфейсов с их IP-адресами и другой сетевой информацией.
Проверка подключенных устройств в Linux помогает обнаружить проблемы с их работой или отсутствие драйверов. В случае обнаружения проблем, следует консультироваться с документацией по вашему устройству или обращаться к разработчикам для получения дополнительной поддержки.
Также, при проверке подключенных устройств рекомендуется следить за возможными конфликтами аппаратных ресурсов, которые могут повлиять на производительность системы. В случае обнаружения конфликтов, рекомендуется изменить настройки аппаратных устройств или обратиться за помощью к специалисту.
Обновление драйверов
Надежная и стабильная работа операционной системы Linux напрямую зависит от наличия актуальных драйверов для оборудования компьютера. Обновление драйверов позволяет исправлять ошибки и улучшать производительность системы. В этом разделе рассмотрим основные способы обновления драйверов в Linux.
Использование пакетных менеджеров
Наиболее простым способом обновления драйверов в Linux является использование пакетных менеджеров, таких как apt-get (для дистрибутивов Debian и Ubuntu) или dnf (для дистрибутивов Fedora).
- Откройте терминал.
- Введите команду для обновления списка доступных обновлений:
sudo apt-get updateили
sudo dnf update - Введите команду для обновления установленных пакетов, включая драйверы:
sudo apt-get upgradeили
sudo dnf upgrade
Пакетные менеджеры автоматически обновят драйверы, если они доступны в официальных репозиториях вашего дистрибутива.
Скачивание драйверов с официальных сайтов производителя
Если обновления драйверов не доступны через пакетные менеджеры, можно обновить драйверы, скачав их с официальных сайтов производителей оборудования.
- Определите производителя и модель вашего устройства.
- Откройте сайт производителя и найдите раздел поддержки или загрузки драйверов.
- Выберите соответствующие драйверы для вашей операционной системы и архитектуры процессора.
- Скачайте и установите драйверы в соответствии с инструкциями, предоставленными на сайте производителя.
Важно убедиться, что скачанные драйверы совместимы с вашей версией Linux и поддерживают ваше оборудование.
Использование утилит для установки драйверов
Для установки специфических драйверов или драйверов, которые не доступны через пакетные менеджеры, можно использовать специальные утилиты.
Примером такой утилиты является DKMS (Dynamic Kernel Module Support), которая позволяет обновлять драйверы ядра Linux. Установка драйверов с помощью DKMS обычно требует выполнения следующих шагов:
- Установите необходимые зависимости:
sudo apt-get install build-essential dkmsили
sudo dnf install make automake gcc kernel-devel dkms - Скачайте и распакуйте архив с драйверами.
- Перейдите в папку с распакованными файлами драйверов.
- Запустите установку драйверов с помощью команды:
sudo ./configure && make && sudo make install
Утилиты для установки драйверов обычно поставляются с инструкциями, позволяющими выполнить установку корректно.
Обновление драйверов — важная процедура для обеспечения стабильной и безопасной работы Linux. Следуя указанным выше способам, вы сможете обновить драйверы в вашей системе и улучшить ее производительность.
Настройка оптимизации для копирования файлов
Копирование файлов в операционной системе Linux может быть медленным и вызывать ошибки ввода-вывода. Оптимизация настроек может значительно улучшить процесс копирования и устранить возникновение ошибок.
Вот некоторые рекомендации по настройке оптимизации для копирования файлов в Linux:
- Используйте rsync: Вместо использования стандартных команд копирования, таких как cp или mv, рекомендуется использовать инструмент rsync. Rsync имеет больше возможностей для оптимизации копирования файлов и может обрабатывать ошибки ввода-вывода более эффективно.
- Избегайте дублирования операций чтения/записи: При копировании файлов в Linux, старые данные обычно перезаписываются новыми данными на диске. Однако, если новые данные записываются в другой блок на диске, операционная система должна прочитать старые данные и затем записать новые данные. Это приводит к повышенным затратам времени и ресурсов. Используйте утилиты, такие как fsync или fdatasync, чтобы минимизировать дублирование операций чтения/записи.
- Увеличьте размер буфера: По умолчанию, Linux использует небольшой размер буфера для операций ввода-вывода. Однако, увеличение размера буфера может ускорить процесс копирования файлов. Вы можете изменить размер буфера, используя команду blockdev —setra <размер> <устройство>.
- Настройте алгоритмы планирования: В Linux есть несколько алгоритмов планирования операций чтения/записи на диск. Выбор оптимального алгоритма планирования может значительно повлиять на производительность копирования файлов. Вы можете настроить алгоритмы планирования с помощью команды echo <алгоритм> > /sys/block/<устройство>/queue/scheduler.
- Используйте параметры монтирования: Параметры монтирования файловой системы также могут повлиять на процесс копирования файлов. Например, использование параметра noatime может значительно ускорить операции ввода-вывода. Вы можете настроить параметры монтирования, изменяя файл /etc/fstab.
- Обновите ядро: В некоторых случаях, проблемы с копированием файлов могут быть связаны с устаревшей версией ядра. Обновление ядра до последней версии может исправить эти проблемы и улучшить общую производительность системы.
При настройке оптимизации для копирования файлов в Linux, рекомендуется быть осторожным и предварительно сохранить все важные данные. Неправильные настройки могут привести к потере данных или неправильной работе системы.
Следуя рекомендациям данной статьи, вы сможете оптимизировать процесс копирования файлов в Linux и избежать ошибок ввода-вывода.
0
1
Доброго времени суток! Сегодня столкнулся с такой проблемой: необходимо было скинуть файлы с планшета Android на мой ноутбук с Ubuntu. Однако при попытке сделать это, компьютер выкинул мне следующее:
Произошла ошибка при копировании «ubuntu-12.10-desktop-amd64.iso»
Произошла ошибка при копировании файла в /home/homer
Ошибка получения файла: -6: не поддерживается
А при попытке скинуть файл с ноутбука на планшет, появилось такое сообщение:
Произошла ошибка при копировании «Снимок экрана от 2012-12-18.png»
Произошла ошибка при копировании файла в gphoto2://[usb:002,013]/store_00010001
Ошибка записи в файл: -2: Неверные аргументы
Как можно исправить такую неприятность?





 побороть проблему.
побороть проблему.