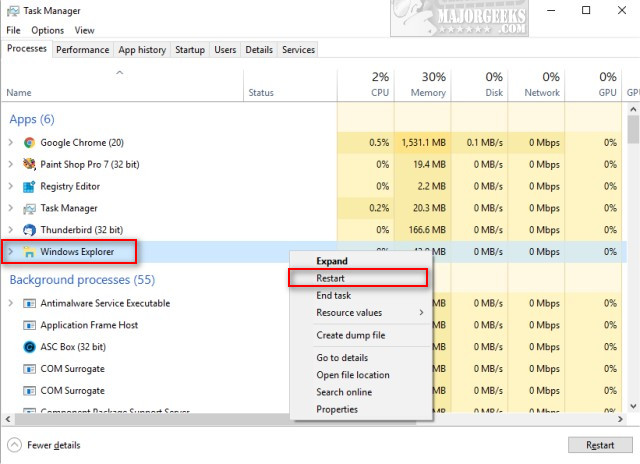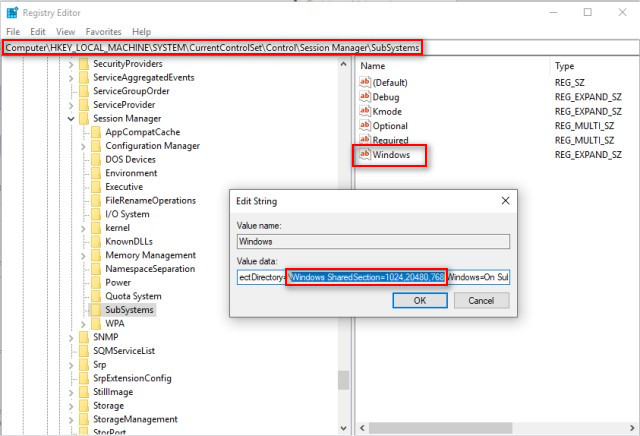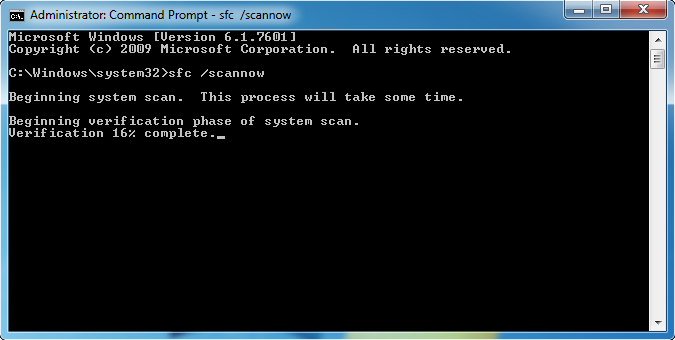What is Out of Memory error while copying files? As you know, both the hard drive and RAM play a major role in performing any operation on a computer since every process or task that takes place in the system requires some RAM storage as well as hard drive storage to be executed. However, there are times when you may receive the following error messages when you try to copy files from one location to another:
“Out of memory or system resources, Close some windows or programs and try again.”
“There is not enough memory to complete this operation – copying files.”
These errors are caused by the Desktop Heap limitation when there is no longer enough memory to complete the operation while copying the files. If you encounter any of these errors, you will be guided in this post with the help of some potential fixes that can increase its limit and will hopefully fix this error on your Windows 10 computer.
You may try to close all the open windows and programs and then try copying the file again and see if that helps. If not, then proceed to the instructions given below. But before you do that, make sure that you create a System Restore point first. This way, you can undo the changes you’ve made any time in case there are some unwanted changes you want to reverse. After you create a System Restore point, refer to the steps provided below.
Step 1: Tap the Win + R keys to open the Run utility and type “Regedit” in the field and tap Enter to open the Registry Editor.
Step 2: Next, navigate to this registry key: ComputerHKEY_LOCAL_MACHINESYSTEMCurrentControlSetControlSession ManagerSubSystems
Step 3: Now double click on the DWORD named Windows to modify it.
Step 4: Change the values for SharedSection in the Value Data field. It should be in the format of “SharedSection=aaaa,bbbb,cccc”. Note that you have to change the value of “bbbb” and “cccc”. So in case you are using an x86 operating system, set the value of bbbb to 12288 and then set the value for cccc to 1024. On the other hand, if you are using an x64 operating system, set the bbbb value to 20480 and the cccc value to 1024.
Step 5: Exit the Registry Editor and restart your computer to successfully apply the changes made.
Note: The bbbb value in the SharedSection registry is the size of the desktop heap for each interactive window station while the cccc section of the SharedSection value is the size of the desktop heap for each non-interactive window station. In addition, you must keep in mind that setting the value of bbbb to more than 20480 KB is not really recommended.
On the other hand, there is another tool that could help in resolving the Out of Memory error. This tool is called the Memory Diagnostic tool in windows can help resolve the Out of Memory error by checking and automatically fixing any memory-based issues. To run it, refer to these steps:
- Tap the Win + R keys to open Run and type mdsched.exe and hit Enter to open the Windows Memory Diagnostic Tool.
- After that, it will give two options such as:
- Restart now and check for problems (Recommended)
- Check for problems the next time I start my computer
- Once your computer has restarted, perform a basic scan or you could also go for the “Advanced” options such as “Test mix” or “Pass count”. Simply tap the F10 key to start the test.
Note: After you select your preferred option, your computer will restart and check for memory-based issues. If it finds any issues, it will automatically fix them.
Do You Need Help with Your Device?
Our Team of Experts May Help
Troubleshoot.Tech Experts are There for You!
GET HELP
Troubleshoot.Tech experts work with all versions of Microsoft Windows including Windows 11, with Android, Mac, and more.
Share this article:
You might also like
In recent times, some Windows 10 users have seen an error code BCM20702A0, when using Bluetooth and they are concerned as to what it is all about. We can say for certain that it has something to do with your Bluetooth driver. The error message in question is:
The drivers for this device are not installed. There are no compatible drivers for this device.
The problem here tends to no longer allow specific Bluetooth components to properly communicate with your Windows 10 operating system. It also affects laptops that do not have native Bluetooth support; therefore, the manufacturer installed a dongle on the inside to deliver the service. This is not the best way to do things because native support is always better. On the other hand, maybe you’re using a Broadcom USB Bluetooth dongle that is acting up, and as such, the error is showing.
Below are solutions provided for this particular error and how to eliminate it.
-
Run the Bluetooth Troubleshooter
Press ⊞ WINDOWS to open the menu and select settings
In settings choose Update & Security
Go to troubleshoot and on the right panel click on additional troubleshooters
Click on Bluetooth
Select Run the troubleshooter, then sit back and allow the tool to do its thing. Once you’ve completed the task, click on Apply this fix if any repairs are needed
Reboot your computer -
Install Broadcom driver from official website
Windows drivers for Broadcom Bluetooth devices are no longer posted on their website. They should be available through Microsoft’s Windows Update service. If drivers were not downloaded automatically by Windows Update, use Device Manager to refresh the driver from Windows Update.
However, the Broadcom Bluetooth drivers seem to be available here on the Lenovo website. To fix the BCM20702A0 driver error, you may download and install them.
After downloading it, right-click on the downloaded item, and select Run as administrator. After installation, restart your computer, then check again if it works. -
Remove all Bluetooth drivers and USB controllers
If previous solutions did not work, go to device manager and remove all Bluetooth devices along with all USB controllers.
Reboot your computer and Windows will automatically reinstall and set all devices.
Read More
There are times when the Windows Search results do not include what you want to search. However, if you are trying to search for something that’s located on your desktop and Libraries, they would appear right away on the search results. Actually, the issue is not with the search but with the list of files and folders that Windows can index. If you encounter this issue, read on as this post will guide you on how to fix it.
The Windows 10 operating system, ever since Windows v1903 was released, offers two kinds of searches – the classic and the enhanced search. You may have to add more folders to the classic search or use the enhanced mode to resolve the issue. In other words, to fix the problem with the Start Menu Search, you can try to enable the Enhanced Mode or add folders to the Class Search or remove the excluded folders, as well as run the Search and Indexing troubleshooter. For more information, refer to each one of the options provided below.
Option 1 – Try to enable the Enhanced Mode
To fix the problem, you have to enable the Enhanced Mode search and configure the folders you want to be indexed. How? Follow these steps:
- First, you have to go to Settings > Search > Searching Windows.
- Next, select the radio button for the Enhanced option.
- After that, select the folders you want the Windows Indexer to exclude from the Enhanced Search mode.
Option 2 – Try to add folders to the Class Search
If you don’t want to enable the Enhanced search mode, then you might want to add folders that are important to you. All you have to do is configure the Search Indexing Options by following these steps:
- Go to Settings > Search > Classic and from there, click on the “Customize search locations” option.
- Next, click on Modify in the pop-up window that appears.
- Then add drives and folders that are important to you. Once the indexing is completed, Windows will be able to find the file and display it in the search results.
Option 3 – Try removing the excluded folders
If you have already enabled the Enhanced mode but your files still don’t appear, then you might want to check out the excluded folder list.
- The first thing you have to do is go to Search and from there, you will find a list of folders under the Excluded folder list.
- Next, click on the excluded folder that you want to remove by clicking on the “Remove Excluded folders” button.
- If you are using the Classic search, you have to check if the index has restrictions on the file type. You can find it in Advanced options > File Types.
Note: If you want to search in Documents, you could also enable the Index Properties and File Contents. This should resolve the problem.
Option 4 – Try to run the Search and Indexing troubleshooter
You might also want to run the Search and Indexing troubleshooter in Windows 10 as it checks whether the settings for the Windows Start Search are in place and automatically corrects any issues if the update or software installation has changed the settings. To run it just click on the Start button and select Settings > Updates and Security > Troubleshoot. From there, select the Search and Indexing Troubleshooter.
Read More
HDMI which stands for High Definition Multimedia Interface is an audio/video interface that can be used to interconnect various multimedia devices. One of the common use for HDMI is when a CPU is connected to a monitor and a projector. Aside from that, it can also be used in connecting Blu-ray players and laptops to televisions as well as monitors.
One of the main advantages of using HDMI is that it can transmit both audio and video at high qualities such as 4K using only a single connection. However, you may also experience some issues in using it every now and then and one of them is when you find that after connecting the devices using the HDMI port, the screen appears to be black and there is no audio output. In such cases, there are a variety of hardware malfunctions that could be causing the problem with the HDMI connectivity. Although there a lot of potential causes, there are also potential fixes you can try to fix the problem.
Before you troubleshoot the HDMI Port problem, you might want to perform System Restore first as it might help you in fixing the problem. It could be that you’ve made some changes in some of the settings in your computer that triggered the problem. Thus, you can try run System Restore to undo them, refer to these steps:
- First, press the Win + R keys to open the Run dialog box.
- After that, type in “sysdm.cpl” in the field and tap Enter.
- Next, go to the System Protection tab then click the System Restore button. This will open a new window where you have to select your preferred System Restore point.
- After that, follow the on-screen instructions to finish the process and then restart your computer and check if the Stop error is fixed or not.
If the problem still persists after System Restore, then follow the given options below to further troubleshoot the problem.
Option 1 – Try to physically check the hardware of your computer
The first thing you can do is to check the physical status of the hardware in your computer. You can clean the dust off the hardware components like the Network Card or Graphics Card of the computer. You might want to use a small blower or you could also use a soft cloth and run the components gently. Make sure that you don’t damage any parts with moisture or cause harm to any circuits while you carry out this task.
Option 2 – Run the Video Playback troubleshooter
You might also want to run the Video Playback troubleshooter. To do so, refer to these steps:
- First, open the Windows settings app.
- Then navigate to Update & Security > Troubleshoot.
- From there, scroll down until you see the Video Playback section and click on it.
- After that, you’ll see the Run the troubleshooter button, click on it to run the Video Playback troubleshooter, and follow the next on-screen instructions.
On other hand, you can also run the Hardware and Device troubleshooter if the Video Playback troubleshooter wasn’t able to fix the problem. You can run it from the same page that you run the Video Playback troubleshooter.
Option 3 – Try to rollback, update, or disable the Graphics card drivers
To fix the problem with the HDMI port, you can either roll back, update or disable them depending on your preference in order to resolve the problem.
- First, boot your computer into Safe Mode.
- After that, tap the Win + R keys to launch Run.
- Type in devmgmt.msc into the box and tap Enter or click OK to open the Device Manager.
- After that, a list of device drivers will be displayed. From there, look for the Display Adapters and click on them.
- After that, right-click on each entry under the Display Adapters. Note that the rollback option is only available if the update was recent. So if it isn’t there, just click on the Update Driver option.
- From there, Windows will automatically check for problems and update the Graphics card drivers.
- Now restart your computer.
- After restarting your computer, go to the Settings app and Check for Updates in the Windows Update section.
Note: You also have the option to go directly to the website of your graphics card manufacturers like NVIDIA, Intel, or AMD and go to the section called Drivers then check if there’s a new available update – if there is, download and install it.
Option 4 – Try to reset the Monitor
You could also try resetting the monitor or television using its hardware keys and see if it can resolve the problem. You can just refer to your TV or monitor’s guide for more information on how to reset them.
Option 5 – Try some miscellaneous fixes
Apart from the four given options above, you can also check out some miscellaneous fixes to fix the HDMI connectivity issue and here they are:
- You can try to plug out the HDMI cord/cable from both source and destination and then plug it back in after a couple of minutes.
- You can also check if the HDMI cable you are using is still in working condition.
- You can also try to change the source and the destination of the video and see if either one of them is in a non-workable state.
- Try checking if your settings are how they should be as intended in the “Project my screen” option by tapping the Win + P key combination on your keyboard.
Read More
Fatal Error c000021a — What is it?
Fatal Error c000021a is a type of Windows stop error also known as the blue screen of death (BSoD) error. When this error occurs, it causes the computer screen to go blue and locks the user out of the current activity.
This error code is fatal and can lead to serious issues like system crashes and freeze.
The error code is usually displayed in the following format:
STOP: c000021a {Fatal System Error}
The Windows Logon Process system process terminated unexpectedly with a status of 0xc0000034 (0x00000000 0x0000000)
Solution
 Error Causes
Error Causes
Fatal Error c000021a occurs when the Windows kernel detects that either Winlogon.exe or Csrss.exe service processes have stopped responding or failed to load. When this happens the error code pops up on the screen.
Nonetheless, this is not the only reason for the occurrence of this error. There are plenty more reasons why Fatal Error c000021a may pop on your computer screen. These include:
- Missing or corrupt hardware drivers
- Faulty hardware
- Windows System Restore failed during the rollback process
- Malware or viral infection
- Registry issues
No matter what the reason may be, it is advisable to fix the error right away without any delays. Remember it is a fatal error and can cause a great deal of damage to your PC.
Further Information and Manual Repair
Fatal Error c000021a is a serious PC issue but this does not mean you have to hire an expert to get it fixed. The good news is that this error is actually quite easy to resolve.
You don’t have to be a technical whiz or a computer programmer to fix Fatal Error c000021a on your PC.
Here are some do it yourself methods to fix this error code right away without any hassle:
Let’s get started:
Method 1: Update Your PC Drivers
As we mentioned about corrupt or missing drivers can be one of the many reasons for the occurrence of this error. So, check the drivers first. Perform a driver scan and make sure all your drivers are updated.
Method 2: Perform a Windows System Restore
To do this, first launch Task Manager by pressing CTRL+SHIFT+ESC on your keyboard. Now click on the application tab and then click ‘New Task’ then browse.
After that, go to C:\Windows\System32\Restore folder and then double click the rstrui.exe file. This will help start system restoration. Your computer will reboot during the process and hopefully, the error will be resolved.
Nonetheless, if the error still persists then try methods 3 and 4.
Method 3: Scan for Viruses
Sometimes Fatal Error c000021a may also occur due to malware infection. Your PC may be affected by viruses hidden in different locations without you knowing about it.
Therefore to resolve this error, it is recommended to run an antivirus and scan for viruses. If detected, remove them right away to fix the error code.
Method 4: Repair the Registry
Another method to resolve Fatal Error c000021a code on your system is to repair the registry. The registry stores all the information and activities performed on the system.
If it is not cleaned frequently, it gets loaded with too many files unnecessary and obsolete files like the junk files, cookies, internet history and temporary files which corrupts and damages the registry thereby generating blue screen of death error codes like Fatal Error c000021a.
Though you can repair the registry manually it can be both time-consuming and slightly difficult especially if you are not a computer programmer. Therefore it is advisable to download a registry cleaner to fix it right away.
Automatic Repair with Restoro.
Whether the Fatal Error c000021a code occurs due to viral infection or registry issues, download Restoro. This is a next-generation, advanced, and multi-functional PC Fixer. This software is deployed with multiple utilities such as a powerful registry cleaner, an antivirus, a system optimizer, and more.
The registry cleaner scans the entire PC and detects all types of registry issues at once. It cleans the registry, wipes out all the unnecessary files, and restores the registry back to normal.
Simultaneously, the antivirus embedded in this software detects all types of viruses including malware, adware, spyware and Trojans and removes them in seconds.
The system optimizer feature ensures the speed and performance of your PC are not compromised during the repairing process. It ensures your PC works at its optimal speed.
Restoro is a one-stop solution for all your PC needs. It has a user-friendly interface making it easy for all levels of users to work around. It is compatible with all Windows versions
Click here to download Restoro and resolve the Fatal Error c000021a code on your PC today!
Read More
CLR20R3 error is received when you are launching an application in Windows 10. It can happen because of two reasons, a corrupted application file or missing system components. Keep on reading in order to find solutions to fix this error.
-
Run the program in compatibility mode
Locate problematic application executable file
Right-click on executable
Click on properties
Go to the compatibility tab and try running the application in the previous version of Windows or as an administrator. -
Reset Windows media component
Right-click on Start, then left-click on command prompt (admin)
In command prompt type next command and after each line of command press ENTER
regsvr32 atl.dll
cd C:\WINDOWS\eHome
ehSched /unregServer
ehSched /service
ehRecvr /unregServer
ehRecvr /service
ehRec.exe /unregServer
ehRec.exe /regserver
ehmsas.exe /unregServer
ehmsas.exe /regserver -
Reinstall Windows media player
Go to control panel
Click on Program and Features > Turn Windows feature on or off.
Expand Media Features, uncheck Windows Media Player, and click Ok.
Restart your PC, go through the same steps, tick Windows Media Player, and restart your computer once again. -
Reinstall .NET framework
Go to control panel
Click on Program and Features > Turn Windows feature on or off.
Uncheck “.NET Framework 3.5” and “.NET Framework 4.8”, and click Ok.
Restart your computer, go through the same steps, check “.NET Framework 3.5” and “.NET Framework 4.8”, and restart your computer once again. -
Update Windows
Go to settings and check for updates
Read More
Error 0146 — What is it?
Dell laptop is a great choice for laptop users who like to have the best configuration, fast working platform, and long warranty period. But this does not mean that your errors can’t pop up on Dell laptops.
Users can experience a variety of hardware and software-related issues on Dell laptops. And one such error is the error code 0146.
This is a typical Dell laptop hard drive-related error code. It can cause your Dell laptop to freeze and system applications to stop responding for a long period of time. Therefore, it is recommended to fix the error immediately.
Solution
 Error Causes
Error Causes
Error 0146 may be triggered due to several reasons on your system. These include:
- Program corruption
- Viral infection
- Hard drive issues
Further Information and Manual Repair
The good news is that error 0146 is easy to fix. Here are some of the easy do it yourself methods that you can try to resolve error 0146 on your system:
Method 1 — Run a Virus Scan
Malware and viruses can corrupt and damage the hard drive and trigger error 0146. In such an event, it is recommended that you open your antivirus, update it and run a full virus scan on your PC.
Once the scan is complete, remove all the viruses. This will hopefully resolve the error 0146.
Method 2 — Run Your Laptop in Safe Mode and Clean Boot
Another alternative is to run your Dell laptop in safe mode and clean boot. To do this, simply disconnect all the attached devices like wireless printers, routers, and USB keys and turn off your laptop.
Turn it on again and then press and hold the F8 key. Make sure you do it quickly before the Windows logo comes up. Now select ‘Safe mode with networking’ and press enter.
After that, open System Configuration Utility by going to the start menu and typing ‘msconfig’ in RUN, and then click OK. In the System Configuration Utility click General then selective startup. Now uncheck the load startup items box ad select services and then check the hide all Microsoft services box and disable all.
To apply these changes, click ‘Apply’ and then OK. Now restart your laptop.
Method 3 — Change to SATA Drive
Sometimes error 0146 may pop up due to hard drive configuration changes.
If this is the reason for error occurrence, then simply go to Dell Laptop BIOS. Check whether the hard drive configuration has been changed to AHCI SATA from SATA Drive.
If it has changed, then it is advisable to change it back to SATA Drive. When you are done back up all your data, and then format your hard drive. It is important to create a backup because formatting will make you lose all your data.
Once you format the hard drive, reinstall Windows from scratch.
Method 4 — Run a Registry Scan
If the error 0146 results due to program corruption then there is a possibility that the underlying reason might be registry damage. Therefore it is advisable to run a registry scan and repair it.
To do so, download Restoro. This is a cutting-edge and user-friendly PC Fixer integrated with a registry cleaner.
Run it to scan for registry issues. It removes all obsolete files corrupting and damaging the registry, repairs important and damaged system files and cleans the registry in the shortest time.
Click here to download Restoro and resolve error 0146.
Read More

By default, in Windows 11 Bluetooth is turned OFF so if you need it, you will need to turn it ON first. Luckily turning it ON is easy and we will guide you through the process
Turning Bluetooth using the Quick Settings menu
The easiest and fastest way to turn the Bluetooth ON is using the quick setting menu:
- Click on indicator icons located left of date and time in Taskbar
- Click on the Bluetooth icon (if the icon is not displayed, click on the pencil icon, then click on Add and add Bluetooth icon from the list)
- Right-click on the Bluetooth icon and select go to Settings
- Go to Adding a Bluetooth Device to Windows 11 section
Switch it ON via Windows Settings
- Open Windows settings by using ⊞ WINDOWS + I combination
- Click on Bluetooth & Devices
- Inside settings turn Switch to ON beside Bluetooth
- Click + Add Device large button on top
- Click Bluetooth
- Select device in the list of found devices (make sure device is turned ON, it has Bluetooth sharing ON, and that it is in pairing mode)
- If the device needs the password, type it in
- When the message Your device is ready to go is showed on the screen click on the Done
Advice on Bluetooth devices
Note that the Bluetooth devices you connect to Windows 11 stay linked to your PC unless you pair them with a different PC, smartphone, or tablet later.
After a time, most Bluetooth devices power down automatically to save battery life. To continue where you left off, either power the Bluetooth device up (if it has a power button) or press a button on a keyboard or mouse, and it should automatically turn on and reconnect with your PC.
If you’re having trouble connecting your Bluetooth device, make sure that Windows 11 is fully updated and that you’ve installed any drivers that came with your device.
Make sure that the device is fully charged or that it has a fresh set of batteries.
while Windows is searching. You’ll need to remove the device from Windows 11 first and then attempt to pair it with your PC again.
Removing devices
If you need to remove (un-pair) a Bluetooth device, just open Windows Settings and navigate to Bluetooth & Devices. Locate the name of the device that you want to remove, click the three dots button in the corner of its square and select Remove Device.
Read More
Hello everyone and welcome to our useful tips and tricks and problem-solving article blog. This time we are doing something different, instead of solving issues this time we are focusing on some quality of life tips like keyboard shortcuts in your Windows 10.
| Shortcut Keys | Description |
| Windows Key | Opens/closes the Start menu. |
| Windows Key + Up Arrow | Maximizes the selected window. |
| Windows Key + Down Arrow | Reduces the window size. (Restore down.) |
| Windows Key + M | Minimizes all open windows. |
| Windows Key + Shift + M | Opens minimized windows. |
| Windows Key + Tab | Shows Task View. |
| Windows Key + L | Locks the screen. |
| Windows Key + A | Opens the Action Center. |
| Windows Key + V | Opens Clipboard History. |
| Windows Key + I | Opens the Settings menu. |
| Windows Key + F | Opens the Feedback hub. |
| Windows Key + H | Opens the dictation toolbar. |
| Windows Key + P | Opens the projection settings. |
Windows Key + . (Windows Key +  |
Opens the emoji panel. |
| Windows Key + C | Opens Cortana in listening mode. |
| Windows Key + C (Windows Key + Q) | Opens Windows Search. |
| Windows Key + G | Opens the Xbox game bar. |
| Windows Key + X | Opens the secondary start menu. |
| Windows Key + <number> | Opens the app in the taskbar relative to the number input.
For example, if Chrome is the fourth app on the taskbar, using Windows Key + 4 will open Chrome. |
| Windows Key + Alt + <number> | Opens the right-click menu for the app in the taskbar relative to the number input.
For example, if Chrome is the fourth app on the taskbar, using Windows Key + Alt + 4 will open Chrome’s right-click menu. |
| Windows Key + D | Shows/hides open apps on the desktop. |
| Windows Key + E | Opens File Explorer. |
| Windows Key + U | Opens Ease of Access in the Settings menu. |
| Windows Key + Print Screen | Takes a screenshot of the desktop. |
| Windows Key + Control + F | Opens the Find Computers window. |
| Windows Key + Control + D | Creates a virtual desktop. |
| Windows Key + Control + Left Arrow | Switches to the virtual desktop on the left. |
| Windows Key + Control + Right Arrow | Switches to the virtual desktop on the right. |
| Windows Key + Control + F4 | Closes the active virtual desktop. |
| Windows Key + Space | Switches between installed languages (for writing text). |
Read More
Error Code 0x80248014 — What is it?
Error Code 0x80248014 is an error that is particularly associated with the Windows 10 operating system. It generally appears during the Windows Update process and can interrupt the update installation, causing it to fail.
Common symptoms include:
- Inability to download, install, or run updates on the Windows 10 operating system
- The vague message that appears when the error occurs
- Inability to finalize purchases made from the Windows Store
- Inability to run a check to see if updates need to be installed
The resolutions available for Error Code 0x80248014 include the use of the command prompt and delving into the settings for Windows. While most users should be able to navigate the resolution methods on their own if you do not feel comfortable undertaking these steps on your own or if you aren’t able to resolve the error fully using these methods, get in touch with a qualified Windows repair technician who is familiar with issues in Windows updates.
Solution
 Error Causes
Error Causes
There are several common culprits that can make Error Code 0x80248014 appear on your Windows device. The most common ones include problems with your connections, interference on the server, or problems in the settings for the Windows Store itself from which the updates are downloaded.
If you believe that your error relates most specifically to the Windows Store, you may want to jump directly to method two in order to attempt to resolve the issue.
Further Information and Manual Repair
There are a number of ways that you can try to resolve Error Code 0x80248014 on your Windows 10 operating system. The first will attempt to reset the issue using the command prompt, while the second attempts to address the issues that are associated directly with the Windows Store.
If you do not feel comfortable taking the steps below, be sure to get in touch with a qualified Windows repair technician to assist you.
Here are the top two methods to resolve Error Code 0x80248014 on the Windows 10 operating system:
Method One: Attempt to Resolve the Error Using the Command Prompt
To use this method, employ the following steps in order:
- Step One: To begin, open up the Start menu and select the option for the Command Prompt, choosing to run it in Admin mode.
- Step Two: Put in the commands below, hitting the Enter key after each one:
- net stop WuAuServ
- %windir%
- Step Three: Open up the Windows folder on your local hard drive. Look for the folder labeled “SoftwareDistribution” and change the name to “SDold”.
- Step Four: Go back into the Command Prompt as an administrator and enter this command: “net start WuAuServ”.
- Step Five: Attempt to run your check for Updates again.
You may want to reboot your computer after running the steps above to ensure that the changes that you’ve made are fully applied to your device.
Method Two: Reset Your Windows Store Settings
In some cases, Error Code 0x80248014 can appear on a device when the settings for the Windows Store have been altered or cannot be successfully read by the machine in question. If you believe that this is the case on your machine, you can run a simple command to renew your Windows Store settings.
To attempt to reset your Windows Store settings, open up your search bar and type in the following phrase “wsreset.exe,” then hitting Enter. Running this command will reset your Windows Store settings to their defaults.
After you reset your Windows Store settings, it may be a good idea to reboot your computer to ensure that all changes have fully taken effect on your device. Once this has been done, you can open the Windows Store back up and try to download or install the programs that you were attempting to purchase when the error code occurred.
If you are still experiencing the effects on your Windows 10 operating system or if you have not been able to follow the steps above to completion, it may be time to get in touch with a qualified Windows repair technician to assist you with the error resolution process.
Method Three: Use An Automated Tool
If you wish to always have at your disposal a utility tool to fix these Windows 10 and other related issues when they do arise, download and install a powerful automated tool.
Read More
What is 0x80070002 Error Code?
0x80070002 error message triggers Windows update problems.
This error code pop prevents you from successfully updating Windows operating system and its installed components. Windows update is necessary to keep the system up to date and efficient.
It also helps you close security holes in your system and prevents your system from being infected by viruses or hacked.
Solution
 Error Causes for 0x80070002
Error Causes for 0x80070002
This error code pops up on the screen and results in an unsuccessful Windows update, when either your system has wrong date/time settings or when Windows update temporary folder is corrupted.
The latter cause is the one to be worried about as it usually results from malware, viral infection, and registry corruption and damage. If this error code is not fixed timely it can lead to system crash and failure too.
Further Information and Manual Repair of 0x80070002
The best way to fix the 0x80070002 Windows update error code is to download Restoro on your system. Restoro is a new, powerful, intuitive, and cutting-edge PC fixer that serves as both a registry cleaner and a system optimizer.
It is integrated with multiple performance-boosting and highly functional utilities. With this helper, you can resolve the maximum number and types of PC issues in a few seconds.
This tool spares you from the hassle of finding and detecting the underlying cause of the error 0x80070002. Its intuitive built-in technology automatically detects and identifies the error and its causes and repairs it right away.
Restoro includes utilities like registry cleaner, privacy issue detector, Active X and Class cleaner, and system stability scanner.
The registry cleaner feature assists users to clean up registry clutter.
This includes clearing junk files, temporary files, and invalid registry entries which take up all the disk space causing the registry to get corrupted and hampering Windows updates. It repairs the corrupt registry in no time allowing you to perform successful Windows updates.
Restoro Privacy Features
Nonetheless, if the error 0x80070002 occurs due to malware, Restoro will scan and repair it too. Its advanced privacy error anti-virus built-in feature scans for all types of malware, spyware, and viruses quickly and removes them from your PC.
This ensures that your PC remains safe from malicious malware that can cause unsuccessful Windows updates and error codes like 0x80070002.
Restoro is compatible with all Windows versions. It has a sophisticated and easy-to-use layout making it easier for users of all levels to use it without any complexity or hassle. It is safe and efficient. It also helps boost the speed of your PC thus lowering boot time tremendously.
For user safety, Restoro advises users to create backup files. This helps retrieve valuable data and files in the event of data loss during repair which rarely happens; but in case it does, you don’t have to suffer from a big loss.
Get Restoro
To get started, all you have to do is download and install Restoro on your system. After downloading, run it on your PC for a scan.
Once the scanning is complete, a comprehensive scan report will be displayed on your screen showing you the errors affecting your system including 0x80070002 errors that you’ve been experiencing when performing Windows updates.
To resolve issues on your PC right away, simply click on repair. This will repair the error 0x80070002 issues on your PC in seconds. After your PC is repaired, you can then perform a Windows update again. It will be executed successfully.
Click here to download Restoro today!
Read More
Copyright © 2023, ErrorTools. All Rights Reserved
Trademark: Microsoft Windows logos are registered trademarks of Microsoft. Disclaimer: ErrorTools.com is not affiliated with Microsoft, nor claims direct affiliation.
The information on this page is provided for information purposes only.
Windows 7 Professional Windows 7 Enterprise Windows 7 Ultimate Windows Server 2008 R2 Standard Windows Server 2008 R2 Enterprise Windows Server 2008 R2 Datacenter Windows Server 2008 R2 Foundation Windows Server 2008 R2 for Itanium-Based Systems More…Less
Symptoms
Consider the following scenario:
-
You have a computer that is running Windows 7 or Windows Server 2008 R2.
-
You try to export to some circular files that are used by the Event Tracing for Windows (ETW) feature.
In this scenario, you cannot export to these files, and you receive the following error message:
out of memory
For example, consider the following scenario:
-
You run the following command to set the cluster log size to 512 megabytes (MB):
cluster log /size:512
-
You run the following command to export the trace to a text file:
cluster log /g
In this scenario, you receive the error message. Because of this issue, the memory usage of the Cprepsrv.exe process is high. Additionally, the computer stops responding because memory is insufficient.
Cause
This issue occurs because the ETW engine handles finalized files incorrectly.
When the ETW engine handles some circular files that have finalized and non-finalized files, the buffer count value becomes very large. However, this incorrect buffer count value is used to allocate memory. Therefore, you receive the error message that is mentioned in the «Symptoms» section.
Resolution
Hotfix information
A supported hotfix is available from Microsoft. However, this hotfix is intended to correct only the problem that is described in this article. Apply this hotfix only to systems that are experiencing this specific problem.
If the hotfix is available for download, there is a «Hotfix download available» section at the top of this Knowledge Base article. If this section does not appear, submit a request to Microsoft Customer Service and Support to obtain the hotfix.
Note If additional issues occur or if any troubleshooting is required, you might have to create a separate service request. The usual support costs will apply to additional support questions and issues that do not qualify for this specific hotfix. For a complete list of Microsoft Customer Service and Support telephone numbers or to create a separate service request, visit the following Microsoft Web site:
http://support.microsoft.com/contactus/?ws=supportNote The «Hotfix download available» form displays the languages for which the hotfix is available. If you do not see your language, it is because a hotfix is not available for that language.
Prerequisites
To apply this hotfix, you must be running one of the following operating systems:
-
Windows 7
-
Windows 7 Service Pack 1 (SP1)
-
Windows Server 2008 R2
-
Windows Server 2008 R2 Service Pack 1 (SP1)
For more information about how to obtain a Windows 7 or a Windows Server 2008 R2 service pack, click the following article number to view the article in the Microsoft Knowledge Base:
976932 Information about Service Pack 1 for Windows 7 and for Windows Server 2008 R2
Registry information
To use the hotfix in this package, you do not have to make any changes to the registry.
Restart requirement
You must restart the computer after you apply this hotfix.
Hotfix replacement information
This hotfix does not replace a previously released hotfix.
File information
The global version of this hotfix installs files that have the attributes that are listed in the following tables. The dates and the times for these files are listed in Coordinated Universal Time (UTC). The dates and the times for these files on your local computer are displayed in your local time together with your current daylight saving time (DST) bias. Additionally, the dates and the times may change when you perform certain operations on the files.
Windows 7 and Windows Server 2008 R2 file information notes
Important Windows 7 hotfixes and Windows Server 2008 R2 hotfixes are included in the same packages. However, hotfixes on the Hotfix Request page are listed under both operating systems. To request the hotfix package that applies to one or both operating systems, select the hotfix that is listed under «Windows 7/Windows Server 2008 R2» on the page. Always refer to the «Applies To» section in articles to determine the actual operating system that each hotfix applies to.
-
The files that apply to a specific product, SR_Level (RTM, SPn), and service branch (LDR, GDR) can be identified by examining the file version numbers as shown in the following table.
Version
Product
SR_Level
Service branch
6.1.760
0.
20xxxWindows 7 and Windows Server 2008 R2
RTM
LDR
6.1.760
1.
21xxxWindows 7 and Windows Server 2008 R2
SP1
LDR
-
The MANIFEST files (.manifest) and the MUM files (.mum) that are installed for each environment are listed separately in the «Additional file information for Windows Server 2008 R2 and for Windows 7» section. MUM and MANIFEST files, and the associated security catalog (.cat) files, are extremely important to maintain the state of the updated components. The security catalog files, for which the attributes are not listed, are signed with a Microsoft digital signature.
For all supported x86-based versions of Windows 7
|
File name |
File version |
File size |
Date |
Time |
Platform |
|---|---|---|---|---|---|
|
Advapi32.dll |
6.1.7600.20928 |
640,000 |
19-Mar-2011 |
06:52 |
x86 |
|
Advapi32.dll |
6.1.7601.21687 |
640,512 |
19-Mar-2011 |
06:53 |
x86 |
For all supported x64-based versions of Windows 7 and of Windows Server 2008 R2
|
File name |
File version |
File size |
Date |
Time |
Platform |
|---|---|---|---|---|---|
|
Advapi32.dll |
6.1.7600.20928 |
877,568 |
19-Mar-2011 |
07:32 |
x64 |
|
Advapi32.dll |
6.1.7601.21687 |
878,080 |
19-Mar-2011 |
07:38 |
x64 |
|
Advapi32.dll |
6.1.7600.20928 |
640,000 |
19-Mar-2011 |
06:52 |
x86 |
|
Advapi32.dll |
6.1.7601.21687 |
640,512 |
19-Mar-2011 |
06:53 |
x86 |
For all supported IA-64-based versions of Windows Server 2008 R2
|
File name |
File version |
File size |
Date |
Time |
Platform |
|---|---|---|---|---|---|
|
Advapi32.dll |
6.1.7600.20928 |
1,564,160 |
19-Mar-2011 |
06:43 |
IA-64 |
|
Advapi32.dll |
6.1.7601.21687 |
1,564,160 |
19-Mar-2011 |
06:48 |
IA-64 |
|
Advapi32.dll |
6.1.7600.20928 |
640,000 |
19-Mar-2011 |
06:52 |
x86 |
|
Advapi32.dll |
6.1.7601.21687 |
640,512 |
19-Mar-2011 |
06:53 |
x86 |
Status
Microsoft has confirmed that this is a problem in the Microsoft products that are listed in the «Applies to» section.
More Information
For more information about software update terminology, click the following article number to view the article in the Microsoft Knowledge Base:
824684 Description of the standard terminology that is used to describe Microsoft software updates
For more information about a similar issue in Windows Server 2008 or in Windows Vista, click the following article number to view the article in the Microsoft Knowledge Base:
2257986 You receive the «out of memory» error message when you try to export to circular files in Windows Server 2008 or in Windows Vista
Additional file information
Additional file information for Windows 7 and for Windows Server 2008 R2
Additional files for all supported x86-based versions of Windows 7
|
File name |
Update.mum |
|
File version |
Not applicable |
|
File size |
2,773 |
|
Date (UTC) |
21-Mar-2011 |
|
Time (UTC) |
21:49 |
|
Platform |
Not applicable |
|
File name |
X86_56f2164f922b2f8537785abcba4fac65_31bf3856ad364e35_6.1.7601.21687_none_ee94589842885ebe.manifest |
|
File version |
Not applicable |
|
File size |
696 |
|
Date (UTC) |
21-Mar-2011 |
|
Time (UTC) |
21:49 |
|
Platform |
Not applicable |
|
File name |
X86_f75d57ff99dca7655288df83c5252bb6_31bf3856ad364e35_6.1.7600.20928_none_485b6566fa29ab9f.manifest |
|
File version |
Not applicable |
|
File size |
696 |
|
Date (UTC) |
21-Mar-2011 |
|
Time (UTC) |
21:49 |
|
Platform |
Not applicable |
|
File name |
X86_microsoft-windows-advapi32_31bf3856ad364e35_6.1.7600.20928_none_e3ec2e7d00bf840d.manifest |
|
File version |
Not applicable |
|
File size |
2,719 |
|
Date (UTC) |
19-Mar-2011 |
|
Time (UTC) |
07:22 |
|
Platform |
Not applicable |
|
File name |
X86_microsoft-windows-advapi32_31bf3856ad364e35_6.1.7601.21687_none_e590a9cafe178121.manifest |
|
File version |
Not applicable |
|
File size |
2,719 |
|
Date (UTC) |
19-Mar-2011 |
|
Time (UTC) |
07:20 |
|
Platform |
Not applicable |
Additional files for all supported x64-based versions of Windows 7 and of Windows Server 2008 R2
|
File name |
Amd64_3144ba4d9040a7e1feab72a1e3b0ebc4_31bf3856ad364e35_6.1.7600.20928_none_8350571323769fab.manifest |
|
File version |
Not applicable |
|
File size |
1,040 |
|
Date (UTC) |
21-Mar-2011 |
|
Time (UTC) |
21:49 |
|
Platform |
Not applicable |
|
File name |
Amd64_56f2164f922b2f8537785abcba4fac65_31bf3856ad364e35_6.1.7601.21687_none_4ab2f41bfae5cff4.manifest |
|
File version |
Not applicable |
|
File size |
698 |
|
Date (UTC) |
21-Mar-2011 |
|
Time (UTC) |
21:49 |
|
Platform |
Not applicable |
|
File name |
Amd64_8014512d693bc0ef97c6e78d60ef6e04_31bf3856ad364e35_6.1.7600.20928_none_4cc5c8743cf574aa.manifest |
|
File version |
Not applicable |
|
File size |
700 |
|
Date (UTC) |
21-Mar-2011 |
|
Time (UTC) |
21:49 |
|
Platform |
Not applicable |
|
File name |
Amd64_84924b498e7ec05493e1d22793b6dd48_31bf3856ad364e35_6.1.7601.21687_none_204a572a8aa3532c.manifest |
|
File version |
Not applicable |
|
File size |
1,040 |
|
Date (UTC) |
21-Mar-2011 |
|
Time (UTC) |
21:49 |
|
Platform |
Not applicable |
|
File name |
Amd64_c7bacbeccb6d5e63576fd2c03142b861_31bf3856ad364e35_6.1.7601.21687_none_e1118973af1d173a.manifest |
|
File version |
Not applicable |
|
File size |
700 |
|
Date (UTC) |
21-Mar-2011 |
|
Time (UTC) |
21:49 |
|
Platform |
Not applicable |
|
File name |
Amd64_f75d57ff99dca7655288df83c5252bb6_31bf3856ad364e35_6.1.7600.20928_none_a47a00eab2871cd5.manifest |
|
File version |
Not applicable |
|
File size |
698 |
|
Date (UTC) |
21-Mar-2011 |
|
Time (UTC) |
21:49 |
|
Platform |
Not applicable |
|
File name |
Amd64_microsoft-windows-advapi32_31bf3856ad364e35_6.1.7600.20928_none_400aca00b91cf543.manifest |
|
File version |
Not applicable |
|
File size |
2,723 |
|
Date (UTC) |
19-Mar-2011 |
|
Time (UTC) |
08:18 |
|
Platform |
Not applicable |
|
File name |
Amd64_microsoft-windows-advapi32_31bf3856ad364e35_6.1.7601.21687_none_41af454eb674f257.manifest |
|
File version |
Not applicable |
|
File size |
2,723 |
|
Date (UTC) |
19-Mar-2011 |
|
Time (UTC) |
08:13 |
|
Platform |
Not applicable |
|
File name |
Update.mum |
|
File version |
Not applicable |
|
File size |
4,059 |
|
Date (UTC) |
21-Mar-2011 |
|
Time (UTC) |
21:49 |
|
Platform |
Not applicable |
|
File name |
X86_microsoft-windows-advapi32_31bf3856ad364e35_6.1.7600.20928_none_e3ec2e7d00bf840d.manifest |
|
File version |
Not applicable |
|
File size |
2,719 |
|
Date (UTC) |
19-Mar-2011 |
|
Time (UTC) |
07:22 |
|
Platform |
Not applicable |
|
File name |
X86_microsoft-windows-advapi32_31bf3856ad364e35_6.1.7601.21687_none_e590a9cafe178121.manifest |
|
File version |
Not applicable |
|
File size |
2,719 |
|
Date (UTC) |
19-Mar-2011 |
|
Time (UTC) |
07:20 |
|
Platform |
Not applicable |
Additional files for all supported IA-64-based versions of Windows Server 2008 R2
|
File name |
Ia64_2f59fc48dd07386c526633d65501fb87_31bf3856ad364e35_6.1.7600.20928_none_65e5f6455878c21f.manifest |
|
File version |
Not applicable |
|
File size |
698 |
|
Date (UTC) |
21-Mar-2011 |
|
Time (UTC) |
21:49 |
|
Platform |
Not applicable |
|
File name |
Ia64_56f2164f922b2f8537785abcba4fac65_31bf3856ad364e35_6.1.7601.21687_none_ee95fc8e428667ba.manifest |
|
File version |
Not applicable |
|
File size |
697 |
|
Date (UTC) |
21-Mar-2011 |
|
Time (UTC) |
21:49 |
|
Platform |
Not applicable |
|
File name |
Ia64_c79b6fad3ef91b5958151a25bde7f91e_31bf3856ad364e35_6.1.7601.21687_none_2c4d549af0405275.manifest |
|
File version |
Not applicable |
|
File size |
698 |
|
Date (UTC) |
21-Mar-2011 |
|
Time (UTC) |
21:49 |
|
Platform |
Not applicable |
|
File name |
Ia64_f75d57ff99dca7655288df83c5252bb6_31bf3856ad364e35_6.1.7600.20928_none_485d095cfa27b49b.manifest |
|
File version |
Not applicable |
|
File size |
697 |
|
Date (UTC) |
21-Mar-2011 |
|
Time (UTC) |
21:49 |
|
Platform |
Not applicable |
|
File name |
Ia64_microsoft-windows-advapi32_31bf3856ad364e35_6.1.7600.20928_none_e3edd27300bd8d09.manifest |
|
File version |
Not applicable |
|
File size |
2,721 |
|
Date (UTC) |
19-Mar-2011 |
|
Time (UTC) |
08:20 |
|
Platform |
Not applicable |
|
File name |
Ia64_microsoft-windows-advapi32_31bf3856ad364e35_6.1.7601.21687_none_e5924dc0fe158a1d.manifest |
|
File version |
Not applicable |
|
File size |
2,721 |
|
Date (UTC) |
19-Mar-2011 |
|
Time (UTC) |
08:15 |
|
Platform |
Not applicable |
|
File name |
Update.mum |
|
File version |
Not applicable |
|
File size |
2,169 |
|
Date (UTC) |
21-Mar-2011 |
|
Time (UTC) |
21:49 |
|
Platform |
Not applicable |
|
File name |
X86_microsoft-windows-advapi32_31bf3856ad364e35_6.1.7600.20928_none_e3ec2e7d00bf840d.manifest |
|
File version |
Not applicable |
|
File size |
2,719 |
|
Date (UTC) |
19-Mar-2011 |
|
Time (UTC) |
07:22 |
|
Platform |
Not applicable |
|
File name |
X86_microsoft-windows-advapi32_31bf3856ad364e35_6.1.7601.21687_none_e590a9cafe178121.manifest |
|
File version |
Not applicable |
|
File size |
2,719 |
|
Date (UTC) |
19-Mar-2011 |
|
Time (UTC) |
07:20 |
|
Platform |
Not applicable |
Need more help?
Want more options?
Explore subscription benefits, browse training courses, learn how to secure your device, and more.
Communities help you ask and answer questions, give feedback, and hear from experts with rich knowledge.
By Timothy Tibbetts |
When transferring files, you may occasionally run into error messages, including «Out of memory or system resources, Close some windows or programs and try again» and «There is not enough memory to complete this operation – copying files.» In this guide, we look at all the known fixes for these errors.
The first two steps should solve the problem for a one-time problem. The final two steps are for those running into these errors repeatedly.
1: Reboot
Rebooting can give you a fresh start and free up memory. It’s a simple fix that solves a lot of problems.
2: Restart File Explorer (Windows Explorer)
File Explorer can consume a lot of memory and CPU, so let’s restart it. Make sure File Explorer is open for this step.
Press the Windows Key + X and click on Task Manager.
Find Windows Explorer, right-click on that and choose Restart.
If your Taskbar disappears, press the Windows key.
3: Registry Edit
One possible fix requires editing the registry. If you’ve never edited the registry, please backup your registry first, or create a System Restore point because it’s an odd one.
Press the Windows Key + R, type in regedit and press Enter.
Type ComputerHKEY_LOCAL_MACHINESYSTEMCurrentControlSetControlSession ManagerSubSystems in the search bar.
Double-click on the Windows key in the right pane. In the Value data field look for the numbers after Windows SharedSection=1024,AAAA,BBBB
We need to change the numbers that we showed above as AAAA and BBBB.
32-bit change the value for AAAA to 12288 and the value for BBBB to 1024.
64-bit change the value for AAAA to 20480 and the value for BBBB to 1024.
Reboot.
4: Run Microsoft System File Checker
Microsoft System File Checker is a useful, built-in utility that can scan and restore Windows’s corrupted files. It is often used and recommended by techs and advanced users; however, it’s relatively simple to use. Here’s all you need to know to use System File Checker or Sfc /Scannow in text and video format.
Windows 10, Windows 8.1, or Windows 8 users will need to first run the Deployment Image Servicing and Management (DISM) tool before running the System File Checker. DISM will use Windows Update to provide any files that are needed to fix corruption. If you skip this step, System File Checker might not work. Windows 7 and Vista users can skip this step.
You will need to first open the Command Prompt or PowerShell as administrator.
Type in DISM.exe /Online /Cleanup-image /Restorehealth and press enter. This may take a few minutes.
Next, type in sfc /scannow and press the Enter key.
System File Checker will now scan for and replace files from the Windows cache, typically located at C:WindowsSystem32dllcache.
Similar:
How to Use the Windows Memory Diagnostic Tool in Windows
Here Are All the Copy, Paste, General, File Explorer and Windows Logo Keyboard Shortcuts Available in Windows
How to Copy the Path of a File or a Folder to the Clipboard
Add «Copy As Path’ to the Right-Click or Context Menu
How to Fix Copy and Paste Not Working
comments powered by Disqus
Download Windows Speedup Tool to fix errors and make PC run faster
Both, the Hard drive and RAM play a major role in performing any operation on a computer. Every task or process that takes place in a computer requires some RAM storage as well as Hard drive storage to be executed. But at times, when you are copying files from one location to another, you may receive one of the following messages:
- Out of memory or system resources, Close some windows or programs and try again.
- There is not enough memory to complete this operation – copying files.
This error is caused due to the Desktop Heap limitation when there is not enough memory to complete this operation while copying files. Today, we will be checking out the potential fixes to increase this limit and ultimately fix this error on Windows 11/10.
Well, close all open windows and programs and try to copy again and see if that helps. If it does not then follow our suggestion.
Before you begin, you might want to create a System Restore point first, as it can help you to reverse undesirable or unwanted changes.
We will be using the Registry Editor to fix this issue. Run regedit and hit Enter. Once Registry Editor opens, navigate to the following key-
Computer\HKEY_LOCAL_MACHINE\SYSTEM\CurrentControlSet\Control\Session Manager\SubSystems
Double click on the DWORD named Windows to modify it.
In the Value Data field, you need to change the values for SharedSection.
It will be in the format of,
SharedSection=aaaa,bbbb,cccc
You need to change the value of bbbb and cccc.
- In case that you are using an x86 operating system, set the value for bbbb to 12288 and the value for cccc to 1024.
- In case that you are using an x64 operating system, set the value for bbbb to 20480 and the value for cccc to 1024.
Exit the Registry Editor and reboot your computer for the changes to take effect.
The bbbb value in the SharedSection registry is the size of the desktop heap for each interactive window station, whereas the cccc section of the SharedSection value is the size of the desktop heap for each non-interactive window station. You should also know that setting the value of bbbb to more than 20480 KB is not at all recommended.
Is your issue fixed now?
Ayush has been a Windows enthusiast since the day he got his first PC with Windows 98SE. He is an active Windows Insider since Day 1 and has been a Windows Insider MVP.
Здравствуйте, Сергей
Данная ошибка связана с нехваткой памяти для хранения списка исходных файлов.
У вас в исходной папке задания очень много файлов.
Не имеет значения, сколько RAM у вашего ПК (8 ГБ, 16 ГБ или 32 ГБ), т.к. Windows каждому процессу выделяет определенное кол-во памяти, а именно 2,147 ГБ.
Данную проблему мы уже решили в новой версии 6.0. Для этого нам пришлось почти полностью переписать программу, изменить структуру хранения данных в памяти и заодно оптимизировать существующие алгоритмы. Помимо этого в версии 6.0 были устранены целый ряд недочетов и проблем, которые могли проявляться в версии 5.0 и добавлены новые возможности. Выпуск версии 6.0 запланирован на февраль 2021. Можем дать Вам версию 6.0 на тестирование (напишите нам через форму обратной связи в разделе «Поддержка» на сайте).
Смысла увеличивать память на Виртуальной машине или добавить виртуальной памяти нет, т.к. это не увеличит RAM, выделяемой ОС Windows каждому процессу.


 Error Causes
Error Causes