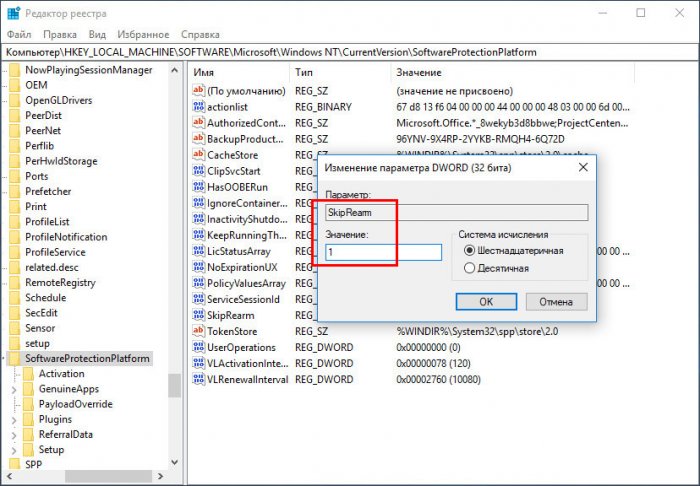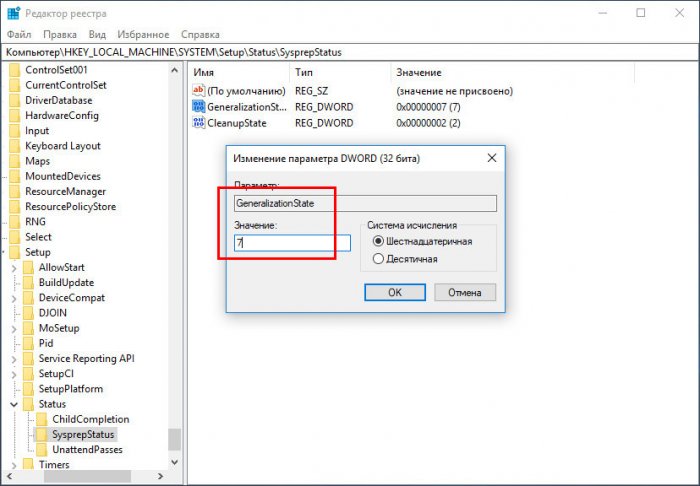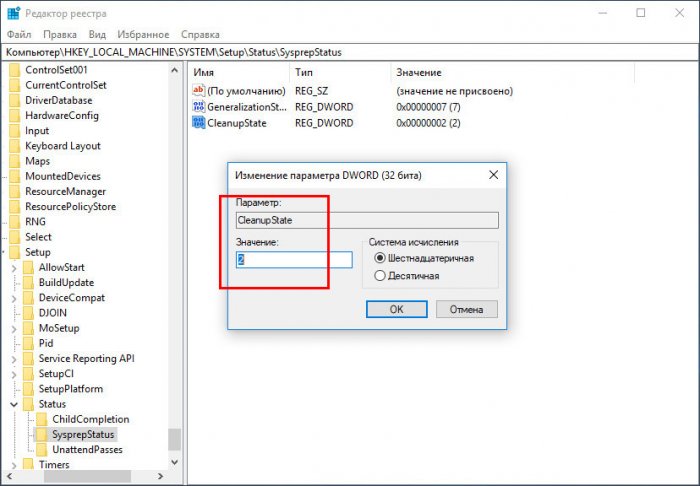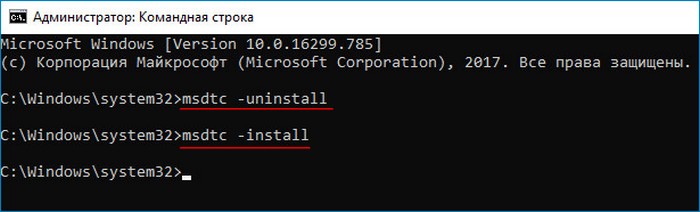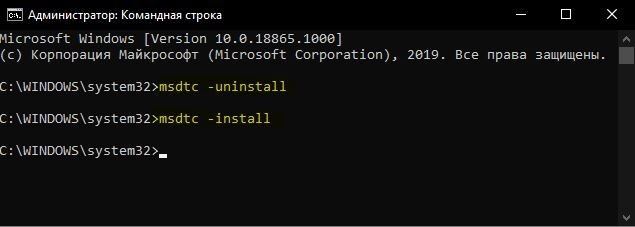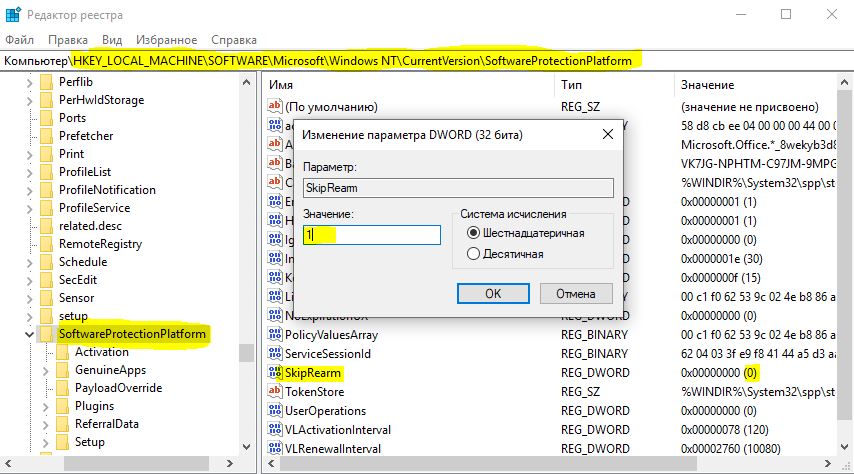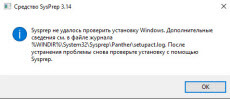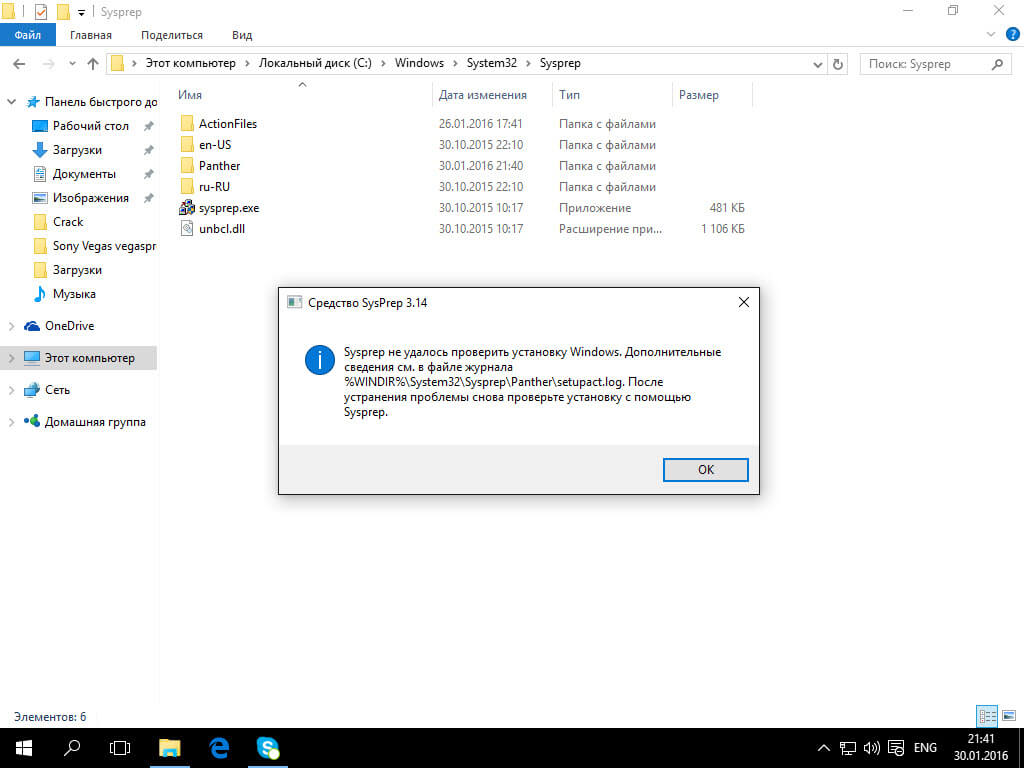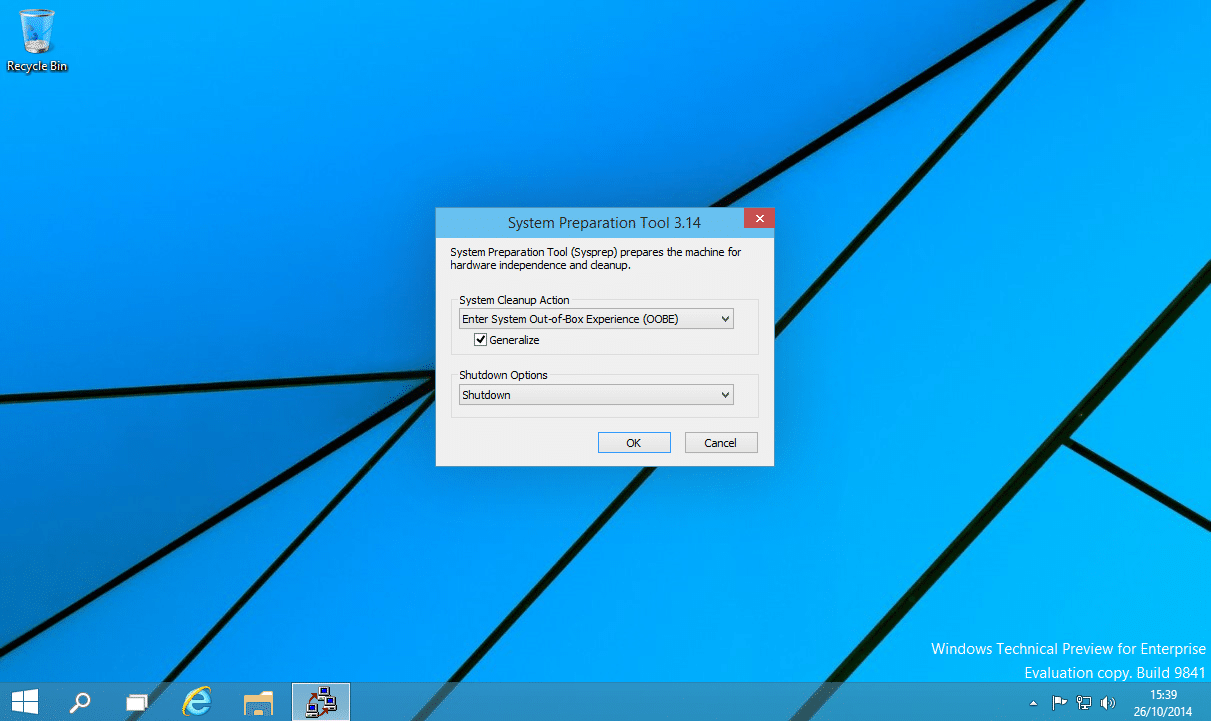Использование утилиты Sysprep является одним из этапов подготовки образа Windows к развертыванию на компьютерах. Будучи запущенной, она сбрасывает различные системные данные, включая время активации и идентификатор безопасности SID. Пользоваться ею очень просто, запустив утилиту командой sysprep.exe, нужно установить в открывшемся окошке галку «Подготовка к использованию», выбрать «Завершение работы» и нажать «OK». Прибегать к Sysprep рядовым пользователям приходится нечасто, поэтому ошибки в ее работе обычно приводят в ступор. Причины появления одной из таких ошибок мы сегодня рассмотрим.
Появляется она в момент запуска, при этом пользователь видит окошко с сообщением «Произошла неустранимая ошибка при выполнении sysprep». Так вот, основная и самая распространенная ее причина — срабатывание ограничения на количество запусков.
Дело в том, что запустить Sysprep с последующим сбросом системных данных можно только три раза. Четвертый запуск средства Sysprep скорее всего приведет к описанной неустранимой ошибке. Чтобы ее исправить, необходимо применить несложный твик реестра. Откройте редактор Regedit и перейдите к этому ключу:
HKLM/SOFTWARE/Microsoft/Windows NT/CurrentVersion/SoftwareProtectionPlatform
Справа найдите параметр ключа SkipRearm и установите в качестве его значения 1.
Запустите Sysprep и проверьте не исчезла ли ошибка. Если нет, применяем второй твик. На этот раз разверните ключ HKLM/SYSTEM/Setup/Status/SysprepStatusи измените значение параметра GeneralizationState на 7
и параметра CleanupState на 2.
Если последний параметр отсутствует, ничего страшного, ограничьтесь редактированием только GeneralizationState.
Если правка реестра не принесла результатов, придется действовать более решительно, переустановив службу координатора распределенных транзакций MSDTC. Для этого в запущенной от имени администратора командной строке последовательно выполняем эти две команды:
• msdtc -uninstall
• msdtc -install
Затем перезагружаем на всякий случай компьютер и пробуем запустить Sysprep повторно. По идее, утилита должна стартовать без ошибок.
В конце статьи замечу, что работе Sysprep могут мешать антивирусы, а также программы DAEMON Tools, Alcohol 120%, UltraISO, об этом я писал в этой статье.
О том, как использовать Sysprep при переносе Windows написано здесь.
Windows
- 30.05.2019
- 3 332
- 0
- 16.06.2019
- 1
- 1
- 0
- Содержание статьи
- Отключение конфликтующей службы
- Завершение процесса конфликтующей службы
- Восстановление системы в исходное состояние лицензирования
- Удаление Internet Explorer 10
- Вариант 4
- Вариант 5
- Добавить комментарий
Sysprep — утилита системной подготовки Microsoft Windows к развертыванию. Но при попытке запуска данной программы могут возникать ошибки, из-за которых пользоваться ей нормально — невозможно. Некоторые способы устранения ошибок мы рассмотрим в данной статье.
Перед тем, как что то делать, обязательно загляните в логи вашего компьютера, чтобы понять, на что именно жалуется утилита Sysprep при работе
Отключение конфликтующей службы
1) Нажмите Пуск, введите в строке поиска Services.msc и нажмите Enter (Пуск -> Администрирование -> Службы)
2) Дважды щелкните на службу Служба общих сетевых ресурсов проигрывателя Windows Media
3) Установите Тип запуска в значение Отключена и нажмите ОК.
4) Перезапустите sysprep с необходимыми Вам параметрами.
Завершение процесса конфликтующей службы
1) Запустите sysprep
2) Выберите необходимые опции
3) Запустите Диспетчер задач (Ctrl+Shift+Esc)
4) В Диспетчере задач завершите процесс wmpnetwk.exe
5) В окне sysprep быстро нажмите кнопку OK (до момента перезапуска процесса wmpnetwk.exe)
Восстановление системы в исходное состояние лицензирования
1) Запустите командную строку от имени администратора.
В строке поиска меню Пуск введите cmd и нажмите одновременно Ctrl+Shift+Enter.
2) Введите команду: c:windowssystem32slmgr.vbs –rearm
Удаление Internet Explorer 10
1) Удалите Internet Explorer 10
2) Запустите sysprep с необходимыми Вам параметрами.
Вариант 4
1) Откройте папку C:WindowsPanther
2) В случае наличия в данной папке файла unattended.xml откройте его в блокноте
3) Измените используемые по умолчанию значения параметра PersistAllDeviceInstalls с true на false.
4) Сохраните измененные значения и закройте блокнот.
5) Запустите sysprep с необходимыми Вам параметрами.
Вариант 5
1) Откройте папку C:WindowsPanther
2) Скопируйте файл setup.etl на другой раздел (диск) во временную папку. Например, в D:Test
3) Удерживая нажатой клавишу Shift, щелкните правой кнопкой мыши на папку D:Test и выберите пункт Открыть окно команд
4) Введите команду: tracerpt setup.etl -o logfile.csv
5) Закройте окно команд и откройте файл logfile.csv
6) Проанализируйте данный файл на предмет раздела реестра или процесса вызывающего ошибку.
7) Исправьте значение найденных конфликтующих параметров реестра на правильные, завершите конфликтующий процесс или удалите приложение, которому он принадлежит.

На чтение 6 мин. Просмотров 1.8k. Опубликовано 03.09.2019
Sysprep – это средство подготовки системы, предназначенное для развертывания Windows, и этот инструмент обычно используется для подготовки операционной системы к клонированию или восстановлению диска. Это продвинутый инструмент, и, к сожалению, пользователи Windows 10 сообщали об определенных ошибках с sysprep.
Но сначала, вот еще несколько примеров этой проблемы:
- Неустранимая ошибка Sysprep в Windows 10
- Сбой sysprep в Windows 10
- Sysprep Windows 10 1803 . Это одна из самых распространенных проблем, связанных с sysprep, с которыми вы можете столкнуться в Windows 10.
- Sysprep Windows 10 store store . Приложения Windows 10 также могут вызывать некоторые ошибки sysprep.
- Sysprep не удалось проверить вашу установку Windows 1709 . Это еще одно распространенное сообщение об ошибке, связанное с sysprep, и вы можете устранить его, используя решения, перечисленные ниже.
- Windows 10 sysprep не удаляет приложения для текущего пользователя –
Исправьте ошибки Windows 10 sysprep
Содержание .
- Используйте PowerShell, чтобы удалить пакет и удалить подготовку
- Остановите службу tiledatamodelsvc
- Использовать редактор реестра
- Удалите антивирусное программное обеспечение
- Загрузите последнюю версию Windows 10 и используйте ее для sysprep
- Запустить сканирование SFC
- Запустите DISM
Как исправить проблемы с sysprep в Windows 10
Решение 1. Используйте PowerShell для удаления пакета и удаления ресурсов
В одной из наших предыдущих статей мы объяснили, что такое PowerShell и что он может делать, поэтому, если вы хотите узнать больше об этом инструменте, мы предлагаем вам прочитать эту статью, так как сегодня мы собираемся использовать PowerShell для исправления ошибок sysprep в Windows 10 ,
Пользователи сообщали, что Sysprep дает сбой после удаления или обновления некоторых приложений Магазина Windows, но это можно исправить, удалив проблемный пакет и предоставив пользователю, выполняющему sysprep. Для этого выполните следующие действия:
-
Запустите PowerShell от имени администратора . Для этого нажмите Windows Key + S , введите PowerShell , щелкните правой кнопкой мыши PowerShell в списке результатов и выберите Запуск от имени администратора. .
-
После запуска PowerShell введите следующие строки и после каждой строки нажмите Enter , чтобы запустить его:
- App-Module Appx
- Импорт-модуль Dism
- Get-AppxPackage -AllUser | Где PublisherId -eq 8wekyb3d8bbwe | Format-List -Property PackageFullName, PackageUserInformation
- Проверьте вывод последней команды, чтобы увидеть, для каких пользователей пакет отображается как установленный. Удалите эти учетные записи пользователей или просто войдите в систему с помощью этих учетных записей и выполните следующий шаг.
-
Запустите Remove-AppxPackage -Package packagefullname из PowerShell. Замените packagefullname на имя пакета.
-
Теперь выполните команду Remove-AppxProvisionedPackage -Online -PackageName packagefullname , чтобы удалить подготовку.
После выполнения этих шагов проблемы с sysprep должны быть решены. Стоит отметить, что вы можете отключить подключение к Интернету во время выполнения этого шага, чтобы запретить Windows Store обновлять приложения.
Решение 2. Остановите службу tiledatamodelsvc .
Если вы не можете выполнить sysprep, это может быть связано со службой tiledatamodelsvc. Эта служба иногда может мешать работе sysprep, и для решения этой проблемы рекомендуется отключить службу. Для этого выполните следующие действия:
-
Нажмите Windows Key + R и введите services.msc . Нажмите Enter или нажмите ОК , чтобы запустить его.
-
Найдите службу tiledatamodelsvc (сервер модели данных Tile) , щелкните ее правой кнопкой мыши и выберите Стоп .
Кроме того, вы можете отключить эту службу с помощью PowerShell.
- Откройте PowerShell от имени администратора .
-
Введите Stop-Service tiledatamodelsvc и нажмите Enter.
Если вы предпочитаете использовать командную строку, вы также можете использовать ее для остановки этой службы, выполнив следующие действия:
-
Нажмите Windows Key + X и выберите в меню Командная строка (Администратор) .
-
После запуска командной строки введите net stop tiledatamodelsvc и нажмите Enter , чтобы запустить ее.
Пользователи сообщали, что эта служба иногда автоматически перезапускается, поэтому вам может потребоваться остановить ее несколько раз, прежде чем она будет окончательно остановлена.
Решение 3. Используйте редактор реестра
Некоторые пользователи предлагают исправлять ошибки sysprep в Windows 10, удаляя определенное значение из реестра. Для этого сделайте следующее:
-
Нажмите Windows Key + R и введите regedit . Нажмите Enter или нажмите OK, чтобы запустить редактор реестра.
- Необязательно . Перед удалением значений из реестра всегда полезно создать резервную копию реестра на случай, если что-то пойдет не так. Чтобы создать резервную копию, выберите Файл> Экспорт. выберите Все как Диапазон экспорта и сохраните резервную копию в любом месте на вашем компьютере. Если что-то пойдет не так, вы можете просто запустить файл резервной копии, который вы только что создали, и восстановить реестр.
- Перейдите к клавише HKEY_LOCAL_MACHINESYSTEMSetup на левой панели.
- Найдите клавишу Обновить на правой панели и удалите .
- Закройте редактор реестра и проверьте, решена ли проблема.
Если вы не можете найти ключ обновления в редакторе реестра, пропустите это решение и попробуйте другой.
Решение 4. Удалите антивирусное программное обеспечение .
Если вы получаете ошибку sysprep в Windows 10, убедитесь, что антивирусное программное обеспечение отключено. Некоторые пользователи даже предлагают полностью удалить антивирусную программу перед тем, как запускать sysprep. Чтобы избежать возможных проблем с sysprep, убедитесь, что вы используете sysprep от имени администратора.
Решение 5. Загрузите последнюю версию Windows 10 и используйте ее для sysprep
Немногие пользователи сообщили, что для решения проблем с sysprep вам необходимо загрузить последнюю версию Windows 10 с помощью Media Creation Tool. После установки последней сборки Windows 10 попробуйте снова выполнить sysprep. Это немного радикальное решение, и мы призываем вас попробовать другие решения, прежде чем попробовать это.
Решение 6. Запустите сканирование SFC
SFC – это ценный встроенный инструмент, основной целью которого является сканирование и устранение повреждений системных файлов. Из-за заражения вирусом или неправильного использования некоторые файлы могут быть повреждены или даже удалены. Это может сильно повлиять на функции обновления и вызвать ошибки, подобные той, которую мы разбираем сегодня.
Вы можете легко использовать инструмент SFC, следуя этим инструкциям:
- Щелкните правой кнопкой мыши «Пуск» и запустите командную строку (Admin).
-
В командной строке введите (или скопируйте и вставьте) sfc/scannow.
- Нажмите ввод, чтобы начать сканирование.
- После завершения процесса вы будете проинформированы о возможных ошибках.
Решение 7. Запустите DISM .
Если вышеупомянутое сканирование SFC не выполнило свою задачу, мы собираемся попробовать, возможно, более продвинутый инструмент устранения неполадок. Вы догадались, мы говорим о DISM. DISM означает «Обслуживание образов развертывания и управление ими», и, как следует из его названия, оно развертывает образ системы заново. Надеюсь, потенциальная проблема исчезнет по пути.
Вот как запустить DISM в Windows 10:
- Откройте командную строку, как показано выше.
-
Введите следующую команду и нажмите Enter:
-
-
DISM.exe/Онлайн/Cleanup-образ/Restorehealth
-
DISM.exe/Онлайн/Cleanup-образ/Restorehealth
-
- Подождите, пока процесс закончится.
- Перезагрузите компьютер.
-
Если DISM не может получить файлы в Интернете, попробуйте использовать установочный USB или DVD. Вставьте носитель и введите следующую команду:
-
- DISM.exe/Online/Cleanup-Image/RestoreHealth/Источник: C: RepairSourceWindows/LimitAccess
-
- Обязательно замените путь C: RepairSourceWindows на вашем DVD или USB.
- Следуйте дальнейшим инструкциям на экране.
Ошибки Sysprep Windows 10 могут вызвать проблемы для опытных пользователей Windows 10, но мы надеемся, что наши решения были вам полезны и что вам удалось решить эту проблему.
Примечание редактора . Этот пост был первоначально опубликован в мае 2016 года и с тех пор был полностью переработан и обновлен для обеспечения свежести, точности и полноты.
Утилита Sysprep используется для подготовки эталонного образа Windows и его обезличивания, удаляя из системы все уникальные идентификаторы (SID-ы, GUID-ы), что необходимо для его корректного разворачивания в корпоративной сети. В некоторых случаях, когда вы выполняете команду sysprep /generalize /oobe /shutdown при создании образа Windows 10, программа Sysprep.exe может вернуть следующую ошибку:
Sysprep не удалось проверить установку Windows. Дополнительные сведения см. в файле журнала %Windows%System32SysprepPanthersetupact.log. После устранения проблемы снова проверьте установку с помощью Sysprep.
Sysprep was not able to validate your Windows installation. Review the log file at %windir%system32Syspreppanthersetupact.log for details. After resolving the issue use Sysprep to validate your installation again.
Чтобы исправить ошибку «Sysprep не удалось проверить установку Windows», перейдите в каталог C:WindowsSystem32SysprepPanther и откройте с помощью любого текстового редактора (например, блокнота) файл с журналом утилиты sysprep — setupact.log.
Начните просматривать содержимое файл setupact.log снизу вверх и ищите строку с ошибками. В зависимости от найденной ошибки, вам нужно будет выполнить определенные действия для ее исправления. Рассмотрим возможнее ошибки Sysprep:
- Отключите BitLocker для запуска Sysprep
- Не удается удалить современные приложения у текущего пользователя
- Sysprep не работает на обновленной ОС
Содержание:
Отключите BitLocker для запуска Sysprep
Error SYSPRP BitLocker-Sysprep: BitLocker is on for the OS volume. Turn BitLocker off to run Sysprep. (0x80310039)
Error [0x0f0082] SYSPRP ActionPlatform::LaunchModule: Failure occurred while executing 'ValidateBitLockerState' from C:WindowsSystem32BdeSysprep.dll
If you run manage-bde -status command it will show the following:
Disk volumes that can be protected with
BitLocker Drive Encryption:
Volume C: [OSDisk]
Эта ошибка в основном возникает на планшетах и ноутбуках с Windows 10, поддерживающих шифрование InstantGo (на основе BitLocker.) Чтобы исправить эту ошибку нужно отключить шифрование для системного тома с помощью следующей команды PowerShell:
Disable-Bitlocker –MountPoint “C:”
Не удается удалить современные приложения у текущего пользователя
Если в журнале setupact.log встречаются ошибки:
Error SYSPRP Package AppName_1.2.3.500_x64__xxxxxxxxx was installed for a user, but not provisioned for all users. This package will not function properly in the sysprep image.
Error SYSPRP Failed to remove apps for the current user: 0x80073cf2.
Это означает, что вы вручную устанавливали приложения (Modern / Universal Apps) из Windows Store, или некорректно удалили предустановленные приложения.
Попробуйте удалить данный пакет с помощью команд PowerShell:
Get-AppxPackage –Name *AppName* | Remove-AppxPackage
Remove-AppxProvisionedPackage -Online -PackageName AppName_1.2.3.500_x64__xxxxxxxxx
Кроме того, чтобы Microsoft Store не обновлял приложения, необходимо отключить ваш эталонный компьютер с образом Windows 10 от Интернета и отключить автоматическое обновление в режиме аудита перед тем как вы создаете образ.
Также удалите все локальные профили пользователей.
Sysprep не работает на обновленной ОС
В том случае, если вы обновили операционную систему в вашем образе до Windows 10 с предыдущей версии (Windows 8.1 или Windows 7 SP1), то при попытке выполнить Sysprep в журнале setupact.log должна содержаться следующая ошибка:
Error [0x0f0036] SYSPRP spopk.dll:: Sysprep will not run on an upgraded OS. You can only run Sysprep on a custom (clean) install version of Windows.
Microsoft не рекомендует выполнять Sysprep образа, который был проапгрейжен с предыдущей версии Windows, рекомендуется использовать чистую установку Windows 10. Однако есть способ обойти это требования.
- Откройте редактор реестра и перейдите в раздел HKEY_LOCAL_MACHINESYSTEMSetup.
- Найдите параметр с именем Upgrade и удалите его.
- Затем перейдите в ветку HKEY_LOCAL_MACHINESYSTEMSetupStatusSysprepStatus и измените значение ключа CleanupState на 7.
- Тем самым, вы заставите Sysprep считать, что данная копия Windows установлена в режиме чистой установки.
Перезагрузите компьютер и запустите Sysprep еще раз.
Оглавление
- Что такое Sysprep
- Для чего нужен Sysprep?
- Установка Sysprep
- Запуск Sysprep
- Возникающие ошибки в работе Sysprep
Что такое Sysprep
Sysprep это стандартная программа для подготовки настроенной системы для переноса на новое железо, убирает любые идентифицирующие данные устройств и удаляет все драйвера комплектующих вместе с
системным журналом. В итоге после её применения мы получаем новую, чистую систему, но со своими старыми файлами и настройками. Программа появилась на борту системы уже в Windows NT 4.0 (1996 год).
Для чего нужен Sysprep?
Sysprep нужен для создания различных образов и сборок windows для последующего развёртывания на клиентских компьютерах, для развёртывания/клонирования виртуальных машин или если вы собираетесь полностью обновить железо на своём компьютере.
Установка Sysprep
Данная утилита не поставляется как отдельное программное обеспечение, а идёт сразу вместе с установленной ОС Windwows и её можно найти в каталоге sysprep:
%WINDIR%system32sysprep
Запуск Sysprep
Программу необходимо запускать от имени Администратора и желательно из под учётной записи Администратора. Для запуска программы перейдём в каталог программы, выполнив WIN + R команду:
Sysprep
После запуска программы мы увидим следующее диалоговое окно:
Переход в окно приветствия системы (OOBE) означает что после завершения сброса при следующем запуске появится настройка первого запуска, где мы будем указывать имя пользователя, давать имя своему компьютеру и т.д,
а галочка напротив параметра Подготовка к использованию поможет нам сбросить активацию Windows.
При развертывании Windows распространенной практикой является настройка параметров первого запуска компьютеров, на которых выполняется развертывание. Эту процедуру также называют OOBE.
Параметры завершения работы дают нам выбор:
- Завершение установки — выбираем в том случае, когда мы собираемся заменить материнскую плату или процессор. А сам сброс мы выподняем ДО (!) замены оборудования
- Перезагрузка — данный пункт нам нужен в случае сброса лицензии или устранения каких-то ошибок на текущей конфигурации компьютера (без замены комплектующих) для чистой установки всех необходимых драйверов.
- Выход — соответственно завершает сеанс пользователя по завершению.
После выбора всех параметров запускаем очистку sysprep OK
Sysprep ошибка
Произошла неустранимая ошибка при выполнении sysprep
Такая ошибка появляется в том случае, если срабатывает ограничение на количество запусков. По умолчанию в Sysprep заложено ограничение на 3 запуска. Но выход есть, обратимся к реестру
WIN + R
regedit
Идём по ветке:
HKLM/SOFTWARE/Microsoft/Windows NT/CurrentVersion/SoftwareProtectionPlatform
И меняем значения параметра SkipRearm на 1 или 0. После этого проблема должна уйти.
Ещё бывает, что собьётся другая настройка, но это реже случается. Переходим по ветке в реестре:
HKLM/SYSTEM/Setup/Status/SysprepStatus
И у параметра GeneralizationState выставляем значение 7. И, если есть, у параметра CleanupState выставляем значение 2
Если уже и это не помогло, то запускаем Командную строку от имени Администратора и выполняем последовательно следующие две команды:
msdtc -uninstall msdtc -install
Тем самым мы перезапустим службу координатора распределенных транзакций MSDTC. И после этого для верности перезапустите машину. После этого ошибка должна уйти 100%
Sysprep не удалось проверить установку Windows
Иногда возникает ошибка проверки установки Windows. Для решения этой ошибки мы переходим в каталог:
C:WindowsSystem32SysprepPanther
И открываем на редактирование файл setupact.log. Этот файл представляет собой журнал программы sysprep. И смотрим что за ошибку мы поймали.
Отключение BitLocker
Error SYSPRP BitLocker-Sysprep: BitLocker is on for the OS volume. Turn BitLocker off to run Sysprep. (0x80310039) Error [0x0f0082] SYSPRP ActionPlatform::LaunchModule: Failure occurred while executing 'ValidateBitLockerState' from C:WindowsSystem32BdeSysprep.dll If you run manage-bde -status command it will show the following: Disk volumes that can be protected with BitLocker Drive Encryption: Volume C: [System]
В этом случае для устранения ошибки нам нужно отключить BitLocker (это понятно из самой ошибки, если просто прочитать её). Чаше всего проблема возникает на ноутбуках с Windows 10, которые используют шифрование InstantGo. Чтобы
отключить BitLocker запускаем Командную строку от имени Администратора и выполняем следующую команду:
manage-bde -off X:
Где X — это буква вашего системного диска.
Не удается удалить современные приложения у текущего пользователя
Error SYSPRP Package Application_2.2.5.666_x64__xxxx was installed for a user, but not provisioned for all users. This package will not function properly in the sysprep image.
Error SYSPRP Failed to remove apps for the current user: 0x80073cf2.
Такая ошибка появляется, когда вы устанавливали приложение из Windows Store или криво его удалили 
Get-AppxPackage –Name Application | Remove-AppxPackage Remove-AppxProvisionedPackage -Online -PackageName Application_2.2.5.666_x64__xxxx
Заключение
Вот собственно и всё, не знаю что ещё написать по такой небольшой, но очень полезной утилите. Надеюсь я вам помог, спасибо что заглянули
Столкнулся со странной ошибкой при попытке выполнить SysPrep на уже установленной системе, которую планировались использовать для создания эталонного образа для развертывания Windows 10 средствами System Center Configuration Manager 2012 R2. При запуске SysPrep неожиданно появляется ошибка:
Sysprep не удалось проверить установку Windows. Дополнительные сведения см. в файле журнала %Windows%System32SysprepPanthersetupact.log. После устранения проблемы снова проверьте установку с помощью Sysprep.
В английской версии Windows 10 ошибка аналогичная:
Sysprep was not able to validate your Windows installation, Review the log file at %Windows%System32SysprepPanthersetupact.log for details. After resolving the issue, use Sysprep to validate your installation again.
Откроем и проанализируем ошибки в файле журнала утилиты Sysprep setupact.log. В глаза сразу бросается следующая строка:
2016-08-01 10:22:51, Error [0x0f0036] SYSPRP spopk.dll:: Sysprep will not run on an upgraded OS. You can only run Sysprep on a custom (clean) install version of Windows.
Т.е. ошибка явно сообщает, что запрещено выполнять Sysprep на системах, которые были обновлены с предыдущей версии Windows. В нашем случае это как раз так: одна система была получена путем апгрейда с Windows 7 до Windows 10, вторая через обновление с Windows 8.1. И действительно, согласно статье в базе знаний KB828287: Microsoft не поддерживает использование Sysprep для создания образов для инсталляций Windows, которые были обновлены через режим апгрейда (установка SP при этом не считается апгрейдом). Windows разрешает выполнять только sysprep на системах, полученных в результате «чистой установки». Неужели в таком случае придется переустанавливать систему с нуля?
Мне удалось найти более простое решение. С помощью Process Monitor с фильтром для процесса sysprep.exe и сравнения чистой и «обновленной» Windows 10 удалось получить список ключей реестра, которые проверяются Sysprep при запуске на предмет определения чистая ли эта система или «обновленная». Итак, что нужно сделать, чтобы сбросить маркер «обновленной» системы для Windows 10, который проверяется утилитой Sysprep (для других версий ОС все аналогично):
Важно. Описанная ниже методика официально не поддерживается Microsoft, и не гарантируется, что в дальнейшем не возникнет проблем с полученным таким способом образом системы.
- Открыть редактор реестра (regedit.exe)
- Перейди в ветку HKEY_LOCAL_MACHINESYSTEMSetup
- Удалить вложенную ветку Upgrade (если есть) и параметр с именем Upgrade
- В ветке HKEY_LOCAL_MACHINESYSTEMSetupStatusSysprepStatus установить значений ключа CleanupState равным 7
- Осталось перезагрузить компьютер и попробовать выполнить SysPrep еще раз
Совет. В случае с Windows 10, чтобы SysPrep заработал, дополнительно пришлось удалить все нестандартные Modern приложения, которые индивидуально (не в режиме provision) были установлены из Microsoft Store пользователями системы.
Это можно сделать, удалив все профили пользователей (если применимо), полностью удалив все Metro приложения для всех пользователей (не рекомендуемы способ), либо удалив такие приложения вручную. Последний вариант реализуется так:
- Получим список всех установленных Metro приложений в профилях всех пользователей (нас интересуют только пакеты со статусом Installed):
Get-AppxPackage -AllUser | Format-List -Property PackageFullName,PackageUserInformation - И последовательно удалив их таким образом:
Remove-AppxPackage -Package <packagefullname>
. Или так:
Remove-AppxProvisionedPackage -Online -PackageName <packagefullname>
Когда пользователь запускает Windows на виртуальной машине, возможны различные типы ошибок. Операционная система понимает разницу при загрузке на автономном компьютере или виртуальной машине. Следовательно, некоторые конкретные драйверы и системные возможности используются при эмуляции операционной системы Windows в программном обеспечении. На этом этапе иногда при подготовке системы может возникнуть следующая ошибка:
Произошла неустранимая ошибка при выполнении программы sysprep. Следующие сообщения могут быть зарегистрированы в файле Setuperr.log:
- [0x0f0082] SYSPRP LaunchDll: Ошибка произошла во время выполнения C:Windowssystem32msdtcprx.dll,SysPrepDtcCleanup, код ошибки -2146434815[gle=0x000000b7]
- [0x0f0070] SYSPRP RunExternalDlls: Произошла ошибка при запуске реестра sysprep DLL, прекращение выполнения sysprep. dwRet = -2146434815[gle=0x000000b7]
- [0x0f00a8] SYSPRP WinMain: Ошибка при обработке поставщиков очистки sysprep; hr = 0x80100101[gle=0x000000b7].
Как исправить ошибки 0x0f0082, 0x0f0070, 0x0f00a8 Sysprep
Ошибка возникает, когда команда Sysprep пытается остановить службу координатора распределенных транзакций Microsoft (MSDTC), а средство VMware пытается запустить службу MSDTC. Получается «гонка» служб. Давайте проверим MSDTC сервис и настройки реестра, чтобы избавиться от ошибок Sysprep 0x0f0082, 0x0f0070 и 0x0f00a8.
1. CMD
Удалим и переустановим службу MDSTC. Запустите командную строку от имени администратора и введите команды:
msdtc -uninstall— Удаление службы MSDTC.msdtc -install— Установка службы MSDTC.
Эти исправления применяются к другим версиям операционной системы Windows, включая Windows 10, но эта ошибка чаще всего встречается в Windows 7.
2. Проверка параметров реестра
Нажмите сочетание кнопок Win + R и введите regedit, чтобы открыть редактор реестра. В редакторе перейдите по следующему пути:
HKEY_LOCAL_MACHINESOFTWAREMicrosoftWindows NTCurrentVersionSoftwareProtectionPlatform
Справа найдите значение SkipRearm, щелкните по нему два раза мышкой и задайте значение 1. Перезагрузите компьютер, чтобы изменения вступили в силу.
Смотрите еще:
- Ошибка: A disk read error occurred Press Ctrl+Alt+Del to restart
- Ошибка 0x8000ffff при восстановлении системы Windows 10
- Ошибка DistributedCOM Код события 10016 Windows 10
- Не найден сетевой путь ошибка 0x80070035
- Ошибка 0x80242006 обновления в Windows 10
[ Telegram | Поддержать ]
Использование утилиты Sysprep является одним из этапов подготовки образа Windows к развертыванию на компьютерах. Будучи запущенной, она сбрасывает различные системные данные, включая время активации и идентификатор безопасности SID. Пользоваться ею очень просто, запустив утилиту командой sysprep.exe, нужно установить в открывшемся окошке галку «Подготовка к использованию», выбрать «Завершение работы» и нажать «OK». Прибегать к Sysprep рядовым пользователям приходится нечасто, поэтому ошибки в ее работе обычно приводят в ступор. Причины появления одной из таких ошибок мы сегодня рассмотрим.
Появляется она в момент запуска, при этом пользователь видит окошко с сообщением «Произошла неустранимая ошибка при выполнении sysprep». Так вот, основная и самая распространенная ее причина — срабатывание ограничения на количество запусков.
Дело в том, что запустить Sysprep с последующим сбросом системных данных можно только три раза. Четвертый запуск средства Sysprep скорее всего приведет к описанной неустранимой ошибке. Чтобы ее исправить, необходимо применить несложный твик реестра. Откройте редактор Regedit и перейдите к этому ключу:
HKLM/SOFTWARE/Microsoft/Windows NT/CurrentVersion/SoftwareProtectionPlatform
Справа найдите параметр ключа SkipRearm и установите в качестве его значения 1.
Запустите Sysprep и проверьте не исчезла ли ошибка. Если нет, применяем второй твик. На этот раз разверните ключ HKLM/SYSTEM/Setup/Status/SysprepStatusи измените значение параметра GeneralizationState на 7
и параметра CleanupState на 2.
Если последний параметр отсутствует, ничего страшного, ограничьтесь редактированием только GeneralizationState.
Если правка реестра не принесла результатов, придется действовать более решительно, переустановив службу координатора распределенных транзакций MSDTC. Для этого в запущенной от имени администратора командной строке последовательно выполняем эти две команды:
• msdtc -uninstall
• msdtc -install
Затем перезагружаем на всякий случай компьютер и пробуем запустить Sysprep повторно. По идее, утилита должна стартовать без ошибок.
В конце статьи замечу, что работе Sysprep могут мешать антивирусы, а также программы DAEMON Tools, Alcohol 120%, UltraISO, об этом я писал в этой статье.
О том, как использовать Sysprep при переносе Windows написано здесь.
Windows
- 30.05.2019
- 3 332
- 0
- 16.06.2019
- 1
- 1
- 0
- Содержание статьи
- Отключение конфликтующей службы
- Завершение процесса конфликтующей службы
- Восстановление системы в исходное состояние лицензирования
- Удаление Internet Explorer 10
- Вариант 4
- Вариант 5
- Добавить комментарий
Sysprep — утилита системной подготовки Microsoft Windows к развертыванию. Но при попытке запуска данной программы могут возникать ошибки, из-за которых пользоваться ей нормально — невозможно. Некоторые способы устранения ошибок мы рассмотрим в данной статье.
Перед тем, как что то делать, обязательно загляните в логи вашего компьютера, чтобы понять, на что именно жалуется утилита Sysprep при работе
Отключение конфликтующей службы
1) Нажмите Пуск, введите в строке поиска Services.msc и нажмите Enter (Пуск -> Администрирование -> Службы)
2) Дважды щелкните на службу Служба общих сетевых ресурсов проигрывателя Windows Media
3) Установите Тип запуска в значение Отключена и нажмите ОК.
4) Перезапустите sysprep с необходимыми Вам параметрами.
Завершение процесса конфликтующей службы
1) Запустите sysprep
2) Выберите необходимые опции
3) Запустите Диспетчер задач (Ctrl+Shift+Esc)
4) В Диспетчере задач завершите процесс wmpnetwk.exe
5) В окне sysprep быстро нажмите кнопку OK (до момента перезапуска процесса wmpnetwk.exe)
Восстановление системы в исходное состояние лицензирования
1) Запустите командную строку от имени администратора.
В строке поиска меню Пуск введите cmd и нажмите одновременно Ctrl+Shift+Enter.
2) Введите команду: c:windowssystem32slmgr.vbs –rearm
Удаление Internet Explorer 10
1) Удалите Internet Explorer 10
2) Запустите sysprep с необходимыми Вам параметрами.
Вариант 4
1) Откройте папку C:WindowsPanther
2) В случае наличия в данной папке файла unattended.xml откройте его в блокноте
3) Измените используемые по умолчанию значения параметра PersistAllDeviceInstalls с true на false.
4) Сохраните измененные значения и закройте блокнот.
5) Запустите sysprep с необходимыми Вам параметрами.
Вариант 5
1) Откройте папку C:WindowsPanther
2) Скопируйте файл setup.etl на другой раздел (диск) во временную папку. Например, в D:Test
3) Удерживая нажатой клавишу Shift, щелкните правой кнопкой мыши на папку D:Test и выберите пункт Открыть окно команд
4) Введите команду: tracerpt setup.etl -o logfile.csv
5) Закройте окно команд и откройте файл logfile.csv
6) Проанализируйте данный файл на предмет раздела реестра или процесса вызывающего ошибку.
7) Исправьте значение найденных конфликтующих параметров реестра на правильные, завершите конфликтующий процесс или удалите приложение, которому он принадлежит.
Запустите sysprep с необходимыми Вам параметрами.
На чтение 6 мин. Просмотров 1.8k. Опубликовано 03.09.2019
Sysprep – это средство подготовки системы, предназначенное для развертывания Windows, и этот инструмент обычно используется для подготовки операционной системы к клонированию или восстановлению диска. Это продвинутый инструмент, и, к сожалению, пользователи Windows 10 сообщали об определенных ошибках с sysprep.
Но сначала, вот еще несколько примеров этой проблемы:
- Неустранимая ошибка Sysprep в Windows 10
- Сбой sysprep в Windows 10
- Sysprep Windows 10 1803 . Это одна из самых распространенных проблем, связанных с sysprep, с которыми вы можете столкнуться в Windows 10.
- Sysprep Windows 10 store store . Приложения Windows 10 также могут вызывать некоторые ошибки sysprep.
- Sysprep не удалось проверить вашу установку Windows 1709 . Это еще одно распространенное сообщение об ошибке, связанное с sysprep, и вы можете устранить его, используя решения, перечисленные ниже.
- Windows 10 sysprep не удаляет приложения для текущего пользователя –
Исправьте ошибки Windows 10 sysprep
Содержание .
- Используйте PowerShell, чтобы удалить пакет и удалить подготовку
- Остановите службу tiledatamodelsvc
- Использовать редактор реестра
- Удалите антивирусное программное обеспечение
- Загрузите последнюю версию Windows 10 и используйте ее для sysprep
- Запустить сканирование SFC
- Запустите DISM
Как исправить проблемы с sysprep в Windows 10
Решение 1. Используйте PowerShell для удаления пакета и удаления ресурсов
В одной из наших предыдущих статей мы объяснили, что такое PowerShell и что он может делать, поэтому, если вы хотите узнать больше об этом инструменте, мы предлагаем вам прочитать эту статью, так как сегодня мы собираемся использовать PowerShell для исправления ошибок sysprep в Windows 10 ,
Пользователи сообщали, что Sysprep дает сбой после удаления или обновления некоторых приложений Магазина Windows, но это можно исправить, удалив проблемный пакет и предоставив пользователю, выполняющему sysprep. Для этого выполните следующие действия:
- Запустите PowerShell от имени администратора . Для этого нажмите Windows Key + S , введите PowerShell , щелкните правой кнопкой мыши PowerShell в списке результатов и выберите Запуск от имени администратора. .
-
После запуска PowerShell введите следующие строки и после каждой строки нажмите Enter , чтобы запустить его:
- App-Module Appx
- Импорт-модуль Dism
- Get-AppxPackage -AllUser | Где PublisherId -eq 8wekyb3d8bbwe | Format-List -Property PackageFullName, PackageUserInformation
- Проверьте вывод последней команды, чтобы увидеть, для каких пользователей пакет отображается как установленный. Удалите эти учетные записи пользователей или просто войдите в систему с помощью этих учетных записей и выполните следующий шаг.
- Запустите Remove-AppxPackage -Package packagefullname из PowerShell. Замените packagefullname на имя пакета.
- Теперь выполните команду Remove-AppxProvisionedPackage -Online -PackageName packagefullname , чтобы удалить подготовку.
После выполнения этих шагов проблемы с sysprep должны быть решены. Стоит отметить, что вы можете отключить подключение к Интернету во время выполнения этого шага, чтобы запретить Windows Store обновлять приложения.
Решение 2. Остановите службу tiledatamodelsvc .
Если вы не можете выполнить sysprep, это может быть связано со службой tiledatamodelsvc. Эта служба иногда может мешать работе sysprep, и для решения этой проблемы рекомендуется отключить службу. Для этого выполните следующие действия:
- Нажмите Windows Key + R и введите services.msc . Нажмите Enter или нажмите ОК , чтобы запустить его.
- Найдите службу tiledatamodelsvc (сервер модели данных Tile) , щелкните ее правой кнопкой мыши и выберите Стоп .
Кроме того, вы можете отключить эту службу с помощью PowerShell.
- Откройте PowerShell от имени администратора .
- Введите Stop-Service tiledatamodelsvc и нажмите Enter.
Если вы предпочитаете использовать командную строку, вы также можете использовать ее для остановки этой службы, выполнив следующие действия:
- Нажмите Windows Key + X и выберите в меню Командная строка (Администратор) .
- После запуска командной строки введите net stop tiledatamodelsvc и нажмите Enter , чтобы запустить ее.
Пользователи сообщали, что эта служба иногда автоматически перезапускается, поэтому вам может потребоваться остановить ее несколько раз, прежде чем она будет окончательно остановлена.
Решение 3. Используйте редактор реестра
Некоторые пользователи предлагают исправлять ошибки sysprep в Windows 10, удаляя определенное значение из реестра. Для этого сделайте следующее:
- Нажмите Windows Key + R и введите regedit . Нажмите Enter или нажмите OK, чтобы запустить редактор реестра.
- Необязательно . Перед удалением значений из реестра всегда полезно создать резервную копию реестра на случай, если что-то пойдет не так. Чтобы создать резервную копию, выберите Файл> Экспорт. выберите Все как Диапазон экспорта и сохраните резервную копию в любом месте на вашем компьютере. Если что-то пойдет не так, вы можете просто запустить файл резервной копии, который вы только что создали, и восстановить реестр.
- Перейдите к клавише HKEY_LOCAL_MACHINESYSTEMSetup на левой панели.
- Найдите клавишу Обновить на правой панели и удалите .
- Закройте редактор реестра и проверьте, решена ли проблема.
Если вы не можете найти ключ обновления в редакторе реестра, пропустите это решение и попробуйте другой.
Решение 4. Удалите антивирусное программное обеспечение .
Если вы получаете ошибку sysprep в Windows 10, убедитесь, что антивирусное программное обеспечение отключено. Некоторые пользователи даже предлагают полностью удалить антивирусную программу перед тем, как запускать sysprep. Чтобы избежать возможных проблем с sysprep, убедитесь, что вы используете sysprep от имени администратора.
Решение 5. Загрузите последнюю версию Windows 10 и используйте ее для sysprep
Немногие пользователи сообщили, что для решения проблем с sysprep вам необходимо загрузить последнюю версию Windows 10 с помощью Media Creation Tool. После установки последней сборки Windows 10 попробуйте снова выполнить sysprep. Это немного радикальное решение, и мы призываем вас попробовать другие решения, прежде чем попробовать это.
Решение 6. Запустите сканирование SFC
SFC – это ценный встроенный инструмент, основной целью которого является сканирование и устранение повреждений системных файлов. Из-за заражения вирусом или неправильного использования некоторые файлы могут быть повреждены или даже удалены. Это может сильно повлиять на функции обновления и вызвать ошибки, подобные той, которую мы разбираем сегодня.
Вы можете легко использовать инструмент SFC, следуя этим инструкциям:
- Щелкните правой кнопкой мыши «Пуск» и запустите командную строку (Admin).
- В командной строке введите (или скопируйте и вставьте) sfc/scannow.
- Нажмите ввод, чтобы начать сканирование.
- После завершения процесса вы будете проинформированы о возможных ошибках.
Решение 7. Запустите DISM .
Если вышеупомянутое сканирование SFC не выполнило свою задачу, мы собираемся попробовать, возможно, более продвинутый инструмент устранения неполадок. Вы догадались, мы говорим о DISM. DISM означает «Обслуживание образов развертывания и управление ими», и, как следует из его названия, оно развертывает образ системы заново. Надеюсь, потенциальная проблема исчезнет по пути.
Вот как запустить DISM в Windows 10:
- Откройте командную строку, как показано выше.
-
Введите следующую команду и нажмите Enter:
-
- DISM.exe/Онлайн/Cleanup-образ/Restorehealth
- DISM.exe/Онлайн/Cleanup-образ/Restorehealth
-
- Подождите, пока процесс закончится.
- Перезагрузите компьютер.
-
Если DISM не может получить файлы в Интернете, попробуйте использовать установочный USB или DVD. Вставьте носитель и введите следующую команду:
-
- DISM.exe/Online/Cleanup-Image/RestoreHealth/Источник: C: RepairSourceWindows/LimitAccess
-
- Обязательно замените путь C: RepairSourceWindows на вашем DVD или USB.
- Следуйте дальнейшим инструкциям на экране.
Ошибки Sysprep Windows 10 могут вызвать проблемы для опытных пользователей Windows 10, но мы надеемся, что наши решения были вам полезны и что вам удалось решить эту проблему.
Примечание редактора . Этот пост был первоначально опубликован в мае 2016 года и с тех пор был полностью переработан и обновлен для обеспечения свежести, точности и полноты.
Утилита Sysprep используется для подготовки эталонного образа Windows и его обезличивания, удаляя из системы все уникальные идентификаторы (SID-ы, GUID-ы), что необходимо для его корректного разворачивания в корпоративной сети. В некоторых случаях, когда вы выполняете команду sysprep /generalize /oobe /shutdown при создании образа Windows 10, программа Sysprep.exe может вернуть следующую ошибку:
Sysprep не удалось проверить установку Windows. Дополнительные сведения см. в файле журнала %Windows%System32SysprepPanthersetupact.log. После устранения проблемы снова проверьте установку с помощью Sysprep.
Sysprep was not able to validate your Windows installation. Review the log file at %windir%system32Syspreppanthersetupact.log for details. After resolving the issue use Sysprep to validate your installation again.
Чтобы исправить ошибку «Sysprep не удалось проверить установку Windows», перейдите в каталог C:WindowsSystem32SysprepPanther и откройте с помощью любого текстового редактора (например, блокнота) файл с журналом утилиты sysprep — setupact.log.
Начните просматривать содержимое файл setupact.log снизу вверх и ищите строку с ошибками. В зависимости от найденной ошибки, вам нужно будет выполнить определенные действия для ее исправления. Рассмотрим возможнее ошибки Sysprep:
- Отключите BitLocker для запуска Sysprep
- Не удается удалить современные приложения у текущего пользователя
- Sysprep не работает на обновленной ОС
Содержание:
Отключите BitLocker для запуска Sysprep
Error SYSPRP BitLocker-Sysprep: BitLocker is on for the OS volume. Turn BitLocker off to run Sysprep. (0x80310039)
Error [0x0f0082] SYSPRP ActionPlatform::LaunchModule: Failure occurred while executing 'ValidateBitLockerState' from C:WindowsSystem32BdeSysprep.dll
If you run manage-bde -status command it will show the following:
Disk volumes that can be protected with
BitLocker Drive Encryption:
Volume C: [OSDisk]
Эта ошибка в основном возникает на планшетах и ноутбуках с Windows 10, поддерживающих шифрование InstantGo (на основе BitLocker.) Чтобы исправить эту ошибку нужно отключить шифрование для системного тома с помощью следующей команды PowerShell:
Disable-Bitlocker –MountPoint “C:”
Не удается удалить современные приложения у текущего пользователя
Если в журнале setupact.log встречаются ошибки:
Error SYSPRP Package AppName_1.2.3.500_x64__xxxxxxxxx was installed for a user, but not provisioned for all users. This package will not function properly in the sysprep image.
Error SYSPRP Failed to remove apps for the current user: 0x80073cf2.
Это означает, что вы вручную устанавливали приложения (Modern / Universal Apps) из Windows Store, или некорректно удалили предустановленные приложения.
Попробуйте удалить данный пакет с помощью команд PowerShell:
Get-AppxPackage –Name *AppName* | Remove-AppxPackage
Remove-AppxProvisionedPackage -Online -PackageName AppName_1.2.3.500_x64__xxxxxxxxx
Кроме того, чтобы Microsoft Store не обновлял приложения, необходимо отключить ваш эталонный компьютер с образом Windows 10 от Интернета и отключить автоматическое обновление в режиме аудита перед тем как вы создаете образ.
Также удалите все локальные профили пользователей.
В том случае, если вы обновили операционную систему в вашем образе до Windows 10 с предыдущей версии (Windows 8.1 или Windows 7 SP1), то при попытке выполнить Sysprep в журнале setupact.log должна содержаться следующая ошибка:
Error [0x0f0036] SYSPRP spopk.dll:: Sysprep will not run on an upgraded OS. You can only run Sysprep on a custom (clean) install version of Windows.
Microsoft не рекомендует выполнять Sysprep образа, который был проапгрейжен с предыдущей версии Windows, рекомендуется использовать чистую установку Windows 10. Однако есть способ обойти это требования.
- Откройте редактор реестра и перейдите в раздел HKEY_LOCAL_MACHINESYSTEMSetup.
- Найдите параметр с именем Upgrade и удалите его.
- Затем перейдите в ветку HKEY_LOCAL_MACHINESYSTEMSetupStatusSysprepStatus и измените значение ключа CleanupState на 7.
- Тем самым, вы заставите Sysprep считать, что данная копия Windows установлена в режиме чистой установки.
Перезагрузите компьютер и запустите Sysprep еще раз.
Оглавление
- Что такое Sysprep
- Для чего нужен Sysprep?
- Установка Sysprep
- Запуск Sysprep
- Возникающие ошибки в работе Sysprep
Что такое Sysprep
Sysprep это стандартная программа для подготовки настроенной системы для переноса на новое железо, убирает любые идентифицирующие данные устройств и удаляет все драйвера комплектующих вместе с
системным журналом. В итоге после её применения мы получаем новую, чистую систему, но со своими старыми файлами и настройками. Программа появилась на борту системы уже в Windows NT 4.0 (1996 год).
Для чего нужен Sysprep?
Sysprep нужен для создания различных образов и сборок windows для последующего развёртывания на клиентских компьютерах, для развёртывания/клонирования виртуальных машин или если вы собираетесь полностью обновить железо на своём компьютере.
Установка Sysprep
Данная утилита не поставляется как отдельное программное обеспечение, а идёт сразу вместе с установленной ОС Windwows и её можно найти в каталоге sysprep:
%WINDIR%system32sysprep
Запуск Sysprep
Программу необходимо запускать от имени Администратора и желательно из под учётной записи Администратора. Для запуска программы перейдём в каталог программы, выполнив WIN + R команду:
Sysprep
После запуска программы мы увидим следующее диалоговое окно:
Переход в окно приветствия системы (OOBE) означает что после завершения сброса при следующем запуске появится настройка первого запуска, где мы будем указывать имя пользователя, давать имя своему компьютеру и т.д,
а галочка напротив параметра Подготовка к использованию поможет нам сбросить активацию Windows.
При развертывании Windows распространенной практикой является настройка параметров первого запуска компьютеров, на которых выполняется развертывание. Эту процедуру также называют OOBE.
Параметры завершения работы дают нам выбор:
- Завершение установки — выбираем в том случае, когда мы собираемся заменить материнскую плату или процессор. А сам сброс мы выподняем ДО (!) замены оборудования
- Перезагрузка — данный пункт нам нужен в случае сброса лицензии или устранения каких-то ошибок на текущей конфигурации компьютера (без замены комплектующих) для чистой установки всех необходимых драйверов.
- Выход — соответственно завершает сеанс пользователя по завершению.
После выбора всех параметров запускаем очистку sysprep OK
Sysprep ошибка
Произошла неустранимая ошибка при выполнении sysprep
Такая ошибка появляется в том случае, если срабатывает ограничение на количество запусков. По умолчанию в Sysprep заложено ограничение на 3 запуска. Но выход есть, обратимся к реестру
WIN + R
regedit
Идём по ветке:
HKLM/SOFTWARE/Microsoft/Windows NT/CurrentVersion/SoftwareProtectionPlatform
И меняем значения параметра SkipRearm на 1 или 0. После этого проблема должна уйти.
Ещё бывает, что собьётся другая настройка, но это реже случается. Переходим по ветке в реестре:
HKLM/SYSTEM/Setup/Status/SysprepStatus
И у параметра GeneralizationState выставляем значение 7. И, если есть, у параметра CleanupState выставляем значение 2
Если уже и это не помогло, то запускаем Командную строку от имени Администратора и выполняем последовательно следующие две команды:
msdtc -uninstall msdtc -install
Тем самым мы перезапустим службу координатора распределенных транзакций MSDTC. И после этого для верности перезапустите машину. После этого ошибка должна уйти 100%
Sysprep не удалось проверить установку Windows
Иногда возникает ошибка проверки установки Windows. Для решения этой ошибки мы переходим в каталог:
C:WindowsSystem32SysprepPanther
И открываем на редактирование файл setupact.log. Этот файл представляет собой журнал программы sysprep. И смотрим что за ошибку мы поймали.
Отключение BitLocker
Error SYSPRP BitLocker-Sysprep: BitLocker is on for the OS volume. Turn BitLocker off to run Sysprep. (0x80310039) Error [0x0f0082] SYSPRP ActionPlatform::LaunchModule: Failure occurred while executing 'ValidateBitLockerState' from C:WindowsSystem32BdeSysprep.dll If you run manage-bde -status command it will show the following: Disk volumes that can be protected with BitLocker Drive Encryption: Volume C: [System]
В этом случае для устранения ошибки нам нужно отключить BitLocker (это понятно из самой ошибки, если просто прочитать её). Чаше всего проблема возникает на ноутбуках с Windows 10, которые используют шифрование InstantGo. Чтобы
отключить BitLocker запускаем Командную строку от имени Администратора и выполняем следующую команду:
manage-bde -off X:
Где X — это буква вашего системного диска.
Не удается удалить современные приложения у текущего пользователя
Error SYSPRP Package Application_2.2.5.666_x64__xxxx was installed for a user, but not provisioned for all users. This package will not function properly in the sysprep image.
Error SYSPRP Failed to remove apps for the current user: 0x80073cf2.
Такая ошибка появляется, когда вы устанавливали приложение из Windows Store или криво его удалили Удалим через PowerShell командой:
Get-AppxPackage –Name Application | Remove-AppxPackage Remove-AppxProvisionedPackage -Online -PackageName Application_2.2.5.666_x64__xxxx
Заключение
Вот собственно и всё, не знаю что ещё написать по такой небольшой, но очень полезной утилите. Надеюсь я вам помог, спасибо что заглянули
Столкнулся со странной ошибкой при попытке выполнить SysPrep на уже установленной системе, которую планировались использовать для создания эталонного образа для развертывания Windows 10 средствами System Center Configuration Manager 2012 R2. При запуске SysPrep неожиданно появляется ошибка:
Sysprep не удалось проверить установку Windows. Дополнительные сведения см. в файле журнала %Windows%System32SysprepPanthersetupact.log. После устранения проблемы снова проверьте установку с помощью Sysprep.
В английской версии Windows 10 ошибка аналогичная:
Sysprep was not able to validate your Windows installation, Review the log file at %Windows%System32SysprepPanthersetupact.log for details. After resolving the issue, use Sysprep to validate your installation again.
Откроем и проанализируем ошибки в файле журнала утилиты Sysprep setupact.log. В глаза сразу бросается следующая строка:
2016-08-01 10:22:51, Error [0x0f0036] SYSPRP spopk.dll:: Sysprep will not run on an upgraded OS. You can only run Sysprep on a custom (clean) install version of Windows.
Т.е. ошибка явно сообщает, что запрещено выполнять Sysprep на системах, которые были обновлены с предыдущей версии Windows. В нашем случае это как раз так: одна система была получена путем апгрейда с Windows 7 до Windows 10, вторая через обновление с Windows 8.1. И действительно, согласно статье в базе знаний KB828287: Microsoft не поддерживает использование Sysprep для создания образов для инсталляций Windows, которые были обновлены через режим апгрейда (установка SP при этом не считается апгрейдом). Windows разрешает выполнять только sysprep на системах, полученных в результате «чистой установки». Неужели в таком случае придется переустанавливать систему с нуля?
Мне удалось найти более простое решение. С помощью Process Monitor с фильтром для процесса sysprep.exe и сравнения чистой и «обновленной» Windows 10 удалось получить список ключей реестра, которые проверяются Sysprep при запуске на предмет определения чистая ли эта система или «обновленная». Итак, что нужно сделать, чтобы сбросить маркер «обновленной» системы для Windows 10, который проверяется утилитой Sysprep (для других версий ОС все аналогично):
Важно. Описанная ниже методика официально не поддерживается Microsoft, и не гарантируется, что в дальнейшем не возникнет проблем с полученным таким способом образом системы.
- Открыть редактор реестра (regedit.exe)
- Перейди в ветку HKEY_LOCAL_MACHINESYSTEMSetup
- Удалить вложенную ветку Upgrade (если есть) и параметр с именем Upgrade
- В ветке HKEY_LOCAL_MACHINESYSTEMSetupStatusSysprepStatus установить значений ключа CleanupState равным 7
- Осталось перезагрузить компьютер и попробовать выполнить SysPrep еще раз
Совет. В случае с Windows 10, чтобы SysPrep заработал, дополнительно пришлось удалить все нестандартные Modern приложения, которые индивидуально (не в режиме provision) были установлены из Microsoft Store пользователями системы.
Это можно сделать, удалив все профили пользователей (если применимо), полностью удалив все Metro приложения для всех пользователей (не рекомендуемы способ), либо удалив такие приложения вручную. Последний вариант реализуется так:
- Получим список всех установленных Metro приложений в профилях всех пользователей (нас интересуют только пакеты со статусом Installed):
Get-AppxPackage -AllUser | Format-List -Property PackageFullName,PackageUserInformation - И последовательно удалив их таким образом:
Remove-AppxPackage -Package <packagefullname>
. Или так:
Remove-AppxProvisionedPackage -Online -PackageName <packagefullname>
Когда пользователь запускает Windows на виртуальной машине, возможны различные типы ошибок. Операционная система понимает разницу при загрузке на автономном компьютере или виртуальной машине. Следовательно, некоторые конкретные драйверы и системные возможности используются при эмуляции операционной системы Windows в программном обеспечении. На этом этапе иногда при подготовке системы может возникнуть следующая ошибка:
Произошла неустранимая ошибка при выполнении программы sysprep. Следующие сообщения могут быть зарегистрированы в файле Setuperr.log:
- [0x0f0082] SYSPRP LaunchDll: Ошибка произошла во время выполнения C:Windowssystem32msdtcprx.dll,SysPrepDtcCleanup, код ошибки -2146434815[gle=0x000000b7]
- [0x0f0070] SYSPRP RunExternalDlls: Произошла ошибка при запуске реестра sysprep DLL, прекращение выполнения sysprep. dwRet = -2146434815[gle=0x000000b7]
- [0x0f00a8] SYSPRP WinMain: Ошибка при обработке поставщиков очистки sysprep; hr = 0x80100101[gle=0x000000b7].
Как исправить ошибки 0x0f0082, 0x0f0070, 0x0f00a8 Sysprep
Ошибка возникает, когда команда Sysprep пытается остановить службу координатора распределенных транзакций Microsoft (MSDTC), а средство VMware пытается запустить службу MSDTC. Получается «гонка» служб. Давайте проверим MSDTC сервис и настройки реестра, чтобы избавиться от ошибок Sysprep 0x0f0082, 0x0f0070 и 0x0f00a8.
1. CMD
Удалим и переустановим службу MDSTC. Запустите командную строку от имени администратора и введите команды:
msdtc -uninstall— Удаление службы MSDTC.msdtc -install— Установка службы MSDTC.
Эти исправления применяются к другим версиям операционной системы Windows, включая Windows 10, но эта ошибка чаще всего встречается в Windows 7.
2. Проверка параметров реестра
Нажмите сочетание кнопок Win + R и введите regedit, чтобы открыть редактор реестра. В редакторе перейдите по следующему пути:
HKEY_LOCAL_MACHINESOFTWAREMicrosoftWindows NTCurrentVersionSoftwareProtectionPlatform
Справа найдите значение SkipRearm, щелкните по нему два раза мышкой и задайте значение 1. Перезагрузите компьютер, чтобы изменения вступили в силу.
Смотрите еще:
- Ошибка: A disk read error occurred Press Ctrl+Alt+Del to restart
- Ошибка 0x8000ffff при восстановлении системы Windows 10
- Ошибка DistributedCOM Код события 10016 Windows 10
- Не найден сетевой путь ошибка 0x80070035
- Ошибка 0x80242006 обновления в Windows 10
[ Telegram | Поддержать ]
В статье описываются некоторые ошибки Sysprep — встроенного инструмента Windows для «редактирования» и «перевозки» системы. Инструмент мало изучен обычными пользователями, а потому ошибки, возникающие при работе с этой полезной программой, я выделил в отдельную статью. Всем, наверное, не помогу, но чем богат, и что нарыл — поделюсь.
Запуск Sysprep
Да, перевезти Windows на диск или вместе с диском, а также кое-что в Windows изменить для финишной установки — основное программы предназначение. Работа утилиты на конкретном примере рассмотрена в статье «Как перенести жёсткий диск с Windows на другой компьютер«. Как пользоваться Sysprep вообще и для чего она была разработана, описано в статье «Как работать с Sysprep» (пишется). А пока приближаемся к возможным проблемам. Сама программа, как вы помните, располагается в папке:
C:WindowsSystem32sysprep
И для работы с программой нужно обратиться напрямую к исполнительному файлу, либо запустить консоль cmd от имени администратора и ввести команду:
%windir%System32SysprepSysprep.exe
В идеальном варианте (не важно какое действие для утилиты мы выбираем ) пользователи должны увидеть подготовку к запуску; в окне настроек можно выставить условия:
И, после смены системы или диска, завершаем переезд Windows. Но как бы, порой, не так…
Ошибка режима Аудита Ваша учётная запись отключена…
Возможные ошибки Sysprep
Это, конечно, не всегда ошибки Sysprep как таковой. Просто утилита не способна обрабатывать некоторые параметры, принимаемые на себя системой в текущем сеансе. И некоторые из служб или процессов ей откровенно мешают. Исправлением их мы сейчас и займёмся. Но, перед тем как начать, советую отключить сетевой кабель от карты, если компьютер подключён к интернету напрямую. По неизвестным лично мне причинам, Sysprep нередко отваливается на любом из этапов ИМЕННО при подключённой сети.
Sysprep не удалось проверить установку windows
Перед тем, как пробовать этот и остальные способы, не поленитесь отправиться в указанный в окне файлу setupact.log лога утилиты. Он традиционно лежит тут:
C:WindowsSystem32sysprepPanther
Заострим на это внимание чуть позже. А в нашем случае решение простое. Для продолжения работы отправляемся в редактор реестра:
WIN+R
regedit.exe
Ищем REG_DWORD параметр в ключе
HKEY_LOCAL_MACHINESYSTEMSetup
с именем Upgrade. Нашли? Удаляйте:
Согласитесь с предупреждением об удалении параметра. Перезагружайтесь и запустите утилиту по новой.
Произошла неустранимая ошибка при выполнении sysprep
Самое время заглянуть в логи утилиты. Ошибки Sysprep в нём наверняка имеют такое содержание:
«[0x0f0082] SYSPRP LaunchDll:Failure occurred while executing ‘C:Windowssystem32msdtcprx.dll,SysPrepDtcCleanup’, returned error code -2146434815[gle=0x000000b7]
«[0x0f0070] SYSPRP RunExternalDlls:An error occurred while running registry sysprep DLLs, halting sysprep execution. dwRet = -2146434815[gle=0x000000b7]»
«[0x0f00a8] SYSPRP WinMain:Hit failure while processing sysprep cleanup providers; hr = 0x80100101[gle=0x000000b7]»
Вот тут сказано, что наиболее часто такие ошибки происходят на виртуальных машинах, так как утилита пытается остановить Cлужбу координатора распределённых транзакций Microsoft MSDTC (с ней мы ещё не раз столкнёмся). А «виртуалка» её тут же запускает. Одна жмёт на газ, вторая — на тормоз. И роль педали здесь играет библиотека msdtcprx.dll. Файл мы трогать не будем. А для решения проблемы придётся сначала службу удалить, а затем установить заново. Делаем это из командной строки от имени админа. Поочерёдно вводим две команды — на удаление и установку соответственно:
msdtc –uninstall
и
msdtc –install
Всё, проверяйте. Не помогло? Причиной могла стать «неприязнь» к сетевой службе Проигрывателя Windows. Служба, к слову сказать, запускается по умолчанию вместе с системой. Чтобы проверить, так ли это, остановите службу из командной строки:
net stop WMPNetworkSvc
и запустите Sysprep заново.
Вообще, читать журнал логов утилиты очень полезно. Именно оттуда можно узнать корни проблемы, почему программа отказывается запускаться. Ведь окно
совсем неинформативно. Однажды в логах пришлось наткнуться и на такую ошибку:
«Date Time, Error [0x0f0073] SYSPRP RunExternalDlls:Not running DLLs; either the machine is in an invalid state or we couldn’t update the recorded state, dwRet = 31»
Сама Microsoft на причину этой ошибки ответила расплывчато — мол, для «предотвращения создания битого образа утилитой». После долгих и упорных поисков решение проблемы оформилось так:
- запускаем редактор реестра и обратимся к ключу
HKEY_LOCAL_MACHINESystemSetupStatusSysprepStatus
- справа проверьте значение REG_DWORD параметра CleanupState. Должно быть 2. Тут же ищем параметр GeneralizationState. У него значение поставьте 7. Вот так:
- далее в реестре следуем к ключу
HKEY_LOCAL_MACHINESoftwareMicrosoftWindowsNTCurrentVersionSoftwareProtectionPlatform
- параметру REG_DWORD с именем SkipRearm присвойте значение 1:
- сохраняемся, из редактора выходим. Теперь с помощью командной строки cmd от имени админа переустанавливаем известную нам службу …
msdtc –uninstall
и
msdtc –install
- последний штрих: из папки с самой Sysprep
C:WindowsSystem32sysprep
удаляем папку Panther
- попробуйте запустить Sysprep снова.
Не удалось завершить процесс установки…
При попытке установить обработанный утилитой диск в новой конфигурации, установщик Windows вдруг выдаёт:
Окно продолжает появляться раз от раза. Быстрый способ избавиться от этой ошибки Sysprep — попробовать обмануть Windows. Для этого:
- создадим изначально неправильные условия установки: вам нужен Безопасный режим. То есть во время очередной попытки установить системные файлы пытаемся войти в меню Дополнительных вариантов загрузки (обычно это клавиша F8)
выберите Параметры загрузки, что найти Безопасный режим
- Windows в таком режиме установиться физически не сможет, о чём вам сразу сообщит. Перезагружайтесь. А теперь ошибка должна исчезнуть и система будет устанавливаться в нормальном режиме.
В случае неудачи, когда окно с ошибкой продолжает появляться…
- Во время очередного появления ошибки зажимаем SHIFT+F10 для вызова аварийной консоли команд
- Через консоль переходим в директорию…
cd oobe
- и оттуда запускаем регистрацию пользователя принудительно:
msoobe
- появится всем знакомый менеджер установки с момента регистрации нового пользователя. Что делать дальше, вы знаете:
- проходим все окна вплоть до с окончанием установки. После чего перезагрузите компьютер кнопкой Пуск с панели задач. В случае, eсли Windows кнопки не слушается, перезапустите систему принудительно механически (кнопкой Reset с панели десктопа или выключением питания ноутбука).
Далее. Однажды при работе с Sysprep.exe я столкнулся с похожей ошибкой в режиме Аудита при окончательном «оформлении» системы:
Симптомы те же: круговая перезагрузка, при которой Windows застряла в подвешенном состоянии. Оказалось, что частично проблема решена уже давно. Но мне понадобилось, конечно, срочно выводить систему в OBE. У меня в итоге всё получилось, если нужны подробности — вам в статью «Компьютер неожиданно перезагрузился…»
Повторный запуск Sysprep
Редко кто добирается до этого этапа, но теоретически может возникнуть вопрос: а сколько вообще можно «сиспрепить» Windows? Конечно, логично предположить, что редкая сборка от Microsoft может кочевать от машины к машине. Короче — более трёх раз вам это сделать, как я понял, не удастся. И как итог — ошибка типа
Произошла неустранимая ошибка при попытке выполнить Sysprep при запуске команды sysprep/generalize
Варианты появления, ошибки Sysprep и «решение» , предложенное разрабами, описано в одноимённой статье. Если читать лень, скажу, что Microsoft предлагает лишь перестроить образ по-новой. Однако у меня прокатил пару раз такой набор действий:
- пробиваем «оставшееся число сиспрепов» (состояние лицензии) командой из консоли cmd от имени администратора
slmgr.vbs /dlv
если близко к 0, попробуйте перезарядить лицензию:
slmgr.vbs –rearm
- отправляемся в реестр за двумя параметрами, выставляя как указано ниже:
HKEY_LOCAL_MACHINESYSTEMSetupStatusSysprepStatusGeneralizationState
CleanupState:2
HKEY_LOCAL_MACHINESYSTEMSetupStatusSysprepStatusGeneralizationState
GeneralizationState:7
- редактор реестра покидаем и запускаем строку Выполнить (WIN + R). Выполняем команду на удаление службы координатора распределенных транзакций:
msdtc -uninstall
Досчитайте до 30-ти . Теперь команду установить службу обратно:
msdtc -install
- и снова немного выжидаем. А теперь перезапускаем компьютер привычным порядком. Вернитесь в реестр, где нужно проверить выставленные выше значения на предмет не изменились ли те. Если так оно всё и осталось, запускайте Sysprep с новым файлом ответов XML. У меня всё заработало вновь.
Всё, что знал, рассказал. Успехов нам всем.
Использование утилиты Sysprep является одним из этапов подготовки образа Windows к развертыванию на компьютерах. Будучи запущенной, она сбрасывает различные системные данные, включая время активации и идентификатор безопасности SID. Пользоваться ею очень просто, запустив утилиту командой sysprep.exe, нужно установить в открывшемся окошке галку «Подготовка к использованию», выбрать «Завершение работы» и нажать «OK». Прибегать к Sysprep рядовым пользователям приходится нечасто, поэтому ошибки в ее работе обычно приводят в ступор. Причины появления одной из таких ошибок мы сегодня рассмотрим.
Произошла неустранимая ошибка при выполнении sysprep
Появляется она в момент запуска, при этом пользователь видит окошко с сообщением «Произошла неустранимая ошибка при выполнении sysprep». Так вот, основная и самая распространенная ее причина — срабатывание ограничения на количество запусков.
Дело в том, что запустить Sysprep с последующим сбросом системных данных можно только три раза. Четвертый запуск средства Sysprep скорее всего приведет к описанной неустранимой ошибке. Чтобы ее исправить, необходимо применить несложный твик реестра. Откройте редактор Regedit и перейдите к этому ключу:
HKLM/SOFTWARE/Microsoft/Windows NT/CurrentVersion/SoftwareProtectionPlatform
Справа найдите параметр ключа SkipRearm и установите в качестве его значения 1.
Запустите Sysprep и проверьте не исчезла ли ошибка. Если нет, применяем второй твик. На этот раз разверните ключ HKLM/SYSTEM/Setup/Status/SysprepStatusи измените значение параметра GeneralizationState на 7
и параметра CleanupState на 2.
Если последний параметр отсутствует, ничего страшного, ограничьтесь редактированием только GeneralizationState.
Если правка реестра не принесла результатов, придется действовать более решительно, переустановив службу координатора распределенных транзакций MSDTC. Для этого в запущенной от имени администратора командной строке последовательно выполняем эти две команды:
• msdtc -uninstall
• msdtc -install
Затем перезагружаем на всякий случай компьютер и пробуем запустить Sysprep повторно. По идее, утилита должна стартовать без ошибок.
В конце статьи замечу, что работе Sysprep могут мешать антивирусы, а также программы DAEMON Tools, Alcohol 120%, UltraISO, об этом я писал в этой статье.
О том, как использовать Sysprep при переносе Windows написано здесь.
Ошибка Sysprep не удалось проверить установку Windows
Ошибка Sysprep не удалось проверить установку Windows
Всем привет, сегодня я расскажу как решается ошибка Sysprep не удалось проверить установку Windows, в Windows 10. Напомню Sysprep это процедура подготовки эталонного образа, для его обезличивания, из системы будут удалены все уникальные идентификаторы (SID, GUID и т.д.). Когда еще может быть нужно, например если вы создаете свою сборку Windows 10.
Например OEM производители, используют sysprep, чтобы вы получили например ноутбук, в преднастроенном состоянии, и вам осталось только создать учетную запись и залогиниться.
Вот как выглядит более наглядно ошибка Sysprep не удалось проверить установку Windows, возникает она у меня когда я делаю фазу перехода в режим аудита, чтобы почистить все учетные записи.
И так полазив по форумам Мелкософта, я толком не нашел внятного ответа, вас конечно сиспред отсылает в файл setupact.log, и там вы можете долго курить в чем дело, а все как оказалось очень просто. Не устанавливайте галку Подготовка к использованию, во время Перехода в режим аудита системы и у вас пройдет все как нужно.
Если у вас на этапе OOBE, выскочит данная ошибка, то с большой долей вероятности у вс в логе будет ошибка подобная вот этой
Смысл ее в том, что есть учетная запись, у которой есть пакеты не представленные для всех пользователей, и я вам советую эти лишние учетные записи по удалять, и оставить только Администратора, если есть необходимость их оставить, то удалите тогда пакеты привязанные к ней.
как я и писал выше, обновленная с предыдущей серии версия работать не будет с сиспрепом.
Источник
Как запустить SysPrep после апгрейда Windows
Столкнулся со странной ошибкой при попытке выполнить SysPrep на уже установленной системе, которую планировались использовать для создания эталонного образа для развертывания Windows 10 средствами System Center Configuration Manager 2012 R2. При запуске SysPrep неожиданно появляется ошибка:
В английской версии Windows 10 ошибка аналогичная:
Откроем и проанализируем ошибки в файле журнала утилиты Sysprep setupact.log. В глаза сразу бросается следующая строка:
Т.е. ошибка явно сообщает, что запрещено выполнять Sysprep на системах, которые были обновлены с предыдущей версии Windows. В нашем случае это как раз так: одна система была получена путем апгрейда с Windows 7 до Windows 10, вторая через обновление с Windows 8.1. И действительно, согласно статье в базе знаний KB828287: Microsoft не поддерживает использование Sysprep для создания образов для инсталляций Windows, которые были обновлены через режим апгрейда (установка SP при этом не считается апгрейдом). Windows разрешает выполнять только sysprep на системах, полученных в результате «чистой установки». Неужели в таком случае придется переустанавливать систему с нуля?
Мне удалось найти более простое решение. С помощью Process Monitor с фильтром для процесса sysprep.exe и сравнения чистой и «обновленной» Windows 10 удалось получить список ключей реестра, которые проверяются Sysprep при запуске на предмет определения чистая ли эта система или «обновленная». Итак, что нужно сделать, чтобы сбросить маркер «обновленной» системы для Windows 10, который проверяется утилитой Sysprep (для других версий ОС все аналогично):
- Открыть редактор реестра (regedit.exe)
- Перейди в ветку HKEY_LOCAL_MACHINESYSTEMSetup
- Удалить вложенную ветку Upgrade (если есть) и параметр с именем Upgrade
- В ветке HKEY_LOCAL_MACHINESYSTEMSetupStatusSysprepStatus установить значений ключа CleanupState равным 7
- Осталось перезагрузить компьютер и попробовать выполнить SysPrep еще раз
Совет. В случае с Windows 10, чтобы SysPrep заработал, дополнительно пришлось удалить все нестандартные Modern приложения, которые индивидуально (не в режиме provision) были установлены из Microsoft Store пользователями системы.
Это можно сделать, удалив все профили пользователей (если применимо), полностью удалив все Metro приложения для всех пользователей (не рекомендуемы способ), либо удалив такие приложения вручную. Последний вариант реализуется так:
- Получим список всех установленных Metro приложений в профилях всех пользователей (нас интересуют только пакеты со статусом Installed): Get-AppxPackage -AllUser | Format-List -Property PackageFullName,PackageUserInformation
- И последовательно удалив их таким образом: Remove-AppxPackage -Package
. Или так: Remove-AppxProvisionedPackage -Online -PackageName
Источник
Sysprep Windows 10: пошаговая инструкция
Sysprep является штатным средством, помогающим при развертывании новой Windows. В корпоративной среде неприемлемо вручную выполнять все настройки компьютеров в подчинении, которых может быть 100 или больше. Чтобы автоматизировать процесс, используются специальные программы, созданные на основе уже готовых операционных систем (ОС). Однако, слепок одного компьютера не может работать на другом устройстве без соответствующих корректив. Как раз и помогает сделать утилита Sysprep. Дальше представлена S ysprep Windows 10 пошаговая инструкция .
Sysprep – что это?
Большая часть программ по умолчанию имеют привязку к железу или конкретному дистрибутиву ОС. Если перенести утилиты в том виде, в котором они есть на другом ПК, скорее всего они не смогут работать и будут выдавать ошибки.
Sysprep нужен для того, чтобы удалить подобную привязку и обеспечить беспроблемную работу приложений с новой программной средой. Для этого средство проводит очистку драйверов отдельных комплектующих, обнуляет SID, очищает журнал системы, убирает содержимое временной папки Temp, форматирует точки восстановления и сбрасывает активацию (максимум 3 раза). Главная задача утилиты – позаботиться о том, чтобы операционная система была чистой, но с предустановленными параметрами.
Принципы работы утилиты
Если просто, то Sysprep помогает освободить Windows от привязки к конкретным комплектующим ПК. Все коррективы, вроде удаления драйверов, временных данных и прочих, проводятся без изменения пользовательских параметров. Утилита не воздействует на уже ранее установленные программы, ярлыки, персонализацию ОС и подобные сферы.
Изначально пользователь должен создать эталонную ОС Windows на одном компьютере. Затем формируется ее образ, в который входит программное обеспечение, глобальные системные настройки, права пользователей. И только сейчас нужна Sysprep для устранения привязок приложений к оборудованию. Последний этап – использование программы для создания бекапа. Когда образ готов, его можем быстро развернуть на любом компьютере практически без участия человека. Системному администратору потребуется только установить правильные драйвера на оборудование. По необходимости, можем добавлять дополнительный софт для конкретного устройства.
Sysprep Windows 10: инструкция по использованию
Утилита имеет базовый функционал и интерфейс, в котором есть несколько доступных параметров. Однако, более практичный способ для большинства специалистов – запуск через консоль с помощью дополнительных ключей.
- /audit – переход в режим аудита для интеграции программ и драйверов.
- /generalize – стадия подготовки системы, ее нужно использовать до формирования образа. Сейчас происходит удаление ID, точек отката и прочего.
- /oobe – перезапуск с моментальным переходом к экрану приветствия для создания и настройки профилей, названия ПК.
Сейчас на практике рассмотрим 2 основных действия с Sysprep: перезапуск активации и удаление аппаратной привязки.
Как сбросить активацию ОС:
- Идем по пути C:WindowsSystem32Sysprep и запускаем файл sysprep.exe.
- В следующем окне выбираем режим «OOBE».
- Активируем опцию «Подготовка к использованию» и выбираем вариант «Перезагрузка».
- Выставляем соответствующие параметры, а также можем создать юзера.
Создание независимого софта:
- Запускаем утилиту и выбираем вариант «OOBE».
- Ставим выделение в положение «Завершение работы» ничего дополнительно не отмечая.
- В выключенном состоянии ПК можем сменить комплектующее или создать бекап.
- Включаем компьютер и выполняем необходимые настройки.
Режим аудита Windows 10
Аудит – специальный режим, необходимый для системных администраторов во время генерирования эталонного образа системы. В будущем его сможем использовать для автоматического развертывания ОС. Обычным пользователям утилита пригодится для запуска системы с правами предустановленного Администратора.
- Открываем утилиту по аналогии с инструкциями выше.
- Выбираем режим «Переход в режим аудита системы».
- Ставим вариант «Перезагрузка» и жмем на кнопку «Ок».
- Ждем завершения авторизации с правами Администратора и проводим желаемые процедуры.
Что делать при возникновении ошибки?
При выполнении Sysprep могут появляться неполадки. Самая частая из ошибок « Sysprep не удалось проверить установку Windows ». Она отображается при попытке включения программы на клонированной или недавно обновленной системе. Хорошая новость – неисправность легко устраняется.
«Sysprep не удалось проверить установку Windows 10 », как исправить:
- Вводим в поиск regedit и открываем исполняемый файл.
- Идем по пути HKLM/SYSTEM/Setup и очищаем каталог от параметра Upgrade.
- Переходим в подраздел «Status» и задаем значение 7 для элемента «CleanupState». Возможно, его придется создать вручную.
Непонимания особенностей функционирования программы, многие пользователи сталкиваются с проблемами. К примеру, часто жалуются на сообщение « произошла неустранимая ошибка при выполнении программы sysprep ». Проблема только в использовании более 3 раз программы Windows Software Licensing Rearm в одном и том же образе. Избежать многих других неполадок поможет общее представление о принципе работы средства (описан выше). В данном случае помогает сброс счетчика.
- Открываем файл regedit (можем найти через поиск).
- Идем по пути HKLM/SOFTWARE/Microsoft/Windows NT/CurrentVersion/SoftwareProtectionPlatform.
- Находим элемент «SkipRearm» и задаем ему значение 1. Этого должно быть достаточно, но иногда процедура не помогает. В таком случае продолжаем следовать инструкции.
- Переходим в каталог «HKLM/SYSTEM/Setup/Status/SysprepStatus».
- Параметру «GeneralizationState» задаем значение 7, а CleanupState – 2.
Существует и более радикальный и в то же время эффективный вариант исправления – переустановка службы MSDTC:
- Кликаем ПКМ по Пуску и выбираем «Командная строка (администратор)».
- Сначала вводим msdtc -uninstall и жмем Enter, а затем – msdtc -install .
Порой источник неполадки кроется в конфликтах, тогда рекомендуем удалить средства по генерации виртуальных приводов, а также службы Windows Media и Internet Explorer 10.
Это все необходимые сведения для комфортной работы с Sysprep. Нам удалось разобраться с особенностями утилиты, принципом использования и способами устранения основных неполадок.
Источник
Утилита Sysprep используется для подготовки эталонного образа Windows и его обезличивания, удаляя из системы все уникальные идентификаторы (SID-ы, GUID-ы), что необходимо для его корректного разворачивания в корпоративной сети. В некоторых случаях, когда вы выполняете команду sysprep /generalize /oobe /shutdown при создании образа Windows 10, программа Sysprep.exe может вернуть следующую ошибку:
Sysprep не удалось проверить установку Windows. Дополнительные сведения см. в файле журнала %Windows%System32SysprepPanthersetupact.log. После устранения проблемы снова проверьте установку с помощью Sysprep.
Sysprep was not able to validate your Windows installation. Review the log file at %windir%system32Syspreppanthersetupact.log for details. After resolving the issue use Sysprep to validate your installation again.
Чтобы исправить ошибку «Sysprep не удалось проверить установку Windows», перейдите в каталог C:WindowsSystem32SysprepPanther и откройте с помощью любого текстового редактора (например, блокнота) файл с журналом утилиты sysprep — setupact.log.
Начните просматривать содержимое файл setupact.log снизу вверх и ищите строку с ошибками. В зависимости от найденной ошибки, вам нужно будет выполнить определенные действия для ее исправления. Рассмотрим возможнее ошибки Sysprep:
- Отключите BitLocker для запуска Sysprep
- Не удается удалить современные приложения у текущего пользователя
- Sysprep не работает на обновленной ОС
Содержание:
Отключите BitLocker для запуска Sysprep
Error SYSPRP BitLocker-Sysprep: BitLocker is on for the OS volume. Turn BitLocker off to run Sysprep. (0x80310039)
Error [0x0f0082] SYSPRP ActionPlatform::LaunchModule: Failure occurred while executing 'ValidateBitLockerState' from C:WindowsSystem32BdeSysprep.dll
If you run manage-bde -status command it will show the following:
Disk volumes that can be protected with
BitLocker Drive Encryption:
Volume C: [OSDisk]
Эта ошибка в основном возникает на планшетах и ноутбуках с Windows 10, поддерживающих шифрование InstantGo (на основе BitLocker.) Чтобы исправить эту ошибку нужно отключить шифрование для системного тома с помощью следующей команды PowerShell:
Disable-Bitlocker –MountPoint “C:”
Не удается удалить современные приложения у текущего пользователя
Если в журнале setupact.log встречаются ошибки:
Error SYSPRP Package AppName_1.2.3.500_x64__xxxxxxxxx was installed for a user, but not provisioned for all users. This package will not function properly in the sysprep image.
Error SYSPRP Failed to remove apps for the current user: 0x80073cf2.
Это означает, что вы вручную устанавливали приложения (Modern / Universal Apps) из Windows Store, или некорректно удалили предустановленные приложения.
Попробуйте удалить данный пакет с помощью команд PowerShell:
Get-AppxPackage –Name *AppName* | Remove-AppxPackage
Remove-AppxProvisionedPackage -Online -PackageName AppName_1.2.3.500_x64__xxxxxxxxx
Кроме того, чтобы Microsoft Store не обновлял приложения, необходимо отключить ваш эталонный компьютер с образом Windows 10 от Интернета и отключить автоматическое обновление в режиме аудита перед тем как вы создаете образ.
Также удалите все локальные профили пользователей.
Sysprep не работает на обновленной ОС
В том случае, если вы обновили операционную систему в вашем образе до Windows 10 с предыдущей версии (Windows 8.1 или Windows 7 SP1), то при попытке выполнить Sysprep в журнале setupact.log должна содержаться следующая ошибка:
Error [0x0f0036] SYSPRP spopk.dll:: Sysprep will not run on an upgraded OS. You can only run Sysprep on a custom (clean) install version of Windows.
Microsoft не рекомендует выполнять Sysprep образа, который был проапгрейжен с предыдущей версии Windows, рекомендуется использовать чистую установку Windows 10. Однако есть способ обойти это требования.
- Откройте редактор реестра и перейдите в раздел HKEY_LOCAL_MACHINESYSTEMSetup.
- Найдите параметр с именем Upgrade и удалите его.
- Затем перейдите в ветку HKEY_LOCAL_MACHINESYSTEMSetupStatusSysprepStatus и измените значение ключа CleanupState на 7.
- Тем самым, вы заставите Sysprep считать, что данная копия Windows установлена в режиме чистой установки.
Перезагрузите компьютер и запустите Sysprep еще раз.
Использование утилиты Sysprep является одним из этапов подготовки образа Windows к развертыванию на компьютерах. Будучи запущенной, она сбрасывает различные системные данные, включая время активации и идентификатор безопасности SID. Пользоваться ею очень просто, запустив утилиту командой sysprep.exe, нужно установить в открывшемся окошке галку «Подготовка к использованию», выбрать «Завершение работы» и нажать «OK». Прибегать к Sysprep рядовым пользователям приходится нечасто, поэтому ошибки в ее работе обычно приводят в ступор. Причины появления одной из таких ошибок мы сегодня рассмотрим.
Произошла неустранимая ошибка при выполнении sysprep
Появляется она в момент запуска, при этом пользователь видит окошко с сообщением «Произошла неустранимая ошибка при выполнении sysprep». Так вот, основная и самая распространенная ее причина — срабатывание ограничения на количество запусков.
Дело в том, что запустить Sysprep с последующим сбросом системных данных можно только три раза. Четвертый запуск средства Sysprep скорее всего приведет к описанной неустранимой ошибке. Чтобы ее исправить, необходимо применить несложный твик реестра. Откройте редактор Regedit и перейдите к этому ключу:
HKLM/SOFTWARE/Microsoft/Windows NT/CurrentVersion/SoftwareProtectionPlatform
Справа найдите параметр ключа SkipRearm и установите в качестве его значения 1.
Запустите Sysprep и проверьте не исчезла ли ошибка. Если нет, применяем второй твик. На этот раз разверните ключ HKLM/SYSTEM/Setup/Status/SysprepStatusи измените значение параметра GeneralizationState на 7
и параметра CleanupState на 2.
Если последний параметр отсутствует, ничего страшного, ограничьтесь редактированием только GeneralizationState.
Если правка реестра не принесла результатов, придется действовать более решительно, переустановив службу координатора распределенных транзакций MSDTC. Для этого в запущенной от имени администратора командной строке последовательно выполняем эти две команды:
• msdtc -uninstall
• msdtc -install
Затем перезагружаем на всякий случай компьютер и пробуем запустить Sysprep повторно. По идее, утилита должна стартовать без ошибок.
В конце статьи замечу, что работе Sysprep могут мешать антивирусы, а также программы DAEMON Tools, Alcohol 120%, UltraISO, об этом я писал в этой статье.
О том, как использовать Sysprep при переносе Windows написано здесь.
Оглавление
- Что такое Sysprep
- Для чего нужен Sysprep?
- Установка Sysprep
- Запуск Sysprep
- Возникающие ошибки в работе Sysprep
Что такое Sysprep
Sysprep это стандартная программа для подготовки настроенной системы для переноса на новое железо, убирает любые идентифицирующие данные устройств и удаляет все драйвера комплектующих вместе с
системным журналом. В итоге после её применения мы получаем новую, чистую систему, но со своими старыми файлами и настройками. Программа появилась на борту системы уже в Windows NT 4.0 (1996 год).
Для чего нужен Sysprep?
Sysprep нужен для создания различных образов и сборок windows для последующего развёртывания на клиентских компьютерах, для развёртывания/клонирования виртуальных машин или если вы собираетесь полностью обновить железо на своём компьютере.
Установка Sysprep
Данная утилита не поставляется как отдельное программное обеспечение, а идёт сразу вместе с установленной ОС Windwows и её можно найти в каталоге sysprep:
%WINDIR%\system32\sysprep
Запуск Sysprep
Программу необходимо запускать от имени Администратора и желательно из под учётной записи Администратора. Для запуска программы перейдём в каталог программы, выполнив WIN + R команду:
Sysprep
После запуска программы мы увидим следующее диалоговое окно:
Переход в окно приветствия системы (OOBE) означает что после завершения сброса при следующем запуске появится настройка первого запуска, где мы будем указывать имя пользователя, давать имя своему компьютеру и т.д,
а галочка напротив параметра Подготовка к использованию поможет нам сбросить активацию Windows.
При развертывании Windows распространенной практикой является настройка параметров первого запуска компьютеров, на которых выполняется развертывание. Эту процедуру также называют OOBE.
Параметры завершения работы дают нам выбор:
- Завершение установки — выбираем в том случае, когда мы собираемся заменить материнскую плату или процессор. А сам сброс мы выподняем ДО (!) замены оборудования
- Перезагрузка — данный пункт нам нужен в случае сброса лицензии или устранения каких-то ошибок на текущей конфигурации компьютера (без замены комплектующих) для чистой установки всех необходимых драйверов.
- Выход — соответственно завершает сеанс пользователя по завершению.
После выбора всех параметров запускаем очистку sysprep OK
Sysprep ошибка
Произошла неустранимая ошибка при выполнении sysprep
Такая ошибка появляется в том случае, если срабатывает ограничение на количество запусков. По умолчанию в Sysprep заложено ограничение на 3 запуска. Но выход есть, обратимся к реестру
WIN + R
regedit
Идём по ветке:
HKLM/SOFTWARE/Microsoft/Windows NT/CurrentVersion/SoftwareProtectionPlatform
И меняем значения параметра SkipRearm на 1 или 0. После этого проблема должна уйти.
Ещё бывает, что собьётся другая настройка, но это реже случается. Переходим по ветке в реестре:
HKLM/SYSTEM/Setup/Status/SysprepStatus
И у параметра GeneralizationState выставляем значение 7. И, если есть, у параметра CleanupState выставляем значение 2
Если уже и это не помогло, то запускаем Командную строку от имени Администратора и выполняем последовательно следующие две команды:
msdtc -uninstall msdtc -install
Тем самым мы перезапустим службу координатора распределенных транзакций MSDTC. И после этого для верности перезапустите машину. После этого ошибка должна уйти 100%
Sysprep не удалось проверить установку Windows
Иногда возникает ошибка проверки установки Windows. Для решения этой ошибки мы переходим в каталог:
C:\Windows\System32\Sysprep\Panther
И открываем на редактирование файл setupact.log. Этот файл представляет собой журнал программы sysprep. И смотрим что за ошибку мы поймали.
Отключение BitLocker
Error SYSPRP BitLocker-Sysprep: BitLocker is on for the OS volume. Turn BitLocker off to run Sysprep. (0x80310039) Error [0x0f0082] SYSPRP ActionPlatform::LaunchModule: Failure occurred while executing 'ValidateBitLockerState' from C:\Windows\System32\BdeSysprep.dll If you run manage-bde -status command it will show the following: Disk volumes that can be protected with BitLocker Drive Encryption: Volume C: [System]
В этом случае для устранения ошибки нам нужно отключить BitLocker (это понятно из самой ошибки, если просто прочитать её). Чаше всего проблема возникает на ноутбуках с Windows 10, которые используют шифрование InstantGo. Чтобы
отключить BitLocker запускаем Командную строку от имени Администратора и выполняем следующую команду:
manage-bde -off X:
Где X — это буква вашего системного диска.
Не удается удалить современные приложения у текущего пользователя
Error SYSPRP Package Application_2.2.5.666_x64__xxxx was installed for a user, but not provisioned for all users. This package will not function properly in the sysprep image.
Error SYSPRP Failed to remove apps for the current user: 0x80073cf2.
Такая ошибка появляется, когда вы устанавливали приложение из Windows Store или криво его удалили 
Get-AppxPackage –Name Application | Remove-AppxPackage Remove-AppxProvisionedPackage -Online -PackageName Application_2.2.5.666_x64__xxxx
Заключение
Вот собственно и всё, не знаю что ещё написать по такой небольшой, но очень полезной утилите. Надеюсь я вам помог, спасибо что заглянули 
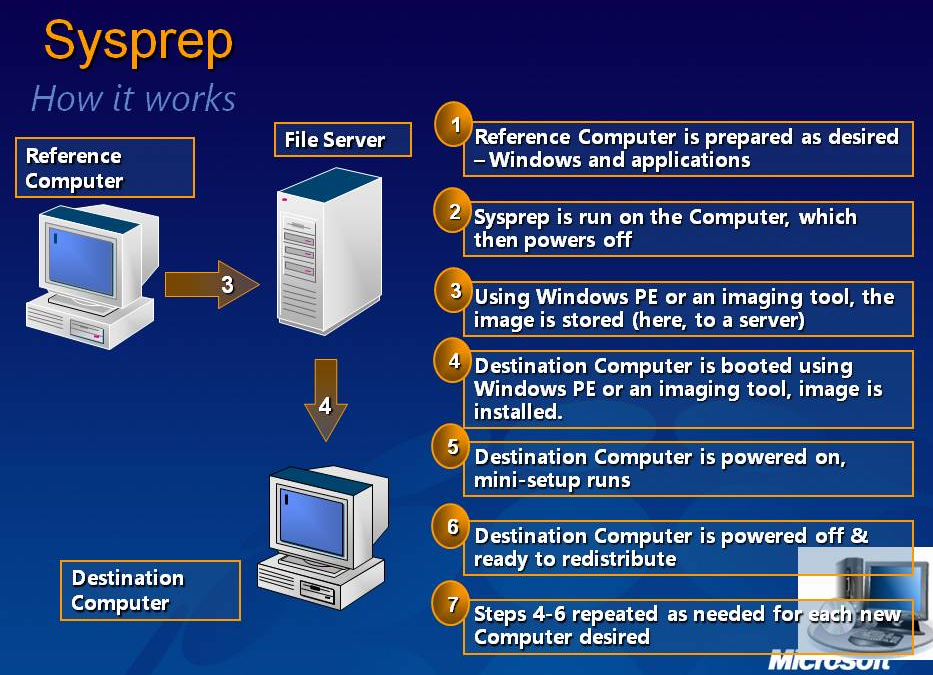
Данный процес являеться одним из этапов подготовки образа Windows к развертыванию на любих компьютерах. Будучи запущенной, она сбрасывает различные системные данные, включая время активации и идентификатор безопасности SID. Пользоваться ею очень просто, запустив утилиту командой sysprep.exe, нужно установить в открывшемся окошке галку «Подготовка к использованию», выбрать «Завершение работы» и нажать «OK».
Прибегать к Sysprep рядовым пользователям приходится нечасто, поэтому ошибки в ее работе обычно приводят в ступор. Причины появления одной из таких ошибок мы сегодня рассмотрим.

Произошла неустранимая ошибка при выполнении sysprep
Появляется она в момент запуска, при этом пользователь видит окошко с сообщением «Произошла неустранимая ошибка при выполнении sysprep». Так вот, основная и самая распространенная ее причина — срабатывание ограничения на количество запусков.
Дело в том, что запустить Sysprep с последующим сбросом системных данных можно только три раза. Четвертый запуск средства Sysprep скорее всего приведет к описанной неустранимой ошибке. Чтобы ее исправить, необходимо применить несложный твик реестра. Откройте редактор Regedit и перейдите к этому ключу:
HKLM/SOFTWARE/Microsoft/Windows NT/CurrentVersion/SoftwareProtectionPlatform
Справа найдите параметр ключа SkipRearm и установите в качестве его значения 1.
Запустите Sysprep и проверьте не исчезла ли ошибка. Если нет, применяем второй твик. На этот раз разверните ключ HKLM/SYSTEM/Setup/Status/SysprepStatus и измените значение параметра GeneralizationState на 7
и параметра CleanupState на 2.
Если последний параметр отсутствует, ничего страшного, ограничьтесь редактированием только GeneralizationState.
Если правка реестра не принесла результатов, придется действовать более решительно, переустановив службу координатора распределенных транзакций MSDTC. Для этого в запущенной от имени администратора командной строке последовательно выполняем эти две команды:
• msdtc -uninstall
• msdtc -install
Затем перезагружаем на всякий случай компьютер и пробуем запустить Sysprep повторно. По идее, утилита должна стартовать без ошибок.
Хотелось бы заметить, что зачастую работе Sysprep мешают разные антивирусы, а также программы DAEMON Tools, Alcohol 120%, UltraISO, так что перед проделованием данных манипуляций отключайте их.