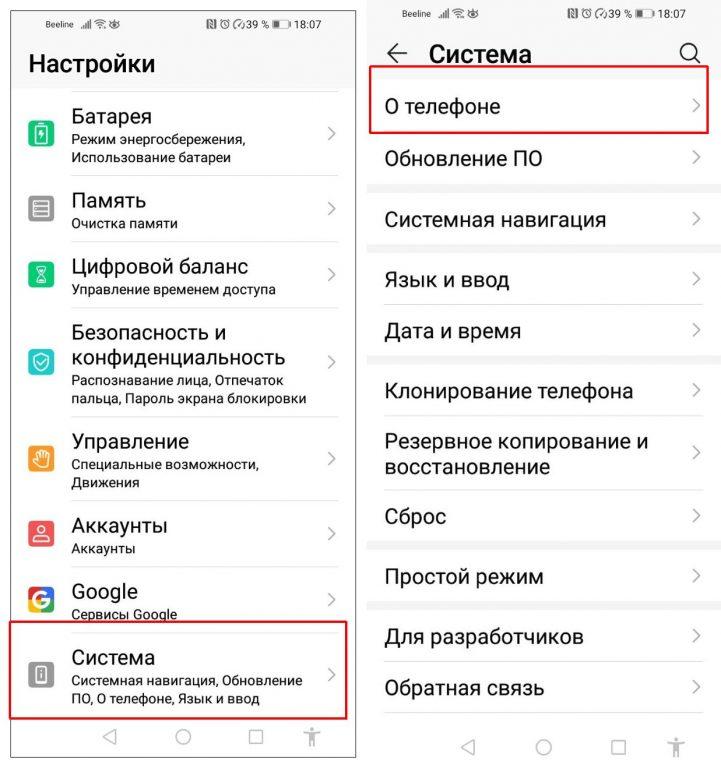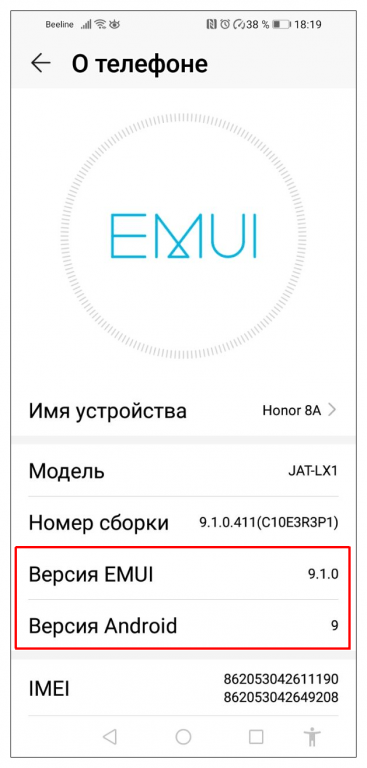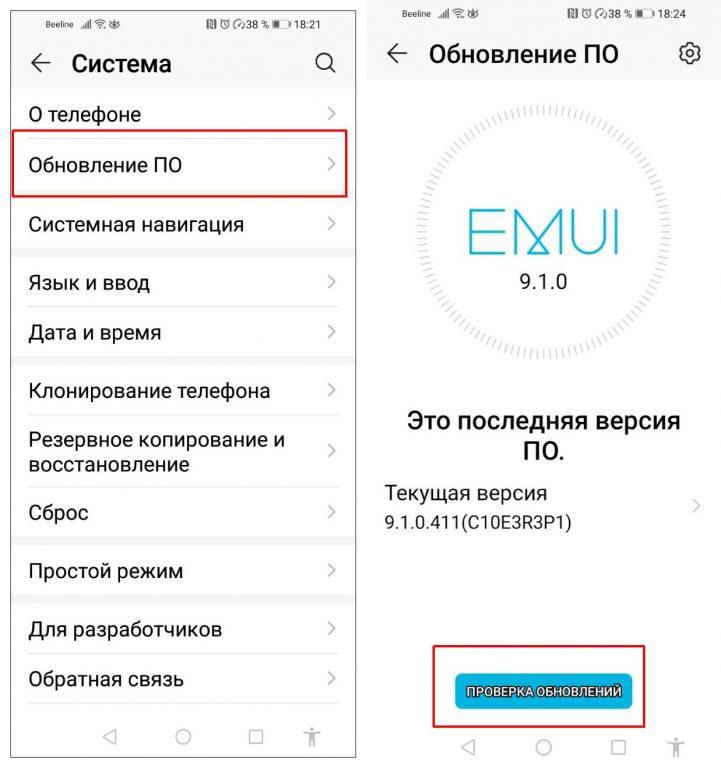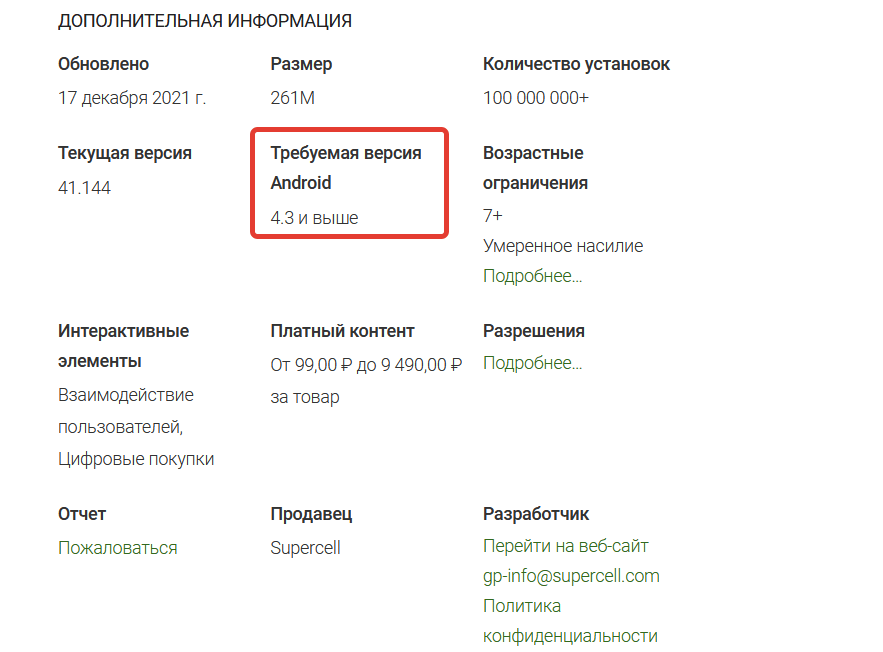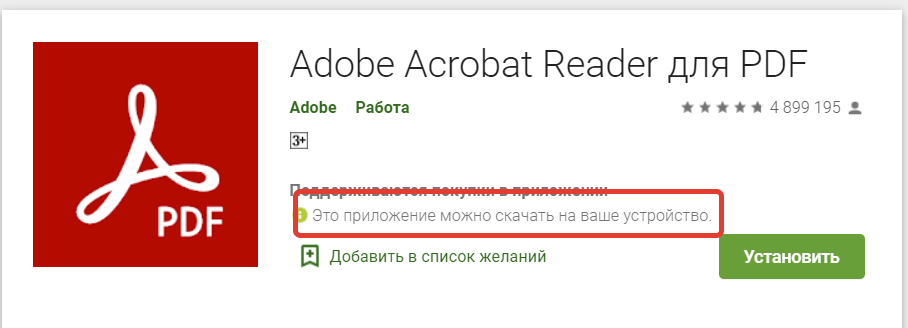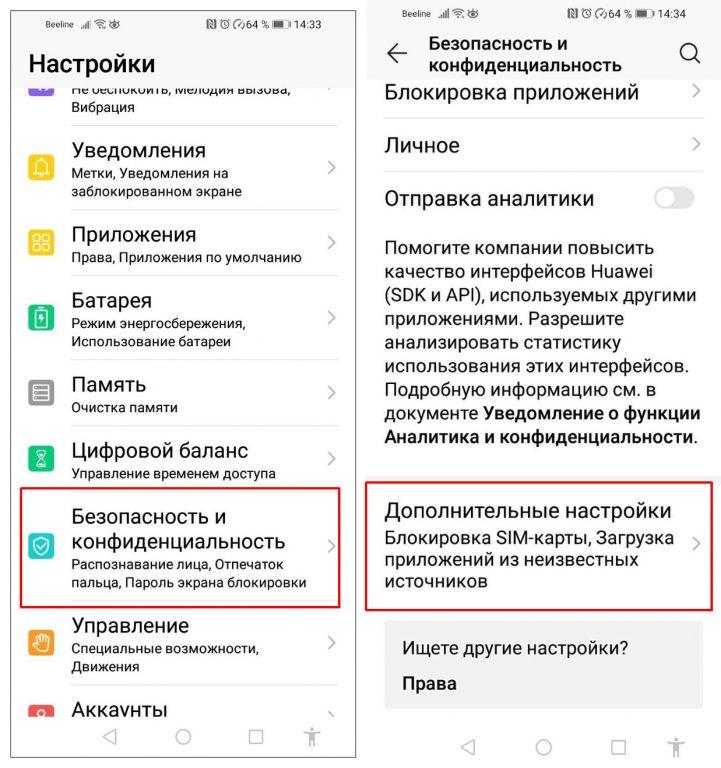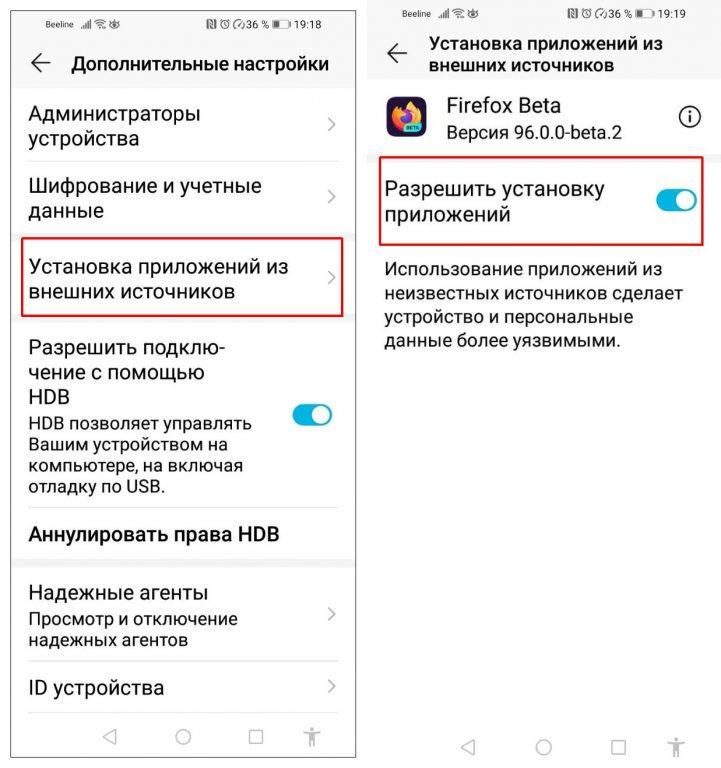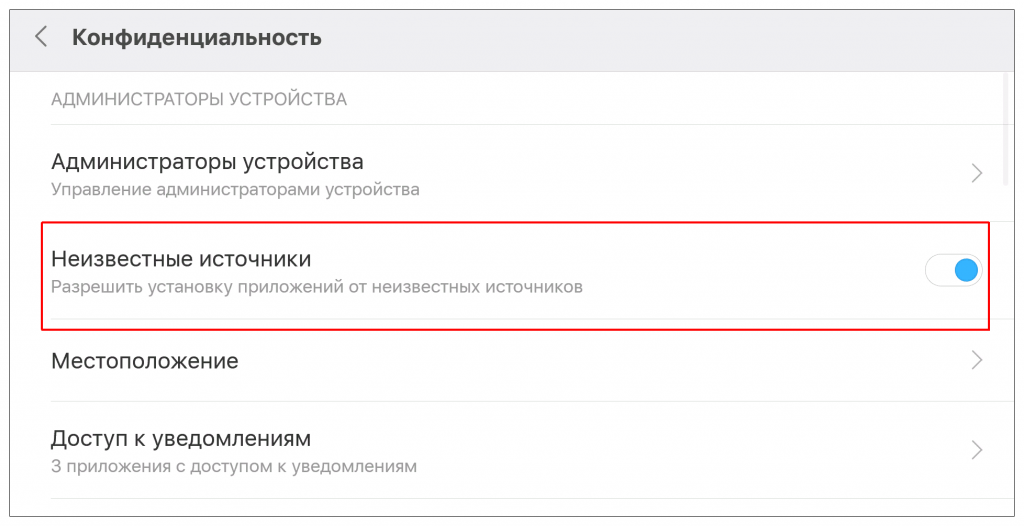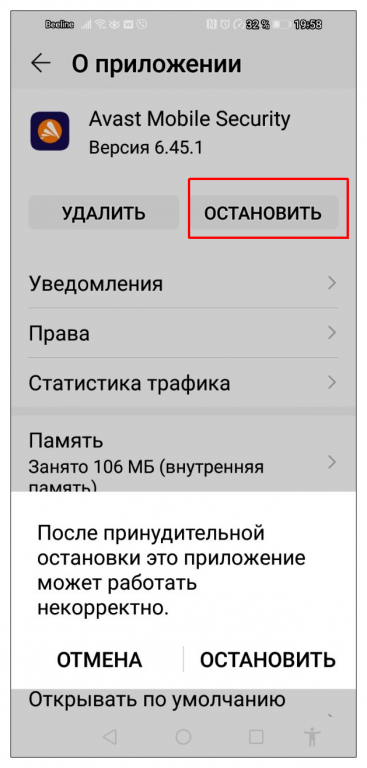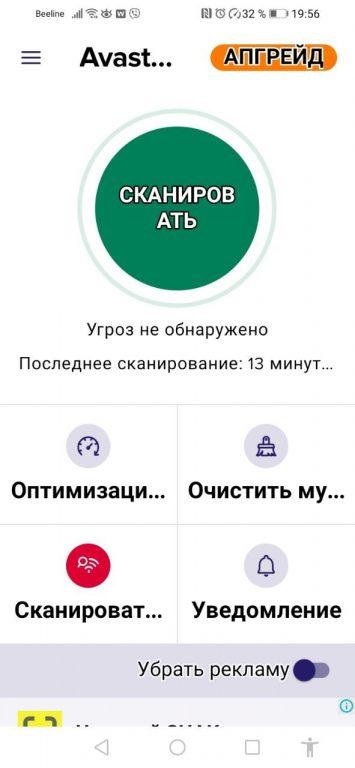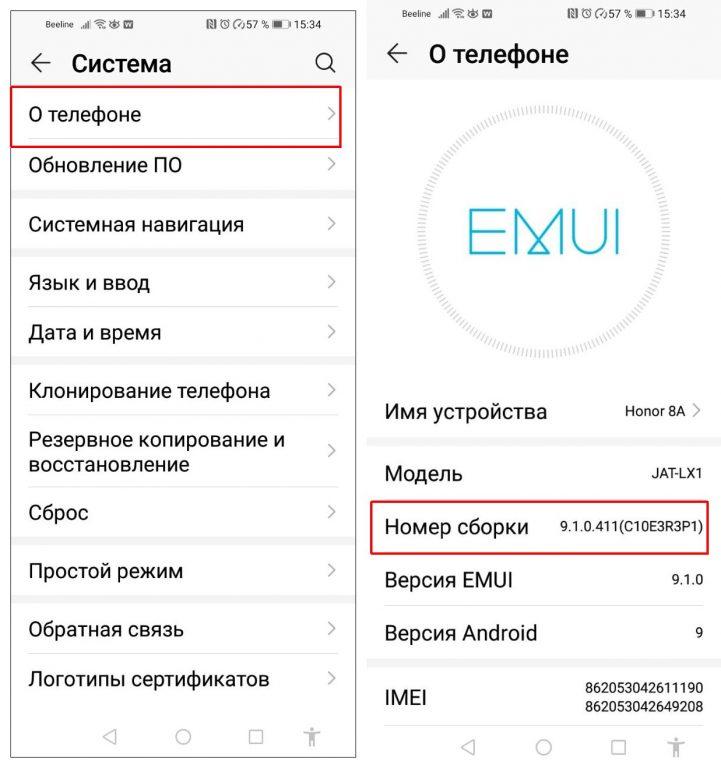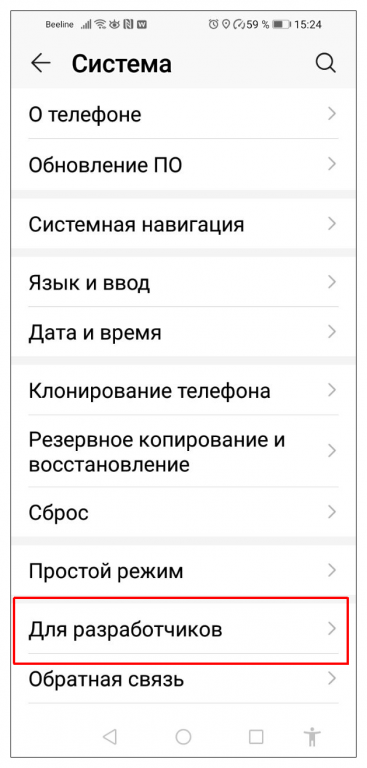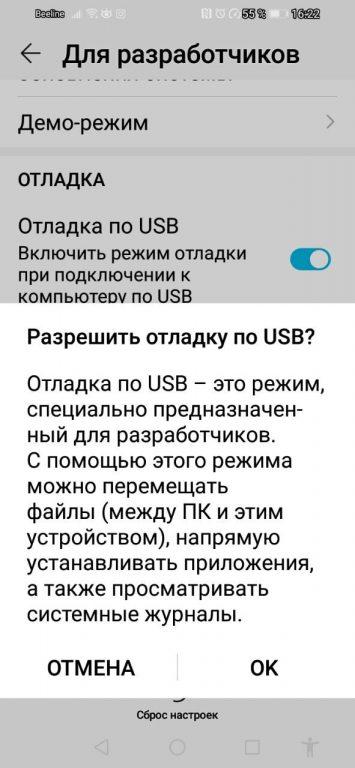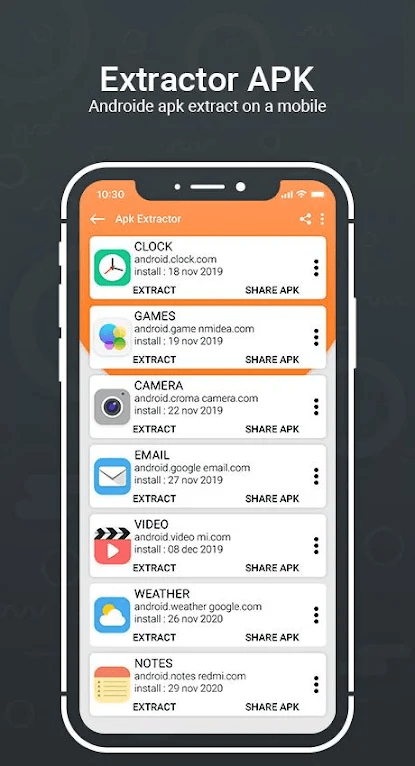Сообщение об ошибке «При анализе пакета возникла проблема»
На чтение 2 мин Просмотров 150 Опубликовано

Когда вы получаете сообщение об ошибке, в котором говорится: «При синтаксическом анализе возникла проблема the package », вы, вероятно, столкнетесь с проблемами совместимости с приложением, которое вы пытаетесь загрузить, или, по мнению разработчиков XDA, загружаемое приложение может быть повреждено. Ошибка также может появиться, когда вы пытаетесь получить приложение из неизвестных источников.
Как исправить «Там было сообщение об ошибке «Проблема при синтаксическом анализе пакета»
Вот способы обойти уведомление «При синтаксическом анализе пакета возникла проблема»:
1. Разрешить установку из неизвестных источников
Большинство онлайн-форумов, посвященных устройствам Android, предполагают, что лучший способ решить проблему – разрешить установку приложений, не относящихся к Market. Многие пользователи также подтвердили, что это исправление сработало для них.
Выполните следующие действия, чтобы разрешить установку приложений из источников, не принадлежащих Google:
- Нажмите кнопку Меню .
- Откройте Настройки .
- Перейдите к Приложения .
- Коснитесь Неизвестные источники .
- Выберите Разрешить для активации функции.
Обратите внимание, что процесс может немного отличаться в зависимости от версии вашей операционной системы Android или модели смартфона, который вы используете.
2. Переустановите приложение
Другой способ решить проблему – переустановить приложение, которое не удалось установить после активации Неизвестные источники .
3. Использование приложений диспетчера файлов
На некоторых устройствах при установке приложений на SD-карту отображается сообщение «Произошла проблема при синтаксическом анализе пакета». Использование файловых менеджеров, таких как AndExplorer, или установка соответствующих файлов APK также должно решить проблему.
4. Обновите операционную систему
Если вы определили проблему как проблему совместимости, попробуйте обновить операционную систему до последней версии. Но если проблема все еще не устранена, возможно, это уже аппаратное ограничение.
Напишите нам по адресу The Droid Guy Mailbag
Чтобы получить дополнительные вопросы о смартфонах или планшетах Android , отправьте нам письмо по адресу [адрес электронной почты защищен]
MoAppHangXProc — это ошибка, возникающая после установки последней сборки Windows 10. Эта ошибка приводит к сбою установленных в системе приложений Windows Store AppX, что приводит к сбою при запуске. Ошибка MoAppHangXProc вызвана повреждением файла в системе, что препятствует правильному запуску приложения. В этом руководстве мы расскажем вам, как исправить ошибку MoAppHangXProc.
Исправление ошибки MoAppHangXProc в Windows
Один из способов исправить ошибку — запустить средство устранения неполадок приложений Магазина Windows. Средство устранения неполадок обнаружит ошибку и предложит решения для ее устранения. Вы можете выполнить следующие действия, чтобы узнать, как запустить средство устранения неполадок Магазина Microsoft:
- Откройте настройки Windows, нажав одновременно клавиши Win + I.
- Перейдите в раздел «Обновление и безопасность» > «Устранение неполадок».
- Прокрутите вниз и нажмите Приложения Магазина Windows.
- Запустите средство устранения неполадок приложений Магазина Windows, нажав кнопку «Запустить средство устранения неполадок».
Запуск средства устранения неполадок Магазина Windows
- После того, как средство устранения неполадок обнаружит проблему, оно предложит вам решения для ее устранения.
- Выберите нужный вариант и перезагрузите компьютер, чтобы внести необходимые изменения.
Сброс и открытие Магазина Windows
2. Запустите сканирование системы
Основная причина ошибки — повреждение системных файлов. Поэтому вы должны убедиться, что в вашей системе нет поврежденных файлов, выполнив сканирование системы, которое сканирует вашу систему и восстанавливает неисправные файлы. Ниже вы увидите, как выполнить сканирование системы на вашем компьютере:
- Откройте меню «Пуск» Windows, нажав клавишу Win.
- Введите «cmd» в строке поиска Windows.
- Запустите командную строку от имени администратора, щелкнув приложение правой кнопкой мыши и выбрав параметр «Запуск от имени администратора».
Запуск командной строки от имени администратора.
- Введите следующую команду в командной строке, указав пробел между «sfc» и «/». sfc /scannow
Запуск проверки системных файлов в командной строке.
- После завершения сканирования средство проверки системных файлов автоматически восстановит неисправные файлы.
Примечание. После выполнения проверки системных файлов необходимо также запустить команду DISM. Следуйте шагу ниже и посмотрите, как вы можете выполнить команду DISM:
- Чтобы запустить команду DISM, вставьте следующую команду в командную строку и перезагрузите компьютер, чтобы внести необходимые изменения: Dism.exe /online /cleanup-image /restorehealth
Запуск команды DISM в командной строке
3. Перерегистрируйте все приложения в системе.
Если приложения Магазина окон не зарегистрированы, Windows ограничит их функциональность. Поэтому обязательно зарегистрируйте все установленные приложения, а затем запустите приложения. Ниже приведены шаги, которые вы должны выполнить, чтобы перерегистрировать все приложения в вашей системе:
- Откройте меню «Пуск» Windows, нажав клавишу Win.
- Введите «cmd» в строке поиска Windows.
- Запустите командную строку от имени администратора, щелкнув приложение правой кнопкой мыши и выбрав параметр «Запуск от имени администратора».
Запуск командной строки от имени администратора.
- Теперь зарегистрируйте все приложения, вставив следующую команду в командную строку и нажав клавишу ввода: Get-AppXPackage -AllUsers | Foreach {Add-AppxPackage -DisableDevelopmentMode -Register “$($_.InstallLocation)\AppXManifest.xml”}
4. Обновите Windows
Если вы установили более старую сборку Windows, она покажет вам эту ошибку, потому что некоторые приложения несовместимы с определенными сборками Windows. Поэтому убедитесь, что у вас установлены последние обновления Windows.
- Откройте настройки Windows, нажав одновременно клавиши Win + I.
- Перейдите к Центру обновления и безопасности Windows > Безопасность Windows.
- Проверьте доступное обновление Windows, нажав «Проверить наличие обновлений».
- Загрузите последнюю версию обновления Windows в свою систему, нажав кнопку «Загрузить».
Проверка Центра обновления Windows
- Перезагрузите компьютер после того, как обновление Windows будет установлено в системе.
Примечание. Иногда Windows не уведомляет вас о наличии доступных обновлений для Windows. В подобных случаях необходимо вручную загрузить последнюю версию Центра обновления Windows. Вы можете сделать это, выполнив шаги, указанные ниже:
- Перейти к Официальная веб-страница Microsoft.
- Загрузите последнюю версию Центра обновления Windows, нажав кнопку «Обновить сейчас».
Загрузка последнего обновления Windows
- Чтобы установить обновление, нажмите «Обновить сейчас».
Установка Центра обновления Windows
- Нажмите на опцию «Перезагрузить» после завершения установки.
Перезагрузка компьютера
6. Выполните чистую загрузку
Если ошибка все еще присутствует, то в крайнем случае вы должны выполнить чистую загрузку в вашей системе, которая является встроенной функцией, которая запускает вашу систему с минимальным набором драйверов и программ запуска. Однако, несмотря на то, что этот процесс не удаляет данные в вашей системе, вы все равно должны иметь резервную копию своих файлов на случай, если они будут стерты.
So I’m trying to use the direct app install feature of Windows 10 Creators Update to allow downloading a packaged modern app from the web. The key feature of it is that it will auto update your app by checking back to the same URL of the .appinstaller file.
https://new-file-explorer.firebaseapp.com/ (the page is entirely generated by Visual Studio, no modifications from me)
The problem is that when I click it I just get «Error in parsing the app package.»
If I manually download the .msixbundle that’s referenced in the .appinstaller file it will work! Yet App Installer itself can’t «parse» this package?
Here’s the weirdest part: if I use «Add-AppxPackage -Appinstaller» from Powershell and point it towards the .appinstaller URL it will completely work!
The other answers on here do not apply, since they were all related to running it on a local server (I tried it anyways).
I thought this was related to MIME types, but I have set the MIME types as stated in the documentation and yet it still doesn’t work. I’ve verified that by using this URL MIME type checker. I’m at a loss to what is actually causing this.
Here is the .appinstaller file:
<?xml version="1.0" encoding="utf-8"?>
<AppInstaller Uri="https://new-file-explorer.firebaseapp.com/InstallNFE.appinstaller" Version="1.0.9.0" xmlns="http://schemas.microsoft.com/appx/appinstaller/2017/2">
<MainBundle Name="NewFileExplorer" Version="1.0.9.0" Publisher="CN=david" Uri="https://new-file-explorer.firebaseapp.com/InstallNFE_1.0.9.0_Test/InstallNFE_1.0.9.0_x86_x64.msixbundle" />
<UpdateSettings>
<OnLaunch HoursBetweenUpdateChecks="0" />
</UpdateSettings>
</AppInstaller>
Here’s a link to the .msixbundle it appears to be incapable of parsing (as you can see, it works manually downloading it!)
Содержание
- Быстрое решение ошибки Microsoft Store с кодом 0x80073CF3 в Windows 10
- Код ошибки 0x80073CF3 в Microsoft Store
- Чистим кэш магазина Microsoft Store
- Переустанавливаем магазин приложений Windows
- Полностью удаляем и устанавливаем программу заново
- Исправляем ошибки установки обновлений Windows 10
- Содержание
- Исправляем проблему загрузки обновления Windows 10
- Обновление не загружается
- Исправляем зависание загрузки обновления Windows от 5% до 95%
- Исправляем ошибку службы оптимизации доставки
- Остановите службу “Центр обновления Windows”
- Скрипт сброса Центра обновления Windows
- Исправляем проблему установки обновления Windows 10
- Синий экран после обновления Windows 10
- Другие проблемы с обновлением Windows 10
- Отключение обновления Windows 10 и драйверов
- Приостановить обновление
- Как отключить обновление драйверов
- Команды DISM для проверки проблем с Windows 10
- Использование опции CheckHealth в DISM
- Использование опции ScanHealth в DISM
- Использование опции RestoreHealth в DISM
- Устранение проблем с упаковкой и развертыванием приложений для Windows, а также с обращением к ним
- Получение диагностических сведений
- Коды распространенных ошибок
- Приложения не запускаются, и их имена недоступны
- Справка по ошибкам Windows обновления и установки
- Общие решения
- Ошибки 0xC1900101
- Другие распространенные ошибки
- Общие решения
- Ошибки 0xC1900101
- Другие распространенные ошибки
Быстрое решение ошибки Microsoft Store с кодом 0x80073CF3 в Windows 10
Попытавшись установить очередное обновление для программы из Microsoft Store пользователь может увидеть ошибку 0x80073CF3 в Windows 10. Процесс обрывается и повторное выполнение процедуры чаще всего не помогает. В сообщении к ошибке указано: «Пакет не прошел проверку обновлений, зависимостей или конфликтов», а немного выше есть код ERROR_INSTALL_RESOLVE_DEPENDENCY_FAILED. Ниже приведем рабочие способы исправления сбоя.
Код ошибки 0x80073CF3 в Microsoft Store
Первым делом рекомендуем проверить классические моменты, которые часто тоже становятся причиной проблем. Вот, на что следует обращать внимание:
Проверив все стандартные решения, можем идти дальше.
Чистим кэш магазина Microsoft Store
Самый быстрый метод – в поиск ввести wsreset.exe и открыть одноименный файл с полномочиями администратора.
Переустанавливаем магазин приложений Windows
Мы будем использовать PowerShell, так как это достаточно простой и быстрый способ:
Полностью удаляем и устанавливаем программу заново
Если автоматическая переустановка не сработала, рекомендуем вручную удалить программу с помощью элемента «Программы и компоненты» в «Панели управления» или через «Параметры» и вкладку «Приложения и возможности» в разделе «Система». Во время повторной установки сразу будет добавлена актуальная версия программы, которая скорее всего будет работать.
Источник
На данный момент существует три различных проблемы, с которыми сталкиваются пользователи Windows 10 при установке обновлений. Во-первых, это ошибка загрузки обновления или зависание процесса скачивания. Во-вторых, это проблемы во время установки обновления, и наконец, падение системы с BSOD после перезагрузки. Ниже представлено несколько возможных решений для устранения неполадок.
Содержание
Исправляем проблему загрузки обновления Windows 10
Обновление не загружается
Если накопительное обновление не загружается, попробуйте выполнить следующие шаги:
Отключите антивирус и VPN/Proxy клиент перед обновлением.
Подождите пока обновление установится, иногда данный процесс может занять продолжительное время в зависимости от скорости вашего интернет-соединения.
Если обновление завершается ошибкой, вы можете использовать встроенный в Windows 10 инструмент “Устранение неполадок” для исправления проблемы.
Вы также можете скачать и запустить утилиту Windows 10 Update Troubleshooter.
Исправляем зависание загрузки обновления Windows от 5% до 95%
Если накопительное обновление зависает во время загрузки или происходит сбой установки, то значит что-то пошло не так к файлами обновления. После очистки папки, содержащей файлы обновления, Центр обновления Windows попытается загрузить компоненты обновления снова. В Проводнике Windows перейдите в следующее расположение:
Удалите все файлы / папки, но не удаляйте саму папку Download. Выберите все файлы и папки, используя сочетание CTRL + A и нажмите клавишу Delete для удаления. Выполните перезагрузку компьютера и снова запустите процедуру обновления.
Исправляем ошибку службы оптимизации доставки
Если накопительное обновление зависает во время загрузки, попробуйте следующее решение:
Остановите службу “Центр обновления Windows”
Скрипт сброса Центра обновления Windows
Reset Windows Update Agent полностью сбросит параметры клиента Центра обновления Windows. Он был протестирован в Windows 7, 8, 8.1 и Windows 10. Скрипт настроит службы и разделы реестра, относящиеся к Центру обновления Windows, восстановив параметры по умолчанию. Он также очистит файлы, относящиеся к Windows Update.
Исправляем проблему установки обновления Windows 10
В некоторых случаях вы можете столкнуться с проблемой при установке обновления. Если установка обновления зависла на каком-то этапе, то попробуйте следующее решение.
Если ваш компьютер завис на этапе Подготовка к настройке Windows. Не выключайте компьютер, то следуйте приведенным ниже инструкциям.
Синий экран после обновления Windows 10
Некоторые пользователи могут столкнуться со стоп-ошибкой, вызывающей отображение синего экрана смерти (BSOD) во время перезагрузки системы.
Если вы столкнулись со сбоем BSOD при обновлении Windows 10, ознакомьтесь со статьей:
Если проблему BSOD решить не удается, то выполните шаги по удалению и повторной установки потенциально проблемного обновления на вашем устройстве. Кроме того, вы можете запретить Windows устанавливать проблемное обновление:
Другие проблемы с обновлением Windows 10
После установки обновлений Windows 10 вы можете столкнуться с некоторыми проблемами, например с ошибками подключения к Интернету.
Для устранения этих проблем вам необходимо запустить следующие команды в командной строке (cmd.exe). В поле поиска на панели задач введите Командная строка, нажмите и удерживайте (или щелкните правой кнопкой мыши) «Командная строка» и выберите “Запустить от имени администратора”. После открытия командной строки введите поочередно следующие команды:
Отключение обновления Windows 10 и драйверов
Приостановить обновление
Начиная с Windows 10, версия 1903 в Центре обновления Windows стала доступно опция Приостановить обновление на 7 дн., которая позволяет откладывать все обновления, включая обновления безопасности. Если вы включите данную функцию, Windows не будет выполнять проверку и автоматическую установку всех обновлений в течение 7 дней. Опция доступна в том числе и для пользователей Windows 10 Домашняя, которые могут воспользоваться ей до 5 раз, и таким образом откладывать обновления на срок до 35 дней.
Если вы хотите отложить (или пропустить) установку новой предварительной сборки Windows 10, вы можете быстро это сделать следующим образом:
Вы также можете выбрать конкретную дату в семидневном периоде в меню Дополнительные параметры > Приостановка обновлений. В крайнем случае, вы можете воспользоваться вариантом полного отключения обновлений:
Как отключить обновление драйверов
Очень часто Windows 10 устанавливает обновления драйверов для аппаратных компонентов компьютера даже, когда вам это не нужно. Однако, вы всегда можете предотвратить установку обновлений Windows или заблокировать или скрыть отдельные обновления с помощью утилиты Show or hide updates.
Пользователи версий Pro или Корпоративная (Enterprise) также могут использовать редактор групповой политики для предотвращения установки драйверов для конкретных устройств:
Команды DISM для проверки проблем с Windows 10
Вы можете использовать официальные команды DISM для восстановления образа Windows, чтобы исправить любую проблему с вашими обновлениями.. Прежде чем начать, рекомендуется сделать полную резервную копию системы или создать точку восстановления системы на случай, если что-то пойдет не так.
Использование опции CheckHealth в DISM
Команда /CheckHealth в DISM позволяет обнаруживать потенциальные повреждения. Данная команда используется только для поиска повреждений, но не выполняет операций исправления проблем.
Чтобы запустить данную команду проделайте следующие шаги:
Использование опции ScanHealth в DISM
Команда /ScanHealth в DISM позволяет сканировать образ Windows на предмет каких-либо повреждений. В отличие от /CheckHealth, проверка /ScanHealth может занимать до 10 минут.
Чтобы запустить данную команду проделайте следующие шаги:
Использование опции RestoreHealth в DISM
Команда /RestoreHealth в DISM позволяет автоматически проводить процедуру восстановления поврежденных образов Windows. В отличие от /ScanHealth, проверка /RestoreHealth может занимать до 10 минут.
Чтобы запустить данную команду проделайте следующие шаги:
Источник
Устранение проблем с упаковкой и развертыванием приложений для Windows, а также с обращением к ним
используйте эти рекомендации для устранения неполадок, возникающих при упаковке, развертывании или запросе пакета приложения Windows (. msix/. appx) в качестве разработчика.
Эта статья предназначена для разработчиков. если вы не являетесь разработчиком и ищете справку по Windows ошибке установки приложения, см. статью поддержка Windows.
Получение диагностических сведений
При сбое API возвращается код ошибки, описывающий проблему. Если код ошибки не содержит достаточно сведений, вы найдете дополнительные диагностические сведения в подробных журналах событий.
Чтобы получить доступ к журналам событий упаковки и развертывания с помощью Просмотр событий, выполните следующие действия.
Выполните одно из следующих действий.
на левой странице разверните узлы Просмотр событий (локальные) > журналы приложений и служб > Microsoft > Windows.
Проверьте наличие доступных журналов в следующих категориях:
Начните с просмотра журналов в разделе AppXDeployment-Server. Если ошибка вызвана 0x80073CF0 или ERROR_INSTALL_OPEN_PACKAGE_FAILED, в журналах AppxpackagingOM могут присутствовать дополнительные сведения.
Вы также можете использовать команду Get-аппкслог в PowerShell, чтобы получить первые несколько зарегистрированных событий. В следующем примере отображаются журналы, связанные с последней операцией развертывания.
В следующем примере отображаются журналы, связанные с последней операцией развертывания в интерактивной таблице в отдельном окне.
Коды распространенных ошибок
В этой таблице перечислены некоторые из наиболее распространенных кодов ошибок. Если вам нужна дополнительная помощь по одной из этих ошибок или если вы столкнулись с кодом ошибки, отсутствующим в этом списке, см. раздел Дополнительные параметры справки.
Приложения не запускаются, и их имена недоступны
на компьютере, на котором работает Windows 10 или более поздней версии, нельзя запускать некоторые приложения, и имена приложений отображаются серым цветом.
При попытке открыть приложение, выбрав затененное имя, может появиться одно из следующих сообщений об ошибке:
кроме того, следующие записи событий регистрируются в журнале «Microsoft-Windows-твинуи/эксплуатация» в разделе applications and сервицесмикрософт Windows аппс:
Источник
Справка по ошибкам Windows обновления и установки
Существует множество причин, по которым при обновлении или установке Windows 11 может возникнуть сообщение об ошибке, но распространенные ошибки можно исправить с помощью нескольких действий, которые можно сделать самостоятельно. Примечание. При обновлении устройство будет обновлено с более старой версии Windows, например Windows 7, Windows 8.1 или Windows 10 до Windows 11.
Прежде чем искать определенный код ошибки, воспользуйтесь советами в разделе Общие решения. Если они не помогут решить проблему с обновлением или установкой, воспользуйтесь таблицей кодов ошибок в конце этой статьи.
Общие решения
Вот несколько советов, которые помогут вам исправить ошибки обновления и установки:
Отсоедините все ненужные устройства. Это могут быть наушники, принтеры, сканеры, динамики, USB-устройства флэш-памяти и внешние жесткие диски.
Если вы используете ноутбук, подключенный к стыковочному узлу, отстыкуйте его.
Прежде чем пытаться обновить Windows, убедитесь, что на устройстве установлены все важные обновления, в том числе обновления драйверов оборудования.
Чтобы убедиться, что на устройстве установлены все обновления, просмотрите статью Центр обновления Windows: вопросы и ответы.
Используйте Защитник Windows для защиты своего устройства во время обновления — антивирусное программное обеспечение не от Майкрософт может вызывать проблемы с обновлением. Если у вас есть установочный носитель и вся необходимая информация для активации, вы можете переустановить программное обеспечение после обновления.
Чтобы удалить антивирусное приложение, перейдите в раздел Панель управленияПрограммыПрограммы и компоненты. Выберите программу и нажмите Удалить. Нажмите Да для подтверждения.
Устаревшее программное обеспечение может мешать обновлению Windows, поэтому попробуйте удалить старые или ненужные приложения.
Если вы хотите переустановить приложение позже, перед удалением убедитесь, что у вас есть установочный носитель и вся необходимая информация для активации.
Чтобы удалить программное обеспечение, перейдите в раздел Панель управленияПрограммыПрограммы и компоненты. Выберите программу и нажмите Удалить. Нажмите Да для подтверждения.
Для обновления до Windows 11 необходимо достаточно места на жестком диске для установки.
Чтобы просмотреть, сколько места на жестком диске доступно на вашем компьютере, выберите проводник на панели задач (в Windows Explorer в Windows 7) или нажмите Windows клавишу с логотипом + E.
Затем выберите Компьютер или Этот компьютер и найдите раздел Жесткие диски или Устройства и диски. Системным считается диск, на значке которого есть логотип Microsoft Windows. Количество свободного места будет указано под диском.
Если свободное место на диске заканчивается, ознакомьтесь с советами по освобождению места на диске компьютера.
Ошибки 0xC1900101
Ошибка, начинающаяся с 0xC1900101 — это, как правило, ошибка драйвера. При отображении какого-либо из этих кодов ошибок, попробуйте сначала выполнить следующие действия, чтобы устранить проблему. Если эти действия не работают, дополнительные технические сведения см. в Windows обновлении.
Убедитесь, что на вашем устройстве достаточно свободного места. На вашем устройстве требуется не менее 16 ГБ свободного места для обновления 32-разрядной ОС или 20 ГБ для 64-разрядной ОС. Дополнительные сведения см. в этойWindows.
Запустите Центр обновления Windows несколько раз. Скачайте и установите все доступные обновления в Центре обновления Windows, в том числе обновления программного обеспечения, обновления для оборудования и некоторые сторонние драйверы. Для устранения Windows обновления используйте Windows обновления 11.
Проверьте сторонние драйверы и скачайте все обновления. Сторонние драйверы и инструкции по установке для любого оборудования, которое вы добавили к устройству, можно найти на веб-сайте изготовителя.
Отключите дополнительное оборудование. Удалите все внешние устройства хранения данных и диски, док-станции и другое оборудование, подключенное к устройству, которое не нужно для основных функций.
Проверьте диспетчер устройств на ошибки. В поле поиска на панели задач введите диспетчер устройств. Выберите в результатах Диспетчер устройств. В появившемся окне найдите все устройства с желтым восклицательным знаком рядом (может потребоваться выбрать каждую категорию, чтобы перейти в список устройств). Нажмите и удерживайте (или щелкните правой кнопкой мыши) имя устройства и выберите один из вариантов Обновить драйверы или Удалить, чтобы исправить ошибки.
Удалите программы безопасности сторонних разработчиков. Убедитесь, что вы знаете как переустановить программы, а все необходимые ключи под рукой. Защитник Windows защитит ваше устройство на это время.
Исправьте ошибки жесткого диска. В поле поиска на панели задач введите командная строка. Выберите из списка результатов Командная строка. В появившемся окне введите chkdsk/f C: и нажмите клавишу ВВОД. Исправление ошибок на жестком диске начнется автоматически, и вам будет предложено перезапустить устройство.
Примечание: Чтобы выполнить это действие, у вас должны быть разрешения администратора.
Выполните корректный перезапуск в Windows. См. раздел Выполнение «чистой» загрузки в Windows.
Восстановление системных файлов. В поле поиска на панели задач введите командная строка. Выберите из списка результатов Командная строка. В появившемся окне введите DISM.exe /Online /Cleanup-image /Restorehealth и нажмите клавишу ВВОД. (Узнайте, как восстановить изображение Windows )
Примечание: Чтобы выполнить это действие, у вас должны быть разрешения администратора.
Другие распространенные ошибки
В следующей таблице перечислены наиболее распространенные ошибки обновления и установки, а также некоторые из них можно попытаться устранить. Если у вас по-прежнему возникают проблемы при обновлении или установке Windows, обратитесь в службу поддержки Майкрософт.
Что она означает и как ее исправить
Это означает, что возникла проблема с загрузкой и установкой выбранного обновления. Центр обновления Windows повторит попытку позже, при этом вам не потребуется выполнять никаких действий.
Эта ошибка может означать, что на компьютере установлено несовместимое приложение, которое не позволяет завершить процесс обновления. Удалите все несовместимые приложения, а затем попробуйте выполнить обновление снова.
Операция очистки предыдущей попытки установки по-прежнему ожидает завершения, для продолжения обновления требуется перезагрузка системы. Перезагрузите устройство и снова запустите программу установки. Если перезапуск устройства не решил проблему, воспользуйтесь программой очистки диска для удаления временных и системных файлов. Дополнительные сведения см. в этойWindows.
Файл, необходимый Центру обновления Windows, поврежден или отсутствует. Попробуйте восстановить системные файлы. В поле поиска на панели задач введите командную подсказку. Выберите из списка результатов Командная строка. В появившемся окне введите DISM.exe /Online /Cleanup-image /Restorehealth и нажмите клавишу ВВОД.
Это может значит, что компьютер не соответствует минимальным требованиям для скачивания или установки обновления до версии Windows 11. Узнайте больше о минимальных требованиях для Windows 11.
Это может означать, что драйвер или другое программное обеспечение на компьютере несовместимы с обновлением до версии Windows 11. Сведения о том, как устранить эту проблему, можно найти в службе поддержки Майкрософт.
Эта ошибка может означать, что процесс обновления был прерван, поскольку вы случайно перезагрузили компьютер или вышли из системы. Попробуйте снова выполнить обновление и убедитесь, что компьютер подключен к электросети и остается включенным.
Эта ошибка может означать, что вашему компьютеру не удалось подключиться к серверам Центра обновления Windows. Если вы используете VPN для подключения к рабочей сети, отключитесь от сети и выключите программное обеспечение VPN (если применимо), а затем попробуйте снова выполнить обновление.
Эта ошибка также может означать, что в разделе, зарезервированном системой, недостаточно свободного места. Возможно, эту проблему удастся решить, используя стороннее программное обеспечение для увеличения размера раздела, зарезервированного системой.
Ошибка: нам не удалось завершить обновления. Отмена изменений. Не выключайте компьютер.
Ошибка: не удалось настроить обновления Windows. Отмена изменений.
Это общие ошибки, которые могут возникать в случае сбоя обновления Windows. Чтобы выбрать оптимальный способ решения проблемы, необходимо определить конкретный код ошибки.
Код ошибки, вызвавшей сбой обновления, можно найти в журнале обновлений. Наймете обновление, которое не было установлено, обратитесь к коду ошибки и обратитесь в службу поддержки Майкрософт.
Чтобы просмотреть историю обновлений в Windows 11:
Ошибка: обновление не применимо к этому компьютеру.
Эта ошибка может означать, что на компьютере не установлены обязательные обновления.
Убедитесь, что на вашем компьютере установлены все важные обновления, прежде чем пытаться выполнить обновление.
Эта ошибка может означать, что на компьютере недостаточно свободного места для установки обновления.
Освободите место на диске и повторите попытку. Советы по освобождению места на диске
Конечный диск, раздел или том не поддерживает указанную операцию с диском.
Убедитесь, что ваш компьютер соответствует минимальным требованиям для установки Windows.
Системе не удается найти указанный файл.
Если у вас есть диск, на котором не устанавливается Windows 11, удалите эти диски.
Драйвер вызвал проблему.
Отключите или удалите все сторонние антивирусные или антишпионские программы в системе. Отключите все периферийные устройства, подключенные к системе, за исключением мыши, клавиатуры и дисплея.
Обратитесь к поставщику оборудования за обновленными драйверами устройств.
Программа установки Windows непредвиденно завершена из-за другого процесса, запущенного в фоновом режиме.
Во время загрузки Windows в штатном режиме автоматически запускается несколько приложений и служб, которые потом работают в фоновом режиме. К ним относятся основные системные процессы, антивирусные программы, системные служебные программы и другое ранее установленное ПО. Эти приложения и службы могут вызывать помехи при попытке обновления до последней версии Windows 11.
Чтобы определить, может ли фоновая программа оказаться на связи с обновлением, может потребоваться «чистая загрузка». См. как выполнить чистую загрузку в Windows.
Программа установки Windows непредвиденно завершена из-за другого процесса, запущенного в фоновом режиме.
Удалите антивирусное или антишпионское программное обеспечение и повторите попытку обновления.
Существует множество причин, по которым вы можете получить сообщение об ошибке при обновлении или установке Windows 10, но распространенные ошибки можно устранить с помощью нескольких простых шагов, которые можно выполнить самостоятельно. Примечание. После обновления ваше устройство переходит с предыдущей версии Windows, такой как Windows 7 или Windows 8.1, на Windows 10.
Прежде чем искать определенный код ошибки, воспользуйтесь советами в разделе Общие решения. Если они не помогут решить проблему с обновлением или установкой, воспользуйтесь таблицей кодов ошибок в конце этой статьи.
Общие решения
Вот несколько советов, которые помогут вам исправить ошибки обновления и установки:
Отсоедините все ненужные устройства. Это могут быть наушники, принтеры, сканеры, динамики, USB-устройства флэш-памяти и внешние жесткие диски.
Если вы используете ноутбук, подключенный к стыковочному узлу, отстыкуйте его.
Прежде чем пытаться обновить Windows, убедитесь, что на устройстве установлены все важные обновления, в том числе обновления драйверов оборудования.
Чтобы убедиться, что на устройстве установлены все обновления, просмотрите статью Центр обновления Windows: вопросы и ответы.
Используйте Защитник Windows для защиты своего устройства во время обновления — антивирусное программное обеспечение не от Майкрософт может вызывать проблемы с обновлением. Если у вас есть установочный носитель и вся необходимая информация для активации, вы можете переустановить программное обеспечение после обновления.
Чтобы удалить антивирусное приложение, перейдите в раздел Панель управленияПрограммыПрограммы и компоненты. Выберите программу и нажмите Удалить. Нажмите Да для подтверждения.
Устаревшее программное обеспечение может мешать обновлению Windows, поэтому попробуйте удалить старые или ненужные приложения.
Если вы хотите переустановить приложение позже, перед удалением убедитесь, что у вас есть установочный носитель и вся необходимая информация для активации.
Чтобы удалить программное обеспечение, перейдите в раздел Панель управленияПрограммыПрограммы и компоненты. Выберите программу и нажмите Удалить. Нажмите Да для подтверждения.
Чтобы установить Windows 10, необходимо достаточно свободного места на жестком диске.
Затем выберите Компьютер или Этот компьютер и найдите раздел Жесткие диски или Устройства и диски. Системным считается диск, на значке которого есть логотип Microsoft Windows. Количество свободного места будет указано под диском.
Если свободное место на диске заканчивается, ознакомьтесь с советами по освобождению места на диске компьютера.
Ошибки 0xC1900101
Ошибка, начинающаяся с 0xC1900101 — это, как правило, ошибка драйвера. При отображении какого-либо из этих кодов ошибок, попробуйте сначала выполнить следующие действия, чтобы устранить проблему. Если эти действия не работают, дополнительные технические сведения см. в Windows обновлении.
Убедитесь, что на вашем устройстве достаточно свободного места. На вашем устройстве требуется не менее 16 ГБ свободного места для обновления 32-разрядной ОС или 20 ГБ для 64-разрядной ОС. Дополнительные сведения см. в этойWindows.
Запустите Центр обновления Windows несколько раз. Скачайте и установите все доступные обновления в Центре обновления Windows, в том числе обновления программного обеспечения, обновления для оборудования и некоторые сторонние драйверы. Чтобы устранить Windows обновления, воспользуйтесь Windows обновления.
Проверьте сторонние драйверы и скачайте все обновления. Сторонние драйверы и инструкции по установке для любого оборудования, которое вы добавили к устройству, можно найти на веб-сайте изготовителя.
Отключите дополнительное оборудование. Удалите все внешние устройства хранения данных и диски, док-станции и другое оборудование, подключенное к устройству, которое не нужно для основных функций.
Удалите программы безопасности сторонних разработчиков. Убедитесь, что вы знаете как переустановить программы, а все необходимые ключи под рукой. Защитник Windows защитит ваше устройство на это время.
Примечание: Чтобы выполнить это действие, у вас должны быть разрешения администратора.
Выполните корректный перезапуск в Windows. Узнайте, как это сделать.
Примечание: Чтобы выполнить это действие, у вас должны быть разрешения администратора.
Другие распространенные ошибки
В следующей таблице перечислены наиболее распространенные ошибки обновления и установки, а также некоторые из них можно попытаться устранить. Если у вас по-прежнему возникают проблемы при обновлении или установке Windows 10, обратитесь в службу поддержки Майкрософт.
Что она означает и как ее исправить
Это означает, что возникла проблема с загрузкой и установкой выбранного обновления. Центр обновления Windows повторит попытку позже, при этом вам не потребуется выполнять никаких действий.
Эта ошибка может означать, что на компьютере установлено несовместимое приложение, которое не позволяет завершить процесс обновления. Удалите все несовместимые приложения, а затем попробуйте выполнить обновление снова.
Операция очистки предыдущей попытки установки по-прежнему ожидает завершения, для продолжения обновления требуется перезагрузка системы. Перезагрузите устройство и снова запустите программу установки. Если перезапуск устройства не решил проблему, воспользуйтесь программой очистки диска для удаления временных и системных файлов. Дополнительные сведения см. в этойWindows.
Файл, необходимый Центру обновления Windows, поврежден или отсутствует. Попробуйте восстановить системные файлы: выберите кнопку Начните и введите командную команду в поле поиска на панели задач. Выберите из списка результатов Командная строка. В появившемся окне введите DISM.exe /Online /Cleanup-image /Restorehealth и нажмите клавишу ВВОД.
Эта ошибка может означать, что ваш компьютер не соответствует минимальным требованиям к скачиванию или установке обновления до Windows 10. Узнайте больше о минимальных требованиях для Windows
Это может означать, что драйвер или другое программное обеспечение на компьютере несовместимы с обновлением до версии Windows 10. Сведения о том, как устранить эту проблему, можно найти в службе поддержки Майкрософт.
Эта ошибка может означать, что процесс обновления был прерван, поскольку вы случайно перезагрузили компьютер или вышли из системы. Попробуйте снова выполнить обновление и убедитесь, что компьютер подключен к электросети и остается включенным.
Эта ошибка может означать, что вашему компьютеру не удалось подключиться к серверам Центра обновления Windows. Если вы используете VPN для подключения к рабочей сети, отключитесь от сети и выключите программное обеспечение VPN (если применимо), а затем попробуйте снова выполнить обновление.
Эта ошибка также может означать, что в разделе, зарезервированном системой, недостаточно свободного места. Возможно, эту проблему удастся решить, используя стороннее программное обеспечение для увеличения размера раздела, зарезервированного системой.
Ошибка: нам не удалось завершить обновления. Отмена изменений. Не выключайте компьютер.
Ошибка: не удалось настроить обновления Windows. Отмена изменений.
Это общие ошибки, которые могут возникать в случае сбоя обновления Windows. Чтобы выбрать оптимальный способ решения проблемы, необходимо определить конкретный код ошибки.
Код ошибки, вызвавшей сбой обновления, можно найти в журнале обновлений. Наймете обновление, которое не было установлено, обратитесь к коду ошибки и обратитесь в службу поддержки Майкрософт.
Просмотр журнала обновлений в Windows 8.1
Просмотр журнала обновлений в Windows 7
Выберите кнопку 
Ошибка: обновление не применимо к этому компьютеру.
Эта ошибка может означать, что на компьютере не установлены обязательные обновления.
Убедитесь, что на вашем компьютере установлены все важные обновления, прежде чем пытаться выполнить обновление.
Эта ошибка может означать, что на компьютере недостаточно свободного места для установки обновления.
Освободите место на диске и повторите попытку. Советы по освобождению места на диске
Конечный диск, раздел или том не поддерживает указанную операцию с диском.
Убедитесь, что ваш компьютер соответствует минимальным требованиям для установки Windows 10.
Системе не удается найти указанный файл.
Если у вас есть диск или диски, на которых вы не устанавливаете Windows 10, удалите эти диски.
Драйвер вызвал проблему.
Отключите или удалите все сторонние антивирусные или антишпионские программы в системе. Отключите все периферийные устройства, подключенные к системе, за исключением мыши, клавиатуры и дисплея.
Обратитесь к поставщику оборудования за обновленными драйверами устройств.
Программа установки Windows непредвиденно завершена из-за другого процесса, запущенного в фоновом режиме.
Во время загрузки Windows в штатном режиме автоматически запускается несколько приложений и служб, которые потом работают в фоновом режиме. К ним относятся основные системные процессы, антивирусные программы, системные служебные программы и другое ранее установленное ПО. Эти приложения и службы могут создавать помехи при попытке обновления до последней версии Windows 10.
Чтобы определить, мешает ли фоновая программа обновлению, может потребоваться «чистая загрузка». См. как выполнить чистую загрузку в Windows.
Программа установки Windows непредвиденно завершена из-за другого процесса, запущенного в фоновом режиме.
Удалите антивирусное или антишпионское программное обеспечение и повторите попытку обновления.
Источник
Операционная система Андроид благодаря открытому коду является очень гибким софтверным решением для любых мобильных гаджетов. Каждый производитель брендированных смартфонов вносит свои модификации в ОС и создает версии оболочки. Для расширения функционала пользователи устанавливают множество дополнительных приложений, игр как из официального интернет-магазина Google Play Маркет, так и со сторонних ресурсов. Часто при инсталляции файлов apk, скачанных из альтернативных источников, может возникнуть проблема, когда процесс прерывается, а на экране появляется надпись «Синтаксическая ошибка. Ошибка при синтаксическом анализе пакета». Отчего возникает синтаксическая ошибка Андроид, как решить эту проблему, рассмотрим подробно в этой статье.
- Почему возникает ошибка синтаксиса
- Несоответствие версии ОС Андроид
- Меняем политику безопасности ОС Андроид
- Отключение антивирусной программы
- Поврежденный АРК-файл
- Появление ошибки синтаксиса из-за вирусов
- Решение проблемы через отладку по USB
- Дополнительные способы решения проблемы синтаксиса загрузки арк-файлов
Почему возникает ошибка синтаксиса
Основные причины, по которым система сообщает о сбое при установке приложений, следующие:
- версия операционной системы Android не поддерживает установку данного приложения или обновления;
- в телефоне установлена политика безопасности, запрещающая инсталляцию ПО, полученного не из Google Play Маркет;
- неполная загрузка арк-файла, либо архив содержит ошибки, поврежден;
- вирусы, либо антивирусная программа, не позволяют развернуть приложение;
- в manifest-файл программы внесены некорректные изменения.
В каждом отдельном случае существуют свои способы устранения ошибки синтаксиса. Рассмотрим их подробнее.
Несоответствие версии ОС Андроид
Каждое приложение, даже новый релиз уже установленной программы, работают на определенной версии операционной системы Android. Когда она не соответствует требованиям, то программа не устанавливается и выдает ошибку. Обновить Андроид 9, например, до десятой версии стандартными способами, как ОС Виндовс, невозможно. Есть обходные пути, но они достаточно рискованные, так как могут привести к сбоям в работе операционки.
Решается эта проблема следующими способами:
- скачать арк-файл приложения той версии, которая поддерживается текущей операционной системой;
- установить последние обновления для ОС Андроид;
- искусственно изменить требования версии через специальный инструмент.
Для начала проверьте, какая версия прошивки установлена на вашем гаджете, установите последние обновления.
-
В «Настройках» откройте вкладку «Система», затем «О телефоне».
-
Здесь указана версия вашей операционной системы Андроид. Версия EMUI — это оригинальная прошивка производителя смартфона.
-
Вернитесь в меню «Система», откройте «Обновление ПО» и нажмите «Проверка обновлений». Смартфон должен быть в этот момент подключен к интернету. Система проверит наличие обновлений и установит последние в случае необходимости. Это не меняет релиз ОС Андроид, а лишь устанавливает последние дополнения разработчика.
-
Теперь посмотрите системные требования приложения. Для этого откройте его в Google Play Маркет, пролистайте страницу вниз и в разделе «Дополнительная информация» будет указана поддерживаемая версия Андроид для данной программы.
-
Если вы войдете в Play Маркет под личным аккаунтом Гугл, к которому привязано Андроид-устройство, то сервис автоматически определит совместимость приложения с установленной версией операционной системы.
Есть приложения, которые не только учитывают версию прошивки, но и другие аппаратные и программные требования конкретного устройства. Другими словами, даже если вы ради установки какой-нибудь экзотической игры, приобретете смартфон с Андроид 11, не факт, что приложение на нем загрузится без ошибки синтаксиса.
Меняем политику безопасности ОС Андроид
По умолчанию все официальные версии ОС Андроид содержат заперт на установку программ, полученных из неизвестных источников. В таком случае файл арк, скачанный с какого-нибудь сайта, не будет распаковываться и система выдаст сообщение «Ошибка при синтаксическом анализе пакета». Следует отменить блокировку.
-
В «Настройках» откройте раздел «Безопасность и конфиденциальность», перейдите в «Дополнительные настройки».
-
В разделе «Установка приложений из внешних источников» выберите необходимое приложение и установите ползунок «Разрешить установку приложений».
-
В некоторых моделях устройств и релизах Андроид можно разрешить загрузку из альтернативных источников для всех приложений. Для этого в разделе «Безопасность» достаточно передвинуть ползунок напротив надписи «Неизвестные источники».
Отключение антивирусной программы
Антивирус, установленный на Андроид-устройстве, может блокировать загрузку некоторых приложений, считая их небезопасными. Чаще всего такое случается с программами, инсталлируемыми из арк-файла. Для решения проблемы временно отключите антивирус, попробуйте заново установить приложение. После удачной инсталляции не забудьте снова активировать антивирусное ПО.
Поврежденный АРК-файл
Еще одна причина появления сообщения «Ошибка при синтаксическом анализе пакета» при распаковке установочного файла состоит в том, что сборка архива некорректная, либо файл скачан не полностью.
- Проверьте размер скачанного файла и исходного. Если они не совпадают, попробуйте повторить загрузку.
- Скачайте арк-файл нужного приложения с другого сайта и попробуйте развернуть программу из него.
- Платные приложения Гугл Плей, скачанные с альтернативных АРК-сайтов, требуют правильной установки кэш-файлов. Прочитайте инструкцию, которая содержится в архиве установочного пакета.
Появление ошибки синтаксиса из-за вирусов
Вредоносные программы могут мешать стабильной работе Андроид и приложений, влиять на установку стороннего ПО. Скачайте в Google Play Маркет бесплатный антивирус и просканируйте смартфон. Я пользуюсь антивирусной программой «Avast Mobile Security». Вы можете выбрать другую, например, «Антивирус Dr. Web Light». В бесплатной версии придется смириться с наличием рекламных баннеров.
Решение проблемы через отладку по USB
Неоднозначный метод, но некоторые пользователи утверждают, что с его помощью удалось решить задачу установки приложения из арк-файла. Для начала включите отладку в режиме разработчика.
-
В «Настройках» откройте раздел «Система», затем вкладку «О телефоне». Несколько раз тапните по надписи «Номер сборки» пока на экране не появится надпись «Теперь вы разработчик».
-
Вернитесь в меню «Система», откройте раздел «Для разработчиков». Перейдите в специальное меню управления расширенным функционалом ОС Андроид.
-
Найдите соответствующий пункт «Отладка по USB» и передвиньте ползунок для активации режима.
В данном режиме попробуйте вначале скачать файл АРК на компьютер, а затем через кабель USB переместите его на мобильное устройство и запустите. Возможно, ошибка синтаксического анализа пакета исчезнет.
Дополнительные способы решения проблемы синтаксиса загрузки арк-файлов
Некоторые их этих способов довольно сложные и подойдут скорее «продвинутым» пользователям. Применять их стоит, когда все другие варианты исправления проблемы не помогли. Здесь я упомяну о таких решениях только обзорно.
- Редактирование файла программой APK Editor. Потребуется платная версия Pro, так как именно в ней активирована функция редактирования параметров арк-файла. Программу можно скачать в Google Play. Далее через редактор арк-файла меняете параметры совместимости приложения с вашей версией ОС Андроид.
- Отмена изменений в файле приложения AndroidManifest.xml. Если вы осуществили в файле приложения AndroidManifest.xml какие-либо правки, то следует его попытаться восстановить в исходное положение «по умолчанию». Также может помочь возврат исходного имени файла в случае его изменения.
- Ошибку инсталляции может создавать конфликт приложений, когда уже запущенный сервис не дает установить новое ПО. Попробуйте установить нужную программу в безопасном режиме Андроид.
- Загрузка арк-файла с карты памяти или из аттачмента электронного письма также может привести к сложностям в распаковке и запуске инсталлятора. Сохраните файл на внутренней памяти телефона и повторите загрузку.
- Когда проблема с установкой приложений приобрела систематический характер и ошибка возникает регулярно, скорее всего, придется возвращать Андроид к заводским настройкам. Предварительно сохраните все важные данные на сторонних носителях, в облачном хранилище.
Как всегда, при решении проблем с программным обеспечением, советую двигаться пошагово от простого к сложному. Столкнувшись с невозможностью установки нужного приложения по причине ошибки синтаксического анализа пакетов, вначале проверьте совместимость с релизом вашей ОС Андроид. Попробуйте обновить операционную систему стандартным методом. Запустите антивирусную проверку или, наоборот, отключите антивирус на время установки. Не помогло, а новое приложение очень необходимо? Примените другие методы, описанные в статье. Будьте аккуратны при распаковке арк-файлов со сторонних сайтов.
Post Views: 1 595