
В этой инструкции для начинающих — подробно о том, как установить программы Appx и AppxBundle в Windows 10 (для компьютеров и ноутбуков) и какие нюансы следует учитывать при установке.
Примечание: очень часто вопрос о том, как установить Appx возникает у пользователей, которые скачали платные приложения магазина Windows 10 бесплатно на сторонних сайтах. Следует учитывать, что загруженные из неофициальных источников приложения могут представлять угрозу.
Установка приложений Appx и AppxBundle
По умолчанию установка приложений Appx и AppxBundle не из магазина заблокирована в Windows 10 в целях безопасности (аналогично блокировке приложений из неизвестных источников на Android, не дающей установить apk).
При попытке установить такое приложение вы получите сообщение «Чтобы установить это приложение включите режим загрузки неопубликованных приложений в меню «Параметры» — «Обновление и безопасность» — «Для разработчиков» (код ошибки 0x80073CFF).
Пользуясь подсказкой, выполняем следующие шаги:
- Заходим в Пуск — Параметры (или нажимаем клавиши Win+I) и открываем пункт «Обновление и безопасность».
- В разделе «Для разработчиков» отмечаем пункт «Неопубликованные приложения».
- Соглашаемся с предупреждением о том, что установка и запуск приложений из-за пределов Магазина Windows могут подвергнуть риску безопасность вашего устройства и личных данных.
Сразу после включения возможности установки приложений не из магазина, установить Appx и AppxBundle можно будет простым открытием файла и нажатием кнопки «Установить».
Еще один способ установки, который может пригодиться (уже после включения возможности установки неопубликованных приложений):
- Запустить PowerShell от имени администратора (можно начать набирать PowerShell в поиске на панели задач, затем нажать по результату правой кнопкой мыши и выбрать пункт «Запустить от имени Администратора» (в Windows 10 1703, если вы не изменяли поведения контекстного меню Пуск, нужный пункт можно найти, кликнув правой кнопкой мыши по пуску).
- Ввести команду: add-appxpackage путь_к_файлу_appx (или appxbundle) и нажать Enter.
Дополнительная информация
Если скаченное вами приложение не устанавливается описанными способами, полезной может оказаться следующая информация:
- Приложения Windows 8 и 8.1, Windows Phone могут иметь расширение Appx, но не устанавливаться в Windows 10 как несовместимые. При этом возможны разные ошибки, например, сообщение о том, что «Попросите у разработчика новый пакет приложения. Этот пакет не подписан с помощью доверенного сертификата (0x80080100)» (но эта ошибка не всегда говорит о несовместимости).
- Сообщение: Не удалось открыть файл appx/appxbundle «Сбой по неизвестной причине» может говорит о том, что файл поврежден (или вы скачали что-то, не являющееся приложением Windows 10).
- Иногда, когда простое включение установки неопубликованных приложений не срабатывает, можно включить режим разработчика Windows 10 и попробовать снова.
Пожалуй, это все на тему установки приложения appx. Если остались вопросы или, наоборот, есть дополнения — буду рад увидеть их в комментариях.
Использование компьютера напрямую связано с установкой программ. Дополнительный софт позволяет реализовывать новые возможности устройства. Однако пользователи сталкиваются с проблемой, когда операционная система Windows 10 не дает самостоятельно установить программу. Процесс блокируется и прерывается. Но проблему можно решить, разобравшись сначала в причинах ее возникновения.
Причины проблемы
Ошибка при установке программного обеспечения не возникает на пустом месте. Неполадки случаются вследствие проблем, многие из которых можно устранить без каких-либо осложнений. Рекомендуется проверить каждую причину, поскольку даже малейший сбой блокирует процесс установки приложений.
Не работает инсталлятор
Если компьютер на базе операционной системы Виндовс 10 не дает установить программу, сначала необходимо проверить целостность инсталлятора. Файл формата exe отвечает за установку ПО. В том случае, когда сборка была осуществлена неидеально, приложение не удастся поставить даже при полном соответствии системных требований ПК.
Чаще всего проблема дает о себе знать при загрузке установочного пакета из неофициальных источников. В подобной ситуации рекомендуется скачать инсталлятор заново, используя только официальные ресурсы разработчиков. Также следует ознакомиться с отзывами о ПО. Возможно, в этой версии приложения были допущены ошибки, в связи с чем единственным выходом из ситуации является вероятное исправление неполадок с выходом апдейта.
Несовместимость версии Windows 10 с программой
Разработчики вынуждены адаптировать софт под разные версии операционных систем. Не исключено, что устанавливаемая программа не совместима с Windows 10. Проверить, так ли это, можно на официальном сайте разработчиков. Изготовитель всегда указывает поддерживаемые версии ОС, где должна быть указана Виндовс 10.
Если окажется так, что программа не работает в связке с Windows 10, придется искать альтернативное приложение или накатывать более подходящую версию операционной системы. Также не исключено решение проблемы путем выхода обновлений ПО.
Компьютер не соответствует системным требованиям
При установке программы пользователь обязан обращать внимание не только на версию ОС, но и на характеристики компьютера. Современный софт не совместим со старыми ПК. Поэтому на странице программы всегда указываются минимальные и рекомендованные системные требования.
На заметку. Чаще всего такая проблема возникает при установке ресурсоемких программ (видеоредакторов и софта, базирующегося на искусственном интеллекте).
К примеру, если ПК имеет 1 Гб оперативной памяти вместо рекомендованных 6 Гб, приложение может не установиться. Чтобы устранить проблему, придется выполнить апгрейд компьютера или обзавестись новым устройством для работы с необходимой программой.
NET Framework, Microsoft Visual C++
Visual C++ представляет собой набор системных библиотек, которые необходимы для запуска исполняемых файлов. Подавляющее большинство программ требует наличия этого пакета для корректной установки. Соответственно, если на Windows 10 не установлен набор, о работе приложения на компьютере не может идти речи.
Скачивать Visual C++ рекомендуется с официального сайта Microsoft.com. В разделе с софтом следует выбрать текущую версию операционной системы для установки правильного пакета. Далее останется выполнить требования разработчиков, в которых представлена подробная инструкция.
Аналогичным образом обстоит ситуация с NET Framework. Это еще один компонент, играющий важную роль во время установки стороннего софта. Без него система блокирует процесс. А после загрузки всех необходимых компонентов рекомендуется перезагрузить компьютер и попробовать снова запустить инсталлятор проблемного приложения.
На ПК не установлена актуальная версия DirectX
DirectX – это пакет программного обеспечения, который отвечает за графическую составляющую компьютера. Одного наличия мощной видеокарты недостаточно для работы игр и программ, занимающихся обработкой изображения. Важно также установить актуальную версию DirectX.
Обычно в сборку Windows 10 уже включен графический пакет. Однако в случае с пиратской версией операционки даже самый важный софт может отсутствовать. К тому же DirectX постоянно обновляется, и сегодня доступна версия 12. Ее и следует накатить перед установкой сторонних программ, включая игры и видеоредакторы.
Неизвестен путь установки
Зачастую инсталлятор программы предлагает пользователю самостоятельно выбрать пункт установки. Если пропустить этот этап, приложение работать не будет.
Важно. Для многих программ обязательным условием является наличие только латинских символов при выборе директории.
Чтобы исправить ошибку, понадобится снова запустить инсталлятор и еще раз проверить, указан ли путь установки. Если директория обозначена верно, останется нажать кнопку «Установить» и дождаться окончания операции.
Недостаточно места для установки программы
Любое приложение требует наличия определенного количества свободного места в памяти компьютера. Если внутренний накопитель заполнен, с установкой даже простой программы могут возникнуть проблемы.
Рекомендуется проверить ПК на наличие бесполезных файлов и приложений. Возможно, есть смысл удалить ранее пройденную игру или загрузить фотографии в «облако». В случае, если освободить место не представляется возможным, следует почистить жесткий диск от мусора при помощи встроенных средств или программы CCleaner.
Блокировка антивирусом
Установку некоторых приложений блокирует антивирус. Такие программы, как Kaspersky, Dr. Web и Avast, предназначены для защиты компьютера, но иногда слишком трепетное отношение к безопасности влечет за собой возникновение других проблем.
Если в установочном пакете антивирус распознает вредоносный файл (это может произойти ошибочно), поставить ПО не получится. Для выхода из ситуации рекомендуется проверить, что за программу планируете установить. Возможно, это вредоносный софт, целью которого является кража персональных данных. Но когда очевидно, что приложение безопасно, рекомендуется на время отключить антивирус и дождаться окончания установки.
Проблемы с цифровой подписью
Компания Microsoft, которая занимается выпуском операционной системы Windows, заключает договоры с издателями приложений. И надежность подтверждается цифровой подписью. Если с этим у разработчиков программы проблемы (была допущена ошибка либо подпись не получена), установить софт не получится.
В подобной ситуации рекомендуется еще раз взвесить все «за» и «против». Возможно, программа является небезопасной. Но, если есть уверенность в обратном, действуйте по инструкции:
- Откройте меню Пуск.
- Перейдите в раздел «Параметры», а затем – в «Обновление и безопасность».
- Под заголовком «Особые варианты загрузки» нажмите кнопку «Перезагрузить сейчас».
- Во время перезагрузки компьютера выберете действие «Поиск и устранение неисправностей».
- В «Дополнительных параметрах» есть «Параметры загрузки». Здесь можно отключить проверку цифровой подписи.
Выполнив указанные действия, необходимо еще раз попытаться установить программу. Но помните, что отключение проверки цифровой подписи может привести к фатальным последствиям.
Отсутствие или устаревание драйверов
Причиной возникновения проблемы с установкой программы может быть отсутствие драйверов отдельных компонентов компьютера. Это касается видеокарты, акустической системы и других встроенных элементов ПК.
Для обновления ПО необходимо посетить Диспетчер устройств. Напротив проблемных элементов будет высвечиваться восклицательный знак. Это значит, что для компонента системы установлены не актуальные драйверы. Чтобы обновить их, достаточно кликнуть ПКМ по названию компонента и нажать кнопку «Обновить драйверы» или «Загрузить драйверы», в зависимости от ситуации.
Проблемы с установкой программ могут возникать как из-за ошибок, так и вследствие вмешательства защиты операционной системы Виндовс 10. Так, операционка блокирует приложения без цифровой подписи, а также ПО, загруженное через интернет.
Для снятия ограничений необходимо посетить «Центр безопасности защитника Windows». Здесь следует поменять настройки фильтра с «Жесткого» на «Средний». В таком случае Виндовс перестанет блокировать установку софта.
So I’m trying to use the direct app install feature of Windows 10 Creators Update to allow downloading a packaged modern app from the web. The key feature of it is that it will auto update your app by checking back to the same URL of the .appinstaller file.
https://new-file-explorer.firebaseapp.com/ (the page is entirely generated by Visual Studio, no modifications from me)
The problem is that when I click it I just get «Error in parsing the app package.»
If I manually download the .msixbundle that’s referenced in the .appinstaller file it will work! Yet App Installer itself can’t «parse» this package?
Here’s the weirdest part: if I use «Add-AppxPackage -Appinstaller» from Powershell and point it towards the .appinstaller URL it will completely work!
The other answers on here do not apply, since they were all related to running it on a local server (I tried it anyways).
I thought this was related to MIME types, but I have set the MIME types as stated in the documentation and yet it still doesn’t work. I’ve verified that by using this URL MIME type checker. I’m at a loss to what is actually causing this.
Here is the .appinstaller file:
<?xml version="1.0" encoding="utf-8"?>
<AppInstaller Uri="https://new-file-explorer.firebaseapp.com/InstallNFE.appinstaller" Version="1.0.9.0" xmlns="http://schemas.microsoft.com/appx/appinstaller/2017/2">
<MainBundle Name="NewFileExplorer" Version="1.0.9.0" Publisher="CN=david" Uri="https://new-file-explorer.firebaseapp.com/InstallNFE_1.0.9.0_Test/InstallNFE_1.0.9.0_x86_x64.msixbundle" />
<UpdateSettings>
<OnLaunch HoursBetweenUpdateChecks="0" />
</UpdateSettings>
</AppInstaller>
Here’s a link to the .msixbundle it appears to be incapable of parsing (as you can see, it works manually downloading it!)
So I’m trying to use the direct app install feature of Windows 10 Creators Update to allow downloading a packaged modern app from the web. The key feature of it is that it will auto update your app by checking back to the same URL of the .appinstaller file.
https://new-file-explorer.firebaseapp.com/ (the page is entirely generated by Visual Studio, no modifications from me)
The problem is that when I click it I just get «Error in parsing the app package.»
If I manually download the .msixbundle that’s referenced in the .appinstaller file it will work! Yet App Installer itself can’t «parse» this package?
Here’s the weirdest part: if I use «Add-AppxPackage -Appinstaller» from Powershell and point it towards the .appinstaller URL it will completely work!
The other answers on here do not apply, since they were all related to running it on a local server (I tried it anyways).
I thought this was related to MIME types, but I have set the MIME types as stated in the documentation and yet it still doesn’t work. I’ve verified that by using this URL MIME type checker. I’m at a loss to what is actually causing this.
Here is the .appinstaller file:
<?xml version="1.0" encoding="utf-8"?>
<AppInstaller Uri="https://new-file-explorer.firebaseapp.com/InstallNFE.appinstaller" Version="1.0.9.0" xmlns="http://schemas.microsoft.com/appx/appinstaller/2017/2">
<MainBundle Name="NewFileExplorer" Version="1.0.9.0" Publisher="CN=david" Uri="https://new-file-explorer.firebaseapp.com/InstallNFE_1.0.9.0_Test/InstallNFE_1.0.9.0_x86_x64.msixbundle" />
<UpdateSettings>
<OnLaunch HoursBetweenUpdateChecks="0" />
</UpdateSettings>
</AppInstaller>
Here’s a link to the .msixbundle it appears to be incapable of parsing (as you can see, it works manually downloading it!)
Поэтому я пытаюсь использовать функция прямой установки приложения в Windows 10 Creators Update, позволяющая загружать упакованное современное приложение из Интернета. Ключевой особенностью этого является то, что оно будет автоматически обновлять ваше приложение, возвращаясь к тому же URL-адресу файла .appinstaller.
https://new-file-explorer.firebaseapp.com/ (страница полностью сгенерировано Visual Studio, никаких изменений с моей стороны)
Проблема в том, что когда я нажимаю на нее, я просто получаю «Ошибка при разборе пакета приложения».
Если я вручную загружу .msixbundle, указанный в файле .appinstaller, он будет работать! Тем не менее, сам установщик приложений не может «разобрать» этот пакет?
Вот самая странная часть: если я использую «Add-AppxPackage -Appinstaller» из Powershell и укажу его на URL-адрес .appinstaller, он будет полностью работать!
другие ответы здесь не применяются, поскольку все они были связаны с запуском на локальном сервере (я все равно пробовал).
Я думал, что это связано с типами MIME, но я установил типы MIME как указано в документации, но все равно не работает. Я проверил это с помощью этой проверки типа URL MIME. Я в недоумении, что на самом деле вызывает это.
Вот файл .appinstaller:
<?xml version="1.0" encoding="utf-8"?>
<AppInstaller Uri="https://new-file-explorer.firebaseapp.com/InstallNFE.appinstaller" Version="1.0.9.0" xmlns="http://schemas.microsoft.com/appx/appinstaller/2017/2">
<MainBundle Name="NewFileExplorer" Version="1.0.9.0" Publisher="CN=david" Uri="https://new-file-explorer.firebaseapp.com/InstallNFE_1.0.9.0_Test/InstallNFE_1.0.9.0_x86_x64.msixbundle" />
<UpdateSettings>
<OnLaunch HoursBetweenUpdateChecks="0" />
</UpdateSettings>
</AppInstaller>
Вот ссылка на .msixbundle похоже, что он не способен парсить (как видите, он работает, загружая его вручную!)
1 ответ
Мысль о размещении решения на случай, если кто-то еще столкнется с проблемой. Я также столкнулся с той же проблемой и смог решить сам. При открытии файла .appinstaller для Windows 10 из Интернета возникает ошибка «Ошибка анализа пакета приложения». имеет место.
Для меня причина заключалась в том, что ссылки, представленные на HTML-странице index.html, сгенерированной Visual Studio, ссылались на какое-то расположение общего ресурса (поскольку мое расположение установщика было расположением общего доступа к файлам), а файла установщика там не было. Причина этого в том, что я не сделал последний шаг «Копировать и закрыть» публикации из VS (на этом шаге установщик копируется из выходного местоположения в указанное вами местоположение установщика). Вместо «Копировать и закрыть» я просто нажал на другую опцию «Закрыть» и, следовательно, проблема.
6
Garima
25 Мар 2020 в 13:04
Операционная система Андроид благодаря открытому коду является очень гибким софтверным решением для любых мобильных гаджетов. Каждый производитель брендированных смартфонов вносит свои модификации в ОС и создает версии оболочки. Для расширения функционала пользователи устанавливают множество дополнительных приложений, игр как из официального интернет-магазина Google Play Маркет, так и со сторонних ресурсов. Часто при инсталляции файлов apk, скачанных из альтернативных источников, может возникнуть проблема, когда процесс прерывается, а на экране появляется надпись «Синтаксическая ошибка. Ошибка при синтаксическом анализе пакета». Отчего возникает синтаксическая ошибка Андроид, как решить эту проблему, рассмотрим подробно в этой статье.
- Почему возникает ошибка синтаксиса
- Несоответствие версии ОС Андроид
- Меняем политику безопасности ОС Андроид
- Отключение антивирусной программы
- Поврежденный АРК-файл
- Появление ошибки синтаксиса из-за вирусов
- Решение проблемы через отладку по USB
- Дополнительные способы решения проблемы синтаксиса загрузки арк-файлов
Почему возникает ошибка синтаксиса
Основные причины, по которым система сообщает о сбое при установке приложений, следующие:
- версия операционной системы Android не поддерживает установку данного приложения или обновления;
- в телефоне установлена политика безопасности, запрещающая инсталляцию ПО, полученного не из Google Play Маркет;
- неполная загрузка арк-файла, либо архив содержит ошибки, поврежден;
- вирусы, либо антивирусная программа, не позволяют развернуть приложение;
- в manifest-файл программы внесены некорректные изменения.
В каждом отдельном случае существуют свои способы устранения ошибки синтаксиса. Рассмотрим их подробнее.
Несоответствие версии ОС Андроид
Каждое приложение, даже новый релиз уже установленной программы, работают на определенной версии операционной системы Android. Когда она не соответствует требованиям, то программа не устанавливается и выдает ошибку. Обновить Андроид 9, например, до десятой версии стандартными способами, как ОС Виндовс, невозможно. Есть обходные пути, но они достаточно рискованные, так как могут привести к сбоям в работе операционки.
Решается эта проблема следующими способами:
- скачать арк-файл приложения той версии, которая поддерживается текущей операционной системой;
- установить последние обновления для ОС Андроид;
- искусственно изменить требования версии через специальный инструмент.
Для начала проверьте, какая версия прошивки установлена на вашем гаджете, установите последние обновления.
-
В «Настройках» откройте вкладку «Система», затем «О телефоне».
-
Здесь указана версия вашей операционной системы Андроид. Версия EMUI — это оригинальная прошивка производителя смартфона.
-
Вернитесь в меню «Система», откройте «Обновление ПО» и нажмите «Проверка обновлений». Смартфон должен быть в этот момент подключен к интернету. Система проверит наличие обновлений и установит последние в случае необходимости. Это не меняет релиз ОС Андроид, а лишь устанавливает последние дополнения разработчика.
-
Теперь посмотрите системные требования приложения. Для этого откройте его в Google Play Маркет, пролистайте страницу вниз и в разделе «Дополнительная информация» будет указана поддерживаемая версия Андроид для данной программы.
-
Если вы войдете в Play Маркет под личным аккаунтом Гугл, к которому привязано Андроид-устройство, то сервис автоматически определит совместимость приложения с установленной версией операционной системы.
Есть приложения, которые не только учитывают версию прошивки, но и другие аппаратные и программные требования конкретного устройства. Другими словами, даже если вы ради установки какой-нибудь экзотической игры, приобретете смартфон с Андроид 11, не факт, что приложение на нем загрузится без ошибки синтаксиса.
Меняем политику безопасности ОС Андроид
По умолчанию все официальные версии ОС Андроид содержат заперт на установку программ, полученных из неизвестных источников. В таком случае файл арк, скачанный с какого-нибудь сайта, не будет распаковываться и система выдаст сообщение «Ошибка при синтаксическом анализе пакета». Следует отменить блокировку.
-
В «Настройках» откройте раздел «Безопасность и конфиденциальность», перейдите в «Дополнительные настройки».
-
В разделе «Установка приложений из внешних источников» выберите необходимое приложение и установите ползунок «Разрешить установку приложений».
-
В некоторых моделях устройств и релизах Андроид можно разрешить загрузку из альтернативных источников для всех приложений. Для этого в разделе «Безопасность» достаточно передвинуть ползунок напротив надписи «Неизвестные источники».
Отключение антивирусной программы
Антивирус, установленный на Андроид-устройстве, может блокировать загрузку некоторых приложений, считая их небезопасными. Чаще всего такое случается с программами, инсталлируемыми из арк-файла. Для решения проблемы временно отключите антивирус, попробуйте заново установить приложение. После удачной инсталляции не забудьте снова активировать антивирусное ПО.
Поврежденный АРК-файл
Еще одна причина появления сообщения «Ошибка при синтаксическом анализе пакета» при распаковке установочного файла состоит в том, что сборка архива некорректная, либо файл скачан не полностью.
- Проверьте размер скачанного файла и исходного. Если они не совпадают, попробуйте повторить загрузку.
- Скачайте арк-файл нужного приложения с другого сайта и попробуйте развернуть программу из него.
- Платные приложения Гугл Плей, скачанные с альтернативных АРК-сайтов, требуют правильной установки кэш-файлов. Прочитайте инструкцию, которая содержится в архиве установочного пакета.
Появление ошибки синтаксиса из-за вирусов
Вредоносные программы могут мешать стабильной работе Андроид и приложений, влиять на установку стороннего ПО. Скачайте в Google Play Маркет бесплатный антивирус и просканируйте смартфон. Я пользуюсь антивирусной программой «Avast Mobile Security». Вы можете выбрать другую, например, «Антивирус Dr. Web Light». В бесплатной версии придется смириться с наличием рекламных баннеров.
Решение проблемы через отладку по USB
Неоднозначный метод, но некоторые пользователи утверждают, что с его помощью удалось решить задачу установки приложения из арк-файла. Для начала включите отладку в режиме разработчика.
-
В «Настройках» откройте раздел «Система», затем вкладку «О телефоне». Несколько раз тапните по надписи «Номер сборки» пока на экране не появится надпись «Теперь вы разработчик».
-
Вернитесь в меню «Система», откройте раздел «Для разработчиков». Перейдите в специальное меню управления расширенным функционалом ОС Андроид.
-
Найдите соответствующий пункт «Отладка по USB» и передвиньте ползунок для активации режима.
В данном режиме попробуйте вначале скачать файл АРК на компьютер, а затем через кабель USB переместите его на мобильное устройство и запустите. Возможно, ошибка синтаксического анализа пакета исчезнет.
Дополнительные способы решения проблемы синтаксиса загрузки арк-файлов
Некоторые их этих способов довольно сложные и подойдут скорее «продвинутым» пользователям. Применять их стоит, когда все другие варианты исправления проблемы не помогли. Здесь я упомяну о таких решениях только обзорно.
- Редактирование файла программой APK Editor. Потребуется платная версия Pro, так как именно в ней активирована функция редактирования параметров арк-файла. Программу можно скачать в Google Play. Далее через редактор арк-файла меняете параметры совместимости приложения с вашей версией ОС Андроид.
- Отмена изменений в файле приложения AndroidManifest.xml. Если вы осуществили в файле приложения AndroidManifest.xml какие-либо правки, то следует его попытаться восстановить в исходное положение «по умолчанию». Также может помочь возврат исходного имени файла в случае его изменения.
- Ошибку инсталляции может создавать конфликт приложений, когда уже запущенный сервис не дает установить новое ПО. Попробуйте установить нужную программу в безопасном режиме Андроид.
- Загрузка арк-файла с карты памяти или из аттачмента электронного письма также может привести к сложностям в распаковке и запуске инсталлятора. Сохраните файл на внутренней памяти телефона и повторите загрузку.
- Когда проблема с установкой приложений приобрела систематический характер и ошибка возникает регулярно, скорее всего, придется возвращать Андроид к заводским настройкам. Предварительно сохраните все важные данные на сторонних носителях, в облачном хранилище.
Как всегда, при решении проблем с программным обеспечением, советую двигаться пошагово от простого к сложному. Столкнувшись с невозможностью установки нужного приложения по причине ошибки синтаксического анализа пакетов, вначале проверьте совместимость с релизом вашей ОС Андроид. Попробуйте обновить операционную систему стандартным методом. Запустите антивирусную проверку или, наоборот, отключите антивирус на время установки. Не помогло, а новое приложение очень необходимо? Примените другие методы, описанные в статье. Будьте аккуратны при распаковке арк-файлов со сторонних сайтов.
Post Views: 399
В приложении установщик пакетов произошла ошибка
Сбой разбора пакета Android что делать?
При загрузке ПО или игр на Андроид владелец гаджета может встретиться с сообщением «ошибка разбора пакета». Обычно это происходит при установке ПО APK файлом, но случается и при загрузке контента из Google Play. О причинах сбоев и способах их решения рассказывает Appsetter.ru
Причины и способы решения проблемы
Причинами сбоя при разборе пакета бывают:
- повреждённый APK-файл;
- запрещена загрузка и инсталляция приложений из ненадёжных источников;
- устаревшая версия ОС;
- работа антивирусного ПО и т.д.
Чтобы понять, что значит сбой разбора пакета и почему он произошёл, нужно поочерёдно проверить каждую возможную причину.
Устаревшее ПО
При установке нового ПО на старую ОС нередко возникают проблемы совместимости. Следует обновить Андроид, открыв в настройках гаджета раздел «Обновление системы», Если при проверке будут обнаружены свежие обновления, их необходимо установить.
Если система обновлена, но ПО по-прежнему не устанавливается, следует поискать его старую версию, совместимую с ОС. Найти её можно на веб-ресурсе разработчиков или на специализированных порталах в Сети.
Инсталляция ПО из ненадёжных источников
Установка ПО на Андроид рекомендована из Play Market. Для загрузки игр и софта APK-файлом нужно получить права на инсталляцию из незнакомых источников. Во вкладке «Безопасность» открывают интересующую функцию и активируют её.
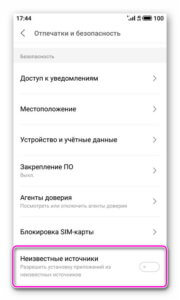
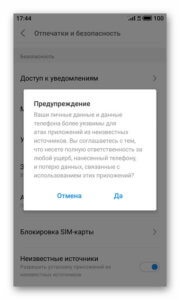
Запуск отладки по USB
Эта опция часто не используется, несмотря на то, что после включения она открывает ряд дополнительных настроек и опций, включая исправление сбоя разбора пакета.
Для её активации включают режим разработчика. Во вкладке «Об устройстве» нажимают на «Номер сборки» неоднократно до появления уведомления о том, что режим запущен.
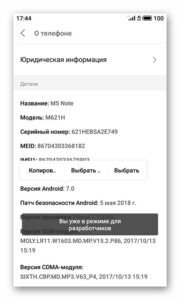
Теперь в настройках следует выбрать «Спец. возможности», далее «Для разработчиков», а затем активировать отладку по USB.
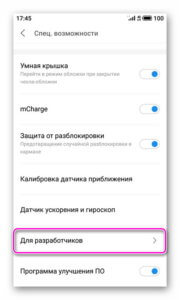
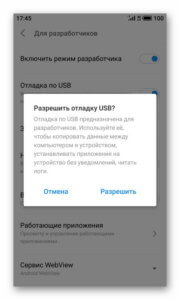
Нарушена целостность APK-файла
АПК-файл, из которого устанавливается игра или приложение, мог быть повреждён при загрузке или неработоспособным с самого начала. Нужно снова скачать его, а также проверить на ещё одном устройстве. Если контент есть на Google Play, рекомендуется установить его оттуда, чтобы избежать подобных проблем.
работа антивирусного ПО или программ для очистки системы
Несмотря на пользу от работы антивирусных программ или утилит для чистки ОС, они же могут мешать установке другого софта. Чтобы устранить проблему, их отключают до завершения инсталляции. В настройках необходимо выбрать «Приложения», затем поочерёдно открыть программы, которые требуется отключить и в их свойствах нажать «Остановить». Альтернативным решением станет удаление этого софта и установка заново после загрузки необходимых программ.
Очистка файлов кэша и cookie магазина Play Market
Очистка кэша Android-магазина Play Market также позволяет исправить проблему. Открывают «Приложения», находят необходимое приложение, нажимают на него и последовательно выполняют очистку кэша и удаление данных.
Удаление повреждённых данных установщика пакетов
Установщик пакетов — это служба Андроид, выполняющая инсталляцию приложений с помощью файлов АПК. Внутри нее хранится небольшое количество информации, но если она повреждена, это станет причиной сбоя разбора пакета.
Нужно в настройках открыть «Приложения», нажать вверху на три вертикальные точки и выбрать «Системное ПО». Далее следует найти «Установщик пакетов», завершить его работу, а затем очистить мусорные файлы.
При неудаче стоит обратиться к специалистам для решения затруднения. Предварительно рекомендуется перенести все личные данные на карту памяти, в облако или на ПК, т.к. при восстановительных работах они будут удалены.
Заключение
Если при инсталляции ПО возникает ошибка «Сбой разбора пакета», что делать в этой ситуации знают немногие пользователи. Решением станет проверка совместимости приложения и ОС и их обновление, включение разрешения на инсталляцию из внешних источников, остановка антивирусного ПО и служб для очистки системы, а также ряд других действий. Если они не дадут результата, стоит попробовать выполнить сброс гаджета до начальных параметров, а если и это не решает проблему, его отдают в ремонт.
Установщик пакетов Xiaomi — что это такое? (com.android.packageinstaller)

Установщик пакетов Xiaomi — что это?
Системная служба Android установки программ при помощи apk-файлов. Внутри службы хранится небольшое количество информации, если служба повреждена — будет сбой разбора пакета, ошибка установки.
Действия при ошибке установки
Откройте настройки, далее выбираем Приложения:
Нажимаем три точки в правом верхнем углу — выбираем Системное ПО:
Нажимаем Остановка > Очистить кэш:
Важно: после очистки кэша может пропасть возможность откатить версию приложения на предыдущую.
Если все равно ошибка установки — можно попробовать обратиться в сервисный центр. Однако сперва скопируйте все важные данные на карту, в облако или на ПК, так как при восстановлении данные могут быть удалены.
Пример работы
В файловом менеджере файл-инсталлятор браузера Опера — opera-vpn-1-4-1.apk:
Если по нему нажать — будут предложены несколько действий, среди которых — Установщик пакетов:
Если выбрать — запустится процесс установки, появится кнопка Установить:
В итоге браузер Opera будет установлен через установщик, а не напрямую. Стандартно при открытии apk-файла (пакета) он и запускается, однако бывают ошибки, при которых стоит установить приложение именно через файловый менеджер.
Удалять/морозить нельзя — иначе потом не сможете устанавливать софт.
Может быть два, а размер одного из — внушительным:
В таких случаях рекомендуют чистить кэш.
Некоторые советы
- Когда установка apk вообще не работает — можно попробовать ставить через ADB с ПК.
- Если установщик неправильно работает, то при попытке установить apk-файл — будет открываться его содержимое.
- Чтобы вернуть стандартную установку ПО, можно попробовать открыть Настройки > приложения по умолчанию > Установщик пакетов > выбрать опцию открывать по умолчанию. Либо поставить сторонний установщик apk и таким же образом сделать его по умолчанию.
Заключение
- Установщик пакетов Xiaomi — служба для установки программ из apk-файлов.
- Удалять/отключать/морозить — нельзя, так как вы не сможете установить потом софт Android.
Добавить комментарий Отменить ответ
Этот сайт использует Akismet для борьбы со спамом. Узнайте как обрабатываются ваши данные комментариев.
Не устанавливаются приложения на андроид
Ошибки при установке приложений – распространенное явление среди пользователей Android. Поэтому в статье мы собрали часто встречающиеся проблемы и способы решения.
Нет разрешений на установку
При установке приложений из неизвестных источников, перед началом инсталляции или в процессе, необходимо разрешение на установку программы.
Решение проблемы
- Откройте системные настройки.
- Далее выберите раздел – безопасность.
- Поставьте отметку напротив пункта – разрешать установку приложений из неизвестных источников.
В Android 7 и 8, так же требуется подтверждать приложение, через которое была скачана программа. А в Android 9, индивидуально активировать установку из неизвестных источников для программы, скачавшей устанавливаемое приложение, например браузер или клиент облачного хранения.
Некорректная сборка приложения
Если разработчик ошибся в момент сборки программы или не активировал дополнительные функции, то в процессе установки появится сообщение о невозможности установки приложения.
Решение проблемы
Скачать программу с другого источника. Попросить автора, если возможно, пересобрать пакет.
Приложение не поддерживается версией системы
Одно из важных требований в процессе инсталляции приложения – версия операционной системы. Если разработчик реализовал поддержку только для Android 6, тогда программа установится на последующие версии – 7, 8, 9. При этом на ранние версии – 5.1, 5.0, 4.4 и т.д., приложение не установится.
Решение проблемы
- Если приложение не устанавливается из Google Play, попробуйте скачать программу из другого источника. Иногда разработчики завышают требования для установки приложений.
- Обновите версию операционной системы.
- Попросите разработчика включить вашу версию системы в список поддерживаемых версий. Если программа бесплатная, попросите сборку, где поддерживается ваша версия ОС.
Мешает существующая программа
Часто ошибка установки возникает при попытке инсталляции на существующее приложение. Причем такое происходит как при скачивании приложений из Google Play, так и при инсталляции из неизвестных источников.
Решение проблемы
- Удалить установленное приложение и выполнить чистую инсталляцию.
- Очистить остаточные файлы, удаленного приложения.
Проблемы, связанные с Google Play или сервисами Google
При установке приложений из Google Play возникает ошибка? Возможно, проблемы с сервисами Google или непосредственно магазином приложений.
Решение проблемы
- Откройте раздел системных настроек, далее пункт приложения. Отыщите программы и сервисы Google. Очистите кэш и данные. Если не помогло, переустановите или обновите сервисы.
Нехватка памяти
Часто приложения не устанавливаются по причине отсутствия пространства на дисковом накопителе. В частности, когда свободно 500-1000 МБ, а скачиваемое приложение занимает, к примеру – 200 МБ.
Решение проблемы
- Удалите нужные приложения, очистите кэш.
- Перенесите файлы из внутренней памяти на внешний диск.
Системный сбой
Иногда установке приложений мешают различные программные и системные сбои.
Решение проблемы
- Перезагрузите систему.
- Проверьте телефон на вирусы.
- При необходимости выполните сброс настроек и повторно настройте систему.
Вывод
Обычно к проблеме с установкой приложений на андроид, приводят 1-2 неполадки. Но иногда инсталляцию не удается провести из-за комплекса проблем. Поэтому для возобновления нормальной установки приложений, требуется поочередно решить все имеющиеся проблемы, как показано в статье.
А вы сталкивались с проблемами, мешающими установке приложений? Если да, то напишите в комментариях – какой способ помог вам.
Статья была Вам полезна?
Поставьте оценку — поддержите проект!
/rating_off.png)
/rating_off.png)
Синтаксическая ошибка при установке приложения на Android
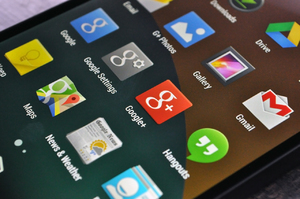
Причины появления
Синтаксическая ошибка при установке приложения является старейшей проблемой операционки Android. Если после ее появления внести изменения в manifest-файл и продолжить устанавливать программу, то проблему это не устранит. Дело в том, что не имеет смысла специально снижать системные требования приложения. Наиболее популярными причинами появления этой неполадки являются:
Файл apk был поврежден или не полностью скачен.
- В manifest-файл были внесены изменения.
- Попытка установки приложения, скаченного из неизвестных источников при отсутствии разрешения на эти действия в настройках девайса.
- Несовместимость «железа» или версии ОС с требованиями устанавливаемой программы.
- Настройки безопасности мобильного устройства блокируют инсталляцию всех сторонних программ.
Зная возможные причины появления ошибки и то, что она означает, у пользователя появляется возможность устранить проблему.
Проверка manifest-файла
Этим способом убрать синтаксическую ошибку на Андроид могут только те пользователи, которые применяли программы для изменения manifest-файла. Если они были внесены в AndroidManifest. xml, то необходимо вернуть его в состояние «по умолчанию». Сначала необходимо проверить, переименовывался ли файл apk. Если это так, то его название придется вернуть в исходное состояние.
Затем можно попробовать снова установить приложение и проверить, была ли устранена ошибка. Если этого не произошло, то, вероятно, все дело в коде самого приложения. Сказать точно, почему это произошло, крайне сложно. Из такой ситуации может быть два выхода:
- Потратить много времени и установить причину, а затем устранить ее.
- Скачать приложение с другого сайта и инсталлировать его.
Первым способом могут воспользоваться только опытные пользователи, и большинство предпочитает второй.
Установка из неизвестных источников
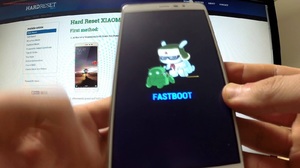
Для этого предстоит последовательно зайти в «Настройки», «Безопасность». В последней вкладке необходимо выбрать пункт «Неизвестные источники» и отметить соответствующий чекбокс, разрешив установку из неизвестных источников. Затем следует повторить попытку установки приложения. Если проблема не устранена, то причина ее появления иная.
Отладка девайса по USB
Этот метод устранения ошибки не является обязательным, но нередко помогает в решении проблемы. Кроме этого, в будущем возможность проводить отладку по USB может пригодиться. Чтобы решить поставленную задачу, нужно зайти в «Настройки» и после этого выполнить следующие действия:
- Посетить опцию «Об устройстве» в зависимости от конкретного девайса название может отличаться, например, «О планшете».
- Найти пункт «Номер сборки» и кликнуть на нем семь раз. В результате на экране появится надпись — «Вы разработчик».
- Вернувшись в «Настройки», необходимо зайти в новое меню «Для разработчика».
В нем должен быть пункт «Отладка по USB», и его необходимо активировать. На некоторых девайсах этот процесс может отличаться, но его суть остается прежней.
Другие причины

Возможно, что установочный файл оказался битым или скачался не полностью и после его запуска на экране пишется — сбой разбора пакета Андроид. В такой ситуации никакая дополнительная информация о запросе «синтаксическая ошибка» не потребуется. После скачивания файла apk всегда стоит сравнивать его размер с исходным. Если показатели совпадают, но приложение не устанавливается, то стоит скачать недопустимый файл с другого сайта.
Следует помнить, что все приложения предназначены для определенных версий операционки. Если на мобильном девайсе установлена устаревшая редакция Android, то при установке программы определенно возникнут проблемы. Аналогичным образом обстоят дела и с «железом» устройства. Чтобы избежать этой проблемы, перед установкой программы необходимо изучить ее системные требования.
Зная, что значит ошибка при синтаксическом анализе пакета, пользователь сможет справиться с этой проблемой. Безусловно, произойти сбой при установке может и по различным причинам. Однако рассмотренных методов решения проблемы чаще всего оказывается достаточно для получения положительного результата.
Ошибка разбора пакета на Мейзу – что делать
Установка приложений на современные смартфоны — естественный процесс. Но даже в нем случаются ошибки, портящие настроение и доставляющие неудобства пользователям. К примеру, владельцы телефонов с операционной системой android могут столкнуться с уведомлением «ошибка разбора пакета», препятствующем установке программы или игры. Смартфоны Мейзу также сталкиваются с подобными сообщениями. Важно знать, как устранить ошибку разбора пакета на meizu.
Что такое ошибка разбора пакета на мейзу
Эта ошибка возникает во время попытки установить приложение на смартфон. При этом не обязательно устанавливать программу на устройство из файла apk. Сообщение способно появляться и при скачивании приложений и игр через Google Play. Сбой разбора пакета способен возникнуть на любом устройстве от Мейзу, использующим андроид, например — m3 note.
Почему она возникает
Препятствовать инсталляции приложения может много факторов. Причины, почему это происходит, следующие:
- Файл *.apk, используемый для установки программы оказался поврежденным.
- Отсутствует разрешение на установку приложений из ненадежных источников.
- Несовместимость программы или игры с текущей версией операционной системы.
- Антивирус, или другое приложение, контролирующее безопасность смартфона блокирует процедуру установки.
- Ошибка прошивки. Появляется из-за некорректного обновления или ошибки самих разработчиков.
Что делать чтобы устранить проблему
Что делать при ошибке разбора пакета на мейзу? Исправлять эту неполадку нетрудно, достаточно лишь следовать инструкции:
- Если программа устанавливалась из файла *.apk, скачанного из стороннего источника, то пробуем его перекачать, или загрузить из иного места. Файл мог уже распространяться поврежденным, или быть не до конца закачанным. В идеале искать и загружать приложения с Google Play — так получится избежать не только битых файлов но и зловредного программного обеспечения.
- Включаем возможность установки из сторонних источников. Переходим в Настройки, находим пункт «Отпечатки и безопасность». Внизу списка располагается галочка «Неизвестные источники» — активируем ее.
- Проверяем совместимость приложения и версии Андроид. Обычно необходимая версия системы пишется в месте загрузки как в том же Google Play. Пробуем загрузить более старую версию приложения или же обновить систему, если для конкретной модели Мейзу будет доступно обновление Android на более свежую версию.
- Очищаем кэш Google Play. Заходим в Настройки, открываем раздел приложений и находим там Play Market. Очищаем кэш и перезапускаем приложение.
- Находим среди этого же списка приложений Установщик пакетов. Принудительно останавливаем работу этой программы и очищаем кэш с прочими данными.
- Если все вышеописанное не помогает — сбрасываем смартфон до заводских настроек.
So I’m trying to use the direct app install feature of Windows 10 Creators Update to allow downloading a packaged modern app from the web. The key feature of it is that it will auto update your app by checking back to the same URL of the .appinstaller file.
https://new-file-explorer.firebaseapp.com/ (the page is entirely generated by Visual Studio, no modifications from me)
The problem is that when I click it I just get «Error in parsing the app package.»
If I manually download the .msixbundle that’s referenced in the .appinstaller file it will work! Yet App Installer itself can’t «parse» this package?
Here’s the weirdest part: if I use «Add-AppxPackage -Appinstaller» from Powershell and point it towards the .appinstaller URL it will completely work!
The other answers on here do not apply, since they were all related to running it on a local server (I tried it anyways).
I thought this was related to MIME types, but I have set the MIME types as stated in the documentation and yet it still doesn’t work. I’ve verified that by using this URL MIME type checker. I’m at a loss to what is actually causing this.
Here is the .appinstaller file:
<?xml version="1.0" encoding="utf-8"?>
<AppInstaller Uri="https://new-file-explorer.firebaseapp.com/InstallNFE.appinstaller" Version="1.0.9.0" xmlns="http://schemas.microsoft.com/appx/appinstaller/2017/2">
<MainBundle Name="NewFileExplorer" Version="1.0.9.0" Publisher="CN=david" Uri="https://new-file-explorer.firebaseapp.com/InstallNFE_1.0.9.0_Test/InstallNFE_1.0.9.0_x86_x64.msixbundle" />
<UpdateSettings>
<OnLaunch HoursBetweenUpdateChecks="0" />
</UpdateSettings>
</AppInstaller>
Here’s a link to the .msixbundle it appears to be incapable of parsing (as you can see, it works manually downloading it!)
Ошибки запуска приложений формата Appx и Appxbundle могут возникать из-за различных причин, включая поврежденные файлы, отсутствующие зависимости или неправильные настройки системы. В этой статье мы представим полное руководство по исправлению таких ошибок, чтобы вы смогли успешно запускать и использовать свои Appx и Appxbundle приложения.
Шаг 1: Проверьте целостность файлов
Первым шагом для исправления ошибок запуска Appx и Appxbundle является проверка целостности файлов. Если файлы, связанные с вашим приложением, повреждены или отсутствуют, это может привести к ошибке запуска приложения.
- Убедитесь, что все необходимые файлы
AppxилиAppxbundleприложения находятся в целости. - Проверьте, что все файлы находятся в правильных директориях и путях на вашем устройстве.
- Если вы обнаружите любые поврежденные или отсутствующие файлы, попробуйте восстановить или переустановить приложение, чтобы исправить эту проблему.
Шаг 2: Проверьте зависимости приложения
Вторым шагом является проверка зависимостей вашего приложения. Если какие-либо зависимости отсутствуют или устарели, это может привести к ошибке запуска Appx или Appxbundle приложения.
- Проверьте требования к системе, указанные разработчиком приложения.
- Убедитесь, что все необходимые зависимости установлены на вашем устройстве.
- Если требуется, обновите требуемые зависимости до последней версии.
Шаг 3: Проверьте настройки системы
Третьим шагом является проверка настроек вашей системы. Некоторые неправильные настройки могут привести к ошибке запуска Appx или Appxbundle приложения.
- Проверьте наличие каких-либо конфликтующих или некорректно настроенных программ или служб, которые могут мешать запуску приложения.
- Убедитесь, что ваша операционная система и все необходимые компоненты настроены правильно для корректной работы
AppxилиAppxbundleприложений. - Если вы сомневаетесь в каких-либо настройках, рекомендуется проконсультироваться со специалистом или обратиться в службу поддержки.
Шаг 4: Обновите приложение и ОС
Четвертым и последним шагом является обновление вашего приложения и операционной системы. Это может помочь исправить ошибки и обеспечить более стабильную работу Appx и Appxbundle приложений.
- Проверьте наличие доступных обновлений для вашего приложения в соответствующем магазине приложений или на официальном сайте разработчика.
- Убедитесь, что у вас установлена последняя версия операционной системы на вашем устройстве.
- Если обновления доступны, скачайте и установите их, чтобы обновить приложение или операционную систему для исправления проблемы.
После выполнения вышеуказанных шагов вы должны быть в состоянии успешно исправить ошибку запуска Appx и Appxbundle и начать пользоваться вашим приложением без проблем.
Примечание: Если вы по-прежнему испытываете проблемы с запуском
AppxилиAppxbundleприложений после выполнения всех вышеперечисленных шагов, рекомендуется обратиться в службу поддержки приложения или операционной системы для получения дополнительной помощи и решения проблемы.
MoAppHangXProc — это ошибка, возникающая после установки последней сборки Windows 10. Эта ошибка приводит к сбою установленных в системе приложений Windows Store AppX, что приводит к сбою при запуске. Ошибка MoAppHangXProc вызвана повреждением файла в системе, что препятствует правильному запуску приложения. В этом руководстве мы расскажем вам, как исправить ошибку MoAppHangXProc.
Исправление ошибки MoAppHangXProc в Windows
Один из способов исправить ошибку — запустить средство устранения неполадок приложений Магазина Windows. Средство устранения неполадок обнаружит ошибку и предложит решения для ее устранения. Вы можете выполнить следующие действия, чтобы узнать, как запустить средство устранения неполадок Магазина Microsoft:
- Откройте настройки Windows, нажав одновременно клавиши Win + I.
- Перейдите в раздел «Обновление и безопасность» > «Устранение неполадок».
- Прокрутите вниз и нажмите Приложения Магазина Windows.
- Запустите средство устранения неполадок приложений Магазина Windows, нажав кнопку «Запустить средство устранения неполадок».
Запуск средства устранения неполадок Магазина Windows
- После того, как средство устранения неполадок обнаружит проблему, оно предложит вам решения для ее устранения.
- Выберите нужный вариант и перезагрузите компьютер, чтобы внести необходимые изменения.
Сброс и открытие Магазина Windows
2. Запустите сканирование системы
Основная причина ошибки — повреждение системных файлов. Поэтому вы должны убедиться, что в вашей системе нет поврежденных файлов, выполнив сканирование системы, которое сканирует вашу систему и восстанавливает неисправные файлы. Ниже вы увидите, как выполнить сканирование системы на вашем компьютере:
- Откройте меню «Пуск» Windows, нажав клавишу Win.
- Введите «cmd» в строке поиска Windows.
- Запустите командную строку от имени администратора, щелкнув приложение правой кнопкой мыши и выбрав параметр «Запуск от имени администратора».
Запуск командной строки от имени администратора.
- Введите следующую команду в командной строке, указав пробел между «sfc» и «/». sfc /scannow
Запуск проверки системных файлов в командной строке.
- После завершения сканирования средство проверки системных файлов автоматически восстановит неисправные файлы.
Примечание. После выполнения проверки системных файлов необходимо также запустить команду DISM. Следуйте шагу ниже и посмотрите, как вы можете выполнить команду DISM:
- Чтобы запустить команду DISM, вставьте следующую команду в командную строку и перезагрузите компьютер, чтобы внести необходимые изменения: Dism.exe /online /cleanup-image /restorehealth
Запуск команды DISM в командной строке
3. Перерегистрируйте все приложения в системе.
Если приложения Магазина окон не зарегистрированы, Windows ограничит их функциональность. Поэтому обязательно зарегистрируйте все установленные приложения, а затем запустите приложения. Ниже приведены шаги, которые вы должны выполнить, чтобы перерегистрировать все приложения в вашей системе:
- Откройте меню «Пуск» Windows, нажав клавишу Win.
- Введите «cmd» в строке поиска Windows.
- Запустите командную строку от имени администратора, щелкнув приложение правой кнопкой мыши и выбрав параметр «Запуск от имени администратора».
Запуск командной строки от имени администратора.
- Теперь зарегистрируйте все приложения, вставив следующую команду в командную строку и нажав клавишу ввода: Get-AppXPackage -AllUsers | Foreach {Add-AppxPackage -DisableDevelopmentMode -Register “$($_.InstallLocation)\AppXManifest.xml”}
4. Обновите Windows
Если вы установили более старую сборку Windows, она покажет вам эту ошибку, потому что некоторые приложения несовместимы с определенными сборками Windows. Поэтому убедитесь, что у вас установлены последние обновления Windows.
- Откройте настройки Windows, нажав одновременно клавиши Win + I.
- Перейдите к Центру обновления и безопасности Windows > Безопасность Windows.
- Проверьте доступное обновление Windows, нажав «Проверить наличие обновлений».
- Загрузите последнюю версию обновления Windows в свою систему, нажав кнопку «Загрузить».
Проверка Центра обновления Windows
- Перезагрузите компьютер после того, как обновление Windows будет установлено в системе.
Примечание. Иногда Windows не уведомляет вас о наличии доступных обновлений для Windows. В подобных случаях необходимо вручную загрузить последнюю версию Центра обновления Windows. Вы можете сделать это, выполнив шаги, указанные ниже:
- Перейти к Официальная веб-страница Microsoft.
- Загрузите последнюю версию Центра обновления Windows, нажав кнопку «Обновить сейчас».
Загрузка последнего обновления Windows
- Чтобы установить обновление, нажмите «Обновить сейчас».
Установка Центра обновления Windows
- Нажмите на опцию «Перезагрузить» после завершения установки.
Перезагрузка компьютера
6. Выполните чистую загрузку
Если ошибка все еще присутствует, то в крайнем случае вы должны выполнить чистую загрузку в вашей системе, которая является встроенной функцией, которая запускает вашу систему с минимальным набором драйверов и программ запуска. Однако, несмотря на то, что этот процесс не удаляет данные в вашей системе, вы все равно должны иметь резервную копию своих файлов на случай, если они будут стерты.
MoAppHangXProc is an error that occurs after installing the latest build of Windows 10. This error causes the Installed Windows Store AppX applications on the system to crash, leading to a startup failure. The MoAppHangXProc error is caused by a file corruption on the system that prevents the application from starting properly. In this guide, we will walk you through the steps to fix the MoAppHangXProc Error.
1. Run the Windows Store Apps Troubleshooter
One way to fix the error is by running the Windows Store Apps Troubleshooter. The Troubleshooter will detect the error and provide you with solutions to fix the error. You can follow the steps below to see how to run the Microsoft Store Troubleshooter:
- Open the Windows Settings by pressing the Win + I keys together.
- Navigate to Update and Security > Troubleshoot.
- Scroll down to the bottom and click on Windows Store Apps.
- Run the Windows Store Apps troubleshoot by clicking the “Run the troubleshooter” option.
Running Windows Store troubleshooter - After the Troubleshooter has detected the problem, it will provide you with the solutions to fix the error.
- Select the option you prefer, and restart your computer to make the necessary changes.
Resetting and Opening Windows Store
2. Run the System Scans
The main cause of the error is corruption in the system files. Therefore, you must make sure that your system doesn’t have any corrupted files by performing system scans that scan your system and repair the files at fault. Below you will see how to perform the System Scans on your computer:
- Open the Windows Start Menu by pressing the Win key.
- Type “cmd” in the Windows Search bar.
- Run the command prompt as an administrator by right-clicking on the app and selecting the “Run as an administrator” option.
Running the Command Prompt as an administrator. - Type the following command in the Command Prompt while giving a space between “sfc” and “/.”
sfc /scannow
Running system file checker on the command prompt. - After the scan is completed, the system file checker will automatically repair the files at fault.
Note: After performing the system file checker scan, you must also run the DISM command. Follow the step below and see how you can perform the DISM command:
- To run the DISM command, Paste the following command into the command prompt and restart your computer afterward to make the necessary changes:
Dism.exe /online /cleanup-image /restorehealth
Running DISM Command on the Command Prompt
3. Re-register All Applications on the System
If the Window Store applications aren’t registered Windows will limit their functionality. Therefore, make sure to register all applications installed and then launch the apps. Below are the steps you must follow to re-register all applications on your system:
- Open the Windows Start Menu by pressing the Win key.
- Type “cmd” in the Windows Search bar.
- Run the command prompt as an administrator by right-clicking on the app and selecting the “Run as an administrator” option.
Running the Command Prompt as an administrator. - Now, register all applications by pasting the following command into the command prompt and pressing the enter key:
Get-AppXPackage -AllUsers | Foreach {Add-AppxPackage -DisableDevelopmentMode -Register "$($_.InstallLocation)\AppXManifest.xml"}
4. Update your Windows
If you installed older build of Windows, it will show you this error because some applications aren’t compatible with certain Windows builds. Therefore, ensure that you have latest Windows Updates installed.
- Open the Windows Settings by pressing the Win + I keys together.
- Navigate to Windows Update and Security > Windows Security.
- Check the available Windows update by clicking on the “Check for Updates” option.
- Download the latest version of the Windows update on your system by clicking on the Download option.
Checking Windows Update - Restart your computer after the Windows update has been installed on the system.
Note: Sometimes Windows doesn’t notify you if there is an update available for Windows. In cases like these, you must manually download the latest version of the Windows Update. You can do that by following the steps given below:
- Go to the Official Microsoft Web Page.
- Download the latest Windows Update by clicking on the “Update Now” option.
Downloading the Latest Windows Update - To Install the update, click on the “Update Now” option.
Installing Windows Update - Click on the Restart option after the installation is completed.
Restarting Computer
6. Perform a Clean Boot
If the error is still present, then as a last resort, you must Perform a Clean Boot on your system which is a built-in feature that starts your system on a minimal set of drivers and startup programs. However, despite this process not deleting the data on your system, you should still ensure to have a backup copy of your files just in case they get wiped off.
Muhammad Zubyan
Muhammad Zubyan is a certified Google IT Support Professional with over 7 years of extensive experience. He has worked on more than 1500 computers, gaining valuable insights that enable him to detect and troubleshoot any complicated root cause of Windows-related issues and errors. In addition to managing Appuals as a Senior Editor, he is currently developing his own Game Optimization program that caters to both gamers and casual users alike.

























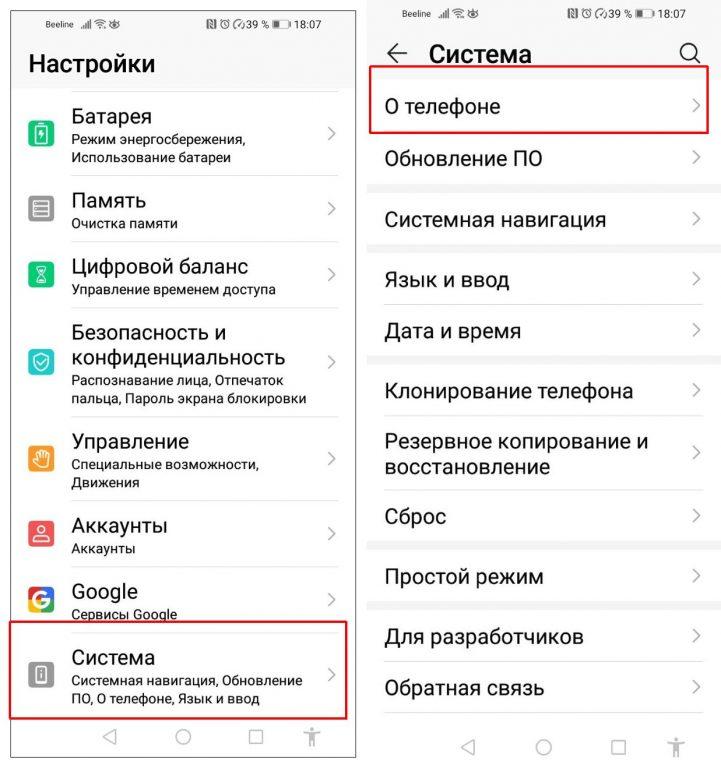
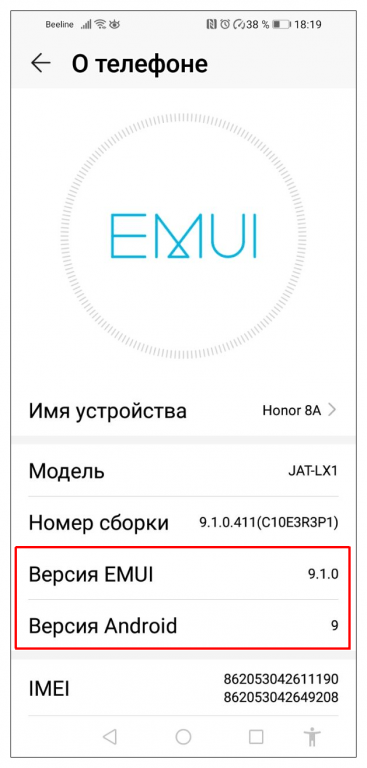
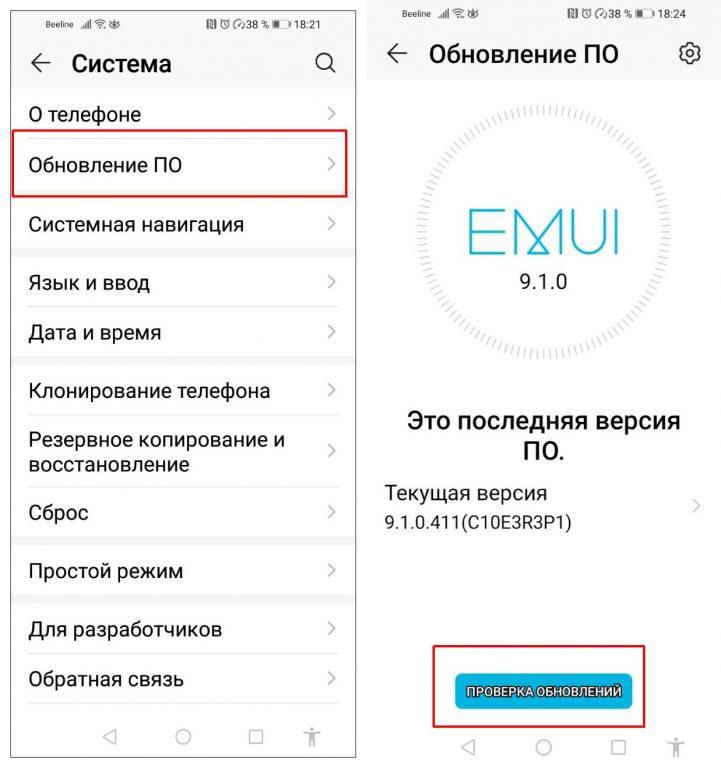
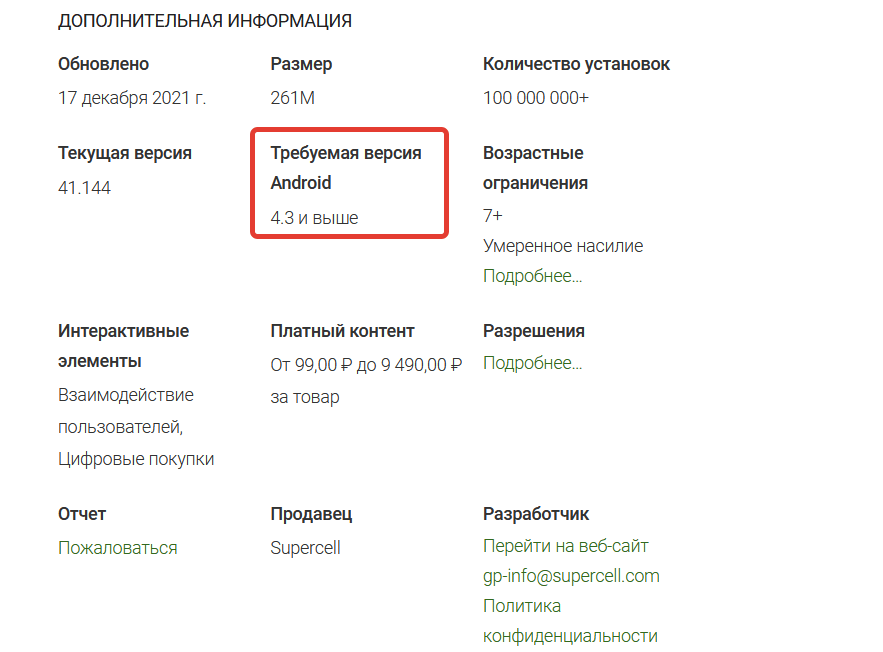
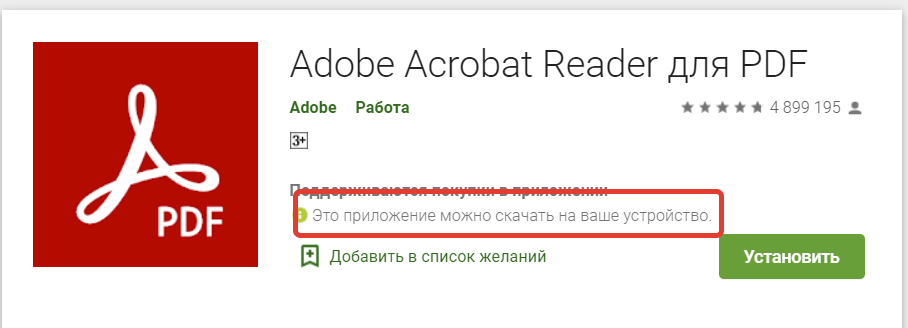
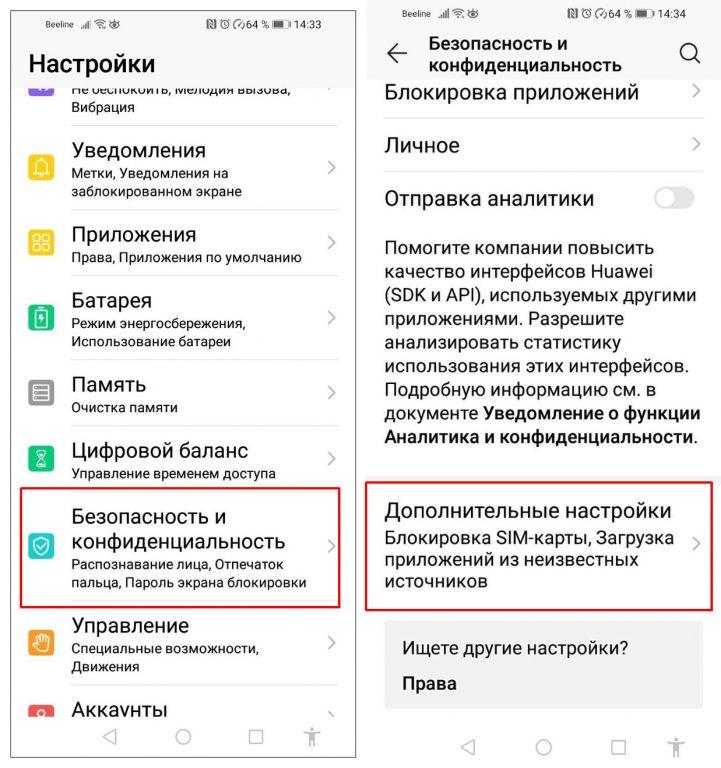
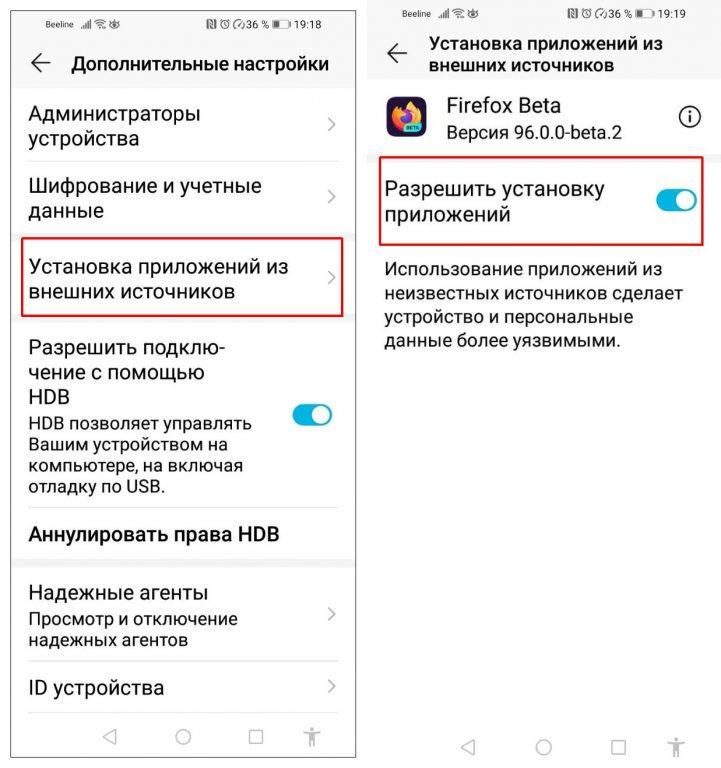
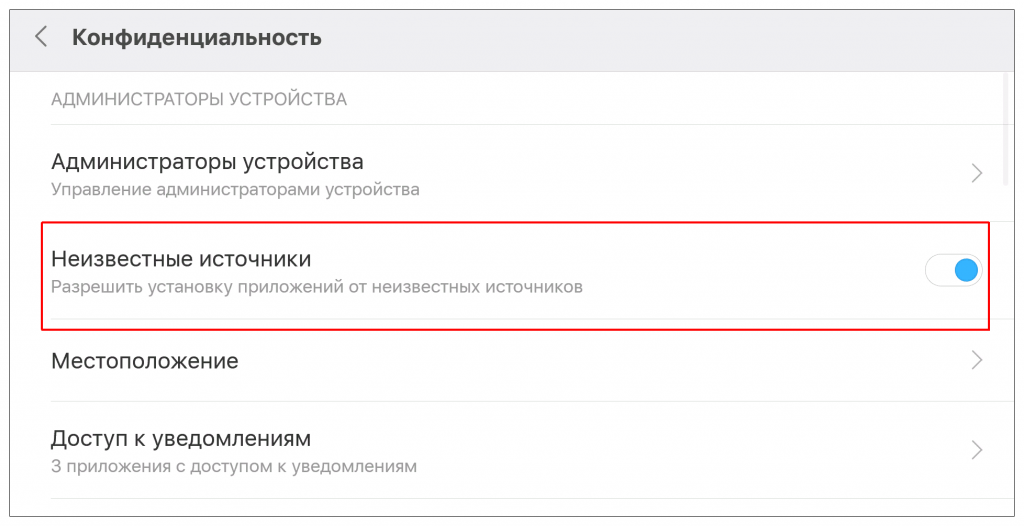
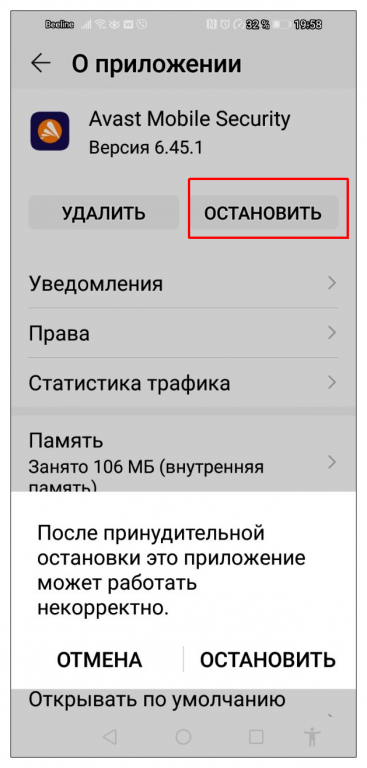
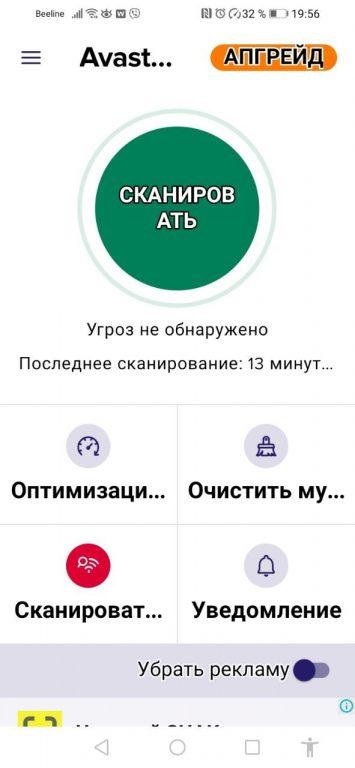
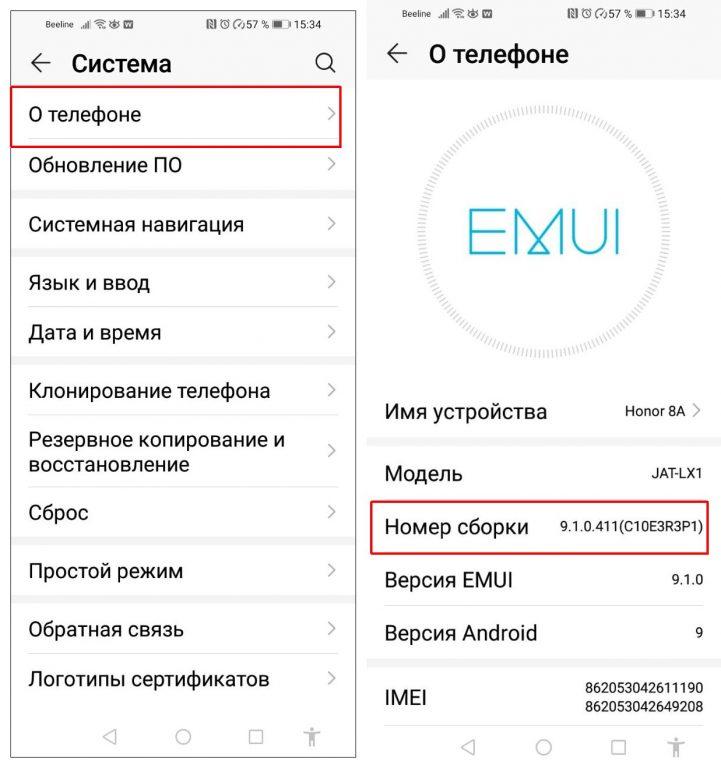
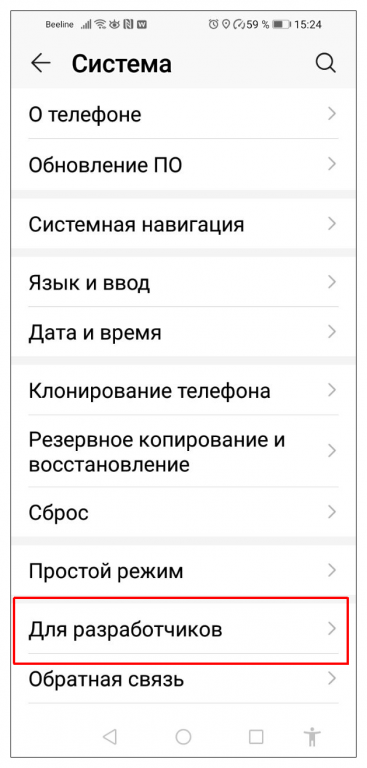
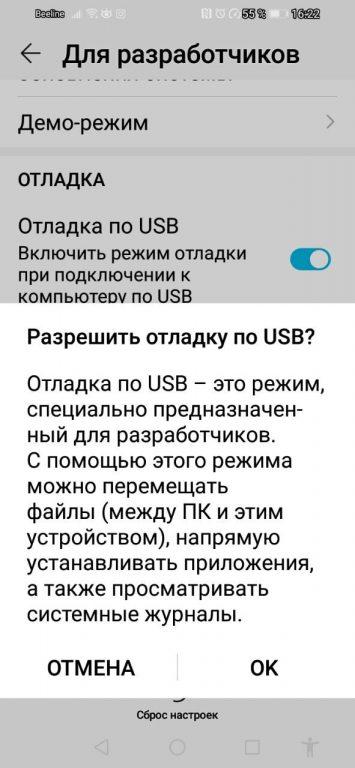
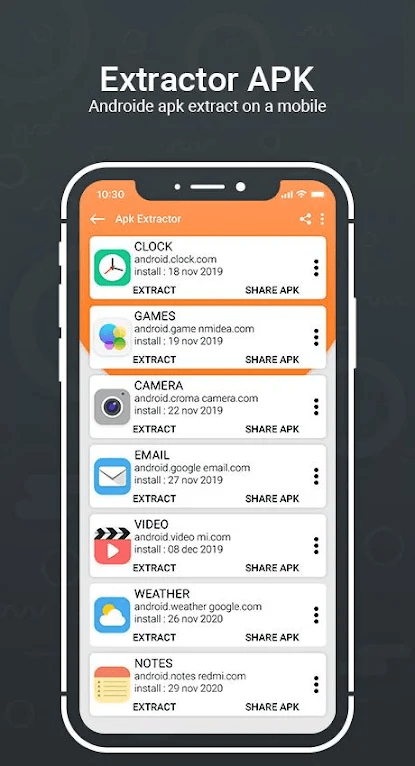
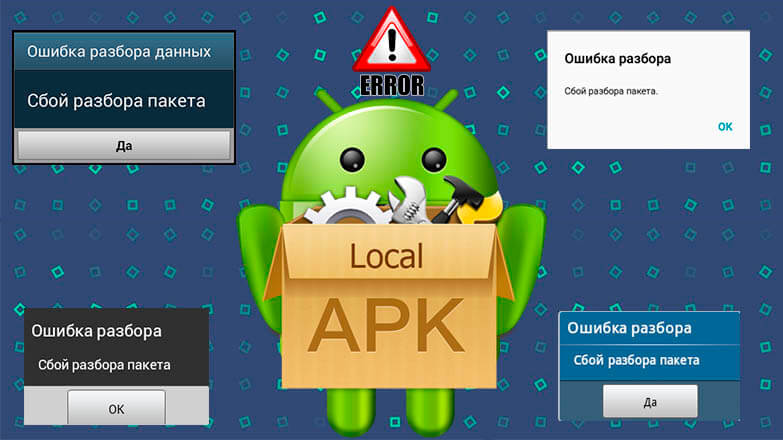

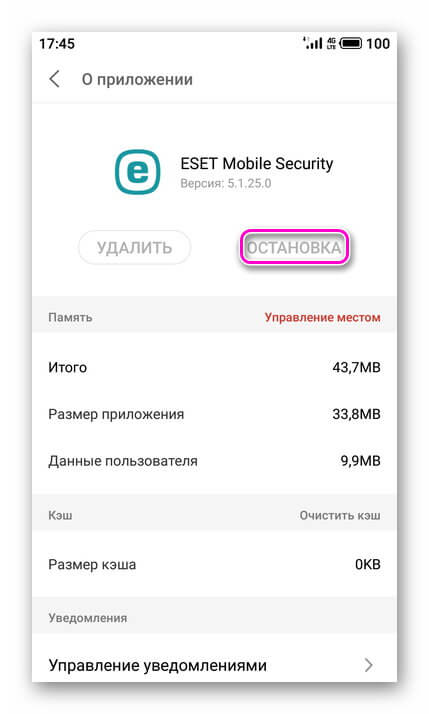
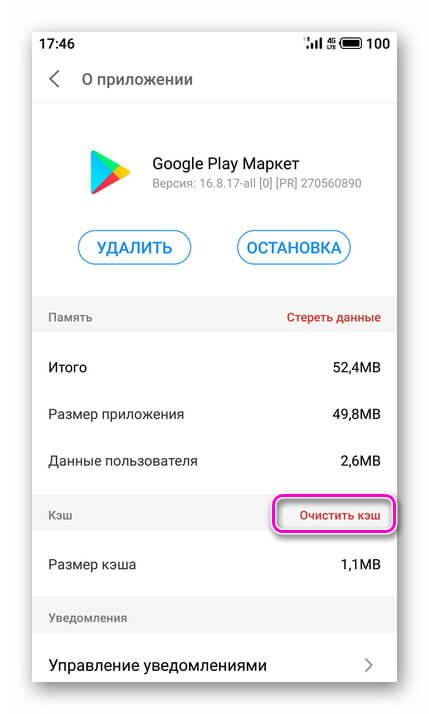
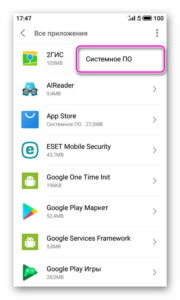
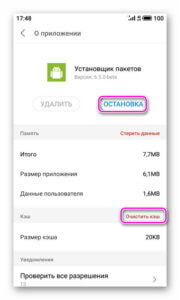










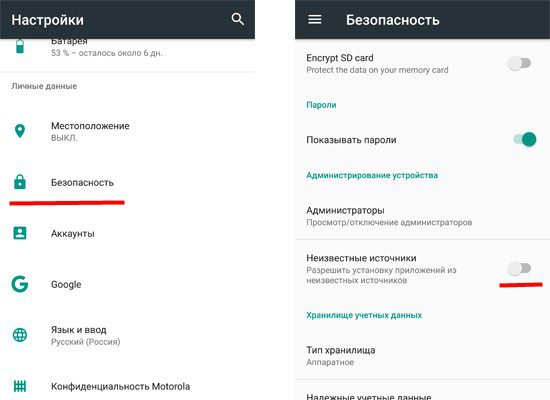
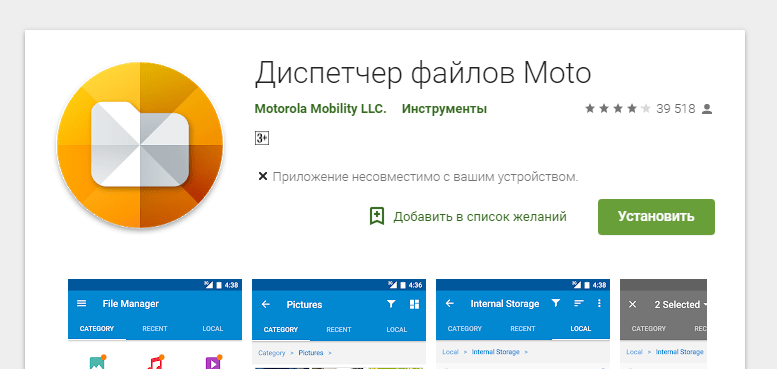
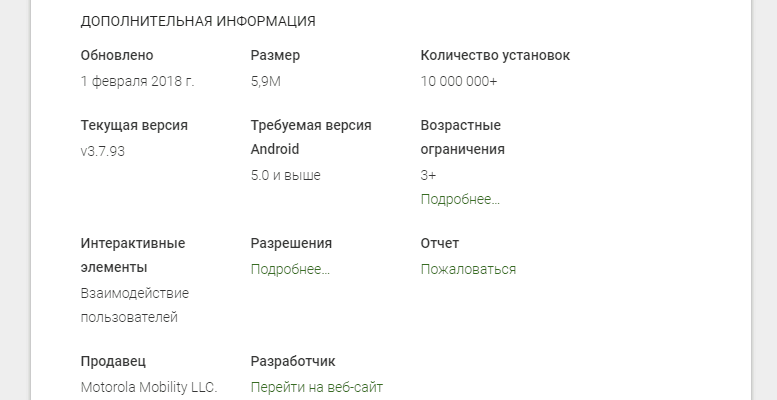
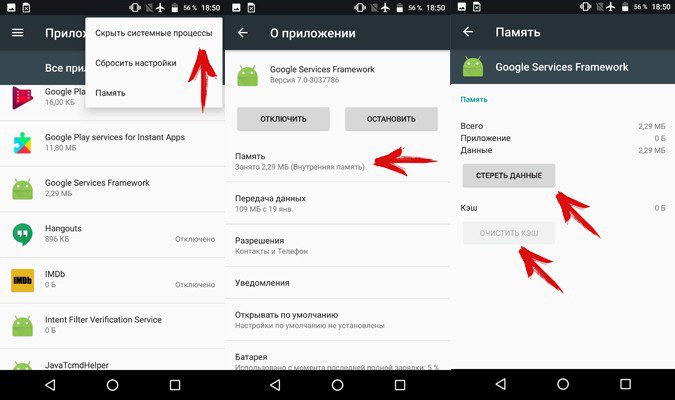
/rating_on.png)
/rating_half.png)
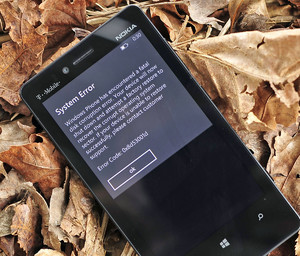 Файл apk был поврежден или не полностью скачен.
Файл apk был поврежден или не полностью скачен.











