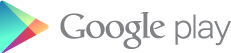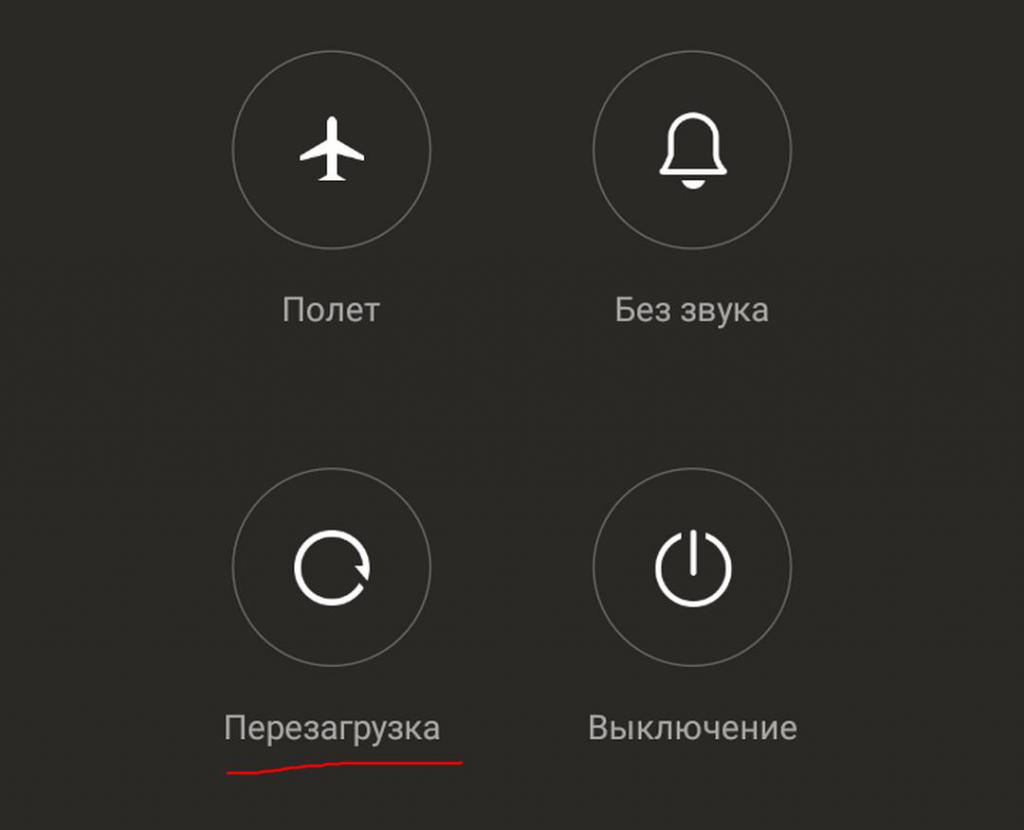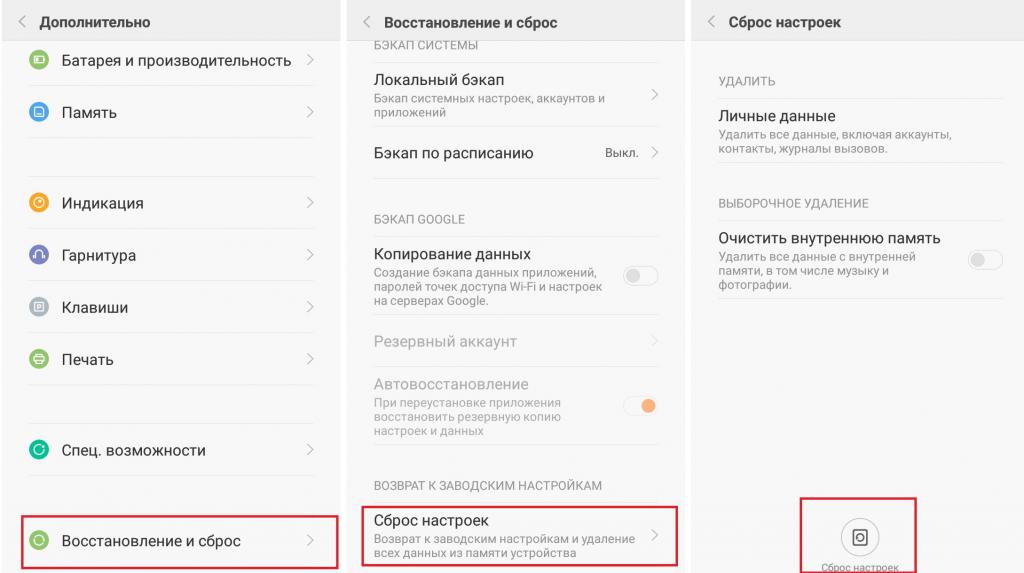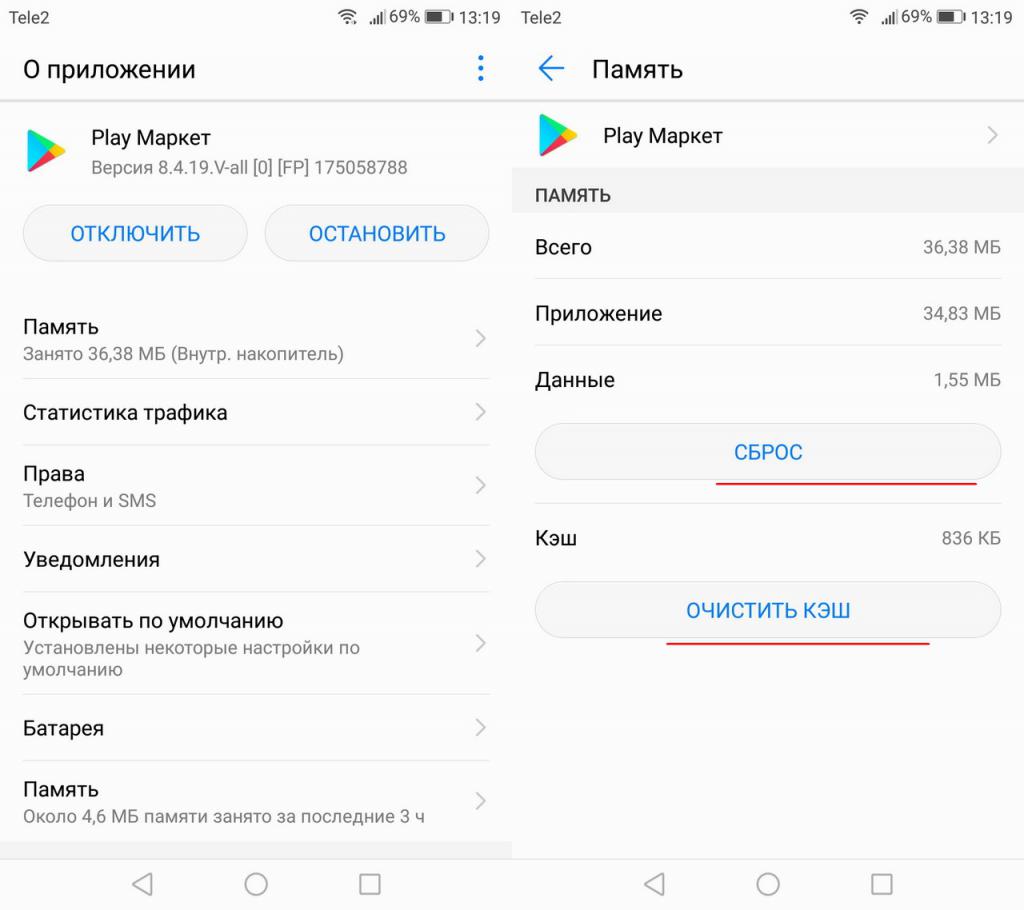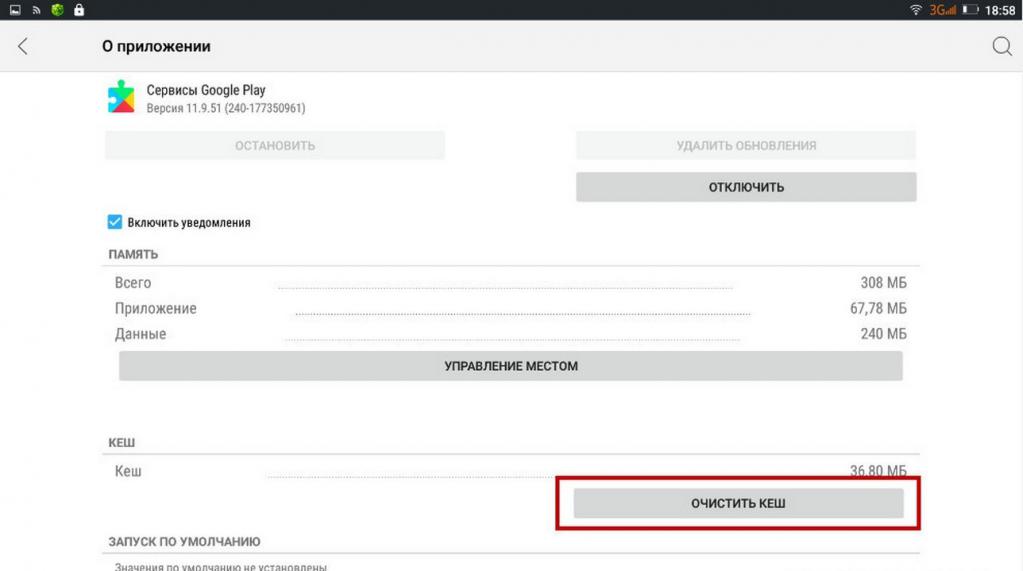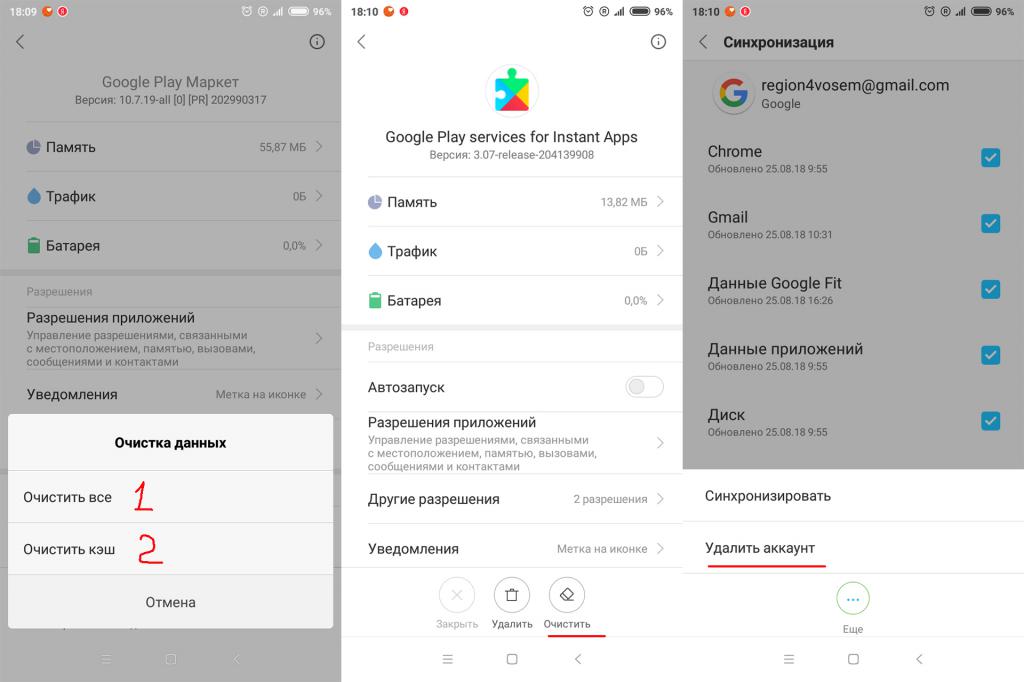Cправка — Google Play
Войти
Справка Google
- Справочный центр
- Сообщество
- Google Play
- Политика конфиденциальности
- Условия использования Google Play
- Отправить отзыв
Тема отзыва
Информация в текущем разделе Справочного центра
Общие впечатления о Справочном центре Google
- Справочный центр
- Сообщество
Google Play
В связи с нарушениями работы платежных систем, платежная система Google Play приостановила работу для пользователей в России с 10 марта 2022 г. Подробнее здесь
Как исправить ошибку «Что-то пошло не так, попробуйте еще раз» в магазине Google Play
Несмотря на существование альтернативных торговых площадок приложений, Google Play Store является крупнейшим источником загрузки приложений на Android. Благодаря своему огромному размеру, Play Store предлагает доступ к множеству полезных приложений для Android в одном месте. Однако ни одно программное обеспечение не является полностью безупречным, и могут быть случаи, когда Google Play Store не будет работать так, как вы ожидаете. Если у вас возникли проблемы с Google Play Store и вы получаете сообщение об ошибке «Что-то пошло не так, попробуйте еще раз», вот несколько полезных советов и приемов для решения проблемы.
Что вызывает ошибку «Что-то пошло не так, попробуйте еще раз» в магазине Google Play?
Прежде чем мы рассмотрим обходной путь для решения этой проблемы, давайте обсудим, почему эта ошибка Google Play Store возникает в первую очередь. Причины довольно очевидны и уже должны быть известны большинству пользователей Android.
- Самая распространенная причина, по которой вы сталкиваетесь с этой ошибкой, может быть связана с вашей учетной записью Google. Вы либо вошли в систему с несколькими учетными записями, и одна из них вызывает ошибку. Или вы недавно изменили пароль своей учетной записи Google и вам нужно повторно войти с новыми учетными данными.
- Ошибка Play Store также возникает из-за проблем с хранением данных и кешем на вашем устройстве Android. Мы подробно описали шаги по очистке кеша Play Store в статье ниже.
- Другими распространенными причинами ошибки «Что-то пошло не так, попробуйте еще раз» в магазине Google Play — это плохое подключение к Интернету, несоответствие даты и времени и многое другое.
Исправьте ошибку «Что-то пошло не так, попробуйте еще раз» в магазине Google Play (2021 г.)
Хотя Google добавил в Play Store мини-игру с пасхальными яйцами, чтобы вы развлекались во время простоев, нельзя скрыть тот факт, что ошибки Play Store часто разочаровывают. Если у вас возникли проблемы с доступом к Play Store для загрузки лучших игр для Android, ознакомьтесь с некоторыми мерами, описанными ниже, чтобы снова запустить Google Play Store.
Проверьте подключение к Интернету
Самый простой способ исправить ошибку Google Play Store — убедиться, что ваше интернет-соединение работает должным образом. Бывают случаи, когда Play Store не может установить соединение с серверами Google. Итак, в качестве простого решения вы можете попробовать переключить Wi-Fi и мобильные данные и посмотреть, решит ли это проблему.
Пока вы это делаете, вы также можете запустить быстрый тест скорости интернета, используя один из лучших сайтов тестирования скорости интернета, чтобы проверить скорость вашего интернета. Таким образом, вы можете быть уверены, что медленное интернет-соединение не является виновником.
Принудительно закрыть и перезапустить приложение «Play Маркет»
Если у вас хорошее подключение к Интернету, следующий лучший способ исправить ошибку «Что-то пошло не так» или «Повторить попытку» в магазине Google Play — это принудительно выйти и перезапустить приложение.
Если вы используете полноэкранные жесты на своем телефоне Android, проведите вверх снизу и удерживайте в середине экрана. Затем проведите пальцем вверх (или вправо/влево в некоторых пользовательских скинах) на карточке приложения Play Store, чтобы принудительно закрыть приложение. Теперь вернитесь в ящик приложений и перезапустите Play Store, чтобы проверить, исправили ли вы ошибку.
Убедитесь, что дата и время не совпадают
Одна из возможных причин ошибки «Что-то пошло не так, попробуйте еще раз» в Google Play Store — неправильная дата и время. Если часовой пояс вашего телефона по умолчанию не соответствует вашему региону или время отстает или опережает фактическое время, это может вызвать проблемы с Play Store. Вот как вы можете решить эту проблему, установив правильную дату и время на своем телефоне Android:
- Откройте приложение «Настройки» и прокрутите вниз, пока не найдете раздел «Система». Нажмите на него, чтобы получить доступ к настройкам системы.
2. В разделе «Система» выберите «Дата и время» и убедитесь, что включены переключатели «Установить время автоматически» и «Установить часовой пояс автоматически». Если это не так, включите два переключателя, чтобы автоматически установить время и дату на телефоне.
Включение/выключение режима полета
Вы можете попробовать переключить режим полета, чтобы сбросить сетевое соединение и снова включить Google Play. Для этого смахните вниз от главного экрана, чтобы получить доступ к меню быстрых настроек, и коснитесь переключателя «Режим полета». Альтернативный способ получить доступ к режиму полета — в меню «Настройки» -> «Сеть и Интернет» -> «Режим полета».
Очистить кеш магазина Google Play
Теперь, если вы все еще не справились с ситуацией и ошибка «Что-то пошло не так, попробуйте еще раз» не позволяет вам загружать ваши любимые приложения для Android из магазина Google Play, следующий лучший способ действий — посмотреть данные. проблемы с хранением. Мы очистим кеш данных для приложения Play Store, чтобы попытаться исправить ошибку.
Для этого откройте страницу информации о приложении в магазине Google Play в разделе «Настройки» -> «Приложения» -> «Просмотреть все приложения» -> «Магазин Google Play» и нажмите «Хранилище и кеш». В разделе «Настройки хранилища» нажмите «Очистить кеш», чтобы удалить кеш в магазине Google Play. Перед повторным открытием приложения мы предлагаем нажать кнопку «Принудительная остановка», чтобы принудительно выйти и перезапустить приложение.
Удалите обновления Google Play Store, чтобы исправить ошибку «Что-то пошло не так»
Если очистка кеша не помогла, вы можете попробовать удалить обновления Google Play Store. На странице информации о приложении Google Play Store в приложении настроек коснитесь вертикального меню из трех точек в правом верхнем углу. Затем выберите «Удалить обновления», чтобы восстановить заводскую версию Play Store. Если проблема была вызвана новым обновлением Google Play Store, это должно исправить ее.
Очистить кеш сервисов Google Play
Сервисы Google Play также иногда могут быть источником проблем. Следовательно, вы можете попробовать очистить кеш сервисов Google Play, чтобы решить проблемы с Play Store.
Чтобы очистить кеш сервисов Google Play, перейдите в « Настройки» -> «Приложения» -> «Просмотреть все приложения» -> «Сервисы Google Play», нажмите «Хранилище и кеш» и нажмите кнопку «Очистить кеш».
Удалите учетную запись Google и войдите снова
Если ни одна из вышеперечисленных мер у вас не сработала, попробуйте выйти из своей учетной записи Google и снова войти в нее. Этот метод также работает, если вы недавно изменили пароль своей учетной записи Google. Следуйте инструкциям ниже, чтобы узнать, как это работает:
- Для этого откройте приложение «Настройки» и нажмите « Пароли и учетные записи ». На следующем экране коснитесь адреса электронной почты своей учетной записи Google.
2. На странице настроек учетной записи Google нажмите « Удалить учетную запись », чтобы выйти из учетной записи, и снова нажмите «Удалить учетную запись» в запросе подтверждения. После выхода из системы вы можете снова войти в свою учетную запись с той же страницы. Просто выберите опцию « Добавить учетную запись » и войдите в свою учетную запись Google.
Устранение ошибок магазина Google Play за несколько простых шагов
Итак, это некоторые эффективные меры по исправлению ошибок Google Play Store на вашем телефоне Android. Если у вас все еще есть какие-либо вопросы, прокомментируйте их ниже, и мы поможем вам.
Как исправить ошибку «Что-то пошло не так» в Windows 10
«Что-то пошло не так. Попытайтесь повторно открыть параметры позже»- это сообщение ошибки, с которой можно столкнуться при попытке открыть Центр обновления Windows. Из-за нее пользователи не могут открыть настройки с обновлениями для их проверки или установки. Такая ошибка может возникнуть по ряду причин. Чаще всего возникают это происходит из-за проблем с конфигурацией или совместимостью, о которых люди часто не знают. Любое стороннее ПО или внутренние проблемы Windows могут стать причиной неисправности Центра обновлений Windows. Довольно сложно сразу определить, какая причина вызвала проблему, поэтому необходимо протестировать все доступные решения, пока не найдется рабочее. Ниже мы разберем несколько методов, способных решить ошибку «Что-то пошло не так». Следуйте за каждым шагом внимательно, чтобы не пропустить никаких деталей.
Скачать средство восстановления Windows
Существуют специальные утилиты восстановления для Windows, которые могут решить проблемы, связанные с повреждением реестра, неисправностью файловой системы, нестабильностью драйверов Windows. Мы рекомендуем вам использовать Advanced System Repair, чтобы исправить ошибку «Что-то пошло не так» в Windows 10.
1. Включите Чистый запуск Windows.
Стоит проверить есть ли на вашем ПК стороннее ПО, которое вызывает несовместимость. Чистая загрузка поможет запустить ваш компьютер только со встроенными приложениями и службами, чтобы узнать, вызывает ли проблему какое-то стороннее приложение. Иногда даже программное обеспечение для защиты от вредоносных программ может конфликтует со службами Windows. Для запуска в режиме чистой загрузки просто выполните следующие действия:
- Нажмите Windows Key + R кнопки одновременно и вставьте msconfig .
- Затем в открывшемся окне перейдите в Службы сверху.
- Установите флажок рядом с Не отображать службы Майкрософт и нажмите на Отключить все кнопку.
- Теперь перейдите в Общие и выберите Выборочный запуск опцию. Убедитесь, что флажок установлен только рядом с Загружать системные службы.
- Нажмите Применить и OK. Затем перезагрузите компьютер.
Теперь вы можете попытаться открыть Центру обновления еще раз, в режиме чистой загрузки. Если сейчас все работает нормально, это означает, что какая-то сторонняя программа все-таки конфликтует с процессами Windows. Подумайте, что вы установили недавно, и попробуйте удалить это. После загрузки в чистом режиме вам следует вернуть Windows к настройкам нормального запуска. Для этого просто повторите все шаги выше, включив отключенные службы и изменив параметр запуска с Выборочный запуск в Обычный.
2. Сбросьте компоненты Центра обновления Windows.
Еще один хороший метод, который можно попробовать для решения проблем, связанных с обновлением, — это сброс настроек Центра обновления Windows. Как показывает практика, данный способ помогает решить проблему во многих случаях. Вся процедура включает перезапуск служб BITS, Cryptographic, MSI Installer и Windows Update, а также переименование некоторых папок обновлений (SoftwareDistribution и Catroot2). Эти папки содержат временные файлы, необходимые для установки обновлений Windows. Исходя из этого, мы заставим Windows удалить поврежденные элементы и создать компоненты обновления с нуля. Мы будем использовать консоль для выполнения необходимых команд. Это более продвинутый вариант, но для его выполнения не потребуется много времени и знаний. Следуйте шагам ниже:
- Откройте Командная строка , введя cmd в поле поиска рядом с Меню Пуск кнопку.
- Щелкните правой кнопкой мыши по Командная строка , а затем Запуск от имени администратора.
- Скопируйте и вставьте этот список команд одну за другой, нажимая Enter после каждой. (Это действие отключит службы, ответственные за Обновления Windows)
net stop wuauserv
net stop cryptSvc
net stop bits
net stop msiserver
ren C:WindowsSoftwareDistribution SoftwareDistribution.bak
ren C:WindowsSystem32catroot2 Catroot2.bak
net start wuauserv
net start cryptSvc
net start bits
net start msiserver
3. Проверьте целостность системных файлов.
Как мы уже упоминали в начале, проблемы с обновлением могут возникать из-за отсутствия или повреждения файлов. Такие файлы обычно очень важны для правильной работы многих служб Windows. Если некоторые из этих файлов находятся вне своей родной среды, то это может стать причиной ошибок обновления. Ниже мы воспользуемся SFC (Проверка системных файлов) и DISM (Обслуживание образов развертывания и управление ими), которые помогут обнаружить и восстановить отсутствующие компоненты. Вот как:
С помощью SFC
- Откройте Командная строка , введя cmd в поле поиска рядом с Меню Пуск кнопку.
- Щелкните правой кнопкой мыши по Командная строка , а затем Запуск от имени администратора.
- После открытия консоли введите sfc /scannow команду и нажмите Enter.
- Когда процесс восстановления будет завершен, перезагрузите компьютер.
С помощью DISM
- Откройте Командная строка как мы это делали на предыдущем шаге.
- Скопируйте и вставьте эту команду DISM.exe /Online /Cleanup-image /Restorehealth .
- Нажмите Enter и подождите, пока Windows закончит сканирование и исправление.
- После этого перезагрузите компьютер и снова установите обновление.
4. Просканируйте жесткий диск на наличие повреждений.
Перед тем, как переходить к следующим методам, стоит проверить жесткий диск на наличие повреждений и ошибок. Вы можете легко сделать это с помощью следующих шагов:
- Откройте Командная строка так же, как мы сделали выше.
- Затем вы должны вставить chkdsk /f /r C: команду и нажмите Enter. При необходимости замените «C» на букву вашего жесткого диска.
- Система выполнит сканирование на правильность конфигурации и физические ошибки, после чего автоматически исправит их.
Этот метод вряд ли решит проблему, поэтому не беспокойтесь, если он не сработал.
5. Измените параметры запуска для Службы оркестратора обновлений.
Служба оркестратора обновлений (Update Orchestrator Service) считается очень важной служба для правильной работы процессов обновления. По умолчанию эта служба должна быть установлена на автоматический запуск, однако бывают случаи, когда она отключена у пользователей по необоснованным причинам. Итак, давайте проверим, настроена ли Служба оркестратора обновлений правильно:
- Нажмите Windows Key + R, скопируйте и вставьте services.msc и нажмите Enter.
- Затем найдите Служба оркестратора обновлений среди списка.
- Далее дважды щелкните по нейи перейдите в Общие меню.
- Установите Тип запуска на Автоматически.
- Наконец, нажмите Применить, закройте окно, перезагрузите компьютер, и посмотрите решилась ли проблема.
6. Измените значения в Редакторе реестра.
Проблема с Центром обновлений также может быть связана с неправильными значениями в Редакторе реестра. Ниже мы проверим, так ли это.
- Нажмите Windows Key + R, скопируйте и вставьте regedit, и откройте его.
- Затем вам следует перейти по этому пути HKEY_LOCAL_MACHINESYSTEMCurrentControlSetServicesUsoSvc .
- После нажатия на UsoSvc, найдите и дважды нажмите старт на правой панели.
- Рядом с Значение полем, измените цифру на 2 и нажмите OK в конце.
Теперь все должно работать нормально. То же самое стоит сделать и для этих сервисов:
Как только закончите, перезагрузите компьютер и проверьте, исчезла ли ошибка при открытии Центра обновления Windows.
7. Создайте новую локальную учетную запись.
Если ни один из упомянутых шагов не помог вам решить проблему, тогда стоит попробовать создать новую учетную запись пользователя. Иногда вновь созданные аккаунты могут решить проблемы с настройками и вернуть некоторые службы в нормальный строй. Также обратите внимание, что новые учетные записи не содержат данных, которые хранились ранее, поэтому не забудьте переместить туда свои файлы. Если новая учетная запись помогла вам решить проблему, вы можете оставить или удалить исходную после перемещения всех важных данных. Ниже вы можете найти шаги для создания новой учетной записи:
- Щелкните правой кнопкой мыши по значку Меню Пуск и выберите Настройки. Вы также можете нажать Windows Key + I сочетание клавиш.
- Перейдите в Учетные записи > Семья и другие пользователи.
- На правой панели прокрутите вниз до Другие пользователи раздела и нажмите Добавить пользователя для этого компьютера.
- Теперь выберите У меня нет данных для входа этого человека внизу.
- Выберите Добавить пользователя без учетной записи Майкрософт внизу.
- Затем введите имя пользователя и пароль для нового пользователя и нажмите Далее.
- Теперь вы можете переключиться на новую учетную запись (щелкнув на значок пользователя в Меню Пуск) и попробуйте снова открыть Центр обновлений.
8. Используйте Media Creation Tool.
Сегодняшняя проблема не позволяет людям отслеживать новые обновления, выпускаемые Microsoft. С этим также возникает проблема обновить вашу систему. Поэтому вы можете воспользоваться Media Creation Tool, чтобы обойти этот недуг. Данная утилиту поможет вам установить свежие обновления, несмотря на проблему. Не исключено, что новые обновления также исправят ошибку с Центром обновления Windows, о которой идет речь в этом руководстве. Эта процедура не коснется ваших личных данных, а просто обновит компьютер. Для этого выполните следующие действия:
- Сначала вам нужно скачать утилиту с веб-сайта Microsoft.
- Затем запустите загруженный файл.
- После того, как вы согласитесь с Условиями использования, вам будет предложено два варианта на выбор. Выберите Обновить этот компьютер сейчас.
- Выберите Сохранить личные файлы чтобы они не пострадали.
- Наконец, запустите процесс и дождитесь его завершения.
- Надеtvcy, этот метод помог вам справиться с возникающей проблемой.
Заключение
Надеемся, вы попробовали все решения и нашли то, которое избавило вас от этой проблемы. Если вы когда-нибудь столкнетесь с какими-то другими проблемами в будущем, можете использовать другие руководства на нашем веб-сайте для их решения.
Не работает Спотифай : “Что-то пошло не так” – как исправить
Сообщение об ошибке от Spotify: “Что-то пошло не так” может быть довольно неожиданным и неприятным. В статье собраны подробные решения проблем с ошибкой в спотифай “Что-то пошло не так”.
1.Проверить работоспособность Spotify через Twitter.
Если проблема не с вашей стороны. Стоит проверить, работает ли сервис Spotify в целом. Нначать лучше с проверки официальных аккаунтов Spotify в Twitter.
Перейдите по ссылкам с и проверьте, происходит ли что-нибудь с их серверами в настоящее время. Вы также можете попробовать связаться со службой поддержке через учетную запись @SpotifyCares.
Информацию о функционировании сервиса можно сделать через сайт, отслеживающий работы серверов Downdetector.
Для этого в поиске достаточно ввести “Spotify”.
Если никакой информации о сбоях работы стриминга нигде нет, значит проблема где-то у вас.
2. Выйти и войти в систему повторно.
Одно из самых простых, но эффективных решений, которое можно попробовать в первую очередь, – это выход и вход в свою учетную запись. Это устранит любую несогласованность служб и общую задержку сервера, которые могут привести к тому, что некорректно.
Скорее всего ошибка может быть связана связана с вашим соединением с сервером, а приведенный способ приведет к сбросу соединения и восстановлению нового, работоспособного.
Вот как выйти и войти в Spotify
В правом верхнем углу кликнуть на наименование аккаунта, где в выпадающем меню выберите строку “Выйти”.
Проверьте работоспособность приложения после выполненных шагов.
Тапните на значок шестеренки в правом верхнем углу.
Пролистайте открывшийся экран в самый низ где нажмите на строку “Выйти”
Проверьте работоспособность приложения.
3. Если возникли проблемы с одной композицией.
Если по каким-либо причинам не воспроизводится какой-то трек пользователь может получить сообщение об ошибке “Что-то пошло не так”, попробуйте проверить очередь воспроизведения.
Воспроизводя свой плейлист в привычном режиме, следует регулярно просматривать список. Может возникнуть проблема с композицией, которая могла быть либо заблокирована самим Spotify, либо расположена на сервере, на котором возник сбой. Такая композиция подсвечивается как неактивная.
В этом случае, можно легко нивелировать неприятность, переместив песню в нижнюю часть списка воспроизведения или временно удалив ее.
В случае нарушения соединения с сервером, проблема должна решиться в короткие сроки.
Если же исполнитель или конкретная композиция подверглась санкциям со стороны стриминга, возможно придется найти другую версию композиции (если же таковая существует) или вынужденно отказаться от прослушивания трека до исправления ситуации.
4. Перезагрузить устройство.
Проверенное и самое очевидное, но чрезвычайно эффективное решение – это перезагрузка устройства. Подобный способ может устранить любые проблемы с программным обеспечением, которые возникают в результате внутреннего сбоя. Технически – это проблема с самим устройством, поскольку Spotify работает полностью онлайн.
Перезагрузка устройства устранит все проблемы с подключением, которые могут быть причиной проблемы. Кроме того, рекомендуется выполнять ТОЛЬКО обычную перезагрузку и воздержаться от принудительной перезагрузки телефона.
Перезагрузка телефона приведет к завершению всех ваших программ в надлежащем порядке перед завершением работы операционной системы.
5. Отключить все VPN.
В связи с растущей заботой о цифровой безопасности VPN являются одним из лучших способов маскировки вашего присутствия в Интернете.
Подключая и скрывая интернет-соединение за прокси-сервером, VPN, по сути, скрывают IP-адрес пользователя от всех сайтов, которые он открывает. Раньше VPN считался сервисом для злоумышленников, поскольку именно его хакеры использовали, чтобы скрывать свои IP-адреса. Только в последнее время VPN становятся широко доступен.
Для Spotify и, по сути, других сайтов вполне естественно защищать свои серверы от других VPN-серверов. Отключение любых активных VPN на вашем устройстве, даже тех, которые установлены по умолчанию на вашем iPhone и Mac, может решить проблему.
6. Выйти на всех устройствах.
Spotify позволяет премиум-пользователям входить в свои учетные записи на пяти устройствах и могут быть синхронизированы для автономной игры. В идеале устройства должны автоматически переключаться друг с другом при синхронизации в автономном режиме.
Однако нередка проблема, когда синхронизация либо нарушается, либо полностью отключает от нее текущее устройство. Чтобы устранить эту проблему, пользователю, возможно, придется выйти из системы со всех устройств, на которых ранее был осуществлен вход в одну и ту же учетную запись.
Вот как можно выйти со всех устройств одновременно:
После описанной процедуры, войдите в систему и запустите список воспроизведения, чтобы проверить наличие проблемы.
7. Включить “Приватный режим”.
Это исправление работает путем изменения статуса Spotify на самих серверах. Теоретически, изменение статуса приватности обновит и устранит любые проблемы с подключением к учетной записи.
Если вы не знакомы настройками приватности, то они по сути, скрывают действия пользователя от его подписчиков. Люди, которые подписаны на его учетную запись, не увидят даже его имя и воспроизводимую в данный момент песню.
В правом верхнем углу экрана нажать на значок профиля, где в выпадающем меню выбрать “Приватный режим”.
Слева от иконки аккаунта должен появиться значок замка в синем круге, означающий, что вы все сделали правильно.
В приложении google play market произошла ошибка.(см). Что делать?
В сам плей маркет заходит, но при попытке скачать приложение выдает, что произошла ошибка и вылетает из плей маркета. Ребенок жутко растроен, он зарабатывает копеечку на скачивании приложений. Как исправить?
в избранное up —>
потребител ь [123K]
А раньше работало,планшет не китайский ? — 6 лет назад
Елена125з [113K]
Да, работало, планшет китайский, но он в самом деле китайский. — 6 лет назад
комментировать
потре бител ь [123K]
6 лет назад
Отвечаю,так как сам с этим сталкивался.В китайских планшетах не работает плэй Маркет ,потому что в Китае его нет.Он устанавливается,даже заходит в маркет .Далее выбираем любое приложение или игру ,жмем -«скачать» и все.Будет стоять на месте с бегающей полоской закачки хоть неделю и ничего не закачает.
Зная про неработающий Плей Маркет китайцы хитро прошивают Андроид так.что он определяется другим брендом и тогда маркет работает.Но после обновления системе вправляют мозги и все,работать не будет.Можете пробовать отменять все обновления,переустанавливать маркет по новой (вдруг поможет) но ничего не выйдет.Поможет только перепрошивка устройства.Я бился неделю.Потом перешил за 10 минут и все заработало.
Play Market Произошла Ошибка Повторите Попытку Позже Ошибка Сервиса и Ошибка Сервера Что Делать 2022
Как вариант удалите маркет,вычистите все хвосты Клин мастером,перезагрузите планшет и попробуйте поставить по новой.
И самое простое что может быть -сбилась дата.проверьте.
Источник: www.bolshoyvopros.ru
Не удалось установить приложение повторите попытку: что делать
Дорогие читатели Мир Доступа! Вместе — мы сила! Вместе — мы легион! Если каждый из Нас переведет хотя бы один рубль мы сможем оплатить услуги корректора и хостинг на год вперед! Мы также сможем поднять зарплату нашим постоянным авторам и эффективнее поощрять их работу!
Мы высоко ценим труд наших авторов!
Мы хотим радовать Вас и дальше! Благодаря Вам наш проект продолжает оставаться независимым и полезным. Без Ваших пожертвований мы бы никогда не справились. Спасибо Вам и низкий поклон!
С Уважением, главный редактор Мир Доступа
Если появляется сообщение не удалось установить приложение повторите попытку значит нужно провести диагностику системы.
При использовании Google Play Маркет могут возникать самые разные ошибки — обычно они появляются из-за обновлений или из-за различных проблем с кэшем. Есть несколько способов исправить такие сбои.
Специально для Вас: Почему вылетает приложение вк: что делать
Очистка кэша
Для того, чтобы очистить кэш на смартфоне нужно выполнить следующие действия:
- Открыть раздел с приложениями
- Найти пункт «Все» и выбрать пункт Google Play Маркет
- Выбрать пункт Остановить, а затем — Очистить кэш. Теперь вопрос почему возникает ошибка не удалось установить приложение повторите попытку должен быть решен.
Очистка данных
В некоторых случаях избавиться от данной ошибки помогает удаление данных Google Play Маркет. Для того, чтобы сделать это, пользователь должен:
Плей Маркет произошла ошибка повторите попытку позже — что делать?
• Открыть настройки смартфона;
• Выбрать раздел «Приложения» или «Менеджер приложений»;
• Открыть меню, а затем тапнуть по пункту «Остановить».
В некоторых случаях некорректная работа приложения связана с нестабильным подключением к интернету — из-за этого приложение может долго скачиваться и устанавливаться.
Резюме
Иногда из-за слабого уровня сигнала может зависать подключения к интернету и сам Google Play. Устранить проблемы с сигналом можно, перезагрузив устройство или переключившись на Wi-Fi соединение/мобильный интернет.
Таким образом, сообщение не удалось установить приложение повторите попытку чаще всего свидетельствует о недостаточно стабильном подключении к интернету.
Специально для Вас: Сбой проверки наличия обновлений: iPhone и iPad
Понравилась статья? Поддержите наш IT-журнал любым удобным способом! Пока что мы держимся на чистом энтузиазме, но зато не делаем заказных обзоров 🙂
Источник: mirdostupa.ru
Почему плей маркет пишет произошла ошибка повторите попытку позже?
Ошибкам магазина «Google Play Маркет», обычно возникающим при скачивании приложений, присваиваются произвольные номера. Эти ошибки могут возникать из-за обновления Google Play Маркета, а также из-за проблем с кэшем, данными Google Play Маркета или учетной записью Google.
- Что делать если при входе в Плей Маркет пишет повторите попытку?
- Почему в плей маркете при скачивании пишет ошибка?
- Что будет если очистить кэш в Play Market?
- Что случилось с Play Market?
- Что нужно сделать чтобы заработал Плей Маркет?
- Как можно обновить Play Market?
- Что делать если Плей Маркет не скачивает и не обновляет приложения?
- Как очистить кэш гугл плей на андроид?
- Как скачать приложения на андроид без плей маркета?
- Как удалить и заново установить Play Market?
- Что будет если не очищать кэш?
- Что удаляется при очистке кэша?
- Что делать если я не могу зайти в Плей Маркет?
- Как можно починить Play Market?
- Чем можно заменить Google Play Market?
- Почему не работает Плей Маркет хотя интернет есть?
- Почему скачанное приложение не устанавливается?
- Почему я не могу обновить приложения в плей маркете?
- Можно ли удалить Play Market?
- Что хранится в кэш памяти?
- Как почистить плей маркет?
- Почему не обновляются приложения в Play Маркете 2022?
- Как очистить кэш в Google Play?
- Почему заблокировали Плей Маркет?
- Как устранить ошибку приложения на андроид?
- Нужно ли чистить кэш в телефоне?
- Как можно очистить память в телефоне?
- Где находится хранилище в Play Маркете?
- Когда закроют Play Market?
- Как теперь скачивать приложения?
- Что с плей маркетом в России?
- Что делать если не получается войти в аккаунт Плей Маркет?
- Что делать если при входе в Плей Маркет пишет необходимо войти в аккаунт?
- Что делать если не можешь зайти в аккаунт Плей Маркет?
- Как исправить ошибку подключения в Play Market?
Что делать если при входе в Плей Маркет пишет повторите попытку?
Если ничего не помогает исправить ошибку «Проверьте подключение и повторите попытку» в Play Store, последнее решение — сбросить настройки устройства до заводских. Это удалит все ваши данные, включая ваши настройки и приложения. Если что-то было не так на вашем телефоне, это, вероятно, должно исправить это.
Почему в плей маркете при скачивании пишет ошибка?
Чтобы устранить эту проблему, необходимо сбросить кэш. Для этого нужно открыть настройки телефона и перейти в раздел «Приложения и уведомления». Там следует выбрать пункт «Показать все приложения» и найти в представленном перечне Play Market. Далее нужно нажать на «Хранилище» и выбрать пункт «Очистить кэш».
После сброса кеша, список приложений на устройстве обновился, а вот список приложений в гугл плей на компе остался прежним. более того в этом списке, есть скелеты с прошлых устройств, которые числятся как установленные!
Что случилось с Play Market?
Компания Google официально объявила о приостановке работы платёжной системы магазина Google Play для российских пользователей. Это означает, что работа магазина Play Маркет в России ограничивается — теперь пользователи из РФ смогут скачивать только бесплатные приложения.
Что нужно сделать чтобы заработал Плей Маркет?
Начнём с самого простого:
- Убедитесь, что проблема на стороне пользователя
- Закройте Google Play принудительно
- Перезапустите Wi-Fi.
- Включите режим полёта
- Перезагрузите смартфон
- Удалите кеш и данные Google Play.
- Проверьте настройки даты и времени
- Удалите обновления Google Play.
Как можно обновить Play Market?
Как обновить Google Play:
- Откройте приложение Google Play.
- В правом верхнем углу экрана нажмите на значок профиля.
- Выберите Настройки Сведения Версия Google Play.
- Вы получите сообщение о том, установлена ли у вас последняя версия Google Play. Нажмите ОК.
Что делать если Плей Маркет не скачивает и не обновляет приложения?
Очистите кеш и удалите данные Play Маркета:
- Откройте настройки устройства.
- Нажмите Приложения и уведомления Сведения о приложениях или Показать все приложения.
- Выберите Google Play.
- Нажмите Хранилище Очистить кеш.
- Выберите Очистить хранилище Удалить все данные OK.
Как очистить кэш гугл плей на андроид?
Для Android версии 6.0 и выше:
- На главном экране перейдите Приложения > Настройки > Приложения. Если они недоступны, перейдите: Приложения > Параметры > (Приложения) Менеджер приложений.
- Выберите Google Play Store.
- Нажмите Хранилище.
- Выберите пункт Очистить кэш, а затем пункт Очистить данные.
- Кликните ОК.
Как скачать приложения на андроид без плей маркета?
Возможность установки приложений из любых источников, кроме магазина Google Play, изначально отключена на всех Android-устройствах. Для того чтобы включить эту функцию, откройте раздел «Настройки → Безопасность → Дополнительные настройки → Установка приложений из внешних источников».
Как удалить и заново установить Play Market?
Важно. Приложение Google Play можно только отключить, но не удалить. Не рекомендуем делать это, потому что другие приложения могут начать работать некорректно.
Что будет если не очищать кэш?
Когда чистить кэш
Чистить его каждый день или раз в неделю не надо. Во-первых, это энергозатратно и долго. Во-вторых, кэш все равно начнет сразу же собираться заново. В-третьих, это будет тормозить работу приложений.
Что удаляется при очистке кэша?
После очистки кеша и удаления файлов cookie: Будут удалены некоторые настройки сайтов, например сохраненные имена пользователей и пароли. Возможно, некоторые сайты будут открываться медленнее, чем раньше, так как изображения и другой контент придется загружать заново.
Что делать если я не могу зайти в Плей Маркет?
Очистите кеш и удалите данные из сервисов Google Play:
- Откройте настройки устройства.
- Нажмите Приложения и уведомления Сведения о приложениях или Показать все приложения.
- Выберите Сервисы Google Play.
- Нажмите Хранилище Очистить кеш.
- Выберите Очистить хранилище Удалить все данные OK.
Как можно починить Play Market?
Пошагово сделайте следующие действия: Настройки/Диспетчер приложений/Загруженные. Найдите пункт «Google Play Маркет». Открываем окно приложений и тут нам нужно нажать на пункт «Очистить кэш». После этого ваше приложение маркета должно заработать.
Чем можно заменить Google Play Market?
Лучшие альтернативы Google Play Store:
- 2.1 NashStore.
- 2.2 RuStore.
- 2.3 Aptoide.
- 2.4 APKMirror.
- 2.5 F-Droid.
- 2.6 Aurora Store.
- 2.7 Amazon AppStore.
- 2.8 Huawei AppGallery.
Почему не работает Плей Маркет хотя интернет есть?
Лечится это все просто. Достаточно зайти в настройки своего устройства и выставить правильный часовой пояс, время и дату. Если в настройках есть опция «Сверять с интернетом», то ставим возле нее галочку. Затем перезагружаем устройство и снова пробуем войти в приложение.
Почему скачанное приложение не устанавливается?
Самой распространенной причиной неполадки является случайный сбой системы. Если подобный инцидент произошел впервые, то вероятнее всего Вас побеспокоила случайная неисправность. Устранить ее достаточно просто — перезагрузите устройство и продолжайте скачивание из Play Market.
Почему я не могу обновить приложения в плей маркете?
Откройте приложение Настройки, Приложения. Далее откройте здесь Google Play. Нажмите Очистить данные. Перезагрузите смартфон и попробуйте обновить приложение.
Можно ли удалить Play Market?
Как я уже писал, на последних версиях Android удаление системных утилит невозможно без неофициальной прошивки, а в случае отключения Google Play, необходимо просто включить его в меню настроек приложений.
Что хранится в кэш памяти?
Кэш (cache) — это совокупность временных копий файлов программ, а также специально отведенное место их хранения для оперативного доступа. Соответственно, кэшированием называется процесс записи этих данных при работе операционной системы и отдельных программ.
Как почистить плей маркет?
Очистка данных Google Play Маркета:
- На своем устройстве откройте меню Настройки.
- Перейдите в раздел Приложения или Менеджер приложений.
- Откройте вкладку Все и найдите в списке приложение Google Play Маркет.
- Откройте меню приложения и нажмите кнопку Остановить.
- Нажмите кнопку Стереть данные.
Почему не обновляются приложения в Play Маркете 2022?
С 5 мая 2022 года россияне больше не могут покупать приложения в Google Play и обновлять ранее купленные игры и программы. Благо проблема решаема — необходимо сменить платёжный профиль аккаунта Google.
Как очистить кэш в Google Play?
Как очистить кэш Android из магазина Google Play
Войдите в Меню настроек и, оказавшись там, Диспетчер приложений. Перейти к Google Play Маркет и нажимайте на кнопки кнопки Очистить кеш и очистить данные.
Почему заблокировали Плей Маркет?
Google ограничил покупку приложений в Play Market для пользователей из России из-за нарушений работы платежных систем.
Как устранить ошибку приложения на андроид?
Способ 2. Очистить данные и кэш приложений:
- Зайдите в «Настройки» на своем устройстве;
- Далее перейдите в «Приложения»;
- Затем необходимо выбрать нужное приложение;
- В том случае, если приложение уже работает, то нажмите кнопку «Остановить»;
- Далее нажмите «Очистить кэш»;
- Выберите «Очистить данные»;
- Перезагрузите устройство.
Нужно ли чистить кэш в телефоне?
У системных служб и программ есть свои временные файлы, которые по умолчанию хранятся в папке кэша. Однако не рекомендуется очищать его, так как это может негативно повлиять на работу смартфона.
Как можно очистить память в телефоне?
Итак, в настройках смартфона нужно открыть раздел «Приложения». Далее — выбираем нужное приложение, а затем — открываем настройку «Хранилище». В открывшемся окне нажмите кнопку «Очистить кэш». В некоторых случаях удалять кэш придется через внутренние настройки самого приложения.
Где находится хранилище в Play Маркете?
Вы можете проверить доступный вам объем хранилища в приложении Google One. на телефоне или планшете Android. В нижней части экрана нажмите Хранилище. В разделе «Занято в хранилище» можно посмотреть, сколько места занимает контент каждого продукта.
Когда закроют Play Market?
Google запретил покупку приложений в Play Market для российских пользователей 10.03.2022 | Банки.
Как теперь скачивать приложения?
Как найти и скачать приложения или цифровой контент:
- Откройте Google Play Маркет на устройстве или перейдите на сайт Google Play в браузере.
- Найдите нужный контент.
- Выберите его.
- Нажмите на кнопку Установить или на цену.
- Завершите операцию, следуя инструкциям на экране.
Что с плей маркетом в России?
В России ограничили работу Google Play. Сейчас россиянам доступны для скачивания только бесплатные приложения. В апреле в России запустили первый аналог Google Play — RuMarket, передает «Царьград». Российский магазин приложений NashStore доступен для россиян.
Что делать если не получается войти в аккаунт Плей Маркет?
Очистите кеш Google Play Игр:
- Откройте приложение «Настройки».
- Нажмите Приложения и уведомления Показать все приложения.
- Прокрутите экран вниз и выберите Google Play Игры.
- Нажмите Хранилище Очистить хранилище.
- Снова откройте приложение «Play Игры» и попробуйте войти в аккаунт.
Что делать если при входе в Плей Маркет пишет необходимо войти в аккаунт?
Просто найдите в поиске нужное приложение и нажмите на кнопку установки, а затем подтвердите действие. В этом случае приложение всё равно установится, даже если приложение Google Play требует авторизацию. После этого выйдите на рабочий стол и попробуйте запустить Google Play заново.
Что делать если не можешь зайти в аккаунт Плей Маркет?
Давайте посмотрим, как исправить эту ошибку при работе с Play Маркетом в три простых шага:
- Просто удалите свой аккаунт Google. Ошибка может быть обычной проверкой, которая иногда инициируется после обновления Google Play.
- Стереть данные Google Play.
- Удалить обновления Play Маркета
Как исправить ошибку подключения в Play Market?
Ошибка при получении данных сервера Play Market — 3 способа все исправить:
- Идем в Меню>Настройки>ПрограммыПриложения>Все программы>Google Play Market.
- По очереди жмем кнопки Остановить, Стереть данные, Удалить обновления, Очистить кэш.
- Проделываем то же самое для Google Services Framework и Сервисов Google Play.
- Как отменить заказ на Вайлдберриз если он уже в пути?
- Как доказать что товар не был в употреблении?
Источник: internet-zapis.ru
Проверьте подключение и повторите попытку. Ошибка Google Play Store.
Запуск Google Play Store для загрузки приложений на телефон Android может иногда блокировать пользователей с ошибками. Прекрасным примером является «Проверьте подключение и попробуйте еще раз» ошибка. Это может показаться проблемой с вашим подключением к Интернету, но это не всегда так. Google Play Store предлагает тысячи приложений, которые вы можете скачать на свои мобильные устройства. Если вы хотите избавиться от ошибки подключения, ознакомьтесь с приведенными ниже решениями.
Исправление ошибки «Проверьте подключение и попробуйте еще раз» в магазине Google Play
Есть разные причины, по которым вы сталкиваетесь с ошибкой Play Store «Проверьте подключение и попробуйте еще раз» на своем телефоне или планшете Android. Вы можете попробовать каждый из перечисленных ниже методов по очереди и посмотреть, работает ли он для вас или нет.
Решение №1 — перезагрузите устройство
Предоставлено: Тодд Цзян / Unsplash.
Программы для Windows, мобильные приложения, игры — ВСЁ БЕСПЛАТНО, в нашем закрытом телеграмм канале — Подписывайтесь:)
Простое и часто упускаемое из виду решение — перезагрузить мобильное устройство. Закройте все приложения и выключите телефон. Подождите несколько секунд, прежде чем снова включить. Теперь попробуйте снова запустить Google Play Store.
Решение №2 — перезагрузите маршрутизатор.
Предоставлено: Диспетчерская служба Windows / Google.
Это может быть проблема с вашим сетевым подключением. Чтобы исправить временные проблемы, вам необходимо перезагрузить маршрутизатор и еще раз проверить, существует ли ошибка.
Решение № 3 — Проверьте настройки даты и времени
- На телефоне или планшете Android откройте меню настроек.
- Зайдите в систему.
- Коснитесь Дата и время.
- Google, чтобы включить параметры Использовать время, предоставленное сетью, и Использовать часовой пояс, предоставленный сетью.
- Вы также можете попытаться исправить дату и время в соответствии с вашим текущим часовым поясом.
Решение №4 — Очистить кеш в магазине Google Play
Кредит: Диспетчер Windows
- Откройте меню настроек.
- Перейдите в Приложения или Приложения и уведомления.
- Выберите Google Play Store.
- Перейти в хранилище.
- Щелкните Очистить кеш.
Решение №5 — Измените настройку DNS.
Кредит: Диспетчер Windows
- Зайдите в меню настроек.
- Коснитесь Беспроводная связь и сети.
- Выберите WiFi.
- Выберите свою сеть Wi-Fi для редактирования. Вы можете нажать на значок шестеренки или долго нажимать на сеть Wi-Fi.
- Выберите Дополнительные параметры.
- В разделе «Настройки IP» нажмите «Статический».
- В DNS 1 введите 8.8.8.8.
- В DNS 2 введите 8.8.4.4.
- Введите свой собственный IP-адрес в IP-адрес.
- Коснитесь Сохранить.
Решение №6 — Отключите ваш VPN
Если вы используете службу VPN на своем мобильном телефоне, сначала отключите ее и попробуйте запустить Google Play Store.
Какое из вышеперечисленных решений работает для вас? Дайте нам знать в комментариях ниже.
Программы для Windows, мобильные приложения, игры — ВСЁ БЕСПЛАТНО, в нашем закрытом телеграмм канале — Подписывайтесь:)
Источник: etfa.ru
Произошла ошибка попробуйте позже плей маркет
Данная тема предназначена для обсуждения вопросов, связанных с Play Маркетом , проблемами, трудностями и способами их решения
❕ Обратите внимание!
Прежде чем задать вопрос, пожалуйста, прочтите совет.
- Устройство/Модель Вашего девайса
- Операционная система и прошивка
- Краткое описание проблемы
- Перечень предпринятых действий
Первое, что нужно сделать при любом глюке: Очистить кэш / Сбросить данные Google Play.
Запомните: для правильной работы Google Play должны быть включены Фоновая передача данных и Синхронизация аккаунта Google!
Актуальные инструкции
Полезное
Куратор темы slava_ussr
Причина редактирования: Актуальная информация
22.10.10, 12:07 | #2
●
Активные пользователи
Реп: ( 4 )
- включить синхронизацию со всеми сервисами гугла (адресная книга, почта, календарь)
- наличие исправно работающего gtalk
- занесение в список исключений различного рода taskkiller’ов всех возможных гугловых приложений
- на файерволе (если таковой имеется в сети, откуда вы ходите в интернет по WiFi) следует открыть порты для исходящих соединений (каких именно — не смотрел, открыл просто все)
- если все это не помогло — заходим в Управление приложениями, останавливаем процесс market, очищаем кэш, удаляем обновления, заходим в маркет снова.
- все остальное, думается мне, очень частные случаи, которые с большой степенью вероятности решаются банальным hard reset’ом. И тут уже вам решать, что проще — заново настроить телефон или сношать себе мозг на предмет того, почему не работает маркет.
Причина редактирования: + от solrv
28.10.10, 18:01 | #3
●
Друзья 4PDA
Реп: ( 2 )
Если после удаления обновления маркета он сам по какой то причине долго не обновляется и вам надоело ждать, то можно поставить обновление вручную. скачиваете приложенный файл apk и устанавливаете через ASTRO. Теперь у вас маркет версии 2007.
Прикрепленные файлы
31.10.10, 00:26 | #4
●
Почетные форумчане
Реп: ( 4871 )
Лично мне помогает бороться с не стартующими загрузки:
1. Заходим в Настройки управление приложениями — Маркет
2. Остановить принудительно. Очистить данные. Очистить кеш.
3. Заново запускает Маркет и пробуем снова загрузить.
Не всегда, но помогает.
В той или иной форме это всё уже описывали, но кажется про остановку приложения до очистки могли не упоминать.
31.10.10, 04:03 | #5
●
Друзья 4PDA
Реп: ( 4 )
Удалил в настройках обновление и заработало.
31.10.10, 13:26 | #6
●
Почетные форумчане
Реп: ( 4871 )
а если и сброс настроек не помогает? 🙁 .
Вот если электростанция не работает, как вы думаете, какие из действий помогут Вам свет в квартире своей получить:
— выключатель передернуть
— лампочку поменять
— заменить всю проводку в квартире
.
Правильно — ни одно из них не поможет, так как весь город обесточен.
31.10.10, 17:17 | #7
●
Активные пользователи
Реп: ( 4 )
В общем, проблема такова: не загружается маркет при подключении к интернету через wi-fi, хотя все остальные приложения, использующие интернет, работают прекрасно. Однако поиск в маркете работает и через него можно даже зайти на страницу приложения, однако ни главная страница, ни страница загрузок загружаться не желают. Кто-нибудь сталкивался с подобным?
P.S. И еще, через 3G маркет таки работает, однако хотелось бы все таки использовать wi-fi
31.10.10, 17:44 | #8
●
Друзья 4PDA
Реп: ( 90 )
mawile, скачаю посмотрю пустит ли он меня. Родной не пускает на стадии входа, и не регит новый логин, что через Вай-Фай что через GPRS
31.10.10, 19:25 | #9
●
Друзья 4PDA
Реп: ( 2292 )
в маркете не грузятся проги, жму устаеовить иет строка, потом пишет : не удалось загрузить
не загружается маркет при подключении к интернету через wi-fi, хотя все остальные приложения, использующие интернет, работают прекрасно. Однако поиск в маркете работает и через него можно даже зайти на страницу приложения, однако ни главная страница, ни страница загрузок загружаться не желают
Судя по всему это глюк сайта из-за большой нагрузки. Сегодня добравшись до нормального Интернета долго и упорно стал выкачивать, то, что запланировано и есть только на Маркете. Пришлось помучиться — приложения грузятся через одного и с огромными тормозами. 🙁 Одно пришлось скачивать раз наверное 20. Начинается скачивание, 3-4% загружается, и все. Выдает ошибку загрузки.
Под конец плюнул, ушел делами заниматься. Где-то через пару часов попробовал, и оп! Скачалось моментом с первой попытки.
Так, что судя по всему все зависит от нагрузки на Маркет(на сайт). Если не получается скачать в лоб, то сделайте паузу пару часов и снова пробуйте. Возможно стоит пробовать, если есть возможность, что-то качать ночью, когда нагрузка минимальна.
02.11.10, 00:27 | #10
●
Друзья 4PDA
Реп: ( 71 )
Сейчас будете, наверное, смеяться. Но я поделюсь своим методом «борьбы» с Маркетом.
Дело в том, что у меня периодически в разделе ЗАГРУЗКИ написано «Нет загрузок с Android Маркета».
Иду в Маркет -> «Программы» -> «Топ бесплатных» и выбираю какое повыше из установленных. Например, Компас. Маркет гласит в заголовке программы — УСТАНОВЛЕННО. Но в загрузках, как я уже говорил, пустота.
Удаляю этот Компас и тут же скачиваю его обратно. Дожидаюсь конца установки и захожу в ЗАГРУЗКИ.
Вуаля, все скачанные из Маркета программы опять в списке и, если есть, предлагают скачать на себя обновления.
Операция повторяется раз в 2-3 дня.
02.11.10, 19:32 | #11
●
Друзья 4PDA
Реп: ( 52 )
Сейчас будете, наверное, смеяться. Но я поделюсь своим методом «борьбы» с Маркетом.Дело в том, что у меня периодически в разделе ЗАГРУЗКИ написано «Нет загрузок с Android Маркета».Иду в Маркет -> «Программы» -> «Топ бесплатных» и выбираю какое повыше из установленных. Например, Компас. Маркет гласит в заголовке программы — УСТАНОВЛЕННО.
Но в загрузках, как я уже говорил, пустота.Удаляю этот Компас и тут же скачиваю его обратно. Дожидаюсь конца установки и захожу в ЗАГРУЗКИ. Вуаля, все скачанные из Маркета программы опять в списке и, если есть, предлагают скачать на себя обновления.Операция повторяется раз в 2-3 дня.
мысль дельная, но не помогло. (
попытался удалить пару приложений, оба зависли с состоянием «удаляется. » и я их не мог даже заново установить. смог только после перезапуска маркета. и проблемы это не решило. загрузки так и не работают.
02.11.10, 19:35 | #12
●
Друзья 4PDA
Реп: ( 5 )
Решение проблем с закачкой в маркете. *#*#8225#*#* Набрал вот эту комбинацию и все загрузки сразу начались (сброс кеша и др предложенное не помогало) Инфу о комбинации нашел в информации о приложении GTalk Service Info на маркете.
02.11.10, 20:01 | #13
●
Друзья 4PDA
Реп: ( 45 )
Такая трабла:
Приложения качаются спокойно, а вот установить не могу — пишет ошибка Невозможно установить, при этом место что на телефоне что на флехе предостаточно
И еще 1 ошибка не хочет качать браузером файлы более 15 метров, после скачки 20 метров макс пишет ошибка файл не может быть скачать размер файла не определен, прошу помощи у знающих людей
02.11.10, 22:40 | #14
●
Друзья 4PDA
Реп: ( 45 )
о4карег,
Такие траблы и во время обновления! И ставлю реально то ПО которое уже у меня стояло ранее.
+ те приложения которые не пойдут у меня на Герое просто даже не показываются у меня в маркете
04.11.10, 09:22 | #15
●
Активные пользователи
Реп: ( 1 )
Места что на флешке (5 гигов свободных) что на телефоне (80 метров)Тупо качает и пишет установка не успешна. что делать?Добавлено Сегодня, 00:40:И кстати некоторые проги или игры ставит нормально но очень мало.
Уже 3 дня аналогичная проблема! Некторые приложения после закачки не могут обновиться. Вылетает треугольник с восклицательным знаком — «Ошибка обновления». Установка прочих приложений «с нуля» идет нормально. Сегодня FBReader пытался обновиться — та же фигня. Пока эта ветка первая, где я нашел людей с подобной проблемой.
Кэш удалял, обновления удалял. все остается по-прежнему.
04.11.10, 19:08 | #16
●
Друзья 4PDA
Реп: ( 5 )
Из маркета вообще ничего не качается. «Загрузка приостановлена» и всё. Что через 3G, что через Wi-Fi. Что с ним такое-то?
04.11.10, 19:10 | #17
●
Друзья 4PDA
Реп: ( 20 )
на днях прошил свой телефон xperia x10 mini и 2день не могу ничего скачать с маркета, сначала пишет запуск загрузки и следом загрузка приостановлена
04.11.10, 20:41 | #18
●
Активные пользователи
Реп: ( 1 )
У меня все с маркета качает без проблем. Проблема с обновлением уже установленных программ. Смог обмануть одно приложение. Перенес его на телефон с карты и оно установилось нормально, потом вернул обратно на карту. Думал, что нашел панацею, но увы некоторые приложения на такое «не повелись». Буду экспериментировать дальше.
Подозревал, что это касается лишь обновления установленных приложений, перенесенных на SD карту, но пока не 100%. А без маркета можно снести и установить приложение просто из скачанного файла из браузера и нет никаких проблем. Вот такие пирожки.
04.11.10, 23:14 | #19
●
Админы
Реп: ( 1155 )
Решение проблем с закачкой в маркете. *#*#8225#*#* Набрал вот эту комбинацию и все загрузки сразу начались
Источник: 4pda.to
Несмотря на существование альтернативных торговых площадок приложений, Google Play Store является крупнейшим источником загрузки приложений на Android. Благодаря своему огромному размеру, Play Store предлагает доступ к множеству полезных приложений для Android в одном месте. Однако ни одно программное обеспечение не является полностью безупречным, и могут быть случаи, когда Google Play Store не будет работать так, как вы ожидаете. Если у вас возникли проблемы с Google Play Store и вы получаете сообщение об ошибке «Что-то пошло не так, попробуйте еще раз», вот несколько полезных советов и приемов для решения проблемы.
Что вызывает ошибку «Что-то пошло не так, попробуйте еще раз» в магазине Google Play?
Прежде чем мы рассмотрим обходной путь для решения этой проблемы, давайте обсудим, почему эта ошибка Google Play Store возникает в первую очередь. Причины довольно очевидны и уже должны быть известны большинству пользователей Android.
- Самая распространенная причина, по которой вы сталкиваетесь с этой ошибкой, может быть связана с вашей учетной записью Google. Вы либо вошли в систему с несколькими учетными записями, и одна из них вызывает ошибку. Или вы недавно изменили пароль своей учетной записи Google и вам нужно повторно войти с новыми учетными данными.
- Ошибка Play Store также возникает из-за проблем с хранением данных и кешем на вашем устройстве Android. Мы подробно описали шаги по очистке кеша Play Store в статье ниже.
- Другими распространенными причинами ошибки «Что-то пошло не так, попробуйте еще раз» в магазине Google Play – это плохое подключение к Интернету, несоответствие даты и времени и многое другое.
Исправьте ошибку “Что-то пошло не так, попробуйте еще раз” в магазине Google Play (2021 г.)
Хотя Google добавил в Play Store мини-игру с пасхальными яйцами, чтобы вы развлекались во время простоев, нельзя скрыть тот факт, что ошибки Play Store часто разочаровывают. Если у вас возникли проблемы с доступом к Play Store для загрузки лучших игр для Android, ознакомьтесь с некоторыми мерами, описанными ниже, чтобы снова запустить Google Play Store.
Проверьте подключение к Интернету
Самый простой способ исправить ошибку Google Play Store – убедиться, что ваше интернет-соединение работает должным образом. Бывают случаи, когда Play Store не может установить соединение с серверами Google. Итак, в качестве простого решения вы можете попробовать переключить Wi-Fi и мобильные данные и посмотреть, решит ли это проблему.
Пока вы это делаете, вы также можете запустить быстрый тест скорости интернета, используя один из лучших сайтов тестирования скорости интернета, чтобы проверить скорость вашего интернета. Таким образом, вы можете быть уверены, что медленное интернет-соединение не является виновником.
Принудительно закрыть и перезапустить приложение “Play Маркет”
Если у вас хорошее подключение к Интернету, следующий лучший способ исправить ошибку «Что-то пошло не так» или «Повторить попытку» в магазине Google Play – это принудительно выйти и перезапустить приложение.
Если вы используете полноэкранные жесты на своем телефоне Android, проведите вверх снизу и удерживайте в середине экрана. Затем проведите пальцем вверх (или вправо/влево в некоторых пользовательских скинах) на карточке приложения Play Store, чтобы принудительно закрыть приложение. Теперь вернитесь в ящик приложений и перезапустите Play Store, чтобы проверить, исправили ли вы ошибку.
Убедитесь, что дата и время не совпадают
Одна из возможных причин ошибки «Что-то пошло не так, попробуйте еще раз» в Google Play Store – неправильная дата и время. Если часовой пояс вашего телефона по умолчанию не соответствует вашему региону или время отстает или опережает фактическое время, это может вызвать проблемы с Play Store. Вот как вы можете решить эту проблему, установив правильную дату и время на своем телефоне Android:
- Откройте приложение «Настройки» и прокрутите вниз, пока не найдете раздел «Система». Нажмите на него, чтобы получить доступ к настройкам системы.
2. В разделе «Система» выберите «Дата и время» и убедитесь, что включены переключатели «Установить время автоматически» и «Установить часовой пояс автоматически». Если это не так, включите два переключателя, чтобы автоматически установить время и дату на телефоне.
Включение/выключение режима полета
Вы можете попробовать переключить режим полета, чтобы сбросить сетевое соединение и снова включить Google Play. Для этого смахните вниз от главного экрана, чтобы получить доступ к меню быстрых настроек, и коснитесь переключателя «Режим полета». Альтернативный способ получить доступ к режиму полета – в меню «Настройки» -> «Сеть и Интернет» -> «Режим полета».
Очистить кеш магазина Google Play
Теперь, если вы все еще не справились с ситуацией и ошибка «Что-то пошло не так, попробуйте еще раз» не позволяет вам загружать ваши любимые приложения для Android из магазина Google Play, следующий лучший способ действий – посмотреть данные. проблемы с хранением. Мы очистим кеш данных для приложения Play Store, чтобы попытаться исправить ошибку.
Для этого откройте страницу информации о приложении в магазине Google Play в разделе «Настройки» -> «Приложения» -> «Просмотреть все приложения» -> «Магазин Google Play» и нажмите «Хранилище и кеш». В разделе «Настройки хранилища» нажмите «Очистить кеш», чтобы удалить кеш в магазине Google Play. Перед повторным открытием приложения мы предлагаем нажать кнопку «Принудительная остановка», чтобы принудительно выйти и перезапустить приложение.
Удалите обновления Google Play Store, чтобы исправить ошибку “Что-то пошло не так”
Если очистка кеша не помогла, вы можете попробовать удалить обновления Google Play Store. На странице информации о приложении Google Play Store в приложении настроек коснитесь вертикального меню из трех точек в правом верхнем углу. Затем выберите «Удалить обновления», чтобы восстановить заводскую версию Play Store. Если проблема была вызвана новым обновлением Google Play Store, это должно исправить ее.
Очистить кеш сервисов Google Play
Сервисы Google Play также иногда могут быть источником проблем. Следовательно, вы можете попробовать очистить кеш сервисов Google Play, чтобы решить проблемы с Play Store.
Чтобы очистить кеш сервисов Google Play, перейдите в « Настройки» -> «Приложения» -> «Просмотреть все приложения» -> «Сервисы Google Play», нажмите «Хранилище и кеш» и нажмите кнопку «Очистить кеш».
Удалите учетную запись Google и войдите снова
Если ни одна из вышеперечисленных мер у вас не сработала, попробуйте выйти из своей учетной записи Google и снова войти в нее. Этот метод также работает, если вы недавно изменили пароль своей учетной записи Google. Следуйте инструкциям ниже, чтобы узнать, как это работает:
- Для этого откройте приложение «Настройки» и нажмите « Пароли и учетные записи ». На следующем экране коснитесь адреса электронной почты своей учетной записи Google.
2. На странице настроек учетной записи Google нажмите « Удалить учетную запись », чтобы выйти из учетной записи, и снова нажмите «Удалить учетную запись» в запросе подтверждения. После выхода из системы вы можете снова войти в свою учетную запись с той же страницы. Просто выберите опцию « Добавить учетную запись » и войдите в свою учетную запись Google.
Устранение ошибок магазина Google Play за несколько простых шагов
Итак, это некоторые эффективные меры по исправлению ошибок Google Play Store на вашем телефоне Android. Если у вас все еще есть какие-либо вопросы, прокомментируйте их ниже, и мы поможем вам.
Частенько пользователи андроид-смартфонов сталкиваются с такой проблемой, когда на экране их устройства появляется следующая надпись: «В приложении Google Play Market произошла ошибка». Причины, почему данная ошибка появляется, могут быть разные, начиная от сбоя в работе ОС и заканчивая неисправностью самого магазина приложения. В сегодняшнем материале мы подробно рассмотрим причины возникновения ошибки «Гугл Плэй», а также поделимся способами их устранения.
Нарушение стабильной работы ОС Android
Итак, первая проблема, из-за которой на экране смартфона появляется ошибка «В приложении Google Play Market произошла ошибка» – сбой в работе ОС Android. Не стоит удивляться этому. Периодические сбои в работе случаются в любых операционных системах, даже во всеми любимой iOS. Никто толком не знает, что может послужить причиной сбоя: сторонние приложения, действия пользователя, некорректные обновления системы и т. д.
Исправить проблему со сбоем достаточно легко. Все, что нужно сделать – перезагрузить устройство. В большинстве случаев перезагрузки бывает достаточно, чтобы вернуть стабильную работу системы, поскольку при перезагрузке все службы запускаются заново и работают корректно.
Если перезагрузка не помогла и на экране смартфона все равно появляется надпись «Произошла ошибка Google Play Market», то вполне возможно, что сбой оказался более глобальным. В таком случае придется выполнить сброс настроек устройства до заводского состояния. Это поможет восстановить все файлы, настройки и, в общем-то, вернет смартфон в первоначальное состояние «из коробки».
Выполнить сброс также не составляет труда. Заходим в настройки устройства, находим там пункт «Восстановление и сброс» и нажимаем «Сброс настроек». В открывшемся подменю следует нажать на кнопку сброс и подтвердить ваше действие.
Сбой в работе приложения Play Market
Следующая причина возникновения ошибки «В приложении Google Play Market произошла ошибка» – сбой в работе самого магазина приложений. Такое тоже бывает, причем, как показывает практика, довольно часто. Причиной сбоя обычной служит некорректно установленное обновление «Маркета» или же повреждение файлов, отвечающих за правильную работу приложения.
Чтобы исправить проблему, нужно выполнить полный сброс «Гугл Плей». Для этого нужно открыть настройки, найти пункт «Приложения» и зайти в него. Далее переключаемся на вкладку всех приложений и находим «Гугл Плэй Маркет». В настройках приложения следует выполнить очистку кэша, данных, а также удалить обновления. Все это делается нажатием на соответствующие кнопки. После данных манипуляций перезагружаем смартфон и пользуемся.
Проблема с сервисами «Гугл»
Еще одна известная проблема, которая приводит к ошибке «В приложении Google Play Market произошла ошибка» – нарушение стабильной работы сервисов Google. Не многие знают, но правильная и корректная работа магазина приложений также зависит от сервисов «Гугл», которые установлены в телефоне. Если с сервисами что-то случается, например повреждаются файлы, необходимые для работы, или же сервисы вовсе удаляются пользователем, то «Гугл Плей» попросту перестает нормально функционировать. В лучшем случае магазин приложений будет открываться, работать какое-то время, после чего закроется с ошибкой. В худшем случае «Маркет» и вовсе не запустится, а на экране постоянно будет выскакивать ошибка.
Исправляется данная проблема достаточно легко. Если сервисы были удалены, то их нужно скачать в виде отдельного apk-файла на одном известном сайте и установить. Если же произошел сбой в стабильной работе Google Services, то нужно выполнить очистку данных.
Заходим в настройки и переходим в меню всех приложений. Находим в списке программ гугловские сервисы (Google Play Services или «Сервисы Google Play») и нажимаем на них. Теперь нужно нажать на кнопку очистки кэша, а затем на «Управление местом». Как только это будет сделано, откроется окошко на экране, где нужно будет подтвердить очистку нажатием на кнопку «Удалить все данные». По завершении процедуры перезагружаем телефон.
После этих нехитрых манипуляций ошибка приложения Google Play Market должна будет исчезнуть. Если же этого не случилось, то не стоит унывать, ведь дело вовсе может быть и не в сервисах. В чем еще? Об этом ниже.
Ошибка сервера
Вот мы и добрались до самой последней причины возникновения ошибки с «Гугл Плей». Многие пользователи отмечают, что прежде чем «Маркет» закрывается, на экране смартфона появляется еще одна ошибка – «Ошибка сервера Google Play Market». Что это значит? То, что смартфон не может по каким-то причинам соединиться с главным сервером приложения «Гугл Плэй», в результате чего возникает ошибка.
Чтобы исправить данную проблему, необходимо выполнить очистку данных «Маркета», удалить обновления с магазина приложений, выполнить очистку данных сервисов «Гугл», а также перезайти в свой аккаунт «Гугл» на телефоне. Чтобы это сделать, следует зайти в настройки, после чего перейти в меню «Аккаунты». Выбираем там свой, в открывшемся окне нажимаем на 3 точки и выбираем «Удалить аккаунт». Перезагружаем телефон, привязываем аккаунт заново.
После этого «Гугл Плэй Маркет» должен будет вновь заработать, но уже без ошибок.
При попытке запуска приложения «Play Market» или выполнения входа в свой Гугл-аккаунт пользователь может столкнуться с сообщением «Не удалось связаться с серверами Google, повторите попытку позже». Указанная дисфункция часто вызвана модификацией файла hosts в ОС Андроид, а также задействованием двухфакторной идентификации в аккаунте. Ниже разберём причины проблемы и варианты её решения.
Содержание
- Почему возникает сообщение «Не удалось связаться с серверами Google, повторите попытку позже»
- Перезагрузка устройства для входа в Google
- Проверка даты и времени на устройстве
- Установка SIM-карты в телефон Meizu
- Отключение двухфакторной идентификации в Google
- Очистка кэша и данных приложений
- Очистка файла hosts c помощью Luckypatcher
- Повторная синхронизация аккаунта Google для свяки с серверами
- Установка сепаратной версии Google Play
- Выбор другой точки Wi-Fi
- Установка программы «Freedom» (в случае предыдущего её удаления)
- Сброс настроек до заводских
- Заключение
Рассматриваемая ошибка имеет довольно долгую историю, и фиксируется примерно с 2011 года по сей день.
Её причины могут быть следующими:
- Наблюдаются проблемы с сетевым интернет-подключением (в частности, из-за роутера, некорректной работы ДНС-серверов и др.);
- На мобильном устройстве некорректно выставлены дата и время;
- Некорректно работают приложения «Google Play Маркет», «Google Services Framework», а также «Сервисы Google Play». В частности, ошибка может быть вызваны устаревшими версиями указанных приложений;
- На телефоне модифицирован системный файл hosts;
- Задействована двухфакторная идентификация при подключении к аккаунту Гугл;
- Некорректно удалены (установлены) ряд мобильных приложений, уровня известного «Freedom».
В редких случаях причиной ошибки также может стать рутированная версия операционной системы Android.
Читайте также: Расширение Browsec для Google Chrome.
Решением возникшей проблемы может стать комплекс методов, которые мы рассмотрим ниже.
Перезагрузка устройства для входа в Google
В начале просто перезагрузите ваше мобильное устройство с целью убедиться, что причиной дисфункции не стал случайный сбой в работе вашего гаджета. Рекомендуется также перезагрузить ваш роутер.
Проверка даты и времени на устройстве
У многих людей ошибка связи с серверами Google возникала из-за некорректно установленных на их гаджетах даты и времени. Перейдите в настройки вашего девайса, и проверьте корректность отображения последних.
Установка SIM-карты в телефон Meizu
Если вы только приобрели телефон Мейзу, то перед его включением не забудьте вставить в него сим-карту. Без этого доступ к серверам Google на Мейзу может быть невозможен.
Отключение двухфакторной идентификации в Google
Запустите любой стационарный браузер ПК, и перейдите в ваш аккаунт (Гугл – Аккаунт Гугл). Здесь выберите «Безопасность и вход», находим опцию «Двухфакторная аутентификация» и отключаем её.
Это может быть полезным: Как добавить закладки в Google Chrome?
Очистка кэша и данных приложений
Если ошибка «Не удалось связаться с серверами Google повторите попытку позже» не пропадает, можно попробовать этот способ:
- Перейдите в настройки вашего гаджета, выберите там «Приложения» (Диспетчер приложений) и найдите в перечне приложений «Google Play Маркет», «Google Services Framework», а также «Сервисы Google Play».
- Тапните на каждое из этих приложений, и войдя в их настройки нажмите там на «Стереть данные» и «Очистить кэш».
- После выполнения данной операции с каждым из упомянутых приложений перезагрузите ваш девайс.
Если это не помогло, попробуйте обновить указанные приложения с Play Market при наличии обновлений. Некоторым пользователям это помогло устранить ошибку с серверами Google на их устройствах.
Очистка файла hosts c помощью Luckypatcher
Самый простой способ очистить файл hosts – это воспользоваться функционалом программы «Lucky Patcher». Достаточно установить и запустить программу, и далее выбрать «Блокировать рекламу на устройстве» — «Очистить файл hosts».
После выполнения указанной процедуры перезапустите ваш девайс.
Повторная синхронизация аккаунта Google для свяки с серверами
Порядок действий:
- Перейдите в настройки вашего гаджета.
- Выберите там «Учётные записи» (аккаунты), найдите там Гугл и тапните на него.
- Установите все переключатели в положение «Выкл», а потом верните их обратно в «Вкл», это может помочь решить ошибку связи с серверами Google.
Установка сепаратной версии Google Play
Если у вас наблюдаются проблемы с запуском приложения Гугл Плей, скачайте свежую версию данного приложения с сайта apkmirror.com. Установите данное приложение на ваше устройство, запустите, и выполните вход в ваш аккаунт Google.
Выбор другой точки Wi-Fi
Некоторым пользователям помогло подключение к альтернативной точке доступа Wi-Fi. Воспользуйтесь альтернативной публичной или приватной точкой для доступа к серверам Гугл.
Установка программы «Freedom» (в случае предыдущего её удаления)
В случае раннего некорректного удаления программы «Freedom» рекомендуется вновь установить данную программу, а затем попробовать запустить нужное приложение Google. Это может помочь эффективно устранить ошибку с серверами Google на вашем девайсе.
Сброс настроек до заводских
Если ничего из перечисленного не помогло, то можно воспользоваться кардинальным сбросом настроек гаджета до заводских значений. К примеру, на некоторых девайсах это делается переходом в «Настройки», далее «Резервное копирование», и выбор «Сброс данных».
При этом помните, что все пользовательские файлы в памяти телефона при выполнении данного сброса будут удалены.
Рекомендуем к прочтению: В настоящее время ваш браузер не распознает ни один из видеоформатов.
Заключение
Появление ошибки «Не удалось связаться с серверами Google, повторите попытку позже» обычно связано с нарушением целостности файла hosts. А также с установками двухфакторной идентификации в настройках аккаунта. Выполните перечисленные выше действия, которые позволят устранить возникшую проблему.
При попытке запуска приложения «Play Market» или выполнения входа в свой Гугл-аккаунт пользователь может столкнуться с сообщением «Не удалось связаться с серверами Google, повторите попытку позже». Указанная дисфункция часто вызвана модификацией файла hosts в ОС Андроид, а также задействованием двухфакторной идентификации в аккаунте. Ниже разберём причины проблемы и варианты её решения.
Содержание
- Почему возникает сообщение «Не удалось связаться с серверами Google, повторите попытку позже»
- Перезагрузка устройства для входа в Google
- Проверка даты и времени на устройстве
- Установка SIM-карты в телефон Meizu
- Отключение двухфакторной идентификации в Google
- Очистка кэша и данных приложений
- Очистка файла hosts c помощью Luckypatcher
- Повторная синхронизация аккаунта Google для свяки с серверами
- Установка сепаратной версии Google Play
- Выбор другой точки Wi-Fi
- Установка программы «Freedom» (в случае предыдущего её удаления)
- Сброс настроек до заводских
- Заключение
Почему возникает сообщение «Не удалось связаться с серверами Google, повторите попытку позже»
Рассматриваемая ошибка имеет довольно долгую историю, и фиксируется примерно с 2011 года по сей день.
Её причины могут быть следующими:
- Наблюдаются проблемы с сетевым интернет-подключением (в частности, из-за роутера, некорректной работы ДНС-серверов и др.);
- На мобильном устройстве некорректно выставлены дата и время;
- Некорректно работают приложения «Google Play Маркет», «Google Services Framework», а также «Сервисы Google Play». В частности, ошибка может быть вызваны устаревшими версиями указанных приложений;
- На телефоне модифицирован системный файл hosts;
- Задействована двухфакторная идентификация при подключении к аккаунту Гугл;
- Некорректно удалены (установлены) ряд мобильных приложений, уровня известного «Freedom».
В редких случаях причиной ошибки также может стать рутированная версия операционной системы Android.
Читайте также: Расширение Browsec для Google Chrome.
Решением возникшей проблемы может стать комплекс методов, которые мы рассмотрим ниже.
Перезагрузка устройства для входа в Google
В начале просто перезагрузите ваше мобильное устройство с целью убедиться, что причиной дисфункции не стал случайный сбой в работе вашего гаджета. Рекомендуется также перезагрузить ваш роутер.
Проверка даты и времени на устройстве
У многих людей ошибка связи с серверами Google возникала из-за некорректно установленных на их гаджетах даты и времени. Перейдите в настройки вашего девайса, и проверьте корректность отображения последних.
Установка SIM-карты в телефон Meizu
Если вы только приобрели телефон Мейзу, то перед его включением не забудьте вставить в него сим-карту. Без этого доступ к серверам Google на Мейзу может быть невозможен.
Отключение двухфакторной идентификации в Google
Запустите любой стационарный браузер ПК, и перейдите в ваш аккаунт (Гугл – Аккаунт Гугл). Здесь выберите «Безопасность и вход», находим опцию «Двухфакторная аутентификация» и отключаем её.
Это может быть полезным: Как добавить закладки в Google Chrome?
Очистка кэша и данных приложений
Если ошибка «Не удалось связаться с серверами Google повторите попытку позже» не пропадает, можно попробовать этот способ:
- Перейдите в настройки вашего гаджета, выберите там «Приложения» (Диспетчер приложений) и найдите в перечне приложений «Google Play Маркет», «Google Services Framework», а также «Сервисы Google Play».
- Тапните на каждое из этих приложений, и войдя в их настройки нажмите там на «Стереть данные» и «Очистить кэш».
- После выполнения данной операции с каждым из упомянутых приложений перезагрузите ваш девайс.
Если это не помогло, попробуйте обновить указанные приложения с Play Market при наличии обновлений. Некоторым пользователям это помогло устранить ошибку с серверами Google на их устройствах.
Очистка файла hosts c помощью Luckypatcher
Самый простой способ очистить файл hosts – это воспользоваться функционалом программы «Lucky Patcher». Достаточно установить и запустить программу, и далее выбрать «Блокировать рекламу на устройстве» — «Очистить файл hosts».
После выполнения указанной процедуры перезапустите ваш девайс.
Повторная синхронизация аккаунта Google для свяки с серверами
Порядок действий:
- Перейдите в настройки вашего гаджета.
- Выберите там «Учётные записи» (аккаунты), найдите там Гугл и тапните на него.
- Установите все переключатели в положение «Выкл», а потом верните их обратно в «Вкл», это может помочь решить ошибку связи с серверами Google.
Установка сепаратной версии Google Play
Если у вас наблюдаются проблемы с запуском приложения Гугл Плей, скачайте свежую версию данного приложения с сайта apkmirror.com. Установите данное приложение на ваше устройство, запустите, и выполните вход в ваш аккаунт Google.
Выбор другой точки Wi-Fi
Некоторым пользователям помогло подключение к альтернативной точке доступа Wi-Fi. Воспользуйтесь альтернативной публичной или приватной точкой для доступа к серверам Гугл.
Установка программы «Freedom» (в случае предыдущего её удаления)
В случае раннего некорректного удаления программы «Freedom» рекомендуется вновь установить данную программу, а затем попробовать запустить нужное приложение Google. Это может помочь эффективно устранить ошибку с серверами Google на вашем девайсе.
Сброс настроек до заводских
Если ничего из перечисленного не помогло, то можно воспользоваться кардинальным сбросом настроек гаджета до заводских значений. К примеру, на некоторых девайсах это делается переходом в «Настройки», далее «Резервное копирование», и выбор «Сброс данных».
При этом помните, что все пользовательские файлы в памяти телефона при выполнении данного сброса будут удалены.
Рекомендуем к прочтению: В настоящее время ваш браузер не распознает ни один из видеоформатов.
Заключение
Появление ошибки «Не удалось связаться с серверами Google, повторите попытку позже» обычно связано с нарушением целостности файла hosts. А также с установками двухфакторной идентификации в настройках аккаунта. Выполните перечисленные выше действия, которые позволят устранить возникшую проблему.
При попытке запуска приложения «Play Market» или выполнения входа в свой Гугл-аккаунт пользователь может столкнуться с сообщением «Не удалось связаться с серверами Google, повторите попытку позже». Указанная дисфункция часто вызвана модификацией файла hosts в ОС Андроид, а также задействованием двухфакторной идентификации в аккаунте. Ниже разберём причины проблемы и варианты её решения.
Содержание
Содержание
- Почему возникает сообщение «Не удалось связаться с серверами Google, повторите попытку позже»
- Перезагрузка устройства для входа в Google
- Проверка даты и времени на устройстве
- Установка SIM-карты в телефон Meizu
- Отключение двухфакторной идентификации в Google
- Очистка кэша и данных приложений
- Очистка файла hosts c помощью Luckypatcher
- Повторная синхронизация аккаунта Google для свяки с серверами
- Установка сепаратной версии Google Play
- Установка программы «Freedom» (в случае предыдущего её удаления)
- Сброс настроек до заводских
- Заключение
- Что делать при ошибке «Не удалось связаться с серверами Google. Повторите попытку позже»
- Настройка Freedom, чтобы устранить проблему на устройстве
- Другие методы исправления ошибки с серверами Google
- Что делать, если не удалось связаться с сервером google?
- Как еще можно исправить ошибку «не удалось связаться с серверами google»?
- Поменяйте тип подключения
- Перезагрузка смартфона
- Использование времени сети
- Очистка кэша Play Market
- Рут-права
Рассматриваемая ошибка имеет довольно долгую историю, и фиксируется примерно с 2011 года по сей день.
Её причины могут быть следующими:
- Наблюдаются проблемы с сетевым интернет-подключением (в частности, из-за роутера, некорректной работы ДНС-серверов и др.);
- На мобильном устройстве некорректно выставлены дата и время;
- Некорректно работают приложения «Google Play Маркет», «Google Services Framework», а также «Сервисы Google Play». В частности, ошибка может быть вызваны устаревшими версиями указанных приложений;
- На телефоне модифицирован системный файл hosts;
- Задействована двухфакторная идентификация при подключении к аккаунту Гугл;
- Некорректно удалены (установлены) ряд мобильных приложений, уровня известного «Freedom».
В редких случаях причиной ошибки также может стать рутированная версия операционной системы Android.
Читайте также: Расширение Browsec для Google Chrome.
Решением возникшей проблемы может стать комплекс методов, которые мы рассмотрим ниже.
Перезагрузка устройства для входа в Google
В начале просто перезагрузите ваше мобильное устройство с целью убедиться, что причиной дисфункции не стал случайный сбой в работе вашего гаджета. Рекомендуется также перезагрузить ваш роутер.
Проверка даты и времени на устройстве
У многих людей ошибка связи с серверами Google возникала из-за некорректно установленных на их гаджетах даты и времени. Перейдите в настройки вашего девайса, и проверьте корректность отображения последних.
Установка SIM-карты в телефон Meizu
Если вы только приобрели телефон Мейзу, то перед его включением не забудьте вставить в него сим-карту. Без этого доступ к серверам Google на Мейзу может быть невозможен.
Отключение двухфакторной идентификации в Google
Запустите любой стационарный браузер ПК, и перейдите в ваш аккаунт (Гугл – Аккаунт Гугл). Здесь выберите «Безопасность и вход», находим опцию «Двухфакторная аутентификация» и отключаем её.
Это может быть полезным: Как добавить закладки в Google Chrome?
Очистка кэша и данных приложений
Если ошибка «Не удалось связаться с серверами Google повторите попытку позже» не пропадает, можно попробовать этот способ:
- Перейдите в настройки вашего гаджета, выберите там «Приложения» (Диспетчер приложений) и найдите в перечне приложений «Google Play Маркет», «Google Services Framework», а также «Сервисы Google Play».
- Тапните на каждое из этих приложений, и войдя в их настройки нажмите там на «Стереть данные» и «Очистить кэш».
- После выполнения данной операции с каждым из упомянутых приложений перезагрузите ваш девайс.
Если это не помогло, попробуйте обновить указанные приложения с Play Market при наличии обновлений. Некоторым пользователям это помогло устранить ошибку с серверами Google на их устройствах.
Очистка файла hosts c помощью Luckypatcher
Самый простой способ очистить файл hosts – это воспользоваться функционалом программы «Lucky Patcher». Достаточно установить и запустить программу, и далее выбрать «Блокировать рекламу на устройстве» — «Очистить файл hosts».
После выполнения указанной процедуры перезапустите ваш девайс.
Повторная синхронизация аккаунта Google для свяки с серверами
Порядок действий:
- Перейдите в настройки вашего гаджета.
- Выберите там «Учётные записи» (аккаунты), найдите там Гугл и тапните на него.
- Установите все переключатели в положение «Выкл», а потом верните их обратно в «Вкл», это может помочь решить ошибку связи с серверами Google.
Установка сепаратной версии Google Play
Если у вас наблюдаются проблемы с запуском приложения Гугл Плей, скачайте свежую версию данного приложения с сайта apkmirror.com. Установите данное приложение на ваше устройство, запустите, и выполните вход в ваш аккаунт Google.
Некоторым пользователям помогло подключение к альтернативной точке доступа Wi-Fi. Воспользуйтесь альтернативной публичной или приватной точкой для доступа к серверам Гугл.
Установка программы «Freedom» (в случае предыдущего её удаления)
В случае раннего некорректного удаления программы «Freedom» рекомендуется вновь установить данную программу, а затем попробовать запустить нужное приложение Google. Это может помочь эффективно устранить ошибку с серверами Google на вашем девайсе.
Сброс настроек до заводских
Если ничего из перечисленного не помогло, то можно воспользоваться кардинальным сбросом настроек гаджета до заводских значений. К примеру, на некоторых девайсах это делается переходом в «Настройки», далее «Резервное копирование», и выбор «Сброс данных».
При этом помните, что все пользовательские файлы в памяти телефона при выполнении данного сброса будут удалены.
Рекомендуем к прочтению: В настоящее время ваш браузер не распознает ни один из видеоформатов.
Заключение
Появление ошибки «Не удалось связаться с серверами Google, повторите попытку позже» обычно связано с нарушением целостности файла hosts. А также с установками двухфакторной идентификации в настройках аккаунта. Выполните перечисленные выше действия для устранения проблемы.
Бывает, что, пытаясь войти в Play Market или Google Play, мы видим перед собой картинку со словами “Не удалось связаться с серверами Google. Повторите попытку позже”. Эта ошибка может выскочить и при создании нового Google-аккаунта. Стоит отметить, что на самом деле данная проблема не связана с серверами, и решение нужно искать в настройках самого девайса. Что нужно сделать, чтобы исправить проблему самостоятельно, я объясню в нижеизложенной статье.
Содержание
Что делать при ошибке «Не удалось связаться с серверами Google. Повторите попытку позже»
Прежде чем переходить к особым методам исправления ошибки, когда не удается связаться с серверами Google, проверьте и наладьте настройки в собственном гаджете.
Сделайте следующее:
| 1 | Определите, какой почтовый ящик вы хотите добавить (может быть, вы по ошибке вводите mail.ru, yandex.ru, либо другие адреса). |
| 2 | Проверьте, корректно ли выставлены время и дата. |
| 3 | Посмотрите, есть ли сетевое соединение – откройте настройки девайса либо попробуйте выйти в интернет через обозреватель. |
Если ваш мобильный гаджет функционирует корректно и вы вводите верные данные, то появление проблемы может провоцировать программное обеспечение Freedom.
Читайте также: Приложение Google Play Services for Instant Apps остановлено — что делать с ошибкой?
Настройка Freedom, чтобы устранить проблему на устройстве
Если вы уже когда-либо инсталлировали Freedom на телефон, но впоследствии удалили, попробуйте заново провести его установку. Если проблемы с Google-серверами не наблюдается, можете продолжать спокойно работать дальше – видимо, ранее софт был некорректно удален. Если же ошибка продолжает выскакивать, деинсталлируйте Freedom, но не простым удалением, а при помощи специального ПО.
Для этого проделайте следующие действия:
- Зайдите в настройках телефона в “Приложения”;
- Найдите Freedom;
- Остановите работу данного приложения;
- Проведите деинсталляцию при помощи специальных программ, например, CCleaner, которая не только удалит остаточные файлы, но и очистит реестр от мусора;
- После обязательной перезагрузки вновь проверьте, не появляется ли ошибка “Не удалось связаться с серверами Google”.
Это может быть полезным: Код ошибки 910 в Плей Маркет – при установке приложения на Андроид.
Другие методы исправления ошибки с серверами Google
Если не помог вышеописанный способ, сделайте очистку кэша. Важно:очищайте кэш не одного приложения, а всего девайса сразу. Сделать это возможно с помощью того же программного обеспечения CCleaner.
Такой вариант способен исправить множество ошибок, в том числе и связанную с неудачной попыткой соединения с серверами Google.
Также может помочь запуск службы Framework.
Здесь, как и в предыдущем случае, все просто:
- В настройках войдите в “Приложения”;
- В разделе “Все” найдите Google Services Framework;
- Посмотрите, запущена ли данная служба. Если нет, то активируйте ее;
Проверка работы Google Services Framework - Может быть, в вашем Google-аккаунте включена двухэтапная аутентификация. Выключите ее;
- Для этого зайдите на gmail.com и войдите в “Приложения Google” (9 маленьких квадратиков в правом верхнем углу страницы).
Затем сделайте следующее:
- Войдите в свой аккаунт (тот же, что используется на мобильном девайсе);
- В меню “Безопасность и вход” кликните на “Вход в аккаунт Google”;
- Посмотрите, что написано в поле “Двухэтапная аутентификация” – если она активирована, отключите ее.
Помогло? Замечательно! Если нет, пролистайте вышеуказанную страницу вниз и в разделе “Действия на устройстве и уведомления” посмотрите все устройства, с которых выполняли вход в свой аккаунт Google. В открывшемся окне нажмите на название мобильного гаджета и закройте доступ.
Если у вас на гаджете стоит старая версия ОС, то снова зайдите в настройки и в “Мобильные сети”. Посмотрите, есть ли у вас пункт меню “Постоянная передача данных”. Деактивируйте его – снимите галочку в кружочке напротив. И проверьте, удалось ли связаться с серверами Гугл.
Еще один из способов, который обычно очень не хочется применять – сбрасывать настройки до заводских параметров. Он чреват удалением важных личных файлов, поэтому перед проведением данной операции сбросьте все видео, фото и иные документы на флешку и вытащите ее из мобильного гаджета посредством безопасного извлечения.
Если ничего не помогает, найдите на устройстве файл hosts и просмотрите данные, записанные в нем. Воспользуйтесь, например, ES-проводником. Hosts находится на устройстве в папке etc, которая расположена в директории system. Откройте найденный файл и, если после слов 127.0.0.1 localhost имеется дополнительная информация, удалите ее.
Важный момент – перед проведением подобных действий необходимо установить root-права, иначе система не позволит произвести изменения. В завершение один совет – лечение любого глюка мобильного девайса либо компьютера начинайте с перезагрузки. Возможно, сказывается усталость системы устройства, которой необходим кратковременный отдых. Таким образом, ошибка «Не удалось связаться с серверами Google. Повторите попытку позже» может быть легко устранена.
Ошибка с системным сообщением «не удалось связаться с серверами google повторите попытку позже» часто возникает при попытке или добавить новый аккаунт Google, или просто зайти в «Google Play» или «Play Market».
Решение большинства подобных ошибок (например из того же «теста» сбой RH-01) примерно одно и то же, при этом остается неизменным тот факт, что ошибка кроется в самом устройстве и не связана с серверами «Google».
Что делать, если не удалось связаться с сервером google?
Итак, чуть позже мы рассмотрим основные способы, которые практически всегда помогают исправить данную ошибку.
Однако сперва необходимо упомянуть про очевидные, но в то же время важные вещи:
- 1. Да смешно и маловероятно, но всё-таки встречаются случаи, когда пользователь пытается добавить аккаунт, не относящийся к сервисам «Google»: например, «mail» или «yandex».
- 2. Проверьте, работает ли вообще интернет: откройте браузер и зайдите на любой сайт.
- 3. Проверьте корректность установленных даты и времени.
Если же столь явных проблем не наблюдается, но девайс настойчиво пишет «не удалось связаться с серверами google повторите попытку позже», то в большинстве случаев виновником возникновения ошибок с сервисами «Google» становится приложение под названием «Freedom».
Тут два возможных варианта:
- 1. Если приложение было установлено и впоследствии удалено — попробуйте установить его заново и проверить работоспособность «Google Play» (если это помогло устранить ошибку — значит, приложение ранее было удалено некорректно).
- 2. Если же приложение уже установлено — удалите его. Однако простая деинсталляция здесь не поможет: нужно полностью очистить ваше устройство от этого «полезного» приложения. Для этого:
- А. Запустите приложение и во всплывающем меню нажмите «Стоп».
- Б. Закройте его, используя при этом или «Диспетчер устройств» или «Менеджер задач».
- В. Для удаления воспользуйтесь одной из «утилит-киллеров» («Clean Master» или «History Eraser»): запустите программу и удалите все, что связано с «Freedom»;
- Г. Перезагрузите устройство и снова проверьте его работоспособность.
Как еще можно исправить ошибку «не удалось связаться с серверами google»?
- 1. С помощью того же приложения очистите кэш, но не только сервиса «Google Play», а комплексно — всего устройства. Возможно, это поможет исправить не только эту ошибку, но и предотвратит появление новых.
- 2. Как и с ошибкой «RH-01» причина того, что смартфону или планшету с ОС андроид не удалось связаться с серверами гугл, часто кроется в отсутствии или неправильной работе «Google Services Framework»: или включите данную службу, или установите заново.
Кроме того, проверьте файл «GoogleContactsSyncAdapter.apk»: попробуйте обновить его или удалить, а впоследствии установить заново (но, соответственно, используя при этом сторонние устройства).
- 3. Возможно, на аккаунте установлена «Двухэтапная аутентификация». Для проверки необходимо авторизоваться на «gmail.com» на официальном сайте «google» зайти в раздел «Авторизация приложений и сайтов» и проверить, какие параметры установлены.
- 4. Возможно, установлена блокировка в файле «host» (находится он в директории /system/etc/). С помощью приложения (например, «Root Explorer») и используя «root» права, проверьте, что указано в файле после строки «127.0.0.1 localhost»: в идеале, если вы ничего самостоятельно не устанавливали, после данной строки быть ничего не должно.
- 5. Уберите в настройках беспроводной сети «Постоянную активную мобильную передачу»: особенно актуально для старых версий операционной системы.
- 6. Перед вводом личных данных в учётной записи в правом верхнем углу можно вызвать контекстное меню: здесь потребуется выбрать «Вход через браузер» или «Войти в браузере» — соответственно, для ввода данных вас перенаправят в браузер.
- 7. Сбросьте настройки на заводские и воспользуйтесь «Мастером первоначальной настройки».
- 8. В качестве последнего способа можно использовать сторонние приложения для создания или добавления аккаунта вручную: например, «Android /Add Account».
Таким образом, возможных решений ошибки «не удалось связаться с серверами google» достаточно много. В любом случае мы настоятельно рекомендуем удалить приложение «Freedom» и не использовать его в дальнейшем: рано или поздно данное приложение «приведёт» разного рода ошибки в ваше устройство. Кроме того следует хотя бы изредка, но чистить кэш устройства, поскольку закэшированные ошибки дадут о себе знать.
Рубрики: интернет
Ошибка сервисов Гугл – не самое приятное, но довольно распространенное уведомление, которое чаще всего получают владельцы телефонов Meizu M5, Huawei, Samsung и др. Случается это при добавлении аккаунта Google, а также во время входа в Play Market, Google Play и даже Youtube. На экране смартфона появляется окошко с надписью «Не удалось связаться с серверами Google – повторите попытку позже».
Одна из самых простых причин возникновения ошибки – неправильно установленные дата и время. Они не всегда соответствуют срокам действия сертификатов Google, в результате чего может возникать ошибка. Для ее устранения достаточно выяснить подходящий часовой пояс и установить его на своем телефоне.
- Зайдите в “Настройки – Общие настройки – Дата и время”.
- Время и дату можно задать вручную, нажав “Установить дату” и “Выберите часовой пояс”.
- За автоматическое определение времени отвечает опция “Автоопределение времени”. Сместите ползунок вправо, чтобы ее активировать.
Ошибка связи с серверами Гугл может возникать при отсутствии подключения к интернету. В этом случае достаточно включить 3G или подключиться к wi-fi. Еще одна причина – DNS-сервера могут работать некорректно. Для устранения этой проблемы необходимо
- Зайти в настройки роутера;
- Указать в качестве сервера 8.8.8.8.
Если сбой возник по вине провайдера, после этих действий Play Market должен работать корректно и ошибка “Не удается связаться с сервером Google” будет устранена.
Это один из самых простых и распространенных способов решения различных проблем, возникающих на Android. Касается это и вопроса «Что делать, если не удалось связаться с серверами Google».
Важный совет: очищать кэш и данные нужно не в одном приложении, а комплексно. Для этого заходим в настройки данных приложений и проводим очистку:
-
“Настройки — Приложения — [Имя приложения] — Память — Очистить кэш”
Для проверки результата рекомендуется перезагрузить телефон.
О том, как чистить кэш приложений, читайте в статье: Очистка кэша на Андроид
На телефон могут быть установлены приложения, меняющие настройки, что и приводит к отсутствию связи с серверами Гугл. Одно из таких приложений – Freedom. Для решения проблемы необходимо удалить приложение с вашего смартфона, однако делать это лучше через специальные программы, например, «Clean Master», «History Eraser» и другие.
Если приложение ранее устанавливали и удалили, можно повторить установку. Если после этого все равно не удалось выполнить вход в Google, удаляем Freedom и перезагружаем телефон.
Если войти в Play Market со старой учетной записью не получается, можно попробовать создать новую. Для этого
- Заходим в «Настройки – Учетные записи и архивация – Учетные записи»,
- Ищем строку «Добавить учетную запись», выбираем “Google”.
- Вводим логин и пароль.
- Если Play Market работает, скачиваем любое приложение, чтобы убедиться в отсутствии ошибок.
- Следующий этап – удаление новой учетной записи и проверка работы серверов со старыми логином и паролем.
Еще одна причина, по которой вход в Гугл может сопровождаться ошибкой, связана с файлом hosts. Если в него были внесены изменения (вирусом или пользователем), это может повлиять на работу Google Play, Play Market, Youtube и других приложений. Устранить проблему с файлом hosts можно двумя способами:
- Вручную. Для этого необходимо установить Root Explorer и любой текстовый редактор. Через Root Explorer предоставляем права суперпользователя, после чего переходим в папку с файлом и открываем его в текстовом редакторе. Следующий шаг – очистка данных и сохранение файла, после чего перезагружаем телефон.
- Через программу Lucky Patcher. Устанавливаем программу на телефон, открываем ее и блокируем рекламу на устройстве. Далее необходимо зайти в меню и найти пункт «Очистить файл hosts». Удаляем данные и перезагружаем смартфон.
Если ни один из предложенных способов не сработал, запускаем режим Recovery. Нас интересует две опции: Wipe Cache Partititon и Wipe data/factory reset. Эффективный сброс настроек, который чаще всего дает положительный результат.
Таким образом, наладить работу сервисов Гугл на Андроид можно несколькими способами. Какой из них подойдет именно вам? Ответ на этот вопрос вы найдете только опытным путем, опробовав каждый из предложенных методов на своем телефоне.
Даже после всех перечисленных действий Google Play на Meizu, Asus и других смартфонах может возникать проблема со связью с серверами Гугл. Продолжить борьбу можно несколькими способами:
- В старых версиях ОС один из важных шагов – зайти в настройки и запретить «Постоянную активную мобильную передачу».
- Удалить Гугл аккаунт с телефона, после чего зайти в меню Google и снова войти в учетную запись через двухэтапную аутентификацию, которую необходимо отключить после выполнения входа.
- Проверить, включены ли разрешения для приложений Google. Для этого заходим в настройки, находим раздел «Диспетчер приложений» и «Разрешения». Для успешной связи с серверами Гугл все разрешения для соответствующих приложений должны быть активированы.
Пожалуйста, оцените статью:
Сама ошибка на экране смартфона на базе Android может выглядеть так:
Или так:
Сути это не меняет.
Ошибка происходит потому, что устройству не удается связаться с сервисами Гугла (что отражается в названии), а вот почему так происходит, точно неизвестно, потому что причины могут быть самыми различными. Давайте разбираться.
Поменяйте тип подключения
Подразумевается смена типа подключения к сети интернет. Так, если вы подключены к мобильному интернету, подключитесь к сети Wi-Fi или наоборот. В некоторых случаях это помогает.
Перезагрузка смартфона
Простой способ, который, как ни странно, тоже может помочь — если сбой связан с программным обеспечением смартфона.
Нажмите и удерживайте клавишу Power, пока не появится меню на экране смартфона.
В меню выберите «Перезагрузка».
Дождитесь перезагрузки и проверьте работоспособность вашего устройства.
Использование времени сети
Есть мнение, что справиться с проблемой помогает синхронизация времени с сетью, если она отключена в настройках.
Открываете приложение «Настройки».
В строке поиска указываете «время» (без кавычек) и выбираете нужный пункт меню.
Включаете использование времени сети.
Очистка кэша Play Market
Одно из самых действующих средств.
Открываете «Настройки».
Находите раздел с приложениями.
Нажимаете на строчку Google Play Маркет.
Здесь — пункт «Память».
А теперь — кнопка «Очистить кэш».
Также рекомендуется сделать сброс, нажав на соответствующую иконку. Однако вы должны понимать, что произойдет деавторизация из аккаунта, поэтому вам придется снова вводить логин и пароль для входа в Play Market.
Рут-права
Проблема может возникать на рутированных устройствах. Так, при установке Freedom меняется конфигурация файла hosts, поэтому и возникает проблема с входом в Play Market. Нужно либо отредактировать файл вручную, либо запустить Freedom, нажать стоп и перезагрузиться.
Используемые источники:
- https://it-doc.info/ne-udalos-svyazatsya-s-serverami-google-povtorite-popytku-pozzhe/
- https://rusadmin.biz/oshibki/ne-udalos-svyazatsya-s-serverami-google-povtorite-popytku-pozzhe/
- https://tvoi-setevichok.ru/internet/vhod-ne-vyipolnen-ne-udalos-svyazatsya-s-serverami-google-chto-delat.html
- https://softdroid.net/ne-udalos-svyazatsya-s-serverami-gugl-kak-ispravit-oshibku
- https://androidnik.ru/oshibka-ne-udalos-svyazatsya-s-serverami-google-povtorite-popytku-pozzhe/
Бывает, что, пытаясь войти в Play Market или Google Play, мы видим перед собой картинку со словами “Не удалось связаться с серверами Google. Повторите попытку позже”. Эта ошибка может выскочить и при создании нового Google-аккаунта. Стоит отметить, что на самом деле данная проблема не связана с серверами, и решение нужно искать в настройках самого девайса. Что нужно сделать, чтобы исправить проблему самостоятельно, я объясню в нижеизложенной статье.
Рассматриваемая ошибка имеет довольно долгую историю, и фиксируется примерно с 2011 года по сей день.
Её причины могут быть следующими:
- Наблюдаются проблемы с сетевым интернет-подключением (в частности, из-за роутера, некорректной работы ДНС-серверов и др.);
- На мобильном устройстве некорректно выставлены дата и время;
- Некорректно работают приложения «Google Play Маркет», «Google Services Framework», а также «Сервисы Google Play». В частности, ошибка может быть вызваны устаревшими версиями указанных приложений;
- На телефоне модифицирован системный файл hosts;
- Задействована двухфакторная идентификация при подключении к аккаунту Гугл;
- Некорректно удалены (установлены) ряд мобильных приложений, уровня известного «Freedom».
В редких случаях причиной ошибки также может стать рутированная версия операционной системы Android.
Причины ошибки и устранение
А теперь перейдём к распространенным случаям, вызывающим сбой. Решения расположены в порядке повышения сложности.
Соединение с глобальной сетью
Первой и самой очевидной причиной появления ошибки «не удалось подключиться к серверам Гугл Плей Сервис» является отсутствие интернета. Он может быть, как отключён на устройстве, так и на роутере. Поэтому следует провести быструю проверку одним из следующих способов:
- Запустить браузер и проверить доступность любого сайта.
- Опустить шторку и посмотреть включен ли Wi-Fi на аппарате. Если используется мобильный интернет, то проверить «Мобильные данные».
- Проверить доступность любого сайта на других устройствах подключенных к текущей сети.
Плохой звук на Windows 10 – как исправить
Если доступ к Интернету отсутствует на других устройствах, то это уже проблема роутера или провайдера. Если интернет отсутствует только на нужном смартфоне, то его достаточно включить обратно и попробовать снова. В ситуации, когда с доступом к глобальной сети проблем нет, нужно проверять остальные решения.
Системные сбои
Следующую проблему можно условно разделить на 2 этапа. Иногда, ошибки в приложении копятся со временем. Особенно если аппарат работает без выключений. И эти ошибки могут быть легко устранены или стать постоянными (например, скажется сбой сети во время обновления).
Исправляемые проблемы
Простейшим способом устранения системных ошибок можно назвать перезагрузку устройства. Для этого потребуется:
- Зажать кнопку «Блокировка».
- Выбрать пункт «Перезагрузка», кликнув по нему.
- Проверить наличие ошибки.
Зачастую это действие исправляет незначительные системные сбои. В более критических ситуациях потребуются крайние меры.
Необратимые ошибки системы
Крайней мерой является сброс телефона до заводских настроек. Чтобы сделать это потребуется:
- Открыть «Настройки» (расположение зависит от модели смартфона и версии ОС).
- Перейти в раздел «Резервное копирование».
- Выбрать пункт «Сброс до заводских настроек».
Важно помнить, что при этом с устройства удаляется абсолютно вся информацию: учётные записи, фотографии, аудио материалы. Потому такой способ и считается крайним.
Переполнение кеша
Решение тоже можно назвать простым. Если в сохранённых данных присутствует некорректная информация (например, устаревший адрес сервера Google), то очистка кеша решит проблему. Нюанс заключается лишь в том, что может потребоваться 2 этапа очистки.
Общий кеш
Вычищает сохранённые данные из всех приложений. Может не стереть информацию из повреждённых системных программ. Потому и нужно проверять каждый этап последовательно:
- Открыть «Настройки».
- Перейти в раздел «Память».
- Нажать на «Данные кеша».
- Подтвердить удаление.
О чем пищит биос – звуковые сигналы и расшифровка
Кеш приложения
Действие более сложное. Сопряжено с удалением информации об учётных записях Google. Поэтому будет не лишним в первую очередь проверить, помните ли вы пароль от учётной записи. Действия же просты:
- Открыть «Настройки».
- Перейти в раздел «Приложения».
- Найти «Сервисы google» и открыть их.
- Найти кнопку «Очистить кэш».
- Подтвердить удаление.
- Повторно войти в учётную запись.
Если на этапе входа, после очистки ошибка снова проявляет себя, то потребуется прибегать к более сложным решениям.
Откат приложения
Повторяет описанные ранее действия и служит для той же цели. Только теперь, нужно найти приложение PlayMarket, которое полностью сотрётся и заново установится. После чего будет обновлено. Такие агрессивные действия могут исправить возникшую ошибку. Повторяются действия по удалению кэша приложения, кроме шага 4. Войдя в свойства программы требуется:
- Нажать «Отключить». Или, в случае если кнопка доступна, нажать «удалить обновления».
- Подтвердить действие.
- Нажать «Ок».
Сбой синхронизации
Также причиной может послужить какой-то сбой в синхронизированных данных. Например, на смартфоне есть информация, которой нет в его «облачной копии». В таком случае потребуется повторить синхронизацию данных. Сбой в этом случае связан с тем, что передаются несовпадающие данные и сервер сбрасывает соединение с целью защиты информации самого пользователя:
- Открыть настройки.
- Найти «учётная запись» и выбрать «Google».
- Открыть нужный аккаунт.
- Нажать «синхронизировать» в выпадающем меню.
Обновление актуальной информации позволит серверу признать аппарат корректным и допустит его к дальнейшей работе с сервисами.
Неверные настройки даты
Стоит отметить, что указанное действие является простейшим в списке. Но, в связи с редкостью возникновения сбоя по этой причине, находится в списке на одной из последних позиций. Если на телефоне неверно установлено время, то при попытке подключиться к любому сайту или сервису будет подаваться соответствующая информация. Решение таково:
- Открыть «Настройки».
- Перейти в «Дата и время».
- Отключить/включить синхронизацию и/или выставить корректную конфигурацию.
Несколько способов устранить страницу «Опаньки» в Google Chrome
Таким образом информация от аппарата будет подаваться в актуальный момент и сертификаты на подключение будут поданы в корректном виде (соответствуя сроку действия).
Редкие причины
Самым редким случаем является повреждение настроек вследствие действий вируса. Если быть точным, то повреждение настроек браузера, что и сказывается на работе аппарата. В попытке переписать недоступный hosts вирус правит то, что может. Обнаружить проблему можно из-за постоянного открытия дополнительных вкладок в браузере. Исправляется следующим образом:
- Открыть браузер.
- Перейти в настройки.
- Найти строку «Содержимое».
- Проверить наличие вкладки «переадресация».
- При наличии вкладки удалить всё лишнее.
Отключение двухфакторной идентификации в Google
Запустите любой стационарный браузер ПК, и перейдите в ваш аккаунт (Гугл – Аккаунт Гугл). Здесь выберите «Безопасность и вход», находим опцию «Двухфакторная аутентификация» и отключаем её.
Это может быть полезным: Как добавить закладки в Google Chrome?
Через удаление учетной записи Google на устройстве
Обратите внимание! Во время этого действия вы можете потерять нужную информацию, и чтобы этого не случилось, вначале сделайте резервную копию или синхронизируйте все данные со службой Account Google. Для удаления перейдите в меню системных настроек, выберете пункт учетных записей, и задействуйте удаление через контекстное меню
Перегрузите устройство, а во время нового входа введите данные своей учетной записи вновь. Это частенько помогает вернуть работоспособность магазина
Для удаления перейдите в меню системных настроек, выберете пункт учетных записей, и задействуйте удаление через контекстное меню. Перегрузите устройство, а во время нового входа введите данные своей учетной записи вновь. Это частенько помогает вернуть работоспособность магазина.
Очистка кэша и данных приложений
Если ошибка «Не удалось связаться с серверами Google повторите попытку позже» не пропадает, можно попробовать этот способ:
- Перейдите в настройки вашего гаджета, выберите там «Приложения» (Диспетчер приложений) и найдите в перечне приложений «Google Play Маркет», «Google Services Framework», а также «Сервисы Google Play».
- Тапните на каждое из этих приложений, и войдя в их настройки нажмите там на «Стереть данные» и «Очистить кэш».
- После выполнения данной операции с каждым из упомянутых приложений перезагрузите ваш девайс.
Способ 4. Удаление сторонних приложений
На телефон могут быть установлены приложения, меняющие настройки, что и приводит к отсутствию связи с серверами Гугл. Одно из таких приложений – Freedom. Для решения проблемы необходимо удалить приложение с вашего смартфона, однако делать это лучше через специальные программы, например, «Clean Master», «History Eraser» и другие.
Лучшие приложения для удаления других программ
Если приложение ранее устанавливали и удалили, можно повторить установку. Если после этого все равно не удалось выполнить вход в Google, удаляем Freedom и перезагружаем телефон.
Повторная синхронизация аккаунта Google для свяки с серверами
Порядок действий:
- Перейдите в настройки вашего гаджета.
- Выберите там «Учётные записи» (аккаунты), найдите там Гугл и тапните на него.
- Установите все переключатели в положение «Выкл», а потом верните их обратно в «Вкл», это может помочь решить ошибку связи с серверами Google.
Не помню логин
Для входа в Гугл-аккаунт помимо пароля нужно, конечно же, указать имя пользователя или адрес электронной почты. Но что, если и эти данные утеряны — забыты, проще говоря? Такое тоже случается и для этого предусмотрено решение.
- Начать восстановление доступа к учетной записи в данном случае нужно со . Здесь указываем запасной имейл или номер телефона, привязанный к аккаунту.
- Дальше от нас требуется ввести имя и фамилию, которые указаны в нашей учетной записи Google.
- После этого придется подтвердить, что это именно наш аккаунт. Если в первом пункте этой инструкции вы указали резервный адрес электронной почты, на него будет предложено выслать одноразовый код подтверждения. Ну а если ввели номер мобильного, привязанного к «учетке» Гугл — код пришлют по SMS. В любом случае для получения верификационной комбинации жмем «Отправить» или «Отправить SMS». Затем вводим полученный код в соответствующей форме.
- Подтвердив личность, получаем список с подходящими именами пользователя Google-аккаунта. Остается лишь выбрать нужное и авторизовать учетную запись.
Проблемы при восстановлении логина
Если в ходе процедуры восстановления доступа к аккаунту вы получили сообщение о том, что учетной записи с указанной информацией не существует, значит где-то была допущена ошибка при вводе.
Возможна опечатка в резервном адресе электронной почты или же в имени и фамилии пользователя. Чтобы ввести эти данные повторно жмем «Повторить попытку».
Случается также, что вроде бы все указано верно и операция восстановления прошла успешно, но нужного имени пользователя в списке не оказалось. Здесь, вы вероятнее всего ввели не тот резервный имейл или номер мобильного. Стоит попробовать провести операцию еще раз, но уже с другими данными.
Сброс настроек до заводских
Если ничего из перечисленного не помогло, то можно воспользоваться кардинальным сбросом настроек гаджета до заводских значений. К примеру, на некоторых девайсах это делается переходом в «Настройки», далее «Резервное копирование», и выбор «Сброс данных».
При этом помните, что все пользовательские файлы в памяти телефона при выполнении данного сброса будут удалены.
Рекомендуем к прочтению: В настоящее время ваш браузер не распознает ни один из видеоформатов.
Ошибки установки или повреждение исполняемого файла программы
Нередко сбой проявляется постоянными сообщениями «В приложении «Гугл Плэй Маркет» произошла ошибка». Оно выскакивает при попытках пользователя запустить приложение или выполнить в нем любое действие (поиск, скачивание). А в некоторых случаях — само по себе, когда какая-то из установленных программ решает проверить обновление в фоновом режиме.
Вы можете попытаться справиться с этой ошибкой способами, описанными выше. Если ничего не помогает, остаются следующие варианты:
- Сделать восстановление системы из резервной копии (если создали ее заблаговременно, например, в программе управления Андроид-гаджетами под Windows MyPhoneExplorer).
- Удалить Play Market с устройства и установить заново. Для этого понадобятся права root (полученные заранее).
- Выполнить на планшете или телефоне сброс к заводским настройкам (Hard Reset/Wipe).
Как переустановить Плэй Маркет
- Скачайте или скопируйте исполняемый файл Google Play Market в формате.apk с исправно работающего телефона или планшета на Андроиде.
- Активируйте на проблемном устройстве разрешение устанавливать приложения из неизвестных источников. Опция находится в меню «Безопасность» или «Защита» приложения «Параметры».
- Перенесите файл на проблемный девайс и запустите установку (коснитесь его пальцем).
- Если ничего не произойдет или вы снова увидите сообщение об ошибке Play Market, откройте каталог dataapp и поместите файл туда.
Кстати, для удаления сбойной копии Маркета и повторной установки можете использовать тот же MyPhoneExplorer. После синхронизации телефона с программой зайдите в раздел «Файлы» — «Приложения», кликните выделенную на скриншоте строку и нажмите кнопку «Удалить».
Следом кликните на верхней панели значок «Загрузить приложение» и укажите путь к файлу.apk.
Все приложения в одном месте – в Play Market
Любые устройства с операционной системой на Android поддерживают массу приложений, начиная с навигатора и заканчивая различными «сканерами» и программами по записи музыки. В общем, наш смартфон – это идеальное место для экспериментов, но чтобы они сложились удачно и никаким образом не повредили систему техники, следует учитывать лишь один момент – источник, откуда скачивается выбранное приложение или игра. Проверенным, надежным и бесплатным (также имеется платный контент), является сервис Play Market – здесь можно найти все для технического средства на Android. Единственная проблема, которая может возникнуть перед пользователем, это то, что не удается зайти в «Плей Маркет». Причин этому может быть масса, и каждая из них имеет свой путь решения данной проблемы.
Причиной может стать вредоносное ПО на вашем Android устройстве. Для того чтобы обезопасить себя от кражи ваших личных данных мы рекомендуем использовать безопасные браузеры.
Мы рекомендуем сменить стандартный браузер после
устранения проблем с Play Market для того чтобы проблема не появилась вновь. Т.к. для того чтобы скачать приложение вам необходимо восстановить доступ к Плей Маркет
Из-за чего возникает ошибка
Причины, по которым подключение к серверу осуществляется нестабильно, могут быть разными:
- антивирус блокирует доступ к серверу, по ошибке считая его потенциально опасным или вредоносным;
- служба, отвечающая за работу с DNS, зависла или поломалась;
- выставлены некорректные параметры DNS;
- возникли проблемы на стороне провайдера.
О проблемах с DNS будет уведомлять ошибка «Windows не удаётся связаться с устройством или ресурсом (основной DNS-сервер)», увидеть которую можно в окне браузера после неудачной попытки перехода на сайт.
Браузер выдает ошибку «Windows не удается связаться с устройством или ресурсом (основной DNS-сервер)»
Исправление и настройка системного файла hosts
Если вы определили, что именно Freedom является причиной сбоев, то нужно в этом случае правильно настроить работу файла hosts, для этих действий вам потребуются root-права.
Как правило, файл hosts с неправильным содержимым, которое прописывает Freedom, выглядит вот так:
А должен содержать следующую информацию:
Для удаления всего мусора из файла hosts необходимо проделать следующие шаги:
- Напоминаем, что на устройстве должны быть получены права суперпользователя (ROOT).
- Используя какой-то файловый менеджер, на нашем примере это ES Проводник, необходимо перейти в корень системы Андроид.
- В появившемся окне открыть папку «etc».
- Именно в ней расположен нужный нам файл.
- Откройте его в текстовом редакторе и удалите весь мусор, оставив содержимое, которое представлено выше на скриншоте с правильным содержимым.
Опять ничего не получилось? Тогда переходим к другому действию.
Ошибка может возникать из-за установленного антивируса
Однажды такая проблема возникла и у меня. Вся загвоздка заключалась в антивирусе, который был тогда установлен на моем ноутбуке. Для исправления этой ошибки мне пришлось его удалить, а вместо него поставить антивирус от другого разработчика. После этого у меня все заработало нормально.
Поэтому, если у вас появляется ошибка «Не удается найти DNS-адрес сервера», то первым делом отключите (а лучше удалите) на некоторое время ваш антивирус, обязательно перезагрузите ваш компьютер и после этого проверьте, получается ли зайти в интернет или нет. Если все заработало, стоит поискать замену вашему антивирусу. Не лишним будет попробовать отключить брандмауэр.
Не работает Плей Маркет на Андроиде — очищаем кэш
Связи с магазином нет, но интернет на телефоне функционирует отлично, и дата поставлена точно. В этом случае первым делом очищаем кэш программ Google Play. Чтобы это сделать нужно войти в настройки ОС и в команде «Устройство» выбрать вкладку «Приложения». Ищем Google Play и с последовательностью жмём:
- Остановка;
- стираем данные;
- очищаем кэш;
- удаляем обновления
Тот же алгоритм действий нужно провести для сервисов Гугл Плей.
Необходимо перезагрузить гаджет и попробовать войти в Google Play. Если связь с платформой также отсутствует и её не удаётся восстановить, сделаем следующее.
Play Market – гарант безопасных скачиваний
Почему этот сервис от Google пользуется таким успехом? Ответ очень прост: в этом месте можно скачать абсолютно все, сделать свое компьютерное или мобильное устройство быстрым и полнофункциональным. Но полюбился этот сервис не только за ассортимент и бесплатный контент, а за наличие проверенных программ и обеспечений, который не имеют вирусов и полностью работают.
Любителям быть везде и повсюду, частенько приходится заходить на разные непроверенные сайта, и потом после таких визитов на «сомнительные» ресурсы, на форумах появляются сотни запросов: «почему я не могу зайти в Плей Маркет?», «Куда делись деньги с моего счета?» и т.д.
Чтобы не прибегать к крайним мерам (сбрасывать настройки, прошивать устройство), лучше всего перезапустить свой телефон или планшет. Возможно, обычный «глюк» повлиял на работу сервисов, и после перезагрузки сразу исчезнет. Поэтому при скачивании программ на свой планшет или смартфон лучше пользуйтесь оффициальными сервисами.
PS: И не «кормите» пиратов.
«Не удается установить надежное соединение с сервером google»
Полное сообщение об ошибке выглядит следующим образом: «Не удалось войти. Невозможно установить надежное соединение с сервером. Возможно это временная проблема или в устройстве Андроид не предусмотрено службы передачи данных. Если проблема не исчезнет, свяжитесь со службой поддержки.»
Если необходимо войти в аккаунт google
, проблема решается также очень просто. Не будем долго расписывать, а просто разместим еще одно небольшое видео, голос парня не внушает доверия:) Но решение действительно рабочее:
Для этого способа понадобится Root Explorer. Его можно скачать по
Иногда случается, когда пользователи ОС Windows не могут открыть какой-либо сайт в своем браузере, хотя интернет вроде бы подключен и работает нормально. Ошибка эта представляется весьма странной. Вместо привычного сайта на экране появляется сообщение «Не удается найти DNS-адрес сервера» и т.д. При выполнении диагностики неполадок, сообщается, что «Windows не удается связаться с устройством или ресурсом (основной DNS-сервер)» или по-другому «Параметры компьютера настроены правильно, но устройство или ресурс (DNS-сервер) не отвечает».
Особенность этой проблемы заключается еще и в том, что приложения, активно использующие подключение к сети интернет (Skype, Viber, Qip, Telegram и другие), работают как ни в чем не бывало. Возникает вопрос как же все это исправить? Есть несколько путей решения этой проблемы.
Будьте готовы к тому, что вам придется несколько раз выполнять перезагрузку компьютера для того, чтобы проделанные вами изменения вступили в силу.
Ошибки этапа настройки
Описанные ниже ошибки связаны с настройкой синхронизации пользователей и появляются в консоли администратора.
Ошибка кода авторизации
Такая ошибка может появиться, если код авторизации не удалось заменить на токен обновления. Причиной может послужить неправильный код авторизации или длительный промежуток времени с момента авторизации до нажатия кнопки Сохранить изменения. Чтобы устранить эту ошибку, повторите авторизацию и сохраните изменения.
| Сообщение об ошибке | Решение |
| Не удалось сгенерировать токен авторизации. | Повторите попытку и сохраните изменения. |
Ошибка устаревшей страницы
Эта ошибка возникает, если страница браузера не обновлялась, в то время как настройки были изменены в другом окне браузера или другим пользователем. При этом появляются следующие сообщения:
| Сообщение об ошибке | Решение |
| Данные на странице устарели. Конфигурация синхронизации настроена. | Чтобы переопределить существующие настройки, обновите страницу. |
| Данные на странице устарели. Конфигурация синхронизации отсутствует. | Чтобы переопределить существующие настройки, обновите страницу. |
| Данные на странице устарели. Активировать ненастроенную конфигурацию синхронизации нельзя. | Чтобы переопределить существующие настройки, обновите страницу. |
| Данные на странице устарели. Удалить ненастроенную конфигурацию синхронизации нельзя. | Чтобы переопределить существующие настройки, обновите страницу. |
Временная ошибка страницы
Временная ошибка обычно устраняется сама собой. Повторите попытку немного позже. Встречаются следующие ошибки:
| Сообщение об ошибке | Решение |
| Не удалось загрузить настройки синхронизации. | Обновите страницу. |
| Не удалось загрузить предварительные настройки синхронизации. | Обновите страницу. |
| Не удалось загрузить статус синхронизации. | Обновите страницу. |
| Не удалось активировать синхронизацию. | Повторите попытку. |
| Не удалось удалить настройки синхронизации. | Повторите попытку. |
| Не удалось создать настройку синхронизации. | Повторите попытку и сохраните изменения. |
| Не удалось обновить настройку синхронизации. | Повторите попытку и сохраните изменения. |
| Не удалось загрузить настраиваемые атрибуты. | Повторите попытку. |
| Не удалось обновить сопоставление атрибутов. | Повторите попытку. |
| Не удалось обновить настройки группы для автосинхронизации. | Повторите попытку. |
| Не удалось обновить конфигурацию отключения. | Повторите попытку. |
| Конфигурация удалена, но запретить доступ клиента API не удалось. | При удалении конфигурации отменяются разрешения, которые позволяют приложению обращаться к вашим данным в сервисах Google. Эту ошибку можно устранить вручную: нажмите Управлять доступом клиента API в разделе Безопасность. Если вы планируете позже восстановить конфигурацию, ничего не делайте. |
| Не удалось обновить настройки синхронизации. | Обновите страницу. |
| Ошибка аутентификации | Учетные данные для аутентификации (например, токен владельца) указаны неверно. Задайте правильные учетные данные. |
| Введенный вами URL конечной точки системы кросс-доменного управления учетными данными (SCIM) недействителен. | URL конечной точки недействителен. Введите правильный URL. |
| Не удалось включить синхронизацию. | Нажмите Разрешить синхронизацию. |
| Не удалось удалить настройки синхронизации. | Нажмите Удалить синхронизацию. |
| Не удалось загрузить атрибуты целевого поставщика услуг. | Обновите страницу Сопоставление атрибутов. |
| Не удалось загрузить набор атрибутов целевого ресурса. | Проверьте конечную точку SCIM в процессе настройки синхронизации и повторите сопоставление атрибутов облачного каталога с атрибутами целевого приложения. |
Вы считаете, что вашим аккаунтом пользуется кто-то ещё
Подозреваете, что кто-то другой пользуется вашим профилем? Поменяйте пароль. Пройдите процедуру восстановления и сбросьте пароль, придумав новый, который ранее не использовался при авторизации. Дополнительно следует позаботиться о защите профиля. Для этого загляните в настройки во вкладку «Безопасность».
Как восстановить контакты на Huawei и Honor после удаления — пошаговое руководство
В пункте «Вход в аккаунт» обязательно привяжите резервную почту и номер мобильного. Там же можно активировать двухэтапную аутентификацию – при каждом новом входе система будет запрашивать одноразовый код.
Удаляем профиль Гугл
Данный метод иногда помогает в части ситуациях и, если вы к профилю не привязали различные программы с играми, стоит его испытать. Вполне возможно, сервер начнёт работать. Для удаления аккаунта, поступим следующим образом:
- Нужно войти в «Настройки»;
- Затем в «Учетные записи»;
- Тапнем по электронному адресу;
- Затем, нужно вызвать ниспадающее меню кнопочкой, расположенной спереди смартфона (она находится не далеко от кнопок «Назад и Домой»). В части устройств подобное меню можно вызвать, тапнув по кнопке с 3 точками, которое находится в углу справа дисплея;
- Затем нужно деинсталлировать профиль.
Затем, нужно перезагрузить смартфон и вновь войти в «Настройки». Далее, создать другой профиль Google. Email с паролем разрешено применить прежние. Попытаемся войти в Гугл Плей.
Помните имя пользователя и пароль, но не можете войти в аккаунт
Уверены в верном написании логина и пароля, а система все равно демонстрирует невозможность входа? Отправляйтесь на эту страницу. Сервис предоставит на выбор несколько вариантов ответа, в зависимости от имеющейся проблемы выберите правильный.
Решение вопроса будет различаться в зависимости от выбранного варианта. Просто следуйте инструкции и подсказкам системы, отвечайте на вопросы как можно точно.
Запуск / перезапуск службы DNS-клиент
Возможно, что отключение и переустановка антивируса не принесли никаких результатов, а ошибка «Не удается найти DNS-адрес сервера» по прежнему появляется. В этом случае необходимо убедиться, работает ли служба преобразования DNS-адресов Windows (кратко DNS-клиент). Для этого:
- Откройте панель управления. Если установлен вид «категории», то измените вид на «иконки»;
- Найдите «администрирование» и перейдите в «службы»;
- В списке служб найдите DNS-клиент, если он не запущен запустите его, а если запущен нажмите на «перезапустить»;
- После этого выполните перезагрузку компьютера и вновь попробуйте зайти в интернет.
Возможно, что после перезапуска DNS-клиента, сайты по прежнему не загружаются. В таком случае придется сбросить весь DNS кэш. Чтобы это сделать, нужно:
- Открыть окошко «выполнить» через меню пуск или вызвав его горячими клавишами Win R (на клавише Win логотип Windows);
- Ввести команду «ipconfig/flushdns» и Ok.
Придется очередной раз выполнить перезагрузку компьютера.
Переустанавливаем Google Play
Переустановку производим, если вы так и не вошли на сервис. Итак:
- Входим в «Настройки»;
- Далее в «Приложения»;
- Затем нужно выбрать Google Play;
- Остановить;
- Тапнем по удалению обновления;
- Нажмем на «Стереть данные»;
- После этого выбираем «Удаление из запуска по умолчанию»;
- Теперь нужно скачать программу, у которой расширение. ark;
- Далее нужно войти в «Файловый менеджер» смартфона;
- Запустить элемент;
- Когда мы всё проделали, нужно попытаться войти в Google Play, введя пароль с логином.
Не работает Плей Маркет закрываем программу.
Запомните: Google Play внедрен в ОС, и производители не предполагали его удалять. Вы его не найдёте на главном ресурсе Google Play. Отсюда, его искать нужно на прочих сайтах. Для этого, нужно применять только безопасные ресурсы, чтобы не подцепить вирус. К примеру, на сайте 4PDA.
Бывает, что, пытаясь войти в Play Market или Google Play, мы видим перед собой картинку со словами “Не удалось связаться с серверами Google. Повторите попытку позже”. Эта ошибка может выскочить и при создании нового Google-аккаунта. Стоит отметить, что на самом деле данная проблема не связана с серверами, и решение нужно искать в настройках самого девайса. Что нужно сделать, чтобы исправить проблему самостоятельно, я объясню в нижеизложенной статье.
Содержание
- Что делать при ошибке связи с серверами Гугл
- Настройка Freedom, чтобы устранить проблему на устройстве
- Другие методы исправления ошибки с серверами Google
Что делать при ошибке связи с серверами Гугл
Прежде чем переходить к особым методам исправления ошибки, когда не удается связаться с серверами Google, проверьте и наладьте настройки в собственном гаджете.
Сделайте следующее:
| 1 | Определите, какой почтовый ящик вы хотите добавить (может быть, вы по ошибке вводите mail.ru, yandex.ru, либо другие адреса). |
| 2 | Проверьте, корректно ли выставлены время и дата. |
| 3 | Посмотрите, есть ли сетевое соединение – откройте настройки девайса либо попробуйте выйти в интернет через обозреватель. |
Если ваш мобильный гаджет функционирует корректно и вы вводите верные данные, то появление проблемы может провоцировать программное обеспечение Freedom.
Читайте также: Приложение Google Play Services for Instant Apps остановлено — что делать с ошибкой?
Настройка Freedom, чтобы устранить проблему на устройстве
Если вы уже когда-либо инсталлировали Freedom на телефон, но впоследствии удалили, попробуйте заново провести его установку. Если проблемы с Google-серверами не наблюдается, можете продолжать спокойно работать дальше – видимо, ранее софт был некорректно удален. Если же ошибка продолжает выскакивать, деинсталлируйте Freedom, но не простым удалением, а при помощи специального ПО.
Для этого проделайте следующие действия:
- Зайдите в настройках телефона в “Приложения”;
- Найдите Freedom;
- Остановите работу данного приложения;
- Проведите деинсталляцию при помощи специальных программ, например, CCleaner, которая не только удалит остаточные файлы, но и очистит реестр от мусора;
- После обязательной перезагрузки вновь проверьте, не появляется ли ошибка “Не удалось связаться с серверами Google”.
Это может быть полезным: Код ошибки 910 в Плей Маркет – при установке приложения на Андроид.
Другие методы исправления ошибки с серверами Google
Если не помог вышеописанный способ, сделайте очистку кэша. Важно: очищайте кэш не одного приложения, а всего девайса сразу. Сделать это возможно с помощью того же программного обеспечения CCleaner.
Такой вариант способен исправить множество ошибок, в том числе и связанную с неудачной попыткой соединения с серверами Google.
Также может помочь запуск службы Framework.
Здесь, как и в предыдущем случае, все просто:
- В настройках войдите в “Приложения”;
- В разделе “Все” найдите Google Services Framework;
- Посмотрите, запущена ли данная служба. Если нет, то активируйте ее;
- Может быть, в вашем Google-аккаунте включена двухэтапная аутентификация. Выключите ее;
- Для этого зайдите на gmail.com и войдите в “Приложения Google” (9 маленьких квадратиков в правом верхнем углу страницы).
Затем сделайте следующее:
- Войдите в свой аккаунт (тот же, что используется на мобильном девайсе);
- В меню “Безопасность и вход” кликните на “Вход в аккаунт Google”;
- Посмотрите, что написано в поле “Двухэтапная аутентификация” – если она активирована, отключите ее.
Помогло? Замечательно! Если нет, пролистайте вышеуказанную страницу вниз и в разделе “Действия на устройстве и уведомления” посмотрите все устройства, с которых выполняли вход в свой аккаунт Google. В открывшемся окне нажмите на название мобильного гаджета и закройте доступ.
Если у вас на гаджете стоит старая версия ОС, то снова зайдите в настройки и в “Мобильные сети”. Посмотрите, есть ли у вас пункт меню “Постоянная передача данных”. Деактивируйте его – снимите галочку в кружочке напротив. И проверьте, удалось ли связаться с серверами Гугл.
Еще один из способов, который обычно очень не хочется применять – сбрасывать настройки до заводских параметров. Он чреват удалением важных личных файлов, поэтому перед проведением данной операции сбросьте все видео, фото и иные документы на флешку и вытащите ее из мобильного гаджета посредством безопасного извлечения.
Если ничего не помогает, найдите на устройстве файл hosts и просмотрите данные, записанные в нем. Воспользуйтесь, например, ES-проводником. Hosts находится на устройстве в папке etc, которая расположена в директории system. Откройте найденный файл и, если после слов 127.0.0.1 localhost имеется дополнительная информация, удалите ее.
Важный момент – перед проведением подобных действий необходимо установить root-права, иначе система не позволит произвести изменения. В завершение один совет – лечение любого глюка мобильного девайса либо компьютера начинайте с перезагрузки. Возможно, сказывается усталость системы устройства, которой необходим кратковременный отдых. Таким образом, ошибка «Не удалось связаться с серверами Google. Повторите попытку позже» может быть легко устранена.
Ошибка «не удалось связаться с серверами google» случается при добавлении аккаунта, а также во время входа в Play Market, Google Play и даже Youtube. На экране смартфона появляется окошко с надписью «Не удалось связаться с серверами Google – повторите попытку позже». Это не самое приятное, но довольно распространенное уведомление, которое чаще всего получают владельцы телефонов Meizu M5, Huawei, Samsung и др.
Мы собрали самые эффективные способы, они помогут устранить проблему и наладить нормальную работу приложений:
- Очистка кэша Андроид
- Исправление даты и времени
- Некорректные DNS-сервера
- Удаление сбойных приложений
- Создание учетной записи
- Проверка hosts на ошибки
- Сброс через Recovery
- Другие способы исправления
Рассматриваемая ошибка имеет довольно долгую историю, и фиксируется примерно с 2011 года по сей день.
Её причины могут быть следующими:
- Наблюдаются проблемы с сетевым интернет-подключением (в частности, из-за роутера, некорректной работы ДНС-серверов и др.);
- На мобильном устройстве некорректно выставлены дата и время;
- Некорректно работают приложения «Google Play Маркет», «Google Services Framework», а также «Сервисы Google Play». В частности, ошибка может быть вызваны устаревшими версиями указанных приложений;
- На телефоне модифицирован системный файл hosts;
- Задействована двухфакторная идентификация при подключении к аккаунту Гугл;
- Некорректно удалены (установлены) ряд мобильных приложений, уровня известного «Freedom».
В редких случаях причиной ошибки также может стать рутированная версия операционной системы Android.
Причины ошибки и устранение
А теперь перейдём к распространенным случаям, вызывающим сбой. Решения расположены в порядке повышения сложности.
Соединение с глобальной сетью
Первой и самой очевидной причиной появления ошибки «не удалось подключиться к серверам Гугл Плей Сервис» является отсутствие интернета. Он может быть, как отключён на устройстве, так и на роутере. Поэтому следует провести быструю проверку одним из следующих способов:
- Запустить браузер и проверить доступность любого сайта.
- Опустить шторку и посмотреть включен ли Wi-Fi на аппарате. Если используется мобильный интернет, то проверить «Мобильные данные».
- Проверить доступность любого сайта на других устройствах подключенных к текущей сети.
Что делать в случае возникновения ошибки «Запрошенная операция требует повышения»
Если доступ к Интернету отсутствует на других устройствах, то это уже проблема роутера или провайдера. Если интернет отсутствует только на нужном смартфоне, то его достаточно включить обратно и попробовать снова. В ситуации, когда с доступом к глобальной сети проблем нет, нужно проверять остальные решения.
Системные сбои
Следующую проблему можно условно разделить на 2 этапа. Иногда, ошибки в приложении копятся со временем. Особенно если аппарат работает без выключений. И эти ошибки могут быть легко устранены или стать постоянными (например, скажется сбой сети во время обновления).
Исправляемые проблемы
Простейшим способом устранения системных ошибок можно назвать перезагрузку устройства. Для этого потребуется:
- Зажать кнопку «Блокировка».
- Выбрать пункт «Перезагрузка», кликнув по нему.
- Проверить наличие ошибки.
Зачастую это действие исправляет незначительные системные сбои. В более критических ситуациях потребуются крайние меры.
Необратимые ошибки системы
Крайней мерой является сброс телефона до заводских настроек. Чтобы сделать это потребуется:
- Открыть «Настройки» (расположение зависит от модели смартфона и версии ОС).
- Перейти в раздел «Резервное копирование».
- Выбрать пункт «Сброс до заводских настроек».
Важно помнить, что при этом с устройства удаляется абсолютно вся информацию: учётные записи, фотографии, аудио материалы. Потому такой способ и считается крайним.
Переполнение кеша
Решение тоже можно назвать простым. Если в сохранённых данных присутствует некорректная информация (например, устаревший адрес сервера Google), то очистка кеша решит проблему. Нюанс заключается лишь в том, что может потребоваться 2 этапа очистки.
Общий кеш
Вычищает сохранённые данные из всех приложений. Может не стереть информацию из повреждённых системных программ. Потому и нужно проверять каждый этап последовательно:
- Открыть «Настройки».
- Перейти в раздел «Память».
- Нажать на «Данные кеша».
- Подтвердить удаление.
Что делать, если тормозит или лагает видео на YouTube
Кеш приложения
Действие более сложное. Сопряжено с удалением информации об учётных записях Google. Поэтому будет не лишним в первую очередь проверить, помните ли вы пароль от учётной записи. Действия же просты:
- Открыть «Настройки».
- Перейти в раздел «Приложения».
- Найти «Сервисы google» и открыть их.
- Найти кнопку «Очистить кэш».
- Подтвердить удаление.
- Повторно войти в учётную запись.
Если на этапе входа, после очистки ошибка снова проявляет себя, то потребуется прибегать к более сложным решениям.
Откат приложения
Повторяет описанные ранее действия и служит для той же цели. Только теперь, нужно найти приложение PlayMarket, которое полностью сотрётся и заново установится. После чего будет обновлено. Такие агрессивные действия могут исправить возникшую ошибку. Повторяются действия по удалению кэша приложения, кроме шага 4. Войдя в свойства программы требуется:
- Нажать «Отключить». Или, в случае если кнопка доступна, нажать «удалить обновления».
- Подтвердить действие.
- Нажать «Ок».
Сбой синхронизации
Также причиной может послужить какой-то сбой в синхронизированных данных. Например, на смартфоне есть информация, которой нет в его «облачной копии». В таком случае потребуется повторить синхронизацию данных. Сбой в этом случае связан с тем, что передаются несовпадающие данные и сервер сбрасывает соединение с целью защиты информации самого пользователя:
- Открыть настройки.
- Найти «учётная запись» и выбрать «Google».
- Открыть нужный аккаунт.
- Нажать «синхронизировать» в выпадающем меню.
Обновление актуальной информации позволит серверу признать аппарат корректным и допустит его к дальнейшей работе с сервисами.
Неверные настройки даты
Стоит отметить, что указанное действие является простейшим в списке. Но, в связи с редкостью возникновения сбоя по этой причине, находится в списке на одной из последних позиций. Если на телефоне неверно установлено время, то при попытке подключиться к любому сайту или сервису будет подаваться соответствующая информация. Решение таково:
- Открыть «Настройки».
- Перейти в «Дата и время».
- Отключить/включить синхронизацию и/или выставить корректную конфигурацию.
Что делать, если Windows 10 не загружается
Таким образом информация от аппарата будет подаваться в актуальный момент и сертификаты на подключение будут поданы в корректном виде (соответствуя сроку действия).
Редкие причины
Самым редким случаем является повреждение настроек вследствие действий вируса. Если быть точным, то повреждение настроек браузера, что и сказывается на работе аппарата. В попытке переписать недоступный hosts вирус правит то, что может. Обнаружить проблему можно из-за постоянного открытия дополнительных вкладок в браузере. Исправляется следующим образом:
- Открыть браузер.
- Перейти в настройки.
- Найти строку «Содержимое».
- Проверить наличие вкладки «переадресация».
- При наличии вкладки удалить всё лишнее.
Отключение двухфакторной идентификации в Google
Запустите любой стационарный браузер ПК, и перейдите в ваш аккаунт (Гугл – Аккаунт Гугл). Здесь выберите «Безопасность и вход», находим опцию «Двухфакторная аутентификация» и отключаем её.
Это может быть полезным: Как добавить закладки в Google Chrome?
Особенности плеера BlueStacks
Прежде, чем переходить к подробному рассмотрению проблемы, стоит вкратце рассказать об основных особенностях приложения BlueStacks. Данный эмулятор предназначен для запуска Андроид-приложений на компьютерах под управлением Windows. Отдельно хочется отметить, что пользователю не обязательно разбираться во всех тонкостях работы программы, все что необходимо – установить ее на компьютер, войти в свой аккаунт Google и произвести первоначальные настройки. После этого использование идентично обычному Android.
Очистка кэша и данных приложений
Если ошибка «Не удалось связаться с серверами Google повторите попытку позже» не пропадает, можно попробовать этот способ:
- Перейдите в настройки вашего гаджета, выберите там «Приложения» (Диспетчер приложений) и найдите в перечне приложений «Google Play Маркет», «Google Services Framework», а также «Сервисы Google Play».
- Тапните на каждое из этих приложений, и войдя в их настройки нажмите там на «Стереть данные» и «Очистить кэш».
- После выполнения данной операции с каждым из упомянутых приложений перезагрузите ваш девайс.
Способ 4. Удаление сторонних приложений
На телефон могут быть установлены приложения, меняющие настройки, что и приводит к отсутствию связи с серверами Гугл. Одно из таких приложений – Freedom. Для решения проблемы необходимо удалить приложение с вашего смартфона, однако делать это лучше через специальные программы, например, «Clean Master», «History Eraser» и другие.
Лучшие приложения для удаления других программ
Если приложение ранее устанавливали и удалили, можно повторить установку. Если после этого все равно не удалось выполнить вход в Google, удаляем Freedom и перезагружаем телефон.
Повторная синхронизация аккаунта Google для свяки с серверами
Порядок действий:
- Перейдите в настройки вашего гаджета.
- Выберите там «Учётные записи» (аккаунты), найдите там Гугл и тапните на него.
- Установите все переключатели в положение «Выкл», а потом верните их обратно в «Вкл», это может помочь решить ошибку связи с серверами Google.
Забыли имя пользователя или адрес электронной почты
Инструкция:
- Перейдите на страницу восстановления.
- Укажите резервный электронный адрес или мобильный номер, что привязан к профилю.
- На следующей странице введите имя с фамилией, указанные в настройках учетной записи.
- Далее подтвердите, что восстанавливаемый профиль действительно ваш. Одноразовый код поступит на резервную почту или телефон.
- Подтвердите личность и выберите аккаунт.
Проблемы при восстановлении логина
В некоторых ситуациях может возникать ошибка при восстановлении. Система может прервать процедуру, продемонстрировав оповещение о несуществующем аккаунте. Обычно, это происходит из-за неверно указанных данных в момент восстановления.
Если у Вас остались вопросы или есть жалобы — сообщите нам
Задать вопрос
Повторите попытку. При заполнении полей тщательно проверяйте введенную информацию. Часто пользователи допускают ошибку при указании почтового ящика или телефонного номера. Также убедитесь, что телефон и почта являются резервными именно для этого аккаунта, а не для другого.
Сброс настроек до заводских
Если ничего из перечисленного не помогло, то можно воспользоваться кардинальным сбросом настроек гаджета до заводских значений. К примеру, на некоторых девайсах это делается переходом в «Настройки», далее «Резервное копирование», и выбор «Сброс данных».
При этом помните, что все пользовательские файлы в памяти телефона при выполнении данного сброса будут удалены.
Рекомендуем к прочтению: В настоящее время ваш браузер не распознает ни один из видеоформатов.
Настройка сервисов Google на основе истории браузера
На основе синхронизированных данных о вашей активности в интернете, Google будет изменять настройки других сервисов, таких как поиск или рекламные объявления. Например, на основе Вашей истории в Chrome Вам будут предлагаться соответствующие статьи в канале новостей.
Данные о своей активности Вы всегда можете проверить и отредактировать на странице .
Как долго доступна ссылка для скачивания?
Вы определяете, как долго можно использовать ссылку для скачивания. Используйте параметр «Действительный» в диалоговом окне «Отправить». Вы можете выбирать между 10 минутами, 1 день, 1 неделя или 1 месяц. Значение по умолчанию — 1 день. По истечении этого срока действия доступ к файлу становится невозможным.
Как настроить наследование данных?
Если активация произошла случайно или неправильно, войдите в свою учетную запись и отключите процесс. Вы получите четкое указание на то, что наследование данных выполняется. Теперь вы можете просто остановить этот процесс. Имейте в виду, что вы должны отключить наследование данных до истечения срока годности. Ни данные, ни пароли не оставили ваш источник данных и не были уведомлены о бенефициарах. Период блокировки предотвращает выполнение наследования данных без вашей воли.
Если вы не хотите, чтобы Google настраивал сервисы «под Вас», Вы все равно можете хранить и синхронизировать данные в облаке Google Chrome, не разрешая их чтения. Для этого добавьте дополнительный слой шифрования и настройте пароль синхронизации.
Со своим аккаунтом Google, историю, пароли и другие настройки, чтобы иметь возможность использовать их на любом устройстве
.
Что такое правомочный человек?
Это сначала предупреждает владельца учетной записи о том, что наследование данных было инициировано. Активационные права — это доверенные лица, которым вы передали код активации в качестве клиента. Те, кто имеет право на активацию, затем запускают наследование данных в соответствии с запросами и инструкциями, если что-то должно случиться с вами. Вы можете определить одно или несколько прав активации. Достаточно ввести один код активации, чтобы начать наследование данных.
Как уведомляются бенефициары?
Получатели получат коды доступа к файлам и паролям, которые вы им предоставили, используя безопасно зашифрованную электронную почту или зарегистрированную почту от швейцарской почты в любом месте в любой точке мира.
Нужно ли информировать бенефициара о том, что они получат данные в чрезвычайной ситуации
Нет, вам не нужно сообщать получателям, что они получат данные позднее. Тем не менее, вы должны регулярно проверять, что у вас есть правильные номера телефонов, адреса электронной почты, правильное место жительства.
При помощи активации службы диспетчера загрузок
Зачастую отключение этой службы приводит к печальным последствиям неработоспособности Плей Маркета, зайти в приложение просто не получается. Для активации нужно сделать так:
- Открыть меню системных настроек.
- Войти в диспетчер приложений.
- В нем найти пункт «Загрузки».
- В нем можно увидеть предложения: сортировка или сброс настроек, нам нужно нажать на последний пункт.
- Во время этого действия будут отключены весь неактивный софт, удаляться все установленные обновления, будет ограничена работа фоновых служб и отключатся некоторые действия приложений.
- В этом же пункте нам необходимо задействовать вывод всех уведомлений, и после этих манипуляций иконка диспетчера появится на стартовом экране.
- Нажмите на иконку, и запустите работу диспетчера.
- Проверьте, можете ли вы зайти в Плей Маркет, не выскакивает ли сообщение об ошибке. Если и этот способ не помог, переходим к следующему.
Вы считаете, что вашим аккаунтом пользуется кто-то ещё
Подозреваете, что кто-то другой пользуется вашим профилем? Поменяйте пароль. Пройдите процедуру восстановления и сбросьте пароль, придумав новый, который ранее не использовался при авторизации. Дополнительно следует позаботиться о защите профиля. Для этого загляните в настройки во вкладку «Безопасность».
Как на Хонор и Хуавей сделать вспышку при звонке
В пункте «Вход в аккаунт» обязательно привяжите резервную почту и номер мобильного. Там же можно активировать двухэтапную аутентификацию – при каждом новом входе система будет запрашивать одноразовый код.
Сбой сервера Плей Маркет
Довольно часто такие ошибки могут возникнуть из-за неправильного обновления ОС и самого Google Play. Очень распространённая ошибка. Часто Гугл Плей не работает из-за того, что кэш переполнен.
Бывает, что с данной платформой проблем нет. Но вот интернет отсутствует. В этом случае необходимо проверить ваше интернет-соединение. Кроме этого, интернета может не быть, если вы неправильно поставили дату со временем. Обычно это бывает после вытаскивания батареи (или вы просто полностью разрядили устройство).
Оказывает своё влияние на функционирование Google Play и правильная синхронизация с профилем Google. Такое бывает после того, как вы установили или скачали приложение из магазина. Также, сбой может произойти, если вы скачали крякнутую игру или программу.
Также, не каждая версия Android может поддерживать этот магазин. Это из-за несовместимости части телефонов с Google Play. Узнать перечень брендов есть возможность в Гугл Плей в меню «Справка».
Как исправить ошибку «Что-то пошло не так, попробуйте еще раз» в магазине Google Play
Несмотря на существование альтернативных торговых площадок приложений, Google Play Store является крупнейшим источником загрузки приложений на Android. Благодаря своему огромному размеру, Play Store предлагает доступ к множеству полезных приложений для Android в одном месте. Однако ни одно программное обеспечение не является полностью безупречным, и могут быть случаи, когда Google Play Store не будет работать так, как вы ожидаете. Если у вас возникли проблемы с Google Play Store и вы получаете сообщение об ошибке «Что-то пошло не так, попробуйте еще раз», вот несколько полезных советов и приемов для решения проблемы.
Что вызывает ошибку «Что-то пошло не так, попробуйте еще раз» в магазине Google Play?
Прежде чем мы рассмотрим обходной путь для решения этой проблемы, давайте обсудим, почему эта ошибка Google Play Store возникает в первую очередь. Причины довольно очевидны и уже должны быть известны большинству пользователей Android.
- Самая распространенная причина, по которой вы сталкиваетесь с этой ошибкой, может быть связана с вашей учетной записью Google. Вы либо вошли в систему с несколькими учетными записями, и одна из них вызывает ошибку. Или вы недавно изменили пароль своей учетной записи Google и вам нужно повторно войти с новыми учетными данными.
- Ошибка Play Store также возникает из-за проблем с хранением данных и кешем на вашем устройстве Android. Мы подробно описали шаги по очистке кеша Play Store в статье ниже.
- Другими распространенными причинами ошибки «Что-то пошло не так, попробуйте еще раз» в магазине Google Play — это плохое подключение к Интернету, несоответствие даты и времени и многое другое.
Исправьте ошибку «Что-то пошло не так, попробуйте еще раз» в магазине Google Play (2021 г.)
Хотя Google добавил в Play Store мини-игру с пасхальными яйцами, чтобы вы развлекались во время простоев, нельзя скрыть тот факт, что ошибки Play Store часто разочаровывают. Если у вас возникли проблемы с доступом к Play Store для загрузки лучших игр для Android, ознакомьтесь с некоторыми мерами, описанными ниже, чтобы снова запустить Google Play Store.
Проверьте подключение к Интернету
Самый простой способ исправить ошибку Google Play Store — убедиться, что ваше интернет-соединение работает должным образом. Бывают случаи, когда Play Store не может установить соединение с серверами Google. Итак, в качестве простого решения вы можете попробовать переключить Wi-Fi и мобильные данные и посмотреть, решит ли это проблему.
Пока вы это делаете, вы также можете запустить быстрый тест скорости интернета, используя один из лучших сайтов тестирования скорости интернета, чтобы проверить скорость вашего интернета. Таким образом, вы можете быть уверены, что медленное интернет-соединение не является виновником.
Принудительно закрыть и перезапустить приложение «Play Маркет»
Если у вас хорошее подключение к Интернету, следующий лучший способ исправить ошибку «Что-то пошло не так» или «Повторить попытку» в магазине Google Play — это принудительно выйти и перезапустить приложение.
Если вы используете полноэкранные жесты на своем телефоне Android, проведите вверх снизу и удерживайте в середине экрана. Затем проведите пальцем вверх (или вправо/влево в некоторых пользовательских скинах) на карточке приложения Play Store, чтобы принудительно закрыть приложение. Теперь вернитесь в ящик приложений и перезапустите Play Store, чтобы проверить, исправили ли вы ошибку.
Убедитесь, что дата и время не совпадают
Одна из возможных причин ошибки «Что-то пошло не так, попробуйте еще раз» в Google Play Store — неправильная дата и время. Если часовой пояс вашего телефона по умолчанию не соответствует вашему региону или время отстает или опережает фактическое время, это может вызвать проблемы с Play Store. Вот как вы можете решить эту проблему, установив правильную дату и время на своем телефоне Android:
- Откройте приложение «Настройки» и прокрутите вниз, пока не найдете раздел «Система». Нажмите на него, чтобы получить доступ к настройкам системы.
2. В разделе «Система» выберите «Дата и время» и убедитесь, что включены переключатели «Установить время автоматически» и «Установить часовой пояс автоматически». Если это не так, включите два переключателя, чтобы автоматически установить время и дату на телефоне.
Включение/выключение режима полета
Вы можете попробовать переключить режим полета, чтобы сбросить сетевое соединение и снова включить Google Play. Для этого смахните вниз от главного экрана, чтобы получить доступ к меню быстрых настроек, и коснитесь переключателя «Режим полета». Альтернативный способ получить доступ к режиму полета — в меню «Настройки» -> «Сеть и Интернет» -> «Режим полета».
Очистить кеш магазина Google Play
Теперь, если вы все еще не справились с ситуацией и ошибка «Что-то пошло не так, попробуйте еще раз» не позволяет вам загружать ваши любимые приложения для Android из магазина Google Play, следующий лучший способ действий — посмотреть данные. проблемы с хранением. Мы очистим кеш данных для приложения Play Store, чтобы попытаться исправить ошибку.
Для этого откройте страницу информации о приложении в магазине Google Play в разделе «Настройки» -> «Приложения» -> «Просмотреть все приложения» -> «Магазин Google Play» и нажмите «Хранилище и кеш». В разделе «Настройки хранилища» нажмите «Очистить кеш», чтобы удалить кеш в магазине Google Play. Перед повторным открытием приложения мы предлагаем нажать кнопку «Принудительная остановка», чтобы принудительно выйти и перезапустить приложение.
Удалите обновления Google Play Store, чтобы исправить ошибку «Что-то пошло не так»
Если очистка кеша не помогла, вы можете попробовать удалить обновления Google Play Store. На странице информации о приложении Google Play Store в приложении настроек коснитесь вертикального меню из трех точек в правом верхнем углу. Затем выберите «Удалить обновления», чтобы восстановить заводскую версию Play Store. Если проблема была вызвана новым обновлением Google Play Store, это должно исправить ее.
Очистить кеш сервисов Google Play
Сервисы Google Play также иногда могут быть источником проблем. Следовательно, вы можете попробовать очистить кеш сервисов Google Play, чтобы решить проблемы с Play Store.
Чтобы очистить кеш сервисов Google Play, перейдите в « Настройки» -> «Приложения» -> «Просмотреть все приложения» -> «Сервисы Google Play», нажмите «Хранилище и кеш» и нажмите кнопку «Очистить кеш».
Удалите учетную запись Google и войдите снова
Если ни одна из вышеперечисленных мер у вас не сработала, попробуйте выйти из своей учетной записи Google и снова войти в нее. Этот метод также работает, если вы недавно изменили пароль своей учетной записи Google. Следуйте инструкциям ниже, чтобы узнать, как это работает:
- Для этого откройте приложение «Настройки» и нажмите « Пароли и учетные записи ». На следующем экране коснитесь адреса электронной почты своей учетной записи Google.
2. На странице настроек учетной записи Google нажмите « Удалить учетную запись », чтобы выйти из учетной записи, и снова нажмите «Удалить учетную запись» в запросе подтверждения. После выхода из системы вы можете снова войти в свою учетную запись с той же страницы. Просто выберите опцию « Добавить учетную запись » и войдите в свою учетную запись Google.
Устранение ошибок магазина Google Play за несколько простых шагов
Итак, это некоторые эффективные меры по исправлению ошибок Google Play Store на вашем телефоне Android. Если у вас все еще есть какие-либо вопросы, прокомментируйте их ниже, и мы поможем вам.
Как исправить ошибку «Что-то пошло не так» в Windows 10
«Что-то пошло не так. Попытайтесь повторно открыть параметры позже»- это сообщение ошибки, с которой можно столкнуться при попытке открыть Центр обновления Windows. Из-за нее пользователи не могут открыть настройки с обновлениями для их проверки или установки. Такая ошибка может возникнуть по ряду причин. Чаще всего возникают это происходит из-за проблем с конфигурацией или совместимостью, о которых люди часто не знают. Любое стороннее ПО или внутренние проблемы Windows могут стать причиной неисправности Центра обновлений Windows. Довольно сложно сразу определить, какая причина вызвала проблему, поэтому необходимо протестировать все доступные решения, пока не найдется рабочее. Ниже мы разберем несколько методов, способных решить ошибку «Что-то пошло не так». Следуйте за каждым шагом внимательно, чтобы не пропустить никаких деталей.
Скачать средство восстановления Windows
Существуют специальные утилиты восстановления для Windows, которые могут решить проблемы, связанные с повреждением реестра, неисправностью файловой системы, нестабильностью драйверов Windows. Мы рекомендуем вам использовать Advanced System Repair, чтобы исправить ошибку «Что-то пошло не так» в Windows 10.
1. Включите Чистый запуск Windows.
Стоит проверить есть ли на вашем ПК стороннее ПО, которое вызывает несовместимость. Чистая загрузка поможет запустить ваш компьютер только со встроенными приложениями и службами, чтобы узнать, вызывает ли проблему какое-то стороннее приложение. Иногда даже программное обеспечение для защиты от вредоносных программ может конфликтует со службами Windows. Для запуска в режиме чистой загрузки просто выполните следующие действия:
- Нажмите Windows Key + R кнопки одновременно и вставьте msconfig .
- Затем в открывшемся окне перейдите в Службы сверху.
- Установите флажок рядом с Не отображать службы Майкрософт и нажмите на Отключить все кнопку.
- Теперь перейдите в Общие и выберите Выборочный запуск опцию. Убедитесь, что флажок установлен только рядом с Загружать системные службы.
- Нажмите Применить и OK. Затем перезагрузите компьютер.
Теперь вы можете попытаться открыть Центру обновления еще раз, в режиме чистой загрузки. Если сейчас все работает нормально, это означает, что какая-то сторонняя программа все-таки конфликтует с процессами Windows. Подумайте, что вы установили недавно, и попробуйте удалить это. После загрузки в чистом режиме вам следует вернуть Windows к настройкам нормального запуска. Для этого просто повторите все шаги выше, включив отключенные службы и изменив параметр запуска с Выборочный запуск в Обычный.
2. Сбросьте компоненты Центра обновления Windows.
Еще один хороший метод, который можно попробовать для решения проблем, связанных с обновлением, — это сброс настроек Центра обновления Windows. Как показывает практика, данный способ помогает решить проблему во многих случаях. Вся процедура включает перезапуск служб BITS, Cryptographic, MSI Installer и Windows Update, а также переименование некоторых папок обновлений (SoftwareDistribution и Catroot2). Эти папки содержат временные файлы, необходимые для установки обновлений Windows. Исходя из этого, мы заставим Windows удалить поврежденные элементы и создать компоненты обновления с нуля. Мы будем использовать консоль для выполнения необходимых команд. Это более продвинутый вариант, но для его выполнения не потребуется много времени и знаний. Следуйте шагам ниже:
- Откройте Командная строка , введя cmd в поле поиска рядом с Меню Пуск кнопку.
- Щелкните правой кнопкой мыши по Командная строка , а затем Запуск от имени администратора.
- Скопируйте и вставьте этот список команд одну за другой, нажимая Enter после каждой. (Это действие отключит службы, ответственные за Обновления Windows)
net stop wuauserv
net stop cryptSvc
net stop bits
net stop msiserver
ren C:WindowsSoftwareDistribution SoftwareDistribution.bak
ren C:WindowsSystem32catroot2 Catroot2.bak
net start wuauserv
net start cryptSvc
net start bits
net start msiserver
3. Проверьте целостность системных файлов.
Как мы уже упоминали в начале, проблемы с обновлением могут возникать из-за отсутствия или повреждения файлов. Такие файлы обычно очень важны для правильной работы многих служб Windows. Если некоторые из этих файлов находятся вне своей родной среды, то это может стать причиной ошибок обновления. Ниже мы воспользуемся SFC (Проверка системных файлов) и DISM (Обслуживание образов развертывания и управление ими), которые помогут обнаружить и восстановить отсутствующие компоненты. Вот как:
С помощью SFC
- Откройте Командная строка , введя cmd в поле поиска рядом с Меню Пуск кнопку.
- Щелкните правой кнопкой мыши по Командная строка , а затем Запуск от имени администратора.
- После открытия консоли введите sfc /scannow команду и нажмите Enter.
- Когда процесс восстановления будет завершен, перезагрузите компьютер.
С помощью DISM
- Откройте Командная строка как мы это делали на предыдущем шаге.
- Скопируйте и вставьте эту команду DISM.exe /Online /Cleanup-image /Restorehealth .
- Нажмите Enter и подождите, пока Windows закончит сканирование и исправление.
- После этого перезагрузите компьютер и снова установите обновление.
4. Просканируйте жесткий диск на наличие повреждений.
Перед тем, как переходить к следующим методам, стоит проверить жесткий диск на наличие повреждений и ошибок. Вы можете легко сделать это с помощью следующих шагов:
- Откройте Командная строка так же, как мы сделали выше.
- Затем вы должны вставить chkdsk /f /r C: команду и нажмите Enter. При необходимости замените «C» на букву вашего жесткого диска.
- Система выполнит сканирование на правильность конфигурации и физические ошибки, после чего автоматически исправит их.
Этот метод вряд ли решит проблему, поэтому не беспокойтесь, если он не сработал.
5. Измените параметры запуска для Службы оркестратора обновлений.
Служба оркестратора обновлений (Update Orchestrator Service) считается очень важной служба для правильной работы процессов обновления. По умолчанию эта служба должна быть установлена на автоматический запуск, однако бывают случаи, когда она отключена у пользователей по необоснованным причинам. Итак, давайте проверим, настроена ли Служба оркестратора обновлений правильно:
- Нажмите Windows Key + R, скопируйте и вставьте services.msc и нажмите Enter.
- Затем найдите Служба оркестратора обновлений среди списка.
- Далее дважды щелкните по нейи перейдите в Общие меню.
- Установите Тип запуска на Автоматически.
- Наконец, нажмите Применить, закройте окно, перезагрузите компьютер, и посмотрите решилась ли проблема.
6. Измените значения в Редакторе реестра.
Проблема с Центром обновлений также может быть связана с неправильными значениями в Редакторе реестра. Ниже мы проверим, так ли это.
- Нажмите Windows Key + R, скопируйте и вставьте regedit, и откройте его.
- Затем вам следует перейти по этому пути HKEY_LOCAL_MACHINESYSTEMCurrentControlSetServicesUsoSvc .
- После нажатия на UsoSvc, найдите и дважды нажмите старт на правой панели.
- Рядом с Значение полем, измените цифру на 2 и нажмите OK в конце.
Теперь все должно работать нормально. То же самое стоит сделать и для этих сервисов:
Как только закончите, перезагрузите компьютер и проверьте, исчезла ли ошибка при открытии Центра обновления Windows.
7. Создайте новую локальную учетную запись.
Если ни один из упомянутых шагов не помог вам решить проблему, тогда стоит попробовать создать новую учетную запись пользователя. Иногда вновь созданные аккаунты могут решить проблемы с настройками и вернуть некоторые службы в нормальный строй. Также обратите внимание, что новые учетные записи не содержат данных, которые хранились ранее, поэтому не забудьте переместить туда свои файлы. Если новая учетная запись помогла вам решить проблему, вы можете оставить или удалить исходную после перемещения всех важных данных. Ниже вы можете найти шаги для создания новой учетной записи:
- Щелкните правой кнопкой мыши по значку Меню Пуск и выберите Настройки. Вы также можете нажать Windows Key + I сочетание клавиш.
- Перейдите в Учетные записи > Семья и другие пользователи.
- На правой панели прокрутите вниз до Другие пользователи раздела и нажмите Добавить пользователя для этого компьютера.
- Теперь выберите У меня нет данных для входа этого человека внизу.
- Выберите Добавить пользователя без учетной записи Майкрософт внизу.
- Затем введите имя пользователя и пароль для нового пользователя и нажмите Далее.
- Теперь вы можете переключиться на новую учетную запись (щелкнув на значок пользователя в Меню Пуск) и попробуйте снова открыть Центр обновлений.
8. Используйте Media Creation Tool.
Сегодняшняя проблема не позволяет людям отслеживать новые обновления, выпускаемые Microsoft. С этим также возникает проблема обновить вашу систему. Поэтому вы можете воспользоваться Media Creation Tool, чтобы обойти этот недуг. Данная утилиту поможет вам установить свежие обновления, несмотря на проблему. Не исключено, что новые обновления также исправят ошибку с Центром обновления Windows, о которой идет речь в этом руководстве. Эта процедура не коснется ваших личных данных, а просто обновит компьютер. Для этого выполните следующие действия:
- Сначала вам нужно скачать утилиту с веб-сайта Microsoft.
- Затем запустите загруженный файл.
- После того, как вы согласитесь с Условиями использования, вам будет предложено два варианта на выбор. Выберите Обновить этот компьютер сейчас.
- Выберите Сохранить личные файлы чтобы они не пострадали.
- Наконец, запустите процесс и дождитесь его завершения.
- Надеtvcy, этот метод помог вам справиться с возникающей проблемой.
Заключение
Надеемся, вы попробовали все решения и нашли то, которое избавило вас от этой проблемы. Если вы когда-нибудь столкнетесь с какими-то другими проблемами в будущем, можете использовать другие руководства на нашем веб-сайте для их решения.
Не работает Спотифай : “Что-то пошло не так” – как исправить
Сообщение об ошибке от Spotify: “Что-то пошло не так” может быть довольно неожиданным и неприятным. В статье собраны подробные решения проблем с ошибкой в спотифай “Что-то пошло не так”.
1.Проверить работоспособность Spotify через Twitter.
Если проблема не с вашей стороны. Стоит проверить, работает ли сервис Spotify в целом. Нначать лучше с проверки официальных аккаунтов Spotify в Twitter.
Перейдите по ссылкам с и проверьте, происходит ли что-нибудь с их серверами в настоящее время. Вы также можете попробовать связаться со службой поддержке через учетную запись @SpotifyCares.
Информацию о функционировании сервиса можно сделать через сайт, отслеживающий работы серверов Downdetector.
Для этого в поиске достаточно ввести “Spotify”.
Если никакой информации о сбоях работы стриминга нигде нет, значит проблема где-то у вас.
2. Выйти и войти в систему повторно.
Одно из самых простых, но эффективных решений, которое можно попробовать в первую очередь, – это выход и вход в свою учетную запись. Это устранит любую несогласованность служб и общую задержку сервера, которые могут привести к тому, что некорректно.
Скорее всего ошибка может быть связана связана с вашим соединением с сервером, а приведенный способ приведет к сбросу соединения и восстановлению нового, работоспособного.
Вот как выйти и войти в Spotify
В правом верхнем углу кликнуть на наименование аккаунта, где в выпадающем меню выберите строку “Выйти”.
Проверьте работоспособность приложения после выполненных шагов.
Тапните на значок шестеренки в правом верхнем углу.
Пролистайте открывшийся экран в самый низ где нажмите на строку “Выйти”
Проверьте работоспособность приложения.
3. Если возникли проблемы с одной композицией.
Если по каким-либо причинам не воспроизводится какой-то трек пользователь может получить сообщение об ошибке “Что-то пошло не так”, попробуйте проверить очередь воспроизведения.
Воспроизводя свой плейлист в привычном режиме, следует регулярно просматривать список. Может возникнуть проблема с композицией, которая могла быть либо заблокирована самим Spotify, либо расположена на сервере, на котором возник сбой. Такая композиция подсвечивается как неактивная.
В этом случае, можно легко нивелировать неприятность, переместив песню в нижнюю часть списка воспроизведения или временно удалив ее.
В случае нарушения соединения с сервером, проблема должна решиться в короткие сроки.
Если же исполнитель или конкретная композиция подверглась санкциям со стороны стриминга, возможно придется найти другую версию композиции (если же таковая существует) или вынужденно отказаться от прослушивания трека до исправления ситуации.
4. Перезагрузить устройство.
Проверенное и самое очевидное, но чрезвычайно эффективное решение – это перезагрузка устройства. Подобный способ может устранить любые проблемы с программным обеспечением, которые возникают в результате внутреннего сбоя. Технически – это проблема с самим устройством, поскольку Spotify работает полностью онлайн.
Перезагрузка устройства устранит все проблемы с подключением, которые могут быть причиной проблемы. Кроме того, рекомендуется выполнять ТОЛЬКО обычную перезагрузку и воздержаться от принудительной перезагрузки телефона.
Перезагрузка телефона приведет к завершению всех ваших программ в надлежащем порядке перед завершением работы операционной системы.
5. Отключить все VPN.
В связи с растущей заботой о цифровой безопасности VPN являются одним из лучших способов маскировки вашего присутствия в Интернете.
Подключая и скрывая интернет-соединение за прокси-сервером, VPN, по сути, скрывают IP-адрес пользователя от всех сайтов, которые он открывает. Раньше VPN считался сервисом для злоумышленников, поскольку именно его хакеры использовали, чтобы скрывать свои IP-адреса. Только в последнее время VPN становятся широко доступен.
Для Spotify и, по сути, других сайтов вполне естественно защищать свои серверы от других VPN-серверов. Отключение любых активных VPN на вашем устройстве, даже тех, которые установлены по умолчанию на вашем iPhone и Mac, может решить проблему.
6. Выйти на всех устройствах.
Spotify позволяет премиум-пользователям входить в свои учетные записи на пяти устройствах и могут быть синхронизированы для автономной игры. В идеале устройства должны автоматически переключаться друг с другом при синхронизации в автономном режиме.
Однако нередка проблема, когда синхронизация либо нарушается, либо полностью отключает от нее текущее устройство. Чтобы устранить эту проблему, пользователю, возможно, придется выйти из системы со всех устройств, на которых ранее был осуществлен вход в одну и ту же учетную запись.
Вот как можно выйти со всех устройств одновременно:
После описанной процедуры, войдите в систему и запустите список воспроизведения, чтобы проверить наличие проблемы.
7. Включить “Приватный режим”.
Это исправление работает путем изменения статуса Spotify на самих серверах. Теоретически, изменение статуса приватности обновит и устранит любые проблемы с подключением к учетной записи.
Если вы не знакомы настройками приватности, то они по сути, скрывают действия пользователя от его подписчиков. Люди, которые подписаны на его учетную запись, не увидят даже его имя и воспроизводимую в данный момент песню.
В правом верхнем углу экрана нажать на значок профиля, где в выпадающем меню выбрать “Приватный режим”.
Слева от иконки аккаунта должен появиться значок замка в синем круге, означающий, что вы все сделали правильно.
При попытке запуска приложения «Play Market» или выполнения входа в свой Гугл-аккаунт пользователь может столкнуться с сообщением «Не удалось связаться с серверами Google, повторите попытку позже». Указанная дисфункция часто вызвана модификацией файла hosts в ОС Андроид, а также задействованием двухфакторной идентификации в аккаунте. Ниже разберём причины проблемы и варианты её решения.
Содержание
Содержание
- Почему возникает сообщение «Не удалось связаться с серверами Google, повторите попытку позже»
- Перезагрузка устройства для входа в Google
- Проверка даты и времени на устройстве
- Установка SIM-карты в телефон Meizu
- Отключение двухфакторной идентификации в Google
- Очистка кэша и данных приложений
- Очистка файла hosts c помощью Luckypatcher
- Повторная синхронизация аккаунта Google для свяки с серверами
- Установка сепаратной версии Google Play
- Установка программы «Freedom» (в случае предыдущего её удаления)
- Сброс настроек до заводских
- Заключение
- Что делать при ошибке «Не удалось связаться с серверами Google. Повторите попытку позже»
- Настройка Freedom, чтобы устранить проблему на устройстве
- Другие методы исправления ошибки с серверами Google
- Что делать, если не удалось связаться с сервером google?
- Как еще можно исправить ошибку «не удалось связаться с серверами google»?
- Поменяйте тип подключения
- Перезагрузка смартфона
- Использование времени сети
- Очистка кэша Play Market
- Рут-права
Рассматриваемая ошибка имеет довольно долгую историю, и фиксируется примерно с 2011 года по сей день.
Её причины могут быть следующими:
- Наблюдаются проблемы с сетевым интернет-подключением (в частности, из-за роутера, некорректной работы ДНС-серверов и др.);
- На мобильном устройстве некорректно выставлены дата и время;
- Некорректно работают приложения «Google Play Маркет», «Google Services Framework», а также «Сервисы Google Play». В частности, ошибка может быть вызваны устаревшими версиями указанных приложений;
- На телефоне модифицирован системный файл hosts;
- Задействована двухфакторная идентификация при подключении к аккаунту Гугл;
- Некорректно удалены (установлены) ряд мобильных приложений, уровня известного «Freedom».
В редких случаях причиной ошибки также может стать рутированная версия операционной системы Android.
Читайте также: Расширение Browsec для Google Chrome.
Решением возникшей проблемы может стать комплекс методов, которые мы рассмотрим ниже.
Перезагрузка устройства для входа в Google
В начале просто перезагрузите ваше мобильное устройство с целью убедиться, что причиной дисфункции не стал случайный сбой в работе вашего гаджета. Рекомендуется также перезагрузить ваш роутер.
Проверка даты и времени на устройстве
У многих людей ошибка связи с серверами Google возникала из-за некорректно установленных на их гаджетах даты и времени. Перейдите в настройки вашего девайса, и проверьте корректность отображения последних.
Установка SIM-карты в телефон Meizu
Если вы только приобрели телефон Мейзу, то перед его включением не забудьте вставить в него сим-карту. Без этого доступ к серверам Google на Мейзу может быть невозможен.
Отключение двухфакторной идентификации в Google
Запустите любой стационарный браузер ПК, и перейдите в ваш аккаунт (Гугл – Аккаунт Гугл). Здесь выберите «Безопасность и вход», находим опцию «Двухфакторная аутентификация» и отключаем её.
Это может быть полезным: Как добавить закладки в Google Chrome?
Очистка кэша и данных приложений
Если ошибка «Не удалось связаться с серверами Google повторите попытку позже» не пропадает, можно попробовать этот способ:
- Перейдите в настройки вашего гаджета, выберите там «Приложения» (Диспетчер приложений) и найдите в перечне приложений «Google Play Маркет», «Google Services Framework», а также «Сервисы Google Play».
- Тапните на каждое из этих приложений, и войдя в их настройки нажмите там на «Стереть данные» и «Очистить кэш».
- После выполнения данной операции с каждым из упомянутых приложений перезагрузите ваш девайс.
Если это не помогло, попробуйте обновить указанные приложения с Play Market при наличии обновлений. Некоторым пользователям это помогло устранить ошибку с серверами Google на их устройствах.
Очистка файла hosts c помощью Luckypatcher
Самый простой способ очистить файл hosts – это воспользоваться функционалом программы «Lucky Patcher». Достаточно установить и запустить программу, и далее выбрать «Блокировать рекламу на устройстве» — «Очистить файл hosts».
После выполнения указанной процедуры перезапустите ваш девайс.
Повторная синхронизация аккаунта Google для свяки с серверами
Порядок действий:
- Перейдите в настройки вашего гаджета.
- Выберите там «Учётные записи» (аккаунты), найдите там Гугл и тапните на него.
- Установите все переключатели в положение «Выкл», а потом верните их обратно в «Вкл», это может помочь решить ошибку связи с серверами Google.
Установка сепаратной версии Google Play
Если у вас наблюдаются проблемы с запуском приложения Гугл Плей, скачайте свежую версию данного приложения с сайта apkmirror.com. Установите данное приложение на ваше устройство, запустите, и выполните вход в ваш аккаунт Google.
Некоторым пользователям помогло подключение к альтернативной точке доступа Wi-Fi. Воспользуйтесь альтернативной публичной или приватной точкой для доступа к серверам Гугл.
Установка программы «Freedom» (в случае предыдущего её удаления)
В случае раннего некорректного удаления программы «Freedom» рекомендуется вновь установить данную программу, а затем попробовать запустить нужное приложение Google. Это может помочь эффективно устранить ошибку с серверами Google на вашем девайсе.
Сброс настроек до заводских
Если ничего из перечисленного не помогло, то можно воспользоваться кардинальным сбросом настроек гаджета до заводских значений. К примеру, на некоторых девайсах это делается переходом в «Настройки», далее «Резервное копирование», и выбор «Сброс данных».
При этом помните, что все пользовательские файлы в памяти телефона при выполнении данного сброса будут удалены.
Рекомендуем к прочтению: В настоящее время ваш браузер не распознает ни один из видеоформатов.
Заключение
Появление ошибки «Не удалось связаться с серверами Google, повторите попытку позже» обычно связано с нарушением целостности файла hosts. А также с установками двухфакторной идентификации в настройках аккаунта. Выполните перечисленные выше действия для устранения проблемы.
Бывает, что, пытаясь войти в Play Market или Google Play, мы видим перед собой картинку со словами “Не удалось связаться с серверами Google. Повторите попытку позже”. Эта ошибка может выскочить и при создании нового Google-аккаунта. Стоит отметить, что на самом деле данная проблема не связана с серверами, и решение нужно искать в настройках самого девайса. Что нужно сделать, чтобы исправить проблему самостоятельно, я объясню в нижеизложенной статье.
Содержание
Что делать при ошибке «Не удалось связаться с серверами Google. Повторите попытку позже»
Прежде чем переходить к особым методам исправления ошибки, когда не удается связаться с серверами Google, проверьте и наладьте настройки в собственном гаджете.
Сделайте следующее:
| 1 | Определите, какой почтовый ящик вы хотите добавить (может быть, вы по ошибке вводите mail.ru, yandex.ru, либо другие адреса). |
| 2 | Проверьте, корректно ли выставлены время и дата. |
| 3 | Посмотрите, есть ли сетевое соединение – откройте настройки девайса либо попробуйте выйти в интернет через обозреватель. |
Если ваш мобильный гаджет функционирует корректно и вы вводите верные данные, то появление проблемы может провоцировать программное обеспечение Freedom.
Читайте также: Приложение Google Play Services for Instant Apps остановлено — что делать с ошибкой?
Настройка Freedom, чтобы устранить проблему на устройстве
Если вы уже когда-либо инсталлировали Freedom на телефон, но впоследствии удалили, попробуйте заново провести его установку. Если проблемы с Google-серверами не наблюдается, можете продолжать спокойно работать дальше – видимо, ранее софт был некорректно удален. Если же ошибка продолжает выскакивать, деинсталлируйте Freedom, но не простым удалением, а при помощи специального ПО.
Для этого проделайте следующие действия:
- Зайдите в настройках телефона в “Приложения”;
- Найдите Freedom;
- Остановите работу данного приложения;
- Проведите деинсталляцию при помощи специальных программ, например, CCleaner, которая не только удалит остаточные файлы, но и очистит реестр от мусора;
- После обязательной перезагрузки вновь проверьте, не появляется ли ошибка “Не удалось связаться с серверами Google”.
Это может быть полезным: Код ошибки 910 в Плей Маркет – при установке приложения на Андроид.
Другие методы исправления ошибки с серверами Google
Если не помог вышеописанный способ, сделайте очистку кэша. Важно:очищайте кэш не одного приложения, а всего девайса сразу. Сделать это возможно с помощью того же программного обеспечения CCleaner.
Такой вариант способен исправить множество ошибок, в том числе и связанную с неудачной попыткой соединения с серверами Google.
Также может помочь запуск службы Framework.
Здесь, как и в предыдущем случае, все просто:
- В настройках войдите в “Приложения”;
- В разделе “Все” найдите Google Services Framework;
- Посмотрите, запущена ли данная служба. Если нет, то активируйте ее;
Проверка работы Google Services Framework - Может быть, в вашем Google-аккаунте включена двухэтапная аутентификация. Выключите ее;
- Для этого зайдите на gmail.com и войдите в “Приложения Google” (9 маленьких квадратиков в правом верхнем углу страницы).
Затем сделайте следующее:
- Войдите в свой аккаунт (тот же, что используется на мобильном девайсе);
- В меню “Безопасность и вход” кликните на “Вход в аккаунт Google”;
- Посмотрите, что написано в поле “Двухэтапная аутентификация” – если она активирована, отключите ее.
Помогло? Замечательно! Если нет, пролистайте вышеуказанную страницу вниз и в разделе “Действия на устройстве и уведомления” посмотрите все устройства, с которых выполняли вход в свой аккаунт Google. В открывшемся окне нажмите на название мобильного гаджета и закройте доступ.
Если у вас на гаджете стоит старая версия ОС, то снова зайдите в настройки и в “Мобильные сети”. Посмотрите, есть ли у вас пункт меню “Постоянная передача данных”. Деактивируйте его – снимите галочку в кружочке напротив. И проверьте, удалось ли связаться с серверами Гугл.
Еще один из способов, который обычно очень не хочется применять – сбрасывать настройки до заводских параметров. Он чреват удалением важных личных файлов, поэтому перед проведением данной операции сбросьте все видео, фото и иные документы на флешку и вытащите ее из мобильного гаджета посредством безопасного извлечения.
Если ничего не помогает, найдите на устройстве файл hosts и просмотрите данные, записанные в нем. Воспользуйтесь, например, ES-проводником. Hosts находится на устройстве в папке etc, которая расположена в директории system. Откройте найденный файл и, если после слов 127.0.0.1 localhost имеется дополнительная информация, удалите ее.
Важный момент – перед проведением подобных действий необходимо установить root-права, иначе система не позволит произвести изменения. В завершение один совет – лечение любого глюка мобильного девайса либо компьютера начинайте с перезагрузки. Возможно, сказывается усталость системы устройства, которой необходим кратковременный отдых. Таким образом, ошибка «Не удалось связаться с серверами Google. Повторите попытку позже» может быть легко устранена.
Ошибка с системным сообщением «не удалось связаться с серверами google повторите попытку позже» часто возникает при попытке или добавить новый аккаунт Google, или просто зайти в «Google Play» или «Play Market».
Решение большинства подобных ошибок (например из того же «теста» сбой RH-01) примерно одно и то же, при этом остается неизменным тот факт, что ошибка кроется в самом устройстве и не связана с серверами «Google».
Что делать, если не удалось связаться с сервером google?
Итак, чуть позже мы рассмотрим основные способы, которые практически всегда помогают исправить данную ошибку.
Однако сперва необходимо упомянуть про очевидные, но в то же время важные вещи:
- 1. Да смешно и маловероятно, но всё-таки встречаются случаи, когда пользователь пытается добавить аккаунт, не относящийся к сервисам «Google»: например, «mail» или «yandex».
- 2. Проверьте, работает ли вообще интернет: откройте браузер и зайдите на любой сайт.
- 3. Проверьте корректность установленных даты и времени.
Если же столь явных проблем не наблюдается, но девайс настойчиво пишет «не удалось связаться с серверами google повторите попытку позже», то в большинстве случаев виновником возникновения ошибок с сервисами «Google» становится приложение под названием «Freedom».
Тут два возможных варианта:
- 1. Если приложение было установлено и впоследствии удалено — попробуйте установить его заново и проверить работоспособность «Google Play» (если это помогло устранить ошибку — значит, приложение ранее было удалено некорректно).
- 2. Если же приложение уже установлено — удалите его. Однако простая деинсталляция здесь не поможет: нужно полностью очистить ваше устройство от этого «полезного» приложения. Для этого:
- А. Запустите приложение и во всплывающем меню нажмите «Стоп».
- Б. Закройте его, используя при этом или «Диспетчер устройств» или «Менеджер задач».
- В. Для удаления воспользуйтесь одной из «утилит-киллеров» («Clean Master» или «History Eraser»): запустите программу и удалите все, что связано с «Freedom»;
- Г. Перезагрузите устройство и снова проверьте его работоспособность.
Как еще можно исправить ошибку «не удалось связаться с серверами google»?
- 1. С помощью того же приложения очистите кэш, но не только сервиса «Google Play», а комплексно — всего устройства. Возможно, это поможет исправить не только эту ошибку, но и предотвратит появление новых.
- 2. Как и с ошибкой «RH-01» причина того, что смартфону или планшету с ОС андроид не удалось связаться с серверами гугл, часто кроется в отсутствии или неправильной работе «Google Services Framework»: или включите данную службу, или установите заново.
Кроме того, проверьте файл «GoogleContactsSyncAdapter.apk»: попробуйте обновить его или удалить, а впоследствии установить заново (но, соответственно, используя при этом сторонние устройства).
- 3. Возможно, на аккаунте установлена «Двухэтапная аутентификация». Для проверки необходимо авторизоваться на «gmail.com» на официальном сайте «google» зайти в раздел «Авторизация приложений и сайтов» и проверить, какие параметры установлены.
- 4. Возможно, установлена блокировка в файле «host» (находится он в директории /system/etc/). С помощью приложения (например, «Root Explorer») и используя «root» права, проверьте, что указано в файле после строки «127.0.0.1 localhost»: в идеале, если вы ничего самостоятельно не устанавливали, после данной строки быть ничего не должно.
- 5. Уберите в настройках беспроводной сети «Постоянную активную мобильную передачу»: особенно актуально для старых версий операционной системы.
- 6. Перед вводом личных данных в учётной записи в правом верхнем углу можно вызвать контекстное меню: здесь потребуется выбрать «Вход через браузер» или «Войти в браузере» — соответственно, для ввода данных вас перенаправят в браузер.
- 7. Сбросьте настройки на заводские и воспользуйтесь «Мастером первоначальной настройки».
- 8. В качестве последнего способа можно использовать сторонние приложения для создания или добавления аккаунта вручную: например, «Android /Add Account».
Таким образом, возможных решений ошибки «не удалось связаться с серверами google» достаточно много. В любом случае мы настоятельно рекомендуем удалить приложение «Freedom» и не использовать его в дальнейшем: рано или поздно данное приложение «приведёт» разного рода ошибки в ваше устройство. Кроме того следует хотя бы изредка, но чистить кэш устройства, поскольку закэшированные ошибки дадут о себе знать.
Рубрики: интернет
Ошибка сервисов Гугл – не самое приятное, но довольно распространенное уведомление, которое чаще всего получают владельцы телефонов Meizu M5, Huawei, Samsung и др. Случается это при добавлении аккаунта Google, а также во время входа в Play Market, Google Play и даже Youtube. На экране смартфона появляется окошко с надписью «Не удалось связаться с серверами Google – повторите попытку позже».
Одна из самых простых причин возникновения ошибки – неправильно установленные дата и время. Они не всегда соответствуют срокам действия сертификатов Google, в результате чего может возникать ошибка. Для ее устранения достаточно выяснить подходящий часовой пояс и установить его на своем телефоне.
- Зайдите в “Настройки – Общие настройки – Дата и время”.
- Время и дату можно задать вручную, нажав “Установить дату” и “Выберите часовой пояс”.
- За автоматическое определение времени отвечает опция “Автоопределение времени”. Сместите ползунок вправо, чтобы ее активировать.
Ошибка связи с серверами Гугл может возникать при отсутствии подключения к интернету. В этом случае достаточно включить 3G или подключиться к wi-fi. Еще одна причина – DNS-сервера могут работать некорректно. Для устранения этой проблемы необходимо
- Зайти в настройки роутера;
- Указать в качестве сервера 8.8.8.8.
Если сбой возник по вине провайдера, после этих действий Play Market должен работать корректно и ошибка “Не удается связаться с сервером Google” будет устранена.
Это один из самых простых и распространенных способов решения различных проблем, возникающих на Android. Касается это и вопроса «Что делать, если не удалось связаться с серверами Google».
Важный совет: очищать кэш и данные нужно не в одном приложении, а комплексно. Для этого заходим в настройки данных приложений и проводим очистку:
-
“Настройки — Приложения — [Имя приложения] — Память — Очистить кэш”
Для проверки результата рекомендуется перезагрузить телефон.
О том, как чистить кэш приложений, читайте в статье: Очистка кэша на Андроид
На телефон могут быть установлены приложения, меняющие настройки, что и приводит к отсутствию связи с серверами Гугл. Одно из таких приложений – Freedom. Для решения проблемы необходимо удалить приложение с вашего смартфона, однако делать это лучше через специальные программы, например, «Clean Master», «History Eraser» и другие.
Если приложение ранее устанавливали и удалили, можно повторить установку. Если после этого все равно не удалось выполнить вход в Google, удаляем Freedom и перезагружаем телефон.
Если войти в Play Market со старой учетной записью не получается, можно попробовать создать новую. Для этого
- Заходим в «Настройки – Учетные записи и архивация – Учетные записи»,
- Ищем строку «Добавить учетную запись», выбираем “Google”.
- Вводим логин и пароль.
- Если Play Market работает, скачиваем любое приложение, чтобы убедиться в отсутствии ошибок.
- Следующий этап – удаление новой учетной записи и проверка работы серверов со старыми логином и паролем.
Еще одна причина, по которой вход в Гугл может сопровождаться ошибкой, связана с файлом hosts. Если в него были внесены изменения (вирусом или пользователем), это может повлиять на работу Google Play, Play Market, Youtube и других приложений. Устранить проблему с файлом hosts можно двумя способами:
- Вручную. Для этого необходимо установить Root Explorer и любой текстовый редактор. Через Root Explorer предоставляем права суперпользователя, после чего переходим в папку с файлом и открываем его в текстовом редакторе. Следующий шаг – очистка данных и сохранение файла, после чего перезагружаем телефон.
- Через программу Lucky Patcher. Устанавливаем программу на телефон, открываем ее и блокируем рекламу на устройстве. Далее необходимо зайти в меню и найти пункт «Очистить файл hosts». Удаляем данные и перезагружаем смартфон.
Если ни один из предложенных способов не сработал, запускаем режим Recovery. Нас интересует две опции: Wipe Cache Partititon и Wipe data/factory reset. Эффективный сброс настроек, который чаще всего дает положительный результат.
Таким образом, наладить работу сервисов Гугл на Андроид можно несколькими способами. Какой из них подойдет именно вам? Ответ на этот вопрос вы найдете только опытным путем, опробовав каждый из предложенных методов на своем телефоне.
Даже после всех перечисленных действий Google Play на Meizu, Asus и других смартфонах может возникать проблема со связью с серверами Гугл. Продолжить борьбу можно несколькими способами:
- В старых версиях ОС один из важных шагов – зайти в настройки и запретить «Постоянную активную мобильную передачу».
- Удалить Гугл аккаунт с телефона, после чего зайти в меню Google и снова войти в учетную запись через двухэтапную аутентификацию, которую необходимо отключить после выполнения входа.
- Проверить, включены ли разрешения для приложений Google. Для этого заходим в настройки, находим раздел «Диспетчер приложений» и «Разрешения». Для успешной связи с серверами Гугл все разрешения для соответствующих приложений должны быть активированы.
Пожалуйста, оцените статью:
Сама ошибка на экране смартфона на базе Android может выглядеть так:
Или так:
Сути это не меняет.
Ошибка происходит потому, что устройству не удается связаться с сервисами Гугла (что отражается в названии), а вот почему так происходит, точно неизвестно, потому что причины могут быть самыми различными. Давайте разбираться.
Поменяйте тип подключения
Подразумевается смена типа подключения к сети интернет. Так, если вы подключены к мобильному интернету, подключитесь к сети Wi-Fi или наоборот. В некоторых случаях это помогает.
Перезагрузка смартфона
Простой способ, который, как ни странно, тоже может помочь — если сбой связан с программным обеспечением смартфона.
Нажмите и удерживайте клавишу Power, пока не появится меню на экране смартфона.
В меню выберите «Перезагрузка».
Дождитесь перезагрузки и проверьте работоспособность вашего устройства.
Использование времени сети
Есть мнение, что справиться с проблемой помогает синхронизация времени с сетью, если она отключена в настройках.
Открываете приложение «Настройки».
В строке поиска указываете «время» (без кавычек) и выбираете нужный пункт меню.
Включаете использование времени сети.
Очистка кэша Play Market
Одно из самых действующих средств.
Открываете «Настройки».
Находите раздел с приложениями.
Нажимаете на строчку Google Play Маркет.
Здесь — пункт «Память».
А теперь — кнопка «Очистить кэш».
Также рекомендуется сделать сброс, нажав на соответствующую иконку. Однако вы должны понимать, что произойдет деавторизация из аккаунта, поэтому вам придется снова вводить логин и пароль для входа в Play Market.
Рут-права
Проблема может возникать на рутированных устройствах. Так, при установке Freedom меняется конфигурация файла hosts, поэтому и возникает проблема с входом в Play Market. Нужно либо отредактировать файл вручную, либо запустить Freedom, нажать стоп и перезагрузиться.
Используемые источники:
- https://it-doc.info/ne-udalos-svyazatsya-s-serverami-google-povtorite-popytku-pozzhe/
- https://rusadmin.biz/oshibki/ne-udalos-svyazatsya-s-serverami-google-povtorite-popytku-pozzhe/
- https://tvoi-setevichok.ru/internet/vhod-ne-vyipolnen-ne-udalos-svyazatsya-s-serverami-google-chto-delat.html
- https://softdroid.net/ne-udalos-svyazatsya-s-serverami-gugl-kak-ispravit-oshibku
- https://androidnik.ru/oshibka-ne-udalos-svyazatsya-s-serverami-google-povtorite-popytku-pozzhe/
Частенько пользователи андроид-смартфонов сталкиваются с такой проблемой, когда на экране их устройства появляется следующая надпись: «В приложении Google Play Market произошла ошибка». Причины, почему данная ошибка появляется, могут быть разные, начиная от сбоя в работе ОС и заканчивая неисправностью самого магазина приложения. В сегодняшнем материале мы подробно рассмотрим причины возникновения ошибки «Гугл Плэй», а также поделимся способами их устранения.
Нарушение стабильной работы ОС Android
Итак, первая проблема, из-за которой на экране смартфона появляется ошибка «В приложении Google Play Market произошла ошибка» – сбой в работе ОС Android. Не стоит удивляться этому. Периодические сбои в работе случаются в любых операционных системах, даже во всеми любимой iOS. Никто толком не знает, что может послужить причиной сбоя: сторонние приложения, действия пользователя, некорректные обновления системы и т. д.
Исправить проблему со сбоем достаточно легко. Все, что нужно сделать – перезагрузить устройство. В большинстве случаев перезагрузки бывает достаточно, чтобы вернуть стабильную работу системы, поскольку при перезагрузке все службы запускаются заново и работают корректно.
Если перезагрузка не помогла и на экране смартфона все равно появляется надпись «Произошла ошибка Google Play Market», то вполне возможно, что сбой оказался более глобальным. В таком случае придется выполнить сброс настроек устройства до заводского состояния. Это поможет восстановить все файлы, настройки и, в общем-то, вернет смартфон в первоначальное состояние «из коробки».
Выполнить сброс также не составляет труда. Заходим в настройки устройства, находим там пункт «Восстановление и сброс» и нажимаем «Сброс настроек». В открывшемся подменю следует нажать на кнопку сброс и подтвердить ваше действие.
Сбой в работе приложения Play Market
Следующая причина возникновения ошибки «В приложении Google Play Market произошла ошибка» – сбой в работе самого магазина приложений. Такое тоже бывает, причем, как показывает практика, довольно часто. Причиной сбоя обычной служит некорректно установленное обновление «Маркета» или же повреждение файлов, отвечающих за правильную работу приложения.
Чтобы исправить проблему, нужно выполнить полный сброс «Гугл Плей». Для этого нужно открыть настройки, найти пункт «Приложения» и зайти в него. Далее переключаемся на вкладку всех приложений и находим «Гугл Плэй Маркет». В настройках приложения следует выполнить очистку кэша, данных, а также удалить обновления. Все это делается нажатием на соответствующие кнопки. После данных манипуляций перезагружаем смартфон и пользуемся.
Проблема с сервисами «Гугл»
Еще одна известная проблема, которая приводит к ошибке «В приложении Google Play Market произошла ошибка» – нарушение стабильной работы сервисов Google. Не многие знают, но правильная и корректная работа магазина приложений также зависит от сервисов «Гугл», которые установлены в телефоне. Если с сервисами что-то случается, например повреждаются файлы, необходимые для работы, или же сервисы вовсе удаляются пользователем, то «Гугл Плей» попросту перестает нормально функционировать. В лучшем случае магазин приложений будет открываться, работать какое-то время, после чего закроется с ошибкой. В худшем случае «Маркет» и вовсе не запустится, а на экране постоянно будет выскакивать ошибка.
Исправляется данная проблема достаточно легко. Если сервисы были удалены, то их нужно скачать в виде отдельного apk-файла на одном известном сайте и установить. Если же произошел сбой в стабильной работе Google Services, то нужно выполнить очистку данных.
Заходим в настройки и переходим в меню всех приложений. Находим в списке программ гугловские сервисы (Google Play Services или «Сервисы Google Play») и нажимаем на них. Теперь нужно нажать на кнопку очистки кэша, а затем на «Управление местом». Как только это будет сделано, откроется окошко на экране, где нужно будет подтвердить очистку нажатием на кнопку «Удалить все данные». По завершении процедуры перезагружаем телефон.
После этих нехитрых манипуляций ошибка приложения Google Play Market должна будет исчезнуть. Если же этого не случилось, то не стоит унывать, ведь дело вовсе может быть и не в сервисах. В чем еще? Об этом ниже.
Ошибка сервера
Вот мы и добрались до самой последней причины возникновения ошибки с «Гугл Плей». Многие пользователи отмечают, что прежде чем «Маркет» закрывается, на экране смартфона появляется еще одна ошибка – «Ошибка сервера Google Play Market». Что это значит? То, что смартфон не может по каким-то причинам соединиться с главным сервером приложения «Гугл Плэй», в результате чего возникает ошибка.
Чтобы исправить данную проблему, необходимо выполнить очистку данных «Маркета», удалить обновления с магазина приложений, выполнить очистку данных сервисов «Гугл», а также перезайти в свой аккаунт «Гугл» на телефоне. Чтобы это сделать, следует зайти в настройки, после чего перейти в меню «Аккаунты». Выбираем там свой, в открывшемся окне нажимаем на 3 точки и выбираем «Удалить аккаунт». Перезагружаем телефон, привязываем аккаунт заново.
После этого «Гугл Плэй Маркет» должен будет вновь заработать, но уже без ошибок.
Бывает, что, пытаясь войти в Play Market или Google Play, мы видим перед собой картинку со словами “Не удалось связаться с серверами Google. Повторите попытку позже”. Эта ошибка может выскочить и при создании нового Google-аккаунта. Стоит отметить, что на самом деле данная проблема не связана с серверами, и решение нужно искать в настройках самого девайса. Что нужно сделать, чтобы исправить проблему самостоятельно, я объясню в нижеизложенной статье.
Содержание
- Что делать при ошибке связи с серверами Гугл
- Настройка Freedom, чтобы устранить проблему на устройстве
- Другие методы исправления ошибки с серверами Google
Что делать при ошибке связи с серверами Гугл
Прежде чем переходить к особым методам исправления ошибки, когда не удается связаться с серверами Google, проверьте и наладьте настройки в собственном гаджете.
Сделайте следующее:
| 1 | Определите, какой почтовый ящик вы хотите добавить (может быть, вы по ошибке вводите mail.ru, yandex.ru, либо другие адреса). |
| 2 | Проверьте, корректно ли выставлены время и дата. |
| 3 | Посмотрите, есть ли сетевое соединение – откройте настройки девайса либо попробуйте выйти в интернет через обозреватель. |
Если ваш мобильный гаджет функционирует корректно и вы вводите верные данные, то появление проблемы может провоцировать программное обеспечение Freedom.
Читайте также: Приложение Google Play Services for Instant Apps остановлено — что делать с ошибкой?
Настройка Freedom, чтобы устранить проблему на устройстве
Если вы уже когда-либо инсталлировали Freedom на телефон, но впоследствии удалили, попробуйте заново провести его установку. Если проблемы с Google-серверами не наблюдается, можете продолжать спокойно работать дальше – видимо, ранее софт был некорректно удален. Если же ошибка продолжает выскакивать, деинсталлируйте Freedom, но не простым удалением, а при помощи специального ПО.
Для этого проделайте следующие действия:
- Зайдите в настройках телефона в “Приложения”;
- Найдите Freedom;
- Остановите работу данного приложения;
- Проведите деинсталляцию при помощи специальных программ, например, CCleaner, которая не только удалит остаточные файлы, но и очистит реестр от мусора;
- После обязательной перезагрузки вновь проверьте, не появляется ли ошибка “Не удалось связаться с серверами Google”.
Это может быть полезным: Код ошибки 910 в Плей Маркет – при установке приложения на Андроид.
Другие методы исправления ошибки с серверами Google
Если не помог вышеописанный способ, сделайте очистку кэша. Важно: очищайте кэш не одного приложения, а всего девайса сразу. Сделать это возможно с помощью того же программного обеспечения CCleaner.
Такой вариант способен исправить множество ошибок, в том числе и связанную с неудачной попыткой соединения с серверами Google.
Также может помочь запуск службы Framework.
Здесь, как и в предыдущем случае, все просто:
- В настройках войдите в “Приложения”;
- В разделе “Все” найдите Google Services Framework;
- Посмотрите, запущена ли данная служба. Если нет, то активируйте ее;
- Может быть, в вашем Google-аккаунте включена двухэтапная аутентификация. Выключите ее;
- Для этого зайдите на gmail.com и войдите в “Приложения Google” (9 маленьких квадратиков в правом верхнем углу страницы).
Затем сделайте следующее:
- Войдите в свой аккаунт (тот же, что используется на мобильном девайсе);
- В меню “Безопасность и вход” кликните на “Вход в аккаунт Google”;
- Посмотрите, что написано в поле “Двухэтапная аутентификация” – если она активирована, отключите ее.
Помогло? Замечательно! Если нет, пролистайте вышеуказанную страницу вниз и в разделе “Действия на устройстве и уведомления” посмотрите все устройства, с которых выполняли вход в свой аккаунт Google. В открывшемся окне нажмите на название мобильного гаджета и закройте доступ.
Если у вас на гаджете стоит старая версия ОС, то снова зайдите в настройки и в “Мобильные сети”. Посмотрите, есть ли у вас пункт меню “Постоянная передача данных”. Деактивируйте его – снимите галочку в кружочке напротив. И проверьте, удалось ли связаться с серверами Гугл.
Еще один из способов, который обычно очень не хочется применять – сбрасывать настройки до заводских параметров. Он чреват удалением важных личных файлов, поэтому перед проведением данной операции сбросьте все видео, фото и иные документы на флешку и вытащите ее из мобильного гаджета посредством безопасного извлечения.
Если ничего не помогает, найдите на устройстве файл hosts и просмотрите данные, записанные в нем. Воспользуйтесь, например, ES-проводником. Hosts находится на устройстве в папке etc, которая расположена в директории system. Откройте найденный файл и, если после слов 127.0.0.1 localhost имеется дополнительная информация, удалите ее.
Важный момент – перед проведением подобных действий необходимо установить root-права, иначе система не позволит произвести изменения. В завершение один совет – лечение любого глюка мобильного девайса либо компьютера начинайте с перезагрузки. Возможно, сказывается усталость системы устройства, которой необходим кратковременный отдых. Таким образом, ошибка «Не удалось связаться с серверами Google. Повторите попытку позже» может быть легко устранена.

Несмотря на существование альтернативных торговых площадок приложений, Google Play Store является крупнейшим источником загрузки приложений на Android. Благодаря своему огромному размеру, Play Store предлагает доступ к множеству полезных приложений для Android в одном месте. Однако ни одно программное обеспечение не является полностью безупречным, и могут быть случаи, когда Google Play Store не будет работать так, как вы ожидаете. Если у вас возникли проблемы с Google Play Store и вы получаете сообщение об ошибке «Что-то пошло не так, попробуйте еще раз», вот несколько полезных советов и приемов для решения проблемы.
Что вызывает ошибку «Что-то пошло не так, попробуйте еще раз» в магазине Google Play?
Прежде чем мы рассмотрим обходной путь для решения этой проблемы, давайте обсудим, почему эта ошибка Google Play Store возникает в первую очередь. Причины довольно очевидны и уже должны быть известны большинству пользователей Android.
- Самая распространенная причина, по которой вы сталкиваетесь с этой ошибкой, может быть связана с вашей учетной записью Google. Вы либо вошли в систему с несколькими учетными записями, и одна из них вызывает ошибку. Или вы недавно изменили пароль своей учетной записи Google и вам нужно повторно войти с новыми учетными данными.
- Ошибка Play Store также возникает из-за проблем с хранением данных и кешем на вашем устройстве Android. Мы подробно описали шаги по очистке кеша Play Store в статье ниже.
- Другими распространенными причинами ошибки «Что-то пошло не так, попробуйте еще раз» в магазине Google Play – это плохое подключение к Интернету, несоответствие даты и времени и многое другое.
Исправьте ошибку “Что-то пошло не так, попробуйте еще раз” в магазине Google Play (2021 г.)
Хотя Google добавил в Play Store мини-игру с пасхальными яйцами, чтобы вы развлекались во время простоев, нельзя скрыть тот факт, что ошибки Play Store часто разочаровывают. Если у вас возникли проблемы с доступом к Play Store для загрузки лучших игр для Android, ознакомьтесь с некоторыми мерами, описанными ниже, чтобы снова запустить Google Play Store.
Проверьте подключение к Интернету
Самый простой способ исправить ошибку Google Play Store – убедиться, что ваше интернет-соединение работает должным образом. Бывают случаи, когда Play Store не может установить соединение с серверами Google. Итак, в качестве простого решения вы можете попробовать переключить Wi-Fi и мобильные данные и посмотреть, решит ли это проблему.
Пока вы это делаете, вы также можете запустить быстрый тест скорости интернета, используя один из лучших сайтов тестирования скорости интернета, чтобы проверить скорость вашего интернета. Таким образом, вы можете быть уверены, что медленное интернет-соединение не является виновником.
Принудительно закрыть и перезапустить приложение “Play Маркет”
Если у вас хорошее подключение к Интернету, следующий лучший способ исправить ошибку «Что-то пошло не так» или «Повторить попытку» в магазине Google Play – это принудительно выйти и перезапустить приложение.
Если вы используете полноэкранные жесты на своем телефоне Android, проведите вверх снизу и удерживайте в середине экрана. Затем проведите пальцем вверх (или вправо/влево в некоторых пользовательских скинах) на карточке приложения Play Store, чтобы принудительно закрыть приложение. Теперь вернитесь в ящик приложений и перезапустите Play Store, чтобы проверить, исправили ли вы ошибку.
Убедитесь, что дата и время не совпадают
Одна из возможных причин ошибки «Что-то пошло не так, попробуйте еще раз» в Google Play Store – неправильная дата и время. Если часовой пояс вашего телефона по умолчанию не соответствует вашему региону или время отстает или опережает фактическое время, это может вызвать проблемы с Play Store. Вот как вы можете решить эту проблему, установив правильную дату и время на своем телефоне Android:
- Откройте приложение «Настройки» и прокрутите вниз, пока не найдете раздел «Система». Нажмите на него, чтобы получить доступ к настройкам системы.
2. В разделе «Система» выберите «Дата и время» и убедитесь, что включены переключатели «Установить время автоматически» и «Установить часовой пояс автоматически». Если это не так, включите два переключателя, чтобы автоматически установить время и дату на телефоне.
Включение/выключение режима полета
Вы можете попробовать переключить режим полета, чтобы сбросить сетевое соединение и снова включить Google Play. Для этого смахните вниз от главного экрана, чтобы получить доступ к меню быстрых настроек, и коснитесь переключателя «Режим полета». Альтернативный способ получить доступ к режиму полета – в меню «Настройки» -> «Сеть и Интернет» -> «Режим полета».
Очистить кеш магазина Google Play
Теперь, если вы все еще не справились с ситуацией и ошибка «Что-то пошло не так, попробуйте еще раз» не позволяет вам загружать ваши любимые приложения для Android из магазина Google Play, следующий лучший способ действий – посмотреть данные. проблемы с хранением. Мы очистим кеш данных для приложения Play Store, чтобы попытаться исправить ошибку.
Для этого откройте страницу информации о приложении в магазине Google Play в разделе «Настройки» -> «Приложения» -> «Просмотреть все приложения» -> «Магазин Google Play» и нажмите «Хранилище и кеш». В разделе «Настройки хранилища» нажмите «Очистить кеш», чтобы удалить кеш в магазине Google Play. Перед повторным открытием приложения мы предлагаем нажать кнопку «Принудительная остановка», чтобы принудительно выйти и перезапустить приложение.
Удалите обновления Google Play Store, чтобы исправить ошибку “Что-то пошло не так”
Если очистка кеша не помогла, вы можете попробовать удалить обновления Google Play Store. На странице информации о приложении Google Play Store в приложении настроек коснитесь вертикального меню из трех точек в правом верхнем углу. Затем выберите «Удалить обновления», чтобы восстановить заводскую версию Play Store. Если проблема была вызвана новым обновлением Google Play Store, это должно исправить ее.
Очистить кеш сервисов Google Play
Сервисы Google Play также иногда могут быть источником проблем. Следовательно, вы можете попробовать очистить кеш сервисов Google Play, чтобы решить проблемы с Play Store.
Чтобы очистить кеш сервисов Google Play, перейдите в « Настройки» -> «Приложения» -> «Просмотреть все приложения» -> «Сервисы Google Play», нажмите «Хранилище и кеш» и нажмите кнопку «Очистить кеш».
Удалите учетную запись Google и войдите снова
Если ни одна из вышеперечисленных мер у вас не сработала, попробуйте выйти из своей учетной записи Google и снова войти в нее. Этот метод также работает, если вы недавно изменили пароль своей учетной записи Google. Следуйте инструкциям ниже, чтобы узнать, как это работает:
- Для этого откройте приложение «Настройки» и нажмите « Пароли и учетные записи ». На следующем экране коснитесь адреса электронной почты своей учетной записи Google.
2. На странице настроек учетной записи Google нажмите « Удалить учетную запись », чтобы выйти из учетной записи, и снова нажмите «Удалить учетную запись» в запросе подтверждения. После выхода из системы вы можете снова войти в свою учетную запись с той же страницы. Просто выберите опцию « Добавить учетную запись » и войдите в свою учетную запись Google.
Устранение ошибок магазина Google Play за несколько простых шагов
Итак, это некоторые эффективные меры по исправлению ошибок Google Play Store на вашем телефоне Android. Если у вас все еще есть какие-либо вопросы, прокомментируйте их ниже, и мы поможем вам.
Иногда возникают ошибки при работе с Play Market на смартфонах на базе Android. Одна из таких ошибок звучит следующим образом: Не удалось связаться с серверами Google. Повторите попытку позже. Само собой, возникает вопрос что делать? Попробуем решить проблему, разобравшись в возможных причинах ее возникновения.
Но сначала давайте взглянем на саму ошибку. Выглядит она вот так:
Удаление или отключение рут-прав
Одна из самых распространенных причин это установка или использование рут-прав. Оптимальный выход это их удаление или отключение. Дело в том, что в таком случае происходит редактирование файла hosts и добавление в него нужных строк с определенными данными, которые и мешают подключиться к серверам Гугла (разумеется, не всегда).
Способ удаления рут-прав зависит от вашей прошивки или приложения для установки самих рут-прав. В нашем примере все гораздо проще. Открываете настройки.
Находите раздел Для разработчиков.
Выбираете Режим суперпользователя.
Отключаете его.
Также можно попробовать отключить режим отладки в сети пишут, что кому-то помогает и это.
Можно вручную отредактировать файл hosts (через файловый менеджер находите System — etc — hosts) и редактируете его, удаляя все строки кроме 127.0.0.1 localhost (работает только с рут-правами). Только редактируйте аккуратно, иначе одно неправильное движение может еще больше навредить, а не помочь. Отредактировать можно, к примеру, через ES Проводник или Root Explorer.
Смена источника сигнала
Почему-то иногда помогает смена подключения. Например, попробуйте подключиться не к мобильному интернету, а к Wi-Fi.
Затем зайдите в Play Market вновь и работоспособность подключения.
Перезагрузка смартфона
Можно попробовать поступить проще банально перезагрузить свой смартфон. Верите или нет, а этот способ часто срабатывает во многих ситуациях.
Очистка кэша приложения Google Play
Попробуйте очистить кэш Play Market.
Откройте настройки, затем тапните по строке Приложения.
Найдите приложение Google Play Market или просто Play Market, откройте его.
Нажмите Память или Хранилище, как в нашем примере.
Далее нажмите Стереть данные и подтвердите действие.
Обратите внимание, что аккаунты будут удалены, данные для входа придется ввести снова.
Сброс настроек
Если ничего не помогло, можно попробовать сбросить настройки.
Обращаться к этому методу стоит только в крайнем случае. Помните, все данные при сбросе удаляются не забудьте сделать бекап.
Как вам статья?
Несмотря на наличие множества магазинов приложений, Google Play Store является самым популярным местом для получения приложений для Android. Если у вас возникли проблемы с Google Play Store и вы получаете сообщение об ошибке «Что-то пошло не так, попробуйте еще раз», вот несколько полезных советов и тактик, которые помогут вам решить эту проблему. Одна из наиболее частых причин этой ошибки — проблема с вашей учетной записью Google. Либо вы вошли в систему с несколькими учетными записями, и одна из них создает проблему. Проблемы с хранением данных и кешированием на вашем смартфоне Android также могут вызвать ошибку Play Store. Плохой доступ к Интернету, несовпадение даты и времени и другие факторы являются частыми причинами появления сообщения «Что-то пошло не так, попробуйте еще раз» в магазине Google Play.
Метод 1: подключение к Интернету
Самый простой способ устранить ошибку Google Play Store — убедиться, что ваше интернет-соединение работает правильно. Play Store может не подключаться к серверам Google время от времени. Итак, в качестве быстрого решения попробуйте переключиться между Wi-Fi и мобильными данными, чтобы увидеть, решит ли это проблему.
Выполните быстрый тест скорости интернета на одном из лучших сайтов для тестирования скорости интернета, чтобы узнать, насколько быстро ваше соединение. Таким образом, вы можете исключить возможность медленного подключения к Интернету.
Метод 2: перезапустите приложение Google Play Store.
Следующий лучший способ исправить ошибку «Что-то пошло не так» или «Повторить попытку» в Google Play Store — это принудительно выйти и перезапустить приложение, если у вас хорошее подключение к Интернету.
Смахните вверх снизу и удерживайте в середине экрана, если вы используете полноэкранные жесты на своем телефоне Android. Затем на карточке приложения Play Store сдвиньте вверх, чтобы принудительно выйти из приложения. Вернитесь в панель приложений и перезапустите Play Store, чтобы проверить, устранена ли ошибка.
Метод 3: проверьте, нет ли несоответствий в дате и времени.
Неправильная дата и время — одна из вероятных причин проблемы «Что-то пошло не так, попробуйте еще раз» в магазине Google Play. Проблемы с Play Store могут возникнуть, если часовой пояс вашего телефона по умолчанию не соответствует вашему региону, или если время отстает или опережает фактическое время. Вот как решить проблему на вашем телефоне Android, изменив дату и время:
Шаг 1. Запустите приложение «Настройки» и прокрутите вниз до раздела «Система». Чтобы получить доступ к настройкам системы, нажмите на нее.
Шаг 2: Выберите «Дата и время» в меню «Система» и включите переключатели «Устанавливать время автоматически» и «Устанавливать часовой пояс автоматически». Если они еще не включены, включите их, чтобы автоматически установить время и дату на вашем телефоне.
Метод 4. Включите / выключите режим полета.
Переключение режима полета может помочь сбросить сетевое соединение и восстановить функциональность Google Play. Для этого перейдите в меню быстрых настроек и коснитесь переключателя «Режим полета». Доступ к режиму полета также можно получить через Настройки -> Сеть и Интернет -> Режим полета.
Метод 5: очистить кеш в магазине Google Play
Теперь, если ошибка «Что-то пошло не так, попробуйте еще раз» по-прежнему мешает вам загрузить ваши любимые приложения для Android из магазина Google Play, следующий лучший способ действий — исследовать проблемы с хранением данных. Чтобы посмотреть, можно ли исправить ошибку, мы удалим кеш данных для приложения Play Store.
Для этого перейдите в «Настройки» -> «Приложения» -> «Просмотреть все приложения» -> «Магазин Google Play» и выберите «Хранилище и кеш» на странице информации о приложении. Чтобы очистить кеш Google Play Store, перейдите в Настройки хранилища и нажмите «Очистить кеш». Мы рекомендуем нажать кнопку «Принудительная остановка», чтобы принудительно выйти и перезапустить приложение перед повторным доступом к нему.
Метод 6: очистите кеш для сервисов Google Play
Сервисы Google Play иногда могут стать головной болью. В результате удаление кеша сервисов Google Play может быть решением ваших проблем с Play Store.
Перейдите в «Настройки» -> «Приложения» -> «Просмотреть все приложения» -> «Сервисы Google Play», нажмите «Хранилище и кеш», а затем нажмите «Стереть кеш», чтобы очистить кеш-память сервисов Google Play.
Метод 7. Удалите свою учетную запись Google и повторно зарегистрируйтесь.
Если ни один из предыдущих методов не помог, попробуйте выйти и снова войти в систему, используя свою учетную запись Google. Если вы недавно изменили пароль своей учетной записи Google, этот метод все равно будет работать. Чтобы узнать, как это работает, следуйте приведенным ниже инструкциям:
Шаг 1. Откройте приложение «Настройки» и выберите «Пароли и учетные записи» в раскрывающемся меню. На следующем экране коснитесь адреса электронной почты своей учетной записи Google.
Шаг 2: Выйдите из своей учетной записи Google, нажав «Удалить учетную запись» на странице настроек учетной записи Google, затем снова нажмите «Удалить учетную запись» в окне подтверждения.
Шаг 3: Вы можете снова войти в свою учетную запись с той же страницы, на которой вы вышли из системы. Просто выберите «Добавить учетную запись» и войдите в свою учетную запись Google.
Последнее слово о том, как исправить ошибку «Что-то пошло не так, попробуйте еще раз» в магазине Google Play
Вышеупомянутые шаги являются рекомендациями экспертов и помогли многим устранить ошибку Google Play Store, известную как «Что-то пошло не так, попробуйте еще раз». Вы можете попробовать каждый шаг и проверить, решена ли проблема, а затем проигнорировать оставшиеся шаги. Это не является серьезной проблемой и может возникнуть из-за проблем с кешем или подключением к Интернету на вашем мобильном телефоне.
По любым вопросам или предложениям, пожалуйста, дайте нам знать в разделе комментариев ниже. Мы будем рады предложить вам решение. Мы регулярно публикуем советы и рекомендации, а также ответы на общие вопросы, связанные с технологиями.
Post Views: 964
Несмотря на наличие множества магазинов приложений, Google Play Store является самым популярным местом для получения приложений для Android. Если у вас возникли проблемы с Google Play Store и вы получаете сообщение об ошибке «Что-то пошло не так, попробуйте еще раз», вот несколько полезных советов и тактик, которые помогут вам решить эту проблему. Одна из наиболее частых причин этой ошибки – проблема с вашей учетной записью Google. Либо вы вошли в систему с несколькими учетными записями, и одна из них создает проблему. Проблемы с хранением данных и кешированием на вашем смартфоне Android также могут вызвать ошибку Play Store. Плохой доступ к Интернету, несовпадение даты и времени и другие факторы являются частыми причинами появления сообщения «Что-то пошло не так, попробуйте еще раз» в магазине Google Play.
Метод 1: подключение к Интернету
Самый простой способ устранить ошибку Google Play Store – убедиться, что ваше интернет-соединение работает правильно. Play Store может не подключаться к серверам Google время от времени. Итак, в качестве быстрого решения попробуйте переключиться между Wi-Fi и мобильными данными, чтобы увидеть, решит ли это проблему.
Выполните быстрый тест скорости интернета на одном из лучших сайтов для тестирования скорости интернета, чтобы узнать, насколько быстро ваше соединение. Таким образом, вы можете исключить возможность медленного подключения к Интернету.
Метод 2: перезапустите приложение Google Play Store.
Следующий лучший способ исправить ошибку «Что-то пошло не так» или «Повторить попытку» в Google Play Store – это принудительно выйти и перезапустить приложение, если у вас хорошее подключение к Интернету.
Смахните вверх снизу и удерживайте в середине экрана, если вы используете полноэкранные жесты на своем телефоне Android. Затем на карточке приложения Play Store сдвиньте вверх, чтобы принудительно выйти из приложения. Вернитесь в панель приложений и перезапустите Play Store, чтобы проверить, устранена ли ошибка.
Метод 3: проверьте, нет ли несоответствий в дате и времени.
Неправильная дата и время – одна из вероятных причин проблемы “Что-то пошло не так, попробуйте еще раз” в магазине Google Play. Проблемы с Play Store могут возникнуть, если часовой пояс вашего телефона по умолчанию не соответствует вашему региону, или если время отстает или опережает фактическое время. Вот как решить проблему на вашем телефоне Android, изменив дату и время:
Шаг 1. Запустите приложение «Настройки» и прокрутите вниз до раздела «Система». Чтобы получить доступ к настройкам системы, нажмите на нее.
Шаг 2: Выберите «Дата и время» в меню «Система» и включите переключатели «Устанавливать время автоматически» и «Устанавливать часовой пояс автоматически». Если они еще не включены, включите их, чтобы автоматически установить время и дату на вашем телефоне.
Метод 4. Включите / выключите режим полета.
Переключение режима полета может помочь сбросить сетевое соединение и восстановить функциональность Google Play. Для этого перейдите в меню быстрых настроек и коснитесь переключателя «Режим полета». Доступ к режиму полета также можно получить через Настройки -> Сеть и Интернет -> Режим полета.
Метод 5: очистить кеш в магазине Google Play
Теперь, если ошибка «Что-то пошло не так, попробуйте еще раз» по-прежнему мешает вам загрузить ваши любимые приложения для Android из магазина Google Play, следующий лучший способ действий – исследовать проблемы с хранением данных. Чтобы посмотреть, можно ли исправить ошибку, мы удалим кеш данных для приложения Play Store.
Для этого перейдите в «Настройки» -> «Приложения» -> «Просмотреть все приложения» -> «Магазин Google Play» и выберите «Хранилище и кеш» на странице информации о приложении. Чтобы очистить кеш Google Play Store, перейдите в Настройки хранилища и нажмите «Очистить кеш». Мы рекомендуем нажать кнопку «Принудительная остановка», чтобы принудительно выйти и перезапустить приложение перед повторным доступом к нему.
Метод 6: очистите кеш для сервисов Google Play
Сервисы Google Play иногда могут стать головной болью. В результате удаление кеша сервисов Google Play может быть решением ваших проблем с Play Store.
Перейдите в «Настройки» -> «Приложения» -> «Просмотреть все приложения» -> «Сервисы Google Play», нажмите «Хранилище и кеш», а затем нажмите «Стереть кеш», чтобы очистить кеш-память сервисов Google Play.
Метод 7. Удалите свою учетную запись Google и повторно зарегистрируйтесь.
Если ни один из предыдущих методов не помог, попробуйте выйти и снова войти в систему, используя свою учетную запись Google. Если вы недавно изменили пароль своей учетной записи Google, этот метод все равно будет работать. Чтобы узнать, как это работает, следуйте приведенным ниже инструкциям:
Шаг 1. Откройте приложение «Настройки» и выберите «Пароли и учетные записи» в раскрывающемся меню. На следующем экране коснитесь адреса электронной почты своей учетной записи Google.
Шаг 2: Выйдите из своей учетной записи Google, нажав «Удалить учетную запись» на странице настроек учетной записи Google, затем снова нажмите «Удалить учетную запись» в окне подтверждения.
Шаг 3: Вы можете снова войти в свою учетную запись с той же страницы, на которой вы вышли из системы. Просто выберите «Добавить учетную запись» и войдите в свою учетную запись Google.
Последнее слово о том, как исправить ошибку «Что-то пошло не так, попробуйте еще раз» в магазине Google Play
Вышеупомянутые шаги являются рекомендациями экспертов и помогли многим устранить ошибку Google Play Store, известную как «Что-то пошло не так, попробуйте еще раз». Вы можете попробовать каждый шаг и проверить, решена ли проблема, а затем проигнорировать оставшиеся шаги. Это не является серьезной проблемой и может возникнуть из-за проблем с кешем или подключением к Интернету на вашем мобильном телефоне.
По любым вопросам или предложениям, пожалуйста, дайте нам знать в разделе комментариев ниже. Мы будем рады предложить вам решение. Мы регулярно публикуем советы и рекомендации, а также ответы на общие вопросы, связанные с технологиями.