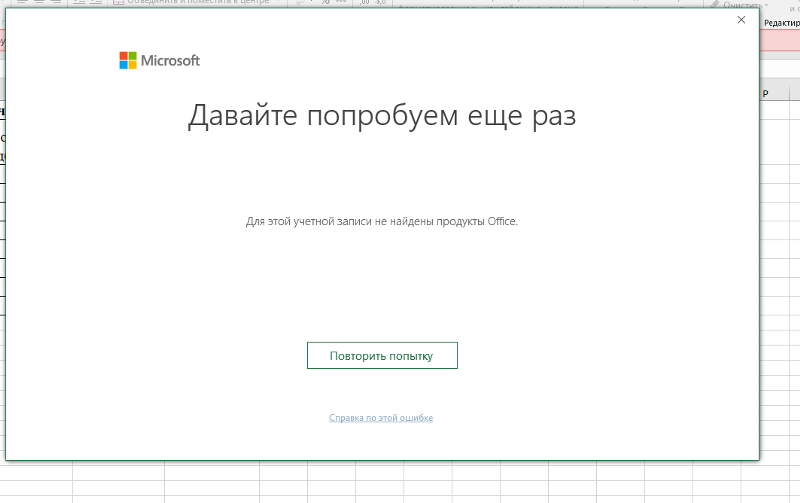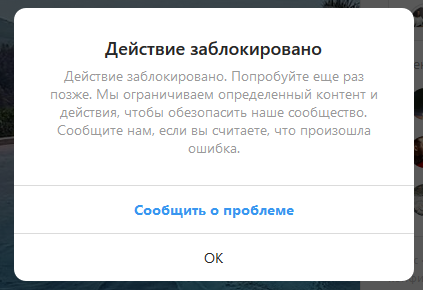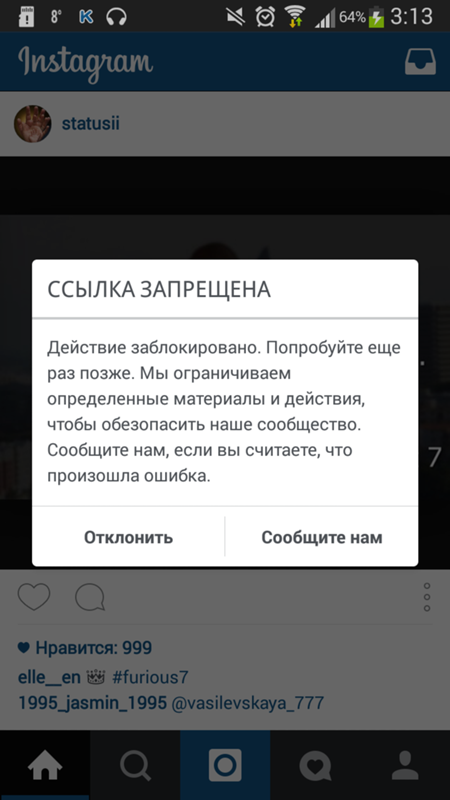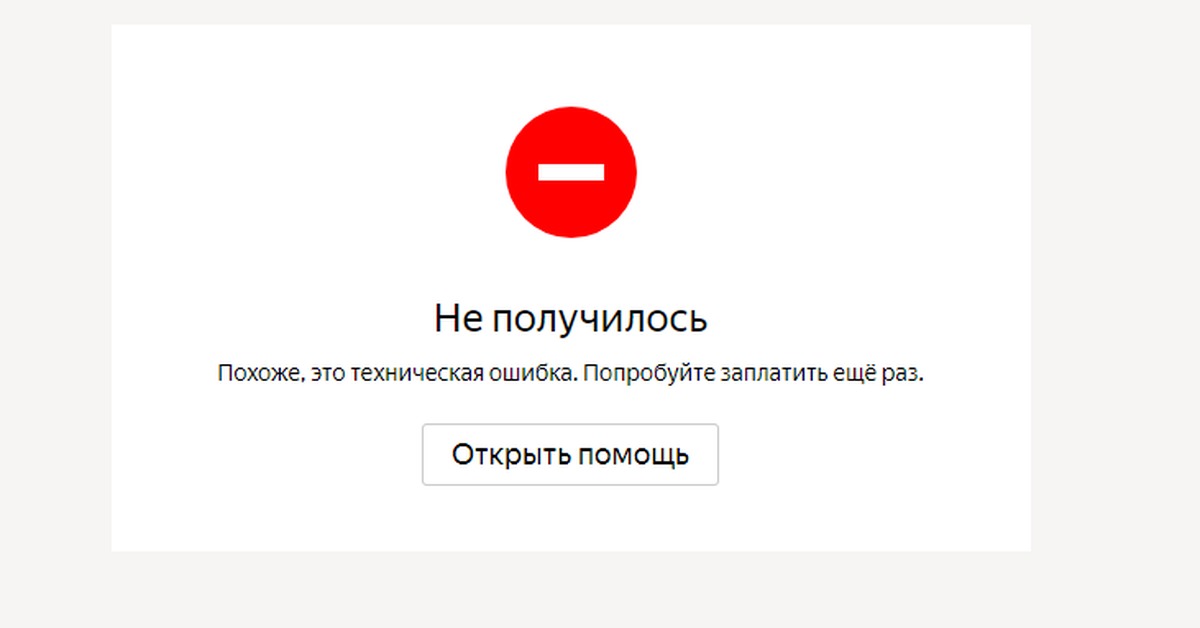Произошла ошибка попробуйте снова
Как исправить код ошибки Твич?
Пользователи твича периодически сталкиваются с проблемами при просмотре трансляций. Не удивительно, ведь платформа одновременно обслуживает тысячи стримов и миллионы зрителей. Регулярность обновлений сайта Twitch напрямую влияет на количество и частоту проблем. Также стоит учитывать индивидуальный фактор, ведь в большинстве случаев главная причина всех проблем — конечный пользователей.
Часто встречаемые коды ошибок твича
В большинстве ситуаций проблемы с твичем возникают из-за действий самих пользователей. Вирусы, дополнительные приложения, бездумные скачивания программ — все это становится причиной возникновения ошибок. К счастью, разработчики платформы создали специальные коды для каждого случая, чтобы облегчить жизнь зрителей. Основные из них рассмотрены ниже, включая причины возникновения и способы решения.
Если во время просмотра трансляции или перед загрузкой окна с видео появился код «2000: Network error», проблема в доступе к серверу. Все видеоматериалы и стримы будут недоступными.
Для решения используйте один из следующих способов:
- обновить страницу трансляции;
- проверить соединение с интернетом, если все хорошо — использовать VPN расширение;
- временно отключить действие антивируса;
- очистить кэш браузера с помощью «Shift+Ctrl+Delete»;
- отключить все расширения браузера или открыть вкладку инкогнито сочетанием клавиш «Shift+Ctrl+N»;
- использовать приложение Twitch для компьютера.
Совет: браузеры со встроенным VPN лучше загружают трансляции, чем бесплатные расширения.
Сообщение об ошибке «3000: Media resource decoding error» означает проблему с декодированием трансляции. Она может возникнуть в том случае, если видео ретранслируется на такие популярные платформы, как Twitter, Facebook и т.д.
Главная причина сбоя — некорректная работа HTML5 плеера. К сожалению, не все браузеры его поддерживают.
Для решения необходимо сделать одно из действий:
- очистить кэш и куки;
- разрешить сторонние куки (справа в адресной строке или в настройках браузера);
- изменить настройки трансляции стрима, запретив использовать HTML5 плеер.
Ошибка «4000: Resource format not supported error» является распространенной. Причины связаны с изменениями в браузере — обновления, установка новых расширений и т.д.
Для решения необходимо чистка куки и установка настроек браузера по умолчанию.
Код «5000: Authorization error» означает проблему с авторизацией на твиче.
Чтобы решить, попробуйте:
- обновить страницу;
- выйти и повторно авторизироваться на платформе;
- очистить кэш и куки браузера;
- отключить все расширения.
Ошибка «6000: Render not available error» появляется из-за проблем в браузере. Какое-то расширение блокирует рендер видеоматериала. Для исправления достаточно отключить все приложения или включить режим инкогнито.
Ошибка загрузки данных twitch
Проблемы с загрузкой данных периодически испытывают все пользователи твича.
Причина может быть одной из перечисленных:
- недоступный сервис твича;
- сбои в настройках браузера;
- вирус на устройстве.
Чтобы исправить, необходимо обновить страницу с трансляцией. Попробуйте открыть стрим в другом браузере, если ошибка осталась — необходимо просканировать компьютер на вирусы.
Ошибка входа в систему твич
По каким-то причинам пользователи Twitch не могут зайти в систему, получая сообщение о техническом сбое. Причиной могло стать обновление браузера или новые расширения.
Для авторизации достаточно почистить куки и активировать режим инкогнито.
Разорвано интернет соединение Twitch – что делать?
Причин того, почему появилось сообщение о разрыве интернет соединения с Twitch может быть несколько:
- технические работы на платформе;
- недоступность сервера;
- плохое качество интернет соединения.
В случае с первым вариантом, необходимо дождаться окончания профилактических работ. Для решения остальных проблем следует воспользоваться VPN сервисами или обратиться к провайдеру.
Рано или поздно все пользователи твича сталкиваются со сбоями и затруднениями. Для устранения большинства из них не требуется особой технической грамотности. Достаточно следовать простым инструкциям и платформа будет работать без проблем!
Произошла ошибка попробуйте снова
В: Market исчез из списка установленных программ
В: Как запретить Маркету самообновляться?
Для всех версий: Использовать ® LuckyPatcher by ChelpuS, в нем есть возможность отключить автообновление Google Play.
Указанные ниже способы работают на версии Маркета 2.x
О1: Удалить MarketUpdater.apk. Требуются root-привилегии. Если не удается удалить, можно заморозить с помощью ® Titanium Backup
О2: (спасибо пользователю kirill0605)
Делал даунгрейд маркета с 3* на 2.* по инструкции в шапке:
Работают оба варианта (в любом случае рут необходим) (на двух SGS попробовал):
1: «Удалить MarketUpdater.apk.» с помощью root explorer или аналога
2: «через приложение root explorer заходим: system-apk-marketUpdater», включаем режим r/w, «(жмем и держим) — разрешения — оставляем одну галочку в верхнем левом углу — только права на чтение для пользователя (r— / — / —) — оК.»
Если до указанных манипуляций, маркет успел обновиться, то заходим «Настройки/Приложения/Управление приложениями/», там находим маркет (в зависимости от прошивки он будет в разделе «Сторонний» и/или «все» и делаем по очереди:
1. Принудительно остановить
2. Очистить кэш
3. Удаление данных
4. Удаление обновления
После чего словил ошибку «Старая версия su»
Решается так:
заходим «Настройки/Приложения/Управление приложениями/» там находим «Суперпользователь» / «Superuser» (в зависимости от прошивки он будет в разделе «Сторонний» и/или «все» и делаем по очереди:
1. Принудительно остановить
2. Очистить кэш
3. Удаление данных
4. Удаление обновления
В: Установил кастомную прошивку, а в ней нет маркета / Установил кастомную прошивку и маркет с сайта, но он не работает. Что делать?
В: Новый Маркет ужасно тормозит, что делать?
В: Что делать, если интернет есть, а Маркет либо не запускается, либо не качает, либо выглядит «как-то не так».
В: Если Google Play перестал работать после Freedom
О1: Необходимо проверить установленное в системе дату и время. Проблема возникает из-за несоответствия времени на устройстве с временем действия сертификатов Google (срок еще не наступил или уже закончился). Необходимо выставить правильный часовой пояс, дату и время.
О2:
Такая ошибка довольно часто возникает из-за некорректной работы DNS серверов провайдеров. Для изменения DNS сервера на девайсе можно установить ® Set DNS и выбрать в настройках GoogleDNS (в PRO версии root права не нужны, она также есть в указанной теме в разделе Скачать). Если выход в интернет осуществляется через WI-FI, то в настройках роутера укажите в качестве DNS сервера — 8.8.8.8
О3:
Проверить файл /etc/hosts, в нем должна быть только одна строка — 127.0.0.1 localhost. Если строк больше — удалить все остальные, сохранить и проверить работу маркета. Необходимы root права, сделать можно с помощью ® Root Explorer.
О4:
Попробуйте поменять способ подключения к интернету wi-fi 3G, а также использовать другие точки подключения. Довольно часто эта проблема возникает из-за неполадок в сети.
О5:
1. Выполните хард-резет (общий сброс) смартфона. При этом все данные с него удалятся, но станет возможным подключить аккаунт Google;
2. Установите программу Add Account для принудительного добавления аккаунта в систему, сделать это можно следующим образом:
— cкачайте программу Add Account по ссылке ниже;
— запишите apk-файл в корень карты памяти;
— откройте стандартный браузер и введите следующее: content://com.android.htmlfileprovider/sdcard/add_account.apk
— перейдите по ссылке — начнется установка программы;
3. Запустите программу Add Account и введите Ваш адрес gmail в поле Account;
4. Нажмите Add Account;
5. Теперь при попытке синхронизации с аккаунтом Google возникнет ошибка с сообщением о том, что Вы неправильно ввели пароль. Достаточно просто нажать на уведомление и ввести пароль, после чего синхронизация с аккаунтом будет работать.
Скачать программу
О6:
(спасибо пользователю igrikmc)
1. качаем GApps (см. спойлер -> полезные файлы)
2. грузимся в Recovery (должен быть установлен CWR)
3. Выбираем «install zip from sdcard» -> «chose zip from sdcad» -список файлов->выбираем скаченный файл *.zip. подтверждаем «Yes — install *update*.zip»
4. reboot system now
при первой же загрузке предложит добавить учетную запись, добавление проходит без проблем.
З.Ы. Если уже были установлены некоторые гугловские приложения и они вдруг перестали работать, то просто нужно их переустановить.
О7: Google Play — Технические проблемы (Пост #20472955) (развернутый ответ по изменению файла hosts от vitobars)
О8: Google Play — Технические проблемы (Пост #21909029)
В: Вход не выполнен не удалось связаться с серверами Google
В: Нет соединения с Маркетом, ошибка «подключение отсутствует» / «Время ожидания подключения истекло»
В: Как бороться с ошибкой «Неожиданная остановка процесса com.android.vending»?
В: Маркет просит добавить аккаунт Exchange на устройство
В: При входе в Google Play возникает ошибка: «Ошибка Сервера»
В: Появляется сообщение об ошибке: процесс com.google.process.gapps остановлен.
В: Ошибка при получении данных с сервера [RH-01]
В: В процессе установки неизвестная ошибка: (24)
В: В процессе установки неизвестная ошибка: (2526)
В: Не удается загрузить/обновить приложение «Название приложения» из-за ошибки (101)
В: Неизвестный код ошибки во время установки приложения (-110)
В: Не удалось загрузить/обновить приложение из-за ошибки (194)
В: Не удалось скачать приложение. Повторите попытку. Если проблема не исчезнет, попробуйте устранить ее самостоятельно. Код ошибки: (0)
В: Не удалось загрузить/обновить приложение из-за ошибки (403)
В: Не удалось загрузить/обновить приложение из-за ошибки (406)
В: Не удалось загрузить/обновить приложение из-за ошибки (489)
В: Не удается загрузить/обновить приложение «Название приложения» из-за ошибки (491)
В: Не удается загрузить/обновить приложение «Название приложения» из-за ошибки (492)
О1: Данная ошибка обычно связана с проблемами в разделе, предназначенном под кэш google play. Можно воспользоваться приложением Сache Fixer для очистки/увеличения (переноса) кэша на sd карту (кэш переносится до следующей перезагрузки устройства, после перезагрузки кэш опять будет в памяти телефона).tk.rede.cacheFixer-1.apk ( 136,6 КБ )
Для переноса кэша на постоянной основе можно воспользоваться утилитой MarketFix marketfix.apk ( 15,69 КБ )
Это значит, что отсутствует доступ к разделу cache, из-за чего приложение не может скачаться/обновиться из Маркета.
Решение: Скачиваем и устанавливаем эмулятор терминала (требуются права root).
В эмуляторе набираем следующее:
su
ls -la /cache
Смотрим, выдаст что-то типа этого:
drwxrwx— 1 1000 2001 2048 Jul 8 11:39 .
drwxr-xr-x 14 0 0 0 Jul 8 11:39 ..
drwxrwx—x 1 1000 1000 2048 Jul 7 13:12 dalvik-cache
lrwxrwxrwx 1 0 0 23 Jul 8 11:39 download -> /sdcard/dow nload-market
drwxrwx— 1 0 0 2048 Jul 7 13:12 lost+found
Набираем chmod 777 /cache -R
Проверяем ls -la /cache
Должно быть что-то типа этого:
drwxrwxrwx 1 1000 2001 2048 Jul 8 11:39 .
drwxr-xr-x 14 0 0 0 Jul 8 11:39 ..
drwxrwxrwx 1 1000 1000 2048 Jul 7 13:12 dalvik-cache
lrwxrwxrwx 1 0 0 23 Jul 8 11:39 download -> /sdcard/download-market
drwxrwxrwx 1 0 0 2048 Jul 7 13:12 lost+found
Как видите, права полностью восстановились и с Маркета качает :happy:
О3: Еще одно решение от пользователя Spectrall
Провел ряд экспериментов на своем планшете. Делюсь информацией.
При установке приложения с Маркета в папке cache появляется файл downloadfile.apk.
Ранее предполагалось, что ошибка 492 может возникать из-за отсутстия прав на изменение/удаление этого файла, либо на запись в другие папки, находящиеся внутри cache (у меня там расположены lost+found с правами rwxrwx— и recovery с rwxrwxrwx).
Поверив на слово автору этого поста, я создал у себя в cache недостающие папки dalvik-cache и download, а также закинул в нее левый файл с названием downloadfile.apk. Получил следующее дерево:
/cache/
-dalvik-cache/
-download/
-lost+found/
-recovery/
-downloadfile.apk
Затем у всех объектов внутри cache забрал права (выставил ———).
Далее очень удивился, поскольку после запуска Маркета файл downloadfile.apk и папки dalvik-cache и download просто исчезли, хотя у оставшихся lost+found и recovery права (точнее, их отсутствие) не изменились. Повторил эксперимент с уже запущенным Маркетом, непосредственно перед нажатием кнопки «Принять и загрузить» — результат оказался тем же.
Пробовал создавать другие объекты, помещать файлы большого размера — без толку, Маркет и их убивал молча и не задумываясь. Естественно, приложения скачивались, устанавливались, обновлялись. Кроме того, после перезагрузки аппарата две незатрагиваемые Маркетом папки (lost+found и recovery) как будто создавались заново: им возвращались первоначальные права. Естественно, перезагрузка также удаляла из cache весь мусор, который я туда помещал, абсолютно не напрягаясь по поводу наложенных запретов.
Единственным способом, заставившим Маркет капитулировать и выдать ошибку 492, стало снятие прав на запись с самой папки cache (я выставил на ней r—r—r—).
Думаю, дальше объяснять не нужно.
Могу лишь добавить, что не имею ни малейшего представления относительно того, как будут вести себя в подобных условиях другие аппараты и прошивки.
О4: И еще одно решение от пользователя typa.blade
В: Не удалось загрузить/обновить приложение из-за ошибки (498)
В: При попытке установить приложения возникает ошибка (499)
Instagram произошла ошибка повторите попытку позже
Часто при попытке зайти в Instagram или создать новый аккаунт появляется сбой “при попытке входа в Instagram произошла ошибка” и “К сожалению, во время создания аккаунта произошла ошибка. Повторите попытку позже”. Давайте разберемся какие причины проблемы, а ниже дадим рекомендации по ее устранению.
Причины сбоя со входом или регистрацией
Обычно такие сбои носят одинаковый характер, для начала давайте исключим самые очевидные варианты. Для этого посмотрите список ниже и убедитесь что все в порядке:
- Проверьте время и дату на устройстве – из-за сбоя даты появляются проблемы при логине в учетную запись.
- Устаревшая версия приложения – редко, но разработчики могут специально “Не пускать” в программу, если в старой версии были уязвимости или баги.
- Временная ошибка или технический сбой. Такие проблемы быстро устраняются программистами в течении нескольких часов.
- Много мусора в кеше приложения или временных данных.
Как видим основных проблем не так много, и что бы их решить, достаточно сделать самые очевидные вещи.
Решение ошибки
Первым делом сверяем день недели и часы на устройстве, выставляем верные по вашему часовому поясу.
- Заходим в Play Market и ставим последнюю версию приложения.
- Чистим кеш и удаляем данные. При очистке кеша приложение будет работать “шустрее”, а если стереть данные – потребуется заново вводить логин и пароль.
- Для чистки кеша и данных заходим в настройки смартфона и выбираем пункт “Приложения” или “Все приложения”.
- Находим в списке “Instagram” и нажимаем “Очистить кеш”, затем “Стереть данные”.
- В последних версиях прошивок Xiaomi, Huawei пункт называется просто “Очистить”, при клике на него появится меню.
Выбираем “Очистить все”
Если ошибка повторяется – подключитесь к VPN сети и попробуйте зайти в приложение еще раз.
Еще способы
Если вы уже попробовали все способы выше, а ошибка осталась – возможно проблема связана с вашим IP адресом. Сообщение “К сожалению, во время создания аккаунта произошла ошибка. Повторите попытку позже” так же появляется при попытках автоматических регистраций ботов и спамеров. Это своего рода защита разработчиков и ошибка может быть вызвана блокировкой IP адресов вашего провайдера. Тут вариантов несколько:
- Перезагружаем точку доступа(роутер).
- Попробовать зарегистрироваться используя VPN подключение. Или наоборот – отключаем VPN (возможно вам достался айпи адрес из черного списка).
- Сначала пробуете зарегистрироваться или войти через Wi-Fi, потом с помощью подключения мобильного интернета.
- Пробуем зайти через другой телефон или на сайт используя компьютер.
- Пробуем зайти через привязанный к Инстаграму аккаунт Facebook.
Лайфхак с временной блокировкой
Многим пользователям помогают устранить ошибку следующие действия. Для этого опять же понадобиться ноутбук или ПК с интернетом. Заходим на сайт Инстаграма через браузер.
- Открываем настройки и листаем в самый низ. Там нажимаем “Временно заблокировать мой аккаунт”.
- На следующем шаге кликаем “проблемы с входом”, подтверждаем действия и блокируем.
- После чего не заходим в аккаунт несколько часов – 2,3 часа будет достаточно.
- Через отведенное время пытаемся снова зайти в аккаунт уже через мобильное приложение.
Не волнуйтесь, временная блокировка не повлияет на удаление ашего аккаунта. Однако помните, что все действия вы совершаете на свой страх и риск: выполняйте все внимательно и аккуратно.
Заключение
Надеюсь у вас получилось зайти в свой аккаунт и в Instagram пропадет надпись “произошла ошибка повторите попытку позже”. Напишите в комментариях какой из способов помог вам – так вы поможете будущим читателям. Так же сообщите если проблема не решена – мы распишем менее популярные, но так же рабочие способы.
Евгений Загорский
IT специалист. Автор информационных статей на тему Андроид смартфонов и IOS смартфонов. Эксперт в области решения проблем с компьютерами и программами: установка, настройка, обзоры, советы по безопасности ваших устройств. В свободное время занимается дизайном и разработкой сайтов.
YouTube Ошибка. Повторите попытку позже — решение 2020 года
На данный момент у многих пользователей появилась ошибка при которой ролики YouTube ну никак не хотят запускаться. В 2020 году причиной возникновения проблемы послужил перенос серверов на высокие мощности и доработка функционала YouTube. На экране ролика мы видим ошибку и просьбу «Повторите попытку позже. Идентификатор воспроизведения:». В этой статье мы рассмотрим причины возникновения и способы решения данной проблемы. Поехали!
Причина ошибки воспроизведения видео YouTube
Сервис YouTube может показывать не только эту ошибку. Например могут встречаться такие как «связь с сервером потеряна» или «это видно недоступно». Все это говорит про сбои в работе сервиса или же как часто бывает — Вашего интернет-соединения.
Основные причины возникновения:
- Полная загрузка оперативной памяти привела к зависанию плеера.
- Заполненный жесткий диск, который не позволил браузеру закачать временные файлы видео для воспроизведения.
- Недостаточно хороший или отсутствующий интернет.
- Открытие нескольких версий браузера, что привело к зависанию воспроизведения.
- Сбои в работе серверов YouTube (обычно они случаются раз в год).
- Интернет-провайдер решил отдохнуть и перезагрузить свои сервера. Тогда интернета нет у всех его абонентов.
- Видео было удалено и более недоступно.
Определить точную причину возможно только находясь за Вашим устройством. Рекомендуем выполнить все советы ниже для установления неполадок.
Способы решения ошибки воспроизведения YouTube
Первым делом давайте обратимся к официальной документации YouTube по решению данной проблемы. Как нам советуют, требуется проверить работу интернет-соединения.
Воспроизведение как и его качество, тесно связано непосредственно с качеством интернета. Если сайты недоступны — то интернета по своей сути может и не быть, но если ролики не воспроизводятся в тот момент когда остальное грузится отлично, тогда нужно искать проблему в качестве и серверах самого YouTube.
- Первым делом попробуйте полностью перезагрузить браузеров. Обычно это помогает избавить его от системного кеша и предварительно сохраненных файлов и настроек.
- Если это не помогло, идем к следующему источнику интернета — это ваш роутер. Попробуйте перезагрузить его именно через кнопку включения. Вероятно, при попытке получить адрес DHCP, он словил глюк и просто не передает дальше входящие соединения.
- Попробуйте перезагрузить компьютер. Если с роутером все в порядке, следует обеспечить компьютеру свежие данные и очищение оперативной памяти.
- Обновите браузер до актуальной версии. Нередко в процессе обновления могла возникнуть задержка или в момент воспроизведения видео, процесс обновления напросто положить плеер.
- Скачайте Google Chrome и попробуйте запустить ролик или сайт где вы его нашли, через этот браузер. В нем сразу решены проблемы которые могли повлиять на появление данной ошибки.
- Очистите компьютер от лишнего интернет-мусора при помощи программы Ccleaner. Она избавит от хлама ваш браузер (и все остальные установленные на компьютер)
Какие из решений вам помогло? Напишите в комментариях.
Как защититься от ошибки воспроизведения YouTube
Способы защиты от этой проблемы достаточно просты. Вам требуется соблюдать меры безопасности при работе с интернетом. Обновляйте ваш браузер до актуальных версий.
При использовании большого количества открытых вкладок, следите за тем, чтоб не перенагрузить свой канал интернет. YouTube возобновляет потоковую передачу данных после его появления, но все-же может привести и к ошибке.
Ошибка воспроизведения в приложении YouTube для Android
В этот раз мы так же обратимся к официальной документации в которой четко прописаны действия. От себя добавим только пару моментов, которые перекрывают официальные. Просто смешно читать в доках Google, что «перезагрузите телефон». Пусть они своей бабушке такое советуют
- На самом деле у 95% всех пользователей, проблема решается банальным выключением приложения и удалением его временных файлов.
- Есть баг YouTube при котором в приложении перестают воспроизводится видео если вышло обновление. Т.е. в тот момент когда вы смотрели ролик вышло обновление, считайте вы не досмотрите его. Заходите в PlayMarket и обновляйте.
- Очистите кеш приложения YouTube. Сделать это можно достаточно просто. Зайдите в настройки телефона. Найдите пункт «Хранилище», там будет кнопка «Освободить место». Жмём ее и считайте кеша больше нет. Да, после этого первая загрузка приложения будет немного дольше, но зато все баги исчезнут.
Интересный факт: YouTube приложение для Android обновляется раз в 2 дня
Не работает YouTube на устройстве iOS
«Произошла ошибка, попробуйте снова» Twitch часто выдает при введении некорректных данных во время входа. Если выполнить какое-то действие не удается, система просит повторить запрос заново через некоторое время.
Причины
Разбираем по полочкам. Надпись об ошибке появляется в том случае, если вы изменяете пароль.
- Когда оба поля с паролем от аккаунта и его повтором заполнены, вверху появляется красная надпись.
- При обновлении страницы надпись не пропадает.
- При повторном введении данных для входа проблема не уходит.
Виной этому могут быть такие обстоятельства:
- пароль и его повтор не совпадают между собой;
- в качестве значения для блокировки введены недопустимые символы;
- ошибка системы или лаги на сервере;
- баг браузера.
Еще может случаться так, что когда вам приходит код для восстановления на почту, вы неправильно вводите его в соответствующую строку. Тогда система не принимает новый пароль, так как расценивает вас как злоумышленника и взломщика.
Как решить проблему
Если Твич пишет «Произошла ошибка, попробуйте еще раз», необходимо установить причину, почему так случилось. Чтобы исключить возможность несовпадения и использования недопустимых символов, повторно впишите данные для входа в соответствующее поле. Перед этим проверьте раскладку и регистр. Чтобы устранить баги браузера, очистите кэш и откройте страницу заново. Если это неполадки на сервере, то повторите попытку через некоторое время, поскольку пользователям не под силу их исправить.
Обратим ваше внимание на то, что если возникают проблемы в работе приложения Твич, то помощь всегда окажут в поддержке. На официальном сайте есть графа обратной связи, куда вы детально описываете свою проблему. В течение суток команда отвечает и предоставляет пути решения.
Фейсбук не регистрирует аккаунт — что делать в этой ситуации
Ошибка при регистрации в Фейсбук — хоть и нечастое, но довольно неприятное явление. Как правило, ее возникновение связано с отсутствием интернет-соединения или его нестабильностью у пользователя. Но что делать, если причина сбоя совсем не в этом? Разберемся с этим вопросом.
Возможные проблемы и решения
Ранее мы подготовили инструкцию по регистрации в социальной сети. Убедитесь, что вы все делаете правильно. Проверьте, что вводите данные при правильной раскладке. Также нередко помогает перезагрузка устройства и повторная попытка.
Вариант 1: Создание учетной записи другим способом
К сожалению, далеко не всегда Facebook работает корректно. И ошибки могут возникать по вине стабильности ее серверов. Яркий пример — невозможность завести аккаунт с сайта или с мобильного приложения. Тогда пользователю стоит повторить попытку, но другим способом. Например, если он выполнял все с ПК, то пусть попробует с телефона или планшета.
Вариант 2: Проверка регистрационных данных
Когда отображается сообщение в Facebook «Произошла ошибка при регистрации, пожалуйста, попробуйте еще раз», и дело не в состоянии серверов социальной сети, то проблема может заключаться в вводимых данных. Например, вы указали некорректный телефонный номер или email.
Читайте так же:
Ошибка при регистрации в Фейсбук: что делать
«Фейсбук» — социальная сеть, доступ к которой можно получить с мобильного устройства или компьютера. Чтобы использовать сайт, в первую очередь нужно создать личную страницу, но некоторые пользователи сталкиваются с тем, что на Facebook при регистрации произошла ошибка — «Попробуйте еще раз». Она возникает при неверном вводе имейла, персональных данных или номера телефона.

Ошибки создания учетной записи в «Фейсбук»
При регистрации пользователю потребуется заполнить 5 обязательных полей:
- Имя, фамилия.
- Телефонный номер или имейл.
- Пароль.
- Дата рождения.
- Пол.
В момент ввода персональных данных возникают первые ошибки, которые не позволяют завершить процесс создания учетной записи.
Адрес электронной почты недопустим или аккаунт уже существует
Первая проблема возникает при неверном вводе адреса. Пользователь может допустить ошибку в написании. Иногда проблема кроется в наборе заглавных букв вместо прописных. Если вы убеждены, что адрес почты правильный, обратитесь в службу техподдержки, воспользовавшись кнопкой, которая расположена внизу страницы.
Если было отказано в регистрации и появляется сообщение «Аккаунт уже существует», вероятнее всего, вы уже завели личную страницу ранее. Восстановить ее поможет кнопка «Забыли пароль?», после нажатия на которую на указанную почту придет письмо с инструкцией для ввода новых данных для входа. Для каждого e-mail можно создать только один аккаунт на «Фейсбуке». Чтобы завести второй, зарегистрируйте дополнительный электронный адрес на любом удобном почтовом сервисе.

Неправильный e-mail
Если вы уже зашли в свой аккаунт на «Фейсбуке», но при регистрации указали неверный адрес почты, его можно изменить.
Для этого действуйте следующим образом:
- Отыщите значок треугольника в правом верхнем углу страницы, чтобы зайти в настройки.
- Найдите пункт «Общие настройки».
- Справа от надписи «Эл. почта» нажмите «Редактировать».
- Введите действительный e-mail.
Если зайти в Facebook не получается, создайте новую страницу и укажите действующий правильный e-mail.
Некорректное имя
Руководство сайта требует от пользователей предоставления достоверных данных. Обусловлена такая позиция обеспечением безопасности и борьбой со спамом. При регистрации может быть отказано в использовании некоторых имен. Чтобы избежать этого, вводите достоверные данные без дополнительных символов, например нижних подчеркиваний или звездочек.
Если вы хотите сделать учетную запись для бренда или любимого питомца, Facebook предоставляет возможность завести «Страницу». Для этого найдите кнопку «Создать» вверху сайта и нажмите на нее, а затем выберите подходящий пункт из 2: «Компания» либо «Сообщество или публичная личность».

Подтверждение адреса электронной почты
После предоставления персональных данных нужно проверить входящие сообщения на электронной почте, куда вы получите ссылку для подтверждения регистрации. Трудности на этом этапе возникают реже, чем при заполнении полей во время создания личной страницы.
Не приходит письмо
Если не получается зарегистрироваться на «Фейсбуке», в первую очередь проверьте, верно ли вы указали e-mail. Если все правильно, но письмо не приходит во «Входящие», обновите «Спам» — там часто оказываются сообщения подобного характера. Иногда проблема возникает по вине поставщика услуг интернет. Если вы так и не обнаружили письмо для подтверждения почты, напишите в службу техподдержки Facebook.
При подтверждении отображается сообщение об ошибке
При возникновении этой проблемы попробуйте зайти в социальную сеть, используя e-mail, который был указан при создании личной страницы. Если сделать этого не удается, проверьте почту и перейдите по ссылке для подтверждения аккаунта или скопируйте ее с помощью правой кнопки мыши и вставьте в адресную строку браузера.
Нет SMS-кода подтверждения
Проверьте, верно ли вы указали телефонный номер. Если допущена ошибка, зайдите в «Общие настройки» личной страницы и измените данные, а затем запросите повторную отправку кода подтверждения. Абонентам некоторых стран сообщение может приходить с задержкой до 12 часов.
Разработчики социальной сети и операторы мобильной связи стараются уменьшить время ожидания SMS.

Другие проблемы при регистрации
Обязательно вводите действующий номер телефона и адрес почты при создании личной страницы. В противном случае зайти в учетную запись не удастся.
Нет доступа к личной странице без подтверждения номера телефона или e-mail
С этой проблемой сталкиваются новые пользователи «Фейсбука». Чтобы использовать все возможности сайта, требуется подтверждение контактной информации. Это нужно для обеспечения безопасности.
Некоторым предоставляется быстрый доступ к социальной сети на непродолжительное время. Если не подтвердить e-mail или телефон позже, доступ к Facebook будет закрыт.
Не поддерживается электронный адрес
Ошибка появляется при попытке импортировать контакты из «Фейсбука» в другие сервисы, например Gmail. Решить проблему сразу не удастся, поскольку провайдер вашей почты не предоставляет такую услугу. Обратитесь в техническую поддержку Facebook, чтобы уточнить, каким сервисом по генерированию бесплатных электронных адресов лучше воспользоваться. Затем заведите новую почту и привяжите ее к аккаунту в социальной сети в «Настройках».
Произошла ошибка при размещении, попробуйте еще раз: «signCadesBES» не определено
Единая Информационная Система (ЕИС), благодаря своей простоте и современности, предоставила множество преимуществ в сфере ведения дел в сети. Однако, даже продвинутые пользователи иногда сталкиваются с проблемами, программными сбоями, техническими неполадками, решить которые оказывается задачей со звёздочкой.
Этот материал расскажет, что необходимо делать при появлении уведомления “Произошла ошибка при размещении, попробуйте еще раз: “signCadesBES” не определено” на сайте zakupki.gov.ru. Стоит ли сразу трубить тревогу в техническую поддержку ресурса закупок или можно исправить все самому.
Ошибка на сайте Госзакупки: “signCadesBES” не определено
Что это такое?
В большинстве случаев ошибка вылезает при попытке разместить контракт в общий реестр, у некоторых это происходит в первый раз. Помимо “signCadesBES” может быть указан и параметр “Undefined”. Разберём несколько сценариев развития событий и опишем их решения.
Страница не загружается
Некоторые пользователи сталкиваются с полным отказом системы – перед ними возникает белый экран, вышеупомянутая ошибка и раздражающая надпись: «Не удаётся загрузить страницу».
В данном случае стоит попробовать провести следующие манипуляции:
- Проверьте правильность введённого адреса – в соответствующей строке должно быть вписано: «https://zakupki.gov.ru» (можно скопировать и проверить, без кавычек).
- Попробуйте найти сайт через поисковую систему, зайти на него из результатов поиска.
- Подождите пару минут, после чего попробуйте обновить страницу через CTRL+F5 (вариант для технических работ ресурса, о них предупреждают заранее).
Проблема не решена? Двигаемся далее.
Сайт доступен, контракт не размещается
В случае работы сайта, но невозможности разместить контракт, провести другие привычные действия, поступаем следующим образом:
- Обновляем браузер IE до версии 11 и выше.
- Находим самую последнюю версию КриптоПро, устанавливаем её (чаще всего проблема кроется именно в этом, чуть позже объясним почему).
- Переустанавливаем/обновляем имеющийся плагин для корректной работы системы.
- Проверяем актуальность вашей операционной системы на сайте Закупок.
Произошла ошибка при размещении: “signcadesbes” не определено – почему требуется обновлять ПО?
Обо всём по порядку – со 2 июля 2018 года в собственном профиле каждого заказчика может возникать непонятное уведомление: «Произошла ошибка при размещении, попробуйте еще раз: “signcadesbes” не определено». Это связано с тем, что подписание документов и информации в ЕИС будет выполняться при помощи плагина КриптоПро ЭЦП Browser plug-in.
Плагин ЭЦП Browser plug-in от КриптоПро является мультиплатформенным
Это связано с соответствующими глобальными изменениями в области размещения сведений. Основной причиной является некорректная настройка рабочего места, «лёгкие» формы которой устраняются соблюдением инструкций выше. Правда, это подходит лишь для тех, кто ознакомился с новой инструкцией для настройки с официального ресурса.
Несколько главных тезисов:
- IE ниже версии 11 больше не используется, даже при полностью правильной настройке остальных аспектов функционирования системы.
- Перечень доступных для корректной работы версий операционных систем прописан в новой версии инструкции (где её найти – чуть ниже).
- По аналогии с ОС, вводятся рамки версий непосредственно для КриптоПро – расположены там же.
Подобные шаги реализовывались и в прошлом, правда не столь глобально. Такие «ограничения» в теории должны способствовать корректной работе Единой Системы у каждого пользователя, а также значительно упрощают составление инструкций по настройке, ответы на интересующие вопросы.
Важно – изменения не введены временно, будут действовать в личном кабинете по Закону № 44-ФЗ до объявления последующих корректировок.
Как исправить и где инструкция?
Для устранения уведомления об ошибке требуется настроить своё рабочее место, используя п. 6 Инструкции по установке и настройке компонента «КриптоПро ЭЦП Browser plug-in. Она доступна для скачивания или просмотра в браузере по следующей ссылке – https://bit.ly/2u4amnA.
Там же предлагается установить российский браузер Спутник, с поддержкой отечественный криптографии. Видимо, ему пытаются найти хоть какое-то применение.
Закидывать техническую поддержку темами с возмущением, непониманием бесполезно – инструкции по устранению уже давно висят в закрепленной области сайта, в открытом доступе.
Надеемся, наш материал помог вам решить неудобную проблему с сайтом Единой Информационной Системы в сфере закупок – будьте внимательны, уделяйте больше времени мелочам, тем самым обеспечив комфортную работу над собственным делом.
Не могу зарегистрироваться в facebook.
Может регистрация недоступна, может русских не пускает, может все-таки что-то не заполняешь
зарегаю для вас акк в любой сети и передам вам акк + привязаная почта, с красивым названием, от 250 руб
при регистрации активизируйте свою почту на майл. ру, тогда регистрация произойдет
Кликай несколько раз через промежуток времени, у меня с третьего раза зашло
Имя и фамилия на английском языке
Решение сказали выше, для тех, кто сейчас набрёл на этот вопрос:
Нужно указать имя на английском языке.
Через английскую версию сайта зарегестрировался
Помог ответ Gladiator, просто сменил язык на англ и норм зарегалось
Установите впн на телефон и выберите регион америки и все зарегестрирует
«Произошла ошибка, попробуйте еще раз»
Не скажу, что эту фразой можно охарактеризовать прошедшие уже почти 2 дня, но именно ее мне уже час выдает небезызвестный портал hh.ru в ответ на мои попытки откликнуться на несколько вакансий.
В предыдущем.. и, собственно, первом посте своего блога я заявила о своем решении перестать тратить свою жизнь на «ерунду», на жалость к себе, на сидение в четырех стенах и непродуктивные попытки заниматься «важными делами». Мне хотелось перестать откладывать дела на потом, хотелось чтобы каждый день был не просто вихрем улетевшего в неизвестность времени, а потоком каких-то результативных, приятных, полезных действий. Чтобы оглядываясь назад, на прошедший день, чувствовать удовлетворение, а не жалость, что ничего не успел или потратил время впустую.
И вот прошли 2 дня, можно подвести итоги и решить, где были совершены ошибки, а о чем наоборот будет приятно написать.
Так как это все-таки блог о диетах, начну с питания) Вчера был хороший день, весь день я придерживалась запланированного питания, диетического, за исключением обеда. На обед я ездила к подруге, с которой не могла встретиться уже 3 недели, она много работает, последние 15 дней без выходных и еще и заболела, поэтому очень рада что собралась и приехала к ней на работу на обеденный перерыв. Я обещала сделать это пару дней подряд и откладывала под предлогом поиска работы.. хотя на самом деле вяло копалась на сайтах с вакансиями, неделю строчила одно жалкое резюме и уныло передвигалась по квартире. Приехала я к ней с шикарными булочками из Буше, так что на обед я съела малиновый флан с капучино)) в течении дня я ела: на завтрак вареные яйца с йогуртом активиа, на ужин диетический борщ, позже грейпфрут и йогурт. Также в течении дня я нашла много интересных вакансий, отметила их себе, для двух я составила отдельные резюме, сопроводительные письма и отправила отклики. Также вечером я добралась до своей фотографии из резюме и параллельно освоила пару техник ретуши кожи и лица в фотошопе, так что фотка теперь более привлекательна) я разместила в резюме фотографию которую я делала для паспорта, так что это было не лишним.
Сегодняшний день придется описать кратко, потому что мне срочно нужно выходить из дома, сегодня я еду в Великий Новгород к бабушке, на пару дней. Еду я очень поздно, а все потому что я встала сегодня.. в полдень(что плоооохо, надо ложиться раньше, но у меня не получается заснут, вот у бабушки и рассчитываю поправить режим) и просмотрела резюме которые отметила вчера. Тут и начались проблемы с компьютером. Я решила прикрепить несколько работ в портфолио, составила новое резюме на другую должность и вот теперь мучаюсь никак не отправить((( а у бабушки нет интернета и комп я не беру, естественно. Села писать в блог, чтобы время не тратить просто так. Сейчас придется распечатать все и идти в Новгороде в макдак чтобы выйти в инет и отправить отклик. Нужно сделать это до возвращения, чтобы успели прочитать резюме и потом уже звонить им.
картинки на телефоне нет времени скидывать.
Тот факт что мне некогда писать в блог и я накидываю кучу сумбурного текста меня радует, это значит что я иду в верном направлении и у меня дееела дела дела) еп
Instagram произошла ошибка повторите попытку позже
Часто при попытке зайти в Instagram или создать новый аккаунт появляется сбой «при попытке входа в Instagram произошла ошибка» и «К сожалению, во время создания аккаунта произошла ошибка. Повторите попытку позже». Давайте разберемся какие причины проблемы, а ниже дадим рекомендации по ее устранению.
Причины сбоя со входом или регистрацией
Обычно такие сбои носят одинаковый характер, для начала давайте исключим самые очевидные варианты. Для этого посмотрите список ниже и убедитесь что все в порядке:
- Проверьте время и дату на устройстве — из-за сбоя даты появляются проблемы при логине в учетную запись.
- Устаревшая версия приложения — редко, но разработчики могут специально «Не пускать» в программу, если в старой версии были уязвимости или баги.
- Временная ошибка или технический сбой. Такие проблемы быстро устраняются программистами в течении нескольких часов.
- Много мусора в кеше приложения или временных данных.
Как видим основных проблем не так много, и что бы их решить, достаточно сделать самые очевидные вещи.
Решение ошибки
Первым делом сверяем день недели и часы на устройстве, выставляем верные по вашему часовому поясу.
- Заходим в Play Market и ставим последнюю версию приложения.
- Чистим кеш и удаляем данные. При очистке кеша приложение будет работать «шустрее», а если стереть данные — потребуется заново вводить логин и пароль.
- Для чистки кеша и данных заходим в настройки смартфона и выбираем пункт «Приложения» или «Все приложения».
- Находим в списке «Instagram» и нажимаем «Очистить кеш», затем «Стереть данные».
- В последних версиях прошивок Xiaomi, Huawei пункт называется просто «Очистить», при клике на него появится меню.
Выбираем Очистить
- Далее нажимаем «Очистить все».
Выбираем «Очистить все»
- Только после выполнения всех пунктов пробуем снова залогиниться или зарегистрироваться.
Если ошибка повторяется — подключитесь к VPN сети и попробуйте зайти в приложение еще раз.
Еще способы
Если вы уже попробовали все способы выше, а ошибка осталась — возможно проблема связана с вашим IP адресом. Сообщение «К сожалению, во время создания аккаунта произошла ошибка. Повторите попытку позже» так же появляется при попытках автоматических регистраций ботов и спамеров. Это своего рода защита разработчиков и ошибка может быть вызвана блокировкой IP адресов вашего провайдера. Тут вариантов несколько:
- Перезагружаем точку доступа(роутер).
- Попробовать зарегистрироваться используя VPN подключение. Или наоборот — отключаем VPN (возможно вам достался айпи адрес из черного списка).
- Сначала пробуете зарегистрироваться или войти через Wi-Fi, потом с помощью подключения мобильного интернета.
- Пробуем зайти через другой телефон или на сайт используя компьютер.
- Пробуем зайти через привязанный к Инстаграму аккаунт Facebook.
Лайфхак с временной блокировкой
Многим пользователям помогают устранить ошибку следующие действия. Для этого опять же понадобиться ноутбук или ПК с интернетом. Заходим на сайт Инстаграма через браузер.
- Открываем настройки и листаем в самый низ. Там нажимаем «Временно заблокировать мой аккаунт».
- На следующем шаге кликаем «проблемы с входом», подтверждаем действия и блокируем.
- После чего не заходим в аккаунт несколько часов — 2,3 часа будет достаточно.
- Через отведенное время пытаемся снова зайти в аккаунт уже через мобильное приложение.
Не волнуйтесь, временная блокировка не повлияет на удаление ашего аккаунта. Однако помните, что все действия вы совершаете на свой страх и риск: выполняйте все внимательно и аккуратно.
Заключение
Надеюсь у вас получилось зайти в свой аккаунт и в Instagram пропадет надпись «произошла ошибка повторите попытку позже». Напишите в комментариях какой из способов помог вам — так вы поможете будущим читателям. Так же сообщите если проблема не решена — мы распишем менее популярные, но так же рабочие способы.
В этом руководстве мы покажем вам различные способы решения проблемы невозможности входа в Twitch и появления ошибки «Что-то пошло не так». Когда дело доходит до сервисов потоковой передачи видео, нет сомнений, что Twitch является одним из лучших игроков в этой области. Будь то видеоигры, киберспортивные соревнования, музыкальные трансляции или творческий контент, все эти домены предпочитают транслировать свой контент через Twitch.
Однако на данный момент оказывается, что это легче сказать, чем сделать. У многочисленных пользователей выразили свою озабоченность что они не могут войти в Twitch и вместо этого получают ошибку «Что-то пошло не так». Чтобы исправить это, пользователи даже изменили пароль своей учетной записи, но даже это не означает успеха. Если вы также в настоящее время сталкиваетесь с этой проблемой, то это руководство поможет вам. Следите за исправлениями.
Рекомендуется попробовать каждый из перечисленных ниже обходных путей, а затем посмотреть, какой из них принесет вам успех. Итак, имея это в виду, давайте начнем.
ИСПРАВЛЕНИЕ 1. Используйте поддерживаемый браузер
Как бы странно это ни звучало, но Twitch по-прежнему не поддерживает некоторые основные веб-браузеры, в том числе Opera. В связи с этим, вот четыре веб-браузера, которые официально поддерживаются Twitch:
Google Chrome Mozilla Firefox Microsoft Edge Apple Safari
Если вы используете какой-либо другой браузер, вы не сможете войти в Twitch и вместо этого получите сообщение об ошибке «Что-то пошло не так». Поэтому переключитесь на один из четырех вышеупомянутых браузеров, и проблема должна быть решена.
ИСПРАВЛЕНИЕ 2. Используйте режим инкогнито
Некоторым пользователям удалось решить эту проблему после открытия веб-сайта Twitch в режиме инкогнито и последующего входа в свою учетную запись. Поэтому используйте сочетания клавиш Ctrl+Shift+N или Command+Shift+N, чтобы открыть режим инкогнито, затем попробуйте войти в Twitch и проверьте, исправляет ли он ошибку «Что-то пошло не так».
ИСПРАВЛЕНИЕ 3: отключить расширение
В некоторых случаях стороннее дополнение также может согласовываться с процессом входа в систему. Поэтому вам следует подумать об отключении всех этих надстроек, а затем проверить результаты. Вот как это можно сделать:
- Для начала запустите Chrome и перейдите по следующему адресу: chrome://extensions/
- Затем отключите переключатель рядом с каждым из этих расширений.
- Теперь попробуйте войти в Twitch и проверьте, исправлена ли ошибка «Что-то пошло не так».
ИСПРАВЛЕНИЕ 4. Удаление данных браузера
Если со временем накапливается много данных браузера или если сохраненные данные повреждаются, это может привести к проблемам во всем функционировании браузера. Поэтому вам следует рассмотреть возможность удаления данных файла cookie, а также его кэшированных файлов, а затем проверить результаты. Вот как это можно сделать:
- Запустите Chrome и перейдите в указанное ниже место. [or use Ctrl+Shift+Del shortcut]хром: // настройки/clearBrowserData
- Теперь отметьте файлы cookie и другие данные сайта, а также кэшированные изображения и файлы.
- Наконец, нажмите кнопку «Очистить данные» и дождитесь завершения процесса.
- После этого попробуйте войти в Twitch и проверьте, исправляет ли он ошибку «Что-то пошло не так».
ИСПРАВЛЕНИЕ 5: отключить VPN
Если вы используете виртуальную частную сеть для анонимного просмотра или получения доступа к контенту с географическим ограничением, возможно, вам придется временно приостановить эту практику. Это связано с тем, что использование замаскированного IP-адреса может привести к невозможности правильного входа в систему. Поэтому вам следует подумать об отключении VPN на время, используя приведенные ниже инструкции, а затем проверить результаты.
- Откройте меню «Настройки» с помощью сочетания клавиш Windows + I.
- Затем перейдите в «Сеть и Интернет» в левой строке меню и выберите «VPN».
- После этого выберите свой VPN и нажмите «Отключить».
- Проверьте, можете ли вы войти в Twitch и исправлена ли ошибка «Что-то пошло не так».
ИСПРАВЛЕНИЕ 6: обновить браузер
Мало того, что Twitch поддерживает только четыре браузера, но даже эти четыре браузера должны быть на последней версии. [or at the very max a prior version]. Другими словами, Twitch поддерживает только перечисленные ниже версии браузера. Поэтому, если вы используете более старую версию браузера, немедленно обновите ее до последней сборки, и она должна исправить основную ошибку Twitch.
- Последние две версии Google Chrome.
- Последние две версии Mozilla Firefox.
- Самая последняя версия Microsoft Edge.
- Самая последняя версия Apple Safari.
Вот и все. Это были шесть различных методов, которые помогут вам решить проблему невозможности входа в Twitch и появления ошибки «Что-то пошло не так». Что касается официальной позиции по этому вопросу, разработчики знают об этой проблеме, но не сообщают о сроках выпуска исправления. Как и когда это произойдет, мы соответствующим образом обновим это руководство. Между тем, вышеупомянутые обходные пути — ваш лучший выбор.
This post will talk about what you can do if you can’t log in on Twitch. Along with YouTube, Twitch is one of the most popular streaming platforms that you can try. The best part is that you don’t even have to go through the sign-in or account creation process to enjoy Twitch on your system. However, if you want to enjoy all the features of Twitch, you need to have an account on it. The only thing that can stop you from creating an account on Twitch is Twitch itself. Many users have reported that they cannot log into their Twitch account. So, if you are also experiencing the same problem, continue with this troubleshooting guide to get rid of the issue.

If you are unable to log in on your Twitch account, try out the below-mentioned solutions to get rid of the issue.
- Restart Twitch and PC
- Enter correct credentials
- Refresh the Twitch login page
- Use the Incognito mode
- Try a different browser
- Check for server issue
- Check your Internet speed
- Reset Twitch credentials
- Contact Twitch support
Now, let’s take a look at all these methods in detail.
1] Restart Twitch and PC
The very first thing that you should try is to restart Twitch. There can be a temporary bug stopping you from accessing your account. In such a case, the best thing you can try is to restart Twitch and check if it makes any difference. However, if the problem continues, you can restart your system, open Twitch and try to log in with your account. If this solves the problem, you are good to go. But in case the issue persists, continue with the below-mentioned workarounds.
2] Enter correct credentials
If Twitch is not allowing you to access your account, the probability is high that you are entering an incorrect login ID and password. Yes, it’s quite hard to remember the credentials of all different social platforms. So, if you know you are entering the wrong credentials, i.e. you have forgotten your login ID and password, you can try out the Forget password feature.
3] Refresh the Twitch login page
If you have recently created your Twitch account and are facing a problem while logging in for the first time, the first step should be to refresh the login page. As reported by many users, refreshing the login page while entering the credentials for the first time has solved the log in issue. Go through the process and check if it makes any difference. If not, continue with the guide.
4] Use the Incognito mode
Trying out the incognito mode for logging into Twitch is another effective solution to get rid of the mentioned issue. However, this method is only helpful if you use a browser to access Twitch. The incognito mode of a browser doesn’t store any of your previous data, eliminating any bug stopping you from logging into your account. So, here’s how to access the incognito mode on Google Chrome.
- Launch Google Chrome on your Windows PC.
- Click on the three dots present at the top right corner.
- From the context menu, choose New Incognito Window. Alternatively, you can press Ctrl + Shift + N hotkeys to access Incognito mode with one click.
- Now visit the Twitch login page and log in with your credentials.
Check if the problem is fixed or not.
Read Next: Twitch Freezing, Buffering, and Lag Issues [Fixed]
5] Try a different browser
Another thing you can try, only if you are using a browser to access Twitch, is a new browser. As it turns out, many users have reported that certain browsers are not compatible with Twitch, which automatically results in different issues while accessing the problem, including the login problem. So, as a solution, use a compatible browser to access Twitch. We recommend trying either Google Chrome or Microsoft Edge.
6] Check for server issue
Like any other social platform, Twitch servers can also go down during the maintenance process or due to some technical reasons. In either of these cases, you will face different difficulties upon accessing the platform, including the log in issue. You can visit any server status checking website and check if there is any ongoing server issue with Twitch. If the situation is applicable, you can’t do anything other than wait until the developer fixes the problem.
7] Check your Internet speed
A week or slow internet connection can also be a major reason you cannot log in with your Twitch account. Twitch requires you to have at least a stable internet connection to enjoy its platform. You can visit the internet speed checking website and check the current internet speed. If you are getting a comparatively lower speed than the plan you have opted for, contact your ISP and ask them to fix the issue.
8] Reset Twitch credentials
If none of the above-mentioned workarounds helped you solve the issue, the only thing you can try from your side is to reset your account credentials. Reset your ID password and log in with your new credentials. Check if the problem continues.
9] Contact Twitch Support
In the worst-case scenario, if resetting the ID password also doesn’t help you solve the problem, you would have to contact the Twitch support team. Put down your problem in the concerned box and ask them to fix the issue.
Why can’t I log into Twitch account?
It happens very rarely, but if you are not able to log into your Twitch account, there can be multiple reasons behind it. From ongoing server issues, wrong login ID and password, incompatible browser, unstable internet connection, to temporary glitch, anything can be the reason behind the issue. Thankfully, it’s very easy to get rid of the problem.
Is Twitch safe?
Yes, without any second thought, Twitch is completely safe to use. However, like any other live streaming platform, which also contains some NSFW content. So, make sure you have enabled is age restriction feature before handling the platform to a kid. Other than this, Twitch is a completely safe platform where you can stream video games along with your friends.
Read Next: Fix Twitch Error 1000 when playing a video.
This post will talk about what you can do if you can’t log in on Twitch. Along with YouTube, Twitch is one of the most popular streaming platforms that you can try. The best part is that you don’t even have to go through the sign-in or account creation process to enjoy Twitch on your system. However, if you want to enjoy all the features of Twitch, you need to have an account on it. The only thing that can stop you from creating an account on Twitch is Twitch itself. Many users have reported that they cannot log into their Twitch account. So, if you are also experiencing the same problem, continue with this troubleshooting guide to get rid of the issue.

If you are unable to log in on your Twitch account, try out the below-mentioned solutions to get rid of the issue.
- Restart Twitch and PC
- Enter correct credentials
- Refresh the Twitch login page
- Use the Incognito mode
- Try a different browser
- Check for server issue
- Check your Internet speed
- Reset Twitch credentials
- Contact Twitch support
Now, let’s take a look at all these methods in detail.
1] Restart Twitch and PC
The very first thing that you should try is to restart Twitch. There can be a temporary bug stopping you from accessing your account. In such a case, the best thing you can try is to restart Twitch and check if it makes any difference. However, if the problem continues, you can restart your system, open Twitch and try to log in with your account. If this solves the problem, you are good to go. But in case the issue persists, continue with the below-mentioned workarounds.
2] Enter correct credentials
If Twitch is not allowing you to access your account, the probability is high that you are entering an incorrect login ID and password. Yes, it’s quite hard to remember the credentials of all different social platforms. So, if you know you are entering the wrong credentials, i.e. you have forgotten your login ID and password, you can try out the Forget password feature.
3] Refresh the Twitch login page
If you have recently created your Twitch account and are facing a problem while logging in for the first time, the first step should be to refresh the login page. As reported by many users, refreshing the login page while entering the credentials for the first time has solved the log in issue. Go through the process and check if it makes any difference. If not, continue with the guide.
4] Use the Incognito mode
Trying out the incognito mode for logging into Twitch is another effective solution to get rid of the mentioned issue. However, this method is only helpful if you use a browser to access Twitch. The incognito mode of a browser doesn’t store any of your previous data, eliminating any bug stopping you from logging into your account. So, here’s how to access the incognito mode on Google Chrome.
- Launch Google Chrome on your Windows PC.
- Click on the three dots present at the top right corner.
- From the context menu, choose New Incognito Window. Alternatively, you can press Ctrl + Shift + N hotkeys to access Incognito mode with one click.
- Now visit the Twitch login page and log in with your credentials.
Check if the problem is fixed or not.
Read Next: Twitch Freezing, Buffering, and Lag Issues [Fixed]
5] Try a different browser
Another thing you can try, only if you are using a browser to access Twitch, is a new browser. As it turns out, many users have reported that certain browsers are not compatible with Twitch, which automatically results in different issues while accessing the problem, including the login problem. So, as a solution, use a compatible browser to access Twitch. We recommend trying either Google Chrome or Microsoft Edge.
6] Check for server issue
Like any other social platform, Twitch servers can also go down during the maintenance process or due to some technical reasons. In either of these cases, you will face different difficulties upon accessing the platform, including the log in issue. You can visit any server status checking website and check if there is any ongoing server issue with Twitch. If the situation is applicable, you can’t do anything other than wait until the developer fixes the problem.
7] Check your Internet speed
A week or slow internet connection can also be a major reason you cannot log in with your Twitch account. Twitch requires you to have at least a stable internet connection to enjoy its platform. You can visit the internet speed checking website and check the current internet speed. If you are getting a comparatively lower speed than the plan you have opted for, contact your ISP and ask them to fix the issue.
8] Reset Twitch credentials
If none of the above-mentioned workarounds helped you solve the issue, the only thing you can try from your side is to reset your account credentials. Reset your ID password and log in with your new credentials. Check if the problem continues.
9] Contact Twitch Support
In the worst-case scenario, if resetting the ID password also doesn’t help you solve the problem, you would have to contact the Twitch support team. Put down your problem in the concerned box and ask them to fix the issue.
Why can’t I log into Twitch account?
It happens very rarely, but if you are not able to log into your Twitch account, there can be multiple reasons behind it. From ongoing server issues, wrong login ID and password, incompatible browser, unstable internet connection, to temporary glitch, anything can be the reason behind the issue. Thankfully, it’s very easy to get rid of the problem.
Is Twitch safe?
Yes, without any second thought, Twitch is completely safe to use. However, like any other live streaming platform, which also contains some NSFW content. So, make sure you have enabled is age restriction feature before handling the platform to a kid. Other than this, Twitch is a completely safe platform where you can stream video games along with your friends.
Read Next: Fix Twitch Error 1000 when playing a video.
На чтение 4 мин. Просмотров 4.3k. Опубликовано 03.09.2019
Twitch – это популярный потоковый сервис для геймеров, однако многие пользователи сообщали о том, что что-то пошло не так при использовании Twitch. Эта проблема касается как ПК, так и Xbox One, поэтому сегодня мы покажем вам, как ее решить.
Содержание
- Как я могу исправить что-то пошло не так? Ошибка входа в Twitch?
- 1. Проверьте, если это временная проблема
- 2. Очистить кэш Xbox
- 3. Переустановите приложение Xbox Twitch.
- 4. Отключить VPN
- 5. Обратитесь в службу поддержки Twitch.
- 6. Заводские настройки Xbox
Как я могу исправить что-то пошло не так? Ошибка входа в Twitch?
- Проверьте, является ли это временной проблемой
- Очистить кэш Xbox
- Переустановите приложение Xbox Twitch .
- Отключить VPN
- Обратитесь в службу поддержки Twitch .
- Заводские настройки Xbox
1. Проверьте, если это временная проблема
Пользователи Twitch могут столкнуться с ошибкой Что-то пошло не так , если серверы Twitch отключены для обслуживания. Вы можете проверить официальный сайт Twitch на текущий статус.
Кроме того, следите за Tredch subreddit в Reddit, а также за другими сообществами Twitch, чтобы убедиться, что вы не единственный, кто допустил ошибку.
Если проблема на стороне Twitch, она будет решена в течение нескольких часов в большинстве случаев.
2. Очистить кэш Xbox

Если ошибка возникает на вашей консоли Xbox, вы можете попробовать очистить кеш. Очистив кэш, вы можете устранить временные проблемы, которые вызывают что-то пошло не так ошибка Twitch. Вот как это сделать.
- Нажмите и удерживайте кнопку питания , чтобы выключить консоль.
- Как только он выключен, отсоедините кабель питания.
- Подключите кабель питания. Подождите, пока светодиодный индикатор сетевого адаптера не изменится с белого на оранжевый.
- Нажмите кнопку питания на Xbox, чтобы включить его.
В отличие от вашего смартфона или ПК, для Xbox нет системы очистки кэша на основе графического интерфейса. Выполнив вышеуказанные шаги, вы перезагрузите консоль, которая также удаляет кэш во время цикла питания.
- Также читайте: 5 лучших программ для потокового вещания YouTube, чтобы получить больше подписчиков
3. Переустановите приложение Xbox Twitch.
Переустановка приложения Twitch может удалить любые поврежденные записи и исправить любую ошибку Что-то пошло не так .
Чтобы удалить приложение Twitch, сделайте следующее:
- В разделе Главная страница выберите Мои игры и приложения , а затем выберите Просмотреть все .
- Выберите приложение Twitch и нажмите кнопку Меню (три горизонтальные полосы) на контроллере.
- Выберите Управление игрой и надстройками и выберите Удалить все.
- Перезагрузите консоль и установите свежую копию приложения Twitch из магазина.
4. Отключить VPN

Если вы используете VPN и получаете ошибку Что-то пошло не так при входе в систему, возможно, Twitch заблокировал вашу учетную запись или приостановил ее.
Twitch имеет ограниченный по регионам контент, и некоторые пользователи пытаются обойти ограничения, используя премиальные VPN. Однако Twitch может заблокировать любую учетную запись, подозреваемую в использовании VPN для доступа к своим услугам.
Отключите VPN и попробуйте войти в приложение Twitch. Если это работает, вам, возможно, придется искать другого провайдера VPN или использовать сервис без такового.
Если вы ищете быстрый и надежный VPN, вы можете попробовать CyberGhost VPN .
- Читайте также: 9 лучших программ для редактирования видео на ПК на 2019 год
5. Обратитесь в службу поддержки Twitch.

Twitch может приостановить учетные записи пользователей из-за одного или нескольких подозреваемых нарушений учетной записи. В такой ситуации пользователь может обратиться в службу поддержки Twitch и попросить его отключить аккаунт.
Twitch может попросить вас предоставить удостоверение личности, чтобы подтвердить право собственности на аккаунт.
6. Заводские настройки Xbox
Если кажется, что ничего не работает, и вы по-прежнему получаете сообщение об ошибке Что-то пошло не так в качестве последнего средства, вы можете попытаться восстановить заводские настройки консоли Xbox, чтобы вернуть ее к настройкам по умолчанию. Восстановление заводских настроек Xbox приведет к удалению всех установленных игр и приложений. Тем не менее, ваши игровые данные могут быть восстановлены из облака. Вот как это сделать.
- Нажмите кнопку Xbox , чтобы открыть руководство.
- Перейдите в Система и откройте Настройки.
- Откройте Система и нажмите Информация о консоли.
- В разделе ConsoleInfo выберите Сбросить консоль.
-
В Reset Console есть две опции:
- Сбросить и удалить все – эта опция полностью удалит все данные с вашей консоли.
- Сбросить и сохранить мои игры и приложения . Этот параметр удаляет только настройки, но сохраняет ваши игры и приложения.
- Выберите Сбросить и сохранить мои игры и приложения . Если это не решит проблему, выберите Сбросить и удалить все.
Это оно! Ошибка Twitch Что-то пошло не так может быть вызвано как разработчиком, так и пользователем. Убедитесь, что вы следуете решениям в этой статье, чтобы исправить ошибку Twitch на вашей консоли и ПК.
На чтение 7 мин. Просмотров 401 Опубликовано 17.07.2021
Некоторые пользователи Twitch сообщают, что в конечном итоге они видят сообщение « Ошибка загрузки » всякий раз, когда они пытаются изменить изображение своего профиля или изображение баннера. Эта проблема датируется 2016 годом.

Вам также следует устранить неполадки с изображением, чтобы убедиться, что вы не имеете дело с поврежденным или плохо закодированным файлом. Размер также может быть проблемой, особенно с изображением профиля – попробуйте уменьшить размер изображения и посмотреть, решит ли это проблему.
Однако, как сообщают многие затронутые пользователи, «Ошибка обновления» также может быть вызвана блокировщиком рекламы, который в конечном итоге блокирует связь с веб-сервером Twitch. Если вы не используете решение для блокировки рекламы, подумайте об очистке кеша браузера и файлов cookie, чтобы удалить все временные файлы или поврежденные файлы cookie, которые могут способствовать возникновению этой ошибки.
Содержание
- Метод 1. Использование режима инкогнито
- Метод 2: загрузка изображения из Chrome
- Метод 3: временное отключение блокировщика рекламы (если применимо)
- Метод 4: Очистка кеша браузера
- Очистка кеша и файлов cookie в Chrome
- Очистка кеша и файлов cookie в Firefox
- Очистка кеша и файлов cookie в Opera
- Метод 5: Устранение неполадок изображения
Метод 1. Использование режима инкогнито
Как оказалось, одно из наиболее распространенных исправлений для пользователей, имеющих дело с « ошибкой загрузки на Twitch, – это повторение операции в инкогнито/приватном режиме. В настоящее время в каждом крупном браузере есть приватный режим, и он обычно доступен прямо из меню действий.
- Chrome : нажмите кнопку действия (значок с тремя точками) в правом верхнем углу и нажмите Создать Окно в режиме инкогнито .
- В Firefox : нажмите кнопку действия (трехстрочный значок) в правом верхнем углу, а затем нажмите Новое личное окно .
- В Opera: нажмите кнопку действия (верхний правый или левый раздел, в зависимости от ваших настроек), затем нажмите Приватный режим .
- В Safari : откройте Safari и перейдите в Файлы> Новое личное окно .
После того, как вы успешно открыли личное окно в браузере, снова войдите в свою учетную запись Twitch и попытайтесь изменить изображение профиля и баннер.
В если вы по-прежнему видите ту же ошибку “ загрузки” ‘, перейдите к следующему потенциальному исправлению ниже.
Метод 2: загрузка изображения из Chrome
Как оказалось, эта проблема наиболее обычно сообщается о том, что происходит с Firefox, но практически нет сообщений об “ ошибке загрузки” , возникающей в Chrome.
Итак, если вы используете другой браузер, чем Chrome, вам, вероятно, следует попробовать перенести рутинные операции по управлению учетной записью Twitch в Chrome и посмотреть, позволяет ли этот обходной путь избежать проблемы.
Если вы уже использовали Chrome, перейдите к следующему потенциальному исправлению ниже.
Метод 3: временное отключение блокировщика рекламы (если применимо)
Как оказалось, ошибка « Ошибка загрузки» в Twitch также может быть вызвана решением для блокировки рекламы, которое реализовано на уровне браузера – либо установлено как расширение, либо на уровне системы. .
Несколько затронутых пользователей, которые ранее сталкивались с той же проблемой, подтвердили, что им удалось решить проблему, временно отключив решение для блокировки рекламы, пока они вносили изменения в свой профиль Twitch.
Если ваш блокировщик рекламы установлен как расширение/надстройка браузера, вы можете быстро отключить его из специального меню. В Chrome это можно легко сделать, открыв ‘chrome://extensions/’ на панели навигации и затем отключив переключатель, связанный с Adblock.
вы можете либо отключить его, либо полностью удалить.
Если этот метод не применим к вашему конкретному сценарию, перейдите к следующему потенциальному исправлению ниже.
Метод 4: Очистка кеша браузера
Как оказалось , эта проблема также может возникать из-за плохо кэшированного файла cookie, принадлежащего службе Twitch. Если вы имеете дело с поврежденным файлом cookie/временным файлом Twitch, единственный способ решить эту проблему – очистить кеш и файлы cookie вашего браузера.
Конечно, эта операция будет отличаться в зависимости от стороннего браузера, который вы используете. В связи с этим мы составили несколько дополнительных руководств для трех основных сторонних браузеров с наибольшей долей рынка.
Следуйте руководству, применимому к используемому вами браузеру:
Очистка кеша и файлов cookie в Chrome
- Откройте Google Chrome и убедитесь, что все вкладки закрыты (кроме той, которую вы активно используете).
- Нажмите кнопку действия (значок с тремя точками) в правом верхнем углу окон.
- Из окна внутри меню «Настройки» прокрутите вниз и нажмите кнопку «Дополнительно», чтобы открыть невидимое меню и показать скрытые элементы.
- Когда скрытое меню станет видимым, прокрутите вниз до Вкладка «Конфиденциальность и безопасность» .
- Нажмите Очистить данные просмотра и выберите вкладку «Основные», затем убедитесь, что поля, связанные с Кэшированные изображения и файлы и Файлы cookie и другие побочные данные включены.
- Затем установите временной диапазон на За все время с помощью раскрывающегося меню, затем запустите процесс, нажав Очистить данные ..
- После завершения операции вернитесь на страницу учетной записи Twitch и посмотрите, можете ли вы изменить изображение профиля или баннер, не увидев «Ошибка обновления» .
Очистка кеша и файлов cookie в Firefox
- Закройте любую другую вкладку Firefox, кроме той, которую вы активно используете.
- Затем нажмите кнопку действия (верхний правый угол) и выберите Параметры во вновь появившемся контекстное меню.
- Перейдя в меню Настройки , нажмите Конфиденциальность и безопасность . Затем нажмите Файлы cookie и данные сайта и откройте меню Очистить данные .
- В меню Очистить данные установите флажок поля, связанные с файлами cookie и данными сайта и кэшированным веб-контентом.
- Когда утилита будет готова к работе, нажмите на Кнопка «Очистить», чтобы начать процесс очистки файлов cookie и кеша в Firefox.
- После завершения операции вернитесь в Twitch и посмотрите, решена ли проблема.
Очистка кеша и файлов cookie в Opera
- Откройте Opera и нажмите на значке браузера в правом верхнем углу экрана.
- В появившемся контекстном меню нажмите
- В окне Настройки нажмите Дополнительно, затем перейдите на вкладку Конфиденциальность и безопасность из вертикальное меню справа.
- Из Конфиденциальность и безопасность , перейдите в правое меню и прокрутите вниз до вкладки Конфиденциальность . Оказавшись внутри, нажмите Очистить данные просмотра .
- Затем выберите режим Basic, затем установите Временной диапазон на Все время. Затем убедитесь, что флажки связаны с файлами cookie и другими данными сайта и кэшированными изображениями и файлами.
- Теперь, когда утилита успешно настроена, нажмите Очистить данные просмотра и посмотрите, решена ли проблема.
- После завершения операции вернитесь в Twitch и посмотрите, исправлена ли «Ошибка обновления» .
Если вы уже очистил кеш браузера безуспешно, перейдите к следующему потенциальному исправлению ниже.
Метод 5: Устранение неполадок изображения
Если ни один из методов не помог вам , весьма вероятно, что проблема каким-то образом связана с изображением, которое вы пытаетесь загрузить в Twitch.
Чтобы убедиться, что вы не имеете дело с поврежденным или плохо закодированным изображением , попробуйте хотя бы раз загрузить другой и посмотрите, по-прежнему ли вы видите “ Ошибка загрузки”.
Также имейте в виду, что изображение должно быть из. png или . jpg . Поэтому, если вы пытаетесь загрузить изображение другого формата, вам сначала нужно будет использовать конвертер.
Twitch говорит, что максимальный размер изображения, который вы можете загрузить, составляет 10 МБ, но много пользователей сообщают, что это не так. Приличное количество пользователей, столкнувшихся с этой проблемой, сообщили, что проблема была устранена после того, как они уменьшили размер своего изображения профиля до менее 1 МБ.
Вы можете легко сделать это с помощью бесплатного сервиса, такого как Крошечный PNG . Просто перетащите изображение в поле Tiny Png и отпустите его, чтобы уменьшить его.
Для многих поклонников игр и электронной спорта Twitch – это не просто платформа для онлайн-стримов, но и место, где можно пообщаться с друзьями и наслаждаться любимым контентом. Однако время от времени пользователи могут столкнуться с различными проблемами, одной из которых является сообщение «Произошла ошибка, попробуйте еще раз».
Такое сообщение может появиться в самый неподходящий момент, когда Вы смотрите какой-то интересный стрим или пытаетесь зайти на свою страницу. Вы нажимаете на кнопку, а после появляется пустое окно с надписью, что не удалось выполнить запрошенное действие.
В данной статье мы разберем, какие могут быть причины ошибки на Twitch, как ее можно исправить и какие меры предосторожности можно предпринять, чтобы избежать подобных проблем в будущем.
Проблемы с доступом к профилю на Twitch
Проблемы с доступом к профилю на Twitch могут возникать по разным причинам. Один из основных факторов — это ошибка входа в аккаунт, которая может появиться при неправильном вводе логина и пароля. В таком случае, рекомендуется проверить правильность введенных данных и повторить попытку.
Еще одной распространенной причиной невозможности зайти в профиль на Twitch являются технические проблемы на стороне сайта. В этом случае можно попробовать зайти в профиль через некоторое время и убедиться, что проблема уже решена.
Если проблемы с доступом к профилю на Twitch необходимо решить немедленно, то может быть полезно обратиться в техническую поддержку сайта для получения помощи. В таком случае, стоит подготовить дополнительную информацию о проблеме, чтобы помощь была предоставлена как можно быстрее.
Важно отметить, что проблемы с доступом к профилю на Twitch могут возникать не только из-за ошибок входа или технических проблем на стороне сайта, но и из-за проблем со здоровьем компьютера, программного обеспечения и других факторов. Поэтому, если проблема стала систематической, то рекомендуется обратиться к опытному специалисту для диагностики и решения проблемы.
Почему не удается зайти на Twitch?
Тwitch — это популярный сервис для трансляции видеоигр, в котором зарегистрировано множество пользователей. Однако иногда возникает ситуация, когда не удается зайти на сайт.
Ошибка входа. Вы можете столкнуться со следующей проблемой: во время попытки войти на Twitch появляется сообщение об ошибке. Причина могут быть различны: иногда проблема заключается в неправильно введенном email или пароле. В других случаях приходится ждать, пока на сайте исправят ошибку со входом в систему.
Превышение лимита. Если вы являетесь активным зрителем или стримером, то можете столкнуться с ситуацией, когда ваш аккаунт временно блокируется в связи с превышением лимита на количество запросов. Подобная ситуация может продлиться несколько часов.
Внештатные обстоятельства. Иногда Twitch может быть недоступен по причинам, не зависящим от пользователя. Это может быть связано с техническими работами на серверах, или с проблемами с интернет-соединением у провайдера.
Если у вас не удается зайти на Twitch, не стоит паниковать: это может быть обусловлено несколькими причинами. В большинстве случаев проблема временная и решается на уровне сервера. Если вы уверены, что проблема именно с вашим аккаунтом, попробуйте воспользоваться функцией восстановления пароля или связаться с технической поддержкой Twitch.
Ошибка приложения Твич на Андроид и Айфоне
При использовании приложения Твич на мобильных устройствах, пользователь может столкнуться с ошибкой «Произошла ошибка, попробуйте еще раз». Эта проблема является довольно распространенной, и может возникать по нескольким причинам.
Одной из возможных причин ошибки является проблема с интернет-соединением. Если устройство не имеет доступа к стабильной и достаточно быстрой сети интернет, приложение Твич не сможет загрузить контент или соединиться с серверами.
Другой возможной причиной ошибки может быть проблема с самим приложением. Если пользователь не обновляет приложение до последней версии или у него не установлена необходимая версия ОС, приложение может работать неправильно и вызывать ошибки.
Третьей возможной причиной этой ошибки может быть неполадка на серверах Твич. В таких ситуациях пользователь не может сделать ничего, кроме как ждать исправления проблемы со стороны компании.
В любом случае, если вы столкнулись с ошибкой «Произошла ошибка, попробуйте еще раз» при использовании приложения Твич на мобильном устройстве, настоятельно рекомендуется проверить соединение с интернетом, обновить приложение и убедиться в установленной версии операционной системы. Если эти шаги не помогут, необходимо связаться с технической поддержкой Твич.
Почему Твич не грузится на моём телефоне?
Существует несколько причин, почему вы можете столкнуться с проблемой, когда Твич не загружается на вашем телефоне.
- Проблемы с подключением к интернету. Если вы не имеете стабильного интернет-соединения или у вас слабый сигнал Wi-Fi, Твич может не загружаться на вашем телефоне.
- Неправильные настройки приложения. Если у вас установлена устаревшая версия приложения Твич или неправильно настроены его параметры, это может спровоцировать проблемы со загрузкой.
- Проблемы с обновлением данных или кэшем приложения. Если данные приложения не обновляются, или кэш неправильно хранится, это может вызвать проблемы при загрузке.
Что делать, если у вас возникают проблемы с загрузкой Твича на ваш телефон?
- Проверьте соединение с интернетом. Попробуйте подключиться к другой точке доступа и проверьте, отображается ли Твич на вашем телефоне.
- Обновите приложение. Убедитесь, что у вас установлена последняя версия приложения Твич.
- Очистите кэш приложения. Иногда кэш приложения может накапливаться и приводить к проблемам с загрузкой. Попробуйте очистить кэш и попробуйте загрузить Твич ещё раз.
- Перезагрузите телефон. Иногда простое перезапуск устройства может помочь решить проблему.
Если никакие из вышеуказанных действий не помогли решить проблему, необходимо обратиться к специалисту или службе поддержки Твича, чтобы получить дополнительную помощь и рекомендации.
Причины ошибки на Твиче «Произошла ошибка, попробуйте еще раз»
Ошибка сервера или сайта
Одной из основных причин появления этой ошибки на Твиче может быть неполадка на сервере или сайте. Если сервер не справляется с нагрузкой, то пользователи могут столкнуться с такой ошибкой. Кроме того, внезапный сбой в работе может привести к появлению ошибки. В этой ситуации ничего не остается, кроме как подождать, когда проблема будет решена со стороны разработчиков.
Нестабильное интернет-соединение
Если интернет-соединение у пользователя нестабильное, тогда трансляция может прерываться, возникать задержка звука или изображения. Также, если соединение стало нестабильным во время просмотра трансляции, то может появиться ошибка. На это просто может помочь перезагрузка вашего интернет-соединения, роутера или оборудования.
Устаревший браузер или отключен JavaScript
Твич всегда использует последнюю версию браузера, и если интернет-браузер у пользователя устарел, то возникает ошибка. Также, если JavaScript отключен в браузере, то сайт не может работать должным образом. В этом случае, необходимо обновить браузер или включить JavaScript.
Проблема с аккаунтом
В редких случаях проблема может быть связана с аккаунтом пользователя на Твиче. Если в настройках что-то не совпадает или на аккаунте возникла какая-либо техническая неполадка, то может появиться сообщение об ошибке. В такой ситуации, необходимо проверить настройки аккаунта и связаться со службой поддержки Твича.
This post will talk about what you can do if you can’t log in on Twitch. Along with YouTube, Twitch is one of the most popular streaming platforms that you can try. The best part is that you don’t even have to go through the sign-in or account creation process to enjoy Twitch on your system. However, if you want to enjoy all the features of Twitch, you need to have an account on it. The only thing that can stop you from creating an account on Twitch is Twitch itself. Many users have reported that they cannot log into their Twitch account. So, if you are also experiencing the same problem, continue with this troubleshooting guide to get rid of the issue.

If you are unable to log in on your Twitch account, try out the below-mentioned solutions to get rid of the issue.
- Restart Twitch and PC
- Enter correct credentials
- Refresh the Twitch login page
- Use the Incognito mode
- Try a different browser
- Check for server issue
- Check your Internet speed
- Reset Twitch credentials
- Contact Twitch support
Now, let’s take a look at all these methods in detail.
1] Restart Twitch and PC
The very first thing that you should try is to restart Twitch. There can be a temporary bug stopping you from accessing your account. In such a case, the best thing you can try is to restart Twitch and check if it makes any difference. However, if the problem continues, you can restart your system, open Twitch and try to log in with your account. If this solves the problem, you are good to go. But in case the issue persists, continue with the below-mentioned workarounds.
2] Enter correct credentials
If Twitch is not allowing you to access your account, the probability is high that you are entering an incorrect login ID and password. Yes, it’s quite hard to remember the credentials of all different social platforms. So, if you know you are entering the wrong credentials, i.e. you have forgotten your login ID and password, you can try out the Forget password feature.
3] Refresh the Twitch login page
If you have recently created your Twitch account and are facing a problem while logging in for the first time, the first step should be to refresh the login page. As reported by many users, refreshing the login page while entering the credentials for the first time has solved the log in issue. Go through the process and check if it makes any difference. If not, continue with the guide.
4] Use the Incognito mode
Trying out the incognito mode for logging into Twitch is another effective solution to get rid of the mentioned issue. However, this method is only helpful if you use a browser to access Twitch. The incognito mode of a browser doesn’t store any of your previous data, eliminating any bug stopping you from logging into your account. So, here’s how to access the incognito mode on Google Chrome.
- Launch Google Chrome on your Windows PC.
- Click on the three dots present at the top right corner.
- From the context menu, choose New Incognito Window. Alternatively, you can press Ctrl + Shift + N hotkeys to access Incognito mode with one click.
- Now visit the Twitch login page and log in with your credentials.
Check if the problem is fixed or not.
Read Next: Twitch Freezing, Buffering, and Lag Issues [Fixed]
5] Try a different browser
Another thing you can try, only if you are using a browser to access Twitch, is a new browser. As it turns out, many users have reported that certain browsers are not compatible with Twitch, which automatically results in different issues while accessing the problem, including the login problem. So, as a solution, use a compatible browser to access Twitch. We recommend trying either Google Chrome or Microsoft Edge.
6] Check for server issue
Like any other social platform, Twitch servers can also go down during the maintenance process or due to some technical reasons. In either of these cases, you will face different difficulties upon accessing the platform, including the log in issue. You can visit any server status checking website and check if there is any ongoing server issue with Twitch. If the situation is applicable, you can’t do anything other than wait until the developer fixes the problem.
7] Check your Internet speed
A week or slow internet connection can also be a major reason you cannot log in with your Twitch account. Twitch requires you to have at least a stable internet connection to enjoy its platform. You can visit the internet speed checking website and check the current internet speed. If you are getting a comparatively lower speed than the plan you have opted for, contact your ISP and ask them to fix the issue.
8] Reset Twitch credentials
If none of the above-mentioned workarounds helped you solve the issue, the only thing you can try from your side is to reset your account credentials. Reset your ID password and log in with your new credentials. Check if the problem continues.
9] Contact Twitch Support
In the worst-case scenario, if resetting the ID password also doesn’t help you solve the problem, you would have to contact the Twitch support team. Put down your problem in the concerned box and ask them to fix the issue.
Why can’t I log into Twitch account?
It happens very rarely, but if you are not able to log into your Twitch account, there can be multiple reasons behind it. From ongoing server issues, wrong login ID and password, incompatible browser, unstable internet connection, to temporary glitch, anything can be the reason behind the issue. Thankfully, it’s very easy to get rid of the problem.
Is Twitch safe?
Yes, without any second thought, Twitch is completely safe to use. However, like any other live streaming platform, which also contains some NSFW content. So, make sure you have enabled is age restriction feature before handling the platform to a kid. Other than this, Twitch is a completely safe platform where you can stream video games along with your friends.
Read Next: Fix Twitch Error 1000 when playing a video.
Твич пишет «Произошла ошибка, попробуйте еще раз»: причины, что делать?
Twitch все не могут зайти к себе в профиль?
Twitch все не могут зайти к себе в профиль?
Попробуйте выйти из профиля и потом обратно зайти, у вас заходит?
Почему я не могу зайти на Twitch?
Несмотря на то, что Twitch TV не является сервисом, связанным с географическим положением, не каждый пользователь может получить к нему доступ. В некоторых странах или регионах Twitch TV заблокирован из-за политики интернет-цензуры.
Часто непосредственно учреждения блокируют развлекательные сайты и социальные сети в локальных сетях, чтобы работник не отвлекался на рабочем месте. Например, просмотр Twitch TV на школьном компьютере или в офисе может быть ограничен администратором сети.
Ошибка приложения Твич на Андроид и Айфоне
В основе мобильной операционной системы Android лежит другая, надежная и безопасная система — Linux. Но даже при хорошем интернете не исключены сбои — возникновение черного экрана. Если не работает Твич на телефоне, причина может крыться как в программной неисправности, так и сбое самого ресурса. Для устранения лагов необходимо выполнить действия, описанные ниже.
- Перезагрузить гаджет.
- Проверить есть ли на нем свободное место.
- Обновить приложение.
- Обновить версию Андроида или IOS (Айфон).
Первый вариант позволит обновить данные операционной системы и помочь ей работать корректно. Второй — определить причины сбоя скачивания и его дальнейшей установки. На устройстве банально может не быть свободного места. Для решения проблемы достаточно удалить неиспользуемые файлы или перенести их с памяти смартфона на флеш-накопитель. Если уверены, что приложение плохо грузит по причине его неисправности, переустановите его.
Почему не грузит Твич на телефоне
Твич — ведущий сайт потокового видео, основная тема которого видеоигры и их стриминг. Мобильное приложение позволяет стать частью ведущей мировой видеоплатформы для геймеров с максимальным комфортом, поскольку смартфон под рукой — сегодняшняя необходимость. На смартфоне после загрузки Twitch «Ошибка приложения» возникает во время таких неисправностей:
- не загружается модуль;
- во время стрима возникает ошибка 5000;
- вместо стрима отображается черный экран;
- не запускается вовсе;
В большинстве случаев устранить лаги можно самостоятельно, используя простые способы, описанные ниже.
Причины
Разбираем по полочкам. Надпись об ошибке появляется в том случае, если вы изменяете пароль.
- Когда оба поля с паролем от аккаунта и его повтором заполнены, вверху появляется красная надпись.
- При обновлении страницы надпись не пропадает.
- При повторном введении данных для входа проблема не уходит.
Виной этому могут быть такие обстоятельства:
- пароль и его повтор не совпадают между собой;
- в качестве значения для блокировки введены недопустимые символы;
- ошибка системы или лаги на сервере;
- баг браузера.
Еще может случаться так, что когда вам приходит код для восстановления на почту, вы неправильно вводите его в соответствующую строку. Тогда система не принимает новый пароль, так как расценивает вас как злоумышленника и взломщика.
Источник
7 решений, чтобы исправить ошибку Twitch 2000 навсегда
Twitch постепенно находит свою нишу с потоковым вещанием и видео по запросу, где он собирает десятки миллионов ежедневных зрителей. Кроме того, Twitch.tv – это надежный сервис, и ошибки встречаются довольно редко.
Тем не менее, иногда возникают проблемы, такие как сетевая ошибка с кодом 2000 . По сравнению с некоторыми другими ошибками, это была распространенная проблема, которая затронула значительную часть пользователей.
Мы предоставили некоторые шаги для решения этой проблемы ниже, поэтому обязательно выполните их.
Как я могу исправить сетевую ошибку 2000 на Twitch:
- Обновить поток
- Проверьте соединение
- Установите UR Browser [БЫСТРОЕ РЕШЕНИЕ]
- Временно отключить сторонний антивирус
- Очистить кеш браузера
- Отключить расширения
- Попробуйте настольный клиент
1: обновить поток
Давайте начнем с самого простого. Это также может быть вызвано чем-то на вашей стороне, но это не правило. Иногда самый незначительный сбой или несоответствие в потоке может вызвать ошибку сети «2000». Просто обновите поток несколько раз, пока ошибка не исчезнет.
С другой стороны, если ошибка все еще присутствует, мы предлагаем выполнить дополнительные шаги, которые мы предоставили ниже.
2: Проверьте соединение
Следующий шаг, который мы рекомендуем выполнить, касается вашей сети. Если вы можете перемещаться по Интернету без каких-либо проблем, и проблема возникает только при потоковой передаче содержимого Twitch, просто временно отключите VPN или прокси.
С другой стороны, если у вас есть глобальные проблемы с сетью в целом, есть несколько шагов по устранению неполадок, которые вы можете попробовать.
Вот несколько шагов, которые помогут вам решить проблемы с сетью:
- Перезагрузите ваш роутер и компьютер.
- Отключить VPN или прокси временно
- Флеш DNS
- Запустите средство устранения неполадок подключения из меню устранения неполадок.
Иногда прокси-сервер нельзя отключить независимо от того, что вы делаете. Мы подготовили простое руководство для такого случая.
3. Установите UR Browser
В качестве альтернативы, мы можем совершенно открыто предложить попробовать альтернативный браузер. Нашим оружием выбора является появляющийся без ошибок и довольно стабильный UR Browser.
Благодаря такому большому количеству вещей, особенно конфиденциальности и стабильности, этот браузер должен предоставить вам возможность плавной потоковой передачи.
Как поклонник потоковой игры и страстный последователь потоков Apex Legends, UR Browser работал на удивление хорошо, и вместе с остальной командой WindowsReport я настоятельно рекомендую попробовать.
Это не будет стоить вам ничего, и вы наверняка избежите ошибки Twitch 2000.
Скачать UR Browser бесплатно
4: временно отключить сторонний антивирус
Некоторые пользователи обнаруживают, что причиной проблемы была защита через Интернет, которую предлагают некоторые антивирусные решения. Они устранили ошибку, отключив модуль в настройках клиента, и Twitch снова начал работать.
Однако, поскольку существует множество антивирусных программ, мы не можем с уверенностью сказать, какая именно часть блокировала поток и вызвала вышеупомянутую ошибку.
По этой причине мы рекомендуем временно отключить антивирус. Конечно, мы не можем предложить продолжать без действительной защиты в течение длительного периода времени.
Тем не менее, таким образом вы, по крайней мере, поймете, вызывает ли антивирус ошибку «2000» или что-то еще под рукой.
Антивирус разрушает ваш поток? Не беспокойтесь, мы вас обеспечим.
5: очистить кеш браузера
Очистка кэша браузера – еще одно жизнеспособное решение. Все браузеры имеют тенденцию накапливать и хранить большое количество данных, включая файлы cookie и версии кэшированных сайтов.
Это, конечно, неизбежное зло, поскольку практически все сайты собирают ваши данные (включая Twitch), а сам браузер собирает все, чтобы ускорить процесс загрузки.
Однако они имеют тенденцию делать прямо противоположное и замедлять соединение или даже полностью его нарушать.
Чтобы решить эту проблему, мы предлагаем очистить все данные, сохраненные вашим браузером. Разумеется, пароли являются исключением. Вот как это сделать в 3 основных браузерах:
Google Chrome и Mozilla Firefox
- Нажмите Shift + Ctrl + Delete , чтобы открыть меню « Очистить данные о просмотре ».
- Выберите «Все время» в качестве диапазона времени.
- Сосредоточьтесь на удалении файлов cookie , кэшированных изображений и файлов ‘и других данных сайта.
- Нажмите кнопку Очистить данные .
Microsoft Edge
- Open Край .
- Нажмите Ctrl + Shift + Delete .
- Установите все флажки и нажмите Очистить .
Хотите более простое решение? Ознакомьтесь с этим руководством, чтобы автоматически очистить кэш быстро и легко.
6: отключить расширения
Помимо сохраненных данных, ваш браузер, скорее всего, будет иметь несколько расширений различного назначения. Однако, хотя большинство из них не имеют ничего общего с сетевой ошибкой Twitch, некоторые из них просто могут.
Прежде чем вы начнете удалять расширения, мы предлагаем открыть Twitch в режиме инкогнито.
Таким образом, вы увидите, действительно ли ошибка вызвана некоторыми расширениями или чем-то совершенно другим. Просто нажмите на главное меню и выберите режим инкогнито (окно InPrivate на Edge).
Перейдите к Twitch и войдите, если необходимо. После этого ошибка больше не должна вас беспокоить. Если Twitch не позволяет вам зарегистрироваться, вы можете обратиться к этой статье, чтобы быстро решить проблему.
7. Попробуйте настольный клиент
Наконец, если вы просто не можете справиться с ошибкой, возникающей в браузерном клиенте Twitch, мы рекомендуем попробовать версию для настольного компьютера. По моему опыту, это гораздо более стабильный выбор.
Этот выделенный клиент работает аналогичным образом, но предлагает лучший общий опыт и значительную долю дополнительных функций.
Если вы решите попробовать, вы можете найти установщик здесь.
Вот и все на сегодня. Мы надеемся, что эти шаги предоставили вам разрешение для сетевой ошибки Twitch «2000».
В конце вы можете поделиться своими мыслями, альтернативными решениями или вопросами в разделе комментариев ниже.
Источник
Ошибка 2000 на Твиче: причины, как исправить
Пользователи стримингового сервиса могут столкнуться с различного рода блокировками и багами. Возникающая на Twitch «2000: Network Error» свидетельствует о прерывании соединения с сервером. В нашей статье мы подробно расскажем о том, что делать в таких случаях.
Что означает ошибка 2000 на Твиче
Ошибка 2000 — проблема доступа к серверу. Означает, что сервер блокирует подключение и сигнал не доходит. В случае возникновения — все запущенные трансляции прерываются, и повторно установить соединение не выходит.
Причины
Ошибка сети возникает неожиданно и может прервать стрим на самом интересном месте (если канал геймерский). Причины возникновения:
- нестабильное интернет-соединение;
- стриминговый сервер не отвечает;
- браузер самостоятельно прерывает подключение;
- временные технические неполадки на сервере;
- блокировка доступа интернет-провайдером;
- неправильная работа из-за вирусов на компьютере;
- конфликт с антивирусной программой.
Как исправить ошибку Twitch «2000: Network error»
В случаях, когда на экране высвечивается произошла ошибка сети повторите попытку «error 2000» Twitch. На помощь придут несколько методов того, как можно самостоятельно справиться с проблемой:
- перезагрузить маршрутизатор вместе с ПК;
- очистить сохраненные данные в кеше браузера;
- добавить сервер в исключения антивирусной программы;
- установить VPN сервис;
- отключить блокировку нежелательной рекламы в браузере;
- попробовать подключится через другой поисковик.
Отключение блокировщика рекламы
Проблема в доступе к серверу может заключаться в блокировщике. Дополнительное приложение предназначено для защиты компьютера от вредоносных сайтов и устанавливается как отдельный плагин (в зависимости от браузера). При использовании Опера опцию нужно отключать отдельно, так как она является вшитой. Отключение:
- заходим в «Настройки» и разворачиваем полностью вкладку;
- листаем вниз до пункта «Возможности», находим надпись «Блокировщик»;
- возвращаем ползунок в исходное положение и пере подключаемся к TV.
Добавление Twitch в исключения антивируса
Ошибка 2000 на Твиче возникает в случае конфликта серверов и антивирусного приложения. Чтобы устранить неисправность в виде высветившейся ошибки на экране — заходим в антивирус и в настройках добавляем домен в исключения, таким образом устраняя проблему.
Перезагрузка и переподключение к ПК и сетевому устройству
Для исправления ошибки вызванной нестабильностью соединения нужно сперва проверить скорость трафика, а затем переподключить модем. Перезагружаем компьютер и модем и пробуем заново подключиться.
Удаление cookie
В случаях, когда со скоростью интернета все хорошо, но проблема не исчезает — поможет очистка файлов куки. Фрагменты представляют собой сохраненные ключи и пароли для доступа к сайту и используются для авторизации. В случае очистки придется вводить логин и пароль повторно.
VPN-подключение
В случаях блокировки доступа к сервису провайдером, поможет VPN-подключение. В интернете масса программ, среди стримеров распространена ZenMate VPN. Приложение позволяет изменить IP-адрес родного провайдера на адрес другой стране. Твич будет видеть, что изменилось место выхода в сеть и возобновит подключение.
Другой браузер
Избежать проблемы поможет также замена браузера. При подключении сервис будет видеть, что активация проходит из нового места.
Источник
Произошла ошибка попробуйте снова
Как исправить код ошибки Твич?
Пользователи твича периодически сталкиваются с проблемами при просмотре трансляций. Не удивительно, ведь платформа одновременно обслуживает тысячи стримов и миллионы зрителей. Регулярность обновлений сайта Twitch напрямую влияет на количество и частоту проблем. Также стоит учитывать индивидуальный фактор, ведь в большинстве случаев главная причина всех проблем — конечный пользователей.
Часто встречаемые коды ошибок твича
В большинстве ситуаций проблемы с твичем возникают из-за действий самих пользователей. Вирусы, дополнительные приложения, бездумные скачивания программ — все это становится причиной возникновения ошибок. К счастью, разработчики платформы создали специальные коды для каждого случая, чтобы облегчить жизнь зрителей. Основные из них рассмотрены ниже, включая причины возникновения и способы решения.
Если во время просмотра трансляции или перед загрузкой окна с видео появился код «2000: Network error», проблема в доступе к серверу. Все видеоматериалы и стримы будут недоступными.
Для решения используйте один из следующих способов:
- обновить страницу трансляции;
- проверить соединение с интернетом, если все хорошо — использовать VPN расширение;
- временно отключить действие антивируса;
- очистить кэш браузера с помощью «Shift+Ctrl+Delete»;
- отключить все расширения браузера или открыть вкладку инкогнито сочетанием клавиш «Shift+Ctrl+N»;
- использовать приложение Twitch для компьютера.
Совет: браузеры со встроенным VPN лучше загружают трансляции, чем бесплатные расширения.
Сообщение об ошибке «3000: Media resource decoding error» означает проблему с декодированием трансляции. Она может возникнуть в том случае, если видео ретранслируется на такие популярные платформы, как Twitter, Facebook и т.д.
Главная причина сбоя — некорректная работа HTML5 плеера. К сожалению, не все браузеры его поддерживают.
Для решения необходимо сделать одно из действий:
- очистить кэш и куки;
- разрешить сторонние куки (справа в адресной строке или в настройках браузера);
- изменить настройки трансляции стрима, запретив использовать HTML5 плеер.
Ошибка «4000: Resource format not supported error» является распространенной. Причины связаны с изменениями в браузере — обновления, установка новых расширений и т.д.
Для решения необходимо чистка куки и установка настроек браузера по умолчанию.
Код «5000: Authorization error» означает проблему с авторизацией на твиче.
Чтобы решить, попробуйте:
- обновить страницу;
- выйти и повторно авторизироваться на платформе;
- очистить кэш и куки браузера;
- отключить все расширения.
Ошибка «6000: Render not available error» появляется из-за проблем в браузере. Какое-то расширение блокирует рендер видеоматериала. Для исправления достаточно отключить все приложения или включить режим инкогнито.
Ошибка загрузки данных twitch
Проблемы с загрузкой данных периодически испытывают все пользователи твича.
Причина может быть одной из перечисленных:
- недоступный сервис твича;
- сбои в настройках браузера;
- вирус на устройстве.
Чтобы исправить, необходимо обновить страницу с трансляцией. Попробуйте открыть стрим в другом браузере, если ошибка осталась — необходимо просканировать компьютер на вирусы.
Ошибка входа в систему твич
По каким-то причинам пользователи Twitch не могут зайти в систему, получая сообщение о техническом сбое. Причиной могло стать обновление браузера или новые расширения.
Для авторизации достаточно почистить куки и активировать режим инкогнито.
Разорвано интернет соединение Twitch – что делать?
Причин того, почему появилось сообщение о разрыве интернет соединения с Twitch может быть несколько:
- технические работы на платформе;
- недоступность сервера;
- плохое качество интернет соединения.
В случае с первым вариантом, необходимо дождаться окончания профилактических работ. Для решения остальных проблем следует воспользоваться VPN сервисами или обратиться к провайдеру.
Рано или поздно все пользователи твича сталкиваются со сбоями и затруднениями. Для устранения большинства из них не требуется особой технической грамотности. Достаточно следовать простым инструкциям и платформа будет работать без проблем!
Произошла ошибка попробуйте снова
В: Market исчез из списка установленных программ
В: Как запретить Маркету самообновляться?
Для всех версий: Использовать ® LuckyPatcher by ChelpuS, в нем есть возможность отключить автообновление Google Play.
Указанные ниже способы работают на версии Маркета 2.x
О1: Удалить MarketUpdater.apk. Требуются root-привилегии. Если не удается удалить, можно заморозить с помощью ® Titanium Backup
О2: (спасибо пользователю kirill0605)
Делал даунгрейд маркета с 3* на 2.* по инструкции в шапке:
Работают оба варианта (в любом случае рут необходим) (на двух SGS попробовал):
1: «Удалить MarketUpdater.apk.» с помощью root explorer или аналога
2: «через приложение root explorer заходим: system-apk-marketUpdater», включаем режим r/w, «(жмем и держим) — разрешения — оставляем одну галочку в верхнем левом углу — только права на чтение для пользователя (r— / — / —) — оК.»
Если до указанных манипуляций, маркет успел обновиться, то заходим «Настройки/Приложения/Управление приложениями/», там находим маркет (в зависимости от прошивки он будет в разделе «Сторонний» и/или «все» и делаем по очереди:
1. Принудительно остановить
2. Очистить кэш
3. Удаление данных
4. Удаление обновления
После чего словил ошибку «Старая версия su»
Решается так:
заходим «Настройки/Приложения/Управление приложениями/» там находим «Суперпользователь» / «Superuser» (в зависимости от прошивки он будет в разделе «Сторонний» и/или «все» и делаем по очереди:
1. Принудительно остановить
2. Очистить кэш
3. Удаление данных
4. Удаление обновления
В: Установил кастомную прошивку, а в ней нет маркета / Установил кастомную прошивку и маркет с сайта, но он не работает. Что делать?
В: Новый Маркет ужасно тормозит, что делать?
В: Что делать, если интернет есть, а Маркет либо не запускается, либо не качает, либо выглядит «как-то не так».
В: Если Google Play перестал работать после Freedom
О1: Необходимо проверить установленное в системе дату и время. Проблема возникает из-за несоответствия времени на устройстве с временем действия сертификатов Google (срок еще не наступил или уже закончился). Необходимо выставить правильный часовой пояс, дату и время.
О2:
Такая ошибка довольно часто возникает из-за некорректной работы DNS серверов провайдеров. Для изменения DNS сервера на девайсе можно установить ® Set DNS и выбрать в настройках GoogleDNS (в PRO версии root права не нужны, она также есть в указанной теме в разделе Скачать). Если выход в интернет осуществляется через WI-FI, то в настройках роутера укажите в качестве DNS сервера — 8.8.8.8
О3:
Проверить файл /etc/hosts, в нем должна быть только одна строка — 127.0.0.1 localhost. Если строк больше — удалить все остальные, сохранить и проверить работу маркета. Необходимы root права, сделать можно с помощью ® Root Explorer.
О4:
Попробуйте поменять способ подключения к интернету wi-fi 3G, а также использовать другие точки подключения. Довольно часто эта проблема возникает из-за неполадок в сети.
О5:
1. Выполните хард-резет (общий сброс) смартфона. При этом все данные с него удалятся, но станет возможным подключить аккаунт Google;
2. Установите программу Add Account для принудительного добавления аккаунта в систему, сделать это можно следующим образом:
— cкачайте программу Add Account по ссылке ниже;
— запишите apk-файл в корень карты памяти;
— откройте стандартный браузер и введите следующее: content://com.android.htmlfileprovider/sdcard/add_account.apk
— перейдите по ссылке — начнется установка программы;
3. Запустите программу Add Account и введите Ваш адрес gmail в поле Account;
4. Нажмите Add Account;
5. Теперь при попытке синхронизации с аккаунтом Google возникнет ошибка с сообщением о том, что Вы неправильно ввели пароль. Достаточно просто нажать на уведомление и ввести пароль, после чего синхронизация с аккаунтом будет работать.
Скачать программу
О6:
(спасибо пользователю igrikmc)
1. качаем GApps (см. спойлер -> полезные файлы)
2. грузимся в Recovery (должен быть установлен CWR)
3. Выбираем «install zip from sdcard» -> «chose zip from sdcad» -список файлов->выбираем скаченный файл *.zip. подтверждаем «Yes — install *update*.zip»
4. reboot system now
при первой же загрузке предложит добавить учетную запись, добавление проходит без проблем.
З.Ы. Если уже были установлены некоторые гугловские приложения и они вдруг перестали работать, то просто нужно их переустановить.
О7: Google Play — Технические проблемы (Пост #20472955) (развернутый ответ по изменению файла hosts от vitobars)
О8: Google Play — Технические проблемы (Пост #21909029)
В: Вход не выполнен не удалось связаться с серверами Google
В: Нет соединения с Маркетом, ошибка «подключение отсутствует» / «Время ожидания подключения истекло»
В: Как бороться с ошибкой «Неожиданная остановка процесса com.android.vending»?
В: Маркет просит добавить аккаунт Exchange на устройство
В: При входе в Google Play возникает ошибка: «Ошибка Сервера»
В: Появляется сообщение об ошибке: процесс com.google.process.gapps остановлен.
В: Ошибка при получении данных с сервера [RH-01]
В: В процессе установки неизвестная ошибка: (24)
В: В процессе установки неизвестная ошибка: (2526)
В: Не удается загрузить/обновить приложение «Название приложения» из-за ошибки (101)
В: Неизвестный код ошибки во время установки приложения (-110)
В: Не удалось загрузить/обновить приложение из-за ошибки (194)
В: Не удалось скачать приложение. Повторите попытку. Если проблема не исчезнет, попробуйте устранить ее самостоятельно. Код ошибки: (0)
В: Не удалось загрузить/обновить приложение из-за ошибки (403)
В: Не удалось загрузить/обновить приложение из-за ошибки (406)
В: Не удалось загрузить/обновить приложение из-за ошибки (489)
В: Не удается загрузить/обновить приложение «Название приложения» из-за ошибки (491)
В: Не удается загрузить/обновить приложение «Название приложения» из-за ошибки (492)
О1: Данная ошибка обычно связана с проблемами в разделе, предназначенном под кэш google play. Можно воспользоваться приложением Сache Fixer для очистки/увеличения (переноса) кэша на sd карту (кэш переносится до следующей перезагрузки устройства, после перезагрузки кэш опять будет в памяти телефона).tk.rede.cacheFixer-1.apk ( 136,6 КБ )
Для переноса кэша на постоянной основе можно воспользоваться утилитой MarketFix marketfix.apk ( 15,69 КБ )
Это значит, что отсутствует доступ к разделу cache, из-за чего приложение не может скачаться/обновиться из Маркета.
Решение: Скачиваем и устанавливаем эмулятор терминала (требуются права root).
В эмуляторе набираем следующее:
su
ls -la /cache
Смотрим, выдаст что-то типа этого:
drwxrwx— 1 1000 2001 2048 Jul 8 11:39 .
drwxr-xr-x 14 0 0 0 Jul 8 11:39 ..
drwxrwx—x 1 1000 1000 2048 Jul 7 13:12 dalvik-cache
lrwxrwxrwx 1 0 0 23 Jul 8 11:39 download -> /sdcard/dow nload-market
drwxrwx— 1 0 0 2048 Jul 7 13:12 lost+found
Набираем chmod 777 /cache -R
Проверяем ls -la /cache
Должно быть что-то типа этого:
drwxrwxrwx 1 1000 2001 2048 Jul 8 11:39 .
drwxr-xr-x 14 0 0 0 Jul 8 11:39 ..
drwxrwxrwx 1 1000 1000 2048 Jul 7 13:12 dalvik-cache
lrwxrwxrwx 1 0 0 23 Jul 8 11:39 download -> /sdcard/download-market
drwxrwxrwx 1 0 0 2048 Jul 7 13:12 lost+found
Как видите, права полностью восстановились и с Маркета качает :happy:
О3: Еще одно решение от пользователя Spectrall
Провел ряд экспериментов на своем планшете. Делюсь информацией.
При установке приложения с Маркета в папке cache появляется файл downloadfile.apk.
Ранее предполагалось, что ошибка 492 может возникать из-за отсутстия прав на изменение/удаление этого файла, либо на запись в другие папки, находящиеся внутри cache (у меня там расположены lost+found с правами rwxrwx— и recovery с rwxrwxrwx).
Поверив на слово автору этого поста, я создал у себя в cache недостающие папки dalvik-cache и download, а также закинул в нее левый файл с названием downloadfile.apk. Получил следующее дерево:
/cache/
-dalvik-cache/
-download/
-lost+found/
-recovery/
-downloadfile.apk
Затем у всех объектов внутри cache забрал права (выставил ———).
Далее очень удивился, поскольку после запуска Маркета файл downloadfile.apk и папки dalvik-cache и download просто исчезли, хотя у оставшихся lost+found и recovery права (точнее, их отсутствие) не изменились. Повторил эксперимент с уже запущенным Маркетом, непосредственно перед нажатием кнопки «Принять и загрузить» — результат оказался тем же.
Пробовал создавать другие объекты, помещать файлы большого размера — без толку, Маркет и их убивал молча и не задумываясь. Естественно, приложения скачивались, устанавливались, обновлялись. Кроме того, после перезагрузки аппарата две незатрагиваемые Маркетом папки (lost+found и recovery) как будто создавались заново: им возвращались первоначальные права. Естественно, перезагрузка также удаляла из cache весь мусор, который я туда помещал, абсолютно не напрягаясь по поводу наложенных запретов.
Единственным способом, заставившим Маркет капитулировать и выдать ошибку 492, стало снятие прав на запись с самой папки cache (я выставил на ней r—r—r—).
Думаю, дальше объяснять не нужно.
Могу лишь добавить, что не имею ни малейшего представления относительно того, как будут вести себя в подобных условиях другие аппараты и прошивки.
О4: И еще одно решение от пользователя typa.blade
В: Не удалось загрузить/обновить приложение из-за ошибки (498)
В: При попытке установить приложения возникает ошибка (499)
Instagram произошла ошибка повторите попытку позже
Часто при попытке зайти в Instagram или создать новый аккаунт появляется сбой “при попытке входа в Instagram произошла ошибка” и “К сожалению, во время создания аккаунта произошла ошибка. Повторите попытку позже”. Давайте разберемся какие причины проблемы, а ниже дадим рекомендации по ее устранению.
Причины сбоя со входом или регистрацией
Обычно такие сбои носят одинаковый характер, для начала давайте исключим самые очевидные варианты. Для этого посмотрите список ниже и убедитесь что все в порядке:
- Проверьте время и дату на устройстве – из-за сбоя даты появляются проблемы при логине в учетную запись.
- Устаревшая версия приложения – редко, но разработчики могут специально “Не пускать” в программу, если в старой версии были уязвимости или баги.
- Временная ошибка или технический сбой. Такие проблемы быстро устраняются программистами в течении нескольких часов.
- Много мусора в кеше приложения или временных данных.
Как видим основных проблем не так много, и что бы их решить, достаточно сделать самые очевидные вещи.
Решение ошибки
Первым делом сверяем день недели и часы на устройстве, выставляем верные по вашему часовому поясу.
- Заходим в Play Market и ставим последнюю версию приложения.
- Чистим кеш и удаляем данные. При очистке кеша приложение будет работать “шустрее”, а если стереть данные – потребуется заново вводить логин и пароль.
- Для чистки кеша и данных заходим в настройки смартфона и выбираем пункт “Приложения” или “Все приложения”.
- Находим в списке “Instagram” и нажимаем “Очистить кеш”, затем “Стереть данные”.
- В последних версиях прошивок Xiaomi, Huawei пункт называется просто “Очистить”, при клике на него появится меню.
Выбираем “Очистить все”
Если ошибка повторяется – подключитесь к VPN сети и попробуйте зайти в приложение еще раз.
Еще способы
Если вы уже попробовали все способы выше, а ошибка осталась – возможно проблема связана с вашим IP адресом. Сообщение “К сожалению, во время создания аккаунта произошла ошибка. Повторите попытку позже” так же появляется при попытках автоматических регистраций ботов и спамеров. Это своего рода защита разработчиков и ошибка может быть вызвана блокировкой IP адресов вашего провайдера. Тут вариантов несколько:
- Перезагружаем точку доступа(роутер).
- Попробовать зарегистрироваться используя VPN подключение. Или наоборот – отключаем VPN (возможно вам достался айпи адрес из черного списка).
- Сначала пробуете зарегистрироваться или войти через Wi-Fi, потом с помощью подключения мобильного интернета.
- Пробуем зайти через другой телефон или на сайт используя компьютер.
- Пробуем зайти через привязанный к Инстаграму аккаунт Facebook.
Лайфхак с временной блокировкой
Многим пользователям помогают устранить ошибку следующие действия. Для этого опять же понадобиться ноутбук или ПК с интернетом. Заходим на сайт Инстаграма через браузер.
- Открываем настройки и листаем в самый низ. Там нажимаем “Временно заблокировать мой аккаунт”.
- На следующем шаге кликаем “проблемы с входом”, подтверждаем действия и блокируем.
- После чего не заходим в аккаунт несколько часов – 2,3 часа будет достаточно.
- Через отведенное время пытаемся снова зайти в аккаунт уже через мобильное приложение.
Не волнуйтесь, временная блокировка не повлияет на удаление ашего аккаунта. Однако помните, что все действия вы совершаете на свой страх и риск: выполняйте все внимательно и аккуратно.
Заключение
Надеюсь у вас получилось зайти в свой аккаунт и в Instagram пропадет надпись “произошла ошибка повторите попытку позже”. Напишите в комментариях какой из способов помог вам – так вы поможете будущим читателям. Так же сообщите если проблема не решена – мы распишем менее популярные, но так же рабочие способы.
Евгений Загорский
IT специалист. Автор информационных статей на тему Андроид смартфонов и IOS смартфонов. Эксперт в области решения проблем с компьютерами и программами: установка, настройка, обзоры, советы по безопасности ваших устройств. В свободное время занимается дизайном и разработкой сайтов.
YouTube Ошибка. Повторите попытку позже — решение 2020 года
На данный момент у многих пользователей появилась ошибка при которой ролики YouTube ну никак не хотят запускаться. В 2020 году причиной возникновения проблемы послужил перенос серверов на высокие мощности и доработка функционала YouTube. На экране ролика мы видим ошибку и просьбу «Повторите попытку позже. Идентификатор воспроизведения:». В этой статье мы рассмотрим причины возникновения и способы решения данной проблемы. Поехали!
Причина ошибки воспроизведения видео YouTube
Сервис YouTube может показывать не только эту ошибку. Например могут встречаться такие как «связь с сервером потеряна» или «это видно недоступно». Все это говорит про сбои в работе сервиса или же как часто бывает — Вашего интернет-соединения.
Основные причины возникновения:
- Полная загрузка оперативной памяти привела к зависанию плеера.
- Заполненный жесткий диск, который не позволил браузеру закачать временные файлы видео для воспроизведения.
- Недостаточно хороший или отсутствующий интернет.
- Открытие нескольких версий браузера, что привело к зависанию воспроизведения.
- Сбои в работе серверов YouTube (обычно они случаются раз в год).
- Интернет-провайдер решил отдохнуть и перезагрузить свои сервера. Тогда интернета нет у всех его абонентов.
- Видео было удалено и более недоступно.
Определить точную причину возможно только находясь за Вашим устройством. Рекомендуем выполнить все советы ниже для установления неполадок.
Способы решения ошибки воспроизведения YouTube
Первым делом давайте обратимся к официальной документации YouTube по решению данной проблемы. Как нам советуют, требуется проверить работу интернет-соединения.
Воспроизведение как и его качество, тесно связано непосредственно с качеством интернета. Если сайты недоступны — то интернета по своей сути может и не быть, но если ролики не воспроизводятся в тот момент когда остальное грузится отлично, тогда нужно искать проблему в качестве и серверах самого YouTube.
- Первым делом попробуйте полностью перезагрузить браузеров. Обычно это помогает избавить его от системного кеша и предварительно сохраненных файлов и настроек.
- Если это не помогло, идем к следующему источнику интернета — это ваш роутер. Попробуйте перезагрузить его именно через кнопку включения. Вероятно, при попытке получить адрес DHCP, он словил глюк и просто не передает дальше входящие соединения.
- Попробуйте перезагрузить компьютер. Если с роутером все в порядке, следует обеспечить компьютеру свежие данные и очищение оперативной памяти.
- Обновите браузер до актуальной версии. Нередко в процессе обновления могла возникнуть задержка или в момент воспроизведения видео, процесс обновления напросто положить плеер.
- Скачайте Google Chrome и попробуйте запустить ролик или сайт где вы его нашли, через этот браузер. В нем сразу решены проблемы которые могли повлиять на появление данной ошибки.
- Очистите компьютер от лишнего интернет-мусора при помощи программы Ccleaner. Она избавит от хлама ваш браузер (и все остальные установленные на компьютер)
Какие из решений вам помогло? Напишите в комментариях.
Как защититься от ошибки воспроизведения YouTube
Способы защиты от этой проблемы достаточно просты. Вам требуется соблюдать меры безопасности при работе с интернетом. Обновляйте ваш браузер до актуальных версий.
При использовании большого количества открытых вкладок, следите за тем, чтоб не перенагрузить свой канал интернет. YouTube возобновляет потоковую передачу данных после его появления, но все-же может привести и к ошибке.
Ошибка воспроизведения в приложении YouTube для Android
В этот раз мы так же обратимся к официальной документации в которой четко прописаны действия. От себя добавим только пару моментов, которые перекрывают официальные. Просто смешно читать в доках Google, что «перезагрузите телефон». Пусть они своей бабушке такое советуют
- На самом деле у 95% всех пользователей, проблема решается банальным выключением приложения и удалением его временных файлов.
- Есть баг YouTube при котором в приложении перестают воспроизводится видео если вышло обновление. Т.е. в тот момент когда вы смотрели ролик вышло обновление, считайте вы не досмотрите его. Заходите в PlayMarket и обновляйте.
- Очистите кеш приложения YouTube. Сделать это можно достаточно просто. Зайдите в настройки телефона. Найдите пункт «Хранилище», там будет кнопка «Освободить место». Жмём ее и считайте кеша больше нет. Да, после этого первая загрузка приложения будет немного дольше, но зато все баги исчезнут.
Интересный факт: YouTube приложение для Android обновляется раз в 2 дня
Не работает YouTube на устройстве iOS
Твич, добавить номер телефона
buriza123
Пользователь
Регистрация:
05.12.2021
Сообщения: 594
Рейтинг: 237
Регистрация:
05.12.2021
Сообщения: 594
Рейтинг: 237
Сабж
не могу привязать номер телефона к твичу. пишет «произошла ошибка. попробуйте еще раз»в нете ничего годного по решению вопроса не нашёл
P.S русский моб.оператор
ArchDeath
Пользователь
Регистрация:
08.07.2022
Сообщения: 659
Рейтинг: 700
Регистрация:
08.07.2022
Сообщения: 659
Рейтинг: 700

buriza123 сказал(а):↑
P.S русский моб.оператор
Нажмите, чтобы раскрыть…
В этом скорее всего и проблема.
buriza123
Пользователь
Регистрация:
05.12.2021
Сообщения: 594
Рейтинг: 237
Регистрация:
05.12.2021
Сообщения: 594
Рейтинг: 237
ArchDeath сказал(а):↑
В этом скорее всего и проблема.
Нажмите, чтобы раскрыть…
Реально?
есть какие-то обходные пути?
ArchDeath
Пользователь
Регистрация:
08.07.2022
Сообщения: 659
Рейтинг: 700
Регистрация:
08.07.2022
Сообщения: 659
Рейтинг: 700

buriza123 сказал(а):↑
Реально?
есть какие-то обходные пути?
Нажмите, чтобы раскрыть…
Это неточно, есть второе допущение, такое как что твой номер был уже использован. Симка у тебя давно?
buriza123
Пользователь
Регистрация:
05.12.2021
Сообщения: 594
Рейтинг: 237
Регистрация:
05.12.2021
Сообщения: 594
Рейтинг: 237
Я единственный пользователь
с 2016 года
ArchDeath
Пользователь
Регистрация:
08.07.2022
Сообщения: 659
Рейтинг: 700
Регистрация:
08.07.2022
Сообщения: 659
Рейтинг: 700

buriza123 сказал(а):↑
Я единственный пользователь
с 2016 годаНажмите, чтобы раскрыть…
Это ты так можешь думать. Уникальный не использованных номеров сейчас скорее всего уже и нет или их чрезвычайно мало.
BlaZzz
Пользователь
Регистрация:
21.12.2020
Сообщения: 425
Рейтинг: 263
Регистрация:
21.12.2020
Сообщения: 425
Рейтинг: 263
buriza123 сказал(а):↑
Я единственный пользователь
с 2016 годаНажмите, чтобы раскрыть…
У меня симка с 2015, мне до сих пор звонят и спрашивают не продаю ли я крузак сотый
Видимо номер где-то застрял в обьявлениях…
buriza123
Пользователь
Регистрация:
05.12.2021
Сообщения: 594
Рейтинг: 237
Регистрация:
05.12.2021
Сообщения: 594
Рейтинг: 237
ArchDeath сказал(а):↑
Это ты так можешь думать. Уникальный не использованных номеров сейчас скорее всего уже и нет или их чрезвычайно мало.
Нажмите, чтобы раскрыть…
Ну как
кто-то мог зарегаться по моему номеру? если должен прийти код подтвержденияArchDeath сказал(а):↑
Это неточно, есть второе допущение, такое как что твой номер был уже использован. Симка у тебя давно?
Нажмите, чтобы раскрыть…
иногда ошибка: за последнее время мы отправили слишком много сообщений на этот номер.
А по факту — их нет
buriza123
Пользователь
Регистрация:
05.12.2021
Сообщения: 594
Рейтинг: 237
Регистрация:
05.12.2021
Сообщения: 594
Рейтинг: 237
Ап по теме
пробовал через аутификатор — реакции 0
Регистрация:
04.08.2022
Сообщения: 1
Рейтинг: 0
Тоже самая ситуация, не могу включить 2фа и привязать телефон, чтобы подключить компаньонку, кто может помочь свяжитесь — vk.com/praimovvv
Тема закрыта
-
Заголовок
Ответов Просмотров
Последнее сообщение
-
Сообщений: 9
31 Jan 2023 в 00:22Сообщений:9
Просмотров:23
-
Сообщений: 3
31 Jan 2023 в 00:21Сообщений:3
Просмотров:12
-
Сообщений: 7
31 Jan 2023 в 00:21Сообщений:7
Просмотров:20
-
Fraus
31 Jan 2023 в 00:17Сообщений: 21
31 Jan 2023 в 00:17Сообщений:21
Просмотров:44
-
Сообщений: 6
31 Jan 2023 в 00:13Сообщений:6
Просмотров:16
Twitch постепенно нашел свою нишу с прямыми трансляциями и видео по запросу, где ежедневно собирают десятки миллионов зрителей. Однако похоже, что многие пользователи получают ошибку Twitch 2000 при попытке запустить свои любимые потоки.
Кроме того, Твич. тв надежный сервис. Однако ошибки случаются довольно редко, и иногда могут возникать проблемы. Наш представленный код ошибки говорит примерно следующее:
Произошла ошибка сети. Пожалуйста, попробуйте еще раз (ошибка #2000).
По сравнению с некоторыми другими ошибками, это была широко распространенная проблема, затронувшая большую часть пользователей. Если вы находитесь в одной лодке, убедитесь, что вы следуете шагам ниже.
Прежде чем узнать, что вы можете сделать, чтобы решить эту надоедливую проблему, мы предлагаем взглянуть на наиболее распространенные причины, объясняющие, почему она может появиться.
Почему я могу столкнуться с ошибкой Twitch 2000?
Всегда важно осознавать причины, объясняющие ошибки, с которыми вы сталкиваетесь в своей повседневной деятельности. Таким образом, мы составили краткий список, который поможет вам лучше понять представленную нами ситуацию:
- Ошибки, связанные с потоковой передачей или подключением к Интернету. Даже если некоторые пользователи забывают об этих причинах, они довольно распространены и могут повлиять на вашу работу с Twitch. В этом случае следует проверить интернет-соединение и обновить поток. Вы узнаете, как легко это сделать, далее в этой статье.
- Временные проблемы с вашим браузером. Любой браузер иногда может запускать вступительные ролики, из-за чего вы не можете запускать свои любимые потоки. Даже если они появляются в большинстве случаев случайно и временно, мы настоятельно рекомендуем использовать специальный браузер, который имеет интеграцию с Twitch и обеспечивает бесперебойную и полную работу.
- Антивирус, расширения или кеш браузера блокируют приложение. Помните, что антивирус может чрезмерно защищать ваш опыт, блокируя определенные процессы. Кроме того, кеш браузера и расширения могут ограничивать вашу активность на Twitch. В таких ситуациях вам поможет очистка или отключение некоторых параметров.
Мы предоставили несколько шагов для решения этой проблемы ниже, поэтому обязательно следуйте им.
Как исправить сетевую ошибку 2000 на Twitch?
1. Временно отключите VPN
Чтобы быстро исправить код ошибки Twitch 2000, первый шаг, который мы рекомендуем выполнить, касается вашей сети.
Если вы можете перемещаться по Интернету и проблема возникает только при потоковой передаче контента Twitch, просто временно отключите VPN в Windows 10/11.
2. Устраните неполадки с сетевым подключением
2.1. Перезагрузите маршрутизатор и компьютер.
2.1.1 Маршрутизатор
- Отключите роутер и модем.
- Подождите минуту.
- Подключите модем обратно.
- Теперь подождите еще минуту.
- Подключите маршрутизатор, затем подождите пару минут.
2.1.2 ПК
- В левом нижнем углу панели задач Windows щелкните значок Windows.
- Нажмите кнопку питания, показанную ниже.
- Выберите Перезагрузить компьютер.
2.2 Запустите средство устранения неполадок
2.3 Сброс DNS
С другой стороны, если у вас есть глобальные проблемы с сетью в целом, вы можете попробовать выполнить описанные выше шаги по устранению неполадок.
Мы также рекомендуем вам внимательно ознакомиться с нашим списком лучших программ, которые могут решить проблемы с сетью в Windows 10, если вам не удается устранить их вручную.
3. Установите лучший браузер с интеграцией Twitch
В качестве альтернативы мы можем совершенно открыто предложить попробовать альтернативный браузер. Наше любимое оружие — безошибочное и довольно стабильное решение, описанное ниже.
С таким количеством вещей, особенно с конфиденциальностью и стабильностью, этот браузер должен обеспечить вам бесперебойную потоковую передачу.
Для любителей игр и заядлых поклонников потоков этот браузер работает удивительно хорошо, ничего вам не стоит, и вы наверняка избежите ошибки Twitch 2000.
Opera GX — это специальная версия основного браузера Opera, включающая уникальные функции, предназначенные для улучшения игрового процесса и работы в Интернете.
Одной из самых полезных функций является бесшовная интеграция с Twitch, которая позволяет вам видеть наиболее интересующие вас темы прямо на боковой панели.
Он также высвобождает ресурсы, устраняя вкладки для увеличения скорости и уменьшения задержки, и вы можете контролировать, сколько ОЗУ, ЦП и сети использует ваш браузер.
Этот браузер оптимизирован для потоковой передачи игр (встроенная опция Twitch на боковой панели) и обеспечивает бесшовную интеграцию с Discord для обмена мнениями с вашим игровым сообществом.
Он имеет полностью настраиваемый пользовательский интерфейс (обширная цветовая палитра, специальные эффекты, обои и темы), а функция темного режима доступна на любой странице, чтобы расслабить глаза.
Ознакомьтесь с другими впечатляющими функциями Opera GX :
- Бесплатный VPN
- Блокировщик рекламы
- Предназначен для потоковых приложений
- Легко использовать
4. Обновите поток
Начнем с самого простого. Это также может быть вызвано чем-то с вашей стороны, но это не правило. Иногда малейшая задержка или несоответствие в потоке может вызвать сетевую ошибку 2000.
Просто обновите поток несколько раз, пока ошибка не исчезнет. Для этого просто откройте поток, который не загружается, затем нажмите кнопку со стрелкой, показанную на рисунке ниже.
Если код ошибки Twitch 2000 все еще не исправлен, обязательно продолжайте читать.
5. Очистите кеш браузера
5.1 Google Chrome
- Нажмите Windows клавишу, введите Chrome и откройте первый результат.
- Используйте следующую горячую клавишу, чтобы открыть меню «Очистить данные просмотра»:
Ctrl + Shift + Delete - Выберите Все время в качестве временного диапазона.
- Установите галочки в полях «Файлы cookie и другие данные сайта» и «Кэшированные изображения и файлы». (Если вы хотите, вы также можете проверить опцию просмотра данных)
- Нажмите на кнопку «Очистить данные».
5.2 Mozill Firefox
- Нажмите на Windows клавишу, введите Firefox, затем откройте его.
- Нажмите Shift + Ctrl + Delete, чтобы открыть меню «Очистить данные браузера».
- Выберите Все в качестве временного диапазона.
- Отметьте все, что вы хотите очистить, в разделах «История» и «Данные». Мы рекомендуем установить все флажки, кроме «Активные логины».
- Теперь нажмите ОК.
5.3 Microsoft Edge
- Нажмите Windows клавишу, затем введите Edge и откройте первый результат.
- Используйте следующее сочетание клавиш:. Ctrl + Shift + Delete
- Установите все флажки, кроме «Пароли».
- Теперь нажмите Очистить .
5.4 Opera
- Нажмите на Windows клавишу, введите Opera и откройте ее.
- Используйте то же сочетание клавиш: Ctrl + Shift + Delete.
- Выберите «Все время» в разделе «Временной диапазон».
- Установите все флажки, затем нажмите «Очистить данные».
- Кроме того, вы можете щелкнуть вкладку «Дополнительно», установить для параметра «Временной диапазон» значение «Все время», затем отметить все, что вам нужно, и нажать «Очистить данные».
- Мы рекомендуем не выбирать параметр «Пароли и другие данные для входа».
Очистка кеша браузера — еще одно эффективное решение для исправления кода ошибки Twitch 2000. Все браузеры склонны накапливать и хранить большое количество данных, включая файлы cookie и кешированные версии сайта.
Это, конечно, необходимое зло, так как в основном все сайты собирают ваши данные (включая Twitch) и сам браузер собирает все для ускорения процесса загрузки. Однако они, как правило, делают прямо противоположное и замедляют соединение или даже полностью нарушают его.
Чтобы решить эту проблему, мы предлагаем очистить все данные, хранящиеся в вашем браузере. За исключением паролей, конечно. Хотя очистка файлов cookie полезна для освобождения места на жестком диске и повышения эффективности вашего ПК, делать это вручную каждый раз может быть трудоемко.
Автоматический интеллектуальный инструмент, такой как CCleaner, может искать на вашем компьютере файлы cookie и удалять их все сразу, поэтому вам не нужно делать это отдельно для каждого браузера.
Благодаря опции интеллектуального сканирования CCleaner позволяет сохранять файлы cookie для веб-сайтов, на которые вы часто заходите. Интеллектуальное сканирование упрощает добавление веб-сайтов, которые вы часто посещаете, которые можно найти в разделе «Параметры» > «Файлы cookie» > «Сохранить файлы cookie». Эта функция доступна в любое время и настраивается по вашему желанию.
Очистка кеша браузера, скорее всего, решит проблему с Twitch, но это не гарантируется. Тем не менее, это довольно просто сделать, и это также ничего не повредит.
6. Отключить расширения
6.1 Chrome
- Нажмите Windows клавишу, введите Chrome и откройте первый результат.
- Нажмите кнопку меню «Настройка и управление Google Chrome» (три вертикальные точки в правом верхнем углу окна).
- Наведите указатель мыши на «Дополнительные инструменты» и нажмите «Расширения».
- На расширении, которое вы хотите удалить, нажмите Удалить.
- Подтвердите, нажав Удалить.
6.2 Mozilla Firefox
- Нажмите на Windows клавишу, введите Firefox, затем откройте первый результат.
- В правом верхнем углу окна перейдите в меню Firefox (обозначено тремя горизонтальными линиями).
- Перейдите к надстройкам и темам.
- В левой панели окна выберите Расширения.
- Найдите те, которые вы хотите отключить, нажмите на них, а затем на кнопку «Отключить».
- Если вы хотите полностью удалить расширение, нажмите Удалить.
6.3 Microsoft Edge
- Нажмите Windows клавишу, введите Edge и откройте первый результат.
- Нажмите на меню «Общие» (3 горизонтальные точки в правом верхнем углу страницы).
- Перейдите к расширениям.
- Выберите Управление расширениями.
- Найдите расширение, которое хотите удалить, и нажмите «Удалить».
- Во всплывающем окне подтвердите, снова нажав «Удалить».
6.4 Opera
- Нажмите на Windows клавишу, введите Opera и нажмите на первый результат.
- Используйте следующее сочетание клавиш: Ctrl + Shift + E.
- Найдите расширение, которое хотите удалить, и нажмите «Отключить».
Помимо сохраненных данных, ваш браузер, скорее всего, будет иметь несколько расширений для различных целей. Однако, хотя большинство из них не имеют ничего общего с сетевой ошибкой Twitch, некоторые из них просто могут.
Прежде чем приступить к удалению расширений, мы предлагаем открыть Twitch в режиме инкогнито.
Таким образом, вы увидите, действительно ли ошибка вызвана какими-то расширениями или под рукой что-то совершенно другое. Просто нажмите на главное меню и выберите режим инкогнито (окно InPrivate на Edge).
7. Попробуйте настольный клиент
- Перейдите на страницу загрузки Twitch.
- Нажмите «Загрузить для Windows».
- Откройте загруженный файл и следуйте инструкциям на экране, чтобы установить его.
- Введите свои учетные данные Twitch, затем нажмите «Войти», чтобы получить доступ к настольному клиенту Twitch.
Наконец, если вы просто не можете справиться с ошибкой, появляющейся в браузерном клиенте Twitch, мы предлагаем попробовать десктопную версию. Это гораздо более стабильный выбор.
Этот выделенный клиент работает аналогично, но предлагает лучший общий опыт и значительную долю дополнительных функций.
8. Временно отключите сторонний антивирус
Некоторые пользователи обнаруживают, что причиной проблемы была веб-защита, предлагаемая некоторыми антивирусными решениями. Они устранили ошибку, просто отключив модуль в настройках клиента, и Twitch снова заработал.
Однако, поскольку существует так много лучших антивирусных программ для просмотра, мы не можем с уверенностью сказать, какие из них блокируют поток и вызывают вышеупомянутую ошибку.
Кроме того, вы не можете продолжать работать без действующей защиты в течение длительного времени. По этой причине мы предлагаем попробовать антивирус ESET Internet Security.
Он не только защищает вас от ошибок Twitch, но и предлагает безупречную защиту от вредоносных программ, что подтверждают пользователи по всему миру.
Ошибка Twitch 2000 на VOD
VOD означает «видео по запросу», и это еще одна отличная функция, которую Twitch любезно предлагает как создателям контента, так и их подписчикам.
Короче говоря, он действует как архив, в котором хранятся прошлые трансляции и дает поклонникам, которые пропустили ваш прямой эфир, возможность вернуться в прошлое и посмотреть его.
Но, как оказалось, ошибка Twitch 2000 может и иногда влияет только на видео по запросу. Таким образом, ваш браузер делает воспроизведение недоступным.
Как исправить ошибку воспроизведения Twitch?
Для некоторых это проблема загрузки, и поток Twitch продолжает перезапускаться, в то время как другим удается инициировать трансляцию только для того, чтобы наткнуться на внезапные прерывания.
Если все остальные функции работают должным образом, но ваши видео по запросу Twitch продолжают давать сбой, наши решения, описанные выше, могут помочь.
Кроме того, вы также можете попробовать сбросить настройки браузера по умолчанию и удалить все блокировщики рекламы.
Какие еще ошибки можно исправить с помощью описанных выше действий?
Имейте в виду, что следующие решения полезны при возникновении любой из этих проблем:
- Произошла ошибка сети. Пожалуйста, попробуйте еще раз. (ошибка № 2000) — Сетевые ошибки — одни из самых сложных. Вы можете перезагрузить маршрутизатор и ПК или временно отключить VPN/прокси.
- Сетевая ошибка Twitch 2000 в Chrome. Существует несколько причин этой ошибки, от глобальных проблем с сетью до кеша браузера. Вот почему очистка кеша кажется мудрым шагом.
- Ошибка 2000 об отключении машины Twitch. Обнаружение ошибки 400 об отключении машины Twitch также не является чем-то необычным. Вы можете уверенно использовать приведенные выше советы.
На этом наше руководство заканчивается. Мы надеемся, что эти шаги помогли вам устранить сетевую ошибку Twitch 2000.
В конце концов, поделитесь своими мыслями, альтернативными решениями или вопросами в разделе комментариев ниже, и мы свяжемся с вами как можно скорее.
На чтение 4 мин. Просмотров 4.3k. Опубликовано 03.09.2019
Twitch – это популярный потоковый сервис для геймеров, однако многие пользователи сообщали о том, что что-то пошло не так при использовании Twitch. Эта проблема касается как ПК, так и Xbox One, поэтому сегодня мы покажем вам, как ее решить.
Содержание
- Как я могу исправить что-то пошло не так? Ошибка входа в Twitch?
- 1. Проверьте, если это временная проблема
- 2. Очистить кэш Xbox
- 3. Переустановите приложение Xbox Twitch.
- 4. Отключить VPN
- 5. Обратитесь в службу поддержки Twitch.
- 6. Заводские настройки Xbox
Как я могу исправить что-то пошло не так? Ошибка входа в Twitch?
- Проверьте, является ли это временной проблемой
- Очистить кэш Xbox
- Переустановите приложение Xbox Twitch .
- Отключить VPN
- Обратитесь в службу поддержки Twitch .
- Заводские настройки Xbox
1. Проверьте, если это временная проблема
Пользователи Twitch могут столкнуться с ошибкой Что-то пошло не так , если серверы Twitch отключены для обслуживания. Вы можете проверить официальный сайт Twitch на текущий статус.
Кроме того, следите за Tredch subreddit в Reddit, а также за другими сообществами Twitch, чтобы убедиться, что вы не единственный, кто допустил ошибку.
Если проблема на стороне Twitch, она будет решена в течение нескольких часов в большинстве случаев.
2. Очистить кэш Xbox

Если ошибка возникает на вашей консоли Xbox, вы можете попробовать очистить кеш. Очистив кэш, вы можете устранить временные проблемы, которые вызывают что-то пошло не так ошибка Twitch. Вот как это сделать.
- Нажмите и удерживайте кнопку питания , чтобы выключить консоль.
- Как только он выключен, отсоедините кабель питания.
- Подключите кабель питания. Подождите, пока светодиодный индикатор сетевого адаптера не изменится с белого на оранжевый.
- Нажмите кнопку питания на Xbox, чтобы включить его.
В отличие от вашего смартфона или ПК, для Xbox нет системы очистки кэша на основе графического интерфейса. Выполнив вышеуказанные шаги, вы перезагрузите консоль, которая также удаляет кэш во время цикла питания.
- Также читайте: 5 лучших программ для потокового вещания YouTube, чтобы получить больше подписчиков
3. Переустановите приложение Xbox Twitch.
Переустановка приложения Twitch может удалить любые поврежденные записи и исправить любую ошибку Что-то пошло не так .
Чтобы удалить приложение Twitch, сделайте следующее:
- В разделе Главная страница выберите Мои игры и приложения , а затем выберите Просмотреть все .
- Выберите приложение Twitch и нажмите кнопку Меню (три горизонтальные полосы) на контроллере.
- Выберите Управление игрой и надстройками и выберите Удалить все.
- Перезагрузите консоль и установите свежую копию приложения Twitch из магазина.
4. Отключить VPN

Если вы используете VPN и получаете ошибку Что-то пошло не так при входе в систему, возможно, Twitch заблокировал вашу учетную запись или приостановил ее.
Twitch имеет ограниченный по регионам контент, и некоторые пользователи пытаются обойти ограничения, используя премиальные VPN. Однако Twitch может заблокировать любую учетную запись, подозреваемую в использовании VPN для доступа к своим услугам.
Отключите VPN и попробуйте войти в приложение Twitch. Если это работает, вам, возможно, придется искать другого провайдера VPN или использовать сервис без такового.
Если вы ищете быстрый и надежный VPN, вы можете попробовать CyberGhost VPN .
- Читайте также: 9 лучших программ для редактирования видео на ПК на 2019 год
5. Обратитесь в службу поддержки Twitch.

Twitch может приостановить учетные записи пользователей из-за одного или нескольких подозреваемых нарушений учетной записи. В такой ситуации пользователь может обратиться в службу поддержки Twitch и попросить его отключить аккаунт.
Twitch может попросить вас предоставить удостоверение личности, чтобы подтвердить право собственности на аккаунт.
6. Заводские настройки Xbox
Если кажется, что ничего не работает, и вы по-прежнему получаете сообщение об ошибке Что-то пошло не так в качестве последнего средства, вы можете попытаться восстановить заводские настройки консоли Xbox, чтобы вернуть ее к настройкам по умолчанию. Восстановление заводских настроек Xbox приведет к удалению всех установленных игр и приложений. Тем не менее, ваши игровые данные могут быть восстановлены из облака. Вот как это сделать.
- Нажмите кнопку Xbox , чтобы открыть руководство.
- Перейдите в Система и откройте Настройки.
- Откройте Система и нажмите Информация о консоли.
- В разделе ConsoleInfo выберите Сбросить консоль.
-
В Reset Console есть две опции:
- Сбросить и удалить все – эта опция полностью удалит все данные с вашей консоли.
- Сбросить и сохранить мои игры и приложения . Этот параметр удаляет только настройки, но сохраняет ваши игры и приложения.
- Выберите Сбросить и сохранить мои игры и приложения . Если это не решит проблему, выберите Сбросить и удалить все.
Это оно! Ошибка Twitch Что-то пошло не так может быть вызвано как разработчиком, так и пользователем. Убедитесь, что вы следуете решениям в этой статье, чтобы исправить ошибку Twitch на вашей консоли и ПК.
Twitch постепенно нашел свою нишу с прямыми трансляциями и видео по запросу, где ежедневно собирают десятки миллионов зрителей. Однако похоже, что многие пользователи получают ошибку Twitch 2000 при попытке запустить свои любимые потоки.
Кроме того, Твич. тв надежный сервис. Однако ошибки случаются довольно редко, и иногда могут возникать проблемы. Наш представленный код ошибки говорит примерно следующее:
Произошла ошибка сети. Пожалуйста, попробуйте еще раз (ошибка #2000).
По сравнению с некоторыми другими ошибками, это была широко распространенная проблема, затронувшая большую часть пользователей. Если вы находитесь в одной лодке, убедитесь, что вы следуете шагам ниже.
Прежде чем узнать, что вы можете сделать, чтобы решить эту надоедливую проблему, мы предлагаем взглянуть на наиболее распространенные причины, объясняющие, почему она может появиться.
Почему я могу столкнуться с ошибкой Twitch 2000?
Всегда важно осознавать причины, объясняющие ошибки, с которыми вы сталкиваетесь в своей повседневной деятельности. Таким образом, мы составили краткий список, который поможет вам лучше понять представленную нами ситуацию:
- Ошибки, связанные с потоковой передачей или подключением к Интернету. Даже если некоторые пользователи забывают об этих причинах, они довольно распространены и могут повлиять на вашу работу с Twitch. В этом случае следует проверить интернет-соединение и обновить поток. Вы узнаете, как легко это сделать, далее в этой статье.
- Временные проблемы с вашим браузером. Любой браузер иногда может запускать вступительные ролики, из-за чего вы не можете запускать свои любимые потоки. Даже если они появляются в большинстве случаев случайно и временно, мы настоятельно рекомендуем использовать специальный браузер, который имеет интеграцию с Twitch и обеспечивает бесперебойную и полную работу.
- Антивирус, расширения или кеш браузера блокируют приложение. Помните, что антивирус может чрезмерно защищать ваш опыт, блокируя определенные процессы. Кроме того, кеш браузера и расширения могут ограничивать вашу активность на Twitch. В таких ситуациях вам поможет очистка или отключение некоторых параметров.
Мы предоставили несколько шагов для решения этой проблемы ниже, поэтому обязательно следуйте им.
Как исправить сетевую ошибку 2000 на Twitch?
1. Временно отключите VPN
Чтобы быстро исправить код ошибки Twitch 2000, первый шаг, который мы рекомендуем выполнить, касается вашей сети.
Если вы можете перемещаться по Интернету и проблема возникает только при потоковой передаче контента Twitch, просто временно отключите VPN в Windows 10/11.
2. Устраните неполадки с сетевым подключением
2.1. Перезагрузите маршрутизатор и компьютер.
2.1.1 Маршрутизатор
- Отключите роутер и модем.
- Подождите минуту.
- Подключите модем обратно.
- Теперь подождите еще минуту.
- Подключите маршрутизатор, затем подождите пару минут.
2.1.2 ПК
- В левом нижнем углу панели задач Windows щелкните значок Windows.
- Нажмите кнопку питания, показанную ниже.
- Выберите Перезагрузить компьютер.
2.2 Запустите средство устранения неполадок
2.3 Сброс DNS
С другой стороны, если у вас есть глобальные проблемы с сетью в целом, вы можете попробовать выполнить описанные выше шаги по устранению неполадок.
Мы также рекомендуем вам внимательно ознакомиться с нашим списком лучших программ, которые могут решить проблемы с сетью в Windows 10, если вам не удается устранить их вручную.
3. Установите лучший браузер с интеграцией Twitch
В качестве альтернативы мы можем совершенно открыто предложить попробовать альтернативный браузер. Наше любимое оружие — безошибочное и довольно стабильное решение, описанное ниже.
С таким количеством вещей, особенно с конфиденциальностью и стабильностью, этот браузер должен обеспечить вам бесперебойную потоковую передачу.
Для любителей игр и заядлых поклонников потоков этот браузер работает удивительно хорошо, ничего вам не стоит, и вы наверняка избежите ошибки Twitch 2000.
Opera GX — это специальная версия основного браузера Opera, включающая уникальные функции, предназначенные для улучшения игрового процесса и работы в Интернете.
Одной из самых полезных функций является бесшовная интеграция с Twitch, которая позволяет вам видеть наиболее интересующие вас темы прямо на боковой панели.
Он также высвобождает ресурсы, устраняя вкладки для увеличения скорости и уменьшения задержки, и вы можете контролировать, сколько ОЗУ, ЦП и сети использует ваш браузер.
Этот браузер оптимизирован для потоковой передачи игр (встроенная опция Twitch на боковой панели) и обеспечивает бесшовную интеграцию с Discord для обмена мнениями с вашим игровым сообществом.
Он имеет полностью настраиваемый пользовательский интерфейс (обширная цветовая палитра, специальные эффекты, обои и темы), а функция темного режима доступна на любой странице, чтобы расслабить глаза.
Ознакомьтесь с другими впечатляющими функциями Opera GX :
- Бесплатный VPN
- Блокировщик рекламы
- Предназначен для потоковых приложений
- Легко использовать
4. Обновите поток
Начнем с самого простого. Это также может быть вызвано чем-то с вашей стороны, но это не правило. Иногда малейшая задержка или несоответствие в потоке может вызвать сетевую ошибку 2000.
Просто обновите поток несколько раз, пока ошибка не исчезнет. Для этого просто откройте поток, который не загружается, затем нажмите кнопку со стрелкой, показанную на рисунке ниже.
Если код ошибки Twitch 2000 все еще не исправлен, обязательно продолжайте читать.
5. Очистите кеш браузера
5.1 Google Chrome
- Нажмите Windows клавишу, введите Chrome и откройте первый результат.
- Используйте следующую горячую клавишу, чтобы открыть меню «Очистить данные просмотра»:
Ctrl + Shift + Delete - Выберите Все время в качестве временного диапазона.
- Установите галочки в полях «Файлы cookie и другие данные сайта» и «Кэшированные изображения и файлы». (Если вы хотите, вы также можете проверить опцию просмотра данных)
- Нажмите на кнопку «Очистить данные».
5.2 Mozill Firefox
- Нажмите на Windows клавишу, введите Firefox, затем откройте его.
- Нажмите Shift + Ctrl + Delete, чтобы открыть меню «Очистить данные браузера».
- Выберите Все в качестве временного диапазона.
- Отметьте все, что вы хотите очистить, в разделах «История» и «Данные». Мы рекомендуем установить все флажки, кроме «Активные логины».
- Теперь нажмите ОК.
5.3 Microsoft Edge
- Нажмите Windows клавишу, затем введите Edge и откройте первый результат.
- Используйте следующее сочетание клавиш:. Ctrl + Shift + Delete
- Установите все флажки, кроме «Пароли».
- Теперь нажмите Очистить .
5.4 Opera
- Нажмите на Windows клавишу, введите Opera и откройте ее.
- Используйте то же сочетание клавиш: Ctrl + Shift + Delete.
- Выберите «Все время» в разделе «Временной диапазон».
- Установите все флажки, затем нажмите «Очистить данные».
- Кроме того, вы можете щелкнуть вкладку «Дополнительно», установить для параметра «Временной диапазон» значение «Все время», затем отметить все, что вам нужно, и нажать «Очистить данные».
- Мы рекомендуем не выбирать параметр «Пароли и другие данные для входа».
Очистка кеша браузера — еще одно эффективное решение для исправления кода ошибки Twitch 2000. Все браузеры склонны накапливать и хранить большое количество данных, включая файлы cookie и кешированные версии сайта.
Это, конечно, необходимое зло, так как в основном все сайты собирают ваши данные (включая Twitch) и сам браузер собирает все для ускорения процесса загрузки. Однако они, как правило, делают прямо противоположное и замедляют соединение или даже полностью нарушают его.
Чтобы решить эту проблему, мы предлагаем очистить все данные, хранящиеся в вашем браузере. За исключением паролей, конечно. Хотя очистка файлов cookie полезна для освобождения места на жестком диске и повышения эффективности вашего ПК, делать это вручную каждый раз может быть трудоемко.
Автоматический интеллектуальный инструмент, такой как CCleaner, может искать на вашем компьютере файлы cookie и удалять их все сразу, поэтому вам не нужно делать это отдельно для каждого браузера.
Благодаря опции интеллектуального сканирования CCleaner позволяет сохранять файлы cookie для веб-сайтов, на которые вы часто заходите. Интеллектуальное сканирование упрощает добавление веб-сайтов, которые вы часто посещаете, которые можно найти в разделе “Параметры” > “Файлы cookie” > “Сохранить файлы cookie”. Эта функция доступна в любое время и настраивается по вашему желанию.
Очистка кеша браузера, скорее всего, решит проблему с Twitch, но это не гарантируется. Тем не менее, это довольно просто сделать, и это также ничего не повредит.
6. Отключить расширения
6.1 Chrome
- Нажмите Windows клавишу, введите Chrome и откройте первый результат.
- Нажмите кнопку меню «Настройка и управление Google Chrome» (три вертикальные точки в правом верхнем углу окна).
- Наведите указатель мыши на «Дополнительные инструменты» и нажмите «Расширения».
- На расширении, которое вы хотите удалить, нажмите Удалить.
- Подтвердите, нажав Удалить.
6.2 Mozilla Firefox
- Нажмите на Windows клавишу, введите Firefox, затем откройте первый результат.
- В правом верхнем углу окна перейдите в меню Firefox (обозначено тремя горизонтальными линиями).
- Перейдите к надстройкам и темам.
- В левой панели окна выберите Расширения.
- Найдите те, которые вы хотите отключить, нажмите на них, а затем на кнопку «Отключить».
- Если вы хотите полностью удалить расширение, нажмите Удалить.
6.3 Microsoft Edge
- Нажмите Windows клавишу, введите Edge и откройте первый результат.
- Нажмите на меню «Общие» (3 горизонтальные точки в правом верхнем углу страницы).
- Перейдите к расширениям.
- Выберите Управление расширениями.
- Найдите расширение, которое хотите удалить, и нажмите «Удалить».
- Во всплывающем окне подтвердите, снова нажав «Удалить».
6.4 Opera
- Нажмите на Windows клавишу, введите Opera и нажмите на первый результат.
- Используйте следующее сочетание клавиш: Ctrl + Shift + E.
- Найдите расширение, которое хотите удалить, и нажмите «Отключить».
Помимо сохраненных данных, ваш браузер, скорее всего, будет иметь несколько расширений для различных целей. Однако, хотя большинство из них не имеют ничего общего с сетевой ошибкой Twitch, некоторые из них просто могут.
Прежде чем приступить к удалению расширений, мы предлагаем открыть Twitch в режиме инкогнито.
Таким образом, вы увидите, действительно ли ошибка вызвана какими-то расширениями или под рукой что-то совершенно другое. Просто нажмите на главное меню и выберите режим инкогнито (окно InPrivate на Edge).
7. Попробуйте настольный клиент
- Перейдите на страницу загрузки Twitch.
- Нажмите «Загрузить для Windows».
- Откройте загруженный файл и следуйте инструкциям на экране, чтобы установить его.
- Введите свои учетные данные Twitch, затем нажмите «Войти», чтобы получить доступ к настольному клиенту Twitch.
Наконец, если вы просто не можете справиться с ошибкой, появляющейся в браузерном клиенте Twitch, мы предлагаем попробовать десктопную версию. Это гораздо более стабильный выбор.
Этот выделенный клиент работает аналогично, но предлагает лучший общий опыт и значительную долю дополнительных функций.
8. Временно отключите сторонний антивирус
Некоторые пользователи обнаруживают, что причиной проблемы была веб-защита, предлагаемая некоторыми антивирусными решениями. Они устранили ошибку, просто отключив модуль в настройках клиента, и Twitch снова заработал.
Однако, поскольку существует так много лучших антивирусных программ для просмотра, мы не можем с уверенностью сказать, какие из них блокируют поток и вызывают вышеупомянутую ошибку.
Кроме того, вы не можете продолжать работать без действующей защиты в течение длительного времени. По этой причине мы предлагаем попробовать антивирус ESET Internet Security.
Он не только защищает вас от ошибок Twitch, но и предлагает безупречную защиту от вредоносных программ, что подтверждают пользователи по всему миру.
Ошибка Twitch 2000 на VOD
VOD означает “видео по запросу”, и это еще одна отличная функция, которую Twitch любезно предлагает как создателям контента, так и их подписчикам.
Короче говоря, он действует как архив, в котором хранятся прошлые трансляции и дает поклонникам, которые пропустили ваш прямой эфир, возможность вернуться в прошлое и посмотреть его.
Но, как оказалось, ошибка Twitch 2000 может и иногда влияет только на видео по запросу. Таким образом, ваш браузер делает воспроизведение недоступным.
Как исправить ошибку воспроизведения Twitch?
Для некоторых это проблема загрузки, и поток Twitch продолжает перезапускаться, в то время как другим удается инициировать трансляцию только для того, чтобы наткнуться на внезапные прерывания.
Если все остальные функции работают должным образом, но ваши видео по запросу Twitch продолжают давать сбой, наши решения, описанные выше, могут помочь.
Кроме того, вы также можете попробовать сбросить настройки браузера по умолчанию и удалить все блокировщики рекламы.
Какие еще ошибки можно исправить с помощью описанных выше действий?
Имейте в виду, что следующие решения полезны при возникновении любой из этих проблем:
- Произошла ошибка сети. Пожалуйста, попробуйте еще раз. (ошибка № 2000) — Сетевые ошибки — одни из самых сложных. Вы можете перезагрузить маршрутизатор и ПК или временно отключить VPN/прокси.
- Сетевая ошибка Twitch 2000 в Chrome. Существует несколько причин этой ошибки, от глобальных проблем с сетью до кеша браузера. Вот почему очистка кеша кажется мудрым шагом.
- Ошибка 2000 об отключении машины Twitch. Обнаружение ошибки 400 об отключении машины Twitch также не является чем-то необычным. Вы можете уверенно использовать приведенные выше советы.
На этом наше руководство заканчивается. Мы надеемся, что эти шаги помогли вам устранить сетевую ошибку Twitch 2000.
В конце концов, поделитесь своими мыслями, альтернативными решениями или вопросами в разделе комментариев ниже, и мы свяжемся с вами как можно скорее.
Поэтому, если вы поместили mydomain.com в качестве домена приложений в facebook, откройте файл hosts (C:\Windows\System32\drivers\etc\hosts, если вы находитесь на windows) и добавьте следующую строку в конец файла:
Затем убедитесь, что ваше приложение реагирует на это имя хоста, и перейдите к нему в браузере. Теперь вы можете разрабатывать локально, используя mydomain.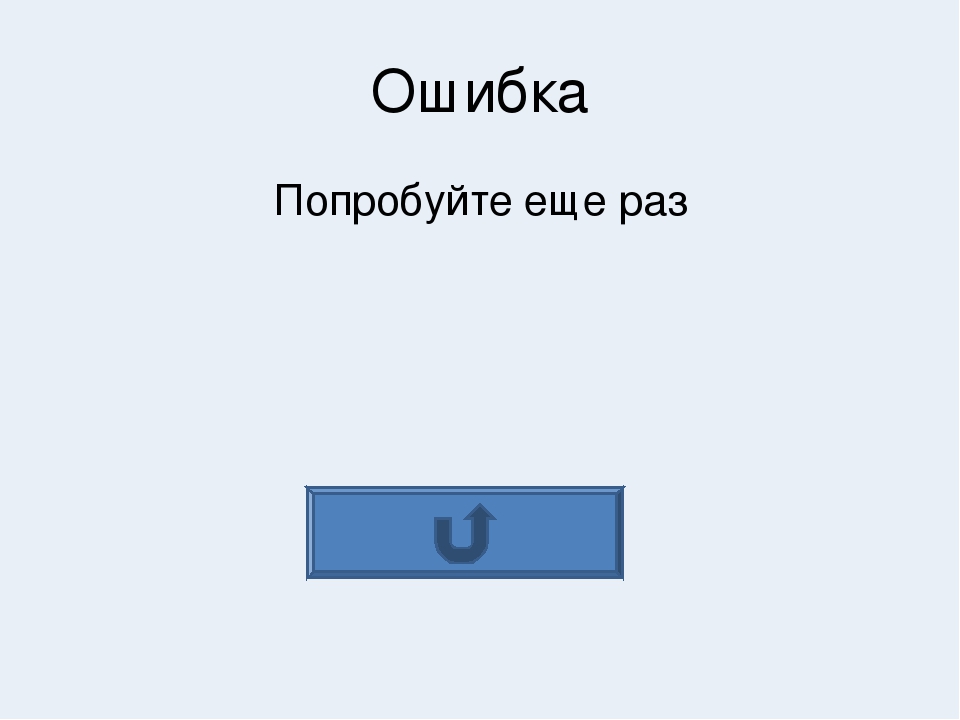
Я хочу добавить Facebook кнопка Мне Нравится на моем сайте. Если я использую следующий код, как кнопка работает, но при входе в систему появляется сообщение об ошибке : произошла ошибка с Facebook…
facebook авторизация приложения: произошла ошибка. Пожалуйста, попробуйте еще раз позже
Я только что создал приложение Facebook, это моя первая попытка, и я полностью следовал документации разработчика Facebook, завершая все, как указано, я застрял на этой ошибке при авторизации…
Произошла ошибка. Пожалуйста, попробуйте еще раз позже.
Меня назначили работать в facebook api. Но у меня есть одна проблема, она дает мне эту ошибку: произошла ошибка.
WordPress загрузка изображения : произошла ошибка при загрузке. Пожалуйста, попробуйте еще раз позже
test2 test1 как исправить эти ошибки, когда я пытаюсь загрузить изображение. Ошибка не найдена боковая панель TURBO с идентификатором wop-1 При загрузке произошла ошибка. Пожалуйста, попробуйте еще…
Необъяснимое сообщение об ошибке facebook connect «произошла ошибка с тегом Tip n’. Пожалуйста, попробуйте еще раз позже»
Я разрабатываю приложение Facebook для веб-приложения , над которым работаю. Я включил опцию аутентифицированных рефералов в настройках приложения. Однако Facebook продолжает давать мне эту ошибку:…
Перенаправление в диалог аутентификации — » произошла ошибка. Пожалуйста, попробуйте еще раз позже»
Почему это всегда происходит со мной? Это происходит после того, как мое приложение проверяет логин пользователя и перенаправляет пользователя на страницу аутентификации:.
Произошла ошибка. Пожалуйста, попробуйте еще раз позже. в приложении facebook
Facebook позволяет авторизовать мое приложение только для администраторов, но при авторизации моего приложения другим пользователем оно показывает ошибку произошла ошибка. Пожалуйста, попробуйте еще…
Произошла ошибка при попытке отправить ваше сообщение. Пожалуйста, попробуйте еще раз позже.
Я установил плагин Contact Form 7 в WordPress и создал форму. Когда я нажимаю на кнопку Отправить, появляется следующая ошибка: Произошла ошибка при попытке отправить ваше сообщение. Пожалуйста,…
WordPress — Media Галерея произошла ошибка при загрузке. Пожалуйста, попробуйте еще раз позже
Я работаю над индивидуальной темой WP и был на грани завершения. Но вдруг мой ноутбук выключился , а затем, после того как я получил сообщение об ошибке & решил восстановить wp_options , что я и…
как решить ошибку » К сожалению, эта функция сейчас недоступна: при обработке этого запроса произошла ошибка.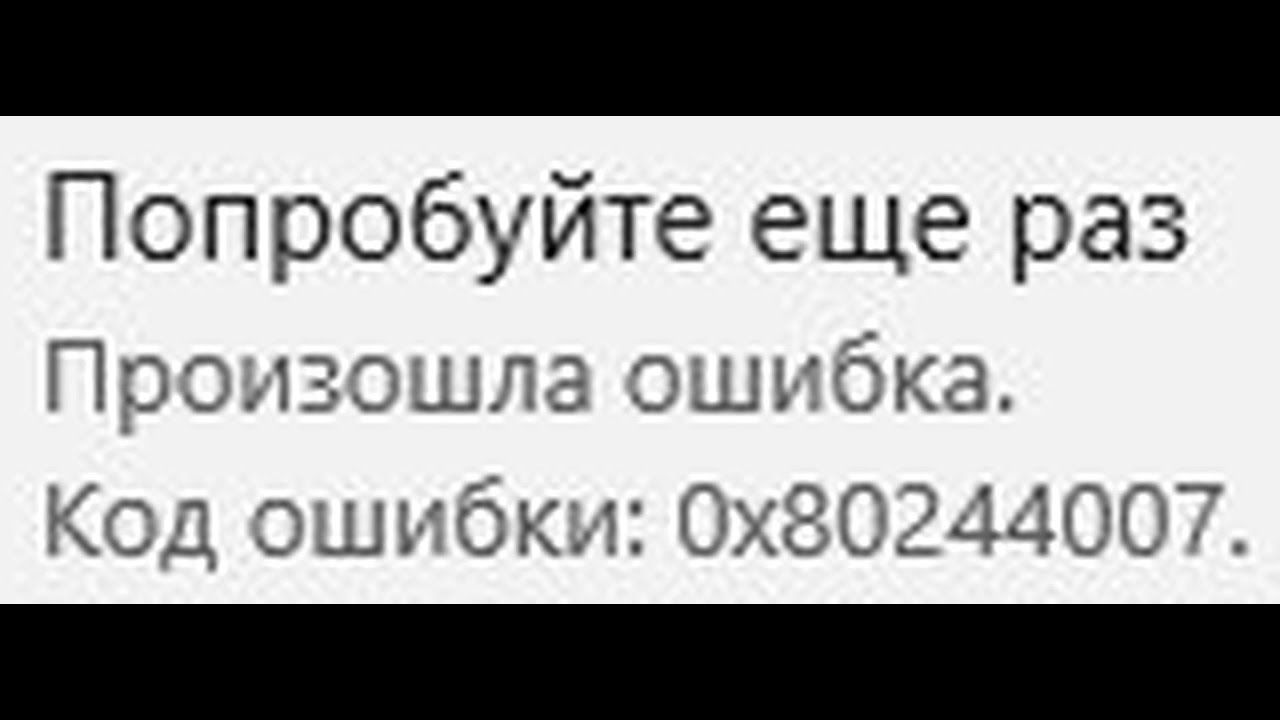
Я попытался поделиться изображением папки с помощью php share url, используя приведенный ниже код:…
Произошла ошибка при регистрации пожалуйста попробуйте еще раз Фейсбук
Facebook – это социальная сеть и программа, которая на данный момент очень популярна. Она доступна как на компьютере так и на мобильных устройствах. И самым первым шагом для начала использования любого такого сервиса является регистрация. Но порой у пользователей с этим пунктом может возникнуть проблема. Тогда новый пользователь получит сообщение от Фейсбук, что ” произошла ошибка при регистрации, пожалуйста, попробуйте еще раз “. В статье мы рассмотрим основные причины этой неприятности и способы их решения.
Ошибки создания учетной записи
Итак, какие же могут быть ошибки? Их на самом деле много и сейчас мы рассмотрим основные из них.
Адрес электронной почты недопустим или аккаунт уже существует
Если при вводе своей почты вам выдает такое сообщение, то это свидетельствует о неправильном вводе адреса.
Фактически, вы по ошибке ввели чью-то существующую почту, и сайт сообщает вам, что такой адрес занят. Ошибка может быть в написании или в неправильном вводе какого-то символа. Также, если вы ввели текст заглавными вместо прописных, это тоже может стать причиной. Если же текст введен правильно, то значит проблема в Фейсбуке. В таком случае стоит обратиться в службу поддержки, через кнопку внизу сайта.
Неправильно набран адрес электронной почты при регистрации
Если вы зашли в Facebook под своей учетной записью, и адрес электронной почты был введен неправильно при самой регистрации, то вы можете редактировать его. Для этого заходим в настройки аккаунта через иконку в виде треугольника справа вверху. Следующим шагом переходим в общие настройки аккаунта. Напротив надписи “Эл.почта” нажимаем Редактировать и меняем её. Если же у вас не получилось зайти в Фейсбук из-за неправильно введенной или чужой почты, то создайте новый аккаунт со своим e-mail адресом.
Мое имя было отказано в регистрации
Администрация Фейсбука внимательно следит за тем, чтобы аккаунты, создаваемые на сервисе, соответствовали настоящим именам.
Подтверждение адреса электронной почты
Теперь давайте рассмотрим ошибки при подтверждении электронной почты. Да, такое тоже очень часто бывает.
Не могу найти письмо
Если вам выслали письмо, но оно не появилось в списке входящих, то для начала убедитесь, что вы предоставили правильный и свой адрес. Если же все правильно, то стоит проверить папку “Спам”, так как часто сообщения такого рода попадают туда. Также некоторые письма могут быть заблокированы самим поставщиком интернета.
При подтверждении отображается сообщение об ошибке
Если появилась данного рода ошибка, то помогут следующие действия:
- Попробуйте войти на сайт через действующий e-mail адрес
- Если не получилось, то попробуйте перейти по той ссылке, которая была прислана, но скопируйте ее и отдельно вставьте в адресную строку любого браузера.
Я не получил SMS-код подтверждения
Если такое случилось, то убедитесь, что вы ввели правильный номер телефона. Иногда, в зависимости от страны, ждать кода подтверждения нужно долго. Конечно, специалисты пытаются решить эту проблему как можно быстрее.
Другие проблемы регистрации
Теперь давайте перейдем к остальным проблемам, которые могут появиться.
Не могу получить доступ к аккаунту без e-mail или телефона
Если случается данная трудность, то просто подтвердите почту или номер телефона, так как без этого нельзя получить доступ. Есть быстрый доступ, но он временный. Эта проблема может возникнуть у новых пользователей Фейсбука. Таким образом сервис ограничивает вас от спама и обеспечивает безопасность.
Не поддерживаемый адрес электронной почты
Такое сообщение может появиться при желании импортировать контакты с Фейсбук в какие-то другие сервисы. Это значит, что у провайдера вашей почты отсутствует данная функция и импорт не удастся.
Вот такие разнообразные ошибки могут быть, и порой они мешают регистрации. Но, благодаря данной информации, вы легко сможете решить любую трудность и вам будет еще удобнее пользоваться сервисом.
причины, чтоделать, если ошибка приложения на Андроид и Айфоне
Twitch все не могут зайти к себе в профиль?
Twitch все не могут зайти к себе в профиль?
Попробуйте выйти из профиля и потом обратно зайти, у вас заходит?
У меня тупо это:
Почему я не могу зайти на Twitch?
Несмотря на то, что Twitch TV не является сервисом, связанным с географическим положением, не каждый пользователь может получить к нему доступ. В некоторых странах или регионах Twitch TV заблокирован из-за политики интернет-цензуры.
Часто непосредственно учреждения блокируют развлекательные сайты и социальные сети в локальных сетях, чтобы работник не отвлекался на рабочем месте.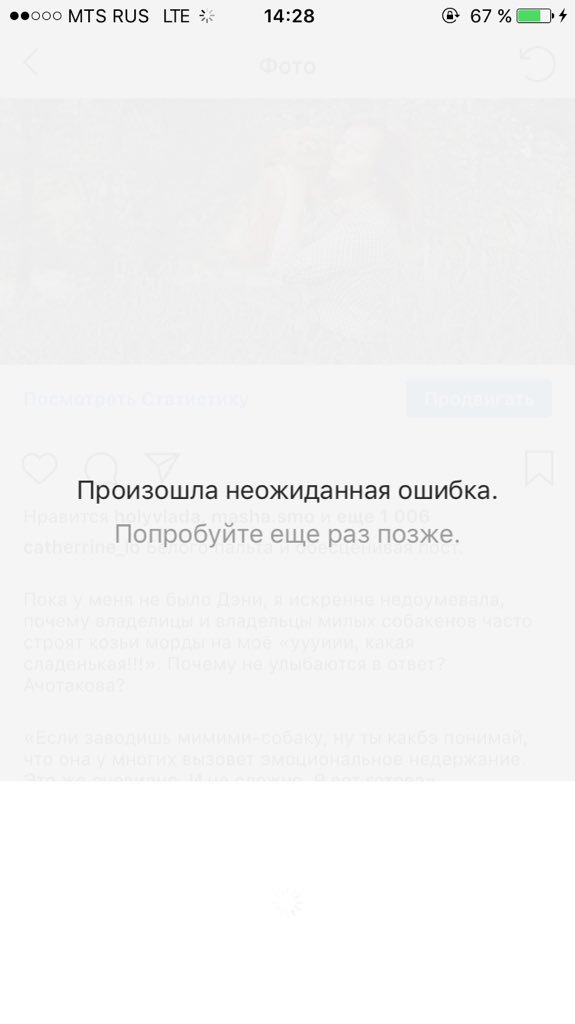
Ошибка приложения Твич на Андроид и Айфоне
В основе мобильной операционной системы Android лежит другая, надежная и безопасная система — Linux. Но даже при хорошем интернете не исключены сбои — возникновение черного экрана. Если не работает Твич на телефоне, причина может крыться как в программной неисправности, так и сбое самого ресурса. Для устранения лагов необходимо выполнить действия, описанные ниже.
- Перезагрузить гаджет.
- Проверить есть ли на нем свободное место.
- Обновить приложение.
- Обновить версию Андроида или IOS (Айфон).
Первый вариант позволит обновить данные операционной системы и помочь ей работать корректно. Второй — определить причины сбоя скачивания и его дальнейшей установки. На устройстве банально может не быть свободного места. Для решения проблемы достаточно удалить неиспользуемые файлы или перенести их с памяти смартфона на флеш-накопитель.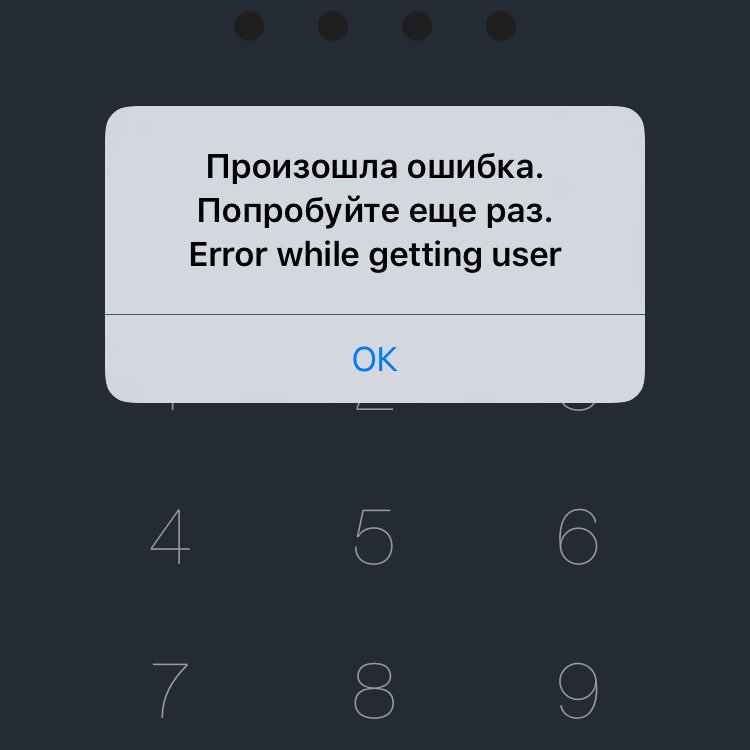
Почему не грузит Твич на телефоне
Твич — ведущий сайт потокового видео, основная тема которого видеоигры и их стриминг. Мобильное приложение позволяет стать частью ведущей мировой видеоплатформы для геймеров с максимальным комфортом, поскольку смартфон под рукой — сегодняшняя необходимость. На смартфоне после загрузки Twitch «Ошибка приложения» возникает во время таких неисправностей:
- не загружается модуль;
- во время стрима возникает ошибка 5000;
- вместо стрима отображается черный экран;
- не запускается вовсе;
В большинстве случаев устранить лаги можно самостоятельно, используя простые способы, описанные ниже.
Причины
Разбираем по полочкам. Надпись об ошибке появляется в том случае, если вы изменяете пароль.
- Когда оба поля с паролем от аккаунта и его повтором заполнены, вверху появляется красная надпись.
- При обновлении страницы надпись не пропадает.
- При повторном введении данных для входа проблема не уходит.
Виной этому могут быть такие обстоятельства:
- пароль и его повтор не совпадают между собой;
- в качестве значения для блокировки введены недопустимые символы;
- ошибка системы или лаги на сервере;
- баг браузера.
Еще может случаться так, что когда вам приходит код для восстановления на почту, вы неправильно вводите его в соответствующую строку. Тогда система не принимает новый пароль, так как расценивает вас как злоумышленника и взломщика.
Используемые источники:
- https://dota2.ru/forum/threads/twitch-vse-ne-mogut-zajti-k-sebe-v-profil.1189854/
- https://vpngogo.net/ru/unblock/twitch
- https://help-twitch.com/ne-rabotaet-twitch-na-telefone.html
- https://help-twitch.com/proizoshla-oshibka-poprobuyte-snova-twitch.html
Произошла ошибка, попробуйте еще раз ID воспроизведения на YouTube —
Некоторые пользователи сталкиваются сПроизошла ошибка.
Произошла ошибка. Пожалуйста, попробуйте позже. (Идентификатор воспроизведения:)
Замечания: Идентификатор воспроизведения специфичен для каждого видео.
Что является причиной ошибки ‘Youtube« Произошла ошибка при воспроизведении »?
Мы исследовали это конкретное сообщение об ошибке, просмотрев различные пользовательские отчеты и стратегии восстановления, которые они использовали для решения проблемы.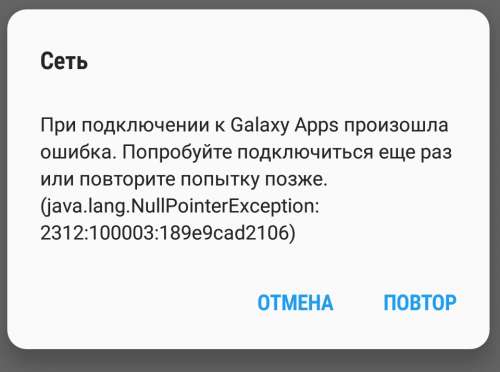
- Поврежденные файлы браузера — Эта проблема может быть вызвана отсутствующими / поврежденными файлами браузера. Это может произойти из-за плохо кэшированных данных или после того, как вы стали жертвой угонщика браузера (в некоторых случаях эта проблема возникает после устранения угрозы). В этом случае переустановка браузера должна решить проблему.
- Сетевое соединение было изменено — Эта конкретная ошибка YouTube, как известно, происходит с конфигурациями динамического IP. В этом случае временное, но очень быстрое решение состоит в том, чтобы перезапустить маршрутизатор или модем и разрешить обновление конфигурации сети самостоятельно.
- Плохо кэшированные данные DNS — Ошибка также может произойти, если ваш DNS Resolver Cache содержит данные, которые мешают вашим исходящим соединениям.
Очистка кеша DNS решит проблему, если этот конкретный сценарий может быть применен.
- Автоматический DNS вызывает проблему — Во многих случаях виновником этой проблемы был автоматический DNS, назначенный интернет-провайдером. Лучшая альтернатива, которая также может решить эту проблему, — использовать общедоступный DNS Google для вашего соединения.
Если вы пытаетесь устранить это конкретное сообщение об ошибке, эта статья предоставит вам несколько проверенных шагов по устранению неполадок. Ниже вы найдете подборку проверенных исправлений, которые другие пользователи в аналогичном положении использовали для устранения ‘Youtube произошла ошибка при воспроизведении идентификатора воспроизведения’ ошибка.
Для достижения наилучших результатов следуйте приведенным ниже методам в том порядке, в котором они представлены. В конечном итоге вы должны столкнуться с исправлением, которое решит проблему в вашем конкретном сценарии.
Способ 1: переустановка браузера
Если «Произошла ошибка.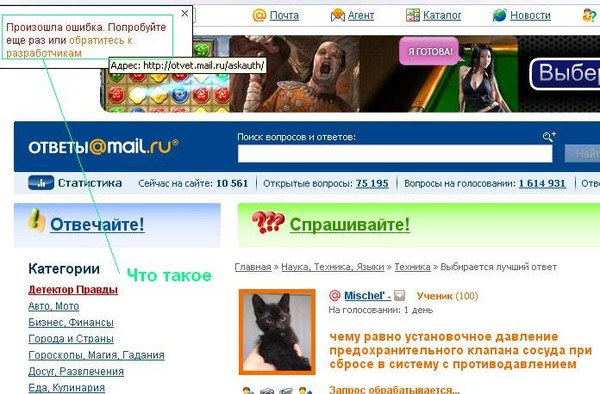
Мы могли бы попытаться очистить кеш или заставить браузер создать новый профиль пользователя, но эти шаги характерны для каждой версии браузера. Лучшим подходом будет полная переустановка браузера. Это заставит вашу ОС удалять любые поврежденные кэшированные данные, некоторые поврежденные пользовательские настройки, которые сохраняются локально — это верно независимо от версии вашего браузера. Несколько затронутых пользователей подтвердили, что этот метод позволил им разрешить это конкретное сообщение об ошибке.
Вот как переустановить ваш браузер, чтобы решитьПроизошла ошибка. Пожалуйста, попробуйте позже.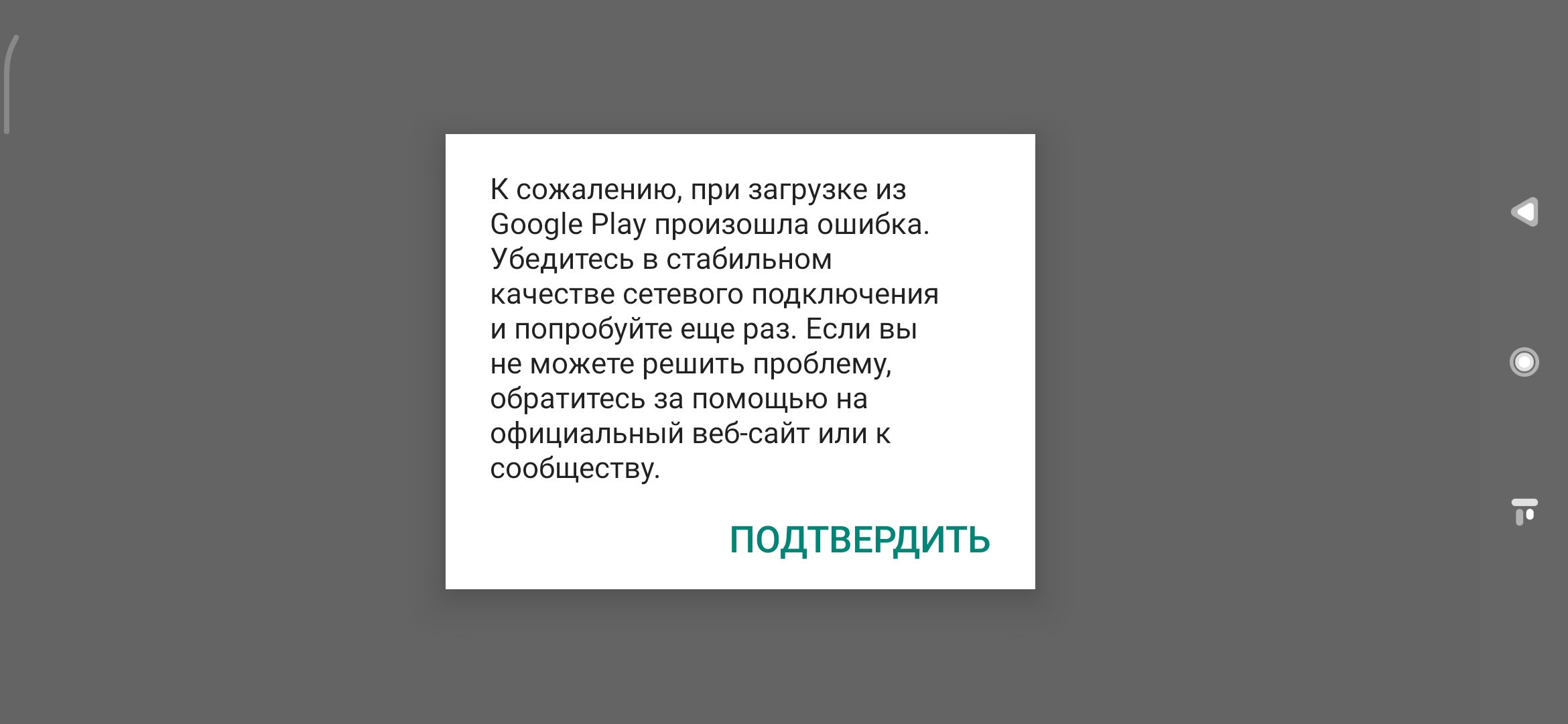
- Нажмите Windows ключ + R открыть диалоговое окно «Выполнить». Затем введите «appwiz.cplИ нажмите Войти открыть Программы и особенности окно.
Введите appwiz.cpl и нажмите Enter, чтобы открыть список установленных программ. - внутри Программы и особенности, прокрутите список вниз, чтобы найти браузер, который вызывает «Произошла ошибка. Пожалуйста, попробуйте позже. Идентификатор воспроизведения» ошибка.
- Как только вы увидите его, щелкните по нему правой кнопкой мыши и выберите Удаление.
Удаление вашего браузера - Затем следуйте инструкциям на экране, чтобы удалить браузер с вашего компьютера. Если вас спросят, хотите ли вы удалить кэшированные данные или пользовательские настройки, нажмите соответствующую кнопку для подтверждения.
- Как только ваш браузер был удален, перезагрузите компьютер.
- При следующем запуске используйте встроенный браузер (Internet Explorer или Edge), чтобы перейти на страницу загрузки стороннего браузера, который вы ранее удалили, и загрузить исполняемый файл установки. Вот несколько ссылок на скачивание для самых популярных браузеров:
Хром
Mozilla
опера - Откройте исполняемый файл установки и следуйте инструкциям на экране для переустановки браузера.
- Откройте недавно установленный браузер, перейдите к видео на YouTube, которое ранее не работало, и посмотрите, была ли проблема устранена.
Если вы все еще сталкиваетесь с тем же сообщением об ошибке, перейдите к следующему способу ниже.
Способ 2: перезагрузка маршрутизатора / модема
Несколько затронутых пользователей сообщили, что в их случае это было так же просто, как принудительный перезапуск на их маршрутизаторе / модеме. По сути, это заставляет устройство воссоздавать соединение, что в конечном итоге решает проблему автоматически.
У большинства маршрутизаторов есть кнопка питания, поэтому лучше нажать ее, чтобы выключить, подождать пару секунд, а затем снова нажать, чтобы снова включить. Вы также можете отсоединить кабель питания на пару секунд, чтобы добиться того же эффекта. Однако не нажимайте кнопку сброса (на задней панели маршрутизатора), поскольку это может привести к сбросу настроек сети (пароль сети, переадресованные порты, настройки пользователя и т. Д.).
Перезагрузка роутера / модема
Как только вам удастся перезагрузить модем, подождите, пока соединение не будет воссоздано, затем откройте страницу YouTube, на которой ранее произошел сбой, и посмотрите, была ли проблема решена.
Если вы все еще сталкиваетесь с тем же сообщением об ошибке, перейдите к следующему способу ниже.
Способ 3: очистка кеша DNS
Промывка вашего DNS (серверы доменных имен) Известно, что кеш исправляет множество проблем, связанных с браузером, и эта ошибка не является исключением.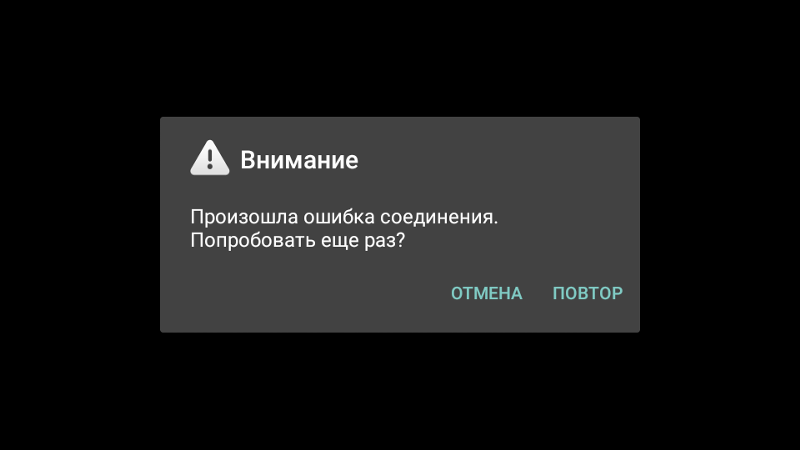
К сожалению, большинство затронутых пользователей, которым удалось устранить ошибку, используя описанную ниже процедуру, сообщили, что она была только временной (ошибка вернулась после нескольких ошибок). Тем не менее, это все равно поможет быстро исправить ситуацию, если у вас нет настроения для устранения неполадок.
Вот как очистить кэш DNS для разрешения «Произошла ошибка. Пожалуйста, попробуйте позже. Идентификатор воспроизведения» ошибка:
- Нажмите Windows ключ + R открыть диалоговое окно «Выполнить». Затем введите «CMDИ нажмите Ctrl + Shift + Enter открыть командную строку с повышенными правами.
Если предложено UAC (контроль учетных записей пользователей), щелчок да предоставить административные привилегии.
Открытие командной строки через диалоговое окно «Выполнить» - В командной строке с повышенными привилегиями введите следующую команду и нажмите Enter, чтобы очистить кэш DNS:
IPCONFIG / flushdns
Замечания: По сути, это удаляет всю информацию, хранящуюся в кэше DNS, заставляя ваш компьютер находить новую информацию DNS.
- После получения подтверждающего сообщения откройте видео на Youtube, на котором ранее отображалось сообщение «Произошла ошибка. Пожалуйста, попробуйте позже. Идентификатор воспроизведения”И посмотрите, была ли проблема решена.
Пример успешно очищенного кеша DNS Resolver
Если та же проблема все еще возникает, перейдите к следующему способу ниже.
Способ 4. Изменение вашего DNS. Общедоступный DNS Google.
Большинство интернет-провайдеров установят ваши DNS (серверы доменных имен) автоматический через Протокол динамической конфигурации хоста (DHCP).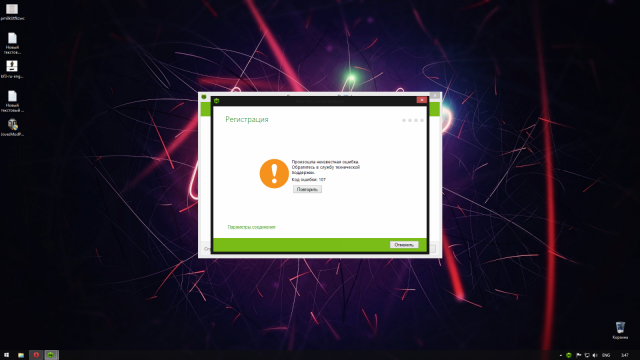
Но для этого вам нужно явно изменить настройки DNS в вашей операционной системе, чтобы использовать общедоступные IP-адреса Google. Процедура этого будет немного различаться в зависимости от вашей версии Windows, но мы собираемся использовать универсальный метод (будет работать для каждой версии Windows).
Вот как сменить текущий DNS на публичный сервер доменных имен Google, чтобы решитьПроизошла ошибка. Пожалуйста, попробуйте позже. Идентификатор воспроизведения» ошибка:
- Нажмите Windows ключ + R открыть диалоговое окно «Выполнить». Затем введите «ncpa.cplИ нажмите Войти открыть Сетевые соединения окно.
- Затем выберите соединение, для которого вы хотите настроить публичный DNS Google.
Если вы хотите сделать это для вашей беспроводной сети, щелкните правой кнопкой мыши на Wi-Fi (беспроводное сетевое соединение) и выбрать свойства. Если вы хотите сделать это для Ethernet (кабельного) соединения, щелкните правой кнопкой мыши на Ethernet (локальное соединение) вместо.
- Внутри Свойства Wi-Fi / Ethernet экран, перейдите к сетей вкладку и перейдите в окно настроек под Это соединение использует следующие элементы. Далее выберите Интернет-протокол версии 4 (TCP / IPv4) и нажмите свойства кнопка.
- Внутри Свойства протокола Интернета версии 4 (TCP / IPv4) экран, перейдите к генеральный Вкладка. Далее выберите переключатель, связанный с Используйте следующий адрес DNS-сервера и заменить Предпочитаемый DNS-сервер и Альтернативный DNS-сервер со следующими значениями:
8.8.8.8
8.8.4.4 - Сохраните изменения, затем повторите шаги 3 и 4 с Интернет-протокол версии 6 (TCP / IPv6), но на этот раз используйте эти значения для Предпочитаемый DNS-сервер и Альтернативный DNS-сервер:
2001: 4860: 4860 :: 8888
2001: 4860: 4860 :: 8844 - Перезагрузите сетевое соединение. После перезапуска соединения откройте браузер. загрузите видео с YouTube, которое ранее не получалось, и посмотрите, была ли проблема решена.
Настройка сетевого подключения с помощью DNS от Google Способ 5: восстановление системы
Эта проблема также может возникнуть из-за плохого кодека, который недавно был установлен в вашей системе. Но с кодеками дело не всегда в том, чтобы точно определить программное обеспечение, которое их установило. Вот почему в подобных ситуациях лучше всего воспользоваться мастером восстановления системы, чтобы вернуть компьютер к точке, в которой все работало нормально.
Несколько пользователей, с которыми мы пытаемся решитьПроизошла ошибка. Пожалуйста, попробуйте позже. Идентификатор воспроизведения»Ошибка удалось решить с помощью точки восстановления системы старше, чем возникновение этой проблемы.
Вот краткое руководство о том, как это сделать:
- Нажмите Windows ключ + R открыть диалоговое окно «Выполнить». Затем введите «rstruiИ нажмите Войти открыть мастер восстановления системы.
Открытие мастера восстановления системы через окно «Выполнить» - Внутри Восстановление системы волшебник, нажмите следующий на первом экране.
Пройдя первый экран восстановления системы - На следующем экране начните с установки флажка, связанного с Показать больше точек восстановления. Затем выберите точку восстановления системы, которая датируется до того, как вы впервые начали работать с этой конкретной ошибкой. Затем нажмите следующий для продвижения.
Восстановление вашей системы к предыдущему моменту времениЗамечания: Помните, что все изменения (установленные приложения, пользовательские настройки и т. Д.), Сделанные после сохранения этой точки восстановления, будут потеряны после завершения этой процедуры. Этот процесс восстановит ваш компьютер до того состояния, в котором он находился на момент восстановления.
- Нажмите Конец, затем да при появлении запроса на подтверждение, чтобы начать процесс восстановления. Ваш компьютер будет перезагружен, и старое состояние будет применено при следующем запуске.
Запуск процесса восстановления системы
Извините произошла неизвестная ошибка попробуйте еще раз
Способ первый
При входе с андроид или айфон в свой инстаграм-аккаунт у Вас возникла ошибка, упомянутая выше! У Вас есть небольшой, но все же шанс избавиться от ошибки, воспользовавшись другим телефоном. С большой вероятностью получится войти в Instagram, если на этом телефоне Вы входили в свой профиль ранее.
Способ второй
Зайдите в инстаграм при помощи фэйсбук! Пробовать стоит только в том случая,если Facebook связан с Вашим инстаграм. Я бы Вам советовал при создании своего аккаунта в инстаграм привязывать к нему фэйсбук. Нужно это для дополнительной защиты Вашего профиля от взломов, а также он поможет войти если у Вас возникла ошибка «Извините, произошла ошибка»
Способ третий
Хорошо если профиль в инстаграм связан с аккаунтом в фэйсбук, но что делать если не связан? Второй способ может растянуться на полутора часовую лекцию, но попробую в двух словах. При возникновении » Извините, произошла ошибка» в инсту можно зайти через веб-версию. Но там Вы не сможете привязать свой инстаграм к фэйсбук. Вход через web-версию может Вам дать только полистать ленту и не больше. Теперь подошло время рассказать о приложении инстаграм для Windows 10. Direct можно будет пользоваться и на ноутбуке, только если это не Mac. Зайти в свой профиль через это приложение получится без особых проблем.
Способ четвертый
Этот способ больше похож на танцы шаманов с бубном. Заходим в веб-версию инстаграм через Instagram.com. Как вошли в свой аккаунт, заходим в настройки и временно блокируем свой профиль. После блокировки с профилем ничего не случится! И где-то часика три не заходим в свой аккаунт. После этого возвращаем свой аккаунт из временной блокировки через приложение.
Способ пятый
Если из вышеперечисленного Вам ничего не подошло, то Вас выбрал сам Бог. После авторизации ищем надпись «помощь со входом». Жмем на него! Затем выбираем»используйте имя пользователя или эл. «. Вбиваем почту, которою указывали при регистрации аккаунта в инстаграм. Заходим к себе на почту и ищем письмо. В письме находим синюю кнопку. Жмем на нее! Выбираем при помощи чего открыть – это будет Instagram. Все Вы вошли в свой инстаграм.
Способ шестой
Сбросьте настройки телефона. Но перед этим хорошо подумайте – cтоит ли это делать?
Способ седьмой
Нужно удалить приложение Instagram и установить его по новой.
До встречи! Если Вы хотите раскрутить свой инстаграм, но у Вас нет свободного времени для продвижением своего аккаунта, то быстрей переходите по ссылке и узнайте о мощном сервисе для продвижения Instagram.
Пример ошибки при входе:
В статье будут рассмотрены следующие методы:
- Авторизация при помощи Facebook;
- Устранение ошибки при помощи временной блокировки аккаунта;
- Устранение ошибки из мобильного приложения;
- Некоторые другие способы.
Решение 1. Проверить интернет соединения и Wi-fi
При попытки зайти через Wi-fi соединение очень часто возникает данная проблема. В первую очередь нужно проверить правильность подключения. Есть ли соединение, и как качественно оно работает. нет ли сбоев. Если проблем не обнаружено, то попробовать переподключиться на стандартный интернет (мобильный 3G или 4G).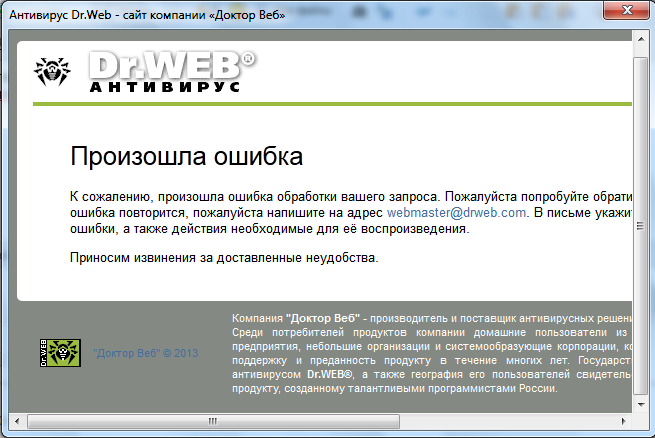
Решение 2. Использовать Facebook для входа в Instagram
Самый простой и эффективный способ избавиться от ошибки – войти в Instagram через Facebook. Сработает этот способ только в том случае, если Вы уже заранее привязали аккаунт «Фейсбук» к «Инстаграм». Если же Вы этого не сделали, то ниже подробно описано, как это исправить.
Первым делом необходимо зайти в Microsoft Store, который по умолчанию установлен в новых версиях Windows. В правом верхнем углу будет кнопка «Поиск». Нажимаем на нее и вводим «Instagram».
В открывшемся окне нужно пройти по ссылке с приложением и установить его на компьютер.
Открываем установленную программу и выполняем обычную авторизацию Instagram.
После этого переходим в свой профиль и выбираем пункт, показанный на скриншоте.
Именно тут находится заветная кнопка. Проходим авторизацию крупнейшей социальной сети.
Готово! Теперь можно открыть мобильный клиент приложения и выполнить вход.
Решение 3. Зайти с помощью ПК
Для того, чтобы воспользоваться приложением с ПК. Необходимо будет зайти на официальный сайт – instagram.com. Ввести свой логин и пароль. Доступ будет получен. Единственным минус данного решения является невозможное добавление своих публикаций(фотографий). Их можно выкладывать только при помощи смартфона.
Решение 4. Предоставление доступа при помощи Windows 10
Если в вашем распоряжение есть ноутбук, то при помощи программы Direct можно восстановить доступ к своему аккаунту пользуясь данной ОС – Windows 10. Для этого необходимо воспользоваться программой зайти в свой аккаунт. После входа, нужно найти пункт «Друзья на Facebook», затем просто подключить свой профиль, и подождать. После чего пробовать восстановить доступ со смартфона.
Решение 5. Воспользоваться электронной почтой
В меню при входе, на свою страничку, есть функция: Помощь со входом», необходимо выбрать эту функцию.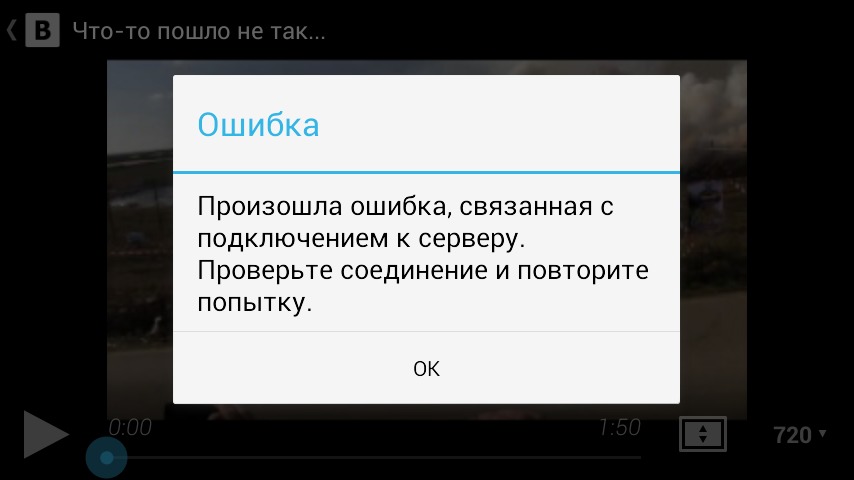
Решение 6. Временно заблокировать свой аккаунт.
Чтобы воспользоваться данным методом, необходимо перейти в веб-версию социальной сети по адресу https://www.instagram.com. Не беспокойтесь, с профилем ничего не произойдет.
Во вкладке «Редактировать профиль» в правом нижнем углу находим ссылку «Временно заблокировать мой аккаунт».
Выбираем причину блокировки, вводим пароль и нажимаем большую синюю кнопку.
Теперь не трогаем аккаунт в течение трёх часов. Затем выполняем вход используя мобильное приложение, блокировка снимется, и вы сможете пользоваться программой.
Решение 7. Получить помощь со входом в систему
В мобильном приложении есть вкладка «Получить помощь со входом в систему».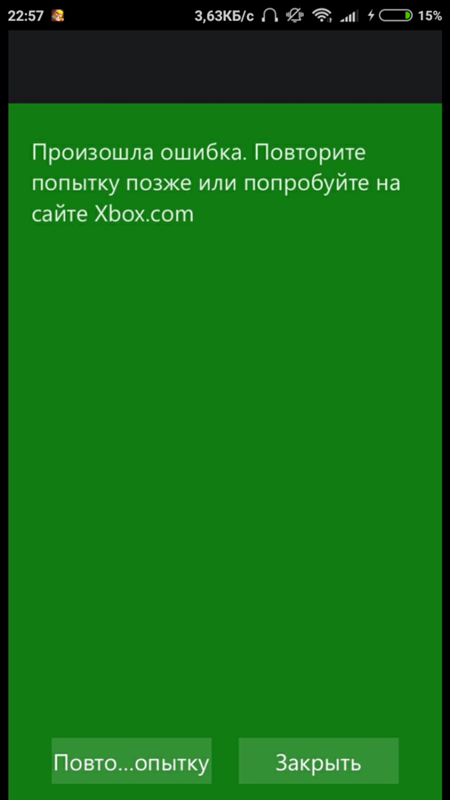
Советую воспользоваться первыми двумя способами. Они отнимут немного больше времени, но при этом 100% сработают.
Какие еще есть способы?
В сети можно найти следующие методы:
- Удалить приложение, а затем заново его установить.
- Сброс телефона до заводских настроек.
Работоспособность этих способов находится под сомнением. Во втором случае неопытный пользователь может потерять свои данные, так как при сбросе до заводских настроек вся информация на телефоне обнуляется. Лучше воспользоваться проверенными способами, изложенными ранее.
Решение 8. Произвести сброс всех настроек
Если предыдущие методы не помогли, то необходимо выполнить сброс настроек телефона до заводских. Для каждой модели существуют свой способ сброса настроек.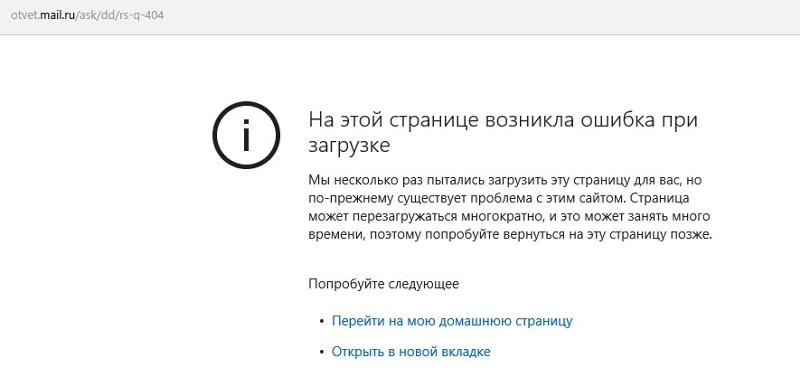
Решение 9. Просто подождать 14 дней
Если все предыдущие методы не сработали, то есть вероятность того, что Вас заблокировали. Данная опция существует и называется она – Теневой бан. Для того, чтобы он прошел, необходимо просто подождать 14 календарных дней. Он спадет самостоятельно. Но нужно помнить, что при повторном нарушении правил пользования данной социальной сети, Вас смогут заново заблокировать. Для того, чтобы этого не произошло, нужно придерживаться установленных правил.
Итоги
Итак, данная проблема появилась не так давно, но к сожалению. Она популярна по всему миру. Все вышеперечисленные методы помогают в борьбе с ней. Главное – это правильно следовать инструкциям, и выполнять все необходимые действия четко, как они расписаны. Это существенно сократит время на ее исправление, и позволит пользоваться своей любимой социальной сетью – Инстаграм.
Это все известные на данный момент способы решения проблемы. Спасибо за внимание.
Не могу зайти в Инстаграм – извините произошла ошибка – острая проблема, встающая перед человеком, использующим аккаунт фотосети. После очередного обновления человек сталкивается с ошибками, сопровождающимися соответствующими надписями. Часто отмечается сбой, когда пользователь не может войти в собственный профиль. Придется устранять, используя представленные варианты действия.
Почему выдает ошибку при входе?
Часто человек не может зайти по собственной причине, но вопрос возникает по причине сбоя в самом приложении. Среди причин следует выделить:
- общие поломки в сервисе, что проявились на стороне создателя фотосети;
- отсутствие свободного места;
- неверное заполнение блока авторизации;
- ресурс социальной сети не обновлялся;
- запись заблокирована;
- отсутствует выход в интернет;
- смартфон не вытягивает программу.
Перечисленные основания легко устраняются. Какой гаджет присутствует на руках, не важен.
Ошибка сети
Если программа выдает пользователю данную надпись, следует использовать варианты устранения сбоя – не могу зайти в Инстаграм, пишет извините произошла ошибка:
- Переустановка инсты.
- Обновление приложения.
- Обнуление ранее проведенного обновления.
Чтобы узнать нужную версию, стоит зайти в официальный магазин обновлений. Если после скачивания нового ПО, фотосеть не работает, можно судить, что между данным ПО и смартфоном присутствует несовместимость. В подобной ситуации нужно произвести откат на один вариант назад.
Решения проблемы «Oops, an error occurred» в Instagram
Если зайти в аккаунт социальной сети не дает данная проблема, стоит воспользоваться полезными рекомендациями:
- Осуществление входа через ФБ. Обычно данные профили приложения привязаны.
- Авторизация в инсте со смартфона.
- Стоит зайти в профиль социальной сети через веб-вариант.
- На ноуте, за исключением Мака, доступ разрешается получить через специальную версию программы, предназначенную для Винды.
- Удаление приложения и установка.
- Авторизация и переход в настройки. Нужно найти временную блокировку профиля.
- Через три часа можно вернуть страницу через зарегистрированный логин.
- Использование опции помощи со входом. В специальное поле вписывается почта и нажимается отправка электронного письма. В присланном сообщении будет присутствовать ссылка, по которой потребуется совершить переход.
- Сброс на устройстве настроек до заводских. Предварительно стоит сделать информационную копию.
Проблемы при входе могут возникать по разным причинам, но проблему можно устранить, если следовать представленным выше рекомендациям и неважно, почему возник сбой.
На Андроиде
При возникновении ошибки на смартфонах такой ОС стоит действовать способом, основанным на вхождении в собственный профиль.
- осуществляется вход в социальную сеть;
- нажимается кнопка помощи в авторизации. Она расположена немного ниже опции вхождения;
- в специальной форме вписывается никнейм;
- активируется синяя кнопка по отправке ссылки для входа;
- на почту будет прислано письмо со ссылкой.
- следует перейти по ней, причем сделать это нужно с мобильного;
- проставляется согласие на запуск приложения.
Если все операции были выполнены правильно, получится без проблем войти в собственный профиль. Еще одним действенным вариантом является сброс настроек до заводских. После выполнения данной операции и введения пароля, все проблемы пользователей достаточно быстро можно исправлять, и можно пользоваться смартфоном дальше.
На Айфоне
Если неизвестные сложности со входом возникают у владельцев смартфонов данной категории, если нужно обратиться за помощью, требуется решать проблему так:
- Переход в настройки Инстаграм.
- Внизу выбирается Сброс.
- Выбирается пункт удаления контента и настроек.
После выполнения подобных действий при запуске смартфон автоматически вернется к прежним заводским настройкам, что были установлены при покупке. Предварительно, чтобы не потерять необходимые сведения, информацию нужно позже перенести на ПК. Если манипуляция не решила проблему, повторите попытку еще раз.
На компьютере
Для решения проблемы установите личный профиль фото сети на ПК или удалите старую версию. Положенные для решения проблемы действия будут проводиться на ноутбуке или на компе с ОС Windows. На устройстве данной операционной системы применяется такой способ:
Если у Вас остались вопросы – сообщите нам Задать вопрос
- Осуществляется переход в настройки страницы.
- Здесь можно увидеть раздел с друзьями на ФБ.
- Подключается свой профиль в соцсети.
- Некоторое время нужно подождать, пока профили снова свяжутся между собой.
После проведения подобной операции пользователю открываются возможности по устранению возникшего сбоя на телефоне.
На персональном ПК доступен еще один вариант действия – использование специальной веб-версии и ссылки. В подобной ситуации при наличии последней версии требуется пройти стандартную авторизацию, перейти в настройки.
Далее положено делать стандартный вход и найти опцию по временной блокировке странице. На нее требуется нажать и выбираем, как основанием для решения вопроса – непостоянная блокировка.
Подводя итоги
Фотосеть Instagram постоянно радует владельцев профилей довольно интересными новшествами. Получение в распоряжение многих из них нередко сопровождается разными ошибками на айфоне, глюками и сбоями. Если прога выдает сбой, это мешает нормальной работе в аккаунте, потому необходимо знать, как решать самые основные из них. Можно использовать вариант блокировки или вам подойдут более простые методы.
К сожалению, произошла ошибка повторите. Повторите попытку в Инстаграм
При создании аккаунта в Инстаграм или попытке входа в уже существующий профиль пользователь может столкнуться с сообщением «К сожалению, произошла ошибка.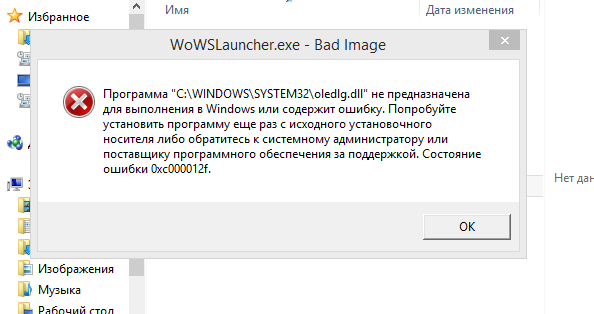
Причины сообщения «К сожалению, произошла ошибка. Повторите попытку» в сети Инстаграм
Причины появления сообщения об ошибке в Инстаграм обычно сводятся к следующему:
| Причины: | Пояснение: |
|---|---|
| Временный сбой на серверах Instagram. | Может быть связан с проведением технических работ, обычно занимающих от пары часов до пары суток. После этого функционал серверов обычно бывает восстановлен. |
| Нестабильное Интернет-соединение. | Может происходить как по вине пользователя (к примеру, проблемы в работе роутера), так и по вине Интернет-провайдера услуг (ISP). |
| Устаревшее приложение Инстаграм. | В случае работы с устаревшим приложением мы можем столкнуться с этой и ещё рядом релевантных ошибок.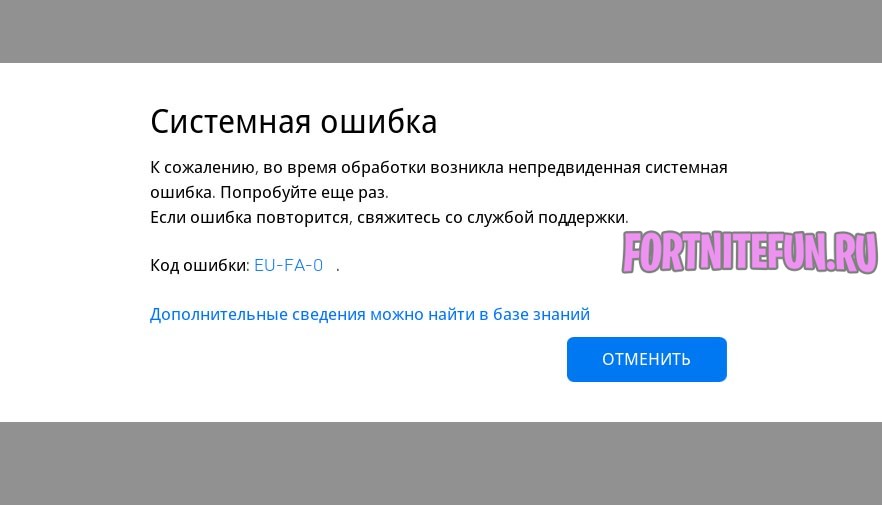 |
| Слишком большое количество разных аккаунтов, подключаемых одновременно с одного устройства. | Если вы имеете несколько аккаунтов в социальной сети Инстаграм, и быстро переключаетесь между ними на одном телефоне (компьютере) – это может вызвать сбой и сообщение «Повторите попытку входа». |
| Рутирование или джейлбрейк. | Взлом или рутирование вашей операционной системы может привести к нестабильности её работы, одним из проявлений которой станет появления сообщения «К сожалению, произошла ошибка» в Instagram. |
Читайте также: почему в Инстаграме не показывает контакты из телефона.
Давайте разберёмся, каким образом можно исправить проблему при входе в социальную сеть Instagram.
Сброс пользовательского пароля в Инстаграм
Один из лучших способов избавиться от сообщения об ошибке — это сбросить ваш пароль.
Выполните следующее:
- Откройте страницу входа в Инстаграм в браузере уровня Гугл Хром или Мозилла;
- Введите свое имя пользователя и нажмите «Забыли пароль», чтобы сбросить пароль;
Нажмите на надпись «Забыли пароль»
- Войдите в свою учетную запись Instagram, используя новый пароль.
- Система попросит вас подтвердить свою личность через электронную почту или смс. Сделайте это;
- После этого вы сможете вновь наслаждаться функционалом вашего Инстаграм.
Убедитесь в стабильности вашего Интернет-соединения
Рекомендуем проверить качество вашего Интернет-соединения. Посетите ряд сайтов с целью убедится, что они загружаются нормально, и подключение с сетью работоспособно. Также перезагрузите ваш роутер – это поможет стабилизировать ваше сетевое соединение.
Повторите попытку входа в Инстаграм спустя какое-то время
Довольно часто появление ошибки в Instagram связано с временным сбоем серверов. Рекомендуем подождать какое-то время (от нескольких часов до пары суток), пока работа серверов не будет нормализирована. И тогда сообщение «К сожалению, произошла ошибка. Повторите попытку» пропадёт.
Обновите ваше приложение Instagram при ошибке на мобильном телефоне
Если вы пользуетесь устаревшей версией приложения, рекомендуем её обновить. Установите актуальную на данный момент версию с Плей Маркет или Эп Стор.
Проверьте ваше устройство
Убедитесь, что ваше устройство не рутировано и не подвергнуто джейлбрейку. В случае утвердительного ответа попробуйте выполнить вход на «чистом» гаджете или с ПК.
Откажитесь от работы с рутированной системой
Сообщите об ошибке в техподдержку Инстаграма
Если проблема продолжает появляться, рекомендуем обратиться в техподдержку вашего Инстаграм. Если ваш аккаунт с сайта доступен, тогда войдите там в ваш аккаунт, перейдите в ваш профиль, там нажмите на кнопку с шестерёнкой, и в появившемся меню кликните на «Сообщить о проблеме».
Останется описать возникшую проблему и ждать ответа от компетентного специалиста. В целом ответа придётся ожидать 1-2 суток.
Нажмите на «Отправить жалобу» в поддержку Инстаграм
Это полезно знать: как в истории Инстаграм сделать свайп вверх.
Заключение
Появление сообщения «К сожалению, произошла ошибка, повторите попытку» в мобильном приложении Инстаграм может быть вызвана различным набором факторов От сбоев в работе серверов до бана пользователя. В случае бана рекомендуем использовать прокси и попытаться войти в ваш профиль с другого IP. В некоторых случаях это помогало решить возникшую проблему, и доступ к Instagram-аккаунту был восстановлен.
Решено: видео с YouTube не загружаются. «Произошла ошибка, повторите попытку позже» | автор sumona chatterjee
Когда я щелкнул видео YouTube, чтобы посмотреть его на своем компьютере, на черном фоне появилось сообщение — « Произошла ошибка, повторите попытку позже» . Это был не первый случай, когда я столкнулся с такой проблемой. Я почти уверен, что все вы, ребята, тоже должны были когда-то это испытать.
Я обнаружил, что на YouTube и на других форумах есть несколько таких жалоб на видео, которые не загружаются или не показывают «Произошла ошибка, повторите попытку позже» на YouTube.
Рассматривая это как одну из наиболее распространенных проблем YouTube, с которыми сталкиваются пользователи, здесь я решил поделиться методами устранения неполадок, которые вы можете применить и смотреть свои каналы YouTube без каких-либо сбоев.
Ошибки загрузки видео YouTube чаще всего возникают из-за плохого подключения к Интернету или проблем с браузером. Таким образом, прежде чем переходить к методам устранения неполадок, попробуйте эти простые шаги. Они могут решить вашу проблему.
1. Обновите веб-страницу
2. Закройте все вкладки браузера при просмотре видео на YouTube
3.Попробуйте воспроизвести видео в другом браузере
4. Перезагрузите компьютер
5. Перезагрузите маршрутизатор
6. Переключитесь на более быстрое подключение к Интернету
Эти хаки часто бывают полезны, если нет, воспользуйтесь приведенными ниже методами, чтобы воспроизвести ваш видео без ошибок.
Видео YouTube повреждено и нуждается в ремонте? »
Вы не можете восстановить онлайн-видео, передаваемые из Интернета, если они не сохранены на вашем жестком диске, SD-карте, флеш-накопителе и т. Д.
Видео, сохраненные на компьютерных дисках или других носителях, могут быть повреждены и стать непригодными для воспроизведения по разным причинам, таким как вирусная инфекция, сбой компьютера, неправильная загрузка и т. Д. Вы можете снова сделать их идеально воспроизводимыми с помощью программы для исправления видео, например Звездный ремонт для видео . Программа исправляет видео с ошибками, черным экраном, прерывистым изображением, мерцанием, рассинхронизацией, отсутствием звука или другими проблемами.
1.Очистите кешированные данные в вашем браузере
2. Обновите браузер до последней версии
3. Отключите или удалите расширения
4. Переустановите Adobe Flash Player
5. Используйте HTML5 Player
6. Включите JavaScript в вашем браузере
7. Перезагрузите веб-страницу.
8. Добавьте общедоступный DNS Google к вашему сетевому подключению.
Метод 1. Очистите кэшированные данные в вашем браузере.
Кэш и файлы cookie в каталоге вашего браузера часто вызывают ошибки при воспроизведении онлайн-видео.Смотрите видео на YouTube после удаления данных кеша, файлов cookie и истории просмотров в настройках браузера.
Чтобы очистить данные кеша в Chrome:
· Перейдите в Настройки> Дополнительно> Конфиденциальность и безопасность
· Проверить История просмотров, история загрузок, кэшированные изображения и файлы, файлы cookie и другие данные сайтов
· Нажмите Очистить данные просмотра
Метод 2: Обновите браузер до последней версии
Обновления браузера исправляют ошибки и обеспечивают плавное и быстрое взаимодействие с Интернетом.Обычно ваш браузер обновляется автоматически. Но вы также можете проверить наличие обновлений и установить их вручную.
Например, для обновления Google Chrome:
· На вашем компьютере откройте Chrome
· Щелкните значок с тремя точками в правом верхнем углу
· Если вы видите Обновите Google Chrome , щелкните по нему. Если вы не видите эту опцию, ваш Chrome обновлен.
Метод 3: отключение или удаление расширений
Расширения или надстройки позволяют настроить пользовательский интерфейс браузера, помочь в блокировке рекламы и управлении файлами cookie.Однако иногда эти расширения могут замедлить работу вашего браузера и не позволить видео загружаться или блокировать их. Так что попробуйте один раз, отключив расширения в вашем браузере.
Чтобы отключить расширения в Mozilla
· Щелкните значок меню ≡ в верхнем левом углу браузера
· Перейдите в Надстройки> Расширения / Надстройки , чтобы просмотреть установленные расширения / Дополнения
· Отключите расширений одно за другим, пока проблема YouTube не будет решена.
Рисунок: Расширения в настройках Mozilla
Чтобы отключить расширения в Google Chrome
· Откройте Chrome, щелкните три точки в правом верхнем углу
· Щелкните значок меню ≡ вверху
· Выберите Extensions
· Удалите или отключите расширения по одному и отключите.
Рисунок: Расширения в настройках Google Chrome
Метод 4: Переустановите Adobe Flash Player
В большинстве видеороликов YouTube используется Adobe Flash Player.Переустановка флеш-плеера может исправить ошибку загрузки YouTube. Сначала удалите Adobe Player на вашем компьютере, а затем переустановите.
Чтобы удалить Adobe Flash Player, выполните следующие действия: https://helpx.adobe.com/flash-player/kb/uninstall-flash-player-windows.html
Затем, чтобы переустановить Adobe Player, щелкните: https: //helpx.adobe.com/flash-player.html
Метод 5: Используйте HTML5 Player
YouTube постепенно переключает свое внимание на HTML5 и вскоре может полностью попрощаться с Adobe Flash.
HTML5 — это улучшенная версия HTML (язык гипертекстовой разметки). Это позволяет пользователям смотреть видео онлайн без плагинов. Для воспроизведения таких видео у вас должен быть браузер с поддержкой HTML5 и проигрыватель HTML5.
Если ваш браузер или проигрыватель не поддерживает, выдает ошибку и видео не загружается.
Просто отключите Adobe Shockwave Flash Player в браузере, выбрав «Настройки»> «Настройки содержимого»> «Flash » и измените параметр на « Всегда спрашивать» или «Спрашивать в первую очередь».
Метод 6. Включите JavaScript в вашем браузере
Веб-страницы содержат JavaScript, который запускается в веб-браузере, когда вы его открываете. Если JavaScript отключен, веб-страница не будет работать должным образом. Вы можете включить JavaScript в настройках своего браузера, если столкнулись с ошибкой видео YouTube.
Чтобы включить JavaScript в Chrome, выполните следующие действия:
Рисунок: Путь к JavaScript в Chrome
· Перейдите в Настройки > Показать дополнительные настройки> Конфиденциальность> Настройки содержимого
· Прокрутите до JavaScript .Выберите «Разрешить всем сайтам запускать JavaScript (рекомендуется)» или включите Заблокировано , чтобы разрешить
Рисунок: Окно JavaScript в Chrome
· Нажмите кнопку OK , чтобы закрыть его.
· Закройте вкладку Настройки .
· Щелкните Перезагрузить страницу
Метод 7: Перезагрузить веб-страницу
Перезагрузка страницы YouTube часто помогает воспроизвести видео с YouTube.
Чтобы перезагрузить веб-страницу, удерживайте нажатой клавишу Shift , одновременно щелкая значок «Обновить» в браузере.Это позволит обойти файлы кеша, которые могут быть причиной проблемы.
Метод 8. Добавьте общедоступный DNS Google к вашему сетевому подключению.
Google предлагает бесплатную службу DNS в качестве альтернативы вашему текущему провайдеру DNS. Если ни один из методов не решает проблему, «видео YouTube не загружаются», это может быть решением.
Добавьте DNS (систему доменных имен) Google к сетевому подключению, настроив параметры сети на использование IP-адресов 8.8.8.8 и 8.8.4.4 в качестве ваших DNS-серверов.
Многие пользователи смогли исправить ошибку видео на YouTube с помощью этого метода.
Однако его рекомендуется использовать, когда почти все ваши видео на YouTube не воспроизводятся или не загружаются. Если проблема ограничена одним или двумя видео, это не решение.
Завершение
В большинстве случаев пользователи могут исправить ошибку YouTube «Произошла ошибка, попробуйте еще раз позже», обновив свое Интернет-соединение, обновив веб-браузер или удалив кеш и файлы cookie.Тем не менее, если в вашем случае это не сработает, попробуйте один за другим указанные выше методы. Один из них определенно решит проблему, и вы, наконец, сможете без проблем смотреть свои видео на YouTube.
Был ли этот пост полезным, поделитесь в поле для комментариев ниже.
[решено] Произошла ошибка, повторите попытку позже
by Милан Станоевич
Эксперт по Windows и программному обеспечению
Милан с детства увлекался компьютерами, и это побудило его заинтересоваться всеми технологиями, связанными с ПК.До прихода в WindowsReport он работал интерфейсным веб-разработчиком. Читать далее
- Мы все видели печально известный . Произошла ошибка на YouTube при попытке просмотра видео, и, скорее всего, это вызвано вашим подключением.
- Эта неприятная проблема также может быть вызвана проблемой в вашем браузере.
- Изменение DNS может помочь вам справиться с этой ошибкой YouTube.
- Вы также можете попробовать обновить звуковые драйверы с помощью специального программного обеспечения.
Чтобы исправить различные проблемы с ПК, мы рекомендуем Restoro PC Repair Tool:
Это программное обеспечение исправит распространенные компьютерные ошибки, защитит вас от потери файлов, вредоносных программ, сбоев оборудования и оптимизирует ваш компьютер для достижения максимальной производительности. Исправьте проблемы с ПК и удалите вирусы прямо сейчас, выполнив 3 простых шага:
- Загрузите Restoro PC Repair Tool , который поставляется с запатентованными технологиями (патент доступен здесь).
- Нажмите Начать сканирование , чтобы найти проблемы Windows, которые могут вызывать проблемы с ПК.
- Щелкните Repair All , чтобы исправить проблемы, влияющие на безопасность и производительность вашего компьютера.
- Restoro загрузили 0 читателей в этом месяце.
Большинство из нас посещают YouTube ежедневно, но некоторые пользователи сообщают об ошибке, в которой говорится: Произошла ошибка, повторите попытку позже .
Из-за этой ошибки вы не сможете смотреть видео, но, к счастью для вас, сегодня мы покажем вам, как исправить эту ошибку в Windows 10.
Произошла ошибка. Повторите попытку позже. Сообщение не позволит вам смотреть видео на YouTube. Говоря о проблемах с YouTube, пользователи сообщили о следующих проблемах:
- YouTube Произошла ошибка при поиске — Пользователи сообщили об этой ошибке на YouTube при поиске видео. Скорее всего, это сбой, который можно устранить, перезапустив браузер.
- YouTube Произошла ошибка при выполнении этой операции — Это всего лишь вариант этой проблемы, и вы можете исправить ее, используя одно из наших решений.
- Произошла ошибка при просмотре YouTube . По словам пользователей, эта ошибка обычно возникает при попытке просмотра видео на YouTube. Однако вы можете исправить это, очистив кеш или изменив качество видео.
- Произошла ошибка YouTube Firefox, Chrome, Edge, Internet Explorer, Opera . Эта ошибка может появиться в любом веб-браузере, и если вы столкнулись с ней, обязательно попробуйте одно из наших решений.
- Произошла ошибка YouTube Flash Player — Иногда эта проблема может быть вызвана проигрывателем Flash, и для ее устранения необходимо удалить Flash со своего компьютера.
- Видео с YouTube не воспроизводятся — Видео с YouTube не воспроизводятся по многим причинам, и если у вас возникла эта проблема, мы предлагаем вам попробовать некоторые из наших решений.
Что делать, если на YouTube произошла ошибка?
- Измените свой DNS
- Используйте опцию «Забудьте об этом сайте»
- Обновите аудиодрайверы
- Отключить ударно-волновую вспышку
- Очистите файлы cookie и кеш и обновите плагины
- Отключить аппаратное ускорение
- Подключите наушники или динамики к компьютеру
- Удаление / восстановление Bitdefender
- Перейти на другой браузер
- Измените качество видео
- Убедитесь, что файлы cookie включены
- Переустановите браузер
1.Измените свой DNS
- Щелкните правой кнопкой мыши значок сети на панели задач и выберите в меню Открыть настройки сети и Интернета .
- Теперь нажмите Изменить параметры адаптера .
- Откроется новое окно. Найдите свое сетевое подключение и щелкните его правой кнопкой мыши. Выберите в меню Properties .
- Выберите Internet Protocol Version 4 (TCP / IPv4) из списка и нажмите кнопку Properties .
- Проверка Используйте следующие адреса DNS-серверов и установите предпочтительный DNS-сервер с на 8.8.8.8 и альтернативный DNS-сервер с на 8.8.4.4 . Нажмите ОК , чтобы сохранить изменения.
Если вы часто получаете Произошла ошибка, повторите попытку позже. Сообщение при просмотре видео на YouTube, возможно, проблема в вашем DNS.
По умолчанию ваш компьютер использует DNS вашего провайдера, но иногда с ним могут возникнуть проблемы.Вы можете изменить свой DNS, выполнив шаги, описанные выше.
После этого проверьте, решена ли проблема. Изменив эти настройки, вы заставите свое интернет-соединение использовать DNS Google вместо используемого по умолчанию.
Немногие пользователи сообщили, что это решение им помогло, так что не стесняйтесь попробовать. Если DNS Google не работает для вас, просто измените настройки на значения по умолчанию, и вы вернетесь к DNS
по умолчанию.
Еще лучше загрузить и установить VPN.Одним из дополнительных преимуществ этого является то, что вы сможете обойти различные географические ограничения YouTube. Во-вторых, это повысит вашу безопасность и конфиденциальность.
Мы рекомендуем установить PIA — частный доступ в Интернет. Он предлагает лучшую скорость соединения, чем большинство сервисов и лучших серверов в разных местах по всему миру.
⇒ Получите частный доступ в Интернет
Если вы хотите изменить DNS с PIA, вот как это сделать:
- Отключитесь от VPN и откройте приложение.
- Выберите три горизонтальные точки и щелкните Настройки .
- Перейдите на вкладку Сеть .
- Отсюда вы можете выбрать DNS-серверы имен, которые хотите использовать. Рекомендуемый вариант — использовать PIA DNS .
- Повторно подключитесь к VPN и перезагрузите Youtube.
Если у вас медленное время загрузки, смените страну с PIA. Выберите тот, который находится рядом с вами.
2. Используйте параметр «Забудьте об этом сайте»
- Откройте Firefox и откройте историю просмотров.Вы можете открыть историю просмотров, нажав Ctrl + H на клавиатуре.
- Теперь выполните поиск в истории просмотров и найдите любую ссылку на YouTube.
- Щелкните его правой кнопкой мыши и выберите Забыть об этом сайте .
- Перезапустите Firefox и попробуйте воспроизвести любое видео YouTube.
Забудьте об этом сайте — это полезная функция Firefox, которая позволяет удалять файлы cookie, сохраненные пароли и файлы кеша для определенного веб-сайта. Чтобы использовать это, проделайте вышеуказанное.
Это простой прием, который может помочь вам с Произошла ошибка, попробуйте еще раз позже Ошибка , так что не стесняйтесь попробовать.
3. Обновите аудиодрайверы
Некоторые пользователи утверждают, что после обновления их аудиодрайверов проблема была решена для них, поэтому вы можете попробовать найти последние аудиодрайверы для своей звуковой карты.
Вы можете попробовать посетить веб-сайт производителя материнской платы или звуковой карты, найти и загрузить последние версии драйверов для Windows 10.
Однако обновление драйверов вручную может быть утомительным и трудоемким, поэтому мы рекомендуем использовать специальное программное обеспечение для автоматической загрузки всех устаревших драйверов на ваш компьютер.
Рекомендуемый ниже инструмент является быстрым, легким и решает все проблемы с драйверами одним быстрым действием и всего за несколько секунд вашего времени.
Некоторые из наиболее распространенных ошибок и ошибок Windows являются результатом использования старых или несовместимых драйверов. Отсутствие современной системы может привести к задержкам, системным ошибкам или даже BSOD. Чтобы избежать подобных проблем, вы можете использовать автоматический инструмент, который найдет, загрузит и установит нужную версию драйвера на ваш ПК с Windows. всего за пару кликов, и мы настоятельно рекомендуем DriverFix .Вот как это сделать:
- Загрузите и установите DriverFix .
- Запустите приложение.
- Подождите, пока DriverFix обнаружит все неисправные драйверы.
- Программа теперь покажет вам все драйверы, у которых есть проблемы, и вам просто нужно выбрать те, которые вы хотели исправить.
- Подождите, пока DriverFix загрузит и установит новейшие драйверы.
- Перезагрузите компьютер, чтобы изменения вступили в силу.
DriverFix
Драйверы
больше не будут создавать никаких проблем, если вы загрузите и начнете использовать это мощное программное обеспечение сегодня.
Заявление об отказе от ответственности: эту программу необходимо обновить с бесплатной версии для выполнения определенных действий.
4. Отключить Shockwave Flash
- Откройте Firefox и в адресной строке введите следующее:
- Перейдите в раздел Plugins и найдите Shockwave Flash . В раскрывающемся меню выберите Никогда не активировать .
Иногда Shockwave Flash может вызывать Произошла ошибка. Повторите попытку позже. появится при просмотре видео на YouTube, поэтому убедитесь, что он отключен.
Чтобы отключить Shockwave Flash в Firefox, следуйте инструкциям, написанным выше.
Если вы не используете Firefox, убедитесь, что вы отключили Shockwave Flash в браузере, который вы используете в данный момент.
Процесс отключения Shockwave Flash аналогичен для всех современных браузеров.
5. Очистите файлы cookie и кеш и обновите плагины
- Нажмите кнопку меню в правом верхнем углу и выберите Библиотека .
- Затем щелкните History .
- Теперь нажмите Очистить недавнюю историю .
- Выберите тип данных, которые вы хотите удалить. В нашем случае мы выбрали кеш и файлы cookie, но вы можете выбрать другие типы данных, если хотите. Выберите желаемый временной диапазон и нажмите кнопку Очистить сейчас .
- После удаления файлов cookie и кеша перезапустите Firefox.
Чтобы исправить Произошла ошибка, попробуйте еще раз позже Ошибка , возможно, вы захотите очистить файлы cookie и кеш.Чтобы сделать это в Firefox, выполните действия, описанные выше.
Хотя мы показали вам, как удалить кеш и файлы cookie в Firefox, аналогичные действия применимы и для других современных браузеров.
Если вы используете какие-либо плагины браузера, особенно Shockwave Flash, вы можете обновить их до последней версии, чтобы исправить возможные проблемы несовместимости.
Сделайте вашу задачу намного проще, установив инструмент для очистки кеша и файлов cookie!
6.Отключите аппаратное ускорение и попробуйте изменить разрешение видео
- Запустите Firefox и перейдите к Параметры .
- Когда откроется вкладка Options , прокрутите вниз до раздела Performance .
- Снимите оба флажка. Использовать рекомендуемые параметры производительности и Использовать аппаратное ускорение, если доступно .
- Перезапустите Firefox и попробуйте воспроизвести любое видео YouTube.
Некоторые пользователи сообщают, что аппаратное ускорение может вызвать проблемы с YouTube, поэтому приведенные выше инструкции показывают вам, как отключить его в Firefox.
Запустите сканирование системы для обнаружения потенциальных ошибок
Нажмите Начать сканирование , чтобы найти проблемы с Windows.
Нажмите Восстановить все , чтобы исправить проблемы с запатентованными технологиями.
Запустите сканирование ПК с помощью Restoro Repair Tool, чтобы найти ошибки, вызывающие проблемы с безопасностью и замедляющие работу. После завершения сканирования в процессе восстановления поврежденные файлы заменяются новыми файлами и компонентами Windows.
Если вы используете другой браузер, вы должны знать, что вы можете отключить аппаратное ускорение аналогичным образом в любом другом браузере.
Аппаратное ускорение может вызывать различные проблемы, но после его отключения проблемы с видео YouTube должны быть решены.
7. Подключите наушники или динамики к компьютеру
Звучит как необычное решение, но пользователи сообщают, что подключение наушников или динамиков к аудиоразъему во время воспроизведения видео на YouTube решает эту проблему.
Итак, если вы используете встроенные динамики, попробуйте подключить наушники или динамики, чтобы решить эту проблему.
Обычно на значке регулятора громкости на панели задач отображается красный крест, и если вы его заметили, просто снова подключите динамики или наушники и попробуйте снова воспроизвести видео с YouTube.
Регулятор громкости не работает? Ознакомьтесь с этими быстрыми советами, чтобы решить эту проблему!
8. Удаление / восстановление Bitdefender
По мнению некоторых пользователей, похоже, что Bitdefender также может вызывать эту ошибку YouTube, и для ее устранения вам необходимо удалить или восстановить Bitdefender.
Сообщалось, что восстановление Bitdefender устраняет проблему с YouTube, но если восстановление Bitdefender не работает для вас, вы можете удалить его.
Несколько пользователей сообщили, что они устранили проблему, просто обновив Bitdefender до последней версии, поэтому обязательно попробуйте это.
Если вы не используете Bitdefender, попробуйте отключить или временно удалить антивирусное программное обеспечение, чтобы решить эту проблему.
Иногда переход на другое антивирусное решение может решить проблему, и если вы ищете новый антивирус, обязательно попробуйте один из наших обновленных лучших антивирусов.
9. Измените качество видео
Произошла ошибка. Повторите попытку позже. Сообщение об ошибке не позволяет вам смотреть видео на YouTube, но пользователи нашли у нас быстрое и простое решение.
По словам пользователей, вы можете решить эту проблему, просто изменив качество видео.
Чтобы изменить качество видео, вам просто нужно щелкнуть значок Gear в правом нижнем углу видео и выбрать другое качество.
Имейте в виду, что это всего лишь обходной путь, поэтому вам придется повторять его для каждого видео YouTube, которое вы пытаетесь посмотреть.
10. Переключитесь на другой браузер
Если ничего не работает и ошибка повторяется, попробуйте переключиться на другой браузер.
Пользователи сообщают, что эта проблема присутствует не во всех браузерах, поэтому, пока ваш текущий браузер не будет обновлен, возможно, переключитесь на другой.
Браузер, рекомендуемый ниже, безопасен, быстр и поставляется со встроенной бесплатной VPN, которая может помочь вам в любое время защитить вашу конфиденциальность в Интернете.
⇒ Получить Opera
11. Убедитесь, что файлы cookie включены
- Откройте браузер, щелкните значок Меню в правом верхнем углу и выберите в меню Настройки .
- Прокрутите вниз до конца и щелкните Advanced .
- В разделе Конфиденциальность и безопасность щелкните Настройки содержимого .
- Перейдите в раздел Cookies .
- Найдите Блокировать сторонние файлы cookie, установив , и убедитесь, что он отключен.
Другая причина для Произошла ошибка, попробуйте еще раз позже Ошибка , возможно, отключены файлы cookie. YouTube полагается на файлы cookie, и если они отключены, вы можете столкнуться с этой ошибкой.
Чтобы решить эту проблему, вам необходимо включить файлы cookie в своем браузере, выполнив указанные выше действия.
После отключения параметра Блокировать сторонние файлы cookie YouTube должен снова начать работать.Мы показали вам, как отключить эту функцию в Google Chrome, и этот процесс аналогичен в других веб-браузерах.
12. Переустановите браузер
Если вы получаете Произошла ошибка, повторите попытку позже. Сообщение об ошибке при попытке просмотра видео на YouTube, вы можете попробовать переустановить свой веб-браузер.
Пользователи сообщили об этой проблеме в Firefox, но после его переустановки проблема была полностью решена.
Это решение также применимо к другим веб-браузерам, таким как Chrome или Internet Explorer, и если у вас возникла эта проблема, переустановите браузер и проверьте, помогает ли это.
Имейте в виду, что при удалении браузера будут удалены файлы cookie, история и сохраненные пароли, поэтому вы можете экспортировать их перед повторной установкой.
Если у вас все еще есть проблемы с воспроизведением видео на YouTube, у нас также есть еще одно отличное руководство о том, как исправить YouTube в Windows 10.
Произошла ошибка. Повторите попытку позже. Ошибка не позволяет вам смотреть видео на YouTube, но вы сможете решить эту досадную проблему с помощью одного из наших решений.
По-прежнему возникают проблемы? Исправьте их с помощью этого инструмента:
- Загрузите этот PC Repair Tool с оценкой «Отлично» на TrustPilot.com (загрузка начинается с этой страницы).
- Нажмите Начать сканирование , чтобы найти проблемы Windows, которые могут вызывать проблемы с ПК.
- Щелкните Repair All , чтобы исправить проблемы с запатентованными технологиями (эксклюзивная скидка для наших читателей).
Restoro загрузили 0 читателей в этом месяце.
Часто задаваемые вопросы
- Почему мой YouTube постоянно сообщает об ошибке?
Скорее всего, дело в вашем браузере.Дважды проверьте все расширения и очистите кеш. Затем попробуйте еще раз. Переключите браузеры, чтобы исключить какую-либо конкретную проблему с текущим.
- Почему у меня появляется ошибка воспроизведения на YouTube?
Скорее всего, у вас плохое интернет-соединение, и это мешает YouTube правильно транслировать видео. Проверьте свой сигнал Wi-Fi, запустите тест скорости Интернета и очистите кеш.
- Как сообщить об ошибке воспроизведения на YouTube?
Прокрутите страницу, на которой вы обнаружили ошибку, в самом конце и щелкните ссылку Отправить отзыв.Вы также можете посмотреть наше руководство о том, как исправить ошибку YouTube 400.
Была ли эта страница полезной?
Спасибо!
Недостаточно подробностей Сложно понять Другой Связаться с экспертом
Есть 2 комментария
Как легко исправить ошибку YouTube «Произошла ошибка, попробуйте еще раз»
Не знаете, что делать с обнаруженной ошибкой YouTube? Прочтите этот пост, вы получите простые методы решения проблемы YouTube «произошла ошибка, попробуйте еще раз», а также бесплатно загрузите избранные видео с YouTube.
Как исправить ошибку YouTube «Произошла ошибка, попробуйте еще раз»
Сталкивались ли вы когда-нибудь с такой ситуацией, что вы собираетесь смотреть видео на YouTube, но получаете сообщение об ошибке «Произошла ошибка, попробуйте еще раз»? И попробуйте исправить эту ошибку, обновив, но ничего не работает?
Что ж, неважно, встретились ли вы с этой дилеммой, как с самой распространенной ошибкой YouTube, у всех нас есть шанс столкнуться с ней. Итак, в этом посте мы суммируем несколько простых методов, которые помогут вам легко решить проблему YouTube «произошла ошибка, попробуйте еще раз».
Как исправить ошибку YouTube «Произошла ошибка, попробуйте еще раз»
Совет 1. Очистите кешированные данные в браузере
Если вы пытались выполнить обновление, но оно не работает, возможно, вы можете попробовать удалить файлы cookie, кеш, историю и другие временные файлы Интернета в своем браузере.
Перейдите в Инструменты> данные> щелкните файлы cookie, а также другие отмеченные поля> очистить.
Совет 2. Измените качество видео
Измените качество видео для «видео с ошибками», вы можете просто приостановить воспроизведение видео и выбрать одно из нескольких разрешений, предложенных проигрывателем YouTube (720p, 480p, 360p, 240p и т. Д.). Затем попробуйте снова запустить видео, нажав кнопку «Воспроизвести».
Совет 3. Обновите браузер и Flash Player до последней версии
Убедитесь, что в вашем браузере и Flash Player установлена последняя версия. Если у вас нет, то сначала обновите их. Или вы можете посмотреть видео с YouTube в другом браузере или на компьютере.
Совет 4. Нажатие клавиши Backspace
Есть пользователи, которые сказали, что когда они получают эту ошибку, они все еще могут смотреть видео, нажав всплывающую кнопку под экраном просмотра, чтобы открыть новое окно для воспроизведения, или нажав клавишу Backspace, чтобы вернуться к видео, как только как появится сообщение.
Совет 5. Отключите или удалите расширения
Расширения оптимизируют все поведение вашего браузера. Однако некоторые расширения также могут замедлять работу браузера, видео может не загружаться или блокироваться. Поэтому вы можете отключить или удалить расширения, которые могут решить эту проблему.
Итак, если вышеперечисленные методы не работают для вас, возможно, вы можете попробовать эти два, даже это не может остановить возникновение этой ошибки, но вы все равно можете смотреть видео.
Бонусный совет: как бесплатно скачать видео с YouTube и конвертировать его в Mp3
Несмотря на то, что вы изучили некоторые навыки или приемы работы с YouTube, мы все же хотим порекомендовать два бесплатных инструмента, которые помогут вам загружать видео с YouTube и конвертировать видео с YouTube в Mp3.И оба они совершенно бесплатны, вам не нужно платить ни копейки.
Часть 1: Как бесплатно скачать видео с YouTube на компьютер / iPhone / iPad
AnyTrans, профессиональный инструмент для управления данными iPhone iPad, в то же время он снабжен еще одной приятной функцией — бесплатно скачивать видео с YouTube. Вам просто нужно найти понравившееся видео на YouTube, а затем скопировать этот URL-адрес в окно поиска AnyTrans, после чего вы сможете загрузить его на свой компьютер или iPhone / iPad / iPod для просмотра.
Шаг 1.Загрузите и установите AnyTrans на свой компьютер> Подключите устройство, если вы хотите загружать видео с YouTube на свой iPhone / iPad напрямую> Выберите опцию Media Downloader.
Выберите вариант загрузчика мультимедиа в AnyTrans — шаг 1
Шаг 2. Скопируйте и вставьте URL-адрес конкретного видео в область поиска> Нажмите кнопку «Поиск», а затем нажмите кнопку «Загрузить», чтобы начать. Нажмите кнопку в правом верхнем углу, чтобы проверять загружаемые видео и управлять ими.
Копирование URL и поиск в AnyTrans — Шаг 2
Часть 2: Как бесплатно конвертировать YouTube в Mp3
Вы, должно быть, нашли несколько хороших видеороликов и хотите преобразовать их в Mp3.AnyGet — это такой инструмент. Вам просто нужно выполнить поиск по ключевому слову в поле поиска и найти понравившееся видео, а затем щелкнуть по нему, чтобы просмотреть подробности. На данный момент AnyGet предлагает вам прямой доступ — конвертируя его в Mp3. Кроме этого, вы также можете загрузить это видео в Mp4, M4a и других форматах. Это также совершенно бесплатно.
Извлечь аудио из видео YouTube или преобразовать его в Mp3
Итог
С помощью четырех перечисленных выше решений вы можете легко справиться с ошибкой YouTube «произошла ошибка, попробуйте еще раз».А с помощью хорошо продуманного загрузчика видео с YouTube вы можете легко бесплатно загружать видео с YouTube.
Джой Тейлор
Член команды iMobie, а также поклонник Apple, любит помогать большему количеству пользователей решать различные типы проблем, связанных с iOS и Android.
Как исправить «Произошла ошибка, повторите попытку позже»?
Как легко исправить «Произошла ошибка. Повторите попытку позже» Ошибка YouTube
YouTube — один из самых популярных веб-сайтов для обмена видео, очень удобный и чрезвычайно доступный.Несмотря на это, это комплексная услуга. Каждую минуту на YouTube загружается более 300 часов видео, и каждый день просматриваются миллиарды видео. Нам легко смотреть или загружать видео, а службы YouTube в целом надежны и стабильны, однако сообщение «Произошла ошибка, повторите попытку позже» иногда не позволяет просматривать видео. YouTube — это сайт с высокой посещаемостью, что иногда делает его менее доступным.
«Произошла ошибка, повторите попытку позже» Ошибка не всегда связана с YouTube — в вашей системе может быть ряд проблем, хотя точные причины часто трудно установить.У вашего интернет-провайдера могут возникнуть проблемы с подключением к YouTube, или настройки вашей системы могут препятствовать просмотру видео на YouTube. В приведенном ниже руководстве мы описываем несколько различных причин и возможные решения проблемы «Произошла ошибка, повторите попытку позже» . Мы надеемся, что это сделает видео YouTube снова доступным для вас.
Содержание:
Рекомендуется запустить бесплатное сканирование с помощью Combo Cleaner — инструмента для обнаружения вредоносных программ и исправления компьютерных ошибок.Вам нужно будет приобрести полную версию, чтобы удалить инфекции и устранить компьютерные ошибки. Доступна бесплатная пробная версия.
Попробуйте другой браузер
Сначала попробуйте посмотреть видео на YouTube в другом браузере. Всегда рекомендуется устанавливать несколько браузеров на случай, если с основным браузером что-то пойдет не так. Youtube «Произошла ошибка, повторите попытку позже». Ошибка — это один из тех случаев, когда может оказаться полезным другой браузер. Если другой браузер может без проблем воспроизводить видео YouTube, проблема явно связана с вашим браузером по умолчанию — мы рекомендуем сначала обновить браузер и посмотреть, решит ли это проблему.Если это не решит проблему и другой браузер может получить доступ к YouTube, мы предлагаем вам переключиться на другой браузер (по крайней мере, если вы хотите смотреть видео на YouTube).
[Вернуться к содержанию]
Использовать Google DNS
Если есть проблема с DNS-сервером, вы можете изменить свой DNS-сервер на Google Public DNS, бесплатную альтернативную службу системы доменных имен (DNS), предлагаемую пользователям Интернета по всему миру. Общедоступная служба и серверы DNS обслуживаются и принадлежат Google.Сервер функционирует как рекурсивный сервер имен, обеспечивающий разрешение доменного имени для любого хоста в Интернете. Вам нужно изменить DNS-сервер вручную, как показано здесь.
Чтобы изменить DNS-сервер на DNS-сервер Google, перейдите в настройки сетевых подключений. Щелкните правой кнопкой мыши меню «Пуск» и выберите «Сетевые подключения» или перейдите в «Настройки» и щелкните «Сеть и Интернет» .
В окне настроек сети и Интернета выберите тип подключения (в нашем случае «Ethernet» ) на левой панели, а затем щелкните «Изменить параметры адаптера» на правой панели.
Щелкните правой кнопкой мыши свое соединение и выберите «Свойства» из раскрывающегося меню.
Выберите «Протокол Интернета версии 4 (TCP / IPv4)» и щелкните «Свойства» .
В окне свойств Интернет-протокола версии 4 (TCP / IPv4) выберите «Использовать следующие адреса DNS-серверов» , введите 8.8.8.8 в качестве «Предпочитаемый DNS-сервер» и 8.8.4.4 в качестве «Альтернативный DNS-сервер. сервер «.Нажмите «ОК» , чтобы сохранить изменения, снова откройте YouTube и проверьте, решает ли это проблему с «Произошла ошибка, повторите попытку позже» Ошибка YouTube.
[Вернуться к содержанию]
Очистить DNS
Этот метод включает ввод и выполнение команды «ipconfig» в командной строке. Ipconfig — это инструмент командной строки, который отображает текущую конфигурацию установленного IP-стека на сетевом компьютере. Используя этот инструмент, вы можете очистить и сбросить содержимое кэша распознавателя DNS-клиента и обновить конфигурацию DHCP.
Для этой команды требуется командная строка с повышенными привилегиями, открытая с правами администратора. Чтобы открыть командную строку с повышенными привилегиями, введите «командная строка» в поиске и щелкните правой кнопкой мыши результат «Командная строка» . Выберите «Запуск от имени администратора» , чтобы запустить его с правами администратора.
При выборе «Запуск от имени администратора» появится запрос управления учетными записями пользователей с вопросом, разрешаете ли вы командной строке вносить изменения в ваш компьютер.Нажмите «Да» .
Появится
Повышенная командная строка. В окне командной строки введите эту команду и нажмите Enter, чтобы выполнить ее: «ipconfig / flushdns» .
Перезагрузите компьютер, перейдите на YouTube и посмотрите, устранит ли это ошибку «Произошла ошибка, повторите попытку позже» Ошибка YouTube.
[Вернуться к содержанию]
Очистить данные просмотров
Данные просмотра состоят из записей веб-страниц, которые вы посещали в прошлых сеансах просмотра, и обычно включают название веб-сайта, а также соответствующий ему URL-адрес.Другие компоненты личных данных, такие как кеш, файлы cookie, сохраненные пароли и т. Д., Также сохраняются во время сеанса просмотра. Очистка этих данных просмотра может исправить ошибку «Произошла ошибка, повторите попытку позже» Ошибка YouTube. Чтобы очистить кеш данных просмотров в Google Chrome, щелкните три точки в правом верхнем углу, выберите «Дополнительные инструменты», и нажмите «Очистить данные просмотра …» .
В окне «Очистить данные просмотра» выберите данные, которые вы хотите удалить из кеша Google Chrome, и нажмите кнопку «ОЧИСТИТЬ ДАННЫЕ» .Закройте Chrome и откройте его снова. Перейдите на YouTube и посмотрите, устраняет ли это ошибку «Произошла ошибка, повторите попытку позже» .
[Вернуться к содержанию]
Обновить аудиодрайверы
Устаревшие, несовместимые или поврежденные драйверы звуковой карты могут вызывать проблемы со звуком, такие как отсутствие звука, отсутствие значка громкости и т. Д. Некоторые пользователи сообщают, что обновление звуковых драйверов также помогло им исправить «Произошла ошибка, повторите попытку позже» Ошибка YouTube.Драйвер устройства — это программное обеспечение, которое сообщает операционной системе и другому программному обеспечению, как взаимодействовать с конкретным оборудованием. Это больше похоже на переводчик между программным обеспечением и оборудованием, поскольку они часто создаются разными производителями, компаниями или людьми. Драйвер обеспечивает бесперебойную связь между оборудованием и программным обеспечением. В большинстве случаев компьютеры не могут правильно отправлять и получать данные без драйверов. Если соответствующий драйвер не установлен, устройство может работать неправильно или вообще не работать.Возможно, у вас неисправный драйвер, который необходимо обновить или переустановить. Для обновления введите «диспетчер устройств» в поиске и щелкните результат «Диспетчер устройств» , чтобы открыть его.
В диспетчере устройств найдите «Контроллеры звука, видео и игр» , разверните его и щелкните правой кнопкой мыши аудиоустройство, а затем выберите «Обновить драйвер» в раскрывающемся меню, чтобы обновить его. Вас спросят, хотите ли вы выполнить поиск обновленного программного обеспечения драйвера автоматически или просмотреть свой компьютер в поисках программного обеспечения драйвера.Если вы выберете первый вариант, Windows будет искать на компьютере и в Интернете последнюю версию драйвера для вашего устройства. Если вы выбрали поиск программного обеспечения драйвера на своем компьютере, у вас должен быть правильный драйвер на вашем компьютере или USB-накопителе (вы можете найти его на веб-сайте производителя звуковой карты).
Другой способ обновить или установить новый драйвер для звуковой карты — использовать стороннее программное обеспечение, такое как Snappy Driver Installer. Для его загрузки вам понадобится компьютер с работающим подключением к Интернету.
Snappy Driver Installer (SDI) — это мощный бесплатный инструмент для обновления драйверов для Windows, который может хранить всю свою коллекцию драйверов в автономном режиме. Наличие автономных драйверов дает Snappy Driver Installer возможность иметь доступ к быстрым обновлениям драйверов, даже если на вашем компьютере нет активного подключения к Интернету. Snappy Driver работает как с 32-разрядными, так и с 64-разрядными версиями Windows 10, Windows 8, Windows 7, Windows Vista, а также с Windows XP. Драйверы загружаются через Snappy Driver Installer в «пакетах драйверов», которые представляют собой просто наборы (пакеты) драйверов для различного оборудования, такого как звуковые устройства, видеокарты, сетевые адаптеры и т. Д.Он также может отображать повторяющиеся драйверы и недопустимые драйверы. Он разделяет обновления, требующие перезагрузки компьютера, чтобы их было легче различить. Вы можете скачать Snappy Driver Installer отсюда.
[Вернуться к содержанию]
Изменить качество видео
Некоторые пользователи сообщают, что изменение качества видео на YouTube решило проблему «Произошла ошибка, повторите попытку позже» . Чтобы изменить качество видео, откройте любое видео YouTube и щелкните значок шестеренки, выберите другое качество видео (ниже или выше текущего качества).Однако это всего лишь временный обходной путь, и вам может потребоваться повторять эти шаги каждый раз, когда вы получаете сообщение об ошибке.
[Вернуться к содержанию]
Разрешить сторонние файлы cookie
«Произошла ошибка, повторите попытку позже». Ошибка может возникнуть из-за блокировки сторонних файлов cookie в вашем браузере. Если ваш браузер блокирует сторонние файлы cookie (они не разрешены), попробуйте включить эту опцию. В этом руководстве мы покажем, как проверить, заблокированы ли файлы cookie при использовании браузера Google Chrome.Откройте Google Chrome и введите эту строку в адресную строку: «chrome: // settings / content / cookies» . Нажмите Enter, чтобы открыть настройки файлов cookie и посмотреть, не отключена ли опция «Блокировать сторонние файлы» . Если он включен, отключите его, переключив переключатель рядом с ним. Снова откройте YouTube и посмотрите, по-прежнему ли вы получаете сообщение «Произошла ошибка, повторите попытку позже» .
Мы надеемся, что это руководство помогло вам исправить ошибку «Произошла ошибка, повторите попытку позже» Ошибка YouTube, и вы сможете смотреть видео на YouTube без каких-либо проблем.Если вам известны другие решения этой проблемы, не упомянутые в нашем руководстве, поделитесь ими с нами, оставив комментарий в разделе ниже.
[Вернуться к содержанию]
Видео, показывающее, как исправить «Произошла ошибка, повторите попытку позже» Ошибка YouTube:
[Вернуться к началу]
Fix: Произошла ошибка «попробуйте еще раз» ID воспроизведения на YouTube
Некоторые пользователи сталкиваются с сообщением « Произошла ошибка. Пожалуйста, повторите попытку позже.Playback ID ”при попытке воспроизвести определенные видео на Youtube. В большинстве случаев проблема встречается со всеми видео, в то время как другие затронутые пользователи сообщают, что они видят эту ошибку только с несколькими видео. Эта конкретная ошибка не относится к определенной версии Windows или определенному браузеру — нам удалось выявить отчеты о ней, возникающие в версиях Windows с 7 по 10 в таких браузерах, как сторонние браузеры, такие как Chrome, Firefox и Opera.
Произошла ошибка. Пожалуйста, повторите попытку позже.(Идентификатор воспроизведения:)
Примечание: Идентификатор воспроизведения специфичен для каждого видео.
Что вызывает ошибку «Youtube: ошибка идентификатора воспроизведения»?
Мы исследовали это конкретное сообщение об ошибке, просмотрев различные отчеты пользователей и стратегии восстановления, которые они использовали для решения проблемы. Основываясь на наших исследованиях, существует несколько распространенных сценариев, которые вызывают это конкретное сообщение об ошибке:
- Поврежденные файлы браузера — Эта проблема может быть вызвана отсутствием / повреждением некоторых файлов браузера.Это может произойти из-за плохо кэшированных данных или после того, как вы стали жертвой угонщика браузера (также бывают случаи, когда эта проблема возникает после удаления угрозы). В этом случае переустановка браузера должна решить проблему.
- Сетевое соединение было изменено — Эта конкретная ошибка YouTube, как известно, возникает при конфигурациях динамического IP. В этом случае временное, но очень быстрое решение — перезапустить маршрутизатор или модем и позволить конфигурации сети обновиться самостоятельно.
- Плохо кэшированные данные DNS — ошибка также может возникать, если ваш кеш DNS Resolver содержит данные, которые мешают исходящим соединениям. Очистка кеша DNS решит проблему, если можно применить этот конкретный сценарий.
- Автоматический DNS вызывает проблему — Во многих случаях причиной, вызывающей проблему, был автоматический DNS, назначенный интернет-провайдером. Лучшей альтернативой, которая также может решить проблему, является использование общедоступного DNS Google для вашего соединения.
Если вам не удается разрешить это конкретное сообщение об ошибке, эта статья предоставит вам несколько проверенных шагов по устранению неполадок. Ниже вы найдете ряд проверенных исправлений, которые другие пользователи в аналогичной должности использовали для устранения ошибки «Youtube, где произошла ошибка идентификатора воспроизведения» .
Для получения наилучших результатов следуйте приведенным ниже методам в том порядке, в котором они представлены. В конечном итоге вы должны найти исправление, которое решит проблему в вашем конкретном сценарии.
Метод 1. Переустановка браузера
Если « Произошла ошибка. Пожалуйста, повторите попытку позже. Playback ID ”ошибка возникает только в конкретном стороннем браузере, возможно, вы захотите начать с переустановки программного обеспечения. Конечно, вы также можете полностью избежать этой проблемы, используя другой браузер, но давайте посмотрим, сможем ли мы исправить это, не переключаясь на другое программное обеспечение.
Мы могли бы попытаться очистить кеш или заставить браузер создать новый профиль пользователя, но эти шаги специфичны для каждой версии браузера.Лучше всего полностью переустановить браузер. Это заставит вашу ОС удалить любые поврежденные кэшированные данные и некоторые поврежденные пользовательские настройки, которые сохраняются локально — это верно независимо от версии вашего браузера. Несколько затронутых пользователей подтвердили, что этот метод позволил им разрешить это конкретное сообщение об ошибке.
Вот как переустановить браузер, чтобы устранить ошибку « Произошла ошибка. Пожалуйста, повторите попытку позже. Идентификатор воспроизведения ”ошибка:
- Нажмите клавишу Windows + R , чтобы открыть диалоговое окно« Выполнить ».Затем введите « appwiz.cpl » и нажмите Введите , чтобы открыть окно «Программы и компоненты ». Введите appwiz.cpl и нажмите Enter, чтобы открыть список установленных программ.
- Внутри Программы и функции , прокрутите вниз список, чтобы найти браузер, вызывающий ошибку « Произошла ошибка. Пожалуйста, повторите попытку позже. Идентификатор воспроизведения ”ошибка.
- Когда вы его увидите, щелкните его правой кнопкой мыши и выберите Удалить.
Удаление браузера - Затем следуйте инструкциям на экране, чтобы удалить браузер с компьютера.Если вас спросят, хотите ли вы удалить кэшированные данные или пользовательские настройки, нажмите соответствующую кнопку для подтверждения.
- После удаления браузера перезагрузите компьютер.
- При следующем запуске с помощью встроенного браузера (Internet Explorer или Edge) перейдите на страницу загрузки стороннего браузера, который вы ранее удалили, и загрузите исполняемый файл установки. Вот несколько ссылок для загрузки наиболее популярных браузеров:
Chrome
Mozilla
Opera - Откройте исполняемый файл установки и следуйте инструкциям на экране, чтобы переустановить браузер.
- Откройте недавно установленный браузер, перейдите к видео Youtube, которое ранее не удавалось, и посмотрите, устранена ли проблема.
Если вы по-прежнему получаете то же сообщение об ошибке, перейдите к следующему способу ниже.
Метод 2: Перезагрузка маршрутизатора / модема
Несколько затронутых пользователей сообщили, что в их случае исправление было столь же простым, как принудительный перезапуск их маршрутизатора / модема. По сути, это заставляет устройство воссоздавать соединение, что в конечном итоге решает проблему автоматически.
У большинства маршрутизаторов есть кнопка питания, поэтому лучше всего нажать ее, чтобы выключить, подождите пару секунд, а затем нажмите еще раз, чтобы снова включить. Вы также можете отсоединить кабель питания на пару секунд, чтобы добиться того же эффекта. Однако не нажимайте кнопку сброса (на задней панели маршрутизатора), потому что это может привести к сбросу ваших сетевых настроек (сетевой пароль, перенаправленные порты, пользовательские настройки и т. Д.).
Перезагрузка маршрутизатора / модема
После того, как вам удастся перезапустить модем, подождите, пока соединение не будет восстановлено, затем откройте страницу YouTube, на которой ранее происходил сбой, и посмотрите, решена ли проблема.
Если вы по-прежнему получаете то же сообщение об ошибке, перейдите к следующему способу ниже.
Метод 3. Очистка кэша DNS
Очистка вашего DNS (серверы доменных имен) , как известно, устраняет множество проблем, связанных с браузером, и эта ошибка не является исключением. Несколько затронутых пользователей сообщили, что проблема больше не возникает для видео YouTube после того, как они очистили кэш DNS Resolver Cache . Обычно сообщается, что это конкретное исправление эффективно в тех ситуациях, когда одно и то же сообщение об ошибке встречается в нескольких браузерах.
К сожалению, большинство затронутых пользователей, которым удалось устранить ошибку с помощью описанной ниже процедуры, сообщили, что она была временной (ошибка возвращалась после нескольких ошибок). Тем не менее, он по-прежнему является быстрым решением, если у вас нет настроения проводить тщательное устранение неполадок.
Вот как очистить кеш DNS, чтобы устранить ошибку « Произошла ошибка. Пожалуйста, повторите попытку позже. Идентификатор воспроизведения ”ошибка:
- Нажмите клавишу Windows + R , чтобы открыть диалоговое окно« Выполнить ».Затем введите « cmd » и нажмите Ctrl + Shift + Enter , чтобы открыть командную строку с повышенными привилегиями. При появлении запроса от UAC (Контроль учетных записей пользователей) нажмите Да , чтобы предоставить права администратора. Открытие командной строки через диалоговое окно «Выполнить»
- В командной строке с повышенными привилегиями введите следующую команду и нажмите Enter, чтобы очистить кеш DNS:
ipconfig / flushdns
Примечание: По сути, это удаляет всю информацию, хранящуюся в кэше DNS, заставляя ваш компьютер искать новую информацию DNS.
- После получения подтверждающего сообщения откройте видео Youtube, которое ранее отображало сообщение « Произошла ошибка. Пожалуйста, повторите попытку позже. Playback ID ”и посмотрите, была ли проблема решена. Пример успешно очищенного кэша DNS Resolver
Если та же проблема все еще возникает, перейдите к следующему способу ниже.
Метод 4: изменение вашего DNS Общедоступный DNS Google
Большинство интернет-провайдеров установят ваш DNS (серверы доменных имен) автоматически через Протокол динамической конфигурации хоста (DHCP) .Несколько затронутых пользователей обнаружили, что замена коммутатора DNS по умолчанию (предоставляемого интернет-провайдером) на общедоступный DNS Google позволила навсегда решить проблему.
Но для этого вам необходимо явно изменить настройки DNS в вашей операционной системе, чтобы использовать общедоступные IP-адреса Google. Процедура этого будет немного отличаться в зависимости от вашей версии Windows, но мы собираемся предложить универсальный метод (будет работать для каждой версии Windows).
Вот как изменить текущий DNS на сервер общедоступных доменных имен Google, чтобы устранить ошибку « Произошла ошибка.Пожалуйста, повторите попытку позже. Идентификатор воспроизведения ”ошибка:
- Нажмите клавишу Windows + R , чтобы открыть диалоговое окно« Выполнить ». Затем введите « ncpa.cpl » и нажмите . Введите , чтобы открыть окно «Сетевые подключения ». Запустите это в диалоговом окне «Выполнить».
- Затем выберите подключение, для которого нужно настроить общедоступный DNS Google. Если вы хотите сделать это для своей беспроводной сети, щелкните правой кнопкой мыши Wi-Fi (беспроводное сетевое соединение) и выберите Свойства .Если вы хотите сделать это для подключения Ethernet (кабельное), щелкните правой кнопкой мыши Ethernet (подключение по локальной сети) .
- Внутри экрана Wi-Fi / Ethernet Properties перейдите на вкладку Networking и перейдите в поле настроек под . Это соединение использует следующие элементы . Затем выберите Internet Protocol Version 4 (TCP / IPv4) и нажмите кнопку Properties .
- В окне Internet Protocol Version 4 (TCP / IPv4) Properties перейдите на вкладку General .Затем выберите переключатель, связанный с Использовать следующий адрес DNS-сервера и замените предпочтительный DNS-сервер и альтернативный DNS-сервер следующими значениями:
8.8.8.8 8.8.4.4
- Сохраните изменения, затем повторите шаги 3 и 4 с Internet Protocol Version 6 (TCP / IPv6) , но на этот раз используйте эти значения для предпочтительного DNS-сервера и альтернативного DNS-сервера :
2001: 4860: 4860 :: 8888 2001: 4860: 4860 :: 8844
- Перезапустите сетевое соединение.После перезапуска соединения откройте браузер. загрузите видео Youtube, которое ранее было неудачным, и посмотрите, решена ли проблема.
Настройка сетевого подключения с помощью Google DNS Метод 5. Восстановление системы
Эта проблема также может возникать из-за плохого кодека, который недавно был установлен в вашей системе. Но проблема с кодеками в том, что не всегда легко определить программное обеспечение, которое их изначально установило. Вот почему в подобных ситуациях лучше просто использовать мастер восстановления системы, чтобы вернуть машину в состояние, при котором все работало нормально.
Несколько пользователей, у которых мы пытаемся решить проблему « Произошла ошибка. Пожалуйста, повторите попытку позже. Идентификатор воспроизведения ”удалось устранить с помощью точки восстановления системы, более ранней, чем возникновение этой проблемы.
Вот краткое руководство о том, как это сделать:
- Нажмите клавишу Windows + R , чтобы открыть диалоговое окно «Выполнить». Затем введите « rstrui » и нажмите Введите , чтобы открыть мастер восстановления системы. Открытие мастера восстановления системы через окно «Выполнить»
- В мастере восстановления системы нажмите Далее на первом экране.Преодоление начального экрана восстановления системы
- На следующем экране начните с установки флажка, связанного с Показать больше точек восстановления . Затем выберите точку восстановления системы, которая датирована до того, как вы впервые начали работать с этой конкретной ошибкой. Затем нажмите Далее для перехода. Восстановление системы до предыдущего момента времени
Примечание: Имейте в виду, что все изменения (установленные приложения, пользовательские настройки и т. Д.), Внесенные с момента сохранения этой точки восстановления, будут теряется после завершения этой процедуры.Этот процесс восстановит ваш компьютер до того состояния, в котором он был на момент создания точки восстановления.
- Нажмите Finish, , затем Yes в запросе подтверждения, чтобы начать процесс восстановления. Ваш компьютер будет перезагружен, и старое состояние будет применено при следующем запуске. Запуск процесса восстановления системы
Метод 6: переключение учетных записей
В некоторых случаях проблема заключалась не в браузере или компьютере, Сообщалось, что ошибка возникла из-за учетной записи Google, которую пользователь использовал для входа в Chrome.Поэтому на этом этапе мы переключим учетную запись Google, чтобы исправить эту ошибку. Для этого:
- Запустите браузер и откройте новую вкладку.
- Щелкните плитку «Учетная запись» в дальнем правом углу экрана, которая содержит первую букву вашего имени пользователя.
- Нажмите на «Добавить другую учетную запись» и следуйте инструкциям на экране, чтобы добавить еще одну учетную запись в браузер. Нажав на «Добавить другую учетную запись».
- После добавления учетной записи откройте Youtube с той же учетной записью и проверьте, сохраняется ли проблема.
- Если он не исчезнет, щелкните переключатель «Автозапуск» один раз, чтобы отключить его, а затем еще раз через некоторое время, чтобы включить его резервное копирование.
- Это должно решить проблему.
Метод 7. Отключение и включение автозапуска
Многие пользователи сообщили, что отключение и включение функции автовоспроизведения YouTube, похоже, решает эту проблему. Поэтому выполните следующие действия, чтобы решить эту проблему: —
- Перейдите на YouTube и откройте любое видео, которое хотите.
- После открытия видео, если автовоспроизведение включено, отключите его .Если он отключен, включите его.
- Перезагрузите страницу и сделайте то же самое еще раз, а теперь перезапустите браузер Chrome.
- Проверьте, сохраняется ли проблема.
Метод 8: Включение щитов в браузере Brave
В браузере Brave часто есть опция «Щит» на каждом сайте, которая является своего рода защитной функцией браузера. Выключите кнопку, а затем включите ее, проверьте, решает ли это проблему.
Метод 9: Отключение расширений
В некоторых случаях некоторые расширения могут препятствовать некоторым функциям Youtube, из-за которых может быть вызвана эта ошибка.Поэтому на этом этапе мы отключим все расширения, а также рекомендуется отключить все программное обеспечение для блокировки рекламы, прежде чем продолжить.
- Запустите Chrome и щелкните «Три точки» в правом верхнем углу.
- Щелкните вкладку «Дополнительные инструменты» , а затем выберите «Расширения» из списка. Щелкните параметр «Дополнительные инструменты» и выберите «Расширения».
- Щелкните «Переключить» , чтобы отключить все ненужные расширения. и особенно «Иридиум», «Улучшение Youtube», «h364» и расширения для блокировки рекламы / VPN .
- Проверьте , чтобы увидеть, сохраняется ли проблема после отключения этих расширений.
- Теперь, если вы хотите продолжить использование AdBlock, добавьте следующую строку в правила исключения, чтобы разрешить и Youtube, и Reddit.
www.reddit.com https://www.youtube.com/get_video_info xmlhttprequest allow
Метод 10: Использование режима инкогнито
В других ситуациях ошибка исправлялась просто с помощью режима инкогнито или частного просмотра в браузере . Учитывая, что этот режим отключает определенные функции отслеживания в браузере и предотвращает запись истории, это кажется простым решением.
Метод 11: Внесение сайта в белый список в Adblock
Возможно, ваш AdBlock препятствует загрузке рекламы на Youtube, и из-за этого возникает ошибка. Поэтому рекомендуется внести Youtube в белый список в своем Adblock, чтобы он, наконец, мог загружать рекламу, и эта ошибка будет исправлена.
Примечание. Это временная проблема браузера, которую можно исправить только со стороны Google. Пока функциональность не будет восстановлена, вам нужно будет использовать эту другую учетную запись для доступа к Youtube без каких-либо ошибок.Некоторые пользователи сообщают об устранении проблемы, помещая эту команду «& disable_polymer = true» в конец отдельных URL-адресов видео, но это все еще неприятная проблема, которую нужно решать, поэтому вы можете просто установить надстройку «Youtube Classic», чтобы обойти это если код работает.
исправить YouTube «Произошла ошибка. Повторите попытку позже ». Проблема
Вы пытаетесь посмотреть видео на YouTube , но каждый раз возвращается сообщение об ошибке« Произошла ошибка.Повторите попытку позже “? Если проблема в этом, то не о чем больше беспокоиться. Эта проблема обычно возникает из-за сбоев или частого использования блокировщиков рекламы. Сначала следуйте этим простым обходным путям, чтобы проверить, работают ли более простые решения. Если нет, обратитесь к обширным решениям, чтобы решить вашу проблему.
Временные решения –
1. Иногда причиной этой проблемы являются глюки / ошибки. Перезапустите окно браузера, и проблема будет решена.
2.Попробуйте воспроизвести видео в других браузерах.
Если перезапустить браузер не удалось, попробуйте эти простые решения —
Fix-1 Отключить аппаратное ускорение в Chrome-
Отключение аппаратного ускорения в Chrome может вам помочь.
1. Откройте окно Google Chrome .
2. Когда вы увидите окно Google Chrome , на правой стороне нажмите « с тремя точками ‘
.
3.Затем щелкните « Settings ».
4. Далее вам нужно прокрутить вниз и щелкнуть « Advanced ».
5. Затем System, убедитесь, что для параметра « Использовать аппаратное ускорение, когда доступно » установлено значение « Off ».
6. Щелкните « Relaunch », чтобы перезапустить ваш браузер.
После перезапуска браузера попробуйте снова воспроизвести видео YouTube .
Играть будет нормально.
Fix-2 Воспроизвести видео в режиме инкогнито-
Воспроизведение видео в режиме инкогнито может предоставить обходной путь.
1. Откройте окно Google Chrome .
2. Затем нажмите « три точки » и нажмите « Новый режим инкогнито ».
Откроется новое окно в режиме инкогнито.
Откройте YouTube и попробуйте воспроизвести видео в этом режиме.
Fix-3 Отключить расширение Ad-blocker-
Отключите Блокировщик рекламы в своем браузере.
1. Откройте на компьютере Google Chrome . Откройте YouTube и попробуйте воспроизвести видео.
3. Теперь щелкните правой кнопкой мыши на расширении блокировщика рекламы (которое должно быть справа рядом с адресной строкой), а затем щелкните « Удалить из Chrome… ».
4.Теперь нажмите « Remove », чтобы удалить блокировщик рекламы из браузера.
Перезапустить окно Google Chrome .
Попробуйте воспроизвести видео еще раз.
Fix-4 Добавьте «? Disable_polymer = true» в конце URL-адреса YouTube-
Отключение нового слоя в YouTube может сработать, так как это помогло многим пользователям.
1. Откройте браузер Google Chrome .
2. Откройте видео YouTube , которое вы пытаетесь воспроизвести.
3. Теперь скопируйте этот флаг и вставьте его в конец url-адреса видео YouTube и нажмите Введите .
? Disable_polymer = true
Страница будет перезагружена и начнется воспроизведение YouTube видео.
Самбит — инженер-механик по квалификации, который любит писать о Windows 10 и решениях самых необычных проблем.
Установите пользовательское содержимое вкладки HTML для автора на странице профиля
Как исправить проблему «Произошла ошибка, повторите попытку позже» на YouTube?
Вопрос
Проблема: как исправить проблему «Произошла ошибка, повторите попытку позже» на YouTube?
Привет, ребята, Иногда, когда я хочу посмотреть видео на YouTube, видео останавливается, появляется сообщение об ошибке: «Произошла ошибка, попробуйте еще раз позже.Учить больше.» В некоторых случаях появляется дополнительный идентификационный код воспроизведения. После обновления веб-страницы проблема исчезнет. Это также происходит, когда я пытаюсь найти что-то на Youtube. Проблема начинает действовать мне на нервы. Буду признателен за ваш совет.
Решенный ответ
«Произошла ошибка. Повторите попытку позже». Ошибка YouTube — частое явление, независимо от того, какая операционная система [1] или какой веб-браузер используется.Как правило, примерно через 30 секунд воспроизведение продолжается, и вы можете просмотреть желаемое видео, но это все еще вызывает раздражение. Есть несколько разных причин, вызывающих эту проблему, и различные решения.
Прежде всего, вы должны принять во внимание, что YouTube — это очень популярный сайт потокового видео, который посещают миллионы посетителей каждый день, поэтому неудивительно, что иногда он сталкивается с ошибкой. Если при поиске видео на YouTube появляется сообщение «Произошла ошибка, попробуйте еще раз», попробуйте решить эту проблему, перезапустив устройство.
В большинстве случаев ошибки YouTube и другие проблемы с FlashPlayer или воспроизведением видео возникают из-за программ AdBlock и расширений браузера. Более свежие сообщения на YouTube об ошибке воспроизведения ID в Reddit, [2] показывают, что людям удалось избавиться от проблемы с помощью «Произошла ошибка, повторите попытку позже. Учить больше.» ошибка, вызванная отключением таких программ или изменением определенных функций персонализированной рекламы.
YouTube — это платформа, основанная на доходах от рекламы, поэтому показ рекламы особенно важен для создателей, которые платят таким образом, и для менеджеров самой платформы, чтобы они могли предлагать другие функции и улучшать платформу в целом.
Ошибка, которая появляется на экране, может отображать конкретный код ошибки идентификатора воспроизведения. Поскольку проблема не является специфической для ОС, вы можете увидеть эту ошибку идентификатора воспроизведения Youtube на Mac или на устройстве Windows. Кроме того, при использовании приложения YouTube для мобильного телефона можно столкнуться с проблемами.
Произошла ошибка. Повторите попытку позже. Ошибка появляется на экране в различных случаях, и ее можно исправить в зависимости от браузера и ОС.
Это происходит по многим причинам.YouTube Произошла ошибка воспроизведения. Проблема с идентификатором 2020 все еще влияет на устройства и не позволяет пользователям получать доступ к контенту в Интернете.
Однако другая возможная причина, по которой вы не можете правильно использовать Youtube из-за этой ошибки, — это поврежденная надстройка Shockwave Flash, установленная в системе, устаревшие аудиодрайверы или сценарии веб-страницы YouTube. В этом случае вам следует проверить эти драйверы и убедиться, что они обновлены. [3] Наконец, проблема «Произошла ошибка. Повторите попытку позже» может быть связана с серверами Youtube или Google, который в настоящее время является владельцем Youtube.
Иногда в браузере появляются различные ошибки воспроизведения, в которых некоторые файлы повреждены или отсутствуют. Переустановка используемого вами веб-браузера или их всех может быть полезна для решения этой и других проблем, связанных с вашим временем в сети. Переустанавливая веб-браузер, вы автоматически удаляете файлы cookie и кэшированные данные пользователей, поэтому вы экономите время для других возможных решений.
Как исправить ошибку YouTube «Произошла ошибка. Повторите попытку позже»
Исправить это сейчас!
Исправить это сейчас!
Для восстановления поврежденной системы необходимо приобрести лицензионную версию Reimage Reimage.
Как видите, эксперты обнаружили множество проблем, связанных с этой ошибкой, поэтому мы попытались предоставить несколько пошаговых руководств, которые помогут вам решить проблемы, связанные с сообщением «Произошла ошибка, повторите попытку позже» на Youtube. Однако, прежде чем начать, выполните полное сканирование с помощью стиральной машины ReimageMac X9, чтобы убедиться, что в вашей системе нет вредоносных программ. Учитывая, насколько ловко хакеры устанавливают его, [4] полное сканирование системы должно быть вашим приоритетом, чтобы избавиться от ошибок видео Youtube.Блокировщик экрана Youtube — прекрасная иллюстрация к этому случаю.
Если вы уже проверили систему, переходите дальше:
Перезагрузите маршрутизатор интернет-провайдера, если проблема повторяется во всех типах браузеров
Исправить это сейчас!
Исправить это сейчас!
Для восстановления поврежденной системы необходимо приобрести лицензионную версию Reimage Reimage.
Если одно и то же видео не загружается, но начинает работать после обновления веб-страницы или подключения к YouTube через несколько часов, проблема может быть связана с зависшими программами. В этом случае выберите самое простое решение — перезагрузите роутер. Нажмите на кнопку питания — выключите . Подождите примерно 30 секунд и снова поверните устройство.
Переустановка веб-браузеров для исправления YouTube Произошла ошибка проблема с идентификатором воспроизведения
Исправить это сейчас!
Исправить это сейчас!
Для восстановления поврежденной системы необходимо приобрести лицензионную версию Reimage Reimage.
- Одновременно нажмите клавиши Windows и R .
- Когда откроется диалоговое окно Run , введите appwiz.cpl и нажмите Enter.
- Когда откроется окно Программы и компоненты , прокрутите список вниз и найдите браузер, который хотите переустановить.
- Выберите браузер и щелкните правой кнопкой мыши, чтобы выбрать Удалить.
- Следуйте инструкциям на экране, а затем снова загрузите браузер из официального источника.
Очистите данные просмотра, чтобы исправить «Произошла ошибка, повторите попытку позже»
Исправить это сейчас!
Исправить это сейчас!
Для восстановления поврежденной системы необходимо приобрести лицензионную версию Reimage Reimage.
Это может произойти после перезагрузки маршрутизатора.
- В зависимости от вашего браузера щелкните значок Меню , который обычно находится в правом верхнем углу браузера.
- Затем введите История просмотров и найдите Очистить данные просмотра .
- Вы также можете выбрать полную перезагрузку браузера. Эта опция отображается в Расширенные настройки .
Очистите файлы cookie и кеш, чтобы исправить Youtube Произошла ошибка воспроизведения id Safari
Исправить это сейчас!
Исправить это сейчас!
Для восстановления поврежденной системы необходимо приобрести лицензионную версию Reimage Reimage.
- Перейдите в Историю вашего браузера.
- Затем выберите Очистить данные просмотра.
Вы можете исправить ошибку YouTube, изменив настройки браузера.
- Выберите тип данных, которые вы хотите удалить, и временной диапазон.
- Перезапустите браузер.
Измените настройки DNS, чтобы исправить YouTube Произошла ошибка ошибка идентификатора воспроизведения
Исправить это сейчас!
Исправить это сейчас!
Для восстановления поврежденной системы необходимо приобрести лицензионную версию Reimage Reimage.
DNS — это служба доменных имен. Эти настройки контролируются вашим интернет-провайдером. Они превращают обычные доменные имена в зашифрованный числовой код. Изменение присвоенных числовых названий часто помогает решить проблемы с подключением к Интернету. Поскольку они разные для каждого маршрутизатора, вы можете найти дополнительную информацию о том, как их изменить, в зависимости от модели вашего маршрутизатора.
Исправьте «Произошла ошибка, повторите попытку позже» с параметром «Забудьте об этом сайте» в Firefox
Исправить это сейчас!
Исправить это сейчас!
Для восстановления поврежденной системы необходимо приобрести лицензионную версию Reimage Reimage.
Это отличная функция браузера Firefox , которая позволяет удалять файлы cookie, пароли и файлы кеша для определенных веб-сайтов. Таким образом вы можете исправить ошибку YouTube Произошла ошибка идентификатора воспроизведения в веб-браузерах.
- Откройте Firefox и перейдите в историю просмотров. Вы также можете нажать Ctrl + H на клавиатуре или Command + Y на Mac.
- Найдите Youtube в своей истории просмотров и найдите любую ссылку с веб-сайта.
- Щелкните правой кнопкой мыши и выберите Забудьте об этом сайте.
- Перезапустите браузер и попробуйте загрузить видео Youtube.
Отключить Shockwave Flash и исправить ошибку воспроизведения YouTube
Исправить это сейчас!
Исправить это сейчас!
Для восстановления поврежденной системы необходимо приобрести лицензионную версию Reimage Reimage.
Ошибка
«Произошла ошибка. Повторите попытку позже» иногда может быть вызвана Shockwave Flash в браузерах, включая Firefox .
- Зайдите в Firefox и введите about: addons в адресную строку.
- Перейдите к Plugins и найдите Shockwave Flash.
- В раскрывающемся меню выберите Никогда не активировать .
Произошла ошибка. Повторите попытку позже. Ее можно исправить различными способами. Все зависит от того, в каком случае появляется эта ошибка.
Для других браузеров: отключите Shockwave Flash в любом браузере. Процесс похожий.
Проверьте аудиодрайверы на наличие исправления «Произошла ошибка. Повторите попытку позже».
Исправить это сейчас!
Исправить это сейчас!
Для восстановления поврежденной системы необходимо приобрести лицензионную версию Reimage Reimage.
Вы можете попробовать обновить аудиодрайверы. Windows 10 автоматически установит необходимые аудиодрайверы. Вы также можете сделать это вручную. Посетите официальную веб-страницу производителя аудиосистемы, чтобы загрузить необходимую версию. Если вы не уверены, какие именно аудиодрайверы установлены в операционной системе, войдите в панель управления и найдите Диспетчер устройств . Как только он откроется, расширьте аудиовходов и выходов.
Проверьте, какие драйверы вам нужно обновить, в диспетчере устройств.
Автоматическое исправление ошибок
Команда
ugetfix.com делает все возможное, чтобы помочь пользователям найти лучшие решения для устранения их ошибок. Если вы не хотите бороться с методами ручного ремонта, используйте автоматическое программное обеспечение. Все рекомендованные продукты были протестированы и одобрены нашими профессионалами. Ниже перечислены инструменты, которые можно использовать для исправления ошибки:
. Reimage — запатентованная специализированная программа восстановления Windows.Он диагностирует ваш поврежденный компьютер. Он просканирует все системные файлы, библиотеки DLL и ключи реестра, которые были повреждены угрозами безопасности. Reimage — запатентованная специализированная программа восстановления Mac OS X. Он диагностирует ваш поврежденный компьютер. Он просканирует все системные файлы и ключи реестра, которые были повреждены угрозами безопасности.
Этот запатентованный процесс восстановления использует базу данных из 25 миллионов компонентов, которые могут заменить любой поврежденный или отсутствующий файл на компьютере пользователя.
Для восстановления поврежденной системы необходимо приобрести лицензионную версию средства удаления вредоносных программ Reimage.
Private Internet Access — это VPN, которая может помешать вашему интернет-провайдеру, правительству и третьим лицам отслеживать ваши действия в сети и позволит вам оставаться полностью анонимным. Программное обеспечение предоставляет выделенные серверы для торрентов и потоковой передачи, обеспечивая оптимальную производительность и не замедляя работу. Вы также можете обойти географические ограничения и без ограничений просматривать такие сервисы, как Netflix, BBC, Disney + и другие популярные потоковые сервисы, независимо от того, где вы находитесь.
Одной из самых распространенных проблем, с которой могут столкнуться пользователи платформы Твич при попытке сделать донат, является ошибка «Твич произошла ошибка, попробуйте снова». Эта ошибка может возникать по различным причинам и может привести к невозможности выполнения пожертвования любимому стримеру.
Одной из основных причин ошибки «Твич произошла ошибка, попробуйте снова» может быть проблема с интернет-соединением. Для начала, стоит проверить стабильность своего подключения к интернету. Если вы используете беспроводное соединение, попробуйте подключиться к сети через кабель. Если это не помогло, проверьте скорость вашего интернета. Медленное соединение может вызывать проблемы с совершением платежей на Твиче.
Если ваше интернет-соединение исправно, то возможно, проблема заключается в браузере или использованных вами плагинах. Попробуйте отключить все расширения и плагины, которые могут влиять на работу Твича, и перезагрузите страницу. Если это не исправляет ошибку, попробуйте сменить браузер на другой.
Если вы всё же продолжаете сталкиваться с ошибкой «Твич произошла ошибка, попробуйте снова», обратитесь в службу поддержки Твича. Специалисты смогут оказать вам профессиональную помощь и решить эту проблему. Возможно, проблема заключается на стороне серверов Твича и требует вмешательства их технической поддержки.
Ошибка «Твич произошла ошибка попробуйте снова»: причины и решения
Ошибка «Твич произошла ошибка попробуйте снова» может возникать при попытке сделать донат на платформе Twitch. Эта ошибка может быть вызвана несколькими причинами, и их решение зависит от конкретной ситуации.
-
Проблемы с соединением:
Первая и наиболее распространенная причина ошибки — проблемы с интернет-соединением. Проверьте ваше подключение к интернету, убедитесь, что вы подключены к стабильной сети Wi-Fi или используете проводное подключение. Если у вас проблемы с интернет-соединением, попробуйте перезапустить роутер или свой компьютер.
-
Проблемы с платежной системой:
Другой возможной причиной ошибки является проблема с платежной системой, через которую вы пытаетесь сделать донат. Проверьте, что у вас достаточно средств на счете, и что ваша платежная система поддерживается Twitch. Если у вас возникают проблемы с платежной системой, свяжитесь с ее службой поддержки.
-
Проблемы на стороне Twitch:
Иногда ошибка может быть вызвана проблемами на стороне самой платформы Twitch. В таком случае, решение проблемы может быть только в руках разработчиков Twitch. Лучшим вариантом в данной ситуации будет обратиться в службу поддержки Twitch и сообщить о проблеме, описав все детали и шаги, предшествующие ошибке.
Итак, если вы столкнулись с ошибкой «Твич произошла ошибка попробуйте снова» при попытке сделать донат, вам следует проверить свое интернет-соединение, убедиться, что достаточно средств на счете и что платежная система поддерживается Twitch. Если проблема не решается, свяжитесь со службой поддержки Twitch для получения дальнейшей помощи.
Плохое интернет-соединение: как это исправить
Причины и последствия плохого интернет-соединения
Плохое интернет-соединение может быть вызвано различными причинами, такими как низкая скорость соединения, неполадки в сетевом оборудовании или проблемы с провайдером интернета. В результате этого пользователи могут столкнуться с такими проблемами, как медленная загрузка страниц, прерывания во время просмотра онлайн-видео или нестабильное соединение во время онлайн-игр.
Как исправить плохое интернет-соединение
- Перезагрузка маршрутизатора: Во многих случаях плохое соединение может быть временной проблемой, которую можно устранить с помощью перезагрузки маршрутизатора. Когда маршрутизатор перезагружается, он обновляет сетевые настройки и может исправить проблемы с соединением.
- Проверка скорости интернета: Важно убедиться, что ваш провайдер интернета предоставляет скорость соединения, которую вы ожидаете. Для этого вы можете воспользоваться онлайн-сервисами, которые измеряют скорость вашего интернет-соединения.
- Устранение помех: Поломки или неправильное подключение кабелей могут вызывать помехи и влиять на качество интернет-соединения. Проверьте провода, розетки и разъемы, чтобы убедиться, что все подключено правильно и работает исправно.
- Обновление программного обеспечения: В некоторых случаях проблемы с соединением могут быть вызваны устаревшим или поврежденным программным обеспечением. Убедитесь, что ваше устройство и программы имеют последние доступные обновления.
- Свяжитесь с провайдером интернета: Если вы все еще сталкиваетесь с проблемами с интернет-соединением, лучше обратиться за помощью к вашему провайдеру. Они могут провести диагностику вашего соединения и помочь вам устранить возможные проблемы.
Устранение проблем с интернет-соединением может быть процессом, требующим некоторого времени и терпения. Однако, следуя приведенным выше советам, вы можете повысить качество вашего интернет-соединения и наслаждаться более стабильной и быстрой работой.
Проблемы с браузером: советы по настройке
При использовании браузера могут возникать различные проблемы, которые могут затруднить обычное функционирование веб-сайтов, включая возникновение ошибки «Твич произошла ошибка попробуйте снова» при попытке сделать донат на Твиче. В этом разделе мы предлагаем несколько советов по настройке браузера, которые могут помочь решить подобные проблемы.
1. Обновите браузер
Первым шагом в решении проблем со веб-сайтами является обновление браузера до последней версии. Новые версии браузера часто содержат исправления ошибок и улучшения, которые могут решить проблемы, возникающие на определенных веб-сайтах.
2. Очистите кэш браузера
Кэш браузера – это временные файлы, которые хранятся на вашем компьютере и используются для ускорения загрузки веб-страниц. Однако, иногда кэш браузера может вызвать проблемы с отображением или функциональностью веб-сайтов. Очистка кэша браузера может помочь решить такие проблемы.
3. Отключите расширения браузера
Расширения браузера могут предоставлять дополнительные функции и возможности, но иногда они могут приводить к конфликтам или ошибкам. Если у вас установлено много расширений, попробуйте временно отключить их и проверить, решит ли это проблему с веб-сайтом.
4. Удалите ненужные плагины
Плагины – это дополнительные программы, которые расширяют возможности браузера, например, позволяют воспроизводить видео или слушать аудио. Однако, некоторые плагины могут быть устаревшими или несовместимыми, что может вызывать проблемы на веб-сайтах. Удаление ненужных плагинов может помочь решить такие проблемы.
5. Используйте другой браузер
Если все приведенные выше рекомендации не помогли решить проблему, попробуйте использовать другой браузер. Некоторые веб-сайты могут иметь оптимизацию или совместимость с определенными браузерами, поэтому переключение на другой браузер может помочь решить проблему.
Надеемся, эти советы помогут вам решить проблему с браузером и наслаждаться комфортным использованием веб-сайтов. Если проблема все еще не решена, рекомендуется обратиться за поддержкой к разработчикам браузера или владельцам веб-сайта, чтобы получить дополнительную помощь и рекомендации.
Отключение блокировщиков рекламы: необходимые действия
Если вы столкнулись с ошибкой «Твич произошла ошибка попробуйте снова» при попытке сделать донат, то одной из причин может быть использование блокировщика рекламы. Для успешной передачи доната блокировщик рекламы необходимо отключить. В этой статье мы расскажем, как выполнить необходимые действия для отключения блокировщика рекламы на разных платформах.
1. Отключение блокировщика рекламы на компьютере
Если вы используете компьютер, то отключить блокировщик рекламы можно следующим образом:
- Откройте браузер и найдите настройки расширений или плагинов.
- Найдите блокировщик рекламы в списке установленных расширений или плагинов.
- Выключите блокировщик рекламы, щелкнув на переключатель или выполнив другие необходимые действия.
2. Отключение блокировщика рекламы на мобильном устройстве
Если вы используете мобильное устройство, то следуйте инструкциям для вашей операционной системы:
- Для устройств на iOS:
- Откройте настройки устройства и найдите в разделе «Сафари» пункт «Блокировщик содержимого».
- Убедитесь, что блокировщик содержимого выключен.
- Для устройств на Android:
- Откройте браузер и найдите настройки.
- Найдите блокировщик рекламы в настройках браузера.
- Выключите блокировщик рекламы, если он активирован.
3. Перезагрузка страницы и повторная попытка доната
После отключения блокировщика рекламы перезагрузите страницу с формой для доната и повторите попытку. В большинстве случаев ошибка «Твич произошла ошибка попробуйте снова» должна исчезнуть, и вы сможете успешно сделать донат.
Блокировщики рекламы могут приводить к появлению ошибок при попытке сделать донат на Твиче. Следование указанным выше инструкциям поможет вам отключить блокировщик рекламы и успешно передать донат. Приятного использования Твича!
Конфликты с расширениями: что делать
Часто пользователи Twitch сталкиваются с ошибкой «Произошла ошибка, попробуйте снова», когда пытаются сделать донат. Одной из распространенных причин такой ошибки является конфликт с установленными расширениями браузера.
Чтобы исправить эту проблему, следует выполнить следующие действия:
- Отключите все установленные расширения в браузере. Для этого откройте меню браузера, выберите раздел «Расширения» или «Дополнения» и поочередно отключите все расширения.
- После отключения расширений, перезагрузите страницу с Twitch и попробуйте сделать донат еще раз.
- Если ошибка не возникает, значит проблема была связана с одним или несколькими расширениями. Включайте расширения по одному, каждый раз перезагружая страницу, чтобы определить, какое из них вызывает конфликт.
- Если определено конфликтное расширение, попробуйте обновить его до последней версии. Иногда обновление расширения может решить проблему.
- Если обновление не помогло, рассмотрите возможность удаления конфликтного расширения или замены его аналогичным функционалом.
В случае, если отключение или обновление расширений не приводит к решению проблемы, возможно, проблема не связана с расширениями, а требует дальнейшего исследования и решения. В таком случае стоит обратиться в службу поддержки Twitch или проконсультироваться с опытными пользователями форумов и сообществ.
Следуя этим рекомендациям, вы сможете исключить конфликты с расширениями браузера и восстановить функциональность Twitch, чтобы продолжать наслаждаться любимыми стримами и поддерживать своих любимых стримеров через донаты.
Некорректные данные в поле платежа: как проверить
Одной из возможных причин ошибки «Твич произошла ошибка, попробуйте снова» при попытке сделать донат может быть некорректно заполненное поле платежа. Для того чтобы исправить данную ошибку, необходимо внимательно проверить следующие данные:
- Убедитесь, что вы правильно ввели сумму платежа. Проверьте, что вы не ошиблись в указании количества нулей или запятых. Также учтите, что некоторые платежные системы могут иметь ограничения по сумме платежа.
- Убедитесь, что вы правильно указали данные своей платежной карты или аккаунта платежной системы. Проверьте, что номер карты или аккаунта указан без ошибок, а также учтите, что некоторые платежные системы имеют определенный формат для ввода данных (например, разделение номера карты на группы по 4 цифры).
- Используйте безопасные соединения и проверяйте адрес сайта. Убедитесь, что вы находитесь на официальном сайте Twitch или платежной системы, а не на вредоносной копии. Проверьте адрес сайта в адресной строке браузера и убедитесь, что он начинается с «httpss://» и имеет корректное название домена.
- Если вы пытаетесь использовать платежную систему, с которой ранее не проводили платежи, проверьте ее наличие на официальном сайте Twitch. Некоторые платежные системы могут быть недоступны или не поддерживаться на данной платформе.
Если после проведения данных проверок ошибка все равно возникает, рекомендуется обратиться в службу поддержки Twitch или платежной системы, чтобы получить дальнейшую помощь и разъяснения по данной ситуации.
Адблокеры и ошибка: возможные причины
Адблокеры – популярные инструменты, которые блокируют рекламу на веб-сайтах. Они позволяют пользователям избавиться от назойливых баннеров, попапов и других форм рекламы, сделав просмотр контента более комфортным. Однако, вместе с блокировкой рекламы, адблокеры могут приводить к возникновению различных проблем, включая ошибку «Твич произошла ошибка попробуйте снова» при попытке выполнить донат.
Вот несколько возможных причин, почему у вас может возникать данная ошибка во время попытки сделать донат на Твиче, при использовании адблокера:
- Блокировка сторонних скриптов: Адблокеры блокируют сторонние скрипты, которые используются на веб-сайте Твича для обработки платежей и выполнения других функций, связанных с донатами. В результате, необходимые процессы не выполняются, и возникает ошибка.
- Блокировка браузерных уведомлений: Для того чтобы успешно сделать донат на Твиче, вам может потребоваться разрешить браузерные уведомления. Однако, некоторые адблокеры блокируют эти уведомления по умолчанию, что может вызывать ошибку при попытке выполнить донат.
- Блокировка отслеживания: Адблокеры могут блокировать отслеживание пользователей, что приводит к проблемам с обработкой донатов, так как на Твиче используются механизмы для отслеживания платежей и учета пожертвований.
Чтобы исправить ошибку «Твич произошла ошибка попробуйте снова» при попытке сделать донат, вы можете рассмотреть следующие варианты:
- Отключите адблокер на веб-сайте Твича или добавьте его в список исключений. Это позволит загрузить необходимые скрипты и разрешить браузерные уведомления, что в свою очередь решит проблему.
- Используйте другой браузер или его режим инкогнито/приватный режим. Некоторые адблокеры могут блокировать нужные скрипты только в определенных браузерах или режимах.
- Обратитесь к разработчикам адблокера и узнайте, есть ли возможность настроить его таким образом, чтобы он не блокировал необходимые элементы на Твиче.
Будьте внимательны при использовании адблокеров на Твиче и других веб-сайтах. Они могут улучшать вашу онлайн-экспериенцию, но иногда могут приводить к проблемам с функциональностью, включая процессы донатов.
Блокировки фреймов: как устранить
Ошибки, такие как «Твич произошла ошибка, попробуйте снова», могут возникать из-за блокировки фреймов в браузере. Блокировки фреймов могут возникать по нескольким причинам, включая защиту от мошенничества или нежелание пользователя загружать внешний контент.
Для устранения блокировок фреймов вам могут понадобиться следующие шаги:
- Проверьте настройки безопасности: Откройте настройки браузера и убедитесь, что блокировка фреймов отключена. В разных браузерах это может называться по-разному, например, «Блокировка фреймов» или «Защита от мошенничества». Убедитесь, что эта опция отключена или настроена таким образом, чтобы разрешать загрузку фреймов.
- Добавьте сайт в список доверенных: Если блокировка фреймов всё ещё активна, вы можете попробовать добавить сайт, на котором возникает ошибка, в список доверенных сайтов. Для этого найдите соответствующую опцию в настройках безопасности браузера и добавьте URL сайта в список. Это позволит браузеру загружать фреймы с этого сайта без блокировки.
- Используйте другой браузер: Если блокировка фреймов всё ещё мешает загрузке контента, вы можете попробовать воспользоваться другим браузером. Разные браузеры имеют разные политики блокировки фреймов, поэтому использование другого браузера может помочь устранить проблему.
Если вы всё ещё сталкиваетесь с ошибкой «Твич произошла ошибка, попробуйте снова», даже после выполнения всех вышеперечисленных шагов, рекомендуется обратиться в службу поддержки Twitch или поискать ответы на форумах и сообществах, где пользователи могут помочь с устранением данной ошибки.
Помните, что безопасность и блокировка фреймов в браузере — это меры защиты, которые помогают предотвратить возможные угрозы и атаки. Однако, иногда эти меры безопасности могут препятствовать нормальной работе веб-сайтов. Поэтому, в случае возникновения ошибок, важно быть осторожным и следовать инструкциям безопасности браузера, чтобы минимизировать риски.
Проблемы с платежной системой: рекомендации
При попытке сделать донат на платформе Твич может возникать ошибка «Твич произошла ошибка попробуйте снова». В данной статье мы рассмотрим несколько рекомендаций по исправлению данной проблемы.
- Проверьте подключение к интернету: Убедитесь, что у вас стабильное соединение с интернетом. Проверьте скорость вашего интернет-соединения, возможно, она недостаточна для проведения платежа. В случае необходимости, попробуйте использовать другое сетевое соединение.
- Очистите кэш и cookies вашего браузера: Накопленные файлы и данные могут привести к конфликтам при работе с платежной системой. Очистка кэша и cookies может решить данную проблему. Перезапустите браузер после очистки и повторите попытку сделать донат.
- Используйте другой браузер: Возможно, проблема связана с конфликтом между платежной системой и вашим текущим браузером. Попробуйте использовать другой популярный браузер, такой как Google Chrome, Mozilla Firefox или Microsoft Edge.
- Обратитесь в поддержку Твич: Если все вышеперечисленные рекомендации не помогли, рекомендуется обратиться в службу поддержки Твич. Укажите детали проблемы, включая детальное описание ошибки и шаги, которые вы предпринимали перед ее возникновением. Специалисты Твич смогут помочь вам решить данную проблему.
Важно помнить, что проблемы с платежной системой могут быть вызваны разными факторами, и решение конкретной проблемы может потребовать дополнительных шагов или консультации с профессионалами. Часто проблема может быть временной и может быть связана с обновлениями системы или техническими сбоями. Используйте предложенные рекомендации в качестве общих руководств и адаптируйте их к своей конкретной ситуации.
Проверка статуса Twitch серверов: полезные инструменты
Если вы сталкиваетесь с ошибкой «Твич произошла ошибка, попробуйте снова» при попытке сделать донат на Twitch, то одной из возможных причин может быть недоступность серверов на момент вашей попытки. Чтобы проверить статус Twitch серверов, вы можете воспользоваться некоторыми полезными инструментами.
1. Статус Twitch серверов на официальном сайте
На официальном сайте Twitch есть раздел «Статус», который позволяет узнать текущее состояние серверов. Вы можете проверить эту информацию, перейдя по ссылке httpss://status.twitch.tv/. Здесь вы найдете информацию о доступности различных сервисов и функций Twitch.
2. Сторонние сервисы для проверки статуса
Существуют также сторонние сервисы и инструменты, которые предоставляют информацию о статусе Twitch серверов. Один из таких инструментов — «Downdetector». Вы можете посетить их сайт по адресу , чтобы узнать о проблемах с доступностью серверов Twitch, оставить свой отзыв или увидеть, имеются ли жалобы от других пользователей.
3. Discord серверы
Некоторые Discord серверы предоставляют отдельные каналы для информации о статусе Twitch серверов. Присоединившись к такому серверу, вы можете получать уведомления о любых проблемах с доступностью серверов Twitch.
В случае возникновения ошибки «Твич произошла ошибка, попробуйте снова» при попытке сделать донат на Twitch, в первую очередь рекомендуется проверить статус серверов Twitch с помощью указанных инструментов. Если серверы работают нормально, то ошибка скорее всего связана с другими проблемами, которые требуют дополнительной отладки.
Организация VPN-соединения: советы и рекомендации
VPN-соединение (Virtual Private Network) — это способ организации безопасного сетевого соединения через интернет. Оно позволяет соединить удаленные компьютеры или сети в единое общедоступное пространство и обеспечивает шифрование и анонимность передачи данных.
Чтобы организовать VPN-соединение, вам понадобятся следующие рекомендации и советы:
- Выбор VPN-провайдера: обратите внимание на надежность, скорость соединения и доступность серверов в нужных регионах.
- Установка VPN-клиента: после выбора провайдера, загрузите и установите VPN-клиент на ваше устройство.
- Настройка VPN-соединения: следуйте инструкциям провайдера для настройки соединения, включая выбор протокола (OpenVPN, L2TP/IPSec, PPTP и др.) и сервера.
- Проверка защиты: убедитесь, что соединение установлено и что ваши данные передаются через защищенный канал. Можно использовать специальные инструменты для проверки IP-адреса и шифрования.
При использовании VPN-соединения важно помнить о следующих моментах:
- Защита личных данных: VPN-соединение обеспечивает шифрование данных, что защищает вашу активность в интернете.
- Разнообразие серверов: выбирайте VPN-провайдера с большим количеством серверов в разных странах, чтобы обеспечить стабильное соединение и обход блокировок региональных сервисов.
- Учетные данные: храните учетные данные VPN-соединения в надежном месте и не передавайте их третьим лицам.
- Обновление программного обеспечения: следите за обновлениями VPN-клиента, чтобы использовать последние функции и обновления безопасности.
| Шифрование данных | VPN-соединение обеспечивает защиту личных данных и обмен информацией через шифрованный канал. |
| Анонимность | VPN-соединение скрывает ваш реальный IP-адрес, обеспечивая анонимность в интернете и защиту от слежки. |
| Обход цензуры | VPN-соединение позволяет обходить блокировки и цензуру, открывая доступ к заблокированным сайтам и сервисам. |
Перезагрузка устройства: простое решение
Если вы столкнулись с ошибкой «Твич произошла ошибка, попробуйте снова», при попытке сделать донат, одним из простых способов решения этой проблемы может быть перезагрузка вашего устройства.
Позвольте вашему устройству отдохнуть, сделайте следующие шаги:
- Закройте все приложения и окна браузера. Убедитесь, что ни один процесс, связанный с Twitch, не запущен.
- Нажмите кнопку «Выключить» на вашем устройстве.
- Дождитесь, пока устройство полностью выключится.
- После выключения устройства, подождите несколько секунд и нажмите кнопку «Включить».
- Дождитесь, пока устройство полностью загрузится.
- Откройте браузер и войдите на сайт Twitch.
- Попробуйте снова выполнить донат и проверьте, исправилась ли ошибка.
Перезагрузка устройства помогает очистить временные файлы, обновить настройки и выполнить другие действия, которые могут повлиять на работу сайта Twitch. Это простое и быстрое решение, которое может устранить ошибку «Твич произошла ошибка, попробуйте снова».
Проверка учетной записи Twitch: как убедиться в правильности данных
Если вы столкнулись с ошибкой «Твич произошла ошибка, попробуйте снова» при попытке сделать донат, причиной может быть неправильность данных в вашей учетной записи Twitch. Чтобы убедиться в правильности данных и исправить возможные ошибки, следуйте этим рекомендациям:
- Войдите в свою учетную запись Twitch, используя свои учетные данные.
- Перейдите в настройки вашего профиля. Обычно кнопка настроек находится в верхнем правом углу экрана.
- Проверьте и обновите следующие данные:
| Данные | Как проверить/обновить |
|---|---|
| Имя пользователя | На странице настроек профиля найдите поле с именем пользователя. Проверьте, что указано правильное имя. |
| Электронная почта | Убедитесь, что указана правильная электронная почта. Если нужно, обновите ее. |
| Пароль | Проверьте, что пароль, указанный в настройках профиля, совпадает с вашим текущим паролем. Если нет, обновите его. |
| Способ оплаты | Проверьте, что у вас указан правильный способ оплаты. Если нужно, обновите его. |
- После проверки и обновления данных сохраните изменения.
- Попробуйте выполнить донат еще раз.
Если после всех этих действий ошибка «Твич произошла ошибка, попробуйте снова» продолжает возникать, возможно, проблема не связана с вашими данными. В этом случае рекомендуется связаться с технической поддержкой Twitch для получения дополнительной помощи.
Помощь поддержки Twitch: возможность решить проблему
Когда вы пытаетесь сделать донат на Twitch, иногда может возникнуть ошибка «Твич произошла ошибка попробуйте снова». Эта ошибка может быть вызвана разными причинами, такими как проблемы сети, ошибки в браузере или другие технические проблемы.
- 1. Проверьте подключение к интернету: Убедитесь, что ваше устройство подключено к интернету и стабильно работает. Если у вас есть проблемы с интернет-соединением, возможно, это может быть причиной ошибки.
- 2. Очистка кеша браузера: Попробуйте очистить кеш вашего браузера. Это может помочь устранить возможные проблемы, вызванные сохраненными данными или файлами cookie.
- 3. Использование другого браузера: Попробуйте выполнить донат, используя другой веб-браузер. Иногда проблемы могут быть связаны с конкретным браузером, и использование другого может помочь решить проблему.
- 4. Обновление браузера и Twitch: Убедитесь, что у вас установлена последняя версия вашего браузера и Twitch. В некоторых случаях обновление программного обеспечения может помочь исправить ошибки.
- 5. Связаться с технической поддержкой Twitch: Если вы все еще сталкиваетесь с ошибкой, свяжитесь с технической поддержкой Twitch. Они смогут предоставить вам дополнительную помощь и рекомендации по решению проблемы.
Не забывайте, что каждая ситуация может быть уникальной, и это лишь общие рекомендации. Важно проверить все возможные причины и следовать инструкциям поддержки Twitch для вашей конкретной проблемы.
Если вы столкнулись с ошибкой «Твич произошла ошибка попробуйте снова» при попытке сделать донат на Twitch, не отчаивайтесь! Следуйте рекомендациям выше, и вы увидите, что многие проблемы можно решить самостоятельно или при помощи технической поддержки Twitch.
Информация о системных требованиях Twitch: важные моменты
Для комфортного использования и просмотра контента на платформе Twitch необходимо учитывать определенные системные требования. Ниже представлены важные моменты, которые стоит учесть перед использованием Twitch.
-
Операционная система: Twitch поддерживает большинство операционных систем, включая Windows, macOS и Linux. Убедитесь, что ваша операционная система соответствует требованиям.
-
Браузер: Twitch рекомендует использовать последние версии популярных веб-браузеров, таких как Google Chrome, Mozilla Firefox, Microsoft Edge и Safari. Обновите свой браузер до последней версии для оптимальной работы Twitch.
-
Интернет-соединение: Для плавного воспроизведения стримов на Twitch рекомендуется иметь стабильное интернет-соединение с достаточной скоростью загрузки. Рекомендуемая скорость интернет-соединения составляет не менее 5 Мбит/сек.
-
Аудио и видео: Для наилучшего качества просмотра контента на Twitch рекомендуется использовать динамические и графические драйверы, обновленные до последней версии. Это поможет избежать возможных проблем при просмотре и обеспечит наилучшее воспроизведение.
-
Поддержка Adobe Flash Player: Twitch больше не требует Adobe Flash Player для просмотра контента. Однако, убедитесь, что ваш браузер не блокирует или отключил поддержку Flash Player.
Соблюдение этих важных моментов поможет обеспечить плавное и качественное воспроизведение контента на Twitch. Если у вас возникли проблемы с просмотром или использованием платформы, проверьте соответствие вашей системы указанным требованиям и при необходимости обновите ее.
Обновление Twitch приложения: почему это важно
Твич — это популярная платформа для стриминга видеоигр и различного контента для зрителей со всего мира. Однако пользователи иногда сталкиваются с ошибками при использовании приложения Twitch, такой, как «Твич произошла ошибка попробуйте снова». Часто эта ошибка возникает при попытке сделать донат стримеру.
Одним из решений проблемы может быть обновление приложения Twitch. Почему это важно и как оно поможет исправить ошибку? Вот несколько причин, почему обновление Twitch приложения важно:
- Исправление ошибок и уязвимостей: Как любое другое программное обеспечение, приложение Twitch может содержать ошибки и уязвимости, которые могут привести к возникновению различных проблем. Обновление приложения позволяет исправить эти ошибки и обеспечить более безопасное и надежное использование платформы.
- Улучшение производительности: Обновления Twitch приложения также включают в себя улучшение производительности. Это может означать более быструю загрузку стримов, снижение задержек и подвисаний при просмотре контента, а также оптимизацию использования ресурсов устройства.
- Новые функции и возможности: Обновление приложения Twitch предлагает доступ к новым функциям и возможностям. Это может включать в себя улучшенный поиск контента, дополнительные настройки пользовательского интерфейса, поддержку новых форматов видео и многое другое.
Чтобы обновить приложение Twitch, пользователи могут проверить наличие новых версий в соответствующих маркетплейсах, таких как App Store и Google Play. Также можно настроить автоматическое обновление приложений на устройстве, чтобы всегда использовать последнюю версию приложения Twitch.
В заключение, обновление приложения Twitch является важным шагом для обеспечения стабильной и безопасной работы платформы. Оно позволяет исправить ошибки, улучшить производительность и получить доступ к новым функциям. Если вы сталкиваетесь с ошибкой «Твич произошла ошибка попробуйте снова» или другими проблемами, рассмотрите возможность обновления приложения Twitch.







































































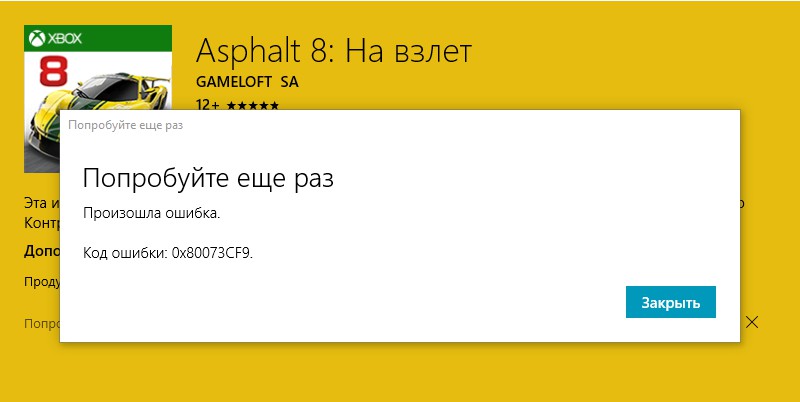


 Очистка кеша DNS решит проблему, если этот конкретный сценарий может быть применен.
Очистка кеша DNS решит проблему, если этот конкретный сценарий может быть применен.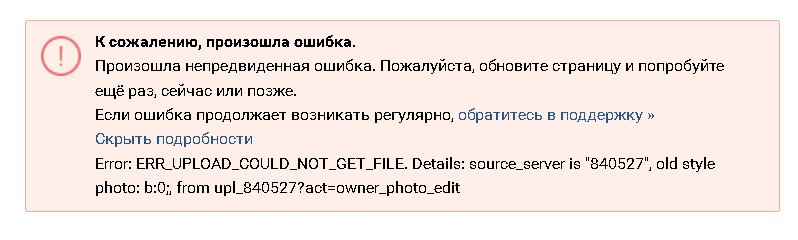

 Если предложено UAC (контроль учетных записей пользователей), щелчок да предоставить административные привилегии.
Если предложено UAC (контроль учетных записей пользователей), щелчок да предоставить административные привилегии.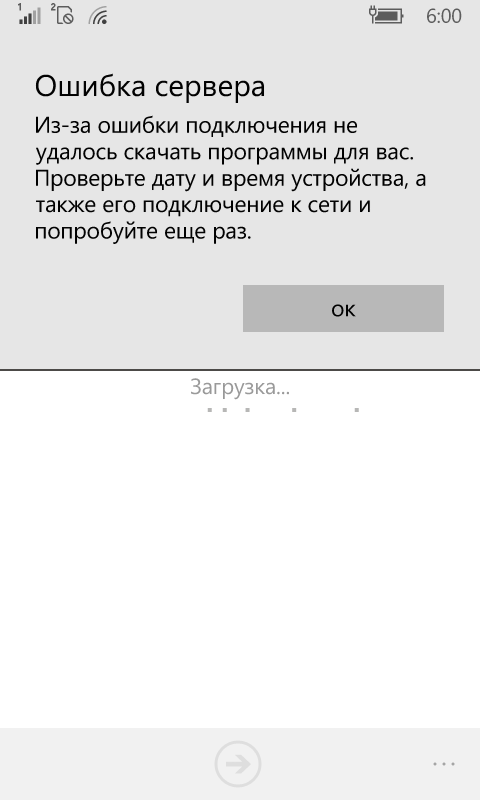 8.8.8
8.8.8