Обновлено 19.08.2021
Добрый день уважаемые читатели и подписчики блога pyatilistnik.org. Расскажу небольшую историю как люди ломают usb флешки и как их потом восстанавливать. Мой коллега, дал одному из сотрудников флешку, для переноса данных с одного компьютера на другой. Пользователь произвел перенос и отдал нам носитель. Далее мой коллега, вставил себе эту флешку и попытался на нее, что-либо записать и был очень удивлен, что она вообще не виделась, лишь сразу появилось окно, что ее нужно отформатировать, пробуем и получаем ошибку «Диск защищен от записи«. Давайте я покажу как решить данную проблему и вернуть носитель в рабочее состояние.
Как выглядят ошибки
Давайте покажу как выглядит ошибка. На первом окне форматирования съемного диска, вы увидите «Диск защищен от записи».
Нажав ок, вы увидите еще интересное предупреждение:
Windows не может отформатировать. Проверьте правильность подключения дисковода и диска, убедитесь, что диск не только для чтения, а затем повторите попытку. Дополнительные сведения можно найти в справке, выполнив поиск сведений о файлах только для чтения и о том, как можно изменить
Если открыть оснастку «Управление дисками», то вы обнаружите, что носитель имеет статус «Только для чтения»
Еще бывает ситуация, что флешка видится и открывается, но вот записать туда ничего не дает, даже если учесть, что на вкладке «Безопасность» права на запись присутствуют. Тут вы уже видите сообщение «Снимите защиту или воспользуйтесь другим диском.»
Все эти симптомы мы с вами легко излечим.
Почему пишет диск защищен от записи
Давайте рассмотрим самые частые причины, приводящие к поломке USB носителя, как на физическом, так и на логическом уровне:
- Не правильное извлечение носителя из компьютера, на уровне операционной системы Windows. Уверен, что и вы этим грешите, в большинстве случаев пользователю, проще просто вытащить флешку, чем делать правильное ее извлечение,через специальное окно или программу. Как следствие вы увеличиваете вероятность краха файловой системы на ней, NTFS такого не любит.
- Большое количество ошибок на флешке
- Физический износ
- Проблема с драйверами
Убираем диск защищен от записи при форматировании
Когда с причинами все понятно, то давайте приступать к практике. Сразу покажу рабочий метод убирающий блокировку носителя «Только для чтения». В этом вам поможет утилита Formatter SiliconPower.
Скачать Formatter SiliconPower можно либо с официального сайта либо у меня.
Утилита полностью portable и не требует установки. Запускаем Formatter SiliconPower.
Перед запуском я вам советую оставить включенной только не рабочую флешку
У вас появится окно, в котором вам предложат произвести форматирование, соглашаемся и нажимаем «Format»
Вас предупредят, что все данные будут удалены, продолжаем операцию.
Начинается процесс восстановления, ни в коем случае не извлекайте флешку, пока не увидите окно, что все прошло успешно.
Вот так вот выглядит окно, что все выполнено и теперь usb носитель не защищен от записи, и работает в привычном вам режиме.
Убираем защиту от записи с USB в редакторе реестра Windows
Данный метод поможет в 99 процентах случаев, когда у вас флешка видится, но не дает ничего на себя записать. Тут вся проблема в одном ключе реестра, который нужно поправить или создать заново. И так, нажимаем одновременно кнопки Win и R, и в открывшемся окне «Выполнить» пишем regedit.
Переходите в раздел:
HKEY_LOCAL_MACHINESYSTEMCurrentControlSetControlStorageDevicePolicies
Если такого раздела не будет, то вам придется его создать через правый клик и задать ему имя StorageDevicePolicies
Кто лентяй, тот может уже скачать готовый ключ реестра с нужным значением, скачать WriteProtect. При запуске согласитесь с добавлением ключа
В разделе StorageDevicePolicies вам необходимо создать ключ реестра «Параметр QWORD (64 бита)» с именем WriteProtect и дать ему значение 0.
Если ключ WriteProtect уже был у вас в реестре и имел значение 1, то это он запрещал форматирование флешки и писал, что диск защищен от записи, меняем на ноль.
После внесения изменений в реестр, вам необходимо перезагрузить компьютер, иначе настройки не вступят в силу.
Как убрать защиту от записи в командной строке (cmd)
Если у вас по прежнему ваш съемный носитель выдает сообщение «Что usb диск защищен от записи» не спешите расстраиваться, у нас с вами есть в запасе утилита Diskpart. Запустить ее можно через командную строку Windows от имени администратора.
- Запустите командную строку от имени администратора.
- В командной строке введите Diskpart и нажмите Enter. Затем введите команду list disk и в списке дисков найдите свою флешку, вам потребуется ее номер. Введите по порядку следующие команды, нажимая Enter после каждой.
- select disk N (где N номер флешки из предыдущего шага)
- attributes disk clear readonly
- exit
Как видите, утилита diskpart отработала, теперь можно проверять результат ее выполнения.
Не форматируется Trancend флешка
Есть еще специфические методы для USB носителей, определенных производителей, так например, для Trancend, есть специальная утилита JetFlash Online Recovery.
Скачать JetFlash Online Recovery https://ru.transcend-info.com/Support/Software-3/
Сама утилита очень простая, запускаете ее и нажимаете Start.
Начнется процесс восстановления usb носителя.
Как видите все успешно выполнилось и флешка спокойно открылась.
Резюме
Как видите ошибка с невозможностью прочитать или отформатировать флешку решается очень просто, для этого есть как встроенные утилиты, так и утилиты от производителей, выбираете подходящий для вас способ и ремонтируйте, если есть вопросы, то пишите их в комментариях, я постараюсь на них ответить, всем спасибо.
Полезный совет от пользователя Сергей (Fin)
Сейчас препарировал трупика и обнаружил окисление контактов USB. У радиолюбителей есть спрей такой Contact CLEANER называется, вот им и воспользовался. Контакты блестят, флешка читается, записывается и форматируется. Надеюсь и дальше будет радовать меня своей работоспособностью (хотя это уже под большим вопросом, общий возраст ее около 8 лет).
Вам Иван, спасибо за статью и всех благ!
Надеюсь поможет остальным вашим читателям.
PS: кто постирал флешку или уронил в воду — разберите, просушите, затем почистите зубной щеткой со спиртом саму плату с обоих сторон. Должна ожить — сам делал так несколько раз =) Удачи!
Как форматировать флешку, защищенную от записи

Прежде всего, отмечу, что на некоторых флешках, а также на картах памяти есть переключатель, одно положение которого устанавливает защиту от записи, а другое — снимает ее. Эта инструкция предназначена для тех случаев, когда флешка отказывается форматироваться несмотря на то, что никаких переключателей нет. И последний момент: если все нижеописанное не поможет, то вполне возможно, что ваш USB накопитель попросту поврежден и единственное решение — покупка нового. Стоит, правда, попробовать и еще два варианта: Программы для ремонта флешек (Silicon Power, Kingston, Sandisk и других), Низкоуровневое форматирование флешки.
2 обновления:
- В отдельной статье есть другие способы исправить проблему, а также видео инструкция: Флешка пишет диск защищен от записи.
- Если у вас не форматируются все флешки на одном конкретном компьютере, дело может быть в том, что установлены ограничения на запись. Об их отмене, в другом контексте, но подойдет и в этом случае, в отдельной инструкции — Расположение недоступно, отказано в доступе к флешке (эта же инструкция подойдет, если при попытке создать файл на USB накопителе вы видите сообщение о том, что нет доступа к целевой папке.
Удаление защиты от записи с помощью Diskpart
Для начала, запустите командную строку от имени администратора:
- В Windows 7 найдите ее в меню пуск, кликните по ней правой кнопкой мыши и выберите пункт «Запуск от имени администратора».
- В Windows 8.1 нажмите на клавиатуре клавиши Win (с эмблемой) + X и в меню выберите пункт «Командная строка (администратор)».
- В Windows 10 начните набирать «Командная строка» в поиске на панели задач, а когда нужный результат будет найден, нажмите по нему правой кнопкой мыши и выберите запуск от имени администратора.
В командной строке введите следующие команды по порядку (все данные будут удалены):
- diskpart
- list disk
- select disk N (где N — число, соответствующее номеру вашей флешки, будет показано после выполнения предыдущей команды)
- attributes disk clear readonly
- clean
- create partition primary
- format fs=fat32 (или format fs=ntfs, если требуется форматировать в NTFS)
- assign letter=Z (где Z — буква, которую нужно присвоить флешке)
- exit
После этого, закройте командную строку: флешка будет отформатирована в нужной файловой системе и впредь будет форматироваться без проблем.
Если же это не помогло, то пробуем следующий вариант.
Убираем защиту флешки от записи в редакторе локальной групповой политики Windows
Возможен вариант, что флешка защищена от записи несколько иным образом и по этой причине не форматируется. Стоит попробовать воспользоваться редактором локальной групповой политики. Для того, чтобы запустить его, в любой версии операционной системы нажмите клавиши Win+R и введите gpedit.msc после чего нажмите Ок или Enter.
В редакторе локальной групповой политики откройте ветку «Конфигурация компьютера» — «Административные шаблоны» — «Система» — «Доступ к съемным запоминающим устройствам».
После этого, обратите внимание на пункт «Съемные диски: запретить запись». Если для этого свойства установлено «Включено», то кликните дважды по нему и установите «Отключено», после чего нажмите кнопку «Ок». Затем посмотрите на значение этого же параметра, но уже в разделе «Конфигурация пользователя» — «Административные шаблоны» — и так далее, как в предыдущем варианте. Сделайте необходимые изменения.
После этого можно снова отформатировать флешку, скорее всего, Windows не напишет, что диск защищен от записи. Напомню, возможен вариант, что ваш USB накопитель неисправен.
Что делать если появляется сообщение «Device media is write-protected» во время форматирования
Совсем недавно ко мне обратился знакомый с проблемой, он не мог отформатировать обычную флешку, во время этого процесса появлялось сообщение «Device media is write-protected/диск защищён от записи». Лично я за всю свою практику не встречал таких проблем с обычными флешками. Подобного рода сообщения могут появляться на различных CD картах, у которых есть специальный замок на корпусе. Причин по которым флешку вдруг стала защищенной от записи может быть много, соответственно и решений. Сегодня хочу поделиться самым простым способом, который помогает в 80 % процентов случаях. О такой статистики мне рассказали знакомые из сервисного центра.
Для решение этой проблемы нужно воспользоваться командной строкой и специальной утилитой Diskpart, она позволяет сбросить атрибуты.
Ошибка может появляется как во время форматирования флешки встроенными средствами ОС так и с использованием сторонних программ. Само сообщение может выглядеть вот так. Либо если форматирование производиться стандартными средствами на «Диск защищён от записи».
Device media is write-protected
Для сброса атрибутов, необходимо запустить командную строку от имени администратора и ввести.
Diskpart
Далее вводим команда которая отобразить все подключенные к компьютеру диски.
list disk
После чего выбираем выбираем съемный диск командой.
select disk N — номер диска
И собственно очищаем сбрасываем атрибуты «Только для чтения».
attributes disk clear readonly
После этого пробуем произвести форматирование флешки. Если это вам не помогло можно воспользоваться специальными утилитами для восстановления флешек, они есть практически у каждого производителя.
Transcend JetFlash — https://ru.transcend-info.com/supports/special.aspx?no=3
Silicon Power — www.silicon-power.com/web/download-USBrecovery
Kingston — https://www.kingston.com/ru/support/technical/downloads/111247
ADATA — https://www.adata.com/ru/ss/usbdiy/
SD Memory Card — https://www.sdcard.org/downloads/formatter/
Если Вы знаете более простой способ, прошу поделиться, так как в текущей ситуации в мире флешки стоит беречь.
Обновлено 19.08.2021
Добрый день уважаемые читатели и подписчики блога pyatilistnik.org. Расскажу небольшую историю как люди ломают usb флешки и как их потом восстанавливать. Мой коллега, дал одному из сотрудников флешку, для переноса данных с одного компьютера на другой. Пользователь произвел перенос и отдал нам носитель. Далее мой коллега, вставил себе эту флешку и попытался на нее, что-либо записать и был очень удивлен, что она вообще не виделась, лишь сразу появилось окно, что ее нужно отформатировать, пробуем и получаем ошибку «Диск защищен от записи«. Давайте я покажу как решить данную проблему и вернуть носитель в рабочее состояние.
Как выглядят ошибки
Давайте покажу как выглядит ошибка. На первом окне форматирования съемного диска, вы увидите «Диск защищен от записи».
Нажав ок, вы увидите еще интересное предупреждение:
Windows не может отформатировать. Проверьте правильность подключения дисковода и диска, убедитесь, что диск не только для чтения, а затем повторите попытку. Дополнительные сведения можно найти в справке, выполнив поиск сведений о файлах только для чтения и о том, как можно изменить
Если открыть оснастку «Управление дисками», то вы обнаружите, что носитель имеет статус «Только для чтения»
Еще бывает ситуация, что флешка видится и открывается, но вот записать туда ничего не дает, даже если учесть, что на вкладке «Безопасность» права на запись присутствуют. Тут вы уже видите сообщение «Снимите защиту или воспользуйтесь другим диском.»
Все эти симптомы мы с вами легко излечим.
Почему пишет диск защищен от записи
Давайте рассмотрим самые частые причины, приводящие к поломке USB носителя, как на физическом, так и на логическом уровне:
- Не правильное извлечение носителя из компьютера, на уровне операционной системы Windows. Уверен, что и вы этим грешите, в большинстве случаев пользователю, проще просто вытащить флешку, чем делать правильное ее извлечение,через специальное окно или программу. Как следствие вы увеличиваете вероятность краха файловой системы на ней, NTFS такого не любит.
- Большое количество ошибок на флешке
- Физический износ
- Проблема с драйверами
Убираем диск защищен от записи при форматировании
Когда с причинами все понятно, то давайте приступать к практике. Сразу покажу рабочий метод убирающий блокировку носителя «Только для чтения». В этом вам поможет утилита Formatter SiliconPower.
Скачать Formatter SiliconPower можно либо с официального сайта либо у меня.
Утилита полностью portable и не требует установки. Запускаем Formatter SiliconPower.
Перед запуском я вам советую оставить включенной только не рабочую флешку
У вас появится окно, в котором вам предложат произвести форматирование, соглашаемся и нажимаем «Format»
Вас предупредят, что все данные будут удалены, продолжаем операцию.
Начинается процесс восстановления, ни в коем случае не извлекайте флешку, пока не увидите окно, что все прошло успешно.
Вот так вот выглядит окно, что все выполнено и теперь usb носитель не защищен от записи, и работает в привычном вам режиме.
Убираем защиту от записи с USB в редакторе реестра Windows
Данный метод поможет в 99 процентах случаев, когда у вас флешка видится, но не дает ничего на себя записать. Тут вся проблема в одном ключе реестра, который нужно поправить или создать заново. И так, нажимаем одновременно кнопки Win и R, и в открывшемся окне «Выполнить» пишем regedit.
Переходите в раздел:
HKEY_LOCAL_MACHINESYSTEMCurrentControlSetControlStorageDevicePolicies
Если такого раздела не будет, то вам придется его создать через правый клик и задать ему имя StorageDevicePolicies
Кто лентяй, тот может уже скачать готовый ключ реестра с нужным значением, скачать WriteProtect. При запуске согласитесь с добавлением ключа
В разделе StorageDevicePolicies вам необходимо создать ключ реестра «Параметр QWORD (64 бита)» с именем WriteProtect и дать ему значение 0.
Если ключ WriteProtect уже был у вас в реестре и имел значение 1, то это он запрещал форматирование флешки и писал, что диск защищен от записи, меняем на ноль.
После внесения изменений в реестр, вам необходимо перезагрузить компьютер, иначе настройки не вступят в силу.
Как убрать защиту от записи в командной строке (cmd)
Если у вас по прежнему ваш съемный носитель выдает сообщение «Что usb диск защищен от записи» не спешите расстраиваться, у нас с вами есть в запасе утилита Diskpart. Запустить ее можно через командную строку Windows от имени администратора.
- Запустите командную строку от имени администратора.
- В командной строке введите Diskpart и нажмите Enter. Затем введите команду list disk и в списке дисков найдите свою флешку, вам потребуется ее номер. Введите по порядку следующие команды, нажимая Enter после каждой.
- select disk N (где N номер флешки из предыдущего шага)
- attributes disk clear readonly
- exit
Как видите, утилита diskpart отработала, теперь можно проверять результат ее выполнения.
Не форматируется Trancend флешка
Есть еще специфические методы для USB носителей, определенных производителей, так например, для Trancend, есть специальная утилита JetFlash Online Recovery.
Скачать JetFlash Online Recovery https://ru.transcend-info.com/Support/Software-3/
Сама утилита очень простая, запускаете ее и нажимаете Start.
Начнется процесс восстановления usb носителя.
Как видите все успешно выполнилось и флешка спокойно открылась.
Резюме
Как видите ошибка с невозможностью прочитать или отформатировать флешку решается очень просто, для этого есть как встроенные утилиты, так и утилиты от производителей, выбираете подходящий для вас способ и ремонтируйте, если есть вопросы, то пишите их в комментариях, я постараюсь на них ответить, всем спасибо.
Полезный совет от пользователя Сергей (Fin)
Сейчас препарировал трупика и обнаружил окисление контактов USB. У радиолюбителей есть спрей такой Contact CLEANER называется, вот им и воспользовался. Контакты блестят, флешка читается, записывается и форматируется. Надеюсь и дальше будет радовать меня своей работоспособностью (хотя это уже под большим вопросом, общий возраст ее около 8 лет).
Вам Иван, спасибо за статью и всех благ!
Надеюсь поможет остальным вашим читателям.
PS: кто постирал флешку или уронил в воду — разберите, просушите, затем почистите зубной щеткой со спиртом саму плату с обоих сторон. Должна ожить — сам делал так несколько раз =) Удачи!
Как форматировать флешку, защищенную от записи

Прежде всего, отмечу, что на некоторых флешках, а также на картах памяти есть переключатель, одно положение которого устанавливает защиту от записи, а другое — снимает ее. Эта инструкция предназначена для тех случаев, когда флешка отказывается форматироваться несмотря на то, что никаких переключателей нет. И последний момент: если все нижеописанное не поможет, то вполне возможно, что ваш USB накопитель попросту поврежден и единственное решение — покупка нового. Стоит, правда, попробовать и еще два варианта: Программы для ремонта флешек (Silicon Power, Kingston, Sandisk и других), Низкоуровневое форматирование флешки.
2 обновления:
- В отдельной статье есть другие способы исправить проблему, а также видео инструкция: Флешка пишет диск защищен от записи.
- Если у вас не форматируются все флешки на одном конкретном компьютере, дело может быть в том, что установлены ограничения на запись. Об их отмене, в другом контексте, но подойдет и в этом случае, в отдельной инструкции — Расположение недоступно, отказано в доступе к флешке (эта же инструкция подойдет, если при попытке создать файл на USB накопителе вы видите сообщение о том, что нет доступа к целевой папке.
Удаление защиты от записи с помощью Diskpart
Для начала, запустите командную строку от имени администратора:
- В Windows 7 найдите ее в меню пуск, кликните по ней правой кнопкой мыши и выберите пункт «Запуск от имени администратора».
- В Windows 8.1 нажмите на клавиатуре клавиши Win (с эмблемой) + X и в меню выберите пункт «Командная строка (администратор)».
- В Windows 10 начните набирать «Командная строка» в поиске на панели задач, а когда нужный результат будет найден, нажмите по нему правой кнопкой мыши и выберите запуск от имени администратора.
В командной строке введите следующие команды по порядку (все данные будут удалены):
- diskpart
- list disk
- select disk N (где N — число, соответствующее номеру вашей флешки, будет показано после выполнения предыдущей команды)
- attributes disk clear readonly
- clean
- create partition primary
- format fs=fat32 (или format fs=ntfs, если требуется форматировать в NTFS)
- assign letter=Z (где Z — буква, которую нужно присвоить флешке)
- exit
После этого, закройте командную строку: флешка будет отформатирована в нужной файловой системе и впредь будет форматироваться без проблем.
Если же это не помогло, то пробуем следующий вариант.
Убираем защиту флешки от записи в редакторе локальной групповой политики Windows
Возможен вариант, что флешка защищена от записи несколько иным образом и по этой причине не форматируется. Стоит попробовать воспользоваться редактором локальной групповой политики. Для того, чтобы запустить его, в любой версии операционной системы нажмите клавиши Win+R и введите gpedit.msc после чего нажмите Ок или Enter.
В редакторе локальной групповой политики откройте ветку «Конфигурация компьютера» — «Административные шаблоны» — «Система» — «Доступ к съемным запоминающим устройствам».
После этого, обратите внимание на пункт «Съемные диски: запретить запись». Если для этого свойства установлено «Включено», то кликните дважды по нему и установите «Отключено», после чего нажмите кнопку «Ок». Затем посмотрите на значение этого же параметра, но уже в разделе «Конфигурация пользователя» — «Административные шаблоны» — и так далее, как в предыдущем варианте. Сделайте необходимые изменения.
После этого можно снова отформатировать флешку, скорее всего, Windows не напишет, что диск защищен от записи. Напомню, возможен вариант, что ваш USB накопитель неисправен.
Защита от записи — это функция, которая предназначена для предотвращения случайного удаления или изменения пользователями данных на диске или других устройствах хранения. К сожалению, иногда Windows отказывается работать с диском, поскольку определяет его как защищенный от записи, хотя этого не должно быть.
Хорошей новостью является то, что для ошибки «Носитель защищен от записи» в Windows есть различные исправления. Давайте посмотрим, начиная с самых очевидных исправлений.
Проверьте свой носитель на наличие переключателя защиты от записи
Если у вас возникли проблемы с форматированием или записью на USB-накопитель, SD Card или аналогичное внешнее запоминающее устройство, проверьте наличие переключателя защиты от записи. Это физический ползунковый переключатель, который можно включать и выключать, как показано на рисунке выше.
Если он был случайно помещен в положение защиты от записи, вы не сможете отформатировать или записать на диск, пока не переключите его обратно. Перед переключением переключателя обязательно извлеките диск!
Снятие защиты от записи с файлов и папок
Если ваша проблема заключается в защите от записи отдельных файлов, а не всего диска, ее легко исправить:
- Откройте проводник.
- Перейдите к файлам и / или папкам, защищенным от записи.
- Выберите файлы и / или папки.
- Щелкните правой кнопкой мыши свой выбор и выберите «Свойства».
- На вкладке «Общие» убедитесь, что флажок «Только для чтения» снят.
- Выберите Применить, а затем ОК.
Если вы выбрали папку, содержащую другие файлы и папки, вам будет предложено подтвердить, что изменение атрибута также должно применяться ко всем файлам и папкам внутри основной папки.
Запустить сканирование диска
Перед тем, как вы начнете возиться с внутренностями вашей операционной системы, необходимо выполнить физическое сканирование диска. Если диск поврежден или поврежден, это может вызвать ошибку защиты от записи.
Чтобы запустить полное сканирование диска в Windows:
- Откройте проводник.
- Щелкните правой кнопкой мыши диск, который вы хотите просканировать, и выберите «Свойства».
- Перейдите на вкладку Инструменты.
- Выберите Проверить.
- Выберите Сканировать и восстановить диск.
Если сканирование обнаружит и устранит какие-либо проблемы на диске, попробуйте снова использовать диск.
Запустите полное сканирование на вредоносное ПО
Некоторые вредоносные программы могут защищать диски от записи, чтобы предотвратить их собственное удаление. Это не самая вероятная причина появления ошибки защиты от записи, но поскольку сканирование на вредоносное ПО выполняется быстро и легко, в любом случае его стоит выполнить.
Если удаление вредоносного ПО из системы или диска не решает проблему, выполните указанные ниже действия, чтобы вернуть диск в нормальное состояние.
Проверьте системные файлы на наличие повреждений
Последний этап важной подготовительной работы при попытке снова сделать диск доступным для записи — запустить средство проверки системных файлов (SFC). Это сравнит все ваши важные системные файлы с оригиналами золотого стандарта. Если какие-либо файлы были изменены или повреждены, будут загружены и установлены безупречные новые версии.
Проверить Используйте эти команды командной строки для исправления или восстановления поврежденных файлов для получения инструкций по использованию SFC.
Используйте расширенные инструменты форматирования
Если все, что вы хотите сделать, это отформатировать диск, но вы заблокированы защитой от записи, то ответ может заключаться в использовании утилиты форматирования с немного большей мощностью. Многие пользователи клянутся Инструмент форматирования USB HP для запугивания записи защищенных внешних дисков в сотрудничество.
Это также одна из немногих утилит, которая позволяет форматировать большие диски в формат FAT32, что время от времени необходимо. Имейте в виду, что вам необходимо запустить это приложение с правами администратора, чтобы оно работало. Сообщается, что результаты неоднозначны, но следующие решения немного сложнее, поэтому, если вы хотите сначала попробовать приложение-утилиту форматирования, это один из вариантов.
Снять защиту от записи с помощью DiskPart
DiskPart — это мощная утилита командной строки в Windows, которая может удалять атрибуты со всех дисков или определенных разделов.
- Сначала вставьте USB-накопитель, защищенный от записи, если он есть.
- Откройте меню «Пуск» и введите diskpart.
- В результатах выберите команду запуска diskpart.
- Если вас попросят предоставить права администратора, ответьте «да».
- В командной строке DiskPart введите список дисков и нажмите Enter.
- Найдите свой USB-диск в списке дисководов, запишите его номер. Скоро она вам понадобится!
- Теперь введите select disk #, но замените # на правильный номер диска. Затем нажмите Enter.
- Введите атрибуты disk clear только для чтения и нажмите клавишу Enter.
- После получения подтверждающего сообщения введите Exit и нажмите Enter.
Снять защиту от записи с помощью Regedit
Иногда диск помечается как защищенный от записи, и вы получаете ошибку «Носитель защищен от записи», потому что соответствующее значение в реестре Windows неверно. Если возможно, не возитесь с реестром. Если это ваше последнее средство, рассмотрите возможность резервного копирования реестра на случай, если что-то пойдет не так.
С учетом сказанного, вот как снять защиту от записи с USB-накопителя в Windows:
- Вставьте диск, который вы хотите изменить, в порт USB.
- Откройте меню «Пуск» и введите «Редактор реестра».
- Выберите редактор реестра из результатов.
- В редакторе реестра перейдите к HKEY_LOCAL_MACHINE> SYSTEM> CurrentControlSet> Control> StorageDevicePolicies.
- Дважды щелкните WriteProtect. Откроется окно редактирования DWORD.
- Найдите поле «Значение» и введите 0 в качестве нового значения.
- Выберите ОК и закройте редактор реестра.
- Перезагрузите компьютер и снова проверьте диск.
Что делать, если значение StorageDevicePolicies не нужно изменять?
Создание политик StorageDevicePolicies
Если вам не повезло, что у вас нет нужного значения реестра, которое нужно изменить, вам просто придется сделать это самостоятельно. Не волнуйтесь, это у вас есть.
- Откройте редактор реестра, как описано выше.
- Перейдите к HKEY_LOCAL_MACHINE> SYSTEM> CurrentControlSet> Control.
- Щелкните правой кнопкой мыши пустую область правой панели и выберите «Создать»> «Ключ».
- Назовите новый ключ StorageDevicePolicies и нажмите Enter для подтверждения.
- Выберите StorageDevicePolicies.
- Снова щелкните правой кнопкой мыши пустое пространство правой панели и выберите «Создать»> «Значение DWORD (32 бита)».
- Назовите новое значение DWORD WriteProtect и нажмите Enter для подтверждения.
- Дважды щелкните WriteProtect. Откроется окно редактирования DWORD.
- Найдите поле «Значение» и введите 0 в качестве нового значения.
- Выберите ОК и закройте редактор реестра.
- Перезагрузите компьютер и снова проверьте диск.
Уф! Надеюсь, это последнее средство решит проблему «Носитель защищен от записи» в Windows за вас!
Что делать если появляется сообщение «Device media is write-protected» во время форматирования
Совсем недавно ко мне обратился знакомый с проблемой, он не мог отформатировать обычную флешку, во время этого процесса появлялось сообщение «Device media is write-protected/диск защищён от записи». Лично я за всю свою практику не встречал таких проблем с обычными флешками. Подобного рода сообщения могут появляться на различных CD картах, у которых есть специальный замок на корпусе. Причин по которым флешку вдруг стала защищенной от записи может быть много, соответственно и решений. Сегодня хочу поделиться самым простым способом, который помогает в 80 % процентов случаях. О такой статистики мне рассказали знакомые из сервисного центра.
Для решение этой проблемы нужно воспользоваться командной строкой и специальной утилитой Diskpart, она позволяет сбросить атрибуты.
Ошибка может появляется как во время форматирования флешки встроенными средствами ОС так и с использованием сторонних программ. Само сообщение может выглядеть вот так. Либо если форматирование производиться стандартными средствами на «Диск защищён от записи».
Device media is write-protected
Для сброса атрибутов, необходимо запустить командную строку от имени администратора и ввести.
Diskpart
Далее вводим команда которая отобразить все подключенные к компьютеру диски.
list disk
После чего выбираем выбираем съемный диск командой.
select disk N — номер диска
И собственно очищаем сбрасываем атрибуты «Только для чтения».
attributes disk clear readonly
После этого пробуем произвести форматирование флешки. Если это вам не помогло можно воспользоваться специальными утилитами для восстановления флешек, они есть практически у каждого производителя.
Transcend JetFlash — https://ru.transcend-info.com/supports/special.aspx?no=3
Silicon Power — www.silicon-power.com/web/download-USBrecovery
Kingston — https://www.kingston.com/ru/support/technical/downloads/111247
ADATA — https://www.adata.com/ru/ss/usbdiy/
SD Memory Card — https://www.sdcard.org/downloads/formatter/
Если Вы знаете более простой способ, прошу поделиться, так как в текущей ситуации в мире флешки стоит беречь.
Skip to content
- ТВикинариум
- Форум
- Поддержка
- PRO
- Войти
ФорумXpucT2022-08-18T02:06:35+03:00
Вы должны войти, чтобы создавать сообщения и темы.
Диск (конкретно флешка) защищён от записи. [Решено]
Цитата: Descendant от 16.10.2020, 11:49
Здравствуйте. Была похожая тема здесь, но там был диск, чуть иная проблема. В данном случае флешка, обычная, на 16гб, успешно использовалась ранее, пролежала месяц без дела, решил отформатировать её, но выдаёт ошибку «Диск защищён от записи». В реестре никаких защит нет. Через diskpart пробовал, не помогает. Остальные флешки работают без проблем. Утилита Formatter Silicon Power не помогла, она не видит её вовсе. Подскажите, как быть.
Здравствуйте. Была похожая тема здесь, но там был диск, чуть иная проблема. В данном случае флешка, обычная, на 16гб, успешно использовалась ранее, пролежала месяц без дела, решил отформатировать её, но выдаёт ошибку «Диск защищён от записи». В реестре никаких защит нет. Через diskpart пробовал, не помогает. Остальные флешки работают без проблем. Утилита Formatter Silicon Power не помогла, она не видит её вовсе. Подскажите, как быть.
Голосуйте — палец вниз.0Голосуйте — палец вверх.0
Цитата: Андрей от 16.10.2020, 11:52
Добрый день.
HDD Low Level Format Tool v4.40 пробовал?
Добрый день.
HDD Low Level Format Tool v4.40 пробовал?
Голосуйте — палец вниз.0Голосуйте — палец вверх.1
Голова дана человеку не для того, чтобы кушать, а для того, чтобы думать.
Цитата: Descendant от 16.10.2020, 11:56
Цитата: Андрей от 16.10.2020, 11:52
Добрый день.
HDD Low Level Format Tool v4.40 пробовал?
— Да, не видит флешку тоже. Таки увидел с десятого раза. Но не помогает.
Ошибка форматирования со смещением 0: 55 — Носитель был отключен.
Цитата: Андрей от 16.10.2020, 11:52
Добрый день.
HDD Low Level Format Tool v4.40 пробовал?
— Да, не видит флешку тоже. Таки увидел с десятого раза. Но не помогает.
Ошибка форматирования со смещением 0: 55 — Носитель был отключен.
Голосуйте — палец вниз.0Голосуйте — палец вверх.0
Цитата: Игорь от 16.10.2020, 12:11
Добрый день! ☀
Было подобное, ни чего не помогло. Пришлось перепрошивать. Очень помог сайт, для себя почерпнул много полезного.
Добрый день! ☀
Было подобное, ни чего не помогло. Пришлось перепрошивать. Очень помог сайт, для себя почерпнул много полезного.
Голосуйте — палец вниз.0Голосуйте — палец вверх.2
Лайкнули Descendant и Aндрей
От того что ты делаешь сегодня, зависит то, как ты будешь жить завтра.
Цитата: Descendant от 16.10.2020, 12:13
Проблема решена. Добрался до утилиты JetFlash Online Recovery, помогла.
Проблема решена. Добрался до утилиты JetFlash Online Recovery, помогла.
Голосуйте — палец вниз.0Голосуйте — палец вверх.0
Всем привет, с вами Бородач! Сегодня разберем вопрос – как форматировать флешку, если она защищена от записи. При попытке очистить устройство, вы видите соответствующее сообщение в Windows. В первую очередь присмотритесь внимательно в самой флэшке, на ней может быть специальный переключатель, который физически защищает носитель от перезаписывания. Переключатель будет как обычный тумблер – переведите его в состояние открытого замочка. Кстати, это касается и карт памяти.
Если такого тумблера нет, или он уже включен в нужное положение, а отформатировать флешку защищенную от записи невозможно, то читаем эту инструкцию. Пишите в комментариях, какой способ помог именно вам.
Содержание
- Способ 1: Через командную строку
- Способ 2: Через редактор локальной групповой политики
- Способ 3: Formatter SiliconPower
- Способ 4: Реестр
- Способ 5: Тотальное восстановление
- Задать вопрос автору статьи
Способ 1: Через командную строку
- Запускаем командную строку с правами администратора. Проще всего это сделать через поиск – вводим название системной утилиты, кликаем правой кнопкой (в Windows 7) или выбираем уже нужный вариант (в Windows 10).
- Теперь вводим команду:
diskpart
- Она переведет нас в раздел «diskpart», который управляет дисками. Выведем список всех физических носителей:
list disk
- Вы увидите все ваши подключенные диски, в том числе флешку. Они все будут пронумерованы. Выберите вашу флешку исходя из её размера:
select disk X (Вместо X впишите номер устройства)
- Теперь вводим три команды:
attributes disk clear readonly
clean
create partition primary
ПРИМЕЧАНИЕ! Если после команды «clean» вы увидите сообщение: «Программа DiskPart обнаружила ошибку: Отказано в доступе. Дополнительные сведения см. в журнале событий системы». Еще раз введите эту команду и все будет «ОК».
- Теперь форматируем её:
format fs=fat32 (или можете использовать NTFS)
- Ждем, когда процедура закончится, и вводим команду, которая дает нашей флешке букву:
assign letter=Z
- Выходим из DiskPart:
exit
Способ 2: Через редактор локальной групповой политики
Нажимаем на клавиатуре на две кнопки «Win» и «R», а после этого вписываем:
gpedit.msc
Теперь выбираем основной раздел «Конфигурация компьютера», ниже находим «Конфигурацию пользователя» и выбираем «Административные шаблоны». Теперь под сетями должна быть папка «Система», а в ней уже открываем нужную нам папку – «Доступ к съемным запоминающим устройствам». В ней находим пункт «Съемные диски: Запретить запись» – смотрите, чтобы он не был включен, если это так – деактивируем! После этого идем и стандартным способом очищаем устройство – оно должно полностью очиститься без каких-либо проблем.
Способ 3: Formatter SiliconPower
Это отличная программа, которая не раз спасала меня. Сначала скачиваем её по этой ссылке. Устанавливать ничего не нужно, так как она полностью портативная – просто запускаем. Далее вы увидите вот такое окошко, где вам сообщают: что с диска будут удалены все данные. Нажимаем «Format» и опять соглашаемся. Потом ждем, когда операция закончится.
Способ 4: Реестр
- Жмем «Win+R» и вписываем:
Regedit
8
- Идем по пути:
HKEY_LOCAL_MACHINESYSTEMCurrentControlSetControl
- Теперь в этой папке внимательной нужно найти другую папочку «StorageDevicePolicies». Если её по каким-то причинам нет, то создайте и зайдите туда.
- Создайте там параметр типа «QWORD» с названием «WriteProtect» и задайте ему значение 0 (ноль).
- Если же этот параметр уже есть, посмотрите, чтобы не стояло значение 1 (один) – исправляем на 0 (ноль).
Способ 5: Тотальное восстановление
Если два прошлых варианта не дали результата, то значит проблема лежит куда глубже. Возможно есть проблема с самим контроллером. Или может помочь низкоуровневое форматирование с помощью специальных программ. Можно попробовать её перепрошить. Но это уже другой уровень, и нужно именно восстанавливать флешку – об этом я уже подробно писал в этой статье, так что идем туда.
|
0 / 0 / 0 Регистрация: 12.05.2015 Сообщений: 15 |
|
|
1 |
|
Ошибка форматирования путем смещения:29.01.2018, 05:17. Показов 29522. Ответов 19
Доброго дня всем форумчанам! 0 |
|
Модератор 21095 / 12683 / 2219 Регистрация: 23.11.2016 Сообщений: 63,439 Записей в блоге: 25 |
|
|
29.01.2018, 12:36 |
2 |
|
Смарт покажите. 0 |
|
0 / 0 / 0 Регистрация: 12.05.2015 Сообщений: 15 |
|
|
29.01.2018, 17:35 [ТС] |
3 |
|
Сканы при запуске утилиты. 0 |
|
0 / 0 / 0 Регистрация: 12.05.2015 Сообщений: 15 |
|
|
29.01.2018, 17:37 [ТС] |
4 |
|
Сканы 0 |
|
0 / 0 / 0 Регистрация: 12.05.2015 Сообщений: 15 |
|
|
29.01.2018, 17:40 [ТС] |
5 |
|
Возможно починить своими руками? 0 |
|
0 / 0 / 0 Регистрация: 12.05.2015 Сообщений: 15 |
|
|
29.01.2018, 17:44 [ТС] |
6 |
|
Есть вероятность восстановления? 0 |
|
0 / 0 / 0 Регистрация: 12.05.2015 Сообщений: 15 |
|
|
30.01.2018, 04:34 [ТС] |
7 |
|
Смарт покажите. вот СМАРТ через Western Digital Data LifeGuard Diagnostics 0 |
|
0 / 0 / 0 Регистрация: 12.05.2015 Сообщений: 15 |
|
|
30.01.2018, 04:37 [ТС] |
8 |
|
СМАРТ через Western Digital Data LifeGuard Diagnostics Миниатюры
0 |
|
0 / 0 / 0 Регистрация: 12.05.2015 Сообщений: 15 |
|
|
30.01.2018, 04:56 [ТС] |
9 |
|
Запустил полное форматирование, спустя время посыпались ошибки : Sector #553728-553983::Erase error! Continue?. Нажимаю «ДА» для продолжения. Что далее не понятно… По времени уже более 10 часов прошло, а результата пока нет. Миниатюры
0 |
|
Модератор 21095 / 12683 / 2219 Регистрация: 23.11.2016 Сообщений: 63,439 Записей в блоге: 25 |
|
|
30.01.2018, 08:51 |
10 |
|
Имхо — ЖД труп. Добавлено нужно показывать смарт, чтобы всем было всё понятно. 1 |
|
0 / 0 / 0 Регистрация: 12.05.2015 Сообщений: 15 |
|
|
30.01.2018, 12:57 [ТС] |
11 |
|
прошу не судить строго, ранее не сталкивался с дисками. Вот решил попробовать своими силами восстановить внешний диск. Зашел на сайт производителя и скачал там вышеуказанную утилиту. 0 |
|
Модератор 21095 / 12683 / 2219 Регистрация: 23.11.2016 Сообщений: 63,439 Записей в блоге: 25 |
|
|
30.01.2018, 13:08 |
12 |
|
Так скачайте, какие проблемы. 1 |
|
0 / 0 / 0 Регистрация: 12.05.2015 Сообщений: 15 |
|
|
31.01.2018, 04:02 [ТС] |
13 |
|
что скажете, есть вероятность что диск оживёт? Миниатюры
0 |
|
0 / 0 / 0 Регистрация: 12.05.2015 Сообщений: 15 |
|
|
31.01.2018, 04:08 [ТС] |
14 |
|
При повторном подключении ПК, диск просится на форматирование — но увы. Миниатюры
0 |
|
0 / 0 / 0 Регистрация: 12.05.2015 Сообщений: 15 |
|
|
31.01.2018, 04:09 [ТС] |
15 |
|
В системе определяется под RAW. 0 |
|
Модератор 21095 / 12683 / 2219 Регистрация: 23.11.2016 Сообщений: 63,439 Записей в блоге: 25 |
|
|
31.01.2018, 09:44 |
16 |
|
что скажете Наихудшее значение уже практически рядом с пороговым. Не мучайте животинку, это труп. 1 |
|
0 / 0 / 0 Регистрация: 12.05.2015 Сообщений: 15 |
|
|
31.01.2018, 09:48 [ТС] |
17 |
|
Спецы тоже не помогут? 0 |
|
Модератор 21095 / 12683 / 2219 Регистрация: 23.11.2016 Сообщений: 63,439 Записей в блоге: 25 |
|
|
31.01.2018, 10:03 |
18 |
|
Спецы тоже не помогут? Это бесперспективно. Вы потеряете данные, если будете им пользоваться. 0 |
|
0 / 0 / 0 Регистрация: 12.05.2015 Сообщений: 15 |
|
|
31.01.2018, 10:07 [ТС] |
19 |
|
Может быть я вопрос не правильно поставил. 0 |
|
Модератор 21095 / 12683 / 2219 Регистрация: 23.11.2016 Сообщений: 63,439 Записей в блоге: 25 |
|
|
31.01.2018, 10:46 |
20 |
|
Решение
Этот диск получится реанимировать или уже в помойку выбросить ? Нет, не получится. 1 |
После нескольких установок различных версий Linux я решил отформатировать жесткий диск через стандартную утилиту FDISK. Но меня постигло разочарование оказывается после установки дистрибутива основанного на Linux я не смог отформатировать жесткий диск так как была утеряна главная загрузочная запись (MBR). Покапавшись в недрах интернета нашел довольно неплохую программу которая делает низкоуровневое форматирование жесткого диска (Low Level Format).
Как заявляют разработчики программы с помощью утилиты HDD LLF Low Level Format Tool можно отформатировать жесткие диски с интерфейсом S-ATA (SATA), IDE (E-IDE), SCSI, SAS, USB, FIREWIRE. Программа работает в следующих операционных системах MS Windows XP, Vista x32/x64, 7 x32/x62, Server 2003, 2008, 2008R2. Программа платная но есть и бесплатная версия у которой стоит ограничение по скорости в 50 MB/s. Скачать программу можно с официального сайта разработчика по адресу http://hddguru.com/software/HDD-LLF-Low-Level-Format-Tool/ на странице нужно найти версию для установки на компьютер. Смотрите скрин ниже.
Либо можно скачать программу по прямой ссылке нажав сюда. После установки программы на компьютер запустим ее и посмотрим что у нас получилось. Должно отрыться главное окно программы с выбором накопителей как на картинке ниже.
Здесь нам нужно выбрать накопитель которому будем делать низкоуровневое форматирование. У меня это верхний Western Digital емкостью 120 гигабайт. Кликнем на него мышкой и нажмем на Continue>>> . Теперь нам нужно в верхних вкладках перейти на среднюю с надписью LOW-LEVEL FORMAT.
Запомните что низкоуровневое форматирование навсегда стирает все данные на диске и восстановить их будет невозможно.
После нажимаем на большую кнопку FORMAT THIS DEVICE . Нам еще раз выдают предупреждение что после операции форматирования все данные будут утеряны.
Соглашаемся нажав на Yes и у нас начался процесс форматирования.
После того как процесс форматирования закончится нам выдадут предупреждение что необходимо провести разметку диска и отформатировать на разделы. Об этом читайте статью.
Таким образом после проделанных нами всех этих действий мы получим почти как с завода жесткий диск и можно его и дальше использовать установив любую операционную систему.
Хочу еще заметить что программа так же может форматировать и карты памяти и флешки.
При низком форматирование hdd вылез список ошибок
Ошибка форматирования произошла по смещению х. ххх, ххх 5
И такштук 40 их там, но форматирование продолжаетья !
Хотел спросить, что это значит? Приформатирование другого hdd, такой Чингиз не выскакиволо .
Я заказал кучу 1GB USB-накопителей с полушаристой китайской компании . Большинство из них работают нормально, но некоторые из них не позволят мне форматировать их, потому что они «защищены от записи». На устройстве нет защитного устройства для защиты от записи. Я исчерпывающе пробовал следующее:
- Формат Windows: «Диск защищен от записи»
- HP USB Disk Storage Format: «Устройство носит защищенный от записи»
- Изменение ключа реестра HKEY_LOCAL_MACHINE SYSTEM CurrentControlSet Control StorageDevicePolicies до 0
- diskpart clear attributes readonly
- diskpart clean: «Diskpart обнаружил ошибку: запрос не может быть выполнен из-за ошибки устройства ввода-вывода. Дополнительную информацию см. в журнале системных событий». (Журнал системных событий содержит только ошибку: операция ввода-вывода с адресом логического блока 0 для диска 1 была повторена.)
- Средство форматирования низкоуровневого жесткого диска : «Ошибка формата при смещении 985,595,904: 1117 – ошибка ввода-вывода устройства» и сотни подобных ошибок.
- Пожертвование ягненка богам USB
- Запуск в безопасном режиме с помощью командной строки и рабочего формата, diskpart и chkdsk
Значит, все эти ошибки устройства ввода-вывода означают, что эти USB-накопители полностью завинчиваются? Есть ли способ получить дополнительную информацию о проблеме?
4 ответа
Мой ответ на этот вопрос похож на ответ, который я дал для этого вопроса Переверните бит съемного носителя – альтернативы BootIt?
Вы можете попробовать использовать инструменты Mass Production для перепрограммирования микроконтроллера на USB-накопителе. Однако эта процедура меняется для всех USB флеш-накопителей. Большинство средств массового производства используются для восстановления флэш-накопителей USB или для добавления или удаления раздела CDFS; Некоторые из этих MP Tools также могут использоваться для добавления / удаления защиты от записи.
Общая процедура перепрограммирования флеш-накопителя USB для добавления / удаления защиты записи следующая:
Загрузите и запустите Chipgenius и узнайте VID и PID вашего USB-накопителя. Ссылка
Перейдите в Ссылка и введите VID и PID вашего USB-накопителя. Проверьте, есть ли какие-либо инструменты MassProduction и загружайте их , Затем вам нужно будет понять, как его использовать.
В этом руководстве MPtool используется для ремонта фальшивого USB-накопителя. Ссылка
Предупреждение. Процедура варьируется для разных USB-флеш-накопителей, и вы можете оказаться в непоправимом флеш-накопителе USB.
Я успешно использовал MPTools на USB-накопителях Transcend Jetflash для различных целей, таких как сбрасывание съемного бита или добавление раздела cdfs. USB-накопитель MPtool для JetFlash называется AlcorMptool, и этот MpTool имеет возможность перевернуть съемный бит. Еще одна причина, по которой мне удобно использовать USB-накопители JetFlash, заключается в том, что ее можно легко устранить, если что-то пойдет не так.
Если проблема повторяется с диском, и вы по-прежнему не можете копировать файлы или форматировать его после: –
- Вы пытались удалить разрешение только для чтения из свойств диска
- Вы пробовали форматирование из Windows
- Вы пытались форматировать из CMD с помощью DISKPART
- Вы попытались отредактировать решение реестра (для слова WriteProtect)
- Вы пробовали различные бесплатные онлайн-инструменты, такие как инструмент HDD LL Format и HP Format Tool
Затем ваш диск поврежден и требуется, чтобы вспышка встроенного чипсета S / W мигала, то есть восстанавливала программное обеспечение USB. Вышеупомянутые шаги приведут вас к тому, что небольшая программа будет запускаться на вашем USB-накопителе, что характерно для вашего продукта MANUFACTURER (make) и PRODUCT (model). Если вы не хотите испытывать головную боль технической поддержки производителя, сделайте это самостоятельно: –
- Получите приложение Chip Genius Portable , которое вы будете использовать для найдите VID и PID микросхемы USB-накопителя.
- Найдите инструмент для восстановления вашего USB-накопителя S / W от FlashBoot сайт . Поиск с использованием VID и PID с предыдущего шага.
- Найдите в Google имя приложения, которое вы найдете в Столбец «UTILS» на странице с шага 2 и первая ссылка в Google Результаты (обычно) возвратят вас на сайт FlashBoot, чтобы загрузите утилиту, чтобы восстановить ваш USB-накопитель.
Это работало для меня для флеш-накопителя Kingston Data Traveler. Он не работал со всеми распространенными опциями для фиксации USB-накопителя с «защитой от записи», но вышеописанное решение я нашел после нескольких часов и часов поиска в Интернете и просил моих коллег по компьютерным машинам.
Надеюсь, это поможет!
Чтобы продолжить расширение ответа bbalegere, я сделал то, что полностью исправил мою точную проблему, так как я использовал ChipGenuis, чтобы выяснить, что такое контроллер. ChipGenuis также сообщит вам номер детали contoller, который вы можете использовать для поиска правильного флеш-инструмента для вашей точной модели флеш-накопителя, поскольку для определенного поставщика существует множество инструментов.
Подумав об этом, я пошел на этот русский сайт, где перечислены всевозможные flash-инструменты:
Убедитесь, что вы используете Chrome, чтобы они могли перевести веб-сайт для вас.
Нажмите «ФАЙЛЫ», затем на правой стороне найдите подходящего поставщика. Мой был Фисон. Нажмите на поставщика, и это должно открыть все инструменты флэш-памяти, доступные для поставщика. К счастью для меня, у них был флеш-утилита, которая смогла переформатировать флешку для меня. Я также пробовал все варианты, которые вы делали, кроме жертвоприношения – у меня не было козла, и мои собаки просто чересчур хороши. Проведя часы, это единственное, что будет работать для меня.
Содержание
- Возвращение к жизни жесткого диска или низкоуровневое форматирование.
- Format error occurred at offset что значит 1117
- Format error occurred at offset что значит 1117
- Format error occurred at offset что значит 1117
- Низкоуровневое форматирование HDD/флешки
Возвращение к жизни жесткого диска или низкоуровневое форматирование.
После нескольких установок различных версий Linux я решил отформатировать жесткий диск через стандартную утилиту FDISK. Но меня постигло разочарование оказывается после установки дистрибутива основанного на Linux я не смог отформатировать жесткий диск так как была утеряна главная загрузочная запись (MBR). Покапавшись в недрах интернета нашел довольно неплохую программу которая делает низкоуровневое форматирование жесткого диска (Low Level Format).
Как заявляют разработчики программы с помощью утилиты HDD LLF Low Level Format Tool можно отформатировать жесткие диски с интерфейсом S-ATA (SATA), IDE (E-IDE), SCSI, SAS, USB, FIREWIRE. Программа работает в следующих операционных системах MS Windows XP, Vista x32/x64, 7 x32/x62, Server 2003, 2008, 2008R2. Программа платная но есть и бесплатная версия у которой стоит ограничение по скорости в 50 MB/s. Скачать программу можно с официального сайта разработчика по адресу http://hddguru.com/software/HDD-LLF-Low-Level-Format-Tool/ на странице нужно найти версию для установки на компьютер. Смотрите скрин ниже.
Либо можно скачать программу по прямой ссылке нажав сюда. После установки программы на компьютер запустим ее и посмотрим что у нас получилось. Должно отрыться главное окно программы с выбором накопителей как на картинке ниже.
Здесь нам нужно выбрать накопитель которому будем делать низкоуровневое форматирование. У меня это верхний Western Digital емкостью 120 гигабайт. Кликнем на него мышкой и нажмем на Continue>>> . Теперь нам нужно в верхних вкладках перейти на среднюю с надписью LOW-LEVEL FORMAT.
Запомните что низкоуровневое форматирование навсегда стирает все данные на диске и восстановить их будет невозможно.
После нажимаем на большую кнопку FORMAT THIS DEVICE . Нам еще раз выдают предупреждение что после операции форматирования все данные будут утеряны.
Соглашаемся нажав на Yes и у нас начался процесс форматирования.
После того как процесс форматирования закончится нам выдадут предупреждение что необходимо провести разметку диска и отформатировать на разделы. Об этом читайте статью.
Таким образом после проделанных нами всех этих действий мы получим почти как с завода жесткий диск и можно его и дальше использовать установив любую операционную систему.
Хочу еще заметить что программа так же может форматировать и карты памяти и флешки.
Источник
Format error occurred at offset что значит 1117
Сообщения: 1292
Благодарности: 164
| Конфигурация компьютера | |
| Материнская плата: AM3+ AMD 990X Gigabyte GA-990XA-UD3 | |
| HDD: SATA 3 1TB Seagate ST1000DM003, SATA 2 SANSUNG HD103SJ (1Tb). | |
| Звук: Realtek ALC889 | |
| CD/DVD: DVD-RW Black Pioneer DVR-S19LBK | |
| Ноутбук/нетбук: Samsung R522 | |
|
Читайте также: Что значит монетизация экономики ——- Если же вы забыли свой пароль на форуме, то воспользуйтесь данной ссылкой для восстановления пароля. |
Сообщения: 294
Благодарности: 1
| Конфигурация компьютера | |
| Материнская плата: AM3+ AMD 990X Gigabyte GA-990XA-UD3 | |
| HDD: SATA 3 1TB Seagate ST1000DM003, SATA 2 SANSUNG HD103SJ (1Tb). | |
| Звук: Realtek ALC889 | |
| CD/DVD: DVD-RW Black Pioneer DVR-S19LBK | |
| Ноутбук/нетбук: Samsung R522 | |
| HP USB Disk Storage Format Tool оно? » |
——-
Времена не выбирают. В них живут, и умирают.
Последний раз редактировалось TDK, 27-06-2012 в 12:58 .
» width=»100%» style=»BORDER-RIGHT: #719bd9 1px solid; BORDER-LEFT: #719bd9 1px solid; BORDER-BOTTOM: #719bd9 1px solid» cellpadding=»6″ cellspacing=»0″ border=»0″>
Сообщения: 51
Благодарности: 0
| Конфигурация компьютера | |
| Материнская плата: AM3+ AMD 990X Gigabyte GA-990XA-UD3 | |
| HDD: SATA 3 1TB Seagate ST1000DM003, SATA 2 SANSUNG HD103SJ (1Tb). | |
| Звук: Realtek ALC889 | |
| CD/DVD: DVD-RW Black Pioneer DVR-S19LBK | |
| Ноутбук/нетбук: Samsung R522 | |
|
Читайте также: Попкорн что это значит ——- Источник Format error occurred at offset что значит 1117
Сообщение отредактировал ferhad.necef — 27.06.21, 12:19 В эту тему приходим когда есть трудности с картами памяти. 1.1. Бэкап карты памяти конечно можно делать специальными утилитами, типа Spb Backup , но проще просто копировать всю карту на ББ, вот и получится идеальный бэкап. 1.3. Название для карты памяти лучше выбирать латинскими буквами, как переименовать карту памяти можно посмотреть — здесь. 4. Стандартный способ проверить аппаратная проблема или программная (глючность софта или железа): Сообщение отредактировал AndrewP_one — 22.02.18, 16:16 Источник Format error occurred at offset что значит 1117Низкоуровневое форматирование HDD/флешкиВведение: первый файл с установкой на компьютер второй без установки ======================= Источник Adblock |
Вот что выдала HDD Low Level Format Tool 4.25 x86+x64 [2012, ENG + RUS]
20.05.2013 11:08:45 * * * * * * * * * * * ПРЕДУПРЕЖДЕНИЕ!!! * * * * * * * * * * *
20.05.2013 11:08:45 ВО ВРЕМЯ ПРОЦЕССА ФОРМАТИРОВАНИЯ НИЗКОГО УРОВНЯ
20.05.2013 11:08:45 ВСЕ ДАННЫЕ БУДУТ ПОЛНОСТЬЮ И БЕЗВОЗВРАТНО СТЕРТЫ!
20.05.2013 11:09:00
20.05.2013 11:09:00 =================================================
20.05.2013 11:09:00 HDD Low Level Format Tool 4.25; http://hddguru.com
20.05.2013 11:09:00 Низкоуровневое форматирование: [2] Kingston DT 101 II 1.00 [8024,75 МБ]
20.05.2013 11:09:00 Емкость устройства: 15,673,344 секторов
20.05.2013 11:09:00 Блокировка устройства…
20.05.2013 11:09:00 Форматирование…
20.05.2013 11:12:52 Ошибка форматирования произошла по смещению 915,341,312: 19 — Носитель защищен от записи
20.05.2013 11:12:52 Ошибка форматирования произошла по смещению 916,389,888: 19 — Носитель защищен от записи
20.05.2013 11:12:52 Ошибка форматирования произошла по смещению 917,438,464: 19 — Носитель защищен от записи
20.05.2013 11:12:53 Ошибка форматирования произошла по смещению 918,487,040: 19 — Носитель защищен от записи
20.05.2013 11:12:53 Ошибка форматирования произошла по смещению 919,535,616: 19 — Носитель защищен от записи
20.05.2013 11:12:53 Ошибка форматирования произошла по смещению 920,584,192: 19 — Носитель защищен от записи
20.05.2013 11:12:53 Ошибка форматирования произошла по смещению 921,632,768: 19 — Носитель защищен от записи
Skip to content
- ТВикинариум
- Форум
- Поддержка
- PRO
- Войти
ФорумXpucT2022-08-18T02:06:35+03:00
Вы должны войти, чтобы создавать сообщения и темы.
Flashr вывел из строя уже вторую флешку
Цитата: Рустем от 27.01.2023, 08:27
Да, Flashr вывел из строя уже вторую флешку. Теперь даже форматирование не получается выдаёт ошибку. Флешки Кингстон дата тревел по 8г, всегда работали идеально и вынимались безопасно.
[MNotice]У нас принято здороваться.[/MNotice]
Да, Flashr вывел из строя уже вторую флешку. Теперь даже форматирование не получается выдаёт ошибку. Флешки Кингстон дата тревел по 8г, всегда работали идеально и вынимались безопасно.
Комментарий модератора:
У нас принято здороваться.
Голосуйте — палец вниз.0Голосуйте — палец вверх.0
Цитата: Adler от 27.01.2023, 09:14
Добрый день.
Что? Программно вывести флешку со строя в принципе невозможно (кроме как спецсофтом для прошивки). Описывайте подробнее, что, как в какой момент и т.д.
Добрый день.
Что? Программно вывести флешку со строя в принципе невозможно (кроме как спецсофтом для прошивки). Описывайте подробнее, что, как в какой момент и т.д.
Голосуйте — палец вниз.0Голосуйте — палец вверх.0
Цитата: Рустем от 27.01.2023, 09:31
Ничего сверх естественного не нажимал, все как в мануале.Начинается создание образов потом копирование и привет, происходит ошибка и флешку теряет. Через командную строку удалял разделы, форматировал , все проходит, но записать на флешки уже не реально, ошибка при копирование и отключает диск. Я понимаю то что флешка умерла но тоже самое один в один с другой флешкой.
Показать скрытое содержание
27.01.2023 9:10:52 * * * * * ПРЕДУПРЕЖДЕНИЕ!!! * * * * *
27.01.2023 9:10:52 В ХОДЕ ПРОЦЕССА НИЗКОУРОВНЕВОГО ФОРМАТИРОВАНИЯ
27.01.2023 9:10:52 ВСЕ ДАННЫЕ БУДУТ ПОЛНОСТЬЮ И НЕОБРАТИМО УДАЛЕНЫ!
27.01.2023 9:11:08
27.01.2023 9:11:08 =================================================
27.01.2023 9:11:08 HDD Low Level Format Tool 4.40; http://hddguru.com
27.01.2023 9:11:08 Низкоуровневое форматирование:[1] Kingston DataTraveler 3.0 0000 [7736,07 MB] (15109516 512-byte sectors)
27.01.2023 9:11:08 Пропускная способность устройства:15,109,516 секторы
27.01.2023 9:11:08 Блокировка устройства…
27.01.2023 9:11:08 Форматирование…
27.01.2023 9:11:15 Произошла ошибка форматирования путем смещения79,626,240: 433
27.01.2023 9:11:15 Произошла ошибка форматирования путем смещения81,723,392: 433
27.01.2023 9:11:15 Произошла ошибка форматирования путем смещения83,820,544: 433
27.01.2023 9:11:15 Произошла ошибка форматирования путем смещения85,917,696: 433
27.01.2023 9:11:15 Произошла ошибка форматирования путем смещения88,014,848: 433
27.01.2023 9:11:15 Произошла ошибка форматирования путем смещения90,112,000: 433
27.01.2023 9:11:15 Произошла ошибка форматирования путем смещения92,209,152: 433
27.01.2023 9:11:15 Произошла ошибка форматирования путем смещения94,306,304: 433
27.01.2023 9:11:15 Произошла ошибка форматирования путем смещения96,403,456: 433
27.01.2023 9:11:15 Произошла ошибка форматирования путем смещения98,500,608: 433
27.01.2023 9:11:15 Произошла ошибка форматирования путем смещения100,597,760: 433
27.01.2023 9:11:15 Произошла ошибка форматирования путем смещения102,694,912: 433
27.01.2023 9:11:15 Произошла ошибка форматирования путем смещения104,792,064: 433
27.01.2023 9:11:15 Произошла ошибка форматирования путем смещения108,986,368: 433
27.01.2023 9:11:15 Произошла ошибка форматирования путем смещения113,180,672: 433
27.01.2023 9:11:15 Произошла ошибка форматирования путем смещения117,374,976: 433
27.01.2023 9:11:15 Произошла ошибка форматирования путем смещения121,569,280: 433
27.01.2023 9:11:15 Произошла ошибка форматирования путем смещения125,763,584: 433
27.01.2023 9:11:15 Произошла ошибка форматирования путем смещения129,957,888: 55 — Медиа было отсоединено
27.01.2023 9:11:15 Устройство было отключено, прекращение…
27.01.2023 9:11:15 Средняя скорость:19,2 MB/s
27.01.2023 9:11:15 Операция прекращена смещением129,957,888 LBA 253,824
27.01.2023 9:11:15
27.01.2023 9:11:15 Запомните для создания новых разделов.
Ничего сверх естественного не нажимал, все как в мануале.Начинается создание образов потом копирование и привет, происходит ошибка и флешку теряет. Через командную строку удалял разделы, форматировал , все проходит, но записать на флешки уже не реально, ошибка при копирование и отключает диск. Я понимаю то что флешка умерла но тоже самое один в один с другой флешкой.
27.01.2023 9:10:52 * * * * * ПРЕДУПРЕЖДЕНИЕ!!! * * * * *
27.01.2023 9:10:52 В ХОДЕ ПРОЦЕССА НИЗКОУРОВНЕВОГО ФОРМАТИРОВАНИЯ
27.01.2023 9:10:52 ВСЕ ДАННЫЕ БУДУТ ПОЛНОСТЬЮ И НЕОБРАТИМО УДАЛЕНЫ!
27.01.2023 9:11:08
27.01.2023 9:11:08 =================================================
27.01.2023 9:11:08 HDD Low Level Format Tool 4.40; http://hddguru.com
27.01.2023 9:11:08 Низкоуровневое форматирование:[1] Kingston DataTraveler 3.0 0000 [7736,07 MB] (15109516 512-byte sectors)
27.01.2023 9:11:08 Пропускная способность устройства:15,109,516 секторы
27.01.2023 9:11:08 Блокировка устройства…
27.01.2023 9:11:08 Форматирование…
27.01.2023 9:11:15 Произошла ошибка форматирования путем смещения79,626,240: 433
27.01.2023 9:11:15 Произошла ошибка форматирования путем смещения81,723,392: 433
27.01.2023 9:11:15 Произошла ошибка форматирования путем смещения83,820,544: 433
27.01.2023 9:11:15 Произошла ошибка форматирования путем смещения85,917,696: 433
27.01.2023 9:11:15 Произошла ошибка форматирования путем смещения88,014,848: 433
27.01.2023 9:11:15 Произошла ошибка форматирования путем смещения90,112,000: 433
27.01.2023 9:11:15 Произошла ошибка форматирования путем смещения92,209,152: 433
27.01.2023 9:11:15 Произошла ошибка форматирования путем смещения94,306,304: 433
27.01.2023 9:11:15 Произошла ошибка форматирования путем смещения96,403,456: 433
27.01.2023 9:11:15 Произошла ошибка форматирования путем смещения98,500,608: 433
27.01.2023 9:11:15 Произошла ошибка форматирования путем смещения100,597,760: 433
27.01.2023 9:11:15 Произошла ошибка форматирования путем смещения102,694,912: 433
27.01.2023 9:11:15 Произошла ошибка форматирования путем смещения104,792,064: 433
27.01.2023 9:11:15 Произошла ошибка форматирования путем смещения108,986,368: 433
27.01.2023 9:11:15 Произошла ошибка форматирования путем смещения113,180,672: 433
27.01.2023 9:11:15 Произошла ошибка форматирования путем смещения117,374,976: 433
27.01.2023 9:11:15 Произошла ошибка форматирования путем смещения121,569,280: 433
27.01.2023 9:11:15 Произошла ошибка форматирования путем смещения125,763,584: 433
27.01.2023 9:11:15 Произошла ошибка форматирования путем смещения129,957,888: 55 — Медиа было отсоединено
27.01.2023 9:11:15 Устройство было отключено, прекращение…
27.01.2023 9:11:15 Средняя скорость:19,2 MB/s
27.01.2023 9:11:15 Операция прекращена смещением129,957,888 LBA 253,824
27.01.2023 9:11:15
27.01.2023 9:11:15 Запомните для создания новых разделов.
Голосуйте — палец вниз.0Голосуйте — палец вверх.0
Цитата: Сергей от 27.01.2023, 14:36
Рустем, приветствую 🖐
Отформатируйте флешку так, как показано тут.
Обновите Flashr на Главной, или из программы.
Попробуйте снова записать флешку, должно всё заработать.
Рустем, приветствую 🖐
Отформатируйте флешку так, как показано тут.
Обновите Flashr на Главной, или из программы.
Попробуйте снова записать флешку, должно всё заработать.
Голосуйте — палец вниз.0Голосуйте — палец вверх.0
Цитата: Рустем от 27.01.2023, 14:50
Цитата: Сергей от 27.01.2023, 14:36
Рустем, приветствую
Отформатируйте флешку так, как показано тут.
Обновите Flashr на Главной, или из программы.
Попробуйте снова записать флешку, должно всё заработать.Сергей приветствую, да я и так дела, первая флешку сразу умерла, вторая после несколько попыток Flashr, вроде что то происходит начинает записоваться, а потом вставьте флешку, а прогу ставил с сайта самую последнюю.
Цитата: Сергей от 27.01.2023, 14:36
Рустем, приветствую
Отформатируйте флешку так, как показано тут.
Обновите Flashr на Главной, или из программы.
Попробуйте снова записать флешку, должно всё заработать.
Сергей приветствую, да я и так дела, первая флешку сразу умерла, вторая после несколько попыток Flashr, вроде что то происходит начинает записоваться, а потом вставьте флешку, а прогу ставил с сайта самую последнюю.
Голосуйте — палец вниз.0Голосуйте — палец вверх.0
Цитата: Сергей от 27.01.2023, 14:54
Рустем, касаемо выхода из строя:
Flashr никак не может сломать физически, или механически Ваши накопители. Flashr проводит исключительно безопасные мероприятия на Вашей флешке, чтобы записать туда ISO-образ. Такие ошибки происходят крайне редко, потому что Вы до этого на Вашу флешку писали / переписывали линуксы и прочий узкоспециализированный софт, который уже меняет секторы на Вашем диске.Цитата: Рустем от 27.01.2023, 14:50
Сергей приветствую, да я и так дела, первая флешку сразу умерла
Она не умерла. Она работает также, как и прежде. Что-то с разметкой не так. Выполните эти команды, чтобы вернуть её видимость в системе.
После этого пробуйте снова записать.
Рустем, касаемо выхода из строя:
Flashr никак не может сломать физически, или механически Ваши накопители. Flashr проводит исключительно безопасные мероприятия на Вашей флешке, чтобы записать туда ISO-образ. Такие ошибки происходят крайне редко, потому что Вы до этого на Вашу флешку писали / переписывали линуксы и прочий узкоспециализированный софт, который уже меняет секторы на Вашем диске.
Цитата: Рустем от 27.01.2023, 14:50
Сергей приветствую, да я и так дела, первая флешку сразу умерла
Она не умерла. Она работает также, как и прежде. Что-то с разметкой не так. Выполните эти команды, чтобы вернуть её видимость в системе.
После этого пробуйте снова записать.
Голосуйте — палец вниз.0Голосуйте — палец вверх.0
Цитата: Рустем от 27.01.2023, 15:00
не помогло, я до этого делал
diskpart
list disk
select disk x, где x – это номер Вашей флешки, не перепутайте
clean
create partition primary
format fs=ntfs quick
все сделал кроме assign letter h.попробую сейчас на другом компе, хотя комп другие флешки норм работают, 3 флешку уже не хочу испытывать Flashr
не помогло, я до этого делал
diskpart
list disk
select disk x, где x – это номер Вашей флешки, не перепутайте
clean
create partition primary
format fs=ntfs quick
все сделал кроме assign letter h.
попробую сейчас на другом компе, хотя комп другие флешки норм работают, 3 флешку уже не хочу испытывать Flashr
Голосуйте — палец вниз.0Голосуйте — палец вверх.0
Цитата: Rosya от 27.01.2023, 16:56
Рустем, привет.
Тут дело не во Flashr. Вам просто повезло со слетом прошивки, у меня таких 2 флешки валяются, один от Kingston(слетел при записи в Rufus), другой от SanDisk(при копировании файлов в штатном проводнике). Надо понимать, что по своей стоимости флешка в текущих реалиях — это расходник. Если есть гарантия на флешку, сдайте в магазин, должны поменять.
Рустем, привет.
Тут дело не во Flashr. Вам просто повезло со слетом прошивки, у меня таких 2 флешки валяются, один от Kingston(слетел при записи в Rufus), другой от SanDisk(при копировании файлов в штатном проводнике). Надо понимать, что по своей стоимости флешка в текущих реалиях — это расходник. Если есть гарантия на флешку, сдайте в магазин, должны поменять.
Голосуйте — палец вниз.0Голосуйте — палец вверх.1
Цитата: Rosya от 27.01.2023, 16:59
Цитата: Рустем от 27.01.2023, 08:27
всегда работали идеально и вынимались безопасно.
Безопасное извлечение не особо то и помогает, друг при мне так вытащил флешку, и у нее тоже слетела прошивка. Сложно объяснить почему так происходит ¯_(ツ)_/¯
Цитата: Рустем от 27.01.2023, 08:27
всегда работали идеально и вынимались безопасно.
Безопасное извлечение не особо то и помогает, друг при мне так вытащил флешку, и у нее тоже слетела прошивка. Сложно объяснить почему так происходит ¯_(ツ)_/¯
Голосуйте — палец вниз.0Голосуйте — палец вверх.0
Golden777@valentin_molotov
Цитата: Golden777 от 28.01.2023, 09:24
Kingston это разрекламированное говно. У меня тоже совсем недавно сдохла — хотя она была постоянно включена в Orange Pi и не вынималась из USB порта во время работы микрокомпьютера. Пол года проработала и накрылась мокрым рядном. Говно это, ваш Kingston, дорогие мои. Берите обычное китайское фуфло нонейм и будет надёжнее
Kingston это разрекламированное говно. У меня тоже совсем недавно сдохла — хотя она была постоянно включена в Orange Pi и не вынималась из USB порта во время работы микрокомпьютера. Пол года проработала и накрылась мокрым рядном. Говно это, ваш Kingston, дорогие мои. Берите обычное китайское фуфло нонейм и будет надёжнее
Голосуйте — палец вниз.0Голосуйте — палец вверх.0
Цитата: Mikhail от 28.01.2023, 09:29
Я сейчас перешел на samsung флешки и кейсы под ssd.
На 64гб купил пол года назад DataTraveler, думаю ее все берут из-за дешмана =), по началу скорость норм была, сейчас еле-еле определяет ПК, копирует 1 файл пол года, просто реально лучше выкинуть и с китая покупать если вам дешман нужен, сразу штук 5 заказал и норм.
Я сейчас перешел на samsung флешки и кейсы под ssd.
На 64гб купил пол года назад DataTraveler, думаю ее все берут из-за дешмана =), по началу скорость норм была, сейчас еле-еле определяет ПК, копирует 1 файл пол года, просто реально лучше выкинуть и с китая покупать если вам дешман нужен, сразу штук 5 заказал и норм.
Голосуйте — палец вниз.0Голосуйте — палец вверх.3
Лайкнули Rosya, Александр и Golden777
«Любой дурак может знать. Дело в том, чтобы понять.» — Альберт Эйнштейн
Golden777@valentin_molotov
Цитата: Golden777 от 28.01.2023, 09:34
Flashr кстати у меня нормально поставился на флешку. Правда записал не на Kingston, а на хрен пойми Transcend какой то. Флешка больше 10 лет работает и перезаписывается регулярно, не сдохла по сей день, тоже 8 гиговая.
Flashr кстати у меня нормально поставился на флешку. Правда записал не на Kingston, а на хрен пойми Transcend какой то. Флешка больше 10 лет работает и перезаписывается регулярно, не сдохла по сей день, тоже 8 гиговая.
Голосуйте — палец вниз.0Голосуйте — палец вверх.1
Цитата: Евгений от 01.02.2023, 06:08
Если ловите глюк, пройдите по пунктам. Данный вариант на мой взгляд самый простой и надежный.
Когда что-то не так, всегда пользуюсь, работает с любыми дисками. В большой степени, думаю у Вас флешки ерундовые…
Используя командную строку и Diskpart вы можете очистить любой диск, причем как поверхностно (будет происходить удаление разделов и информация будет помечена как удаленная), так и полностью (удаление разделов и полное затирание информации, без возможности ее восстановить). диск в Windows 10.
Данными командами вы не можете очистить диск на котором установлена Windows, разве что запустите командную строку до загрузки системы.1. Откройте командную строку от имени администратора: один из способов – нажмите на меню “Пуск” правой клавишей мыши и выберите ее из открывшегося меню.
2. Введите команду Diskpart и нажмите клавишу Enter.
3. Введите команду List disk и нажмите клавишу Enter. Вы увидите все диски присутствующие в вашем устройстве, в первом столбике написаны номера дисков, которые понадобятся вам в следующей команде.
4. Вам нужно выбрать диск, который вы хотите очистить. В нашем примере нам нужно очистить диск объемом 32ГБ, в первом столбике он под номером 1. Введите команду select disk № и нажмите клавишу Enter (вместо № введите номер диска, который вы хотите очистить). В нашем примере мы вводим команду select disk 1 и нажимаем клавишу Enter. Внимательно выбирайте диск, чтобы не очистить информацию на нужном диске!
5. Используйте одну из двух команд для очистки диска:clean – быстрая очистка диска, удаляются тома и информация помечается как удаленная.
clean all – каждый сектор на диске обнуляется, что приводит к полному удалению информации без возможности восстановления.
[MNotice]У нас принято здороваться.[/MNotice]
Если ловите глюк, пройдите по пунктам. Данный вариант на мой взгляд самый простой и надежный.
Когда что-то не так, всегда пользуюсь, работает с любыми дисками. В большой степени, думаю у Вас флешки ерундовые…
Используя командную строку и Diskpart вы можете очистить любой диск, причем как поверхностно (будет происходить удаление разделов и информация будет помечена как удаленная), так и полностью (удаление разделов и полное затирание информации, без возможности ее восстановить). диск в Windows 10.
Данными командами вы не можете очистить диск на котором установлена Windows, разве что запустите командную строку до загрузки системы.
1. Откройте командную строку от имени администратора: один из способов – нажмите на меню “Пуск” правой клавишей мыши и выберите ее из открывшегося меню.
2. Введите команду Diskpart и нажмите клавишу Enter.
3. Введите команду List disk и нажмите клавишу Enter. Вы увидите все диски присутствующие в вашем устройстве, в первом столбике написаны номера дисков, которые понадобятся вам в следующей команде.
4. Вам нужно выбрать диск, который вы хотите очистить. В нашем примере нам нужно очистить диск объемом 32ГБ, в первом столбике он под номером 1. Введите команду select disk № и нажмите клавишу Enter (вместо № введите номер диска, который вы хотите очистить). В нашем примере мы вводим команду select disk 1 и нажимаем клавишу Enter. Внимательно выбирайте диск, чтобы не очистить информацию на нужном диске!
5. Используйте одну из двух команд для очистки диска:
clean – быстрая очистка диска, удаляются тома и информация помечается как удаленная.
clean all – каждый сектор на диске обнуляется, что приводит к полному удалению информации без возможности восстановления.
Комментарий модератора:
У нас принято здороваться.
Голосуйте — палец вниз.0Голосуйте — палец вверх.1
Ошибка форматирования со смещением: что это?
На чтение 5 мин Опубликовано Обновлено
Ошибка форматирования со смещением — это распространенная проблема, которая может возникнуть в процессе создания или редактирования текстовых документов или веб-страниц. Эта ошибка происходит, когда текст или элементы не выровнены по горизонтали или вертикали, что может вызвать затруднения при чтении или структурировании контента.
Одной из основных причин появления ошибки форматирования со смещением является неправильное использование тегов и элементов HTML. Например, неправильное использование тегов
или может вызвать смещение текста внутри блока или абзаца. Также, неправильное использование CSS стилей может вызывать ошибки форматирования со смещением.
Существуют несколько способов исправить ошибку форматирования со смещением. Во-первых, можно проверить, правильно ли используются теги и элементы HTML. Если есть ошибки или неправильное расположение тегов, их следует исправить. Во-вторых, следует проверить CSS стили и свойства элементов. Если есть конфликт стилей, их следует скорректировать или удалить.
Содержание
- Ошибка форматирования со смещением
- Причины ошибки форматирования со смещением
- Способы исправления ошибки форматирования со смещением
Ошибка форматирования со смещением
Ошибка форматирования со смещением — это проблема, которая возникает при отображении текста или элементов на веб-странице, когда они выходят за границы своего заданного местоположения или блока. В результате этой ошибки текст или элементы могут перекрывать друг друга или быть некорректно расположены на странице.
Причины ошибки форматирования со смещением могут быть различными. Некорректное использование CSS, ошибки в структуре HTML-кода, отсутствие или неправильное использование контейнеров и блоков — все это может привести к возникновению данной проблемы.
Существует несколько способов исправления ошибки форматирования со смещением. Один из них — проверка и исправление CSS-кода. Необходимо убедиться, что все правила CSS определены корректно, в том числе заданы нужные размеры, отступы и позиционирование элементов.
Другой способ — проверка и исправление структуры HTML-кода. Нужно убедиться, что все теги и элементы правильно открыты и закрыты, что правильно использованы контейнеры и блоки.
Также можно использовать различные инструменты и библиотеки для автоматического исправления ошибок форматирования со смещением. Например, некоторые IDE и редакторы кода имеют встроенные функции автокоррекции, которые могут помочь исправить такие ошибки.
В целом, исправление ошибки форматирования со смещением требует внимательности и тщательной проверки кода. Необходимо удостовериться, что все элементы страницы правильно размещены и имеют корректные размеры и позиционирование.
Причины ошибки форматирования со смещением
Ошибка форматирования со смещением может возникать по разным причинам, и в основном связана с неправильным использованием кода или неправильным взаимодействием с другими элементами страницы.
- Неправильное использование пробелов и отступов: Некорректно использованные пробелы или отсутствие отступов между элементами могут привести к смещению контента. Например, неправильно установленный отступ по левому или правому краю может вызвать смещение элемента внутри контейнера.
- Некорректное использование CSS свойств: Ошибка форматирования со смещением может также быть вызвана неправильным использованием CSS свойств, таких как margin, padding, position и т. д. Неправильные значения этих свойств или их неправильное применение могут вызвать смещение элементов.
- Конфликт стилей: Если на странице используется несколько таблиц стилей (CSS-файлов) или если стили применяются непосредственно к элементам на странице, то возникает риск конфликта стилей, что может вызвать смещение элементов.
- Неправильное использование тегов и элементов: Применение неправильных тегов или элементов также может стать причиной ошибки форматирования со смещением. Например, использование блочных тегов внутри строчных или наоборот может вызвать смещение контента.
- Неправильное использование таблиц: Если на странице используются таблицы для верстки, неправильное использование таблиц и их свойств также может вызвать смещение контента. Например, неправильно заданные значения ширины колонок или неправильное применение слияния ячеек может привести к смещению содержимого таблицы.
Все эти причины ошибки форматирования со смещением могут быть исправлены путем внимательного анализа и правильного оформления кода, проверки стилей и устранения возможных конфликтов.
Способы исправления ошибки форматирования со смещением
Ошибка форматирования со смещением может возникать при неправильном использовании отступов или при некорректном вложении блоков друг в друга. В результате текст или элементы могут быть смещены относительно своего заданного положения на странице.
Для исправления ошибки форматирования со смещением рекомендуется:
- Проверить отступы и отступы элементов
Первым делом необходимо проверить стили, связанные с отступами и отступами элементов. Убедитесь, что заданные отступы не пересекаются и полностью соответствуют вашим ожиданиям.
- Проверить вложенность блоков
Если ошибка форматирования со смещением возникает в результате неправильной вложенности блоков, необходимо проверить и исправить такую структуру HTML-кода. Убедитесь, что все элементы корректно вложены друг в друга и открывающие и закрывающие теги парные.
- Использовать относительное позиционирование
При некорректном позиционировании элементов на странице может возникать ошибка форматирования со смещением. Используйте относительное позиционирование для точного задания позиции элементов и избегания перекрытий или смещений.
- Использовать таблицы для верстки
Если проблемы с форматированием со смещением возникают при размещении элементов в столбцах или строках, рекомендуется использовать таблицы для верстки. Это позволяет точно задать положение каждого элемента и избегать ошибок с смещением.
- Исправить ошибки с пропущенными или некорректными тегами
Если проблемы с форматированием со смещением возникают в результате пропущенных или некорректных тегов, внимательно просмотрите код страницы и исправьте все ошибки. Убедитесь, что каждый открывающий тег имеет соответствующий закрывающий тег и что все элементы правильно вложены.
Следуя вышеперечисленным способам, вы сможете исправить ошибку форматирования со смещением и достичь желаемого внешнего вида веб-страницы.




















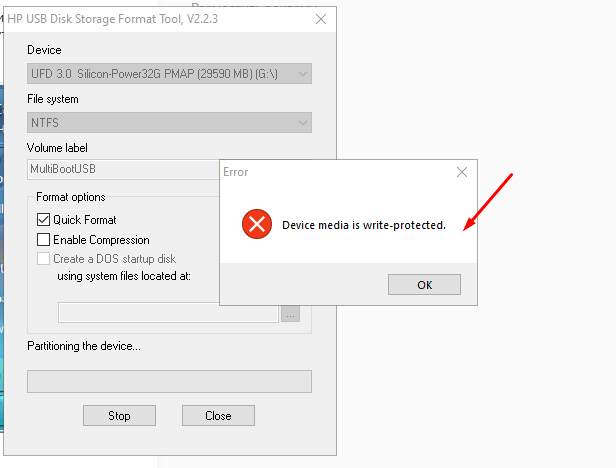
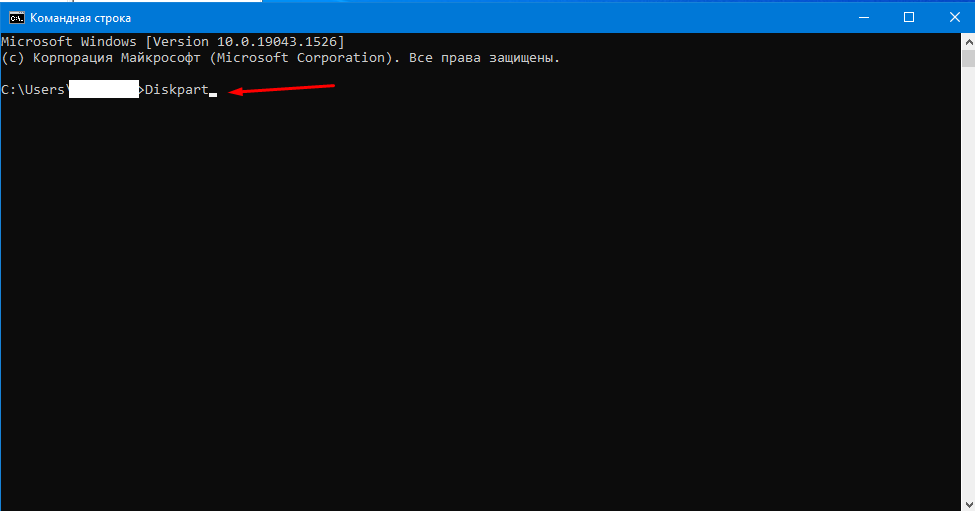
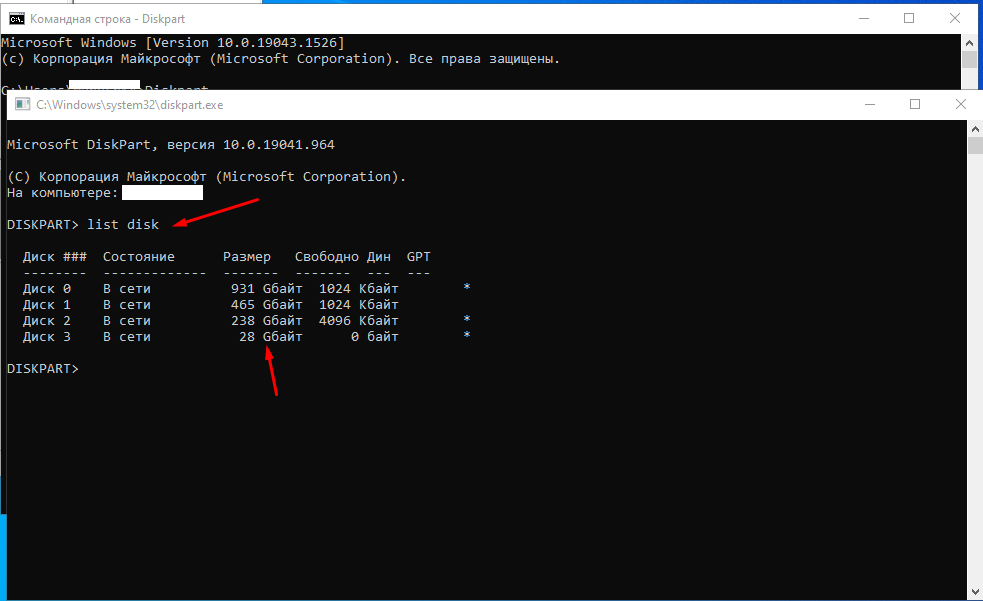
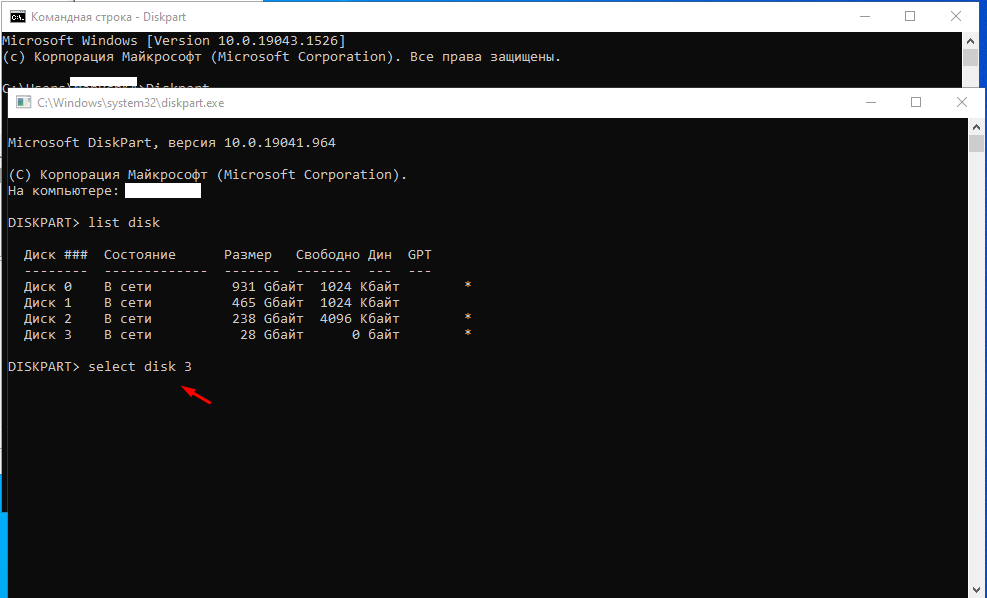
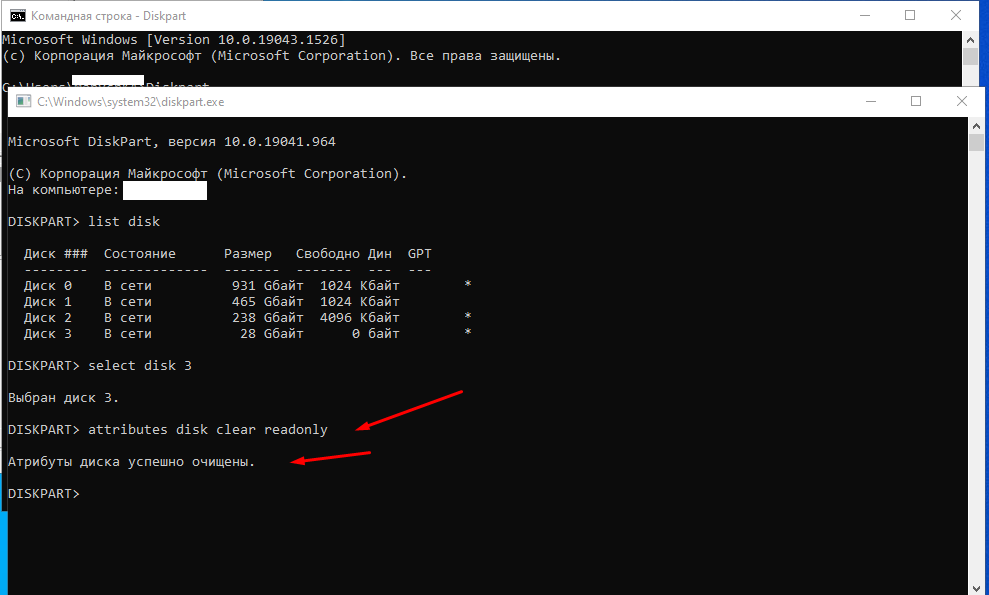














 Сообщение было отмечено aleckva как решение
Сообщение было отмечено aleckva как решение










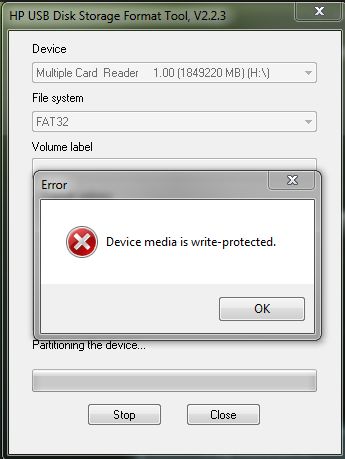
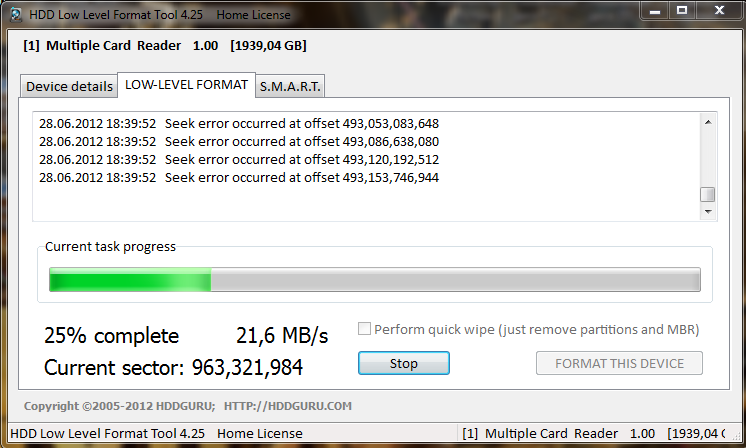




 .
. 




