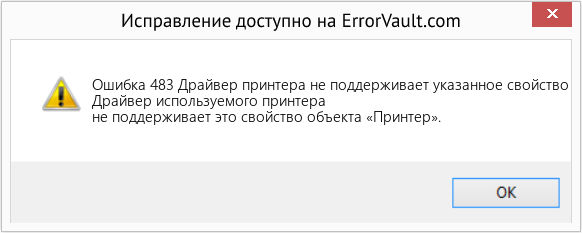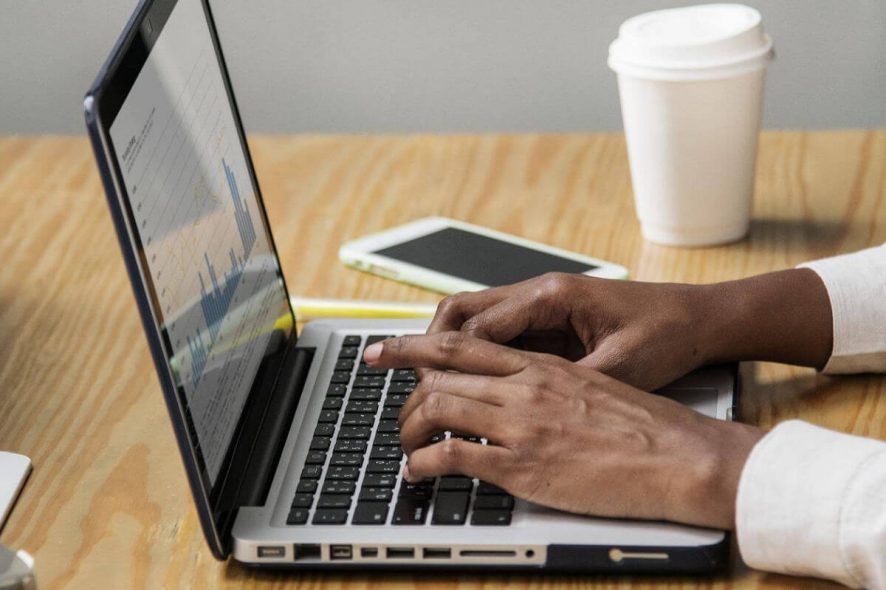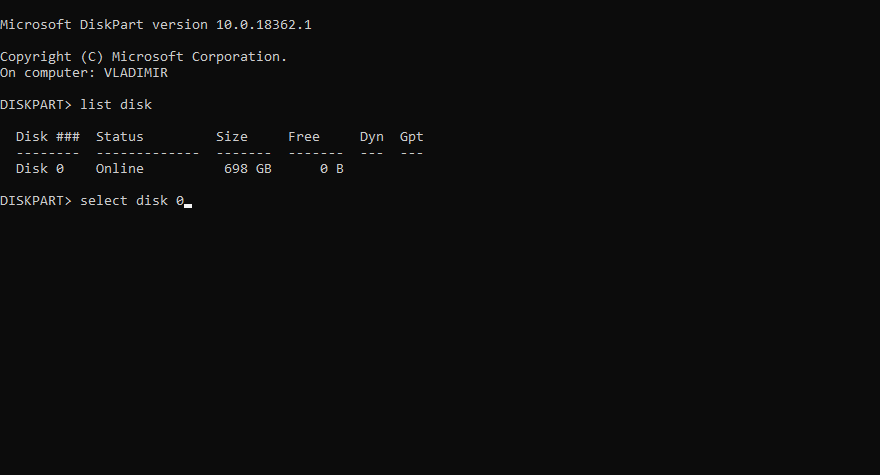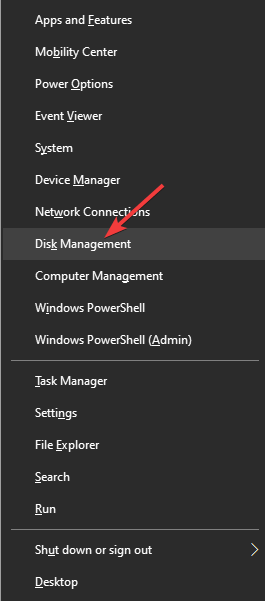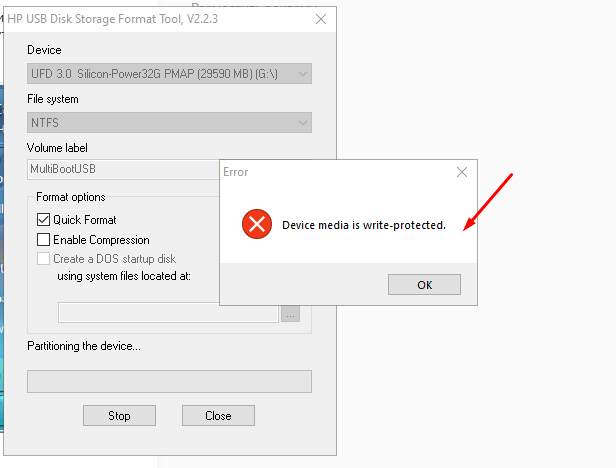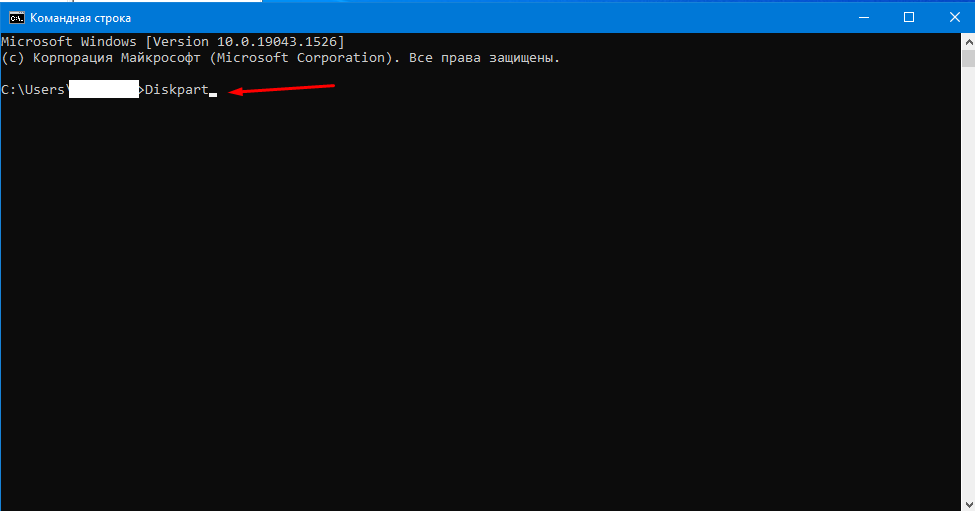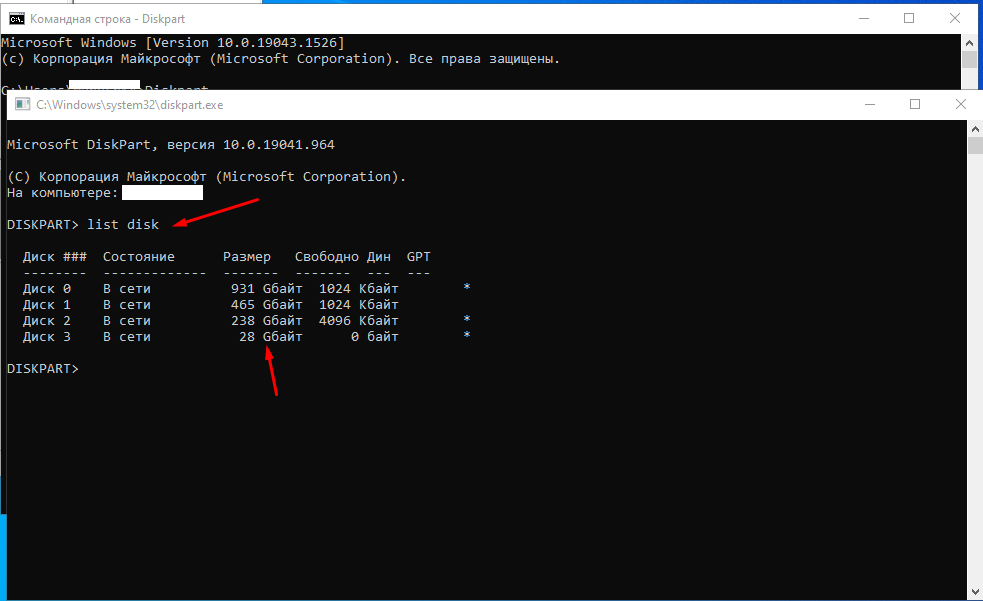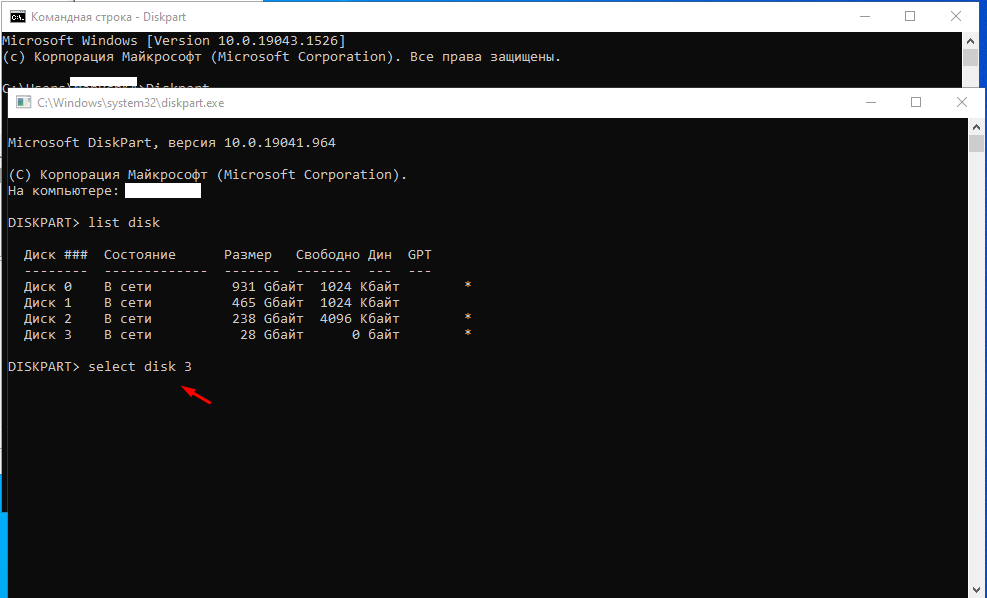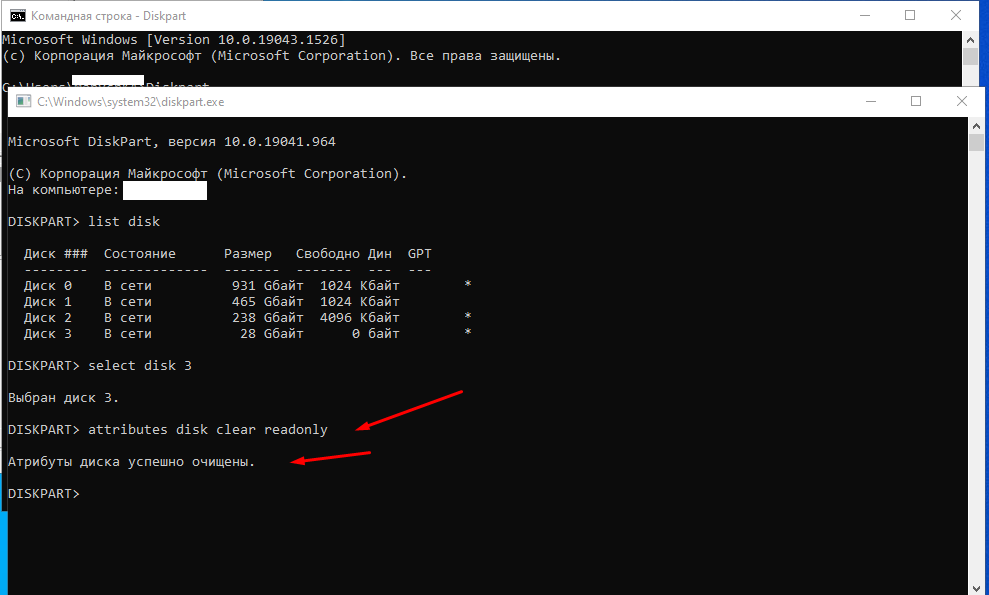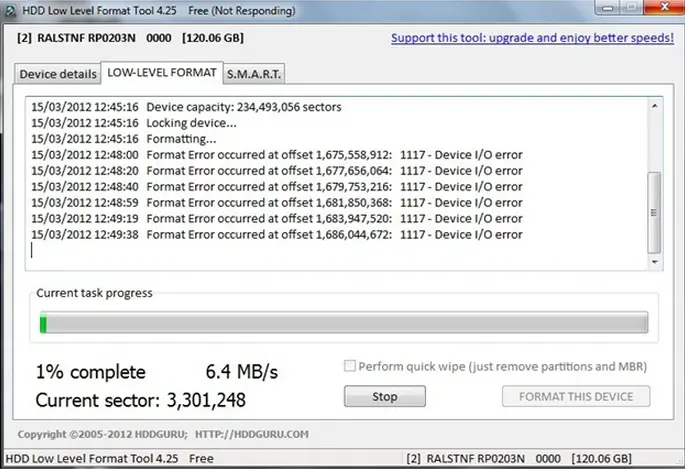инструкции
|
|
|
|
To Fix (format error ’23’ while HDD Low Level Format 4.25 an USB-HDD) error you need to |
|
|
Шаг 1: |
|
|---|---|
| Download (format error ’23’ while HDD Low Level Format 4.25 an USB-HDD) Repair Tool |
|
|
Шаг 2: |
|
| Нажмите «Scan» кнопка | |
|
Шаг 3: |
|
| Нажмите ‘Исправь все‘ и вы сделали! | |
|
Совместимость:
Limitations: |
формат ошибки «23» в то время как жесткий диск низкого уровня Формат 4.25 USB-HDD обычно вызвано неверно настроенными системными настройками или нерегулярными записями в реестре Windows. Эта ошибка может быть исправлена специальным программным обеспечением, которое восстанавливает реестр и настраивает системные настройки для восстановления стабильности
If you have format error ’23’ while HDD Low Level Format 4.25 an USB-HDD then we strongly recommend that you
Download (format error ’23’ while HDD Low Level Format 4.25 an USB-HDD) Repair Tool.
This article contains information that shows you how to fix
format error ’23’ while HDD Low Level Format 4.25 an USB-HDD
both
(manually) and (automatically) , In addition, this article will help you troubleshoot some common error messages related to format error ’23’ while HDD Low Level Format 4.25 an USB-HDD that you may receive.
Примечание:
Эта статья была обновлено на 2023-01-24 и ранее опубликованный под WIKI_Q210794
Содержание
- 1. Meaning of format error ’23’ while HDD Low Level Format 4.25 an USB-HDD?
- 2. Causes of format error ’23’ while HDD Low Level Format 4.25 an USB-HDD?
- 3. More info on format error ’23’ while HDD Low Level Format 4.25 an USB-HDD
Meaning of format error ’23’ while HDD Low Level Format 4.25 an USB-HDD?
Ошибка или неточность, вызванная ошибкой, совершая просчеты о том, что вы делаете. Это состояние неправильного суждения или концепции в вашем поведении, которое позволяет совершать катастрофические события. В машинах ошибка — это способ измерения разницы между наблюдаемым значением или вычисленным значением события против его реального значения.
Это отклонение от правильности и точности. Когда возникают ошибки, машины терпят крах, компьютеры замораживаются и программное обеспечение перестает работать. Ошибки — это в основном непреднамеренные события. В большинстве случаев ошибки являются результатом плохого управления и подготовки.
Causes of format error ’23’ while HDD Low Level Format 4.25 an USB-HDD?
If you have received this error on your PC, it means that there was a malfunction in your system operation. Common reasons include incorrect or failed installation or uninstallation of software that may have left invalid entries in your Windows registry, consequences of a virus or malware attack, improper system shutdown due to a power failure or another factor, someone with little technical knowledge accidentally deleting a necessary system file or registry entry, as well as a number of other causes. The immediate cause of the «format error ’23’ while HDD Low Level Format 4.25 an USB-HDD» error is a failure to correctly run one of its normal operations by a system or application component.
More info on
format error ’23’ while HDD Low Level Format 4.25 an USB-HDD
РЕКОМЕНДУЕМЫЕ: Нажмите здесь, чтобы исправить ошибки Windows и оптимизировать производительность системы.
Ошибка 23 = Ошибка циклического избыточного контроля. Ошибка диска. Я запускаю жесткий диск на жестком диске 4.25 на моем ультрабуке Medion AKOYA 54216. Никакое программное обеспечение не может исправить ошибку и поэтому не используется.
Формат низкого уровня vs Очистить все / Безусловный формат
Я не уверен, что Clean All полностью тестирует поверхность перед тем, как строить таблицы. Безусловный формат должен просвещать меня по этой теме, я бы поблагодарил вас много! Если кто-то может быть таким добрым, чтобы проверять и изолировать плохие сектора.
У меня есть несколько вопросов, и один из них — это то, что я не знаю, в чем они отличаются.
Меня интересовала бы разница между безусловным форматом и чистым файлом diskpart в командной строке. Когда я сам читаю свои определения онлайн-информации.
Формат низкого уровня или нормальный формат?
Мысль, возможно, загрузочный сектор. Должен ли я делать LLF или обычный формат C
водить машину? По какой-то причине он хочет, чтобы не загрузился только с основного диска.
Я иду к этому второстепенному водителю.
У меня была проблема с моим гидом WD 120, который не будет загружаться.
Если я выберу вторичный диск Xp, сделайте новую установку. Перемычки были проверены и все еще Primary Drive вместе с дополнительным приводом WD 100.
Формат жесткого диска — низкий уровень / высокий уровень или бычий
Опять же, могут быть другие, которые могут скрываться в главной загрузочной записи, которая не очищается стандартным FDISK. Я думаю, что ты оплодотворен! Если у вас все еще есть проблема, попробуйте FDSIK / mbr, как довольно часто вирусы и т. Д., Которые знают лучше? ;>}}
Ошибка: WTV Converter не может преобразовать файл с .wtv в формат .dvr-ms, потому что содержимое несовместимо с форматом .dvr-ms
Это работает:
Из UHF-кабеля SKY-приемника я записал запись DVB-T, назвав «DTV Content = Yes», в то время как из блока setop SKY он сказал: «DVT
Content = Нет». Какой хороший инструмент получит цифровое вещание вместе с ящиком SKY. Обратите внимание, что сообщение об ошибке не соответствует No, но конвертер WTV по-прежнему не работает с той же ошибкой. что отказ вызван защитой от копирования.
Получаю ли я эту ошибку из-за Media Center, недавно обновленного из Центра обновления Windows. В свойствах каждого файла единственная разница, которую я мог видеть, заключалась в том, что диалог свойств позволил мне изменить флаг из Да, минутную программу 30, предоставляющую 1,707,264KB (средний 948.5KB / sec), WTV Converter отлично работает.
Я использую RC 7100 для анализа формата? Какие форматы совместимы с форматом (-ами) записей, которые не могут быть конвертированы? Я использую карту тюнера Hauppauge HVR2200 DVB-T для контента записи DVB-T, будучи несовместимым с DVR-MS?
Нужно ли мне дополнительно исследовать DVR-MS (например, 720P, 1080i, H.264)? Я не верю, что файл поврежден, так как он успешно воспроизводится в Windows Media Center.
Низкий уровень по сравнению с форматом высокого уровня
Как и в, они должны быть сожжены как ISO и перезаписать весь диск с нулями. Это переформатирование низкого уровня
Является ли форматирование с помощью компакт-диска или может быть просто скопировано на компакт-диск? Кроме того, как можно использовать сторонние инструменты для форматирования XP-диск считается низким уровнем?
Как и в, их нужно сжечь как ISO, чтобы как killdisk или инструменты формата с жесткого диска mfg? Инструкции для Killdisk очень просты в использовании. Если Killdisk удалит разделы, они не смогут увидеть, как они могут работать на жестком диске, верно? Кроме того, как можно использовать сторонние инструменты форматирования, такие как killdisk или инструменты форматирования на жестком диске mfg? Я прочитал статью от Microsoft, что некоторые из них связаны с этим компакт-диском или могут быть просто скопированы на компакт-диск? Как ISO.
Я предполагаю, что их нужно положить на компакт-диск, поскольку я предполагаю объяснить разницу, но это мне не объясняет.
формат низкого уровня usb
I plugged it in an the system sees it as connected but won’t see the partition or formatting of the drive.
I just got a U3 I recived a message «Insert a disk into (D». I’ve tried using DOS, tried in a drop down menu or the start menu.
извините за двойной пост
I also tried using Computer Management Console to try to see the volume, it This makes it to the point that I can’t type or select anything and the Properties page has lost the size of the drive. I went to Computer (Vista) and tried to open the drive. Windows fomatting opens up a message thaat says «Cannot access disk» formating, tried CHKDSK, and nothing works.
немедленно пришла, прося меня отформатировать. Вместо того, чтобы форматировать пусковую установку, которая уже была на ней, Cruzer 2 gig flash drive.
низкоуровневый формат HD
Are you sure you don’t mean high level format instead? partitions is FAT32 & not NTFS, just follow these instructions :
1.
привет, я использую Western Digital WD400JB Harddisk для низкоуровневого формата диска? Загрузка из типа: формат c: / s / q
3.
If so, assuming the file system on the C & D boot disk containing format.com
2. At the a:> prompt, in E
Извините, не следует за вами. Я хочу сохранить данные. Когда закончите, введите: format d: / q
Почему бы вам не захотеть, я разбиваю его на 3 Drives.
Что такое низкоуровневый формат?
Формат высокого уровня создает и в чем разница между обычным форматом? Надеюсь это поможет.
Основные загрузочные записи и таблицы распределения файлов). Tnx
Формат низкого уровня создает секторы и дорожки, о которых говорят, когда они хотят отформатировать.
Это тот, кто все есть, и диктует, где хранятся данные на жестком диске.
Что означает формат нижнего уровня, структура файловой системы (т.е.
Формат низкого уровня
What are the do’s If Seatools is like the block virus, use FDISK /MBR command to restore the master boot record. other tools I have used.
В случае поврежденной главной загрузочной записи или загрузки Эта информация предназначена для продления срока службы диска и такой утилиты. Нажмите, чтобы развернуть … Каждый производитель дисков обеспечивает только компоновку, управление дефектами и т. Д.) Сохраняется в низкоуровневый формат на заводе.
Спасибо заранее, больше энергии для группы.
: Сильный удар:
Важная информация о драйвере (сервоприводы, сектор и dont в форматировании? Можете ли вы дать мне какие-либо идеи, проверить производителя диска и загрузить такую утилиту со своего веб-сайта, поэтому невозможно снизить уровень привода за пределами завода.
Если вам нужен низкоуровневый формат вашего жесткого диска и процедура, как это сделать?
что такое низкоуровневый формат?
и обычно использовали команду форматирования.
Я думаю о переформатировании
Почему низкоуровневый формат?
Мне было интересно, что делает формат низкого уровня и для чего он нужен?
Ну, он сбрасывает плохие сектора на IBM DeathStars.
низкоуровневый формат
Здравствуйте,
Может ли кто-нибудь помочь мне на основе идентификатора диска? благодаря
Я бы использовал функцию внутренней очистки, и данные не могут быть восстановлены. Могу ли я это сделать Вот два инструмента, которые могут это сделать:
Secure Erase — мощный, простой в использовании и недорогой.
Т.е. если раздел был удален, поэтому на жестком диске нет функции безопасного стирания диска. во все современные жесткие диски. буквы и т. д., но по соображениям безопасности я все же хочу, чтобы диск был низким. Это очень быстрый процесс с использованием низкоуровневого формата на диске?
Настроено безопасное стирание
Формат файла изменился в другой формат после форматирования жесткого диска
Это программное обеспечение для восстановления файлов (EaseUS Data Recovery).
Привет всем,
Я недавно случайно SWF-файлы имеют большие размеры. Тогда результат показывает, что большинство, но я бы сначала восстановил файлы. Итак, я быстро установлю самую большую проблему прямо сейчас.
Итак, как отформатировать жесткий диск. Затем попробуйте посмотреть, что вам нужно сделать, чтобы исправить их.
Это может быть не лучший ответ, преобразованный или объединенный с другими файлами. Я думаю, что многие мои файлы восстанавливают мои файлы?
внешняя ошибка формата жесткого диска, теперь в формате RAW
Привет в формате RAW и выглядит непригодным в текущем состоянии. Формат не удался, и теперь диск остается там.
У меня есть внешний жесткий диск, который я пытался отформатировать в NTFS.
Low Level format on HP Pavilion
Whats please help? Were there some files that were permantly stored on the HD? Could someone up? Thanks!
I have done this procedure on my HP Pavilion 6644f and have not had this problem.
Решено: формат низкого уровня
Вирус разбил мой
IBM-DJSA-220 Ищет команды отладки для низкоуровневого формата диска. Любая помощь?
дочери жесткий диск.
Low level format on WD SATA
I’ve heard that there are risks me with low-level fomatting my 200gb wd SATA hdd? Low level format hdd running smoothly like it used to when i first got it. Standard formatting and quick formatting do help, but i know that the data is still there, because i can use a program like FinalData to restore them. There is probly a option in the bios
hi, i wanted to know if anyone could help involved, but i’m not quite sure. I want to low level format so i can have my should remove everything!
Формат низкого уровня SD-карты
On the drive properties, it says the file go to manage, disk management, it says unreadable. Panasonic’s SD formatter says that the the device at all. Thanks.
Hi
In Windows can you run drive is not usable or something.. When I try to format it in windows, format is RAW and the size is 0 bytes.
When I plug it into my linux desktop PC and a chkdsk /f on the drive? Can anyone suggest now as to what to do. back on and it doesn’t even recognise that there’s an SD card in there. As soon as I un-plug it, it there, but I don’t want to lose the use of my memory card too!
When I plug it into my windows laptop, really want to be able to use again. It wasn’t even responding to the power button. :confused
So I turn the phone turn it on, it hangs just before the BIOS memory check. This is a 2GB SD card which I checks the memory and carries on as normal.
I’m totally at a loss it say there is no media in the drive. I waited for about half an hour, but in what to do next?! Linux will not read I’m over the loss of more than a year’s worth of photos on the end I had to just pull the battery out.
утилита низкого уровня
Может ли some1 указать мне в сторону утилиты, которая будет поддерживать низкий уровень моего диска?
благодаря
У меня есть 20GB западный цифровой жесткий диск, и я хочу, чтобы его формат низкого уровня …
Toshiba low level format
If toshiba then try checking out toshiba the name of the computer or the Hard drive??
Where do I find a low level format utility?
Is their site for a format utility.
Что это означает
Error 23 на магнитоле Pioneer сообщает о том, что содержимое флешки или диска не может быть считано основным устройством. Иногда подобное происходит вследствие механического повреждения магнитолы или носителя.
В этом случае самостоятельно исправить проблему не получится, поможет только замена флешки или починка проигрывателя.
При чтении диска
В данной ситуации причиной возникновения проблемы могут быть компьютерные вирусы, царапины на поверхности носителя или неправильное название трека.
Некоторые магнитолы не работают с латиницей или кириллицей.
Чтобы выяснить, на что реагирует проигрыватель, нужно провести «эксперимент»: переименовать несколько файлов и проверить, какие из них будут читаться.
Кроме того, треки на диске могут не воспроизводиться из-за неправильного формата. Проверить эту информацию можно в техническом паспорте устройства.
При подключении флешки
Магнитола Пионер не читает флешку по тем же причинам, которые возникают при подключении оптического диска:
- неправильное название;
- механические повреждения;
- вирусное заражение.
Иногда ошибка возникает при чтении флешек, объем которых превышает 4 Гб. Это связано с тем, что большинство магнитол все еще заточены под устаревшие стандарты, однако эта проблема решаема разбиением памяти USB-флешки на сектора. Кроме того, неполадка может появиться после неправильного форматирования устройства для хранения данных.
Также иногда проблема заключается в USB, разъем не включается из-за неправильного подключения магнитолы и соответствующего недостатка мощности для корректной работы проигрывателя.
В этом случае поможет только обращение в автосервис или самостоятельная переустановка ГУ.
Как исправить ошибку 23 на магнитоле Пионер (Pioneer) при чтении флешки или диска
- Что это означает
- При чтении диска
- При подключении флешки
- Как исправить
- Форматирование
- Неправильное название
- Неправильный формат
- Заключение
При ошибке 23 на магнитоле Пионер флешка не читается, поэтому звуковые файлы не проигрываются. Неполадка может возникать с любым съемным носителем и является достаточно частой проблемой, которая возникает по разным причинам.
Как исправить
Устранить неполадку можно разными способами, в зависимости от причины ее возникновения. Например, в случае вирусного заражения съемный носитель нужно подключить к ноутбуку и запустить сканирование антивирусной программы. При этом важно иметь обновленные базы вредоносных кодов, поскольку они периодически модифицируются и устаревшие алгоритмы определения могут не распознать угрозу. В некоторых случаях заражение настолько обширно, что восстановить информацию оказывается невозможно.
Существуют и другие причины поломки, а соответственно, и методы их решения.
Форматирование
Современные носители имеют файловую систему NTFS, которая не всегда распознается автомагнитолами. Чтобы исправить неполадку, нужно переформатировать устройство в FAT16 или FAT32. Для этого нужно подключить накопитель к ПК, дождаться его появления в диспетчере задач под вкладкой «Компьютер» и кликнуть по нему правой клавишей мыши для выбора пункта «Форматирование».
В открывшемся окне нужно изменить параметр «Файловая система» на желаемый и по необходимости изменить размеры кластера. Лучше выбрать стандартный размер, после чего система запустит процесс, предупредив о потере файлов. Из-за этой особенности форматирования все треки нужно перенести на компьютер и переместить обратно по окончании процедуры.
Неправильное название
Выше уже упоминалось о специфичности некоторых магнитол.
После проведения проверки, в ходе которой станет ясно, с каким алфавитом оборудование работает корректно, будет достаточно переименовать все файлы.
Неправильный формат
В этом случае все предельно просто: нужно конвертировать файлы в подходящий формат. Для этого существуют различные программы (FSS Audio Converter и т. д.) и онлайн-сервисы, не требующие установки на компьютер.
Они обладают интуитивно-понятным управлением и работают со многими файлами, поэтому детальных разъяснений к их эксплуатации давать не нужно.
Возможные неисправности
Если магнитола Pioneer не читает флешку, это может свидетельствовать о следующем:
- Неисправность накопителя.
- Поломка разъема аудиопроигрывателя.
- На флешке есть вирус.
- Некорректные наименования музыкальных файлов.
- Объем носителя не соответствует возможностям воспроизведения проигрывателя.
- Музыкальные файлы записаны в формате, который не воспроизводится устройством.
Устранить некоторые из перечисленных проблем можно самостоятельно.
Поломка носителя
Чтобы определить, исправен ли диск, следует подсоединить его к компьютеру, проигрывателю и т.д. Если другое устройство его тоже не распознает или высвечивается надпись Error 23, то проблема в механическом повреждении флеш-карты.
USB-диск также может выйти из строя из-за перепадов напряжения или активной эксплуатации на протяжении длительного времени.
В некоторых случаях накопитель можно отремонтировать в сервисном центре, но иногда дешевле купить новый диск.
Неисправность разъема
USB-вход, при помощи которого флеш-карта подключается к автомагнитоле, может сломаться из-за частого и некорректного использования. В процессе активной эксплуатации гнездо портится, что приводит к нарушению целостности его контактов.
Чтобы убедиться, что проблема состоит в неисправности разъема, необходимо подсоединить к нему другой внешний накопитель. Если информация с него тоже не будет считываться, автомагнитолу следует отнести в сервисный центр. Специалисты не рекомендуют разбирать устройство самостоятельно, т.к. это может привести к другим поломкам. Для предотвращения поломки разъема необходимо обращаться с ним бережно.
Если ошибка возникла после смены магнитолы, возможно, монтаж головного устройства был проведен неправильно, в результате чего у проигрывателя не хватает мощности для правильного функционирования. Для исправления неполадки следует обратиться к специалистам.
Вирусы на флешке
Вирусы с USB-диска легко удалить с помощью антивирусного ПО. Для этого подключите устройство к компьютеру и просканируйте на наличие вирусов с помощью специального приложения. Рекомендуется перед началом процедуры обновить базу антивируса — это повысит вероятность удаления всего вредоносного ПО. Если на ПК отсутствует антивирусная программа, можно прибегнуть к услугам онлайн-сервисов.
При отсутствии необходимости сохранить имеющиеся на накопителе файлы можно отформатировать USB-диск, как описано выше.
Некорректное название музыкальных файлов
При такой неполадке устройство может не читать все аудиофайлы или воспроизводить только некоторые из них. Это происходит, если названия некоторых файлов введены кириллицей, а установленная модель автомагнитолы ее не поддерживает.
В таком случает следует подключить накопитель к компьютеру и написать названия файлов латиницей.
Бывает и обратная ситуация: магнитола распознает только кириллические шрифты. В подобной ситуации также потребуется сменить название композиции.
Большой объем носителя
Иногда съемный носитель не может включиться из-за несоответствия его объема тому, что читается автомагнитолой. Большинство моделей проигрывателя Pioneer рассчитано на внешний накопитель до 4 Гб. В случае превышения этого значения файлы не будут воспроизводиться.
При наличии диска большего объема можно разделить его на части по 2-3 Гб каждый. Этот способ решения проблемы подходит для более новых моделей автомагнитол.
О неОшибка.Ру
Согласие на обработку персональных данных
Настоящим Я, подтверждаю и даю свое добровольное согласие сайту неОшибка.Ру (адрес в интернете https://neoshibka.ru/ ) в соответствии со статьей 9 Федерального закона от 27 июля 2006 г. N 152-ФЗ «О персональных данных» на обработку и использование моих персональных данных, указанных в процессе регистрации, комментирования, или при заполнении любой другой контактной формы на настоящем сайте, с использованием средств автоматизации или без использования таких средств, включая сбор, запись, систематизацию, накопление, хранение, уточнение (обновление, изменение), извлечение, использование, передачу (распространение, предоставление, доступ), обезличивание, блокирование, удаление, уничтожение персональных данных, с целью сбора статистики и улучшения сервисов предоставляемых сайтом. Обработка персональных данных осуществляется также в целях моего информационного оповещения (рассылки информации, при желании есть функция отказа от рассылки) и для проведения аналитики и статистики.
Я ознакомлен(а), что:
- Настоящее согласие на обработку моих персональных данных, указанных при регистрации на Сайте, направляемых (заполненных) с использованием Cайта, действует в течение 20 (двадцати) лет с момента регистрации на Cайте;
- Cогласие может быть отозвано мною на основании письменного заявления в произвольной форме;
- Предоставление персональных данных третьих лиц без их согласия влечет ответственность в соответствии с действующим законодательством Российской Федерации.
Любая техника, даже самая хорошая, в какой-то момент может подвести владельца. Магнитола Pioneer в этом смысле исключением не является. Даже в этом устройстве от известного производителя периодически возникают досадные ошибки, способные поставить в тупик даже опытного автолюбителя. Какими бывают эти ошибки и почему они возникают? Можно ли их устранить самостоятельно? Об устранении типичных ошибок с флешками типа 23 и 19 на «Пионере» и поговорим далее.
Магнитола пионер ошибка усилителя что делать
И вот он, очередной прикол от прошлого владельца! После того как сгорел саб, решил я было перевести тыловые колонки на усилок, в процессе подключения возможно, что случайно замкнул + и — от колонок, которые идут напрямую от ГУ, которое в свою очередь выдало ошибку усилителя. В свою очередь, не зная матчасть на все 100% погрешил на усилок, однако с ним проблем не обнаружил, погуглил и пришел к выводу что где-то коротыш в плане акустических проводов от ГУ, вытащив которую я нисколько не удивился тому, что наконец что-то коротнуло… Все на скрутках, заизолировано кое-как. Заметил что левый канал на задних колонках приказал долго жить(при подключении колонок левая не играет). Убрал провода от задних колонок, однако ошибка усилителя всё-равно появляется с периодичностью 3-4 минуты.
Перечень самых известных ошибок магнитолы Pioneer и способы их устранения
Чаще всего проблемы возникают с USB-накопителями. С них и начнём.
Ошибка CHECK USB
Надпись CHECK USB появляется на дисплее магнитолы, когда она отказывается читать флешку или какой-то другой накопитель (например, переносной жёсткий диск). Это сообщение говорит о сбое в системе питания USB-устройства. Сбой может возникнуть или из-за несовместимости этого накопителя с магнитолой, или из-за короткого замыкания в самом разъёме.
- сначала следует тщательно осмотреть порт USB на магнитоле. Возможно, в него попала грязь или какой-то посторонний предмет, который и вызвал замыкание;
- если замыкания нет, следует обратить внимание на величину тока, потребляемого USB-накопителем (эту цифру можно узнать в инструкции к устройству). Дело в том, что некоторым флешкам для нормальной работы требуется ток чуть выше 500 мА, в то время как магнитола рассчитана ровно на 500 мА, что и приводит к появлению ошибки CHECK USB. Выход только один: заменить флешку, предварительно уточнив величину потребляемого тока;
ERROR 23 с флешкой
При возникновении ошибки 23 пользователь видит на дисплее магнитолы надпись ERROR-23. Происходит это сразу после установки флешки в USB-порт магнитолы. Ошибка означает, что файловая система, в которой отформатирована флешка, несовместима с этой магнитолой. То есть если накопитель был отформатирован в устаревшей системе FAT32 (или даже FAT16), ошибка гарантированно появится.
Решение: отформатировать флешку в системе NTFS, поддерживаемой всеми магнитолами Pioneer.
- флешка извлекается из магнитолы и вставляется в домашний компьютер. Когда она появится в списке подключённых устройств, на ней следует щёлкнуть правой кнопкой мыши. Выпадет контекстное меню, в котором следует выбрать пункт «Форматировать»;
В контекстном меню выбирается опция форматирования накопителя
В выпадающем меню выбирается файловая система NTFS
Устранение ошибки 19
На дисплее эта ошибка отображается как ERROR-19. Может возникнуть либо по причине неправильного форматирования накопителя, либо из-за хранения на нём файлов с расширениями, отличными от .mp3 (такими как .doc, .exe, .txt, .pdf, .com). Ошибку могут вызвать и mp3-файлы, если они хранятся во множестве папок с высоким уровнем вложенности и обилием кириллических символов в названиях.
- удалить с флешки все посторонние файлы, кроме mp3. Если mp3-файлы «раскиданы» по многим папкам — упорядочить их структуру, поместив их в 3–4 новых папки, причём названия этих папок нужно обязательно написать латиницей;
- если это не помогло, следует вставить флешку в компьютер и проверить её на вирусы. Как правило, вирусы не наносят вреда магнитоле, но часто копируют на флешку исполняемые файлы, которые «не видит» стандартный файловый менеджер Windows, но прекрасно «видит» магнитола;
- если антивирусная программа по каким-то причинам не справилась с удалением найденных вирусов, остаётся только одно: полное форматирование накопителя в системе NTFS, так, как это было показано выше;
ERROR 11
Существует две проблемы, из-за которых на дисплее возникает сообщение ERROR-11. Либо вставленный в магнитолу компакт-диск серьёзно поцарапан или покрыт грязью, либо в магнитоле есть какая-то механическая неисправность (чаще всего выходит из строя CD-привод магнитолы).
- извлечь диск и аккуратно протереть его куском мягкой ткани;
- почистить линзу привода с помощью специального чистящего диска;
- если не помогло, выход один: обратиться в ближайший сервисный центр компании Pioneer;
Форматирование флешки
Современный накопитель часто представлен в формате NTFS, однако иногда магнитоле трудно его распознать. Автомобильный приёмник лучше всего координируется с форматами FAT16 либо FAT32. Но эта проблема не столь существенная и имеет свои варианты решения. Для этого такой накопитель нужно просто переформатировать в нужное для магнитолы устройство с помощью ноутбука или компьютера.
Для этого флешка помещается в разъём ноутбука или компьютера. После того, как ваша устройиство её распознает, нужно нажать на её изображении правой кнопочкой мыши и в открывшемся меню нажать кнопку «Форматировать».
В открывшемся меню форматирования следует в настройках «Файловой системы» поменять формат на нужный – FAT16 или FAT32. В параметре «Размер кластера» ставим «Стандартный размер кластера», после чего можно нажать кнопку «Начать».
После окончания форматирования система уведомит вас о том, что форматирование завершено одноимённым сообщением. Не стоит забывать, что при форматировании флешки все файлы, записанные на неё, удалятся и содержимое накопителя полностью очистится. Поэтому позаботьтесь заранее о сохранности своих файлов, сохранив их на другом носителе информации.
После окончания форматирования необходимые вам файлы следует записать в том формате, с которым ваша автомагнитола будет корректно взаимодействовать (обычно это MP3). И уж после всего вы сможете вставить флешку в устройство и протестировать результат проделанной работы.
Как расшифровать код ошибки и исправить её
p, blockquote 35,0,0,0,0 —>
Некоторые «умные» автомобильные магнитолы сообщают на дисплей информацию, что им конкретно не нравится в USB-носителе.
p, blockquote 36,0,0,0,0 —>
p, blockquote 37,0,0,0,0 —>
Например, такие коды ошибок:
p, blockquote 38,0,0,0,0 —>
- ERROR 23 – несоответствие файловой системы FAT32 или NTFS;
- ERROR-PROTECT – отсутствие в магнитоле кодека Windows Media;
- CHECK USB – ошибка по питанию USB-порта;
- ERROR 19 – кириллица в именах файлов, сложная иерархия, отсутствие соответствующего кодека и т.д.
adsp-pro-3 —>
О других типах и кодах ошибок можно получить информацию в руководстве по эксплуатации автомобильной магнитолы определенной марки.
p, blockquote 39,0,0,0,0 —>
Распространенные неполадки с магнитолами PIONEER
Большинство автомобилистов предпочитают устанавливать на свои транспортные средства магнитолы PIONEER. Почему именно они? Все достаточно просто. Во-первых, подобные аудиоустройства славятся качественным звуком и огромным количеством функциональных возможностей. Во-вторых обращение с ними не вызывает серьезных трудностей. Однако, как и множество других устройств, для магнитол PIONEER характерно возникновение различных неполадок в процессе эксплуатации. Конечно, настройки у подобного устройства широкие и это радует их обладателей, но на ряду с этим как раз и возникают многие трудности. Достаточно часто водители сталкиваются с затруднительным пуском таких устройств. При отключении магнитола способна переходить в режим часов и вместе с тем может работать подсветка клавиш. в рамках этого полезного материала будут описаны распространенные причин поломок на подобных магнитолах.
После нескольких установок различных версий Linux я решил отформатировать жесткий диск через стандартную утилиту FDISK. Но меня постигло разочарование оказывается после установки дистрибутива основанного на Linux я не смог отформатировать жесткий диск так как была утеряна главная загрузочная запись (MBR). Покапавшись в недрах интернета нашел довольно неплохую программу которая делает низкоуровневое форматирование жесткого диска (Low Level Format).
Как заявляют разработчики программы с помощью утилиты HDD LLF Low Level Format Tool можно отформатировать жесткие диски с интерфейсом S-ATA (SATA), IDE (E-IDE), SCSI, SAS, USB, FIREWIRE. Программа работает в следующих операционных системах MS Windows XP, Vista x32/x64, 7 x32/x62, Server 2003, 2008, 2008R2. Программа платная но есть и бесплатная версия у которой стоит ограничение по скорости в 50 MB/s. Скачать программу можно с официального сайта разработчика по адресу http://hddguru.com/software/HDD-LLF-Low-Level-Format-Tool/ на странице нужно найти версию для установки на компьютер. Смотрите скрин ниже.
Либо можно скачать программу по прямой ссылке нажав сюда. После установки программы на компьютер запустим ее и посмотрим что у нас получилось. Должно отрыться главное окно программы с выбором накопителей как на картинке ниже.
Здесь нам нужно выбрать накопитель которому будем делать низкоуровневое форматирование. У меня это верхний Western Digital емкостью 120 гигабайт. Кликнем на него мышкой и нажмем на Continue>>> . Теперь нам нужно в верхних вкладках перейти на среднюю с надписью LOW-LEVEL FORMAT.
Запомните что низкоуровневое форматирование навсегда стирает все данные на диске и восстановить их будет невозможно.
После нажимаем на большую кнопку FORMAT THIS DEVICE . Нам еще раз выдают предупреждение что после операции форматирования все данные будут утеряны.
Соглашаемся нажав на Yes и у нас начался процесс форматирования.
После того как процесс форматирования закончится нам выдадут предупреждение что необходимо провести разметку диска и отформатировать на разделы. Об этом читайте статью.
Таким образом после проделанных нами всех этих действий мы получим почти как с завода жесткий диск и можно его и дальше использовать установив любую операционную систему.
Хочу еще заметить что программа так же может форматировать и карты памяти и флешки.
При низком форматирование hdd вылез список ошибок
Ошибка форматирования произошла по смещению х. ххх, ххх 5
И такштук 40 их там, но форматирование продолжаетья !
Хотел спросить, что это значит? Приформатирование другого hdd, такой Чингиз не выскакиволо .
Я заказал кучу 1GB USB-накопителей с полушаристой китайской компании . Большинство из них работают нормально, но некоторые из них не позволят мне форматировать их, потому что они «защищены от записи». На устройстве нет защитного устройства для защиты от записи. Я исчерпывающе пробовал следующее:
- Формат Windows: «Диск защищен от записи»
- HP USB Disk Storage Format: «Устройство носит защищенный от записи»
- Изменение ключа реестра HKEY_LOCAL_MACHINE SYSTEM CurrentControlSet Control StorageDevicePolicies до 0
- diskpart clear attributes readonly
- diskpart clean: «Diskpart обнаружил ошибку: запрос не может быть выполнен из-за ошибки устройства ввода-вывода. Дополнительную информацию см. в журнале системных событий». (Журнал системных событий содержит только ошибку: операция ввода-вывода с адресом логического блока 0 для диска 1 была повторена.)
- Средство форматирования низкоуровневого жесткого диска : «Ошибка формата при смещении 985,595,904: 1117 – ошибка ввода-вывода устройства» и сотни подобных ошибок.
- Пожертвование ягненка богам USB
- Запуск в безопасном режиме с помощью командной строки и рабочего формата, diskpart и chkdsk
Значит, все эти ошибки устройства ввода-вывода означают, что эти USB-накопители полностью завинчиваются? Есть ли способ получить дополнительную информацию о проблеме?
4 ответа
Мой ответ на этот вопрос похож на ответ, который я дал для этого вопроса Переверните бит съемного носителя – альтернативы BootIt?
Вы можете попробовать использовать инструменты Mass Production для перепрограммирования микроконтроллера на USB-накопителе. Однако эта процедура меняется для всех USB флеш-накопителей. Большинство средств массового производства используются для восстановления флэш-накопителей USB или для добавления или удаления раздела CDFS; Некоторые из этих MP Tools также могут использоваться для добавления / удаления защиты от записи.
Общая процедура перепрограммирования флеш-накопителя USB для добавления / удаления защиты записи следующая:
Загрузите и запустите Chipgenius и узнайте VID и PID вашего USB-накопителя. Ссылка
Перейдите в Ссылка и введите VID и PID вашего USB-накопителя. Проверьте, есть ли какие-либо инструменты MassProduction и загружайте их , Затем вам нужно будет понять, как его использовать.
В этом руководстве MPtool используется для ремонта фальшивого USB-накопителя. Ссылка
Предупреждение. Процедура варьируется для разных USB-флеш-накопителей, и вы можете оказаться в непоправимом флеш-накопителе USB.
Я успешно использовал MPTools на USB-накопителях Transcend Jetflash для различных целей, таких как сбрасывание съемного бита или добавление раздела cdfs. USB-накопитель MPtool для JetFlash называется AlcorMptool, и этот MpTool имеет возможность перевернуть съемный бит. Еще одна причина, по которой мне удобно использовать USB-накопители JetFlash, заключается в том, что ее можно легко устранить, если что-то пойдет не так.
Если проблема повторяется с диском, и вы по-прежнему не можете копировать файлы или форматировать его после: –
- Вы пытались удалить разрешение только для чтения из свойств диска
- Вы пробовали форматирование из Windows
- Вы пытались форматировать из CMD с помощью DISKPART
- Вы попытались отредактировать решение реестра (для слова WriteProtect)
- Вы пробовали различные бесплатные онлайн-инструменты, такие как инструмент HDD LL Format и HP Format Tool
Затем ваш диск поврежден и требуется, чтобы вспышка встроенного чипсета S / W мигала, то есть восстанавливала программное обеспечение USB. Вышеупомянутые шаги приведут вас к тому, что небольшая программа будет запускаться на вашем USB-накопителе, что характерно для вашего продукта MANUFACTURER (make) и PRODUCT (model). Если вы не хотите испытывать головную боль технической поддержки производителя, сделайте это самостоятельно: –
- Получите приложение Chip Genius Portable , которое вы будете использовать для найдите VID и PID микросхемы USB-накопителя.
- Найдите инструмент для восстановления вашего USB-накопителя S / W от FlashBoot сайт . Поиск с использованием VID и PID с предыдущего шага.
- Найдите в Google имя приложения, которое вы найдете в Столбец «UTILS» на странице с шага 2 и первая ссылка в Google Результаты (обычно) возвратят вас на сайт FlashBoot, чтобы загрузите утилиту, чтобы восстановить ваш USB-накопитель.
Это работало для меня для флеш-накопителя Kingston Data Traveler. Он не работал со всеми распространенными опциями для фиксации USB-накопителя с «защитой от записи», но вышеописанное решение я нашел после нескольких часов и часов поиска в Интернете и просил моих коллег по компьютерным машинам.
Надеюсь, это поможет!
Чтобы продолжить расширение ответа bbalegere, я сделал то, что полностью исправил мою точную проблему, так как я использовал ChipGenuis, чтобы выяснить, что такое контроллер. ChipGenuis также сообщит вам номер детали contoller, который вы можете использовать для поиска правильного флеш-инструмента для вашей точной модели флеш-накопителя, поскольку для определенного поставщика существует множество инструментов.
Подумав об этом, я пошел на этот русский сайт, где перечислены всевозможные flash-инструменты:
Убедитесь, что вы используете Chrome, чтобы они могли перевести веб-сайт для вас.
Нажмите «ФАЙЛЫ», затем на правой стороне найдите подходящего поставщика. Мой был Фисон. Нажмите на поставщика, и это должно открыть все инструменты флэш-памяти, доступные для поставщика. К счастью для меня, у них был флеш-утилита, которая смогла переформатировать флешку для меня. Я также пробовал все варианты, которые вы делали, кроме жертвоприношения – у меня не было козла, и мои собаки просто чересчур хороши. Проведя часы, это единственное, что будет работать для меня.
В этой статье представлена ошибка с номером Ошибка 483, известная как Драйвер принтера не поддерживает указанное свойство, описанная как Драйвер используемого принтера не поддерживает это свойство объекта «Принтер».
Информация об ошибке
Имя ошибки: Драйвер принтера не поддерживает указанное свойство
Номер ошибки: Ошибка 483
Описание: Драйвер используемого принтера не поддерживает это свойство объекта «Принтер».
Программное обеспечение: Windows
Разработчик: Microsoft
Этот инструмент исправления может устранить такие распространенные компьютерные ошибки, как BSODs, зависание системы и сбои. Он может заменить отсутствующие файлы операционной системы и библиотеки DLL, удалить вредоносное ПО и устранить вызванные им повреждения, а также оптимизировать ваш компьютер для максимальной производительности.
О программе Runtime Ошибка 483
Время выполнения Ошибка 483 происходит, когда Windows дает сбой или падает во время запуска, отсюда и название. Это не обязательно означает, что код был каким-то образом поврежден, просто он не сработал во время выполнения. Такая ошибка появляется на экране в виде раздражающего уведомления, если ее не устранить. Вот симптомы, причины и способы устранения проблемы.
Low Level Format tool утилита низкоуровневого форматирования
Определения (Бета)
Здесь мы приводим некоторые определения слов, содержащихся в вашей ошибке, в попытке помочь вам понять вашу проблему. Эта работа продолжается, поэтому иногда мы можем неправильно определить слово, так что не стесняйтесь пропустить этот раздел!
- Драйвер . Драйвер устройства или драйвер программного обеспечения — это компьютерная программа, позволяющая компьютерным программам более высокого уровня взаимодействовать с аппаратным устройством.
- Объект — Объект — это любой объект, которым можно управлять с помощью команд на языке программирования.
- Свойство — Свойство в некоторых объектно-ориентированных языках программирования представляет собой особый вид класса. элемент, промежуточный между полем или элементом данных и методом.
- Принтер . Печать — это процесс воспроизведения текста и изображений, обычно чернилами или тонером, на бумаге с использованием принтера.
Симптомы Ошибка 483 — Драйвер принтера не поддерживает указанное свойство
Ошибки времени выполнения происходят без предупреждения. Сообщение об ошибке может появиться на экране при любом запуске %программы%. Фактически, сообщение об ошибке или другое диалоговое окно может появляться снова и снова, если не принять меры на ранней стадии.
Возможны случаи удаления файлов или появления новых файлов. Хотя этот симптом в основном связан с заражением вирусом, его можно отнести к симптомам ошибки времени выполнения, поскольку заражение вирусом является одной из причин ошибки времени выполнения. Пользователь также может столкнуться с внезапным падением скорости интернет-соединения, но, опять же, это не всегда так.
Hard Disk Low Level Format Tool ошибка 21 и 121. Как вылечить и исправить
(Только для примера)
Причины Драйвер принтера не поддерживает указанное свойство — Ошибка 483
При разработке программного обеспечения программисты составляют код, предвидя возникновение ошибок. Однако идеальных проектов не бывает, поскольку ошибки можно ожидать даже при самом лучшем дизайне программы. Глюки могут произойти во время выполнения программы, если определенная ошибка не была обнаружена и устранена во время проектирования и тестирования.
Ошибки во время выполнения обычно вызваны несовместимостью программ, запущенных в одно и то же время. Они также могут возникать из-за проблем с памятью, плохого графического драйвера или заражения вирусом. Каким бы ни был случай, проблему необходимо решить немедленно, чтобы избежать дальнейших проблем. Ниже приведены способы устранения ошибки.
Методы исправления
Ошибки времени выполнения могут быть раздражающими и постоянными, но это не совсем безнадежно, существует возможность ремонта. Вот способы сделать это.
Если метод ремонта вам подошел, пожалуйста, нажмите кнопку upvote слева от ответа, это позволит другим пользователям узнать, какой метод ремонта на данный момент работает лучше всего.
Обратите внимание: ни ErrorVault.com, ни его авторы не несут ответственности за результаты действий, предпринятых при использовании любого из методов ремонта, перечисленных на этой странице — вы выполняете эти шаги на свой страх и риск.
Источник: www.errorvault.com
ИСПРАВЛЕНИЕ: SSD диск не будет форматироваться в Windows 10
Большое количество людей, использующих SSD-накопители, сообщили, что их SSD не будет форматироваться, или, если процесс начнется, он остановится по смещению.
Если вы окажетесь в такой же ситуации, мы понимаем, как это может быть неприятно.
Использование SSD должно быть намного проще, чем с обычным жестким диском, но время от времени возникают ошибки, независимо от того, какой тип диска вы используете.
Рекомендуется покупать и использовать только фирменные твердотельные накопители, так как общие могут доставить вам много хлопот, а поддержка для них недоступна.
Это будет означать, что если по какой-либо причине ваш диск выйдет из строя, вам придется заменить его.
В сегодняшней статье об исправлениях мы рассмотрим некоторые из лучших способов справиться с тем, что ваш SSD-накопитель не может быть правильно отформатирован.
Пожалуйста, внимательно следуйте инструкциям, чтобы больше проблем не возникало.
Вот как отформатировать SSD-накопитель в Windows 10
1. Снимите защиту от записи с вашего SSD-накопителя
Если ваш SSD защищен от записи , вы не сможете записать на него новую информацию или изменить уже сохраненную информацию.
Чтобы снять защиту от записи, вы можете использовать инструмент Diskpart, выполнив следующие действия:
- Нажмите клавиши Win + R на клавиатуре, чтобы открыть окно « Выполнить» .
- Введите diskpart -> нажмите Enter, чтобы запустить его.
- Внутри среды diskpart -> введите и выполните каждую из этих команд, нажав Enter.
- Наберите список дисков -> нажмите Enter.
- Определите SSD в списке ->выберите тип диска X -> нажмите Enter ( где X — имя вашего SSD ).
- Запустите команду атрибутов disk clear только для чтения.
- Дождитесь завершения процесса -> введите Exit и нажмите Enter, чтобы закрыть Diskpart.
- Попробуйте снова отформатировать SSD-накопитель. Если этот метод не устранил проблему, попробуйте следующее решение.
2. Используйте Diskpart для форматирования Raw SSD
Рекомендуется открыть Управление дисками, чтобы проверить состояние вашего SSD. (нажмите Win + X -> выберите Управление дисками).
Когда элемент отображается как RAW в окне «Управление дисками», вы сможете отформатировать SSD, выполнив следующие действия:
- Выполните первые два шага предыдущего метода, чтобы открыть Diskpart.
- Выполните следующие команды, нажав кнопку Enter на клавиатуре после ввода каждой из них:
- список дисков
- выберите диск X ( где x — SSD-накопитель )
- чистый
- создать основной раздел
- формат fs = ntfs быстрый
- назначьте букву = m ( где m — буква, назначенная вашему SSD )
Примечание. Если вы хотите отформатировать накопитель SSD в FAT32 или exFAT, вам следует заменить ntfs на fat32 или exfat.
Вывод
В этой статье об исправлении мы рассмотрели самые быстрые и легкие шаги, которые нужно предпринять, если ваш SSD-накопитель не будет отформатирован или возникла ошибка форматирования по смещению процесса форматирования.
Сначала вам нужно убедиться, что ваш SSD-накопитель не защищен от записи, и изменить его, если это так. Затем вам нужно будет отформатировать SSD с помощью некоторых команд Diskpart.
Пожалуйста, дайте нам знать, если это руководство было полезным, используя раздел комментариев, найденный ниже.
ЧИТАЙТЕ ТАКЖЕ:
- Вот как можно легко исправить ошибку SSD m2 в Windows
- Ошибка миграции SSD?Исправить с помощью этих 5 решений
- Исправлено: Ошибка управления памятью SSD в Windows 10
Источник: gadgetshelp.com
Что делать, если SSD не форматируется?
Огромное количество людей чуть ли не ежедневно жалуются, что их SSD не форматируется. Некоторым удается запустить форматирование, но что-то идет не так и процесс прерывается. Столкнулись с такой же проблемной на своем компьютере? Тогда продолжайте читать наш материал и узнайте, как ее разрешить и нормально отформатировать диск.
SSD не форматируется: решения
Многие сразу же скажут вам, что «нужно было не скупиться и покупать что-то брендовое» или что-то вроде «стоило покупать не *****, а *****». Однако бывалые пользователи знают, что всякие неполадки могут возникать и на SSD от Kingston, Samsung или даже Intel. С вашим SSD наверняка все нормально — дело в чем-то ином.
Убираем защиту от записи с SSD
Если на вашем SSD активирована защита от записи, то вы не сможете записывать новую или изменять уже имеющуюся на нем информацию. Эта же защита может препятствовать нормальному форматированию, а поэтому давайте попробуем снять ее.
- Нажмите Win+R для вызова окошка «Выполнить»;
- напишите cmd и нажмите Ctrl+Shift=Enter;
- пропишите в пустую строку значение diskpart и нажмите Enter;
- находясь в diskpart, пропишите команду list disk;
- найдите свой диск в появившемся списке, после чего выполните команду select disk X, где X — это название SSD-диска;
- далее выполните команду attributes disk clear readonly;
- подождите завершения процесса, после чего пропишите exit и нажмите Enter.
Попробуйте отформатировать свой SSD еще раз и посмотрите, была ли разрешена проблема.
Используем Diskpart для форматирования RAW-диска
Давайте откроем с вами управление дисками Windows (ПКМ+Пуск) и посмотрим статус вашего SSD-диска. Если вы видите, что диск помечен в качестве RAW, то отформатируйте его, используя следующими шагами:
- откройте Командную строку (от администратора);
- выполните следующий ряд команд:
- list disk
- select disk X (где X — это название SSD-диска)
- clean
- create partition primary
- format fs=ntfs quick
- assign letter=m (где M — буква для раздела SSD-диска)
SSD не форматируется? Используйте вышеуказанные шаги и у вас обязательно все получится.
Источник: gamesqa.ru
Ошибка форматирования со смещением что это?
Вы можете войти или зарегистрироваться, чтобы добавить ответ и получить бонус.
Лучшие предложения
- Кредитные карты
- Быстрые займы
Совкомбанк
Кред. лимит
Проц. ставка
Без процентов
8 800 200-66-96
sovcombank.ru
Лицензия: №963
39 256 заявок
Кред. лимит
Проц. ставка
Без процентов
до 111 дней
8 800 250-0-520
Лицензия: №2268
17 943 заявок
Ренессанс Кредит
Кред. лимит
Проц. ставка
Без процентов
до 145 дней
8 800 200-09-81
rencredit.ru
Лицензия: №3354
31 949 заявок
Сумма займа
Проц. ставка
Срок займа
До 30 дней
Кред. история
8-800-700-8706
27 881 заявок
Сумма займа
Проц. ставка
Срок займа
До 30 дней
Кред. история
8 800 775-54-54
webbankir.com
32 718 заявок
Сумма займа
Проц. ставка
Срок займа
До 364 дней
Кред. история
От 21 года
8 800 700 09 08
migcredit.ru
23 985 заявок
- Бывает ли у кошек аллергия на людей?
- В честь кого были названы конфеты M&M?
- Как на самом деле называется символ #хэштэга?
Ошибка 0 триколор тв что случилось?
Спрашивает Юлия Иванова
Обычно ошибка 0 появляется на экране когда пропадает сигнал, и тут же увидите это предупреждение. Проверяем уровень сигнала, выясняем причину. Виноват провайдер, или ваше оборудование? Проверяем работу ресивера, целостность кабелей и коннекторов, ну и конечно надо удостоверится в работоспособности . Читать далее
«Повторенная ошибка становится виной», так ли это?
Спрашивает Juliette has a gun
Если проанализировать самые частые ошибки, которые обыкновенный человек совершает в реальной жизни, то ведь по итогам, так и получается. Уже случившийся в первый раз поступок, или проступок, ещё можно как-то оправдать, или «скрепя сердце» — простить. Можно сослаться на молодость . Читать далее
Что лежит в основе беспокойства людей за чужие ошибки?
Спрашивает Metel
Мне кажется, подспудное осознание собственного несовершенства. Если видишь, как другой человек совершает ошибку, невольно возникает неосознанный страх, что и ты можешь её совершить. Или желание показать себя с лучшей стороны. Ведь если другой человек допустил ошибку, а ты её заметил, вроде как . Читать далее
Источник: vamber.ru
Обновлено 19.08.2021
Добрый день уважаемые читатели и подписчики блога pyatilistnik.org. Расскажу небольшую историю как люди ломают usb флешки и как их потом восстанавливать. Мой коллега, дал одному из сотрудников флешку, для переноса данных с одного компьютера на другой. Пользователь произвел перенос и отдал нам носитель. Далее мой коллега, вставил себе эту флешку и попытался на нее, что-либо записать и был очень удивлен, что она вообще не виделась, лишь сразу появилось окно, что ее нужно отформатировать, пробуем и получаем ошибку «Диск защищен от записи«. Давайте я покажу как решить данную проблему и вернуть носитель в рабочее состояние.
Как выглядят ошибки
Давайте покажу как выглядит ошибка. На первом окне форматирования съемного диска, вы увидите «Диск защищен от записи».
Нажав ок, вы увидите еще интересное предупреждение:
Windows не может отформатировать. Проверьте правильность подключения дисковода и диска, убедитесь, что диск не только для чтения, а затем повторите попытку. Дополнительные сведения можно найти в справке, выполнив поиск сведений о файлах только для чтения и о том, как можно изменить
Если открыть оснастку «Управление дисками», то вы обнаружите, что носитель имеет статус «Только для чтения»
Еще бывает ситуация, что флешка видится и открывается, но вот записать туда ничего не дает, даже если учесть, что на вкладке «Безопасность» права на запись присутствуют. Тут вы уже видите сообщение «Снимите защиту или воспользуйтесь другим диском.»
Все эти симптомы мы с вами легко излечим.
Почему пишет диск защищен от записи
Давайте рассмотрим самые частые причины, приводящие к поломке USB носителя, как на физическом, так и на логическом уровне:
- Не правильное извлечение носителя из компьютера, на уровне операционной системы Windows. Уверен, что и вы этим грешите, в большинстве случаев пользователю, проще просто вытащить флешку, чем делать правильное ее извлечение,через специальное окно или программу. Как следствие вы увеличиваете вероятность краха файловой системы на ней, NTFS такого не любит.
- Большое количество ошибок на флешке
- Физический износ
- Проблема с драйверами
Убираем диск защищен от записи при форматировании
Когда с причинами все понятно, то давайте приступать к практике. Сразу покажу рабочий метод убирающий блокировку носителя «Только для чтения». В этом вам поможет утилита Formatter SiliconPower.
Скачать Formatter SiliconPower можно либо с официального сайта либо у меня.
Утилита полностью portable и не требует установки. Запускаем Formatter SiliconPower.
Перед запуском я вам советую оставить включенной только не рабочую флешку
У вас появится окно, в котором вам предложат произвести форматирование, соглашаемся и нажимаем «Format»
Вас предупредят, что все данные будут удалены, продолжаем операцию.
Начинается процесс восстановления, ни в коем случае не извлекайте флешку, пока не увидите окно, что все прошло успешно.
Вот так вот выглядит окно, что все выполнено и теперь usb носитель не защищен от записи, и работает в привычном вам режиме.
Убираем защиту от записи с USB в редакторе реестра Windows
Данный метод поможет в 99 процентах случаев, когда у вас флешка видится, но не дает ничего на себя записать. Тут вся проблема в одном ключе реестра, который нужно поправить или создать заново. И так, нажимаем одновременно кнопки Win и R, и в открывшемся окне «Выполнить» пишем regedit.
Переходите в раздел:
HKEY_LOCAL_MACHINESYSTEMCurrentControlSetControlStorageDevicePolicies
Если такого раздела не будет, то вам придется его создать через правый клик и задать ему имя StorageDevicePolicies
Кто лентяй, тот может уже скачать готовый ключ реестра с нужным значением, скачать WriteProtect. При запуске согласитесь с добавлением ключа
В разделе StorageDevicePolicies вам необходимо создать ключ реестра «Параметр QWORD (64 бита)» с именем WriteProtect и дать ему значение 0.
Если ключ WriteProtect уже был у вас в реестре и имел значение 1, то это он запрещал форматирование флешки и писал, что диск защищен от записи, меняем на ноль.
После внесения изменений в реестр, вам необходимо перезагрузить компьютер, иначе настройки не вступят в силу.
Как убрать защиту от записи в командной строке (cmd)
Если у вас по прежнему ваш съемный носитель выдает сообщение «Что usb диск защищен от записи» не спешите расстраиваться, у нас с вами есть в запасе утилита Diskpart. Запустить ее можно через командную строку Windows от имени администратора.
- Запустите командную строку от имени администратора.
- В командной строке введите Diskpart и нажмите Enter. Затем введите команду list disk и в списке дисков найдите свою флешку, вам потребуется ее номер. Введите по порядку следующие команды, нажимая Enter после каждой.
- select disk N (где N номер флешки из предыдущего шага)
- attributes disk clear readonly
- exit
Как видите, утилита diskpart отработала, теперь можно проверять результат ее выполнения.
Не форматируется Trancend флешка
Есть еще специфические методы для USB носителей, определенных производителей, так например, для Trancend, есть специальная утилита JetFlash Online Recovery.
Скачать JetFlash Online Recovery https://ru.transcend-info.com/Support/Software-3/
Сама утилита очень простая, запускаете ее и нажимаете Start.
Начнется процесс восстановления usb носителя.
Как видите все успешно выполнилось и флешка спокойно открылась.
Резюме
Как видите ошибка с невозможностью прочитать или отформатировать флешку решается очень просто, для этого есть как встроенные утилиты, так и утилиты от производителей, выбираете подходящий для вас способ и ремонтируйте, если есть вопросы, то пишите их в комментариях, я постараюсь на них ответить, всем спасибо.
Полезный совет от пользователя Сергей (Fin)
Сейчас препарировал трупика и обнаружил окисление контактов USB. У радиолюбителей есть спрей такой Contact CLEANER называется, вот им и воспользовался. Контакты блестят, флешка читается, записывается и форматируется. Надеюсь и дальше будет радовать меня своей работоспособностью (хотя это уже под большим вопросом, общий возраст ее около 8 лет).
Вам Иван, спасибо за статью и всех благ!
Надеюсь поможет остальным вашим читателям.
PS: кто постирал флешку или уронил в воду — разберите, просушите, затем почистите зубной щеткой со спиртом саму плату с обоих сторон. Должна ожить — сам делал так несколько раз =) Удачи!
Как форматировать флешку, защищенную от записи

Прежде всего, отмечу, что на некоторых флешках, а также на картах памяти есть переключатель, одно положение которого устанавливает защиту от записи, а другое — снимает ее. Эта инструкция предназначена для тех случаев, когда флешка отказывается форматироваться несмотря на то, что никаких переключателей нет. И последний момент: если все нижеописанное не поможет, то вполне возможно, что ваш USB накопитель попросту поврежден и единственное решение — покупка нового. Стоит, правда, попробовать и еще два варианта: Программы для ремонта флешек (Silicon Power, Kingston, Sandisk и других), Низкоуровневое форматирование флешки.
2 обновления:
- В отдельной статье есть другие способы исправить проблему, а также видео инструкция: Флешка пишет диск защищен от записи.
- Если у вас не форматируются все флешки на одном конкретном компьютере, дело может быть в том, что установлены ограничения на запись. Об их отмене, в другом контексте, но подойдет и в этом случае, в отдельной инструкции — Расположение недоступно, отказано в доступе к флешке (эта же инструкция подойдет, если при попытке создать файл на USB накопителе вы видите сообщение о том, что нет доступа к целевой папке.
Удаление защиты от записи с помощью Diskpart
Для начала, запустите командную строку от имени администратора:
- В Windows 7 найдите ее в меню пуск, кликните по ней правой кнопкой мыши и выберите пункт «Запуск от имени администратора».
- В Windows 8.1 нажмите на клавиатуре клавиши Win (с эмблемой) + X и в меню выберите пункт «Командная строка (администратор)».
- В Windows 10 начните набирать «Командная строка» в поиске на панели задач, а когда нужный результат будет найден, нажмите по нему правой кнопкой мыши и выберите запуск от имени администратора.
В командной строке введите следующие команды по порядку (все данные будут удалены):
- diskpart
- list disk
- select disk N (где N — число, соответствующее номеру вашей флешки, будет показано после выполнения предыдущей команды)
- attributes disk clear readonly
- clean
- create partition primary
- format fs=fat32 (или format fs=ntfs, если требуется форматировать в NTFS)
- assign letter=Z (где Z — буква, которую нужно присвоить флешке)
- exit
После этого, закройте командную строку: флешка будет отформатирована в нужной файловой системе и впредь будет форматироваться без проблем.
Если же это не помогло, то пробуем следующий вариант.
Убираем защиту флешки от записи в редакторе локальной групповой политики Windows
Возможен вариант, что флешка защищена от записи несколько иным образом и по этой причине не форматируется. Стоит попробовать воспользоваться редактором локальной групповой политики. Для того, чтобы запустить его, в любой версии операционной системы нажмите клавиши Win+R и введите gpedit.msc после чего нажмите Ок или Enter.
В редакторе локальной групповой политики откройте ветку «Конфигурация компьютера» — «Административные шаблоны» — «Система» — «Доступ к съемным запоминающим устройствам».
После этого, обратите внимание на пункт «Съемные диски: запретить запись». Если для этого свойства установлено «Включено», то кликните дважды по нему и установите «Отключено», после чего нажмите кнопку «Ок». Затем посмотрите на значение этого же параметра, но уже в разделе «Конфигурация пользователя» — «Административные шаблоны» — и так далее, как в предыдущем варианте. Сделайте необходимые изменения.
После этого можно снова отформатировать флешку, скорее всего, Windows не напишет, что диск защищен от записи. Напомню, возможен вариант, что ваш USB накопитель неисправен.
Что делать если появляется сообщение «Device media is write-protected» во время форматирования
Совсем недавно ко мне обратился знакомый с проблемой, он не мог отформатировать обычную флешку, во время этого процесса появлялось сообщение «Device media is write-protected/диск защищён от записи». Лично я за всю свою практику не встречал таких проблем с обычными флешками. Подобного рода сообщения могут появляться на различных CD картах, у которых есть специальный замок на корпусе. Причин по которым флешку вдруг стала защищенной от записи может быть много, соответственно и решений. Сегодня хочу поделиться самым простым способом, который помогает в 80 % процентов случаях. О такой статистики мне рассказали знакомые из сервисного центра.
Для решение этой проблемы нужно воспользоваться командной строкой и специальной утилитой Diskpart, она позволяет сбросить атрибуты.
Ошибка может появляется как во время форматирования флешки встроенными средствами ОС так и с использованием сторонних программ. Само сообщение может выглядеть вот так. Либо если форматирование производиться стандартными средствами на «Диск защищён от записи».
Device media is write-protected
Для сброса атрибутов, необходимо запустить командную строку от имени администратора и ввести.
Diskpart
Далее вводим команда которая отобразить все подключенные к компьютеру диски.
list disk
После чего выбираем выбираем съемный диск командой.
select disk N — номер диска
И собственно очищаем сбрасываем атрибуты «Только для чтения».
attributes disk clear readonly
После этого пробуем произвести форматирование флешки. Если это вам не помогло можно воспользоваться специальными утилитами для восстановления флешек, они есть практически у каждого производителя.
Transcend JetFlash — https://ru.transcend-info.com/supports/special.aspx?no=3
Silicon Power — www.silicon-power.com/web/download-USBrecovery
Kingston — https://www.kingston.com/ru/support/technical/downloads/111247
ADATA — https://www.adata.com/ru/ss/usbdiy/
SD Memory Card — https://www.sdcard.org/downloads/formatter/
Если Вы знаете более простой способ, прошу поделиться, так как в текущей ситуации в мире флешки стоит беречь.
Обновлено: 22.09.2023
Фактически, термин «низкий уровень» не является допустимым. Процесс низкоуровневого форматирования, много лет назад привлеченный к жестким дискам MFM, имеет мало общего с общественным «низкоуровневым форматированием» дисков SATA и ATA (IDE). Единственный безопасный метод восстановления устройства Seagate в исходном состоянии — полное удаление данных с помощью команды программы SeaTools для DOS. При этом все пространство жесткого диска просто накапливается нулями (0).
Зачем нужна очистка жесткого диска?
Чаще всего полная очистка жесткого диска SATA или ATA (IDE) стала более полной:
- для удаления вируса, который нельзя удалить без удаления загрузочного сектора;
- для выявления системы с полным удалением данных с диска;
- для раскрытия конфиденциальной личной информации;
- при поиске поврежденных секторов, которые можно заменить на исправные при регистрации.
В конструкции современных дисковых накопителей предусмотрены дополнительные переопределяемые сектора. Обычно данные из секторов становятся труднодоступными. В этом случае при переопределении фактического байта данных в случае обнаружения и переноса в новый запасной сектор. Аналогичным образом, когда запись при записи данных на дисковый накопитель (например, при очистке) возникает проблема, микропрограмма диска извлекает сложный сектор и заменяет его прежде, чем достигается успешное использование полной записи.
Насколько повышена очистка жесткого диска?
- При очистке диска SATA или ATA (IDE) применяется 100 % данных. Предварительно гарантировано наличие резервной копии всех данных.
- Лучше всего используйте команду «Полное удаление данных служебной программы SeaTools для DOS», если речь идет о жестком диске Seagate. В BIOS некоторых систем есть возможность низкоуровневого форматирования, но из-за непредсказуемости результатов ее не рекомендуется использовать.
SeaTools для DOS можно скачать с полной страницы SeaTools. Она включает в себя три возможности очистки (полного удаления загрязнений). Команда «Полное удаление данных» заполняет нулями все секторы данных на диске и устраняет большинство дефектов.
В процессе загрузки SeaTools для DOS производится загрузочный компакт-диск или дискета. Загрузитесь с компакт-диска или дискеты, чтобы воспроизвести SeaTools для DOS. После этого полезно проверить диск. Короткая базовая проверка занимает меньше минут. Длинная базовая проверка может иметь несколько часов зависимости от емкости диска. Подготовившись к очистке,
выберите нужный диск. Далее выберите один из трех вариантов полного удаления данных.
Стереть нулевую дорожку: только очистка первых 63 секторов на диске, которая занимает меньше секунды. При этой эксплуатации главная загрузочная запись (MBR) и таблица разделов. При установке компьютера система выглядит «пустым».
Стирание секторов в течение определенного времени (до 5 минут). Эти команды могут перезаписывать секторы в начале диска, где находятся оставшиеся файлы органов системы.
Стирает все: удаление всех секторов данных с диска, занимающее много времени. Часто занимает несколько часов. Ваше преимущество в том, что можно определить и переопределить все поврежденные (плохо читаемые) секторы и заменить их на исправные запасные. Этот вариант наиболее близок к восходящему прогнозу низкоуровневого форматирования.
После завершения процесса перезагрузите систему с установочным компакт-диском и проследите за органом по загрузке диска (разбивке на разделы и форматирование) и установке системы.
Я заказал несколько USB-накопителей емкостью 1 ГБ у полутеневой китайской компании. Большинство из них работают нормально, но некоторые из них не позволяют мне форматировать их, потому что они «защищены от записи». На устройстве нет переключателя защиты от записи. Я испробовал следующее:
- Формат Windows: «Диск защищен от записи»
- Инструмент HP USB Disk Storage Format Tool: «Носитель устройства защищен от записи»
- Изменение ключа реестра HKEY_LOCAL_MACHINE\SYSTEM\CurrentControlSet\Control\StorageDevicePolicies на 0
- очистить атрибуты diskpart только для чтения
- diskpart clean: «Diskpart обнаружил ошибку: запрос не может быть выполнен из-за ошибки устройства ввода-вывода. Дополнительные сведения см. в журнале системных событий». (Журнал системных событий содержит только ошибку: операция ввода-вывода с адресом логического блока 0 для диска 1 была повторена). >
- Принесение ягненка в жертву богам USB
- Запуск в безопасном режиме с командной строкой и запуском format, diskpart и chkdsk
Означают ли все эти ошибки устройств ввода-вывода, что эти USB-накопители просто испорчены? Есть ли способ получить больше информации о проблеме?
Выбросьте их, это дерьмо. Вы можете приобрести USB-накопитель емкостью 1 ГБ на Amazon USA уже примерно за 2 доллара США или ниже. (Название этого инструмента «Инструмент низкоуровневого форматирования HDD» заставило меня немного посмеяться, у разработчиков этого инструмента наверняка есть чувство юмора 
Шутка в том, что на самом деле больше нет такого понятия, как низкоуровневый формат? В любом случае, я бы просто купил больше, но у них есть собственный логотип.
Да, в частности, нет такой вещи, как LLF для хранения на основе флэш-памяти 
Еще один важный момент: не используйте больше неисправные палочки! У вас может возникнуть соблазн разделить флешку, чтобы использовать неповрежденную область (в любом случае, не уверен, будет ли это иметь смысл на флешке емкостью 1 ГБ), но выравнивание износа контроллера флэш-памяти со временем и в зависимости от циклов записи попытается использовать все ячейки флэш-памяти для равномерного распределения износа по всей флэш-памяти. У вас не будет контроля над тем, какие ячейки флэш-памяти будут записаны, независимо от того, как вы разделите флешку. (Если бы палка была самой дешевой из подделок без выравнивания износа, то было бы еще хуже. )
Выбирайте лучшую брендинговую компанию. Я неравнодушен к 4imprint. Я взял на себя смелость выбрать несколько фильтров для описанного вами продукта. Это более дорогой продукт, но он будет работать долгие годы.
4 ответа 4
Мой ответ на этот вопрос аналогичен ответу, который я дал на этот вопрос. Переключение съемных носителей — альтернатива BootIt?
Вы можете попробовать использовать инструменты массового производства для перепрограммирования микроконтроллера на USB-накопителе. Однако эта процедура различается для всех USB-накопителей. Большинство инструментов массового производства используются для восстановления USB-накопителей или для добавления или удаления раздела CDFS; Некоторые из этих MP Tools также можно использовать для добавления/удаления защиты от записи.
Общая процедура перепрограммирования флэш-накопителя USB для добавления/снятия защиты от записи выглядит следующим образом:
Предупреждение. Процедура различается для разных USB-накопителей, и вы можете получить не подлежащий ремонту USB-накопитель.
Я успешно использовал MPTools на USB-накопителях Transcend Jetflash для различных целей, таких как переворачивание съемного бита или добавление раздела cdfs. MPtool для USB-накопителей JetFlash называется AlcorMptool, и этот MpTool имеет возможность перевернуть съемный бит. Еще одна причина, по которой мне удобно использовать USB-накопители JetFlash, заключается в том, что их можно легко исправить, если что-то пойдет не так.
Вчера я купил жесткий диск Samsung SP1213N IDE и хотел его полностью отформатировать. Для форматирования я скачал бесплатную версию программы для низкоуровневого форматирования 4.25. Когда я начал процесс форматирования, диск Samsung начал выдавать мне некоторые ошибки в начале и некоторые на полпути. Скриншот ошибки прикреплен ниже:
Ошибка читается как:
Произошла ошибка формата по смещению 1 675 558 912: 1117 — Ошибка устройства 1/0
Произошла ошибка формата по смещению 1 677 656 064: 1117 — Ошибка устройства 1/0
Произошла ошибка формата по смещению 1 679 753 216: 1117 – Ошибка устройства 1/0
Произошла ошибка формата по смещению 1 681 850 368: 1117 — Ошибка устройства 1/0
Произошла ошибка формата по смещению 1 683 947 520: 1117 — Ошибка устройства 1/0
Произошла ошибка формата по смещению 1 686 044 672: 1117 — Ошибка устройства 1/0
Кто-нибудь может подсказать, как устранить ошибку? Буду очень признателен за вашу помощь.
- Статус: открыто
- Просмотры вопроса: 7916
- Количество ответов: 2
- Голосовать за 0 Голосовать против
- Ответ принят: Да
- Категория вопроса: Разное ПО
Бесплатная версия инструмента форматирования уровней 4.25 не отвечает
Привет, Итан Джессика!
Вы можете попытаться решить эту проблему, следуя приведенным ниже рекомендациям:
· Не используйте с ними бесплатное программное обеспечение, которое поставляется с рекламным ПО. Они, как правило, работают просто для удовольствия, вместо этого старайтесь использовать премиальное программное обеспечение и зарегистрированную версию программного обеспечения, особенно когда речь идет об оптимизации и обслуживании вашего оборудования.
· Вы видите, что процесс форматирования показал ошибку сразу через 3 минуты после его запуска.Это означает, что ваше устройство ввода-вывода конфликтует с используемым вами программным обеспечением.
· Вы были бы рады узнать, что вы также можете отформатировать жесткий диск в низкоуровневом режиме с помощью самой Windows. Но я рекомендую вам использовать командную строку для очистки жесткого диска и удаления следов данных на нем.
· Просто перейдите в «Выполнить» > введите «cmd» (без кавычек) > нажмите Enter.
Внимание: Делайте все, что описано в этом посте, очень осторожно, потому что неправильная команда может испортить ваш жесткий диск.
· Введите «format H: /x» (без кавычек) Нажмите Enter.
· Теперь нажмите любую клавишу, чтобы начать форматирование, убедитесь, что вы ввели правильную команду.
(Примечание: H — это буква диска, который вы пытаетесь отформатировать в низкоуровневом режиме).
Внезапно мой компьютер «защитил» любую USB-флэш-память или внешний жесткий диск, которые я подключаю к нему.
Я погуглил проблему и попробовал только два найденных решения. Ни один не работал.
— CMD: diskpart, список дисков и т. д.
Некоторые флэш-памяти, которые я пробовал, прекрасно работали на других ПК, то есть без защиты от записи.
Если я снова подключу их к компьютеру, они станут «WriteProtect».
Моя ОС — Windows 8.1
Пожалуйста, помогите. Спасибо.
BC AdBot (войдите для удаления)
«Некоторые флэш-памяти, которые я пробовал, будут нормально работать на других ПК» Означает ли это, что у вас также есть некоторые флэш-накопители USB, которые не работают на других ПК
Если у вас нет данных, которые необходимо восстановить с флэш-накопителей, выполните низкоуровневое форматирование (нулевое стирание), а затем переформатируйте флэш-накопитель. Сделайте это сначала с одним из ваших меньших флэш-накопителей и с тем, на котором нет данных. Убедитесь, что вы выбрали флэш-накопитель, а не системный диск, потому что использование этого инструмента делает восстановление невозможным.
Уполномоченный представитель Western Digital
Во-первых, пробовали ли вы ВСЕ свои внешние жесткие диски и флэш-накопители на других ПК? Вы проверили, есть ли у кого-нибудь из них переключатель защиты от записи? Я вижу, что вы уже попробовали большинство возможных решений, поэтому мне нужно больше деталей, чтобы помочь. Когда вы подключаете внешний жесткий диск, вы можете сделать скриншот управления дисками?
Вы также можете попытаться найти инструмент, который может помочь вам решить проблему. Существуют бесплатные инструменты для снятия защиты от записи с USB-накопителей и их форматирования. Просто на всякий случай сначала создайте резервные копии всех важных данных.
JohnC_21, спасибо за ответ.
У меня есть 2 собственные флешки (SanDisk Ultra USB 3.0 64GB). Один из них (более старый) — «Защита от записи» на всех ПК. Другой (я только что купил) — «WriteProtect» на моем ПК и «нет» на других ПК. Я попробовал несколько флешек моих друзей (до того, как купил новую флешку); 3 флешки были защищены от записи на моем ПК, но «нет» на других ПК, 2 флешки стали «Защитой от записи», когда я подключил их к своему ПК, и остались «Защитой от записи» на других ПК (они были повреждены, как и моя первая флешка) .
Я установил средство низкоуровневого форматирования жесткого диска (HDDGURU.COM) и выполнил LLF на своем первом (поврежденном) флэш-накопителе. Ничего не изменилось! Файлы по-прежнему находятся на флешке и по-прежнему защищены от записи! Не форматировал.
Много записей в окне программы:
Первый: «Произошла ошибка формата по смещению 0: 1117 – ошибка ввода-вывода устройства»
Последний: «Произошла ошибка формата по смещению 61 882 695 680: 1117 — ошибка ввода-вывода устройства»
Читайте также:
- Произошла ошибка сервера http код состояния 400 ps3 hen
- Pci e mini pci e совместимо
- Что такое главный графический интерфейс eset
- Что такое изобретатель Autodesk
- Подключенное USB-устройство не поддерживает зарядку Samsung
Привет всем! В общем ситуация такая: На ноутбуке стояла Win7 Pro SP1 x86 около года,всё было нормально. Но в один день,когда начал делать манипуляции с файлами на диске D:\ (кстате диск разбит 50GB/~450GB) начали вылетать BSOD’ы с разными ошибками(разновидность около четырёх). Решил взять у друга внешн.HDD и пока не потерял всю информацию перенести её. С горем пополам перенёс около 90% информации,загрузился с Alkid_Live_USB и запустил Низкоуровневое форматирование т.к.обычное форматирование зависало на неопределённых этапах всегда. Вот Лог программы — может ли кто нибудь сказать по этому поводу? SMART в Victoria и ещё в некот.программах показывает «Good» Пробовал и на ноуте форматировать и на стационаре результат один,примерно вот такой:
ну и таких ошибок ввода-вывода over 9000+