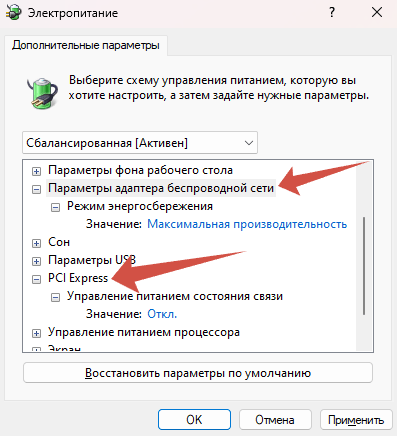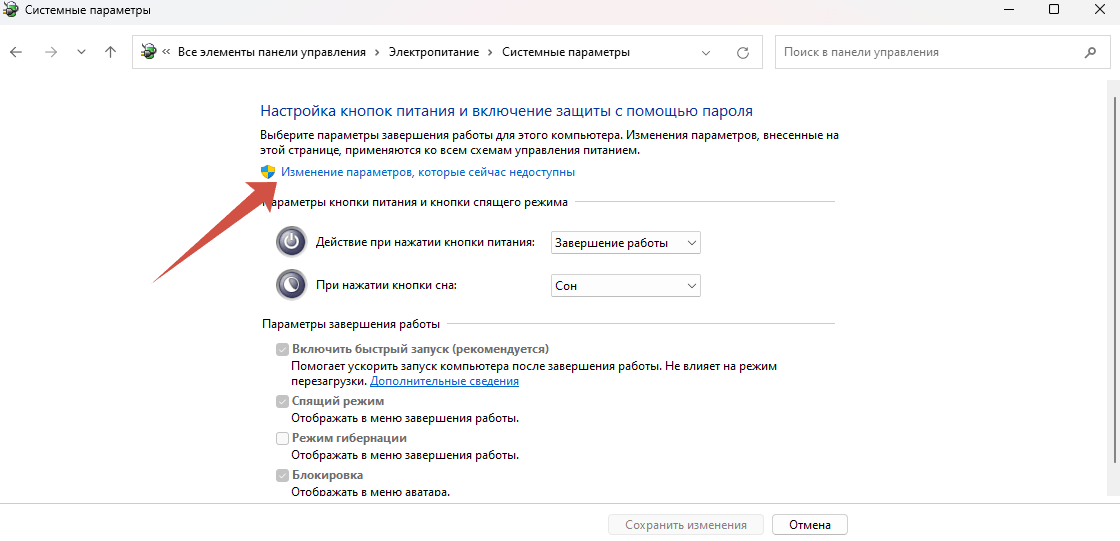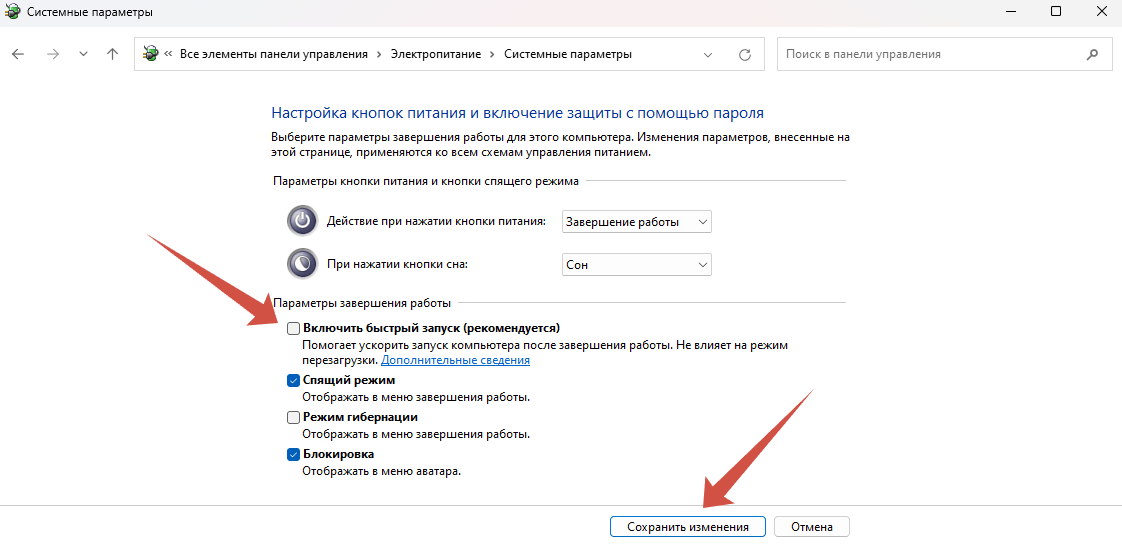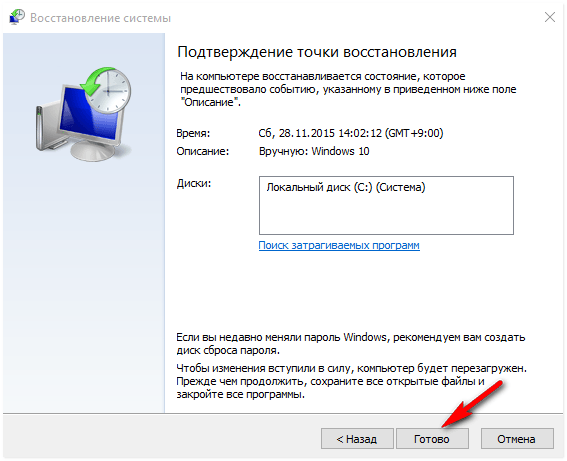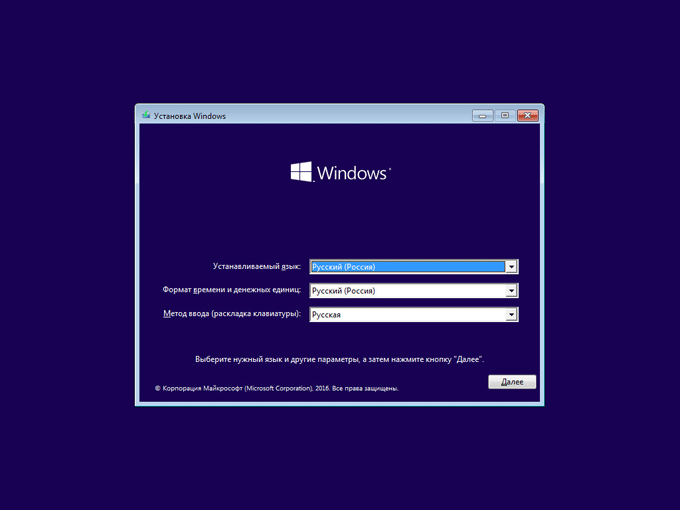Обновлено: 30.01.2023
Если вы пытаетесь подключить принтер HP к ПК с Windows в первый раз или после чистой установки, вам необходимо сначала установить драйвер принтера HP, чтобы начать процесс печати.
Как и большинство периферийных устройств, принтеру HP также необходимо сначала установить соответствующие драйверы.
Иногда драйверы могут автоматически устанавливаться автоматически после подключения принтера через USB-кабель, в противном случае вам может понадобиться загрузить этот конкретный драйвер принтера и установить его вручную.
В обеих ситуациях процесс установки принтера HP прост и не займет более нескольких минут.
Однако для некоторых пользователей все может быть сложно. Некоторые пользователи сообщают, что при установке драйверов принтера HP на ПК с Windows появляется неустранимая ошибка.
В этой статье я перечислил все возможные проблемы с неустранимыми ошибками принтера HP и несколько быстрых способов их устранения.
- Также читайте: Microsoft тайно добавляет виртуальный принтер в OneNote
Некоторые из распространенных ошибок драйвера принтера HP:
Решение 1. Отключите HP Smart Install
Таким образом, если вы столкнулись с фатальной ошибкой при установке драйвера принтера HP, отключение опции HP Smart Install решит проблему. Выполните следующие действия, чтобы отключить HP Smart Install.
- На экране принтера перейдите в Настройка> Сервис.
- Откройте HP Smart Install и убедитесь, что эта функция отключена.
- Теперь попробуйте установить драйвер и посмотреть, если отключение функции решило ошибку.
Решение 2. Запустите средство устранения неполадок Windows
Чтобы устранить неполадки вашего принтера, выполните следующие действия.
Если проблема не устранена, закройте средство устранения неполадок и перейдите к следующим шагам.
- Также читайте: 6 лучших программ для управления принтером для оптимизации производительности
Решение 3. Отключите и снова подключите принтер
Иногда простые решения, такие как отключение и повторное подключение принтера, могут решить эту проблему.
Итак, выключите принтер и отсоедините от компьютера. Подождите несколько секунд и снова подключите принтер, но на этот раз используйте другой порт USB. Иногда USB-порт также может вызывать досадные ошибки.
Решение 4. Извлеките принтер из панели управления.
- Откройте Панель управления . Если вы не знаете, как это сделать, просто введите «Панель управления» на панели «Кортана/поиск» и выберите ее из результатов.
- В разделе Оборудование и звук нажмите Просмотр устройств и принтеров.
- Выберите любой из перечисленных принтер HP и нажмите Удалить устройство.
- Перезагрузите компьютер, как только он будет удален.
- Нажмите Windows Key + R , введите следующую команду и нажмите ОК. Printui.exe/s
- Откроется окно Свойства сервера печати .Нажмите на вкладку Драйверы, выберите любой из перечисленных принтеров HP и нажмите кнопку Удалить .
- Выберите вариант Удалить драйвери пакет драйверов и нажмите ОК .
Попробуйте установить драйвер еще раз, чтобы увидеть, если проблема решена. Если нет, перезагрузите компьютер и попробуйте снова.
- Также прочитайте: что делать, если драйвер принтера для Windows 10 недоступен
Решение 5. Остановите службу диспетчера очереди печати
- Откройте диалоговое окно «Выполнить», нажав клавишу Windows + R . Введите «services.msc » и нажмите ввод.
- Откроется окно Службы . Найдите Диспетчер очереди печати в списке.
- Нажмите правой кнопкой мыши на Диспетчер очереди печати и выберите Стоп . Закрыть окно служб.
- Снова откройте диалоговое окно «Выполнить», введите Буфер и нажмите Enter.
- Удалить все в этой папке. Если будет запрошено разрешение администратора, нажмите ОК .
- Снова откройте окно «Службы» с помощью диалогового окна «Запуск» и запустите службу Диспетчер очереди печати . Нажмите правой кнопкой мыши и выберите Пуск.
Перезапустите установочный пакет драйвера и проверьте наличие улучшений.
- Также прочитайте: что делать, если на вашем компьютере не работает служба очереди печати
Решение 6. Установите драйвер принтера вручную из диспетчера устройств
Диспетчер устройств позволяет отключить/включить и установить/удалить драйверы для любого оборудования, подключенного к вашему компьютеру.
Таким образом, если у вас возникают проблемы при установке драйверов принтера HP, вы можете попробовать установить их вручную.
Когда компьютер попросит вас подключить USB-кабель во время установки, выполните следующие действия.
Перезагрузите компьютер и убедитесь, что установка драйвера принтера вручную устранила фатальную ошибку, и вы можете использовать принтер.
- Также читайте: Как заблокировать Anatova Ransomware на ПК с Windows 10
Решение 7. Установите принтер с помощью драйвера принтера Windows
Windows 10 поставляется с общими драйверами для большого количества оборудования, включая дисплей и принтеры. Если вам не удается установить официальные драйверы принтера HP, попробуйте установить принтер с использованием драйверов по умолчанию.
Вот как это сделать. Начните с подключения вашего принтера к компьютеру. Существует несколько способов подключения любого принтера, включая USB-соединение, беспроводное соединение через Wi-Fi и проводное соединение с вашей сетью.
- На панели Cortana/Search введите Добавить принтер и откройте Добавить принтер или сканер .
- Снова нажмите кнопку Добавить принтер или сканер в разделе Настройки и следуйте инструкциям на экране для установки драйвера принтера.
Теперь напечатайте как образец документа, чтобы проверить, успешно ли установлен драйвер принтера.
- Также читайте: 5 лучших беспроводных принтеров, совместимых с Windows 10
Решение 8. Загрузите 32-разрядный установщик для 32-разрядной и 64-разрядной версий Windows
Если вы используете 64-разрядную версию Windows и сталкиваетесь с фатальной ошибкой, попробуйте вместо этого использовать 32-разрядную версию.
Некоторые пользователи сообщают, что 32-разрядный драйвер принтера HP работает без сбоев даже в 64-разрядной версии Windows без фатальной ошибки.
Вы можете скачать соответствующую 32-разрядную версию драйвера для вашего принтера с официального сайта HP.
Решение 9. Обратитесь в службу поддержки HP
Если ни одно из решений не работает и вы все еще получаете неустранимую ошибку, поддержка HP может помочь вам решить проблему. Агенты службы поддержки клиентов подключаются к вашему компьютеру удаленно и устраняют ошибку, если она доступна.
Вы можете перейти отсюда и разрешить службе поддержки устранить ошибку, подключившись к компьютеру удаленно.
Решение 10. Восстановите систему до более ранней точки
Если вам повезло и вы создали точку восстановления системы, вы можете восстановить свой компьютер до более ранней точки, когда компьютер и принтер работали безупречно.
Это долгий путь, но Windows создает обычную точку восстановления системы, которая помогает восстановить ПК до более раннего момента времени, чтобы устранить серьезные проблемы с компьютером.
Компьютеры с Windows 10 обычно создают точку восстановления системы автоматически всякий раз, когда пользователь устанавливает новую программу или когда ПК получает обновление ОС.
Примечание. . Точка восстановления удаляет все программы, установленные на вашем компьютере после создания Точки восстановления. Но это не влияет ни на один из файлов на вашем компьютере.
Вот как выполнить восстановление системы:
Следуйте инструкциям на экране, и через несколько минут система будет восстановлена до выбранной вами точки. Попробуйте снова использовать принтер, чтобы проверить, работает ли он.
Заключение
Сообщите нам исправление, которое сработало для вас, или если у вас есть новое исправление, которое не указано в этой статье в комментариях ниже.
К сожалению, в играх бывают изъяны: тормоза, низкий FPS, вылеты, зависания, баги и другие мелкие и не очень ошибки. Нередко проблемы начинаются еще до начала игры, когда она не устанавливается, не загружается или даже не скачивается. Да и сам компьютер иногда чудит, и тогда в Isis вместо картинки черный экран, не работает управление, не слышно звук или что-нибудь еще.
Что сделать в первую очередь
- Скачайте и запустите всемирно известный CCleaner (скачать по прямой ссылке) — это программа, которая очистит ваш компьютер от ненужного мусора, в результате чего система станет работать быстрее после первой же перезагрузки;
- Обновите все драйверы в системе с помощью программы Driver Updater (скачать по прямой ссылке) — она просканирует ваш компьютер и обновит все драйверы до актуальной версии за 5 минут;
- Установите Advanced System Optimizer (скачать по прямой ссылке) и включите в ней игровой режим, который завершит бесполезные фоновые процессы во время запуска игр и повысит производительность в игре.
Системные требования Isis
Второе, что стоит сделать при возникновении каких-либо проблем с Isis, это свериться с системными требованиями. По-хорошему делать это нужно еще до покупки, чтобы не пожалеть о потраченных деньгах.
Каждому геймеру следует хотя бы немного разбираться в комплектующих, знать, зачем нужна видеокарта, процессор и другие штуки в системном блоке.
Файлы, драйверы и библиотеки
Практически каждое устройство в компьютере требует набор специального программного обеспечения. Это драйверы, библиотеки и прочие файлы, которые обеспечивают правильную работу компьютера.
Начать стоит с драйверов для видеокарты. Современные графические карты производятся только двумя крупными компаниями — Nvidia и AMD. Выяснив, продукт какой из них крутит кулерами в системном блоке, отправляемся на официальный сайт и загружаем пакет свежих драйверов:
Обязательным условием для успешного функционирования Isis является наличие самых свежих драйверов для всех устройств в системе. Скачайте утилиту Driver Updater, чтобы легко и быстро загрузить последние версии драйверов и установить их одним щелчком мыши:
- загрузите Driver Updater и запустите программу;
- произведите сканирование системы (обычно оно занимает не более пяти минут);
- обновите устаревшие драйверы одним щелчком мыши.
Фоновые процессы всегда влияют на производительность. Вы можете существенно увеличить FPS, очистив ваш ПК от мусорных файлов и включив специальный игровой режим с помощью программы Advanced System Optimizer
- загрузите Advanced System Optimizer и запустите программу;
- произведите сканирование системы (обычно оно занимает не более пяти минут);
- выполните все требуемые действия. Ваша система работает как новая!
Isis не скачивается. Долгое скачивание. Решение
Скорость лично вашего интернет-канала не является единственно определяющей скорость загрузки. Если раздающий сервер работает на скорости, скажем, 5 Мб в секунду, то ваши 100 Мб делу не помогут.
Если Isis совсем не скачивается, то это может происходить сразу по куче причин: неправильно настроен роутер, проблемы на стороне провайдера, кот погрыз кабель или, в конце-концов, упавший сервер на стороне сервиса, откуда скачивается игра.
Isis не устанавливается. Прекращена установка. Решение
Перед тем, как начать установку Isis, нужно еще раз обязательно проверить, какой объем она занимает на диске. Если же проблема с наличием свободного места на диске исключена, то следует провести диагностику диска. Возможно, в нем уже накопилось много «битых» секторов, и он банально неисправен?
В Windows есть стандартные средства проверки состояния HDD- и SSD-накопителей, но лучше всего воспользоваться специализированными программами.
Но нельзя также исключать и вероятность того, что из-за обрыва соединения загрузка прошла неудачно, такое тоже бывает. А если устанавливаете Isis с диска, то стоит поглядеть, нет ли на носителе царапин и чужеродных веществ!
Isis не запускается. Ошибка при запуске. Решение
Isis установилась, но попросту отказывается работать. Как быть?
Выдает ли Isis какую-нибудь ошибку после вылета? Если да, то какой у нее текст? Возможно, она не поддерживает вашу видеокарту или какое-то другое оборудование? Или ей не хватает оперативной памяти?
Помните, что разработчики сами заинтересованы в том, чтобы встроить в игры систему описания ошибки при сбое. Им это нужно, чтобы понять, почему их проект не запускается при тестировании.
Обязательно запишите текст ошибки. Если вы не владеете иностранным языком, то обратитесь на официальный форум разработчиков Isis. Также будет полезно заглянуть в крупные игровые сообщества и, конечно, в наш FAQ.
Если Isis не запускается, мы рекомендуем вам попробовать отключить ваш антивирус или поставить игру в исключения антивируса, а также еще раз проверить соответствие системным требованиям и если что-то из вашей сборки не соответствует, то по возможности улучшить свой ПК, докупив более мощные комплектующие.
В Isis черный экран, белый экран, цветной экран. Решение
Проблемы с экранами разных цветов можно условно разделить на 2 категории.
Во-первых, они часто связаны с использованием сразу двух видеокарт. Например, если ваша материнская плата имеет встроенную видеокарту, но играете вы на дискретной, то Isis может в первый раз запускаться на встроенной, при этом самой игры вы не увидите, ведь монитор подключен к дискретной видеокарте.
Во-вторых, цветные экраны бывают при проблемах с выводом изображения на экран. Это может происходить по разным причинам. Например, Isis не может наладить работу через устаревший драйвер или не поддерживает видеокарту. Также черный/белый экран может выводиться при работе на разрешениях, которые не поддерживаются игрой.
Isis вылетает. В определенный или случайный момент. Решение
Играете вы себе, играете и тут — бац! — все гаснет, и вот уже перед вами рабочий стол без какого-либо намека на игру. Почему так происходит? Для решения проблемы стоит попробовать разобраться, какой характер имеет проблема.
Однако если вы точно знаете, в какие моменты происходит вылет, то можно и продолжить игру, избегая ситуаций, которые провоцируют сбой.
Однако если вы точно знаете, в какие моменты происходит вылет, то можно и продолжить игру, избегая ситуаций, которые провоцируют сбой. Кроме того, можно скачать сохранение Isis в нашем файловом архиве и обойти место вылета.
Isis зависает. Картинка застывает. Решение
Ситуация примерно такая же, как и с вылетами: многие зависания напрямую связаны с самой игрой, а вернее с ошибкой разработчика при ее создании. Впрочем, нередко застывшая картинка может стать отправной точкой для расследования плачевного состояния видеокарты или процессора.
Так что если картинка в Isis застывает, то воспользуйтесь программами для вывода статистики по загрузке комплектующих. Быть может, ваша видеокарта уже давно исчерпала свой рабочий ресурс или процессор греется до опасных температур?
Проверить загрузку и температуры для видеокарты и процессоров проще всего в программе MSI Afterburner. При желании можно даже выводить эти и многие другие параметры поверх картинки Isis.
Какие температуры опасны? Процессоры и видеокарты имеют разные рабочие температуры. У видеокарт они обычно составляют 60-80 градусов по Цельсию. У процессоров немного ниже — 40-70 градусов. Если температура процессора выше, то следует проверить состояние термопасты. Возможно, она уже высохла и требует замены.
Если греется видеокарта, то стоит воспользоваться драйвером или официальной утилитой от производителя. Нужно увеличить количество оборотов кулеров и проверить, снизится ли рабочая температура.
Isis тормозит. Низкий FPS. Просадки частоты кадров. Решение
- Разрешение теней — определяет, насколько детальной будет тень, отбрасываемая объектом. Если в игре динамические тени, то загружает ядро видеокарты, а если используется заранее созданный рендер, то «ест» видеопамять.
- Мягкие тени — сглаживание неровностей на самих тенях, обычно эта опция дается вместе с динамическими тенями. Вне зависимости от типа теней нагружает видеокарту в реальном времени.
Один из них — специальная программа под названием Advanced System Optimizer. Она сделана специально для тех, кто не хочет вручную вычищать компьютер от разных временных файлов, удалять ненужные записи реестра и редактировать список автозагрузки. Advanced System Optimizer сама сделает это, а также проанализирует компьютер, чтобы выявить, как можно улучшить производительность в приложениях и играх.
Isis лагает. Большая задержка при игре. Решение
Многие путают «тормоза» с «лагами», но эти проблемы имеют совершенно разные причины. Isis тормозит, когда снижается частота кадров, с которой картинка выводится на монитор, и лагает, когда задержка при обращении к серверу или любому другому хосту слишком высокая.
Именно поэтому «лаги» могут быть только в сетевых играх. Причины разные: плохой сетевой код, физическая удаленность от серверов, загруженность сети, неправильно настроенный роутер, низкая скорость интернет-соединения.
В Isis нет звука. Ничего не слышно. Решение
Isis работает, но почему-то не звучит — это еще одна проблема, с которой сталкиваются геймеры. Конечно, можно играть и так, но все-таки лучше разобраться, в чем дело.
Сначала нужно определить масштаб проблемы. Где именно нет звука — только в игре или вообще на компьютере? Если только в игре, то, возможно, это обусловлено тем, что звуковая карта очень старая и не поддерживает DirectX.
Если же звука нет вообще, то дело однозначно в настройке компьютера. Возможно, неправильно установлены драйвера звуковой карты, а может быть звука нет из-за какой-то специфической ошибки нашей любимой ОС Windows.
В Isis не работает управление. Isis не видит мышь, клавиатуру или геймпад. Решение
Как играть, если невозможно управлять процессом? Проблемы поддержки специфических устройств тут неуместны, ведь речь идет о привычных девайсах — клавиатуре, мыши и контроллере.
Таким образом, ошибки в самой игре практически исключены, почти всегда проблема на стороне пользователя. Решить ее можно по-разному, но, так или иначе, придется обращаться к драйверу. Обычно при подключении нового устройства операционная система сразу же пытается задействовать один из стандартных драйверов, но некоторые модели клавиатур, мышей и геймпадов несовместимы с ними.
Таким образом, нужно узнать точную модель устройства и постараться найти именно ее драйвер. Часто с устройствами от известных геймерских брендов идут собственные комплекты ПО, так как стандартный драйвер Windows банально не может обеспечить правильную работу всех функций того или иного устройства.
Если искать драйверы для всех устройств по отдельности не хочется, то можно воспользоваться программой Driver Updater. Она предназначена для автоматического поиска драйверов, так что нужно будет только дождаться результатов сканирования и загрузить нужные драйвера в интерфейсе программы.
Нередко тормоза в Isis могут быть вызваны вирусами. В таком случае нет разницы, насколько мощная видеокарта стоит в системном блоке. Проверить компьютер и отчистить его от вирусов и другого нежелательного ПО можно с помощью специальных программ. Например NOD32. Антивирус зарекомендовал себя с наилучшей стороны и получили одобрение миллионов пользователей по всему миру.
ZoneAlarm подходит как для личного использования, так и для малого бизнеса, способен защитить компьютер с операционной системой Windows 10, Windows 8, Windows 7, Windows Vista и Windows XP от любых атак: фишинговых, вирусов, вредоносных программ, шпионских программ и других кибер угроз. Новым пользователям предоставляется 30-дневный бесплатный период.
Nod32 — анитивирус от компании ESET, которая была удостоена многих наград за вклад в развитие безопасности. На сайте разработчика доступны версии анивирусных программ как для ПК, так и для мобильных устройств, предоставляется 30-дневная пробная версия. Есть специальные условия для бизнеса.
Isis, скачанная с торрента не работает. Решение
Если дистрибутив игры был загружен через торрент, то никаких гарантий работы быть в принципе не может. Торренты и репаки практически никогда не обновляются через официальные приложения и не работают по сети, потому что по ходу взлома хакеры вырезают из игр все сетевые функции, которые часто используются для проверки лицензии.
Такие версии игр использовать не просто неудобно, а даже опасно, ведь очень часто в них изменены многие файлы. Например, для обхода защиты пираты модифицируют EXE-файл. При этом никто не знает, что они еще с ним делают. Быть может, они встраивают само-исполняющееся программное обеспечение. Например, майнер, который при первом запуске игры встроится в систему и будет использовать ее ресурсы для обеспечения благосостояния хакеров. Или вирус, дающий доступ к компьютеру третьим лицам. Тут никаких гарантий нет и быть не может.
К тому же использование пиратских версий — это, по мнению нашего издания, воровство. Разработчики потратили много времени на создание игры, вкладывали свои собственные средства в надежде на то, что их детище окупится. А каждый труд должен быть оплачен.
Поэтому при возникновении каких-либо проблем с играми, скачанными с торрентов или же взломанных с помощью тех или иных средств, следует сразу же удалить «пиратку», почистить компьютер при помощи антивируса и приобрести лицензионную копию игры. Это не только убережет от сомнительного ПО, но и позволит скачивать обновления для игры и получать официальную поддержку от ее создателей.
Isis выдает ошибку об отсутствии DLL-файла. Решение
Как правило, проблемы, связанные с отсутствием DLL-библиотек, возникают при запуске Isis, однако иногда игра может обращаться к определенным DLL в процессе и, не найдя их, вылетать самым наглым образом.
Если ваша проблема оказалась более специфической или же способ, изложенный в данной статье, не помог, то вы можете спросить у других пользователей в нашей рубрике «Вопросы и ответы». Они оперативно помогут вам!
Обновления Windows 10 зачастую вызывали много проблем у многих пользователей и с каждым новым накопительным обновлением их становится всё больше и больше. Например, могут возникнуть проблемы с драйверами, которые ранее никак себя не проявляли, а устройства, для которых эти драйверы предназначены, работали вполне себе штатно.
реклама
Если на Вашем устройстве с операционной системой Windows 10 возникает ошибка «драйвер не может быть загружен на этом устройстве», Microsoft утверждает, что это означает следующее: настройка целостности памяти в Windows Security предотвращает загрузку драйвера на вашем устройстве.
Корпорация Майкрософт обновила документ поддержки, предупреждая пользователей о том, что «если Вы решите продолжить использование устройства без решения проблемы драйвера, Вы можете обнаружить, что функциональность, которую поддерживает драйвер, больше не работает, что может иметь последствия от незначительных до серьезных».
Как быть в данной ситуации? Как решить проблему с драйверами в Windows 10?
1) Перейдите в меню Пуск > Настройки > Обновление и безопасность
2) Затем выберите Безопасность Windows > Безопасность устройства
3) В разделе «Изоляция ядра» выберите «Сведения об изоляции ядра»
4) Отключите настройку целостности памяти, если она еще не включена
5) Перезагрузите компьютер для вступления измененных параметров в силу
Несовместимые драйверы оказались своего рода проклятием для Windows 10, но похоже что компания, по крайней мере, наконец-то начала признавать эти проблемы и предлагать обходные пути вместо того, чтобы оставлять пользователей в поисках решений.
В Windows 10 довольно распространенной является ошибка DRIVER POWER STATE FAILURE. Появляется она на фоне «синего экрана смерти», и причин на то может быть несколько. Но основной корень проблемы кроется в некорректной работе некоторых драйверов. Я расскажу подробнее об этой проблеме, а также о том, какими способами ее можно устранить.
Описание ошибки и причины ее возникновения
Ошибка DRIVER POWER STATE FAILURE в Windows 10 была выявлена техподдержкой Microsoft спустя несколько лет после официального выхода операционной системы. И основные причины тому указывались следующие:
- неправильная настройка драйверов, вследствие чего могла появиться невозможность их считывания;
- неверно подобранная версия драйверов;
- несовместимость новых комплектующих;
- поражение компьютера вирусным ПО;
- повреждение некоторых файлов реестра из-за удаления некоторых важных программ или утилит;
- неполадки «железа» — жесткого диска и ОЗУ.
Способы устранения ошибки DRIVER POWER STATE FAILURE
Обновление драйверов
Первое, что стоит проверить при возникновении ошибки с драйверами – конечно же, драйверы. В основном, сбои возникают из-за ошибок в работе видеокарты или Wi-Fi модуля. Их и проверяю в первую очередь. Для начала я открою «Диспетчер устройств». Сделать это можно двумя способами – ввести в системном поиске в панели задач запрос или вызвать контекстное меню иконки «Пуск» нажатием на комбинацию Win + X и выбрать подходящий пункт.
Далее по порядку обновлю драйверы сетевого и видеоадаптера. Открываю нужный раздел, жму правой кнопкой мыши по соответствующему пункту для вызова контекстного меню, затем выбираю «Обновить драйвер».
Поочередно обновляю драйверы сетевого и видеоадаптеров, потом перезагружаю ПК
Поочередно обновляю драйверы сетевого и видеоадаптеров, потом перезагружаю ПК
После завершения обновления перезагружаю компьютер и проверяю, не появляется ли данная ошибка вновь.
Настройка параметров загрузки в «Безопасном режиме»
В случае если неполадки возникают после установки нового драйвера, можно попробовать удалить его. Правда, лучше делать это через «Безопасный режим». Для перехода к нему нужно войти в «Параметры», нажав на комбинацию Win + I. Открываю категорию «Обновление и безопасность», перехожу во вкладку «Восстановление» и в разделе «Особые варианты загрузки» жму на кнопку «Перезагрузить сейчас». Хотя есть и путь легче – нажать в меню «Пуск» на пункт перезагрузки, зажав клавишу Shift.
Подтверждаю действие, после чего компьютер перезагрузится и откроется меню «Выбор действия» на синем фоне. В нем выбираю пункт «Поиск и устранение неисправностей». Далее в окне «Диагностика» перехожу к «Дополнительным параметрам». Следом нажму на пункт «Параметры загрузки». А там уже мне необходимо выбрать элемент «Включить безопасный режим с загрузкой системных драйверов».
Перехожу к «Параметрам загрузки» в указанной последовательности
Перехожу к «Параметрам загрузки» в указанной последовательности
После загрузки компьютера в безопасном режиме я могу вновь открыть «Диспетчер устройств», удалить новый драйвер или переустановить его.
Настройка режимов энергосбережения
Включение режима «Экономия энергии» тоже может влиять на загрузку некоторых драйверов. А вот почему – при таких параметрах возможно отключение адаптера беспроводной связи и PCI. Для начала я открою окно «Изменение схемы управления питанием», и перейти к нему проще, введя в поисковике в панели задач запрос «Питание». При открытии данного окна я жму на ссылку «Изменить дополнительные параметры питания».
Вот в этом пункте я могу изменить параметры питания беспроводного адаптера и PCI
Вот в этом пункте я могу изменить параметры питания беспроводного адаптера и PCI
В пунктах «Параметры адаптера беспроводной сети» в «Режиме энергосбережения» при питании от сети и от батареи устанавливаю значение «Максимальная производительность» или «Умеренное энергосбережение». Практически то же самое делаю в «PCI Express».
Выставляю параметры на максимальную производительность и принимаю изменения
Выставляю параметры на максимальную производительность и принимаю изменения
Применяю изменения, перезагружаю компьютер и проверяю его работу.
Очистка реестра
Запуск сканирования и исправления ошибок в системных файлах
В ОС Windows 10 есть отличный инструмент, проверяющий системные файлы на наличие неполадок и исправляющий их. Запускается он через «Командную строку», она же должна быть запущена с правами админа, иначе инструмент не запустится. Сделать это можно так – ввести в поисковике запрос и выбрать пункт «Запуск от имени администратора».
В самом окне «Командной строки» нужно ввести запрос sfc /scannow, затем нажать на клавишу Enter и ждать, когда сканирование завершится. А ждать придется долго… После этого утилита выявит все ошибки и исправит их.
Обновление Windows 10
Также не помешало бы проверить наличие обновлений ОС, ведь вполне возможно, что в новом пакете предусматривается обновленная версия проблемного драйвера. Делать это нужно через «Параметры», зайдя в категорию «Обновление и безопасность», во вкладке «Центр обновления». Если пользователь или никто другой посторонний не трогал параметры компьютера, обновления будут производиться по умолчанию, автоматически. В ином случае придется вручную проверять их наличие, нажав на соответствующую кнопку.
Читайте также:
- Как создать экономику в дискорд сервере
- 3d моделирование для компьютерных игр рабочая программа
- Какое преимущество имеет использование в расчетных формулах excel имен клеток вместо адресов клеток
- Вставить линию в outlook
- Удалить устройство на удаленном компьютере
Обновлено: 30.01.2023
Если вы пытаетесь подключить принтер HP к ПК с Windows в первый раз или после чистой установки, вам необходимо сначала установить драйвер принтера HP, чтобы начать процесс печати.
Как и большинство периферийных устройств, принтеру HP также необходимо сначала установить соответствующие драйверы.
Иногда драйверы могут автоматически устанавливаться автоматически после подключения принтера через USB-кабель, в противном случае вам может понадобиться загрузить этот конкретный драйвер принтера и установить его вручную.
В обеих ситуациях процесс установки принтера HP прост и не займет более нескольких минут.
Однако для некоторых пользователей все может быть сложно. Некоторые пользователи сообщают, что при установке драйверов принтера HP на ПК с Windows появляется неустранимая ошибка.
В этой статье я перечислил все возможные проблемы с неустранимыми ошибками принтера HP и несколько быстрых способов их устранения.
- Также читайте: Microsoft тайно добавляет виртуальный принтер в OneNote
Некоторые из распространенных ошибок драйвера принтера HP:
Решение 1. Отключите HP Smart Install
Таким образом, если вы столкнулись с фатальной ошибкой при установке драйвера принтера HP, отключение опции HP Smart Install решит проблему. Выполните следующие действия, чтобы отключить HP Smart Install.
- На экране принтера перейдите в Настройка> Сервис.
- Откройте HP Smart Install и убедитесь, что эта функция отключена.
- Теперь попробуйте установить драйвер и посмотреть, если отключение функции решило ошибку.
Решение 2. Запустите средство устранения неполадок Windows
Чтобы устранить неполадки вашего принтера, выполните следующие действия.
Если проблема не устранена, закройте средство устранения неполадок и перейдите к следующим шагам.
- Также читайте: 6 лучших программ для управления принтером для оптимизации производительности
Решение 3. Отключите и снова подключите принтер
Иногда простые решения, такие как отключение и повторное подключение принтера, могут решить эту проблему.
Итак, выключите принтер и отсоедините от компьютера. Подождите несколько секунд и снова подключите принтер, но на этот раз используйте другой порт USB. Иногда USB-порт также может вызывать досадные ошибки.
Решение 4. Извлеките принтер из панели управления.
- Откройте Панель управления . Если вы не знаете, как это сделать, просто введите «Панель управления» на панели «Кортана/поиск» и выберите ее из результатов.
- В разделе Оборудование и звук нажмите Просмотр устройств и принтеров.
- Выберите любой из перечисленных принтер HP и нажмите Удалить устройство.
- Перезагрузите компьютер, как только он будет удален.
- Нажмите Windows Key + R , введите следующую команду и нажмите ОК. Printui.exe/s
- Откроется окно Свойства сервера печати .Нажмите на вкладку Драйверы, выберите любой из перечисленных принтеров HP и нажмите кнопку Удалить .
- Выберите вариант Удалить драйвери пакет драйверов и нажмите ОК .
Попробуйте установить драйвер еще раз, чтобы увидеть, если проблема решена. Если нет, перезагрузите компьютер и попробуйте снова.
- Также прочитайте: что делать, если драйвер принтера для Windows 10 недоступен
Решение 5. Остановите службу диспетчера очереди печати
- Откройте диалоговое окно «Выполнить», нажав клавишу Windows + R . Введите «services.msc » и нажмите ввод.
- Откроется окно Службы . Найдите Диспетчер очереди печати в списке.
- Нажмите правой кнопкой мыши на Диспетчер очереди печати и выберите Стоп . Закрыть окно служб.
- Снова откройте диалоговое окно «Выполнить», введите Буфер и нажмите Enter.
- Удалить все в этой папке. Если будет запрошено разрешение администратора, нажмите ОК .
- Снова откройте окно «Службы» с помощью диалогового окна «Запуск» и запустите службу Диспетчер очереди печати . Нажмите правой кнопкой мыши и выберите Пуск.
Перезапустите установочный пакет драйвера и проверьте наличие улучшений.
- Также прочитайте: что делать, если на вашем компьютере не работает служба очереди печати
Решение 6. Установите драйвер принтера вручную из диспетчера устройств
Диспетчер устройств позволяет отключить/включить и установить/удалить драйверы для любого оборудования, подключенного к вашему компьютеру.
Таким образом, если у вас возникают проблемы при установке драйверов принтера HP, вы можете попробовать установить их вручную.
Когда компьютер попросит вас подключить USB-кабель во время установки, выполните следующие действия.
Перезагрузите компьютер и убедитесь, что установка драйвера принтера вручную устранила фатальную ошибку, и вы можете использовать принтер.
- Также читайте: Как заблокировать Anatova Ransomware на ПК с Windows 10
Решение 7. Установите принтер с помощью драйвера принтера Windows
Windows 10 поставляется с общими драйверами для большого количества оборудования, включая дисплей и принтеры. Если вам не удается установить официальные драйверы принтера HP, попробуйте установить принтер с использованием драйверов по умолчанию.
Вот как это сделать. Начните с подключения вашего принтера к компьютеру. Существует несколько способов подключения любого принтера, включая USB-соединение, беспроводное соединение через Wi-Fi и проводное соединение с вашей сетью.
- На панели Cortana/Search введите Добавить принтер и откройте Добавить принтер или сканер .
- Снова нажмите кнопку Добавить принтер или сканер в разделе Настройки и следуйте инструкциям на экране для установки драйвера принтера.
Теперь напечатайте как образец документа, чтобы проверить, успешно ли установлен драйвер принтера.
- Также читайте: 5 лучших беспроводных принтеров, совместимых с Windows 10
Решение 8. Загрузите 32-разрядный установщик для 32-разрядной и 64-разрядной версий Windows
Если вы используете 64-разрядную версию Windows и сталкиваетесь с фатальной ошибкой, попробуйте вместо этого использовать 32-разрядную версию.
Некоторые пользователи сообщают, что 32-разрядный драйвер принтера HP работает без сбоев даже в 64-разрядной версии Windows без фатальной ошибки.
Вы можете скачать соответствующую 32-разрядную версию драйвера для вашего принтера с официального сайта HP.
Решение 9. Обратитесь в службу поддержки HP
Если ни одно из решений не работает и вы все еще получаете неустранимую ошибку, поддержка HP может помочь вам решить проблему. Агенты службы поддержки клиентов подключаются к вашему компьютеру удаленно и устраняют ошибку, если она доступна.
Вы можете перейти отсюда и разрешить службе поддержки устранить ошибку, подключившись к компьютеру удаленно.
Решение 10. Восстановите систему до более ранней точки
Если вам повезло и вы создали точку восстановления системы, вы можете восстановить свой компьютер до более ранней точки, когда компьютер и принтер работали безупречно.
Это долгий путь, но Windows создает обычную точку восстановления системы, которая помогает восстановить ПК до более раннего момента времени, чтобы устранить серьезные проблемы с компьютером.
Компьютеры с Windows 10 обычно создают точку восстановления системы автоматически всякий раз, когда пользователь устанавливает новую программу или когда ПК получает обновление ОС.
Примечание. . Точка восстановления удаляет все программы, установленные на вашем компьютере после создания Точки восстановления. Но это не влияет ни на один из файлов на вашем компьютере.
Вот как выполнить восстановление системы:
Следуйте инструкциям на экране, и через несколько минут система будет восстановлена до выбранной вами точки. Попробуйте снова использовать принтер, чтобы проверить, работает ли он.
Заключение
Сообщите нам исправление, которое сработало для вас, или если у вас есть новое исправление, которое не указано в этой статье в комментариях ниже.
К сожалению, в играх бывают изъяны: тормоза, низкий FPS, вылеты, зависания, баги и другие мелкие и не очень ошибки. Нередко проблемы начинаются еще до начала игры, когда она не устанавливается, не загружается или даже не скачивается. Да и сам компьютер иногда чудит, и тогда в Isis вместо картинки черный экран, не работает управление, не слышно звук или что-нибудь еще.
Что сделать в первую очередь
- Скачайте и запустите всемирно известный CCleaner (скачать по прямой ссылке) — это программа, которая очистит ваш компьютер от ненужного мусора, в результате чего система станет работать быстрее после первой же перезагрузки;
- Обновите все драйверы в системе с помощью программы Driver Updater (скачать по прямой ссылке) — она просканирует ваш компьютер и обновит все драйверы до актуальной версии за 5 минут;
- Установите Advanced System Optimizer (скачать по прямой ссылке) и включите в ней игровой режим, который завершит бесполезные фоновые процессы во время запуска игр и повысит производительность в игре.
Второе, что стоит сделать при возникновении каких-либо проблем с Isis, это свериться с системными требованиями. По-хорошему делать это нужно еще до покупки, чтобы не пожалеть о потраченных деньгах.
Каждому геймеру следует хотя бы немного разбираться в комплектующих, знать, зачем нужна видеокарта, процессор и другие штуки в системном блоке.
Файлы, драйверы и библиотеки
Практически каждое устройство в компьютере требует набор специального программного обеспечения. Это драйверы, библиотеки и прочие файлы, которые обеспечивают правильную работу компьютера.
Начать стоит с драйверов для видеокарты. Современные графические карты производятся только двумя крупными компаниями — Nvidia и AMD. Выяснив, продукт какой из них крутит кулерами в системном блоке, отправляемся на официальный сайт и загружаем пакет свежих драйверов:
Обязательным условием для успешного функционирования Isis является наличие самых свежих драйверов для всех устройств в системе. Скачайте утилиту Driver Updater, чтобы легко и быстро загрузить последние версии драйверов и установить их одним щелчком мыши:
- загрузите Driver Updater и запустите программу;
- произведите сканирование системы (обычно оно занимает не более пяти минут);
- обновите устаревшие драйверы одним щелчком мыши.
Фоновые процессы всегда влияют на производительность. Вы можете существенно увеличить FPS, очистив ваш ПК от мусорных файлов и включив специальный игровой режим с помощью программы Advanced System Optimizer
- загрузите Advanced System Optimizer и запустите программу;
- произведите сканирование системы (обычно оно занимает не более пяти минут);
- выполните все требуемые действия. Ваша система работает как новая!
Isis не скачивается. Долгое скачивание. Решение
Скорость лично вашего интернет-канала не является единственно определяющей скорость загрузки. Если раздающий сервер работает на скорости, скажем, 5 Мб в секунду, то ваши 100 Мб делу не помогут.
Если Isis совсем не скачивается, то это может происходить сразу по куче причин: неправильно настроен роутер, проблемы на стороне провайдера, кот погрыз кабель или, в конце-концов, упавший сервер на стороне сервиса, откуда скачивается игра.
Isis не устанавливается. Прекращена установка. Решение
Перед тем, как начать установку Isis, нужно еще раз обязательно проверить, какой объем она занимает на диске. Если же проблема с наличием свободного места на диске исключена, то следует провести диагностику диска. Возможно, в нем уже накопилось много «битых» секторов, и он банально неисправен?
В Windows есть стандартные средства проверки состояния HDD- и SSD-накопителей, но лучше всего воспользоваться специализированными программами.
Но нельзя также исключать и вероятность того, что из-за обрыва соединения загрузка прошла неудачно, такое тоже бывает. А если устанавливаете Isis с диска, то стоит поглядеть, нет ли на носителе царапин и чужеродных веществ!
Isis не запускается. Ошибка при запуске. Решение
Isis установилась, но попросту отказывается работать. Как быть?
Выдает ли Isis какую-нибудь ошибку после вылета? Если да, то какой у нее текст? Возможно, она не поддерживает вашу видеокарту или какое-то другое оборудование? Или ей не хватает оперативной памяти?
Помните, что разработчики сами заинтересованы в том, чтобы встроить в игры систему описания ошибки при сбое. Им это нужно, чтобы понять, почему их проект не запускается при тестировании.
Обязательно запишите текст ошибки. Если вы не владеете иностранным языком, то обратитесь на официальный форум разработчиков Isis. Также будет полезно заглянуть в крупные игровые сообщества и, конечно, в наш FAQ.
Если Isis не запускается, мы рекомендуем вам попробовать отключить ваш антивирус или поставить игру в исключения антивируса, а также еще раз проверить соответствие системным требованиям и если что-то из вашей сборки не соответствует, то по возможности улучшить свой ПК, докупив более мощные комплектующие.
В Isis черный экран, белый экран, цветной экран. Решение
Проблемы с экранами разных цветов можно условно разделить на 2 категории.
Во-первых, они часто связаны с использованием сразу двух видеокарт. Например, если ваша материнская плата имеет встроенную видеокарту, но играете вы на дискретной, то Isis может в первый раз запускаться на встроенной, при этом самой игры вы не увидите, ведь монитор подключен к дискретной видеокарте.
Во-вторых, цветные экраны бывают при проблемах с выводом изображения на экран. Это может происходить по разным причинам. Например, Isis не может наладить работу через устаревший драйвер или не поддерживает видеокарту. Также черный/белый экран может выводиться при работе на разрешениях, которые не поддерживаются игрой.
Isis вылетает. В определенный или случайный момент. Решение
Играете вы себе, играете и тут — бац! — все гаснет, и вот уже перед вами рабочий стол без какого-либо намека на игру. Почему так происходит? Для решения проблемы стоит попробовать разобраться, какой характер имеет проблема.
Однако если вы точно знаете, в какие моменты происходит вылет, то можно и продолжить игру, избегая ситуаций, которые провоцируют сбой.
Однако если вы точно знаете, в какие моменты происходит вылет, то можно и продолжить игру, избегая ситуаций, которые провоцируют сбой. Кроме того, можно скачать сохранение Isis в нашем файловом архиве и обойти место вылета.
Isis зависает. Картинка застывает. Решение
Ситуация примерно такая же, как и с вылетами: многие зависания напрямую связаны с самой игрой, а вернее с ошибкой разработчика при ее создании. Впрочем, нередко застывшая картинка может стать отправной точкой для расследования плачевного состояния видеокарты или процессора.
Так что если картинка в Isis застывает, то воспользуйтесь программами для вывода статистики по загрузке комплектующих. Быть может, ваша видеокарта уже давно исчерпала свой рабочий ресурс или процессор греется до опасных температур?
Проверить загрузку и температуры для видеокарты и процессоров проще всего в программе MSI Afterburner. При желании можно даже выводить эти и многие другие параметры поверх картинки Isis.
Какие температуры опасны? Процессоры и видеокарты имеют разные рабочие температуры. У видеокарт они обычно составляют 60-80 градусов по Цельсию. У процессоров немного ниже — 40-70 градусов. Если температура процессора выше, то следует проверить состояние термопасты. Возможно, она уже высохла и требует замены.
Если греется видеокарта, то стоит воспользоваться драйвером или официальной утилитой от производителя. Нужно увеличить количество оборотов кулеров и проверить, снизится ли рабочая температура.
Isis тормозит. Низкий FPS. Просадки частоты кадров. Решение
- Разрешение теней — определяет, насколько детальной будет тень, отбрасываемая объектом. Если в игре динамические тени, то загружает ядро видеокарты, а если используется заранее созданный рендер, то «ест» видеопамять.
- Мягкие тени — сглаживание неровностей на самих тенях, обычно эта опция дается вместе с динамическими тенями. Вне зависимости от типа теней нагружает видеокарту в реальном времени.
Один из них — специальная программа под названием Advanced System Optimizer. Она сделана специально для тех, кто не хочет вручную вычищать компьютер от разных временных файлов, удалять ненужные записи реестра и редактировать список автозагрузки. Advanced System Optimizer сама сделает это, а также проанализирует компьютер, чтобы выявить, как можно улучшить производительность в приложениях и играх.
Isis лагает. Большая задержка при игре. Решение
Многие путают «тормоза» с «лагами», но эти проблемы имеют совершенно разные причины. Isis тормозит, когда снижается частота кадров, с которой картинка выводится на монитор, и лагает, когда задержка при обращении к серверу или любому другому хосту слишком высокая.
Именно поэтому «лаги» могут быть только в сетевых играх. Причины разные: плохой сетевой код, физическая удаленность от серверов, загруженность сети, неправильно настроенный роутер, низкая скорость интернет-соединения.
В Isis нет звука. Ничего не слышно. Решение
Isis работает, но почему-то не звучит — это еще одна проблема, с которой сталкиваются геймеры. Конечно, можно играть и так, но все-таки лучше разобраться, в чем дело.
Сначала нужно определить масштаб проблемы. Где именно нет звука — только в игре или вообще на компьютере? Если только в игре, то, возможно, это обусловлено тем, что звуковая карта очень старая и не поддерживает DirectX.
Если же звука нет вообще, то дело однозначно в настройке компьютера. Возможно, неправильно установлены драйвера звуковой карты, а может быть звука нет из-за какой-то специфической ошибки нашей любимой ОС Windows.
В Isis не работает управление. Isis не видит мышь, клавиатуру или геймпад. Решение
Как играть, если невозможно управлять процессом? Проблемы поддержки специфических устройств тут неуместны, ведь речь идет о привычных девайсах — клавиатуре, мыши и контроллере.
Таким образом, ошибки в самой игре практически исключены, почти всегда проблема на стороне пользователя. Решить ее можно по-разному, но, так или иначе, придется обращаться к драйверу. Обычно при подключении нового устройства операционная система сразу же пытается задействовать один из стандартных драйверов, но некоторые модели клавиатур, мышей и геймпадов несовместимы с ними.
Таким образом, нужно узнать точную модель устройства и постараться найти именно ее драйвер. Часто с устройствами от известных геймерских брендов идут собственные комплекты ПО, так как стандартный драйвер Windows банально не может обеспечить правильную работу всех функций того или иного устройства.
Если искать драйверы для всех устройств по отдельности не хочется, то можно воспользоваться программой Driver Updater. Она предназначена для автоматического поиска драйверов, так что нужно будет только дождаться результатов сканирования и загрузить нужные драйвера в интерфейсе программы.
Нередко тормоза в Isis могут быть вызваны вирусами. В таком случае нет разницы, насколько мощная видеокарта стоит в системном блоке. Проверить компьютер и отчистить его от вирусов и другого нежелательного ПО можно с помощью специальных программ. Например NOD32. Антивирус зарекомендовал себя с наилучшей стороны и получили одобрение миллионов пользователей по всему миру.
ZoneAlarm подходит как для личного использования, так и для малого бизнеса, способен защитить компьютер с операционной системой Windows 10, Windows 8, Windows 7, Windows Vista и Windows XP от любых атак: фишинговых, вирусов, вредоносных программ, шпионских программ и других кибер угроз. Новым пользователям предоставляется 30-дневный бесплатный период.
Nod32 — анитивирус от компании ESET, которая была удостоена многих наград за вклад в развитие безопасности. На сайте разработчика доступны версии анивирусных программ как для ПК, так и для мобильных устройств, предоставляется 30-дневная пробная версия. Есть специальные условия для бизнеса.
Isis, скачанная с торрента не работает. Решение
Если дистрибутив игры был загружен через торрент, то никаких гарантий работы быть в принципе не может. Торренты и репаки практически никогда не обновляются через официальные приложения и не работают по сети, потому что по ходу взлома хакеры вырезают из игр все сетевые функции, которые часто используются для проверки лицензии.
Такие версии игр использовать не просто неудобно, а даже опасно, ведь очень часто в них изменены многие файлы. Например, для обхода защиты пираты модифицируют EXE-файл. При этом никто не знает, что они еще с ним делают. Быть может, они встраивают само-исполняющееся программное обеспечение. Например, майнер, который при первом запуске игры встроится в систему и будет использовать ее ресурсы для обеспечения благосостояния хакеров. Или вирус, дающий доступ к компьютеру третьим лицам. Тут никаких гарантий нет и быть не может.
К тому же использование пиратских версий — это, по мнению нашего издания, воровство. Разработчики потратили много времени на создание игры, вкладывали свои собственные средства в надежде на то, что их детище окупится. А каждый труд должен быть оплачен.
Поэтому при возникновении каких-либо проблем с играми, скачанными с торрентов или же взломанных с помощью тех или иных средств, следует сразу же удалить «пиратку», почистить компьютер при помощи антивируса и приобрести лицензионную копию игры. Это не только убережет от сомнительного ПО, но и позволит скачивать обновления для игры и получать официальную поддержку от ее создателей.
Isis выдает ошибку об отсутствии DLL-файла. Решение
Как правило, проблемы, связанные с отсутствием DLL-библиотек, возникают при запуске Isis, однако иногда игра может обращаться к определенным DLL в процессе и, не найдя их, вылетать самым наглым образом.
Если ваша проблема оказалась более специфической или же способ, изложенный в данной статье, не помог, то вы можете спросить у других пользователей в нашей рубрике «Вопросы и ответы». Они оперативно помогут вам!
Обновления Windows 10 зачастую вызывали много проблем у многих пользователей и с каждым новым накопительным обновлением их становится всё больше и больше. Например, могут возникнуть проблемы с драйверами, которые ранее никак себя не проявляли, а устройства, для которых эти драйверы предназначены, работали вполне себе штатно.
реклама
Если на Вашем устройстве с операционной системой Windows 10 возникает ошибка «драйвер не может быть загружен на этом устройстве», Microsoft утверждает, что это означает следующее: настройка целостности памяти в Windows Security предотвращает загрузку драйвера на вашем устройстве.
Корпорация Майкрософт обновила документ поддержки, предупреждая пользователей о том, что «если Вы решите продолжить использование устройства без решения проблемы драйвера, Вы можете обнаружить, что функциональность, которую поддерживает драйвер, больше не работает, что может иметь последствия от незначительных до серьезных».
Как быть в данной ситуации? Как решить проблему с драйверами в Windows 10?
1) Перейдите в меню Пуск > Настройки > Обновление и безопасность
2) Затем выберите Безопасность Windows > Безопасность устройства
3) В разделе «Изоляция ядра» выберите «Сведения об изоляции ядра»
4) Отключите настройку целостности памяти, если она еще не включена
5) Перезагрузите компьютер для вступления измененных параметров в силу
Несовместимые драйверы оказались своего рода проклятием для Windows 10, но похоже что компания, по крайней мере, наконец-то начала признавать эти проблемы и предлагать обходные пути вместо того, чтобы оставлять пользователей в поисках решений.
В Windows 10 довольно распространенной является ошибка DRIVER POWER STATE FAILURE. Появляется она на фоне «синего экрана смерти», и причин на то может быть несколько. Но основной корень проблемы кроется в некорректной работе некоторых драйверов. Я расскажу подробнее об этой проблеме, а также о том, какими способами ее можно устранить.
Описание ошибки и причины ее возникновения
Ошибка DRIVER POWER STATE FAILURE в Windows 10 была выявлена техподдержкой Microsoft спустя несколько лет после официального выхода операционной системы. И основные причины тому указывались следующие:
- неправильная настройка драйверов, вследствие чего могла появиться невозможность их считывания;
- неверно подобранная версия драйверов;
- несовместимость новых комплектующих;
- поражение компьютера вирусным ПО;
- повреждение некоторых файлов реестра из-за удаления некоторых важных программ или утилит;
- неполадки «железа» — жесткого диска и ОЗУ.
Способы устранения ошибки DRIVER POWER STATE FAILURE
Обновление драйверов
Первое, что стоит проверить при возникновении ошибки с драйверами – конечно же, драйверы. В основном, сбои возникают из-за ошибок в работе видеокарты или Wi-Fi модуля. Их и проверяю в первую очередь. Для начала я открою «Диспетчер устройств». Сделать это можно двумя способами – ввести в системном поиске в панели задач запрос или вызвать контекстное меню иконки «Пуск» нажатием на комбинацию Win + X и выбрать подходящий пункт.
Далее по порядку обновлю драйверы сетевого и видеоадаптера. Открываю нужный раздел, жму правой кнопкой мыши по соответствующему пункту для вызова контекстного меню, затем выбираю «Обновить драйвер».
Поочередно обновляю драйверы сетевого и видеоадаптеров, потом перезагружаю ПК
Поочередно обновляю драйверы сетевого и видеоадаптеров, потом перезагружаю ПК
После завершения обновления перезагружаю компьютер и проверяю, не появляется ли данная ошибка вновь.
Настройка параметров загрузки в «Безопасном режиме»
В случае если неполадки возникают после установки нового драйвера, можно попробовать удалить его. Правда, лучше делать это через «Безопасный режим». Для перехода к нему нужно войти в «Параметры», нажав на комбинацию Win + I. Открываю категорию «Обновление и безопасность», перехожу во вкладку «Восстановление» и в разделе «Особые варианты загрузки» жму на кнопку «Перезагрузить сейчас». Хотя есть и путь легче – нажать в меню «Пуск» на пункт перезагрузки, зажав клавишу Shift.
Подтверждаю действие, после чего компьютер перезагрузится и откроется меню «Выбор действия» на синем фоне. В нем выбираю пункт «Поиск и устранение неисправностей». Далее в окне «Диагностика» перехожу к «Дополнительным параметрам». Следом нажму на пункт «Параметры загрузки». А там уже мне необходимо выбрать элемент «Включить безопасный режим с загрузкой системных драйверов».
Перехожу к «Параметрам загрузки» в указанной последовательности
Перехожу к «Параметрам загрузки» в указанной последовательности
После загрузки компьютера в безопасном режиме я могу вновь открыть «Диспетчер устройств», удалить новый драйвер или переустановить его.
Настройка режимов энергосбережения
Включение режима «Экономия энергии» тоже может влиять на загрузку некоторых драйверов. А вот почему – при таких параметрах возможно отключение адаптера беспроводной связи и PCI. Для начала я открою окно «Изменение схемы управления питанием», и перейти к нему проще, введя в поисковике в панели задач запрос «Питание». При открытии данного окна я жму на ссылку «Изменить дополнительные параметры питания».
Вот в этом пункте я могу изменить параметры питания беспроводного адаптера и PCI
Вот в этом пункте я могу изменить параметры питания беспроводного адаптера и PCI
В пунктах «Параметры адаптера беспроводной сети» в «Режиме энергосбережения» при питании от сети и от батареи устанавливаю значение «Максимальная производительность» или «Умеренное энергосбережение». Практически то же самое делаю в «PCI Express».
Выставляю параметры на максимальную производительность и принимаю изменения
Выставляю параметры на максимальную производительность и принимаю изменения
Применяю изменения, перезагружаю компьютер и проверяю его работу.
Очистка реестра
Запуск сканирования и исправления ошибок в системных файлах
В ОС Windows 10 есть отличный инструмент, проверяющий системные файлы на наличие неполадок и исправляющий их. Запускается он через «Командную строку», она же должна быть запущена с правами админа, иначе инструмент не запустится. Сделать это можно так – ввести в поисковике запрос и выбрать пункт «Запуск от имени администратора».
В самом окне «Командной строки» нужно ввести запрос sfc /scannow, затем нажать на клавишу Enter и ждать, когда сканирование завершится. А ждать придется долго… После этого утилита выявит все ошибки и исправит их.
Обновление Windows 10
Также не помешало бы проверить наличие обновлений ОС, ведь вполне возможно, что в новом пакете предусматривается обновленная версия проблемного драйвера. Делать это нужно через «Параметры», зайдя в категорию «Обновление и безопасность», во вкладке «Центр обновления». Если пользователь или никто другой посторонний не трогал параметры компьютера, обновления будут производиться по умолчанию, автоматически. В ином случае придется вручную проверять их наличие, нажав на соответствующую кнопку.
Читайте также:
- Как создать экономику в дискорд сервере
- 3d моделирование для компьютерных игр рабочая программа
- Какое преимущество имеет использование в расчетных формулах excel имен клеток вместо адресов клеток
- Вставить линию в outlook
- Удалить устройство на удаленном компьютере
Содержание
- 1. Что такое ISIS.dll?
- 2. ISIS.dll безопасный или это вирус или вредоносная программа?
- 3. Могу ли я удалить или удалить ISIS.dll?
- 4. Распространенные сообщения об ошибках ISIS.dll
- 4a. ISIS.dll не найден
- 4b. ISIS.dll отсутствует
- 5. Как исправить ISIS.dll
- 6. Обновление за июнь 2023 года
Обновлено Июнь 2023: Вот три шага к использованию инструмента восстановления для устранения проблем с dll на вашем компьютере: Получите его по адресу эту ссылку
- Скачайте и установите это программное обеспечение.
- Просканируйте свой компьютер на наличие проблем с dll.
- Исправьте ошибки dll с помощью программного инструмента
ISIS.dll это файл библиотеки динамических ссылок, который является частью разработанный Лабцентр Электроника, Версия программного обеспечения: обычно о по размеру, но версия у вас может отличаться. Файлы DLL — это формат файлов для динамических библиотек, который используется для хранения нескольких кодов и процедур для программ Windows. Файлы DLL были созданы, чтобы позволить нескольким программам использовать их информацию одновременно, тем самым сохраняя память. Это также позволяет пользователю изменять кодировку нескольких приложений одновременно, не изменяя сами приложения. Библиотеки DLL могут быть преобразованы в статические библиотеки с помощью дизассемблирования MSIL или DLL в Lib 3.00. Формат файла .exe файлов аналогичен формату DLL. Файлы DLL, и оба типа файлов содержат код, данные и ресурсы.
Наиболее важные факты о ISIS.dll:
- Имя: ISIS.dll
- Программного обеспечения: Протеус 8 Лайт
- Издатель: Лабцентр Электроника
- URL издателя: www.labcenter.com
- Файл справки:
- Известно, что до 898.43 KB по размеру на большинстве окон;
Рекомендуется: Выявление ошибок, связанных с ISIS.dll
(дополнительное предложение для Reimage — Cайт | Лицензионное соглашение | Персональные данные | Удалить)
ISIS.dll безопасный или это вирус или вредоносная программа?
Ответ — нет, сама по себе ISIS.dll не должна повредить ваш компьютер.
В отличие от исполняемых программ, таких как программы с расширением EXE, файлы DLL не могут быть выполнены напрямую, но должны вызываться другим кодом, который уже выполнен. Тем не менее, DLL имеют тот же формат, что и EXE, и некоторые могут даже использовать расширение .EXE. В то время как большинство динамических библиотек заканчиваются расширением .DLL, другие могут использовать .OCX, .CPL или .DRV.
Файлы DLL полезны, потому что они позволяют программе разделять свои различные компоненты на отдельные модули, которые затем могут быть добавлены или удалены для включения или исключения определенных функций. Если программное обеспечение работает таким образом с библиотеками DLL, программа может использовать меньше памяти, поскольку ей не нужно загружать все одновременно.
С другой стороны, если файл .dll прикреплен к исполняемому файлу, который предназначен для повреждения вашего компьютера, возможно, это опасно. Мы рекомендуем вам запустить сканирование вашей системы с инструмент, подобный этому это может помочь выявить любые проблемы, которые могут существовать.
Вот почему обычно, когда вы видите новый файл .dll на вашем компьютере, где-то будет файл .exe.
Убедитесь, что вы сканируете оба вместе, чтобы вам не пришлось беспокоиться о заражении вашего компьютера чем-то плохим.
Могу ли я удалить или удалить ISIS.dll?
Согласно различным источникам онлайн, 4% людей удаляют этот файл, поэтому он может быть безвредным, но рекомендуется проверить надежность этого исполняемого файла самостоятельно, чтобы определить, является ли он безопасным или вирусом.
Программные программы хранят файлы DLL в одной или нескольких папках во время установки. Эти файлы содержат код, который объясняет работу программ.
Если вы планируете удалить ISIS.dll, лучше оставить его в покое. Причина такой логики в том, что некоторые программы совместно используют эти файлы, поэтому удаление конкретного файла DLL может непреднамеренно вызвать проблемы. Это означает, что удаление ISIS.dll может привести к прекращению работы одной или нескольких других программ или только в ограниченной степени.
Некоторые программы также могут устанавливать файлы DLL в несколько папок вне папки Program Files (где установлено большинство программ). Поиск этих DLL-файлов может быть очень трудным, а удаление их может быть опасным.
Как упоминалось выше, если вы не уверены, что ISIS.dll используется другой программой, мы рекомендуем оставить ее в покое. Однако, если вам нужно удалить файл, мы рекомендуем вам сначала сделать копию. Если затем у вас возникнет проблема с другой программой, требующей использования недавно удаленного файла DLL, вы можете восстановить файл из резервной копии.
Распространенные сообщения об ошибках ISIS.dll
Как вы можете себе представить, некоторые DLL появляются чаще в сообщениях об ошибках, чем другие. Вот некоторые из DLL, которые, как известно, вызывают проблемы.
- Не удалось запустить приложение, поскольку ISIS.dll не найден. Переустановка приложения может решить проблему.
- ISIS.dll не найден
- ISIS.dll отсутствует
- Требуемая DLL ISIS.dll не найдена
- Приложение или ISIS.dll не является допустимым образом Windows
- ISIS.dll отсутствует или поврежден
- Не удается найти ISIS.dll
- Не удается запустить ISIS.dll. Отсутствует необходимый компонент: ISIS.dll. Пожалуйста, установите ISIS.dll еще раз.
Как исправить ISIS.dll
Обновлено Июнь 2023:
Мы рекомендуем вам попробовать этот новый инструмент. Он исправляет множество компьютерных ошибок, а также защищает от таких вещей, как потеря файлов, вредоносное ПО, сбои оборудования и оптимизирует ваш компьютер для максимальной производительности. Это исправило наш компьютер быстрее, чем делать это вручную:
- Шаг 1: Скачать PC Repair & Optimizer Tool (Windows 10, 8, 7, XP, Vista — Microsoft Gold Certified).
- Шаг 2: Нажмите «Начать сканирование”, Чтобы найти проблемы реестра Windows, которые могут вызывать проблемы с ПК.
- Шаг 3: Нажмите «Починить все», Чтобы исправить все проблемы.
(опциональное предложение для Reimage — Cайт | Лицензионное соглашение | Персональные данные | Удалить)
Если ISIS.dll отсутствует или поврежден, это может повлиять на многие приложения, в том числе на операционную систему, что может помешать вам выполнять свою работу или использовать важные функции в критически важном программном обеспечении.
Запустить SFC
Самый безопасный способ восстановить отсутствующий или поврежденный файл ISIS.dll, вызванный вашей операционной системой Windows, — запустить встроенную проверку системных файлов, которая заменяет отсутствующие или поврежденные системные файлы.
Для этого щелкните правой кнопкой мыши кнопку «Пуск» на компьютере Windows 10, чтобы открыть меню WinX, и щелкните ссылку «Командная строка (администратор)».
В окне CMD скопируйте следующую команду и нажмите Enter:
ПФС / SCANNOW
Сканирование может занять 10 минут, и если оно успешно завершено, вы должны перезагрузить компьютер. Запуск sfc / scannow в безопасном режиме или при запуске может дать лучшие результаты.
Обновить драйверы
Иногда при использовании аппаратного обеспечения, например принтера, возникает ошибка об отсутствии файла ISIS.dll. Эта ошибка может быть связана с тем, что старая версия драйвера несовместима с обновленным файлом .dll, поэтому принтер ищет неверный файл .dll и не может его найти.
Обновите драйверы вашего устройства, чтобы увидеть, решит ли это проблему.
Восстановление при загрузке
Восстановление при загрузке — это еще один способ восстановить все файлы .dll, такие как ISIS.dll, до их первоначального рабочего состояния. Однако это исправление может вызвать проблемы в других программах, особенно если программа обновила файлы .dll.
Загрузите или переустановите ISIS.dll
В большинстве учебных пособий и руководств авторы предупреждают своих читателей, чтобы они не загружали отсутствующие файлы ISIS.dll со случайных и непригодных для использования веб-сайтов, которые могут содержать вредоносное ПО. Это неспроста, конечно. Правда в том, что в Интернете полно веб-сайтов, которые обещают пользователям решить их проблемы, открыв определенные приложения или программы как можно скорее. К сожалению, очень немногие могут действительно оправдать ваши ожидания.
Хотя эта проблема встречается реже, потенциально гораздо более серьезная проблема заключается в том, что библиотеки DLL, которые вы загружаете из источников, отличных от поставщика, иногда могут быть загружены вирусами или другими вредоносными программами, которые могут заразить ваш компьютер. Это особенно верно для веб-сайтов, которые не слишком заботятся о том, откуда берутся их файлы. И это не так, как будто эти сайты сделают что-нибудь, чтобы рассказать вам о своих источниках высокого риска.
К счастью, процесс установки ISIS.dll довольно прост. Короче говоря, все, что вам нужно сделать, это скопировать исходный файл DLL в C:WindowsSystem32. После того, как .DLL будет скопирован, выполните следующую команду: regsvr32 ISIS.dll, и ваш .DLL будет успешно установлен.
Единственный способ убедиться, что вы получаете стабильную, актуальную и чистую ISIS.dll, — это получить ее из источника, из которого она поступила.
Доброго времени суток… Когда пользователь переключает компьютер в спящий режим или выходит из него, в то время когда система загружается или после того как пользователь выключил компьютер, может появиться синий экран с надпись остановки ошибка «DRIVER POWER STATE FAILURE». Соответственно после этого компьютер перезагружается в автоматическом режиме, или пользователем вручную. Эта ошибка может происходить по разным причинам в операционной системы Windows. Одна из ошибок BSOD — сбой состояния питания драйвера (синий экран смерти). Эта ошибка показывает код остановки: «0x0000009F»…
Содержание
- Ошибка DRIVER POWER STATE FAILURE — как исправить
- Ошибка DRIVER POWER STATE FAILURE — причины её появления
- Основные причины, появления ошибки «DRIVER POWER STATE FAILURE» в Windows
- Отключаем все внешние устройства
- Настройка электропитания Windows
- Отключите быстрый запуск
- Удаление обновлений или откат драйверов
- Восстанавливаем повреждённые системные файлы
- Точка восстановления системы
- Чистая установка операционной системы
- Другие способы решения ошибки «DRIVER POWER STATE FAILURE»
- Заключение
Эта ошибка говорит о том, что драйвер на вашем ПК получил сбой состояния питания. Соответственно на компьютере отображается экран BSOD (Blue Screen of Death)…
На экране ПК появляется сообщение «На вашем устройстве возникла проблема, и его необходимо перезагрузить. Перезагрузка будет выполнена автоматически». Ниже отображается QR-код, который ведет на страницу с информацией по стоп-кодам. Вы видите код остановки «DRIVER POWER STATE FAILURE». Через какое-то время код ошибки передастся на сервера корпорации Microsoft. После чего ваш компьютер автоматически перезагрузится. Если у вас появился экран с ошибкой «DRIVER POWER STATE FAILURE», вы можете сами попробовать исправить эту ошибку…
Ошибка DRIVER POWER STATE FAILURE — причины её появления
Данная ошибка «DRIVER POWER STATE FAILURE» в Windows появляется по разным причинам. Например, неисправен системный файл, или программа, работающие одновременно, это и может вызвать данную ошибку. Многие ошибки синего экрана напрямую связаны с системными проблемами, они посылают код «STOP» в Windows, это и приводит к быстрому сбою системы, без предупреждения пользователя. В процессе чего вся работа на компьютере будет напрасной, и файлы будут повреждены…
Основные причины, появления ошибки «DRIVER POWER STATE FAILURE» в Windows
- Конфликт драйверов и их несовместимость…
- Сбои в системе, различные ошибки…
- Недавние обновления системы…
- Настройка электропитания Windows…
- Неисправна материнская плата, жесткий диск, оперативная память, а также другие аппаратные компоненты ПК…
- Неисправность в реестре…
- Вирусные атаки…
Если пользователь видит ошибку «DRIVER POWER STATE FAILURE», у него сразу возникает вопрос о том, что предпринять в данной ситуации. В зависимости от вашего случая, ошибка может быть вызвана разными факторами. Из этой статьи вы узнаете, как исправить ошибку «DRIVER POWER STATE FAILURE». Будем использовать несколько проверенных решений, которые помогут вам исправить данную проблему. Инструкции подходят как для Windows 11, так и для Windows 10…
Отключаем все внешние устройства
Ошибка «DRIVER POWER STATE FAILURE» в Windows может быть связана с подключением внешних устройств. Отключите внешние устройства по одному, это может указать на данную ошибку. В процессе чего вы узнаете какое устройство связано с появлением синего экрана, а также с их драйверами. Если ошибка «DRIVER POWER STATE FAILURE» больше не появляется после того как вы отключили внешнее устройство или несколько устройств, переустановите их драйвера, если это не помогло, в некоторых случаях замените его на новое…
Настройка электропитания Windows
Ошибка «DRIVER POWER STATE FAILURE» (0x0000009f) иногда появляется из-за сбоя настроек электропитания в основном в ноутбуках, также может быть и в настольных компьютерах, это происходит тогда, когда ноутбук или ПК отключаются в режиме экономии энергии. Когда происходит выход из этого режима, из-за неполадок и сбоев на экране появляется синий экран. В этом случае делаем следующее:
- Жмём на клавиши «Win» + «R»…
- В открывшимся окно «Выполнить» вводим команду powercfg.cpl жмём «ОК»…
- В окне «Выбор или настройка схемы управления питанием» в активной схеме нажмите на «Настройка схемы электропитания»…
- Далее жмём по «Изменить дополнительные параметры питания»…
- В окне «Электропитание» в опциях «PCI Express» и «Параметры адаптера бесперебойной сети» установите параметр «Максимальная производительность»…
- Если в разделе «PCI Express» нет таких настроек, выбираем «Откл.»…
- После чего жмём «Применить», «Ок». Далее, тапните правой кнопкой мыши в меню «Пуск». В открывшемся окне жмём «Диспетчер устройств». Откройте свойства каждого сетевого адаптера…
- А во вкладке «Управление электропитанием» необходимо снять галочку «Разрешить отключение этого устройства для экономии энергии» затем нажать «ОК»…
После всех манипуляций перезагрузите компьютер…
Отключите быстрый запуск
Данная функция включена во всех компьютерах на ОС Windows по умолчанию. Эта опция делает запуск компьютера быстрее, а также выход из спящего режима, но также может привести к неправильному запуску Windows или возврату к более ранним ошибкам. Если у вас установлен SSD-накопитель, то данная функция быстрого запуска не играет большой роли, так как компьютер и так будет быстро загружаться. Отключения быстрого запуска производится в настройках электропитания в «Панели управления», а также можно её настроить в параметрах UEFI BIOS, для этого…
- Откройте «Панель управления», зайдите в раздел «Электропитания». В левой стороне жмём «Действия кнопок питания»…
- В Следующем окне «Настройка кнопок питания и включение защиты с помощью пароля» жмём в пункт «Изменение параметров, которые сейчас недоступны»…
- В разделе «Параметры завершения работы» убираем галочку с пункта «Включить быстрый запуск (рекомендуется)». Затем жмём «Сохранить изменения»…
Удаление обновлений или откат драйверов
Многие недавно установленные драйверы устройств по какой-то причине могут быть неисправными, или несовместимыми с вашей операционной системой. Из-за чего может выскочить ошибка BSOD «DRIVER POWER STATE FAILURE». Данную ситуацию можно поправить с помощью обновления драйвера, а также откатить драйверы на предыдущую версию, делаем следующее…
- Открываем «Диспетчер устройств». Жмём в правую кнопку мыши по драйверу с жёлтым треугольником (не совместимый драйвер), затем в контекстном меню выбираем «Свойства»…
- В окне свойств драйвера откройте вкладку «Драйвер» и сделайте необходимые действия, нажав в одну из кнопок…
- Обновить драйвер — обновить драйвер для этого устройства…
- Откатить драйвер — если устройство не работает после обновления драйвера, откат восстанавливает прежний драйвер…
- Отключить устройство — отключение данного устройства…
- Удалить устройство — удалить устройство из системы (для опытных пользователей)…
После чего жмём «Ок»…
Восстанавливаем повреждённые системные файлы
Такие файлы зачастую бывают причиной ошибки синего экрана. Восстановления повреждённых системных файлов можно произвести встроенными средствами операционной системы Windows. Штатная утилита SFC (System File Checker) произведёт сканирование операционной системы на присутствие поврежденных файлов, а затем заменит их оригинальные копии…
Также можно применить утилиту DISM для поиска повреждённых данных в других местах на вашем компьютере. Используя эти утилиты, у вас появится возможность убрать ошибку синего экрана, для этого…
- Запускаем командную строку от имени администратора. Жмём «Поиск», пишем «Командная строка». В окне командной строки вводим команду sfc /scannowа затем жмём «Enter»: Ждём окончание проверки…
Если ваш компьютер не запускается, необходимо загрузиться с помощью WinRE, среда восстановления Windows, здесь необходимо открыть командную строку и выполните эту команду…
sfc /scannow /offbootdir=C:\ /offwindir=C:\Windows
Где C: — буква диска на котором установлена Windows в среде восстановления (у вас может быть буква другая)…
После чего поочереди в командной строке, запущенной от имени администратора, ввести такие команды…
dism /Online /Cleanup-Image /ScanHealth
dism /Online /Cleanup-Image /Restorehealth
Первая команда произведёт сканирование хранилище компонентов. Вторая — произведёт исправление найденных ошибок в образе, автоматически скачает с сервера Microsoft поврежденные и недостающие файлы после чего заменит их…
Точка восстановления системы
Точка восстановления операционной системы Windows, которая была создана до того как появилась ошибка «синего экрана смерти». Может помочь вам восстановить систему до предыдущее состояние. В данной ситуации это решит проблему с этой ошибкой…
Читайте также интересные статьи:
Как создать точку восстановления операционной системы Windows
Создания ярлыка на рабочем столе, чтобы открыть восстановление системы
Чистая установка операционной системы
Чистая установка Windows — самый решаемый способ устранить ошибку «DRIVER POWER STATE FAILURE». Для этого создайте загрузочную флешку с образ Windows на USB-накопитель. Затем загрузитесь с её помощью на компьютере, после чего установите операционную систему…
- Как создать загрузочную флешку с операционной системой Window 7
- Как создать загрузочную флешку программой Novicorp Win To Flash
- Как создать загрузочную флешку Windows 11 без проверки TPM и Secure Boot из оригинального образа
В итоге вы получаете новую Windows, в которой нет ошибок от старой операционной системы, конечно же ваши все данные будут удалены, а также удалены все программы…
Другие способы решения ошибки «DRIVER POWER STATE FAILURE»
- Попробуйте удалить приложения которые недавно установили…
- Проверка компьютера на вирусы, вирусные программы. Вполне вероятно, что вредоносное ПО удалило важные файлы, и это привело к возникновению ошибки «DRIVER POWER STATE FAILURE»…
- Проверка оборудование ПК. Если на компьютере есть неисправное аппаратное обеспечение, необходимо их заменить: материнскую плату, оперативную память, жесткий диск и так далее…
Заключение
На некоторых ПК может возникнуть ошибка «DRIVER POWER STATE FAILURE», относящаяся к сбою питания драйвера. Причины появление синего экрана могут быть различными: несовместимость драйверов, сбои в настройки питания, неисправность системных файлов и так далее. Всё это можно попробовать исправить самому, и решить проблему несколькими способами, которые я привёл в этом посте…
Пользователи часто жалуются на ошибку DRIVER_POWER_STATE_FAILURE. Уведомление появляется на вашем ПК, и вы не можете начать работу устройства или запустить отдельные программы. Как правило, эта проблема возникает после обновления системы.
В этой пошаговой инструкции, рассмотрим основные причины появления ошибки DRIVER_POWER_STATE_FAILURE в Windows, а также расскажу, какими действиями, можно убрать этот синий экран с кодом остановки.
Причины появления ошибки
Окно с ошибкой DRIVER_POWER_STATE_FAILURE может появиться на несколько минут и тут же пропасть, в свою очередь устройство выполнит перезагрузку и начнет работу в штатном режиме. В других случаях ПК может зависнуть с окном уведомления.
Код остановки DRIVER_POWER_STATE_FAILURE возникает в процессе работы драйвера устройства, когда он меняет свой режим питания.
Ниже мы приведем основные причины:
- Неправильное обновление или установка драйверов видеокарты, сетевого адаптера или чипсета материнской платы;
- некорректное функционирование оборудования;
- сбой в системе;
- нарушение функционирования драйверов;
- сбои в оперативке.
https://programmainfo.ru/test/volga-ili-pobeda-a-ty-znakom-s-sovetskim-avtopromom-prover-sebya-v-uvlekatelnom-teste
Новые драйвера для видеокарты
Итак, подробно рассмотрим каждый из вариантов. Первое, что стоит проверить корректную работу всех базовых драйверов. Начнем с дров видеокарты. Проще всего установить новые.
Для этого устанавливаем модель карты, скачиваем и загружаем дрова.
Оперативная память
Как говорилось выше, ошибка Driver Power State Failure нередко возникает из-за некорректности в работе оперативной памяти. Для этого нужно запустить ее проверку. Сделать это можно встроенными инструментами и средствами или сторонними программами.
Подробнее: проверить оперативную память компьютера
https://programmainfo.ru/test/volga-ili-pobeda-a-ty-znakom-s-sovetskim-avtopromom-prover-sebya-v-uvlekatelnom-teste
Параметры электропитания
Стандартно на всех ПК установлен сбалансированный режим электропитания. Если вы изменяли эту схему, именно из за этого и могла возникнуть ошибка Driver Power. Если это ваш случай, советуем вернуть изначальные настройки питания или применить опцию «максимальная производительность».
- Откройте «Панель управления»
- Далее заходим в каталоги: «Система и безопасность»
- Затем откройте «Электропитание».
- В окне с вариантами схем отмечаем нужную.
Удаление обновлений Windows
Большинство проблем возникает после обновления системы, поэтому один из путей их решения – удалить данные обновления.
Подробнее: правильное удаление обновлений Windows
https://programmainfo.ru/test/otlichish-krinzh-ot-krasha
Драйвера чипсета материнской платы
Как и говорилось выше, ошибка Driver Power может возникать при установке некорректных дров на чипсете материнки. Чтобы это исправить:
- Нажмите сочетание клавиш Win + R
- В окне “Выполнить” введите команду команду: msinfo32
- Обратите внимание на надпись “Модель основной платы”
- В поисковике браузера вбейте название материнской карты, зайдите на сайт и войдите в раздел драйверов
- Выбираете актуальный драйвер для Chipset и скачиваете его
- Установите драйвер (он устанавливается как обычное приложение) и перезагрузите компьютер.
Обращаем ваше внимание, что может потребоваться скачать несколько версий драйверов и проверить их на корректность работы.
https://programmainfo.ru/test/otlichish-krinzh-ot-krasha
Быстрый запуск
Еще одной причиной появление ошибки Driver Power State Failure – является активация режима быстрого старта.
Эта функция сохраняет некоторые процессы системы, благодаря чему ПК и загружается оперативно в следующий его запуск. Однако в некоторых случаях это и приводит к ошибкам разного рода, в том числе и к Driver Power.
Чтобы устранить эту проблему вам нужно:
- Запустить «Командную строку от имени администратора».
- Прописать туда команду: reg add “HKLM\SYSTEM\CurrentControlSet\Control\Session Manager\Power” /v HiberbootEnabled /t REG_DWORD /d 0 /f
- Выполняете перезапуск системы.
https://programmainfo.ru/test/m-ili-zh
Новые драйвера для сетевого адаптера
Также как и в инструкции выше, вам нужно обновить драйвера и для адаптера. Для этого нужно:
- Открыть “Диспетчер устройств“
- Определить модель сетевого адаптера
- Набираем в поисковой строке производителя наименование адаптера. И далее переходим по каталогам в зависимости от вашего производителя, важно найти раздел «Драйверы и утилиты». (скачивать желательно с официального сайта)
- Перед скачиванием выбираете нужную разрядность.Подробнее: узнаем разрядность своего компьютера
- После того как скачается драйвер, установить его нужно с помощью ручной загрузки, как это сделать рассказано пошагово в этой инструкции: https://programmainfo.ru/remont-kompyuterov/obnovlenie-drayverov
- После всех процедур – выполните перезагрузку устройства.
https://programmainfo.ru/test/kakoy-ty-instrument
Управление питанием сетевой карты
Для того, чтобы исправить код остановки «DRIVER_POWER_STATE_FAILURE» советую, настроить питания сетевой карты. Для этого нужно:
- Откройте «Диспетчер устройств»
- Ищем строку «Сетевые адаптеры» и ПКМ выбираем «Свойства».
- В блоке «Управление электропитанием» деактивируем функцию «Разрешить отключение этого устройства для экономии энергии».
https://programmainfo.ru/test/dengi-umeesh-li-ty-s-nimi-druzhit
Повреждения системы
Ошибка Driver Power, также может быть вызвана повреждением системы. Чтобы исключить данный вариант, советуем провести проверку ОС. Для этого:
Для запуска проверки используется «Командная строка».
- Откройте «Командную строку от имени администратора».
- Скопируйте отсюда и вставьте у себя команду: sfc /scannow
- После сканирования введите следующую команду: DISM.exe /Online /Cleanup-image /Restorehealth
Так вы проверите не только корректную работу системы, но и целостность ее компонентов.
Обращаем внимание, что, если ошибки есть, то после каждой из них нужно выполнять перезагрузку ПК и возвращаться к сканированию.
https://programmainfo.ru/test/m-ili-zh
Ошибка в драйверах
При решении проблемы, “Код остановки Driver Power State Failure”, вы можете запустить устройство в безопасном режиме, так вы исключите работу большинства программ и драйверов.
- Запускаем ПК в безопасном режиме
- Заходите в «Мой компьютер», ПКМ кликаете по свободному месту и выбираете раздел «Свойства».
- Далее переходите в «Дополнительные параметры системы»-«Дополнительно»-«Параметры».
- Проверяем строку «Запись отладочной информации» и смотрим первую параметр (выставляем «Малый дамп памяти (256 КВ)».
- После, на основном диске ищем папки: «Windows»-«Minidump».
- Здесь расположены все логи ошибок.
- Открыть ее вы сможете с помощью специальной программы (BlueScreenView).
- Так вы сможете подробно узнать о проблеме и возможно о ее источнике. В противном случае вы можете с полученными данными обратиться к профессионалу.
Кроме этого советуем вам обновить все драйвера на ПК.
- Заходите в «Диспетчер устройств».
- Проверяем все строки, на значках которых установлен восклицательный знак.
- Выбираете опцию «Обновить драйвер».
https://programmainfo.ru/test/kto-vy-v-mire-vedmaka
Ошибки реестра
Часто причиной появления кода остановки “Driver Power State Failure” становится сбой в работе реестра. Лучше всего очистить его от лишних данных и записей.
Сделать это самостоятельно очень трудозатратно, там сотни записей, особенности которых вы должны знать. Поэтому лучше воспользоваться дополнительными утилитами.
Например – CCleaner, она в несколько шагов находит и удаляет лишние записи и данные.
- После скачивания и активации переходите в раздел «Registry».
- Нажмите “Поиск проблем”.
Поломка комплектующих ПК
Ошибка Driver Power State Failure не всегда возникает из-за программных ошибок. Немного реже причиной становится поломка некоторых элементов самого устройства.
- Неисправность планок ОП – вы можете снять поочередно каждую из них и проверить корректность работы ПК.
- Компоненты HDD перестают магнититься. Это легко проверить в пункте «Центр безопасности» на «Панели управления».
Еще проще проверить все компоненты с помощью специальных программ: Victoria HDD, Seagate SeaTools и другие.
https://programmainfo.ru/test/3569
Восстановление системы
Если ошибка Driver “Power State Failure” возникла не так давно, советуем вам попробовать восстановить систему. Так вы вернетесь к корректной работу ПК. Чтобы это сделать:
- В строке поиска меню «Поиска» наберите “Восстановление”
- Запустите восстановление
Несовместимость подключенных устройств
Иногда ошибка «Driver Power State Failure» возникает из-за того, что компоненты устройства не могут корректно работать вместе. Если вы недавно установили новое оборудование, то возможно причина в этом.
Среди них:
- Подключенные по USB модемы;
- смартфоны;
- флешки и другие цифровые устройства.
Для проверки этого варианта отключите все дополнительные устройства.
Мы рассмотрели разные пути и варианты устранения ошибки «Driver Power State Failure». Сделать это можно только с помощью встроенных инструментов и сервисов, так и с помощью других приложений.
Советуем вам последовательно проверять причину возникновения ошибки и следовать приведенной инструкции. Если на каком-то этапе у вас возникли проблемы – лучше всего обратиться к специалисту.
Скворцов Михаил
Специалист программирования компьютерных систем и устройств на базе ОС «Android»
Задать вопрос эксперту
- Driver Power State Failure — это ошибка BSoD, которая в основном проявляется в результате установки несовместимого драйвера. Это можно решить с помощью простого перезапуска, но если нет, прочтите наше расширенное пошаговое руководство ниже.
- Если вы хотите узнать больше о драйверах для Windows 10, вы можете перейти в наш специальный раздел для статей по этой теме.
- Синий экран смерти совсем не смешной, поэтому не забудьте добавить в закладки наш раздел устранения ошибок BSoD для дальнейшего использования.
- Центр ошибок Windows 10 может стать отправной точкой, если вы хотите выявить и исправить ошибку Windows 10.
Ошибка состояния питания драйвера — это ошибка типа «синий экран смерти», возникающая в основном из-за установки несовместимого драйвера. Говоря о синем экране смерти, избегайте этого ужаса, установив лучшее программное обеспечение для устранения этих ошибок.
В зависимости от того, что вызвало ошибку, вы можете исправить ее простым перезапуском или одним из следующих решений.
Обычно пользователи Windows начинают паниковать, когда видят синий экран смерти, но в этом случае я могу сказать вам, что есть несколько простых шагов, которые вы можете предпринять и исправить сбой состояния питания драйвера в Windows 8.1.
Так что продолжайте и следуйте инструкциям ниже, чтобы быстро исправить эту проблему.
В 99% случаев сбой состояния питания драйвера вызван переводом операционной системы в спящий режим. Если быть более точным, вы, скорее всего, столкнетесь с этим сообщением об ошибке при попытке войти в систему на устройстве.
Ошибка вызвана настройками питания или несовместимостью некоторых драйверов в системе.
Ошибка состояния питания драйвера может вызвать множество проблем на вашем ПК, и пользователи также сообщали о следующих проблемах:
- Код остановки сбоя состояния питания драйвера — это сообщение об ошибке является одной из типичных ошибок BSoD, которые вы будете видеть при использовании компьютера.
- Ошибка состояния питания драйвера Windows 10 Toshiba, HP, Dell, Acer, Alienware, Samsung, Sony, Lenovo — эта проблема затрагивает почти все устройства, и многие пользователи HP, Dell, Lenovo сообщили об этой проблеме.
- Ошибка состояния питания драйвера Nvidia. Эта проблема обычно связана с вашей графикой Nvidia. Если вы используете видеокарту Nvidia, обязательно попробуйте некоторые из наших решений.
- Driver Power State Failure USB — иногда эта ошибка может возникать при использовании определенного USB-устройства. Чтобы решить эту проблему, вам может потребоваться отключить все USB-устройства, чтобы найти то, которое вызывает эту проблему.
- Ошибка состояния питания драйвера при запуске, загрузке. По словам пользователей, эта проблема может возникнуть во время загрузки компьютера. Если эта ошибка возникает при запуске, вы вообще не сможете использовать свой компьютер.
- Ошибка состояния питания драйвера Photoshop, Autocad. Эта ошибка может повлиять на различные приложения, и многие пользователи сообщали о ней при использовании Photoshop или Autocad.
- Driver Power State Failure SSD, hard drive — Иногда эта ошибка может быть вызвана новым жестким диском или SSD. Если это произойдет, вам, возможно, придется обновить драйверы и проверить, все ли в порядке.
- Ошибка состояния питания драйвера Kaspersky, McAfee — частой причиной этой проблемы являются сторонние приложения, и иногда ваш антивирус может вызывать эту проблему. По словам пользователей, эта проблема обычно возникает, если вы используете Kaspersky или McAfee.
- Синий экран сбоя состояния питания драйвера — экран ошибки 0x0000009f при запуске обычно вызывается проблемой, связанной с драйвером. Проблема была решена Microsoft в файле обновления KB 2983336.
- Ошибка состояния питания драйвера ntoskrnl.exe — в этом сообщении об ошибке иногда может отображаться имя файла, вызывающего ошибку. Пользователи сообщили, что ntoskrnl.exe является наиболее частой причиной этой проблемы.
Как я могу исправить сбой состояния питания драйвера?
- Решение 1. Обновите драйверы
- Решение 2. Войдите в безопасный режим и удалите недавно установленные драйверы.
- Решение 3. Выполните сканирование SFC
- Решение 4. Измените настройки питания
- Решение 5.Измените настройки плана электропитания
- Решение 6. Отключите или удалите антивирусное программное обеспечение
- Решение 7. Верните драйверы видеокарты к более старой версии
- Решение 8. Измените настройки питания в Панели управления Nvidia.
- Решение 9. Измените параметры питания вашего устройства
Решение 1. Обновите драйверы
Если вы в конечном итоге сможете войти в систему на своем устройстве с Windows 8.1 или Windows 10, выполните следующие действия:
- Загрузите и установите TweakBit Driver Updater
- После установки программа автоматически начнет сканирование вашего ПК на наличие устаревших драйверов. Driver Updater проверит установленные вами версии драйверов по своей облачной базе данных последних версий и порекомендует правильные обновления. Все, что вам нужно сделать, это дождаться завершения сканирования.
- По завершении сканирования вы получите отчет обо всех проблемных драйверах, обнаруженных на вашем компьютере. Просмотрите список и посмотрите, хотите ли вы обновить каждый драйвер по отдельности или все сразу. Чтобы обновлять драйверы по одному, щелкните ссылку «Обновить драйвер» рядом с именем драйвера. Или просто нажмите кнопку «Обновить все» внизу, чтобы автоматически установить все рекомендуемые обновления.
Примечание. Некоторые драйверы необходимо установить в несколько этапов, поэтому вам придется несколько раз нажать кнопку «Обновить», пока не будут установлены все его компоненты.
Отказ от ответственности : некоторые функции этого инструмента платные.
Если у вас все еще есть эта проблема после завершения процесса обновления драйвера, перейдите ко второму шагу, указанному ниже (удаление старого драйвера), и повторите попытку обновления.
Решение 2. Войдите в безопасный режим и удалите недавно установленные драйверы.
Прежде всего, нам нужно будет войти в расширенный запуск Windows 8.1, выполнив следующие действия:
- Войдите в BIOS и убедитесь, что первое загрузочное устройство настроено на ваш привод CD / DVD.
- Поместите загрузочный DVD с Microsoft Windows 8.1 в привод CD / DVD.
- Перезагрузите операционную систему Windows 8, Windows 10.
- Когда появится сообщение « Нажмите любую клавишу для загрузки с компакт-диска или DVD, загрузитесь с установочного компакт-диска Windows 8, нажав любую клавишу на клавиатуре».
- В первом окне, которое появляется после загрузки с DVD с Windows 8.1, вам нужно будет щелкнуть левой кнопкой мыши или нажать кнопку Далее .
- Щелкните левой кнопкой мыши или коснитесь параметра « Восстановить компьютер» на следующем экране.
- В появившемся окне «Выберите параметр» щелкните левой кнопкой мыши или коснитесь параметра « Устранение неполадок» .
- В следующем окне щелкните левой кнопкой мыши или коснитесь дополнительных параметров .
- В окне « Дополнительные параметры» щелкните левой кнопкой мыши или коснитесь параметра « Командная строка» .
- Напишите в черном окне (командной строке) следующее: C: без кавычек. Нажмите Enter, чтобы запустить команду.
- Затем вам нужно будет написать следующее в командной строке : BCDEDIT / SET {DEFAULT} BOOTMENUPOLICY LEGACY . Нажмите кнопку Enter на клавиатуре.
- Напишите в окне командной строки следующее: ВЫХОД . Нажмите клавишу Enter .
- Извлеките диск Windows и перезагрузите компьютер.
После этого вам нужно войти в безопасный режим и удалить все недавно установленные драйверы. Для этого выполните следующие действия:
- Когда компьютер запускается после перезагрузки, удерживайте нажатой кнопку F8 на клавиатуре.
- Появится список опций. Выберите безопасный режим в меню.
- Когда запустятся безопасные режимы, откройте диспетчер устройств .
- Теперь удалите последние драйверы, которые вы недавно установили, щелкнув их правой кнопкой мыши и выбрав параметр Удалить устройство .
- Перезагрузите Windows 8.1 в обычном режиме и посмотрите, отображается ли синий экран с тем же сообщением об ошибке. Если проблема не исчезнет, вам придется удалить другой недавно установленный драйвер. Повторяйте этот шаг, пока ваш компьютер снова не заработает.
Примечание. После того, как вы найдете драйвер, который вызывает этот синий экран, вам следует проверить на веб-сайте производителя его обновленную версию, совместимую с вашей операционной системой Windows, чтобы предотвратить повторное появление ошибки Driver Power State Failure.
Избегайте этих формальностей с помощью лучшего инструмента для удаления драйверов!
Решение 3. Выполните сканирование SFC.
Если вы получаете сообщение Driver Power State Failure , вы можете решить его, выполнив сканирование SFC.
По словам пользователей, эта проблема вызвана повреждением файла, и для ее устранения вам просто нужно выполнить сканирование SFC. Для этого выполните следующие действия:
- Нажмите Windows Key + X, чтобы открыть меню Win + X, и выберите из списка Командная строка (Администратор) . Если командная строка недоступна, выберите вместо нее PowerShell (Admin) .
- Когда откроется командная строка , введите sfc / scannow и нажмите Enter, чтобы запустить ее.
- Теперь начнется процесс сканирования. Имейте в виду, что сканирование SFC может занять около 10 минут, поэтому не прерывайте его.
Если вы не можете запустить сканирование SFC или если сканирование не может решить проблему, пользователи рекомендуют вместо этого использовать сканирование DISM . Для этого выполните следующие действия:
- Откройте командную строку от имени администратора.
- Выполните следующие команды:
- DISM.exe / Онлайн / Очистить изображение / scanhealth
- DISM.exe / Онлайн / Очистить-образ / Восстановить здоровье
- После выполнения обеих команд проверьте, решена ли проблема.
Если вам не удалось запустить сканирование SFC раньше, обязательно запустите его после завершения сканирования DISM. После того как вы запустите оба сканирования, проблема должна быть полностью решена, и сообщение об ошибке перестанет появляться.
Решение 4. Измените настройки питания
Иногда ошибка Driver Power State Failure может появляться из-за ваших настроек питания. По словам пользователей, вы можете решить эту проблему, просто отключив определенные параметры питания. Для этого выполните следующие действия:
- Нажмите Windows Key + S и войдите в панель управления . Выберите Панель управления из списка.
- Когда откроется Панель управления , найдите и нажмите Электропитание .
- Нажмите Выбрать, что делает кнопка питания .
- Теперь нажмите Изменить настройки, которые в настоящее время недоступны .
- Отключите параметры « Отключить быстрый запуск» (рекомендуется) , « Режим сна» и « Гибернация» . Нажмите кнопку « Сохранить изменения» .
Решение 5.Измените настройки плана электропитания
Некоторые пользователи также рекомендуют изменить настройки схемы электропитания. Для этого выполните следующие действия:
- Перейдите к параметрам питания . Найдите текущий выбранный план и нажмите « Изменить настройки плана» .
- Щелкните Изменить дополнительные параметры питания .
- Теперь вы увидите список настроек. Откройте раздел « Режим сна » и убедитесь, что для режима сна и гибернации установлено значение « Никогда» . В разделе « Кнопки питания и крышка » убедитесь, что все установлено на « Ничего не делать» . Теперь нажмите Применить и ОК, чтобы сохранить изменения.
- Необязательно: установите для параметров графики или управления питанием PCI Express и Lnk значение « Максимальная производительность» . Сделайте то же самое для настроек беспроводного адаптера .
Если вы используете ноутбук, пользователи рекомендуют извлечь из него аккумулятор и подключить его к розетке.
После внесения этих изменений функции сна и гибернации будут полностью отключены, и проблема должна быть решена. Если вы часто пользуетесь этими функциями, вам следует попробовать другое решение.
Решение 6. Отключите или удалите антивирусное программное обеспечение.
Антивирусное программное обеспечение довольно важно, но иногда ваш антивирус может мешать работе Windows и вызывать появление ошибки Driver Power State Failure .
Чтобы решить эту проблему, мы советуем вам временно отключить антивирусное программное обеспечение и проверить, решает ли это проблему. Если нет, возможно, вам придется полностью удалить антивирусное программное обеспечение.
Чтобы удалить антивирусное программное обеспечение и все связанные с ним файлы, рекомендуется использовать специальный инструмент для удаления.
Многие антивирусные компании предлагают инструменты для удаления своего программного обеспечения, поэтому обязательно загрузите один для своего антивируса.
После полного удаления антивируса проверьте, сохраняется ли проблема. Если нет, установите последнюю версию антивирусного программного обеспечения или переключитесь на другое антивирусное решение.
Многие пользователи сообщали о проблемах с антивирусом Avast, но другие антивирусные программы также могут вызывать эту проблему.
Ваш антивирус вызывает эту проблему? Установите лучшую из этого списка!
Решение 7. Верните драйверы видеокарты к более старой версии.
Иногда ошибка Driver Power State Failure может появляться из-за драйверов вашей видеокарты. Чтобы решить эту проблему, рекомендуется вернуться к более ранней версии драйвера. Это относительно просто, и вы можете сделать это, выполнив следующие действия:
- Откройте диспетчер устройств .
- Перейдите в раздел « Видеоадаптеры » и дважды щелкните графическую карту.
- Когда откроется окно « Свойства» , перейдите на вкладку « Драйвер » и нажмите кнопку « Откатить драйвер» .
- Дождитесь завершения процесса.
Если функция отката недоступна, вам необходимо удалить драйвер видеокарты из диспетчера устройств. Кроме того, вы можете использовать программу удаления драйверов дисплея, чтобы полностью удалить все файлы, связанные с вашей видеокартой.
После удаления драйвера посетите веб-сайт производителя видеокарты и загрузите старую версию драйвера. После установки драйвера проверьте, решена ли проблема.
Эта проблема обычно затрагивает видеокарты Nvidia, но вы можете попробовать это решение и с другими видеокартами.
Решение 8. Измените настройки питания в панели управления Nvidia.
По словам пользователей, ошибка D river Power State Failure может появиться из-за ваших настроек питания. Эта проблема часто возникает при использовании графики Nvidia, но вы можете исправить ее, выполнив следующие действия:
- Откройте панель управления Nvidia .
- На левой панели выберите Управление настройками 3D .
- На правой панели выберите выделенную видеокарту в качестве предпочтительного графического процессора . Найдите в списке параметров режим управления питанием и выберите « Предпочитать максимальную производительность» .
- Сохраните изменения и проверьте, решает ли это вашу проблему.
По словам пользователей, переход на максимальную производительность устранил эту проблему для них, поэтому обязательно попробуйте. В этом режиме будет использоваться больше энергии аккумулятора, так что имейте это в виду, если вы используете ноутбук. Если вы используете графику AMD, вы можете найти аналогичные настройки в Catalyst Control Center.
Решение 9. Измените параметры питания вашего устройства.
Иногда ошибка Driver Power State Failure может возникать из-за ваших настроек питания. Многие устройства можно выключить для экономии энергии, но иногда этот параметр может вызвать появление этой проблемы. Чтобы решить эту проблему, вам необходимо отключить эту функцию, выполнив следующие действия:
- Откройте диспетчер устройств .
- Найдите сетевой адаптер и дважды щелкните его, чтобы открыть его свойства.
- Перейдите на вкладку « Управление питанием » и снимите флажок « Разрешить компьютеру выключать это устройство для экономии энергии» . Нажмите ОК, чтобы сохранить изменения.
После этого проблема должна быть полностью решена. Имейте в виду, что на вашем компьютере есть несколько устройств, поддерживающих эту функцию, поэтому вам необходимо отключить ее для всех проблемных устройств.
Вот и все, после выполнения описанных выше действий вы сможете нормально войти в свою Windows 8.1 или Windows 10. Если у вас есть дополнительные вопросы по этой статье, напишите нам ниже, и мы позаботимся о том, чтобы вы исправили вашу проблему в кратчайшие сроки.
FAQ: Подробнее об ошибках драйвера
- Как исправить сбой питания в состоянии драйвера?
Вот несколько решений этой проблемы: обновите драйверы, отключите внешнее оборудование, запустите средство проверки системных файлов. Ознакомьтесь с нашим пошаговым руководством, чтобы узнать о других решениях, чтобы исправить сбой питания в состоянии драйвера.
- Что такое driver_power_state_failure?
Сбой состояния питания драйвера — это ошибка типа «синий экран смерти», вызванная установленными несовместимыми драйверами. Обычно это происходит при загрузке компьютера. Ошибка также указывает на то, что драйвер находится в несогласованном или недопустимом состоянии питания.
- Как мне обновить все мои драйверы?
Откройте диспетчер устройств. Найдите драйвер, который хотите обновить, и выберите Обновить драйвер. Выберите Автоматический поиск обновленного программного обеспечения драйвера. Ознакомьтесь с полным руководством по обновлению драйверов вручную.
Примечание редактора: этот пост был первоначально опубликован в сентябре 2018 года и с тех пор был переработан и обновлен в марте 2020 года для обеспечения свежести, точности и полноты.