Обновлено: 08.11.2022 15:56:55
Появление в браузере Chrome ошибки «Download Interrupted» (загрузка прервана) приводит к невозможности установки и обновления расширений. Нажатие на любую из расположенных ниже текста уведомления кнопок результата не дает. «Обновить» приводит к повторному появлению ошибки Download Interrupted, а «Закрыть» только убирает всплывающее окно.

Наши эксперты рассказывают о возможных причинах возникновения ошибки «Download Interrupted» и способах ее решения.
Вход с учетной записью Google
Способ 1 по устранению ошибки «Download Interrupted»
В некоторых случаях помогают самые простые решения. К их числу относится вход в обозреватель с учетной записью Google.
Щелкаем мышкой по значку аватара расположенному справа от комбинированной адресно-поисковой строки. Нажимаем в выпадающем меню подсвеченную синим ссылку «Включить синхронизацию».
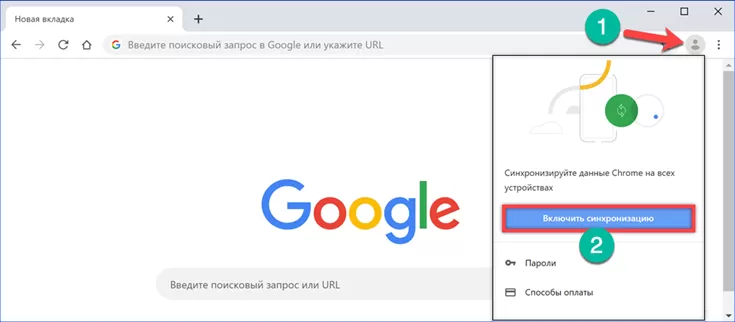
Chrome обновит содержимое активной вкладки переводя пользователя на страницу входа в сервисы Google. Если почтовый аккаунт уже имеется и к нему привязано какое-либо устройство вводим учетные данные в поле, показанное стрелкой. В противном случае нажимаем ссылку, выделенную рамкой, приступая к его созданию.
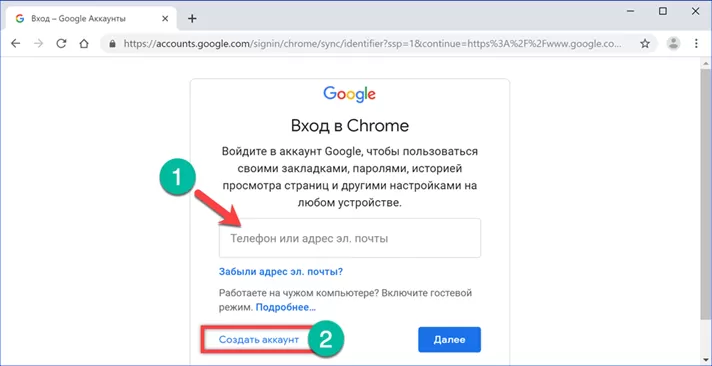
Вводим свои имя и фамилию на любом удобном языке. В следующем поле набираем логин пользователя, который будет указан в адресе электронной почты до символа «собака». Заполняется оно только латинскими буквами с применением цифр и точек. Если придуманный логин уже занят, строка подсветится красным цветом, а Google выдаст подсказку комбинируя введенные имя и фамилию нового пользователя. На последнем этапе придумываем и подтверждаем пароль состоящий минимум из восьми символов. Когда все будет сделано правильно, нажимаем «Далее».
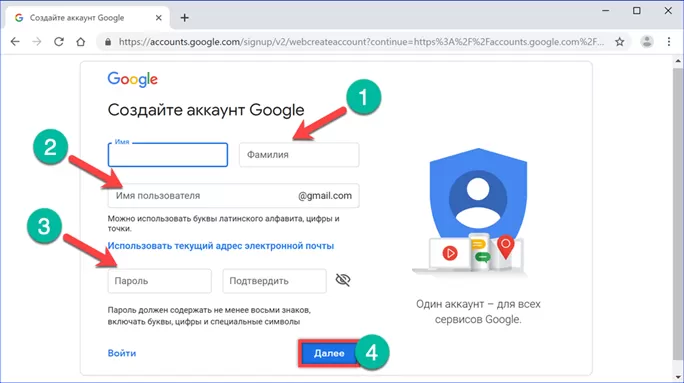
На следующей странице обязательными для заполнения являются только графы с полом и датой рождения. Номер мобильного телефона и резервный адрес электронной почты нужны для подключения двухфакторной аутентификации или восстановления забытого пароля и заполняются по желанию.
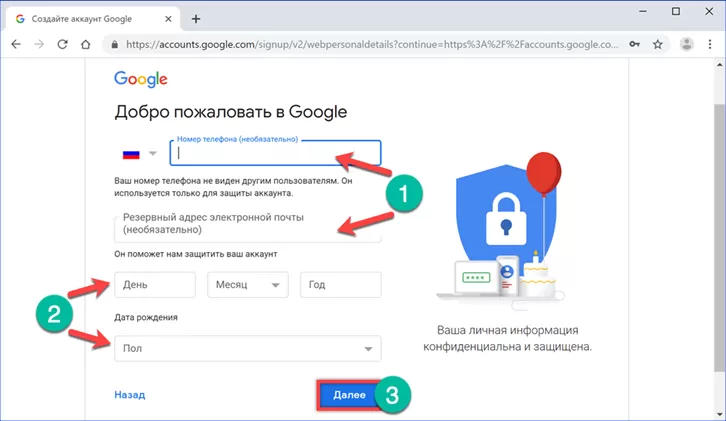
На последнем этапе необходимо подписать правила использования электронных сервисов Google и условия конфиденциальности. Ознакомившись с основными положениями, нажимаем «Принимаю», завершая тем самым процедуру создания аккаунта.
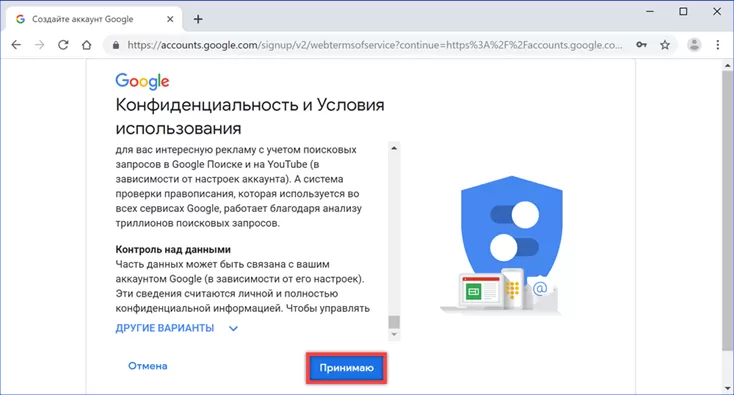
Во всплывающем окне кликаем «ОК» разрешая синхронизацию данных. Типовая иконка аватара рядом с адресной строкой и на главной странице поискового сервиса изменится, показывая фото пользователя или первую букву имени. После создания и входа в аккаунт пробуем установить расширение, перейдя на страницу интернет-магазина Chrome.
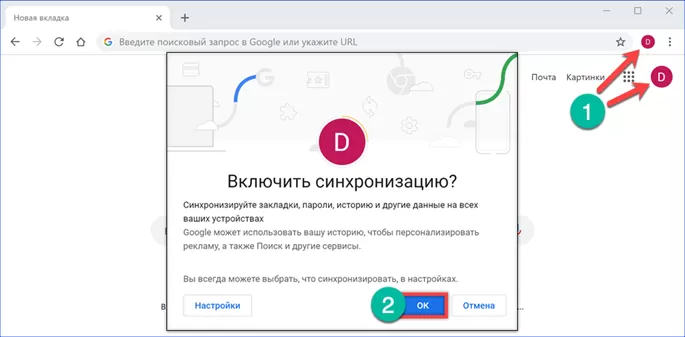
Перемещение директории Downloads
Способ 1 по устранению ошибки «Download Interrupted»
Один из самых долго живущих и бесполезных советов по настройке Windows заключается в разбиении жесткого диска на несколько разделов. После этого, стараясь освободить самостоятельно ограниченное место, пользователи начинают переносить системные папки. Следствием этих действий может стать ошибка «Chrome download interrupted». Браузер «теряет» системную директорию и не может скачать или завершить обновление уже установленных расширений.
Запускаем Проводник и вызываем контекстное меню для папки «Загрузки». Отрываем пункт «Свойства», который находится последним в списке доступных действий.
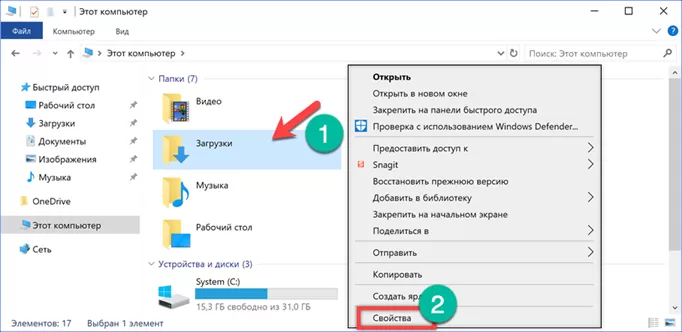
Переключаемся на вкладку «Расположение» и смотрим путь указанный в обозначенном стрелкой поле. Он должен начинаться с буквы «С» и включать в себя название директории пользователя. На расположенном ниже скриншоте показано неправильное расположение папки Downloads. Нажимаем отмеченную цифрой «2» кнопку, чтобы вернуть значение по умолчанию.
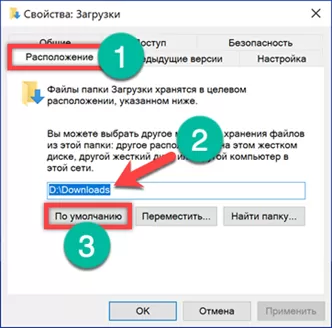
Убедившись, что путь изменился и ведет в директорию текущего пользователя, записываем внесенные изменения.
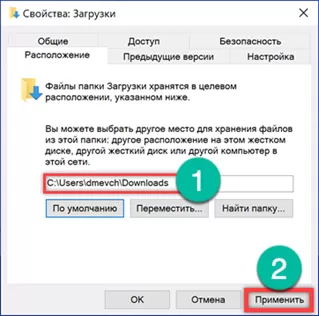
Подтверждаем желание восстановить «потерянную» системную папку.
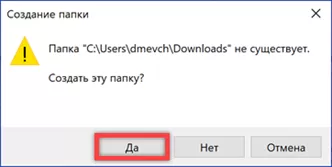
Соглашаемся на перенос данных в новое расположение. После того, как Windows завершит перемещение содержимого между папками, проверяем как работает Chrome. Ошибка Download Interrupted должна пропасть.
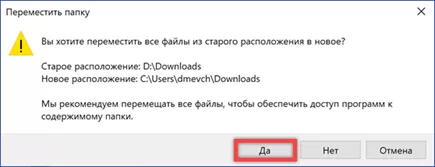
Переустановка обозревателя
Способ 1 по устранению ошибки «Download Interrupted»
Ошибка при установке расширений может вызываться повреждением внутренних файлов обозревателя, в том числе при неудачном обновлении версии. В этом случае потребуется его полное удаление и повторная установка.
Вызываем диалоговое окно «Выполнить» с помощью клавиатурного сочетания «Win+R». Набираем в текстовом поле «control». Нажимаем «ОК» или клавишу ввода для запуска классической панели управления.
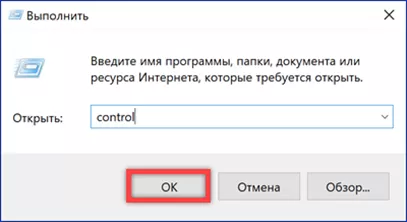
Находим и открываем раздел «Программы и компоненты».
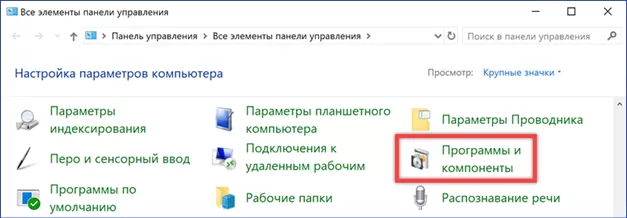
В общем списке выделяем Google Chrome. Нажимаем появившуюся на верхней панели кнопку «Удалить».
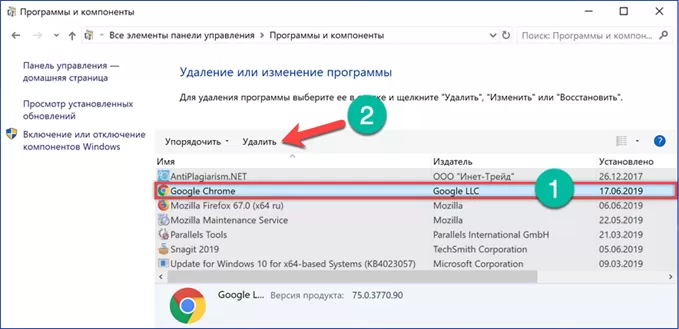
Во всплывающем окне проставляем галочку в указанном стрелкой месте. Подтверждаем решение об удалении обозревателя с компьютера.
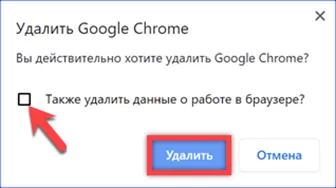
После завершения операции потребуется вычистить пользовательскую директорию от сохранившихся в ней «хвостов» программы. Открываем проводник и переключаемся на вкладку «Вид». Активируем режим отображения скрытых файлов проставляя галочку в месте, отмеченном на скриншоте стрелкой.
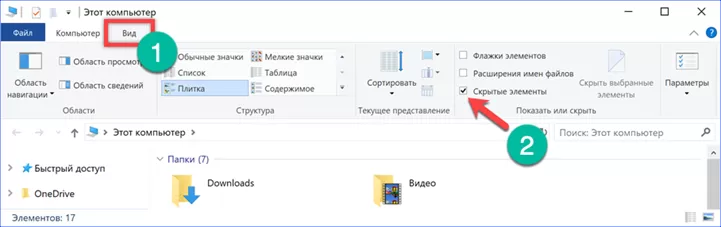
Переходим в директорию текущего пользователя открывая в ней последовательно «AppData» и «Local». В общем списке находим папку «Google». Вызываем контекстное меню и удаляем ее со всем содержимым. Очищаем корзину и перезагружаем компьютер.
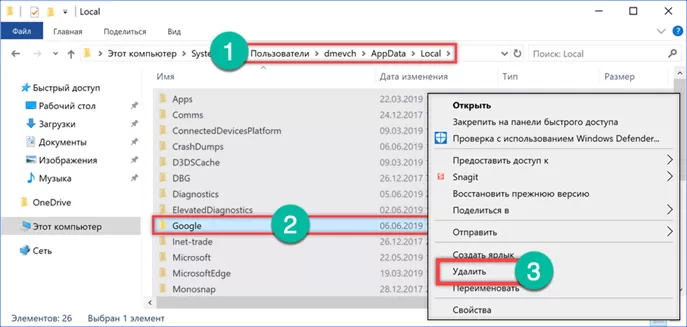
Лучше всего воспользоваться не сетевым, а альтернативным инсталлятором Chrome. Загрузку выполняем по прямой ссылке с официальной страницы Google. Для работы автономного инсталлятора не требуется интернет и можно быть уверенным, что браузер установится без ошибок.
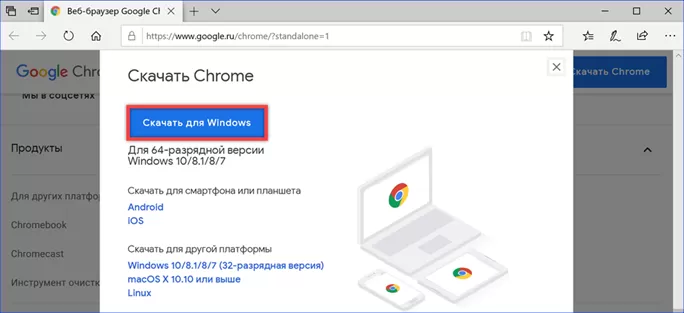
Ручная установка расширений
Способ 1 по устранению ошибки «Download Interrupted»
Иногда ошибка «Download interrupted» касается только отдельных расширений, которые Chrome упорно отказывается загружать. В этом случае можно загрузить их как локальный файл и установить в режиме разработчика.
Открываем страницу интернет-магазина и находим в нем нужное дополнение. Выделяем содержимое адресной строки браузера, копируем его вызвав контекстное меню.
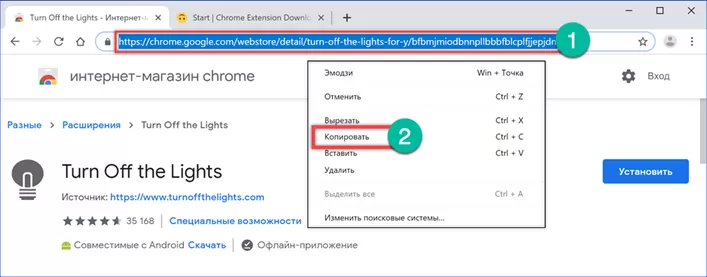
Открываем в соседней вкладке сайт Chrome Extension Downloader. Вставляем скопированное содержимое адресной строки в указанное стрелкой поле. Нажимаем кнопку «Скачать расширение», показанную цифрой «2» на скриншоте.
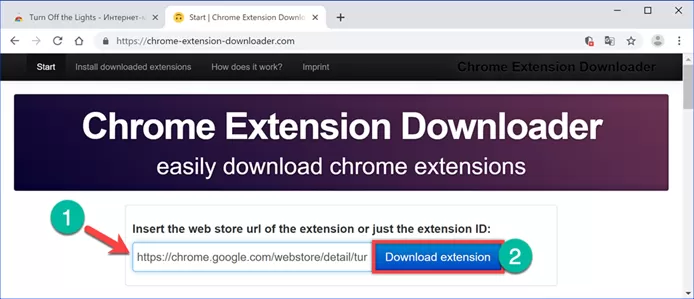
Игнорируем предупреждение появившееся в нижней части окна браузера, выбирая на панели вариант «Сохранить». В результате на компьютер будет загружен файл с расширением CRX, представляющий собой сжатый плагин для обозревателя.
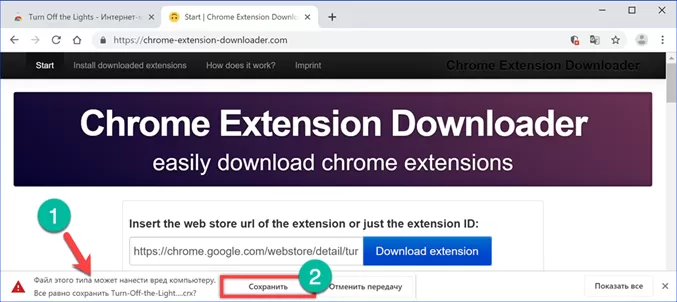
Перед тем как приступать к установке полученного дополнения его нужно распаковать. Для этой цели подойдет архиватор умеющий работать с файлами CRX. Наши эксперты использовали бесплатный PeaZIP. Открыв папку «Загрузки», в которой находится расширение, вызываем контекстное меню. Выбрав в нем пункт «Extract» отмечаем галочкой опцию «Извлечь в новый каталог». В качестве места сохранения указываем рабочий стол. Нажимаем «ОК» для запуска процедуры распаковки.
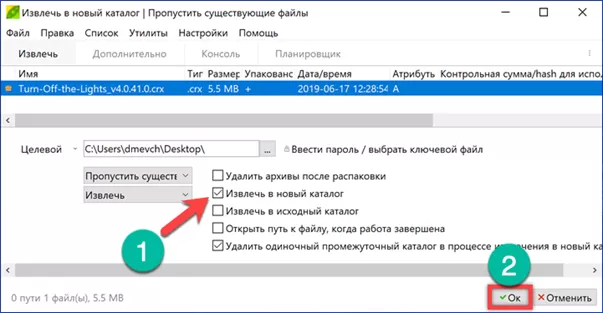
В окне Chrome нажимаем на троеточие справа от комбинированной адресно-поисковой строки. В управляющем меню разворачиваем раздел «Дополнительные инструменты». Выбираем в появившемся списке пункт «Расширения».
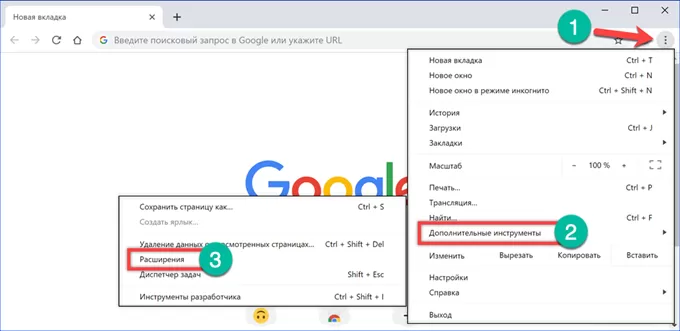
В правом верхнем углу переводим во включенное положение ползунок «Режим разработчика». Под полем поиска появится дополнительная панель с тремя кнопками. Нажимаем «Загрузить распакованное расширение».
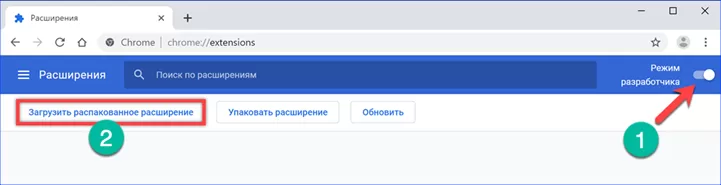
Находим на рабочем столе директорию, в которую извлекли содержимое пакета CRX. Ее имя полностью совпадает с названием загруженного на компьютер дополнения. Нажимаем кнопку «Выбор папки».
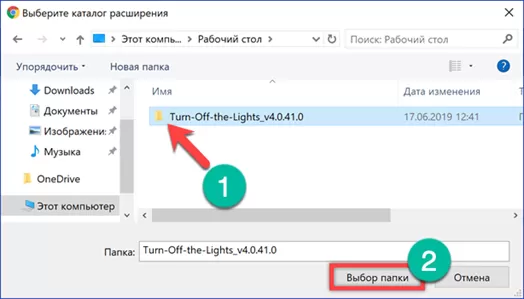
В панели обозревателя появится иконка нужного плагина, а при наличии у него настроек откроются дополнительные вкладки. Повторяем шестой шаг и отключаем «Режим разработчика», чтобы Chrome не беспокоил постоянными напоминаниями о требованиях безопасности.

Правка файла hosts в Windows
Способ 1 по устранению ошибки «Download Interrupted»
Если описанные выше методы по устранению ошибки «Download Interrupted» не приводят к нужному результату остается проверить файл hosts в Windows на наличие лишних записей.
Открываем окно поиска и набираем «Блокнот». При появлении соответствия щелкаем мышкой по иконке программы. В правой части окна появится меню доступных действий. Поскольку файл hosts находится в системной директории редактировать его можно только при наличии у пользователя повышенных привилегий. По этой причине запускаем «Блокнот» в режиме администратора, используя пункт, указанный на скриншоте цифрой «3».
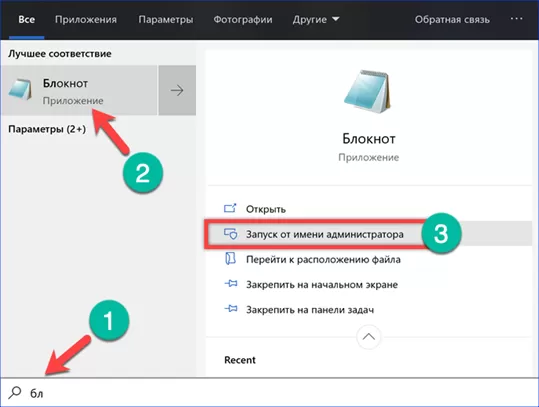
На верхней панели нажимаем меню «Файл» и выбираем «Открыть».
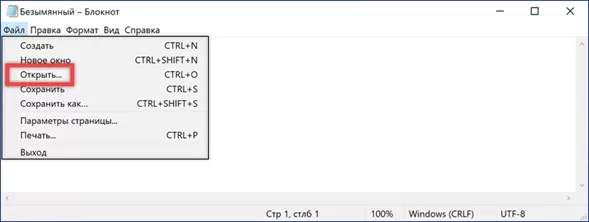
В показанном цифрой «1» поле вводим «%systemroot%\system32\drivers\etc» без кавычек. Абсолютный путь в приведенной строке указан на тот случай, если операционная система установлена в папку с названием отличным от «Windows». С помощью выпадающего меню, указанного двойкой, выставляем режим «Все файлы». В основном окне выбираем hosts и нажимаем кнопку «Открыть».
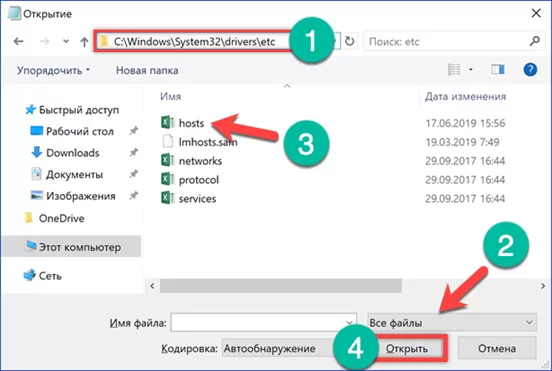
Виновник всех бед строка, выделенная на скриншоте рамкой. Благодаря ей обращение к серверу Google для загрузки расширения переадресовывается обратно на компьютер пользователя. Иными словами, Chrome «бегает по кругу» и в итоге сообщает о невозможности выполнения запрошенной операции. Удаляем выделенную строку оставляя остальное содержимое без изменений.
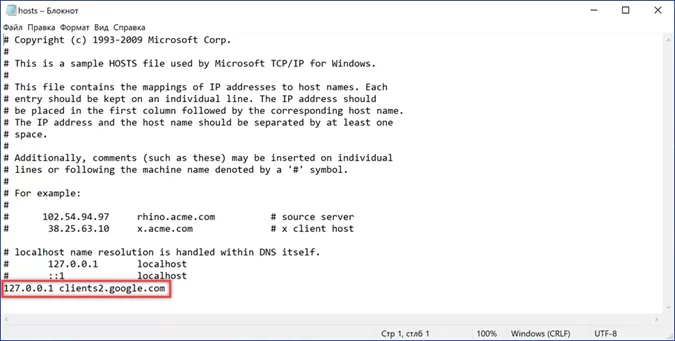
Щелкаем мышкой пункт «Файл» на верхней панели и записываем файл hosts с внесенными правками. Изменения вступают в силу сразу и не требуют перезагрузки компьютера.
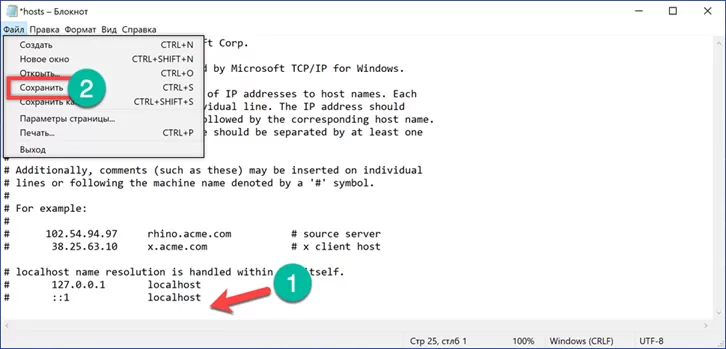
В заключение
Способ 1 по устранению ошибки «Download Interrupted»
Приведенным нашими экспертами методы гарантируют устранение ошибки «Download interrupted». В дальнейшем расширения Chrome должны устанавливаться и обновляться без проблем.
Оцените статью |
|
|
Всего голосов: 10, рейтинг: 1.8 |
Привет всем.
В сегодняшнем посте хотел бы вас познакомить с ошибкой под названием «Download interrupted», связанную с проблемной установкой расширений в Google Chrome, которая на протяжении длительного времени не давала покоя мне и моему браузеру.
Каждый нуждающийся в помощи человек, попавший на блог/сайт по определенном запросу, должен иметь со статьи хоть какой-то процент пользы, иначе его существование просто неоправданно…
Именно поэтому привык предоставлять четкие и информативные инструкции и именно поэтому постараюсь найти и предоставить вам все существующее способы по устранению данной ошибки, ну и в итоге поведаю о той, которая выручила и меня.
Ошибка может возникать по разным причинам, поэтому и подход к решению индивидуальный!
Что из себя представляет данная ошибка?
Ну вот, к примеру: собрались вы как обычно установить себе какое-то расширение в браузер или скорее всего обнаружили пропажу уже применяемых, зашли в магазин расширений, нажали на кнопочку «Установить», а в ответ вам выдало такое:
А с чего все началось у меня:
Зашел в свою учетную запись в браузере и, как уже было сказано выше, обнаружил, что нет установленных расширений, захотел добавить новое и результат уже очевиден. Кстати, синхронизация очень удобная штука. А вы используете ее?
Итак, не устанавливаются расширения в Google Chrome, что делать?
как исправить ошибку «download interrupted»
Есть парочка вот таких банальных рекомендаций:
Первая:
- Нужно выполнить вход в браузер, использовав свой аккаунт Google (на стартовой странице с визуальными закладками справа вверху или зайдя в настройки браузера):
Якобы Гугл может не позволять устанавливать расширения не авторизованным пользователям…
Вторая:
- Каким-то образом у вас пропала папка для загрузок ваших приложений (случайно удалили, переименовали или изменили ее на другую). По умолчанию она находится по такому пути «C:Мои документыDownloads», в Windows 10 у меня ее закинуло вот сюда «C:UsersDefaultDownloads». Так вот, из-за каких-либо изменений с ней плагины и расширения возможно могут не устанавливаться. Вам просто нужно вернуть все на свои места!
Третья:
- Нужно зайти в режим инкогнито (Ctrl+Shift+N) и просто перейти в магазин расширений по ссылке https://chrome.google.com/webstore/category/apps.
Четвертая:
- Деинсталляция Google Chrome, чистка реестра с помощью программы ССleaner, повторная установка браузера.
А вот уже немного посерьезнее:
Первая:
- Есть специальный сайт, который дает возможность скачивать приложения/расширения/плагины/аддоны с Плей Маркета, если при установке с самого магазина возникают ошибки.
Ряд действий, которые нужно проделать:
- Выбираем в Интернет-магазине Chrome нужное расширение и копируем ссылку на него:
- 2 Переходим на сайт http://chrome—extension—downloader.com, вставляем в предоставленную строку скопированную ссылку и кликаем на кнопку «Download extension»:
- 3 После чего произойдет автоматическое скачивание файла. Правда, может быть и такой ход событий, когда компьютер начинает ругаться, поэтому в таком случае придется подтвердить свои действия еще раз, нажав на кнопку «Cохранить»:
- 4 После загрузки переходим в папку со скачанными файлами:
- 5 Зажимаем левой кнопкой мыши наш файл и перетягиваем его в окно браузера с расширениями:
- 6 Производим установку расширения:
P.S. Если компьютер ругается, то с вашей стороны снова требуется подтверждение.
Вторая:
Наконец-то мы дошли к той инструкции, которая помогла и мне. Ее суть заключается вот в чем: нужно зайти вот по такому следу «C:WindowsSystem32driversetc», найти файл с названием Hosts, открыть его (можно даже с помощью обычного Блокнота), выглядеть он будет примерно так:
И если в самом конце будет надпись связанная с Google, то просто удалите эту надпись, сохраните файл и перезагрузите браузер. После этого ошибка должна исчезнуть.
P.S. Данная строка представляла из себя IP адрес и вмещала в себе слово «google» и возможно — «chrome».
Вот один комментарий по данному поводу:
Как оказалось, то проблема не в браузере, а в системе.
В файле «C:WindowsSystem32driversetchosts», который имеет приоритет перед ДНС-серверами провайдера или какими другими, которые указываются в настройках сетевого соединения, была обнаружена следующая строка
127.0.0.1 clients2.google.com
Откуда она там появилась и кто последний редактировал этот файл осталось для меня загадкой, но суть этой строки такова:
Для домена clients2.google.com назначился локальный IP-адрес компьютера. И это препятствовало корректной работе браузера с инфраструктурой Google.
Эту или похожую строку следует удалить и файл сохранить. Работы потребуют уровень доступа администратора.
На этом на сегодня все!
Подписывайтесь на обновления блога, оставляйте свои вопросы и предложения в комментариях!
Всем пока!
С уважением, Владислав Лемишко.
Для решения проблем при установке расширений в браузер Chrome компания Google советует первоочередно очистить кэш, удалить куки-файлы, а в среде Windows – еще и отключить любые настроенные параметры совместимости в свойствах ярлыка Chrome. После перезагрузки компьютера в части случаев проблема якобы должна решиться. Если эти действия не дали положительных результатов, далее необходимо разбираться с настройками антивируса и файервола, а также с параметрами политики безопасности Windows при использовании корпоративных устройств. И только лишь после этих действий Google советует обратить внимание на содержимое файла hosts в среде Windows. Если невозможность установки расширений в Google Chrome сопровождается уведомлением об ошибке «Download interrupted», а для самих расширений начинается процесс их скачивания, но он не завершается из-за ошибки сети,
с файлом hosts необходимо разбираться в первую очередь. Скорее всего, в этот файл внесено значение, блокирующее доступ к серверу (или к нескольким серверам) Google.
Кто или что может заблокировать доступ к серверу Google на уровне файла hosts?
Это могут быть вредоносные программы. Chrome-расширения представляют опасность для вирусов, троянов, шпионов и прочих зловредов. Ведь в магазине браузера полно различных расширений от создателей антивирусных продуктов. Блокировать на уровне файла hosts сервера Google могут отдельные программы-оптимизаторы. Таким образом последние могут избавляться от автоматического обновления Chrome как от процесса, расходующего системные ресурсы компьютера. Адреса серверов Google со значением их блокировки могут быть внесены в файл hosts кем-то из пользователей компьютера вручную. В Интернете есть публикации, в которых пишется, что, мол, таким образом можно защититься от слежения компанией Google.
Как убрать из файла hosts значение блокировки серверов Google и, соответственно, сделать возможной установку расширений в Google Chrome?
Открываем файл hosts. Он находится среди системных файлов Windows, и самый простой способ открыть его путь размещения – это прописать в поле службы Windows «Выполнить» (вызывается клавишами Win+R) такое значение:
%systemroot%\system32\drivers\etc
Прописываем и жмем «Ок».
Файл hosts открываем с помощью контекстного меню: выбираем пункт «Открыть с помощью», затем – «Блокнот».
Для открытия hosts необходимы права администратора.
Файл hosts в своем первозданном виде не должен содержать никаких значений блокировки веб-ресурсов. Существующие в нем записи соответствия IP-адресов доменам – это образцово-показательные записи. Они идут со знаком решетки в начале строки, что означает их неактивность. Без знака решетки, то есть активной в нашем случае значится только одна запись блокировки веб-ресурса, и это запись, блокирующая сервер Google:
127.0.0.1 clients2.google.com
Удаляем эту запись. Затем сохраняем файл как обычный текстовый файл в любой папке, на любом разделе диска, лишь бы не внутри системного каталога Windows.
Далее во вкладке проводника «Вид» систем Windows 8.1 и 10 устанавливаем активной галочку опции «Расширения имен файлов», кликаем на только что сохраненный TXT-файл, жмем клавишу F2 и удаляем (вместе с точкой) расширение «.txt». Подтверждаем действие клавишей Enter.
Чтобы проделать это же действие в системе Windows 7, для отображения в проводнике расширений файлов нужно использовать другой способ. На верхней панели проводника кликаем «Упорядочить», далее – «Параметры папок и поиска». В окне параметров необходимо переключиться на вкладку «Вид», и уже в ней снять галочку с параметра скрытия расширений файлов.
Теперь отредактированный файл hosts можно переносить в его папку хранения внутри системного каталога Windows, предварительно удалив оттуда предыдущую редакцию файла hosts.
Перезагружать компьютер не нужно, достаточно перезапуска Google Chrome. После перезапуска браузера можно пробовать устанавливать расширения.
Отличного Вам дня!
Cправка — Google Chrome
Войти
Справка Google
- Справочный центр
- Сообщество
- Google Chrome
- Политика конфиденциальности
- Условия предоставления услуг
- Отправить отзыв
Тема отзыва
Информация в текущем разделе Справочного центра
Общие впечатления о Справочном центре Google
- Справочный центр
- Сообщество
Google Chrome
If using a download manager, you may continue the download
by Sagar Naresh
Sagar is a web developer and technology journalist. Currently associated with WindowsReport and SamMobile. When not writing, he is either at the gym sweating it out or playing… read more
Updated on
- Opera download interrupted because of a network issue is a quite common error that has been troubling users for quite some time.
- It pops up in the middle of the download and can be quite frustrating if it shows up while you were downloading a big file.
- This guide gives you some effective solutions that will help you resolve the error. For example, incognito mode might help.
- Optimize resource usage: Opera One uses your Ram more efficiently than other browsers
- Enhanced privacy: integrated and unlimited VPN
- No ads or tracking with its built-in features
- Gaming pleasant: Opera GX is the first browser created specifically for gamers
- ⇒ Get Opera One
Are you coming across an Opera download interrupted network error? If so, and you are looking for solutions, then you are in the correct place.
In this guide, we will give you some of the most effective and tested solutions that will help you fix the Opera download interrupted network error, and get back to download your files.
Such errors are common in browsers and they come in many forms. Notably, there are multiple reasons that could trigger this problem.
The Opera download interrupted network error usually pops up in the middle of the error. It would be really frustrating if it occurred while you were downloading something large in size. Also, the error doesn’t resolve no matter how many times you press the download again button.
Though the error suggests that there is an error with your network, there’s more to it. And that is exactly what we are going to discuss in this guide. So, let us check it out.
What happens if the download is interrupted?
If a download is interrupted for whatever reason, it will mostly get canceled. This means that even though you have downloaded 90% of the file, everything will be gone and you won’t be able to use the file.
In another scenario, it will get paused, and if you are using a download manager, then it will let you continue the download if the problem is sorted out.
But for several users, the problem exists even though they have fixed their internet connection. Whatever the case may be, an interrupted download may be either completely removed from your PC or stored in a partial download file extension.
For example, partially downloaded files in Chrome are saved as CRDOWNLOAD files on the device storage.
What to do if a download stops?
There are a few things that you can do if a download suddenly stops, which we have listed below:
- If your browser allows you then you can resume the download
- Wait till your internet connection gets stable and then try re-downloading
- Try downloading the file back again and see if it gets completed or not
- You can try a different source to download the file
- Install the latest version of the Opera browser and check if this fixes the issue or not
How do I fix an interrupted network error?
1. Try incognito mode
- Launch Opera.
- Click on the Opera logo on the top left.
- Select New private window option or press Ctrl+ Shift+N to open a new private or incognito window.
Incognito mode or using the private window mode is a nice way to detect if one of the extensions in your browser is the culprit behind the issue.
Private mode disables all extensions and you can check if you are coming across an Opera download interrupted network error.
2. Clear browsing data
- Launch Opera.
- Click on Settings.
- Hit the Clear button for Browsing data option.
- Check all the boxes and hit the Clear data button.
3. Check for the latest update
- Click on the Opera logo at the top left.
- Select Update & recovery.
- Opera will automatically start looking for new updates. And if found one, will prompt you to install it.
It is recommended that you keep all apps up to date. This is because not only do you get to enjoy the latest features but also it gets updated with security features.
There could have been a bug in the previous version of the Opera browser that is noticeably causing the Opera download interrupted network error. Install the latest update and check if this fixes the issue or not.
- How to Download Opera Crypto Browser for PC
- How to download Opera One
- Opera One Review: Futureproof Your PC With AI & Modularity
4. Update network drivers
- Right-click on the Start menu icon and select Device Manager.
- Expand the Network adapters section.
- Right-click on your network driver and select Update driver.
- Then select Search Automatically for Updated Driver Software.
- If there is a new update available, install it and restart your PC to check if this fixes the issue or not.
As an alternative, you can update your network drivers or any others with time-saving driver software like Outbyte Driver Updater.
This automated method will scan your entire system to find outdated or missing drivers on your PC, and thus resolve network Opera errors as we speak.
5. Reinstall Opera
- Open Control Panel.
- Select Programs and Features options.
- Click on Opera from the list of apps.
- Hit the Uninstall button at the top.
- Once Opera is successfully uninstalled, restart your PC to remove all remaining files.
- Head to the official website.
- Download Opera browser.
- Install it and do not interrupt the process.
- Check if this fixes the issue or not.
Reinstalling fixes most of the problems, and it might do the same for you and fix the Opera download interrupted network error.
How do I continue downloading after a network error in Opera?
Well, there are a few things that you can do if a download stops because of a network issue in Opera browser:
- You can restart your router and wait for the network to get stable before you start the download again
- You can use the resume download option in Opera
- Check in with your ISP for any network-related issues
- If nothing works, then we would suggest you switch over to a different web browser; you can check out a guide that will help you select the best one
That’s it from us in this guide. We hope that the above solutions helped you fix the Opera download interrupted because of a network error. Let us know which one of the above tips fixed the problem at your end.





























