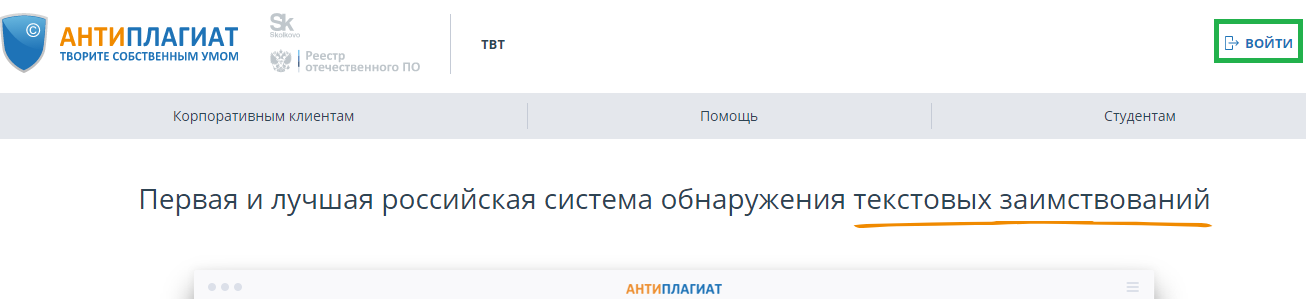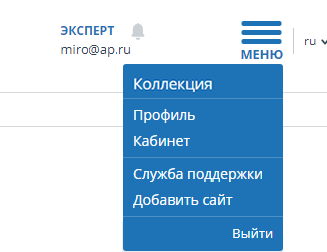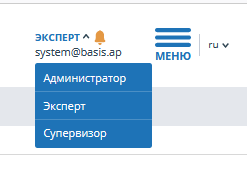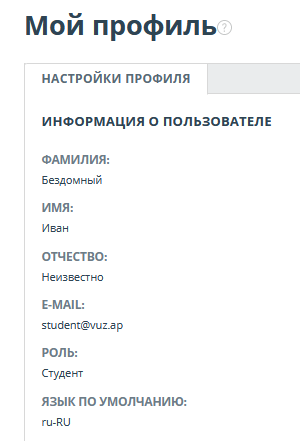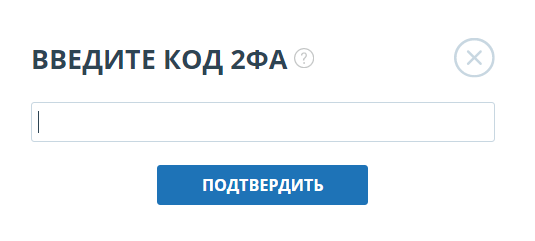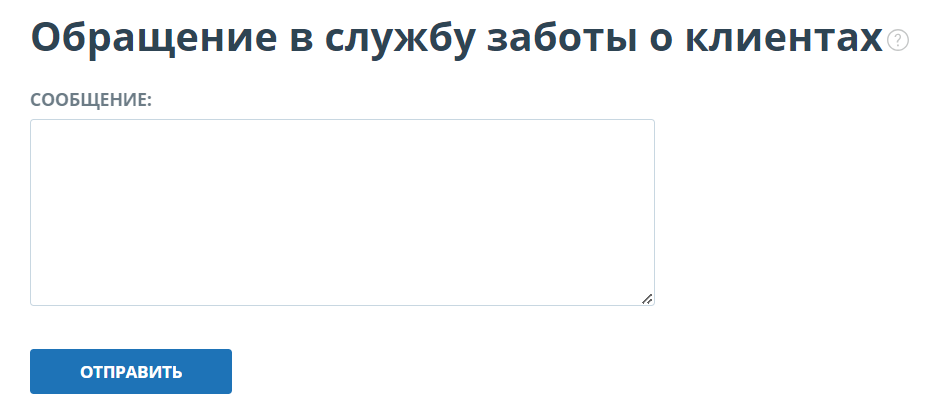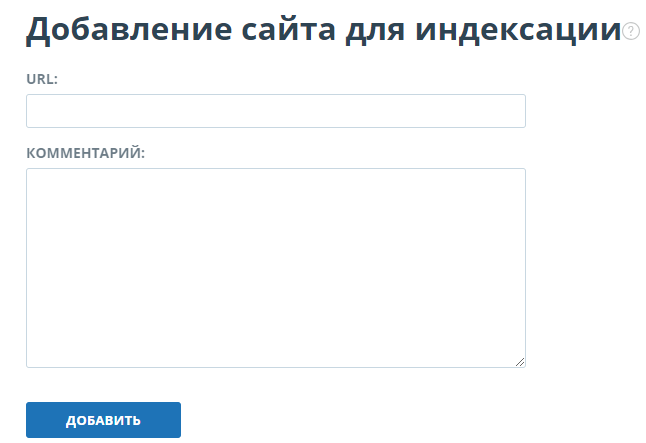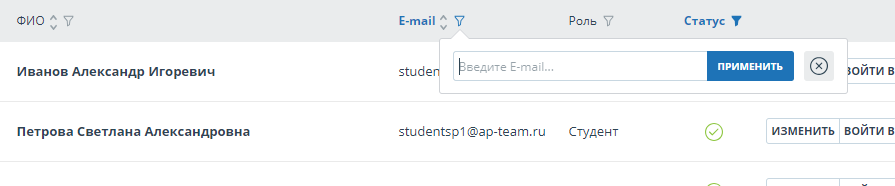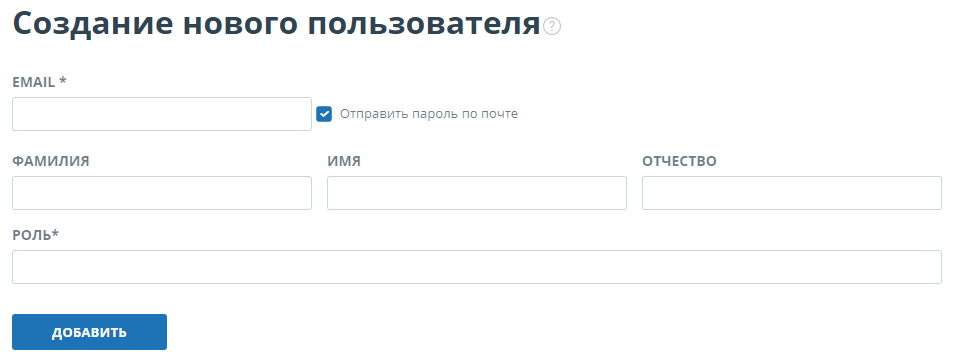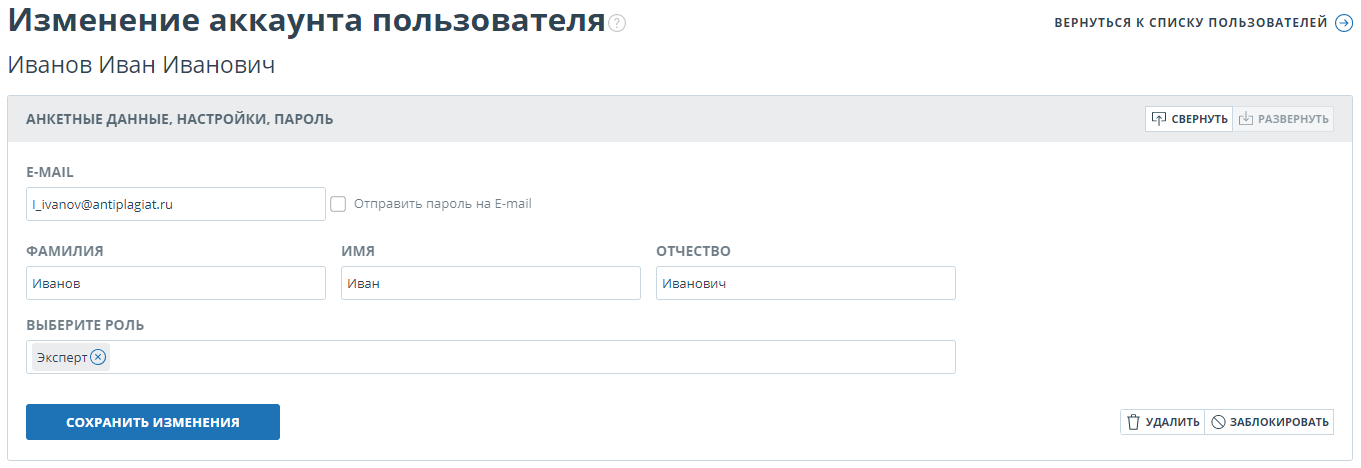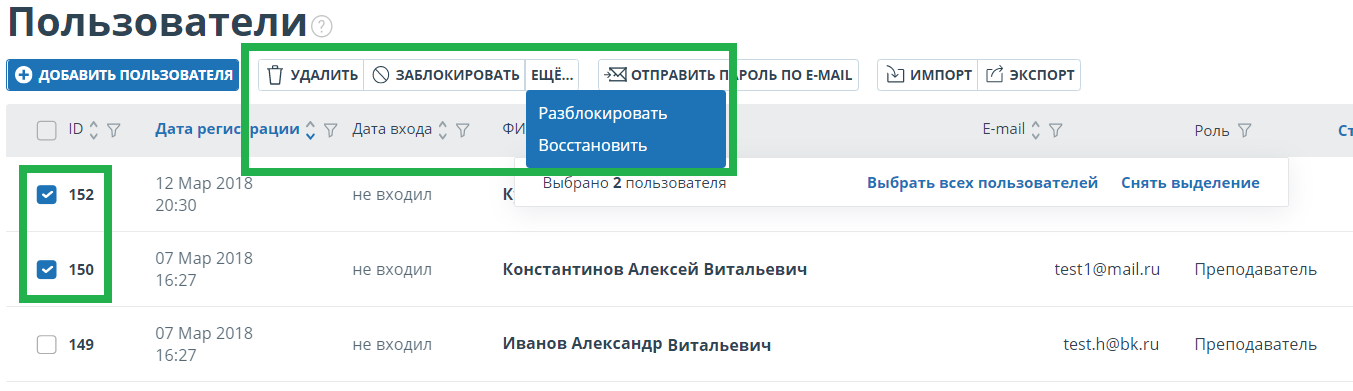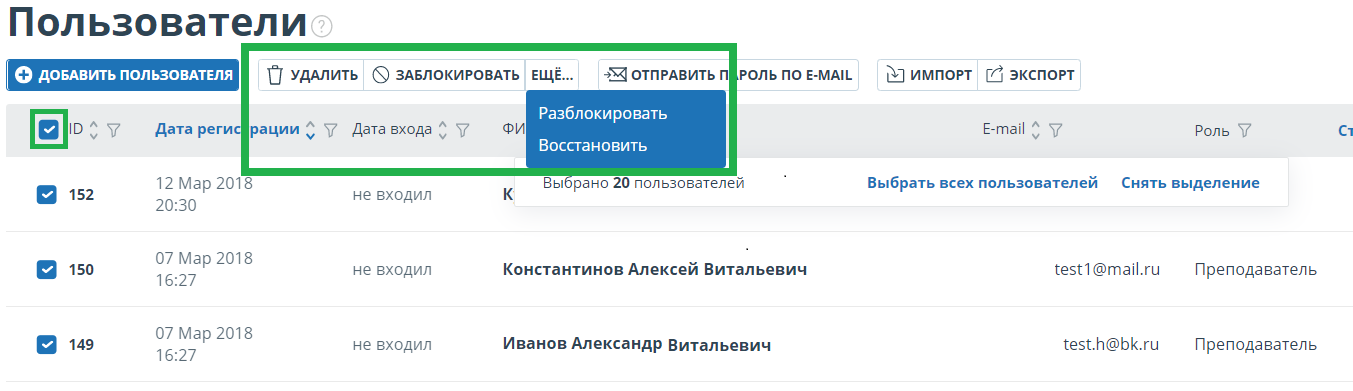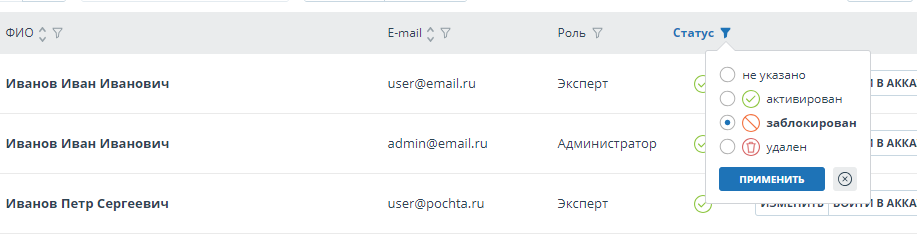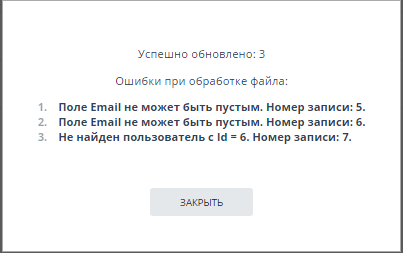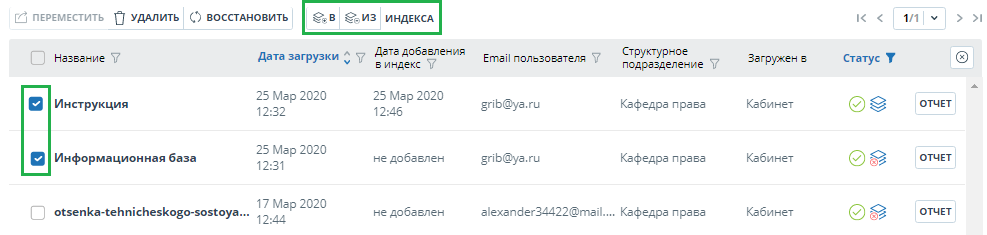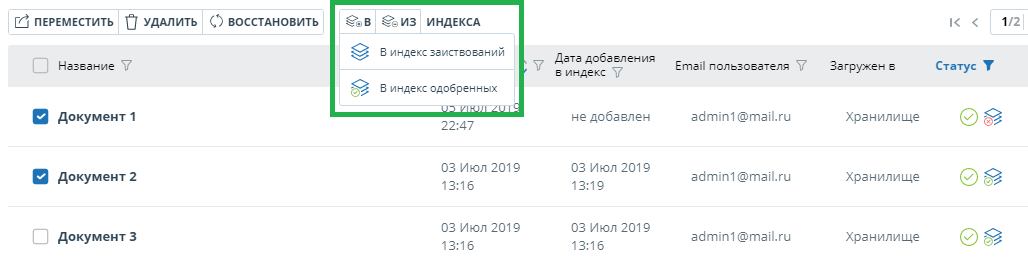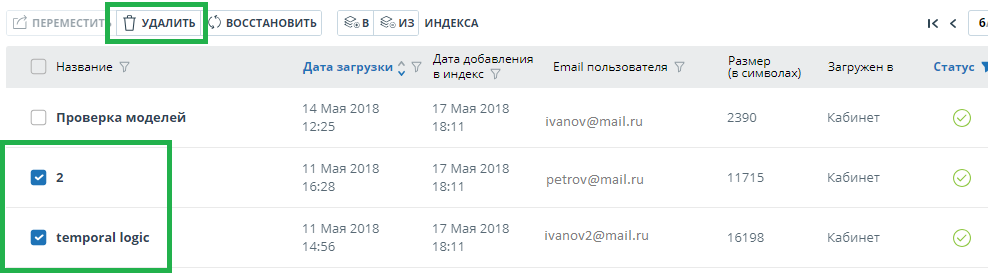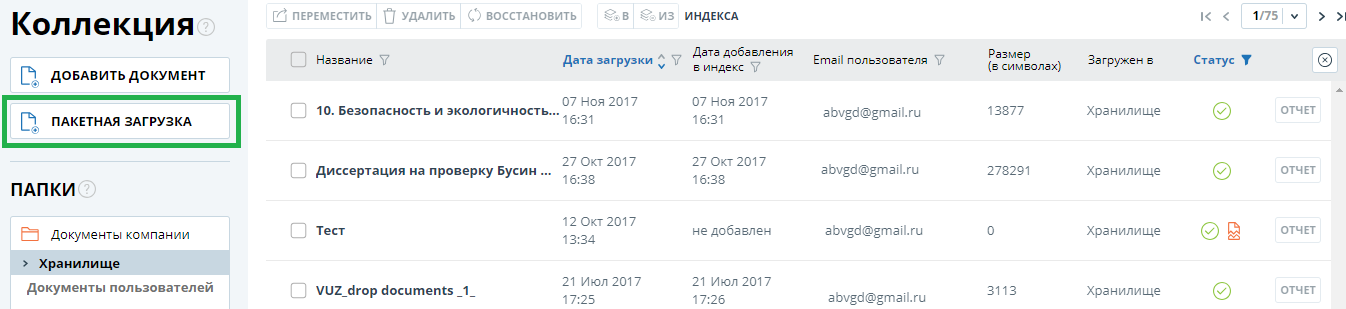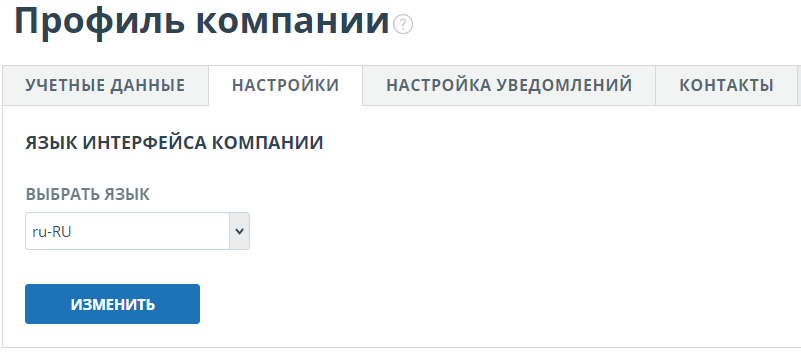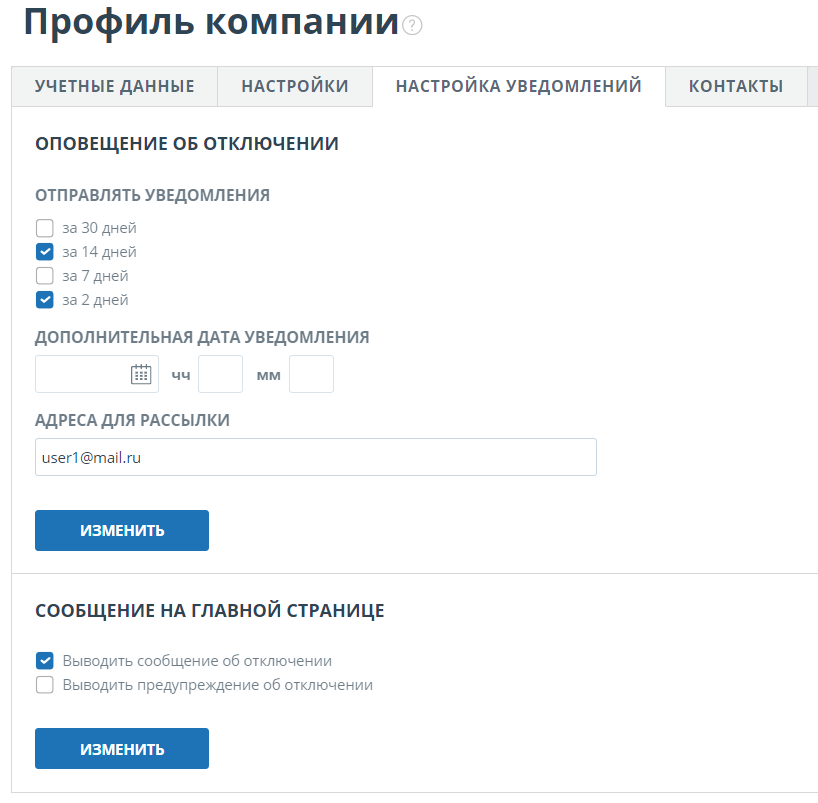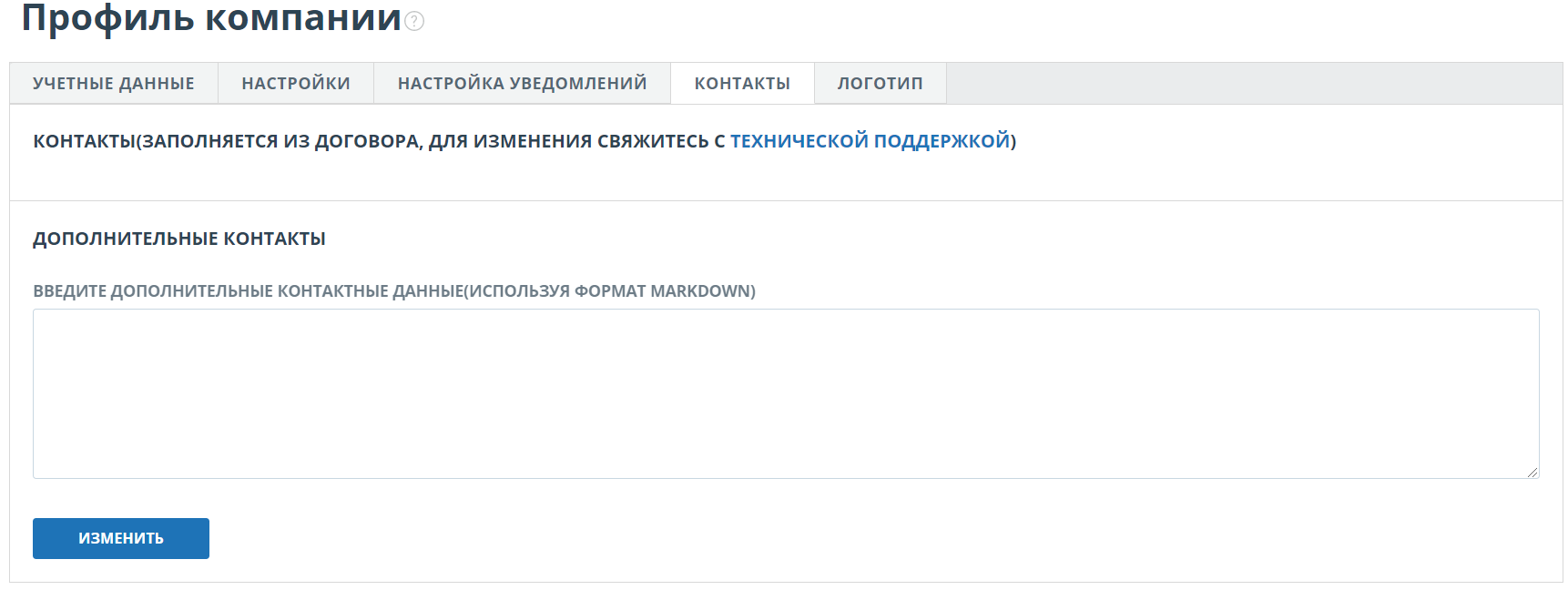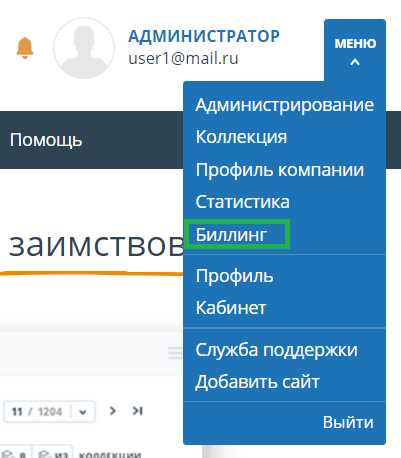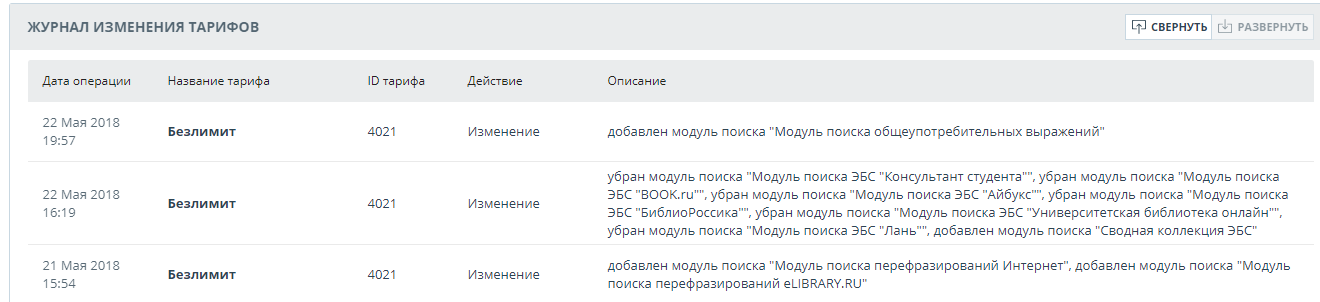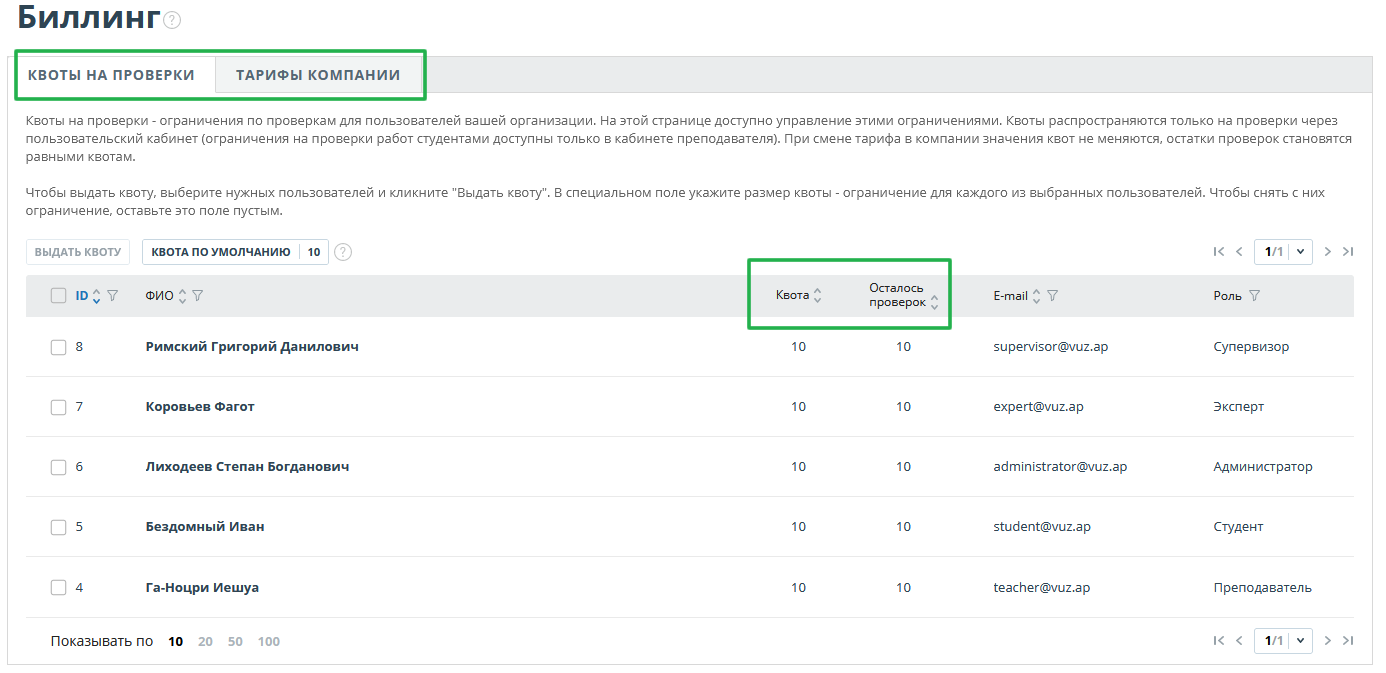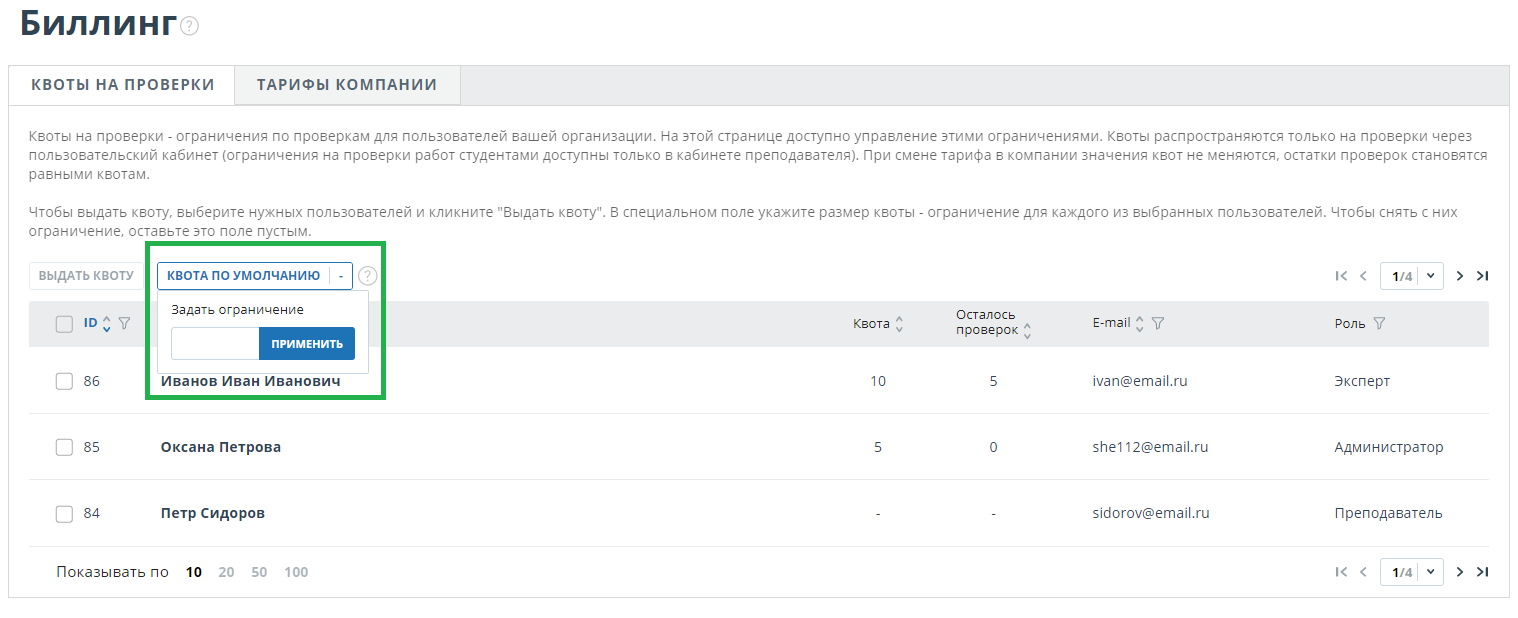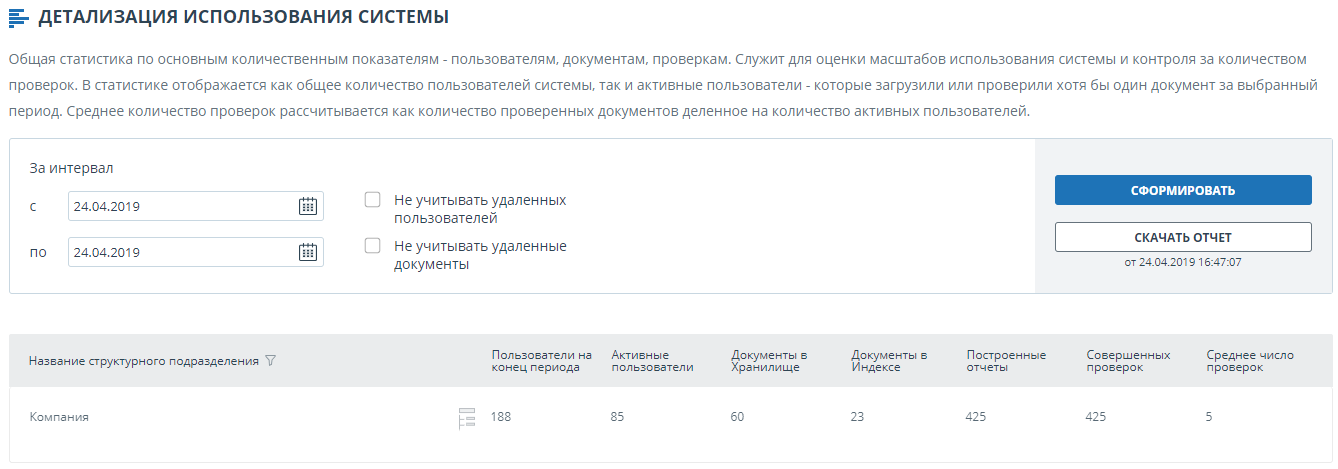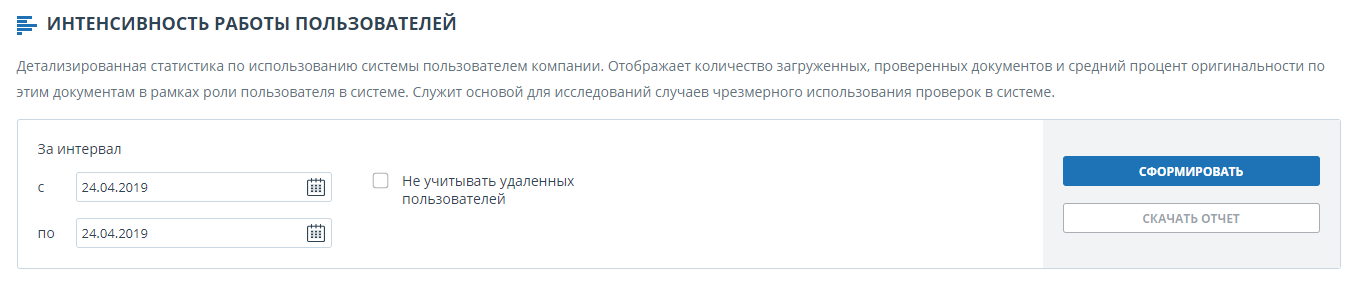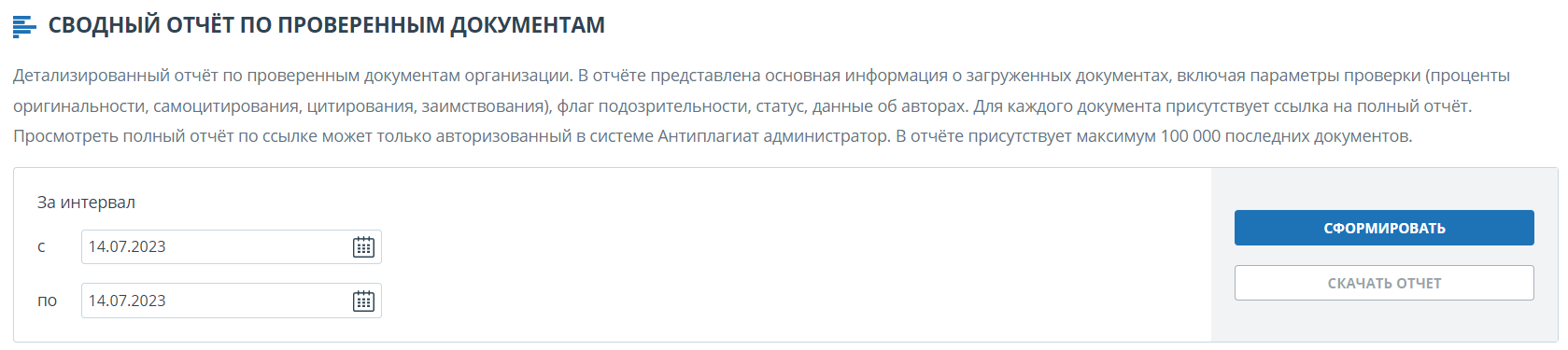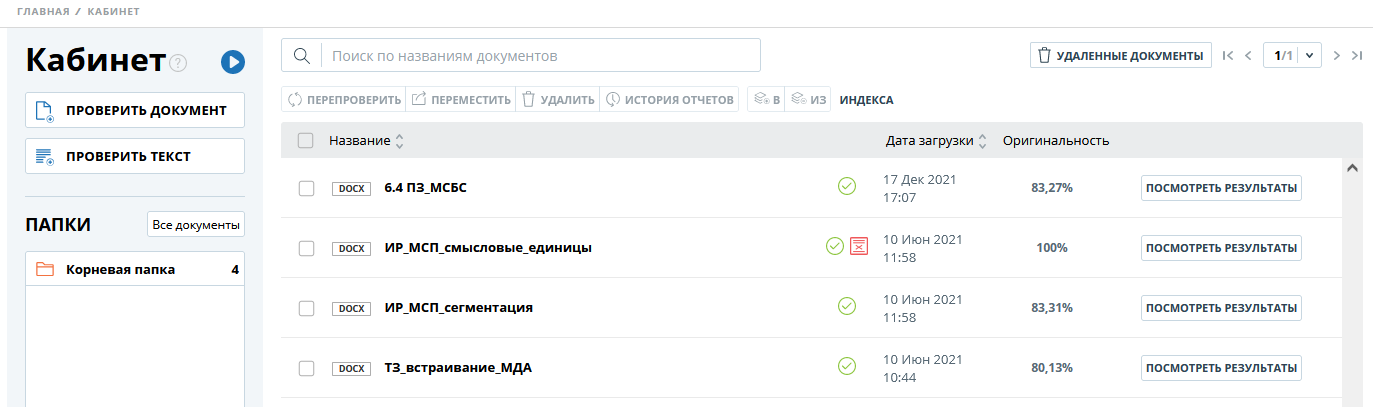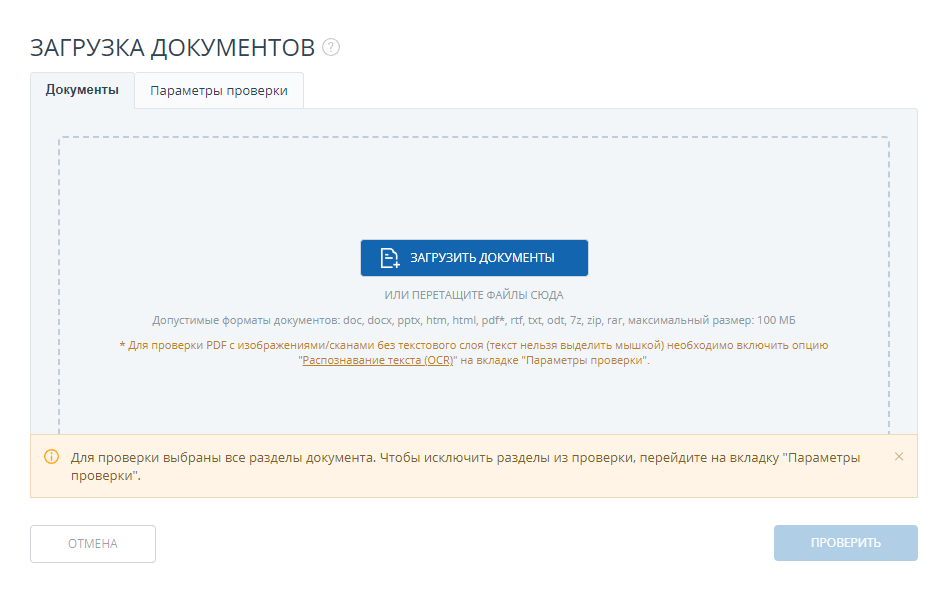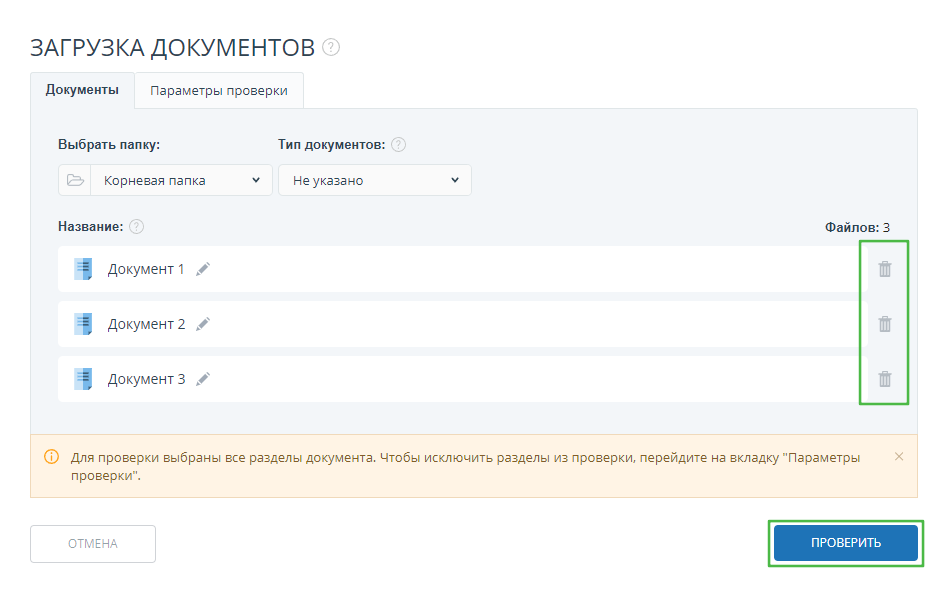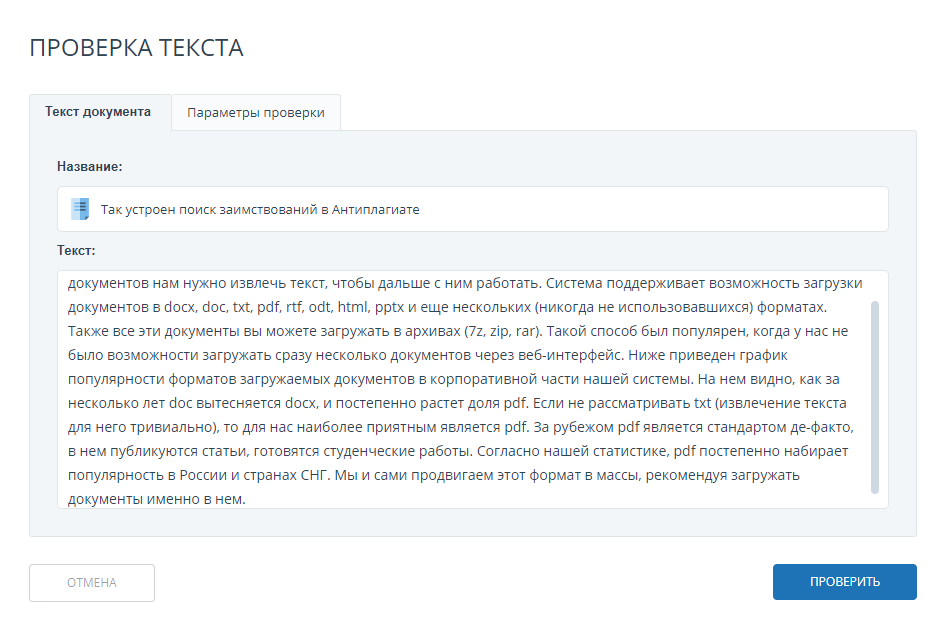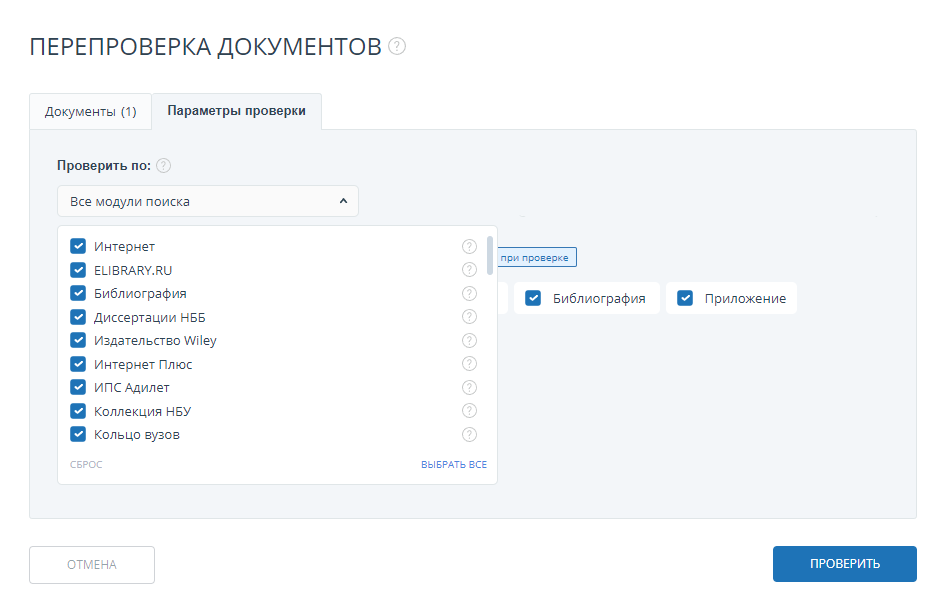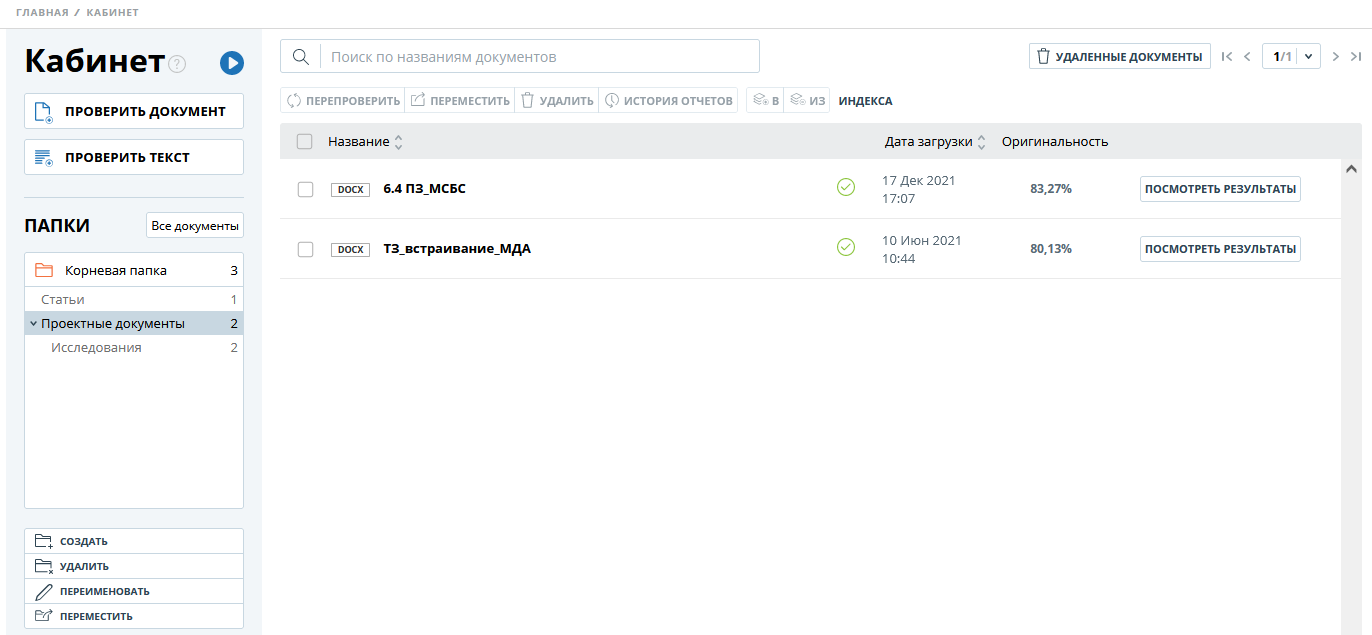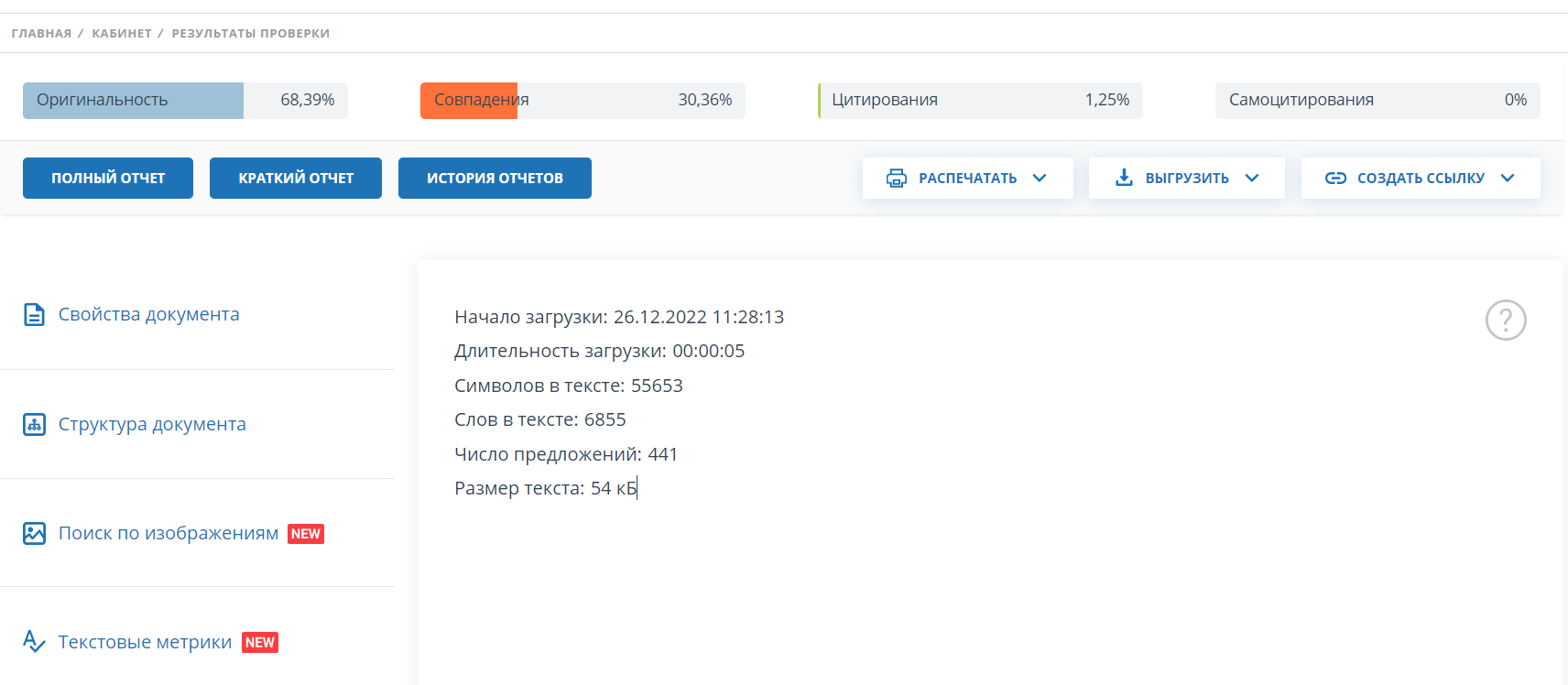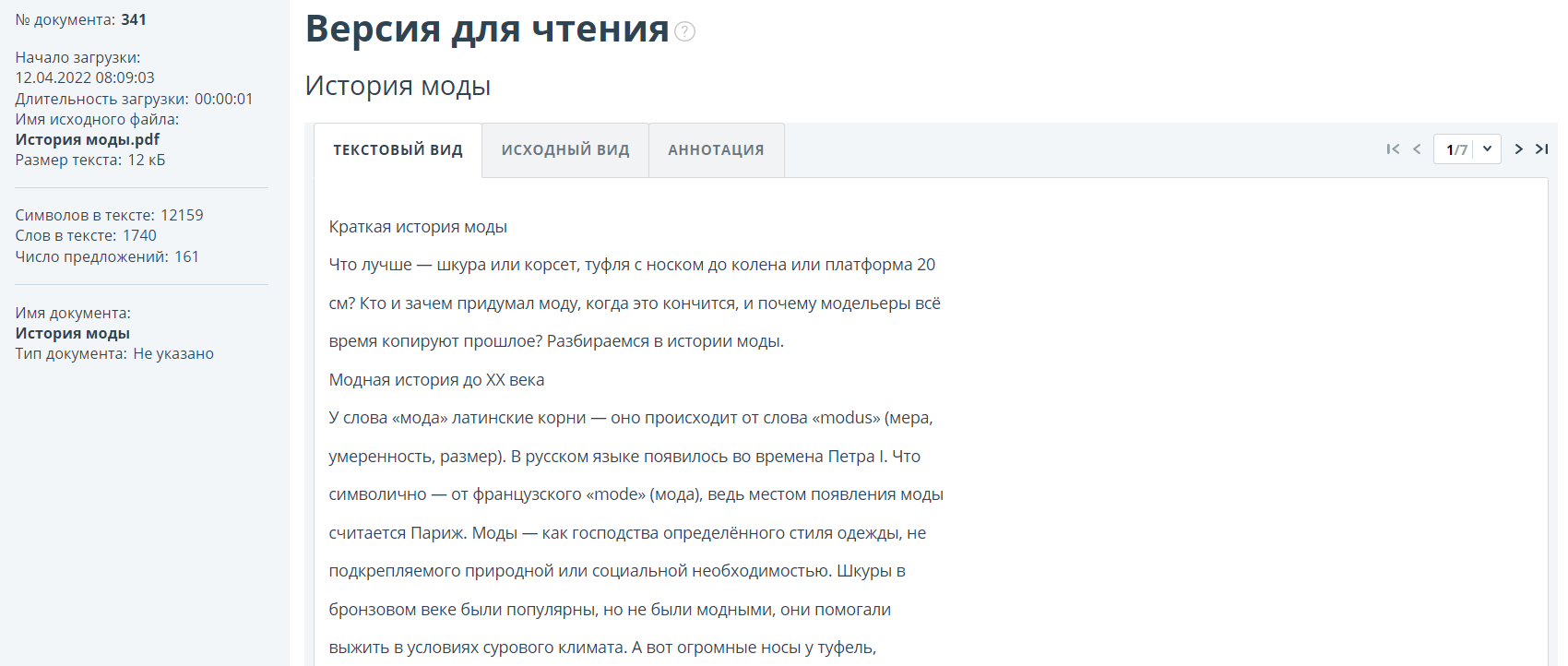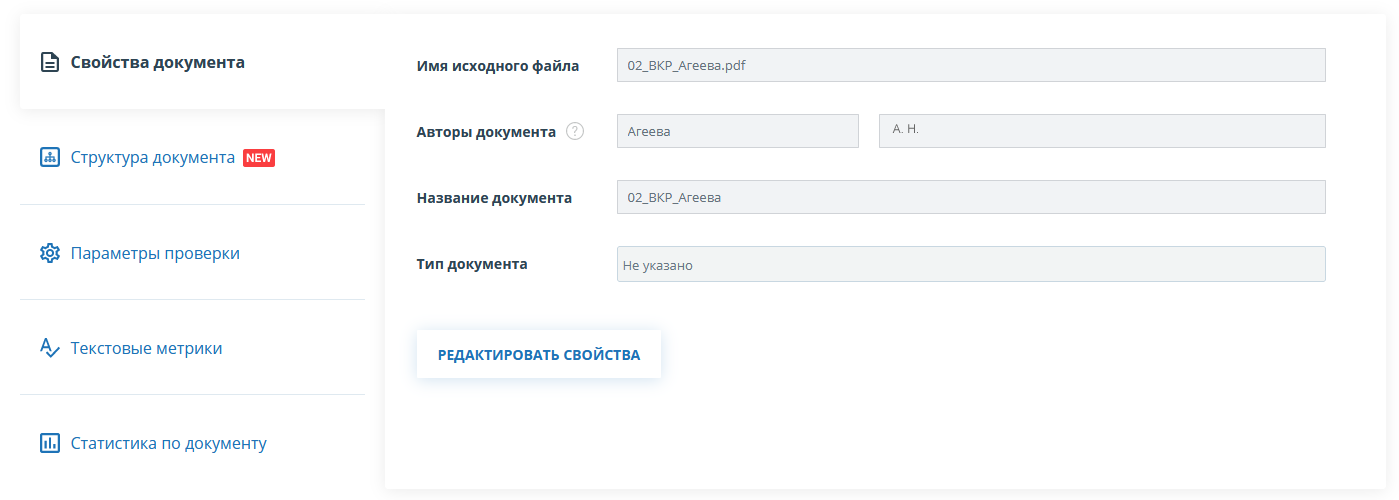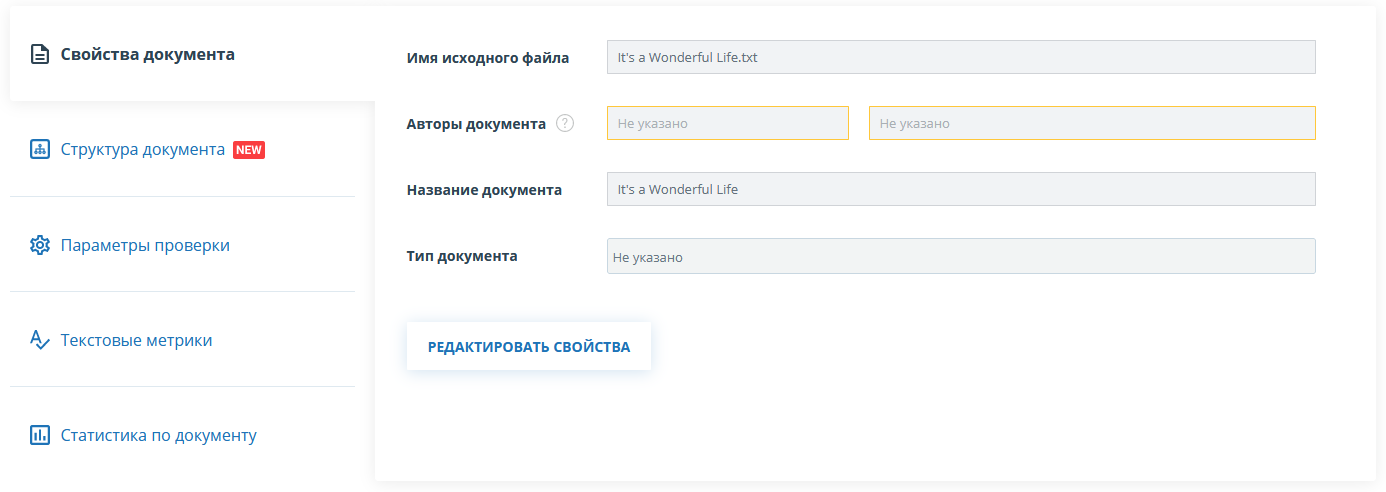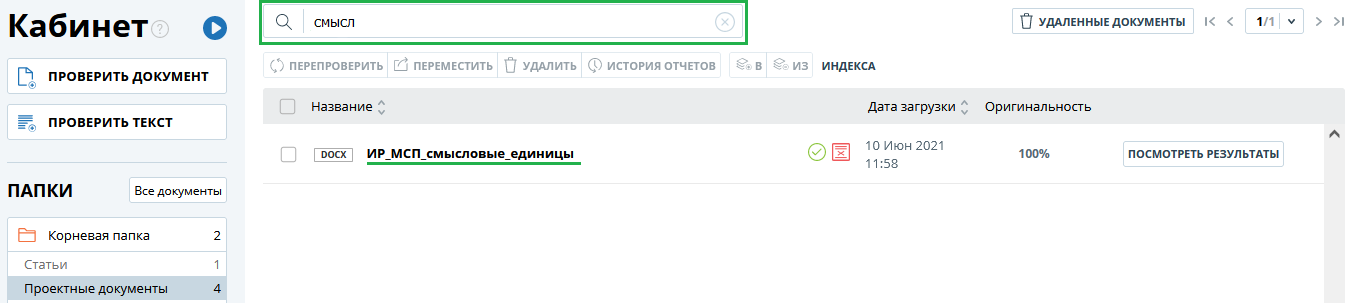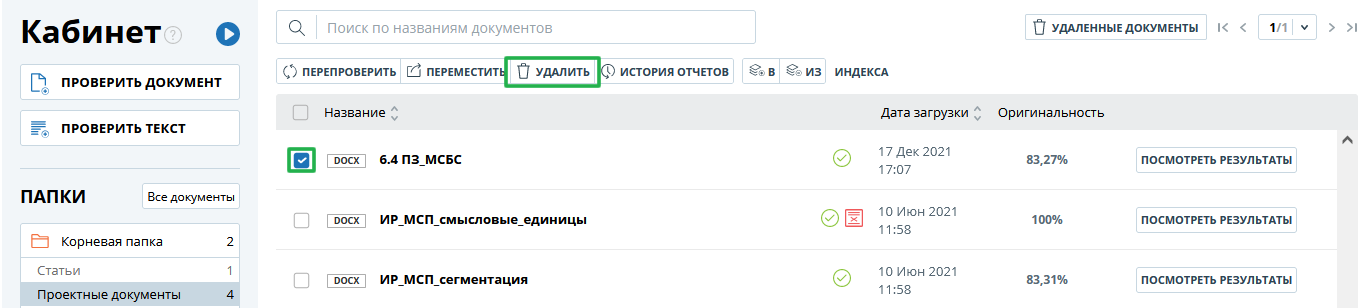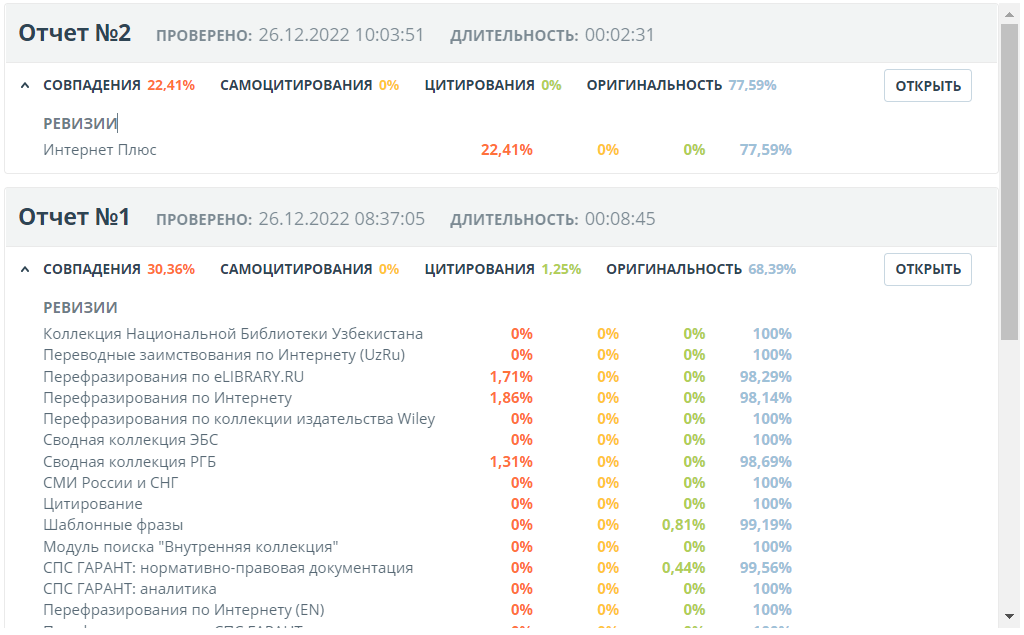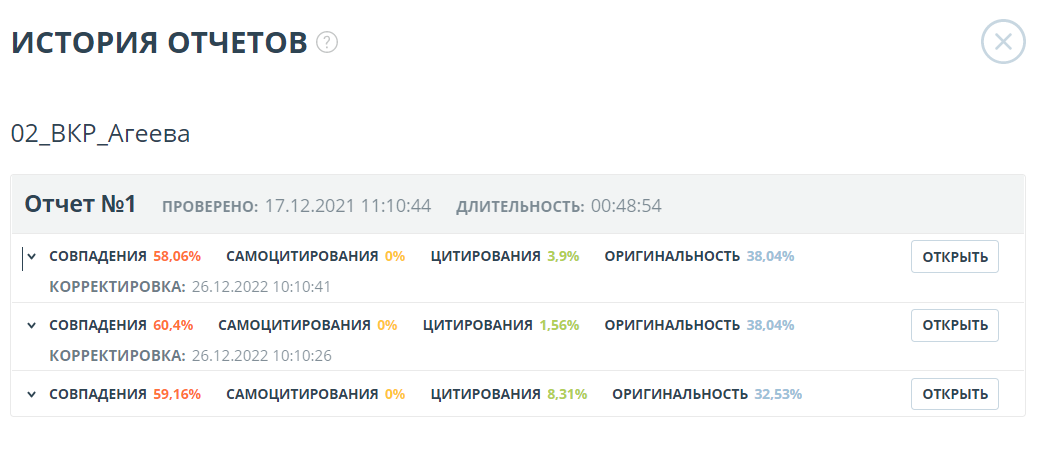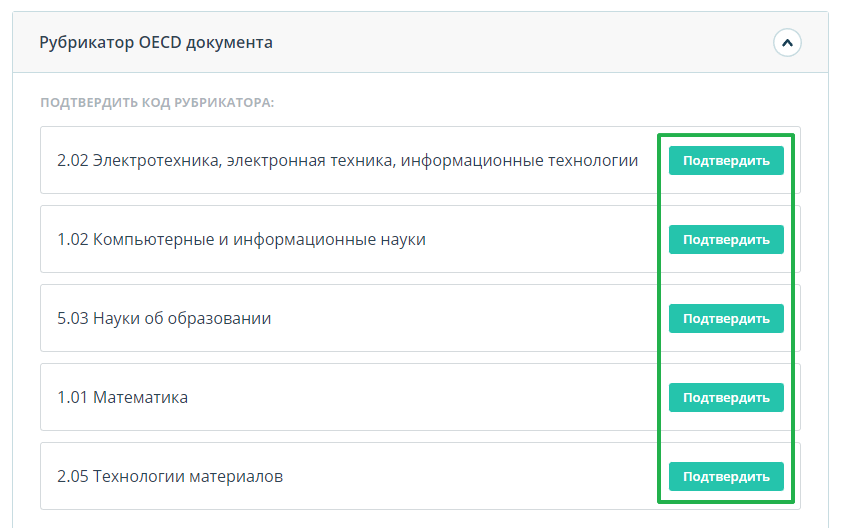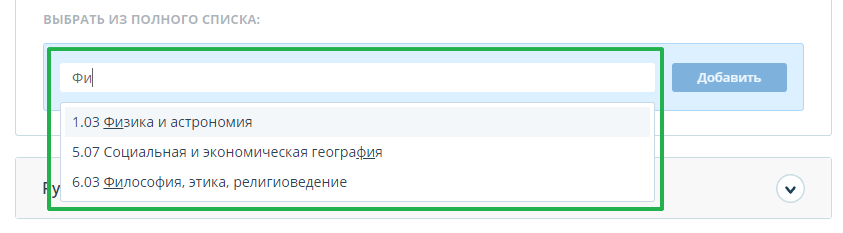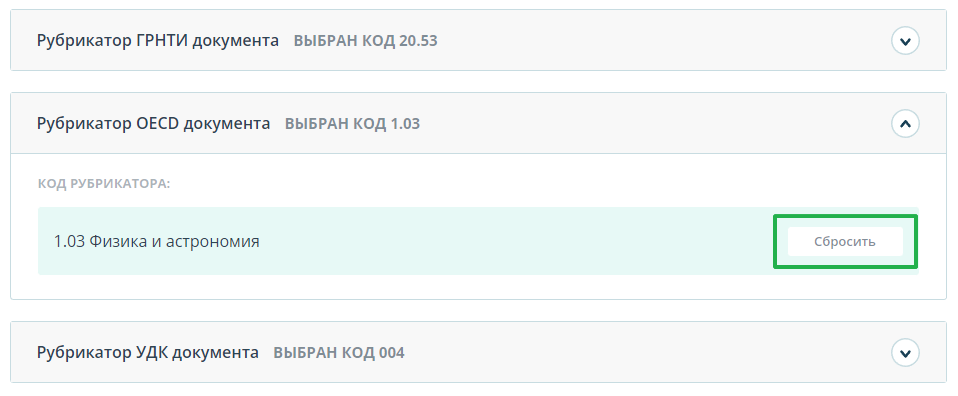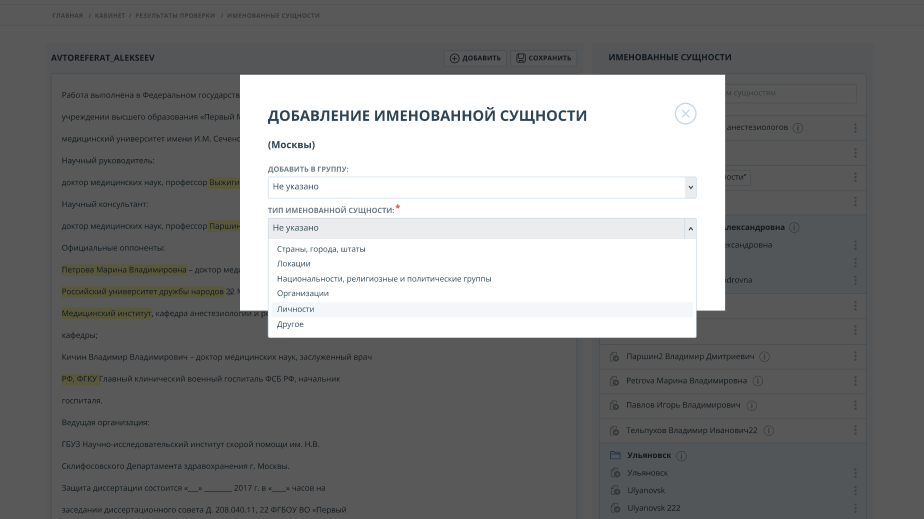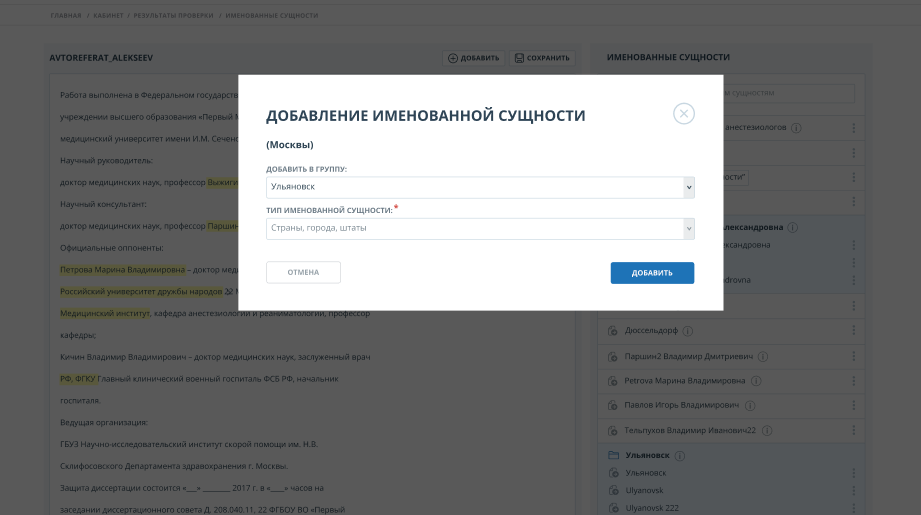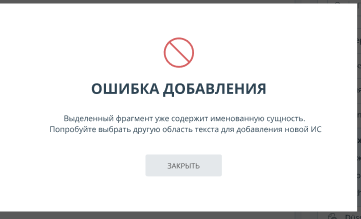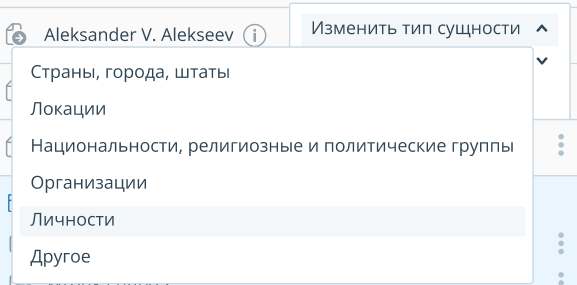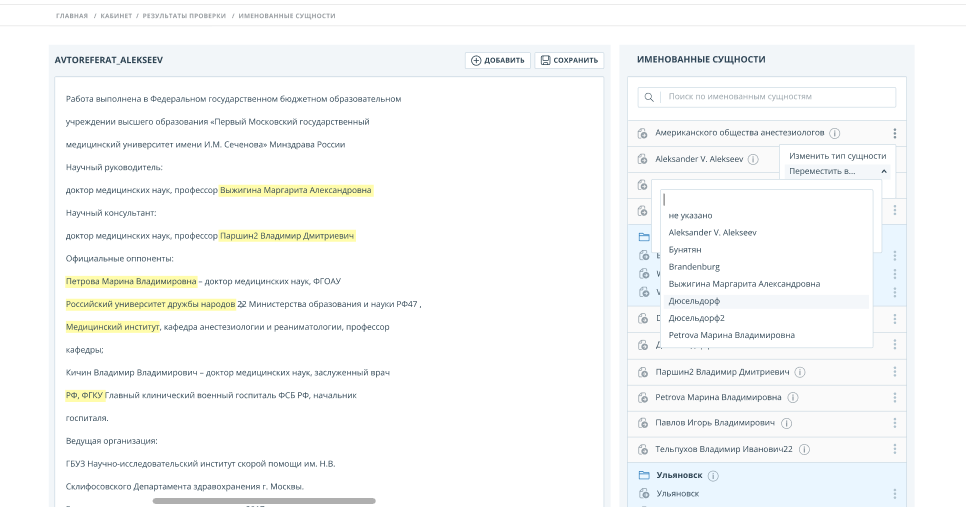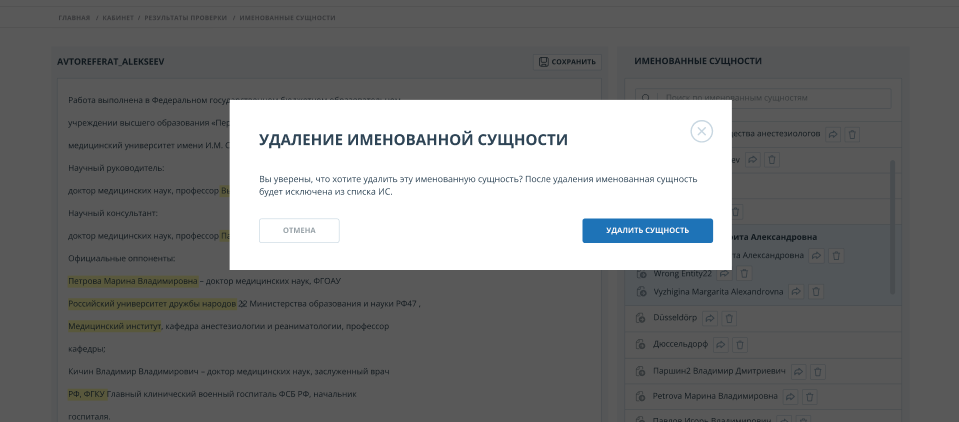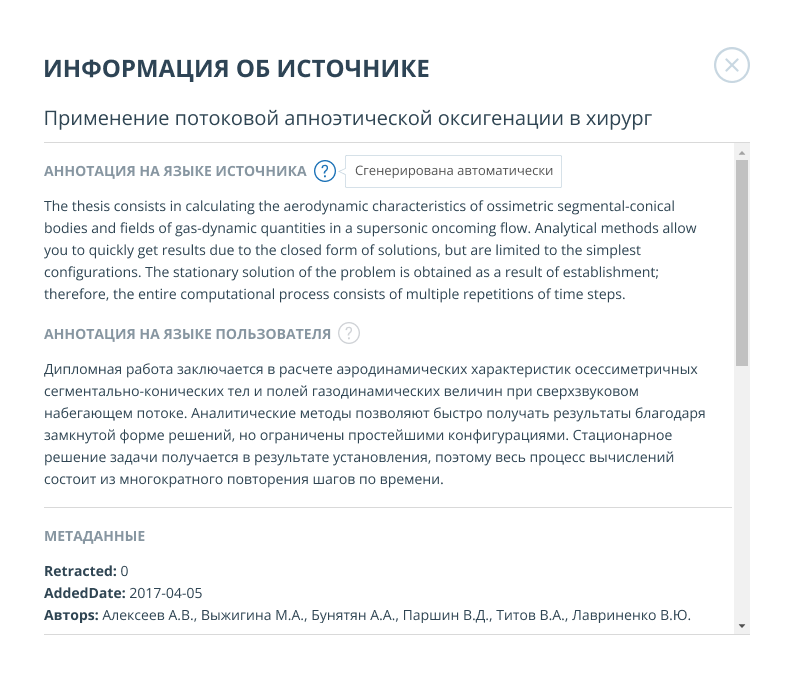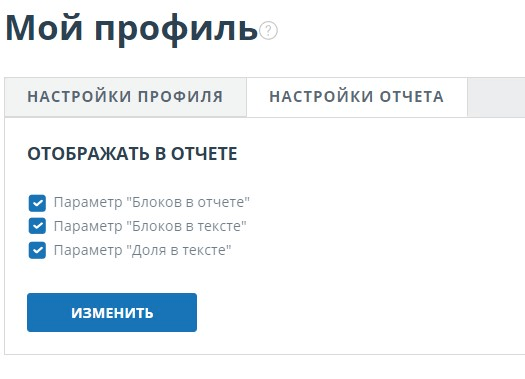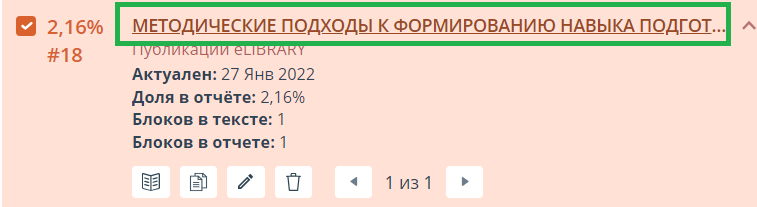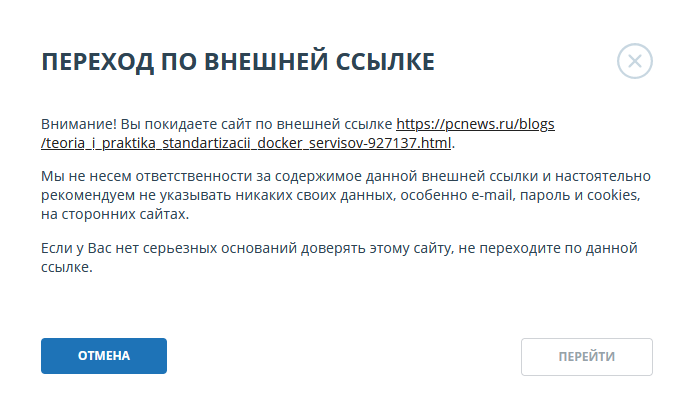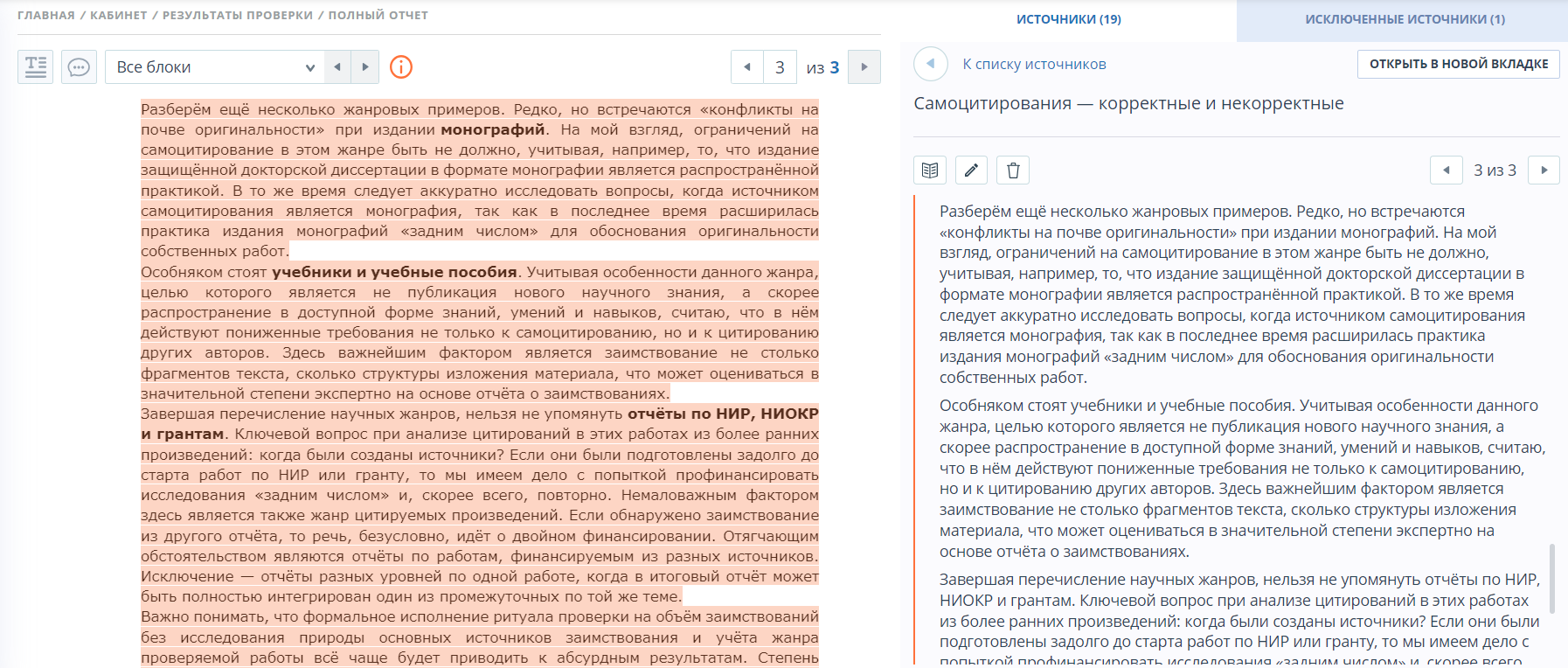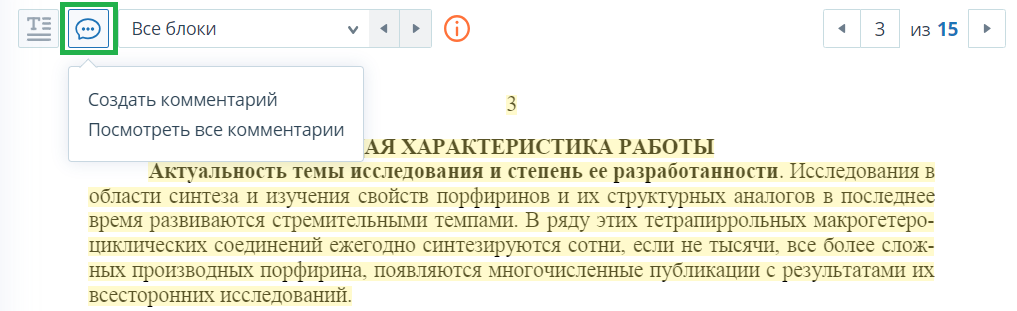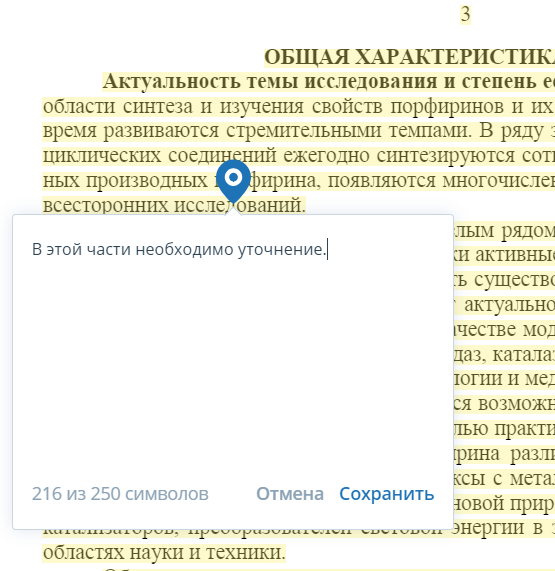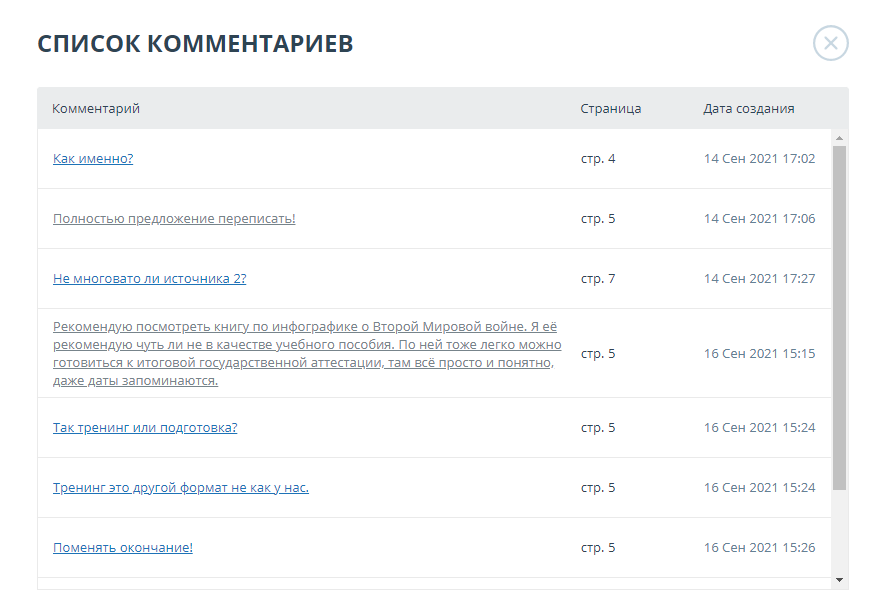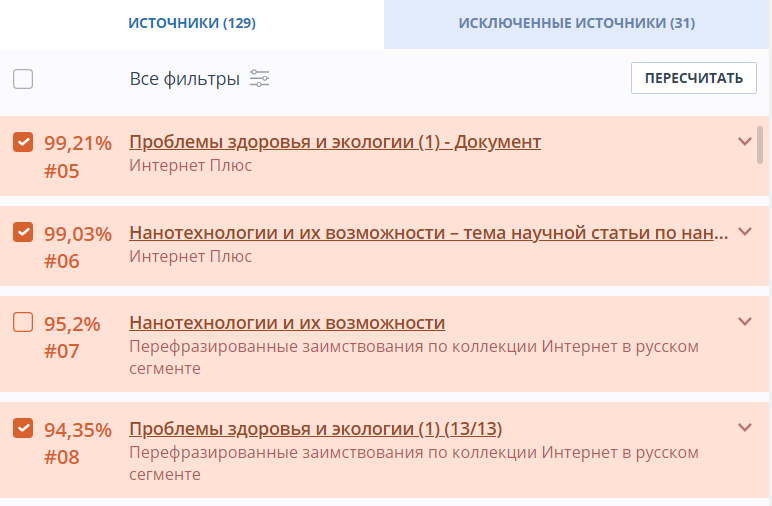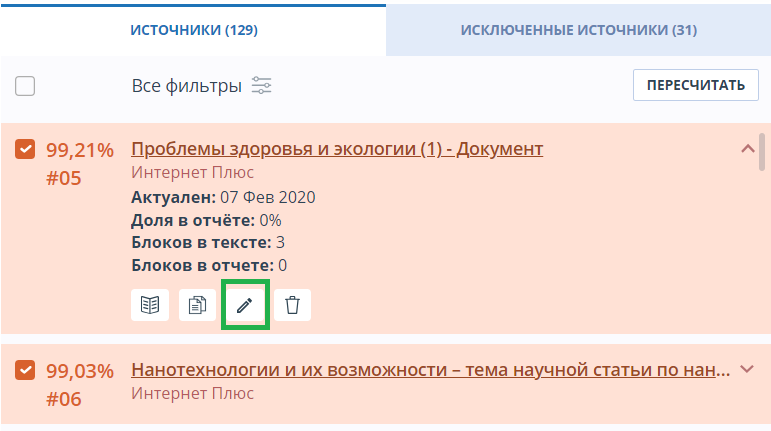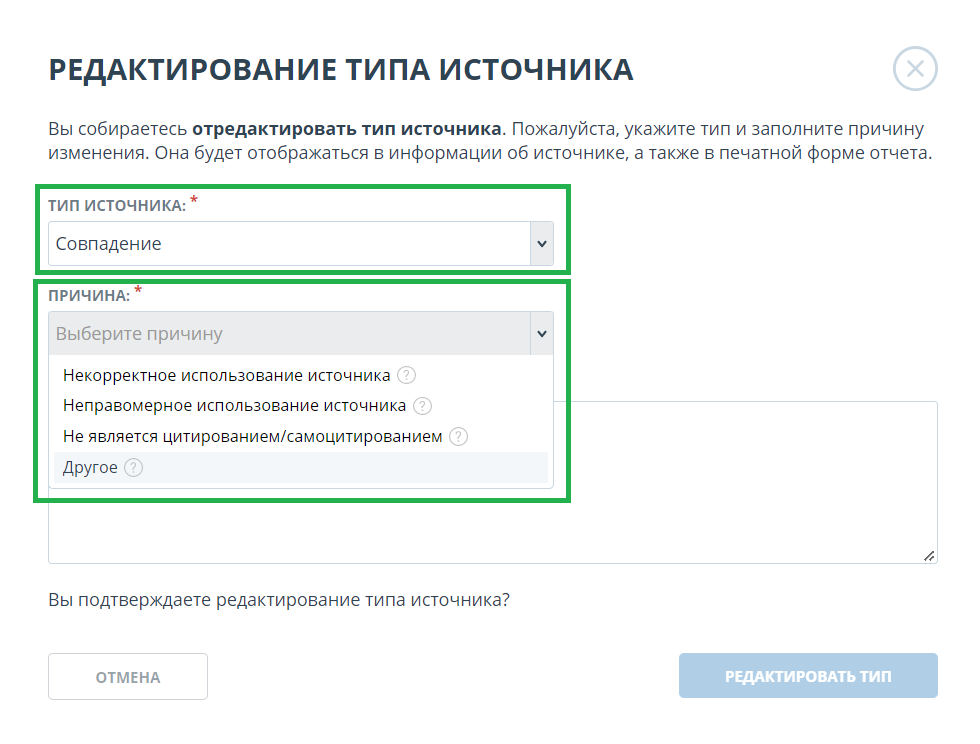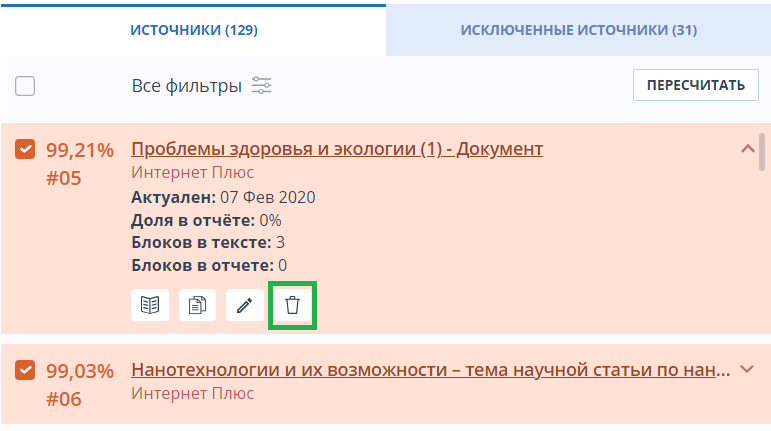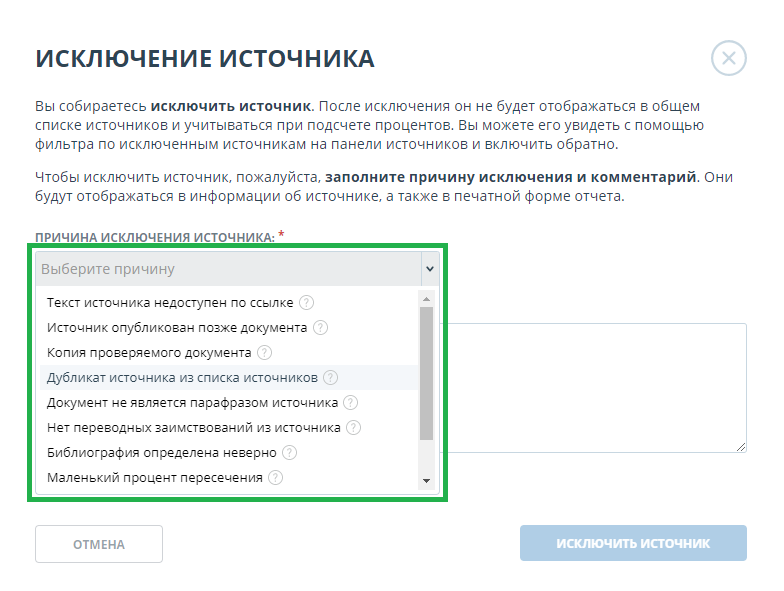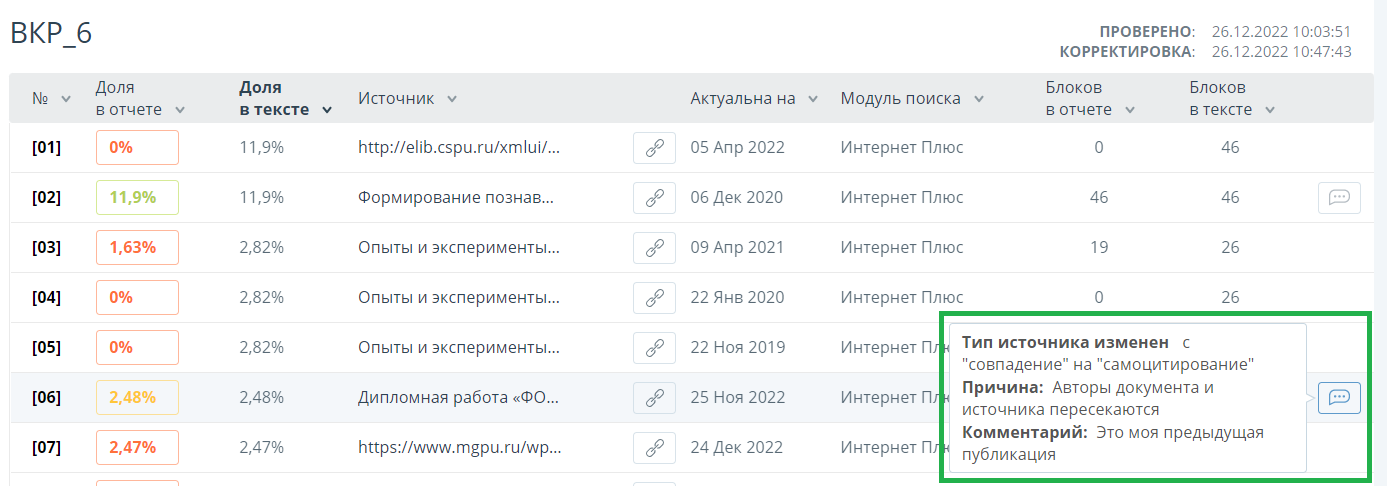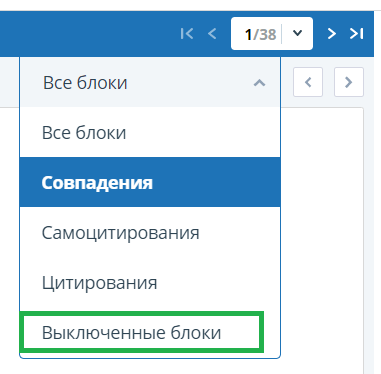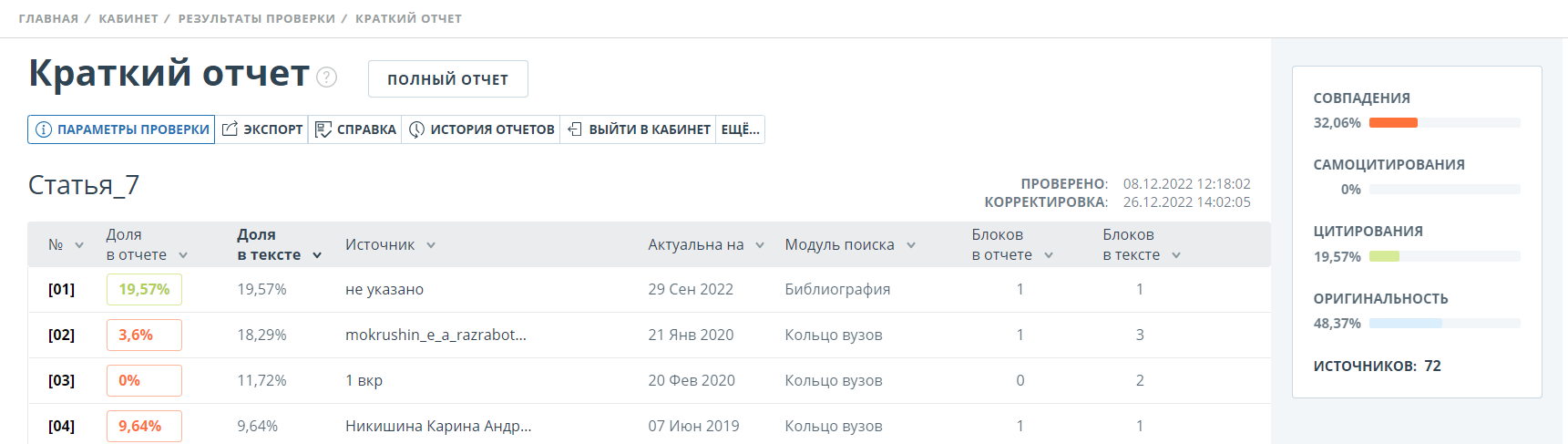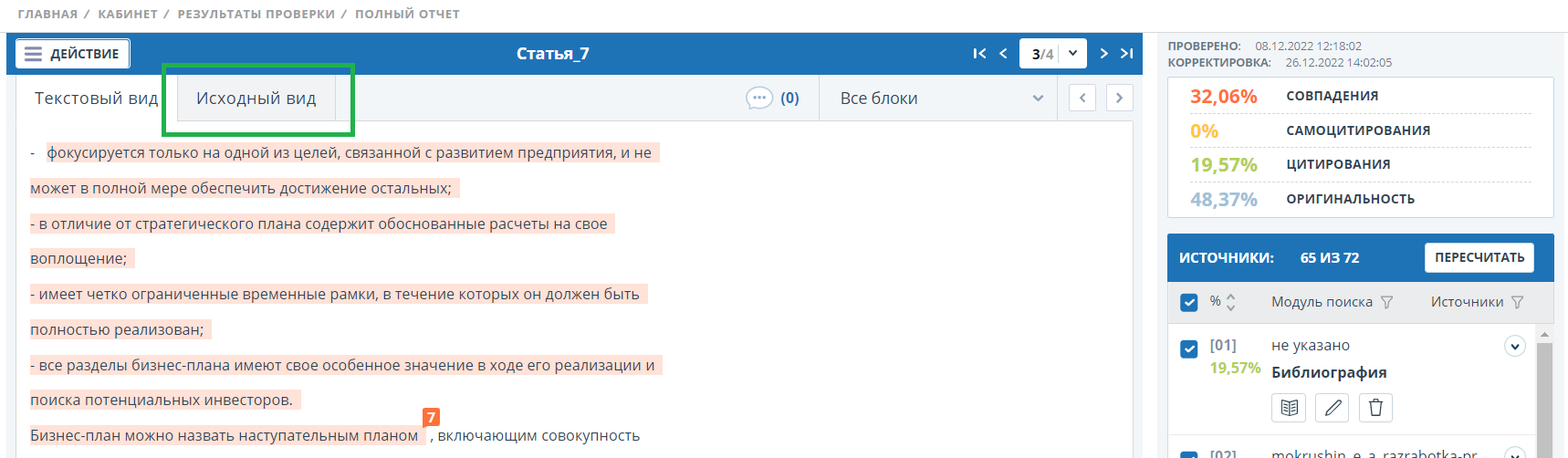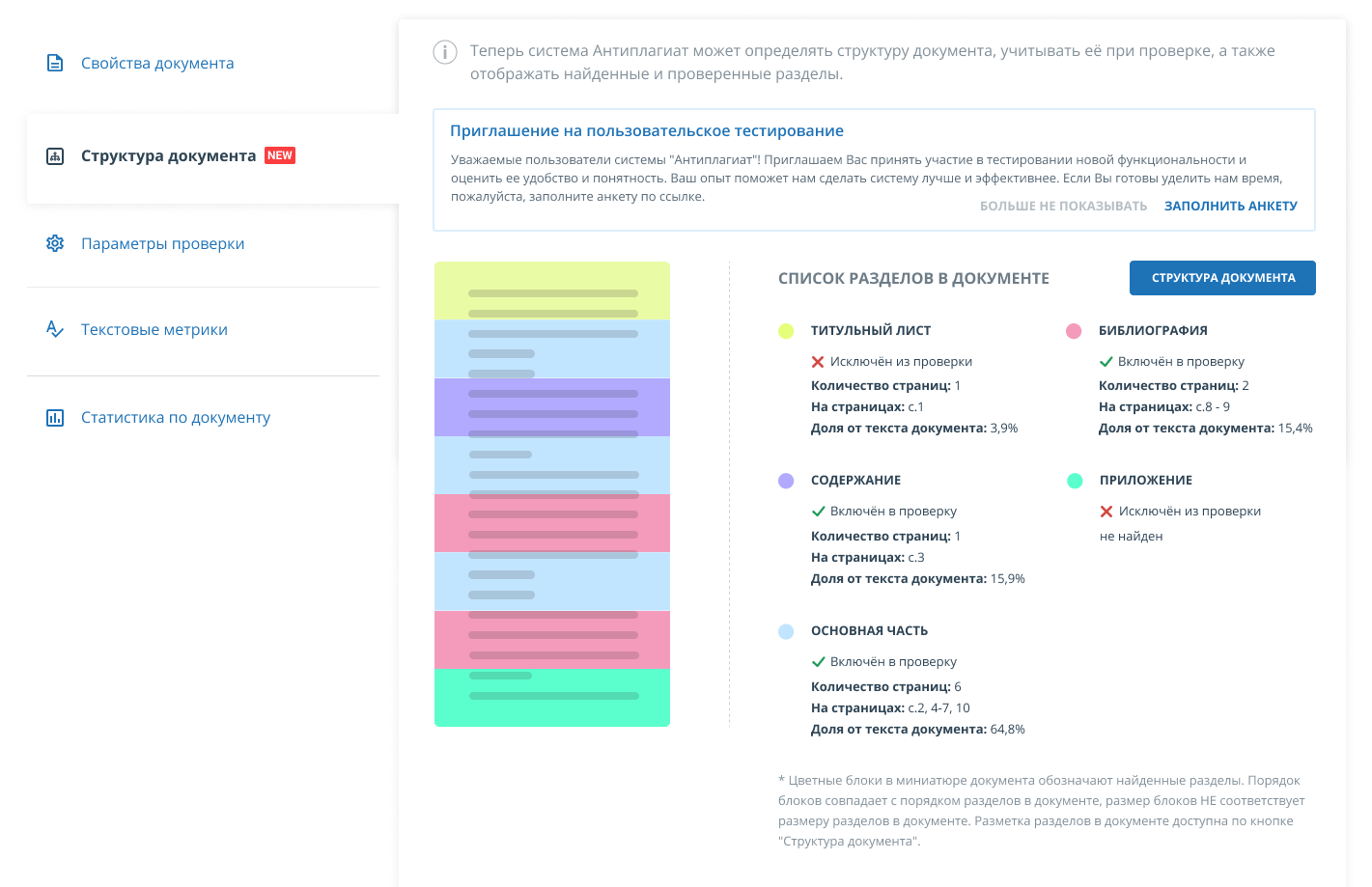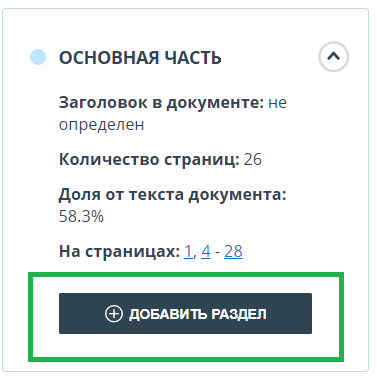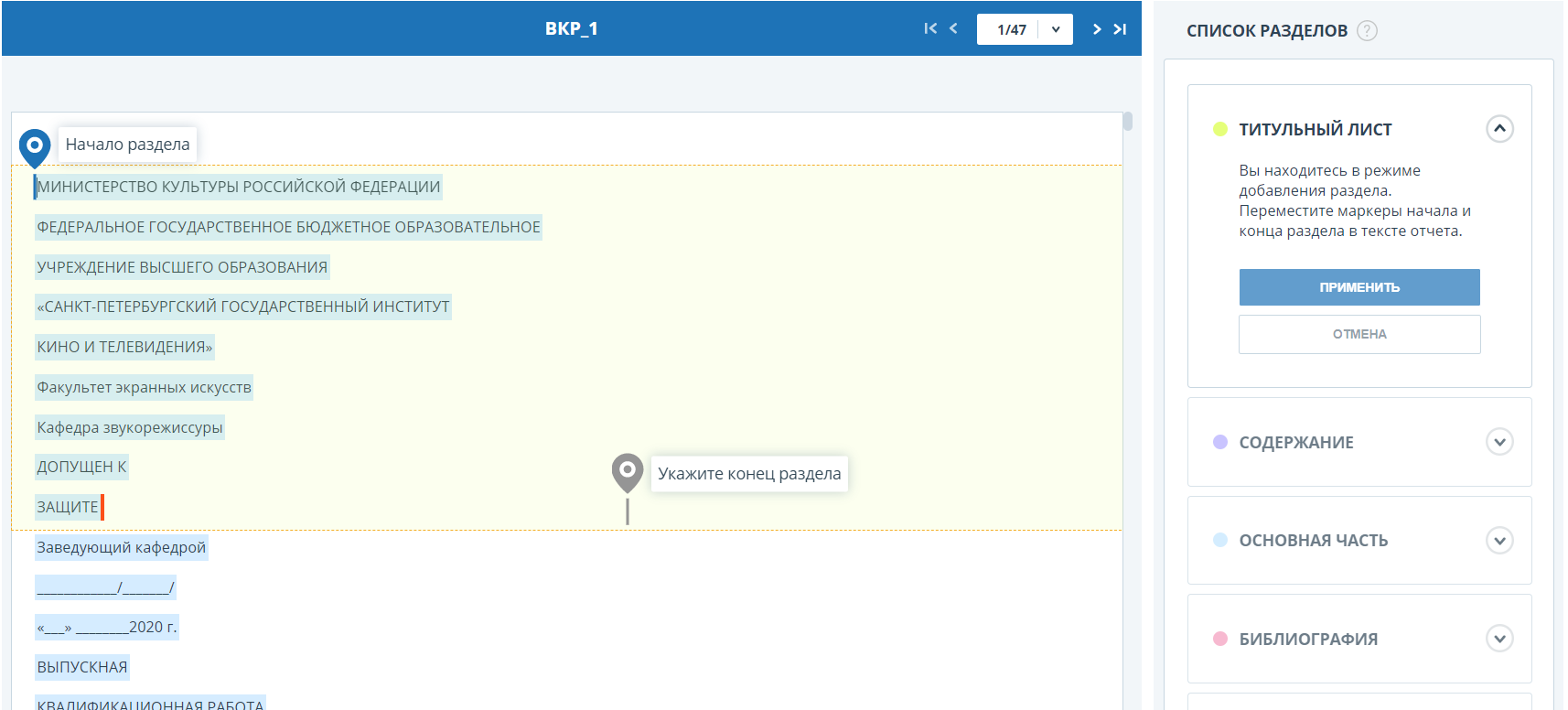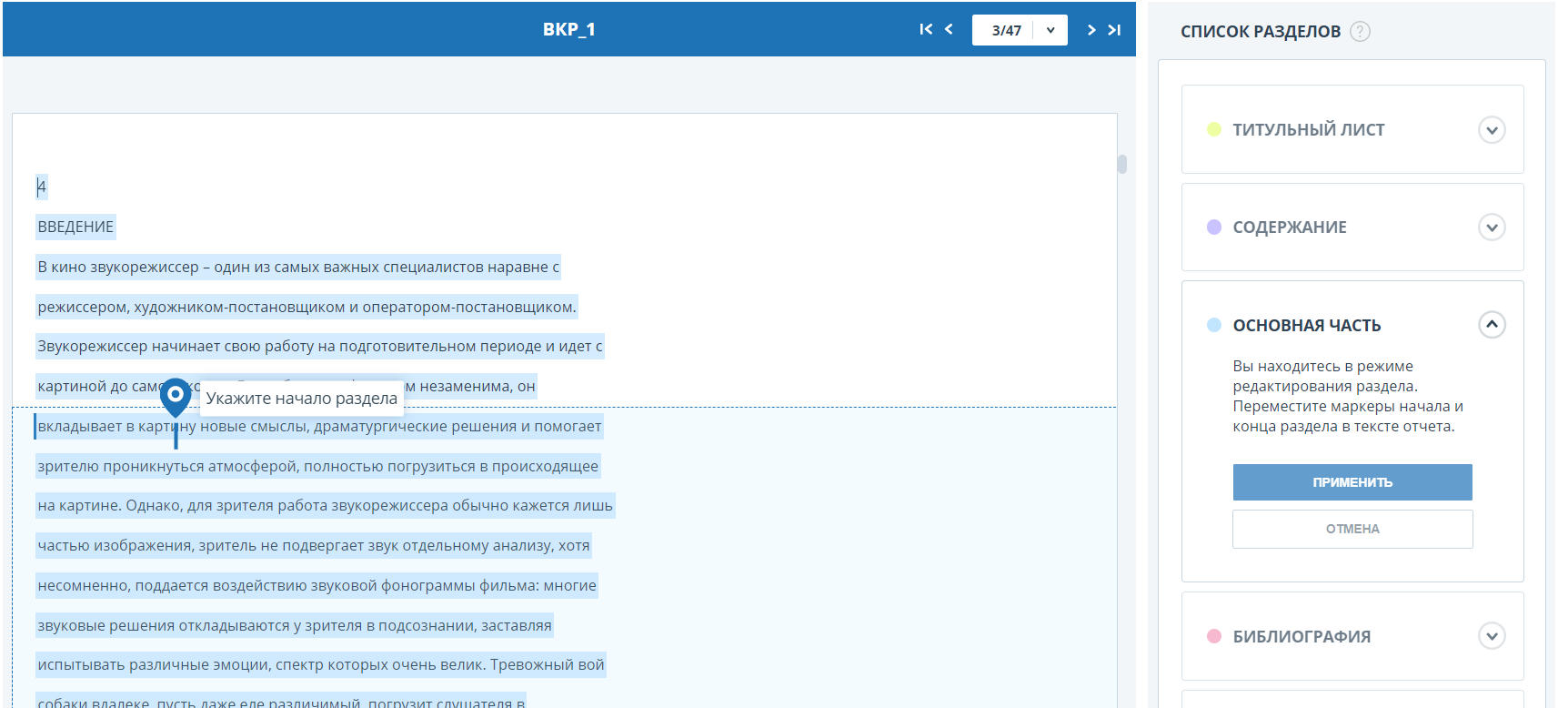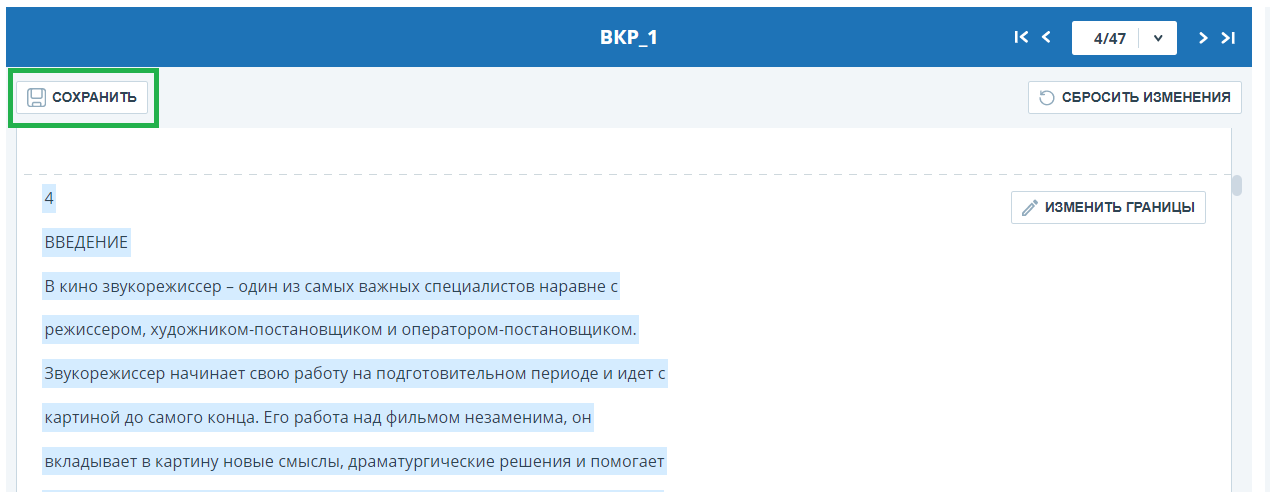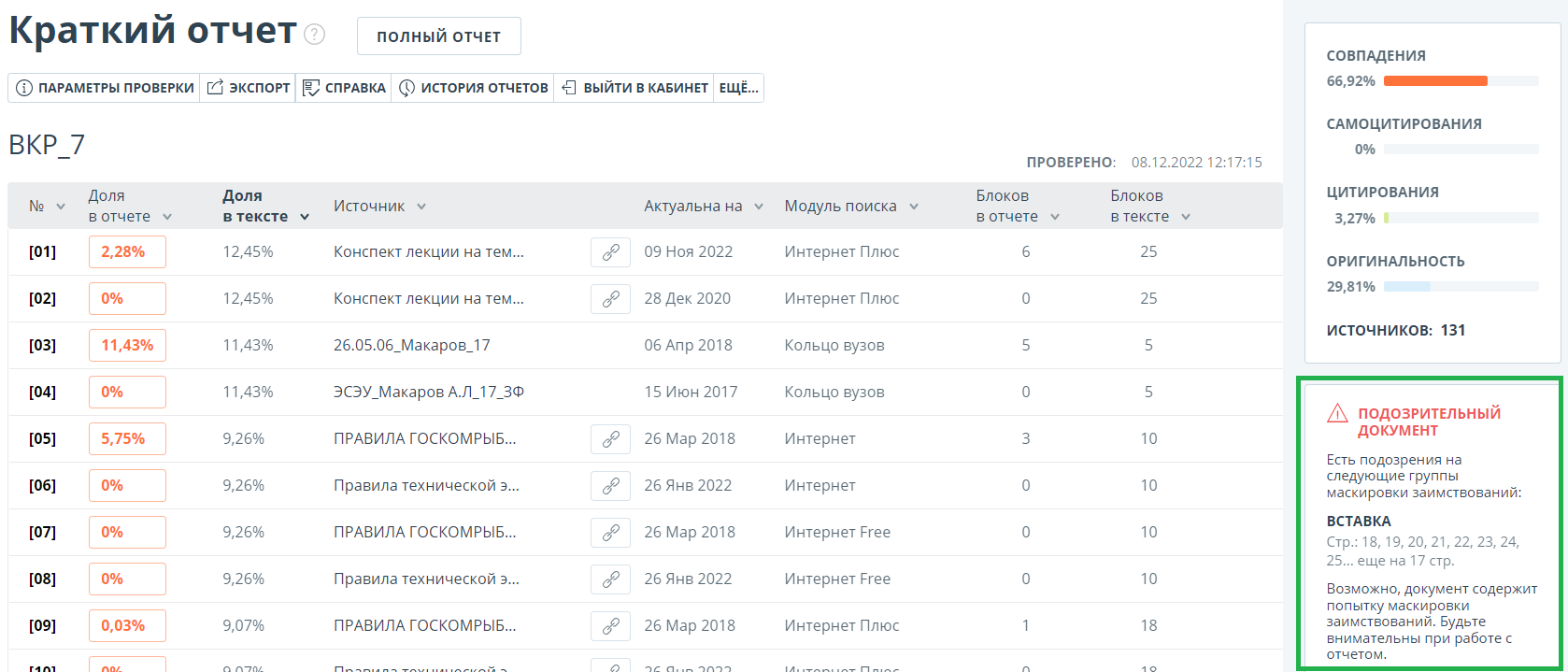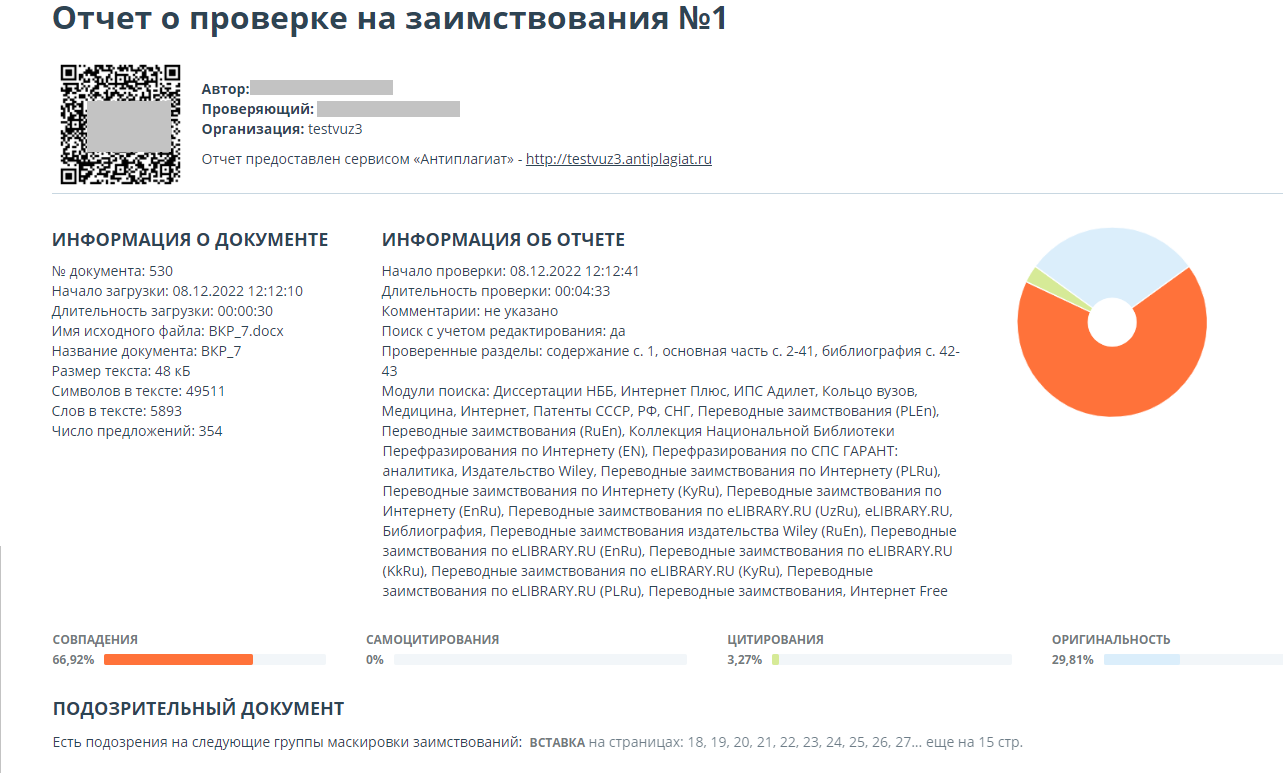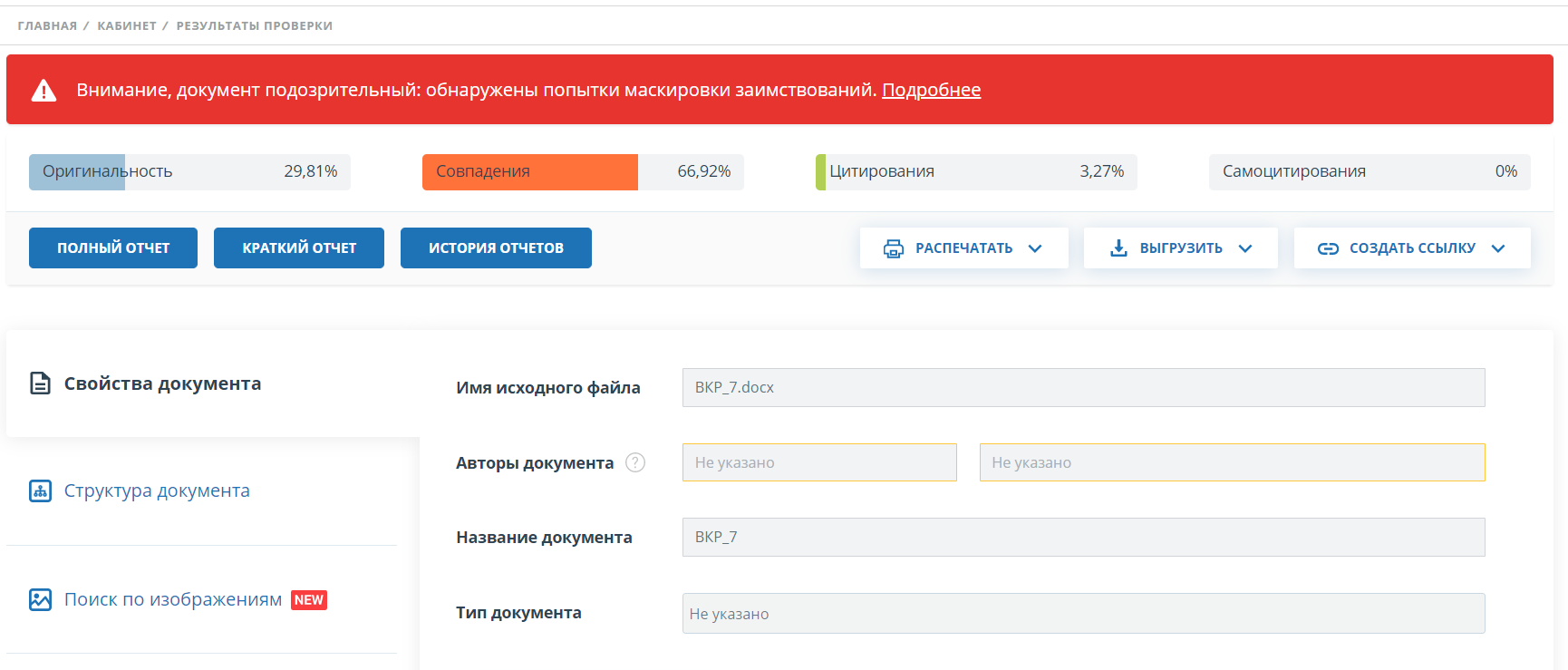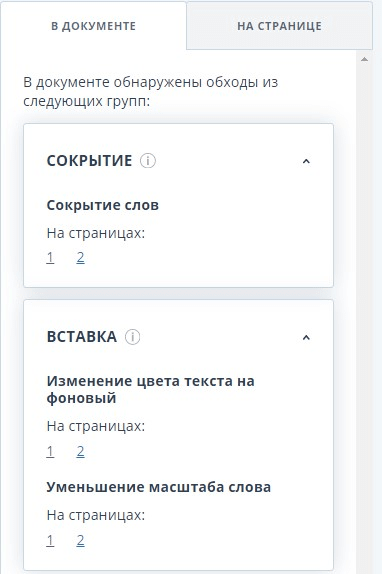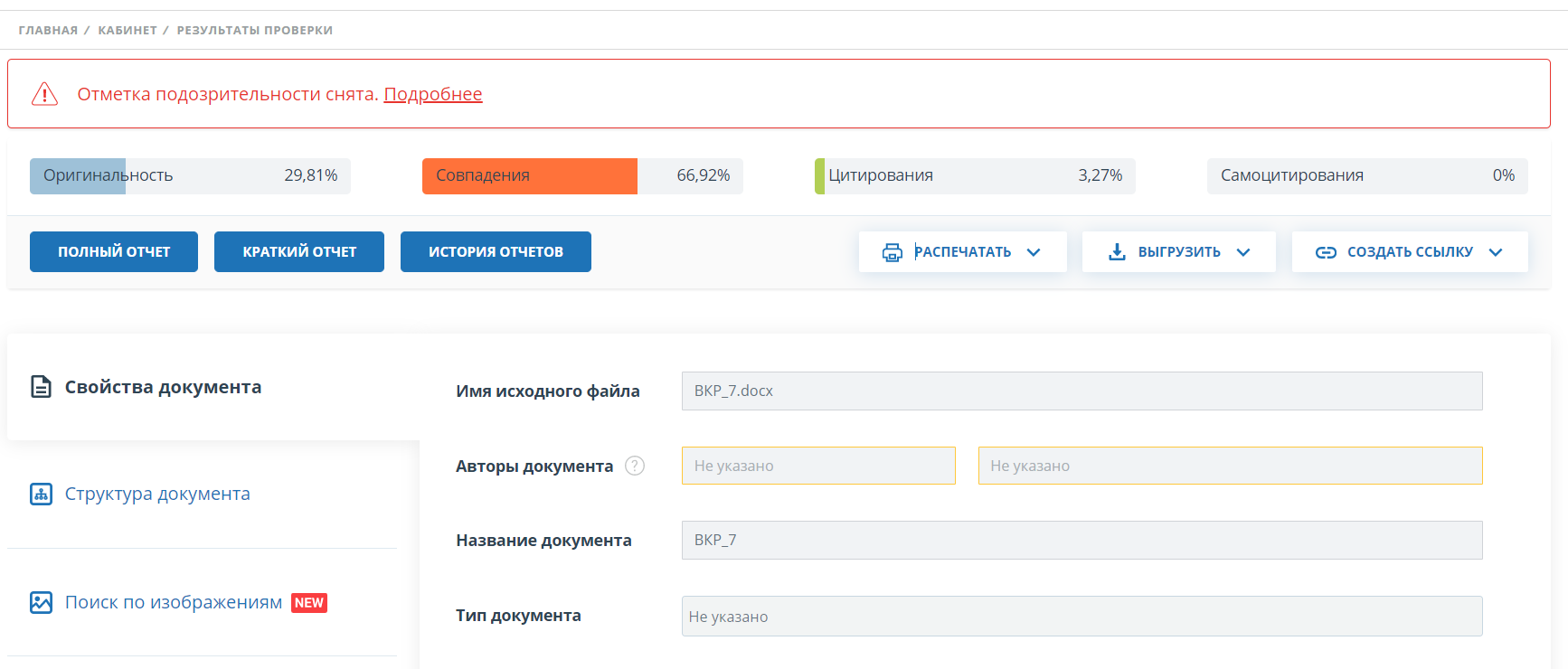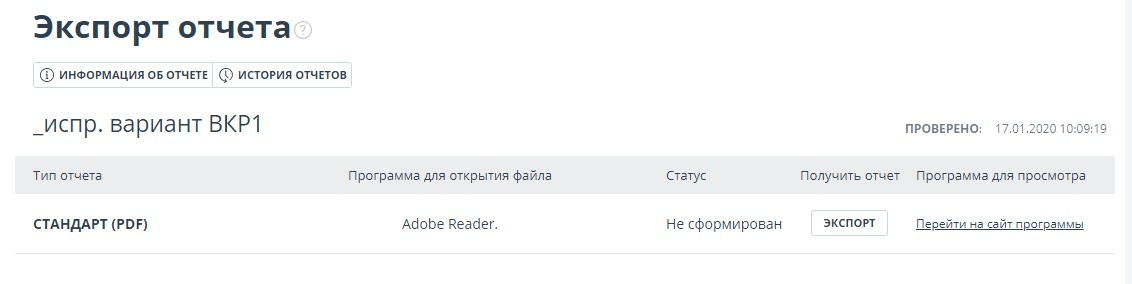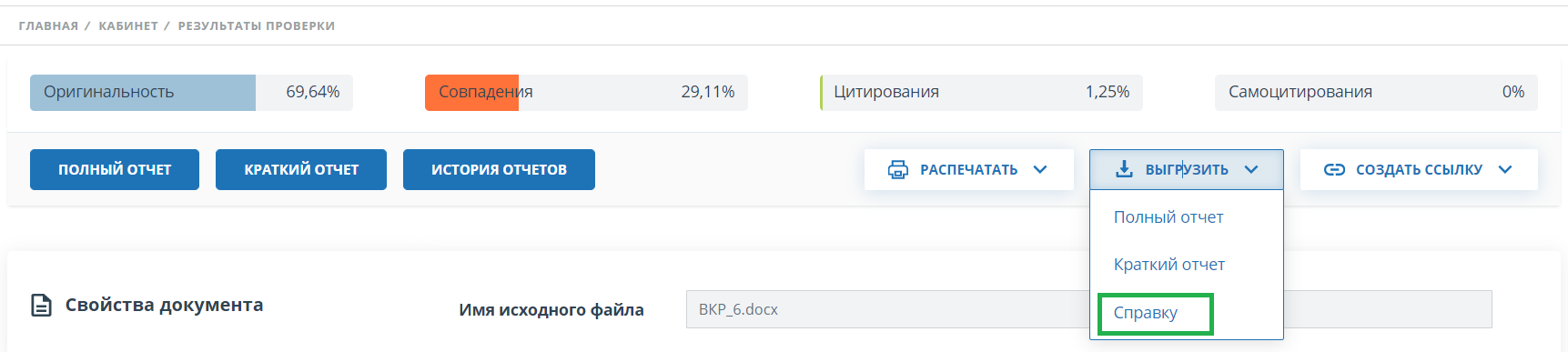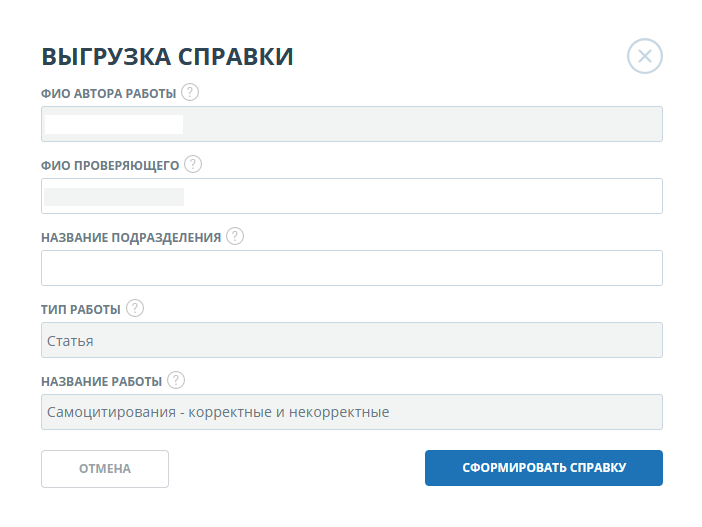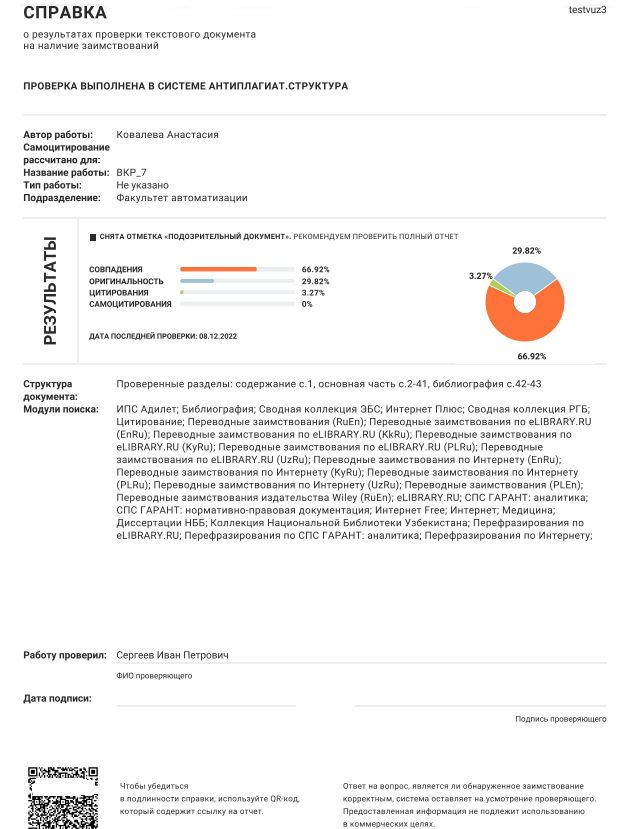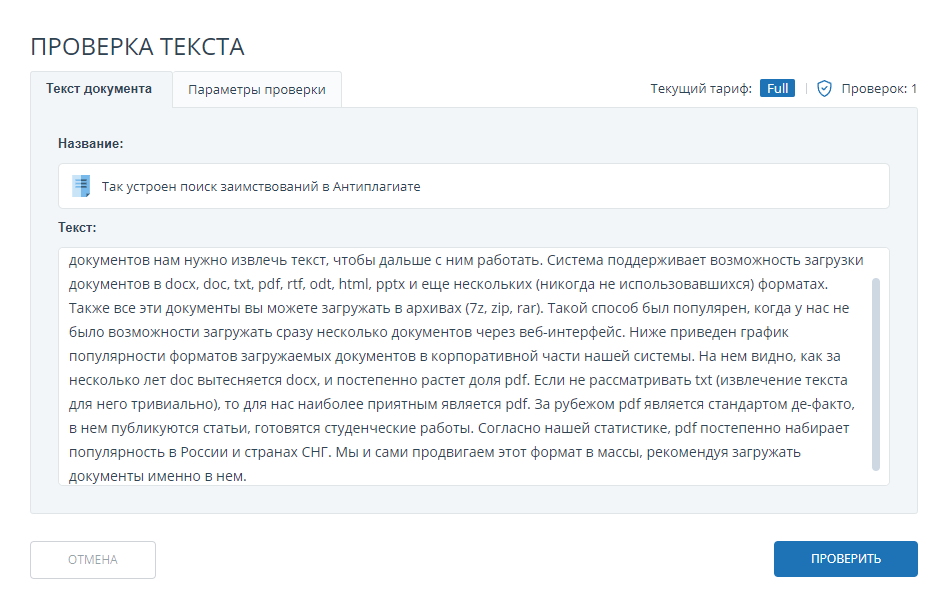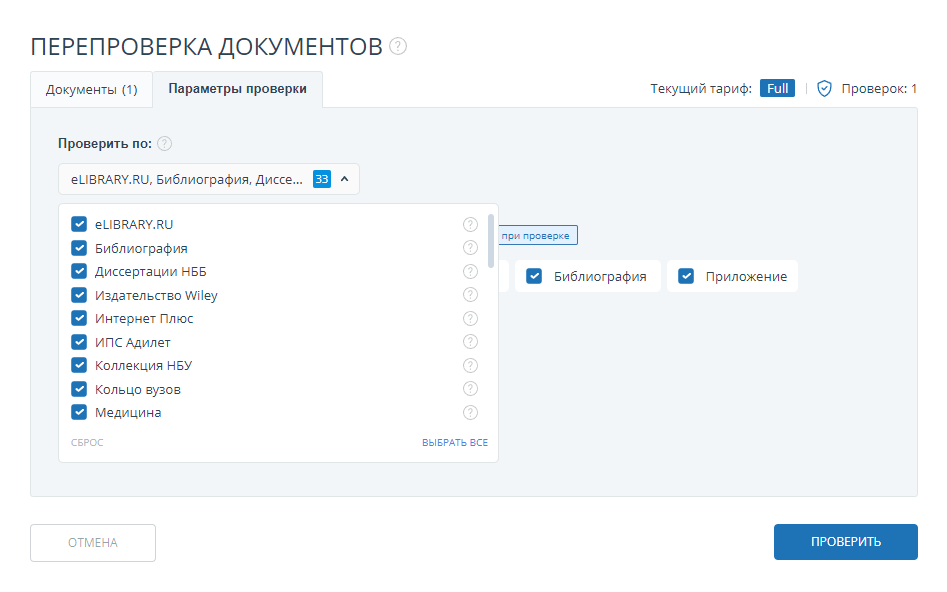Введение
Данное руководство предназначено для ознакомления со средствами работы в системе «Антиплагиат».
Руководство содержит информацию о назначении, возможностях, особенностях функционирования системы, а также описание действий, обеспечивающих проверку текстовых документов на наличие заимствований.
Термины и определения
|
Термин |
Определение |
|---|---|
|
Сервис |
Онлайн инструмент работы с текстовыми документами с пользовательским интерфейсом на web-сайте. |
|
Совпадения |
Фрагменты проверяемого текста, полностью или частично сходные с найденными источниками, за исключением фрагментов, которые система отнесла к цитированию или самоцитированию. |
|
Источник |
Документ, проиндексированный в системе и содержащийся в модуле поиска, по которому проводится проверка. |
|
Самоцитирование |
Фрагменты проверяемого текста, совпадающие или почти совпадающие с фрагментом текста источника, автором или соавтором которого является автор проверяемого документа. |
|
Цитирование |
Фрагменты проверяемого текста, которые не являются авторскими, но которые система отнесла к корректно оформленным. К цитированиям относятся также шаблонные фразы; библиография; фрагменты текста, найденные модулем поиска «СПС Гарант: нормативно-правовая документация». |
|
Оригинальный текст |
Фрагменты проверяемого текста, не обнаруженные ни в одном источнике и не отмеченные ни одним из модулей поиска. |
|
Показатель «Совпадения» |
Доля фрагментов проверяемого текста, отнесенных к совпадениям, в общем объеме текста. |
|
Показатель «Самоцитирования» |
Доля фрагментов текста, отнесенных к самоцитированию, в общем объеме текста. |
|
Показатель «Цитирования» |
Доля фрагментов проверяемого текста, отнесенных к цитированию, в общем объеме текста. |
|
Показатель «Оригинальность» |
Доля фрагментов проверяемого текста, отнесенных к оригинальному тексту, в общем объеме текста. |
|
Отчет |
Результат проверки текста на наличие заимствований:
|
|
Доля в отчете |
Отношение объема совпадений, которое учитывается в рамках данного источника, к общему объему документа. То есть, если один и тот же текст был найден в нескольких источниках, учитывается он только в одном из них. При суммировании долей в отчетах по всем источникам получается показатель «Совпадения». |
|
Доля в тексте |
Отношение объема совпадений текста источника к объему документа. Доли в тексте по источникам не суммируются при расчете общего процента совпадений. |
|
Блоков в отчете |
Количество блоков совпадений из источника с учетом пересечений во всех найденных источниках. |
|
Блоков в тексте |
Количество блоков совпадений из источника без учета других найденных источников. |
|
Модуль поиска |
Программный модуль, реализующий поиск заимствований. Модуль использует поисковый индекс или специальный вычислительный алгоритм для построения отчетов. В системе может быть несколько модулей. После получения доступа к нескольким модулям поиска предоставляется возможность проводить проверки, строить как отдельные отчеты, так и единый отчет по всем модулям поиска. Некоторые модули выполняют поиск по специализированным базам данных со слепками текстов документов-источников, но получение доступа к выбранному модулю поиска не означает получение доступа к полным текстам документов, которые может найти этот модуль. В получаемых отчетах будут указаны ссылки на документы (их названия также будут даны), а при просмотре текста источника, в нем будут приведены совпадающие с проверяемым документом фрагменты. |
|
Браузер |
Программное обеспечение, позволяющее пользователям просматривать страницы сайтов интернета, а также получать доступ к файлам и программному обеспечению, связанным с этими страницами. Например, Mozilla Firefox, Google Chrome и т.д. |
|
Текстовые метрики |
Семантические характеристики для каждого загружаемого документа. |
Назначение и условия применения
Сервис предназначен для проверки текстовых документов на наличие заимствований. В результате проверки пользователи получают отчеты о проверке. В отчете содержится информация об источниках и показателях совпадний по источникам, а также детальная информация с указанием тех фрагментов проверяемого документа, которые были идентифицированы как совпадения. Идентификация сопровождается предъявлением совпадающего фрагмента текста источника совпадения и/или приведением ссылки на оригинал (URL). В результате проверки документа пользователю предоставляется информация, помогающая определить, какая часть документа написана самостоятельно, а какая – заимствована.
Технические условия использования сервиса:
- наличие подключения к сети Интернет;
- работа через один из наиболее распространенных браузеров: Chrome версии 68 и выше, Mozilla Firefox версии 61 и выше, Opera версии 55 и выше, MS Edge версии 97 и выше, встроенный в операционную систему Windows браузер Internet Explorer не поддерживается;
- обеспечение работы всех функций сервиса в полном объеме может потребовать задействование программного обеспечения сторонних разработчиков.
Результаты работы с системой «Антиплагиат» не являются основанием для заявлений о нарушениях авторского права, сервис направлен на использование исключительно в информационных целях. Другими словами, мы не заявляем о том, что тот или иной текст является плагиатом, а лишь информируем вас о наличии одинакового или похожего фрагмента текста. Не исключено, что при работе с сервисом вы обнаружите текст с копированным фрагментом из других источников, в том числе не исключается возможность, что загруженный вами документ является первоисточником. В любом случае при работе с сервисом будьте аккуратны, старайтесь быть объективными и не спешите с выводами. Помните, что сервис – это лишь инструмент работы, и реальную оценку документу может дать только сам пользователь системы.
Подготовка к работе
Рабочее место
Для работы с системой «Антиплагиат» достаточно открыть браузер и указать в адресной строке адрес веб-сайта сервиса.
Итак, мы имеем готовое рабочее место:
- файлы загружены на компьютер;
- открыт браузер;
- в браузере открыта страница сайта сервиса.
Вход и выход из системы
Для доступа в систему воспользуйтесь формой входа, для этого нажмите на ссылку «Войти» в правом верхнем углу страницы.
Введите свои учетные данные в открывшейся форме входа. Нажмите на кнопку «Показать пароль», если хотите проверить правильность ввода пароля. Нажмите «Войти».
Если вы не помните e-mail, с которым вы зарегистрированы в системе, то вы можете воспользоваться функцией «Вспомнить e-mail» на странице входа. Вам откроется окно ввода учетных данных со старого сайта: логин и пароль. При верном вводе логина и пароля, вы увидите e-mail, с которым были зарегистрированы на старом сайте.
После авторизации на любой странице сайта в правом верхнем углу страницы отображается иконка «Меню». При нажатии на иконку раскрывается панель с дополнительными кнопками для навигация по разделам. Набор этих кнопок зависит от вашего роли. Краткую информацию о себе: роль в системе и e-mail можно увидеть слева от иконки «Меню». На рисунке показано, для примера, раскрывающееся меню с набором кнопок, не встречающимся на работающей системе.
Для выхода из системы нажмите на иконку «Меню», а затем выберите пункт «Выйти».
Смена роли
Если администратор системы присвоил вам несколько ролей, то в панели меню рядом с названием роли вы увидите стрелочку. Нажмите на название текущей роли, чтобы просмотреть полный список доступных вам ролей.
Чтобы сменить роль, нажмите на ее название в выпадающем списке ролей. После этого на странице изменится название текущей роли, и вы будете перенаправлены в кабинет пользователя для этой роли. Обращаем ваше внимание, что в каждый момент времени доступна только одна роль.
Профиль
Для перехода к своему профилю нажмите на «Меню» и выберите раздел «Профиль».
В профиле вы можете посмотреть ваши учетные данные. Изменять данные пользователя может только администратор компании.
Двухфакторная аутентификация
Двухфакторная аутентификация (2ФА) это дополнительная мера защиты аккаунта администратора. 2ФА реализована с помощью привязки вашего аккаунта к 2ФА приложению, которое необходимо установить на мобильное устройство (смартфон или планшет).
Вы можете установить любое приложение 2ФА, но мы рекомендуем использовать Яндекс.Ключ (iOS, Android) или Google.Authentificator (iOS, Android).
Приложения генерируют одноразовые цифровые коды, которые необходимо будет ввести перед совершением следующих действий над пользователями:
- Создание пользователя (после нажатия кнопки «Добавить» на странице создания пользователя);
- Пакетное создание пользователей (после нажатия кнопки «Импорт» на странице администрирования);
- Изменение пользователя (после нажатия кнопки «Изменить» на странице изменения пользователя);
- Отправка пользователю пароля (после нажатия «Отправить пароли» в окне подтверждения действия);
- Разблокировка пользователя (после нажатия кнопки «Разблокировать» в окне подтверждения действия);
- Восстановление пользователя (после нажатия кнопки «Восстановить» в окне подтверждения действия);
- Имперсонирование в пользователя (после нажатия кнопки «Войти» на странице «Администрирование»).
Для того, чтобы настроить 2ФА совершите следующие действия:
- Установите приложение для 2ФА на ваше мобильное устройство (смартфон или планшет);
- Отсканируйте QR-код с помощью приложения, либо ввести текстовый вариант кода;
- После того, как приложение сгенерирует числовой код, введите его в поле в нижней части страницы и нажать кнопку «Активировать»;
- В появившемся окне с сообщением об успешном подключении 2ФА нажмите кнопку «Закрыть».
При совершении действий над пользователями появится окно для ввода 2ФА, в которое необходимо будет ввести числовой код из приложения и нажать кнопку «Подтвердить».
Если вы ранее не привязывали аккаунт к 2ФА приложению, то при совершении действия над пользователем появится окно с сообщением о необходимости настройки 2ФА. В сообщении будет указана ссылка на вкладку «Настройка 2ФА».
Функциональность 2ФА по умолчанию включена и полностью бесплатна для пользователей.
Важно! Если администратор потеряет доступ к приложению для 2ФА на мобильном устройстве, то сброс настроек 2ФА может быть сделан сотрудниками компании «Антиплагиат».
Для сброса 2ФА обращайтесь корневому администратору системы в вашей организации. Если вы корневой администратор и вам необходимо сбросить 2ФА администратору, то напишите письмо в нашу службу технической поддержки support@antiplagiat.ru.
Служба поддержки
Если вы не нашли ответы на вопросы по работе с системой, то обращайтесь в Службу поддержки. Для этого нажмите на «Меню» в правом верхнем углу и выберите вкладку «Служба поддержки». Система откроет окно с формой для отправки обращения.
Введите свой вопрос в поле «Сообщение» и нажмите на кнопку «Отправить». Наши специалисты ответят на ваше обращение на почту, которая использовалась для входа в систему.
Добавление сайта
Наш Модуль поиска по сети Интернет осуществляет проверку по уже исследованным участкам в сети Интернет. Если вы нашли интересный сайт или ресурс, который не входит в Модуль поиска по сети Интернет, вы можете его добавить в наш проверочный модуль. Это позволит строить более полные и достоверные отчеты на основе проверки с помощью Модуля поиска по сети Интернет.
Чтобы добавить сайт для индексации, кликните на «Меню» и выберите пункт «Добавить сайт». Скопируйте ссылку в поле «URL» и нажмите «Добавить». Также вы можете оставить комментарий по поводу сайта, на который ведет эта ссылка, например, что на этом сайте располагается открытая электронная библиотека или сайт рефератов.
Если указанный вами сайт уже известен нашей системе, то вы получите сообщение: «Сайт уже обработан нашей системой».
Важно! Отправленный сайт попадет в Модуль поиска Интернет с течением времени в порядке очереди индексирования.
Администрирование
Просмотр списка пользователей
Чтобы просмотреть список пользователей, нажмите на иконку «Меню» и выберите раздел «Администрирование».
Отобразится список пользователей компании с информацией о них.
При первом входе вы увидите двух пользователей с ролью Администратор (подробнее о ролях в разделе Роли пользователей):
- Служба поддержки Антиплагиат – сотрудник компании «Антиплагиат», который отвечает за проверку работоспособности системы, устранение неисправностей и помощь пользователям компании.
- Корневой администратор — администратор вашей компании, созданный службой поддержки «Антиплагиат» при подключении компании.
Роли пользователей
В системах «Антиплагиат» предусмотрены следующие роли пользователей:
- Администратор – пользователь системы, ответственный за управление учетными записями пользователей, собственной коллекцией компании и организационной структурой (опционально) компании в системе «Антиплагиат».
- Эксперт – пользователь системы, осуществляющий проверку текстовых документов.
- Супервизор – пользователь системы, имеющий доступ к просмотру всех действий всех пользователей приобретенной системы.Через супервизора можно посмотреть ip-адреса, с которых работают пользователи.
Поиск пользователя
Для удобства использования в списке пользователей предусмотрен поиск пользователей по id, e-mail, ФИО, дате регистрации, дате входа, роли и статусу.
По умолчанию список пользователей сортируется по дате регистрации в порядке убывания. Вы можете изменить порядок сортировки в «шапке» таблицы, при этом направление стрелочки будет меняться, указывая на способ сортировки, а столбец, по которому в данный момент произведена сортировка, выделяется жирным шрифтом.
Имперсонирование администратора в кабинет пользователя
Вы можете имперсонироваться в аккаунт любого пользователя компании. Для этого нажмите на кнопку «Войти в аккаунт» в строке с выбранным пользователем. В новой вкладке откроется страница с кабинетом пользователя под его логином, где вам доступны все возможности и документы данного пользователя.
Вы можете имперсонироваться только в одного пользователя. Для того чтобы выйти из режима имперсонирования, необходимо нажать на «Выйти» в меню пользователя. После этого откроется страница администрирования, можно продолжить работу с системой от своего имени.
Создание учетной записи нового пользователя
Чтобы добавить пользователя системы, в верхнем меню нажмите на кнопку «Добавить пользователя». Заполните поля на открывшейся странице и нажмите кнопку «Добавить». Новый пользователь отобразится в верхней строке таблицы.
Обязательными полями для заполнения являются e-mail и роль пользователя.
В системе пользователю можно присвоить несколько ролей. В зависимости от назначенных ролей пользователь сможет переключаться между ними и выполнять действия в системе, присущие разным ролям.
Созданному пользователю на указанный e-mail будет отправлена ссылка для самостоятельной установки пароля. Если вы снимите галочку «Отправить пароль по почте», то ссылка на установку пароля после нажатия на кнопку «Добавить» отправлена не будет. Для отложенной или повторной отправки ссылки на страницу установки пароля воспользуйтесь разделом Редактирование учетных записей пользователей.
Редактирование учетных записей пользователей
Чтобы изменить информацию о пользователе, нажмите на кнопку «Изменить» в строке нужного пользователя. Откроется окно редактирования аккаунта пользователя.
Администратор может изменить e-mail, информацию о пользователе, обязать пользователя сменить пароль (отправить ссылку на страницу установки пароля), поменять или добавить еще одну роль в системе.
Чтобы отправить на e-mail пользователя ссылку для установки пароля, во вкладке редактирования аккаунта пользователя отметьте галочкой «Отправить пароль на E-mail» и нажмите на кнопку «Сохранить изменения».
Важно! После отправки пользователю ссылки на установку нового пароля, вход по текущему паролю пользователя блокируется. Пользователю необходимо самостоятельно установить новый пароль для продолжения работы в системе.
Вы можете отправить ссылки на страницу установки пароля нескольким пользователям одновременно. Для этого в списке отметьте галочками тех пользователей, которым необходимо установить новый пароль (в случае необходимости, выберите сразу всех пользователей), и в верхнем меню нажмите на кнопку «Отправить пароль по e-mail».
После подтверждения появится информационное сообщение об успешной отправке писем со ссылками на e-mail адреса пользователей с указанием их количества.
Важно! Нельзя изменить пароли системным пользователям (корневой администратор, служба поддержки «Антиплагиат»).
Блокировка и удаление пользователей
С помощью меню, расположенного над списком пользователей компании, можно заблокировать и удалить аккаунт пользователя. На этой же форме можно восстановить и разблокировать пользователя.
Чтобы заблокировать/удалить нескольких пользователей одновременно, отметьте галочками нужных пользователей и нажмите на кнопку «Заблокировать» или на кнопку «Удалить».
Чтобы заблокировать/удалить всех пользователей на текущей странице, отметьте галочкой ID и нажмите на кнопку «Заблокировать» или на кнопку «Удалить».
Чтобы заблокировать/удалить всех пользователей, нажмите на «Выбрать всех пользователей», а далее на кнопку «Заблокировать» или на кнопку «Удалить».
Чтобы снять выделение пользователей, нажмите на «Снять выделение». В этом случае, снимется выделение со всех пользователей.
По умолчанию в списке пользователей отображаются только активированные пользователи. Чтобы увидеть удаленных или заблокированных пользователей, нажмите иконку-фильтр рядом с названием столбца «Статус», выберите статус «заблокирован» или «удален», а затем нажмите «Применить».
Отметьте галочками нужных пользователей, нажмите на кнопку «Еще» и выберите действие «Разблокировать» или «Восстановить».
Пакетный режим редактирования пользователей
Вам доступно редактирование пользователей компании в пакетном режиме. Пакетное редактирование пользователей осуществляется через редактирование csv-файла со списком пользователей.
Формат файла:
- каждая строка файла содержит информацию об одном пользователе;
- строка состоит из полей, разделенных точкой с запятой;
- порядок следования полей: ID, фамилия, имя, отчество, роль, e-mail, удалить.
При пакетном редактировании можно:
- создать нового пользователя (поле ID нужно оставить пустым);
- удалить пользователя (в столбце «Удалить» необходимо поставить «1», в противном случае данное поле оставить пустым);
- изменить данные пользователя (ФИО, e-mail);
- изменить роль пользователя или добавить еще одну роль. Перечислять роли необходимо через слеш «/».
Рекомендуем редактировать файл в формате csv в текстовых редакторах («Блокнот», «Notepad++» и т.д.). Для сохранения отредактированного файла в программе Excel воспользуйтесь кнопкой «Сохранить как» и выберите формат *.csv (разделители — запятые).
Для пакетного редактирования списка пользователей необходимо выполнить следующие действия:
- В верхнем меню раздела «Администрирование» нажмите «Экспорт» и сохраните/откройте файл на своем компьютере.
- Внесите необходимые изменения, не меняя первую строку файла, и сохраните получившийся файл в формате *.csv.
- В верхнем меню раздела «Администрирование» нажмите «Импорт» и выберите скорректированный файл.
После импорта измененного csv-файла под списком пользователей информация о корректно заполненных пользователях обновится.
При пакетном режиме редактирования может возникнуть ошибка, если:
- поле E-mail – пустое;
- нет поля id для пользователя, которого вы редактировали;
- ввели некорректно роль пользователя;
- в столбце «Удалить» поставили некорректное значение (некорректное значение – это все значения, кроме «1».
Управление документами компании
Вам доступна возможность просматривать все документы компании. Для этого нажмите на «Меню» и выберите раздел «Коллекция». Откроется список документов компании, где отображаются документы, загруженные всеми пользователями компании.
Просмотр документов компании
Слева на панели «Папки» вы увидите разделы, где хранятся все загруженные документы компании.
Раздел «Хранилище» доступен и отображается только в том случае, если у вас подключено ведение собственной коллекции.
Важно! «Документы компании», «Хранилище» и «Документы пользователей» – системные папки. Удалять, перемещать, переименовывать системные папки нельзя.
Добавлять, удалять и переименовывать документы и папки можно только в папке «Хранилище».
В разделе «Документы компании» содержится список всех документов компании, загруженных пользователями и администраторами, как в свои личные кабинеты, так и в хранилище. По документам отображается дополнительная информация, в том числе об авторе, времени загрузки и статусе.
Сортировка, фильтрация и поиск по столбцам таблицы производится аналогично разделу «Администрирование».
«Хранилище» — это собственная коллекция компании, по которой осуществляется проверка документов пользователей компании. Структура данного раздела аналогична разделу «Документы компании». Для документов из «Хранилища» предусмотрены два типа размещения в индексе – в индексе одобренных и в индексе совпадений. Совпадения, найденные с помощью документов из индекса одобренных, в отчете о проверке относятся к проценту цитирований. Если в «Хранилище» документ размещен в индексе совпадений, то в отчетах о проверке совпадения относятся к проценту совпадений.
Раздел «Документы пользователей» содержит документы, загруженные пользователями компании в свои кабинеты. Структура данного раздела такая же как в разделе «Документы компании».
Добавление и удаление документов из индекса
Если вы хотите, чтобы поиск заимствований в системе «Антиплагиат» осуществлялся по документам, загруженным вашей организацией, добавьте документ в индексацию. Отметьте галочками документы и выберите соответствующее действие в верхнем меню. Аналогично проходит процесс извлечения из индекса.
Документы пользователей помещаются в индекс совпадений. В индексе одобренных могут быть только документы из «Хранилища». Чтобы разместить документы в индексе одобренных, откройте раздел «Хранилище», отметьте документы галочками и нажмите на кнопку «В индекс» в верхнем меню. В выпадающем списке выберите нужное действие.
Удаление и восстановление документов компании
Чтобы удалить документы, отметьте галочкой документы и в верхнем меню нажмите на кнопку «Удалить».
Для восстановления удаленных ранее документов нажмите иконку-фильтр рядом с названием столбца «Статус», выберите статус «удален», а затем нажмите «Применить». Теперь отметьте галочкой документы и в верхнем меню нажмите на кнопку «Восстановить». После восстановления документы появятся в корневой папке тех пользователей, которые раннее загрузили их.
Добавление документа в «Хранилище»
Если у вас есть набор документов и вы хотите осуществлять по ним проверку документов пользователей, то вам нужно добавить эти документы в «Хранилище». Для этого выберите соответствующую папку в «Хранилище» и нажмите кнопку «Добавить документ».
В «Хранилище» документы добавляются без проверки и построения отчетов. Документы, загруженные в «Хранилище», сразу при загрузке добавляются в индекс собственной коллекции, но после загрузки их можно убрать из индекса.
В «Хранилище» можно создавать, удалять, переименовывать и перемещать подпапки.
Чтобы разместить документы в индексе одобренных сразу при загрузке в «Хранилище», проставьте галочку «Одобрен для цитирования» на форме загрузки в «Хранилище».
Загрузка документов в пакетном режиме
Администратору компании доступна возможность пакетной загрузки документов в «Хранилище» компании. Для этого в разделе «Хранилище» выберите «Пакетная загрузка документов».
Для пакетной загрузки документов в хранилище необходимо заранее подготовить документы для загрузки и файл с атрибутами загружаемых документов. Файл с атрибутами позволит вам в будущем осуществлять поиск по стандартным атрибутам, также вы можете создать собственные атрибуты, которые будут присвоены документу. Они будут отображаться в информации об источнике при поиске заимствований.
В состав файла с атрибутами в формате .csv входят основные поля (имя файла) и дополнительные поля (все остальные поля). Вы можете редактировать заголовки для всех атрибутов, кроме атрибута «Имя файла».
Инструкция по заполнению файла с атрибутами находится внутри шаблона файла. Шаблон доступен для скачивания в верхней панели страницы «Пакетная загрузка».
Загрузка файла с атрибутами не является обязательной, и вы можете не использовать его в пакетной загрузке документов. Тогда загружаемым файлам будут присвоены стандартные атрибуты, как при загрузке одного документа. Если вы не хотите использовать файл с атрибутами, то можете пропустить первые 3 пункта из последующего порядка действий по пакетной загрузке документов.
Для пакетной загрузки документов вам необходимо выполнить следующие действия:
- Выгрузите шаблон файла с атрибутами для загрузки. Для этого в верхнем меню нажмите на кнопку «Скачать шаблон файла с атрибутами».
- Заполните выгруженный файл. В файле приведена инструкция по заполнению данного файла.
- В верхнем меню нажмите «Загрузить файл с атрибутами» и выберите уже измененный файл.
- Нажмите «Добавить документы» и выберите множество файлов для загрузки.
- Теперь документы предварительно загружены в систему, но не сохранены в ней. Белым цветом отмечены те документы, которые были загружены и имеются в файле с атрибутами. Красным цветом отмечены документы, которые были загружены, но отсутствуют в файле с атрибутами. Серым цветом отмечены документы, которые присутствуют в файле с атрибутами, но не были отмечены при выборе документов для загрузки.
- При необходимости можно выполнить фильтр по наличию загруженных документов в файле с атрибутами (присутствуют в манифесте; отсутствуют в манифесте; присутствуют в манифесте, но не были загружены).
- При необходимости вы можете удалить некоторые из документов. Для этого отметьте нужные документы и в верхнем меню под списком документов выберите «Удалить». Документы удалятся из временной папки и не будут загружены в «Хранилище».
- Для загрузки документов в «Хранилище» нажмите кнопку «Отправить документы в Хранилище» в верхнем меню слева. Откроется окно добавления документов.
- В окне добавления документов проставьте галочку «Одобрен для цитирования» на форме загрузки в «Хранилище», чтобы разместить документы в индексе одобренных сразу при загрузке в «Хранилище».
- В окне добавления документов можно выбрать тип документов (один для всех) и папку «Хранилище», в которую вы хотите загрузить документы (по умолчанию активна корневая папка «Хранилище»). Все загружаемые документы автоматически попадут в индекс собственной коллекции компании.
Важно! Если в процессе загрузки документов вы закроете страницу, то данные не сохранятся. Для загрузки данных вам придется повторно пройти все шаги.
После завершения процесса загрузки вы получите сообщение с указанием количества загруженных документов.
Профиль компании
Администратору компании доступен просмотр профиля компании. Для этого в правом верхнем углу нажмите на иконку «Меню» и перейдите на вкладку «Профиль компании». Профиль компании состоит из следующих вкладок: «Учетные данные», «Настройки», «Настройка уведомлений» и «Контакты».
Просмотр учетных данных
Во вкладке «Учетные данные» отображается информация о компании, информация о доступных модулях поиска для проверки и о собственной коллекции, дата подключения и отключения и указан e-mail корневого администратора компании.
Данная вкладка не подлежит редактированию администратором компании. Если на данной странице вы нашли ошибку или изменилась информация, обязательно сообщите в нашу службу технической поддержки (support@antiplagiat.ru).
Настройки
Во вкладке «Настройки» вам доступен выбор языка интерфейса системы. Выберите язык и нажмите на кнопку «Изменить». При выборе значения «Не указано» интерфейс системы по умолчанию будет отображаться на русском языке.
Во вкладке «Настройки» также доступна настройка самостоятельной регистрации студентов. При включении настройки, студенты вашей компании не смогут самостоятельно зарегистрироваться в системе.
Настройка уведомлений
Во вкладке «Настройка уведомлений» вы можете указать необходимость уведомления о достижении лимитов и выбрать сроки, за которые необходимо уведомить, и конкретную дату уведомления. В системе также реализована возможность выводить сообщение и предупреждение об отключении на главной странице системы.
По умолчанию настройка уведомлений установлена за 14, 2 дня и в момент отключения. Вы можете поменять установленные по умолчанию параметры, изменить e-mail для отправки уведомлений и ввести дополнительную дату уведомления. В поле «Адреса для рассылки» можно ввести несколько e-mail, без пробелов через разделитель «;».
Важно! Отправка уведомления в момент отключения является обязательной и не подлежит редактированию.
Вы можете поставить или снять отметку о выводе на главной странице компании сообщения об отключении и предупреждения об отключении компании. По умолчанию отмечено «Выводить сообщение об отключении».
Для сохранения внесенных изменений нажмите «Изменить».
Просмотр и редактирование контактной информации
На вкладке «Контакты» отображается контактная информация администратора компании.
Раздел «Контакты» заполняется информацией, указанной при заключении договора. Данное поле не доступно для редактирования администратором. Для внесения изменений необходимо обратиться в нашу службу технической поддержки (support@antiplagiat.ru).
В разделе «Дополнительные контакты» вам доступен ввод дополнительной контактной информации в поле редактирования. Для сохранения внесенных изменений нажмите «Изменить».
Биллинг
Администратору доступны управление ограничениями пользователей по проверкам и просмотр информации по тарифам компании.
Страница «Биллинг» доступна по нажатию кнопки «Меню» в правом верхнем углу любой страницы сайта.
Тарифы компании
Вкладка «Тарифы компании» содержит следующие разделы:
- тарифы;
- журнал изменения тарифов;
- журнал действий пользователей;
- настройка уведомлений.
В разделе «Тарифы» отображается информация о подключенном тарифе компании, в том числе сроки подключения и количество проверок по тарифу. При необходимости вы можете просмотреть какие тарифы были подключены у компании ранее. Для этого поставьте галочку «Показать истекшие подключения».
В разделе «Журнал изменения тарифов» вы можете просмотреть все изменения, которые происходили с тарифами компании.
Раздел «Журнал действий пользователей» содержит информацию о проверках, сделанных пользователями компании.
Журнал доступен только для выгрузки. Чтобы его получить, выберите временной интервал, за который необходимо получить информацию о пользователях,а затем нажмите на кнопку «Выгрузить журнал». Загрузка начнется автоматически, или откроется диалоговое окно загрузки и сохранения файла, в зависимости от настроек вашего браузера.
Вы можете сформировать журнал действий для конкретного пользователя, для этого укажите e-mail пользователя, выберите период и нажмите «Выгрузить журнал». В поле можно ввести e-mail только одного пользователя.
В разделе «Настройка уведомлений» вы можете указать необходимость уведомления по достижении лимитов. Для этого отметьте или снимите галочку «Отправлять уведомления…». По умолчанию в поле «Адреса для рассылки» указан e-mail корневого администратора компании. Вы можете ввести другой e-mail, на который будут отправляться уведомления. Для сохранения внесенных изменений нажмите «Изменить».
Квоты на проверки
Администратору доступно управление ограничениями пользователей по проверкам. Установка ограничений происходит с помощью квот — в них зафиксировано, сколько проверок может сделать пользователь.
Чтобы начать работать с квотами, нажмите на «Меню», выберите раздел «Биллинг». Здесь на вкладке «Квоты на проверки» вы можете:
- просматривать списки пользователей, выданные им квоты и оставшиеся в рамках выданной квоты проверки;
- назначать одному или нескольким пользователям квоты на проверки;
- назначать квоты на проверки по умолчанию.
Важно! Пользователь, которому не назначена квота, сможет совершать проверки до тех пор, пока не закончатся проверки компании.
На вкладке «Квоты на проверки» отображен список пользователей и информация по Квотам. В колонке «Квота» указано текущее ограничение пользователя по проверкам. Оставшиеся в рамках выданной квоты проверки указаны в колонке «Осталось проверок».
Назначение квоты пользователю
Чтобы установить пользователям квоту на проверки, выполните следующие действия:
- Выберите одного или нескольких пользователей, которым необходимо установить квоты, отметив их галочками.
- Нажмите на кнопку «Выдать квоту».
- В открывшемся выпадающем окне укажите число проверок, доступных пользователям, и нажмите кнопку «Применить».
Квота по умолчанию
У администратора компании есть возможность установить квоту по умолчанию. Значение, указанное в квоте по умолчанию назначается всем пользователям, у которых нет персональной квоты.
Если квота по умолчанию не установлена, то ограничение на проверки при создании нового пользователя задается только вручную.
Важно! При создании компании устанавливается квота по умолчанию, равная 10 проверкам. Вы можете самостоятельно изменить это значение на странице «Биллинг», вкладка «Квоты на проверки».
Для того, чтобы установить квоту по умолчанию, выполните следующие действия:
- нажмите кнопку «Квота по умолчанию»;
- укажите количество проверок, доступных пользователям;
- нажмите кнопку «Применить».
Статистика
Для просмотра статистических данных по работе с системой «Антиплагиат» перейдите на страницу «Статистика», нажав в «Меню» на соответствующий раздел. На данной странице можно сформировать отчеты как по компании в целом, так и по пользователям в частности. В правом верхнем углу отображается дата обновления статистики.
Важно! Данные в статистике обновляются один раз в сутки, поэтому в отчёт не будут включены проверенные документы за текущий день.
Детализация использования системы
Cтатистический отчет «Детализация использования системы» отображает основные количественные показатели по компании. Статистика предназначена для оценки масштабов использования системы и контроля за количеством проверок.
Для формирования статистического отчета выберите временной интервал, за который необходимо построить отчет, и нажмите на кнопку «Сформировать».
Чтобы посмотреть актуальные данные без учета удаленных пользователей и/или документов, установите галочку напротив «Не учитывать удаленных пользователей» и/или «Не учитывать удаленные документы».
В сформированном статистическом отчете отображаются следующие метрики:
- Пользователи на конец периода. Количество пользователей, созданных в компании с начала ее существования по конечную дату выбранного интервала.
- Активные пользователи. Количество пользователей, которые загрузили или проверили хотя бы один документ за выбранный интервал.
- Документы в Хранилище. Количество документов, загруженных в Хранилище в течение выбранного интервала.
- Документы в Индексе. Количество документов, добавленных в Индекс в течение выбранного интервала.
- Построенные отчеты. Количество отчетов о проверке, сформированных в течение выбранного интервала.
- Совершенных проверок. Количество проверок, сделанных пользователями компании в течение выбранного интервала.
- Среднее число проверок. Количество проверенных документов, деленное на количество активных пользователей.
Важно! Нижнее ограничение во временном интервале не влияет на метрику «Пользователи на конец периода». Данная метрика рассчитывается от даты создания компании в системе.
Важно! Документы, находящиеся в очереди на индексирование, не учитываются в статистике.
Важно! Среднее число проверок будет искажаться, если в компании есть пользователи, которые только загружали в Хранилище, но не проверяли документы.
Помимо просмотра статистического отчета на сайте, в системе реализована возможность выгрузки отчета в csv формате. Для этого нажмите на кнопку «Скачать отчет».
Интенсивность работы пользователей
«Интенсивность работы пользователей» отображает детализированную статистику по использованию системы пользователями компании. С помощью данного статистического отчета можно отслеживать, какие пользователи совершают слишком много проверок.
Данная статистика доступна только для выгрузки. Для получения статистического отчета выберите временной интервал, за который необходимо построить отчет, установите значения фильтров, и нажмите на кнопку «Сформировать», а затем нажмите на кнопку «Скачать отчет». Загрузка начнется автоматически, или откроется диалоговое окно загрузки и сохранения файла, в зависимости от настроек вашего браузера.
В выгруженном статистическом отчете отображаются следующие метрики:
- ФИО пользователя, которому принадлежит документ в системе.
- E-mail пользователя, в кабинет которого загружен документ.
- Загруженные документы. Количество документов, загруженных пользователем на проверку в течение выбранного интервала.
- Построенные отчеты. Количество сформированных отчетов о проверке для загруженных работ в течение выбранного интервала.
- Средняя оригинальность. Сумма процентов оригинальности по проверенным работам, деленная на количество сформированных отчетов.
Сводный отчёт по проверенным документам
В «Сводном отчёте по проверенным документам» собрана основная информация обо всех проверенных документах.
Данная статистика доступна только для выгрузки. Для получения статистического отчета выберите временной интервал, за который необходимо построить отчет, и нажмите на кнопку «Сформировать», а затем нажмите на кнопку «Скачать отчет». Загрузка начнется автоматически, или откроется диалоговое окно загрузки и сохранения файла, в зависимости от настроек вашего браузера.
В выгруженном статистическом отчете отображаются следующие метрики:
- Дата загрузки документа.
- Название документа.
- Авторы документа, если они указаны.
- Показатели оригинальности, самоцитирования, цитирования и совпадения.
- ФИО и E-mail пользователя, проверяющего работу.
- Наличие и статус отметки о подозрительности документа.
- Статус документа. Возможные статусы: «Удален», «Не удален».
- Ссылка на полный отчёт.
Важно! Просмотреть полный отчёт по ссылке может только авторизованный пользователь с правами администратора.
Кабинет
Кабинет предоставляет возможность загружать и проверять документы и текст. Для доступа к проверке документов нажмите на «Меню» и выберите раздел «Кабинет».
На странице кабинета вы увидите панели «Папки» и «Документы», с помощью которых производятся все основные действия с папками и документами кабинета.
Загрузка документа
Чтобы начать работу, нажмите кнопку «Проверить документ», появится модальное окно — выберите файлы на вашем компьютере или перетащите нужные документы в поле «Загрузить документы».
Вы можете исключать файлы из списка выбранных для загрузки нажатием на значок «Урны» справа от файла.
Нажмите кнопку «Проверить» для отправки выбраных файлов на проверку.
Важно! В системе действует ограничение на количество символов в одном документе. Документы, содержащие более 2 миллионов символов, не проверяются. При загрузке таких документов в кабинете отобразится сообщение об ошибке.
Сервис поддерживает самые распространенные текстовые форматы файлов: txt, html, htm, docx, doc, rtf, odt, pptx, pdf (в том числе, без текстового слоя, при подключении OCR). Размер загружаемого файла не должен превышать 100 Мб.
Примечание: Текстовый слой в PDF — это непосредственно текстовые данные из файла, которые могут быть выделены и перенесены в другую область для дальнейшей обработки как набор символов, а не как изображение. Текстовый слой в PDF может располагаться поверх других слоёв файла, например, поверх изображений. Примите во внимание, что сканы, фотографии и прочие изображения, на которых изображены печатные символы не являются текстовым слоем. Для проверки файлов, содержащих изображения с печатными символами, но не содержащих текстового слоя, необходимо подключить услугу Распознавание текста (OCR)
Помимо загрузки отдельных файлов Вы можете загрузить архив в формате RAR, ZIP или 7z. В этом случае все документы из архива обрабатываются по отдельности.
Важно! В названии документов запрещено использование символов: ;<>=+&%#@[]{}~`®*\ .
По умолчанию, документ будет загружен в папку, которая была открыта при просмотре кабинета пользователя; тип документа представлен не будет; в качестве названия будет указано имя файла. Для модулей поиска будут установлены все возможные опции проверки (зависит от подключенных услуг).
Проверка документа
После выбора файлов на вкладке «Параметры проверки» вы можете указать параметры сохранения и проверки документа и выбрать модули, по которым будет осуществляться проверка.
Документы проверяются с учётом структуры, вы можете включать в проверку только нужные вам разделы. Чтобы исключить раздел из проверки, снимите галочку напротив этого раздела. Детальная информация по каждому разделу будет доступна на странице «Результаты проверки» во вкладке «Структура документа».
OCR — оптическое распознавание. Услуга позволяет проверить текст, который виден при просмотре документа, но который не является текстовым слоем (такой текст нельзя выделить мышкой). Если документ содержит графические изображения с текстовыми данными, то они будут распознаны и проверены на заимствования.
Важно! При проверке с OCR время обработки документа может увеличиться. С OCR проверяются только первые 1000 страниц документа. Остальные страницы не будут обработаны.
При проверке с учётом структуры будут выбраны разделы, которые вы выбрали прошлый раз, или все, если вы не меняли список разделов.
Далее нажмите на кнопку «Продолжить», документ добавится в выбранную папку и отправится на проверку. В папке появится строка с новым документом, в которой будет указана дата и время его загрузки. После завершения проверки на заимствования в строке отобразятся результаты.
В системе «Антиплагиат» не хранятся копии загружаемых на проверку документов в виде исходного файла с иллюстрациями и форматированием. В кабинете пользователя сохраняются только извлеченные системой тексты документов, которые доступны самому загрузившему их лицу.
Проверка текста
В некоторых случаях удобнее и быстрее использовать функцию проверки текста, для этого нажмите на кнопку «Добавить текст». В открывшейся форме введите или вставьте в поле текст, выберите модули, по которым будет осуществляться проверка документа, а затем нажмите кнопку «Продолжить».
После нажатия кнопки «Продолжить» в вашем кабинете появится документ, его название будет таким же, как первое слово в введенном тексте (не более 15 символов), затем по этому документу запустится проверка.
Повторная проверка документа
Если вы хотите проверить раннее загруженный документ по другим модулям поиска, то вы можете воспользоваться повторной проверкой. Отметьте выбранный документ галочкой, затем в верхнем меню нажмите на кнопку «Перепроверить».
В открывшемся окне выберите модули поиска и нажмите кнопку «Продолжить».
Рекомендуем не производить повторные проверки по тем же модулям, как при предыдущих проверках: скорее всего, результат в таком случае будет идентичен.
Документ отправится на проверку и через некоторое время в строке с документом появятся результаты. Отправить документ на повторную проверку, если он еще проверяется, невозможно.
Просмотр и редактирование информации о документе
Каждый документ при добавлении или перемещении в кабинет обязательно помещается в какую-либо папку кабинета. Однократно нажав по названию папки, в которой есть документы, вы увидите документы, находящиеся внутри папки.
Документы располагаются в виде списка. В каждой строке списка отображается информация о документе, результат проверки и ссылка на отчет.
Оценка оригинальности в строке документа предназначена для первичного, поверхностного ознакомления с результатами проверки. Для получения детальной оценки о результатах проверки перейдите к просмотру результатов проверки, нажав на кнопку «Просмотреть результаты». После чего выберите «Полный отчет».
Для просмотра информации о документе откройте папку, напротив интересующего документа нажмите на кнопку «Просмотреть результаты» и в нижнем левом углу выберите «Статистика по документу». Откроется окно с атрибутами документа и информацией о дате и длительности загрузки.
Чтобы просмотреть текст загруженного документа, нажмите на его название в списке документов. Откроется страница «Версия для чтения», на которой отображается текст документа в постраничном режиме.
Для перехода по страницам текста воспользуйтесь панелью пейджинга, расположенной над и под текстовым полем. Вы можете вывести на экран сразу все страницы документа, нажав под текстовым полем на кнопку «Показать все страницы».
На вкладках «Исходный вид» и «Аннотация» вы можете ознакомиться с текстом загруженного документа с исходным форматированием и аннотацией к документу соответственно. Аннотация к документу генерируется системой автоматически и представляет собой несколько предложений из документа для получения представления о его содержании.
Автоматическое извлечение ФИО автора документа
При загрузке документа система «Антиплагиат» проводит попытку извлечения ФИО автора(ов) из текста. В случае успешного извлечения, ФИО автора(ов) отображаются на странице «Результаты проверки» в разделе «Свойства документа» после загрузки и проверки документа.
Для перехода на страницу «Результаты проверки» выберите в Кабинете интересующий документ и напротив него нажмите «Посмотреть результаты».
Система извлекает до 10-ти авторов. По извлеченным авторам проводится автоматический расчет показателя «Самоцитирование» с возможностью последующей ручной корректировки. Автоматический расчет процента самоцитирования будет проведен по коллекциям РГБ, НББ и eLIBRARY.
Если система не извлекла ни одного ФИО автора документа, то в свойствах документа поля «Авторы документа» будут подсвечены желтым цветом. В этом случае, введите ФИО автора(ов) самостоятельно (см. Ручное добавление ФИО автора документа). ФИО автора(ов) необходимы для расчета показателя «Самоцитирование», а также используются для вывода информации об авторе(ах) в сертификате о проверке, а также в печатных и pdf-версиях отчетов.
Ручное добавление ФИО автора документа
После проверки документа в системе «Антиплагиат», у вас появится возможность ручного указания и редактирования ФИО автора(ов) документа. Для этого выберите в Кабинете интересующий документ и напротив него нажмите «Посмотреть результаты». Далее в свойствах документа нажмите на «Редактировать». После этого введите автора(ов) работы. Если работа писалась в соавторстве, то можно указать до 10-ти авторов.
Указав автора, вы запустите процесс автоматического расчета процента самоцитирования с возможностью последующей ручной корректировки. Автоматический расчет процента самоцитирования будет проведен по коллекциям РГБ, НББ и eLIBRARY.
Перемещение документа
Для ведения иерархической структуры папок используется панель «Папки», отображаемая слева в личном кабинете. В панели «Папки» расположены активные элементы и кнопки, позволяющие действия с папками: добавление, удаление (если в папке содержатся документы, то они тоже будут удалены), переименование и перемещение папки, а также навигацию по папкам.
По умолчанию в каждом кабинете автоматически создана «Корневая папка», все остальные папки создаются в ней, данную папку невозможно удалить, переместить или переименовать.
Справа от названий папок вы увидите числовое значение – это количество документов в папке, так вы сможете дополнительно ориентироваться по распределению документов в папке.
Чтобы переместить документ из одной папки в другую, выделите документ галочкой (можно выделить несколько документов для перемещения), затем нажмите в верхней панели на кнопку «Переместить».
Откроется окно перемещения, в котором отображена структура папок. Выберите папку назначения и нажмите «Продолжить», тогда документ переместится в другую папку.
Поиск документа
Для поиска документа введите в строку поиска название документа полностью или частично, а затем нажмите на кнопку в виде лупы или клавишу Enter.
После запуска поиска в списке документов будут отображаться найденные документы по всем папкам, вложенным внутри корневой папки. Вы можете осуществлять навигацию по папкам, оставив запрос в строке поиска, тогда в папках будут видны только документы по запросу.
Удаление документа
Чтобы удалить документ из кабинета, отметьте его галочкой и нажмите на кнопку «Удалить» в верхней панели.
Документ удалится из вашего кабинета, но останется в коллекции компании с пометкой «Удален». Администратор компании может восстановить документ, удаленный из кабинета, через коллекцию. После восстановления документ появится в корневой папке вашего кабинета.
Просмотр истории отчетов
При перепроверке документа или редактировании отчета все предыдущие версии отчетов сохраняются в системе. Для просмотра истории отчетов отметьте галочкой нужный документ и нажмите на кнопку «История отчетов» в верхней панели.
Откроется отдельное окно, где вы увидите краткую информацию о всех построенных отчетах по данному документу. Отчеты в истории сортируются по убыванию даты построения.
Чтобы перейти к подробному просмотру или корректировке одного из отчетов, нажмите на кнопку «Открыть». Отчет откроется на новой странице.
Также вы можете посмотреть все корректировки отчета, перейти к конкретной корректировке и изменить ее. Корректировка создается автоматически при редактировании отчета.
Текстовые метрики
На странице с результатами проверки на вкладке «Текстовые метрики» вы можете увидеть различные семантические характеристики документа. Блок текстовых метрик подразделяется на следующие составляющие:
- Рубрикация документа
- Семантические характеристики
- Именованные сущности
- Сегментация предложений
Редактирование кодов рубрикации документа
После загрузки документа в систему вам будет доступна возможность редактирования кодов рубрик универсальных классификаторов, позволяющих отнести работу к той или иной области знания.
Важно! Редактирование кодов рубрикации доступно только для новых документов. Для документов, загруженных до подключения данного функционала, редактирование кодов рубрикации доступно не будет.
Автоматически определённые коды для каждого рубрикатора представлены в виде свёрнутых списков. Чтобы раскрыть и просмотреть список, нажмите на кнопку в правой части поля с названием рубрикатора.
Чтобы подтвердить один из автоматически определённых системой кодов, нажмите кнопку «Подтвердить» справа от нужного наименования.
Если автоматически не был определён ни один код или среди предложенных кодов нет нужного, добавьте его вручную с помощью поля «Выбрать из полного списка» в нижней части списка рубрикатора. Для этого начните вводить название рубрики.
Для подтверждения выбора нажмите кнопку «Добавить» справа от выбранного кода.
Выбранный код отображается рядом с наименованием рубрикатора. Чтобы сбросить и изменить выбранный код, нажмите кнопку «Сбросить» справа от названия выбранной ранее рубрики.
Когда код будет сброшен, вы сможете выбрать рубрикатор заново из предложенного списка или указать вручную.
Семантические характеристики
В системе предусмотрены расчет и отображение различных семантических характеристик для каждого загружаемого документа. Данный функционал позволяет оценить научность текста, определить наличие особых разделов документа и рассчитать некоторые показатели.
Расчет происходит автоматически при загрузке документа.
Перечень рассчитываемых семантических характеристик:
- Доля научной лексики. Показатель от 0% до 100%, где 100% соответствует полностью научному тексту, а 0% – полностью ненаучному тексту. Показатель представляет собой отношение слов и словосочетаний, входящих в «словарь научных терминов и конструкций», к общему количеству слов и словосочетаний в проверяемом тексте.
- Доля общей лексики. Показатель от 0% до 100%. Вычисляется по формуле (100% – [Доля научной лексики]).
- Наличие аннотации.
- Наличие выводов.
- Наличие введения.
- Наличие описания метода исследования.
- Наличие описания результатов исследования.
- Оценка связности текста. Показатель от 0% до 100%, где 100% соответствует идеально связному тексту, а 0% – полностью бессвязному тексту. Связность текста характеризуется синтаксической и семантической связанностью его предложений. При определении связности текста может возникать погрешность из-за проверки документа с помощью OCR и наличия изображений в проверяемом документе
Важно! Расчет метрик производится только для новых документов. Для документов, загруженных до подключения данного функционала, расчет не производится.
Для просмотра метрик необходимо напротив интересующего документа нажать на кнопку «Просмотреть результаты» и выбрать вкладку «Текстовые метрики».
Сегментация предложений
Чтобы просмотреть список сегментов и смысловых единиц загруженного документа, нажмите на кнопку «Скачать файл». Будет сформирован файл xml. Загрузка начнется автоматически, или откроется диалоговое окно загрузки и сохранения файла, в зависимости от настроек вашего браузера.
В выгруженном файле в формате .xml вы увидите свой загруженный документ, представленный в виде списка сегментов. После списка сегментов в этом же файле будет представлен список смысловых единиц.
Именованные сущности
Чтобы получить доступ к найденным именованным сущностям (ИС), нажмите кнопку «Посмотреть список» в блоке «Текстовые метрики». Откроется новая вкладка на которой слева отображается текст документа с выделенными именованными сущностями, а справа их перечень — с возможностью поиска.
Для каждой именованной сущности происходит сопоставление сущностей не только на русском языке, но и на других языках. Если при формировании списка ИС произошла ошибка, она отобразится в модальном окне.
Страница редактирования именованных сущностей состоит из нескольких блоков:
- шапка
- текст документа без форматирования
- список найденных именованных сущностей.
Шапка
В шапке расположены кнопки:
- добавить — по умолчанию кнопка не активна. При выделении в тексте слова или словосочетания кнопка становится активна
- сохранить
Текст документа
Текст документа отображается без форматирования и без пейджинга. Если текст документа не вмещается в окно, необходимо использовать скроллинг. В тексте документа выделены цветом найденные алгоритмом именованные сущности.
Текст документа доступен для ручного выделения. При выделении нового слова или словосочетания доступно добавление новой именованной сущности в общий список («не указано») или в группу.
Для добавления новой ИС необходимо выделить слово или словосочетание и нажать кнопку «Добавить». Откроется модальное окно добавления новой ИС.
В модальном окне необходимо выбрать:
- название группы ИС для добавления, либо оставить «не указано» (отображается по умолчанию)
- тип ИС (обязательно для заполнения)
Если новая ИС добавляется в группу, тип проставляется автоматически, и поле выбора типа становится недоступно для редактирования.
При выделении найденной именованной сущности, в списке (панель справа) отображается данная ИС (автоматическое позиционирование).
При попытке добавления новой ИС к уже имеющейся (повторное выделение в тексте ИС с дополнительными словами и нажатие на кнопку «Добавить») открывается модальное окно «Ошибка добавления»
Список найденных именованных сущностей
Сгруппированные именованные сущности располагаются вместе и выделяются цветом. Первая в списке ИС является названием группы. При удалении первой ИС из группы, наименование меняется на следующую ИС по списку. Рядом с ИС указывается тип в виде иконки. При наведении на иконку отображается всплывающая подсказка с подробным описанием типа.
У выбранной ИС можно:
- изменить тип (если ИС находится в группе, то тип будет меняться у всех ИС, состоящих в этой группе)
- переместить ИС в группу или вынести в общий список
- удалить ИС.
Для изменения типа ИС необходимо вызвать меню (нажать на три точки возле ИС) и выбрать пункт «Изменить тип сущности». В выпадающем списке выбрать необходимый тип. Если ИС находится в группе, то изменится тип сущности всей группы.
Для перемещения ИС в группу / переноса в другую группу / выноса в общий список необходимо вызвать меню и выбрать пункт «Переместить в…». Если ИС выносится в общий список необходимо выбрать «не указано».
Для удаления ИС необходимо вызвать меню и выбрать пункт «Удалить». В открывшемся модальном окне подтвердить удаление ИС.
Добавление документов в коллекцию компании
Если вы хотите, чтобы поиск заимствований в вашей компании осуществлялся по загруженным вами документам, то вы можете добавить свои документы в коллекцию вашей компании.
Для добавления документов в коллекцию отметьте галочкой нужные документы в вашем кабинете и нажмите «В индекс».
При необходимости вы можете удалить ваши документы из коллекции компании. Отметьте галочкой выбранные документы и нажмите «Из индекса».
Отчет о проверке на наличие заимствований
Полный отчет
После загрузки и проверки документа пользователь может перейти к отчету. Для перехода к странице просмотра полного отчета необходимо нажать кнопку «Посмотреть результаты», расположенную на строке с проверенным документом. После чего выбрать «Полный отчет».
Полный отчет включает в себя:
- оценку оригинальности/совпадения/цитирования/самоцитирования;
- оценку на подозрительность и возможность перехода на страницу подозрительности;
- список источников совпадения с возможностью редактирования и перехода к отчету по источнику;
- непрерывное или постраничное отображение полного текста проверяемого документа с выделением найденных совпавших блоков;
- постраничное отображение полного текста документа в исходном документе;
- дату проверки документа;
- название документа;
- отображение корректировки отчета.
Ниже на рисунке представлен общий вид полного отчета.
В верхней панели страницы вы увидите кнопку «Действие», при нажатии которой появляется список возможных действий по работе с отчетом:
- параметры проверки;
- сохранение отредактированного отчета;
- экспорт отчета;
- получение справки;
- вывод отчета на страницу для печати;
- просмотр истории отчетов;
- просмотр текстовых метрик;
- получение прямой ссылки на отчет;
- переход на краткий отчет;
- переход на руководство пользователя.
Просмотр отчета
Страница отчета состоит из проверяемого текста, в котором выделены блоки совпадения, списка источников, агрегированных результатов проверки и навигации по блокам совпадения (поиск по блокам).
Для перехода по страницам текста воспользуйтесь панелью пейджинга, расположенной под текстовым полем. Чтобы вывести на экран сразу все страницы документа, кликните на «Показать все страницы» внизу страницы документа.
Чтобы увидеть, какие конкретно фрагменты текста совпали и с каким конкретно источником, в системе все блоки совпадений выделены цветом, и в конце каждого блока располагается метка с порядковым номером источника.
При просмотре блоков совпадения в отчете можно использовать навигацию по блокам (поиск по блокам). С помощью неё вы можете перейти к следующему или предыдущему блоку нажатием на кнопки «Предыдущий» или «Следующий». Также можно выбрать по каким именно блокам перемещаться – по блокам цитирования, совпадения или самоцитирования.
Просмотр информации об источнике
Чтобы посмотреть информацию об источнике, в списке источников раскройте интересующий вас источник и нажмите на иконку.
Если источник размещен администратором вашей компании в индексе одобренных, то в информации об источнике появится соответствующая отметка. Совпадения с таким источником в отчете учитываются в проценте цитирования и выделяются зеленым цветом.
В окне информации по источнику выводятся различные данные по источнику: ссылка на источник, дата его публикации, автор и т.д. Список полей может быть разным в зависимости от модуля поиска и самого источника. Также в меню информации по источнику отображается аннотация к источнику. Аннотация — это сформированный автоматически краткий фрагмент текста из документа для формирования представления о его содержании.
Такие параметры, как доля в тексте, количество блоков в отчете, количество блоков в тексте являются настраиваемыми. Для этого нажмите на «Меню», выберите раздел «Профиль» и перейдите на вкладку «Настройки отчета». Вы можете выбрать, какие из параметров не будут отображаться в отчете, убрав галочку с одного из них.
При анализе источников можно использовать как долю в отчете, так и долю в тексте. Для наглядного понимания разницы между ними приведем пример: В отчете указано два источника «Источник А» и «Источник Б». По данным источникам был обнаружен один и тот же абзац текста, который составляет 10% от общего объема проверяемого документа. В таком случае мы получим следующие данные:
- Источник А: доля в тексте – 10%, доля в отчете – 10%;
- Источник Б: доля в тексте – 10%, доля в отчете – 0% (т.к. этот текст уже был учтен от источника А.)
Другой способ, чтобы посмотреть информацию об источнике, — это кликнуть на номер источника в тексте полного отчета. Отобразится окно, содержащее основную информацию об источнике.
Внешняя ссылка на источник
Для большинства источников в списке источников отчета доступна внешняя ссылка на расположение документа или текста источника в Интернете.
После нажатия на ссылку вы окажетесь на странице в Интернете, на которой был найден совпавший текст.
Может возникнуть ситуация, когда при переходе по ссылке источник недоступен. Возможно, администраторы сайта удалили текст, или страница «переехала». Но в любом случае, данный текст был доступен по указанному адресу, когда сайт добавлялся в индекс модуля поиска системы «Антиплагиат».
То, что одна или несколько приведенных в отчете ссылок на открытые источники в сети Интернет в момент просмотра отчета не работают, не является основанием для удаления этих ссылок из индекса системы. Тексты по этим адресам были проиндексированы, до удаления/перемещения они были доступны третьим лицам, могли быть прочитаны, скопированы или использованы иным образом. В частности, они могли сохраниться в кэш-памяти поисковых систем и веб-архивах, где их до сих пор можно найти.
Просмотр отчета по источнику
Чтобы перейти к просмотру отчета по источнику, нажмите на ссылку в названии источника в списке источников отчета. На новой вкладке в браузере откроется страница с текстом источника, с которым было совпадение. Вместо текста, который не пересекается по источнику, вы увидите справку о количестве пропущенных символов.
Если вы хотите просмотреть текст источника полностью, откройте ссылку на источник, нажав на кнопку «Перейти на сайт источника».
Нажмите на другой источник в панели «Источники» слева, чтобы просмотреть сразу отчет по этому источнику.
Вы можете выбрать режим просмотра отчета по источнику – постранично или сплошным текстом. По умолчанию отчет по источнику отображается постранично. Чтобы переключить режим просмотра, нажмите на «Показать текст полностью». При переходе в режим просмотра сплошным текстом кнопка изменится на «Показать текст постранично». Нажмите ее, чтобы перейти в режим постраничного просмотра.
Другой способ, чтобы посмотреть отчет по источнику, – это перейти на отчет по источнику с блока цитирования в тексте. Кликните на номер источника в конце блока, затем нажмите на название источника.
Откроется страница «Отчет по источнику», соответствующий блок совпадения будет показан в верху страницы.
Просмотр истории отчетов
При перепроверке документа или редактировании отчета все предыдущие версии отчетов сохраняются в системе. Для просмотра истории отчетов, в верхнем меню нажмите кнопку «Действия», и выберите пункт «История отчетов».
Откроется отдельное окно, где вы увидите краткую информацию о всех построенных отчетах по данному документу. Отчеты в истории сортируются по убыванию даты построения.
Чтобы перейти к подробному просмотру или корректировке одного из отчетов, нажмите на кнопку «Открыть». Отчет откроется на новой странице.
Также вы можете посмотреть все корректировки отчета, перейти к конкретной корректировке и изменить ее. Корректировка создается автоматически при редактировании отчета.
Если вас устраивает текущая редакция отчета, вы можете сохранить отчет, нажав на кнопку «Сохранить» в верхней панели документа. Откроется окно сохранения отредактированного отчета, в котором вы можете оставить свои комментарии, например, информацию о произведенных в отчете изменениях или о причине изменений. После сохранения в истории отчетов будет создана новая корректировка.
Если отчет был отредактирован с пересчетом результатов редактирования, то он будет сохранен автоматически, вы сможете найти автосохраненный отчет в истории отчетов и продолжить работу с ним. В истории отчетов автосохраненные отчеты имеют в комментариях надпись: «Автосохраненная версия».
Комментарии к отчёту
На странице полного отчёта в режиме просмотра исходного вида можно оставлять комментарии к документу. В текстовом виде эта функциональность недоступна. Кнопка для работы с комментариями находится в верхней панели страницы. Рядом с ней в скобках показано текущее количество комментариев к документу. При нажатии на кнопку открывается выпадающий список предлагаемых действий. Можно оставить свой комментарий и просмотреть все комментарии.
При прокрутке документа вниз кнопка для работы с комментариями перемещается в правый угол рядом с переключением страниц.
Добавление комментария
При нажатии на «Создать комментарий» курсор мыши меняется на специальный индикатор областей документа, где можно оставлять комментарии. В некоторых областях документа курсор может становиться полупрозрачным и бесцветным: это значит, что в области, на которую он наведён, оставлять комментарии нельзя. На месте клика цветного индикатора устанавливается отметка, рядом с ней откроется окно для ввода текста. Комментарий имеет ограничение по длине 250 символов.
При сохранении комментария на месте, где вы поставили отметку, появится иконка комментария.
Если вы передумали создавать комментарий, можно нажать в любое место за пределами комментария либо нажать кнопку «Отмена» в окне с текстом, и оно исчезнет. После этого курсор станет стандартным. Для повторного комментирования снова нажмите кнопку в заголовке и выберите «Создать комментарий».
Действия с комментариями
Каждому пользователю, имеющему возможность комментировать, доступны следующие действия со своими комментариями:
- Просмотр;
- Редактирование;
- Удаление.
Вы можете редактировать собственные комментарии. Для этого нажмите кнопку «Редактировать», внесите изменения и нажмите кнопку «Сохранить». Если хотите удалить свой комментарий, нажмите кнопку «Удалить» и подтвердите удаление.
Чужие комментарии можно только просматривать, доступ к ним осуществляется при переходе к отчёту по прямой ссылке. Если вы открыли чужой комментарий, в окне будет отображаться текст и дата комментария.
Просмотр всех комментариев
Чтобы просмотреть все комментарии к отчёту, необходимо нажать на иконку комментариев в верхней панели, а затем выбрать в выпадающем списке вариант «Посмотреть все комментарии».
Откроется модальное окно со списком ссылок на комментарии к отчёту. Ссылка на комментарий к отчёту представляет собой полный текст комментария. Серым цветом отмечаются просмотренные ссылки на комментарии.
Кликабельным является только сам текст комментария. При нажатии на текст модальное окно со списком закроется, выполнится переход на страницу с комментарием и откроется окно с ним.
Доступ по прямой ссылке
В отчете по прямой ссылке все комментарии доступны только в режиме чтения. Создавать и редактировать комментарии нельзя, даже если вы авторизованы в системе.
Редактирование списка источников
В полном отчете доступны действия с источниками, позволяющие производить некоторые изменения в расчете результатов проверки.
- Корректировка списка учитываемых источников в отчете – позволяет учитывать или не учитывать указанные вами источники в отчете;
- Изменение типа источника – позволяет изменять тип источника по вашему выбору;
- Исключение источника — источник перестаёт отображаться в общем списке и не будет учитываться при подсчете процентов;
- Восстановление источника — возврат в состав активных и учитываемых.
Система делит источники на три типа: «Совпадения», «Самоцитирования» и «Цитирования».
При построении отчетов система автоматически выставляет тип источника: «Совпадения» — красного цвета, «Самоцитирования» — желтого цвета и «Цитирования» – зеленого цвета.
Важно! Сервис производит лишь предварительную оценку, реальную оценку источнику может дать только пользователь.
Чтобы не учитывать источники, в списке источников уберите галочки в строках этих источников, а затем нажмите кнопку «Пересчитать». После пересчета общая оценка по отчету изменится, а в тексте отчета больше не будут отображаться блоки цитирования по данному источнику.
Чтобы снова учитывать источник в отчете, верните галочки и нажмите «Пересчитать».
Изменение типа источника
Чтобы изменить тип источника, нужно нажать на иконку «Редактировать тип источника».
Откроется модальное окно для редактирования типа источника. В этом блоке нужно будет указать новый тип, причину изменения источника и при желании свой комментарий к изменениям. Для сохранения изменений нажать кнопку «Редактировать тип».
Список причин зависит от выбранного типа источника. По каждой из причин есть подсказка, которая видна при наведении на знак вопроса. Если вы не нашли подходящую причину, можете выбрать «Другое», но с обязательным добавлением комментария.
После изменения типа источника и нажатия на кнопку «Пересчитать», произойдет пересчет процентов и окрашивание блоков текста источника станет другим.
Исключение источника
Для исключения источника нужно нажать на иконку «Исключить тип источника».
Откроется модальное окно, в котором нужно указать причину исключения и при желании оставить комментарий (необязательно). Для сохранения изменений нажать на кнопку «Исключить источник».
После исключения источник перестаёт отображаться в общем списке и попадает в список «Исключённые источники». Чтобы перейти в этот список, сначала нужно источники отфильтровать по их активности. Для этого в панели фильтра необходимо выбрать «Источники» и в списке выбрать «исключённые источники».
Восстановление источника
Для восстановления необходимо отфильтровать список источников, выбрав «исключённые источники». Содержимое блока перезагрузится, вместо иконки исключения появится иконка восстановления источника.
При нажатии на иконку восстановления источника откроется модальное окно подтверждения действия.
После подтверждения действия источник снова появится в списке активных.
Отображение в отчётах и печатных формах
При отображении данных в отчёте или печатной форме в отдельном столбце появится иконка, указывающая на то, что источники были отредактированы. При нажатии на иконку вы увидите причину редактирования и комментарий.
Редактирование блоков совпадения
Пользователь имеет возможность скорректировать результат проверки не только путем исключения источника совпадения, но и с помощью отключения отдельных блоков совпадения в тексте. Такая возможность позволяет не учитывать выбранные блоки при расчете процента совпадения или цитирований.
Чтобы отключить в отчете нужный блок совпадения, нажмите на него левой кнопкой мыши. Появится кнопка «Отключить». После нажатия кнопки «Отключить» блок изменит свой цвет на серый. Система автоматически пересчитает процент совпадения, но уже без учета выключенного вами блока.
Чтобы снова учитывать блок в отчете, найдите выключенный блок и нажмите на него. Появится кнопка «Включить». Нажмите на неё, результат снова будет пересчитан.
Вы можете посмотреть, есть ли выключенные блоки, и включить сразу все блоки в панели результатов проверки. Для включения блоков нажмите на кнопку «Включить все», система автоматически пересчитает результат проверки.
Если в каком-либо отчете есть выключенные блоки совпадения, то вы можете узнать о их наличии в своем кабинете. В списке загруженных документов отчет, который содержит выключенные блоки, имеет еще один статус «В отчете присутствуют выключенные блоки».
Важно! Блоки различных источников могут пересекаться между собой – один блок может находиться поверх другого, более маленького блока. При отключении большого блока маленький блок отключится вместе с ним. Причем отключение маленького блока произойдет по всем источникам, в которые он входит. Если блоки пересекались частично, то выключаются только те фрагменты блока, которые не вошли в пересечение.
Для экономии времени при просмотре выключенных блоков в отчете используйте навигацию в меню вверху текста отчета. Нажмите на кнопку «Все блоки». Появится окно с навигацией. Выберете «Выключенные блоки». При помощьи него вы можете перейти к следующему или предыдущему блоку нажатием на кнопки влево («Предыдущий») или вправо «Следующий».
Краткий отчёт
Для перехода к странице просмотра краткого отчета необходимо нажать кнопку «Посмотреть результаты», расположенную на строке с проверенным документом. После чего выбрать «Краткий отчет».
Краткий отчет представляет собой распределение процентов оригинальности, совпадения и цитирования, а также список источников совпадения.
Для большинства источников в списке источников отчета выводится внешняя ссылка на расположение документа или текста источника в Интернете. Для перехода на страницу в Интернете нажмите на иконку рядом с названием источника.
В верхней панели страницы вы увидите кнопки-иконки, позволяющие переход к следующим действиям:
- параметры проверки;
- экспорт отчета;
- получение справки;
- просмотр истории отчетов;
- выход в кабинет;
- ссылка на руководство пользователя;
- вывод отчета на страницу для печати;
- просмотр текстовых метрик;
- получение прямой ссылки на отчет.
Чтобы получить более подробную информацию о результатах данной проверки, откройте полный отчет по проверке, нажав на кнопку «Полный отчет».
Отчет с форматированием
Отчет с форматированием позволяет просматривать результаты проверки документа с сохранением исходного форматирования (отступы, шрифты, заголовки), а также с отображением таблиц и рисунков.
Чтобы посмотреть отчет с форматированием, перейдите из вкладки «Текстовый вид» на вкладку «Исходный вид».
Во вкладке «Исходный вид», так же как и во кладке «Текстовый вид», отображаются совпавшие фрагменты и список источников, но разметка нанесена на исходное форматирование документа.
При экспорте pdf-отчета текст документа выгружается без форматирования.
Просмотреть документ в исходном виде можно в «Версии для чтения». Для этого в личном кабинете нажмите на название интересующего документа. Откроется текстовый вид документа, затем перейдите на вкладку «Исходный вид».
Важно! При добавлении файлов в формате txt, htm, html и при добавлении текста просмотреть исходное форматирование документа нельзя.
Структура документа
На странице результатов проверки во вкладке «Структура документа» можно увидеть разделы
проверенного документа. Структура извлекается автоматически при проверке на оригинальность.
При переходе во вкладку в верхнем блоке вы можете нажать «Заполнить анкету», чтобы оставить
информацию для участия в пользовательском тестировании новой функциональности. Сообщение о
заполнении анкеты можно скрыть по кнопке «Больше не показывать».
Вы увидите данные о следующих разделах:
- Титульный лист;
- Содержание;
- Основная часть;
- Библиография;
- Приложение.
По каждому разделу представлена следующая информация:
- Включён в проверку или нет;
- Количество страниц, которые занимает раздел;
- Номера страниц, которые занимает раздел;
- Доля текста раздела от текста всего документа.
Если раздел не найден системой, будет выведено соответствующее сообщение.
В блоке слева представлена схема структуры документа. Каждый раздел помечен своим цветом. Порядок
разделов соответствует порядку их следования в документе.
При нажатии на кнопку «Структура документа» в новой вкладке открывается подробный разбор
документа по структуре.
В панели справа представлены блоки с названиями разделов. При нажатии на блок открывается
информация по разделу. По клику на номера страниц происходит переход на соответствующую страницу
документа. Текст каждого раздела в документе подсвечен цветом маркера в соответствующем блоке.
На этой странице вы можете отредактировать распознанную системой структуру документа, если вы видите какие-либо ошибки. Вам доступны следующие действия:
- добавление раздела;
- изменение границ раздела;
- удаление раздела.
Добавление раздела
Чтобы добавить новый раздел, который не был распознан системой автоматически, нужно раскрыть меню у нужного раздела и нажать кнопку «Добавить раздел».
После нажатия этой кнопки нужно будет поставить маркеры для начала и конца добавляемого раздела. Первым появляется маркер начала. Его нужно поставить на первую строку раздела в любом месте. После постановки маркера начала вам нужно поставить маркер конца раздела на последней его строке так же в любом месте. Если всё проставлено корректно, для завершения разметки раздела нажмите «Применить».
Изменение границ раздела
Вы можете отредактировать границы уже существующего раздела. Для этого нужно нажать на кнопку «Изменить границы» около начала или конца раздела. Далее можно нажать левой кнопкой мыши на тот маркер, который нужно передвинуть. Следующим кликом мышки вы сможете установить маркер в новое положение. Когда измененные границы раздела вас устраивают, нажмите «Применить» для завершения редактирования.
Удаление раздела
Вы также можете удалить раздел, если он был определен ошибочно и его надо убрать. Для этого нужно нажать кнопку «Удалить раздел» в начале или конце раздела. Обратите внимание, что удалить раздел «Основная часть» нельзя, так как он является обязательным.
Сохранение изменений и обновление результатов проверки
После внесения изменений в структуру документа их нужно сохранить. Для этого нужно нажать кнопку «Сохранить» в верхней части экрана.
Важно! После сохранения изменений в структуре автоматически к отчету они не применяются. Для того, чтобы увидеть результаты проверки документа с обновленной структурой, вам нужно перепроверить документ. Подробнее об этом в разделе Повторная проверка документа
Подозрительный документ
Подозрительный документ – документ, в котором были обнаружены признаки технических способов изменения текста или формата, например, замена символов, вставка невидимого текста и т.п. Такие признаки могут говорить о том, что автор попытался обойти систему, чтобы скрыть заимствования и искусственно повысить процент оригинальности. Если в документе были обнаружены такие признаки обхода, то в кабинете пользователя и в общем списке документов компании для него будет проставлена специальная отметка.
Важно! При появлении отметки подозрительности рекомендуем тщательно ознакомиться с отчетом о проверке и найденными в документе подозрительными фрагментами. Функциональность по детектированию подозрительных документов является вспомогательным инструментом анализа. Окончательное решение всегда остается за проверяющим.
Информация о том, что в документе обнаружены признаки обхода системы, отображается в результатах проверки, в отчетах о проверке, в версиях для печати и в выгружаемых отчетах.
В кратком отчете для подозрительного документа отображены номера страниц, на которых обнаружены потенциальные попытки обхода системы.
В версии для печати отчета о проверке приведена информация о потенциальных попытках обхода системы. Здесь отображены виды обходов и страницы, на которых обнаружены подозрительные фрагменты. Аналогично информация фиксируется в выгружаемых версиях отчетов.
В полном отчете для подозрительного документа отображается специальный блок с отметкой о подозрительности. В верхнем меню нажмите на знак с отметкой о подозрительности. Появится окно с надписью «Подозрительный документ» и кнопкой «Подробнее». Нажмите «Подробнее» для перехода на страницу «Подозрительный документ» и просмотра подробной информации о подозрительных фрагментах текста. Если у загруженного документа нет форматирования, вместо перехода на страницу «Подозрительный документ» будут отображены номера страниц с потенциальными попытками обхода системы.
Также получить доступ к информации о возможных обходах можно в «Результатах проверки». Для этого перейдите по ссылке «Подробнее» в предупредительном блоке красного цвета о подозрительности. Если у загруженного документа нет форматирования, вместо перехода на страницу «Подозрительный документ» будут отображены номера страниц с потенциальными попытками обхода системы.
На странице «Подозрительный документ» отображена подробная информация о найденных подозрительных фрагментах текста документа. Здесь вы можете ознакомиться с текстом документа в том виде, в котором он был загружен в систему (с сохранением исходного форматирования). Если на странице документа обнаружен фрагмент, который может быть попыткой обхода системы, то он отмечен красным цветом.
Чтобы ознакомиться с информацией о подозрительных фрагментах для всего документа, нажмите на вкладку «В документе» на панели справа. Чтобы просмотреть номера страниц, нажмите на нужное название группы обходов. Чтобы перейти к какой-либо из перечисленных страниц, нажмите на нужный номер.
На вкладке «На странице» приведена информация о подозрительных фрагментах текста на выбранной странице документа. Чтобы отобразить определенные виды обходов, поставьте на них галочки, а для остальных — снимите. Выбранные виды обходов подсвечиваются на странице красным цветом, снятые обходы — подчеркнуты красной линией. Чтобы выделить на странице документа сразу все подозрительные фрагменты, нажмите на «Показать все». Для того, чтобы снять выделение сразу со всех подозрительных фрагментов, нажмите на «Скрыть все».
Также возможен просмотр текста обхода, если его удалось извлечь при обработке документа.
Если документ не содержит обходов, вы можете снять отметку о подозрительности. Чтобы убрать отметку, воспользуйтесь кнопкой включения/отключения в правом верхнем углу страницы «Подозрительный документ». Вы можете оставить комментарий с пояснением, почему сняли отметку о подозрительности. Если вы просматриваете страницу «Подозрительный документ» по прямой ссылке, то вы не сможете снять отметку о подозрительности.
Если вы снимете отметку о подозрительности:
- в кабинете не будет отображаться соответствующая иконка;
- в кратком отчете не будет отображаться информация об обходах;
- в выгружаемых формах отчетов и в версии для печати в разделе «Подозрительный документ» появится информация о том, что была снята отметка о подозрительности, и будет отображен комментарий;
- в «Результатах проверки» и «Полном отчете» вы увидите, что отметка о подозрительности была снята – соответствующая иконка станет серой;
- в полном отчете вы увидите, что отметка о подозрительности была снята – соответствующая иконка станет серой;
- сохраняется доступ к странице «Подозрительный документ».
Отображение потенциальных попыток обхода системы выглядит иначе для документов, загруженных до подключения функциональности. Для краткого отчета, версии для печати и выгружаемых отчетов в блоках «Подозрительный документ» будет размещен текст, предупреждающий о наличии подозрительных фрагментов. Для полного отчета аналогичный текст вы увидите при наведении на иконку «Подозрительный документ». Просмотр страницы «Подозрительный документ» в этом случае недоступен.
Выгрузка отчета
Выгрузка отчета позволит вам сохранить отчет в виде файла в формате PDF. Чтобы загрузить отчет себе на компьютер, нажмите на кнопку выгрузки «Экспорт» на странице просмотра отчета.
Откроется страница «Экспорт отчета». Чтобы начать формирование отчета, кликните на кнопку «Экспорт». Через некоторое время кнопка изменится на «Скачать». Нажмите на кнопку «Скачать», чтобы загрузить файл. Загрузка начнется автоматически, или откроется диалоговое окно загрузки и сохранения файла, в зависимости от настроек вашего браузера.
В выгруженном отчете вы увидите информацию об отчете и о загруженном документе, терминологический блок со значением понятий «Совпадения», «Самоцитирования», «Цитирования», «Оригинальность», список источников и текст с разметкой блоков цитирования (если пользователь выгружает полный отчет).
Прямая ссылка на отчёт
Прямая ссылка на отчет позволяет дать доступ к отчету любому пользователю, в том числе неавторизованному в системе. Данная ссылка разрешает просматривать отчет, вносить изменения в отчет нельзя.
Для получения прямой ссылки на отчет необходимо выбрать в Кабинете интересующий документ и напротив него нажать «Посмотреть результаты». Далее в панели действий с отчетом нажать на кнопку «Создать ссылку», в появившемся выпадающем списке выбрать пункт «На полный отчет» или «На краткий отчет». После совершения указанных действий ссылка будет скопирована в буфер обмена, о чем Вас оповестит Система во всплывающем окне.
Внешнему пользователю, перешедшему по прямой ссылке, будет доступен просмотр отчета и текстовых метрик (если данная функция подключена), вывод отчета на страницу для печати и экспорт отчета (если данная функция подключена). Редактировать отчет по прямой ссылке нельзя.
Также пользователь может поделиться ссылкой на отчет о перепроверке или отчет с корректировками. Для этого в истории отчетов откройте интересующий вариант отчета или корректировки. После этого совершите действия, описанные выше.
Механизм получения прямой ссылки на краткий отчет такой же, как и на полный отчет.
Справка о проверке
Справка о проверке представляет собой заполненный бланк с результатами проверки.
Важно! Данный функционал позволяет выгрузить лишь заполненный бланк, который не является юридически значимым документом. Вы можете заверить его в вашей организации. Только ваша организация может дать ему юридическую силу.
Чтобы выгрузить бланк справки, выберите в Кабинете интересующий документ и напротив него нажмите «Посмотреть результаты». Далее в панели действий с отчетом нажмите на кнопку «Выгрузить», в появившемся выпадающем списке выберите пункт «Справку».
Откроется окно выгрузки бланка справки. Заполните обязательное поле «ФИО автора работы». После заполнения полей нажмите на «Сформировать справку» — начнется скачивание бланка.
В сформированном бланке отображается информация об авторе и работе, проценты совпадения, самоцитирования, цитирования и оригинальности, дата проверки, проверенные разделы документа, список модулей поиска (по которым была проверка), пользователь, проверивший работу. Поля «Дата подписи» и «Подпись проверяющего» остаются пустыми для заполнения от руки.
Контактная информация
По вопросам технической поддержки обращайтесь:
тел.: +7 (495) 223 23 84, доб. 2
e-mail: support@antiplagiat.ru
По вопросам приобретения дополнительных модулей обращайтесь в Отдел продаж:
тел.: +7 (495) 223 23 84, доб. 1
e-mail: sales@antiplagiat.ru
По вопросам методологии внедрения системы в учебный/научный процесс организации и обучения пользователей обращайтесь в Учебно-методический центр:
тел.: +7 (495) 223 23 84, доб. 3, внутренний номер 106
e-mail: metodolog@antiplagiat.ru
Введение
Данное руководство предназначено для ознакомления со средствами работы в системе «Антиплагиат».
Руководство содержит информацию о назначении, возможностях, особенностях функционирования системы, а также описание действий, обеспечивающих проверку текстовых документов на наличие заимствований.
Термины и определения
|
Термин |
Определение |
|---|---|
|
Сервис |
Онлайн инструмент работы с текстовыми документами с пользовательским интерфейсом на web-сайте. |
|
Совпадение |
Фрагмент текста проверяемого документа, совпадающий или почти совпадающий с фрагментом текста источника и не оформленный в соответствии с правилами цитирования, без приведения полной библиографической информации об источнике. |
|
Самоцитирование |
Фрагмент текста проверяемого документа, совпадающий или почти совпадающий с фрагментом текста источника, автором или соавтором которого является автор проверяемого документа. |
|
Цитирование |
Фрагмент текста проверяемого документа, совпадающий или почти совпадающий с фрагментом текста источника и оформленный в соответствии с правилами цитирования, с полной библиографической информацией об источнике. Также к цитированиям относятся общеупотребительные выражения, библиографический список, фрагменты текста, найденные в источниках из коллекций нормативно-правовой документации. |
|
Процент совпадения |
Доля всех найденных совпадений по отношению к общему объему документа в символах. |
|
Процент самоцитирования |
Доля всех найденных самоцитирований по отношению к общему объему документа в символах. |
|
Процент цитирования |
Доля найденных цитирований по отношению к общему объему документа в символах. |
|
Процент оригинальности |
Доля фрагментов текста проверяемого документа, не обнаруженных ни в одном источнике, по которым шла проверка, по отношению к общему объему документа в символах. |
|
Отчет |
Результат проверки текста на наличие заимствований:
|
|
Доля в отчете |
Отношение объема совпадений текста источника к объему документа. Доли в тексте по источникам не суммируются при расчете общего процента совпадений. |
|
Доля в тексте |
Отношение объема совпадений, которое учитывается в рамках данного источника, к общему объему документа. То есть, если один и тот же текст был найден в нескольких источниках, учитывается он только в одном из них. При суммировании долей в отчетах по всем источникам получается показатель «Совпадения». |
|
Блоков в отчете |
Количество блоков совпадений из источника с учетом пересечений во всех найденных источниках. |
|
Блоков в тексте |
Количество блоков совпадений из источника без учета других найденных источников. |
|
Модуль поиска |
Программный модуль, реализующий поиск заимствований. Модуль использует поисковый индекс или специальный вычислительный алгоритм для построения отчетов. В системе может быть несколько модулей. После получения доступа к нескольким модулям поиска предоставляется возможность проводить проверки, строить как отдельные отчеты, так и единый отчет по всем модулям поиска. Некоторые модули выполняют поиск по специализированным базам данных со слепками текстов документов-источников, но получение доступа к выбранному модулю поиска не означает получение доступа к полным текстам документов, которые может найти этот модуль. В получаемых отчетах будут указаны ссылки на документы (их названия также будут даны), а при просмотре текста источника, в нем будут приведены совпадающие с проверяемым документом фрагменты. |
|
Браузер |
Программное обеспечение, позволяющее пользователям просматривать страницы сайтов интернета, а также получать доступ к файлам и программному обеспечению, связанным с этими страницами. Например, Mozilla Firefox, Google Chrome и т.д. |
|
Текстовые метрики |
Семантические характеристики для каждого загружаемого документа. |
Назначение и условия применения
Сервис предназначен для проверки текстовых документов на наличие заимствований. В результате проверки пользователи получают отчеты о проверке. В отчете содержится информация об источниках и показателях совпадний по источникам, а также детальная информация с указанием тех фрагментов проверяемого документа, которые были идентифицированы как совпадения. Идентификация сопровождается предъявлением совпадающего фрагмента текста источника совпадения и/или приведением ссылки на оригинал (URL). В результате проверки документа пользователю предоставляется информация, помогающая определить, какая часть документа написана самостоятельно, а какая – заимствована.
Технические условия использования сервиса:
- наличие подключения к сети Интернет;
- работа через один из наиболее распространенных браузеров: Chrome версии 68 и выше, Mozilla Firefox версии 61 и выше, Opera версии 55 и выше, MS Edge версии 97 и выше, встроенный в операционную систему Windows браузер Internet Explorer не поддерживается;
- обеспечение работы всех функций сервиса в полном объеме может потребовать задействование программного обеспечения сторонних разработчиков.
Результаты работы с системой «Антиплагиат» не являются основанием для заявлений о нарушениях авторского права, сервис направлен на использование исключительно в информационных целях. Другими словами, мы не заявляем о том, что тот или иной текст является плагиатом, а лишь информируем вас о наличии одинакового или похожего фрагмента текста. Не исключено, что при работе с сервисом вы обнаружите текст с копированным фрагментом из других источников, в том числе не исключается возможность, что загруженный вами документ является первоисточником. В любом случае при работе с сервисом будьте аккуратны, старайтесь быть объективными и не спешите с выводами. Помните, что сервис – это лишь инструмент работы, и реальную оценку документу может дать только сам пользователь системы.
Подготовка к работе
Рабочее место
Для работы с системой «Антиплагиат» достаточно открыть браузер и указать в адресной строке адрес веб-сайта сервиса.
Итак, мы имеем готовое рабочее место:
- файлы загружены на компьютер;
- открыт браузер;
- в браузере открыта страница сайта сервиса.
Вход и выход из системы
Для доступа в систему воспользуйтесь формой входа, для этого нажмите на ссылку «Войти» в правом верхнем углу страницы.
Введите свои учетные данные в открывшейся форме входа. Нажмите на кнопку «Показать пароль», если хотите проверить правильность ввода пароля. Нажмите «Войти».
Если вы не помните e-mail, с которым вы зарегистрированы в системе, то вы можете воспользоваться функцией «Вспомнить e-mail» на странице входа. Вам откроется окно ввода учетных данных со старого сайта: логин и пароль. При верном вводе логина и пароля, вы увидите e-mail, с которым были зарегистрированы на старом сайте.
После авторизации на любой странице сайта в правом верхнем углу страницы отображается иконка «Меню». При нажатии на иконку раскрывается панель с дополнительными кнопками для навигация по разделам. Набор этих кнопок зависит от вашего роли. Краткую информацию о себе: роль в системе и e-mail можно увидеть слева от иконки «Меню». На рисунке показано, для примера, раскрывающееся меню с набором кнопок, не встречающимся на работающей системе.
Для выхода из системы нажмите на иконку «Меню», а затем выберите пункт «Выйти».
Смена роли
Если администратор системы присвоил вам несколько ролей, то в панели меню рядом с названием роли вы увидите стрелочку. Нажмите на название текущей роли, чтобы просмотреть полный список доступных вам ролей.
Чтобы сменить роль, нажмите на ее название в выпадающем списке ролей. После этого на странице изменится название текущей роли, и вы будете перенаправлены в кабинет пользователя для этой роли. Обращаем ваше внимание, что в каждый момент времени доступна только одна роль.
Профиль
Для перехода к своему профилю нажмите на «Меню» и выберите раздел «Профиль».
В профиле вы можете посмотреть ваши учетные данные. Изменять данные пользователя может только администратор компании.
Двухфакторная аутентификация
Двухфакторная аутентификация (2ФА) это дополнительная мера защиты аккаунта администратора. 2ФА реализована с помощью привязки вашего аккаунта к 2ФА приложению, которое необходимо установить на мобильное устройство (смартфон или планшет).
Вы можете установить любое приложение 2ФА, но мы рекомендуем использовать Яндекс.Ключ (iOS, Android) или Google.Authentificator (iOS, Android).
Приложения генерируют одноразовые цифровые коды, которые необходимо будет ввести перед совершением следующих действий над пользователями:
- Создание пользователя (после нажатия кнопки «Добавить» на странице создания пользователя);
- Пакетное создание пользователей (после нажатия кнопки «Импорт» на странице администрирования);
- Изменение пользователя (после нажатия кнопки «Изменить» на странице изменения пользователя);
- Отправка пользователю пароля (после нажатия «Отправить пароли» в окне подтверждения действия);
- Разблокировка пользователя (после нажатия кнопки «Разблокировать» в окне подтверждения действия);
- Восстановление пользователя (после нажатия кнопки «Восстановить» в окне подтверждения действия);
- Имперсонирование в пользователя (после нажатия кнопки «Войти» на странице «Администрирование»).
Для того, чтобы настроить 2ФА совершите следующие действия:
- Установите приложение для 2ФА на ваше мобильное устройство (смартфон или планшет);
- Отсканируйте QR-код с помощью приложения, либо ввести текстовый вариант кода;
- После того, как приложение сгенерирует числовой код, введите его в поле в нижней части страницы и нажать кнопку «Активировать»;
- В появившемся окне с сообщением об успешном подключении 2ФА нажмите кнопку «Закрыть».
При совершении действий над пользователями появится окно для ввода 2ФА, в которое необходимо будет ввести числовой код из приложения и нажать кнопку «Подтвердить».
Если вы ранее не привязывали аккаунт к 2ФА приложению, то при совершении действия над пользователем появится окно с сообщением о необходимости настройки 2ФА. В сообщении будет указана ссылка на вкладку «Настройка 2ФА».
Функциональность 2ФА по умолчанию включена и полностью бесплатна для пользователей.
Важно! Если администратор потеряет доступ к приложению для 2ФА на мобильном устройстве, то сброс настроек 2ФА может быть сделан сотрудниками компании «Антиплагиат».
Для сброса 2ФА обращайтесь корневому администратору системы в вашей организации. Если вы корневой администратор и вам необходимо сбросить 2ФА администратору, то напишите письмо в нашу службу технической поддержки support@antiplagiat.ru.
Служба поддержки
Если вы не нашли ответы на вопросы по работе с системой, то обращайтесь в Службу поддержки. Для этого нажмите на «Меню» в правом верхнем углу и выберите вкладку «Служба поддержки». Система откроет окно с формой для отправки обращения.
Введите свой вопрос в поле «Сообщение» и нажмите на кнопку «Отправить». Наши специалисты ответят на ваше обращение на почту, которая использовалась для входа в систему.
Добавление сайта
Наш Модуль поиска по сети Интернет осуществляет проверку по уже исследованным участкам в сети Интернет. Если вы нашли интересный сайт или ресурс, который не входит в Модуль поиска по сети Интернет, вы можете его добавить в наш проверочный модуль. Это позволит строить более полные и достоверные отчеты на основе проверки с помощью Модуля поиска по сети Интернет.
Чтобы добавить сайт для индексации, кликните на «Меню» и выберите пункт «Добавить сайт». Скопируйте ссылку в поле «URL» и нажмите «Добавить». Также вы можете оставить комментарий по поводу сайта, на который ведет эта ссылка, например, что на этом сайте располагается открытая электронная библиотека или сайт рефератов.
Если указанный вами сайт уже известен нашей системе, то вы получите сообщение: «Сайт уже обработан нашей системой».
Важно! Отправленный сайт попадет в Модуль поиска Интернет с течением времени в порядке очереди индексирования.
Администрирование
Просмотр списка пользователей
Чтобы просмотреть список пользователей, нажмите на иконку «Меню» и выберите раздел «Администрирование».
Отобразится список пользователей компании с информацией о них.
При первом входе вы увидите двух пользователей с ролью Администратор (подробнее о ролях в разделе Роли пользователей):
- Служба поддержки Антиплагиат – сотрудник компании «Антиплагиат», который отвечает за проверку работоспособности системы, устранение неисправностей и помощь пользователям компании.
- Корневой администратор — администратор вашей компании, созданный службой поддержки «Антиплагиат» при подключении компании.
Роли пользователей
В системах «Антиплагиат» предусмотрены следующие роли пользователей:
- Администратор – пользователь системы, ответственный за управление учетными записями пользователей, собственной коллекцией компании и организационной структурой (опционально) компании в системе «Антиплагиат».
- Эксперт – пользователь системы, осуществляющий проверку текстовых документов.
Поиск пользователя
Для удобства использования в списке пользователей предусмотрен поиск пользователей по id, e-mail, ФИО, дате регистрации, дате входа, роли и статусу.
По умолчанию список пользователей сортируется по дате регистрации в порядке убывания. Вы можете изменить порядок сортировки в «шапке» таблицы, при этом направление стрелочки будет меняться, указывая на способ сортировки, а столбец, по которому в данный момент произведена сортировка, выделяется жирным шрифтом.
Имперсонирование администратора в кабинет пользователя
Вы можете имперсонироваться в аккаунт любого пользователя компании. Для этого нажмите на кнопку «Войти в аккаунт» в строке с выбранным пользователем. В новой вкладке откроется страница с кабинетом пользователя под его логином, где вам доступны все возможности и документы данного пользователя.
Вы можете имперсонироваться только в одного пользователя. Для того чтобы выйти из режима имперсонирования, необходимо нажать на «Выйти» в меню пользователя. После этого откроется страница администрирования, можно продолжить работу с системой от своего имени.
Создание учетной записи нового пользователя
Чтобы добавить пользователя системы, в верхнем меню нажмите на кнопку «Добавить пользователя». Заполните поля на открывшейся странице и нажмите кнопку «Добавить». Новый пользователь отобразится в верхней строке таблицы.
Обязательными полями для заполнения являются e-mail и роль пользователя.
В системе пользователю можно присвоить несколько ролей. В зависимости от назначенных ролей пользователь сможет переключаться между ними и выполнять действия в системе, присущие разным ролям.
Созданному пользователю на указанный e-mail будет отправлена ссылка для самостоятельной установки пароля. Если вы снимите галочку «Отправить пароль по почте», то ссылка на установку пароля после нажатия на кнопку «Добавить» отправлена не будет. Для отложенной или повторной отправки ссылки на страницу установки пароля воспользуйтесь разделом Редактирование учетных записей пользователей.
Редактирование учетных записей пользователей
Чтобы изменить информацию о пользователе, нажмите на кнопку «Изменить» в строке нужного пользователя. Откроется окно редактирования аккаунта пользователя.
Администратор может изменить e-mail, информацию о пользователе, обязать пользователя сменить пароль (отправить ссылку на страницу установки пароля), поменять или добавить еще одну роль в системе.
Чтобы отправить на e-mail пользователя ссылку для установки пароля, во вкладке редактирования аккаунта пользователя отметьте галочкой «Отправить пароль на E-mail» и нажмите на кнопку «Сохранить изменения».
Важно! После отправки пользователю ссылки на установку нового пароля, вход по текущему паролю пользователя блокируется. Пользователю необходимо самостоятельно установить новый пароль для продолжения работы в системе.
Вы можете отправить ссылки на страницу установки пароля нескольким пользователям одновременно. Для этого в списке отметьте галочками тех пользователей, которым необходимо установить новый пароль (в случае необходимости, выберите сразу всех пользователей), и в верхнем меню нажмите на кнопку «Отправить пароль по e-mail».
После подтверждения появится информационное сообщение об успешной отправке писем со ссылками на e-mail адреса пользователей с указанием их количества.
Важно! Нельзя изменить пароли системным пользователям (корневой администратор, служба поддержки «Антиплагиат»).
Блокировка и удаление пользователей
С помощью меню, расположенного над списком пользователей компании, можно заблокировать и удалить аккаунт пользователя. На этой же форме можно восстановить и разблокировать пользователя.
Чтобы заблокировать/удалить нескольких пользователей одновременно, отметьте галочками нужных пользователей и нажмите на кнопку «Заблокировать» или на кнопку «Удалить».
Чтобы заблокировать/удалить всех пользователей на текущей странице, отметьте галочкой ID и нажмите на кнопку «Заблокировать» или на кнопку «Удалить».
Чтобы заблокировать/удалить всех пользователей, нажмите на «Выбрать всех пользователей», а далее на кнопку «Заблокировать» или на кнопку «Удалить».
Чтобы снять выделение пользователей, нажмите на «Снять выделение». В этом случае, снимется выделение со всех пользователей.
По умолчанию в списке пользователей отображаются только активированные пользователи. Чтобы увидеть удаленных или заблокированных пользователей, нажмите иконку-фильтр рядом с названием столбца «Статус», выберите статус «заблокирован» или «удален», а затем нажмите «Применить».
Отметьте галочками нужных пользователей, нажмите на кнопку «Еще» и выберите действие «Разблокировать» или «Восстановить».
Пакетный режим редактирования пользователей
Вам доступно редактирование пользователей компании в пакетном режиме. Пакетное редактирование пользователей осуществляется через редактирование csv-файла со списком пользователей.
Формат файла:
- каждая строка файла содержит информацию об одном пользователе;
- строка состоит из полей, разделенных точкой с запятой;
- порядок следования полей: ID, фамилия, имя, отчество, роль, e-mail, удалить.
При пакетном редактировании можно:
- создать нового пользователя (поле ID нужно оставить пустым);
- удалить пользователя (в столбце «Удалить» необходимо поставить «1», в противном случае данное поле оставить пустым);
- изменить данные пользователя (ФИО, e-mail);
- изменить роль пользователя или добавить еще одну роль. Перечислять роли необходимо через слеш «/».
Рекомендуем редактировать файл в формате csv в текстовых редакторах («Блокнот», «Notepad++» и т.д.). Для сохранения отредактированного файла в программе Excel воспользуйтесь кнопкой «Сохранить как» и выберите формат *.csv (разделители — запятые).
Для пакетного редактирования списка пользователей необходимо выполнить следующие действия:
- В верхнем меню раздела «Администрирование» нажмите «Экспорт» и сохраните/откройте файл на своем компьютере.
- Внесите необходимые изменения, не меняя первую строку файла, и сохраните получившийся файл в формате *.csv.
- В верхнем меню раздела «Администрирование» нажмите «Импорт» и выберите скорректированный файл.
После импорта измененного csv-файла под списком пользователей информация о корректно заполненных пользователях обновится.
При пакетном режиме редактирования может возникнуть ошибка, если:
- поле E-mail – пустое;
- нет поля id для пользователя, которого вы редактировали;
- ввели некорректно роль пользователя;
- в столбце «Удалить» поставили некорректное значение (некорректное значение – это все значения, кроме «1».
Управление документами компании
Вам доступна возможность просматривать все документы компании. Для этого нажмите на «Меню» и выберите раздел «Коллекция». Откроется список документов компании, где отображаются документы, загруженные всеми пользователями компании.
Просмотр документов компании
Слева на панели «Папки» вы увидите разделы, где хранятся все загруженные документы компании.
Раздел «Хранилище» доступен и отображается только в том случае, если у вас подключено ведение собственной коллекции.
Важно! «Документы компании», «Хранилище» и «Документы пользователей» – системные папки. Удалять, перемещать, переименовывать системные папки нельзя.
Добавлять, удалять и переименовывать документы и папки можно только в папке «Хранилище».
В разделе «Документы компании» содержится список всех документов компании, загруженных пользователями и администраторами, как в свои личные кабинеты, так и в хранилище. По документам отображается дополнительная информация, в том числе об авторе, времени загрузки и статусе.
Сортировка, фильтрация и поиск по столбцам таблицы производится аналогично разделу «Администрирование».
«Хранилище» — это собственная коллекция компании, по которой осуществляется проверка документов пользователей компании. Структура данного раздела аналогична разделу «Документы компании». Для документов из «Хранилища» предусмотрены два типа размещения в индексе – в индексе одобренных и в индексе совпадений. Совпадения, найденные с помощью документов из индекса одобренных, в отчете о проверке относятся к проценту цитирований. Если в «Хранилище» документ размещен в индексе совпадений, то в отчетах о проверке совпадения относятся к проценту совпадений.
Раздел «Документы пользователей» содержит документы, загруженные пользователями компании в свои кабинеты. Структура данного раздела такая же как в разделе «Документы компании».
Добавление и удаление документов из индекса
Если вы хотите, чтобы поиск заимствований в системе «Антиплагиат» осуществлялся по документам, загруженным вашей организацией, добавьте документ в индексацию. Отметьте галочками документы и выберите соответствующее действие в верхнем меню. Аналогично проходит процесс извлечения из индекса.
Документы пользователей помещаются в индекс совпадений. В индексе одобренных могут быть только документы из «Хранилища». Чтобы разместить документы в индексе одобренных, откройте раздел «Хранилище», отметьте документы галочками и нажмите на кнопку «В индекс» в верхнем меню. В выпадающем списке выберите нужное действие.
Удаление и восстановление документов компании
Чтобы удалить документы, отметьте галочкой документы и в верхнем меню нажмите на кнопку «Удалить».
Для восстановления удаленных ранее документов нажмите иконку-фильтр рядом с названием столбца «Статус», выберите статус «удален», а затем нажмите «Применить». Теперь отметьте галочкой документы и в верхнем меню нажмите на кнопку «Восстановить». После восстановления документы появятся в корневой папке тех пользователей, которые раннее загрузили их.
Добавление документа в «Хранилище»
Если у вас есть набор документов и вы хотите осуществлять по ним проверку документов пользователей, то вам нужно добавить эти документы в «Хранилище». Для этого выберите соответствующую папку в «Хранилище» и нажмите кнопку «Добавить документ».
В «Хранилище» документы добавляются без проверки и построения отчетов. Документы, загруженные в «Хранилище», сразу при загрузке добавляются в индекс собственной коллекции, но после загрузки их можно убрать из индекса.
В «Хранилище» можно создавать, удалять, переименовывать и перемещать подпапки.
Чтобы разместить документы в индексе одобренных сразу при загрузке в «Хранилище», проставьте галочку «Одобрен для цитирования» на форме загрузки в «Хранилище».
Загрузка документов в пакетном режиме
Администратору компании доступна возможность пакетной загрузки документов в «Хранилище» компании. Для этого в разделе «Хранилище» выберите «Пакетная загрузка документов».
Для пакетной загрузки документов в хранилище необходимо заранее подготовить документы для загрузки и файл с атрибутами загружаемых документов. Файл с атрибутами позволит вам в будущем осуществлять поиск по стандартным атрибутам, также вы можете создать собственные атрибуты, которые будут присвоены документу. Они будут отображаться в информации об источнике при поиске заимствований.
В состав файла с атрибутами в формате .csv входят основные поля (имя файла) и дополнительные поля (все остальные поля). Вы можете редактировать заголовки для всех атрибутов, кроме атрибута «Имя файла».
Инструкция по заполнению файла с атрибутами находится внутри шаблона файла. Шаблон доступен для скачивания в верхней панели страницы «Пакетная загрузка».
Загрузка файла с атрибутами не является обязательной, и вы можете не использовать его в пакетной загрузке документов. Тогда загружаемым файлам будут присвоены стандартные атрибуты, как при загрузке одного документа. Если вы не хотите использовать файл с атрибутами, то можете пропустить первые 3 пункта из последующего порядка действий по пакетной загрузке документов.
Для пакетной загрузки документов вам необходимо выполнить следующие действия:
- Выгрузите шаблон файла с атрибутами для загрузки. Для этого в верхнем меню нажмите на кнопку «Скачать шаблон файла с атрибутами».
- Заполните выгруженный файл. В файле приведена инструкция по заполнению данного файла.
- В верхнем меню нажмите «Загрузить файл с атрибутами» и выберите уже измененный файл.
- Нажмите «Добавить документы» и выберите множество файлов для загрузки.
- Теперь документы предварительно загружены в систему, но не сохранены в ней. Белым цветом отмечены те документы, которые были загружены и имеются в файле с атрибутами. Красным цветом отмечены документы, которые были загружены, но отсутствуют в файле с атрибутами. Серым цветом отмечены документы, которые присутствуют в файле с атрибутами, но не были отмечены при выборе документов для загрузки.
- При необходимости можно выполнить фильтр по наличию загруженных документов в файле с атрибутами (присутствуют в манифесте; отсутствуют в манифесте; присутствуют в манифесте, но не были загружены).
- При необходимости вы можете удалить некоторые из документов. Для этого отметьте нужные документы и в верхнем меню под списком документов выберите «Удалить». Документы удалятся из временной папки и не будут загружены в «Хранилище».
- Для загрузки документов в «Хранилище» нажмите кнопку «Отправить документы в Хранилище» в верхнем меню слева. Откроется окно добавления документов.
- В окне добавления документов проставьте галочку «Одобрен для цитирования» на форме загрузки в «Хранилище», чтобы разместить документы в индексе одобренных сразу при загрузке в «Хранилище».
- В окне добавления документов можно выбрать тип документов (один для всех) и папку «Хранилище», в которую вы хотите загрузить документы (по умолчанию активна корневая папка «Хранилище»). Все загружаемые документы автоматически попадут в индекс собственной коллекции компании.
Важно! Если в процессе загрузки документов вы закроете страницу, то данные не сохранятся. Для загрузки данных вам придется повторно пройти все шаги.
После завершения процесса загрузки вы получите сообщение с указанием количества загруженных документов.
Профиль компании
Администратору компании доступен просмотр профиля компании. Для этого в правом верхнем углу нажмите на иконку «Меню» и перейдите на вкладку «Профиль компании». Профиль компании состоит из следующих вкладок: «Учетные данные», «Настройки», «Настройка уведомлений» и «Контакты».
Просмотр учетных данных
Во вкладке «Учетные данные» отображается информация о компании, информация о доступных модулях поиска для проверки и о собственной коллекции, дата подключения и отключения и указан e-mail корневого администратора компании.
Данная вкладка не подлежит редактированию администратором компании. Если на данной странице вы нашли ошибку или изменилась информация, обязательно сообщите в нашу службу технической поддержки (support@antiplagiat.ru).
Настройки
Во вкладке «Настройки» вам доступен выбор языка интерфейса системы. Выберите язык и нажмите на кнопку «Изменить». При выборе значения «Не указано» интерфейс системы по умолчанию будет отображаться на русском языке.
Во вкладке «Настройки» также доступна настройка самостоятельной регистрации студентов. При включении настройки, студенты вашей компании не смогут самостоятельно зарегистрироваться в системе.
Настройка уведомлений
Во вкладке «Настройка уведомлений» вы можете указать необходимость уведомления о достижении лимитов и выбрать сроки, за которые необходимо уведомить, и конкретную дату уведомления. В системе также реализована возможность выводить сообщение и предупреждение об отключении на главной странице системы.
По умолчанию настройка уведомлений установлена за 14, 2 дня и в момент отключения. Вы можете поменять установленные по умолчанию параметры, изменить e-mail для отправки уведомлений и ввести дополнительную дату уведомления. В поле «Адреса для рассылки» можно ввести несколько e-mail, без пробелов через разделитель «;».
Важно! Отправка уведомления в момент отключения является обязательной и не подлежит редактированию.
Вы можете поставить или снять отметку о выводе на главной странице компании сообщения об отключении и предупреждения об отключении компании. По умолчанию отмечено «Выводить сообщение об отключении».
Для сохранения внесенных изменений нажмите «Изменить».
Просмотр и редактирование контактной информации
На вкладке «Контакты» отображается контактная информация администратора компании.
Раздел «Контакты» заполняется информацией, указанной при заключении договора. Данное поле не доступно для редактирования администратором. Для внесения изменений необходимо обратиться в нашу службу технической поддержки (support@antiplagiat.ru).
В разделе «Дополнительные контакты» вам доступен ввод дополнительной контактной информации в поле редактирования. Для сохранения внесенных изменений нажмите «Изменить».
Биллинг
Администратору доступны управление ограничениями пользователей по проверкам и просмотр информации по тарифам компании.
Страница «Биллинг» доступна по нажатию кнопки «Меню» в правом верхнем углу любой страницы сайта.
Тарифы компании
Вкладка «Тарифы компании» содержит следующие разделы:
- тарифы;
- журнал изменения тарифов;
- журнал действий пользователей;
- настройка уведомлений.
В разделе «Тарифы» отображается информация о подключенном тарифе компании, в том числе сроки подключения и количество проверок по тарифу. При необходимости вы можете просмотреть какие тарифы были подключены у компании ранее. Для этого поставьте галочку «Показать истекшие подключения».
В разделе «Журнал изменения тарифов» вы можете просмотреть все изменения, которые происходили с тарифами компании.
Раздел «Журнал действий пользователей» содержит информацию о проверках, сделанных пользователями компании.
Журнал доступен только для выгрузки. Чтобы его получить, выберите временной интервал, за который необходимо получить информацию о пользователях,а затем нажмите на кнопку «Выгрузить журнал». Загрузка начнется автоматически, или откроется диалоговое окно загрузки и сохранения файла, в зависимости от настроек вашего браузера.
Вы можете сформировать журнал действий для конкретного пользователя, для этого укажите e-mail пользователя, выберите период и нажмите «Выгрузить журнал». В поле можно ввести e-mail только одного пользователя.
В разделе «Настройка уведомлений» вы можете указать необходимость уведомления по достижении лимитов. Для этого отметьте или снимите галочку «Отправлять уведомления…». По умолчанию в поле «Адреса для рассылки» указан e-mail корневого администратора компании. Вы можете ввести другой e-mail, на который будут отправляться уведомления. Для сохранения внесенных изменений нажмите «Изменить».
Квоты на проверки
Администратору доступно управление ограничениями пользователей по проверкам. Установка ограничений происходит с помощью квот — в них зафиксировано, сколько проверок может сделать пользователь.
Чтобы начать работать с квотами, нажмите на «Меню», выберите раздел «Биллинг». Здесь на вкладке «Квоты на проверки» вы можете:
- просматривать списки пользователей, выданные им квоты и оставшиеся в рамках выданной квоты проверки;
- назначать одному или нескольким пользователям квоты на проверки;
- назначать квоты на проверки по умолчанию.
Важно! Пользователь, которому не назначена квота, сможет совершать проверки до тех пор, пока не закончатся проверки компании.
На вкладке «Квоты на проверки» отображен список пользователей и информация по Квотам. В колонке «Квота» указано текущее ограничение пользователя по проверкам. Оставшиеся в рамках выданной квоты проверки указаны в колонке «Осталось проверок».
Назначение квоты пользователю
Чтобы установить пользователям квоту на проверки, выполните следующие действия:
- Выберите одного или нескольких пользователей, которым необходимо установить квоты, отметив их галочками.
- Нажмите на кнопку «Выдать квоту».
- В открывшемся выпадающем окне укажите число проверок, доступных пользователям, и нажмите кнопку «Применить».
Квота по умолчанию
У администратора компании есть возможность установить квоту по умолчанию. Значение, указанное в квоте по умолчанию назначается всем пользователям, у которых нет персональной квоты.
Если квота по умолчанию не установлена, то ограничение на проверки при создании нового пользователя задается только вручную.
Важно! При создании компании устанавливается квота по умолчанию, равная 10 проверкам. Вы можете самостоятельно изменить это значение на странице «Биллинг», вкладка «Квоты на проверки».
Для того, чтобы установить квоту по умолчанию, выполните следующие действия:
- нажмите кнопку «Квота по умолчанию»;
- укажите количество проверок, доступных пользователям;
- нажмите кнопку «Применить».
Статистика
Для просмотра статистических данных по работе с системой «Антиплагиат» перейдите на страницу «Статистика», нажав в «Меню» на соответствующий раздел. На данной странице можно сформировать отчеты как по компании в целом, так и по пользователям в частности. В правом верхнем углу отображается дата обновления статистики.
Детализация использования системы
Cтатистический отчет «Детализация использования системы» отображает основные количественные показатели по компании. Статистика предназначена для оценки масштабов использования системы и контроля за количеством проверок.
Для формирования статистического отчета выберите временной интервал, за который необходимо построить отчет, и нажмите на кнопку «Сформировать».
Чтобы посмотреть актуальные данные без учета удаленных пользователей и/или документов, установите галочку напротив «Не учитывать удаленных пользователей» и/или «Не учитывать удаленные документы».
В сформированном статистическом отчете отображаются следующие метрики:
- Пользователи на конец периода. Количество пользователей, созданных в компании с начала ее существования по конечную дату выбранного интервала.
- Активные пользователи. Количество пользователей, которые загрузили или проверили хотя бы один документ за выбранный интервал.
- Документы в Хранилище. Количество документов, загруженных в Хранилище в течение выбранного интервала.
- Документы в Индексе. Количество документов, добавленных в Индекс в течение выбранного интервала.
- Построенные отчеты. Количество отчетов о проверке, сформированных в течение выбранного интервала.
- Совершенных проверок. Количество проверок, сделанных пользователями компании в течение выбранного интервала.
- Среднее число проверок. Количество проверенных документов, деленное на количество активных пользователей.
Важно! Нижнее ограничение во временном интервале не влияет на метрику «Пользователи на конец периода». Данная метрика рассчитывается от даты создания компании в системе.
Важно! Документы, находящиеся в очереди на индексирование, не учитываются в статистике.
Важно! Среднее число проверок будет искажаться, если в компании есть пользователи, которые только загружали в Хранилище, но не проверяли документы.
Помимо просмотра статистического отчета на сайте, в системе реализована возможность выгрузки отчета в csv формате. Для этого нажмите на кнопку «Скачать отчет».
Интенсивность работы пользователей
«Интенсивность работы пользователей» отображает детализированную статистику по использованию системы пользователями компании. С помощью данного статистического отчета можно отслеживать, какие пользователи совершают слишком много проверок.
Данная статистика доступна только для выгрузки. Для получения статистического отчета выберите временной интервал, за который необходимо построить отчет, установите значения фильтров, и нажмите на кнопку «Сформировать», а затем нажмите на кнопку «Скачать отчет». Загрузка начнется автоматически, или откроется диалоговое окно загрузки и сохранения файла, в зависимости от настроек вашего браузера.
В выгруженном статистическом отчете отображаются следующие метрики:
- ФИО пользователя, которому принадлежит документ в системе.
- E-mail пользователя, в кабинет которого загружен документ.
- Загруженные документы. Количество документов, загруженных пользователем на проверку в течение выбранного интервала.
- Построенные отчеты. Количество сформированных отчетов о проверке для загруженных работ в течение выбранного интервала.
- Средняя оригинальность. Сумма процентов оригинальности по проверенным работам, деленная на количество сформированных отчетов.
Кабинет
Кабинет предоставляет возможность загружать и проверять документы и текст. Для доступа к проверке документов нажмите на «Меню» и выберите раздел «Кабинет». На странице кабинета вы увидите панели «Папки» и «Документы», с помощью которых производятся все основные действия с папками и документами кабинета.
Проверка документа
Чтобы начать работу, нажмите кнопку «Проверить документ», появится модальные окно — выберите файлы на вашем компьютере или перетащите нужные документы в поле «Загрузить документы».
Важно! В системе действует ограничение на количество символов в одном документе. Документы, содержащие более 2 миллионов символов, не проверяются. При загрузке таких документов в кабинете отобразится сообщение об ошибке.
Сервис поддерживает самые распространенные текстовые форматы файлов: txt, html, htm, docx, doc, rtf, odt, pptx, pdf (в том числе, без текстового слоя, при подключении OCR). Размер загружаемого файла не должен превышать 100 Мб.
Примечание: Текстовый слой в PDF — это непосредственно текстовые данные из файла, которые могут быть выделены и перенесены в другую область для дальнейшей обработки как набор символов, а не как изображение. Текстовый слой в PDF может располагаться поверх других слоёв файла, например, поверх изображений. Примите во внимание, что сканы, фотографии и прочие изображения, на которых изображены печатные символы не являются текстовым слоем. Для проверки файлов, содержащих изображения с печатными символами, но не содержащих текстового слоя, необходимо подключить услугу Распознавание текста (OCR)
На вкладке «Параметры проверки» Вы можете указать параметры сохранения и проверки документа и выбрать модули, по которым будет осуществляться проверка.
Помимо загрузки отдельных файлов Вы можете загрузить архив в формате RAR, ZIP или 7z. В этом случае все документы из архива обрабатываются по отдельности.
Документы проверяются с учётом структуры, вы можете включать в проверку только нужные вам разделы. Чтобы исключить раздел из проверки, снимите галочку напротив этого раздела. Детальная информация по каждому разделу будет доступна на странице «Результаты проверки» во вкладке «Структура документа».
OCR — оптическое распознавание. Услуга позволяет проверить текст, который виден при просмотре документа, но который не является текстовым слоем (такой текст нельзя выделить мышкой). Если документ содержит графические изображения с текстовыми данными, то они будут распознаны и проверены на заимствования.
Важно! При проверке с OCR время обработки документа может увеличиться. С OCR проверяются только первые 1000 страниц документа. Остальные страницы не будут обработаны.
Важно! В названии документов запрещено использование символов: ;<>=+&%#@[]{}~`®* .
По умолчанию, документ будет загружен в папку, которая была открыта при просмотре кабинета пользователя; тип документа представлен не будет; в качестве названия будет указано имя файла. Для модулей поиска будут установлены все возможные опции проверки (зависит от подключенных услуг).
При проверке с учётом структуры будут выбраны разделы, которые вы выбрали прошлый раз, или все, если вы не меняли список разделов.
Далее нажмите на кнопку «Продолжить», документ добавится в выбранную папку и отправится на проверку. В папке появится строка с новым документом, в которой будет указана дата и время его загрузки. После завершения проверки на заимствования в строке отобразятся результаты.
В системе «Антиплагиат» не хранятся копии загружаемых на проверку документов в виде исходного файла с иллюстрациями и форматированием. В кабинете пользователя сохраняются только извлеченные системой тексты документов, которые доступны самому загрузившему их лицу.
Проверка текста
В некоторых случаях удобнее и быстрее использовать функцию проверки текста, для этого нажмите на кнопку «Добавить текст». В открывшейся форме введите или вставьте в поле текст, выберите модули, по которым будет осуществляться проверка документа, а затем нажмите кнопку «Продолжить».
После нажатия кнопки «Продолжить» в вашем кабинете появится документ, его название будет таким же, как первое слово в введенном тексте (не более 15 символов), затем по этому документу запустится проверка.
Повторная проверка документа
Если вы хотите проверить раннее загруженный документ по другим модулям поиска, то вы можете воспользоваться повторной проверкой. Отметьте выбранный документ галочкой, затем в верхнем меню нажмите на кнопку «Перепроверить».
В открывшемся окне выберите модули поиска и нажмите кнопку «Продолжить».
Рекомендуем не производить повторные проверки по тем же модулям, как при предыдущих проверках: скорее всего, результат в таком случае будет идентичен.
Документ отправится на проверку и через некоторое время в строке с документом появятся результаты. Отправить документ на повторную проверку, если он еще проверяется, невозможно.
Просмотр и редактирование информации о документе
Каждый документ при добавлении или перемещении в кабинет обязательно помещается в какую-либо папку кабинета. Однократно нажав по названию папки, в которой есть документы, вы увидите документы, находящиеся внутри папки.
Документы располагаются в виде списка. В каждой строке списка отображается информация о документе, результат проверки и ссылка на отчет.
Оценка оригинальности в строке документа предназначена для первичного, поверхностного ознакомления с результатами проверки. Для получения детальной оценки о результатах проверки перейдите к просмотру результатов проверки, нажав на кнопку «Просмотреть результаты». После чего выберите «Полный отчет».
Для просмотра информации о документе откройте папку, напротив интересующего документа нажмите на кнопку «Просмотреть результаты» и в нижнем левом углу выберите «Статистика по документу». Откроется окно с атрибутами документа и информацией о дате и длительности загрузки.
Чтобы просмотреть текст загруженного документа, нажмите на его название в списке документов. Откроется страница «Версия для чтения», на которой отображается текст документа в постраничном режиме.
Для перехода по страницам текста воспользуйтесь панелью пейджинга, расположенной над и под текстовым полем. Вы можете вывести на экран сразу все страницы документа, нажав под текстовым полем на кнопку «Показать все страницы».
На вкладках «Исходный вид» и «Аннотация» вы можете ознакомиться с текстом загруженного документа с исходным форматированием и аннотацией к документу соответственно. Аннотация к документу генерируется системой автоматически и представляет собой несколько предложений из документа для получения представления о его содержании.
Автоматическое извлечение ФИО автора документа
При загрузке документа система «Антиплагиат» проводит попытку извлечения ФИО автора(ов) из текста. В случае успешного извлечения, ФИО автора(ов) отображаются на странице «Результаты проверки» в разделе «Свойства документа» после загрузки и проверки документа.
Для перехода на страницу «Результаты проверки» выберите в Кабинете интересующий документ и напротив него нажмите «Посмотреть результаты».
Система извлекает до 10-ти авторов. По извлеченным авторам проводится автоматический расчет показателя «Самоцитирование» с возможностью последующей ручной корректировки. Автоматический расчет процента самоцитирования будет проведен по коллекциям РГБ, НББ и eLIBRARY.
Если система не извлекла ни одного ФИО автора документа, то в свойствах документа поля «Авторы документа» будут подсвечены желтым цветом. В этом случае, введите ФИО автора(ов) самостоятельно (см. Ручное добавление ФИО автора документа). ФИО автора(ов) необходимы для расчета показателя «Самоцитирование», а также используются для вывода информации об авторе(ах) в сертификате о проверке, а также в печатных и pdf-версиях отчетов.
Ручное добавление ФИО автора документа
После проверки документа в системе «Антиплагиат», у вас появится возможность ручного указания и редактирования ФИО автора(ов) документа. Для этого выберите в Кабинете интересующий документ и напротив него нажмите «Посмотреть результаты». Далее в свойствах документа нажмите на «Редактировать». После этого введите автора(ов) работы. Если работа писалась в соавторстве, то можно указать до 10-ти авторов.
Указав автора, вы запустите процесс автоматического расчета процента самоцитирования с возможностью последующей ручной корректировки. Автоматический расчет процента самоцитирования будет проведен по коллекциям РГБ, НББ и eLIBRARY.
Перемещение документа
Для ведения иерархической структуры папок используется панель «Папки», отображаемая слева в личном кабинете. В панели «Папки» расположены активные элементы и кнопки, позволяющие действия с папками: добавление, удаление (если в папке содержатся документы, то они тоже будут удалены), переименование и перемещение папки, а также навигацию по папкам.
По умолчанию в каждом кабинете автоматически создана «Корневая папка», все остальные папки создаются в ней, данную папку невозможно удалить, переместить или переименовать.
Справа от названий папок вы увидите числовое значение – это количество документов в папке, так вы сможете дополнительно ориентироваться по распределению документов в папке.
Чтобы переместить документ из одной папки в другую, выделите документ галочкой (можно выделить несколько документов для перемещения), затем нажмите в верхней панели на кнопку «Переместить».
Откроется окно перемещения, в котором отображена структура папок. Выберите папку назначения и нажмите «Продолжить», тогда документ переместится в другую папку.
Поиск документа
Для поиска документа введите в строку поиска название документа полностью или частично, а затем нажмите на кнопку в виде лупы или клавишу Enter.
После запуска поиска в списке документов будут отображаться найденные документы по всем папкам, вложенным внутри корневой папки. Вы можете осуществлять навигацию по папкам, оставив запрос в строке поиска, тогда в папках будут видны только документы по запросу.
Удаление документа
Чтобы удалить документ из кабинета, отметьте его галочкой и нажмите на кнопку «Удалить» в верхней панели.
Документ удалится из вашего кабинета, но останется в коллекции компании с пометкой «Удален». Администратор компании может восстановить документ, удаленный из кабинета, через коллекцию. После восстановления документ появится в корневой папке вашего кабинета.
Просмотр истории отчетов
При перепроверке документа или редактировании отчета все предыдущие версии отчетов сохраняются в системе. Для просмотра истории отчетов отметьте галочкой нужный документ и нажмите на кнопку «История отчетов» в верхней панели.
Откроется отдельное окно, где вы увидите краткую информацию о всех построенных отчетах по данному документу. Отчеты в истории сортируются по убыванию даты построения.
Чтобы перейти к подробному просмотру или корректировке одного из отчетов, нажмите на кнопку «Открыть». Отчет откроется на новой странице.
Также вы можете посмотреть все корректировки отчета, перейти к конкретной корректировке и изменить ее. Корректировка создается автоматически при редактировании отчета.
Текстовые метрики
На странице с результатами проверки на вкладке «Текстовые метрики» вы можете увидеть различные семантические характеристики документа. Блок текстовых метрик подразделяется на следующие составляющие:
- Рубрикация документа
- Семантические характеристики
- Именованные сущности
- Сегментация предложений
Редактирование кодов рубрикации документа
После загрузки документа в систему вам будет доступна возможность редактирования кодов рубрик универсальных классификаторов, позволяющих отнести работу к той или иной области знания.
Важно! Редактирование кодов рубрикации доступно только для новых документов. Для документов, загруженных до подключения данного функционала, редактирование кодов рубрикации доступно не будет.
Автоматически определённые коды для каждого рубрикатора представлены в виде свёрнутых списков. Чтобы раскрыть и просмотреть список, нажмите на кнопку в правой части поля с названием рубрикатора.
Чтобы подтвердить один из автоматически определённых системой кодов, нажмите кнопку «Подтвердить» справа от нужного наименования.
Если автоматически не был определён ни один код или среди предложенных кодов нет нужного, добавьте его вручную с помощью поля «Выбрать из полного списка» в нижней части списка рубрикатора. Для этого начните вводить название рубрики.
Для подтверждения выбора нажмите кнопку «Добавить» справа от выбранного кода.
Выбранный код отображается рядом с наименованием рубрикатора. Чтобы сбросить и изменить выбранный код, нажмите кнопку «Сбросить» справа от названия выбранной ранее рубрики.
Когда код будет сброшен, вы сможете выбрать рубрикатор заново из предложенного списка или указать вручную.
Семантические характеристики
В системе предусмотрены расчет и отображение различных семантических характеристик для каждого загружаемого документа. Данный функционал позволяет оценить научность текста, определить наличие особых разделов документа и рассчитать некоторые показатели.
Расчет происходит автоматически при загрузке документа.
Перечень рассчитываемых семантических характеристик:
- Доля научной лексики. Показатель от 0% до 100%, где 100% соответствует полностью научному тексту, а 0% – полностью ненаучному тексту. Показатель представляет собой отношение слов и словосочетаний, входящих в «словарь научных терминов и конструкций», к общему количеству слов и словосочетаний в проверяемом тексте.
- Доля общей лексики. Показатель от 0% до 100%. Вычисляется по формуле (100% – [Доля научной лексики]).
- Наличие аннотации.
- Наличие выводов.
- Наличие введения.
- Наличие описания метода исследования.
- Наличие описания результатов исследования.
- Оценка связности текста. Показатель от 0% до 100%, где 100% соответствует идеально связному тексту, а 0% – полностью бессвязному тексту. Связность текста характеризуется синтаксической и семантической связанностью его предложений. При определении связности текста может возникать погрешность из-за проверки документа с помощью OCR и наличия изображений в проверяемом документе
Важно! Расчет метрик производится только для новых документов. Для документов, загруженных до подключения данного функционала, расчет не производится.
Для просмотра метрик необходимо напротив интересующего документа нажать на кнопку «Просмотреть результаты» и выбрать вкладку «Текстовые метрики».
Сегментация предложений
Чтобы просмотреть список сегментов и смысловых единиц загруженного документа, нажмите на кнопку «Скачать файл». Будет сформирован файл xml. Загрузка начнется автоматически, или откроется диалоговое окно загрузки и сохранения файла, в зависимости от настроек вашего браузера.
В выгруженном файле в формате .xml вы увидите свой загруженный документ, представленный в виде списка сегментов. После списка сегментов в этом же файле будет представлен список смысловых единиц.
Именованные сущности
Чтобы получить доступ к найденным именованным сущностям (ИС), нажмите кнопку «Посмотреть список» в блоке «Текстовые метрики». Откроется новая вкладка на которой слева отображается текст документа с выделенными именованными сущностями, а справа их перечень — с возможностью поиска.
Для каждой именованной сущности происходит сопоставление сущностей не только на русском языке, но и на других языках. Если при формировании списка ИС произошла ошибка, она отобразится в модальном окне.
Страница редактирования именованных сущностей состоит из нескольких блоков:
- шапка
- текст документа без форматирования
- список найденных именованных сущностей.
Шапка
В шапке расположены кнопки:
- добавить — по умолчанию кнопка не активна. При выделении в тексте слова или словосочетания кнопка становится активна
- сохранить
Текст документа
Текст документа отображается без форматирования и без пейджинга. Если текст документа не вмещается в окно, необходимо использовать скроллинг. В тексте документа выделены цветом найденные алгоритмом именованные сущности.
Текст документа доступен для ручного выделения. При выделении нового слова или словосочетания доступно добавление новой именованной сущности в общий список («не указано») или в группу.
Для добавления новой ИС необходимо выделить слово или словосочетание и нажать кнопку «Добавить». Откроется модальное окно добавления новой ИС.
В модальном окне необходимо выбрать:
- название группы ИС для добавления, либо оставить «не указано» (отображается по умолчанию)
- тип ИС (обязательно для заполнения)
Если новая ИС добавляется в группу, тип проставляется автоматически, и поле выбора типа становится недоступно для редактирования.
При выделении найденной именованной сущности, в списке (панель справа) отображается данная ИС (автоматическое позиционирование).
При попытке добавления новой ИС к уже имеющейся (повторное выделение в тексте ИС с дополнительными словами и нажатие на кнопку «Добавить») открывается модальное окно «Ошибка добавления»
Список найденных именованных сущностей
Сгруппированные именованные сущности располагаются вместе и выделяются цветом. Первая в списке ИС является названием группы. При удалении первой ИС из группы, наименование меняется на следующую ИС по списку. Рядом с ИС указывается тип в виде иконки. При наведении на иконку отображается всплывающая подсказка с подробным описанием типа.
У выбранной ИС можно:
- изменить тип (если ИС находится в группе, то тип будет меняться у всех ИС, состоящих в этой группе)
- переместить ИС в группу или вынести в общий список
- удалить ИС.
Для изменения типа ИС необходимо вызвать меню (нажать на три точки возле ИС) и выбрать пункт «Изменить тип сущности». В выпадающем списке выбрать необходимый тип. Если ИС находится в группе, то изменится тип сущности всей группы.
Для перемещения ИС в группу / переноса в другую группу / выноса в общий список необходимо вызвать меню и выбрать пункт «Переместить в…». Если ИС выносится в общий список необходимо выбрать «не указано».
Для удаления ИС необходимо вызвать меню и выбрать пункт «Удалить». В открывшемся модальном окне подтвердить удаление ИС.
Добавление документов в коллекцию компании
Если вы хотите, чтобы поиск заимствований в вашей компании осуществлялся по загруженным вами документам, то вы можете добавить свои документы в коллекцию вашей компании.
Для добавления документов в коллекцию отметьте галочкой нужные документы в вашем кабинете и нажмите «В индекс».
При необходимости вы можете удалить ваши документы из коллекции компании. Отметьте галочкой выбранные документы и нажмите «Из индекса».
Отчет о проверке на наличие заимствований
Полный отчет
После загрузки и проверки документа пользователь может перейти к отчету. Для перехода к странице просмотра полного отчета необходимо нажать кнопку «Посмотреть результаты», расположенную на строке с проверенным документом. После чего выбрать «Полный отчет».
Полный отчет включает в себя:
- оценку оригинальности/совпадения/цитирования/самоцитирования;
- оценку на подозрительность и возможность перехода на страницу подозрительности;
- список источников совпадения с возможностью редактирования и перехода к отчету по источнику;
- непрерывное или постраничное отображение полного текста проверяемого документа с выделением найденных совпавших блоков;
- постраничное отображение полного текста документа в исходном документе;
- дату проверки документа;
- название документа;
- отображение корректировки отчета.
Ниже на рисунке представлен общий вид полного отчета.
В верхней панели страницы вы увидите кнопку «Действие», при нажатии которой появляется список возможных действий по работе с отчетом:
- параметры проверки;
- сохранение отредактированного отчета;
- экспорт отчета;
- получение справки;
- вывод отчета на страницу для печати;
- просмотр истории отчетов;
- просмотр текстовых метрик;
- получение прямой ссылки на отчет;
- переход на краткий отчет;
- переход на руководство пользователя.
Просмотр отчета
Страница отчета состоит из проверяемого текста, в котором выделены блоки совпадения, списка источников, агрегированных результатов проверки и навигации по блокам совпадения (поиск по блокам).
Для перехода по страницам текста воспользуйтесь панелью пейджинга, расположенной под текстовым полем. Чтобы вывести на экран сразу все страницы документа, кликните на «Показать все страницы» внизу страницы документа.
Чтобы увидеть, какие конкретно фрагменты текста совпали и с каким конкретно источником, в системе все блоки совпадений выделены цветом, и в конце каждого блока располагается метка с порядковым номером источника.
При просмотре блоков совпадения в отчете можно использовать навигацию по блокам (поиск по блокам). С помощью неё вы можете перейти к следующему или предыдущему блоку нажатием на кнопки «Предыдущий» или «Следующий». Также можно выбрать по каким именно блокам перемещаться – по блокам цитирования, совпадения или самоцитирования.
Просмотр информации об источнике
Чтобы посмотреть информацию об источнике, в списке источников раскройте интересующий вас источник и нажмите на иконку.
Если источник размещен администратором вашей компании в индексе одобренных, то в информации об источнике появится соответствующая отметка. Совпадения с таким источником в отчете учитываются в проценте цитирования и выделяются зеленым цветом.
В окне информации по источнику выводятся различные данные по источнику: ссылка на источник, дата его публикации, автор и т.д. Список полей может быть разным в зависимости от модуля поиска и самого источника. Также в меню информации по источнику отображается аннотация к источнику. Аннотация — это сформированный автоматически краткий фрагмент текста из документа для формирования представления о его содержании.
Такие параметры, как доля в тексте, количество блоков в отчете, количество блоков в тексте являются настраиваемыми. Для этого нажмите на «Меню», выберите раздел «Профиль» и перейдите на вкладку «Настройки отчета». Вы можете выбрать, какие из параметров не будут отображаться в отчете, убрав галочку с одного из них.
При анализе источников можно использовать как долю в отчете, так и долю в тексте. Для наглядного понимания разницы между ними приведем пример: В отчете указано два источника «Источник А» и «Источник Б». По данным источникам был обнаружен один и тот же абзац текста, который составляет 10% от общего объема проверяемого документа. В таком случае мы получим следующие данные:
- Источник А: доля в тексте – 10%, доля в отчете – 10%;
- Источник Б: доля в тексте – 10%, доля в отчете – 0% (т.к. этот текст уже был учтен от источника А.)
Другой способ, чтобы посмотреть информацию об источнике, — это кликнуть на номер источника в тексте полного отчета. Отобразится окно, содержащее основную информацию об источнике.
Внешняя ссылка на источник
Для большинства источников в списке источников отчета доступна внешняя ссылка на расположение документа или текста источника в Интернете.
После нажатия на ссылку вы окажетесь на странице в Интернете, на которой был найден совпавший текст.
Может возникнуть ситуация, когда при переходе по ссылке источник недоступен. Возможно, администраторы сайта удалили текст, или страница «переехала». Но в любом случае, данный текст был доступен по указанному адресу, когда сайт добавлялся в индекс модуля поиска системы «Антиплагиат».
То, что одна или несколько приведенных в отчете ссылок на открытые источники в сети Интернет в момент просмотра отчета не работают, не является основанием для удаления этих ссылок из индекса системы. Тексты по этим адресам были проиндексированы, до удаления/перемещения они были доступны третьим лицам, могли быть прочитаны, скопированы или использованы иным образом. В частности, они могли сохраниться в кэш-памяти поисковых систем и веб-архивах, где их до сих пор можно найти.
Просмотр отчета по источнику
Чтобы перейти к просмотру отчета по источнику, нажмите на ссылку в названии источника в списке источников отчета. На новой вкладке в браузере откроется страница с текстом источника, с которым было совпадение. Вместо текста, который не пересекается по источнику, вы увидите справку о количестве пропущенных символов.
Если вы хотите просмотреть текст источника полностью, откройте ссылку на источник, нажав на кнопку «Перейти на сайт источника».
Нажмите на другой источник в панели «Источники» слева, чтобы просмотреть сразу отчет по этому источнику.
Вы можете выбрать режим просмотра отчета по источнику – постранично или сплошным текстом. По умолчанию отчет по источнику отображается постранично. Чтобы переключить режим просмотра, нажмите на «Показать текст полностью». При переходе в режим просмотра сплошным текстом кнопка изменится на «Показать текст постранично». Нажмите ее, чтобы перейти в режим постраничного просмотра.
Другой способ, чтобы посмотреть отчет по источнику, – это перейти на отчет по источнику с блока цитирования в тексте. Кликните на номер источника в конце блока, затем нажмите на название источника.
Откроется страница «Отчет по источнику», соответствующий блок совпадения будет показан в верху страницы.
Просмотр истории отчетов
При перепроверке документа или редактировании отчета все предыдущие версии отчетов сохраняются в системе. Для просмотра истории отчетов, в верхнем меню нажмите кнопку «Действия», и выберите пункт «История отчетов».
Откроется отдельное окно, где вы увидите краткую информацию о всех построенных отчетах по данному документу. Отчеты в истории сортируются по убыванию даты построения.
Чтобы перейти к подробному просмотру или корректировке одного из отчетов, нажмите на кнопку «Открыть». Отчет откроется на новой странице.
Также вы можете посмотреть все корректировки отчета, перейти к конкретной корректировке и изменить ее. Корректировка создается автоматически при редактировании отчета.
Если вас устраивает текущая редакция отчета, вы можете сохранить отчет, нажав на кнопку «Сохранить» в верхней панели документа. Откроется окно сохранения отредактированного отчета, в котором вы можете оставить свои комментарии, например, информацию о произведенных в отчете изменениях или о причине изменений. После сохранения в истории отчетов будет создана новая корректировка.
Если отчет был отредактирован с пересчетом результатов редактирования, то он будет сохранен автоматически, вы сможете найти автосохраненный отчет в истории отчетов и продолжить работу с ним. В истории отчетов автосохраненные отчеты имеют в комментариях надпись: «Автосохраненная версия».
Комментарии к отчёту
На странице полного отчёта в режиме просмотра исходного вида можно оставлять комментарии к документу. В текстовом виде эта функциональность недоступна. Кнопка для работы с комментариями находится в верхней панели страницы. Рядом с ней в скобках показано текущее количество комментариев к документу. При нажатии на кнопку открывается выпадающий список предлагаемых действий. Можно оставить свой комментарий и просмотреть все комментарии.
При прокрутке документа вниз кнопка для работы с комментариями перемещается в правый угол рядом с переключением страниц.
Добавление комментария
При нажатии на «Создать комментарий» курсор мыши меняется на специальный индикатор областей документа, где можно оставлять комментарии. В некоторых областях документа курсор может становиться полупрозрачным и бесцветным: это значит, что в области, на которую он наведён, оставлять комментарии нельзя. На месте клика цветного индикатора устанавливается отметка, рядом с ней откроется окно для ввода текста. Комментарий имеет ограничение по длине 250 символов.
При сохранении комментария на месте, где вы поставили отметку, появится иконка комментария.
Если вы передумали создавать комментарий, можно нажать в любое место за пределами комментария либо нажать кнопку «Отмена» в окне с текстом, и оно исчезнет. После этого курсор станет стандартным. Для повторного комментирования снова нажмите кнопку в заголовке и выберите «Создать комментарий».
Действия с комментариями
Каждому пользователю, имеющему возможность комментировать, доступны следующие действия со своими комментариями:
- Просмотр;
- Редактирование;
- Удаление.
Вы можете редактировать собственные комментарии. Для этого нажмите кнопку «Редактировать», внесите изменения и нажмите кнопку «Сохранить». Если хотите удалить свой комментарий, нажмите кнопку «Удалить» и подтвердите удаление.
Чужие комментарии можно только просматривать, доступ к ним осуществляется при переходе к отчёту по прямой ссылке. Если вы открыли чужой комментарий, в окне будет отображаться текст и дата комментария.
Просмотр всех комментариев
Чтобы просмотреть все комментарии к отчёту, необходимо нажать на иконку комментариев в верхней панели, а затем выбрать в выпадающем списке вариант «Посмотреть все комментарии».
Откроется модальное окно со списком ссылок на комментарии к отчёту. Ссылка на комментарий к отчёту представляет собой полный текст комментария. Серым цветом отмечаются просмотренные ссылки на комментарии.
Кликабельным является только сам текст комментария. При нажатии на текст модальное окно со списком закроется, выполнится переход на страницу с комментарием и откроется окно с ним.
Доступ по прямой ссылке
В отчете по прямой ссылке все комментарии доступны только в режиме чтения. Создавать и редактировать комментарии нельзя, даже если вы авторизованы в системе.
Редактирование списка источников
В полном отчете доступны действия с источниками, позволяющие производить некоторые изменения в расчете результатов проверки.
- Корректировка списка учитываемых источников в отчете – позволяет учитывать или не учитывать указанные вами источники в отчете;
- Изменение типа источника – позволяет изменять тип источника по вашему выбору;
- Исключение источника — источник перестаёт отображаться в общем списке и не будет учитываться при подсчете процентов;
- Восстановление источника — возврат в состав активных и учитываемых.
Система делит источники на три типа: «Совпадения», «Самоцитирования» и «Цитирования».
При построении отчетов система автоматически выставляет тип источника: «Совпадения» — красного цвета, «Самоцитирования» — желтого цвета и «Цитирования» – зеленого цвета.
Важно! Сервис производит лишь предварительную оценку, реальную оценку источнику может дать только пользователь.
Чтобы не учитывать источники, в списке источников уберите галочки в строках этих источников, а затем нажмите кнопку «Пересчитать». После пересчета общая оценка по отчету изменится, а в тексте отчета больше не будут отображаться блоки цитирования по данному источнику.
Чтобы снова учитывать источник в отчете, верните галочки и нажмите «Пересчитать».
Изменение типа источника
Чтобы изменить тип источника, нужно нажать на иконку «Редактировать тип источника».
Откроется модальное окно для редактирования типа источника. В этом блоке нужно будет указать новый тип, причину изменения источника и при желании свой комментарий к изменениям. Для сохранения изменений нажать кнопку «Редактировать тип».
Список причин зависит от выбранного типа источника. По каждой из причин есть подсказка, которая видна при наведении на знак вопроса. Если вы не нашли подходящую причину, можете выбрать «Другое», но с обязательным добавлением комментария.
После изменения типа источника и нажатия на кнопку «Пересчитать», произойдет пересчет процентов и окрашивание блоков текста источника станет другим.
Исключение источника
Для исключения источника нужно нажать на иконку «Исключить тип источника».
Откроется модальное окно, в котором нужно указать причину исключения и при желании оставить комментарий (необязательно). Для сохранения изменений нажать на кнопку «Исключить источник».
После исключения источник перестаёт отображаться в общем списке и попадает в список «Исключённые источники». Чтобы перейти в этот список, сначала нужно источники отфильтровать по их активности. Для этого в панели фильтра необходимо выбрать «Источники» и в списке выбрать «исключённые источники».
Восстановление источника
Для восстановления необходимо отфильтровать список источников, выбрав «исключённые источники». Содержимое блока перезагрузится, вместо иконки исключения появится иконка восстановления источника.
При нажатии на иконку восстановления источника откроется модальное окно подтверждения действия.
После подтверждения действия источник снова появится в списке активных.
Отображение в отчётах и печатных формах
При отображении данных в отчёте или печатной форме в отдельном столбце появится иконка, указывающая на то, что источники были отредактированы. При нажатии на иконку вы увидите причину редактирования и комментарий.
Редактирование блоков совпадения
Пользователь имеет возможность скорректировать результат проверки не только путем исключения источника совпадения, но и с помощью отключения отдельных блоков совпадения в тексте. Такая возможность позволяет не учитывать выбранные блоки при расчете процента совпадения или цитирований.
Чтобы отключить в отчете нужный блок совпадения, нажмите на него левой кнопкой мыши. Появится кнопка «Отключить». После нажатия кнопки «Отключить» блок изменит свой цвет на серый. Система автоматически пересчитает процент совпадения, но уже без учета выключенного вами блока.
Чтобы снова учитывать блок в отчете, найдите выключенный блок и нажмите на него. Появится кнопка «Включить». Нажмите на неё, результат снова будет пересчитан.
Вы можете посмотреть, есть ли выключенные блоки, и включить сразу все блоки в панели результатов проверки. Для включения блоков нажмите на кнопку «Включить все», система автоматически пересчитает результат проверки.
Если в каком-либо отчете есть выключенные блоки совпадения, то вы можете узнать о их наличии в своем кабинете. В списке загруженных документов отчет, который содержит выключенные блоки, имеет еще один статус «В отчете присутствуют выключенные блоки».
Важно! Блоки различных источников могут пересекаться между собой – один блок может находиться поверх другого, более маленького блока. При отключении большого блока маленький блок отключится вместе с ним. Причем отключение маленького блока произойдет по всем источникам, в которые он входит. Если блоки пересекались частично, то выключаются только те фрагменты блока, которые не вошли в пересечение.
Для экономии времени при просмотре выключенных блоков в отчете используйте навигацию в меню вверху текста отчета. Нажмите на кнопку «Все блоки». Появится окно с навигацией. Выберете «Выключенные блоки». При помощьи него вы можете перейти к следующему или предыдущему блоку нажатием на кнопки влево («Предыдущий») или вправо «Следующий».
Краткий отчёт
Для перехода к странице просмотра краткого отчета необходимо нажать кнопку «Посмотреть результаты», расположенную на строке с проверенным документом. После чего выбрать «Краткий отчет».
Краткий отчет представляет собой распределение процентов оригинальности, совпадения и цитирования, а также список источников совпадения.
Для большинства источников в списке источников отчета выводится внешняя ссылка на расположение документа или текста источника в Интернете. Для перехода на страницу в Интернете нажмите на иконку рядом с названием источника.
В верхней панели страницы вы увидите кнопки-иконки, позволяющие переход к следующим действиям:
- параметры проверки;
- экспорт отчета;
- получение справки;
- просмотр истории отчетов;
- выход в кабинет;
- ссылка на руководство пользователя;
- вывод отчета на страницу для печати;
- просмотр текстовых метрик;
- получение прямой ссылки на отчет.
Чтобы получить более подробную информацию о результатах данной проверки, откройте полный отчет по проверке, нажав на кнопку «Полный отчет».
Отчет с форматированием
Отчет с форматированием позволяет просматривать результаты проверки документа с сохранением исходного форматирования (отступы, шрифты, заголовки), а также с отображением таблиц и рисунков.
Чтобы посмотреть отчет с форматированием, перейдите из вкладки «Текстовый вид» на вкладку «Исходный вид».
Во вкладке «Исходный вид», так же как и во кладке «Текстовый вид», отображаются совпавшие фрагменты и список источников, но разметка нанесена на исходное форматирование документа.
При экспорте pdf-отчета текст документа выгружается без форматирования.
Просмотреть документ в исходном виде можно в «Версии для чтения». Для этого в личном кабинете нажмите на название интересующего документа. Откроется текстовый вид документа, затем перейдите на вкладку «Исходный вид».
Важно! При добавлении файлов в формате txt, htm, html и при добавлении текста просмотреть исходное форматирование документа нельзя.
Структура документа
На странице результатов проверки во вкладке «Структура документа» можно увидеть разделы
проверенного документа. Структура извлекается автоматически при проверке на оригинальность.
При переходе во вкладку в верхнем блоке вы можете нажать «Заполнить анкету», чтобы оставить
информацию для участия в пользовательском тестировании новой функциональности. Сообщение о
заполнении анкеты можно скрыть по кнопке «Больше не показывать».
Вы увидите данные о следующих разделах:
- Титульный лист;
- Содержание;
- Основная часть;
- Библиография;
- Приложение.
По каждому разделу представлена следующая информация:
- Включён в проверку или нет;
- Количество страниц, которые занимает раздел;
- Номера страниц, которые занимает раздел;
- Доля текста раздела от текста всего документа.
Если раздел не найден системой, будет выведено соответствующее сообщение.
В блоке слева представлена схема структуры документа. Каждый раздел помечен своим цветом. Порядок
разделов соответствует порядку их следования в документе.
При нажатии на кнопку «Структура документа» в новой вкладке открывается подробный разбор
документа по структуре.
В панели справа представлены блоки с названиями разделов. При нажатии на блок открывается
информация по разделу. По клику на номера страниц происходит переход на соответствующую страницу
документа. Текст каждого раздела в документе подсвечен цветом маркера в соответствующем блоке.
На этой странице вы можете отредактировать распознанную системой структуру документа, если вы видите какие-либо ошибки. Вам доступны следующие действия:
- добавление раздела;
- изменение границ раздела;
- удаление раздела.
Добавление раздела
Чтобы добавить новый раздел, который не был распознан системой автоматически, нужно раскрыть меню у нужного раздела и нажать кнопку «Добавить раздел».
После нажатия этой кнопки нужно будет поставить маркеры для начала и конца добавляемого раздела. Первым появляется маркер начала. Его нужно поставить на первую строку раздела в любом месте. После постановки маркера начала вам нужно поставить маркер конца раздела на последней его строке так же в любом месте. Если всё проставлено корректно, для завершения разметки раздела нажмите «Применить».
Изменение границ раздела
Вы можете отредактировать границы уже существующего раздела. Для этого нужно нажать на кнопку «Изменить границы» около начала или конца раздела. Далее можно нажать левой кнопкой мыши на тот маркер, который нужно передвинуть. Следующим кликом мышки вы сможете установить маркер в новое положение. Когда измененные границы раздела вас устраивают, нажмите «Применить» для завершения редактирования.
Удаление раздела
Вы также можете удалить раздел, если он был определен ошибочно и его надо убрать. Для этого нужно нажать кнопку «Удалить раздел» в начале или конце раздела. Обратите внимание, что удалить раздел «Основная часть» нельзя, так как он является обязательным.
Сохранение изменений и обновление результатов проверки
После внесения изменений в структуру документа их нужно сохранить. Для этого нужно нажать кнопку «Сохранить» в верхней части экрана.
Важно! После сохранения изменений в структуре автоматически к отчету они не применяются. Для того, чтобы увидеть результаты проверки документа с обновленной структурой, вам нужно перепроверить документ. Подробнее об этом в разделе Повторная проверка документа
Подозрительный документ
Подозрительный документ – документ, в котором были обнаружены признаки технических способов изменения текста или формата, например, замена символов, вставка невидимого текста и т.п. Такие признаки могут говорить о том, что автор попытался обойти систему, чтобы скрыть заимствования и искусственно повысить процент оригинальности. Если в документе были обнаружены такие признаки обхода, то в кабинете пользователя и в общем списке документов компании для него будет проставлена специальная отметка.
Важно! При появлении отметки подозрительности рекомендуем тщательно ознакомиться с отчетом о проверке и найденными в документе подозрительными фрагментами. Функциональность по детектированию подозрительных документов является вспомогательным инструментом анализа. Окончательное решение всегда остается за проверяющим.
Информация о том, что в документе обнаружены признаки обхода системы, отображается в результатах проверки, в отчетах о проверке, в версиях для печати и в выгружаемых отчетах.
В кратком отчете для подозрительного документа отображены номера страниц, на которых обнаружены потенциальные попытки обхода системы.
В версии для печати отчета о проверке приведена информация о потенциальных попытках обхода системы. Здесь отображены виды обходов и страницы, на которых обнаружены подозрительные фрагменты. Аналогично информация фиксируется в выгружаемых версиях отчетов.
В полном отчете для подозрительного документа отображается специальный блок с отметкой о подозрительности. В верхнем меню нажмите на знак с отметкой о подозрительности. Появится окно с надписью «Подозрительный документ» и кнопкой «Подробнее». Нажмите «Подробнее» для перехода на страницу «Подозрительный документ» и просмотра подробной информации о подозрительных фрагментах текста. Если у загруженного документа нет форматирования, вместо перехода на страницу «Подозрительный документ» будут отображены номера страниц с потенциальными попытками обхода системы.
Также получить доступ к информации о возможных обходах можно в «Результатах проверки». Для этого перейдите по ссылке «Подробнее» в предупредительном блоке красного цвета о подозрительности. Если у загруженного документа нет форматирования, вместо перехода на страницу «Подозрительный документ» будут отображены номера страниц с потенциальными попытками обхода системы.
На странице «Подозрительный документ» отображена подробная информация о найденных подозрительных фрагментах текста документа. Здесь вы можете ознакомиться с текстом документа в том виде, в котором он был загружен в систему (с сохранением исходного форматирования). Если на странице документа обнаружен фрагмент, который может быть попыткой обхода системы, то он отмечен красным цветом.
Чтобы ознакомиться с информацией о подозрительных фрагментах для всего документа, нажмите на вкладку «В документе» на панели справа. Чтобы просмотреть номера страниц, нажмите на нужное название группы обходов. Чтобы перейти к какой-либо из перечисленных страниц, нажмите на нужный номер.
На вкладке «На странице» приведена информация о подозрительных фрагментах текста на выбранной странице документа. Чтобы отобразить определенные виды обходов, поставьте на них галочки, а для остальных — снимите. Выбранные виды обходов подсвечиваются на странице красным цветом, снятые обходы — подчеркнуты красной линией. Чтобы выделить на странице документа сразу все подозрительные фрагменты, нажмите на «Показать все». Для того, чтобы снять выделение сразу со всех подозрительных фрагментов, нажмите на «Скрыть все».
Также возможен просмотр текста обхода, если его удалось извлечь при обработке документа.
Если документ не содержит обходов, вы можете снять отметку о подозрительности. Чтобы убрать отметку, воспользуйтесь кнопкой включения/отключения в правом верхнем углу страницы «Подозрительный документ». Вы можете оставить комментарий с пояснением, почему сняли отметку о подозрительности. Если вы просматриваете страницу «Подозрительный документ» по прямой ссылке, то вы не сможете снять отметку о подозрительности.
Если вы снимете отметку о подозрительности:
- в кабинете не будет отображаться соответствующая иконка;
- в кратком отчете не будет отображаться информация об обходах;
- в выгружаемых формах отчетов и в версии для печати в разделе «Подозрительный документ» появится информация о том, что была снята отметка о подозрительности, и будет отображен комментарий;
- в «Результатах проверки» и «Полном отчете» вы увидите, что отметка о подозрительности была снята – соответствующая иконка станет серой;
- в полном отчете вы увидите, что отметка о подозрительности была снята – соответствующая иконка станет серой;
- сохраняется доступ к странице «Подозрительный документ».
Отображение потенциальных попыток обхода системы выглядит иначе для документов, загруженных до подключения функциональности. Для краткого отчета, версии для печати и выгружаемых отчетов в блоках «Подозрительный документ» будет размещен текст, предупреждающий о наличии подозрительных фрагментов. Для полного отчета аналогичный текст вы увидите при наведении на иконку «Подозрительный документ». Просмотр страницы «Подозрительный документ» в этом случае недоступен.
Выгрузка отчета
Выгрузка отчета позволит вам сохранить отчет в виде файла в формате PDF. Чтобы загрузить отчет себе на компьютер, нажмите на кнопку выгрузки «Экспорт» на странице просмотра отчета.
Откроется страница «Экспорт отчета». Чтобы начать формирование отчета, кликните на кнопку «Экспорт». Через некоторое время кнопка изменится на «Скачать». Нажмите на кнопку «Скачать», чтобы загрузить файл. Загрузка начнется автоматически, или откроется диалоговое окно загрузки и сохранения файла, в зависимости от настроек вашего браузера.
В выгруженном отчете вы увидите информацию об отчете и о загруженном документе, терминологический блок со значением понятий «Совпадения», «Самоцитирования», «Цитирования», «Оригинальность», список источников и текст с разметкой блоков цитирования (если пользователь выгружает полный отчет).
Прямая ссылка на отчёт
Прямая ссылка на отчет позволяет дать доступ к отчету любому пользователю, в том числе неавторизованному в системе. Данная ссылка разрешает просматривать отчет, вносить изменения в отчет нельзя.
Для получения прямой ссылки на отчет необходимо выбрать в Кабинете интересующий документ и напротив него нажать «Посмотреть результаты». Далее в панели действий с отчетом нажать на кнопку «Создать ссылку», в появившемся выпадающем списке выбрать пункт «На полный отчет» или «На краткий отчет». После совершения указанных действий ссылка будет скопирована в буфер обмена, о чем Вас оповестит Система во всплывающем окне.
Внешнему пользователю, перешедшему по прямой ссылке, будет доступен просмотр отчета и текстовых метрик (если данная функция подключена), вывод отчета на страницу для печати и экспорт отчета (если данная функция подключена). Редактировать отчет по прямой ссылке нельзя.
Также пользователь может поделиться ссылкой на отчет о перепроверке или отчет с корректировками. Для этого в истории отчетов откройте интересующий вариант отчета или корректировки. После этого совершите действия, описанные выше.
Механизм получения прямой ссылки на краткий отчет такой же, как и на полный отчет.
Справка о проверке
Справка о проверке представляет собой заполненный бланк с результатами проверки.
Важно! Данный функционал позволяет выгрузить лишь заполненный бланк, который не является юридически значимым документом. Вы можете заверить его в вашей организации. Только ваша организация может дать ему юридическую силу.
Чтобы выгрузить бланк справки, выберите в Кабинете интересующий документ и напротив него нажмите «Посмотреть результаты». Далее в панели действий с отчетом нажмите на кнопку «Выгрузить», в появившемся выпадающем списке выберите пункт «Справку».
Откроется окно выгрузки бланка справки. Заполните обязательное поле «ФИО автора работы». После заполнения полей нажмите на «Сформировать справку» — начнется скачивание бланка.
В сформированном бланке отображается информация об авторе и работе, проценты совпадения, самоцитирования, цитирования и оригинальности, дата проверки, проверенные разделы документа, список модулей поиска (по которым была проверка), пользователь, проверивший работу. Поля «Дата подписи» и «Подпись проверяющего» остаются пустыми для заполнения от руки.
Контактная информация
По вопросам технической поддержки обращайтесь:
тел.: +7 (495) 223 23 84, доб. 2
e-mail: support@antiplagiat.ru
По вопросам приобретения дополнительных модулей обращайтесь в Отдел продаж:
тел.: +7 (495) 223 23 84, доб. 1
e-mail: sales@antiplagiat.ru
По вопросам методологии внедрения системы в учебный/научный процесс организации и обучения пользователей обращайтесь в Учебно-методический центр:
тел.: +7 (495) 223 23 84, доб. 3, внутренний номер 106
e-mail: metodolog@antiplagiat.ru
В большинстве случаев ошибки при проверке уникальности текстов связаны с недоступностью тех или иных источников, а также поисковых систем.
Внимание! Убедитесь, что у вас установлена последняя версия Адвего Плагиатуса: https://advego.com/plagiatus/ Версия ПО отображается в верхней части окна программы и представляет собой набор чисел, разделенных точками, например, 3.0.9.
Краткий перечень ошибок:
404 — страница удалена или недоступна. При успешной проверке процент таких ошибок невелик, например, если из 100 найденных документов 95 проверены успешно (эти числа отражаются в логе проверки), то результаты проверки можно считать корректными.
503 — ресурс недоступен или запрещен к просмотру. Как правило, такие ошибки свидетествуют о блокировке запросов поисковыми системами, что ухудшает качество проверки. Чтобы обойти данные ограничения, необходимо использовать прокси (указываются в настройках) или подождать, пока IP будет разблокирован поисковой системой — обычно это происходит через сутки.
Ошибки вида: «Не удалось определить адрес сервера», «Доступные поисковые машины не обнаружены» и т. п. так или иначе связаны с блокировкой запросов с вашего компьютера поисковыми системами. Наиболее вероятная причина — слишком частое использование Адвего Плагиатуса с одного IP-адреса.
Варианы решения:
1. Смена IP-адреса. Если у вас динамический IP-адрес, смените его, переподключившись к сети.
2. Использование прокси-серверов. Тип — HTTP. Данная функция предназначена для продвинутых пользователей, имеющих доступ к непубличным или платным прокси-серверам. Бесплатные прокси-серверы из открытых источников в большинстве случаев непригодны для использования.
3. Ожидание разблокировки. Время разблокировки может составлять от нескольких часов до нескольких дней. В большинстве случаев блокировка снимается в течение суток.
В связи с ужесточением политики поисковых систем по отношению к допустимой интенсивности запросов с одного IP подобные ошибки появляются все чаще, и не зависят от Адвего Плагиатуса. Рекомендуем проверять уникальность текстов с промежутками во времени и не производить несколько проверок подряд.
Причиной прекращения работы Адвего Плагиатуса после запуска могут быть конфликты с установленным в системе ПО, в частности, антивирусными программами. Рекомендуем внести Плагиатус в исключения антивируса.
При возникновении критических ошибок в работе Адвего Плагиатуса либо некорректной проверке уникальности текста создайте тему в ЛПА: https://advego.com/blog/read/feedback/
В названии темы укажите: «#plagiatus», в теме обязательно укажите:
1. Номер используемой версии Advego Plagiatus (3.0.9 и т. д.);
2. Проверяемый текст (во время проверки которого возникла ошибка);
3. Журнал проверки от начала до конца (в текстовом виде), в Плагиатусе 3.0 можно скопировать кнопкой: [ссылки видны только авторизованным пользователям];
4. Версию используемой операционной системы;
5. Скорость подключения к интернету — можно определить здесь: [ссылки видны только авторизованным пользователям];
6. Настройки Plagiatus, можно в виде скриншота:
— Таймаут;
— Ограничение на размер;
— Выбранные поисковые системы;
— Размер шингла;
— Размер фразы;
— Используемые прокси.
Администрация гарантирует сохранность отправляемых текстов.
Итак, в один прекрасный день вы узнали, что в скором времени, вам предстоит проверка на антиплагиат в вузе. Вы загружаете вашу работу в систему антиплагиат, в надежде увидеть хотя бы 50-60% оригинальности, но перед глазами видите печальные цифры 1-5%. И это неудивительно. Работа, скаченная с интернета, больше 5% никогда не наберет.
Первая мысль студента в этот момент, как правило – что делать? Как пройти антиплагиат? Как быстро повысить уникальность текста?
Уже много сказано о том, какие методы существуют, чтобы повысить уникальность текста. Об этом мы рассказывали в нашей статье – как обмануть антиплагиат. Прочитайте ее обязательно.
Но в данной статье, мы бы хотели рассказать, что нельзя делать, ни в коем случае, при проверке работы на антиплагиат. Эти несколько правил, которые мы вам расскажем, спасут вас от проблем, которые могут доставить вам, неправильные действия. Известно не мало историй, когда студентов отчисляли, из за ошибок, которые они совершали в попытках обмануть систему антиплагиат.
Мы имеем огромный опыт работы в данной сфере. За все время работы, мы помогли тысячам студентов, пройти проверку на плагиат в вузе. Очень часто, студенты рассказывают нам, на чем их поймали преподаватели, и даже из-за чего, отчислили с учебного заведения, когда они пытались обхитрить систему антиплагиат. Мы собрали весь опыт и знания в кучу, и хотим по пунктам рассказать вам, все моменты, которые нужно учитывать при проверке на антиплагиат, чтобы не завалить сессию.
Содержание
- Заведомо ложный результат
- Cлишком высокий процент оригинальности
- Проходим антиплагиат: что нельзя делать, чтоб не провалить проверку
- Менять буквы в словах на английский, арабские, греческие и т.п.
- Ошибки при самостоятельном повышение уникальности текста
- Заказ технического повышения на малоизвестных сайтах, без гарантий
01 Заведомо ложный результат
Очень часто, в учебных заведениях, студентов просят прикрепить скрин с системы антиплагиат, к написанной курсовой работе, и разместить его на последней странице курсовой работы.
Некоторые студенты, в надеже обхитрить преподавателя поступают таким образом. Находят работу с высокой уникальностью, но не по своей теме. Называют документ названием своей курсовой работы. Проверяют этот документ в антиплагиате, где высвечивается высокий процент. Делают принт скрин с процентом данной работы – и прикладывают уже к своей курсовой работе, в расчете на то, что преподавателю будет достаточно принт скрина, и он не будет перепроверять работу.
Ни в коем случае не делайте так. Да, есть вероятность, что преподаватель доверится вашему принт скрину, но вероятность эта небольшая. Как правило, преподаватели выборочно проверяют работы и если они обнаружат подлог, у вас могут быть серьезные неприятности. Вы очень сильно попортите отношение с преподавателем, ведь по сути, вы его пытались провести, сделать из него дурака. Они этого очень не любят. Пусть лучше у вас будет не такой высокий процент, но честный, нежели высокий но “липовый”
Лайфхак
Если у вас мало времени и нужен конкретный ответ, что нужно делать, чтобы повысить уникальность, мы ответим: заказывайте повышение уникальности текста через Антиплагиат Киллер. Это программа, которая скроет весь плагиат в вашей работе и поднимет уровень оригинальности до 80-90%. Вам остается только заказать услугу и дождаться обработанного документа.
Мы пришлем его бесплатно с целью, чтобы вы сперва проверили оригинальность текста и убедились в нашей честности.
02 Cлишком высокий процент оригинальности
Не будем говорить о морали и справедливости, но статистика говорит о том, что 80% студентов используют технические способы обхода антиплагиат, накручивают процент уникальности на специальных сервисах, либо повышают различными хитрыми способами самостоятельно. Это дело каждого, если вы решили накрутить процент ничего страшного, но помните о важном правиле. Ни в коем случае не делайте слишком большой, заоблачный процент!
К примеру, ваш проходной процент в вузе – 70%. Значит вам необходимо сделать так, чтобы уникальность вашей работы была 71-79%, не больше! Многие студенты думают, что если у преподавателя ваша работа покажет 90-95% — он похвалит вас за это, но, как бы не так. Слишком высокие проценты уже давно не действуют на преподавателя в лучшую сторону. Когда они видят завышенный процент уникальности – их первая мысль, что вы их обманываете, что вы заказали повышение уникальности на каком-нибудь сайте, и начинают копать и искать признаки вмешательства, и даже находить там, где их нет.
На нашей практике было около 100 случаев, когда студенты действительно сами набирали высокий процент уникальности, около 90-95, но при проверке, преподаватель наотрез отказывался допускать работу, утверждая, что в работе присутствуют следы технического повышения, утверждая, что самостоятельно невозможно повысить уникальность до 95%. Студенты обращались к нам с просьбой очистить документ от технического повышения, однако очищать его было не от чего Документы оказывались абсолютно чистыми и честно повышенными.
Поэтому не перебарщивайте, делайте процент уникальности чуть-чуть выше, чем проходной процент вуза. Это не вызовет никаких подозрений у преподавателя.
03 Менять буквы в словах на английские, арабские, греческие и т.п.
Этого не стоит делать, хотя бы по одной простой причине. Замена букв, как способ повышения уникальности текста, не работает. Он не работает уже лет 10! Когда то, в 2009-2010 годах, этот способ повысить уникальность текста действительно применялся, но он практически сразу был прикрыт системами проверки на антиплагиат. Делая замену букв, вы получите только проблемы. Мало того, что этот метод ни прибавит вам ни одного процента, так кроме этого ваш текст, будет подчеркнут красной линией – что непременно вызовет подозрения у проверяющего.
Посмотрите на фото, при замене букв, преподаватель увидит вот такую картинку. Причем не всегда вы увидите это в своем ворде. Поэтому никогда не делайте замену букв, это бесполезное занятие
04 Ошибки при самостоятельном повышении уникальности текста
Если вы решили повысить уникальность текста самостоятельно, делайте это с умом, прибегая к реальным, действующим методам и способам повышения оригинальности. Их достаточно много.
Используя старые и неэффективные методы, вы можете испортить структура WORD документа, он станет открываться с ошибками, или не открываться вообще. В наших статьях мы уже рассматривали действующие способы повышения антиплагиата. Также обязательно прочитайте про новый способ повышения уникальности текста. Используя проверенные методы, вы не испортите ваш текст и файл, и сумеете повысить уникальность текста в антиплагиате гораздо быстрее.
05 Заказ технического повышения на малоизвестных сайтах, без гарантий
Если вы решили прибегнуть к помощи специализированных сервисов, помогающих повысить уникальность текста, делайте это с умом, читайте отзывы, выбирайте проверенные сервисы.
Сегодня существуют масса сайтов, которые обещают моментально повысить уникальность вашей работы.
Выбирайте проверенные ресурсы, которые имею большой опыт в данной сфере. Очень часто, студенты пытаются сэкономить и выбирают повышение уникальности на сайтах, где предлагают очень низкую цену. Будьте бдительными и реально смотрите на вещи. Хорошая качественная работа, не может стоить 50, или 100 рублей. Многие, не надежные сайты, используют старые методы повышения уникальности, такие как вставка символов или скрытого текста. Причем просят оплату вперед, не предоставляя гарантии. Воспользовавшись подобным предложением вы покупаете “кота в мешке”. Большая вероятность того, что при проверке работы в системе антиплагиат, вы увидите значок “подозрительного документа”, как на фото.
Либо при проверке преподавателем в полной версии антиплагиат, он увидит скрытые знаки и символы в полном отчете.
Поэтому выбор сервиса, который вам поможет повысить уникальность текста безопасно и качественно — очень важный момент.
Наш сайт анти-антиплагиат.рф работает в сфере повышения уникальности текста с 2011 года. Нами обработано более 300 000 работ студентов. На нашем сайте более 1000 реальных отзывов студентов, за несколько лет. И самое главное, мы предоставляем клиентам 100% уникальную гарантию. Мы проходим антиплагиат без изменения самого текста.
Мы не берем оплату вперед! Пришлите нам вашу работу, мы повысим уникальность текста, и вышлем вам ее – бесплатно, без оплаты! Вы проверите ее на антиплагиат, лично убедитесь в результате и только потом, удостоверившись в высоком качестве, сможете оплатить услугу. Это уникальная гарантия, которую предоставляет только наш сайт.
Вы можете узнать о всех ошибках при повышении оригинальности текста в нашем видео. Обязательно посмотрите его, чтобы не допустить оплошности.
Похожие материалы:
Антиплагиат(Antiplagiat) — обзор сервиса, отзывы, видео
Система Антиплагиат: 10 удивительных фактов
Антиплагиат за 100 рублей — стоит ли связываться ?
Проверка текста на антиплагиат – не законна!
Что такое плагиат — как снизить и убрать из текста
Как повысить уникальность текста: 30 лучших способов
Какой процент уникальности должен быть, чтобы пройти Антиплагиат
«Трое в лодке, нищета и собаки», или как Антиплагиат ищет парафраз
Время прочтения
7 мин
Просмотры 30K
Наступил новый учебный год. Студенты получили расписание занятий и стали задумываться о
пьянках-гулянках-девушках-гитарах
будущей сессии. Написание курсовых, дипломов, статей и диссертаций не за горами. А значит, грядут и анализ текстов на наличие заимствований, и отчеты о проверке, и прочая головная студенческая и администраторская боль. И у сотен тысяч людей (без шуток – мы посчитали!) уже возникает закономерный вопрос – как же обмануть «Антиплагиат». В нашем случае практически все способы обмана так или иначе связаны с искажениями текста. Мы уже научили «Антиплагиат» обнаруживать текст, «искаженный » с помощью перевода с английского на русский (мы писали об этом в первой статье нашего корпоративного блога). Сегодня речь пойдет о том, как обнаруживать самый эффективный, хотя и трудоемкий способ искажения текста – парафраз.
С русского на русский, или кстати сказать
С точки зрения
нормального
обычного человека, парафраз (перефразировка) – это переписывание текста другими (чаще всего своими) словами. При перефразировке стараются максимально сохранить смысл исходного текста, лишив при этом сам текст формального сходства с оригиналом. В целом все парафразы подчиняются определенным правилам, которые люди используют чаще всего, при этом даже не отдавая себе в этом отчета (см. например, статью Alberto Barrón-Cedeño).
Рассмотрим подробнее на примере всем известного рассказа «Муму» [ как и в названии статьи, в нем тоже фигурируют собака, люди и лодка ], что же можно сделать с текстом, чтобы его смысл сохранился, а предложения выглядели по-другому.
1. Первое, что приходит в голову – это заменить большую часть слов синонимами. Это самое простое, что можно сделать с текстом. Смысл это не поменяет, а текст на первый взгляд изменится. Такой трюк и используют программы синонимайзеры. При этом они заменяют слова, не учитывая контекст, а просто выбирая слово из списка синонимов, поэтому обработанное такой программой предложение очень часто выглядит довольно несуразно. К этому способу парафраза относится и перИфраз – описательное обозначение объекта на основе выделения какого-либо его качества, признака, особенностей, например, «голубая планета» вместо «Земля», «однорукий бандит» вместо «игральный автомат» и т.п.
| Оригинал | Парафраз |
|---|---|
| Барыня начала ее ласковым голосом подзывать к себе. | Боярыня начала ее обходительным голосом звать к себе. |
2. Замена одних частей речи другими тоже позволяет изменить структуру предложения. Например, очень часто заменяют глагол на существительное и наоборот.
| Оригинал | Парафраз |
|---|---|
| В один прекрасный летний день барыня с своими приживалками расхаживала по гостиной. | Прогулка барыни с своими приживалками происходила в прекрасный летний день. |
3. Еще один простой способ изменить структуру текста – просто делить предложения на более простые, или же наоборот, объединять в длинные.
| Оригинал | Парафраз |
|---|---|
| Герасим немного изумился, однако подозвал Муму, поднял ее с земли и передал Степану. | Герасим немного удивился, однако после подозвал Муму. Он поднял ее с земли и передал Степану. |
4. Существенно и весьма оригинально предложение изменяется при помощи страдательного залога.
| Оригинал | Парафраз |
|---|---|
| Барыня велела позвать к себе старшую приживалку. | Старшая приживалка была позвана барыней. |
Это только типовые приемы. Очевидно, что хороший парафраз обнаружить очень сложно. Иногда это под силу только специалистам с глубокими знаниями в предметной области текста. Но для задачи, которую мы решаем, это и не требуется. Ведь глубокая перефразировка требует значительных усилий, а значит, и больших затрат времени. Скорее всего, студенту будет проще написать свою работу, чем тратить время на серьезную перефразировку чужого текста, которая, несмотря на затраты, может быть обнаружена при проверке.
Поэтому наша цель – это относительно простой парафраз, который может быть выполнен «спинным мозгом», т.е. без больших затрат мыслительных усилий и времени.
По сути перефразировка – это «родная сестра» перевода на другой язык. Слова меняются, но смысл остается. Можно сказать, что парафраз русскоязычного текста – это фактически перевод с русского на русский.
Именно поэтому алгоритм детектирования парафраза получился «близким родственником» алгоритма детектирования переводных заимствований. Итак, как же происходит процесс детектирования заимствований в данном случае:
1. Русскоязычный проверяемый документ поступает на вход.
2.
Выполняется машинный перевод русского текста на английский язык.
3. Происходит поиск кандидатов в источники заимствований по проиндексированной коллекции
англоязычных
русскоязычных документов.
4. Производится сопоставление каждого найденного кандидата с
английской версией
проверяем
ого
ым документ
а
ом – определение границ заимствованных фрагментов.
5. Границы фрагментов переносятся в русскоязычную версию проверяемый документа. При завершении процесса формируется отчет о проверке.
Важное отличие – настройка параметров алгоритма производится на других данных и с учетом специфики русского языка. При этом мы сохраняем стратегию настройки с ориентацией на точность, жертвуя полнотой. Наша задача ̶ минимизировать количество ложноположительных срабатываний, пусть даже ценой пропуска «некоторых целей».
Тюнинг от «высокого портного»
Парафраз – это, безусловно, трудоемкий способ искажения текста. При этом далеко не все способы переписывания одинаково полезны делают текст неузнаваемым. Пытаясь сократить затраты времени, автор использует самые простые способы модификации текста, которые детектируются алгоритмами системы и результата не приносят. Поэтому, после первой неудачной попытки завысить оригинальность, текст начинают «тюннинговать». Как это работает: используются различные комбинации способов, и после каждой такой комбинации модифицированный текст загружается в систему – для проверки того, насколько успешной была перефразировка и смог ли пользователь получить заветный процент оригинальности. В итоге получается цепочка текстов, каждый из которых был перефразирован с той или иной степенью тяжести. Извлечь такую цепочку – довольно простая инженерная задача. Наше исследование таких «цепочек» выявило (заодно подтвердив результаты того же Alberto Barrón-Cedeño) наиболее частые способы модификаций и дало богатый материал для обучения новых алгоритмов.
Проведем небольшой эксперимент. Возьмем небольшой отрывок из уже упомянутого рассказа Тургенева:
Спустя час после всей этой тревоги дверь каморки растворилась и показался Герасим. На нем был праздничный кафтан; он вел Муму на веревочке. Ерошка посторонился и дал ему пройти. Герасим направился к воротам. Мальчишки и все бывшие на дворе проводили его глазами, молча. Он даже не обернулся; шапку надел только на улице. Гаврила послал вслед за ним того же Ерошку в качестве наблюдателя. Ерошка увидал издали, что он вошел в трактир вместе с собакой, и стал дожидаться его выхода
Попытаемся обмануть «Антиплагиат». Для начала попробуем автоматический синонимайзер текста. Такие программы не отличаются особым
интеллектом
качеством – они просто берут слова и заменяют их синонимами из словаря, не учитывая контекст. Поэтому тексты, обработанные такой программой, часто выглядят довольно топорно. Вот что получилось после обработки одной из таких программ:
Через время после данного беспокойства двери конурки рассосались, и представился Герасим. На нем был торжественный кафтанчик; некто вел Муму в веревочке. Ерошка посторонился и предоставил ему проделать путь. Герасим устремился к воротам. Мальчишки и все без исключения прежние в дворе провождали его очами, не говоря ни слова. Он в том числе и никак не повернулся: головной убор надел только лишь в улице. Гаврила отправил следом за ним этого же Ерошку в свойстве наблюдающего. Ерошка увидал издалека, то что некто вступил в таверну совместно с псиной, и начал ждать его выхода
Заметим, что в каждом предложении заменено хотя бы одно слово. Такого, казалось бы, небольшого изменения достаточно, чтобы «обычный Антиплагиат» перестал сопоставлять переписанные предложения с оригиналом.
Теперь попробуем сравнить пары предложений исходного текста и переписанного с помощью нашего алгоритма. Для этого будем использовать косинусную меру сходства. Как и в алгоритме детектирования переводных заимствований, каждое предложение представляется в виде вектора большой размерности. Измеряя косинус угла между парой таких векторов, можно делать вывод, насколько эти векторы «похожи» друг на друга, и, соответственно, насколько похожи предложения, которым соответствуют эти векторы.
Вот что получилось после сравнения предложений нашим алгоритмом:
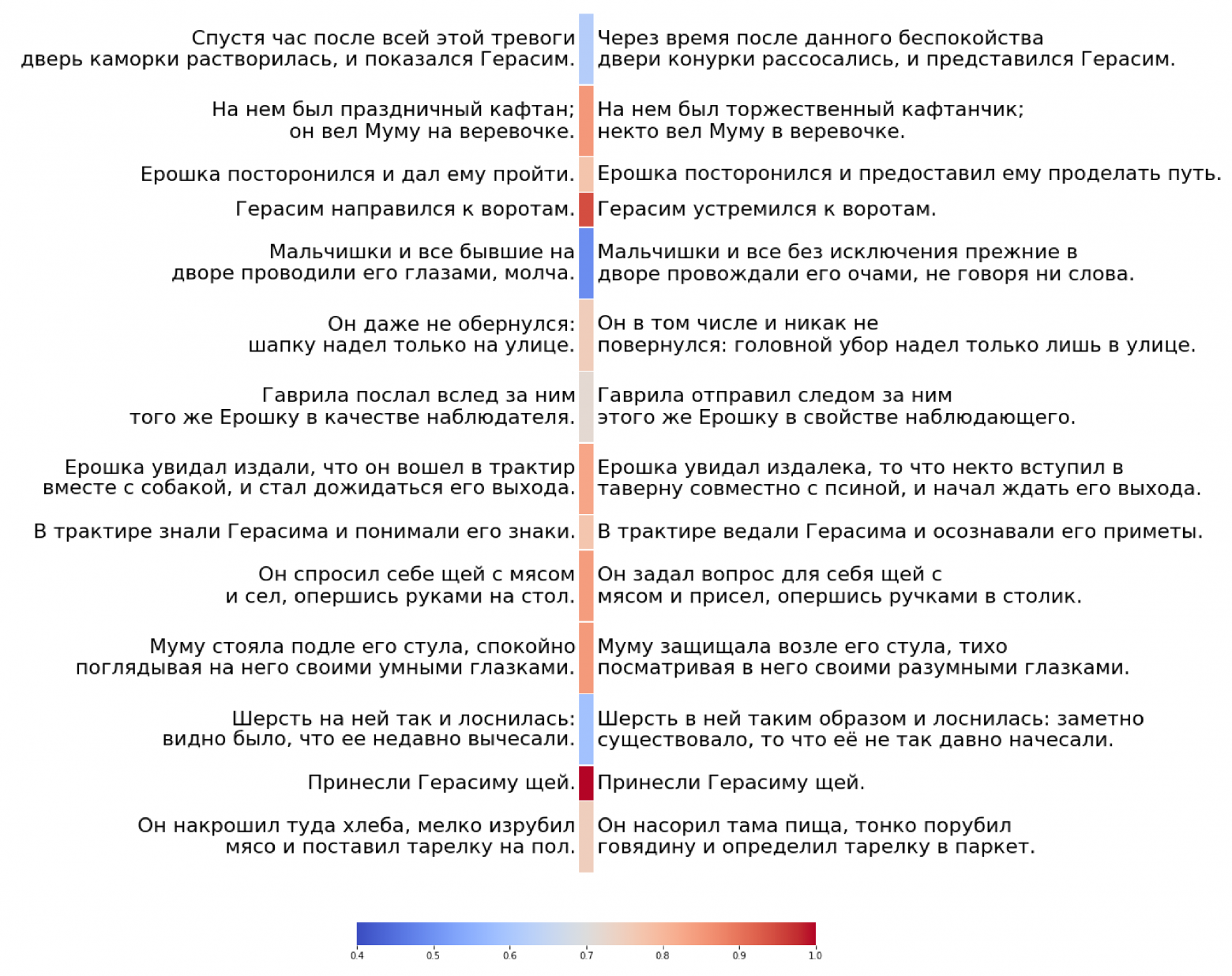
Для наглядности мы изобразили величину косинуса в виде тепловой шкалы. То есть, чем «горячее» цвет между парой предложений, тем больше величина косинуса и тем более похожими считаются предложения из этой пары. Заметим, что наименьшее значения косинуса получили предложения, в которых замены на синонимы очень плохо подходят к контексту. Например, «так» и «таким образом и» действительно очень часто являются синонимами, однако в данном контексте такая замена совсем не к месту.
Попробуем теперь себя сами в роли синонимайзеров и перепишем текст с сохранением смысла. Но в отличие от программы, все наши изменения грамматически согласованы и хорошо вписываются в контекст. Вот что у нас получилось:
И в этом случае алгоритм выдает достаточно высокую оценку похожести для большей части предложений. Предложения же, получившие низкую оценку, были подвержены достаточно глубокой трансформации: в них сильно изменена грамматическая структура. Даже человек не сразу ответит, похожи ли эти предложения, быстро пробежавшись по ним глазами.
И что теперь со всем этим делать?
Естественно, лучший способ понять, работает новый алгоритм или нет – это исследовать качество его работы на реальных данных. Поэтому мы поставили новый модуль обнаружения парафраза в продакшн и прогнали через него реальные запросы (пока не показывая результаты пользователям). Работы проверялись как действующим алгоритмом поиска заимствований – «дословное сравнение», так и новым алгоритмом – «обнаружение парафраза». Затем мы сравнили около 10 тысяч отчетов о проверках загружаемых работ, созданных обоими алгоритмами. Результаты получились интересные.

На это графике приведено распределение процента заимствований для обоих алгоритмов. Видно, что «обнаружение парафраза» в среднем на 10 процентов больше заимствований, чем «дословное сравнение».
На втором графике по горизонтальной оси отложена абсолютная разница между процентом заимствований предлагаемого алгоритма и текущего. Разница больше 0 означает, что «обнаружение парафраза» нашло больше, чем «дословное сравнение».
Выводы
- Парафраз как способ искажения текста реально используется при написании работ;
- Количество «срабатываний» не выросло радикально, алгоритм находит действительно перефразированный текст;
- Как и в случае с переводными заимствованиями, система Антиплагиат получила новый модуль – систему обнаружения парафраза;
- Ну и конечно, наше классическое — лучше творить собственным умом!
Архитектура алгоритма обнаружения парафраза и первые результаты работы были показаны на воркшопе Big Scholar, посвященном анализу научных данных, который в этом году проходил в рамках одной из главных конференций по машинному обучению – KDD 2018.
Модуль обнаружения парафраза развернут на продакшне и уже используется преподавателями и студентами при проверках текстов на заимствования.
Статья подготовлена в соавторстве с Rita_Kuznetsova, Oleg_Bakhteev, Камилем Сафиным и chernasty. Исходное изображение для создания входной иллюстрации было взято отсюда: demotivators.cc.
Чтобы проверить текст на уникальность и выявить плагиат, вставьте текст в текстовое поле или
загрузите
документ в формате MS Word (.doc, .docx), презентации в формате .ppt,
документы (.odt, .txt).
При проверке текста, поиск заимствованных слов и выражений идет по всему интернету, включая
все документы.
Время выполнения программы зависит от очереди, приблизительное время проверки 10-20
секунд.
7.7 million
Столько пользователей уже воспользовались нашим сервисом.
О сервисе — Антиплагиат
Антиплагиат разработан по уникальному алгоритму, выполняя анализ текста система
выполняет
качественный поиск плагиата в тексте — это эффективно помогает
студентам, учащимся школ, вузов, а также преподавателям в работе.
Проверка текста проводится абсолютно бесплатно, для проверки не требуется регистрации.
Вы можете использовать его онлайн с любого устройства, все что вам
нужно,
это
интернет-соединение, чтобы выполнить проверку текста на уникальность.
Сервис будет полезен тем, кто заказывает рерайт текста, чтобы заказчик мог
удостовериться в уникальности текста. Для блогера, который должен ежедневно публиковать
несколько блогов, им сложно писать уникальный контент, особенно, при написании на одни и те
же темы.
В нашем редакторе есть кнопка развернуть на весь экран — это позволит открыть
текстовый редактор на весь экран, так работать с
текстом станет намного удобнее.
Приложение доступно в Google Play
Подсветка слов
После выполнения проверки, текст будет выделен желтым маркером — это текст, который был
найден в сети и является плагиатом. В таблице найденных результатов можно выбрать источник
плагиата, по которому
были
найдены заимствованные слова или выражения.
Как составить полный отчет?
После успешной проверки текста на плагиат вам будет доступна кнопка сформировать
отчет.
В отчет будут занесены все характеристики вашего текста с указанием найденных источников на
плагиат, чтобы отчет могли увидеть другие пользователи вам нужно создать ссылку и поделиться
ей в любой сети, так же вы сможете распечатать отчет на странице.
Функция — игнорировать домен
По умолчанию функция отключена.
Если требуется исключить домен из проверки, то включите данную функцию и введите
ваш домен в соответствующее поле, благодаря этому данный источник не будет проходить
проверку на Антиплагиат.
Использования API
На данный момент сервис не поддерживает API. Ваши пожелания вы можете направить нам по почте
admin@rustxt.ru

Что такое биллинг?
Биллинг – (от английского «bill» — счёт) это специальная система, выставляющая различные счета клиентам. Данные счета выставляются за использование каких-либо услуг компании или же за покупку товаров. В наше время биллинг в компаниях является крайне сложным комплексом технологий и программ, которые помогают вести учёт всех предоставленных услуг, устанавливать определённые тарифы и, в конечном итоге, отправлять клиентам счета, учитывая все акции и скидки.
В сотовой связи биллинг работает в реальном времени. То есть со счёта клиента денежные средства списываются моментально. За это клиент сразу же получает необходимые ему услуги (например, Интернет-трафик, SMS и др.). Чтобы работать в таком режиме, система должна быть очень надёжной, а стабильность работы не должна прерываться ни на секунду.
Ошибки инициализации биллинга
При покупке различного рода услуг у операторов связи (телекоммуникации) и даже при покупке различного контента в Интернете может возникнуть ошибка биллинга. Такие ошибки при выставлении счёта не дают возможность приобрести необходимые человеку услуги или товары, однако есть несколько способов для исправления этой ошибки.
Совершить покупку в другое время
Ошибка биллинга может появиться по разным причинам. Если человек сделал много запросов на приобретение товара или услуг, которые были отклонены, то скорее всего возникнет данная ошибка. К тому же, банковская карта, с которой должна производиться оплата может быть помечена как «Подозрительный способ оплаты». Также необходимо внимательно посмотреть, какой регион указан при покупке. Если регион указан неверно, то скорее всего появится ошибка биллинга.
В таких случаях клиенту необходимо подождать 1-2 суток и попытаться совершить покупку снова. Чаще всего достаточно подождать 24 часа, после чего совершение покупки не составит проблем.
Проверить правильность платёжной информации
Возможно ошибка возникает из-за неправильной платёжной информации клиента. Ему необходимо тщательно проверить все данные, которые он указывал. Это может быть регион, способ оплаты, банковская карта и другие данные. Из-за неправильно указанных данных система не может выставить счёт, выдавая такие ошибки биллинга.
Очистка кэша и изменение личных данных
Накопленный кэш зачастую является проблемой некорректной работы. Чтобы исправить это, достаточно просто удалить весь кэш с устройства. Если неполадки не устранились, то можно попробовать удалить личные данные и ввести их заново. Для обновления информации в системе может потребоваться от 3 до 48 часов. После этого можно заново проводить платёжные операции.
- Добавить свои
Оставьте свой комментарий
- Подробности
- Создано: 30.01.2023 15:34
- Обновлено: 30.01.2023 23:16
- Опубликовано: 30.01.2023 15:34
- Автор: Антиплагиату.НЕТ
- Просмотров: 354
Как обойти антиплагиат в 2023 году рассмотрим все способы
В настоящее время множество преподавателей высших и средних учебных заведений пользуются всемирной сетью Интернет для того, чтобы обнаружить, сделали ли студенты свои работы самостоятельно либо осмелились скачать их на специализированных сайтах. Чтобы определить самые важные показатели, существует сайт, который называется «Антиплагиат Вуз».
Настало время, когда ко многим приходит понимание того, каким образом можно обойти проверку на антиплагиат самим без чьей-либо помощи.
Содержание
-
- 1. Актуальность и уникальность работы или как обойти антиплагиат: стадии уникализации текста
- 1.1. Правильный выбор сервиса проверки уникальности
- 1.2. Проверка показателей уникальности
- 1.3. Выбор способа обхода антиплагиата
- 1.4. Повышение итоговой уникальности на хотя бы 5% больше необходимого
- 1.5. Сохранение уже готового варианта
- 2. 13 способов обойти систему антиплагиат
- 2.1. Глубокий рерайт
- 2.2. Добавление подходящих синонимов и эпитетов
- 2.3. Синонимайзеры
- 2.4. Использование переносов автоматических
- 2.5. Метод шингла
- 2.6. Перевод текста на другие языки и обратно
- 2.7. Замена русских букв на греческие
- 2.8. Изменение слов, которые часто повторяются
- 2.9. Изменение предложений с конца
- 2.10. Новое построение предложений
- 2.11. Использование слов-паразитов
- 2.12. Изменение кодировки макросами Word
- 2.13. Помощь друга
- 3. Нерабочие методы уникализации текста
- 4. Причины, почему не стоит обманывать антиплагиат
- 5. Как проверить учебную работу на плагиат онлайн?
- 6. Вопрос/ответ
- 1. Актуальность и уникальность работы или как обойти антиплагиат: стадии уникализации текста
1. Актуальность и уникальность работы или как обойти антиплагиат: стадии уникализации текста
Чтобы сделать научные материалы более уникальными, повысить их оригинальность, нужно точно следовать определённому алгоритму действий. Такие действия дадут возможность студенту не испортить свою репутацию и подтвердить, что он заслуженно достиг успехов в учёбе.
1.1. Правильный выбор сервиса проверки уникальности
Это означает, что предпочтение надо отдавать тому ресурсу, который имеет наибольшую популярность. В нём должен быть большой комплект всех подходящих функций. В самом вузе научная работа подвергается тщательной проверке при помощи серьёзных программ.
1.2. Проверка показателей уникальности
Необходимо принимать к сведению то, что существуют различные сайты для проверки уникальности, и они показывают разные проценты оригинальности. Множество пользователей осуществляют анализ целого текста, а некоторые проверяют только фиксированное количество следующих друг за другом слов.
1.3. Выбор способа обхода антиплагиата
Прежде всего должно быть осуществлено сохранение резервной копии. После этого уже можно будет подобрать наиболее оптимальный метод.
1.4. Повышение итоговой уникальности на хотя бы 5% больше необходимого
Многие из тех программ, которые будут применяться преподавателями, имеют достаточно современные инструменты. В результате они могут продемонстрировать маленький процент уникальности.
1.5. Сохранение уже готового варианта
Когда весь текстовый документ будет целиком готовым, его можно сдавать для проверки преподавателям. Но до этого надо понять, решены ли все поставленные задачи по повышению уникальности.
2. 13 способов обойти систему антиплагиат
2.1. Глубокий рерайт
Данный метод является самым честным и проверенным среди всех доступных. При этом полученный текст будет той же самой работой, но пересказанной наиболее понятным и доступным языком. Здесь обязательно выявляют наличие неуникальных кусков, которые в будущем перерабатывают, осуществляют переписывание фраз переделанными словами.
Рерайт называют самым надёжным.
2.2. Добавление подходящих синонимов и эпитетов
Те слова, которые используются часто, заменяются близкими им по смыслу. С помощью вставки эпитетов удаётся добиться совершенной формы. Он становится интересным и грамотным. Когда используются формулы и таблицы, есть возможность применить хитрость. Для этого надо сделать скриншоты для того, чтобы обмануть программу уникальности.
2.3. Синонимайзеры
Они нужны для увеличения оригинальности на несколько процентов. Многие его применяют при каждом удобном случае. Нужным в этом случае является поиск в интернете подходящей для этого программы.
Синонимайзер используется, чтобы обойти антиплагиат.
2.4. Использование переносов автоматических
Данный способ приспособлен только для небольшого увеличения оригинальности. Для этого надо указать в каком-либо документе Word такой аспект. Некоторые слова будут обрезаны, когда осуществится проверка, они воспримутся как оригинальные. Автопереносы осуществляются в программе ворд.
2.5. Метод шингла
Здесь задействован метод шингла, который представляет собой количество слов, расположенных в определённой последовательности. При замене одного из них в цепочке, произойдёт увеличение процента уникальности. Любопытным является то, что все последующие слова могут быть первыми в новом шингле либо оказываются элементами предыдущих. Есть возможность обнаружения, что образовались определённые цепочки из отдельных фраз. Если выявляются целые неуникальные абзацы, надо будет заменить каждые два-три слова во всех предложениях.
2.6. Перевод текста на другие языки и обратно
Пользователи могут осуществить перевод отрывков на другие языки, для изменения структуры документа. Если будет сделан перевод обратно, то оригинальные фразы заменяться на синонимы. Применяется гугл транслит.
2.7. Замена русских букв на греческие
Любопытным является то, что этот язык остаётся невидимым для множества сервисов по проверке уникальности. Есть возможность осуществлять замену некоторых букв русского языка на такие же греческие.
Такую замену делают, чтобы обмануть антиплагиат.
2.8. Изменение слов, которые часто повторяются
Во многих текстах обнаруживаются одинаковые слова. Из-за этого оказываются завышенными проценты заспамленности. Требуется заменить похожие словосочетания фразами, смысл у которых такой же. Такой процесс сделает показатели оригинальности более высокими.
Надо осуществлять замену заспамленных часто повторяющихся слов подходящими сходными словами.
2.9. Изменение предложений с конца
Подвергаются замене сложноподчинённые и сложносочинённые предложения. Разрешено менять местами две части. Такая операция должна помогать автоматическому увеличению оригинальности сделанных трудов.
2.10. Новое построение предложений
Необходимо делать разбивку предложений на более маленькие, иногда формировать из нескольких одно, добавляя другие фразы и слова.
2.11. Использование слов-паразитов
Позволено дополнять предложения словами, которые вписываются в общий смысл любой фразы. Например, можно добавлять «действительно», «непосредственно», «должным образом», «необходимо» и другие.
2.12. Изменение кодировки макросами Word
Такой известный метод применяется для замены только технической составляющей. В этом случае содержание и оформление никак не смогут поменяться. Просто надо найти подходящий ресурс для замены кодировки.
2.13. Помощь друга
Разрешается, чтобы кто-то согласился пересказать выбранную работу по памяти. Тогда удастся написать текст послушав этот пересказ так, как человек запомнил. Такой подход будет способствовать повышению процента уникальности до желаемого уровня.
3. Нерабочие методы уникализации текста
Не рекомендуется пользоваться в современных условиях старыми методами, чтобы обойти системы для повышения показателей оригинальности:
- Заменять буквы кириллицы буквами латинского алфавита (программами выявляются неподходящие буквы латинского алфавита);
- Добавление слов вводных, эпитетов (не может применяться в научных работах);
- Применение большого числа синонимов в крупных абзацах либо во всём документе.
4. Причины, почему не стоит обманывать антиплагиат
Выделяются множество причин. Есть возможность быть пойманными, а также очень сильно испортить свою репутацию. Преподаватели не захотят иметь общие дела со студентами, которые решились обмануть систему по проверке на антиплагиат. Если работу отправят на повторную доработку, то можно упустить время, пытаясь увеличить уникальность. В другом случае все проверки, которые будут совершаться после этого, будут проводиться более тщательно, чем самая первая. При использовании устаревшей программы, многие начинают впоследствии предъявлять претензии к кому-то, виня в том, что не смогли осуществить сдачу научной работы.
5. Как проверить учебную работу на плагиат онлайн?
Для проверки рекомендуется использовать сайты, которые могут отразить показатели оригинальности онлайн бесплатно. Но надо помнить, что эти программы отличаются от программы, которая применяется в учебном заведении. Вот самые известные из них: Text.ru; Антиплагиат.ру; Advego.ru; Etxt.ru.
Сначала почти никто не может сделать стопроцентно оригинальный текст. Если не получается у самих подготовить уникальную работу, то можно использовать приведенные выше способы, чтобы повысить оригинальность либо обратиться за помощью к квалифицированным специалистам.
6. Вопрос/ответ
- Каким образом осуществить проверку курсовой/дипломной онлайн?
Для этого загружают какую-либо научную работу в выбранный специальный сервис, который сделает проверку и выдаст результат, какие отрывки необходимо поправить.
- Как именно увеличить уровень оригинальности текстов самим?
Это делают с помощью следующих способов: Метода шингла, Глубокого рерайта, Использования синонимайзеров, перевода на другой язык и будущим переводом обратно на изначальный русский, изменения предложений с конца, использования слов-паразитов.
- Каким способом нельзя повышать уникальность текста?
Не надо применять для этого такие методы: заменять слова латинскими, менять местами слова, заменять абзацы и предложения в некоторых местах, изменять фон либо цвет самого документа, использовать устаревшие сервисы.
ЭНЭМ -17
Здравствуйте. По дисциплине микроэкономика (продвинутый уровень), очное, магистратура,
загружаю курсовую, при проверке на плагиат пишет «Во время проверки произошла ошибка».
При попытке перезагрузить выдавал то же самое. Проверку работы в самой системе руконтекста сделал перед этим, ни каких проблем не было.
ИС-17
Здравствуйте, та же проблема, дисциплина техническое обеспечение ИУС.
Здравствуйте, Ваша работа прошла проверку на плагиат.
Здравствуйте. Такая же проблема. Гр. МТЖ-17. Предмет Автоматика телемеханика и связь на железнодорожном транспорте.
Здравствуйте, Ваша работа прошла проверку на плагиат.
Здравствуйте, такая же проблема. Группа МТЖ-20. Предмет транспортно-грузовые системы.
Здравствуйте, в вашей работе обнаружен обход плагиата.
Здравствуйте.
Бакалавриат, ЭД-19, предмет Кадровое делопроизводство и архивы документов по личному составу.
Проблема что и у людей выше: стараюсь загрузить файл курсовой на проверку руконтекст, в ответ пишет «Во время проверки произошла ошибка». Пробовал видоизменять тип файла и перезагружать, но ошибка остается такой же.
В большинстве случаев ошибки при проверке уникальности текстов связаны с недоступностью тех или иных источников, а также поисковых систем.
Внимание! Убедитесь, что у вас установлена последняя версия Адвего Плагиатуса: https://advego.com/plagiatus/ Версия ПО отображается в верхней части окна программы и представляет собой набор чисел, разделенных точками, например, 3.0.9.
Краткий перечень ошибок:
404 — страница удалена или недоступна. При успешной проверке процент таких ошибок невелик, например, если из 100 найденных документов 95 проверены успешно (эти числа отражаются в логе проверки), то результаты проверки можно считать корректными.
503 — ресурс недоступен или запрещен к просмотру. Как правило, такие ошибки свидетествуют о блокировке запросов поисковыми системами, что ухудшает качество проверки. Чтобы обойти данные ограничения, необходимо использовать прокси (указываются в настройках) или подождать, пока IP будет разблокирован поисковой системой — обычно это происходит через сутки.
Ошибки вида: «Не удалось определить адрес сервера», «Доступные поисковые машины не обнаружены» и т. п. так или иначе связаны с блокировкой запросов с вашего компьютера поисковыми системами. Наиболее вероятная причина — слишком частое использование Адвего Плагиатуса с одного IP-адреса.
Варианы решения:
1. Смена IP-адреса. Если у вас динамический IP-адрес, смените его, переподключившись к сети.
2. Использование прокси-серверов. Тип — HTTP. Данная функция предназначена для продвинутых пользователей, имеющих доступ к непубличным или платным прокси-серверам. Бесплатные прокси-серверы из открытых источников в большинстве случаев непригодны для использования.
3. Ожидание разблокировки. Время разблокировки может составлять от нескольких часов до нескольких дней. В большинстве случаев блокировка снимается в течение суток.
В связи с ужесточением политики поисковых систем по отношению к допустимой интенсивности запросов с одного IP подобные ошибки появляются все чаще, и не зависят от Адвего Плагиатуса. Рекомендуем проверять уникальность текстов с промежутками во времени и не производить несколько проверок подряд.
Причиной прекращения работы Адвего Плагиатуса после запуска могут быть конфликты с установленным в системе ПО, в частности, антивирусными программами. Рекомендуем внести Плагиатус в исключения антивируса.
При возникновении критических ошибок в работе Адвего Плагиатуса либо некорректной проверке уникальности текста создайте тему в ЛПА: https://advego.com/blog/read/feedback/
В названии темы укажите: «#plagiatus», в теме обязательно укажите:
1. Номер используемой версии Advego Plagiatus (3.0.9 и т. д.);
2. Проверяемый текст (во время проверки которого возникла ошибка);
3. Журнал проверки от начала до конца (в текстовом виде), в Плагиатусе 3.0 можно скопировать кнопкой: [ссылки видны только авторизованным пользователям];
4. Версию используемой операционной системы;
5. Скорость подключения к интернету — можно определить здесь: [ссылки видны только авторизованным пользователям];
6. Настройки Plagiatus, можно в виде скриншота:
— Таймаут;
— Ограничение на размер;
— Выбранные поисковые системы;
— Размер шингла;
— Размер фразы;
— Используемые прокси.
Администрация гарантирует сохранность отправляемых текстов.
Добрый день! Столкнулся со следующей проблемой: написал дипломную работу. Способами повышения оригинальности не пользовался. Получил хороший процент оригинальности, но в институте у преподавателя вызывает недоверие отчет с вузовского антиплагиата: в оригинальном файле и pdf-версии все нормально, но в отчете некоторые слова показываются как «ПРИНЦИПЗМ права B LICJIOM C ОГЛЯДКОЙ…» (вместо «принципам права в целом с оглядкой…») — у некоторых слов поднимается регистр и почему-то странным образом меняются буквы. В чем может быть проблема и какие выходы из ситуации? Спасибо.
Уважаемые пользователи!Долгое время Студворк являлся единственным крупным проектом нашей компании. Сегодня мы рады представить вам наш новый сервис – фриланс-биржу Ворк24.Почему мы решились на создание нового проекта?Удаленная работа окончательно закрепила за собой статус актуальной и доступной. Однако, в связи с санкционными ограничениями, многие зарубежные фриланс-биржи прекратили свою деятельность в РФ. Вывод средств с них существенно усложнился и многие специалисты потеряли источники стабильного заработка.Наш проект предлагает решение этих проблем. Ворк24 – это российский сервис, который объединяет заказчиков и исполнителей, создавая все условия для комфортной работы.Особенности и преимущества Ворк24Ворк24 – это фриланс-биржа широкого спектра для безопасного и удобного сотрудничества исполнителей и заказчиков из разных сфер деятельности. В роли заказчиков могут выступать как юридические, так и физические лица;В роли исполнителей только квалифицированные практики, имеющие подтвержденный опыт: маркетологи, дизайнеры, разработчики, юристы и другие специалисты, которые активно занимаются профессиональной деятельностью в своей сфере.Чем мы лучше российских аналогичных сервисов? Хороший вопрос, на который мы с уверенностью отвечаем:На нашем проекте пока еще низкая конкуренция среди исполнителей, что позволит опытным специалистам, не имеющим опыт фриланса, начать свой путь в этом направлении;Комиссия безопасной сделки в размере 5% для исполнителей – самая низкая по рынку (ниже не найдете, мы проверяли);Комиссия безопасной сделки для заказчиков – 0%.Будьте в числе первыхВорк24 будет полезен и вам, дорогие пользователи Студворк. Расскажем подробнее: На Ворк24 представлено много специальностей. Среди них есть те, что совпадают с вашими рабочими специальностями. В частности:Работа с текстом (копирайтинг и редактура);Инжиниринг (чертежи, схемы и сметы);Переводы (даже с самых сложных языков мира);Юридические услуги (правовое сопровождение, юридическая экспертиза и т.д.);Бухгалтерский и налоговый учет (для физлиц и юрлиц) и другие направления.Поэтому, добро пожаловать, дорогие авторы, ведь дополнительный источник дохода – это всегда прекрасно.Функционал Ворк24 практически идентичен тому, что уже реализован на Студворк. Ваша адаптация на новом сервисе будет максимально мягкой и безболезненной. Дизайн и внутренняя логика сайта во многом совпадают.Убедитесь в этом сами, начав работу на сервисе:В качестве заказчика;Или исполнителя. Но это ещё не всё. Мы дарим всем новым пользователям приветственный бонус в виде бесплатного PRO-аккаунта на месяц по промокоду “STUDWORK31”, чтобы ваше знакомство с платформой было еще более приятным.Желаем успехов в работе!P. S. Размещение и выполнение студенческих и школьных работ на Ворк24 запрещено.
Дорогие пользователи!Мы стремимся сделать Студворк сайтом, куда вам захочется возвращаться, где удобно работать и общаться с единомышленниками. Поделитесь своими идеями и предложениями по улучшению функционала в комментариях!Самые полезные идеи будут воплощены как можно скорее.
Дорогие пользователи!Наш сайт постоянно совершенствуется благодаря вашим отзывам. Ваша обратная связь для нас невероятно важна, ведь она помогает выявить ошибки и улучшить работу сервиса.Поделитесь своими замечаниями и предложениями в комментариях или воспользовавшись кнопкой «Что можно улучшить на сайте?». Благодаря вашим комментариям мы всегда будем в курсе всех недочетов и сможем сделать наш сервис еще лучше.Спасибо вам за активное участие в развитии нашего сайта!
Уважаемые исполнители!Кто и как оценивает выполнение чертежей (моделей) заказчиков?В сфере Услуг по черчению работаю давно. Грубо говоря работаю с ценником 18-19 года. Не гонюсь за «баблом» как сайгак))) Но тут, на платформе, не пойму как Вы производите оценку. Я уже и так занижаю свои критерии, но заказы уходят «к вам»)))
Я уже сделал массу предложений людям — и ни одного ответа. Пытался и первым, как только заказ был опубликован, откликнуться, и цены снижал до минимума, и подробно себя описывал, но ни одного ответа. Какая возможность взять здесь заказ? Образование пусть у меня и не высшее, а СПО — диплом я писал, другим помогал, курсовые писал на «отлично», отчёты по практике тоже, естественно были. Много сторонней научной литературы читаю. Но понятно, что людям этого не докажешь — смотрят на рейтинг, а он у меня 0, потому что заказов не было. А как тогда? Как выделиться среди остальных, если заказчики имеют большой опыт в работе с авторами, а все конкуренты, то есть сами авторы уже с галочками, звёздочками и циферками?
Показать еще