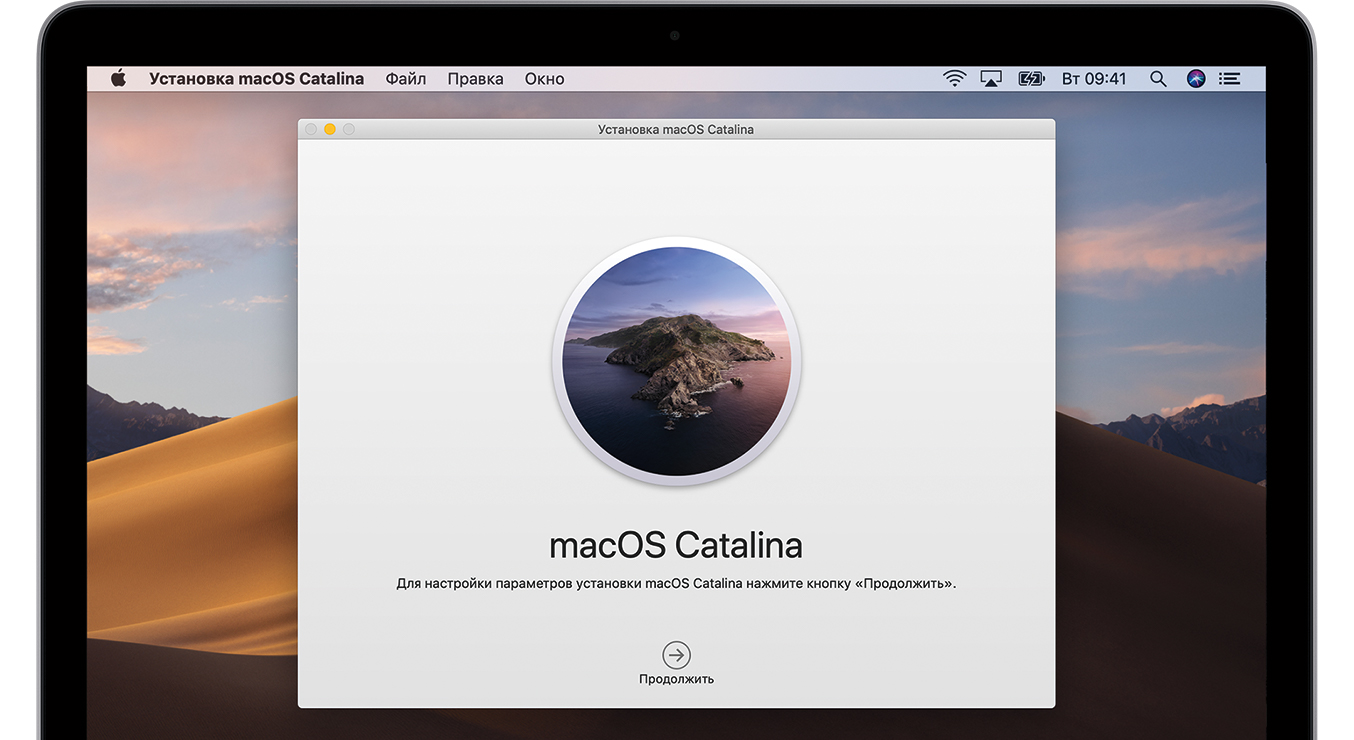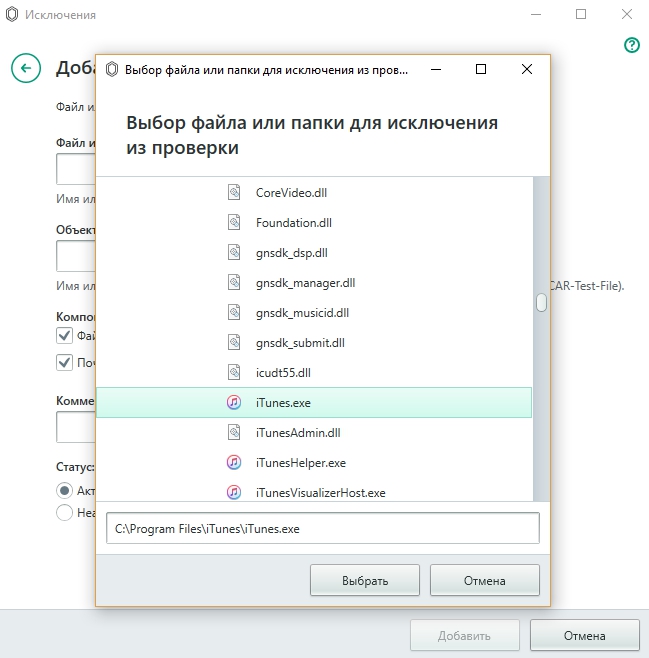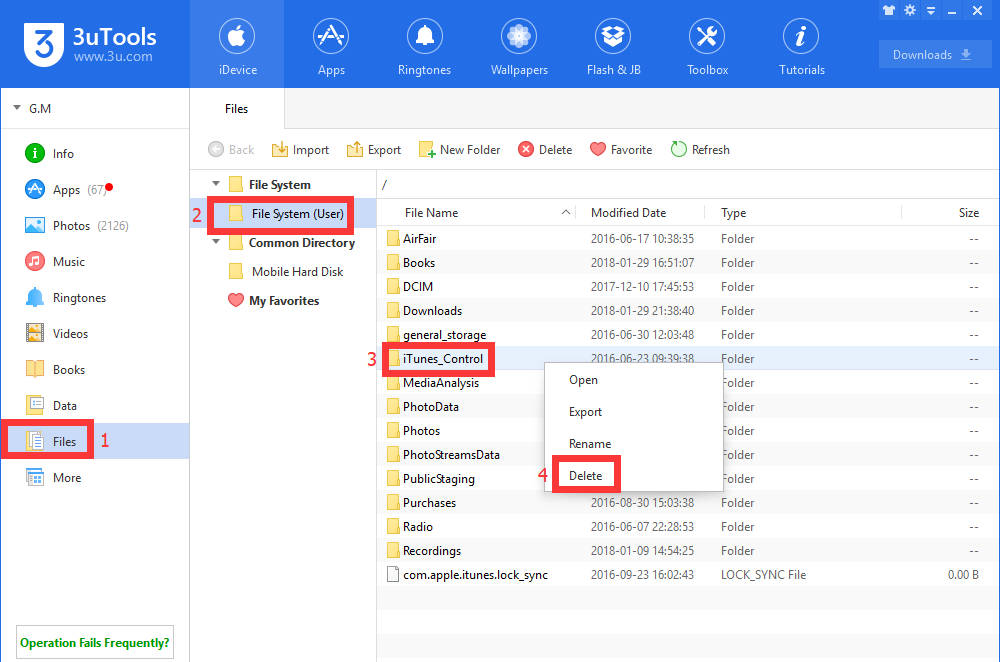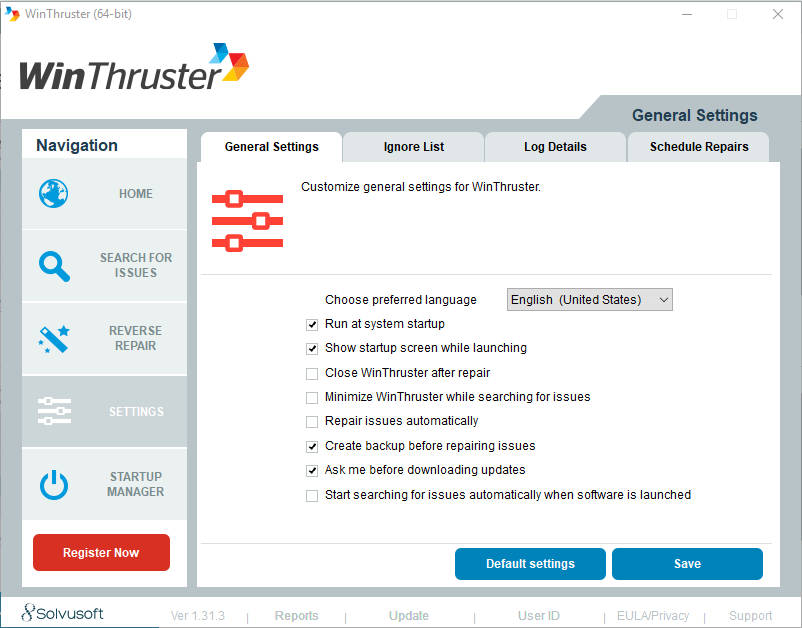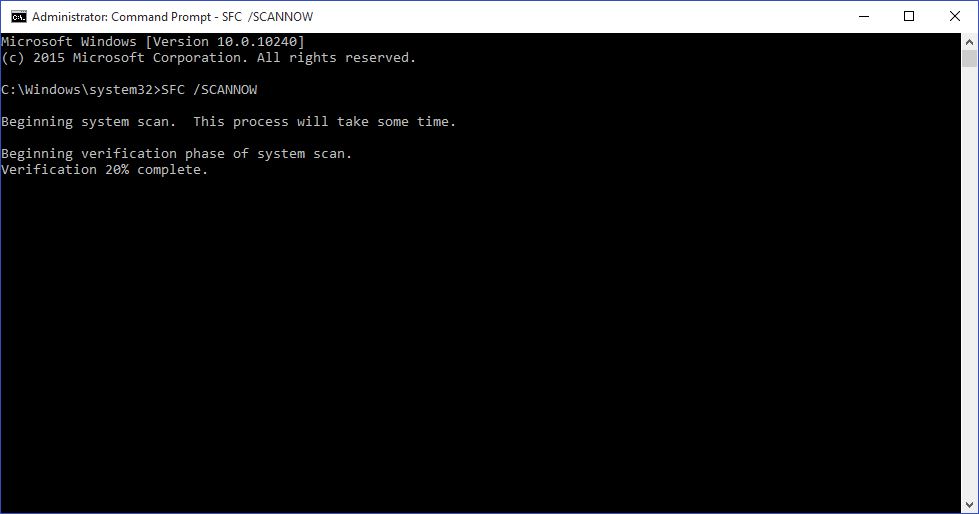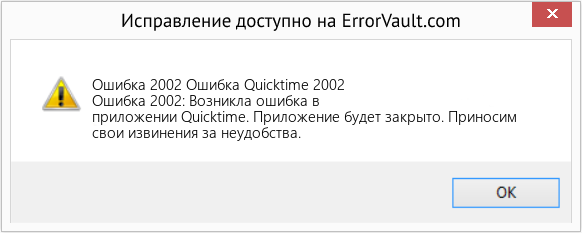| Номер ошибки: | Ошибка 2002 | |
| Название ошибки: | Microsoft Access Error 2002 | |
| Описание ошибки: | You tried to perform an operation involving a function or feature that was not installed in this version of Microsoft Office Access.@@@1@@@1. | |
| Разработчик: | Microsoft Corporation | |
| Программное обеспечение: | Microsoft Access | |
| Относится к: | Windows XP, Vista, 7, 8, 10, 11 |
«Microsoft Access Error 2002» Введение
Люди часто предпочитают ссылаться на «Microsoft Access Error 2002» как на «ошибку времени выполнения», также известную как программная ошибка. Разработчики программного обеспечения пытаются обеспечить, чтобы программное обеспечение было свободным от этих сбоев, пока оно не будет публично выпущено. К сожалению, инженеры являются людьми и часто могут делать ошибки во время тестирования, отсутствует ошибка 2002.
«You tried to perform an operation involving a function or feature that was not installed in this version of Microsoft Office Access.@@@1@@@1.» может возникнуть у пользователей Microsoft Access даже при нормальном использовании приложения. Когда появится ошибка, пользователи компьютеров смогут уведомить разработчика о наличии ошибки 2002 через отчеты об ошибках. Затем они исправляют дефектные области кода и сделают обновление доступным для загрузки. Если есть запрос на обновление Microsoft Access, это обычно обходной путь для устранения проблем, таких как ошибка 2002 и другие ошибки.
В чем причина ошибки 2002?
Вполне вероятно, что при загрузке Microsoft Access вы столкнетесь с «Microsoft Access Error 2002». Мы можем определить происхождение ошибок ошибки 2002 во время выполнения следующим образом:
Ошибка 2002 Crash — это распространенная ошибка 2002 во время выполнения ошибки, которая приводит к полному завершению работы программы. Обычно это происходит, когда Microsoft Access не может обработать данные в удовлетворительной форме и поэтому не может получить ожидаемый результат.
Утечка памяти «Microsoft Access Error 2002» — когда происходит утечка памяти Microsoft Access, это приведет к вялой работе операционной системы из-за нехватки системных ресурсов. Есть некоторые потенциальные проблемы, которые могут быть причиной получения проблем во время выполнения, с неправильным кодированием, приводящим к бесконечным циклам.
Ошибка 2002 Logic Error — Логическая ошибка вызывает неправильный вывод, даже если пользователь дал действительные входные данные. Это видно, когда исходный код Microsoft Corporation включает дефект в анализе входных данных.
Такие проблемы Microsoft Access Error 2002 обычно вызваны повреждением файла, связанного с Microsoft Access, или, в некоторых случаях, его случайным или намеренным удалением. Как правило, самый лучший и простой способ устранения ошибок, связанных с файлами Microsoft Corporation, является замена файлов. Помимо прочего, в качестве общей меры по профилактике и очистке мы рекомендуем использовать очиститель реестра для очистки любых недопустимых записей файлов, расширений файлов Microsoft Corporation или разделов реестра, что позволит предотвратить появление связанных с ними сообщений об ошибках.
Распространенные сообщения об ошибках в Microsoft Access Error 2002
Наиболее распространенные ошибки Microsoft Access Error 2002, которые могут возникнуть на компьютере под управлением Windows, перечислены ниже:
- «Ошибка программного обеспечения Microsoft Access Error 2002. «
- «Microsoft Access Error 2002 не является программой Win32. «
- «Microsoft Access Error 2002 столкнулся с проблемой и закроется. «
- «Файл Microsoft Access Error 2002 не найден.»
- «Microsoft Access Error 2002 не найден.»
- «Ошибка запуска программы: Microsoft Access Error 2002.»
- «Не удается запустить Microsoft Access Error 2002. «
- «Ошибка Microsoft Access Error 2002. «
- «Ошибка в пути к программному обеспечению: Microsoft Access Error 2002. «
Обычно ошибки Microsoft Access Error 2002 с Microsoft Access возникают во время запуска или завершения работы, в то время как программы, связанные с Microsoft Access Error 2002, выполняются, или редко во время последовательности обновления ОС. Отслеживание того, когда и где возникает ошибка Microsoft Access Error 2002, является важной информацией при устранении проблемы.
Эпицентры Microsoft Access Error 2002 Головные боли
Эти проблемы Microsoft Access Error 2002 создаются отсутствующими или поврежденными файлами Microsoft Access Error 2002, недопустимыми записями реестра Microsoft Access или вредоносным программным обеспечением.
В частности, проблемы Microsoft Access Error 2002 возникают через:
- Недопустимая (поврежденная) запись реестра Microsoft Access Error 2002.
- Вирус или вредоносное ПО, повреждающее Microsoft Access Error 2002.
- Другая программа (не связанная с Microsoft Access) удалила Microsoft Access Error 2002 злонамеренно или по ошибке.
- Другая программа находится в конфликте с Microsoft Access и его общими файлами ссылок.
- Неполный или поврежденный Microsoft Access (Microsoft Access Error 2002) из загрузки или установки.
Продукт Solvusoft
Загрузка
WinThruster 2023 — Проверьте свой компьютер на наличие ошибок.
Совместима с Windows 2000, XP, Vista, 7, 8, 10 и 11
Установить необязательные продукты — WinThruster (Solvusoft) | Лицензия | Политика защиты личных сведений | Условия | Удаление
Содержание
- Способы решения ошибки 2002 в iTunes
- Способ 1: закрытие конфликтующих программ
- Способ 2: замена USB-кабеля
- Способ 3: подключение к другому USB-порту
- Способ 4: отключение других USB-устройств
- Способ 5: перезагрузка устройств
- Вопросы и ответы
В процессе эксплуатации iTunes пользователи по разным причинам могут сталкиваться с ошибками работы программы. Для того, чтобы понять, что стало причиной появления проблемы работы iTunes, каждая ошибка имеет свой уникальный код. В данной статье-инструкции пойдет речь об ошибке с кодом 2002.
Столкнувшись с ошибкой с кодом 2002, пользователю это должно говорить о том, что возникли неполадки, связанные с USB-подключением либо же работу iTunes блокируют другие процессы на компьютере.
Способ 1: закрытие конфликтующих программ
Прежде всего, вам потребуется отключить работу максимального количества программ, не относящихся к iTunes. В частности, вам потребуется обязательно закрыть антивирус, который чаще всего приводит к возникновению ошибки 2002.
Способ 2: замена USB-кабеля
В данном случае вам следует попробовать воспользоваться другим USB-кабелем, однако, стоит учитывать, что он должен быть обязательно оригинальным и без каких-либо повреждений.
Способ 3: подключение к другому USB-порту
Даже если ваш USB-порт полностью рабочий, о чем говорит нормальная работа других USB-устройств, попробуйте подключить кабель с яблочным устройством к другому порту, обязательно учитывая следующие моменты:
1. Не стоит использовать порт USB 3.0. Данный порт отличается более высокой скоростью передачи данных и выделяется голубым цветом. Как правило, в большинстве случаев он используется для подключения загрузочных флешек, но от использования через него других USB-устройств лучше отказаться, поскольку в некоторых случаях они могут работать некорректно.
2. Подключение должно выполняться к компьютеру напрямую. Данный совет актуален, если Apple-устройство подключается к USB-порту через дополнительные устройства. Например, у вас используется USB-хаб или имеется порт на клавиатуре – в данном случае от подобных портов настоятельно стоит отказаться.
3. Для стационарного компьютера подключение следует выполнять с обратной стороны системного блока. Как показывает практика, чем ближе USB-порт находится к «сердцу» компьютера, тем стабильнее оно будет работать.
Способ 4: отключение других USB-устройств
Если в момент работы с iTunes к компьютеру подключены и другие USB-устройтва (за исключением мыши и клавиатуры), их следует обязательно отключить, чтобы работа компьютера была сконцентрирована на Apple-гаджете.
Способ 5: перезагрузка устройств
Попробуйте перезагрузить как компьютер, так и яблочный гаджет, однако, для второго устройства перезагрузку необходимо выполнить принудительно.
Для этого одновременно нажмите и удерживайте клавиши Home и Power (обычно не более 30 секунд). Держите до тех пор, пока не произойдет резкое отключение устройства. Дождитесь полной загрузки компьютера и Apple-гаджета, а затем повторите попытку подключения и работы с программой iTunes.
Если вы можете поделиться своим опытом решения ошибки с кодом 2002 при работе программой iTunes, оставляйте свои комментарии.
Еще статьи по данной теме:
Ошибки iTunes: коды от 2000 и выше
Приобретая продукцию Apple, каждый владелец сталкивается с программой iTunes. Эта утилита позволяет слушать, смотреть, упорядочивать и восполнять вашу коллекцию музыки и фильмов. Но рано или поздно пользователь Айтюнс сталкивается с тем, что при выполнении какого-нибудь действия, появляется окно с сообщением об ошибке. При этом подробной информации о том, что произошло мы не получаем — мы видим просто номер.
К возникновению ошибок могут привести любые рабочие процессы. Так, это могут быть процессы обновления и перепрошивки телефона, процессы восстановления устройства или программного обеспечения, процессы синхронизации подключенных девайсов с iTunes. Нередко ошибки возникают и при загрузке контента из App Store.
Все возникающие в iTunes ошибки можно разделить на четыре основных группы:
- Аппаратные проблемы (1014, 1012, 1669);
- Неправильные настройки безопасности (2, 4, 9807, 9844);
- Проблемы связанные с подключением через USB (13, 1600, 2003, 2005, 4013);
- Проблемы соединения (17, 3000, 3014, 3194, 3004).
Ниже мы рассмотрим описание и причины возникновения ошибок с кодом от 2000 и выше, а для некоторых неисправностей мы приведем и методы их устранения.
- 2000 — 2009. Если эти ошибки появились на компьютере с Mac OS, в большинстве случаев придется отключать все устройства других производителей и восстанавливать либо обновлять систему. Если компьютер с ОС Windows, действия несколько иные, отсоединяем все что включено через USB, а затем перезагружаем компьютер.
- 2001 — эта ошибка бывает только на Mac OS. Она означает, что драйвера, установленные в системе, запрещают доступ к устройству. Поможет обновление Mac OS X.
- 2002 — отсутствие доступа к iTunes из-за запрета посторонними системными процессами. Прекратите работу всех запущенных программ, остановите работу антивируса, перезагрузите компьютер.
- 2003 — проблема в работе usb-порта. Перепроверьте все контакты, если после этого ошибка не исчезла — воспользуйтесь другим портом.
- 2005 — окно с такой ошибкой открывается при наличии механических повреждений кабеля. Чтобы устранить ошибку с кодом 2005 — просто замените кабель на новый.
- 2502, 2503 — возникают только в системе Виндоус 8, причина в запрете доступа к временным файлам. Для исправления разрешите «Полный доступ» для папки WindowsTemp.
- 3000 — 3999. В основном этот код указывает на то, что у iTunes нет возможности соединиться с сервером обновлений. Причиной могут быть как настройки Антивируса или Файервола, так и реальные проблемы с Интернетом у вас либо на стороне Apple.
- 3000, 3999 — бывают в том случае, когда к серверу подписывания прошивок отсутствует доступ. В основном доступ блокируется антивирусной программой.
- 3001 — выскакивает в случае когда iTunes не может загрузить видео из-за возникшей проблемы в процессе хеширования. Для исправление удалите служебную папку «SC Info» (можно воспользоваться поиском по файлам).
- 3004 — возникает, в большинстве случаев, когда у компьютера не получается соединиться с интернетом. Для устранения ошибки проверьте надежность вашего соединения и настройки файервола.
- 3014 — долгое время нет ответа от сервера активации Apple. Может помочь переподключение Интернета.
- 3123 — появляется тогда, когда у iTunes не получается взять видео напрокат. Попробуйте заново авторизоваться в программе.
- 3191 — означает, что повреждены компоненты Quick time. Переустановите его.
- 3194 — иногда появляется при обновлении iOS,а также после перепрошивки. Эта ошибка указывает на то, что вы пытаетесь установить устаревшую версию iOS. Также, ошибка 3194 может вылететь в случае, если в файле Hosts появились записи, запрещающие iTunes доступ к интернету. Чтобы обойти ошибку, попробуйте обновить программу и стереть из файла Hosts все записи, связанные с apple.com.
- 3259 — превышена норма разрешенного времени ожидания в iTunes Store. Переподключите интернет.
- 4000 — конфликт с другими устройствами, которые подключены с помощью USB. Решение — отсоедините все лишнее.
- 5002 — отказ в осуществлении платежа в iTunes Store. Проверьте верны ли ваши данные кредитной карты.
- 8008, -50, -42023. Эти коды ошибок вы видите, когда программе не хватает места для записи скачанных файлов на диск. Освободите место в папке куда сохраняются файлы.
- 8012 — нет доступа к файлу загрузки. Обычно, самое распространенное решение, — это остановить работу антивируса.
- 8248 — возникает при несовместимости плагинов iTunes с новой версией, тем самым они и нарушают работу программы. Удалите iTunes-плагины либо остановить процесс Memonitor.exe в диспетчере задач.
- 9006 — невозможно загрузить прошивку. Остановите работу антивируса или скачайте iOS вручную.
- 9807 — означает, что невозможно установить связь с удаленным сервером для проверки подписей и сертификатов. Проверьте ваше соединение, если всё в порядке, то решение такое же, как и в предыдущем случае, — отключите антивирус.
- 9800, 9812, 9814. Ошибка времени в iTunes Store, при совершении покупок время, установленное в iTunes Store, не совпадает со временем на вашем компьютере. Выставьте у себя правильные время и дату.
- 11222 — появляется, когда время ожидания при подключении к сервисам iTunes больше разрешенного. Отключите брандмауэр.
- 13001 — поврежден системный файл медиатеки. Переустановите iTunes.
- 13014 — какие-то посторонние процессы не дают нормально работать iTunes. Завершите все лишнее.
- 13019 — ошибка медиатеки. Скорее всего в медиатеке есть поврежденные или разноплановые файлы, проведите инвентаризацию и уборку.
- 20000. Эта ошибка означает, что произошел конфликт с графической оболочкой. Выберите для своего компьютера стандартное оформление.
- 20008 — версия TinyUmbrella не подходит для Айтюнс. Обновите TinyUmbrella.
- 42408, 42404 — возникает при авторизации с помощью iTunes 9.0.3. Обновите версию до 9. 1 или еще новее.
- 0X666D743F — несовместимость файлов при запуске. Откройте Quick time и во вкладке «Аудио» включите Safe mode.
- 0XE8000001 или 0XE80006B. Если появляются эти ошибки, значит устройство было случайно (неправильно) отключено. Перезапустите iTunes и подключите всё заново.
- 0XE8008001 — появляется при попытке установить неподписанное приложение. Чтобы избежать эту ошибку — пользуйтесь проверенными приложениями.
- 0XE8000022 — cистемные файлы iOS повреждены. Восстановите ваше устройство, воспользовавшись одной из сохраненных резервных копий или сконфигурируйте его как новое.
- 0XE8000013 — ошибка синхронизации. Попробуйте повторить процесс синхронизации еще раз.
Вот мы и рассмотрели одни из самых распространенных ошибок в ракурсе обозначенного диапазона. Существуют и другие коды ошибок, которые будут описаны в соответствующих статьях. А ниже мы подготовили мини видео-обзоры для ошибок, решение которых может вызвать у вас затруднения.
В заключение хотим дать универсальное правило на все случаи жизни: при возникновении ошибки в первую очередь попробуйте перезагрузить компьютер, приостановить работу антивируса или брандмауэра и проверьте все подключения.
Не забывайте читать комментарии, там тоже много полезной информации. Если на ваш вопрос нет ответа, а на более поздние комментарии есть ответ, значит ответ на ваш вопрос содержится в статье, уважайте чужое время.
Вам также может быть интересно
Иногда при восстановлении, обновлении и синхронизации iPhone, iPod Touch и iPad в iTunes возникают неизвестные ошибки, и выполнить необходимые действия с iOS-девайсом никак не получается. В нашем справочнике найдете расшифровку ошибки и возможные варианты ее устранения.
Содержание:
- Случаи, когда возникают ошибки в iTunes
- Классификатор ошибок
- Стандартные способы устранения ошибок в iTunes
- Справочник ошибок iTunes и методы их устранения
Ошибки возникающие в процессе восстановления/обновления и синхронизации могут быть как программными, так и связанными с аппаратными проблемами в iPhone, iPod Touch и iPad: одни устранить достаточно просто (перезагрузкой компьютера или сменой USB-порта), другие требуют аппаратного ремонта.
Ошибки iTunes возникают при:
- восстановлении устройства;
- обновлении прошивки;
- синхронизации iPhone, iPod Touch и iPad с iTunes;
- загрузке контента из iTunes Store/App Store.
Классификация ошибок iTunes
- Неполадки со связью (Ошибки сети)
Ошибки iTunes: 17, 1004, 1013, 1638, 3014, 3194, 3000, 3002, 3004, 3013, 3014, 3015, 3194, 3200.
Также могут появляться уведомления:- «При загрузке программного обеспечения произошла ошибка».
- «Устройство не поддерживается для запрашиваемой сборки».
Данные ошибки и предупреждения появляются при возникновении проблем с подключением компьютера к серверу обновлений Apple или к устройству.
- Проблемы с настройками ПО безопасности (брандмауэр, антивирус, файрвол)
Ошибки iTunes: 2, 4, 6, 9, 1000, 1611, 9006, 9807, 9844.
Эти ошибки вызваны блокировкой подключения к серверам Apple антивирусом, брандмауэром Windows или файрволом. - Неполадки с USB-подключением устройства
Ошибки iTunes: 13, 14, 1600, 1601, 1602, 1603, 1604, 1611, 1643-1650, 2000, 2001, 2002, 2005, 2006, 2009, 4005, 4013, 4014, 4016, «недействительный ответ», повторный запрос на восстановление после его завершения. - Аппаратные проблемы
Ошибки iTunes: (-1), 1, 3, 11, 12, 13, 14, 16, 20, 21, 23, 26, 27, 28, 29, 34, 35, 36, 37, 40, 53, 56, 1002, 1004, 1011, 1012, 1014, 1667 или 1669.
Возникают при аппаратных неисправностях с iPhone, iPad и iPod Touch: с модемом, с модулем Wi-Fi, разъемом питания, аккумулятором и так далее.
Стандартные способы устранения ошибок в iTunes
Большую часть ошибок в iTunes можно устранить самостоятельно:
- Удалите или завершите программы на компьютере, которые могут блокировать подклюечние iTunes к серверу обновления Apple.
- Отключите ПО безопасности на время восстановления или обновления iPhone и iPad.
- Используйте оригинальный кабель USB для подключения iOS-устройств к компьютеру. Иначе возможно такое. Попробуйте его заменить.
- Подключите устройство в другой порт USB. На стационарном компьютере следует использовать USB-порты расположенные на материнской плате. К портам USB на мультимедийной клавиатуре, USB-концентраторе или на лицевой панели системного блока подключать iPhone или iPad не рекомендуется — могут возникнуть ошибки с подключением устройства.
- Полностью удалите iTunes и все его компоненты с помощью «анинсталлеров», Uninstall Tool (для Windows), например. Затем установите последнюю версию программы.
- Восстановите/обновите iPhone/iPad на другом компьютере Windows или Mac.
В таблице расшифрованы все известные коды ошибок iTunes при восстановлении, обновлении, синхронизации и загрузке контента из iTunes Store и приведены возможные варианты их устранения.
Последнее обновление данных: 29 сентября 2015 года
История изменений: 29.09.2015 — Добавили «Стандартные методы устранения ошибок в iTunes», актуализировали информацию и добавили полезные ссылки.
Справочник ошибок iTunes и методы их устранения
| Номер ошибки | Наиболее вероятная причина | Рекомендуемое решение |
|---|---|---|
| Номер ошибки | Наиболее вероятная причина | Рекомендуемое решение |
| 1 | Прошивка не поддерживается устройством или версия iTunes устарела | Убедитесь что вы используете прошивку именно для вашей модели устройства и обновите iTunes |
| 2 | Прошивка распознана, но собрана и упакована неправильно и следовательно не может быть использована. Возникает при работе с кастомными прошивками с хактивацией и анлоком в которых использован плохой ASR Patch (Проблема актуальна для Sn0wBreeze версий ниже 1.7) | Используйте другую прошивку |
| 3 | Проблема в работе модемной части устройства | Обратитесь в авторизированный сервисный центр |
| 4 | iTunes не может подключиться к служебным серверам Apple | Возможно сторонние программы блокируют порты компьютера и препятствуют соединению iTunes с серверами Apple. Проверьте, настройки в файле hosts в /windows/system32/drivers/etc/ на предмет наличия записей вида «хх.ххх.хх.ххх gs.apple.com». Если строка присутствует, перед ней установите знак # и сохраните изменения. Повторите попытку |
| 5, 6 | Невозможно установить прошивку из-за повреждения логотипов загрузки, либо из-за того, что устройство включено не в том служебном режиме (например, если прошивка предназначена для DFU Mode, а вы пробуете восстанавливаться через Recovery Mode) | Введите устройство в режим DFU, если не помогло — создайте собственную прошивку или загрузите другую |
| 8 | Прошивка не поддерживается устройством (например, вы загрузили прошивку не для того поколения устройства) | Загрузите прошивку поддерживаемую вашей моделью устройства |
| 9 | Паника ядра в iOS-девайсе при работе с прошивкой. Обычно возникает при обрыве передачи данных по USB-кабелю, или при несовместимости прошивки с выбранным режимом восстановления | Восстановите прошивку через режим обновления прошивки (DFU Mode). Проверьте, механическое соединение устройства с компьютером. Подключите кабель в другой порт или замените USB-кабель |
| 10 | Неправильно собрана кастомная прошивка из-за чего был поврежден или вовсе отсутствует низкоуровневый загрузчик LLB | Создайте кастомную прошивку самостоятельно, либо загрузите другую кастомную прошивку |
| 11 | В ipsw-файле прошивки не найден ряд необходимых для загрузки файлов | Создайте кастомную прошивку самостоятельно, либо загрузите другую кастомную прошивку |
| 13 | Проблема с USB-кабелем или 30-пиновым (lightning) разъемом, либо попытка установить бета-версию iOS из среды Windows | Замените стандартный кабель или смените порт USB. В BIOS компьютера отключите поддержку USB 2.0 |
| 14 | В процессе перепрошивки обнаружено нарушение целостности ipsw-файла прошивки | Отключите антивирусные программы, отключите брандмауэр, смените USB-кабель или подключите iOS-девайс к другому порту компьютера, скачайте другую прошивку |
| 17 | Обновление с одной кастомной прошивки на другую кастомную прошивку | Для обновления на кастомную прошивку воспользуйтесь режимом восстановления (Recovery Mode) или режимом обновления прошивки (DFU Mode) |
| 18 | Медиатека iOS-девайса повреждена | В большинстве случаев поможет только перепрошивка |
| 19 | «iTunes не удалось синхронизировать в iPhone «[имя iPhone]» из-за возникновения неизвестной ошибки (-19)». Ошибка возникает после обновления iPhone 3G, iPhone 4 до более поздней версии iOS, во время резервного копирования в процессе синхронизации iPhone с iTunes. | Снимите флажок «Синхронизировать автоматически, если iPhone подключен» на вкладке «Обзор» в меню «Устройства -> Модель подключенного аппарата» в iTunes, извлеките и подключите айфон. Затем синхронизируйте заново. Если ошибка повториться, необходимо восстановить устройство на новую прошивку, перед этим создайте резервную копию в iCloud, чтобы после восстановления не потерять пользовательские данные. |
| 20 | Устройство включено в Recovery Mode вместо DFU Mode | Включите устройство в DFU Mode |
| 21 | В процессе джейлбрейка возникла ошибка DFU-режима. В некоторых случаях ошибка 21 возникает из-за аппаратных проблем (мертвый аккумулятор, низкий его заряд). |
Для включения устройства в DFU Mode воспользуйтесь утилитами Pwnage Tool, sn0wbreeze или redsn0w. Если указанные выше меры не помогают, следует полностью зарядить аккумулятор, если и это не поможет, батарею устройства необходимо будет заменить. |
| 23 | Невозможно считать IMEI или MAC-адрес устройства (по крайней мере этого не может сделать iTunes) | Если проблема повторяется и на других версиях прошивки, скорее всего, имеет место аппаратная проблема |
| 26 | Неправильно собрана кастомная прошивка и как следствие, возникла ошибка при обращении к NOR-памяти | Создайте кастомную прошивку самостоятельно, либо загрузите другую кастомную прошивку |
| 27, иногда 29 | Циклическая ошибка в iTunes версий от 8.0 до 9.1 | Обновите iTunes до 10-версии или более поздней |
| 28 | Механическое повреждение нижнего шлейфа или док-разъема в устройстве | Обратитесь в авторизированный сервисный центр |
| 29 | Аппаратная проблема с аккумулятором, нижним шлейфом или контроллером питания | Обратитесь в авторизированный сервисный центр для замены аккумулятора, шлейфа или контроллера питания |
| 31 | Невозможно вывести устройство из DFU-режима. Чаще всего возникает из-за аппаратных проблем | Обратитесь в авторизированный сервисный центр |
| 34 | Недостаточно места на жестком диске для установки ПО | Освободите место на диске, в котором установлен iTunes |
| 35 | Некорректные права доступа к папке iTunes в Mac OS X | Запустите Дисковую утилиту и выполните восстановление прав доступа. (в terminal.app вводите команду: sudo chmod -R 700 /Users/[username]/Music/iTunes/iTunes Media, где [username] — имя пользователя) |
| 37 | Низкоуровневый загрузчик (LLB) в прошивке не соответствует модели устройства | Создайте кастомную прошивку самостоятельно, либо загрузите другую кастомную прошивку |
| 39, 40, 306, 10054 | Нет доступа к серверам активации и подписывания | Отключите брандмауэр Windows и антивирусные программы. Обновите iTunes до последней версии |
| 54 | Программный сбой при переносе данных из устройства. В большинстве случаев возникает на неавторизированных компьютерах или при переносе взломанных приложений | Удалите «старые» резервные копии. Деавторизуйте компьютер в iTunes Store (меню «Магазин» в iTunes) и попробуйте еще раз |
| 414 | Ограничение по возрасту на скачиваемый контент | В своем Apple ID измените год рождения (в iTunes в меню «Магазин -> Просмотреть мою учетную запись») |
| 1002 | Неизвестная ошибка при копировании файлов прошивки в устройство | Повторите процедуру перепрошивки |
| 1004 | Временные проблемы на серверах Apple (не получены от сервера SHSH-хеши для устройства) | Повторите процедуру перепрошивки позже |
| 1008 | Apple ID содержит недопустимые символы | Измените свой Apple ID не используя запрещенных символов. Старайтесь не использовать в Apple ID что либо, кроме латинских букв и цифр |
| 1011, 1012 | Аппаратная проблема с модемной частью iPhone или iPad | Попробуйте перезагрузить устройство. Если ошибка повторяется, обратитесь в сервисный центр |
| 1013-1015 | Попытка iTunes понизить версию модема в iPhone/iPad | Перепрошивка прошла успешно, но iPhone/iPad самостоятельно загрузиться на iOS с пониженной прошивкой модема не может. В утилите TinyUmbrella используйте функцию «Kick Device Out of Recovery» (Вывести устройство из режима восстановления) |
| 1050 | Серверы активации Apple временно недоступны | Попробуйте активировать устройство позже |
| 1140 | Проблема с синхронизацией фотографии из iPhoto на Mac OS X | Удалите папку iPod Photo Cache (в контекстном меню файла медиатеки iPhoto выберите пункт «Показать содержимое пакета» и удалите папку |
| 1394 | Повреждение системных файлов в устройстве в результате неудачного джейлбрейка | Восстановите устройство и повторите процедуру джейлбрейка |
| 1413-1428 | Ошибка при передаче данных по USB-кабелю | Проверьте USB-соединение устройства с компьютером, целостность кабеля и исправное состояние USB-порта. Смените порт |
| 1430, 1432 | Устройство не распознано | Может свидетельствовать об аппаратной проблеме. Замените USB-кабель, подключите устройство в другой USB-порт, подключите устройство к другому компьютеру |
| 1450 | Невозможно внести изменения в файл медиатеки iTunes | В Mac OS X восстановите права доступа, в Windows проверьте владельца и права доступа к папке с медиатекой iTunes |
| 1600, 1611 | Восстановление на кастомную прошивку осуществляется в DFU Mode, хотя должно выполняться из Recovery Mode | Введите устройство в Recovery Mode и повторите попытку |
| 1601 | iTunes не может получить полный доступ к устройству | Отключите все фоновые процессы, смените USB-порт или USB-кабель, переустановите iTunes |
| 1602 | iTunes не удалось определить устройство в момент подготовки к обновлению | Проверьте файл hosts на предмет записей вида «хх.ххх.хх.ххх gs.apple.com», если они имеются, закомментируйте их (перед строкой вставьте символ «#»). Отключите все фоновые процессы, смените USB-порт или USB-кабель |
| 1603, 1604 | Попытка восстановить устройство без джейлбрейка на кастомную прошивку | Выполните джейлбрейк устройства на текущей прошивке. Обратите внимание: джейлбрейк при помощи Spirit и на сайте JailbreakMe не является полноценным и тоже приводит к подобным ошибкам. |
| 1608 | Компоненты iTunes повреждены | Переустановите iTunes |
| 1609 | Версия iTunes для работы с вашим устройством сильно устарела | Обновите iTunes до последней версии |
| 1619 | iTunes не может с устройством в DFU-режиме, в нормальном режиме успешно его распознает | Обновите iTunes до последней версии |
| 1644 | К файлу прошивки обращаются посторонние программы | Закройте все программы, работающие в фоновом режиме, отключите брандмауэр и антивирус, перезагрузите компьютер |
| 1646 | iTunes не смог распознать устройство в активном режиме | Перезагрузите iOS-девайс, перезапустите iTunes |
| 2001 | Проблема с драйверами Mac OS X | Обновите Mac OS X до последней версии |
| 2002 | Доступ iTunes к устройству заблокирован иными системными процессами | Закройте запущенные программы, отключите антивирус, перезагрузите компьютер |
| 2003 | Проблема в работе USB-порта | Подключите устройство к другому USB-порту или другому компьютеру |
| 2005 | Поврежден USB-кабель | Замените кабель |
| 3000, 3004, 3999 | Нет доступа к серверу подписывания прошивок | Доступ заблокирован сторонним приложением, отключите брандмауэр и антивирус |
| 3001, 5103, -42210 | iTunes не может загрузить видео вследствие ошибок хэширования | Обновите iTunes, найдите и удалите системную папку «SC Info» (Windows 7: ~Documents and SettingsAll UsersApplication DataApple ComputeriTunes; Mac OS X: ~/users/Shared/SC Info) |
| 3002, 3194 | Невозможно запросить с сервера подписывания прошивок подходящий хеш SHSH. Ошибка возникает, если в файле hosts настроена переадресация iTunes на сервер Cydia вручную или при помощи TinyUmbrella, но на сервере нет сохраненных хешей для данной прошивки | Закройте TinyUmbrella и удалите (закомментируйте) из файла hosts строку вида «хх.ххх.хх.ххх gs.apple.com» |
| 3014 | Слишком долго не приходит ответ от сервера активации Apple | Перезагрузите компьютер, принудительно обновите подключение к Интернету. Если ошибка возникает уже в процессе восстановления (на экране устройства под логотипом заполняется строка состояния), загрузите и установите Hotspot Shield. Запустите программу и повторите попытку восстановления. |
| 3123 | iTunes не может взять видео напрокат | Деавторизуйте компьютер в iTunes и авторизуйтесь снова |
| 3191 | Повреждены компоненты QuickTime | Переустановите QuickTime и его компоненты |
| 3195 | Цифровой SHSH-сертификат поврежден | Повторите восстановление устройства через iTunes |
| 3200 | В кастомной прошивке отсутствуют необходимые образы | Создайте кастомную прошивку самостоятельно, либо загрузите другую кастомную прошивку |
| 4000 | Конфликт c иными подключенными USB-устройствами | Попробуйте отсоединить от компьютера все USB-кабели, за исключением клавиатуры, мыши и iOS-девайса |
| 4005, 4013 | Критическая ошибка при обновлении/восстановлении | Попытайтесь восстановить устройство в DFU-режиме, при этом желательно использовать другой USB-кабель |
| 4014 | Нарушена связь устройства с iTunes во время восстановления или обновления. iTunes не может отправить iOS-девайс в режим восстановления | Выполните восстановление/обновление на другом компьютере и/или с другим USB-кабелем. |
| 5002 | Ошибка iTunes Store: Невозможно осуществить платеж | Проверьте информацию о вашей кредитной карточке |
| 8003, 8008, -50, -5000, -42023 | Невозможно восстановить загрузку файла из App Store или iTunes Store | Очистите содержимое папки «iTunes Media/Downloads» (Windows 7: ~UsersИмя_пользователяMusiciTunesiTunes MediaDownloads) |
| 8248 | iTunes-плагины несовместимые с новой версией нарушают работу программы | Удалите установленные iTunes-плагины. Зачастую проблема связана с процессом Memonitor.exe, завершите его |
| 9006 | Проблема при загрузке прошивки в iTunes | Отключите брандмауэр и антивирус, скачайте iOS вручную |
| 9807 | Нет связи iTunes с сервером проверки цифровых подписей | Отключите брандмауэр и антивирус |
| 9813 | Повреждены или недействительны сертификаты Связки ключей в Mac OS X | Очистите кэш Safari (меню «Safari -> Сбросить Safari») |
| 11222 | Превышен лимит ожидания подключения к сервисам iTunes | Отключите брандмауэр и антивирус, обновите iTunes, заново войдите под своим Apple ID в iTunes Store |
| 13001 | Необратимое повреждение системного файла медиатеки iTunes | Переустановите iTunes или удалите в папке iTunes файл iTunes Library и файлы с расширением .itdb |
| 13014, 13136 | В системе загружены процессы препятствующие нормальной работе iTunes | Закройте фоновые приложения, отключите брандмауэр и антивирус, перезагрузите компьютер |
| 13019 | Ошибка медиатеки iTunes при попытке синхронизации | Проверьте медиатеку iTunes на предмет поврежденных или несовместимых файлов |
| 20000 | Конфликт iTunes с графической оболочкой Windows | В Windows включите стандартную тему оформления |
| 20008 | Конфликт iTunes с утилитой TinyUmbrella | Обновите TinyUmbrella до последней версии и перезагрузите компьютер |
| -1 | Критическая ошибка модема | Возникает при обновлении iPhone без повышения версии прошивки модема. Воспользуйтесь redsn0w или TinyUmbrella, чтобы вывести айфон из Recovery Mode. Если утилиты не помогают, проблема аппаратная и устройство iOS требует ремонта в авторизированном сервисном центре. |
| -35, -39 | Невозможно скачать музыку из iTunes Store | Обновите iTunes до последней версии, заново войдите под своим Apple ID в iTunes Store, отключите брандмауэр и антивирус |
| -50 | Нет связи iTunes с серверами Apple | Обновите iTunes до последней версии, заново войдите под своим Apple ID в iTunes Store, отключите брандмауэр и антивирус, переустановите iTunes и QuickTime |
| -3198 | Нарушена целостность загруженных файлов | Повторите загрузку контента через iTunes |
| -3221 | Неверные права доступа на файл программы iTunes в Mac OS X | Запустите Дисковую утилиту и восстановите права доступа |
| -3259 | Превышен лимит времени ожидания подключения к iTunes Store | Проверьте подключение к Интернету |
| -9800, -9808, -9812, -9814, -9815 | Ошибка времени покупки в iTunes Store | Установите на компьютере правильную дату и время |
| -9843 | Загрузка из iTunes Store блокирована системой безопасности | В iTunes выйдите из своей учетной записи, перезапустите iTunes и снова войдите в iTunes Store под своим Apple ID |
| 0xE8000001, 0xE800006B | Устройство было неожиданно отключено | Отсоедините устройство от компьютера, перезапустите iTunes и подключите устройство заново |
| 0xE8000013 | Ошибка синхронизации iOS-девайса с iTunes | Повторите синхронизацию |
| 0xE8000022 | Повреждены (необратимо) системные файлы iOS | Восстановите устройство |
| 0xE800003D | Неверные права доступа на файлы настроек операторов сотовой связи (Carrier Bundles) | Если iOS-девайс джейлбрейкнут, исправьте права доступа на файлы настроек операторов сотовой связи (на iPhone/iPod Touch/iPad: /System/Library/Carrier Bundles), удалите все кастомные связки (Carrier Bundles) операторов, восстановите устройство |
| 0xE8000065 | Ошибка при перепрошивке устройства кастомную сборку iOS. Как правило, данная ошибка возникает при работе с прошивками, собранными в sn0wbreeze | Перезагрузите компьютер, повторите попытку, в случае неудачи создайте прошивку заново |
| 0xE8008001 | Попытка установки неподписанного (взломанного) приложения. Возникает при установке приложений на джейлбрейкнутом устройстве | Установите AppSync из Cydia для вашей версии iOS |
| 0xE8000004 (iPhone 4) | Ошибка возникает, чаще всего, при активации iPhone 4. | Решается при помощи привязанного даунгрейда на прошивку GeekGrade_IPSW с последующей загрузкой с Boot_IPSW в redsn0w. Вся процедура описана в этом комментарии. |
Порой при обновлении, восстановлении или синхронизации iPhone и iPad в программе iTunes появляются неизвестные ошибки. В моем справочнике «Ошибок iTunes» ты найдёшь расшифровку этих ошибок и варианты их устранения.
Ошибки, появляющиеся в процессе восстановления, обновления или синхронизации могут быть связанны с программными и аппаратными проблемами в iOS-устройствах: некоторые исправляются просто, например, перезагрузкой компьютера или подключением к другому USB, а есть такие, что требуют аппаратного ремонта iPhone и iPad.
Ошибки в iTunes, можно разделить на четыре класса: ошибки сети, проблемы с настройками безопасности, неполадки с USB-подключением и аппаратные проблемы
Ошибки сети
Номера ошибок iTunes : 17, 1638, 3014, 3194, 3000, 3002, 3004, 3013, 3014, 3015, 3194, 3200.
Еще могут появляться предупреждения:
- «При загрузке программного обеспечения произошла ошибка».
- «Устройство не поддерживается для запрашиваемой сборки».
Эти предупреждения говорят о том, что появились проблемы, связанные с подключением компьютера к серверу обновлений Apple или к iPhone и iPad.
Проблемы с настройками безопасности
Номера ошибок iTunes : 2, 4, 6, 9, 1611, 9006.
Перечисленные ошибки появляются, когда брандмауэр, антивирус или файрвол препятствуют подключению к серверам обновлений Apple или устройству.
Неполадки с USB
Номера ошибок iTunes : 13, 14, 1600, 1601, 1602, 1603, 1604, 1611, 1643-1650, 2000, 2001, 2002, 2005, 2006, 2009, 4005, 4013, 4014. Еще может появляться предуприждение о «недопустимом ответе».
Аппаратные проблемы
Номера ошибок iTunes : 1, 3, 11, 12, 13, 14, 16, 20, 21, 23, 26, 27, 28, 29, 34, 35, 36, 37, 40, 53, 56, 1002, 1004, 1011, 1012, 1014, 1667 или 1669.
Появляются при аппаратных неисправностях в iOS-устройствах или компьютере, мешающие выполнению обновления или восстановления данных.
Как исправить ошибку iTunes
Большинство ошибок в iTunes можно исправить самостоятельно, выполнив следующие действия:
- Завершите программы на компьютере, которые блокируют подключение iTunes к серверу обновления Apple, если не поможет, удалите их.
- Отключите брандмауэр, антивирус или файрвол на время восстановления или обновления iOS-устройства.
- Замените USB-кабель подключения iPhone или iPad к компьютеру на оригинальный. Научись определять оригинальный кабель от подделки.
- Подключите iPhone или iPad в другой порт USB. Лучше использовать USB-порты расположенные с тыльной стороны системного блока. К USB-портам на клавиатуре, USB-хабов и лицевой панели системного блока подключать устройства не советую — бывают ошибки с подключением iPhone и iPad.
- Попробуй полностью удалить iTunes и все его элементы с помощью CCleaner для Windows или ClenMyMac для Mac OS X. Потом поставь последнюю версию iTunes.
- Попробуй восстановите или обновите iOS-устройство на другом компьютере.
Справочник ошибок iTunes и способы их устранения
| Номер ошибки | Наиболее вероятная причина | Рекомендуемое решение |
|---|---|---|
|
1 |
Прошивка не подходит к устройству, либо версия iTunes слишком старая для работы с данной версией | Обновите iTunes до последней версии, если ошибка не исчезнет, перекачайте прошивку заново |
|
2 |
Прошивка распознана, но не может быть использована из-за того, что собрана и упакована неправильно (обычно ошибка появляется при работе с кастомными прошивками) | Перекачайте прошивку или попробуйте другую |
|
3 |
Модем сообщает о неисправности | Скорее всего, поможет только обращение в авторизованный сервисный центр |
|
4 |
iTunes не может подключиться к служебным серверам Apple | Проверьте, не блокируют ли сторонние программы доступ к серверам albert.apple.com, photos.apple.com или phobos.apple.com |
|
5, 6 |
Прошивка не может быть установлена либо по причине повреждения логотипов загрузки, либо из-за того, что устройство введено не в тот служебный режим (например, прошивка предназначена для DFU Mode, а вы пробуете восстанавливаться через Recovery Mode) | Введите устройство в DFU режим, если не поможет — скачайте другую прошивку |
|
8 |
Прошивка подходит к версии iTunes, но не подходит к устройству (например, она не для того поколения устройства) | Скачайте версию прошивки, соответствующую модели твоего устройства |
|
9 |
Паника ядра в устройстве при работе с прошивкой. Возникает или при обрыве передачи данных по кабелю, или при несовместимости прошивки с выбранным режимом восстановления | Попробуй восстановить прошивку через режим DFU режим. Проверь, надёжно ли закреплен кабель в USB-порте и в 30-pin разъёме устройства. Смените кабель или порт. |
|
10 |
Поврежден или отсутствует низкоуровневый загрузчик LLB из-за криво собранной кастомной прошивки | Скачайте другую кастомную прошивку или пересоберите её самостоятельно |
|
11 |
В прошивке не хватает ряда нужных для загрузки файлов | Скачайте другую кастомную прошивку или пересоберите её самостоятельно |
|
13 |
Проблема USB-кабеля или 30-pin разъёма либо попытка установить бета-версию iOS из-под Windows | Смените кабель или USB-порт. Отключите в BIOS USB 2.0 |
|
14 |
В ходе прошивания было обнаружено нарушение целостности файла прошивки | Отключите брандмауэр и антивирус, попробуйте сменить кабель или USB-порт, попробуйте другую прошивку |
|
17 |
Попытка обновления с одной кастомной прошивки на другую кастомную прошивку | Перед прошивкой введите устройство в режим Recovery Mode или DFU Mode |
|
18 |
Повреждена медиатека iOS-устройства | С большой долей вероятности потребуется перепрошивка |
|
20 |
Вместо режима DFU Mode устройство находится в Recovery Mode | Введите устройство в DFU Mode |
|
21 |
Ошибка DFU-режима при джейлбрейке | Введите устройство в DFU Mode через Pwnage Tool, sn0wbreeze или redsn0w |
|
23 |
iTunes не может считать IMEI или MAC-адрес оборудования устройства | Если на других прошивках ошибка повторяется, то проблема имеет аппаратный характер |
|
27, 29 |
iTunes зацикливается при попытке восстановления прошивки | Обновите iTunes до 12 версии |
|
31 |
Устройство не может выйти из DFU-режима | Чаще всего ошибка означает аппаратные проблемы |
|
35 |
Испорчены права доступа к папке iTunes на Маке | Запустите Дисковую утилиту и выполните восстановление прав доступа |
|
37 |
Низкоуровневый загрузчик не соответствует модели устройства из-за ошибки при сборке кастомной прошивки | Скачайте другую кастомную прошивку или пересоберите её самостоятельно |
|
39, 40, 306, 10054 |
Проблема с доступом к серверам активации и подписывания | Отключите брандмауэр и антивирус |
|
54 |
Невозможно перенести покупки iTunes Store из устройства | Удалите старые резервные копии. Деавторизуйте компьютер в iTunes (меню «Магазин») и попробуйте снова |
|
414 |
Вы не имеете права заливать в устройство контент с рейтингом 17+ | Исправьте данные о возрасте в своём аккаунте iTunes (меню «Магазин-Просмотреть мою учётную запись») |
|
1002 |
При копировании файлов прошивки в устройство произошла ошибка | Начните процедуру прошивания заново |
|
1004 |
Серверы Apple не смогли выслать SHSH-хеши для устройства | Попробуйте прошиться позже |
|
1008 |
Ваш Apple ID содержит недопустимые (с точки зрения iTunes) символы | Постарайтесь не использовать в Apple ID что либо, кроме латинских букв и цифр |
|
1011, 1012 |
Модем iPhone/iPad не откликается | Попробуйте перезагрузить устройство. Если ошибка повторяется постоянно, то возможно наличие аппаратной проблемы |
|
1013-1015 |
iTunes пытался понизить версию модема iPhone/iPad | Ошибка говорит о том, что прошивание завершилось нормально, тем не менее, сам по себе iPhone/iPad после неё загрузиться не сможет. Необходимо использовать функцию Kick Device Out of Recovery в утилите TinyUmbrella |
|
1050 |
Серверы активации Apple недоступны | Попробуйте активировать устройство позже |
|
1140 |
Невозможно синхронизировать фотографии из iPhoto | В контекстном меню файла медиатеки iPhoto выберите пункт «Показать содержимое пакета» и очистите папку iPod Photo Cache |
|
1394 |
Системные файлы повреждены в результате неудачного джейлбрейка | Восстановите прошивку и сделайте джейлбрейк снова |
|
1413-1428 |
Проблемы с передачей данных по USB-кабелю | Проверьте целостность кабеля и исправность USB-порта |
|
1430, 1432 |
Устройство не распознано | Поменяйте кабель, USB-порт, компьютер. Может свидетельствовать об аппаратной проблеме |
|
1450 |
Невозможно модифицировать файл медиатеки iTunes | Восстановите права доступа на Mac OS X, проверьте владельцев и права доступа к папке в Windows |
|
1600, 1611 |
Восстановление на кастомную прошивку идёт через DFU Mode, хотя должно было вестись через Recovery Mode | Введите устройство в Recovery Mode |
|
1601 |
iTunes не может получить полный доступ к устройству | Отключите все фоновые процессы, попробуйте другой USB-порт или кабель, переустановите iTunes |
|
1602 |
iTunes не может удостовериться в том, что устройство введено в нужный режим | Проверьте файл hosts, отключите все фоновые процессы, попробуйте другой USB-порт или кабель |
|
1603, 1604 |
На кастомную прошивку восстанавливается неджейлбрейкнутое устройство | Сделайте джейлбрейк на нынешней прошивке. Обратите внимание: джейлбрейк через утилиту Spirit и сайт JailbreakMe не является полноценным и тоже приводит к таким ошибкам |
|
1608 |
Повреждены компоненты iTunes | Требуется переустановка iTunes |
|
1609 |
Версия iTunes слишком старая для работы с устройством | Обновите iTunes до последней версии |
|
1619 |
iTunes видит устройство в нормальном режиме, но не может работать с ним в DFU-режиме | Обновите iTunes до последней версии |
|
1644 |
Другие системные процессы мешают iTunes работать с файлом прошивки | Перезагрузите компьютер, отключите брандмауэр и антивирус, закройте все программы, работающие в фоновом режиме |
|
1646 |
iTunes не смог загрузить устройство в нужном режиме | Перезагрузите iOS-устройство, перезапустите iTunes |
|
2001 |
Драйверы Mac OS X блокируют доступ к устройству | Обновите Mac OS X до актуальной версии |
|
2002 |
Доступ iTunes к устройству блокируют другие системные процессы | Закройте все остальные программы, выключите антивирус, перезагрузите компьютер |
|
2003 |
Повреждён USB-порт | Прочистите порт USB, проверьте контакты, попробуйте подключить устройство к другому порту или компьютеру |
|
2005 |
Повреждён кабель | Замените кабель |
|
3001, 5103, -42210 |
iTunes не может загрузить видео | Найдите и удалите с диска служебную папку «SC Info» |
|
3014 |
Слишком долгое время отклика от активационного сервера Apple | Попробуйте перезагрузить компьютер или принудительно обновить подключение к Интернету |
|
3123 |
iTunes не может взять видео напрокат | Деавторизуйте компьютер в iTunes и авторизуйтесь снова |
|
3191 |
Повреждены компоненты QuickTime | Требуется переустановка плеера и компонентов QuickTime |
|
3195 |
Принятый хеш SHSH повреждён | Попробуйте начать прошивание снова |
|
3200 |
В кастомной прошивке отсутствуют требуемые образы | Скачайте другую кастомную прошивку или создайте её сами заново |
|
4000 |
Конфликт c другими USB-устройствами | Попробуйте отключить от компьютера все остальные USB-устройства, кроме клавиатуры, мыши и прошиваемого USB-гаджета |
|
4005, 4013 |
Критическая ошибка при обновлении/восстановлении | Попробуйте восстановить устройство в DFU-режиме (Home+Power на 10 секунд, затем Home ещё на 10 секунд). Желательно попробовать другой USB-кабель. |
|
4014 |
Файл прошивки не удаётся залить в устройство | Попробуйте прошиться на другом компьютере и/или с другим кабелем |
|
5002 |
Невозможно подтвердить платёж в iTunes Store | Проверьте правильность информации о вашей кредитной карточке |
|
8003, 8008, -50, -5000, -42023 |
iTunes не может восстановить сессию закачки файла | Очистите содержимое папки «iTunes Media/Downloads» в папке iTunes |
|
8248 |
Нормальной работе iTunes мешают старые несовместимые плагины | Удаляйте установленные к iTunes плагины, пока ошибка не перестанет появляться |
|
9807 |
iTunes не может связаться с сервером проверки цифровых подписей | Отключите брандмауэр и антивирус |
|
9813 |
Недействительны сертификаты Связки ключей | Очистите кэш Safari (меню «Safari-Сбросить Safari») |
|
11222 |
Блокирован доступ к сервисам iTunes | Отключите брандмауэр |
|
13001 |
Необратимое повреждение файла медиатеки iTunes | Удалите в папке iTunes файл iTunes Library и файлы с расширением itdb |
|
13014, 13136 |
Другие процессы мешают нормальной работе iTunes | Перезагрузите компьютер, отключите брандмауэр и антивирус, закройте все программы, работающие в фоновом режиме |
|
13019 |
Ошибка медиатеки при попытке синхронизации | Проверьте медиатеку iTunes на наличие повреждённых и несовместимых файлов |
|
20000 |
iTunes конфликтует с графической оболочкой Windows | Включите в Windows стандартную тему оформления |
|
20008 |
iTunes конфликтует с утилитой TinyUmbrella | Обновите TinyUmbrella и перезагрузите компьютер |
|
-1 |
Критическая ошибка модема | Иногда возникает при обновлении iOS на iPhone без повышения модема. Воспользуйтесь redsn0w или TinyUmbrella, чтобы вывести гаджет из режима восстановления |
|
-35, -39 |
Невозможно скачать музыку из iTunes Store | Обновите iTunes до последней версии, выйдите из аккаунта и войдите снова, отключите брандмауэр и антивирус |
|
-50 |
iTunes не может связаться с серверами | Обновите iTunes до последней версии, выйдите из аккаунта и войдите снова, отключите брандмауэр и антивирус. В крайнем случае — переустановите iTunes и QuickTime |
|
-3198 |
Нарушена целостность скачанных файлов | Повторите загрузку через iTunes ещё раз |
|
-3221 |
Неверные права доступа на файл программы iTunes на Маке | Запустите Дисковую утилиту и сделайте восстановление прав доступа |
|
-3259 |
Превышен лимит времени ожидания в iTunes Store | Проверьте подключение к Интернету |
|
-9800, -9808, -9812, -9814, -9815 |
Ошибка времени покупки в iTunes Store | Выставите на компьютере верную дату |
|
-9843 |
Система безопасности iTunes Store блокировала загрузку | Выйдите из своего аккаунта, перезапустите iTunes и залогиньтесь снова |
|
0xE8000001, 0xE800006B |
Устройство было неожиданно отключено | Перезапустите iTunes и подключите устройство снова |
|
0xE8000022 |
Необратимо повреждены системные файлы iOS | Восстановите прошивку |
|
0xE800003D |
iPhone или iPad не может получить доступа к файлам настроек операторов сотовой связи | Исправьте права доступа (если гаджет джейлбрейкнут), удалите все кастомные бандлы операторов, в крайнем случае восстановите прошивку |
|
0xE8000065 |
Ошибка при попытке установки кастомной прошивки | Как правило, ошибка возникает при работе с прошивками, созданными в sn0wbreeze. Перезагрузите компьютер, попробуйте прошиться снова, в случае неудачи создайте прошивку заново |
|
0xE8008001 |
Попытка установки в устройство неподписанного приложения | Не ставьте пиратский софт |
По материалам: https://support.apple.com/ru-ru/HT204770
Когда-то давным-давно я уже писал статью про ошибки iTunes. Сегодня я провел более глобальную работу. Несколько часов подряд (где-то 8-9) я собирал и систематизировал ошибки iTunes и их решения в отдельную сводную таблицу. Для этого я сверялся сразу с несколькими сайтами, на которых уже собраны эти ошибки, а также уточнял информацию практически по каждой ошибке на англоязычных блогах. В результате получилась внушительная таблица, которая вмещает в себя все найденные ошибки, которые возникают при работе с iTunes.
На iPadstory.ru в этой статье я размещаю саму таблицу, в которой три столбца: ошибка, причина, решение. Под таблицей я размещаю PDF файл, который содержит 4-й столбец – ссылки. На некоторые ошибки (процентов 20) есть вполне внятные инструкции Apple на русском языке.
Помимо всего прочего даю пару полезных ссылок на решение самых распространённых ошибок. Инструкции на русском языке.
Устранение ошибок обновления и восстановления данных устройств в программе iTunes http://support.apple.com/kb/TS1275?viewlocale=ru_RU – в данной инструкции в общих чертах поясняется, что делать, если возникает неизвестная ошибка. Простым пользователям с этих действий можно начинать.
Краткое содержание статьи:
- Обновите iTunes
- Обновите свою операционную систему
- Проверьте своё ПО безопасности на компьютере (временно отключите антивирусы)
- Отсоедините все дополнительные устройства USB
- Выполните перезагрузку iPad ( iPhone, iPod)
- Повторите попытку обновления или восстановления
Многим этого должно хватить для решения проблемы.
Устранение определённых ошибок обновления и восстановления http://support.apple.com/kb/TS3694?viewlocale=ru_RU. Вторая статья охватывает большой спектр ошибок. Её рекомендую к ознакомлению, если у вас случилась одна из следующих ошибок:
- Устранение неполадок со связью (3014, 3194, 3000-3999)
- Настройка ПО безопасности (2, 4, 6, 9, 1000, 1611, 9006, 9807, 9844)
- Проверка подключений к USB (13, 14, 1600-1629, 1643-1650, 2000-2009, 4000-4016)
- Проверка аппаратного обеспечения на наличие неполадок (1, 10-47, 1000-1020)
Если ни первая, ни вторая статья не помогли, то можно перейти к таблице (можно с таблицы начинать).
|
Ошибки iTunes и способы их решения |
||
|
Ошибка |
Вероятная причина |
Решение |
|
Отрицательные ошибки -98xx. |
||
| Ошибка -9843 | Эта ошибка происходит, если вы вышли из системы | Попробуйте что-нибудь скачать с iTunes Store или App Store. Система попросит вас залогиниться – введите свой Apple ID и пароль |
| Ошибка -9815 | Системное время установлено неправильно | Установите точную дату. Перезагрузите компьютер |
| Ошибка -9814 | Системное время установлено неправильно | Установите точную дату. Перезагрузите компьютер |
| Ошибка -9812 | Системное время установлено неправильно | Проверьте системное время. Сбросьте Интернет-подключение. Обновите корневые сертификаты. |
| Ошибка -9808 | Системное время установлено неправильно | Установите точную дату. Перезагрузите компьютер |
| Ошибка -9800 | Системное время установлено неправильно | Установите точную дату. Перезагрузите компьютер |
|
Отрицательные ошибки -50xx |
||
| Ошибка -5000 | Существует проблема с правами к папке с мобильными приложениями. Приложение, которое вы пытались загрузить в iTunes, не может быть сохранено | |
|
Отрицательные ошибки -3xxx |
||
| Ошибка -3259 | Превышен лимит времени на подключение | |
| Ошибка -3221 | iTunes и iTunes Helper были блокированы программным брэндмауром | Измените уровень разрешений для iTunes и iTunes Helper в брэндмауре. Дайте им полный доступ |
| Ошибка -3198 | Ошибка при загрузке. Или ваше устройство не имеет права на закачиваемую сборку | Попробуйте загрузить приложение ещё раз |
|
Отрицательные ошибки -1…..-100 |
||
| Ошибка -54 | а) Заблокированы какие-то файлы на жёстком диске
б) Сбой при переносе данных с iДевайса в компьютер. Часто возникает при переносе взломанным программ на неавторизованные компьютеры в) Возникает при сихронизации |
а) Начните с простого – перезагрузки компьютера
б) Попробуйте деавторизовать и авторизовать компьютер в) С помощью iTools зайдите на устройство по пути: File System ->iTunes_control->iTunes и удалите файлы iTunesPrefs и iTunesPrefs.plst. Синхронизируйте |
| Ошибка -50 | Возникает во время загрузки приобретенного контента в iTunes Store из-за того, что программа не получает ответа от сервера. Часто причина в антивирусе или брэндмауре | Перелогиньтесь в iTunes Store. Отключите брэндмауэр и антивирус. Попробуйте загрузить приложение снова. Если не помогло, то удалите приложения Quick Time, iTunes. Установите iTunes заново |
| Ошибка -39 | а) Возникает во время синхронизации фотографий
б) Возникает во время скачаивания музыки или подкастов |
а) Попробуйте отключить синхронизацию фотографий. Если помогло, то методом исключения выясните в каком альбоме есть проблемные фото и удалите их
б) Отключите программы ускорители интернета. Поищите поиском недокачанную музыку на жестком диске и удалите её. Попробуйте скачать музыку или подкасты заново |
| Ошибка -35 | Возникает во время загрузки песен, купленных в iTunes Store | Перелогиньтесь в iTunes Store. Отключите брэндмауэр и антивирус. Попробуйте загрузить приложение снова. Если не помогло, то удалите приложения Quick Time, iTunes. Установите iTunes заново |
| Ошибка -1 | Аппаратная проблема. Изредка возникает на iPhone при обновлении iOS | Попробуйте другой USB-порт. Если не поможет, используйте утилиты Redsn0w или TinyUmbrella для выхода из режима восстановления |
|
Ошибки 1…..999 |
||
| Ошибка 1 | a) Установленная версия iTunes устарела для прошивки
б) Вы пытаетесь понизить прошивку |
а) Обновите iTunes
б) Убедитесь, что вы используете нужную прошивку. В большинстве случаев даунгрейд прошивки попросту невозможен. Скачайте актуальную версию прошивки именно для своего устройства. Попробуйте переключить кабель в другой порт USB. Перезагрузите компьютер |
| Ошибка 2 | Проблема при ASR. Возникает у кастомных прошивок из-за того, что она собрана неправильно | Используйте другую прошивку |
| Ошибка 6 | Прошивка не может быть установлена. Вероятно из-за того, что вы понижаете прошивку | Попробуйте переключить кабель в другой USB-порт. Перезагрузите компьютер |
| Ошибка 9 | Kernel Panic – ошибка ядра при перепрошивке. Возникает, если устройство неожиданно теряет связь с USB. Возможна проблема с USB или кабелем | Переподключите кабель в USB порт. Попробуйте переключить кабель в другой USB порт. Перезагрузите компьютер. Если не помогает, попробуйте другой кабель |
| Ошибка 10 | Повреждён загрузчик LLB из-за криво собранной прошивки | Используйте другую прошивку. Хитрость, позволяющая обойти данную ошибку, больше не работает |
| Ошибка 11 | В прошивке не хватает BBFW-файлов | Используйте другую прошивку. Попробуйте прошиться в DFU-режиме |
| Ошибка 13 | а) Происходит, если пользователь пытается установить beta-версию прошивки из под Windows
б) Проблема с USB в) Устарела версия iTunes |
б) Попробуйте другие порты USB. Попробуйте другой кабель
в) Обновите iTunes |
| Ошибка 14 | а) Ошибка в кастомной прошивке
б) Проблема с USB в) Вы пытаетесь обновить бета-прошивку вместо восстановления |
а) Используйте другую прошивку. Попробуйте прошиться в DFU-режиме.
б) Попробуйте другие порты USB. Попробуйте другой кабель. в) Попробуйте прошиться в DFU-режиме |
| Ошибка 17 | Вероятно в файле hosts есть лишние записи | Убедитесь, что в файле /etc/hosts в OS X (для Windows путь /Windows/System32/drivers/etc) у вас нет никаких записей вида *.apple.com. Удалите эти записи, если они есть |
| Ошибка 18 | Происходит, когда медиатека устройства повреждена и не может быть обновлена | Обновите iTunes до последней версии. Если не помогает, то потребуется восстановление устройства |
| Ошибка 20 | Появляется во время понижения прошивки или если вы в Recovery режиме, вместо DFU | Попробуйте DFU-режим. Если не помогает, то используйте другую более новую прошивку |
| Ошибка 21 | а) Появляется при прошивке на beta-версию без UDID-активации
б) Ошибка DFU-режима при джейлбрейке |
а) Не используйте beta-версию прошивок. Найдите разработчика, который внесёт ваш UDID в свою базу данных
б) Введите устройство в DFU-mode через PwnageTool, sn0wbreeze или redsn0w |
| Ошибка 23 | а) Аппаратные проблемы (батарея, процессор, память)
б) Программные проблемы |
Попробовать другую заведомо актуальную и исправную прошивку. Если проблема остаётся, то несите устройство в сервис |
| Ошибка 26 | Ложная версия NOR в файле прошивки | Пробуйте другую прошивку |
| Ошибка 27 | а) Циклическая ошибка восстановления в iTunes версии 8 и 9б) Попытка установки iOS от iPhone 3GS на iPhone 3G | а) Обновите iTunes минимум до версии 10 |
| Ошибка 28 | Аппаратная проблема с док-разъёмом | Несите возвращать устройство в магазин или в сервис. Если у вас есть время, можете разрядить iДевайс и оставить дней на пять не заряженным. Если при восстановлении всё равно ошибка, то только сервис |
| Ошибка 29 | Устройство заблокировано в режиме восстановления. Часто ошибка связана с неисправной батареей. | Возможно, придется заменить батарею в сервисном центре. |
| Ошибка 31 | Случается только тогда, когда ваше устройство находится в DFU-режиме. Устройство не выходит из DFU-режима. Это называется DFU Loop (петля DFU) | Единственное решение: обновление iTunes до последней версии и восстановление на рабочую прошивку |
| Ошибка 34 | Не хватает места на жестком диске | Освободите место на том диске, на котором установлен iTunes |
| Ошибка 37 | Часть файлов прошивки устройства от другой модели. Возникакет при использовании PwnageTool и sn0wbreeze | Используйте другую прошивку |
| Ошибка 40 | а) Проблема с доступом к серверам активации
б) Аппаратная проблема с флеш-памятью |
а) Попробуйте отключить антивирус и брэндмауэр. Попробуйте прошиваться через несколько часов
б) Нести в сервис |
| Ошибка 46 | Не удалось найти или загрузить QuickTime ActiveX | Удалите iTunes и QuickTime. Почистите из реестра Windows следы QuickTime специальными программами. Установите iTunes с QuickTime |
| Ошибка 414 | У вас нет прав закачивать в устройство контент 17+ | Поменяйте свой возраст в информации об аккаунте |
| Ошибка 450 | Программу iTunes открыл пользователь, к которому применены ограничения родительского контроля | Ослабьте ограничения родительского контроля в операционной системе |
|
Ошибки 10xx … 99xx |
||
| Ошибка 1002 | Ошибка при восстановлении | Попробуйте процесс прошивки заново. Если не поможет – прошивайте в DFU-режиме |
| Ошибка 1004 | Временные проблемы на серверах Apple | Попробуйте прошиться позже |
| Ошибка 1008 | а) Apple ID содержит недопустимые символы
б) В информации об Apple ID содержится устаревшая платёжная информация в) В имени компьютера недопустимые символы |
а) Используйте в Apple ID только цифры и латинские буквы.
б) Проверьте правильность и актуальность платёжной информации в) Попробуйте изменить имя компьютера, чтобы в нём содержались только латинские буквы и цифры |
| Ошибка 1011 | Ошибка встречалась на первых iPhone. Сейчас не актуальна | |
| Ошибка 1014 | Происходит, когда вы пытаетесь понизить версию модема | |
| Ошибка 1015 | Общая ошибка, когда вы пытаетесь понизить версию модема iPhone или iPad. Проблема возникает, когда baseband девайса имеет более высокий номер версии, чем baseband прошивки. | Просто установите auto-boot в true в iRecovery или используйте iReb, TinyUmbrella, RecBoot |
| Плохой ответ от gs.apple.com или нужна утилита iReb для подготовки устройства для восстановления | ||
| Ошибка 1394 | Неудачный джейлбрейк | Перепрошейте девайс заново. Делайте джейлбрейк проверенными способами |
| Ошибка 1413 | Неопознная ошибка. Встречается при прошивке iPod | |
| Ошибка 1415, 1417, 1418, 1428, 1429, 1430, 1436, 1439 | Проблемы с передачей данных по USB-кабелю. Проблемы с USB-кабелем. | Попробуйте заменить USB-кабель. Попробуйте другой USB-порт. Попробуйте другой компьютер. По ссылке из соседней колонки даны дальнешие подробные рекомендации |
| Ошибка 1450 | Невозможно модифицировать файл медиатеки iTunes | В OS X восстановите права доступа. В Windows проверьте права доступа к папке с медиатекой |
| Ошибка 1600 | Кастомная прошивка не рассчитана на DFU-режим | Попробуйте прошить девайс в режиме Recovery |
| Ошибка 1601 | Обновите iTunes. Перезагрузите компьютер. Попробуйте другой USB-порт. Отключите антивирус | |
| Ошибка 1602 | Перезагрузите компьютер. Поменяйте компьютер для прошивки или переустановите систему | |
| Ошибка 1603 | Обновите iTunes. Перезагрузите компьютер. Попробуйте другой USB порт. Сбросьте историю синхронизаций. Попробуйте прошить устройство под вновь созданным пользователем в системе | |
| Ошибка 1604 | Может произойти, если с прошивкой какие-то проблемы | Попробуйте перезакачать и установить заведомо актуальную и рабочую прошивку. Прошивайте вначале в Recovery-режиме. Если не получится, то в DFU |
| Ошибка 1611 | Подсоедините устройство в другой USB порт. Перезагрузите компьютер. Запустите iTunes и пробуйте снова проделать свои действия | |
| Ошибка 1618 | Повреждены компоненты iTunes | Переустановите iTunes |
| Ошибка 1619 | Версия iTunes устарела | Обновите iTunes до последней версии |
| Ошибка 1644 | Какие-то процессы мешают работать с файлом прошивки | Перезагрузите компьютер. Снимите все лишние процессы. Отключите антивирус |
| Ошибка 1646 | а) Возникает при восстановлении на кастомную прошивку
б) iTunes ожидает устройство в другом состоянии |
а) Попробуйте другую прошивку
б) Попробуйте перезагрузить устройство iOS и перезапустить iTunes |
| Ошибка 2001 | Драйверы OS X блокируют доступ к устройству | Обновите OS X. В версии OS X 10.5.7 и выше ошибка не встречалась |
| Ошибка 2002 | iTunes не может подключиться к устройству, потому что какая-то программа или процесс используют его | Перезагрузите компьютер. Снимите все лишние процессы. Отключите антивирус |
| Ошибка 2003 | Проблема соединения с USB | Попробуйте другой USB-порт. Попробуйте другой кабель |
| Ошибка 2005 | Проблема соединения с устройством. Вероятно сбой оборудования | Попробуйте другой USB-порт. Попробуйте переустановить драйверы USB |
| Ошибка 2006 | Проблема с USB | Попробуйте другой кабель. Попробуйте другой порт USB. Отключите другие USB устройства |
| Ошибка 2009 | Конфликт с устройствами других производителей | Попробуйте перед прошивкой поотключать все возможные устройства от компьютера, оставив только ваш iДевайс |
| Ошибка 3002 | а) Обновление до более старой прошивки не работает
б) Таймаут соединения в) Также ошибка происходит, если вы обновляете прошивку с установленной Cydia |
а) Используйте новую прошивку
б) Попробуйте прошиваться позже в) Используйте восстановление |
| Ошибка 3004 | а) Отсутствует подключение к интернету во время восстановления прошивки
б) Возможно порт 80 и 443 заблокированы |
а) Попробуйте прошиваться позже
б) Откройте порты на роутере |
| Ошибка 3011 | Ошибка в Hosts файле | Удалите с файла hosts строку с gs.apple.com |
| Ошибка 3014 | а) Ошибка в Hosts файле
б) Возможно порт 80 и 443 заблокированы |
а) Удалите с файла hosts строку с gs.apple.com
б) Откройте порты на роутере |
| Ошибка 3123 | Какие-то проблемы с арендованным фильмом | Деавторизуйте компьютер и авторизуйте заново |
| Ошибка 3191 | Повреждены компоненты QuickTime | Переустановите QuickTime.Пользователи Windows, также попробуйте отключить режим совместимости для QuickTimeЩелкните правой кнопкой мыши на C:Program FilesQuickTimeQuickTimePlayer.exe ( Program Files (x86) для 64-битной Windows) и выберите Свойства из контекстного меню. В окне Свойства, перейдите на вкладку Совместимость. Снимите флажок “Запустить программу в режиме совместимости с”Выберите “Windows XP». Нажмите кнопку Применить. Закройте окно свойств |
| Ошибка 3194 | Происходит, когда сервера Apple запрещают установку старого файла прошивки | Удалите с файла hosts строку с …gs.apple.com |
| Ошибка 3195 | Принятый хеш SHSH повреждён | Пробуйте прошиваться через iTunes |
| Ошибка 3200 | Ошибка в кастомной прошивке | Пробуйте другую прошивку |
| Ошибка 4000 | Конфликт с устройствами USB | Отключите все сторонние устройства USB |
| Ошибка 4005, 4013, 4014 | Происходит если устройство внезапно отсоединилось во время обновления или восстановления или если iTunes не удалось отправить устройство в режим восстановления. Характеризуется фразой: «Не удалось восстановить iPhone [имя устройства]. Произошла неизвестная ошибка [номер ошибки]» | Обновите iTunes. Перезагрузите компьютер. Обновите операционную систему. Попробуйте другой кабель USB. Попробуйте выполнить восстановление на другом компьютере. |
| Ошибка 5002 | Возникает при проблемах с платёжной информацией | Проверьте данные аккаунта и платёжного средства. Измените их, если требуется на актуальные |
| Ошибка 8008 | Проблема с закачиваемым контентом | В папке, где находится медиатека iTunes, найдите папку Downloads. Удалите содержимое папки Downloads |
| Ошибка 8248 | Возникает при конфликте со старым процессом Memonitor.exe, который шёл вместе с iTunes | Удалите memonitor.exe. Удалите iTunes и установите новую версию |
| Ошибка 9006, 9008 | Ошибка при загрузке | Отключите антивирус. Обновите iTunes. Попробуйте ещё раз |
| Ошибка 9807 | Отключите антивирус | |
| Ошибка 9813 | Проблема с сертификатами связки ключей | Закройте iTunes. Откройте Safari на компьютере и очистите кэш в нём. Вернитесь в iTunes и посмотрите решилась ли проблема. Если нет, то переустановите OS X |
|
Ошибки больше 10000 |
||
| Ошибка 11222 | Средства обеспечения безопасности конфликтуют с iTunes | Отключите брэндмауэр и антивирус |
| Ошибка 11556 | Вы пытаетесь получить доступ к функционалу, который недоступен в вашей стране. Например, iTunes Radio в некоторых странах | Не пытайтесь получить такой доступ или заведите такой аккаунт, который имеет доступ к функционалу, который вы хотите использовать |
| Ошибка 13001 | Проблемы при синхронизации | |
| Ошибка 13014, 13136, 13213 | Характеризуется сообщением. Не удается синхронизировать iPhone «имя iPhone». Произошла неизвестная ошибка | Временно отключите антивирус и брэндмауэр. Обновите iTunes. Перезагрузите компьютер. Отключите Genius в iTunes |
| Ошибка 13019 | Ошибка при попытке синхронизации. Чаще всего происходит на джейлбрейкнутых устройствах | Подробное решение в соседней колонке по ссылке |
| Ошибка 20000 | а) iTunes конфликтует с нестандартной графической темой Windows
б) Также ошибка может быть вызвана во время перезагрузки девайса во время восстановления |
а) Используйте тему по умолчанию
б) Попробуйте восстановить девайс заново |
| Ошибка 20008 | Конфликт с утилитой TinyUmbrella | Обновите TinyUmbrella |
|
«Неизвестная ошибка iTunes» 0xE8…… |
||
| Ошибки 0xE8000001, 0xE800006B | Устройство было внезапно отключено | Попробуйте ещё раз |
| Ошибка 0xE8000022 | Ошибка в файлах прошивки | Восстановите прошивку |
| Ошибка 0xE800003D | Неверные права доступа к файлам настроек оператора связи | Исправьте права доступа, если устройство взломано. Удалите все кастомные настройки оператора. Если не помогает, восстановите прошивку |
| Ошибка 0xE8000065 | Возникает при установке кастомной прошивки через sn0wbreeze | Перезагрузите устройство. Попробуйте прошиться заново. Если ошибка повторяется, то используйте другую прошивку |
| Ошибка 0xE8008001 | Возникает при попытке установки пиратского софта в iPad | Не устанавливайте пиратский софт или читайте про джейлбрейк |
| Ошибки 0xE800000F, 0xE88000084 | Неизвестная ошибка | Проведите основные меры по проверке компьютера: проверьте вирусы, перезагрузите, почистите реестр и т.п. |
Скачать PDF версию этой статьи 548 килобайт (версия 1.0 от 8 марта 2014 года)
Таблица и PDF инструкция будет постоянно дорабатываться и улучшаться. Спасибо за внимание!
P.S.Всех девочек, девушек, женщин, жён, матерей, бабушек, прабабушек с 8 марта!
Загрузка…
Ошибки обновления и восстановления iOS
В этой статье описывается, как устранять ошибки обновления и восстановления iOS.
Первоочередные действия
- Убедитесь, что на компьютере Mac с macOS Catalina 10.15 используется последняя версия программного обеспечения. Если используется компьютер Mac с macOS Mojave 10.14 или более ранней версии либо компьютер с Windows, убедитесь, что на нем установлена последняя версия программы iTunes.
- Если устройство не удается восстановить и появляется сообщение «Произошла неизвестная ошибка [номер ошибки]», выполните инструкции в этой статье.
Если сообщение об ошибке продолжает появляться, попробуйте выполнить следующие действия.
Выбор номера ошибки или сообщения об ошибке
Выберите возникающую ошибку, чтобы просмотреть инструкции по ее устранению.
Обновите программное обеспечение на своем Mac или ПК
При выводе ошибки 10 ваше устройство iOS может иметь более новую версию iOS, чем поддерживает ваш компьютер. Вам необходимо обновить программное обеспечение на своем Mac или iTunes с ОС Windows перед обновлением или восстановлением устройства iOS.
macOS 10.11 и более поздних версий:
- Отключите и повторно подключите свое устройство iOS к компьютеру. Возможно, придется разблокировать устройство iOS, прежде чем оно будет распознано компьютером Mac.
- Если выводится сообщение «Требуется обновление программного обеспечения для подключения к вашему устройству iOS», нажмите «Установить» для загрузки и установки программного обеспечения, чтобы компьютер Mac мог обновить или восстановить устройство iOS.
Если продолжает отображаться ошибка 10 или не открывается диалоговое окно с запросом обновления программного обеспечения на вашем компьютере Mac, обратитесь в службу поддержки Apple.
Убедитесь, что устройство подключается к серверам Apple.
Появление ошибки 1671 означает, что компьютер загружает необходимое программное обеспечение. Дождитесь окончания загрузки и повторите попытку.
Появление сообщения об одной из перечисленных ниже ошибок может означать, что компьютеру не удается подключиться к серверам Apple либо устройству iPhone, iPad или iPod touch.
- 17, 1638, 3014, 3194, 3000, 3002, 3004, 3013, 3014, 3015, 3194, 3200
- «При загрузке программного обеспечения произошла ошибка».
- «Устройство не поддерживается для запрашиваемой сборки».
Выполните следующие действия:
Появление ошибки 4037 означает, что обновить устройство с помощью компьютера невозможно, так как оно защищено паролем и не было разблокировано для проведения обновления или восстановления. Разблокируйте устройство и повторите попытку. Узнайте, что делать, если вы не помните пароль.
Если сообщение об ошибке продолжает появляться, обратитесь в службу поддержки Apple.
Сообщение о сбое сотового обновления или недоступности Apple Pay
Проверка ПО для обеспечения безопасности
- Если появляется сообщение об ошибке 9, выполните инструкции в этой статье.
- Если появляется сообщение об ошибке 2, 4, 6 или 1611, проверьте ПО сторонних разработчиков для обеспечения безопасности. Затем проверьте подключение через USB.
- Если сообщение об ошибке продолжает появляться, обратитесь в службу поддержки Apple.
Проверка подключений через USB
Если появляется сообщение об ошибке 4005, 4013 или 4014, выполните инструкции в этой статье.
Если появляется сообщение об одной из ошибок, перечисленных ниже, проверьте подключение через USB, USB-кабель, USB-порт или компьютер:
- 13, 14, 1600, 1601, 1602, 1603, 1604, 1611, 1643–1650
- 2000, 2001, 2002, 2005, 2006, 2009
- Сообщение об ошибке со словами «недопустимый ответ»
Выполните следующие действия. После каждого действия проверяйте, устранена ли проблема:
- Подсоедините USB-кабель из комплекта поставки устройства. Если он отсутствует, воспользуйтесь другим USB-кабелем производства Apple.
- Подключите устройство к другому USB-порту компьютера. Это не должен быть порт на клавиатуре.
- Подключите устройство к USB-порту на другом компьютере.
- Если сообщение об ошибке продолжает появляться, проверьте наличие других проблем с USB, ПО сторонних разработчиков для обеспечения безопасности, а затем аппаратное обеспечение.
Если сообщение об ошибке продолжает появляться, обратитесь в службу поддержки Apple.
Проверка аппаратного обеспечения
Если появляется сообщение об ошибке 53, выполните инструкции в этой статье.
Появление одной из перечисленных ниже ошибок может указывать на наличие проблемы с аппаратным обеспечением.
- 1, 3, 11, 12, 13, 14, 16
- 20, 21, 23, 26, 27, 28, 29, 34, 35, 36, 37, 40, 56
- 1002, 1004, 1011, 1012, 1014, 1667, 1669
Выполните следующие действия. После каждого действия проверяйте, устранена ли проблема:
Если сообщение об ошибке продолжает появляться, обратитесь в службу поддержки Apple.
Проверка на предмет устаревшего или измененного программного обеспечения
Появление ошибки 1015 или сообщения «Не удается найти требуемый ресурс» может указывать на наличие несанкционированных модификаций ПО (взлом прошивки). Это также может означать, что выполняется попытка установить более раннюю версию iOS (понижение версии).
Чтобы восстановить устройство с последней версией ПО, активируйте режим восстановления.
Если сообщение об ошибке продолжает появляться, обратитесь в службу поддержки Apple.
Источник
Появление ошибки 9, 4005, 4013 или 4014 при восстановлении устройства iOS
Во время обновления или восстановления iPhone, iPad или iPod touch на компьютере может появиться одно из указанных ниже сообщений.
Попытайтесь обновить устройство еще раз
Если устройство было отсоединено от компьютера в процессе обновления или восстановления либо компьютеру не удалось запустить его восстановление, на экране может появиться одно из указанных ниже сообщений.
- Не удалось восстановить iPhone [имя устройства]. Произошла неизвестная ошибка (9).
- Не удалось восстановить iPhone [имя устройства]. Произошла неизвестная ошибка (4005).
- Не удалось восстановить iPhone [имя устройства]. Произошла неизвестная ошибка (4013).
- Не удалось восстановить iPhone [имя устройства]. Произошла неизвестная ошибка (4014).
Попробуйте выполнить следующие действия.
- Убедитесь, что на вашем Mac установлена последняя версия macOS или iTunes.
- Выполните принудительный перезапуск устройства:
- На моделях iPad с Face ID: нажмите и быстро отпустите кнопку увеличения громкости. Нажмите и быстро отпустите кнопку уменьшения громкости. Нажмите верхнюю кнопку и удерживайте до перезапуска устройства.
- На iPhone 8 или более поздних моделей: нажмите и быстро отпустите кнопку увеличения громкости. Нажмите и быстро отпустите кнопку уменьшения громкости. Нажмите и удерживайте боковую кнопку, пока не отобразится логотип Apple.
- На iPhone 7, iPhone 7 Plus и iPod touch (7-го поколения): нажмите и удерживайте верхнюю (или боковую) кнопку и кнопку уменьшения громкости, пока не отобразится логотип Apple.
- На iPad с кнопкой «Домой», iPhone 6s или более ранних моделей и iPod touch (6-го поколения) или более ранних моделей: нажмите и удерживайте боковую (или верхнюю) кнопку и кнопку «Домой», пока не отобразится логотип Apple.
- Подключите устройство к компьютеру кабелем USB. Найдите свое устройство на компьютере.
- Когда появится предложение выполнить восстановление или обновление, нажмите «Обновить» (не «Восстановить»), чтобы переустановить программное обеспечение с сохранением личных данных.
Дополнительные рекомендации
Если обновление устройства прошло успешно, но оно запустилось в режиме восстановления, выполните вышеуказанные действия еще раз. В пункте 4 теперь выберите «Восстановить», а не «Обновить». Когда восстановление будет завершено, потребуется настроить устройство на основе резервной копии.
Если в ходе обновления продолжает возникать ошибка, сделайте следующее.
- Проверьте наличие обновлений для компьютера Mac или Windows. Если для обновления потребовалось перезагрузить компьютер, еще раз проверьте наличие обновлений после перезагрузки.
- Попробуйте восстановить устройство, используя другой кабель USB.
- Попробуйте восстановить устройство, используя другой компьютер.
Если при попытке восстановления iPhone, iPad или iPod touch продолжает появляться ошибка 9, 4005, 4013 или 4014, свяжитесь с нами.
Источник
Появление ошибки во время обновления либо восстановления iPhone, iPad или iPod
Узнайте, что делать, если при использовании компьютера для обновления или восстановления устройства появляется код ошибки или предупреждение.
Обновление на компьютере Mac или компьютере с Windows
Подключение непосредственно к компьютеру
Подключите свое устройство iOS непосредственно к порту USB компьютера (не к подсоединенной клавиатуре или концентратору USB). Если предупреждение об ошибке по-прежнему отображается, попробуйте воспользоваться другим кабелем.
Перезапуск
Выключите компьютер и устройство. Затем включите их снова.
По этим ссылкам можно узнать, как перезапустить iPhone, iPad или iPod touch.
Проверка ПО для обеспечения безопасности на компьютере
Может потребоваться обновить, изменить или удалить программное обеспечение, способное создавать помехи для соединения компьютера с iTunes.

Повторная попытка
Повторите попытку обновления или восстановления устройства.
Дополнительная помощь
Если после выполнения всех перечисленных выше действий ошибка продолжает появляться, следуйте инструкциям по устранению ошибки с соответствующим кодом.
Информация о продуктах, произведенных не компанией Apple, или о независимых веб-сайтах, неподконтрольных и не тестируемых компанией Apple, не носит рекомендательного или одобрительного характера. Компания Apple не несет никакой ответственности за выбор, функциональность и использование веб-сайтов или продукции сторонних производителей. Компания Apple также не несет ответственности за точность или достоверность данных, размещенных на веб-сайтах сторонних производителей. Обратитесь к поставщику за дополнительной информацией.
Источник
Автор ни я не судите строго
Ошибка 2: эта ошибка часто устраняется путем отключения и удаления ПО системы безопасности или брандмауэра сторонних производителей.
Ошибка -4: эта ошибка может появиться при следующих условиях:
доступ к портам 80 и/или 443 заблокирован;
брандмауэр, ПО системы безопасности стороннего производителя или прочие настройки доступа в Интернет блокируют доступ к albert.apple.com и/или phobos.apple.com;
сервер iTunes Store перегружен.
Ошибка 6: все действия, описанные в этой статье, могут использоваться для устранения этой ошибки. Часто устранить эту ошибку можно, следуя инструкциям, описанным в статье «iTunes для Windows: устранение проблем с программным обеспечением безопасности». На компьютере может быть установлено ПО системы безопасности стороннего производителя, изменяющее стандартный размер пакета в Windows с помощью ключа TcpWindowSize реестра. Неверно указанный размер пакета может стать причиной появления данной ошибки. Обратитесь за помощью к разработчику ПО, которое вносит изменение в размер пакета по умолчанию.
Ошибка 9: эта ошибка появляется, когда устройство неожиданно отключается от шины USB, в результате чего прекращается обмен данными. Это может произойти, если пользователь вручную отключает устройство в процессе восстановления. Эту проблему можно устранить путем локализации неисправного порта USB, путем использования другого кабеля от USB к док-разъему, путем использования другого порта USB, путем восстановления на другом компьютере или устранив конфликты с программным обеспечением безопасности сторонних производителей.
Ошибка 13 и 14: обычно эти ошибки можно устранить, выполнив одно или несколько перечисленных ниже действий.
Устраните неполадки подключения USB, подсоедините устройство напрямую к другому порту USB компьютера.
Подключите компьютер и устройство с помощью концентратора USB 2.0.
Попробуйте использовать другой 30-контактный кабель от USB к док-разъему.
Устраните конфликты с программным обеспечением безопасности сторонних производителей.
На компьютере может быть установлено ПО системы безопасности стороннего производителя, которое изменяет стандартный размер пакета в Windows с помощью одного или нескольких ключей TcpWindowSize реестра. Неверно указанный размер пакета может стать причиной появления данной ошибки. Обратитесь за помощью к разработчику ПО, которое вносит изменение в размер пакета по умолчанию.
Подключите компьютер к Интернету напрямую без использования маршрутизаторов, концентраторов или коммутаторов. Возможно, для получения доступа в Интернет потребуется перезагрузить компьютер и модем.
Попробуйте использовать для восстановления заведомо исправные компьютер и подключение к сети.
Если в файле журнала iPhone, iPad или iPod Updater содержится ошибка ASR 1000, то произошла ошибка в процессе распаковки и переноса IPSW-файла, загруженного во время восстановления. Эта ошибка часто возникает из-за использования ПО безопасности сторонних производителей, нестабильного подключения к Интернету, которое приводит к появлению ошибок при загрузке, или из-за конфликтов шины USB.
Ошибка 18 (или -18): эта ошибка возникает, когда на устройстве повреждена медиатека и ее невозможно изменить или обновить. Чтобы решить эту проблему, попробуйте обновить iTunes до последней версии и выполните восстановление еще раз.
Ошибка -19: полный текст: «iTunes не удалось синхронизировать в iPhone «[имя iPhone]» из-за возникновения неизвестной ошибки (-19)». Эта ошибка возникает при обновлении iPhone 3G до более поздней версии ПО, когда iTunes пытается выполнить резервное копирование iPhone в процессе синхронизации. Чтобы решить эту проблему, выполните следующие действия.
Снимите флажок «Синхронизировать автоматически, если iPhone подключен» на вкладке «Обзор» в iTunes.
Извлеките iPhone.
Повторно подключите iPhone.
Выберите «Обновить».
Ошибка 20, 21, 34, 37: эти ошибки обычно возникают, когда ПО системы безопасности мешает проведению процесса восстановления или обновления. Если компьютер работает под управлением ОС Windows, выполните действия, описанные в этой статье.
Ошибка 23, 28, 29, 1002, 1011, 1012, 1013, 1014, 1611: эти ошибки могут быть связаны с аппаратной частью устройства. Следуйте инструкциям, описанным в данной статье, а также попробуйте выполнить процесс восстановления с помощью заведомо исправного 30-контактного кабеля от USB к док-разъему, компьютера и подключения к сети, чтобы определить источник этой проблемы. Если MAC-адрес отсутствует или IMEI принимает значение по умолчанию (00 499901 064000 0), значит, проблема связана с аппаратным обеспечением.
Ошибка 48: для устранения этой ошибки выполните действия, описанные в этой статье. Также см. инструкции в разделе «Восстановление с помощью новой учетной записи пользователя» выше, связанные с расположением IPSW-файлов.
Ошибка 1015: ошибка возникает из-за попыток установить более раннюю версию программного обеспечения устройства iPhone, iPad или iPod touch. Это может произойти при попытке выполнить восстановление с использованием более ранней версии IPSW-файла. Установка более ранних версий не поддерживается. В этом случае попытайтесь восстановить ПО iPhone, iPad или iPod touch, используя последнюю версию, предоставляемую компанией Apple.
Ошибка 1479: эта ошибка появляется при обращении в Apple в процессе обновления или восстановления. Завершите работу программы, отключите устройство от USB, перезагрузите устройство с ОС iOS, повторно подключите устройство к компьютеру, затем запустите iTunes и повторите попытку обновления или восстановления.
Ошибка 1602: попробуйте решить эту проблему, выполнив следующие действия.
Выполните действия по устранению неполадок подключения USB и попробуйте подключиться, используя заведомо исправный кабель.
Выполните действия, перечисленные в описании ошибки 1604.
Попробуйте отключить, деактивировать или удалить антивирус, брандмауэр или другое ПО безопасности сторонних производителей, возможно, это решит проблему. Дополнительные рекомендации по устранению неполадок, связанных с ПО безопасности, см. в этой статье.
Ошибка 1603: если появляется эта ошибка и устройство с ОС iOS не переходит в режим восстановления автоматически, это необходимо сделать вручную. Инструкции по принудительному переводу iPhone в режим восстановления см. статью «iPhone и iPod touch: не удается выполнить обновление или восстановление». Также попробуйте удалить IPSW-файл и после этого выполнить восстановление еще раз. Если есть необходимость сохранить IPSW-файл в папке текущего пользователя, попробуйте выполнить восстановление в новой учетной записи пользователя с правами администратора.
Ошибка 1604: часто эта ошибка связана с синхронизацией шины USB. Попробуйте использовать другие порты USB, отключить и снова включить порты USB, а также выполнить действия по устранению неполадок с подключениями USB (устранение неполадок с подключениями к USB, устройство распознается некорректно, компьютер не распознает устройство FireWire или USB). Если вы используете док-станцию, то исключите ее из схемы подключения и подключите устройство непосредственно с помощью 30-контактного кабеля от USB к док-разъему. Если проблему не удалось решить на заведомо исправном компьютере, возможно, устройство нуждается в обслуживании.
Если решить проблему с помощью устранения неполадок подключения USB не удалось, а возможности подключить устройство к другому компьютеру нет, то для решения этой проблемы попробуйте выполнить описанные ниже действия.
Подключите устройство к iTunes и убедитесь, что устройство находится в режиме восстановления. Если нет, то переведите устройство в режим восстановления.
Начните процесс восстановления и дождитесь появления ошибки 1604.
В появившемся окне нажмите «OK».
Закройте и снова запустите программу iTunes, не отключая устройство iPhone.
Устройство iPhone должно опознаться программой, как находящееся в режиме восстановления.
Попытайтесь вновь выполнить восстановление.
Если решить проблему с помощью указанных выше действий не удалось, попробуйте использовать для восстановления заведомо исправный кабель USB, компьютер и сетевое подключение.
Ошибка 2000-20092001, 2002, 2005, 2006, 2009 и т. д.) при появлении этих ошибок на компьютере Mac отключите все устройства сторонних производителей, концентраторы, дополнительные кабели, дисплеи, выполните сброс контроллера управления системой (SMC) и попробуйте выполнить восстановление системы. Подробнее о сбросе параметров контроллера управления системой (SMC). При использовании компьютера под управлением ОС Windows отключите все устройства USB и дополнительные кабели, оставив подключенными только клавиатуру, мышь и устройство, затем перезагрузите компьютер и повторите попытку восстановления. Если это не помогло решить проблему, см. вышеописанные способы устранения проблем с USB и статьи, в которых содержатся сведения по устранению ошибки 1604. Если решить проблему по-прежнему не удается, возможно, причиной является программное обеспечение безопасности.
Ошибки 3000-39993002, 3004, 3013, 3014, 3164, 3194 и т. д.) ошибки, коды которых находятся в этом диапазоне, обычно указывают на то, что программа iTunes не может подключиться к серверу gs.apple.com через порт 80 или 443. Проблема может вызываться устаревшим или неверно настроенным ПО системы безопасности, брандмауэром или настройками прокси-сервера для выхода в Интернет. Если подключение осуществляется через прокси-сервер, попытайтесь выполнить обновление или восстановление без прокси-сервера или используйте заведомо исправное подключение к сети. Если решить проблему с помощью указанных выше действий не удалось, то следуйте инструкциям, описанным в статье «iTunes для Windows: устранение проблем с программным обеспечением безопасности». Ошибка 3014 может указывать на то, что на перед повторной попыткой восстановления необходимо освободить место на жестком диске компьютера.
Ошибка 3002: если эта ошибка возникает при обновлении iPod touch (2-го поколения) или iPhone 3G, выполните обновление или восстановление с помощью программы iTunes стандартным способом (нажмите «Обновить» или «Восстановить»).
Ошибка 3004: если устранить проблему путем выполнения действий, описанных для ошибок 3000-3999, не удалось, попробуйте закрыть программу iTunes и выполнить в командной строке следующую команду: dscacheutil -flushcache
Ошибка 9807: в случае появления этой ошибки убедитесь, что на компьютере правильно установлены дата и время.
Если это не решит проблему, откройте доступ к следующим серверам VeriSign:
evintl-ocsp.verisign.com;
evsecure-ocsp.verisign.com.
Доступ к этим серверам может блокироваться программным обеспечением безопасности, программами для фильтрации содержимого и для защиты от шпионских программ. Если используется iTunes для Windows, следуйте инструкциям, приведенным в статье «iTunes для Windows: устранение проблем с программным обеспечением безопасности»
Ошибка 9808: для устранения этой ошибки следуйте инструкциям, описанным в статье «iTunes Store: сообщение о неизвестной ошибке при подключении». Если решить проблему с помощью указанных выше действий не удалось, а после перезагрузки происходит сброс всех настроек, то следуйте инструкциям, описанным в статье «iTunes для Windows: устранение проблем с программным обеспечением безопасности».
Ошибка 9844: обычно эту ошибку вызывают неправильные настройки брандмауэра. Список портов и серверов, которые необходимо разрешить, см. в начале этой статьи.
Ошибка 40265xxxx: ошибки с номерами 40265xxxx обычно возникают на этапе восстановления из резервной копии после установки ОС iOS на устройство. Проблема решается восстановлением и настройкой устройства в качестве нового. Перед настройкой в качестве нового устройства сохраните резервную копию устройства, созданную программой iTunes ранее, например, скопируйте ее на рабочий стол. Сведения о том, где хранятся файлы резервных копий в вашей операционной системе, а также дополнительные заметки по настройке в качестве нового устройства см. в статье «iPhone и iPod touch: сведения о резервных копиях». В создаваемых программой iTunes резервных копиях хранятся сообщения SMS, различные закладки и данные прочих программ.
Ошибка 2: Прошивка распознана, но не может быть использована из-за того, что собрана и упакована неправильно (обычно ошибка появляется при работе с кастомными прошивками)
Ошибка 5: Прошивка не может быть установлена либо по причине повреждения логотипов загрузки, либо из-за того, что устройство введено не в тот служебный режим (например, прошивка предназначена для DFU Mode, а вы пробуете восстанавливаться через Recovery Mode)
Ошибка 6: Прошивка не может быть установлена либо по причине повреждения логотипов загрузки, либо из-за того, что устройство введено не в тот служебный режим (например, прошивка предназначена для DFU Mode, а вы пробуете восстанавливаться через Recovery Mode)
Ошибка 9: Помогает введение телефона в DFU и перезагрузка компьютера.
Ошибка 10: Поврежден или отсутствует низкоуровневый загрузчик LLB из-за криво собранной кастомной прошивки-Скачайте другую кастомную прошивку или пересоберите её самостоятельно.
Ошибка 13: Помогает отключение защиты компьютера(брандмауэр, антивирус).- либо Проблема USB-кабеля или 30-pin разъёма либо попытка установить бета-версию iOS из-под Windows.
Ошибка 14: Вы скачали битый файл прошивки, установите нормальное соединение с интернетом и повторите попытку.
Ошибка 20: Перейдите в DFU.
Ошибка 23: iTunes не может считать IMEI или MAC-адрес оборудования устройства(ошибка часто имеет апаратный характер)
Ошибка 28: Аппаратная неисправность 30-pin разъёма, идите в сервис.
Ошибка 29: – ошибка железа аппарата, связана с флэш памятью.- скорее Обновите iTunes до 10 версии.
Ошибка (-50): Обновите iTunes до последней версии, выйдите из аккаунта и войдите снова, отключите брандмауэр и антивирус.
Ошибка 1004: – Ошибка iTunes, при изменённом файлике «hosts». Допустим там прописаны адреса Саурика. Если все строчки заменить знаком #, тогда ошибки не будет, но файлы SHSH – будут напрямую браться с серверов Apple, и соответственно только для последней прошивки.
Ошибка 1011: встречается на 2Г, а 23 на последующих моделях, означают ошибку ББ то есть в этих случаях скорее всео у вас нет: IMEI, bluetooth, Wi-Fi, Modem Unknown.
Ошибка 1013: Слишком низкая версия прошивки (вы попытались откатить модем, а это практически невозможно). Прошейтесь на более позднею версию прошивки.
Ошибка 1014: установка на телефон прошивки, не изменяющей модем, т.е. прошивка встает нормально, но модем этой прошивке не соответствует. Необходимо использовать функцию Kick Device Out of Recovery в утилите TinyUmbrella.
Ошибка 1015: установка на телефон прошивки, не изменяющей модем, т.е. прошивка встает нормально, но модем этой прошивке не соответствует. Необходимо использовать функцию Kick Device Out of Recovery в утилите TinyUmbrella.
Ошибка 1600: Ошибка возникает при попытке прошить кастомную прошивку на телефон который не корректно введен в режим DFU.
Помогает исправить проблему программа iReb. С ее помощью введите устройство в режим DFU и далее выбираете в iTunes нужную кастомную прошивку.
Ошибка 1601: Смените порт USB, или попробуйте на другом компьютере.
Ошибка 1603: На кастомную прошивку восстанавливается неджейлбрейкнутое устройство.
Ошибка 1604: Попытка прошить кастом на не джеильнутый телефон, сделайте джеилбрейк.
Ошибка 1609: Версия iTunes слишком старая для работы с устройством.
Ошибка 1611: Смените порт USB, или попробуйте на другом компьютере.
Ошибка 3014: Неполадки с сервером, скачайте программу Hotspot Shield и ошибки не будет
Ошибка 3194: Невозможно запросить с сервера подписывания прошивок подходящий хэш SHSH. Возникает, если вы переадресовали iTunes на сервер Cydia через файл hosts или утилиту TinyUmbrella, но на сервере нет сохранённых хэшей для данной прошивки. Решение- если у вас нет SHSH то вам нужно прошиться на самую последнюю офф. прошивку.
Ошибка 9807: iTunes не может связаться с сервером проверки цифровых подписей,Отключите брандмауэр и антивирус.
Ошибка (-9808): Отключите проверку сертификатов в настройках интернета.
Способы решения ошибки 2002 в iTunes

В процессе эксплуатации iTunes пользователи по разным причинам могут сталкиваться с ошибками работы программы. Для того, чтобы понять, что стало причиной появления проблемы работы iTunes, каждая ошибка имеет свой уникальный код. В данной статье-инструкции пойдет речь об ошибке с кодом 2002.
Столкнувшись с ошибкой с кодом 2002, пользователю это должно говорить о том, что возникли неполадки, связанные с USB-подключением либо же работу iTunes блокируют другие процессы на компьютере.
Способы решения ошибки 2002 в iTunes
Способ 1: закрытие конфликтующих программ
Прежде всего, вам потребуется отключить работу максимального количества программ, не относящихся к iTunes. В частности, вам потребуется обязательно закрыть антивирус, который чаще всего приводит к возникновению ошибки 2002.
Способ 2: замена USB-кабеля
В данном случае вам следует попробовать воспользоваться другим USB-кабелем, однако, стоит учитывать, что он должен быть обязательно оригинальным и без каких-либо повреждений.
Способ 3: подключение к другому USB-порту
Даже если ваш USB-порт полностью рабочий, о чем говорит нормальная работа других USB-устройств, попробуйте подключить кабель с яблочным устройством к другому порту, обязательно учитывая следующие моменты:
1. Не стоит использовать порт USB 3.0. Данный порт отличается более высокой скоростью передачи данных и выделяется голубым цветом. Как правило, в большинстве случаев он используется для подключения загрузочных флешек, но от использования через него других USB-устройств лучше отказаться, поскольку в некоторых случаях они могут работать некорректно.
2. Подключение должно выполняться к компьютеру напрямую. Данный совет актуален, если Apple-устройство подключается к USB-порту через дополнительные устройства. Например, у вас используется USB-хаб или имеется порт на клавиатуре – в данном случае от подобных портов настоятельно стоит отказаться.
3. Для стационарного компьютера подключение следует выполнять с обратной стороны системного блока. Как показывает практика, чем ближе USB-порт находится к «сердцу» компьютера, тем стабильнее оно будет работать.
Способ 4: отключение других USB-устройств
Если в момент работы с iTunes к компьютеру подключены и другие USB-устройтва (за исключением мыши и клавиатуры), их следует обязательно отключить, чтобы работа компьютера была сконцентрирована на Apple-гаджете.
Способ 5: перезагрузка устройств
Попробуйте перезагрузить как компьютер, так и яблочный гаджет, однако, для второго устройства перезагрузку необходимо выполнить принудительно.
Для этого одновременно нажмите и удерживайте клавиши Home и Power (обычно не более 30 секунд). Держите до тех пор, пока не произойдет резкое отключение устройства. Дождитесь полной загрузки компьютера и Apple-гаджета, а затем повторите попытку подключения и работы с программой iTunes.
Если вы можете поделиться своим опытом решения ошибки с кодом 2002 при работе программой iTunes, оставляйте свои комментарии.
Отблагодарите автора, поделитесь статьей в социальных сетях.
Устранение ошибок обновления и восстановления iOS
В этой статье описывается, как устранять ошибки обновления и восстановления iOS.
Первоочередные действия
- Убедитесь, что на компьютере Mac с macOS Catalina 10.15 используется последняя версия программного обеспечения. Если используется компьютер Mac с macOS Mojave 10.14 или более ранней версии либо компьютер с Windows, убедитесь, что на нем установлена последняя версия программы iTunes.
- Если устройство не удается восстановить и появляется сообщение «Произошла неизвестная ошибка [номер ошибки]», выполните инструкции в этой статье.
Если сообщение об ошибке продолжает появляться, попробуйте выполнить следующие действия.
Выбор номера ошибки или сообщения об ошибке
Выберите возникающую ошибку, чтобы просмотреть инструкции по ее устранению.
Убедитесь, что устройство подключается к серверам Apple.
Появление ошибки 1671 означает, что компьютер загружает необходимое программное обеспечение. Дождитесь окончания загрузки и повторите попытку.
Появление сообщения об одной из перечисленных ниже ошибок может означать, что компьютеру не удается подключиться к серверам Apple либо устройству iPhone, iPad или iPod touch.
- 17, 1638, 3014, 3194, 3000, 3002, 3004, 3013, 3014, 3015, 3194, 3200
- «При загрузке программного обеспечения произошла ошибка».
- «Устройство не поддерживается для запрашиваемой сборки».
Выполните следующие действия.
Появление ошибки 4037 означает, что обновить устройство с помощью компьютера невозможно, так как оно защищено паролем и не было разблокировано для проведения обновления или восстановления. Разблокируйте устройство и повторите попытку. Узнайте, что делать, если вы не помните пароль.
Если сообщение об ошибке продолжает появляться, обратитесь в службу поддержки Apple.
Сообщение о сбое сотового обновления или недоступности Apple Pay
Проверка ПО для обеспечения безопасности
- Если появляется сообщение об ошибке 9, выполните инструкции в этой статье.
- Если появляется сообщение об ошибке 2, 4, 6 или 1611, проверьте ПО сторонних разработчиков для обеспечения безопасности. Затем проверьте подключение через USB.
- Если сообщение об ошибке продолжает появляться, обратитесь в службу поддержки Apple.
Проверка подключений через USB
Если появляется сообщение об ошибке 4005, 4013 или 4014, выполните инструкции в этой статье.
Если появляется сообщение об одной из ошибок, перечисленных ниже, проверьте подключение через USB, USB-кабель, USB-порт или компьютер:
- 13, 14, 1600, 1601, 1602, 1603, 1604, 1611, 1643–1650
- 2000, 2001, 2002, 2005, 2006, 2009
- Сообщение об ошибке со словами «недопустимый ответ»
Выполните следующие действия. После каждого действия проверяйте, устранена ли проблема:
- Подсоедините USB-кабель из комплекта поставки устройства. Если он отсутствует, воспользуйтесь другим USB-кабелем производства Apple.
- Подключите устройство к другому USB-порту компьютера. Это не должен быть порт на клавиатуре.
- Подключите устройство к USB-порту на другом компьютере.
- Если сообщение об ошибке продолжает появляться, проверьте наличие других проблем с USB, ПО сторонних разработчиков для обеспечения безопасности, а затем аппаратное обеспечение.
Если сообщение об ошибке продолжает появляться, обратитесь в службу поддержки Apple.
Проверка аппаратного обеспечения
Если появляется сообщение об ошибке 53, выполните инструкции в этой статье.
Появление одной из перечисленных ниже ошибок может указывать на наличие проблемы с аппаратным обеспечением.
- 1, 3, 10, 11, 12, 13, 14, 16
- 20, 21, 23, 26, 27, 28, 29, 34, 35, 36, 37, 40, 56
- 1002, 1004, 1011, 1012, 1014, 1667, 1669
Выполните следующие действия. После каждого действия проверяйте, устранена ли проблема:
Если сообщение об ошибке продолжает появляться, обратитесь в службу поддержки Apple.
Проверка на предмет устаревшего или измененного программного обеспечения
Появление ошибки 1015 или сообщения «Не удается найти требуемый ресурс» может указывать на наличие несанкционированных модификаций ПО (взлом прошивки). Это также может означать, что выполняется попытка установить более раннюю версию iOS (понижение версии).
Чтобы восстановить устройство с последней версией ПО, активируйте режим восстановления.
Если сообщение об ошибке продолжает появляться, обратитесь в службу поддержки Apple.
Ошибка 54 во время синхронизации iTunes и iPhone/iPad – как исправить?
На программу iTunes регулярно поступают жалобы. То и дело вылетают ошибки, что очень сильно раздражает и отнимает массу времени у пользователей. Часто во время синхронизации iPhone программа iTunes выдает ошибку 54 (error 54). В этой статье мы расскажем, почему появляется ошибка 54 при синхронизации Айфона с iTunes и какие есть способы ее исправить и избежать.
Ошибка 54 в iTunes
Error 54 возникает во время синхронизации данных между iOS-устройством и программой iTunes. Чаще всего причиной служит заблокированный файл на вашем компьютере или iPhone/iPad. Обычно при появлении всплывающего сообщения «Не удается синхронизировать iPhone. Произошла неизвестная ошибка (-54)» пользователь может просто нажать на кнопку «ОК» и процесс синхронизации продолжится. Но не всегда этот вариант помогает. Если проблема по-прежнему осталась, тогда вы можете воспользоваться предложенными способами ее решения.
Как исправить ошибку «error -54» в iTunes
1 способ
Самый простой способ, который может помочь вам справиться с данной проблемой – это перезагрузка. Закройте программу iTunes, перезагрузите ваш компьютер. И перезагрузите ваше iOS-устройство. После этого попробуйте снова выполнить синхронизацию данных.
2 способ
Проверьте, какая версия iTunes установлена на вашем компьютере. Компания Apple настоятельно рекомендует использовать всегда самое новое программное обеспечение. Если доступны обновления для iTunes, тогда установите их. Также рекомендуется установить самую новую версию прошивки на ваше мобильное устройство.
3 способ
Очень часто ошибки в iTunes возникают из-за конфликтов с другим программным обеспечением. Проверьте установленные программы на вашем компьютере, попробуйте удалить, а потом снова восстановить некоторые из них – возможно, они создают помехи. Также на крайний случай можно отключить программы безопасности (антивирусы), но потом не забудьте их снова включить.
4 способ
Изменение прав доступа часто также решает эту проблему. Вам необходимо:
1.Откройте Windows Explorer через кнопку HOME.
2.Откройте папку Музыка, там найдете папку iTunes – щелкните правой кнопкой мыши по ней, затем выберите «Свойства».
3.Теперь в открывшемся окне вам необходимо удалить флажок напротив пункта «Только для чтения». После этого просто нажмите на ОК, чтобы сохранить внесенные изменения.
4.После этого может появиться окно, в котором вас попросят применить внесенные изменения к данной папке и всем файлам в ней. Соглашаемся!
5 способ
Для решения проблемы также можно попробовать объединить контент в папке iTunes на случай, если в процессе передачи файлов были программные сбои и данные хранятся в нескольких расположениях. Вот, что нужно сделать:
В программе iTunes нажмите Файл. Выберите пункт Медиатека – Организовать медиатеку.
Далее в новом окне надо поставить галочку напротив «Собрать файлы» и после этого нажать
Обратите внимание, что если при переносе покупок в iTunes Store на мобильное устройство появляется « ошибка 54», лучше загрузите их с самого гаджета через приложение iTunes Store – раздел «Еще» – «Покупки» – иконка с облачком. Если же вы пытаетесь выполнить перенос книг iBooks, то лучше отправьте их из приложения на электронную почту.
6 способ
Выполните деавторизацию, то есть выйдите из своей учетной записи iTunes. А затем снова авторизуйтесь.
1. В главном меню iTunes нажмите «Учетная запись» – «Выйти».
2. Теперь нажмите «Учетная запись» – «Авторизация» – «Деавторизовать этот компьютер».
3. В следующем окне вводим свой Apple ID и пароль и нажимаем на кнопку «Деавторизовать».
4. Далее снова заходим в свою учетную запись. Нажмите на «Учетная запись» – «Авторизовать этот компьютер». Вводим данные Apple ID и пароль и нажимаем на кнопку «Авторизовать».
7 способ
Возможно, что причиной ошибки 54 стало накопление старых резервных копий. Правильным решением будет избавиться от старых и ненужных файлов бэкапа.
1. В iTunes нажмите «iTunes» – «Настройки» – «Устройства».
2. Вы увидите список файлов бэкапа. Нажмите на кнопку «Удалить резервную копию» для удаления каждого файла.
8 способ
Если описанные выше способы не помогли, воспользуйтесь программой Tenorshare TunesCare. Она может устранить ошибку в автоматическом режиме. От вас требуется только следующее:
1. Скачайте программу TunesCare на свой компьютер с официального сайта. Установите ее.
2. Подключите ваше мобильное устройство к компьютеру с помощью кабеля USB. Программа автоматически распознает его.
3. Нажмите в окне программу на кнопку «Исправить iTunes проблемы» и дождитесь завершения процесса.
9 способ
Программа Tenorshare ReiBoot также поможет решить ошибку 54, которая возникает в процессе синхронизации с iTunes. Этот инструмент умеет исправлять многочисленные баги, которые возникают в работе iOS-устройств.
1. Скачайте с официального сайта программу ReiBoot, выполните установку на компьютер и запустите ее.
2. Подключите ваш телефон к компьютеру с помощью кабеля.
3. Нажмите в окне программы «Решить все iOS Зависания», далее «Исправить сейчас» и следуйте дальнейшим указаниям. После загрузки прошивки или импорта ее начнется процесс исправления ошибки. Дождитесь завершения.
Надеемся, что хотя бы один из выше описанных способов помог вам решить ошибку 54 в iTunes.
Как устранить ошибку 50 в iTunes
Приложение iTunes, созданное компанией Apple для работы с устройствами на базе iOS, приносит неоценимую пользу владельцам iPhone и iPad, поскольку возможности сервиса не ограничиваются только функциями медиа плеера. При помощи Айтюнс также можно обновить, восстановить прошивку девайса или провести ряд других действий, что делает программу многофункциональной и практически незаменимой для обладателей «яблок». Но при всех своих плюсах iTunes частенько «радует» пользователей сбоями, сопровождающимися соответствующими уведомлениями. Так, вследствие отсутствия связи с серверами Apple может возникать неизвестная ошибка 50. Появляться она может как при прошивке, так и при скачивании контента из iTunes Store, при этом продолжить выполнение процедуры невозможно до устранения сбоя. Содержащийся в сообщении код, присваиваемый каждой ошибке, облегчает поиски источника проблемы.
Методы устранения ошибки 50 в iTunes.
Методы исправления ошибки 50
Точно определить, с чем связан неизвестный сбой связи с серверами, можно только путём попыток устранения проблемы. Для начала рассмотрим самые простые способы исправления ошибки 50 в iTunes, ведь даже нехитрые манипуляции по перезагрузке устройств нередко решают задачу в считанные минуты, тогда и прибегать к более серьёзным методам устранения сбоя пользователю не приходится. Иногда также можно обойтись и повторной авторизацией в программе, выход из учётной записи и вход в неё снова может спасти положение и исправить баг Айтюнс.
Способ 1. Отключение антивируса, брандмауэра
Защитное ПО системы, установленное на компьютере, нередко блокирует деятельность iTunes при восстановлении прошивки iPhone или других процедурах, расценивая работу сервиса как угрозу. Когда бдительность антивирусов или брандмауэров настолько развита, появляются ошибки, препятствующие процессам программы. Помочь может временное отключение защиты на период выполнения восстановления прошивки. В случае если ошибка 50 больше не появилась в процессе работ, следует добавить Айтюнс в настройках антивируса в перечень исключений. Также может потребоваться отключение опции сетевого сканирования.
Способ 2. Запуск проверки на вирусы
Вредоносное ПО, прописавшееся на компьютере, может повреждать или уничтожать файлы, необходимые для корректной работы программ и ОС. Для выявления вирусных угроз необходимо запустить полное сканирование ПК или ноутбука. После обнаружения и удаления вирусов требуется перезагрузить компьютер.
Способ 3. Удаление папки «iTunes_Control»
Ошибка 50 в программе может возникать из-за некорректного содержимого папки «iTunes_Control», поэтому как вариант решения проблемы её можно просто удалить с устройства. Для этой цели используется файловый менеджер, можно выполнить процедуру с помощью iTools. После удаления папки потребуется перезагрузка устройства.
Способ 4. Обновление, переустановка iTunes
Программа должна быть обновлена до последней версии, потому как Айтюнс старого образца часто становится причиной всевозможных ошибок. Проверить наличие существующих обновлений можно в разделе «Обновления» из меню «Справки». После установки доступной последней версии ПО требуется перезагрузка. Если обновление не влияет на ситуацию, нередко исправить ошибку может переустановка iTunes. Необходимо выполнить полное удаление программы и сопутствующих компонентов, для этого можно воспользоваться сторонним приложением, например, Revo Uninstaller, после чего перезагрузить компьютер и установить последнюю версию приложения.
Способ 5. Восстановление записей реестра
Выполнять редактирование реестра вручную без необходимых навыков нельзя, так как вы рискуете вывести из строя компьютер. Даже незначительные на первый взгляд ошибочные действия влекут за собой непоправимые последствия для операционной системы. Автоматическое исправление реестра помогает безопасно провести специальные инструменты, такие как WinThruster от Microsoft. Перед запуском сканирования создаётся резервная копия, позволяющая отменить совершённые действия в случае неверных шагов. Процесс подразумевает автоматическую замену повреждённых файлов здоровыми, вследствие чего не только устраняются программные сбои, но и повышается производительность системы.
Способ 6. Обновление драйверов
Устаревшие или повреждённые драйверы также могут стать причиной возникновения ошибки 50 iTunes. Обновить драйверы можно как вручную, так и при помощи специальной утилиты, благодаря которой весь процесс будет автоматизирован.
Способ 7. Очистка системы от мусора
Со временем неиспользуемые файлы на компьютере накапливаются, и система продолжает хранить немало ненужного хлама, что может отражаться на работе Windows. Для удаления накопившегося мусора удобно применять специальные инструменты, например, Cleanmgr.
Способ 8. Проверка системных файлов Windows
С помощью штатных инструментов Виндовс можно проверить системные файлы на присутствие неполадок. Для этого в поле окна «Выполнить» вбиваем команду «sfc /scannow». Процедура может занять некоторое время, вследствие чего возвращаются важные системные данные и исправляются ошибки.
Способ 9. Восстановление Windows
Эффективным методом является возврат к точке восстановления системы. Процедура позволит вернуть ОС в то состояние, когда ошибок ещё не возникало. Опция доступна из Панели управления, в ходе восстановления файлы пользователя остаются нетронутыми.
Способ 10. Переустановка Windows
Если все известные методы устранения ошибки 50 в iTunes испробованы, но уведомление появляется вновь, придётся перейти к кардинальным мерам, полностью переустановив систему. Процедура не отличается большой сложностью, но без соответствующих навыков лучше не браться за дело, а передать бразды правления мастеру.
Ошибка 50 в некоторых случаях может быть связана с аппаратной неисправностью, поэтому если программным способом решить проблему не удалось, лучше обратиться в сервис, где специалисты выполнят диагностику устройства и проведут ремонтные работы.
Как исправить время выполнения Ошибка 2002 Ошибка Quicktime 2002
В этой статье представлена ошибка с номером Ошибка 2002, известная как Ошибка Quicktime 2002, описанная как Ошибка 2002: Возникла ошибка в приложении Quicktime. Приложение будет закрыто. Приносим свои извинения за неудобства.
О программе Runtime Ошибка 2002
Время выполнения Ошибка 2002 происходит, когда Quicktime дает сбой или падает во время запуска, отсюда и название. Это не обязательно означает, что код был каким-то образом поврежден, просто он не сработал во время выполнения. Такая ошибка появляется на экране в виде раздражающего уведомления, если ее не устранить. Вот симптомы, причины и способы устранения проблемы.
Определения (Бета)
Здесь мы приводим некоторые определения слов, содержащихся в вашей ошибке, в попытке помочь вам понять вашу проблему. Эта работа продолжается, поэтому иногда мы можем неправильно определить слово, так что не стесняйтесь пропустить этот раздел!
- Quicktime — QuickTime — это расширяемая проприетарная мультимедийная среда, разработанная Apple Inc. Фреймворк под названием qtkit может использоваться для разработки мультимедийных приложений поверх quicktime.
Симптомы Ошибка 2002 — Ошибка Quicktime 2002
Ошибки времени выполнения происходят без предупреждения. Сообщение об ошибке может появиться на экране при любом запуске %программы%. Фактически, сообщение об ошибке или другое диалоговое окно может появляться снова и снова, если не принять меры на ранней стадии.
Возможны случаи удаления файлов или появления новых файлов. Хотя этот симптом в основном связан с заражением вирусом, его можно отнести к симптомам ошибки времени выполнения, поскольку заражение вирусом является одной из причин ошибки времени выполнения. Пользователь также может столкнуться с внезапным падением скорости интернет-соединения, но, опять же, это не всегда так.
(Только для примера)
Причины Ошибка Quicktime 2002 — Ошибка 2002
При разработке программного обеспечения программисты составляют код, предвидя возникновение ошибок. Однако идеальных проектов не бывает, поскольку ошибки можно ожидать даже при самом лучшем дизайне программы. Глюки могут произойти во время выполнения программы, если определенная ошибка не была обнаружена и устранена во время проектирования и тестирования.
Ошибки во время выполнения обычно вызваны несовместимостью программ, запущенных в одно и то же время. Они также могут возникать из-за проблем с памятью, плохого графического драйвера или заражения вирусом. Каким бы ни был случай, проблему необходимо решить немедленно, чтобы избежать дальнейших проблем. Ниже приведены способы устранения ошибки.
Методы исправления
Ошибки времени выполнения могут быть раздражающими и постоянными, но это не совсем безнадежно, существует возможность ремонта. Вот способы сделать это.
Если метод ремонта вам подошел, пожалуйста, нажмите кнопку upvote слева от ответа, это позволит другим пользователям узнать, какой метод ремонта на данный момент работает лучше всего.
Обратите внимание: ни ErrorVault.com, ни его авторы не несут ответственности за результаты действий, предпринятых при использовании любого из методов ремонта, перечисленных на этой странице — вы выполняете эти шаги на свой страх и риск.
Метод 1 — Закройте конфликтующие программы
Когда вы получаете ошибку во время выполнения, имейте в виду, что это происходит из-за программ, которые конфликтуют друг с другом. Первое, что вы можете сделать, чтобы решить проблему, — это остановить эти конфликтующие программы.
- Откройте диспетчер задач, одновременно нажав Ctrl-Alt-Del. Это позволит вам увидеть список запущенных в данный момент программ.
- Перейдите на вкладку «Процессы» и остановите программы одну за другой, выделив каждую программу и нажав кнопку «Завершить процесс».
- Вам нужно будет следить за тем, будет ли сообщение об ошибке появляться каждый раз при остановке процесса.
- Как только вы определите, какая программа вызывает ошибку, вы можете перейти к следующему этапу устранения неполадок, переустановив приложение.
Метод 2 — Обновите / переустановите конфликтующие программы
Использование панели управления
- В Windows 7 нажмите кнопку «Пуск», затем нажмите «Панель управления», затем «Удалить программу».
- В Windows 8 нажмите кнопку «Пуск», затем прокрутите вниз и нажмите «Дополнительные настройки», затем нажмите «Панель управления»> «Удалить программу».
- Для Windows 10 просто введите «Панель управления» в поле поиска и щелкните результат, затем нажмите «Удалить программу».
- В разделе «Программы и компоненты» щелкните проблемную программу и нажмите «Обновить» или «Удалить».
- Если вы выбрали обновление, вам просто нужно будет следовать подсказке, чтобы завершить процесс, однако, если вы выбрали «Удалить», вы будете следовать подсказке, чтобы удалить, а затем повторно загрузить или использовать установочный диск приложения для переустановки. программа.
Использование других методов
- В Windows 7 список всех установленных программ можно найти, нажав кнопку «Пуск» и наведя указатель мыши на список, отображаемый на вкладке. Вы можете увидеть в этом списке утилиту для удаления программы. Вы можете продолжить и удалить с помощью утилит, доступных на этой вкладке.
- В Windows 10 вы можете нажать «Пуск», затем «Настройка», а затем — «Приложения».
- Прокрутите вниз, чтобы увидеть список приложений и функций, установленных на вашем компьютере.
- Щелкните программу, которая вызывает ошибку времени выполнения, затем вы можете удалить ее или щелкнуть Дополнительные параметры, чтобы сбросить приложение.
Метод 3 — Обновите программу защиты от вирусов или загрузите и установите последнюю версию Центра обновления Windows.
Заражение вирусом, вызывающее ошибку выполнения на вашем компьютере, необходимо немедленно предотвратить, поместить в карантин или удалить. Убедитесь, что вы обновили свою антивирусную программу и выполнили тщательное сканирование компьютера или запустите Центр обновления Windows, чтобы получить последние определения вирусов и исправить их.
Метод 4 — Переустановите библиотеки времени выполнения
Вы можете получить сообщение об ошибке из-за обновления, такого как пакет MS Visual C ++, который может быть установлен неправильно или полностью. Что вы можете сделать, так это удалить текущий пакет и установить новую копию.
- Удалите пакет, выбрав «Программы и компоненты», найдите и выделите распространяемый пакет Microsoft Visual C ++.
- Нажмите «Удалить» в верхней части списка и, когда это будет сделано, перезагрузите компьютер.
- Загрузите последний распространяемый пакет от Microsoft и установите его.
Метод 5 — Запустить очистку диска
Вы также можете столкнуться с ошибкой выполнения из-за очень нехватки свободного места на вашем компьютере.
- Вам следует подумать о резервном копировании файлов и освобождении места на жестком диске.
- Вы также можете очистить кеш и перезагрузить компьютер.
- Вы также можете запустить очистку диска, открыть окно проводника и щелкнуть правой кнопкой мыши по основному каталогу (обычно это C
- Щелкните «Свойства», а затем — «Очистка диска».
Метод 6 — Переустановите графический драйвер
Если ошибка связана с плохим графическим драйвером, вы можете сделать следующее:
- Откройте диспетчер устройств и найдите драйвер видеокарты.
- Щелкните правой кнопкой мыши драйвер видеокарты, затем нажмите «Удалить», затем перезагрузите компьютер.
Метод 7 — Ошибка выполнения, связанная с IE
Если полученная ошибка связана с Internet Explorer, вы можете сделать следующее:
- Сбросьте настройки браузера.
- В Windows 7 вы можете нажать «Пуск», перейти в «Панель управления» и нажать «Свойства обозревателя» слева. Затем вы можете перейти на вкладку «Дополнительно» и нажать кнопку «Сброс».
- Для Windows 8 и 10 вы можете нажать «Поиск» и ввести «Свойства обозревателя», затем перейти на вкладку «Дополнительно» и нажать «Сброс».
- Отключить отладку скриптов и уведомления об ошибках.
- В том же окне «Свойства обозревателя» можно перейти на вкладку «Дополнительно» и найти пункт «Отключить отладку сценария».
- Установите флажок в переключателе.
- Одновременно снимите флажок «Отображать уведомление о каждой ошибке сценария», затем нажмите «Применить» и «ОК», затем перезагрузите компьютер.
Если эти быстрые исправления не работают, вы всегда можете сделать резервную копию файлов и запустить восстановление на вашем компьютере. Однако вы можете сделать это позже, когда перечисленные здесь решения не сработают.
Другие языки:
How to fix Error 2002 (Quicktime Error 2002) — Error 2002: Quicktime has encountered a problem and needs to close. We are sorry for the inconvenience.
Wie beheben Fehler 2002 (Quicktime-Fehler 2002) — Fehler 2002: Quicktime hat ein Problem festgestellt und muss geschlossen werden. Wir entschuldigen uns für die Unannehmlichkeiten.
Come fissare Errore 2002 (Errore Quicktime 2002) — Errore 2002: Quicktime ha riscontrato un problema e deve essere chiuso. Ci scusiamo per l’inconveniente.
Hoe maak je Fout 2002 (Quicktime-fout 2002) — Fout 2002: Quicktime heeft een probleem ondervonden en moet worden afgesloten. Excuses voor het ongemak.
Comment réparer Erreur 2002 (Erreur Quicktime 2002) — Erreur 2002 : Quicktime a rencontré un problème et doit se fermer. Nous sommes désolés du dérangement.
어떻게 고치는 지 오류 2002 (퀵타임 오류 2002) — 오류 2002: Quicktime에 문제가 발생해 닫아야 합니다. 불편을 끼쳐드려 죄송합니다.
Como corrigir o Error 2002 (Quicktime Error 2002) — Erro 2002: O Quicktime encontrou um problema e precisa fechar. Lamentamos o inconveniente.
Hur man åtgärdar Fel 2002 (Quicktime Error 2002) — Fel 2002: Quicktime har stött på ett problem och måste avslutas. Vi är ledsna för besväret.
Jak naprawić Błąd 2002 (Błąd Quicktime 2002) — Błąd 2002: Quicktime napotkał problem i musi zostać zamknięty. Przepraszamy za niedogodności.
Cómo arreglar Error 2002 (Error de Quicktime 2002) — Error 2002: Quicktime ha detectado un problema y debe cerrarse. Lamentamos las molestias.
Об авторе: Фил Харт является участником сообщества Microsoft с 2010 года. С текущим количеством баллов более 100 000 он внес более 3000 ответов на форумах Microsoft Support и создал почти 200 новых справочных статей в Technet Wiki.
Следуйте за нами:
Рекомендуемый инструмент для ремонта:
Этот инструмент восстановления может устранить такие распространенные проблемы компьютера, как синие экраны, сбои и замораживание, отсутствующие DLL-файлы, а также устранить повреждения от вредоносных программ/вирусов и многое другое путем замены поврежденных и отсутствующих системных файлов.
ШАГ 1:
Нажмите здесь, чтобы скачать и установите средство восстановления Windows.
ШАГ 2:
Нажмите на Start Scan и позвольте ему проанализировать ваше устройство.
ШАГ 3:
Нажмите на Repair All, чтобы устранить все обнаруженные проблемы.
СКАЧАТЬ СЕЙЧАС
Совместимость
Требования
1 Ghz CPU, 512 MB RAM, 40 GB HDD
Эта загрузка предлагает неограниченное бесплатное сканирование ПК с Windows. Полное восстановление системы начинается от $19,95.
ID статьи: ACX010098RU
Применяется к: Windows 10, Windows 8.1, Windows 7, Windows Vista, Windows XP, Windows 2000
| Номер ошибки: | Ошибка 2002 | |
| Название ошибки: | Quicktime Error 2002 | |
| Описание ошибки: | Ошибка 2002: Возникла ошибка в приложении Quicktime. Приложение будет закрыто. Приносим извинения за неудобства. | |
| Разработчик: | Apple Inc. | |
| Программное обеспечение: | Quicktime | |
| Относится к: | Windows XP, Vista, 7, 8, 10, 11 |
Фон «Quicktime Error 2002»
Как правило, специалисты по ПК называют «Quicktime Error 2002» как тип «ошибки времени выполнения». Программисты, такие как Apple Inc., стремятся создавать программное обеспечение, свободное от этих сбоев, пока оно не будет публично выпущено. К сожалению, иногда ошибки, такие как ошибка 2002, могут быть пропущены во время этого процесса.
Некоторые люди могут столкнуться с сообщением «Quicktime Error 2002» во время работы программного обеспечения. Если возникает ошибка 2002, разработчикам будет сообщено об этой проблеме через уведомления об ошибках, которые встроены в Quicktime. Затем программисты могут исправить эти ошибки в коде и включить исправление, которое можно загрузить с их веб-сайта. Чтобы исправить любые документированные ошибки (например, ошибку 2002) в системе, разработчик может использовать комплект обновления Quicktime.
Сбой во время выполнения Quicktime, как правило, когда вы столкнетесь с «Quicktime Error 2002» в качестве ошибки во время выполнения. Рассмотрим распространенные причины ошибок ошибки 2002 во время выполнения:
Ошибка 2002 Crash — Ошибка 2002 является хорошо известной, которая происходит, когда неправильная строка кода компилируется в исходный код программы. Как правило, это результат того, что Quicktime не понимает входные данные или не знает, что выводить в ответ.
Утечка памяти «Quicktime Error 2002» — ошибка 2002 утечка памяти приводит к увеличению размера Quicktime и используемой мощности, что приводит к низкой эффективности систем. Это может быть вызвано неправильной конфигурацией программного обеспечения Apple Inc. или когда одна команда запускает цикл, который не может быть завершен.
Ошибка 2002 Logic Error — логическая ошибка возникает, когда Quicktime производит неправильный вывод из правильного ввода. Это происходит, когда исходный код Apple Inc. вызывает недостаток в обработке информации.
Apple Inc. проблемы файла Quicktime Error 2002 в большинстве случаев связаны с повреждением, отсутствием или заражением файлов Quicktime. Как правило, решить проблему можно заменой файла Apple Inc.. В качестве последней меры мы рекомендуем использовать очиститель реестра для исправления всех недопустимых Quicktime Error 2002, расширений файлов Apple Inc. и других ссылок на пути к файлам, по причине которых может возникать сообщение об ошибке.
Классические проблемы Quicktime Error 2002
Общие проблемы Quicktime Error 2002, возникающие с Quicktime:
- «Ошибка Quicktime Error 2002. «
- «Недопустимая программа Win32: Quicktime Error 2002»
- «Извините за неудобства — Quicktime Error 2002 имеет проблему. «
- «К сожалению, мы не можем найти Quicktime Error 2002. «
- «Quicktime Error 2002 не найден.»
- «Ошибка запуска в приложении: Quicktime Error 2002. «
- «Не удается запустить Quicktime Error 2002. «
- «Quicktime Error 2002 остановлен. «
- «Ошибка в пути к программному обеспечению: Quicktime Error 2002. «
Проблемы Quicktime Error 2002 с участием Quicktimes возникают во время установки, при запуске или завершении работы программного обеспечения, связанного с Quicktime Error 2002, или во время процесса установки Windows. При появлении ошибки Quicktime Error 2002 запишите вхождения для устранения неполадок Quicktime и чтобы HelpApple Inc. найти причину.
Причины ошибок в файле Quicktime Error 2002
Заражение вредоносными программами, недопустимые записи реестра Quicktime или отсутствующие или поврежденные файлы Quicktime Error 2002 могут создать эти ошибки Quicktime Error 2002.
В частности, проблемы Quicktime Error 2002 возникают через:
- Недопустимая (поврежденная) запись реестра Quicktime Error 2002.
- Вирус или вредоносное ПО, которые повредили файл Quicktime Error 2002 или связанные с Quicktime программные файлы.
- Quicktime Error 2002 злонамеренно удален (или ошибочно) другим изгоем или действительной программой.
- Другое программное приложение, конфликтующее с Quicktime Error 2002.
- Неполный или поврежденный Quicktime (Quicktime Error 2002) из загрузки или установки.
Продукт Solvusoft
Загрузка
WinThruster 2022 — Проверьте свой компьютер на наличие ошибок.
Совместима с Windows 2000, XP, Vista, 7, 8, 10 и 11
Установить необязательные продукты — WinThruster (Solvusoft) | Лицензия | Политика защиты личных сведений | Условия | Удаление
Использование приложения «Сбербанк Онлайн» – один из самых удобных способов взаимодействия с банковскими продуктами и услугами. Однако, пользователи приложения могут столкнуться с неприятной проблемой – появлением кода ошибки 2002.
Эта ошибка может появиться из-за различных причин, таких как проблемы с Интернет-подключением, технические неполадки в приложении или другие причины.
Многие пользователи задаются вопросом, как исправить данную проблему. В этой статье мы рассмотрим несколько возможных решений проблемы с кодом ошибки 2002 в «Сбербанк Онлайн», которые можно проверять онлайн и которые могут помочь в решении данной проблемы.
В этой статье:
- О коде ошибки 2002 в «Сбербанк Онлайн»
- Причина появления ошибки 2002
- Как исправлять ошибку 2002?
- Можно ли избежать ошибки 2002?
- Что это за ошибка?
- Как исправить ошибку 2002 в «Сбербанк Онлайн»?
О коде ошибки 2002 в «Сбербанк Онлайн»
Причина появления ошибки 2002
Код ошибки 2002 – это ошибка, которая часто возникает при использовании онлайн-приложения Сбербанка. Ее причиной может быть недоступность интернет-соединения, проблемы с настройками сетевого адаптера или блокировка порта SSL-шифрования.
Как исправлять ошибку 2002?
Существует несколько способов исправления ошибки 2002:
- Проверьте соединение с интернетом и убедитесь, что оно работает без проблем.
- Проверьте настройки сетевого адаптера на наличие ошибок.
- Убедитесь, что порт SSL-шифрования не заблокирован вашей антивирусной программой или брандмауэром.
- Попробуйте использовать онлайн-приложение в другом браузере или на другом устройстве.
Можно ли избежать ошибки 2002?
Чтобы избежать ошибки 2002, следует проверять соединение с интернетом и настройки сетевого адаптера, использовать надежный браузер и убедиться, что порт SSL-шифрования не заблокирован. Также стоит периодически проверять приложение на наличие обновлений и устанавливать их, если они доступны.
Что это за ошибка?
Ошибка 2002 в приложении «Сбербанк Онлайн» – это проблема, которая может возникнуть при использовании приложения на мобильном устройстве или компьютере. Появление данной ошибки говорит о том, что возникли проблемы с подключением к интернету или с сервером банка.
Если вы испытываете данную ошибку, то сначала стоит проверить своё интернет-соединение. Если оно работает исправно, то проблема может быть внутри приложения. Получается, что ошибку можно исправлять как самостоятельно, так и с помощью технической поддержки Сбербанка.
- Если вы хотите исправить ошибку самостоятельно, то можно попробовать выполнить перезагрузку приложения или устройства, а также проверить наличие обновлений приложения.
- Если проблема не исчезает, то следует обратиться в службу поддержки Сбербанка. Специалисты помогут проанализировать проблему и решить её максимально быстро.
В любом случае, если вы столкнулись с ошибкой 2002 в приложении «Сбербанк Онлайн», не стоит паниковать. Проблема решаема, и можно рассчитывать на оперативное её устранение.
Как исправить ошибку 2002 в «Сбербанк Онлайн»?
Код ошибки 2002 может появиться в «Сбербанк Онлайн» приложении из-за разных причин. Однако, чаще всего, это связано с проблемами с интернет-соединением.
Если вы столкнулись с данной ошибкой, то сначала проверьте свой интернет на наличие проблем: низкий уровень сигнала, сбои в соединении, временная недоступность интернета на устройстве и т.д. Можно использовать другие приложения или сайты, чтобы убедиться в стабильности интернет-соединения.
Если проблема в интернет-соединении не подтверждается, то следующим шагом можно проверить настройки приложения. Возможно, проблема возникла из-за некорректных настроек или неправильной установки «Сбербанк Онлайн».
Если все настройки на месте, а проблема дальше остается, то стоит обратиться в службу поддержки Сбербанка. Они смогут помочь в устранении данной ошибки и предоставить более подробную информацию о ее причинах и способах решения.
Способы решения ошибки 2002 в iTunes

В процессе эксплуатации iTunes пользователи по разным причинам могут сталкиваться с ошибками работы программы. Для того, чтобы понять, что стало причиной появления проблемы работы iTunes, каждая ошибка имеет свой уникальный код. В данной статье-инструкции пойдет речь об ошибке с кодом 2002.
Столкнувшись с ошибкой с кодом 2002, пользователю это должно говорить о том, что возникли неполадки, связанные с USB-подключением либо же работу iTunes блокируют другие процессы на компьютере.
Способы решения ошибки 2002 в iTunes
Способ 1: закрытие конфликтующих программ
Прежде всего, вам потребуется отключить работу максимального количества программ, не относящихся к iTunes. В частности, вам потребуется обязательно закрыть антивирус, который чаще всего приводит к возникновению ошибки 2002.
Способ 2: замена USB-кабеля
В данном случае вам следует попробовать воспользоваться другим USB-кабелем, однако, стоит учитывать, что он должен быть обязательно оригинальным и без каких-либо повреждений.
Способ 3: подключение к другому USB-порту
Даже если ваш USB-порт полностью рабочий, о чем говорит нормальная работа других USB-устройств, попробуйте подключить кабель с яблочным устройством к другому порту, обязательно учитывая следующие моменты:
1. Не стоит использовать порт USB 3.0. Данный порт отличается более высокой скоростью передачи данных и выделяется голубым цветом. Как правило, в большинстве случаев он используется для подключения загрузочных флешек, но от использования через него других USB-устройств лучше отказаться, поскольку в некоторых случаях они могут работать некорректно.
2. Подключение должно выполняться к компьютеру напрямую. Данный совет актуален, если Apple-устройство подключается к USB-порту через дополнительные устройства. Например, у вас используется USB-хаб или имеется порт на клавиатуре – в данном случае от подобных портов настоятельно стоит отказаться.
3. Для стационарного компьютера подключение следует выполнять с обратной стороны системного блока. Как показывает практика, чем ближе USB-порт находится к «сердцу» компьютера, тем стабильнее оно будет работать.
Способ 4: отключение других USB-устройств
Если в момент работы с iTunes к компьютеру подключены и другие USB-устройтва (за исключением мыши и клавиатуры), их следует обязательно отключить, чтобы работа компьютера была сконцентрирована на Apple-гаджете.
Способ 5: перезагрузка устройств
Попробуйте перезагрузить как компьютер, так и яблочный гаджет, однако, для второго устройства перезагрузку необходимо выполнить принудительно.
Для этого одновременно нажмите и удерживайте клавиши Home и Power (обычно не более 30 секунд). Держите до тех пор, пока не произойдет резкое отключение устройства. Дождитесь полной загрузки компьютера и Apple-гаджета, а затем повторите попытку подключения и работы с программой iTunes.
Если вы можете поделиться своим опытом решения ошибки с кодом 2002 при работе программой iTunes, оставляйте свои комментарии.
Отблагодарите автора, поделитесь статьей в социальных сетях.
Устранение ошибок обновления и восстановления iOS
В этой статье описывается, как устранять ошибки обновления и восстановления iOS.
Первоочередные действия
- Убедитесь, что на компьютере Mac с macOS Catalina 10.15 используется последняя версия программного обеспечения. Если используется компьютер Mac с macOS Mojave 10.14 или более ранней версии либо компьютер с Windows, убедитесь, что на нем установлена последняя версия программы iTunes.
- Если устройство не удается восстановить и появляется сообщение «Произошла неизвестная ошибка [номер ошибки]», выполните инструкции в этой статье.
Если сообщение об ошибке продолжает появляться, попробуйте выполнить следующие действия.
Выбор номера ошибки или сообщения об ошибке
Выберите возникающую ошибку, чтобы просмотреть инструкции по ее устранению.
Убедитесь, что устройство подключается к серверам Apple.
Появление ошибки 1671 означает, что компьютер загружает необходимое программное обеспечение. Дождитесь окончания загрузки и повторите попытку.
Появление сообщения об одной из перечисленных ниже ошибок может означать, что компьютеру не удается подключиться к серверам Apple либо устройству iPhone, iPad или iPod touch.
- 17, 1638, 3014, 3194, 3000, 3002, 3004, 3013, 3014, 3015, 3194, 3200
- «При загрузке программного обеспечения произошла ошибка».
- «Устройство не поддерживается для запрашиваемой сборки».
Выполните следующие действия.
Появление ошибки 4037 означает, что обновить устройство с помощью компьютера невозможно, так как оно защищено паролем и не было разблокировано для проведения обновления или восстановления. Разблокируйте устройство и повторите попытку. Узнайте, что делать, если вы не помните пароль.
Если сообщение об ошибке продолжает появляться, обратитесь в службу поддержки Apple.
Сообщение о сбое сотового обновления или недоступности Apple Pay
Проверка ПО для обеспечения безопасности
- Если появляется сообщение об ошибке 9, выполните инструкции в этой статье.
- Если появляется сообщение об ошибке 2, 4, 6 или 1611, проверьте ПО сторонних разработчиков для обеспечения безопасности. Затем проверьте подключение через USB.
- Если сообщение об ошибке продолжает появляться, обратитесь в службу поддержки Apple.
Проверка подключений через USB
Если появляется сообщение об ошибке 4005, 4013 или 4014, выполните инструкции в этой статье.
Если появляется сообщение об одной из ошибок, перечисленных ниже, проверьте подключение через USB, USB-кабель, USB-порт или компьютер:
- 13, 14, 1600, 1601, 1602, 1603, 1604, 1611, 1643–1650
- 2000, 2001, 2002, 2005, 2006, 2009
- Сообщение об ошибке со словами «недопустимый ответ»
Выполните следующие действия. После каждого действия проверяйте, устранена ли проблема:
- Подсоедините USB-кабель из комплекта поставки устройства. Если он отсутствует, воспользуйтесь другим USB-кабелем производства Apple.
- Подключите устройство к другому USB-порту компьютера. Это не должен быть порт на клавиатуре.
- Подключите устройство к USB-порту на другом компьютере.
- Если сообщение об ошибке продолжает появляться, проверьте наличие других проблем с USB, ПО сторонних разработчиков для обеспечения безопасности, а затем аппаратное обеспечение.
Если сообщение об ошибке продолжает появляться, обратитесь в службу поддержки Apple.
Проверка аппаратного обеспечения
Если появляется сообщение об ошибке 53, выполните инструкции в этой статье.
Появление одной из перечисленных ниже ошибок может указывать на наличие проблемы с аппаратным обеспечением.
- 1, 3, 10, 11, 12, 13, 14, 16
- 20, 21, 23, 26, 27, 28, 29, 34, 35, 36, 37, 40, 56
- 1002, 1004, 1011, 1012, 1014, 1667, 1669
Выполните следующие действия. После каждого действия проверяйте, устранена ли проблема:
Если сообщение об ошибке продолжает появляться, обратитесь в службу поддержки Apple.
Проверка на предмет устаревшего или измененного программного обеспечения
Появление ошибки 1015 или сообщения «Не удается найти требуемый ресурс» может указывать на наличие несанкционированных модификаций ПО (взлом прошивки). Это также может означать, что выполняется попытка установить более раннюю версию iOS (понижение версии).
Чтобы восстановить устройство с последней версией ПО, активируйте режим восстановления.
Если сообщение об ошибке продолжает появляться, обратитесь в службу поддержки Apple.
Ошибка 54 во время синхронизации iTunes и iPhone/iPad – как исправить?
На программу iTunes регулярно поступают жалобы. То и дело вылетают ошибки, что очень сильно раздражает и отнимает массу времени у пользователей. Часто во время синхронизации iPhone программа iTunes выдает ошибку 54 (error 54). В этой статье мы расскажем, почему появляется ошибка 54 при синхронизации Айфона с iTunes и какие есть способы ее исправить и избежать.
Ошибка 54 в iTunes
Error 54 возникает во время синхронизации данных между iOS-устройством и программой iTunes. Чаще всего причиной служит заблокированный файл на вашем компьютере или iPhone/iPad. Обычно при появлении всплывающего сообщения «Не удается синхронизировать iPhone. Произошла неизвестная ошибка (-54)» пользователь может просто нажать на кнопку «ОК» и процесс синхронизации продолжится. Но не всегда этот вариант помогает. Если проблема по-прежнему осталась, тогда вы можете воспользоваться предложенными способами ее решения.
Как исправить ошибку «error -54» в iTunes
1 способ
Самый простой способ, который может помочь вам справиться с данной проблемой – это перезагрузка. Закройте программу iTunes, перезагрузите ваш компьютер. И перезагрузите ваше iOS-устройство. После этого попробуйте снова выполнить синхронизацию данных.
2 способ
Проверьте, какая версия iTunes установлена на вашем компьютере. Компания Apple настоятельно рекомендует использовать всегда самое новое программное обеспечение. Если доступны обновления для iTunes, тогда установите их. Также рекомендуется установить самую новую версию прошивки на ваше мобильное устройство.
3 способ
Очень часто ошибки в iTunes возникают из-за конфликтов с другим программным обеспечением. Проверьте установленные программы на вашем компьютере, попробуйте удалить, а потом снова восстановить некоторые из них – возможно, они создают помехи. Также на крайний случай можно отключить программы безопасности (антивирусы), но потом не забудьте их снова включить.
4 способ
Изменение прав доступа часто также решает эту проблему. Вам необходимо:
1.Откройте Windows Explorer через кнопку HOME.
2.Откройте папку Музыка, там найдете папку iTunes – щелкните правой кнопкой мыши по ней, затем выберите «Свойства».
3.Теперь в открывшемся окне вам необходимо удалить флажок напротив пункта «Только для чтения». После этого просто нажмите на ОК, чтобы сохранить внесенные изменения.
4.После этого может появиться окно, в котором вас попросят применить внесенные изменения к данной папке и всем файлам в ней. Соглашаемся!
5 способ
Для решения проблемы также можно попробовать объединить контент в папке iTunes на случай, если в процессе передачи файлов были программные сбои и данные хранятся в нескольких расположениях. Вот, что нужно сделать:
В программе iTunes нажмите Файл. Выберите пункт Медиатека – Организовать медиатеку.
Далее в новом окне надо поставить галочку напротив «Собрать файлы» и после этого нажать
Обратите внимание, что если при переносе покупок в iTunes Store на мобильное устройство появляется « ошибка 54», лучше загрузите их с самого гаджета через приложение iTunes Store – раздел «Еще» – «Покупки» – иконка с облачком. Если же вы пытаетесь выполнить перенос книг iBooks, то лучше отправьте их из приложения на электронную почту.
6 способ
Выполните деавторизацию, то есть выйдите из своей учетной записи iTunes. А затем снова авторизуйтесь.
1. В главном меню iTunes нажмите «Учетная запись» – «Выйти».
2. Теперь нажмите «Учетная запись» – «Авторизация» – «Деавторизовать этот компьютер».
3. В следующем окне вводим свой Apple ID и пароль и нажимаем на кнопку «Деавторизовать».
4. Далее снова заходим в свою учетную запись. Нажмите на «Учетная запись» – «Авторизовать этот компьютер». Вводим данные Apple ID и пароль и нажимаем на кнопку «Авторизовать».
7 способ
Возможно, что причиной ошибки 54 стало накопление старых резервных копий. Правильным решением будет избавиться от старых и ненужных файлов бэкапа.
1. В iTunes нажмите «iTunes» – «Настройки» – «Устройства».
2. Вы увидите список файлов бэкапа. Нажмите на кнопку «Удалить резервную копию» для удаления каждого файла.
8 способ
Если описанные выше способы не помогли, воспользуйтесь программой Tenorshare TunesCare. Она может устранить ошибку в автоматическом режиме. От вас требуется только следующее:
1. Скачайте программу TunesCare на свой компьютер с официального сайта. Установите ее.
2. Подключите ваше мобильное устройство к компьютеру с помощью кабеля USB. Программа автоматически распознает его.
3. Нажмите в окне программу на кнопку «Исправить iTunes проблемы» и дождитесь завершения процесса.
9 способ
Программа Tenorshare ReiBoot также поможет решить ошибку 54, которая возникает в процессе синхронизации с iTunes. Этот инструмент умеет исправлять многочисленные баги, которые возникают в работе iOS-устройств.
1. Скачайте с официального сайта программу ReiBoot, выполните установку на компьютер и запустите ее.
2. Подключите ваш телефон к компьютеру с помощью кабеля.
3. Нажмите в окне программы «Решить все iOS Зависания», далее «Исправить сейчас» и следуйте дальнейшим указаниям. После загрузки прошивки или импорта ее начнется процесс исправления ошибки. Дождитесь завершения.
Надеемся, что хотя бы один из выше описанных способов помог вам решить ошибку 54 в iTunes.
Как устранить ошибку 50 в iTunes
Приложение iTunes, созданное компанией Apple для работы с устройствами на базе iOS, приносит неоценимую пользу владельцам iPhone и iPad, поскольку возможности сервиса не ограничиваются только функциями медиа плеера. При помощи Айтюнс также можно обновить, восстановить прошивку девайса или провести ряд других действий, что делает программу многофункциональной и практически незаменимой для обладателей «яблок». Но при всех своих плюсах iTunes частенько «радует» пользователей сбоями, сопровождающимися соответствующими уведомлениями. Так, вследствие отсутствия связи с серверами Apple может возникать неизвестная ошибка 50. Появляться она может как при прошивке, так и при скачивании контента из iTunes Store, при этом продолжить выполнение процедуры невозможно до устранения сбоя. Содержащийся в сообщении код, присваиваемый каждой ошибке, облегчает поиски источника проблемы.
Методы устранения ошибки 50 в iTunes.
Методы исправления ошибки 50
Точно определить, с чем связан неизвестный сбой связи с серверами, можно только путём попыток устранения проблемы. Для начала рассмотрим самые простые способы исправления ошибки 50 в iTunes, ведь даже нехитрые манипуляции по перезагрузке устройств нередко решают задачу в считанные минуты, тогда и прибегать к более серьёзным методам устранения сбоя пользователю не приходится. Иногда также можно обойтись и повторной авторизацией в программе, выход из учётной записи и вход в неё снова может спасти положение и исправить баг Айтюнс.
Способ 1. Отключение антивируса, брандмауэра
Защитное ПО системы, установленное на компьютере, нередко блокирует деятельность iTunes при восстановлении прошивки iPhone или других процедурах, расценивая работу сервиса как угрозу. Когда бдительность антивирусов или брандмауэров настолько развита, появляются ошибки, препятствующие процессам программы. Помочь может временное отключение защиты на период выполнения восстановления прошивки. В случае если ошибка 50 больше не появилась в процессе работ, следует добавить Айтюнс в настройках антивируса в перечень исключений. Также может потребоваться отключение опции сетевого сканирования.
Способ 2. Запуск проверки на вирусы
Вредоносное ПО, прописавшееся на компьютере, может повреждать или уничтожать файлы, необходимые для корректной работы программ и ОС. Для выявления вирусных угроз необходимо запустить полное сканирование ПК или ноутбука. После обнаружения и удаления вирусов требуется перезагрузить компьютер.
Способ 3. Удаление папки «iTunes_Control»
Ошибка 50 в программе может возникать из-за некорректного содержимого папки «iTunes_Control», поэтому как вариант решения проблемы её можно просто удалить с устройства. Для этой цели используется файловый менеджер, можно выполнить процедуру с помощью iTools. После удаления папки потребуется перезагрузка устройства.
Способ 4. Обновление, переустановка iTunes
Программа должна быть обновлена до последней версии, потому как Айтюнс старого образца часто становится причиной всевозможных ошибок. Проверить наличие существующих обновлений можно в разделе «Обновления» из меню «Справки». После установки доступной последней версии ПО требуется перезагрузка. Если обновление не влияет на ситуацию, нередко исправить ошибку может переустановка iTunes. Необходимо выполнить полное удаление программы и сопутствующих компонентов, для этого можно воспользоваться сторонним приложением, например, Revo Uninstaller, после чего перезагрузить компьютер и установить последнюю версию приложения.
Способ 5. Восстановление записей реестра
Выполнять редактирование реестра вручную без необходимых навыков нельзя, так как вы рискуете вывести из строя компьютер. Даже незначительные на первый взгляд ошибочные действия влекут за собой непоправимые последствия для операционной системы. Автоматическое исправление реестра помогает безопасно провести специальные инструменты, такие как WinThruster от Microsoft. Перед запуском сканирования создаётся резервная копия, позволяющая отменить совершённые действия в случае неверных шагов. Процесс подразумевает автоматическую замену повреждённых файлов здоровыми, вследствие чего не только устраняются программные сбои, но и повышается производительность системы.
Способ 6. Обновление драйверов
Устаревшие или повреждённые драйверы также могут стать причиной возникновения ошибки 50 iTunes. Обновить драйверы можно как вручную, так и при помощи специальной утилиты, благодаря которой весь процесс будет автоматизирован.
Способ 7. Очистка системы от мусора
Со временем неиспользуемые файлы на компьютере накапливаются, и система продолжает хранить немало ненужного хлама, что может отражаться на работе Windows. Для удаления накопившегося мусора удобно применять специальные инструменты, например, Cleanmgr.
Способ 8. Проверка системных файлов Windows
С помощью штатных инструментов Виндовс можно проверить системные файлы на присутствие неполадок. Для этого в поле окна «Выполнить» вбиваем команду «sfc /scannow». Процедура может занять некоторое время, вследствие чего возвращаются важные системные данные и исправляются ошибки.
Способ 9. Восстановление Windows
Эффективным методом является возврат к точке восстановления системы. Процедура позволит вернуть ОС в то состояние, когда ошибок ещё не возникало. Опция доступна из Панели управления, в ходе восстановления файлы пользователя остаются нетронутыми.
Способ 10. Переустановка Windows
Если все известные методы устранения ошибки 50 в iTunes испробованы, но уведомление появляется вновь, придётся перейти к кардинальным мерам, полностью переустановив систему. Процедура не отличается большой сложностью, но без соответствующих навыков лучше не браться за дело, а передать бразды правления мастеру.
Ошибка 50 в некоторых случаях может быть связана с аппаратной неисправностью, поэтому если программным способом решить проблему не удалось, лучше обратиться в сервис, где специалисты выполнят диагностику устройства и проведут ремонтные работы.
Сегодня мы покажем вам, как исправить ошибку Microsoft Windows EapHost 2002. Пользователи Windows сообщили, что когда они проверяют свои системные журналы; они испытывают ошибку хоста Microsoft Windows EapHost 2002. Подсказка об ошибке обычно указывается ниже:
Тем не менее, EapHost является сетевым компонентом Windows, который аутентифицирует соединение, такое как точка-точка (P2P) и 802.1X. Кроме того, пользователи Windows, которые сталкиваются с этой ошибкой, не имеют проблем с подключением, но в конечном итоге испытывают проблемы с программным обеспечением.
Возможная причина сообщения об ошибке — удаление CISCO, неверные / отсутствующие ключи реестра Windows, неполная установка модулей CISCO и т. Д. Следовательно, в отчете Windows есть некоторые решения, которые могут устранить ошибку Microsoft Windows EapHost 2002.
Как исправить ошибку Windows EapHost 2002
- Используйте CCleaner
- Запустить сканирование SFC
- Используйте Reimage Plus
- Выполните чистую загрузку
- Используйте TweakBit Driver Updater
- Запустите восстановление системы в безопасном режиме
- Обновление драйвера сетевых адаптеров в диспетчере устройств
- Установите последние обновления Windows
- Перезагрузить компьютер
Решение 1. Используйте CCleaner
CCleaner имеет функцию под названием «очиститель реестра». Используя эту функцию, вы можете удалить остатки программного обеспечения, отсутствующие общие библиотеки DLL, неиспользуемые расширения файлов и многое другое. Короче говоря, вы можете удалить компоненты, вызывающие ошибку Microsoft Windows EapHost 2002. Вот как скачать, установить и использовать CCleaner:
- Загрузите бесплатную версию CCleaner или загрузите версию CCleaner Pro.
- Установите и следуйте инструкциям для завершения установки.
- После установки запустите CCleaner, а затем нажмите «Анализ».
- После того, как CCleaner закончит сканирование, нажмите «Run Cleaner». Следуйте инструкциям, чтобы CCleaner удалил временные файлы.
Вы также можете использовать другие сторонние очистители реестра. Для получения дополнительной информации о лучших установках для очистки реестра, ознакомьтесь с нашим списком. Между тем, если сообщение об ошибке сохраняется, вы можете перейти к следующему способу.
- Читайте также: понять коды ошибок Windows с помощью инструмента поиска ошибок
Решение 2. Запустите сканирование SFC
Проверка системных файлов (также известный как SFC) сканирует поврежденные или отсутствующие системные файлы и восстанавливает их. Вот как запустить сканирование SFC на ПК с Windows 10:
- Перейдите в Пуск> введите cmd> щелкните правой кнопкой мыши Командная строка> выберите Запуск от имени администратора.
- Теперь введите команду sfc / scannow.
- Подождите, пока процесс сканирования завершится, а затем перезагрузите компьютер. Все поврежденные файлы будут заменены при перезагрузке.
Кроме того, вы также можете использовать специальный инструмент, такой как Ashampoo Win Optimizer и IOLO System Mechanic, для проверки повреждений системных файлов. Однако, если сообщение об ошибке не исчезнет, вы можете перейти к следующему способу.
Решение 3. Используйте Reimage Plus
Reimage Plus, с другой стороны, является утилитой, которая сканирует систему с целью обновления, исправления и исправления любых поврежденных / устаревших драйверов / инструментов. Это также применимо для решения проблемы Microsoft Windows EapHost error 2002.
Между тем, вы можете использовать бесплатную или Pro версию Reimage Plus. Pro версия экономит время и предлагает вам полную поддержку. Кроме того, вы получаете полный возврат средств в случае, если вы не удовлетворены Pro-версией. Выполните следующие действия, чтобы использовать Reimage Plus:
- Загрузите Reimage Plus здесь и установите его.
- После установки запустите Reimage Plus и выберите опцию «Сканировать сейчас». Это позволяет Driver Easy сканировать вашу систему и обнаруживать любые доступные проблемные драйверы.
- Если вы используете бесплатную версию, продолжайте, выбрав значок «обновить» рядом с драйвером гарнитуры, чтобы выполнить автоматическую загрузку и установку соответствующего драйвера.
- Для тех, кто имеет версию Pro, выберите опцию «обновить все», чтобы автоматически загрузить и установить нужную версию устаревших или отсутствующих драйверов.
Кроме того, после автоматического обновления драйверов ПК перезагрузите компьютер, чтобы изменения вступили в силу.
- ЧИТАЙТЕ ТАКЖЕ: Как исправить проблемы с сетью в Windows 10 April Update
Решение 4. Выполните чистую загрузку
Приложение CISCO, связанное с конфликтами программного обеспечения, может запускаться и работать в фоновом режиме при каждом запуске Windows. Тем не менее, чистая загрузка запускает ваш компьютер в чистом состоянии без каких-либо конфликтов программного обеспечения.
Чтобы успешно выполнить чистую загрузку в Windows 10, вы должны войти в систему как администратор, а затем выполните следующие действия:
- Перейдите в окно поиска и введите «msconfig».
- Выберите System Configuration, чтобы открыть диалоговое окно, как показано ниже:
- Найдите вкладку «Службы» и выберите «Скрыть все службы Microsoft».
- Нажмите Отключить все
- Перейти на вкладку «Автозагрузка»
- Нажмите Открыть диспетчер задач
- Закройте диспетчер задач, затем нажмите Ok
- Наконец, перезагрузите компьютер
В качестве альтернативы мы рекомендуем использовать программу удаления программ, такую как Hitman Pro, CCleaner и IObit Uninstaller, для удаления приложения, связанного с CISCO, вызывающего проблему с ошибкой.
Решение 5. Используйте TweakBit Driver Updater
TweakBit Driver Updater — это еще одно автоматизированное решение, которое можно использовать для исправления ошибки Microsoft Windows eaphost 2002. Кроме того, этот инструмент одобрен Microsoft и Norton Antivirus. После нескольких тестов наша команда пришла к выводу, что вы можете использовать этот инструмент для устранения ошибки. Вот как использовать Tweakbit Driver Updater:
- Загрузите и установите программу обновления драйверов TweakBit.
- После установки программа начнет сканирование вашего компьютера на наличие устаревших драйверов автоматически. Подождите, пока сканирование завершится.
- По завершении сканирования вы получите отчет обо всех проблемных драйверах, найденных на вашем ПК. Просмотрите список и посмотрите, хотите ли вы обновить каждый драйвер по отдельности или все сразу.
- Чтобы обновить один драйвер за раз, нажмите ссылку «Обновить драйвер» рядом с именем драйвера. Или просто нажмите кнопку «Обновить все» внизу, чтобы автоматически установить все рекомендуемые обновления.
Примечание. Некоторые драйверы необходимо устанавливать в несколько этапов, поэтому вам придется нажимать кнопку «Обновить» несколько раз, пока не будут установлены все его компоненты.
- Читайте также: Исправлено: Проводник не обнаруживает сетевые устройства в Windows 10
Решение 6. Запустите восстановление системы в безопасном режиме
В безопасном режиме ваш компьютер запускается в ограниченном состоянии с использованием только основных файлов и драйверов. Следовательно, вы можете выполнить восстановление системы в безопасном режиме, чтобы вернуться к определенной точке восстановления в вашей системе, прежде чем вы получите сообщение об ошибке. Вот как это сделать:
- Выключите компьютер и включите его снова.
- Перейдите к опции «Запуск в безопасном режиме» и нажмите «Enter».
- Перейдите в «Пуск»> введите «восстановление системы» и нажмите «Enter».
- Следуйте инструкциям, чтобы вернуться к определенной точке восстановления.
- Подождите, пока процесс завершится, а затем перезагрузите компьютер.
Примечание. Убедитесь, что вы можете определить дату точки восстановления до появления ошибки Microsoft Windows EapHost 2002. Кроме того, восстановление системы не влияет ни на какие ваши файлы, документы и личные данные.
Решение 7. Обновите драйвер сетевых адаптеров в диспетчере устройств
Также вы можете исправить ошибку Microsoft Windows EapHost 2002, обновив драйверы сетевого адаптера вашего компьютера. Это решение устраняет любую проблему с подключением, которая может возникнуть в результате ошибки eaphost. Вот как это сделать:
- Нажмите клавишу Windows + R, введите devmgmt.msc и нажмите Enter. (В качестве альтернативы вы можете щелкнуть правой кнопкой мыши ключ Windows и выбрать «Диспетчер устройств»).
- В окне «Диспетчер устройств» разверните раздел «Сетевые адаптеры».
- Затем щелкните правой кнопкой мыши сетевой адаптер и выберите «Обновить программное обеспечение драйвера».
- Нажмите Поиск автоматически для обновления программного обеспечения драйвера.
- После того, как шаги завершены, нажмите Закрыть. После установки обновленного драйвера нажмите Пуск> Питание> Перезагрузить
Примечание. Если Windows не находит новый драйвер, посетите веб-сайт производителя устройства, чтобы загрузить с него последнюю версию драйвера сетевого адаптера.
Загрузка драйверов вручную — это процесс, который может привести к неправильной установке драйвера, что может привести к серьезным неисправностям. Более безопасный и простой способ обновления драйверов на компьютере с Windows — использование автоматического инструмента, такого как TweakBit Driver Updater.
Этот инструмент просканирует все ваши устройства и предоставит вам исчерпывающий список всех ваших драйверов. Используя обширную базу данных, он обновит их до последней версии, если вы хотите, но также позволяет выбрать драйвер для обновления.
Кроме того, вы также можете вернуть назад старые версии драйверов, если обновление драйвера не устранило проблему.
Решение 8. Установите последние обновления Windows
Между тем, мы рекомендуем вам запустить Центр обновления Windows, чтобы исправить проблему с ошибкой. Microsoft постоянно выпускает новые обновления Windows; Недавнее обновление улучшает производительность вашей системы и исправляет различные проблемы и ошибки на вашем ПК с Windows.
Выполните следующие действия для запуска обновления Windows:
- Перейдите в Пуск> введите «обновление» в поле поиска и затем нажмите «Центр обновления Windows», чтобы продолжить.
- В окне Центра обновления Windows проверьте наличие обновлений и установите доступные обновления.
- После завершения обновления перезагрузите компьютер с Windows.
- Читайте также: Исправлено: Проводник не обнаруживает сетевые устройства в Windows 10
Решение 9. Перезагрузите компьютер
В конечном итоге вы можете перезагрузить компьютер, чтобы исправить ошибку Microsoft Windows EapHost 2002. Однако это решение представляет собой расширенный вариант восстановления, который восстанавливает ваш компьютер до заводского состояния. Вот как можно перезагрузить компьютер с Windows 10:
- Выключите компьютер 3 раза, пока не появится среда Advanced Recovery.
- Выберите «Дополнительные параметры».
- Теперь выберите Устранение неполадок.
- Следовательно, нажмите «Сбросить этот компьютер»
- Выберите, хотите ли вы сохранить или удалить свои файлы и приложения.
- Нажмите «Сброс», чтобы продолжить.
Мы надеемся, что перечисленные выше решения помогли вам исправить досадную ошибку Microsoft Windows EapHost 2002. Вы можете отправить сообщение о состоянии проблемы, и мы будем рады помочь вам в дальнейшем. Не стесняйтесь комментировать ниже, если у вас есть какие-либо вопросы.