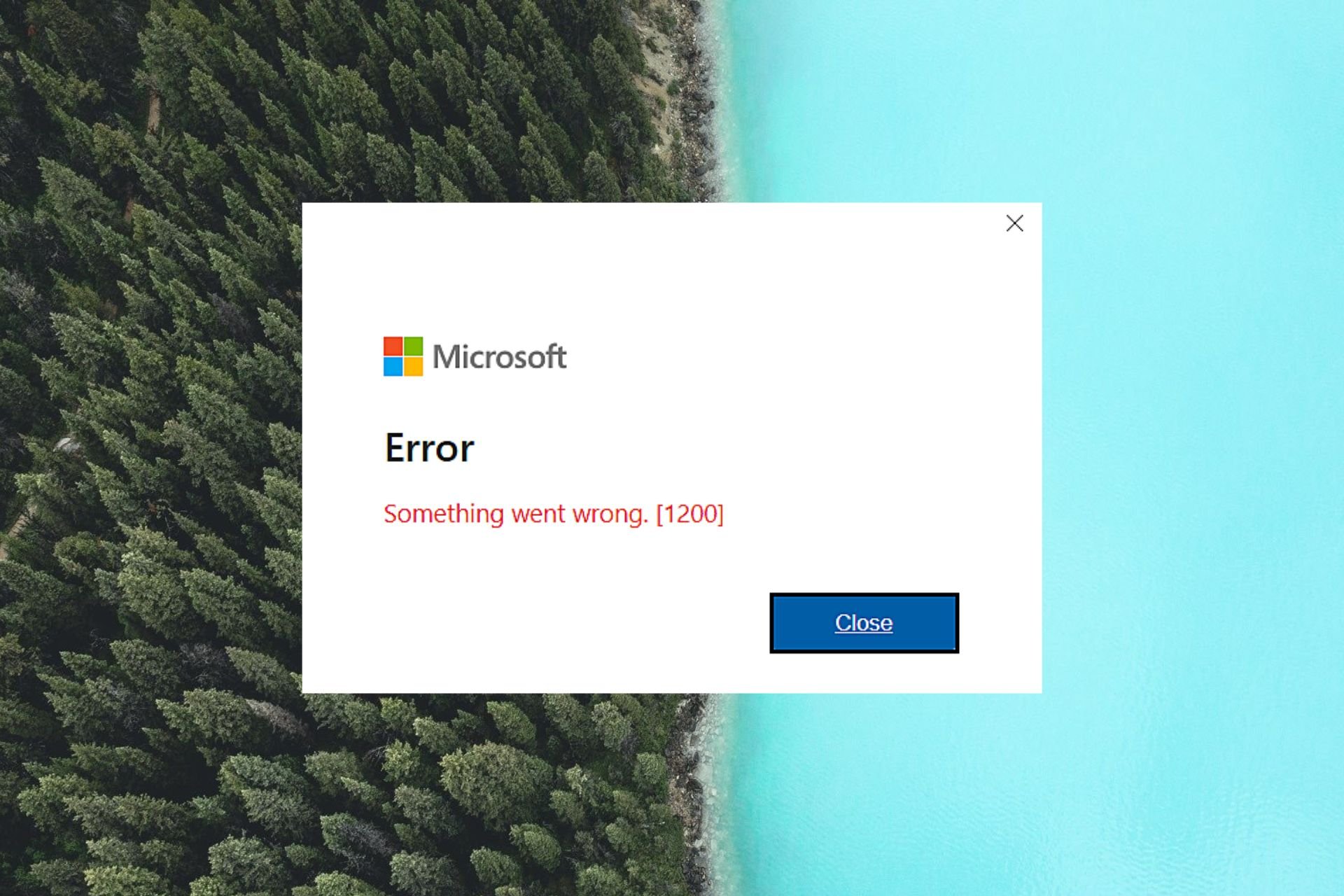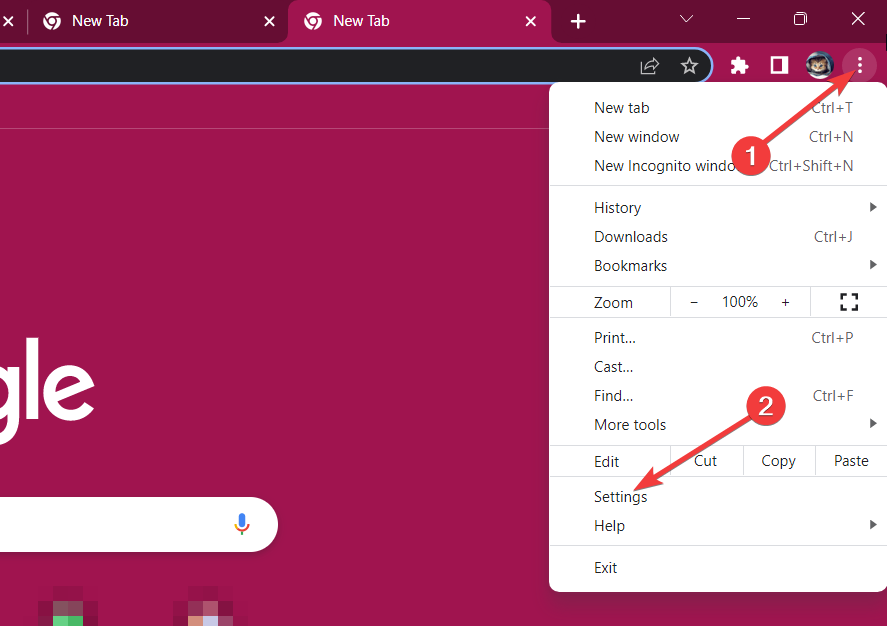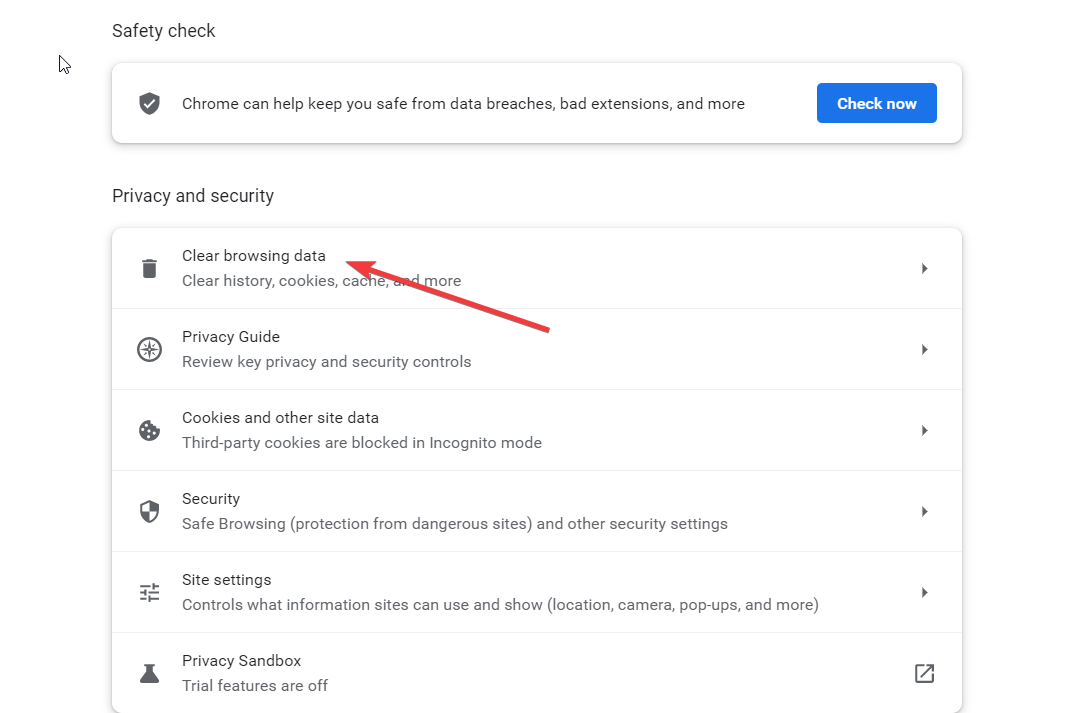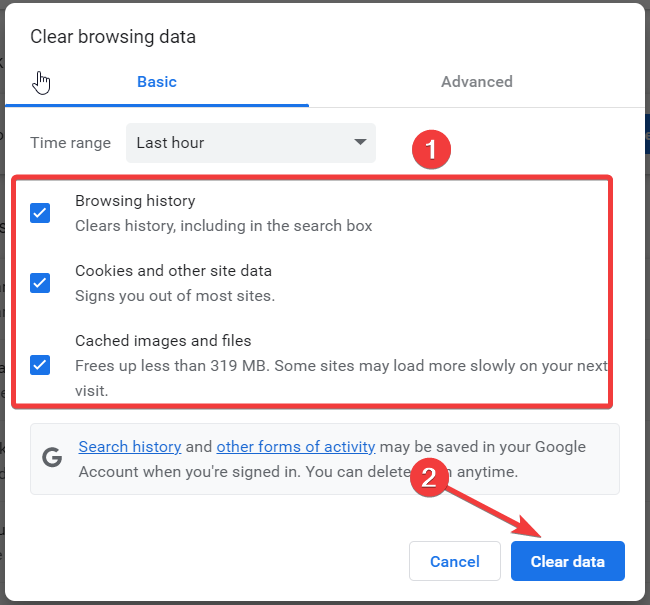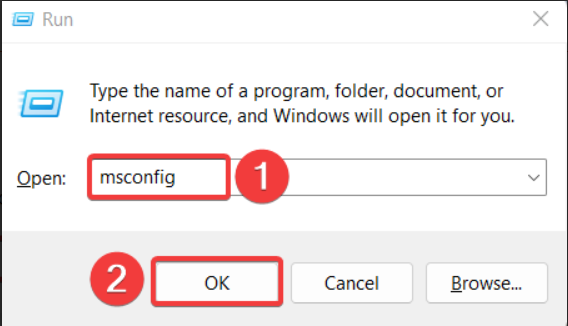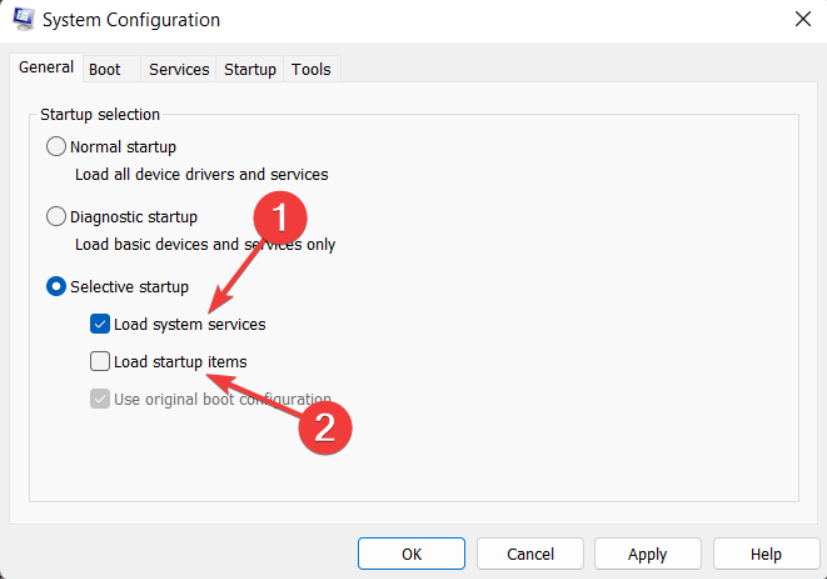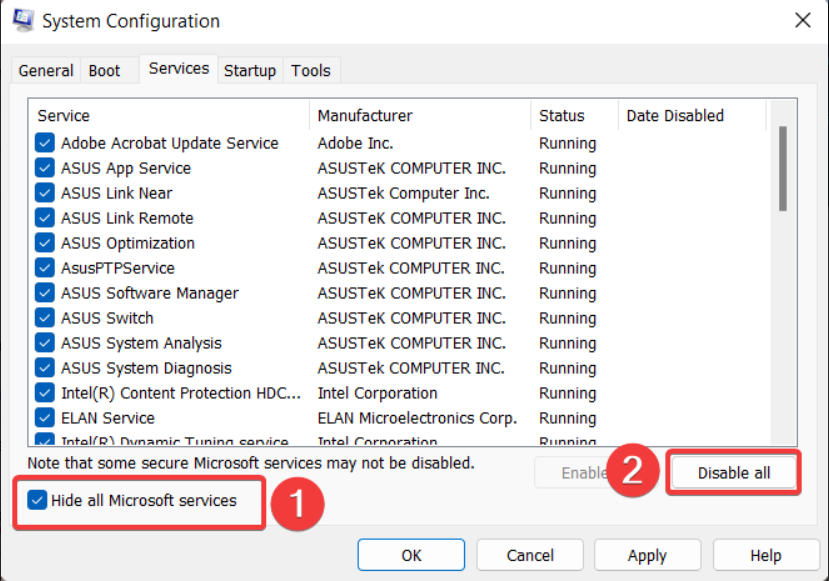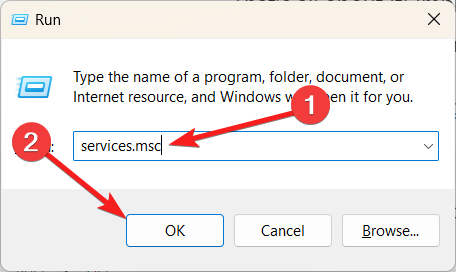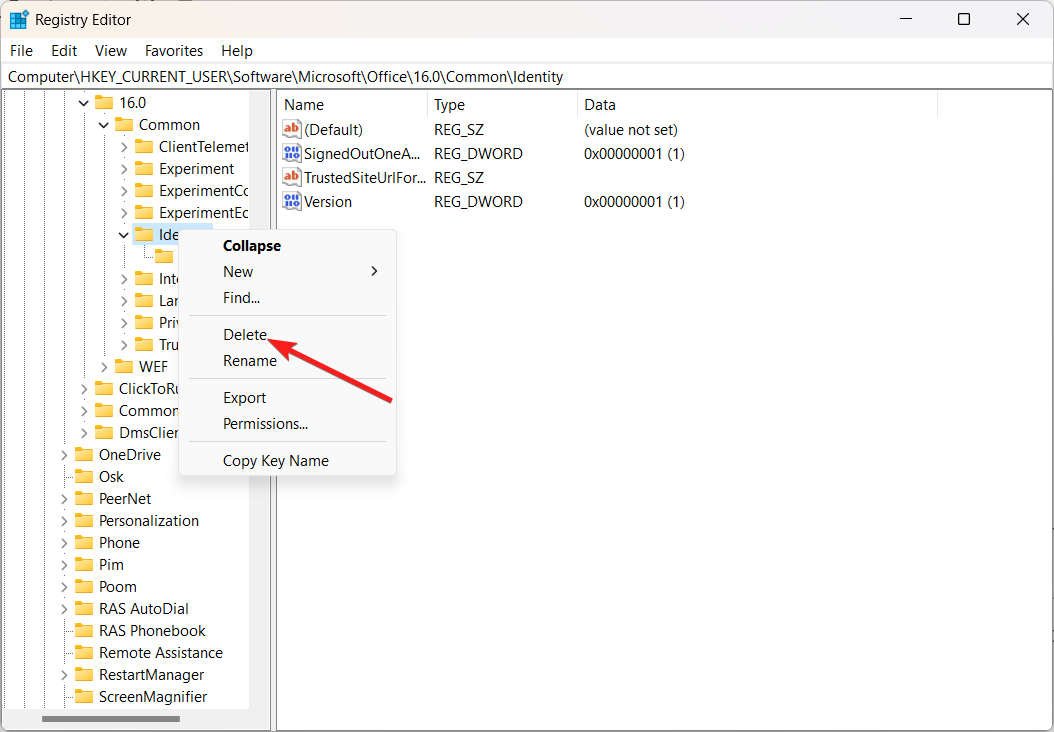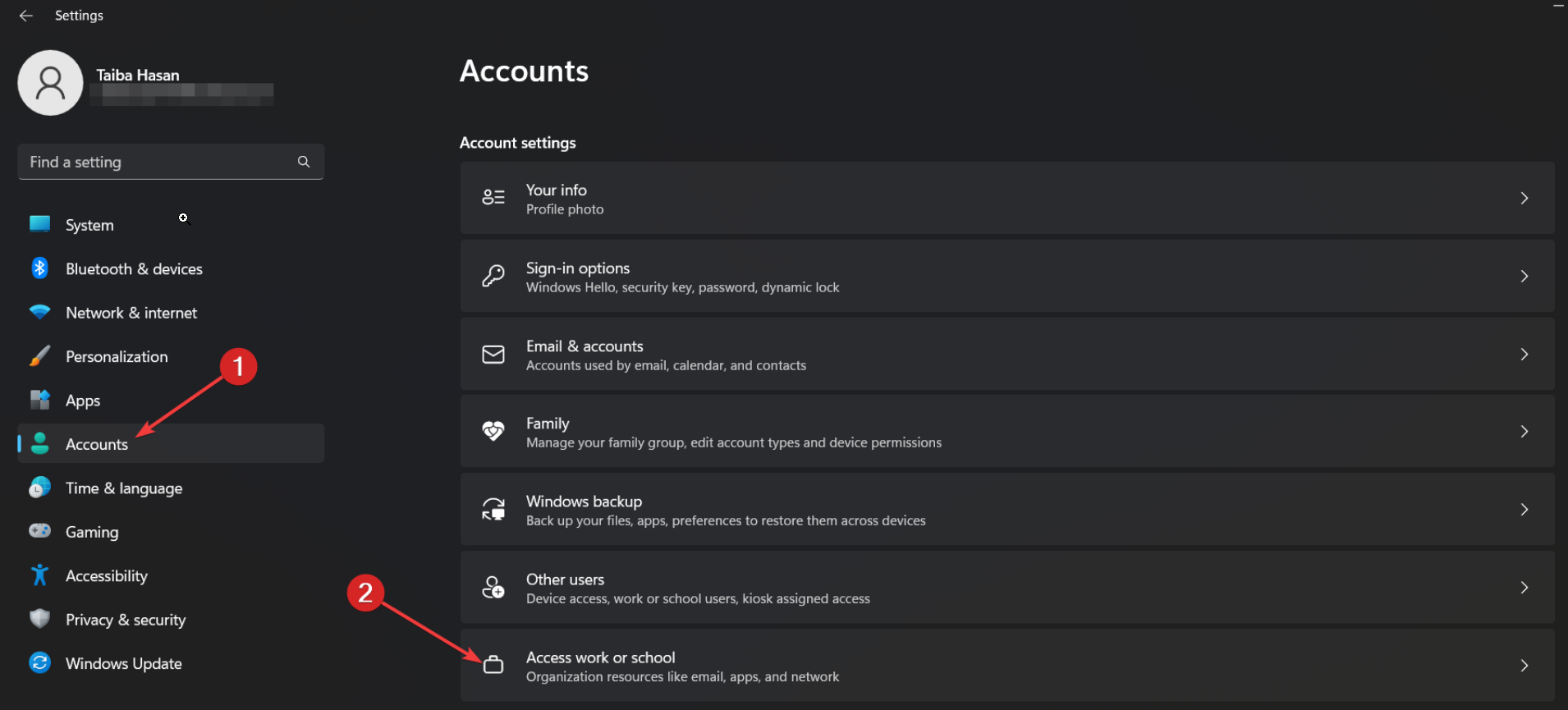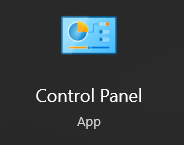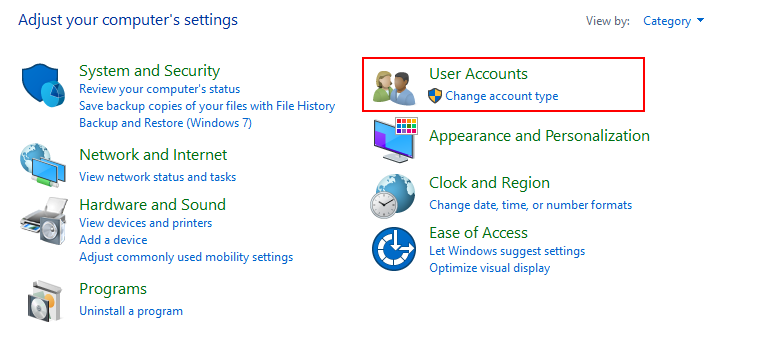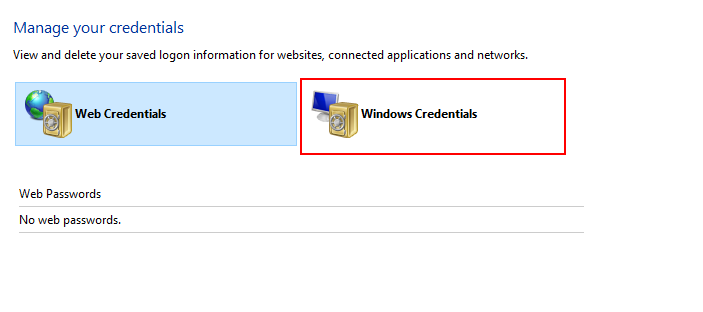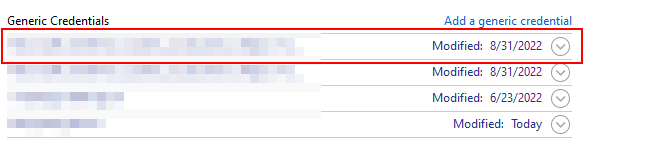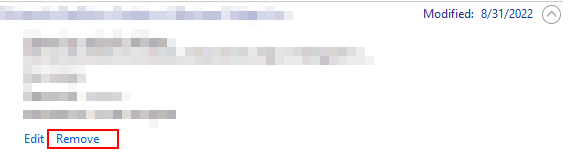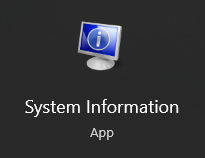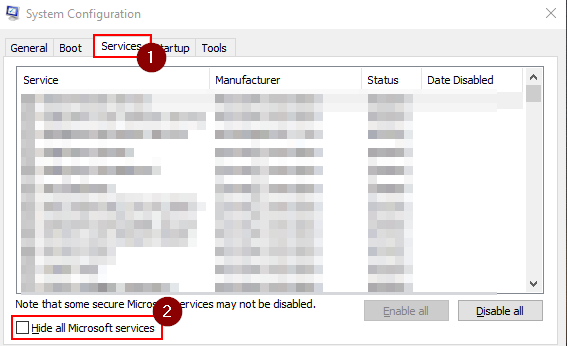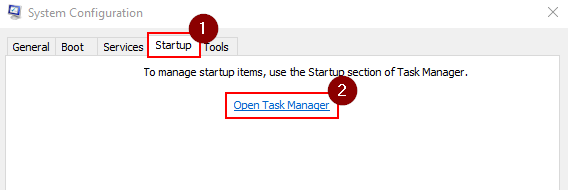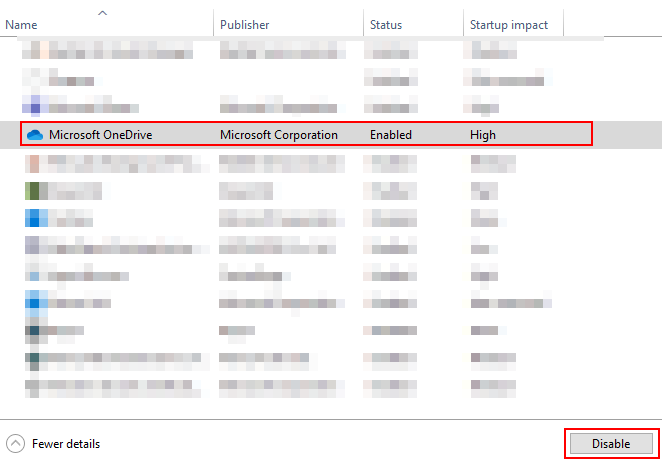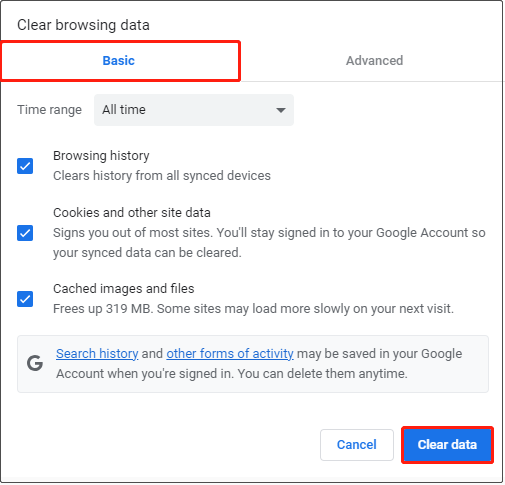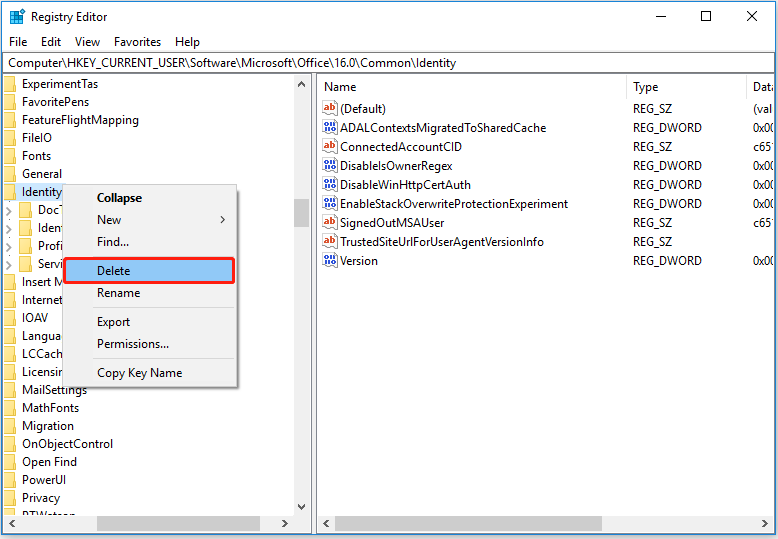Refer to this guide for effective fixes
by Taiba Hasan
A postgraduate in Computer Applications, she is an avid technical writer who loves to craft content revolving around Windows, Android, and emerging technologies like SaaS. With How-To and… read more
Updated on
- The error 1200 occurs during the Microsoft account sign-in process on OneDrive or Outlook app.
- Multiple cached identities in the Microsoft credential folder are the primary reason for this error.
- Deleting the Microsoft credential folder and disconnecting the work or school accounts resolves the error 1200.
XINSTALL BY CLICKING THE DOWNLOAD
FILE
Signing into your Microsoft account is usually a straightforward process. However, some of our readers have been encountering the error code 1200 along with the message- Something went wrong when trying to sign into OneDrive, Microsoft Teams, or any other Microsoft service.
In case you cannot access any Microsoft service connected to your Microsoft account because of the error code 1200, this guide will present you with some effective methods to resolve this problem.
Why do I get an error 1200 during the Microsoft sign-in process?
You can run into the generic error code 1200 during the sign-in process for multiple reasons. Some of them are as follows:
- Incorrect account credentials – You may be presented with the error code 1200 if you enter the incorrect sign-in credentials several times.
- Corrupt browser cache and cookies – If the cached files and browser cookies stored get corrupted over time, this error is likely to show up.
- Suspended or blocked account – This error code can also show up if Microsoft blocks or suspends your account due to security reasons.
- Unstable internet connection – Poor internet connectivity prevents authentication of the sign-in credentials causing the error at hand.
- Corrupted credentials folder – If the Microsoft credentials folder gets corrupted or stores multiple cached identities, you will face problems during the Microsoft sign-in process.
How do I fix the error 1200 during the Microsoft sign-in process?
Some of the simple workarounds to try before moving on to the complex solutions are as follows:
- Reboot your PC and try again.
- Switch to a faster internet source, such as a mobile hotspot.
- Check the Microsoft Server status to ensure the server is up and running.
- Verify that you are entering the correct sign-in credentials.
- Uninstall the affected Microsoft app or service and reinstall it again.
If none of these tricks helped fix the Microsoft sign-in error code 1200, move on to the advanced solution listed below.
1. Clear browser cookies and cache
- Launch Google Chrome on your Windows PC.
- Click the Menu icon (three dots) on the top right corner and select the Settings option from the drop-down menu.
- Switch to the Privacy and security option from the left navigation menu of the Settings window.
- Next, click the Clear Browsing Data button located on the right pane.
- On the pop-up window that appears, select all the listed checkboxes and press the Clear data button.
- After the browser cookies and data are deleted, check if the error 1200 is resolved.
The method to delete the browser cache in other web browsers, such as Edge and Firefox, is similar to that of Google Chrome.
2. Delete the Microsoft credentials folder
- Use the Windows + R shortcut to launch the Run dialog box.
- Enter the following environment variable in the text box and press the Enter key to access the following location.
%localappdata% - Here, locate the Microsoft folder and double-click it to access its contents.
- Now, locate the Credentials folder, right-click it, and choose the Delete option located on the context menu.
After deleting the credentials folder, reboot your PC and see if you can successfully log into the Microsoft account without encountering the error 1200.
Windows stores all the sign-in credentials in a dedicated folder, which, if gets corrupt, creates issues with the Microsoft sign-in process. Hence, deleting the corrupt folder should be a viable solution to resolve the sign-in error at hand.
3. Perform a clean boot
- Use the Windows + R shortcut using the Run dialog box. Type the following command in the text box and press the OK button.
Msconfig - In the General tab of the System Configuration window, disable the checkbox for Load startup items and enable the Load system services option.
- Next, switch to the Services tab, look for the Hide all Microsoft services on the bottom left, and enable the checkbox for it. Next, press the Disable All button.
- Click Apply to save the changes and OK to close the System Configuration window.
- Now, restart your PC as you normally do to access the clean boot state.
Now, follow the same procedure as before to sign into your Microsoft account. If the error 1200 does not present itself during the clean boot state, it means that third-party apps were restricting you from signing into the Microsoft account. You can now re-enable these processes one by one to identify the culprit. After that, uninstall the app to which the service is related.
- Spacebar, Enter, and Backspace are Not Working on Windows 11 [Fix]
- How to Fix Black and White Squares on the Computer Screen?
- Fix the CPU Throttling on a Laptop: 3 Quick Solutions
4. Modify the registry
- Use the Windows + R shortcut key to launch the Run dialog box. Type the following command in the text box and press the Enter key.
regedit.msc - In the registry editor window, access the following subkey by pasting the following location in the address bar.
Computer\HKEY_CURRENT_USER\SOFTWARE\Microsoft\Office\16.0\Common\Identity - Now right-click the Identity key in the left navigation bar and press the Delete button in the context menu.
- Exit the registry window after this and see if the error 1200 issue is resolved.
After this, exit the registry editor and reboot your PC. Upon restart, relaunch the Microsoft app and try signing in with your Microsoft account. Hopefully, the error 1200 will no longer interfere with the sign-in process.
5. Disconnect Work and School accounts
- Launch the Settings app using the Windows + I shortcut.
- Switch to Accounts from the left sidebar and click the Access work or school option located under the Account settings.
- In the next window, look for any work or school accounts, if any, that are currently connected to your PC. If you find any, click it to reveal the related settings and press the Remove button.
Having the work and school account connected to your PC, you will likely face issues during the sign-in process of your Microsoft account.
That’s all in this troubleshooting guide! Hopefully, you successfully signed into your Microsoft account by implementing the workaround solutions above.
In case you run into the we need to fix your Microsoft account error, refer to this guide for help.
Which of the solutions listed in this guide worked for you? Do let us know in the comments section.
Обратитесь к этому руководству для эффективных исправлений
- Ошибка 1200 возникает во время процесса входа в учетную запись Microsoft в приложении OneDrive или Outlook.
- Основной причиной этой ошибки является несколько кэшированных удостоверений в папке учетных данных Microsoft.
- Удаление папки с учетными данными Microsoft и отключение рабочих или учебных учетных записей устраняет ошибку 1200.
ИксУСТАНОВИТЕ, НАЖИМАЯ НА СКАЧАТЬ ФАЙЛ
- Скачайте и установите Фортект на вашем ПК.
- Запустите инструмент и Начать сканирование
- Щелкните правой кнопкой мыши Ремонт, и исправить это в течение нескольких минут.
- 0 читатели уже скачали Fortect в этом месяце
Вход в вашу учетную запись Microsoft обычно является простым процессом. Однако некоторые из наших читателей сталкивались с кодом ошибки 1200 вместе с сообщением:
Что-то пошло не так при попытке войти в OneDrive, Microsoft Teams или любую другую службу Microsoft.
Если вы не можете получить доступ к какой-либо службе Microsoft, подключенной к вашей учетной записи Microsoft, из-за кода ошибки 1200, это руководство предоставит вам несколько эффективных способов решения этой проблемы.
Почему я получаю сообщение об ошибке 1200 во время входа в Microsoft?
Вы можете столкнуться с общим кодом ошибки 1200 во время процесса входа по нескольким причинам. Вот некоторые из них:
- Неправильные учетные данные – Вам может быть представлен код ошибки 1200, если вы введете неверные учетные данные для входа несколько раз.
- Поврежден кеш браузера и файлы cookie – Если кэшированные файлы и куки-файлы браузера сохраненные со временем повреждаются, эта ошибка может появиться.
- Приостановленный или заблокированный аккаунт – Этот код ошибки также может появиться, если Microsoft блокирует или приостанавливает действие вашей учетной записи из-за соображений безопасности.
- Нестабильное интернет-соединение – Плохое подключение к Интернету предотвращает аутентификацию учетных данных для входа, вызывающую ошибку.
- Поврежденная папка учетных данных – Если папка учетных данных Microsoft повреждена или содержит несколько кэшированных удостоверений, вы столкнетесь с проблемами в процессе входа в Microsoft.
Как исправить ошибку 1200 во время входа в Microsoft?
Вот некоторые из простых обходных путей, которые следует попробовать, прежде чем переходить к сложным решениям:
- Перезагрузите компьютер и повторите попытку.
- Переключитесь на более быстрый источник Интернета, например Мобильная точка доступа.
- Проверить Состояние сервера Майкрософт чтобы убедиться, что сервер запущен и работает.
- Убедитесь, что вы вводите правильные учетные данные для входа.
- Удалите затронутое приложение Microsoft или сервис и переустановите его снова.
Если ни один из этих приемов не помог исправить ошибку входа в Microsoft с кодом 1200, перейдите к расширенному решению, указанному ниже.
1. Очистите куки и кеш браузера
- Запустите Google Chrome на ПК с Windows.
- Нажмите на Меню значок (три точки) в правом верхнем углу и выберите Настройки вариант из выпадающего меню.
- Переключиться на Конфиденциальность и безопасность вариант из левого навигационного меню Настройки окно.
- Далее нажмите на Очистить данные просмотра кнопка, расположенная на правой панели.
- В появившемся всплывающем окне отметьте все перечисленные флажки и нажмите кнопку Очистить данные кнопка.
- После удаления файлов cookie и данных браузера проверьте, устранена ли ошибка 1200.
Метод удаления кеша браузера в других веб-браузерах, таких как Edge и Firefox, аналогичен методу Google Chrome.
2. Удалите папку учетных данных Microsoft
- Использовать Окна + р ярлык для запуска Бегать диалоговое окно.
- Введите следующую переменную среды в текстовое поле и нажмите кнопку Входить ключ для доступа к следующему местоположению.
%localappdata% - Здесь найдите Майкрософт папку и дважды щелкните ее, чтобы получить доступ к ее содержимому.
- Теперь найдите Реквизиты для входа папку, щелкните ее правой кнопкой мыши и выберите Удалить пункт, расположенный в контекстном меню.
После удаления папки учетных данных перезагрузите компьютер и посмотрите, сможете ли вы успешно войти в учетную запись Microsoft, не сталкиваясь с ошибкой 1200.
Windows хранит все учетные данные для входа в специальную папку, которая, если она повреждена, создает проблемы с процессом входа в Microsoft. Следовательно, удаление поврежденной папки должно быть жизнеспособным решением для устранения имеющейся ошибки входа.
3. Выполните чистую загрузку
- Использовать Окна + р ярлык с помощью Бегать диалоговое окно. Введите следующую команду в текстовое поле и нажмите кнопку ХОРОШО кнопка.
msconfig - в Общий вкладка Конфигурация системы окно, снимите флажок для Загрузить элементы автозагрузки и включить Загрузить системные службы вариант.
- Далее переключитесь на Услуги вкладка, найдите Скрыть все службы Microsoft в левом нижнем углу и установите для него флажок. Далее нажмите кнопку Отключить все кнопка.
- Нажмите Применять чтобы сохранить изменения и ХОРОШО чтобы закрыть окно конфигурации системы.
- Теперь перезагрузите компьютер, как обычно, чтобы получить доступ к состоянию чистой загрузки.
Теперь выполните ту же процедуру, что и раньше, чтобы войти в свою учетную запись Microsoft. Если ошибка 1200 не появляется во время чистой загрузки, это означает, что сторонние приложения запрещали вам вход в учетную запись Microsoft. Теперь вы можете повторно включить эти процессы один за другим, чтобы определить виновника. После этого удалите приложение, к которому относится служба.
- Ошибка развертывания с HRESULT: 0x80073D06 [Fix]
- Подождите, пока появится GPSVC: как исправить эту ошибку
4. Изменить реестр
- Использовать Окна + р горячая клавиша для запуска Бегать диалоговое окно. Введите следующую команду в текстовое поле и нажмите кнопку Входить ключ.
regedit.msc - В окне редактора реестра получите доступ к следующему подразделу, вставив следующее местоположение в адресную строку.
Компьютер\HKEY_CURRENT_USER\ПРОГРАММНОЕ ОБЕСПЕЧЕНИЕ\Microsoft\Office\16.0\Common\Identity - Теперь щелкните правой кнопкой мыши Личность на левой панели навигации и нажмите кнопку Удалить кнопку в контекстном меню.
- После этого выйдите из окна реестра и посмотрите, решена ли проблема с ошибкой 1200.
После этого выйдите из редактора реестра и перезагрузите компьютер. После перезагрузки перезапустите приложение Microsoft и попробуйте войти в свою учетную запись Microsoft. Будем надеяться, что ошибка 1200 больше не будет мешать процессу входа.
5. Отключить рабочие и учебные учетные записи
- Запустить Настройки приложение с помощью Окна + я ярлык.
- Переключить на Счета на левой боковой панели и нажмите кнопку Доступ к работе или учебе вариант, расположенный под Счет настройки.
- В следующем окне найдите все рабочие или учебные учетные записи, если таковые имеются, которые в настоящее время подключены к вашему ПК. Если вы найдете какие-либо, щелкните по нему, чтобы открыть соответствующие настройки, и нажмите кнопку Удалять кнопка.
Подключив рабочую и учебную учетную запись к компьютеру, вы, вероятно, столкнетесь с проблемами в процессе входа в свою учетную запись Microsoft.
Это все в этом руководстве по устранению неполадок! Надеюсь, вы успешно вошли в свою учетную запись Microsoft, внедрив описанные выше обходные пути.
На случай, если вы столкнетесь с нам нужно исправить вашу учетную запись Microsoft ошибка, обратитесь за помощью к этому руководству.
Какое из решений, перечисленных в этом руководстве, помогло вам? Дайте нам знать в разделе комментариев.
OneDrive is a platform used to share and organize content in the Cloud. However, some users may have encountered error 1200 while trying to sign in to their accounts. So please continue reading to learn everything you need to know about fixing the 1200 error in OneDrive.
Two methods on how to fix Error 1200 in OneDrive:
- The first method to fix error 1200 is to clear the OneDrive credential cache. If you come across a situation where many credentials are being stored in OneDrive, you may come across the issue of not being able to sign in properly.
- The second method to fix error 1200 is to perform a clean boot in Windows. If any problems exist in your
Windows OS, using this method will allow you to remove them. You will need to enter the service section and disable some of the enabled service settings.
We’ve also created a YouTube video that demonstrates the methods above. You can watch it here:
- Get OneDrive for just $9.99 p/m with 6TB of storage!
We have tested both of these methods to ensure that they help to resolve the issue of error 1200. I highly recommend you go through both of the methods so you can get a better understanding of how to fix the error. Progress through each one to see which method will work for you.
- How to clear the OneDrive credential cache to fix the error.
- What can you do to perform a clean boot to fix the error?
PSST, HEY, YOU
(YEAH, YOU!)
Want in on insightful videos, the latest tech developments, and epic exclusive content? Get all this and more as a member of our mailing list.
How to clear credential cache to fix Error 1200 in OneDrive
You can clear the OneDrive credentials cache on your desktop. By doing this, you may easily fix any errors if the program has any extra credentials that might prevent you from successfully signing in. Read the instructions in the guide below to learn more about clearing the OneDrive credential cache.
- Open the “Control panel” app first.
You can either open the control panel app from the windows start menu or type “Control Panel” in your Windows search bar.
- Click “User accounts” now.
OneDrive stores your user credentials, so you don’t have to enter your username and password every time you want to sign in. However, OneDrive can also fill this section with old bits of information that is no longer required. You will need to access this section to remove all unnecessary information.
- Now click on the “Credential manager” option.
- You must now choose “Windows credentials.”
- Remove any additional login information by clicking the drop-down menu.
- To finish the procedure, click “Remove.”
After finishing the procedure, you will have successfully deleted any OneDrive credential cache. Ensure you only delete superfluous credentials; otherwise, the operation can delete credentials that OneDrive needs. The sign-in procedure will have to be completed once more as a result.
Perform a clean boot to fix Error 1200 in OneDrive
If the process shown above has not worked to help fix error 1200 in OneDrive, you can try a “clean boot” in Windows instead. Then you can determine if OneDrive is being affected by background software. OneDrive will launch using the procedure shown here without any other applications interfering with the launch process.
- First, type “msconfig” into the Windows search box.
The configuration portal in Windows gives you greater control over how you manage your Windows setup. You must get all the information within this section correct; otherwise, certain features within your desktop may not work, such as signing into other applications like OneDrive.
As error 1200 for OneDrive prevents you from signing into the program correctly, you can use this method to help resolve the issue and configure windows so that it allows you to sign in without any issues.
- Open the “System Information” application now.
- From the “Services tab,” check “Hide all Microsoft services,” then click “Disable all.”
- Click “Apply” now.
- From the “Startup” tab, select “Open Task Manager.”
You may be wondering why you can’t just open the Task manager and then disable the functions of all services other than OneDrive to solve the issue. You can theoretically open OneDrive and end the process of the applications that are no longer required; however, Microsoft services will still run in the background despite having the processor section disabled.
You will need to go into the System Information section and disable services for Microsoft that are enabled, preventing you from accessing programs such as OneDrive through the secure sign-in process.
- After choosing “Microsoft OneDrive,” click the “Disable” button.
- The “Task manager” should now be closed.
- To finish the process, click “OK.”
Once the process is finished, you will successfully perform a clean boot in Windows. Now OneDrive will run without being interrupted by any other program when you launch it. Microsoft apps that demand startup performance will continue to function in this way. To ensure that you clearly understand what you must do to finish the process, I highly urge that you move through each of the steps listed above. You must first conceal the Microsoft services before disabling the service tab’s settings.
Conclusion
We appreciate you reading our blog on how to fix the OneDrive error 1200. You can utilize a few of the solutions I have provided to assist you in addressing the problem. The clear boot process on your Windows desktop is one method you may take to assist in solving the issue.
I have included the procedures for cleaning and starting Windows on your desktop. We have also included a step-by-step guide on removing unused OneDrive credentials from the Credential manager in the Control panel if the procedure demonstrated does not work for you. Leave a comment below, and we will respond if you continue to have trouble after doing the above procedures.
Saajid Gangat
Saajid Gangat has been a researcher and content writer at Business Tech Planet since 2021. Saajid is a tech-savvy writer with expertise in web and graphic design and has extensive knowledge of Microsoft 365, Adobe, Shopify, WordPress, Wix, Squarespace, and more! You can connect with Saajid on Linkedin.
Recent Posts
How to create a multilingual SharePoint site
Creating a multilingual SharePoint site can benefit organizations with a diverse user base. This feature enhances usability by presenting site navigation, titles, and descriptions in the user’s…
When you try to sign in to your Outlook or OneDrive, are you troubled by the Microsoft sign-in error 1200 – Microsoft something went wrong 1200? Now in this post from MiniTool, we will show you several feasible solutions to help you get rid of this issue.
In MiniTool’s previous posts, we talked about lots of OneDrive or Outlook errors, such as the OneDrive download slow issue, the “Outlook data file has reached the maximum size” error message, and so on. In this article, you can see how to fix OneDrive error something went wrong 1200 and something went wrong 1200 Outlook.
Many users have ever encountered the Microsoft something went wrong 1200 error. Here is a true example:
Hi
Please advise how we can fix the problem on our Outlook accounts. My laptop motherboard was replaced with a new motherboard, and after the installation, I was not able to open all my emails installed using the Outlook application. Error Something error 1200 or something went wrong.
answers.microsoft.com
Why Does the Microsoft Sign-In Error 1200 Occur
Various reasons can lead to the Microsoft sign-in error 1200, and here we list the most common causes for this error.
- The browsing data file has been corrupted. Corrupted browser cache and cookies cause the OneDrive error 1200 Windows 11/10.
- The Microsoft credentials file has been corrupted.
- Some other third-party applications are interfering with the Office program.
How to Fix Microsoft Something Went Wrong 1200
Fix 1. Clear Browsing Data
As mentioned before, when your browser browsing data get corrupted, the Microsoft something went wrong 1200 appears. In this case, you need to clear browsing data to deal with this issue.
Here are the steps to clear the cookies and cache data of your browser. We take Google Chrome for example.
Step 1. In Google Chrome, click the three-dot icon located in the upper right corner and select Settings.
Step 2. In the top search bar, type cache, and press Enter (Here you may be interested in this post: How to Fix Keyboard Is Not Working In Chrome Windows 10/11).
Step 3. In the pop-up window, click Clear browsing data. Then check all the options under the Basic tab and click the Clear data button.
Step 4. Wait for the cleanup process to complete and then re-sign into your Microsoft account to check if the 1200 error has gone.
Fix 2. Clear Cached Credentials File
When Microsoft something went wrong 1200 error is caused by credentials, the best way to fix it is to clear or remove the cached credentials file. Here are the major steps.
Step 1. Press Windows + R key combinations to open the run command line window.
Step 2. In the text box, type %localappdata% and press Enter.
Step 3. In File Explorer, find and double-click the Microsoft folder, then right-click the Credentials folder to select Delete.
Step 4. Restart your computer and check whether you can log in to your Microsoft account successfully.
Or you can remove the credentials from the Control Panel.
Step 1. Open Control Panel and then click Credential Manager.
Step 2. Move on to the Windows Credentials section and check if there are any credentials of OneDrive, Outlook, or other Microsoft programs that you cannot sign in to. If so, you need to expand the credentials and click the Remove button to delete them.
Fix 3. Perform a Clean Boot
Third-party applications sometimes prevent your program from working or logging in. A clean boot allows Windows to boot with a minimal set of drivers and startup programs so that you can check if there is a background program that interferes with the normal login or running of Microsoft programs.
After finding the third-party program, you can disable it or uninstall it.
Fix 4. Tweak the Windows Registry
According to the Internet, deleting the Identity registry key by using Windows Registry Editor is also an effective way to address the Microsoft something went wrong 1200 issue.
Note:
Note: Before performing the following steps, it is highly recommended to back up your registry in case of any accidents. Wrong operations to the registry could make your computer unbootable.
Step 1. Press Windows + R keyboard shortcuts. Input regedit and press Enter.
Step 2. Click Yes in the UAC window.
Tips:
Tip: If you cannot see the Yes button or find that it is grayed out, you can find out the solutions from this post: How to Fix UAC Yes Button Missing or Grayed Out.
Step 3. Navigate to the following location:
Computer\HKEY_CURRENT_USER\Software\Microsoft\Office\16.0\Common\Identity
Step 4. In the left panel, right-click the Identity key and click the Delete option from the context menu.
Step 5. Exit Registry Editor and reboot your computer to check if the issue has been resolved.
Further Reading
Data loss happens everywhere. When you want to recover deleted files, you can use MiniTool Power Data Recovery. This data restore tool not only can help to recover the missing Windows Pictures folder and restore the missing Users folder but is also effective in recovering data from an unbootable computer.
Click the button below to download MiniTool Power Data Recovery to recover up to 1 GB of file for free.
MiniTool Power Data Recovery FreeClick to Download100%Clean & Safe
Wrapping Things Up
This article introduces how to deal with Microsoft something went wrong 1200 error when trying to log in to OneDrive, Outlook, and other Microsoft programs.
If you have come across any other good solutions to this issue, welcome to share them with us in the comment zone below. Thank you.
Когда вы пытаетесь войти в свой Outlook или OneDrive, вас беспокоит ошибка входа в Microsoft 1200 — Microsoft что-то пошло не так 1200? Теперь в этом посте от MiniTool мы покажем вам несколько возможных решений, которые помогут вам избавиться от этой проблемы.
В предыдущих сообщениях MiniTool мы говорили о множестве ошибок OneDrive или Outlook, таких как проблема с медленной загрузкой OneDrive, сообщение об ошибке «Файл данных Outlook достиг максимального размера» и так далее. В этой статье вы можете увидеть, как исправить ошибку OneDrive что-то пошло не так 1200 и что-то пошло не так 1200 Outlook.
Многие пользователи когда-либо сталкивались с ошибкой Microsoft что-то пошло не так 1200. Вот реальный пример:
Привет
Пожалуйста, сообщите, как мы можем решить проблему с нашими учетными записями Outlook. Мой ноутбук материнская плата была заменена на новую материнскую плату, и после установки я не смог открыть все свои электронные письма, установленные с помощью приложения Outlook. Ошибка Что-то ошибка 1200 или что-то пошло не так.
answer.microsoft.com
К ошибке входа в Microsoft 1200 могут привести различные причины, и здесь мы перечисляем наиболее распространенные причины этой ошибки.
- Файл данных просмотра был поврежден. Поврежденный кеш браузера и файлы cookie вызывают ошибку OneDrive 1200 Windows 11/10.
- Файл учетных данных Microsoft поврежден.
- Некоторые другие сторонние приложения мешают работе программы Office.
Как исправить Microsoft Что-то пошло не так 1200
Исправить 1. Очистить данные просмотра
Как упоминалось ранее, когда данные просмотра вашего браузера повреждаются, появляется Microsoft что-то пошло не так 1200. В этом случае вам необходимо очистить данные браузера, чтобы решить эту проблему.
Вот шаги, чтобы очистить файлы cookie и данные кеша вашего браузера. Возьмем, к примеру, Google Chrome.
Шаг 1. В Google Chrome нажмите кнопку трехточечный значок находится в правом верхнем углу и выберите Настройки.
Шаг 2. В верхней строке поиска введите кеш, и нажмите Входить (Здесь вас может заинтересовать этот пост: Как исправить неработающую клавиатуру в Chrome Windows 10/11).
Шаг 3. Во всплывающем окне нажмите Очистить данные просмотра. Затем проверьте все параметры в разделе Базовый вкладку и нажмите кнопку Очистить данные кнопка.
Шаг 4. Дождитесь завершения процесса очистки, а затем повторно войдите в свою учетную запись Microsoft, чтобы проверить, исчезла ли ошибка 1200.
Исправление 2. Очистить кэшированный файл учетных данных
Когда Microsoft что-то пошло не так, ошибка 1200 вызвана учетными данными, лучший способ исправить это — очистить или удалить кэшированный файл учетных данных. Вот основные шаги.
Шаг 1. Нажмите Виндовс + Р сочетания клавиш, чтобы открыть окно командной строки запуска.
Шаг 2. В текстовом поле введите %localappdata% и нажмите Входить.
Шаг 3. В проводнике найдите и дважды щелкните Майкрософт папку, затем щелкните правой кнопкой мыши Реквизиты для входа папка для выбора Удалить.
Шаг 4. Перезагрузите компьютер и проверьте, можете ли вы успешно войти в свою учетную запись Microsoft.
Или вы можете удалить учетные данные из панели управления.
Шаг 1. Откройте панель управления и нажмите Менеджер учетных данных.
Шаг 2. Перейдите к Учетные данные Windows и проверьте, есть ли какие-либо учетные данные OneDrive, Outlook или других программ Microsoft, в которые вы не можете войти. Если это так, вам нужно развернуть учетные данные и нажать кнопку Удалять кнопку, чтобы удалить их.
Исправление 3. Выполните чистую загрузку
Сторонние приложения иногда мешают работе вашей программы или входу в систему. Чистая загрузка позволяет Windows загружаться с минимальным набором драйверов и запускаемых программ, чтобы вы могли проверить, есть ли фоновая программа, которая мешает нормальному входу в систему или запуску программы Майкрософт.
Найдя стороннюю программу, вы можете отключить ее или удалить.
Исправление 4. Настройте реестр Windows
Согласно Интернету, удаление Личность ключ реестра с помощью редактора реестра Windows также является эффективным способом решения проблемы Microsoft что-то пошло не так 1200.
Примечание: Перед выполнением следующих шагов настоятельно рекомендуется сделать резервную копию вашего реестра на случай каких-либо аварий. Неправильные операции с реестром могут привести к тому, что ваш компьютер перестанет загружаться.
Шаг 1. Нажмите Виндовс + Р горячие клавиши. Вход regedit и нажмите Входить.
Шаг 2. Нажмите Да в окне UAC.
Шаг 3. Перейдите в следующее место:
Компьютер\HKEY_CURRENT_USER\Software\Microsoft\Office\16.0\Common\Identity
Шаг 4. На левой панели щелкните правой кнопкой мыши Личность ключ и нажмите кнопку Удалить вариант из контекстного меню.
Шаг 5. Выйдите из редактора реестра и перезагрузите компьютер, чтобы проверить, решена ли проблема.
Дальнейшее чтение
Потеря данных происходит везде. Если вы хотите восстановить удаленные файлы, вы можете использовать MiniTool Power Data Recovery. Этот инструмент восстановления данных не только может помочь восстановить отсутствующую папку Windows Pictures и отсутствующую папку Users, но также эффективен при восстановлении данных с незагружаемого компьютера.
Нажмите кнопку ниже, чтобы скачать MiniTool Power Data Recovery и бесплатно восстановить до 1 ГБ файлов.
Бесплатная загрузка
Подведение итогов
В этой статье рассказывается, как бороться с ошибкой Microsoft что-то пошло не так 1200 при попытке войти в OneDrive, Outlook и другие программы Microsoft.
Если вы столкнулись с другими хорошими решениями этой проблемы, поделитесь ими с нами в зоне комментариев ниже. Спасибо.