В большинстве случаев ошибка 0X8024002E возникает при попытке установки обновлений Windows 10. На экране появляется сообщение, которое оповещает пользователя о том, что с установкой обновления возникли проблемы и операционная система обещает повторить попытку позже. В нашей статье мы подробно расскажем, из-за чего возникает такая неполадка и что можно предпринять, чтобы её устранить. См. также: не устанавливаются обновления на Windows 10.
Варианты решения проблемы
Упомянутая выше ошибка также может появиться при медленном интернет-соединении, но если со скоростью подключения все в порядке, то следует проверить, не отключена ли в системе служба обновления ОС. Если она находится в активном состоянии, то причиной возникновения ошибки может быть заражение компьютера вирусами или системный сбой. Рассмотрим далее несколько методов, при помощи которых можно решить возникшую проблему.
Способ №1: Включение службы обновления
Если на компьютере по каким-либо причинам не активна служба обновлений, то ОС может выдавать ошибку 0x8024002e. Чтобы активировать нужный нам сервис, потребуется проделать следующие операции:
- Открываем диалоговое окно «Выполнить», воспользовавшись клавиатурной комбинацией «Win+R».
- В появившееся окно вводим команду services.msc и нажимаем «OK».
Открываем список сервисов Windows
- На экране появится список служб Windows. Находим в нем строку «Центр обновления Windows» или «Windows Update» и дважды кликаем по нему.
Находим службу обновления системы
- Во вкладке «Общие» нажимаем на кнопку «Запустить».
- Далее устанавливаем «Тип запуска» на «Автоматически».
- Нажимаем по кнопке «OK».
Запускаем службу и устанавливаем её автозапуск
Теперь можно будет открыть Центр обновления и посмотреть исчезла ли ошибка.
Способ №2: Проверка системных файлов
Если служба обновлений запущена, но ошибка все равно появляется, можно проверить целостность системных файлов Windows. Для этого проделаем следующие шаги:
- В стартовом меню системы находим пункт «Командная строка» и запускаем её от имени администратора.
Запускаем командную строку с правами администратора
- В появившееся окно вводим команду sfc /scannow и нажимаем «Enter».
Вводим команду для проверки системных файлов
Windows начнет проверку системных файлов и при обнаружении ошибок попытается их устранить. По завершении проверки перезагружаем компьютер и пробуем запустить обновление.
Способ №3: Сканирование компьютера на наличие вирусов
Возникновение ошибки 0x8024002e также может быть вызвано вирусом, который мешает корректному функционированию сервиса обновления системы. Чтобы проверить компьютер и удалить вирусы, можно воспользоваться бесплатными портативными сканерами, такими как Kaspersky Virus Removal Tool
Интерфейс сканера Kaspersky Virus Removal Tool
или Dr.Web CureIt.
Главное окно программы Dr. Web CureIt
Потребуется загрузить файл программы с официального ресурса и запустить проверку, воспользовавшись соответствующей кнопкой.
На этом все, теперь вы знаете, как устранить ошибку 0x8024002E в Windows 10. Желаем удачи в решении проблемы!
Post Views: 974
Ошибка 0X8024002E может возникать у вас при попытке установить обновление для операционной системы Windows 10. В сообщении ошибки говорится следующее:
«С установкой обновлений возникли некоторые проблемы, но попытка будет повторена позже. Если вы продолжаете видеть это сообщение и хотите получить сведения, выполнив поиск в Интернете или обратившись в службу поддержки, вам может помочь это: (0x8024002e)»
Это ошибка означает, что Служба обновления Windows была заблокирована или не находится в неработоспособном состоянии.
Исправления для ошибки 0x8024002e
Метод №1 Изменение обновлений Windows на автоматическое
Если ваш тип запуска обновлений Windows стоит на «вручную», то тогда вы вполне можете испытывать последствия ошибки 0x8024002e на себе. Так что вам необходимо выставить это значение на «Автоматически». Для этого сделайте следующие шаги:
- Откройте «Диспетчер задач». Сделать это можно простым нажатием правой кнопки мыши на панель Пуска, а затем выбрать в контекстном меню «Диспетчер задач».
- Далее перейдите во вкладку «Службы» и нажмите в нижнем левом углу окна на «Открыть службы».
- В открывшемся окне, найдите в списке «Центр обновления Windows». Дважды нажмите на него для открытия «Свойств».
- Во вкладке «Общие», выберите «Тип запуска» -> «Автоматически». После этого нажмите «Применить» -> «Запустить» -> «Ок».
Теперь пройдите в Центр обновления и проверьте доступные обновления, и посмотрите, получайте ли вы еще ошибку 0x8024002e. Если это не исправило ваших проблем, то попробуйте выполнить перезагрузку компьютера.
Метод №2 Отключение антивирусного обеспечение
Если у вас есть установленные антивирусы в системе, то попробуйте их отключить. Windows 10 достаточно молодая операционная система и некоторые антивирусы могут входить с ней в конфликт, однако, большинство компаний разработчиков подобного ПО уже внесли необходимые правки.
Просто отключите ваш антивирус и проверьтесь на наличие обновлений. Возможно именно антивирус был причиной ошибки 0x8024002e.
A lot of Windows 10 users have reported an error while trying to update their operating system. What usually happens is they fail to install their system updates, and an error code shows up on Windows Update that says “0x8024002e”.
If this is also happening to you, you’re no doubt very frustrated. But the good news is you should be able to fix it quite easily. We’ve put together some suggestions to help you fix the problem. Here are a few things you can try:
- Reset your Windows Update components
- Modify your Windows Update setting in the registry
- Perform a clean boot
Fix 1: Reset your Windows Update components
The Windows Update “0x8024002e” error code may occur because its components are corrupted. These components include the services and temporary files and folders associated with Windows Update. You can try resetting these components and see if this fixes your problem.
To reset these components:
- Press the Windows logo key and R on your keyboard at the same time to invoke the Run box.
- Type “cmd” in the Run box, then, on your keyboard, press the Ctrl, Shift and Enter keys at the same time.
- If prompted, click Yes.
- In Command Prompt, type the following lines of command and press Enter on your keyboard after typing each:
- Type these lines of command and press Enter after typing each in Command Prompt:
- In Command Prompt, type these commands and press Enter after each:
- Try updating your system with Windows Update, and see if the 0x8024002e error is gone.
net stop bits net stop wuauserv net stop appidsvc net stop cryptsvc
ren %systemroot%\softwaredistribution softwaredistribution.old ren %systemroot%\system32\catroot2 catroot2.old
net start bits net start wuauserv net start appidsvc net start cryptsvc
If it is, then you’ve solved your problem. But if not, you may need to…
Fix 2: Modify your Windows setting in the registry
This issue can also be fixes by adjusting a Windows Update setting in the registry. Here is how:
You may experience serious problems if you don’t modify your registry properly. So be careful for what you’re doing in registry. And in case anything goes wrong, you can back up your registry, which you’ll know how by going through the steps below.
- Press the Windows logo key and R on your keyboard at the same time to invoke the Run box.
- Type “regedit” in the Run box and press Enter on your keyboard.
- If prompted, click Yes.
- On the Registry Editor, click File, then select Export.
- Select a place to save your backup copy, then click Save to save the backup.
- Wait for the export process to be complete.
- Go to HKEY_LOCAL_MACHINE\Software\Policies\Microsoft\Windows\WindowsUpdate.
- Double click DisableWindowsUpdateAccess.
- Change the value data to 0, then click OK.
Now try running Windows Update. If the steps above worked for you, you won’t see the “0x8024002e” error there.
Fix 3: Perform a clean boot
Your 0x8024002e error can be caused by software conflicts. And to see if that’s the case for you, you can try performing a clean boot, disabling all non-essential services and startup programs. Then see if the error is gone.
To do so:
- Press the Windows log key and R on your keyboard to invoke the Run dialog.
- Type “msconfig” and press Enter on your keyboard.
- Click the Services tab. Then check Hide all Microsoft services (FIRST) and click Disable all. After that, click OK.
- Click the Startup tab, then click Open Task Manager.
- Right click each enabled Startup item, then click Disable. After that, close Task Manager.
- Click OK.
- Click Restart.
- Run Windows Update and see if the “0x8024002e” error occurs. If not, proceed to the next step to find out the application or service that causes trouble. Otherwise skip all the steps below and try other methods.
- Press the Windows log key and R on your keyboard. Then type “msconfig” and press Enter on your keyboard.
- Click the Services tab. Check Hide all Microsoft services. Then enable any disabled service (by selecting its checkbox) and click OK.
- Click Restart.
- Check to see if the update error occurs. If it doesn’t, repeat step 9 to 11 until you find out the service that causes the issue. If none of these services is the culprit, try the steps below.
If there’s any service that brings up the 0x8024002e error, you should do some research on the Internet to see what program is this service related to. Then contact the vendor of this program or your system for advice, or use an alternative solution.
- Press the Windows log key and R on your keyboard. Then type “msconfig” and press Enter on your keyboard.
- Click the Startup tab, then click Open Task Manager.
- Right click one (only) disabled Startup item, then click Enable. After that, close Task Manager.
- Click OK and then click Restart.
- Check to see if the error occurs. If it doesn’t, repeat step 13 to 16 until you find out the startup item that causes the issue.
If there’s any startup item that causes the 0x8024002e error, you should see what program is this item related to. Then contact the vendor of this program or your system for advice, or use an alternative solution.
Hopefully one of the fixes above helped you fix your 0x8024002e error on Windows Update. If you have any questions or suggestions, you’re more than welcome to leave us a comment below.
- Remove From My Forums
-
Question
-
Hi, updates from Wsus on Windows 10 1607 stand in downloading state and are not downloading and don’t give error in Windows Update window.
In eventviewer i see 8024002E error. I looked in internet this error but didn’t find a solution. What is the problem? help pls.
Answers
-
Hi alibek555,
What is the present version you are using (14393.0, 447 or higher)? Did the issue occur with all the machines or just the specific one?
«0x8024002E» usually means «WU_E_WU_DISABLED Access to an unmanaged server is not allowed».
If there is the issue only occurred with the specific machine, please try the following steps:
1.Run the built-in troubleshoot tool to have a diagnostic :
Control Panel\All Control Panel Items\Troubleshooting\All Categories\Windows Update
2.Clear the windows update cache.
net stop wuauserv
cd %systemroot%\SoftwareDistribution
ren Download Download.old
net start wuauserv
Restart the machine and manually check for updates again
3.Try to reset Windows update Components
How do I reset Windows Update components?
https://support.microsoft.com/en-us/kb/971058If the issue occurred with all the machines, there is a known issue that previous Windows 10 1607 version machines won`t download updates from WSUS and it should have been fixed by a later update. Try to update from Microsoft Update then update from
WSUS again. Or download the update from Microsoft Update manually.
December 13, 2016—KB3206632 (OS Build 14393.576)
https://support.microsoft.com/en-sg/help/4004227/windows-10-update-kb3206632Best regards
Please remember to mark the replies as answers if they help.
If you have feedback for TechNet Subscriber Support, contact
tnmff@microsoft.com.-
Edited by
Thursday, December 15, 2016 6:05 AM
-
Proposed as answer by
MeipoXuMicrosoft contingent staff
Friday, December 16, 2016 7:23 AM -
Marked as answer by
alibek555
Wednesday, December 21, 2016 3:24 AM
-
Edited by
Windows Update Error 0x8024002E prevents installation of essential updates
Contents
- Windows Update Error 0x8024002E prevents installation of essential updates
- Fix Windows Update Error 0x8024002E Manually
- 1 Method. Run Windows Update Troubleshooter
- Method 2. Force Windows update access via Windows Registry
- Method 3. Use DISM and SFC to repair Windows and corrupted system files
- Method 4. Perform a clean boot and install updates
Windows Update Error 0x8024002E prevents downloading and installing an update for the operating system. The issue mostly occurs on Windows 7, 8 and 10 operating systems. In some cases, a simple computer restart can solve the issue immediately. However, some users might need to meddle with Windows Registry or use some troubleshooters to make that problem go away.
Windows updates are essential since they can improve user experience, patch system vulnerabilities and fix various bugs in the system. However, sometimes these updates are pushed automatically and it mostly happens in the most inconvenient moment. Therefore, the 0x8024002E error message and news about a failure can seriously annoy the computer user.
The message normally informs that there were some problems when installing the update and that the system will try to install it later. The error pop-up can include such statements:
WU_E_WU_DISABLED 0x8024002E
Access to an unmanaged server is not allowed.
This pop-up means that access to Microsoft Updates’ server wasn’t granted due to an unexpected error. Errors, bugs, and other unpleasant surprises are part of Windows updates, and none of us enjoy the experience of fixing them, however, if you follow these steps below, you should fix Windows Update Error 0x8024002E quickly enough and start using your PC normally again.
FIX IT NOW
Fix PC errors, repair virus damage and identify hardware/stability issues using RESTORO – a unique PC Repair tool using a patented technology to replace damaged or missing Windows system files, which often are the real cause of annoying Windows errors. Try the FREE scan option to search for stability, security and hardware-related issues. To fix identified problems and receive hardware-related recommendations, you have to purchase the license key for the full software version.
1 Method. Run Windows Update Troubleshooter
Windows Update Error 0x8024002E can be fixed in minutes with the help of an automatic Windows problem solver – troubleshooter for Windows Updates. Once run, it will attempt to identify issues that prevent updates from establishing themselves on the computer system safely.
- Press down Windows key + R, type control panel in Run prompt, and press Enter. Alternatively, you can find it via Windows search.
- Make sure that View by is set to Large icons.
- Scroll down to find Troubleshooting section. Click on it.
- Under System and Security, click Fix problems with Windows Update.
- Click Next to start. Once finished, follow the advice for available fixes displayed on the screen.
- If completing this method won’t help you to resolve Windows Update Error 0x8024002E, try the next technique.
Method 2. Force Windows update access via Windows Registry
Windows Registry is known as the computer’s brains, which contains settings for the operating system and hardware. Therefore, by making simple configurations there, you can trick the computer into thinking that Windows update can be installed. Most importantly, this technique helps in cases where malware is blocking access for the updates. It also helps if you’re dealing with feature update to windows 10, version 1709 – error 0x8024002e problem.
- Launch Windows registry by pressing Windows key + R and typing regedit into the Run prompt. Press Enter. If a pop-up asking whether you want to open Registry appears, click Yes.
- Now, look at the left panel and expand folders in the following order:
HKEY_LOCAL_MACHINE\Software\Policies\Microsoft\Windows\WindowsUpdate
Here, you should find a key named DisableWindowsUpdateAccess. Right-click it and choose Edit. - In the Value field, delete 1 and type 0 instead of it. Save your changes and close the Registry.
- Restart Windows Update service. To do this, follow these steps:
- Search for Command prompt in Windows search, right-click it and choose Run as Administrator. Click Yes to confirm.
- In CMD, type net stop wuauserv and press Enter. This command ends the service, but it restarts automatically.
- Restart the computer.
- Try downloading and installing the updates again.
Method 3. Use DISM and SFC to repair Windows and corrupted system files
If you have already dealt with some computer issues, you probably know that this is a safe way to identify and fix some corrupted Windows system files with their clean cached versions. Therefore, carefully follow these steps for DISM 0x8024002E Error fix.
Windows 10/8.1/8 users should first run DISM.EXE before the System File Checker tool. Windows 7 (or earlier) users should skip to step 3.
- Start by opening Command prompt with Admin’s privileges. Simply search cmd in Windows search, right-click on Command Prompt result and choose Run as Administrator. Click Yes in the User Account Control window.
- In Command Prompt, type the following command and hit Enter:
DISM.exe /Online /Cleanup-image /RestorehealthIn case your Windows update client is corrupted, you’ll need to specify a repair source:
DISM.exe /Online /Cleanup-Image /RestoreHealth /Source:C:\RepairSource\Windows/LimitAccess
Please replace C:\RepairSource\Windows with the location of repair source, such as running Windows installation or removable disk, such as Windows DVD. You can also use the Windows folder from a network share. - Now, type sfc /scannow in the Command Prompt and press Enter.
- Try updating Windows again.
Method 4. Perform a clean boot and install updates
This is a bit complicated, yet an often successful method to fix Windows update 0x8024002E wsus. You’ll have to run your computer in clean boot mode (which is NOT the same as Safe Mode) and then try installing the updates. Then you’ll have to complete steps to start the computer into normal mode again.
- Open Run prompt by pressing Windows key + R at the same time. Type msconfig and hit OK. This launches System Configuration window.
- In the General tab, choose Selective startup and deselect Load startup items.
- Now navigate to Services tab. Here, put a tick on Hide all Microsoft services checkbox. Then click Disable all.
- Go to the Startup tab. Here, click Open Task Manager.
- Here, right-click each process with ENABLED Status and Disable it. Repeat until all of them are disabled.
- Once finished, go back to System Configuration window, click Apply and OK, then click Restart.
- Once restarted, try installing the update.
- After fixing the issue with an update, you’ll need to run your computer in normal mode again. Repeat step #1, then in General tab choose Normal startup.
- In the Services tab, remove the tick from Hide all Microsoft services, and click Enable all.
- Go to the Startup tab, Open Task Manager, then enable all programs you disabled previously.
- Finally, in the System Configuration window, click Apply and OK. Restart your computer.
In case you know the update you’re looking for, you can download it via Microsoft’s Updates page and bypass the system issues preventing you from downloading it. However, you need to know the exact name of the update.
We have noticed that some users even report association of CompatTelRunner.exe with error 0x8024002E. In such case, we suggest reading more about Microsoft Compatibility Telemetry issues and ways to fix them.
Norbert Webb is the head of Geek’s Advice team. He is the chief editor of the website who controls the quality of content published. The man also loves reading cybersecurity news, testing new software and sharing his insights on them. Norbert says that following his passion for information technology was one of the best decisions he has ever made. “I don’t feel like working while I’m doing something I love.” However, the geek has other interests, such as snowboarding and traveling.



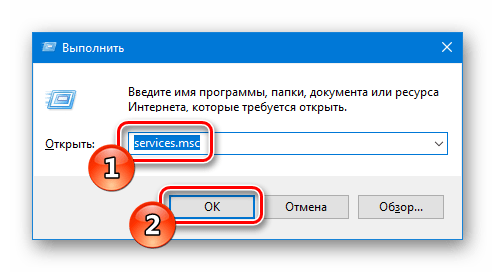
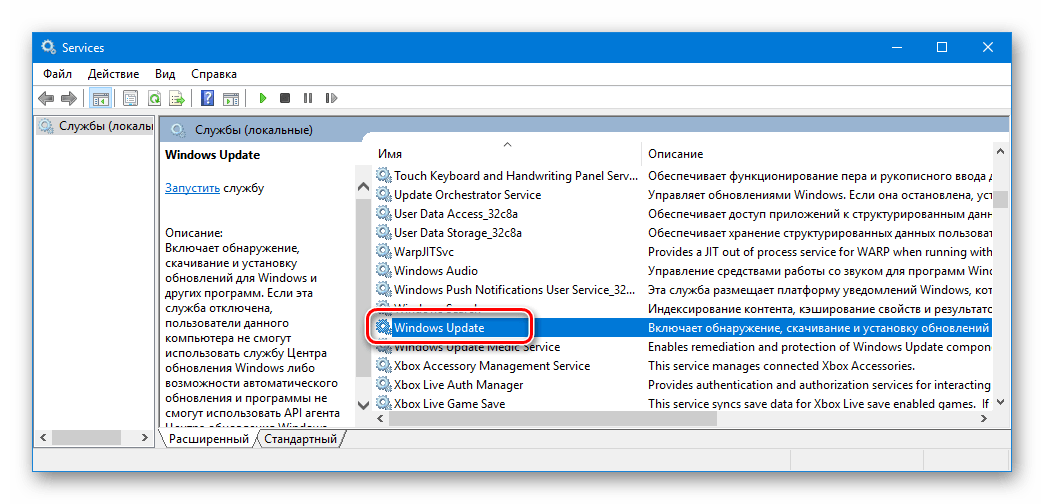
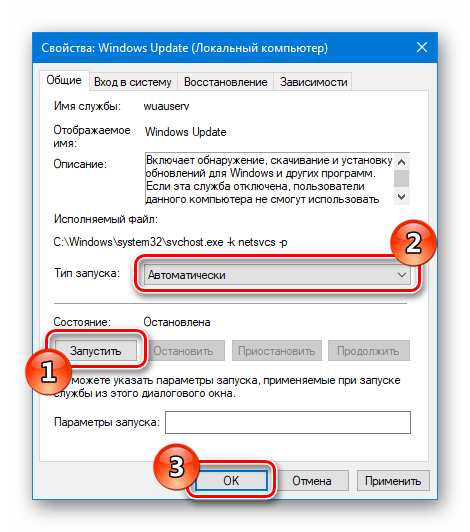

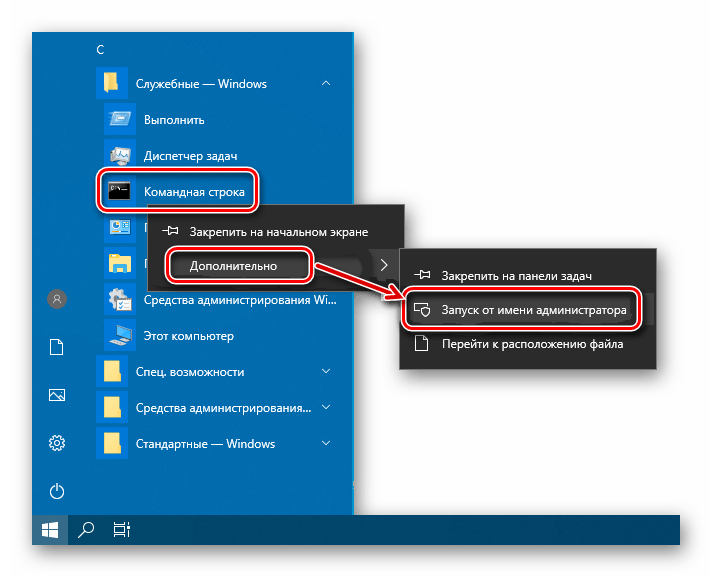
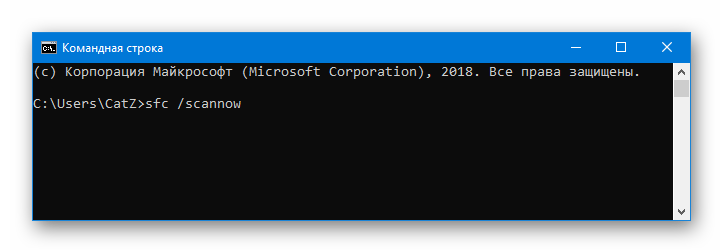
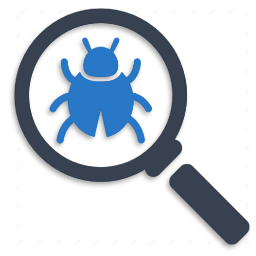
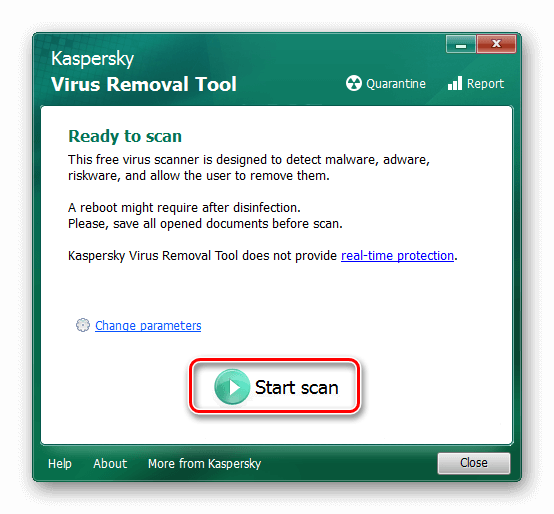
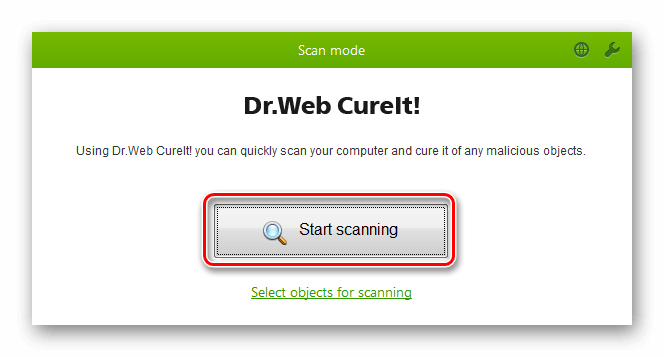
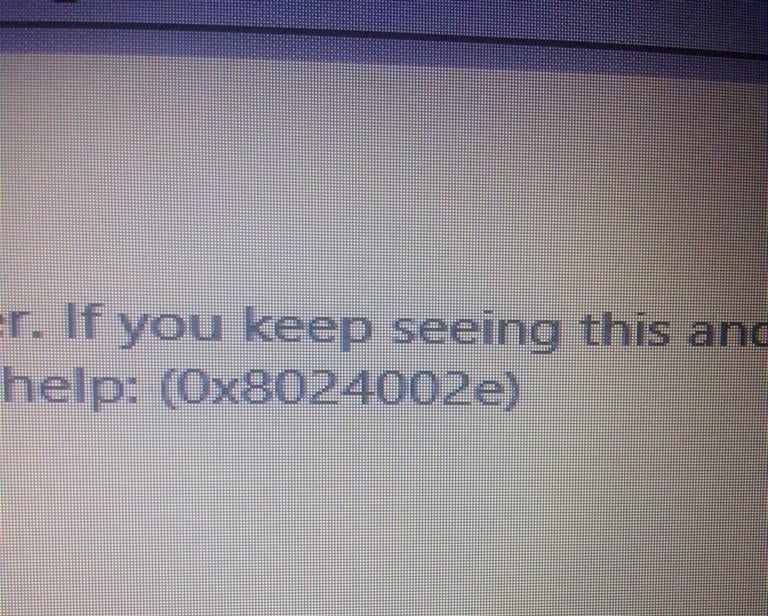



















 In case your Windows update client is corrupted, you’ll need to specify a repair source:
In case your Windows update client is corrupted, you’ll need to specify a repair source:


