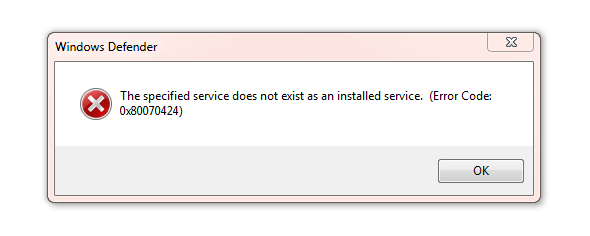0x80070424 является ошибкой обновления еще со времен Windows XP. Как и у многих, при попытке установить новые обновления возникает ошибка со следующим сообщением: «С установкой обновлений возникли некоторые проблемы, но попытка будет повторена позже. Если вы продолжаете видеть это сообщение и хотите получить сведения, выполнив поиск в Интернете или обратившись в службу поддержки, вам может помочь это: (0x80070424) ». На этом предложения решений от Microsoft заканчиваются. К счастью, дальнейшее обсуждение на форумах и в блогах по устранению неполадок помогло пользователям сформировать список решений, которые могут устранить код 0x80070424. Как правило, такие ошибки возникают из-за того, что некоторые файлы отсутствуют или повреждены, из-за поврежденной или отключенной конфигураций некоторых служб и стороннего ПО, которое вызывает конфликт. Можно только гадать, какая из этих причин провоцирует ошибку в вашем случае. Поэтому стоит пробовать каждое доступное решение, пока проблема не будет решена в конечном итоге. Вы можете найти список всех решений в нашем руководстве ниже.

Ошибка Центра обновления Windows 0x80070424 (пример 1)

Ошибка Центра обновления Windows 0x80070424 (пример 2)
Скачать средство восстановления Windows
Скачать средство восстановления Windows
Существуют специальные утилиты для восстановления Windows, которые могут решить проблемы, связанные с повреждением реестра, неисправностью файловой системы, нестабильностью драйверов Windows. Мы рекомендуем вам использовать Advanced System Repair Pro, чтобы исправить «Ошибка Центра обновления Windows 0x80070424» в Windows 10.
1. Воспользуйтесь средством устранения неполадок Центра обновления Windows
Этот метод неоднократно повторялся в других статьях, посвященных обновлениям. Хотя средство устранения неполадок обновления не является панацеей от всех ошибок обновления, мы все же настаиваем на его использовании. Средство устранения неполадок просканирует вашу систему на предмет потенциальных проблем и попытается исправить их в конечном итоге.
- Открытые Настройки , а затем перейдите в Обновление и безопасность > Устранение неполадок.
- На правой панели найдите Центр обновления Windows и нажмите Запустить средство устранения неполадок.
- Завершите процесс, следуя инструкциям на экране, и перезагрузите компьютер.
2. Проверьте целостность системных файлов.
Довольно часто в списке возможных причин можно увидеть отсутствующие или поврежденные файлы. Такие файлы могут иметь большое значение в правильной работе служб Windows. Если некоторые из этих файлов отсутствуют, то скорее всего это станет причиной ошибок обновления. Ниже мы воспользуемся SFC (средство проверки системных файлов) и DISM (обслуживание и управление образами развертывания), которые помогут обнаружить и восстановить отсутствующие компоненты, если таковые имеются. Обязательно используйте оба сканирования, поскольку они могут по-разному влиять на решение ошибки. Вот как:
С помощью SFC
- Открытые Командная строка , введя
cmdв поле поиска рядом с Меню Пуск кнопку. - Щелкните правой кнопкой мыши по Командная строка , а затем выбрать Запуск от имени администратора.
- После открытия консоли введите
sfc /scannowкоманду и нажмите Enter. - Когда процесс восстановления будет завершен, перезагрузите компьютер.
С помощью DISM
- Открытые Командная строка как мы это делали на предыдущем шаге.
- Скопируйте и вставьте эту команду
DISM.exe /Online /Cleanup-image /Restorehealth. - Нажмите Enter и подождите, пока Windows закончит сканирование и исправление.
- После этого перезагрузите компьютер и снова установите обновление.
После завершения обоих сканирований попробуйте снова запустить установку обновлений. Если это не сработает, переходите к альтернативным решениям ошибок ниже.
3. Зарегистрируйте системные файлы вручную.
Если предыдущий метод не помог решить проблему, вы можете добавить необходимые системные файлы вручную. Часто отсутствуют два файла .dll. Проверьте, так ли это, используя следующие шаги:
- Нажмите Windows Key + R и введите эти две команды одну за другой. Нажмите OK после каждой.
- Как вы сделаете это, перезагрузите компьютер и попробуйте снова установить проблемное обновление.
regsvr32 Qmgr.dll /s
regsvr32 Qmgrprxy.dll /s
4. Убедитесь, что служба обновления запускается «Автоматически».
Прежде чем переходить к другим методам, проверьте, все ли службы обновления настроены на автоматический режим и работают. Чтобы сделать это:
- Нажмите Windows Key + R и введите
services.msc. - После открытия найдите Центр обновления Windows из списка.
- Щелкните правой кнопкой мыши и выберите Объекты.
- Затем убедитесь, что служба установлена на значение Автоматически рядом с Тип запуска. Нажмите Применить если вам пришлось внести изменения.
- В случае, если эта служба Остановлена, нажмите Start и OK , чтобы закрыть окно.
Есть несколько других важных служб, которые отвечают за правильную настройку обновлений. Фоновая интеллектуальная служба передачи и Рабочая станция это еще две службы, которые должны быть запущены и установлены на значение автоматически.
5. Разрешите обновления с помощью Редактора реестра.
Есть вероятность, что некоторые значения, отвечающие за запуск обновлений, настроены неправильно, что ограничивает установку. Давайте проверим, так ли это, выполнив следующие шаги:
- Нажмите Windows Key + R и введите
regedit. Разрешите действие, если всплывет окно с запросом. - Как только вы войдете в Редактор реестра, перейдите в
- После нажатия на Центр обновления Windows, найдите и дважды щелкните по DisableWindowsUpdateAccess на правой панели.
- Убедитесь, что его значение установлено на 0 и нажмите OK.
- Наконец, перезагрузите компьютер и попробуйте снова установить обновления.
HKEY_LOCAL_MACHINE\SOFTWARE\Policies\Microsoft\Windows\WindowsUpdate
6. Включите Чистый запуск Windows.
Ошибка 0x80070424 также может быть вызвана проблемами с несовместимостью. Антивирус или любое другое стороннее ПО может конфликтовать со службами Windows, вызывая ошибку. Функция чистой загрузки помогает запустить компьютер только со встроенными приложениями и службами. Это поможет узнать, вызывает ли проблему какое-то стороннее приложение или нет. Чтобы запуститься в режиме чистой загрузки, выполните следующие действия:
- Нажмите Windows Key + R кнопки одновременно и вставьте
msconfig. - Затем в открывшемся окне перейдите в Услуги сверху.
- Установите флажок рядом с Не отображать службы Майкрософт и нажмите на Отключить все кнопку.
- Теперь перейдите в Общие и выберите Выборочный запуск опцию. Убедитесь, что флажок установлен только рядом с Загружать системные службы.
- Нажмите Применить и OK. Затем перезагрузите компьютер.
Теперь вы можете попробовать обновить свою систему, находясь в режиме Чистой загрузки. Независимо от того, удалось ли вам установить обновление или нет, необходимо вернуть Windows к параметрам обычного запуска. Для этого просто повторите все шаги, которые были описаны выше, включив отключенные службы и изменив параметры запуска с Выборочный запуск в нормальная.
7. Сбросьте компоненты Центра обновления Windows.
Предпоследнее решение в нашем списке сводится к сбросу настроек Центра обновления Windows. Этот метод особенно хорошо зарекомендовал себя при решении проблем с обновлением. Вся процедура включает перезапуск служб BITS, Cryptographic, MSI Installer и Windows Update, а также переименование некоторых папок обновлений (SoftwareDistribution и Catroot2). Эти папки содержат временные файлы, необходимые для установки обновлений Windows. Исходя из этого, мы заставим Windows удалить поврежденные элементы и создать компоненты, связанные с обновлением, с нуля. Ниже мы покажем вам два способа выполнения этого метода. Первый требует ввода и выполнения каждой консольной команды в ручной последовательности. Другой включает в себя так называемый пакетный файл, написанный в Блокноте и сохраненный в формате WUReset.bat. Особой разницы в том, какой из них вы выберете нет. Хотя вся процедура может показаться сложной, она не займет много времени и знаний. Просто выполните следующие действия, описанные ниже:
Вручную
- Открытые Командная строка , введя
cmdв поле поиска рядом с Меню Пуск кнопку. - Щелкните правой кнопкой мыши по Командная строка , а затем выбрать Запуск от имени администратора.
- Скопируйте и вставьте этот список команд одну за другой, нажимая Enter после каждой. (Это действие отключит службы, ответственные за Обновления Windows)
- Затем мы должны переименовать вышеупомянутые папки. Просто вставьте эти команды, нажимая Enter после каждой.
- Наконец, все, что осталось сделать, это вернуть отключенные службы. Введите эти команды так же, как мы делали ранее.
- На этом все. Перейдите в центр обновления Windows и попробуйте выполнить установку снова.
net stop wuauserv
net stop cryptSvc
net stop bits
net stop msiserver
ren C:\Windows\SoftwareDistribution SoftwareDistribution.old
ren C:\Windows\System32\catroot2 Catroot2.old
net start wuauserv
net start cryptSvc
net start bits
net start msiserver
С помощью Пакетного файла
Это альтернативный метод описанному выше. «Пакетный сценарий» используется для выполнения тех же команд для сброса всех компонентов Центра обновления Windows, криптографических служб и папок, таких как SoftwareDistribution. Это не так сложно, как можно представить. Даже гораздо проще, чем предыдущий. Все, что вам нужно, — это блокнот Windows и немного копирования. Главная прелесть пакетных файлов в том, что они помогают выполнять все шаги сразу, не вводя команды вручную. Если вы когда-нибудь столкнетесь с подобными проблемами в будущем, вы сможете запустить уже созданный .bat файл для сброса компонентов обновления:
- Откройте новый Блокнот . Для этого щелкните правой кнопкой мыши на любую свободную область на рабочем столе, выберите Новая и Текстовый документ.
- Затем вставьте этот список команд в блокнот:
- После вставки всех команд, нажмите Файл > Сохранить как и назовите файл WUReset.bat, Обязательно установите Кодирование в ANSI и сохраните файл в любом месте.
- Наконец, нажмите на файл правой кнопкой мыши и выберите Запуск от имени администратора и наслаждайтесь автоматическим сбросом компонентов обновлений Windows.
@ECHO OFF
echo Simple Script to Reset / Clear Windows Update
echo.
PAUSE
echo.
attrib -h -r -s %windir%system32catroot2
attrib -h -r -s %windir%system32catroot2*.*
net stop wuauserv
net stop CryptSvc
net stop BITS
ren %windir%system32catroot2 catroot2.old
ren %windir%SoftwareDistribution sold.old
ren "%ALLUSERSPROFILE%\Application Data\Microsoft\Network\Downloader" downloader.old
net Start BITS
net start CryptSvc
net start wuauserv
echo.
echo Task completed successfully...
echo.
PAUSE
8. Используйте Media Creation Tool.
Последний метод обхода трудностей с обновлениями — это Media Creation Tool. Данный инструмент выпущен Microsoft, с целью получения последних имеющихся обновлений, особенно для пользователей, которым сложно сделать это традиционным способом. Процедура обновления не коснется ваших личных данных, а просто обновит компьютер. Для этого выполните шаги, перечисленные ниже:
- Сначала вам нужно скачать утилиту с веб-сайта Microsoft.
- Затем запустите загруженный файл.
- После того, как вы согласитесь с Условиями использования, вам будет предложено два варианта на выбор. Выберите Обновить этот компьютер сейчас.
- Выберите Сохранить личные файлы чтобы они не пострадали.
- Наконец, запустите процесс и дождитесь его завершения.
- Надеемся, этот метод помог вам обойти ошибку 0x80070424.
Итоги
Надеемся, что вы наконец оправились с ошибкой 0x80070424. Ни одна операционная система не идеальна, поэтому вы можете столкнуться с такими ошибками повторно. В случае, если это произойдет снова, используйте те же шаги, которые мы обсуждали выше. Они универсальны и могут решать другие проблемы, связанные с обновлениями.
Windows Update and Windows Store are inter-dependable services on Windows 11/10. So, many times when an error like 0x80070424, ERROR SERVICE DOES NOT EXIST occurs for one, the other service is prone or affected by it too. However, this error can occur to both Windows Update Standalone Installer as well as to the Windows Update section in the Windows Settings App too.
The Windows Update Standalone Installer states:
Installer encountered an error: 0x80070424, The specified service does not exist as an installed service.
The Windows Store error states:
The were some problems installing updates, but we’ll try again later. If you keep seeing this and want to search the web or contact support for information, this may help: (0x80070424).
This error code has been known to appear while updating Windows Defender too.
We will be discussing how to fix this error for Windows Update and Microsoft Store on Windows 11 or Windows 10:
- Re-register Background Intelligent Transfer Service DLL file
- Run Windows Update & Store apps Troubleshooters.
- Reset Windows Update related folders.
- Use the Registry Editor.
- Check Windows Services.
- Reset the Microsoft Store.
- Fix Windows Update files using DISM
- Restore via Registry.
See which of these suggestions apply in your case.
1] Re-register Background Intelligent Transfer Service DLL file
Open Command Prompt with Administrator level privileges.
Type in the following commands and hit the Enter key to re-register the dll files–
regsvr32 Qmgr.dll /s regsvr32 Qmgrprxy.dll /s
Reboot and check if your issues are fixed.
2] Run Windows Update & Windows Store Apps Troubleshooters
You can run the Windows Update Troubleshooter and also Microsoft’s Online Windows Update Troubleshooter and check if that is any help in fixing any of your issues. You may want to also run the Windows Store Apps Troubleshooter.
3] Reset Windows Update related folders
You need to delete the contents of the SoftwareDistribution folder & reset the Catroot2 folder.
4] Check the WU setting in Registry
Type regedit in Windows Search box and hit Enter to open the Registry Editor. Locate the registry key:
Computer\HKEY_LOCAL_MACHINE\SOFTWARE\Policies\Microsoft\Windows\WindowsUpdate
Select and Double-click on the DWORD named as DisableWindowsUpdateAccess set its Value Data as 0.
Restart your computer and check if this has fixed your issues.
5] Check on some Windows Services
Open the Windows Services Manager and locate the following services:
- Windows Update Service – Manual (Triggered)
- Background Intelligent Transfer Service – Manual.
- Workstation Service – Automatic.
Open their Properties and ensure that their Startup type is as mentioned above against their name and that the Services are running. If not click on the Start button.
6] Reset the Microsoft Store
To Reset the Microsoft Store Run CMD as Administrator and execute the following command:
wsreset
Wait for the process to complete and then try to install your App or Windows Update again.
7] Fix Windows Update files using DISM
You may need to fix Windows Update files using DISM.
8] Restore via Registry
If you have managed to delete Windows Update Service (sc delete wuauserv), then it must have also removed registry entries under HKLM\SYSTEM\CurrentControlSet\Services\wuauserv. Some Windows Home users have reportedly deleted the service to stop Windows Update from downloading any future updates.
So you need to follow two steps here to fix the error:
Restore Windows Update Service
Sadly, there is no simple way to do this. While you can use the DISM and SFC command, but they cannot fix which is not there. Especially DISM, which uses Windows Update to provide the files that are required to fix corruption.
The alternate way is to use DISM with Windows installation as the repair source. It can be Windows side-by-side folder from a network share or a removable media. To do this, run the following command:
DISM.exe /Online /Cleanup-Image /RestoreHealth /Source:C:\RepairSource\Windows /LimitAccess
In the command, replace the C:\RepairSource\Windows placeholder with the location of your repair source. Read more about Repair Source here. If you cannot get this done, you need to Refresh your Windows 10 PC, but you will need Windows 10 Bootable media as it will copy the service file from the image, and reregister it.
Once you fix the Windows Update Service issue, make sure to run it. If there is no error, and you can download the update, then you are done. If not, follow the next step.
Import Registry Entries from a different computer
Since Windows Update service will need its registry entries to work as expected, you need to place them manually. The best way is to find a laptop which is running the same version as yours, and then export all entries related to the Windows Update service.
Open Registry Editor and navigate to:
Computer\HKEY_LOCAL_MACHINE\SYSTEM\CurrentControlSet\Services\wuauserv
- Right-click on wuauserv key, and select export
- Save as a REG file on the computer.
- Copy the file to the computer where you need to fix the issue.
- Double click on the file, and agree to import.
We have also linked to the exported version of the file in this post. Download the 0x80070424 Fix, extract the contents and double-click on the reg file. Now when you run the Windows Update service, you will not receive error 0x80070424.
I hope something helps!
Ошибка 0x80070424 появляется при попытке системы автоматически загрузить обновление. А если брать конкретнее, данный код касается именно Центра обновления, Защитника Windows или пакета Microsoft Virtual C++. Я расскажу о причинах появления ошибки 0x80070424, а также способах ее устранения.
В основном, код ошибки 0x80070424 появляется по нескольким причинам:
- отключение службы, отвечающей за загрузку обновлений;
- поражение системных файлов вирусами;
- блокировка сторонним антивирусом;
- наличие ошибок в магазине Microsoft Store.
Способы устранения неполадки
Ошибка с кодом 0x80070424 устраняется несколькими методами, и прибегать к ним можно как поочередно, так и в любом другом порядке, по желанию пользователя. Самое главное – точно следовать инструкции.
Повторная регистрация dll в командной строке
Для начала я открываю командную строку. Сделать это можно несколькими способами – ввести в поисковой строке на панели «Пуск» соответствующий запрос или же открыть окно «Выполнить» нажатием на комбинацию Win + R, затем в поле «Открыть» ввести cmd и нажать на кнопку ОК.
Показываю два способа открытия командной строки – через поисковик в строке «Пуск» и окно «Выполнить»
В новом открывшемся окне даю команду на регистрацию нужного dll-файла, и выглядеть он будет таким образом:
regsvr32 Qmgr.dll /s, или
regsvr32 Qmgrprxy.dll /s
Запускаю одну из них нажатием на кнопку Enter. После завершения процедуры перезагружаю компьютер и проверяю, появляется ли ошибка вновь.
Запуск службы устранения неполадок
В Windows 10 есть специальная служба для устранения неполадок. Обычно в окне с ошибкой есть кнопка со ссылкой на нее. В других случаях ее можно открыть через раздел «Параметры», категорию «Обновление и безопасность». Во вкладке «Устранение неполадок» ищу пункт «Центр обновления Windows», жму по нему, затем по кнопке «Запустить средство устранения неполадок».
Во вкладке «Устранение неполадок» запускаю соответствующее средство для поиска ошибок в работе «Центра обновлений Windows»
Следую пошаговой инструкции. Программа просканирует службу, и если какая-то неполадка обнаружится, то устранит ее. Если же наоборот, в результатах сканирования не было ничего выявлено, перехожу к следующему способу.
Включение службы «Центр обновления Windows»
Также нужно проверить, включена ли в компьютере служба «Центр обновления Windows». Сначала для этого надо открыть раздел «Службы». Вызываю окно «Выполнить», ввожу в поле запрос «services.msc» и жму на кнопку ОК. В результате откроется окно диспетчера служб. В списке я нахожу элемент «Центр обновления Windows». Открываю его двойным кликом по пункту и проверяю, запущена ли служба. Если нет, тогда жму на кнопку «Запустить» и во вкладке «Общие» указываю тип запуска «Вручную» или «Автоматически», по усмотрению пользователя.
Если служба не активирована, запускаю ее нажатием на соответствующую кнопку, применяю изменения и проверяю, появляется ли теперь ошибка 0x80070424
Сбросить настройки магазина Microsoft
Также допустимо, что дело кроется в работе официального магазина приложений Microsoft. Исправить ошибки можно посредством сброса его настроек через командную строку. Для начала ее необходимо открыть, способ я указывала выше – через окно «Выполнить» или поисковик в панели «Пуск». Далее даю команду wsreset и жму на кнопку Enter для ее запуска. Жду окончания процедуры, перезагружаю компьютер. После этого проверяю, появляется ли опять та же ошибка.
Изменение настроек в реестре
Сначала надо открыть редактор реестра – жму на комбинацию Win + R и ввожу в поле запрос regedit.
Открываю «Редактор реестра» для исправления ошибки 0x80070424
Далее в новом открывшемся окне следую такому пути, ну или просто ввожу его в верхней строке: HKEY_LOCAL_MACHINE\SOFTWARE\Policies\Microsoft\Windows\WindowsUpdate. Далее создаю параметр DWORD (32 бита), даю ему наименование DisableWindowsUpdateAccess и значение 0. Сохраняю изменения нажатием на кнопку ОК и перезагружаю компьютер.
Создаю вот такой параметр, перезагружаю компьютер и проверяю, не исчезла ли ошибка
Сканирование системы антивирусом
Не помешало бы и просканировать систему антивирусом — вполне вероятно, что именно вредоносное ПО блокирует работу Центра обновлений. Запускаю ту антивирусную программу, что установлена у меня в системе, провожу сканирование системы, и если в ней есть какие-то вирусы, удаляю их, лечу или перемещаю в карантин. Далее перезагружаю компьютер и проверяю работу службы.
Заключение
Если ни один из вышеперечисленных способов не помог устранить проблему, можно попробовать провести восстановление с установленной точки или же полностью переустановить систему. Есть и вариант возврата к предыдущей версии через настройки – так хотя бы данные пользователя и важные файлы сохранятся, а обновление можно провести и потом.
Загрузка …
Post Views: 3 647
- Почему появляется ошибка Центра обновлений
- 5 решений ошибки 0x80070424
Во время поиска и установки обновлений в Windows часто возникают сбои. Один из них — ошибка с кодом 0x80070424. Она существует в системе давно и встречается как на старых версиях Windows, так и на последних изданиях. При возникновении этой неисправности загрузка и установка новых компонентов невозможна. Рассмотрим, почему возникает ошибка и как ее исправить.
Почему появляется ошибка Центра обновлений
Основные причины возникновения сбоя — проблемы со службами системы и ошибки файлов ОС. Если сервис Центра обновления не запущен или отключен в Windows совсем, выполнить обновление невозможно. В таком случае появляется ошибка. Другая распространенная причина — повреждение некоторых системных файлов.
5 решений ошибки 0x80070424
Устранение неполадки будет заключаться в проверке служб ОС и восстановлении поврежденных файлов. Разберем 5 различных решений ошибки, которые помогут избавиться от ее причин и восстановить исправную работу Центра обновления.
Проверка целостности файлов ОС
Для начала следует проверить целостность системных файлов. В Windows это можно сделать просто, используя только одну команду в консоли. Служба автоматически найдет и исправит ошибки компонентов ОС, если это возможно. Чтобы запустить проверку, выполните следующее:
1. Найдите Командную строку в поиске на панели задач, кликните по ней ПКМ и запустите с правами администратора.
2. В появившемся окне консоли введите команду sfc /scannow и нажмите Enter на клавиатуре, чтобы запустить ее.
3. Когда служба завершит работу, она выведет на экран результат проверки. Скорее всего, для полного восстановления файлов потребуется перезагрузка. Закройте окно и перезапустите компьютер.
После этого следует проверить работу обновлений. Возможно, они смогут установиться исправно.
Запуск средства устранения ошибок
В Windows есть набор встроенных утилит для устранения неполадок разных системных программ и служб. Такое приложение доступно и для Центра обновления. В некоторых случаях оно помогает избавиться от ошибки с кодом 0x80070424. Чтобы запустить эту утилиту, откройте Параметры, зайдите в раздел Обновление и безопасность, откройте меню Устранение неполадок, выберите пункт Центр обновления в левой панели и щелкните на кнопку Запустить средство. После этого проследуйте всем инструкциям программы, перезагрузите ПК и повторно проверьте работу обновлений.
Настройка служб Windows
Частой причиной ошибки 0x80070424 являются отключенные службы, необходимые для функционирования Центра обновления. Их проверка и активация может помочь решить ее. Чтобы настроить службы, проследуйте инструкции:
1. Найдите стандартную утилиту Службы через поиск на панели задач, кликните по ней ПКМ и откройте с правами администратора.
2. В списке компонентов найдите пункт Центр обновления и щелкните по нему дважды.
3. Если служба находится в состоянии Остановлена, нажмите на кнопку Запустить.
4. В графе Тип запуска установите значение Автоматически, если было выбрано другое.
5. Щелкните Применить и ОК.
6. В окне Службы найдите пункт Фоновая интеллектуальная служба передачи и проделайте с ней то же самое (проверьте состояние и тип запуска, изменив параметры при необходимости).
7. Закройте утилиту и перезагрузите ПК.
Скорее всего, после этого обновления заработают корректно и сбой перестанет возникать при их установке.
Регистрация системных файлов
Иногда неисправность вызвана проблемами с некоторыми библиотеками DLL. Чтобы устранить их, можно попробовать вручную изменить параметры для компонентов ОС. Для этого запустите утилиту Выполнить сочетанием клавиш Win+R, скопируйте в нее команду regsvr32 Qmgr.dll /s и щелкните на кнопку ОК.
Затем снова откройте программу и таким же образом выполните в ней regsvr32 Qmgrprxy.dll /s без кавычек. После этого перезапустите компьютер и попробуйте снова инсталлировать обновления.
Восстановление ОС до точки отката
Если ни один из предыдущих способов решения не помог, можно попробовать выполнить откат ОС до точки восстановления. Он возможен только в случае, если эта функция активирована в настройках. Помните, что восстановление может существенно изменить вид системы. На файлы пользователя оно не влияет.
Чтобы запустить откат, перейдите в старую Панель управления и найдите пункт Восстановление через поиск. Затем щелкните на ссылку Запустить восстановление и проследуйте дальнейшим инструкциям службы.
Ошибка 0x80070424 появляется при изменении настроек стандартного брандмауэра, использовании и обновлении Защитника Windows. Причины проблемы:
- неполадки Windows Modules Installler Service или Windows Modules Installler Service;
- ZeroAccess-руткит (вредоносное ПО) — характерно для 64-битных ОС.
Методы решения ошибки 0x80070424
Первоочередно проверьте компьютер на вирусы. Если на диске С в папке Windows есть директория System64, а в папке System32 присутствует файл consrv.dll — проблема однозначно из-за руткита. Будет идеально, если дисковый накопитель физически подключить к другому компьютеру и провести проверку там. Далее пробуйте следующие способы.
№1: правим реестр
Скачайте этот (MpsSvc.reg) и этот (BFE.reg) файл реестра. Откройте их — подтвердите внесение изменений в реестр и перегрузите ОС. Запустите Редактор реестра и перейдите в ветку HKEY_LOCAL_MACHINE\SYSTEM\CurrentControlSet\services\BFE. Кликаем на ней правой кнопкой мышки «Разрешения» => «Добавить» и устанавливаем «Для всех». Кликаем на «Для всех» и задаем там полный контроль и подтверждаем действие нажатием Ок.
Зажимаем комбинацию Win+R, вводим и запускаем команду services.msc. Находим там сервисы касательно штатного антивируса и брандмауэра, убеждаемся, что они запущенны, а если нет — запускаем их. Если проблема не исчезнет, то скачиваем и открываем этот (wscsvc.reg) и этот (WinDefend.reg) файл, не забывая после перегрузиться.
№2: устраняем неисправность инсталлера
Запускаем приложение services.msc. Находим в появившемся окне Windows Modules Installer Service. Он должен быть не выключенным — требуемое состояние значение в строке «Тип запуска» — «Вручную». Он выключен? Запускаем. Пробуем зайти в антивирус или файрвол и если появляется ошибка 0x80070424, то нужно найти ПК, на котором та же версия ОС и язык, что и у вас.
Запускаем Редактор реестра на втором компьютере. Переходим в ветку HKEY_LOCAL_MACHINE\System\CurrentControlSet\Services\TrustedInstaller. Выделяем ветку, идем в верхний левый угол, жмем «Файл» => «Экспорт» и сохраняем файл как «trustedinstaller.reg». Копируем и открываем его на проблемном компьютере, подтверждая изменения в реестре. Перезапускаем систему, пробуем вызвать ошибку. Если опять появляется, то нужно снова переходить ко второму компьютеру.
Находим там в папке C:\Windows\Servicing файл TrustedInstaller.exe. Копируем его в аналогичную директорию на проблемном ПК. Для этого нужно иметь полные права на эту папку. Запустите командную строку с правами администратора, введите и подтвердите выполнение двух команд:
- takeown /f c:\windows\servicing icacls
- c:\windows\servicing /grant administrators:F
После этого перегрузите систему — ошибка 0x80070424 не должна появиться.