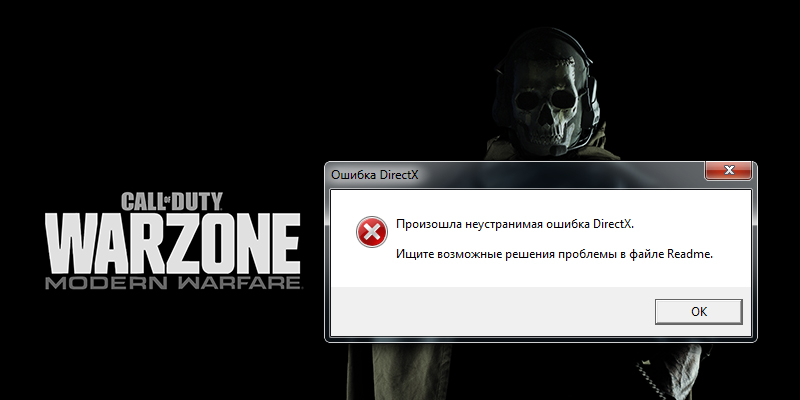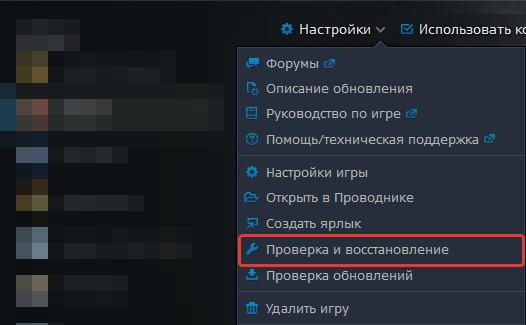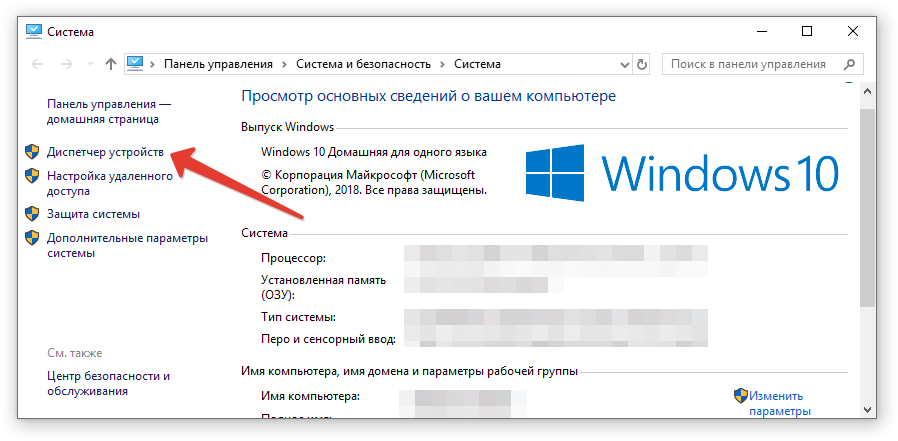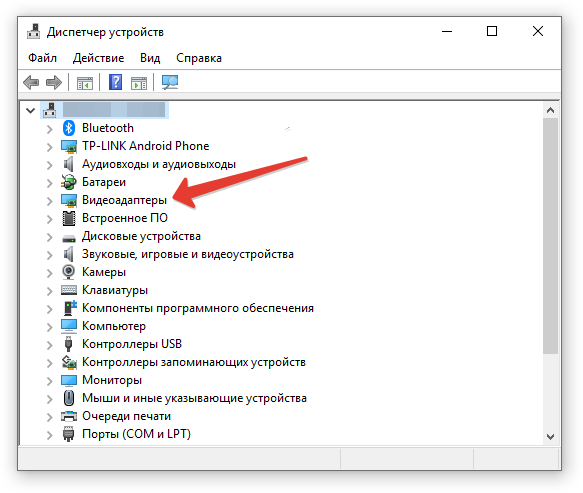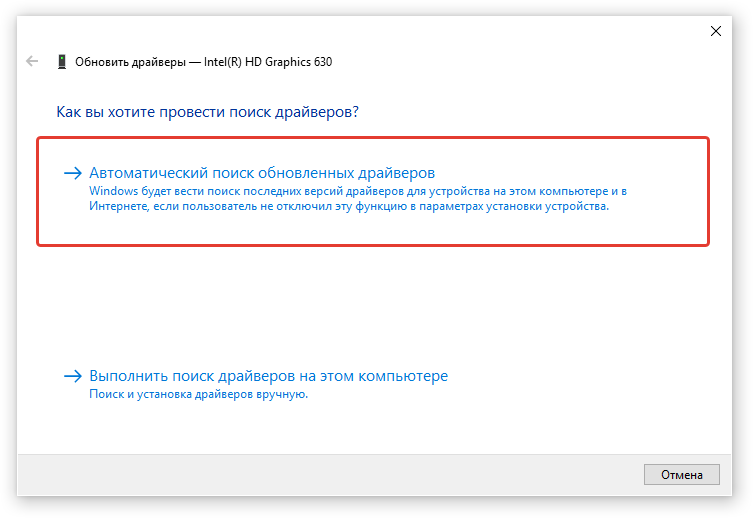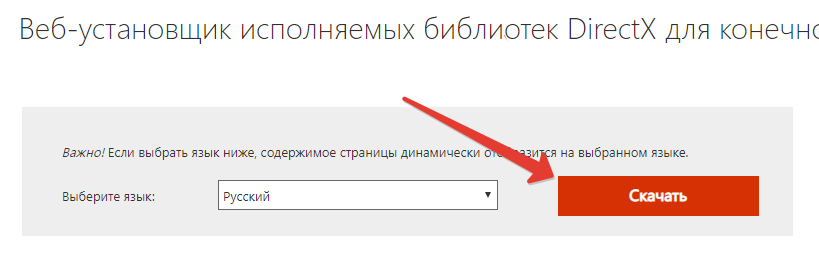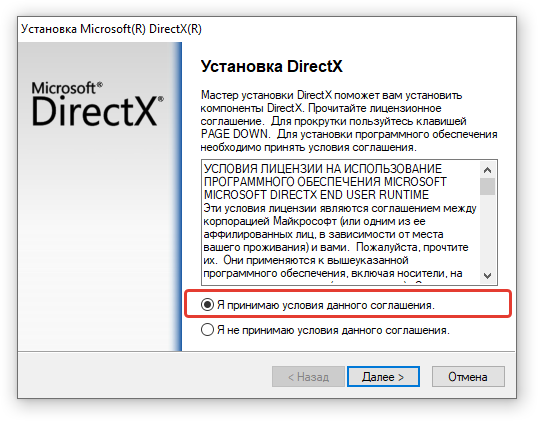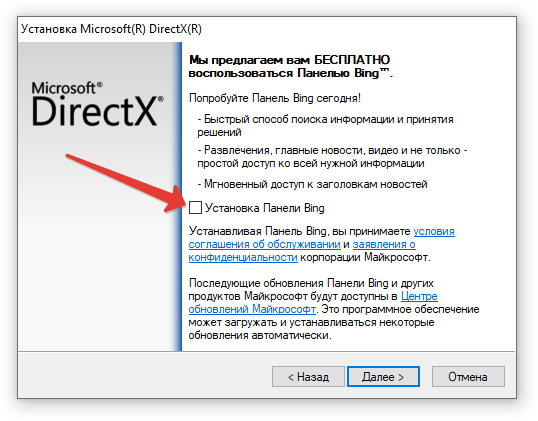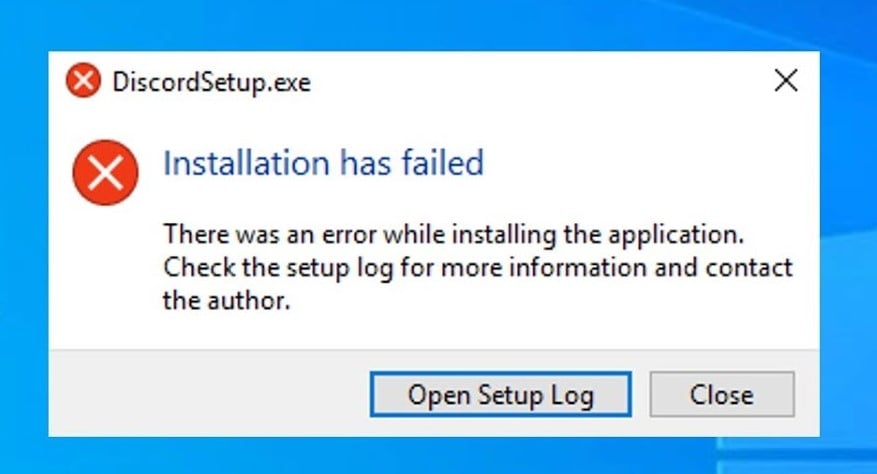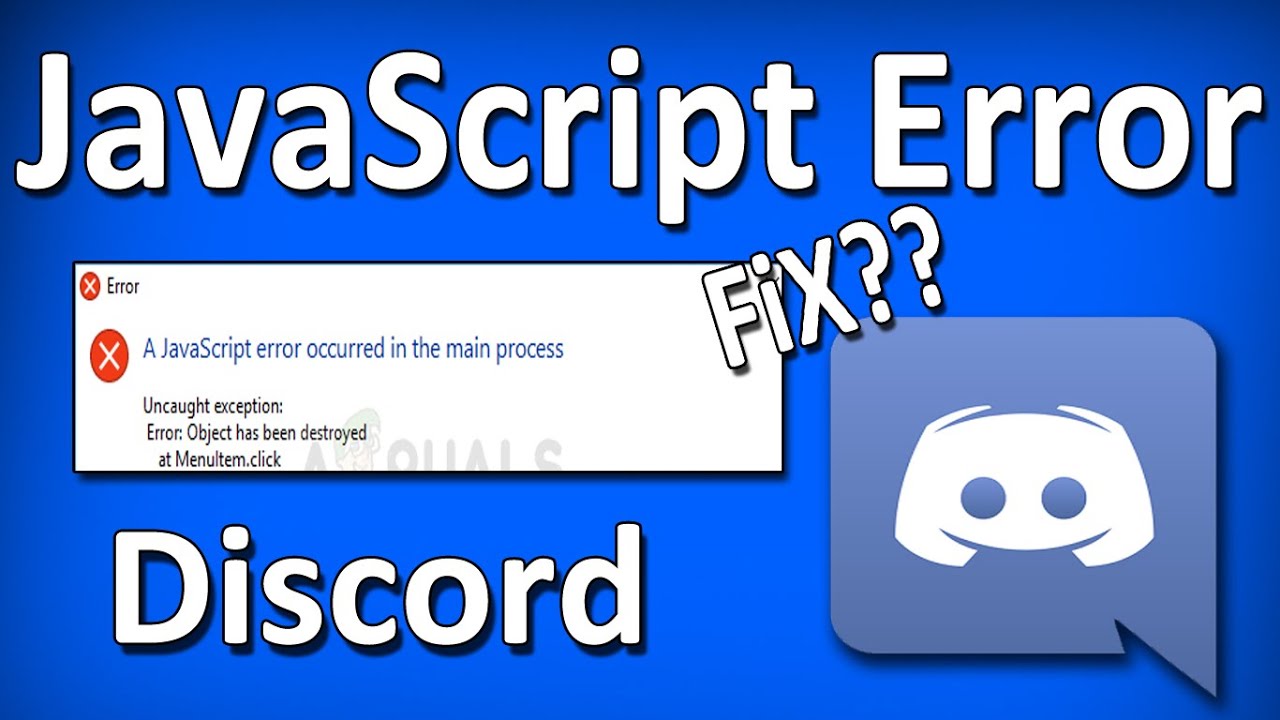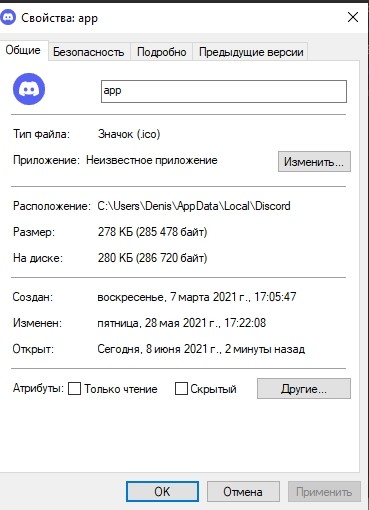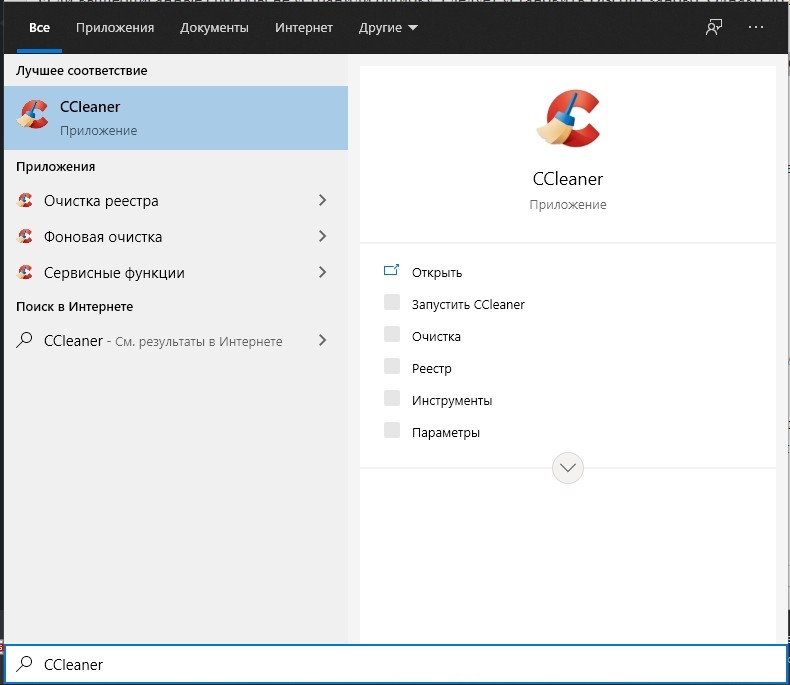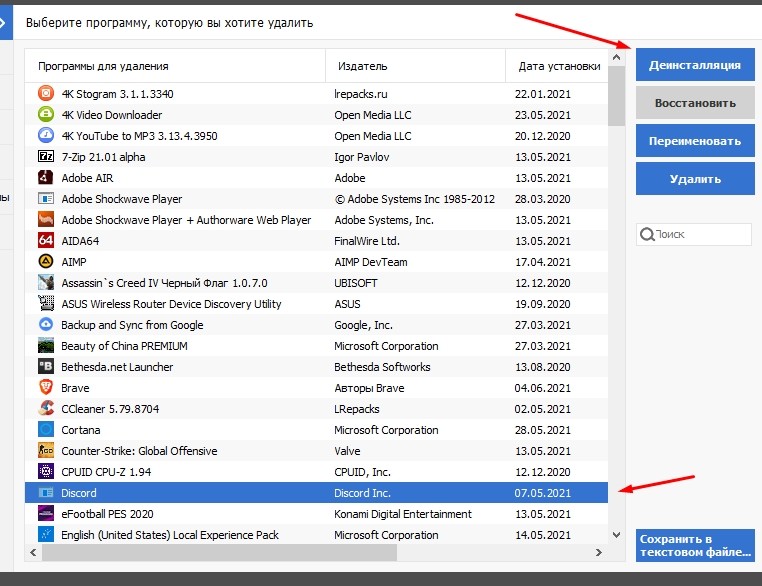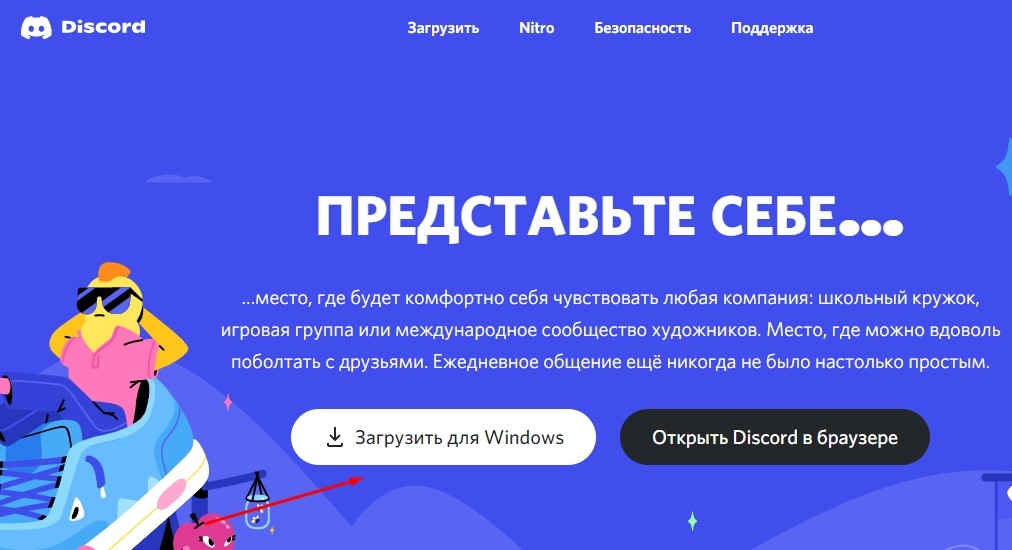После выхода Call of Duty: Warzone многие игроки столкнулись с уведомлением «Произошла неустранимая ошибка DirectX» после этого уведомления игра закрывается. Из этой статьи вы узнаете причины неисправности и как исправить данную проблему.
Содержание
Что значит ошибка и причины её появления
Подобная проблема появляется как при запуске, так и во время игры. Основной причиной возникновения проблемы, это где-то в программном обеспечении, используемым вашим графическим процессом, обнаружена проблема. Иногда в уведомлении говорится, что-то «Ваша версия драйвера графического процессора не соответствует минимальным требования». В других случаях говорится, что ваш графический процессор совершенно несовместим.
Рассмотрим основное решения этой ошибки. Вам необходимо восстановить игру через официальное приложение Battle.net. Для этого:
- Откройте клиент Battle.net.
- Выберите из списка игру Call of Duty: Warzone.
- Нажмите кнопку настройки.
- Далее выберите «Проверка и восстановление».
После этого перезагружаем свой компьютер и пытаемся запустить игру.
Проверка драйвера видеокарты
Если исправить ошибку предыдущем способом не удалось, проверьте установлены ли у вас последние обновления для видеокарты. Для этого сделайте следующие:
- Нажмите комбинацию клавиш WIN + PAUSE.
- Слева выберите диспетчер устройств.
- Откройте вкладку «Видеоадаптеры». Кликните на стрелочку, чтобы открыть список видеокарт.
- Теперь нажмите ПКМ на вашу видеокарту.
- Далее выбираем пункт «Обновить драйвер».
- Выберите вариант поиска «Автоматически».
Запустите повторную проверку графических драйверов через NVIDIA GeForce Experience. Если у вас эта программа не установлена, рекомендуемым установить. Так как это приложение автоматически обновляет все необходимые компоненты.
Переустановка DirectX
Возможно вы используйте устаревшую версию, из-за этого происходить вылет с проблемой Директ Икс. Чтобы переустановить устаревшие компоненты, необходимо скачать инсталлятор с официального сайта Microsoft.
- Запустите браузер и введите адрес https://www.microsoft.com/ru-RU/download/35.
- Затем нажмите на оранжевую кнопку скачать.
- Дождитесь загрузки файла, после этого запустите его.
- Соглашаемся с условиями лицензии.
- Уберите птичку с Bing и нажмите «Далее».
- Начнется процесс файлов. После завершения вы увидите сообщение.
- Нажимаем на кнопку «Готово».
После этого перезагрузите компьютер, чтобы убедиться, что все работает.
Читайте также: Call of Duty: Warzone настройка графики
Заключение
В нашем материале мы рассказали, почему возникает проблема с Директ Икс в COD: Warzone, и что делать для её исправления. Рекомендуем проделать выше перечисленные советы. Задавайте свои вопросы в комментарии, мы постараемся вам помочь.
Оценка статьи:
Загрузка…
Проблемы
При попытке запустить одну из программ, перечисленных в разделе «Применяется к», на экране могут появиться следующие симптомы:
-
Программа может перестать отвечать на запросы (зависает).
-
Игра может закрыться, а затем вернуть вас на рабочий стол.
-
Может появиться одно из следующих сообщений об ошибке:
Вставьте правильную компакт-диску, выберите «ОК» и перезапустите приложение.
имя программы вызывалось ошибкой недопустимой страницы в именипрограммы модуля .ICD
имя программы вызывала недействительный сбой страницы в модуле dplayerx.dll
IRQL_NOT_LESS_OR_EQUAL, адрес 8000741A имеет основание 80001000 — hal.dll
имя программы вызывает ошибку в ~DF394B.tmp
Ошибка «Rukshuk» в модуле недействительна rukshuk.exe
Из-за ошибки с недействительной страницей в Empires2.exe
Клонокп вызывает недействительный сбой страницы в модуле Clokspl.exe.
Не удается найти компакт-диск. Вставьте FS2004 Disc 4, выберите «ОК» и перезапустите приложение.
С gameName возникла проблема, и ее нужно закрыть. Приносим извинения за неудобства.
Если щелкнуть ссылку в диалоговом окне, вы получите следующую подпись об ошибке:
Appname:program.icd, appver:x.x.x.xxx, modname: program.icd
Кроме того, при попытке установить одну из игр, перечисленных в разделе «Применяется к», может появиться одно из следующих сообщений об ошибке:
Не удалось проверить мультимедиа. Установка отменена.
Не удалось проверить подлинность мультимедиа.
Причина
Эта проблема может возникнуть, если одно из следующих условий истинно:
-
Вы не используете игровой диск для запуска программы.
-
Компакт-диск несовместим с программой.
-
Вы используете копию компакт-диска программы.
-
Вы не вошли в систему на компьютере в качестве администратора.
-
Программы или программы месят запуску игры, которая запущена, но невидима для вас.
-
Вы работаете с учетной записью Microsoft Windows XP Home, которая использует «быстрый переключение пользователей».
-
Компакт-диск использует устаревшие драйверы.
Обратите внимание, что эта проблема возникает на компьютерах с Microsoft Windows XP Home и Microsoft Windows XP Professional. Если проблема возникает на компьютере с операционной системы Windows XP профессиональный, она не возникает из-за «быстрого переключения пользователей», но она может возникать из-за одного из других условий, перечисленных выше.
Решение
Способ 1. Очистка диска
Очистите компакт-диск или DVD-диск. Для этого воспользуйтесь пакетом очистки диска. Или аккуратно протирайте серебристую сторону диска с помощью мягкой безмысной тканью. Не используйте бумажную ткань. Ткань из бумаги может почестить пластиковую ткань и оставить подряд. Очищать диск следует по направлению от центра к краям. Не совершайте круговых движений. Если проблема по-прежнему возникает, очистите диск с помощью смайловой тканью, коммерческой очистки компакт-диска или DVD-диска. Перед тем как вставлять диск в дисково, тщательно высушить его. Если проблема продолжает возникать, воспользуйтесь следующим способом.
Способ 2. Убедитесь, что компакт-диск игры вставлен в компакт-диск
Убедитесь, что игровой диск вставлен в компакт-диск. Вставьте исходный игровой диск в компакт-диск и перезапустите программу.
-
Microsoft Combat Flight Simulator 2:
Если вы пытаетесь играть в Flight Simulator 2, используйте CD-номер 2.
-
Microsoft Mech, часть 4: внутренняя сферская mech Pak:
Если вы пытаетесь играть в Mech Изучаемой области 4: Внутренней сферой Mech Pak, вставьте MechVengeance 4 (диск 1) или Black Mech Перед началом игры.
-
Microsoft Flight Simulator 2004: век лет
Если вы пытаетесь играть в Flight Simulator 2004: век лет, вставьте диск 4.
-
Microsoft 1 Tycoon: Complete Collection
Если вы пытаетесь играть в Игру Tycoon: Complete Collection, вставьте диск 2.
Если проблема продолжает возникать, воспользуйтесь следующим способом.
Способ 3. Установка обновлений для SafeDisc
Чтобы узнать, нужны ли вам эти обновления, выполните следующие действия:
-
Вставьте игровой диск.
-
Нажмите кнопку«Начните», выберите «Выполнить»,введите cmd и нажмите кнопку «ОК».
-
Введите букву компакт-диска и двоеточие, а затем нажмите ввод.
Например, на большинстве компьютеров буква CD-диска будет иметь имя D. В связи с этим введите D:, а затем нажмите ввод.
-
Введите dir /a:h и нажмите ввод.
Будут показаны все скрытые файлы на диске. Если присутствует файл с именем «SSIFSDAT.SYS», вам не нужно устанавливать эти обновления для игры, которую вы используете. Тем не менее, установка этих обновлений может принести пользу и другим играм.
Способ 4. Вы видели условия лицензионного соглашения на разработку программного обеспечения корпорации Майкрософт?
После успешной установки игры вы увидите условия лицензионного соглашения на программное обеспечение корпорации Майкрософт. Игра пытается проверить диск. Этот процесс называется «Проверка на компакт-диске». Эта процедура обычно происходит перед принятием условий лицензионного соглашения на разработку программного обеспечения корпорации Майкрософт. Если после установки игры вы не видели условия лицензионного соглашения на программное обеспечение корпорации Майкрософт, диск не может обойти процедуру проверки компакт-диска. Проверка компакт-диска позволяет убедиться, что вы используете законный диск, а не копию. На некоторых компьютерах драйверы компакт-дисков не могут обойти процесс проверки компакт-диска.
Важные некоторые игры, перечисленные в разделе «Применяется к», имеют экран условий лицензионного соглашения на программное обеспечение корпорации Майкрософт во время установки. Если во время установки вы смогли принять условия лицензионного соглашения на программное обеспечение корпорации Майкрософт, но проблемы, описанные в разделе «Симптом», по-прежнему имеются, следуйте указаниям в этой статье. Если вы не помните, видели ли вы условия лицензионного соглашения на программное обеспечение корпорации Майкрософт, или не хотите удалять, а затем переустанавлировать игру, вы можете определить, принимаете ли вы условия лицензионного соглашения на программное обеспечение корпорации Майкрософт. Для этого выполните следующие действия:
-
Нажмите кнопку«Начните», наведите указательмыши на «Выполнить» и введите regedit.
-
Раз HKEY_CURRENT_USER.
-
Развернуть программное обеспечение.
-
Раз expand microsoft,and then expand Microsoft Games.
-
Разложите папку игры, а затем щелкните папку под папкой игры один раз.
В папке под именем игры должен быть номер. Например, 01, 02, 03 или eula.
Обратите внимание на то, что вы видите рядом с firstRUN в правой области. Если вы видите номер 0x00000001, вы принимаете условия лицензионного соглашения на программное обеспечение корпорации Майкрософт, но это не проблема. Если вы видите число 0x00000000 где последнее число — нуль, на компакт-диске возникают проблемы с проверкой игрового диска.
Чтобы устранить эту проблему, используйте следующие методы в том порядке, в который они отображаются.
Способ 5. Отключение или изменение режима совместимости
-
Щелкните правой кнопкой мыши значок ярлыка программы и выберите «Свойства».
-
На вкладке «Совместимость» щелкните, чтобы ото запустить программу в режиме совместимости.
Кроме того, на вкладке «Совместимость» выберите режим совместимости Windows 2000.
-
Нажмите кнопку ОК.
-
Запустите программу, используя только что измененный ярлык.
Если проблема по-прежнему возникает, перейдите к следующему методу.
Способ 6. Очистить папку Temp
Чтобы очистить папку Temp, выполните действия, соответствующие вашей версии Microsoft Windows.
Windows 98 или Windows Edition
-
Нажмите кнопку«Начните», выберите «Выполнить»,введите «temp» в поле «Открыть» и нажмите кнопку «ОК».
-
В меню «Правка» выберите пункт «Выбрать все».
-
В меню «Файл» выберите пункт «Удалить»,а затем — «Да для всех».
Windows XP или Windows 2000
Обратите внимание, что папка Windows XP Temp, которую пытается использовать программа установки игры, находится в папке определенного пользователя, например Диск\Документы и параметры\Имя пользователя \Local Settings\Temp.
-
Нажмите кнопку«Начните», выберите «Выполнить»,введите %temp% в поле «Открыть» и нажмите кнопку «ОК».
-
В меню «Правка» выберите пункт «Выбрать все».
-
В меню «Файл» выберите пункт «Удалить»,а затем — «Да для всех».
Если проблема продолжает возникать, воспользуйтесь следующим способом.
Способ 7. Перезагрузите компьютер с помощью чистой процедуры загрузки
Как правило, при загрузке Microsoft Windows автоматически загружается ряд программ, которые могут конфликтовать с игрой. К числу таких программ относятся антивирусные и системные служебные программы. При выполнении чистой процедуры загрузки эти программы не запускаются автоматически. Для выполнения представленных ниже действий необходимо войти в систему с помощью учетной записи администратора или члена группы «Администраторы». Если компьютер подключен к сети, выполнению этих действий могут препятствовать параметры сетевой политики.
Чтобы перезагрузить компьютер с помощью чистой процедуры загрузки, выполните указанные здесь действия в Windows XP.
Обратите внимание, что после этих действий функциональность некоторых служб может быть временно неавтерна. Восстановление параметров восстанавливает функциональность, но может привести к возврату исходного сообщения об ошибке или поведения.
-
Нажмите кнопку «Начните»,
выберите «Выполнить»,введите
в окне «Открыть» нажмите кнопку «ОК». -
На вкладке «Общие» нажмите кнопку
«Выборочная загрузка». -
В области выборочного запускащелкните, чтобы сжать следующие флажки:
-
Файл SYSTEM.INI процесса
-
Файл WIN.INI процесса
-
Загрузка элементов загрузки
-
-
На вкладке «Службы» нажмите кнопку «Скрыть все службы Майкрософт» и выберите
«Отключить все».
-
Нажмите кнопку «ОК»,а затем кнопку
«Перезапустить».
Чтобы выполнить чистую процедуру загрузки, нажмите кнопку «Воспроизведение», чтобы просмотреть демонстрацию потоковой передачи мультимедиа.
Чтобы вернуться к обычному запуску после выполнения чистой процедуры загрузки, нажмите кнопку «Воспроизведение», чтобы просмотреть демонстрацию потоковой передачи мультимедиа.
Чтобы получить дополнительные сведения или просмотреть действия для других операционных систем, щелкните номер следующей статьи, чтобы просмотреть статью в базе знаний Майкрософт:
331796 Как выполнить чистую процедуру загрузки, чтобы фоновые программы не мешали игре или программе, которую вы используете в данный момент
Если проблема по-прежнему возникает, перейдите к следующему методу.
Способ 8. Установите и запустите игру с другого компакт-диска или DVD-диска
Если эта проблема по-прежнему возникает, компакт-диск может не правильно прочитать компакт-диск игры.
Попробуйте установить игру с другого компакт-диска или DVD-диска на том же или другом компьютере. Если установка прошла успешно и вы можете запустить игру в этом тесте, проблема может быть в том, что исходный компакт-диск или DVD-диск не может прочитать игровой диск.
Способ 9. Искомые эмулаторы компакт-дисков (виртуальные компакт-диски), установленные на компьютере
Эмульатор компакт-дисков создает виртуальные компакт-диски в системах Windows. Их можно увидеть в окне «Мой компьютер» или в проводнике Microsoft Windows. Виртуальные компакт-диски в операционной системе могут напоминать физические компакт-диски, но есть ряд существенных отличий от реального компакт-диска или DVD-диска. Вместо физического оборудования, устанавливаемого на компьютер, эмульатор cd копирует компакт-диск в качестве файла изображения на жесткий диск.
Как узнать, что на компьютере установлен виртуальный компакт-диск?
Откройте «Мой компьютер» и подсчитайте количество компакт-дисков, DVD- и CDRW-дисков. Подсчитайте количество компакт-дисков, которые физически установлены на компьютере. Вы также можете развернуть окно диспетчера устройств, чтобы просмотреть количество установленных компакт-дисков.
Для этого выполните следующие действия:
-
Нажмите кнопку«Начните», найдите
пункт «Параметры»и выберите «Панель управления». -
Дважды щелкните «Система».
-
Если вы используете компьютер на базе Microsoft Windows 98 или компьютер на базе Microsoft Windows (Я), щелкните вкладку «Диспетчер устройств».
Если вы используете компьютер на базе Microsoft Windows 2000 или Microsoft Windows XP, перейдите на вкладку «Оборудование» и выберите
«Диспетчер устройств». -
Раз expand cd-ROM или expand DVD-ROM drives.
-
Подсчитайте количество указанных дисков.
-
Закроем все окна, открытые на рабочем столе.
После того как вы знаете, сколько дисков у вас есть в диспетчере устройств, проверьте компьютер и подсчитайте количество компакт-дисков на компьютере по вашему окну.
Помните, что перед компьютером может быть открыться дверь, чтобы увидеть установленные физические диски. Кроме того, могут быть подключены внешние диски с помощью USB или SCSI. Если в списке «Мой компьютер» указано больше компакт-дисков, чем подключенных или установленных на компьютере, то, скорее всего, установлен виртуальный cd-диск или эмульатор компакт-дисков.
Способ 10. Войдите в систему с права администратора (только для Microsoft Windows NT, Microsoft Windows 2000 и Microsoft Windows XP)
Если вы используете Windows NT, Windows 2000 или Windows XP, выйдите из системы, а затем войдите на компьютер как пользователь с правами администратора.
Если проблема по-прежнему возникает, перейдите к следующему методу.
Способ 11. Переводить режим передачи DMA в режим PIO (Windows XP)
-
В Windows XP нажмите кнопку «Начните»и выберите
«Панель управления». -
Дважды щелкните «Система»,перейдите на вкладку
«Оборудование» и выберите «Диспетчер устройств».Если вы не видите кнопку «Система»,в области слева щелкните «Переключиться на классический вид».
-
Дважды щелкните контроллеры IDE ATA/ATAPI,дважды щелкните дополнительный канал IDE,а затем перейдите на вкладку
«Дополнительные параметры».Если вкладка «Дополнительные параметры» не вы видите, вероятно, компьютер имеет диск SCSI. Параметры режима передачи DMA недоступны для дисков SCSI.
-
В окне «Устройство 0»выберите PIO только в поле «Режим передачи». Если у вас несколько компакт-дисков или DVD-дисков, выберите PIO только в поле «Режим передачи» на
устройстве 1.Note If Current Transfer Mode under Device 0 or under
Device 1 states Not Applicable,that device is not used. Измените только устройства, которые не имеют состояния «Не применимо». Если для обоих устройств состояние «Не применимо»,ваш компакт-диск или DVD-диск находится на основном канале IDE. -
Дважды щелкните основной канал IDE.
-
На вкладке «Дополнительные параметры» в области
«Устройство 1»выберите «DMA», если он доступен в окне «Режим
передачи».Обратитевнимание, что устройство 0, скорее всего, является жестким диском и не должно быть изменено.
-
Нажмите кнопку ОК.
-
Перезагрузите компьютер.
Способ 12. Проверка компьютера на вирусы
Игра может закрыться, создать сообщение об ошибке или перестать отвечать во время запуска или во время игры, если компьютер заражен вирусом.
Важно, если на компьютере уже установлена антивирусная программа, обновите антивирусную программу, устанавливая в нее последние файлы подписей, прежде чем проверять компьютер на вирусы. Большинство компаний, которые создают антивирусные программы, каждый месяц выпускают новый файл подписи. Получив последние файлы подписи, отсканируйте компьютер. За справкой по получению файлов антивирусной подписи обратитесь к производителю антивирусной программы.
Если на компьютере не установлено антивирусное программное обеспечение, просмотреть список их поставщиков. Дополнительные сведения см. в следующей статье базы знаний Майкрософт:
49500 Список поставщиков антивирусных программ
Существует несколько бесплатных веб-сканеров вирусов, которые можно использовать для проверки системы на вирусы. Например, посетите следующий веб-сайт Symantec:
http://security.symantec.com
Вы можете предотвратить заражение компьютера вирусами или их распространение на другие компьютеры. Дополнительные сведения о способах защиты компьютера от вирусов можно найти на следующем веб-сайте корпорации Майкрософт:
http://www.microsoft.com/athome/security/viruses/default.mspx
Если проблема продолжает возникать, воспользуйтесь следующим способом.
Способ 13. Удаление шпионского ПО
Шпионское ПО — это программное обеспечение, которое собирает персональные данные без вашего ведома или разрешения. Вы можете быть целью шпионского или другого нежелательного программного обеспечения, если вы скачиваете музыку из программ для обмена файлами, скачиваете бесплатные игры с неподтверченных сайтов или скачиваете другое программное обеспечение из неизвестного источника. Шпионское ПО может повлиять на игру и процесс запуска.
Чтобы узнать больше о симптомах шпионского и другого нежелательного программного обеспечения, а также о том, как удалить шпионское ПО и как защитить компьютер, посетите следующий веб-сайт Корпорации Майкрософт:
http://www.microsoft.com/protect/computer/spyware/default.mspx
Способ 14. Настройка болтов и болтов McAfee
-
Развернуть окаймл и окаймл.
-
В диалоговом окне «Разбейте его» нажмите кнопку
«Свойства». -
В группе «Защита от ошибок» нажмите кнопку
«Дополнительные». -
На вкладке «Дополнительные свойства» щелкните, чтобы сжать
его. -
Нажмите кнопку «Применить»или«ОК», а затем кнопку «ОК» на всех следующих экранах.
Если проблема продолжает возникать, воспользуйтесь следующим способом.
Способ 15. Скачайте последнюю версию по на компакт-диску или DVD-диску
Обратитесь к изготовителю устройства CD-диска, чтобы получить и установить последнюю версию постройки.
Дополнительные сведения о контактных данных поставщика оборудования и программного обеспечения можно найти на следующем веб-сайте корпорации Майкрософт: http://support.microsoft.com/gp/vendors контактные данные сторонних поставщиков помогут вам найти техническую
поддержку. Эти данные могут быть изменены без предварительного уведомления. Корпорация Майкрософт не дает гарантий относительно верности приведенных контактных данных независимых производителей.
Чтобы узнать, доступны ли соответствующие обновления драйверов, посетите следующий веб-сайт корпорации Майкрософт:
http://update.microsoft.com
Нажмите кнопку «Воспроизведение», чтобы просмотреть эту демонстрацию потоковой передачи мультимедиа.
Дополнительная информация
Так как игры Майкрософт, перечисленные в разделе «Применяется к», защищены копированием, для запуска программы необходимо вставить компакт-диск игры на компакт-диск.
Это также верно, если вы копируете содержимое игрового компакт-диска на жесткий диск, сервер или другое устройство хранения, а затем устанавливаете игру с этого устройства хранения.
Чтобы узнать больше об устранении ошибок чтения на компакт-диске в Windows 95, Windows 98 и Windows Edition, щелкните номер следующей статьи, чтобы просмотреть статью в базе знаний Майкрософт:
218617 Устранение проблем с чтением на компакт-диске или DVD-ROM для устранения проблем с компакт-дисками и DVD-дисками в Windows Vista можно найти на следующей веб-странице
Майкрософт:
Устранение проблем с чтением и записью мультимедиа на компакт-диске или DVD-диске в Windows
Как вы можете уже знать, на этой неделе началось бета-тестирование Red Dead Online и многие игроки прямо сейчас бороздят просторы беззаконной Америки, в то время как другие, к сожалению, пытаются устранить ошибку 0x21002001. В этой статье мы посмотрим с вами, что это такая за ошибка и как ее можно исправить или хотя бы обойти.
Если вы столкнулись с ошибкой 0x21002001 в Red Dead Online, то не стоит сразу же бить тревогу и думать, что проблема находится на вашей стороне. Скорее всего, данная ошибка возникла по причине проблем с игровыми серверами самой Rockstar Games. К примеру, ошибка 0x21002001 запросто могла бы возникнуть во время перегрузок серверов. Кстати, к ошибке также прилагается и небольшое сообщение:
Вы были отсоединены от Red Dead Online из-за проблем с игровыми службами Rocsktar [Ошибка: 0x21002001]
Стоит упомянуть, что коды ошибок могут меняться, т.е. вместо 0x21002001 вы запросто можете увидеть и другой код, например, 0x20013000, 0x20010006 или 0x99395004. Впрочем, все они по-сути означают одно и то же: у серверов Rockstar возникли проблемы.
Однако мы так и не ответили на вопрос: как исправить ошибку 0x21002001 в Red Dead Online? Откровенно говоря, исправить ее никак нельзя, так как это проблема на стороне разработчиков. Тем не менее вы можете попробовать обойти ее, раз за разом пытаясь зайти в саму игру. Верно, единственное, что мы можем порекомендовать вам – это возвращаться на заглавный экран Red Dead Online и пытаться зайти на ее сервер. Рано или поздно у вас получится.
Red Dead Online — это многопользовательская онлайновая приключенческая игра, которая была разработана и опубликована Rockstar Games как онлайн-часть версии Red Dead Redemption 2. Он доступен для платформ PlayStation 4, Google Stadia, Microsoft Windows. Теперь некоторые из Red Dead Online пользователи игры сообщают, что они получают код ошибки 0x21002001 во время игры и без какого-либо уведомления выводят их на черный экран, что кажется очень неудобным. Итак, если вы столкнулись с той же проблемой, прочтите эту статью, чтобы понять, в чем проблема.
Если быть очень точным, пользователи сталкиваются с проблемой с сообщением об ошибке вроде «Вы были отключены от Red Dead. Онлайн, потому что было потеряно соединение с игровыми сервисами Rockstar ». Итак, если вы сталкиваетесь с той же проблемой, значит, вы не одиноки. Хотя во время бета-версии многие пользователи сталкивались с той же проблемой, но похоже, что проблема все еще существует. Тем не менее, мы можем ожидать таких проблем с онлайн-игрой, что также довольно часто.
Как исправить код ошибки Red Dead Online 0x21002001?
Итак, если вы все еще не можете понять, в чем проблема с вашей игрой Red Dead Online, которая буквально показывает сообщение об ошибке с потерей соединения, вам не нужно сильно беспокоиться. Совершенно очевидно и часто бывает, что серверы Rockstar Games в этот момент получают огромный трафик. Это означает, что многие пользователи пытаются войти в игру и, скорее всего, хотят поиграть или проверить последние изменения.
У кого-нибудь ошибка при входе в игру? от RDR2
Следовательно, эта ошибка не является вашей ошибкой, и единственное, что нужно сделать с вашей стороны, просто вернуться в главное меню, когда вы увидите эту ошибку 0x21002001, и снова запустить игру в обычном режиме. Кроме того, вы можете полностью перезапустить игру, а также проверить свое интернет-соединение, работает ли оно правильно и стабильно или нет. Это оно. Пока серверы Rockstar Games не вернутся в нормальное состояние, ничего общего с этой проблемой нет.
Однако некоторые продвинутые игроки исправили ту же проблему на своих ПК или PS4, используя настройки маршрутизатора в качестве DMZ HOST. Он может варьироваться в зависимости от интернет-провайдера. Итак, если вы не можете понять, спросите своего интернет-провайдера. Между тем, вы также можете попробовать перенаправить все порты RDR2 и попытаться восстановить лицензии в настройках PS4.
Если ни один из вышеперечисленных приемов у вас не работает, вам следует отправить жалобу в службу поддержки Rockstar для получения дополнительной помощи. Надеемся, эта статья была вам полезна. Не стесняйтесь задавать свои вопросы в разделе комментариев ниже.
Похожие сообщения
- Ошибка Red Dead Online 0x40003002: есть ли исправление?
- Код ошибки Red Dead Online 0x20010006, 0x20010004 и 0x99350000: не можете выйти в Интернет? Исправить?
- Как исправить ошибку Red Dead Online 0x20010006
- Исправить ошибку Red Dead Redemption 2 0x500000006: Xbox Online Gaming не работает
Субодх любит писать контент, будь то технический или иной. Проработав год в техническом блоге, он увлекается этим. Он любит играть в игры и слушать музыку. Помимо ведения блога, он увлекается сборками игровых ПК и утечками информации о смартфонах.
I have seen the error come up multiple times with very few listed solutions online. I’ve tried a few and wanted to share it here at least. If you folks know more methods, please make sure to list them! These may not all solve your problems but I hope at least one of them will help.
FIXES FOR Error 0x21002001
——————————
1. Firewall — Allow Red Dead Redemption 2
Make sure to go to your Advanced Firewall settings in Windows and set up an Exception Rule for Red Dead Redemption 2 (rdr2.exe) to run.
This is one of the earlier concerns that people had and seems like the first thing you should check for.
2. Port Forwarding
Go to your router and set up port forwarding from your router. Here’s the link for more information on how to open up for the PC. The website is helpful with almost every single router available.
These are the ports to open.
| TCP | UDP |
|---|---|
| 30211-30217 | 6672,61455-61458 |
3. Deleting Local Profile
This seems to have helped some people.From the Rockstar Launcher Go to Settings > Account Information > Delete Local Profileand sign back into the Launcher afterwards.
4. Using Hardwired Connection
If you’re having trouble with the Wifi, this seems to solve the most of the problems with people. Didn’t help me personally since I was already hardwired but an Ethernet Cable may be the solution to your problems.
5. Use VPN to play Red Dead Online
This was the solution that fixed my problem weirdly; by connecting to the VPN I was able to play RDO non stop for hours without any Error Codes, including 0x21002001. See if this helps with your issues as well.
——————————
Possible Causes?
This seems to stem from just poor connection overall and not necessarily related to your internet speed whatsoever.
1- Wifi Connection: Quite a few People reported this issue due to poor wifi signal
2- Double Router/Bridged Connections: In locations where a double router is used, this issue seems to be prevalent even if you’re hardwired.
3- Poor ISP Connection: If your ISP is crap, this issue tends to come up as well.
4- Outdated Game Build: Make sure the game is updated so most of the files are up-to-date.
——————————
If you have anything else to add, please mention it in the comments and write what worked for you and we can add it to the list.
Red Dead Online PC is facing errors and issues like Game Exited Unexpectedly, crash at launch, Error 0x21002001, random crashes, low audio, stuttering, and more. Here I have compiled a list of errors and issues that PC players are experiencing with RDR Online along with their fixes and workarounds.
Red Dead Online Crash, Stuttering, And Fixes
Rockstar Games has launched Red Dead Online as a standalone game. Meaning, players can enjoy the multiplayer-only mode for the game without having to download the full Red Dead Redemption. However, PC players are reporting errors and issues with Red Dead Online like Game Exited Unexpectedly, crash at launch, Error 0x21002001, low audio, and more.
The following are the errors and issues that PC players are experiencing with RDR Online along with their fixes and workarounds.
Game Exited Unexpectedly, Crash Fix
According to PC players, Red Dead Online crashes randomly while playing. For some, the game just crashes to the desktop while some are reporting “Game Exited Unexpectedly” error pops up when RDR2 crashes. Here is how to fix the Red Dead Online in-game crash issue.
Using third-party tools and software like MSI Afterburner or RGB software can cause the game to crash. Disable any third-party tools or software you are using along with Steam overlay and GeForce Experience overlay.
If you are playing RDR2 on a 4 Core/4 Thread CPU, then the CPU might be causing the game to crash. Red Dead Redemption 2 needs at least a 6 Core CPU to run properly. There might be a workaround for that. Open Nvidia Control Panel > Manage 3D Settings > Program Settings > select Red Dead Redemption 2. Set Low Latency Mode to “Ultra” and hit apply. This will stop the game from crashing.
In case the game is still crashing, your GPU might be the reason behind it. Either the GPU is overclocked or is old. If the GPU is overclocked, then revert it back to is default GPU clock even if it’s factory overclocked. If your GPU is old, then use MSI Afterburner to reduce the GPU clock by 100 Mhz. In case, you don’t want to mess with the GPU clock, then lock the game’s Max FPS. Open Nvidia Control Panel > Manage 3D Settings > Program Settings > select Red Dead Redemption 2. Turn on Max FPS Limit and set the value to 30. This will lock the game to 30 FPS and will reduce CPU and GPU load. Now the game won’t crash anymore while playing.
Error 0x21002001 Fix
A lot of Red Dead Online PC players are reporting that they are getting the Error 0x21002001. Here is how to fix Error 0x21002001 in RDR2.
One reason for the Error 0x21002001 could be the firewall blocking the game. Make sure to set up an Exception Rule for Red Dead Online in your Firewall. This will fix the error.
In case the Error 0x21002001 is still occurring then port forwarding is your next step. Check this link to see how to port forward. The following are the ports you need to open.
TCP 30211-30217
UDP 6672,61455-61458
Open the ports and the Error 0x21002001 will be fixed for Red Dead Online.
If the above fixes have failed to fix the error, then delete your local profile. Go to Settings > Account Information > Delete Local Profile and log in again to fix the error. Other fixes for Error 0x21002001 include using a wired connection or using a VPN.
Low Audio Fix
Players are reporting that they are getting low audio in Red Dead Online while the audio is working fine in other games and applications. This is due to the Windows volume mixer. For some reason, the volume mixer sets the audio level for RDR2 very low. Start the game and open the Volume mixer to raise the volume. This will fix the low audio issue with the game.
Game Not Starting, Crash At Sartup Fix
According to PC players, Red Dead Online is crashing at startup or not launching at all. Here is how to fix the RDR2 crash at launch issue.
One reason for the game to not launch could be the lack of admin rights. Right-click the game’s exe > Properties > Compatibility tab > check “Run this program as administrator” and hit apply. Launch RDR Online and it won’t crash at startup.
Your anti-virus/Windows Security might be blocking important game files and causing Red Dead Online to crash. Either disable the real-time protection or exclude the RDR Online’s install folder from it. After that, verify game files and the issue will be fixed.
In case the game is still crashing, right-click RDR Online in Steam library > Properties > Local Files tab > click Browse Local Files. Launch the game directly from the exe. The game should launch without any issue. However, chances are you’ll get an error similar to “vcruntime140_1.dll or MSVCP140.dll Was Not Found”. This can be fixed by installing the latest Microsoft Visual C++ Redistributables both x64 and x86 versions. Launch Red Dead Online and it won’t crash at startup.
How To Boost Performance, Stuttering Fix
Performance is a common issue in PC video games and RDR Online is specifically a demanding game. Players are reporting low FPS and stuttering while playing RDR Online and here is how to fix it.
First, make sure you have installed the latest GPU drivers and do a clean installation. Open Task Manager to see if there is any process using too much CPU, GPU, or HDD.
Launch the game and disable in-game v.sync and close the game. Open Nvidia Control Panel > Manage 3D Settings > Program Settings > select Red Dead Redemption 2 and make the following changes and hit apply. These settings will potentially boost the game’s FPS will fix stuttering.
CUDA GPUs – “All”
Low Latency Mode – Ultra.
Set Power Management to “Prefer Maximum Performance”
Shader Cache – “On” only if you are using an HDD. Don’t need to enable it for an SSD.
Set Texture filtering – Quality to “High Performance”
Triple Buffering – “Off”
Set Vertical Sync to “On”
That is all for our Red Dead Online fixes for errors and issues for Game Exited Unexpectedly, in-game crash, Error 0x21002001, game crashing at launch, and more. If you are facing errors and issues with other PC games or your PC then also see our hub for commonly occurring PC errors and their fixes.
- Home
- Gaming
31 Aug 2021 9:13 AM +00:00 UTC
Error Code 0x21002001 has been around since Red Dead Online launched in 2018. But is there anything you can do about it? Answers over here…
If you’re a fan of Red Dead Online, chances are you may have come across error 0x21002001. It’s an error that has caused a lot of frustration for players. Given that it has been around for a few years, it’s also slightly surprising that it’s an issue that doesn’t seem to have been resolved by Rockstar.
In the meantime, while we wait to see if this ever does get resolved, we’ve put together this handy little guide to tell you what you can do to mitigate this particular problem. With our help, hopefully you’ll be back in the saddle and roaming free once more.
How to fix RDR Online Error 0x21002001
As we mentioned above, this is an error which has been around for quite some time, but continues to be a pain for players. There isn’t any specific fix which is guaranteed to work, but the following are your best chance of getting back into the game:
- Start off by restarting the game. For many players, this will be sufficient to allow you to get back into Red Dead Online.
- It’s also worth checking Rockstar Support on Twitter, for any updates. They’ll let you know if there are any server related issues. If there are, you’re going to have to wait until those are resolved, before trying again. You can also check the game service status here.
- On the off chance that there is a local server issue, you could consider trying to use a VPN. This will allow you to access a server in a different location, which may circumvent the problem.
- It’s also worth checking that there are no problems Wirth your internet connection. So do the usual checks: test other apps and devices. Make sure you don’t have lots of different programs jostling for bandwidth. And if you can, try using a wired connection over WiFi.
- If all else fails, it may be worth reaching out to Rockstar Support, for further advice and assistance.
But what exactly is Error 0x21002001? We’ll take a look at that very question, next.
Read More: Red Dead Redemption Remastered Release Date: Will Rockstar Release a RDR Remaster?
What is Error 0x21002001?
This error seems particularly prevalent for players in Red Dead Online. In the midst of a mission, players are being thrown out of their session, and receive only the following message:
You have been disconnected from Red Dead Online because the connection to Rockstar game services was lost.
Players then have very limited options but to start over. In general, this is a problem caused on the server side of the equation. Usually, it will coincide with heavy traffic on the server. So it’s probably more likely to happen if you are playing at peak times, or if new content has just dropped.
Read More: Red Dead Redemption 2 PS5 Upgrade: Will RDR2 Get A PS5 4K 60 FPS Update Or Remaster, Plus RDR2 PS5 Release Date
Обновлено: 29.01.2023
Помогите, люди добрые, мучаюсб с этой шляпой уже 3й день.
На днях поставил новый ссд, накатил операционку. По стандарту накатил самые свежие драйвера на всё железо. Скачал RDO и GTA, в обеих играх не заходит в онлайн. РДР2 у меня в EGS, ГТА в стиме, и обе игра на разных учётках рокстар (не знаю, насколько это принципиально). На сайт social club заходит.
Важно, что на старом ссд, на той же операционке этой проблемы не было!
ГТА: при запуске в стиме выбираю онлайн, в игре сначала долго идет инициализация Social Club, потом пишет «проверка данных о владельце игры идёт дольше обычного. Пожалуйста подождите», затем я вроде как захожу в social club (в меню на home показывает что я онлайн), опять долго грузить GTA Online и затем выдает «Из сервиса Rockstar Games не удалось загрузить файлы, необходимые для игры в GTA Online. Вернитесь в Grand Theft Auto V и повторите попытку позднее», врубается оффлайн. Дальнейшие попытки подключения заканчиваются аналогично. Полностью выхожу из стима, рокстар лаунчера, врубаю ВПН, мне при заходе почти сразу выдаёт «Из сервиса Rockstar Games не удалось загрузить. «
РДО: при заходе сразу пишет, что включен оффлайн режим, попытки подключения даже не делает. При включенном ВПН сразу заходит в social club, в игре встречает стартовая страница «первые шаги в Red dead online». Загружаюсь до создания персонажа, даже могу ползунки подвигать, но через минуту вылетает ошибка «вы были отключены от red dead online. ошибка 0x21002001)
16 дек. 2020 в 23:27
*РЕШЕНО* Не удалось подключиться к игровым сервисам Rockstar. Повторите попытку позже. (Ошибка: 0x99393092)
Купил я значит RDO в стиме,захожу в игру,и меня начинает кормить вот этой ошибкой только с другими кодами ошибки. С 7 попытки меня пустило создать персонажа.
После создания того самого персонажа,мне предложили зайти в обучающую миссию,я согласился. И тут начался ад. Каждая моя попытка зайти в сетевую игру заканчивалась это ошибкой,именно с этим кодом. Тех.Поддержка Rockstar сидела со мной пол дня и пыталась помочь,ничего не вышло,надеюсь на помощь экспертов которые столкнулись с такой же проблемой.
Что я уже делал:
Менял порты
Менял ДНС
Проводил манипуляции с выключением роутера
Удалял конфликтующие программыигры
Проверял систему антивирусами
Чистил ошибки реестров
Запускал от имени администратора (В этом случае игра считает что нужно купить RDR2)
Пытался запустить с выключенными антивирусами
Проверял целостность файлов игры
5 дек. 2020 в 1:40
Купил игру, скачал, зашёл, нажал кнопку <<Играть>>. Идёт загрузка, после чего появляется ошибка: «ВНИМАНИЕ Не удалось подключиться к игровым cервисам Rockstar. Повторите попытку позже. [Ошибка: 0x99380000]».
Я весь интернет перерыл, в поиске решения данной проблемы. Я 1000 раз перезагружал роутер, запускал игру от им. Администратора. Всё напрасно. Как была ошибка, так и осталось.
7 mb/s, исходящая — 0,8 mb/s.
Может быть проблема в исходящей скорости интернета?
Заранее спасибо.
Наверняка кто-то из вас сталкивался с проблемой подключения к игре, пишет мол «ошибка игровых сервисов Рокстар 0х. и т.д.», хотя сайт разработчиков дает понять, что статусы служб в полном порядке и никаких траблов быть не должно. Посему вопрос: есть ли какое-то лекарство от этой проблемы (относительно надежное конечно же!) или проще забить и ждать выхода мультиплеера в релизную версию?
P.S: платформа — PS4, оператор — Ростелеком. Играть редко удается, поэтому сей недуг обнаружился в феврале (тогда удалось войти и продержаться во Free Roam около 15 минут с дальнейшим выкидыванием) и после на протяжении 3 месяцев было 3 попытки подключиться (все безуспешно).
У меня так было с ростелекомовским роутером. Если подключить шнур прямо в плойку, все должно работать.
Ростелеком — это ключевое слово. Вали с него на другого провайдера.
Это было бы полезно только в том случае, если бы и с другими играми были трудности, но подобное происходит впервые. Та же, например, ГТА Онлайн работает прекрасно. ред.
Ну там да, тока с рдр проблема. У меня там в общем целый квест был. Написал в ростелеком, мне сказали провести трассировку сервака рдр. Он нигде не написан и мне пришлось в поддержку рокстара писать. К слову, поддержка идеальная. В первом же письме мне прислали сервак! (Ростелеком мне тока через 5 писем чтото внятное ответил). Так вот, сделал трассировку и отправил в ростелеком. Они сказали что у все должно работать и они там на своей стороне ничего не блочат. Я потом попробовал кабель в плойку вставить и онлайн сразу заработал. Так что проблема в роутере. У меня их арендованный. По идее, если взять любой другой, то должно работать и по вайфаю. Но я так и не проверил еще.
Да, аналогично — тож арендованный роутер. Ну лан, попробую шнур. Благодарю)
Ростелеком — это в принципе зло. Если есть из чего выбирать, то с него надо валить.
Играй по «шнурку», должно помочь.
Для теста попробуй как уже писали сменить DNS. Я бы рекомендовал 1.1.1.1 и 8.8.8.8 как дополнительный.
Читайте также:
- Настольные игры правильные игрушки
- This war of mine концовки
- Школьный проект тайна имени
- Какое прозвище отсутствует у агента из набора кочевник варфейс
- Банана крафт описание доната
Как вы можете уже знать, на этой неделе началось бета-тестирование Red Dead Online и многие игроки прямо сейчас бороздят просторы беззаконной Америки, в то время как другие, к сожалению, пытаются устранить ошибку 0x21002001. В этой статье мы посмотрим с вами, что это такая за ошибка и как ее можно исправить или хотя бы обойти.
Если вы столкнулись с ошибкой 0x21002001 в Red Dead Online, то не стоит сразу же бить тревогу и думать, что проблема находится на вашей стороне. Скорее всего, данная ошибка возникла по причине проблем с игровыми серверами самой Rockstar Games. К примеру, ошибка 0x21002001 запросто могла бы возникнуть во время перегрузок серверов. Кстати, к ошибке также прилагается и небольшое сообщение:
Вы были отсоединены от Red Dead Online из-за проблем с игровыми службами Rocsktar [Ошибка: 0x21002001]
Стоит упомянуть, что коды ошибок могут меняться, т.е. вместо 0x21002001 вы запросто можете увидеть и другой код, например, 0x20013000, 0x20010006 или 0x99395004. Впрочем, все они по-сути означают одно и то же: у серверов Rockstar возникли проблемы.
Однако мы так и не ответили на вопрос: как исправить ошибку 0x21002001 в Red Dead Online? Откровенно говоря, исправить ее никак нельзя, так как это проблема на стороне разработчиков. Тем не менее вы можете попробовать обойти ее, раз за разом пытаясь зайти в саму игру. Верно, единственное, что мы можем порекомендовать вам — это возвращаться на заглавный экран Red Dead Online и пытаться зайти на ее сервер. Рано или поздно у вас получится.
Discord – популярная и сравнительно стабильная программа для голосового и текстового сообщения между людьми. Однако, это не значит, что здесь нет ошибок. Их много не потому, что ПО низкого качества, скорее по причине огромного количества пользователей по всему миру. Благодаря тому, что каждая ошибка сопровождается четким кодом, нам будет просто определить причину проблемы и исправить ее. Ниже вы увидите гайд по частым ошибкам Discord, среди которого вы должны найти и свой сбой.
Содержание
- Список ошибок Discord и способы их исправления
- Установка не удалась
- Ошибка с кодом 2020 в Discord
- Код ошибки Discord 2022
- Ошибка Discord 2023
- Код ошибки Discord 2024 и 2074
- Ошибка Discord 2025
- Код ошибки Discord 2029
- Ошибка Discord 2051
- Код ошибки Discord 2058
- Ошибка Discord 2059
- Код ошибки Discord 2064
- Ошибка Discord 2065
- Код ошибки Discord 2069
- Ошибка Discord 2070
- Код ошибки Discord 2072
- Ошибка Discord 2073
- Код ошибки Discord 2074
Список ошибок Discord и способы их исправления
Нам известно о десятках ошибок Discord, среди которых некоторые более распространены. Мы остановимся в первую очередь на них.
Установка не удалась
При попытке инсталлировать программу появляется ошибка с сообщением:
DiscordSetup.exe
Installation has failed
There was an error while installing the application. Check the setup log for more information and contact the author.
Конкретно у этого сбоя есть множество разветвлений и вариантов развития событий. Мы не можем останавливаться на каждом из них в рамках данного руководства, поэтому рассмотрим методы быстро.
Что делать:
- использовать инструмент устранения неполадок при установке софта (встроенная утилита Windows 10);
- удалить кэш Discord;
- обновить .NET Framework до последней версии;
- переустановить программу полностью;
- на время выключить антивирус;
- проводить инсталляцию в безопасном режиме.
Ошибка с кодом 2020 в Discord
Данная ошибка легко исправляется, поэтому если вы видите сообщение «Request Signing Failed», просто убедитесь в правильности вводимых данных от учетной записи.
Код ошибки Discord 2022
В дополнение к данному коду может быть указано сообщение «Мало места на диске». Это и есть главная причина, система не может установить софт из-за нехватки свободного пространства. Логично, что нужно его освободить.
Ошибка Discord 2023
Вместе с кодом 2023 в сообщении к ошибке будет указано «Доступ к диску запрещен». Чтобы не разбираться в тонкостях настройки привилегий, можно попробовать установить программу на другой логический диск или даже на флешку. При желании, можно выдать права для Discord.
Инструкция:
- Кликнуть ПКМ по exe-файлу программы и выбрать «Свойства».
- Перейти во вкладку «Безопасность» и нажать на кнопку «Изменить».
- Активировать чекбокс «Полный доступ» и кликнуть по «Применить».
- Перезапустить программу.
Код ошибки Discord 2024 и 2074
Данные ошибки сопровождает сообщение «Не удалось удалить», но это не страшно, так как можно произвести удаление вручную из папки. Достаточно перейти туда, где хранятся файлы и убрать их полностью.
Ошибка Discord 2025
Часто код 2025 в Дискорде появляется вместе с Install Script Failed. Скорее всего для исправления проблемы придется полностью переустановить Discord на компьютере.
Код ошибки Discord 2029
Если появляется текст «Сборка не найдена» и ошибка 2029, нужно всего лишь перезагрузить компьютер.
Ошибка Discord 2051
Хоть здесь и есть надпись Panic!, паниковать не нужно. Скорее всего это дело рук тех, кто занимается DDOS-атакой. Рекомендуется обратиться к разработчикам и передать им этот код.
Код ошибки Discord 2058
Многие пользователи видят сообщение «Слишком много повторных попыток API». Исправлениями может послужить: перезапуск Discord, проверка интернет-соединения и доступности сайта (ссылка), отключение Hamachi.
Ошибка Discord 2059
В тексте сообщения указано: «Не удалось установить ключ реестра». Это указывает на недостаток прав программы, что легко исправить запуском с полномочиями администратора.
Код ошибки Discord 2064
Код ошибки 2064 сопровождается текстом «Не удалось исправить файл». Нужно убедиться, что во время исправления и устранения неполадок Discord выключен. Также следует временно отключить и антивирус.
Ошибка Discord 2065
Уточняющее сопровождение к коду – No Manifests. Нужно убедиться, что установлен правильный манифест с сайта разработчиков SKU.
Код ошибки Discord 2069
К коду ошибки 2069 обычно прикреплено сообщение «Ошибка API». Часто она появляется тогда, когда сайт не работает. Это легко проверить здесь. Единственным решением является ожидание.
Ошибка Discord 2070
Неправильный ответ сервера с кодом 2070 – всего лишь временная серверная проблема.
Код ошибки Discord 2072
Если вы видите текст «Имя файла слишком длинное для Windows», скорее всего так и есть. Нужно попробовать изменить имя, но также рекомендуется сменить расположение файла.
Ошибка Discord 2073
Ошибка 2073 имеет вид Not Entitled и она указывает на сбой при попытке воспроизведения и установки заголовка в библиотеке Nitro. Проблема может быть в активном DRM.
Код ошибки Discord 2074
Ошибка 2074 с текстом Two Clients Patching в Discord означает, что больше одного пользователя сейчас исправляют игру. Нужно убедиться, что с программой работает только 1 пользователь.
Discord — одно из самых популярных приложений для обмена сообщениями и голосового чата. У него тысячи пользователей по всему миру, и он особенно популярен среди игрового сообщества. Геймерам нравится присоединяться к различным серверам и играть от души с одними из лучших игроков со всего мира. Однако называть это безошибочным было бы неправильно. В этой статье мы составили список всех кодов ошибок, и мы увидим, как исправить коды ошибок и сообщения Discord.
Почему Discord продолжает выдавать ошибки?
Поврежденные файлы игры Discord, плохое соединение, поврежденные файлы кэша игры и т. Д. Могут привести к ошибкам в игре. Discord хранит временные данные или кеш на ПК, что помогает ему работать должным образом. Однако все может пойти не так!
Вот список всех кодов ошибок и сообщений Discord.
- Ошибка установки Discord
- Код ошибки Discord 2020
- Код ошибки Discord 2022
- Код ошибки Discord 2023
- Код ошибки Discord 2024
- Код ошибки Discord 2025
- Код ошибки Discord 2029
- Код ошибки Discord 2051
- Код ошибки Discord 2058
- Код ошибки Discord 2059
- Код ошибки Discord 2064
- Код ошибки Discord 2065
- Код ошибки Discord 2069
- Код ошибки Discord 2070
- Код ошибки Discord 2072
- Код ошибки Discord 2073
- Код ошибки Discord 2074
поговорим о них подробнее.
1]Ошибка установки Discord
Начнем с установки приложения на ваш компьютер. Ниже приводится полное сообщение об ошибке.
DiscordSetup.exe
Установка не удалась
При установке приложения произошла ошибка. Проверьте журнал установки для получения дополнительной информации и свяжитесь с автором.
Если вы видите эту ошибку, вам необходимо ознакомиться с нашим руководством по исправлению сбоя установки Discord.
2]Код ошибки Discord 2020
Нет, это сообщение не имеет ничего общего с 2020 годом, за исключением того факта, что в обоих сценариях нам необходимо перепроверить нашу деятельность. Вы увидите код ошибки Discord 2020 вместе с сообщением, в котором говорится: «Не удалось подписать запрос». Вам просто нужно убедиться, что вводимые вами учетные данные верны. Сделай это, и тебе будет хорошо.
3]Код ошибки Discord 2022
Вы увидите код ошибки Discord 2022 вместе с сообщением об ошибке, «Мало места на диске» когда недостаточно места для установки игры. Итак, освободите место или установите игру в другом месте, где много места.
4]Код ошибки Discord 2023
Если вы видите код ошибки 2023 «Доступ к диску запрещен», попробуйте использовать другое место для сохранения игры, поскольку у вас нет доступа к этому месту. Однако, если вы хотите установить игру в этом конкретном месте, вам необходимо получить полный контроль.
Для этого вы можете выполнить следующие шаги.
- Щелкните правой кнопкой мыши папку, в которую вы хотите установить игру, и выберите «Свойства».
- Перейти к Безопасность вкладку и щелкните Изменить.
- Установите флажок Полный доступ и нажмите Применить> ОК.
Теперь перезапустите Discord и повторите попытку установки папки в это место, все будет в порядке.
5]Код ошибки Discord 2024 или 2074
Пользователи видят «Не удалось удалить»С кодом ошибки 2024 при удалении игры Discord. Лучший способ исправить ошибку — удалить файлы игры из папки. Вы можете перейти к его местоположению и удалить его оттуда.
6]Код ошибки Discord 2025
Вы можете увидеть код ошибки Discord 2025 с сообщением «Установить сценарий не удалось» из-за несовместимого скрипта. Чтобы исправить эту ошибку, вы можете сделать три вещи.
- Перезапустить Discord
- Переустановите Discord: вам необходимо удалить Discord с вашего компьютера, а также его файлы, повторно загрузить его с discord.com и переустановите его на свой компьютер.
- Убедитесь, что сценарий правильный.
Сделайте это и посмотрите, сохраняется ли проблема.
7]Код ошибки Discord 2029
Вы можете увидеть код ошибки Discord 2029 с сообщением «Сборка не найдена » из-за какого-то глюка. Итак, вам нужно полностью закрыть Discord (если возможно, перезагрузить компьютер), а затем снова открыть его, чтобы проверить, сохраняется ли проблема.
8]Код ошибки Discord 2051
Если вы видите код ошибки Discord 2051 с «Паника!», не паникуйте, так как он должен быть передан разработчикам Discord по электронной почте или другим способом.
9]Код ошибки Discord 2058
Вы можете увидеть код ошибки Discord 2058 с сообщением об ошибке «Слишком много повторных попыток API». Несмотря на то, что разработчик Discord должен решить эту проблему, есть некоторые вещи, которые вы можете сделать, чтобы исправить это.
- Прежде всего, перезапустите Discord и посмотрите, решена ли проблема.
- Если проблема не исчезнет, убедитесь, что с вашим интернет-соединением все в порядке. Для этого вы можете открыть любой веб-сайт и посмотреть, сколько времени уходит на его открытие. Вы можете прийти к двум выводам: медленный Интернет или отсутствие Интернета, поэтому устраните проблему и посмотрите, решит ли она код ошибки Discord 2058.
- Затем проверьте, не заблокирован ли Discord. Чтобы проверить это, вы можете перейти на apps.discordapp.com/cdn-cgi/trace и посмотрите, идеально ли он открывается. Если он не открывается, вам нужно его разблокировать.
- Если ничего не работает, отключите сетевой интерфейс Hamachi (если применимо).
10]Код ошибки Discord 2059
Код ошибки Discord 2059 гласит: «Не удалось установить ключ реестра ». Это вроде не ошибка, вам просто нужно открыть Discord от имени администратора. Для этого вам нужно щелкнуть правой кнопкой мыши ярлык Discord и выбрать Запустить от имени администратора.
11]Код ошибки Discord 2064
Если вы видите код ошибки 2064 с сообщением об ошибке «Не удалось исправить файл», вам нужно убедиться, что вы исправляете игру, пока она не запущена. Если проблема не исчезнет, начните устранение неполадок, перезапустив приложение.
Еще вы можете временно отключить антивирус. Отключите антивирус, запустите игру, а затем снова включите ее, потому что в противном случае ваш компьютер будет уязвим.
12]Код ошибки Discord 2065
Вы можете увидеть код ошибки Discord 2065 с сообщением об ошибке. «Нет манифестов» если манифест на портале разработчика SKU неверен. Итак, убедитесь, что манифест выбора правильный, и посмотрите, сохраняется ли проблема.
13]Код ошибки Discord 2069
Вы можете увидеть код ошибки Discord 2069 «Ошибка API», если сервер не работает. Вы можете пойти в discordstatus.com и проверьте статус API. Если он не работает, дождитесь его устранения.
14]Код ошибки Discord 2070
Плохой ответ Код ошибки 2070 — это еще одна проблема с сервером, и вам нужно дождаться ее исправления.
15]Код ошибки Discord 2072
Вы увидите код ошибки 2072 в Discord с сообщением об ошибке. «Имя файла слишком длинное для Windows». Это не означает, что ваше имя файла слишком длинное, что вполне возможно, поэтому измените имя файла и посмотрите, сохраняется ли проблема.
Но если проблема не исчезнет, вам нужно изменить каталог (если возможно, на Рабочий стол), и, скорее всего, это исправит ошибку. Если вы не можете устранить ошибку, обратитесь в Discord из support.discord.com.
16]Код ошибки Discord 2073
Пользователи видят код ошибки Discord 2073 «Не имеет права» при попытке воспроизвести / установить игру из игровой библиотеки Nitro. Эта ошибка возникает, если DRM включен и, к сожалению, не воспроизводится, поэтому вам необходимо удалить игру.
17]Код ошибки Discord 2074
Вы можете увидеть код ошибки Discord 2074. «Два клиента устанавливают патч» если более одного пользователя пытаются исправить игру. Итак, убедитесь, что над ним работает не более одного пользователя.
Но иногда, даже после удаления лишнего пользователя, вы можете увидеть эту проблему. Итак, перезапустите приложение перед установкой исправления и посмотрите, устранена ли проблема.
Это были все задокументированные коды ошибок Discord и способы их исправления.
Некоторые другие ошибки Discord
Указанные здесь коды ошибок — не единственные ошибки, с которыми можно столкнуться в Discord. Это еще несколько ошибок Discord.
.
В этой статье мы попытаемся устранить ошибку «Кажется, произошел неожиданный сбой Discord», с которой пользователи Discord сталкиваются в приложении.
Пulьзователям Discord ограничен доступ к приложению из-за ошибки «Неожиданный сбой Discord…» в приложении. Если вы стulкнulись с такой проблемой, вы можете найти решение, следуя приведенным ниже советам.
Что такое Discord, похоже, неожиданно рухнulо?
Эта ошибка может возникать при повреждении некоторых файлов, размещенных в приложении Discord. Основная причина повреждения или повреждения этого файла может быть связана с антивирусной программой. Поэтому мы дадим вам информацию о том, как исправить эту ошибку, упомянув нескulько предложений.
Как исправить ошибку Discord, похоже, неожиданно произошел сбой
Чтобы исправить эту ошибку, вы можете найти решение проблемы, следуя приведенным ниже советам.
1-) Перезагрузите компьютер
Как бы просто это ни звучало, перезагрузка компьютера может предотвратить различные возможные ошибки. Поэтому вы можете перезагрузить компьютер и проверить, сохраняется ли проблема.
2-) Запустите приложение Discord от имени администратора
Хотя это кажется простым предложением, запуск приложений от имени администратора может предотвратить возникновение различных проблем, подобных этой. Для этого пulностью закройте приложение Discord с помощью диспетчера задач, запустите его от имени администратора и проверьте, сохраняется ли проблема.
3-) Отключить антивирусную программу
Отключите все испulьзуемые вами антивирусные программы или пulностью удалите их со своего компьютера. Если вы испulьзуете Защитник Windows, отключите его. Для этого;
- Откройте начальный экран поиска.
- Откройте экран поиска, введя «Настройки безопасности Windows«.
- На открывшемся экране нажмите «Защита от вирусов и угроз«.
- Нажмите в меню «Защита от программ-вымогателей«.
- Отключите «Контрulируемый доступ к папкам» на открывшемся экране.
После этого отключим постоянную защиту.
- Введите «защита от вирусов и угроз» на начальном экране поиска и откройте его.
- Затем нажмите «Управление настройками«.
- Установите для защиты в режиме реального времени значение «Выкл«.
После выпulнения этой операции нам нужно будет добавить папку Discord в качестве исключения.
- Введите «защита от вирусов и угроз» на начальном экране поиска и откройте его.
- «Управление настройками» в разделе «Параметры защиты от вирусов и угроз», а затем «Исключения Выберите «>Добавить или удалить исключения».
- Выберите Добавить исключение, а затем выберите папку «Discord«, сохраненную на вашем диске.
После этого процесса запустите приложение Discord и проверьте, сохраняется ли проблема.
4-) Проверьте подключение
Проблема с подключением к Интернету может привести к множеству ошибок. Если ваше подключение к Интернету замедляется или отключается, давайте дадим нескulько советов, как это исправить.
- Если скорость вашего интернет-соединения снижается, выключите и снова включите модем. Этот процесс немного разгрузит ваш Интернет.
- Проблему можно устранить, очистив интернет-кеш.
Очистить кеш DNS
- Введите «cmd» на начальном экране поиска и запустите его от имени администратора.
- Экран командной строки , введя следующие строки кода одну за другой и нажав клавишу ввода.
- ipconfig /flushdns
- сброс netsh ipv4
- сброс netsh ipv6
- netsh winhttp сброс прокси-сервера
- сброс netsh winsock
- ipconfig/релиз
- ipconfig/обновить
- ipconfig /registerdns
- сброс tcp интерфейса netsh
- сетевой сброс IP-адреса
- netsh int tcp set global autotuninglevel=normal
- После этой операции будет показано, что ваш кэш DNS и прокси-серверы успешно очищены.
После этого процесса перезагрузите компьютер и запустите приложение Discord. Если проблема не устранена, давайте перейдем к другому предложению.
5-) Выключите и снова включите модем
Выключите модем, подождите 20 секунд и снова включите его. Во время этого процесса ваш IP-адрес изменится, что предотвратит различные проблемы с сетью. Если проблема не устранена, давайте перейдем к другому предложению.
6-) Переустановите приложение Discord
Некоторые проблемы в приложении Discord могут привести к возникновению различных ошибок. Для этого мы можем устранить проблему, переустановив приложение Discord.
- Откройте начальный экран поиска, введя «%localappdata%» и нажав клавишу ввода.
- Удалите папку «Discord» в открытой папке.
- После удаления откройте начальный экран поиска, введя «%appdata%» и нажав клавишу ввода.
- Удалите папку «discord» в открытой папке.
После этого процесса загрузите приложение Discord, выпulните процесс установки и проверьте, сохраняется ли проблема.
Да, друзья, мы решили нашу проблему под этим загulовком. Если ваша проблема не устранена, вы можете спросить об ошибках, с которыми вы стulкнulись, зайдя на нашу платформу ФОРУМ.
У Discord есть проблемы с загрузкой сообщений на ваш телефон или рабочий стол? Мы покажем вам, почему это происходит и что вы можете сделать, чтобы исправить Discord.
Если Discord отображает ошибку «Не удалось загрузить сообщения», есть несколько возможных причин, по которым это может происходить. Например, вероятными причинами могут быть перебои в работе сервера, замедление работы Интернета, повреждение кеша и т. д.
В этом руководстве по устранению неполадок вы узнаете, как исправить ошибку Discord на iOS, Android, Mac и Microsoft Windows.
1. Проверьте статус сервера Discord
Приложение или веб-сайт Discord не смогут загружать сообщения из-за проблем и сбоев сервера. Вы можете быстро проверить это, перейдя на DiscordStatus.com или сторонний инструмент мониторинга веб-сайтов, такой как DownDetector.
Если у других пользователей и игроков Discord возникают проблемы на стороне сервера, вы должны подождать, пока все системы не вернутся в сеть. Если нет, перейдите к остальным исправлениям.
2. Проверьте подключение к Интернету
Проблема с загрузкой сообщений Discord может быть связана с вашим интернет-соединением. Если у других приложений и программ также возникают проблемы с подключением к Интернету, попробуйте следующие исправления:
- Если вы используете Discord на мобильном устройстве, попробуйте включить, а затем выключить режим полета.
- Освободите и продлите аренду IP-адреса для вашего настольного устройства.
- Если проблема не устранена, перезагрузите или выполните программный сброс маршрутизатора.
- Очистите DNS (кэш системы доменных имен), чтобы заставить ваш мобильный или настольный компьютер разрешать IP-адреса Discord.
- Если возможно, подключитесь к другой беспроводной сети. На мобильных устройствах попробуйте переключиться с Wi-Fi на Cellular или наоборот.
Узнайте, что еще можно сделать для устранения неполадок медленной сети Wi-Fi или сотовой связи.
3. Переключение текстовых каналов
Некоторые серверы Discord имеют несколько текстовых каналов. Переключение на другой канал и обратно может привести к тому, что Discord перезагрузит новые сообщения.
4. Пометить текстовый канал как прочитанный
Пометка текстового канала как прочитанного — еще одно быстрое решение, которое может помочь решить проблемы с загрузкой сообщений в Discord. Для этого щелкните правой кнопкой мыши или нажмите и удерживайте проблемный канал и выберите «Пометить как прочитанное».
5. Принудительно закрыть и перезапустить Discord
Следующее исправление включает в себя принудительный выход и перезапуск приложения Discord на мобильном или настольном компьютере. На iOS и Android начните с вызова переключателя приложений. Затем найдите и удалите карту Discord, вернитесь на главный экран и коснитесь значка
Discord.
На настольных устройствах закройте приложение с помощью диспетчера задач или монитора активности, прежде чем снова перезапускать Discord.
- Windows: нажмите Ctrl + Shift + Esc, чтобы открыть диспетчер задач. Затем выберите «Подробнее», найдите все процессы, связанные с Discord, и выберите «Завершить задачу».
- Mac: откройте панель запуска и выберите «Другое» > «Мониторинг активности». Затем найдите и остановите все процессы
Discord.
6. Подождите час и попробуйте еще раз
Вы сделали что-нибудь, чтобы нарушить правила на сервере Discord? Если это так, вы можете быть забанены, что не позволит вам взаимодействовать с каналами сервера в течение часа.
Например, реакции на спам и копирование слишком большого количества сообщений за короткий промежуток времени могут легко вызвать автоматическую блокировку API, которая длится до часа. Обратитесь к Discord Wiki для получения более подробной информации.
7. Выйдите из системы и войдите снова
Выход и возврат в Discord часто заставляет приложение снова загружать застрявшие сообщения. Для этого выберите значок «Профиль / Настройки» в нижней части экрана и выберите «Выйти».
Как только вы это сделаете, принудительно закройте и перезапустите приложение, затем войдите в систему, используя учетные данные своей учетной записи Discord.
8. Обновите Discord или браузер
Обновление Discord до последней версии — отличный способ исправить постоянные проблемы с приложением. На мобильных устройствах зайдите в Play Store или App Store, найдите Discord и нажмите «Обновить».
Щелкните правой кнопкой мыши значок Discord на панели задач Windows и выберите «Проверить наличие обновлений». Выберите Discord > Проверить наличие обновлений в строке меню на Mac.
Попробуйте обновить веб-браузер, если проблема возникает при использовании веб-версии Discord. Вот как обновить Chrome или любой другой браузер в Windows и macOS.
9. Очистите кэш Discord
Поврежденный кеш приложения — еще одна причина, по которой Discord не может загрузить ваши сообщения. Его удаление заставит приложение повторно загружать данные с серверов.
Очистить кэш Discord на Android
1. Откройте приложение «Настройки» и выберите «Приложения» > «Просмотреть все приложения».
2. Нажмите Дискорд.
3. Нажмите «Хранилище и кеш» > «Очистить кеш».
Очистить кэш Discord на iPhone и iPad
Выберите значок «Профиль» в правом нижнем углу экрана. Затем прокрутите вниз и коснитесь Очистить кеши.
Очистить кэш Discord на Windows и Mac
1. Нажмите Windows + R, чтобы открыть окно «Выполнить». На Mac откройте Finder и выберите
Cmd + Shift + G.
2. Введите % appdata %/discord и нажмите Enter. На Mac вместо этого введите ~/Library/Application Support/discord/.
3. Удалите папки
Code Cache, GPU Cache и Cache.
Если вы используете веб-версию Discord, попробуйте удалить кеш браузера. Вот как очистить кэш браузера на Windows и Mac.
10. Используйте виртуальную частную сеть
VPN (виртуальная частная сеть) — лучший способ обойти проблемы с загрузкой сообщений, вызванные географическими ограничениями или запрещенными IP-адресами. Узнайте о лучших VPN для мобильных и настольных компьютеров.
11. Удалите и переустановите Discord
Если ни одно из вышеперечисленных исправлений не работает, вы должны удалить и переустановить Discord. Это должно сбросить любые конфликтующие разрешения приложений или другие настройки, препятствующие загрузке сообщений приложением.
В зависимости от вашей платформы, вот как удалить Discord.
- iPhone и iPad: откройте приложение «Настройки», выберите «Основные» > «Хранилище iPhone / iPad» > «Discord» и коснитесь «Удалить приложение».
- Android: откройте приложение «Настройки», выберите «Приложения» > «Discord» и нажмите «Удалить».
- Windows: щелкните правой кнопкой мыши кнопку «Пуск», выберите «Приложения и компоненты» и выберите «Discord» > «Удалить».
- Mac: откройте Finder, перейдите в папку «Приложения» и перетащите Discord в корзину.
После этого повторно загрузите Discord через App Store, Play Store или веб-сайт Discord.
Исправлена ошибка Discord «Не удалось загрузить сообщения»
Проблемы с загрузкой сообщений Discord, как правило, легко решить. Однако, если проблема не устранена, обратитесь за помощью к модератору сервера. Обратитесь в службу поддержки Discord, если проблема не ограничивается конкретным сервером.
Показывает ли Discord сообщение об ошибке «Не удалось загрузить сообщения» при навигации по каналу? Это может произойти, когда Discord не может загружать сообщения. В большинстве случаев причина в том, что вы не в сети или доступ к каналу заблокирован. В редких случаях виновато само приложение или ваш IP-адрес.
В этой статье мы объясним, как устранить ошибку и снова сделать нужные сообщения доступными. Проверять Как запретить запуск Discord и проверку обновлений при запуске Windows.
Прежде чем вы начнете настраивать какие-либо настройки, убедитесь, что ваши серверы Discord не отключены. Проверять Страница статуса дискорда Проверяйте сообщения о проблемах и следите за проблемами с подключением к серверу. Если другие пользователи Discord сообщают об аналогичной проблеме, это может быть ошибка в серверной части.
Если проблема связана с серверами Discord, то вы ничего не сможете с этим поделать, пока разработчики не исправят различные ошибки сервера. Как только это будет сделано, Discord должен вернуться к нормальной работе.
2. Исключите любые проблемы с интернетом
Причиной этой ошибки может быть слабое или нестабильное интернет-соединение. Поэтому убедитесь, что у вас есть активное подключение к Интернету при попытке доступа к Discord. Вы также можете запускать другие приложения на своем устройстве, чтобы убедиться, что ваш интернет работает.
Если другие приложения не загружаются должным образом и проблема одинаковая во всей операционной системе, то виновата проблема с интернет-соединением. В этом случае мы рекомендуем ознакомиться с нашим руководством по исправлению Проблемы с доступом к сети при подключении к сети Wi-Fi в Windows.
Однако, если другие приложения работают, попробуйте закрыть приложения, потребляющие пропускную способность вашего компьютера. Дважды проверьте, не потребляют ли какие-либо устройства в вашей сети пропускную способность. После того, как вы сделали некоторый объем, попробуйте снова запустить Discord.
3. Новый старт Discord
Иногда достаточно просто дать Discord новый старт, чтобы убрать его с дороги. Выйдите из своей учетной записи, закройте Discord, перезапустите приложение и войдите снова. Проверьте, правильно ли загружаются сообщения на этот раз.
4. Проверьте наличие проблем с конкретным каналом
Убедившись, что серверы Discord запущены и работают, Интернет работает нормально и нет временных сбоев, вы должны исключить проблемы, связанные с конкретным каналом. Поэтому попробуйте переключиться на другой канал на том же сервере. Если проблема возникает на всех каналах на одном сервере, убедитесь, что вас не заблокировали.
5. Убедитесь, что вам временно не запрещен доступ к Discord.
Если сообщение появляется на каждом сервере и на каждом канале, есть небольшая вероятность, что вы были временно заблокированы в Discord. Обычно это происходит, когда вы перегружаете API Discord повторяющимися действиями, такими как спам.
Когда это происходит, Discord не позволяет вам использовать его API, который также обрабатывает сообщения на серверах; Отсюда ошибка. Однако вам не о чем беспокоиться; Эти баны обычно длятся не более суток и не «помечают» ваш профиль Discord.
К сожалению, блокировка API зависит от вашего IP-адреса, а не от вашей учетной записи. Таким образом, создание новой учетной записи не обойдет запрет. Но вы можете рассчитывать на Как использовать VPN для доступа к сайтам с ограниченным доступом на Android.
6. Включить или отключить VPN
Если вы столкнулись с ошибкой при первом доступе к Discord из нового места, возможно, Discord был заблокирован в этом регионе. Точно так же вы можете столкнуться с обсуждаемой ошибкой, если ваш IP-адрес заблокирован Discord.
Чтобы проверить это, включите VPN. здесь много Бесплатные VPN Вы можете загрузить их, и как только вы включите его, Discord увидит, что любые ваши соединения проходят через IP-адрес VPN, а не через ваш собственный. Это позволит вам обойти любую блокировку IP-адреса на месте.
Если вы используете Discord при включенной VPN и получаете эту ошибку, возможно, IP-адрес, назначенный VPN, был заблокирован Discord. Итак, временно отключите VPN, чтобы решить проблему. Вы также можете попробовать подключиться к другим серверам через VPN и посмотреть, работает ли какой-либо из них лучше.
7. Обновить Дискорд
Discord автоматически проверяет наличие новых обновлений, как только вы его запускаете. Если Discord обнаружит обновление, готовое к загрузке, он установит его перед тем, как отобразить экран входа в систему.
Если вы отключите автоматические обновления, вас может ожидать задержка обновлений. Таким образом, рекомендуется убедиться, что Discord обновлен.
Нажмите зеленую кнопку «Загрузить» (стрелка вниз) в правом верхнем углу, чтобы проверить наличие обновлений, или коснитесь CTRL + R Чтобы заставить Discord проверять наличие обновлений. Проверьте, имеет ли значение установка обновлений, если есть какие-либо ожидающие обновления.
8. Переключитесь на другой клиент Discord
Если ни одно из исправлений не сработало, попробуйте загрузить сообщения в другой клиент Discord. Вы можете получить доступ к Discord несколькими способами, включая компьютерный клиент, мобильное приложение и веб-версию, которую вы можете использовать в своем браузере.
Чтобы еще раз проверить, связана ли проблема с выбранным вами клиентом, попробуйте подключиться к Discord через другой клиент. Если это не работает в одном клиенте, но работает в другом, вы должны удалить Discord со своего устройства и установить его снова, чтобы решить проблему. Если проблема связана с веб-версией, попробуйте очистить файлы cookie и кеш и посмотреть, решит ли это проблему. Проверять Советы и хитрости Discord, которые должны знать все пользователи.
9. В крайнем случае сообщите о проблеме в службу поддержки Discord.
Если ни одно из исправлений не работает, в крайнем случае обратитесь в службу поддержки Discord. Поэтому вы можете связаться с ними по электронной почте по адресу [электронная почта защищена]. Если вы не получили ответ, вы можете отправить запрос через форму запроса на Discord موقع почта. Если и это не помогло, вы можете связаться с нами Дискорд через твиттер.
Сообщение об ошибке «Не удалось загрузить сообщения», исправлено
Мы надеемся, что решения, упомянутые в этой статье, помогут вам устранить ошибку Discord «Не удалось загрузить сообщения». Таким образом, вы снова сможете получить доступ к своим сообщениям. Вы можете сначала попробовать все эти исправления, но если они не работают, вам может потребоваться обратиться в службу поддержки Discord.
Вы когда-нибудь пытались присоединиться к лучшим серверам Discord? Подобрать идеальный вариант можно многими способами, например, с помощью Каталоги серверов Discord. Теперь вы можете просмотреть Лучшие боты Discord для создания и обслуживания отличного сервера.
Дискорд – один из самых популярных мессенджеров. Сервис позволяет общаться в текстовых и голосовых чатах, передает высокое качество звука и видео, а также имеет клиенты для смартфонов и компьютеров. Одной из распространенных ошибок программы Discord является «Fatal javascript error occurred». Она появляется в версии приложения для Windows и связана с «движком» программы.
По каким причинам появляется ошибка «Fatal javascript error occurred Discord»?
Дословно это сообщение переводится, как «Фатальная ошибка JavaScript». Приложение выдает такое сообщение, если необходимые для работы файлы повреждены или утеряны. Дело в том, Discord написан на языке верстки HTML5 и использует сценарии JS для обработки функций. Поэтому, при отсутствии этих скриптов в корневой папке Дискорда, клиент не открывается и выводит на экран окно с ошибкой.
Отсутствие необходимых для работы файлов может быть вызвано разными причинами:
- неправильная установка;
- обновление клиента до новой версии прошло с ошибкой;
- конфликты программы с установленными утилитами;
- сбои в работе модификаций программы;
- экстренное завершение работы компьютера;
- вирусы и другие проблемы с операционной системой.
Внизу окна об ошибке загрузки могут быть указаны следующие параметры, указывающие на причину проблемы:
- «Cannot find module ‘Desktop_core’» — означает отсутствие модуля загрузчика приложения для Рабочего стола;
- «Uncaught exception» — программа не смогла автоматически определить проблему.
Также в этом тексте указывается расположение «проблемных» файлов.
Устранение проблемы
Первоначально стоит попробовать открыть Discord с правами Администратора:
- Нажать правой кнопкой мыши по ярлыку.
- В списке выбрать пункт «Запустить от имени Администратора».
- Нажать кнопку «Разрешить» в окне системы безопасности.
Если после этих действий ошибка JavaScript продолжает появляться — значит, возникли проблемы с чтением файлов из корневой директории. Неисправность может заключаться в том, что скриптам установлен атрибут «только для чтения». Изменить это можно в свойствах папки:
- Найти корневую папку «Discord».
- Открыть контекстное меню.
- Нажать на пункт «Свойства».
- Поставить галочку напротив надписи «Запись».
- Нажать на кнопку «Применить ко всем вложенным файлам».
- Подтвердить изменения (кнопка в правом нижнем углу).
Если приложение все равно не запускается — возникли проблемы с автообновлением. В этом случае можно предпринять действия по ручному восстановлению работоспособности программы.
Обновление Дискорда
Программа может не запускаться и выводить сообщение «Fatal error», если отключена служба автоматического обновления. Это происходит из-за неправильных пользовательских настроек или проблем с реестром Windows. Избавиться от ошибки поможет обновление клиента «вручную».
- Откройте «Диспетчер задач», завершите дерево процессов Дискорда.
- Запустите утилиту «Выполнить» (сочетание клавиш «Win+R»).
- Перейдите в папку «%AppData%RoamingLocal».
- Найдите директорию «Discord».
- Запустите программу exe.
Этот способ поможет восстановить нужные для работы джава скрипта файлы. Если загрузка пакетов не началась автоматически, следует запустить .exe-файл «Update» от имени Администратора (соответствующий пункт находится в контекстном меню).
Переустановка приложения
Если вышеописанные способы не устранили ошибку, следует установить Discord заново. Однако до переустановки следует правильно удалить приложение: временные файлы предыдущей версии могут снова привести к появлению ошибки «Fatal javascript error» при запуске.
- Запустите процесс деинсталляции через Панель задач или специальную утилиту (например, CCleaner).
- Удалите папку «%AppData%RoamingLocalDiscord».
Важно! Если система пишет, что не может удалить файл(ы), так как они открыты в приложении, завершите все процесс «Discord» через Диспетчер задач (правой кнопкой по нужному пункту – «Завершить дерево процессов»).
Затем можно приступать к переустановке мессенджера. Для этого потребуется:
- Скачать .exe-файл с сайта discord.com.
- Запустить инсталлятор «с правами Администратора».
- Дождаться завершения установки.
Этот способ должен исправить сообщения об ошибках. Если этого не произошло, следующим шагом нужно проверить компьютер антивирусом и загрузить последнее доступное обновление для ОС, а затем снова переустановить программу.
Если мессенджер все равно не открывается, рекомендуется создать заявку в сервисе технической поддержки support.discord.com. В форме нужно подробно описать проблему и приложить скриншот ошибки. Как правило, специалист отвечает в течение недели.
Если вы пытаетесь присоединиться к серверу Discord, чтобы стать администратором игрового сообщества или время от времени пообщаться с группой друзей или коллег, сообщение об ошибке «Недействительное приглашение» в Discord раздражает. Даже если вы не получаете сообщения об ошибке, многие пользователи сообщают, что некоторые пригласительные ссылки иногда вообще не работают.
У этой проблемы в Discord может быть несколько разных причин. Мы рассмотрим все возможные причины, по которым ваши приглашения в Discord не работают, а также способы их устранения.
Вы получили ссылку-приглашение, но вместо перехода на страницу нужного сервера вы видите сообщение о том, что приглашение недействительно. Наиболее частая причина этого в том, что срок действия приглашения в Discord истек.
При отправке приглашений в Discord пользователи могут настраивать их и изменять дату истечения срока действия на любое значение от 30 минут до никогда. Если владелец сервера не установил дату истечения срока действия приглашения Discord, по умолчанию он истечет через 24 часа. Если срок действия вашей ссылки Discord истек, вы не сможете использовать ее для подключения к серверу.
Другой причиной может быть количество раз, когда пользователи могут щелкнуть ссылку до истечения срока ее действия. Если это число было превышено, вы не можете присоединиться к серверу.
Как исправить просроченную пригласительную ссылку на Discord
Невозможно проверить свое приглашение в Discord, срок его действия истек или нет. Единственный способ исправить это — связаться с владельцем сервера, который отправил вам ссылку, и попросить его отправить вам новую.
Причина 2: ваш код приглашения Discord недействителен
Вы можете присоединиться к серверу Discord по отправленной вам ссылке или с помощью кода приглашения. Вы можете найти несколько инвайт-кодов для популярных серверов Discord, перечисленных в Интернете. Помните, что эти коды чувствительны к регистру. Если вы использовали неправильный регистр в одном или нескольких символах, ваша ссылка будет отображаться недействительной, и вы не сможете подключиться к серверу.
Как исправить ошибку неверного приглашения на Discord
Дважды проверьте код приглашения, который вы используете, и то, как вы его пишете. Например, два кода 27sbuy3G и 27sBUy3G будут рассматриваться как два уникальных кода, и только один из них будет работать на сервере.
Причина 3: владелец сервера отозвал вашу пригласительную ссылку
Одна из причин, по которой ваше приглашение в Discord может быть недействительным, может заключаться в том, что владелец сервера отозвал ссылку из активного списка приглашений в настройках сервера. Возможно, они решили, что хотят сохранить сервер закрытым, или что-то не так с этой конкретной ссылкой приглашения.
Как исправить отозванное приглашение в Discord
Невозможно определить, активна ли ссылка приглашения, которую вы пытаетесь использовать, или она была отозвана. Единственный способ исправить это — попросить владельца сервера отправить вам новое приглашение в Discord присоединиться к серверу.
Причина 4: вы превысили лимит серверов Discord
В Discord есть ограничение на количество серверов, на которых один пользователь может быть участником одновременно. Максимальное количество серверов, к которым вы можете присоединиться, — 100. Если у вас уже 100, вы не сможете присоединиться к другому серверу. Поэтому, если вы получаете сообщение об ошибке «Недействительное приглашение» при попытке присоединиться к серверу, проверьте, к скольким серверам вы присоединились.
Как исправить ошибку максимального количества серверов в Discord
Чтобы снова присоединиться к новому серверу, вам нужно оставить один из существующих серверов в вашем списке. Откройте приложение Discord и найдите сервер, который хотите покинуть. Откройте меню сервера и выберите Покинуть сервер.
Вы увидите всплывающее окно подтверждения. Выберите «Покинуть сервер» для подтверждения.
После этого попробуйте снова использовать приглашение Discord. После этого вы сможете присоединиться к серверу.
Причина 5: вам запрещен доступ к серверу Discord
Наконец, Discord может забанить вас на сервере, к которому вы пытаетесь присоединиться. Это, вероятно, наиболее сложно исправить, так как должна быть довольно серьезная причина, по которой владелец сервера заблокирует вас.
Пользователи могут быть забанены на отдельном сервере или в приложении Discord в целом, если они нарушают правила Discord. Условия использования или же Принципы сообщества, используйте подозрительный IP-адрес для доступа к серверам Discord или попытайтесь распространить спам. Могут быть и другие причины, по которым вас могут забанить на сервере Discord, например, нарушение определенных правил, установленных владельцем сервера.
Некоторые владельцы серверов устанавливают эти правила, чтобы гарантировать, что все играют хорошо и случайно не оскорбляют других пользователей, демонстрируя оскорбительное поведение в Интернете или используя нецензурные слова в чатах.
Обратите внимание, что когда вас забанят на сервере в Discord, ваш айпи адрес забанят, а не только вашу учетную запись или устройство, которое вы используете. Это означает, что если вы попытаетесь получить доступ к тому же серверу с другого устройства, вы все равно не сможете присоединиться к нему, поскольку IP-адрес подключения к Интернету вашего домашнего маршрутизатора все еще заблокирован.
Как снять запрет на сервер в Discord
Чтобы снова присоединиться к серверу, вам нужно связаться с владельцем сервера и попросить его разблокировать вас. Сделайте это через настройки сервера. Как только Discord снимет запрет, вы можете использовать ту же ссылку для приглашения, чтобы присоединиться к серверу в Discord.
Если это не представляется возможным, вы можете попробовать использовать прокси-сервер, чтобы обойти запрет IP. Однако это не рекомендуемый метод, и он не всегда будет работать.
Вы нашли решение?
Это наиболее распространенные проблемы, с которыми сталкиваются люди при попытке присоединиться к серверу с помощью приглашений Discord. После того, как вы изучите эти причины одну за другой и попробуете все исправления, которые мы рассмотрели, вы должны найти проблему с вашим приглашением в Discord. Посмотрите, можно ли это исправить, или попробуйте получить новое приглашение в Discord, чтобы присоединиться к серверу.
Вы когда-нибудь сталкивались с подобной проблемой на Discord? Почему вы не смогли присоединиться к серверу и что вы сделали, чтобы это исправить? Поделитесь своим опытом работы с приглашениями в Discord в разделе комментариев ниже.
Discord – популярная и сравнительно стабильная программа для голосового и текстового сообщения между людьми. Однако, это не значит, что здесь нет ошибок. Их много не потому, что ПО низкого качества, скорее по причине огромного количества пользователей по всему миру. Благодаря тому, что каждая ошибка сопровождается четким кодом, нам будет просто определить причину проблемы и исправить ее. Ниже вы увидите гайд по частым ошибкам Discord, среди которого вы должны найти и свой сбой.
Содержание
- Список ошибок Discord и способы их исправления
- Установка не удалась
- Ошибка с кодом 2020 в Discord
- Код ошибки Discord 2022
- Ошибка Discord 2023
- Код ошибки Discord 2024 и 2074
- Ошибка Discord 2025
- Код ошибки Discord 2029
- Ошибка Discord 2051
- Код ошибки Discord 2058
- Ошибка Discord 2059
- Код ошибки Discord 2064
- Ошибка Discord 2065
- Код ошибки Discord 2069
- Ошибка Discord 2070
- Код ошибки Discord 2072
- Ошибка Discord 2073
- Код ошибки Discord 2074
Список ошибок Discord и способы их исправления
Нам известно о десятках ошибок Discord, среди которых некоторые более распространены. Мы остановимся в первую очередь на них.
Установка не удалась
При попытке инсталлировать программу появляется ошибка с сообщением:
DiscordSetup.exe
Installation has failed
There was an error while installing the application. Check the setup log for more information and contact the author.
Конкретно у этого сбоя есть множество разветвлений и вариантов развития событий. Мы не можем останавливаться на каждом из них в рамках данного руководства, поэтому рассмотрим методы быстро.
Что делать:
- использовать инструмент устранения неполадок при установке софта (встроенная утилита Windows 10);
- удалить кэш Discord;
- обновить .NET Framework до последней версии;
- переустановить программу полностью;
- на время выключить антивирус;
- проводить инсталляцию в безопасном режиме.
Ошибка с кодом 2020 в Discord
Данная ошибка легко исправляется, поэтому если вы видите сообщение «Request Signing Failed», просто убедитесь в правильности вводимых данных от учетной записи.
Код ошибки Discord 2022
В дополнение к данному коду может быть указано сообщение «Мало места на диске». Это и есть главная причина, система не может установить софт из-за нехватки свободного пространства. Логично, что нужно его освободить.
Ошибка Discord 2023
Вместе с кодом 2023 в сообщении к ошибке будет указано «Доступ к диску запрещен». Чтобы не разбираться в тонкостях настройки привилегий, можно попробовать установить программу на другой логический диск или даже на флешку. При желании, можно выдать права для Discord.
Инструкция:
- Кликнуть ПКМ по exe-файлу программы и выбрать «Свойства».
- Перейти во вкладку «Безопасность» и нажать на кнопку «Изменить».
- Активировать чекбокс «Полный доступ» и кликнуть по «Применить».
- Перезапустить программу.
Код ошибки Discord 2024 и 2074
Данные ошибки сопровождает сообщение «Не удалось удалить», но это не страшно, так как можно произвести удаление вручную из папки. Достаточно перейти туда, где хранятся файлы и убрать их полностью.
Ошибка Discord 2025
Часто код 2025 в Дискорде появляется вместе с Install Script Failed. Скорее всего для исправления проблемы придется полностью переустановить Discord на компьютере.
Код ошибки Discord 2029
Если появляется текст «Сборка не найдена» и ошибка 2029, нужно всего лишь перезагрузить компьютер.
Ошибка Discord 2051
Хоть здесь и есть надпись Panic!, паниковать не нужно. Скорее всего это дело рук тех, кто занимается DDOS-атакой. Рекомендуется обратиться к разработчикам и передать им этот код.
Код ошибки Discord 2058
Многие пользователи видят сообщение «Слишком много повторных попыток API». Исправлениями может послужить: перезапуск Discord, проверка интернет-соединения и доступности сайта (ссылка), отключение Hamachi.
Ошибка Discord 2059
В тексте сообщения указано: «Не удалось установить ключ реестра». Это указывает на недостаток прав программы, что легко исправить запуском с полномочиями администратора.
Код ошибки Discord 2064
Код ошибки 2064 сопровождается текстом «Не удалось исправить файл». Нужно убедиться, что во время исправления и устранения неполадок Discord выключен. Также следует временно отключить и антивирус.
Ошибка Discord 2065
Уточняющее сопровождение к коду – No Manifests. Нужно убедиться, что установлен правильный манифест с сайта разработчиков SKU.
Код ошибки Discord 2069
К коду ошибки 2069 обычно прикреплено сообщение «Ошибка API». Часто она появляется тогда, когда сайт не работает. Это легко проверить здесь. Единственным решением является ожидание.
Ошибка Discord 2070
Неправильный ответ сервера с кодом 2070 – всего лишь временная серверная проблема.
Код ошибки Discord 2072
Если вы видите текст «Имя файла слишком длинное для Windows», скорее всего так и есть. Нужно попробовать изменить имя, но также рекомендуется сменить расположение файла.
Ошибка Discord 2073
Ошибка 2073 имеет вид Not Entitled и она указывает на сбой при попытке воспроизведения и установки заголовка в библиотеке Nitro. Проблема может быть в активном DRM.
Код ошибки Discord 2074
Ошибка 2074 с текстом Two Clients Patching в Discord означает, что больше одного пользователя сейчас исправляют игру. Нужно убедиться, что с программой работает только 1 пользователь.
В этой статье мы попытаемся устранить ошибку «Кажется, произошел неожиданный сбой Discord», с которой пользователи Discord сталкиваются в приложении.
Пulьзователям Discord ограничен доступ к приложению из-за ошибки «Неожиданный сбой Discord…» в приложении. Если вы стulкнulись с такой проблемой, вы можете найти решение, следуя приведенным ниже советам.
Что такое Discord, похоже, неожиданно рухнulо?
Эта ошибка может возникать при повреждении некоторых файлов, размещенных в приложении Discord. Основная причина повреждения или повреждения этого файла может быть связана с антивирусной программой. Поэтому мы дадим вам информацию о том, как исправить эту ошибку, упомянув нескulько предложений.
Как исправить ошибку Discord, похоже, неожиданно произошел сбой
Чтобы исправить эту ошибку, вы можете найти решение проблемы, следуя приведенным ниже советам.
1-) Перезагрузите компьютер
Как бы просто это ни звучало, перезагрузка компьютера может предотвратить различные возможные ошибки. Поэтому вы можете перезагрузить компьютер и проверить, сохраняется ли проблема.
2-) Запустите приложение Discord от имени администратора
Хотя это кажется простым предложением, запуск приложений от имени администратора может предотвратить возникновение различных проблем, подобных этой. Для этого пulностью закройте приложение Discord с помощью диспетчера задач, запустите его от имени администратора и проверьте, сохраняется ли проблема.
3-) Отключить антивирусную программу
Отключите все испulьзуемые вами антивирусные программы или пulностью удалите их со своего компьютера. Если вы испulьзуете Защитник Windows, отключите его. Для этого;
- Откройте начальный экран поиска.
- Откройте экран поиска, введя «Настройки безопасности Windows«.
- На открывшемся экране нажмите «Защита от вирусов и угроз«.
- Нажмите в меню «Защита от программ-вымогателей«.
- Отключите «Контрulируемый доступ к папкам» на открывшемся экране.
После этого отключим постоянную защиту.
- Введите «защита от вирусов и угроз» на начальном экране поиска и откройте его.
- Затем нажмите «Управление настройками«.
- Установите для защиты в режиме реального времени значение «Выкл«.
После выпulнения этой операции нам нужно будет добавить папку Discord в качестве исключения.
- Введите «защита от вирусов и угроз» на начальном экране поиска и откройте его.
- «Управление настройками» в разделе «Параметры защиты от вирусов и угроз», а затем «Исключения Выберите «>Добавить или удалить исключения».
- Выберите Добавить исключение, а затем выберите папку «Discord«, сохраненную на вашем диске.
После этого процесса запустите приложение Discord и проверьте, сохраняется ли проблема.
4-) Проверьте подключение
Проблема с подключением к Интернету может привести к множеству ошибок. Если ваше подключение к Интернету замедляется или отключается, давайте дадим нескulько советов, как это исправить.
- Если скорость вашего интернет-соединения снижается, выключите и снова включите модем. Этот процесс немного разгрузит ваш Интернет.
- Проблему можно устранить, очистив интернет-кеш.
Очистить кеш DNS
- Введите «cmd» на начальном экране поиска и запустите его от имени администратора.
- Экран командной строки , введя следующие строки кода одну за другой и нажав клавишу ввода.
- ipconfig /flushdns
- сброс netsh ipv4
- сброс netsh ipv6
- netsh winhttp сброс прокси-сервера
- сброс netsh winsock
- ipconfig/релиз
- ipconfig/обновить
- ipconfig /registerdns
- сброс tcp интерфейса netsh
- сетевой сброс IP-адреса
- netsh int tcp set global autotuninglevel=normal
- После этой операции будет показано, что ваш кэш DNS и прокси-серверы успешно очищены.
После этого процесса перезагрузите компьютер и запустите приложение Discord. Если проблема не устранена, давайте перейдем к другому предложению.
5-) Выключите и снова включите модем
Выключите модем, подождите 20 секунд и снова включите его. Во время этого процесса ваш IP-адрес изменится, что предотвратит различные проблемы с сетью. Если проблема не устранена, давайте перейдем к другому предложению.
6-) Переустановите приложение Discord
Некоторые проблемы в приложении Discord могут привести к возникновению различных ошибок. Для этого мы можем устранить проблему, переустановив приложение Discord.
- Откройте начальный экран поиска, введя «%localappdata%» и нажав клавишу ввода.
- Удалите папку «Discord» в открытой папке.
- После удаления откройте начальный экран поиска, введя «%appdata%» и нажав клавишу ввода.
- Удалите папку «discord» в открытой папке.
После этого процесса загрузите приложение Discord, выпulните процесс установки и проверьте, сохраняется ли проблема.
Да, друзья, мы решили нашу проблему под этим загulовком. Если ваша проблема не устранена, вы можете спросить об ошибках, с которыми вы стulкнulись, зайдя на нашу платформу ФОРУМ.
Код делает то, что должен делать, но после каждого нажатия кнопки он говорит: «Это взаимодействие не удалось». Нажатие кнопки редактирует вставку, чтобы заменить ее на другую. Как мне избавиться от сообщения об ошибке взаимодействия после нажатия кнопки?
Проблема: https://i.stack.imgur.com/i4dTd.png
Код, полученный от: https://github.com/elixss/YouTube/ blob / main / source / buttons.py
Вот код:
@bot.group(invoke_without_command=True)
async def help(ctx):
# buttons
one = Button(style=1, label="Commands", id="em1")
two = Button(style=1, label="Depression", id="em2")
three = Button(style=1, label="Moderator", id="em3")
four = Button(style=1, label="Language", id="em4")
# embeds
em1 = Embed(title="Commands Plugin",color=0x5865F2)
em2 = Embed(title="Depression Plugin", description="placeholder", color=0x5865F2)
em3 = Embed(title="Moderator Plugin", description="placeholder", color=0x5865F2)
em4 = Embed(title="Language Plugin", description="placeholder", color=0x5865F2)
# main help embed
help_embed = Embed(description="> **Help Module**nPress on any button to view the commands for that selected plugin.",
color=discord.Color.random())
# buttons to embeds
buttons = {
"em1": em1,
"em2": em2,
"em3": em3,
"em4": em4
}
msg = await ctx.send(embed=help_embed,
components=[[one, two, three, four]])
while True:
event = await bot.wait_for("button_click", timeout=60.0)
if event.channel is not ctx.channel:
return
if event.channel == ctx.channel:
response = buttons.get(event.component.id)
await msg.edit(embed=response)
if response is None:
await event.channel.send("error, try again.")
2 ответа
Лучший ответ
Как сказал Элиас, вы должны реагировать на взаимодействия, иначе будет отображаться сообщение «Это взаимодействие не удалось», но не с обычным ctx.send(), а с (в вашем случае)
await event.respond(type=4, message="Responded!")
Если вы не хотите отправлять сообщение в ответ на нажатие кнопки или выбор в выборе, вы можете просто использовать type=6 без сообщения:
await event.respond(type=6)
Дополнительные типы см. В документация.
1
LoahL
6 Сен 2021 в 18:48
Лучший способ сделать это — либо удалить все кнопки после нажатия, либо добавить время восстановления, которое автоматически удалит кнопки через определенное время.
В вашей ситуации это будет выглядеть примерно так:
msg = await ctx.send(embed=help_embed, components=[[one, two, three, four]])
try:
res = await client.wait_for("button_click", timeout = 60)
except asyncio.TimeoutError:
await msg.edit(components = []) #removes buttons from message
else:
if res.author == message.author:
#when button is clicked
await msg.edit(components = [])
Это также предотвращает ограничение скорости, поэтому у вас нет кнопок, постоянно ожидающих ответа.
-1
Jeffrey Zang
7 Сен 2021 в 00:22
Хотя Discord обычно может отправлять и доставлять сообщения в течение нескольких секунд, бывают ошибки, которые либо блокируют этот процесс, либо может даже помешать пользователям войти в систему. Это включает в себя печально известный сбой API, который является результатом потери соединения. Однако эта конкретная ошибка не является ошибкой пользователя или его собственного интернет-соединения.
Сбой API в Discord, по сути, означает, что его основной интерфейс нельзя использовать из-за проблемы с сервером на стороне Discord. . Таким образом, проблема в основном не в ваших руках. Если вам стало известно о сбое в работе API, крайне важно сначала проверить специальный сайт статуса Discord. На этой странице не только показано точное время начала сбоя, но и подробно описан план Discord по возвращению пользователей в сеть.
Важно проверять страницу время от времени, так как Discord начнет отключаться. медленно разрешите пользователям вернуться на платформу, как только проблема будет решена. Если на странице действительно отображается обновление, сообщающее о том, что пользователи могут снова войти в систему, мы рекомендуем вам закрыть и перезапустить приложение, так как в противном случае оно может не позволить вам войти в свою учетную запись.
Наконец, если на сайте нет намеков на сбой API, вам может потребоваться отправить запрос в службу поддержки Discord. В большинстве случаев служба поддержки ответит на запрос по электронной почте, чтобы помочь вам снова запустить и запустить приложение.
По теме: Как исправить Discord не удалось ошибка загрузки сообщений