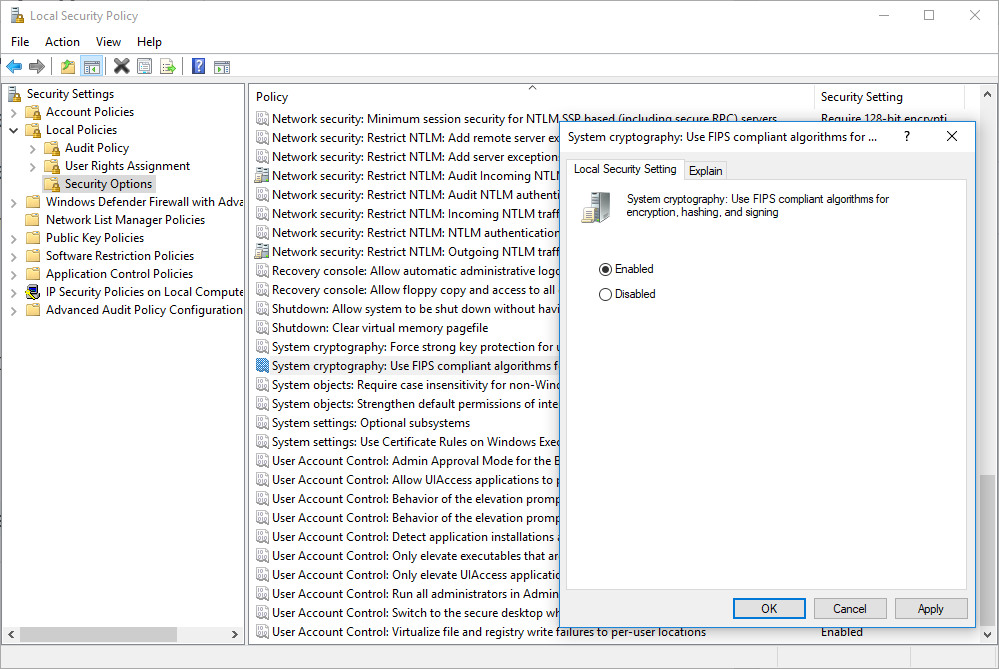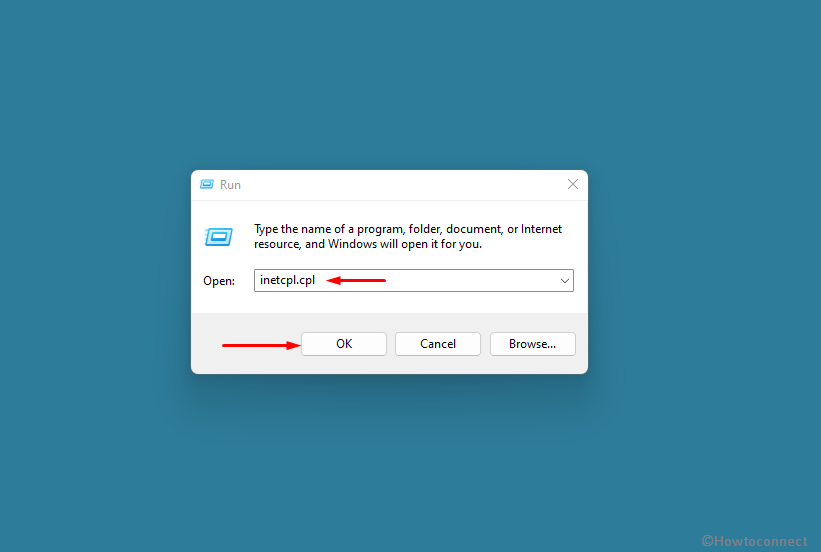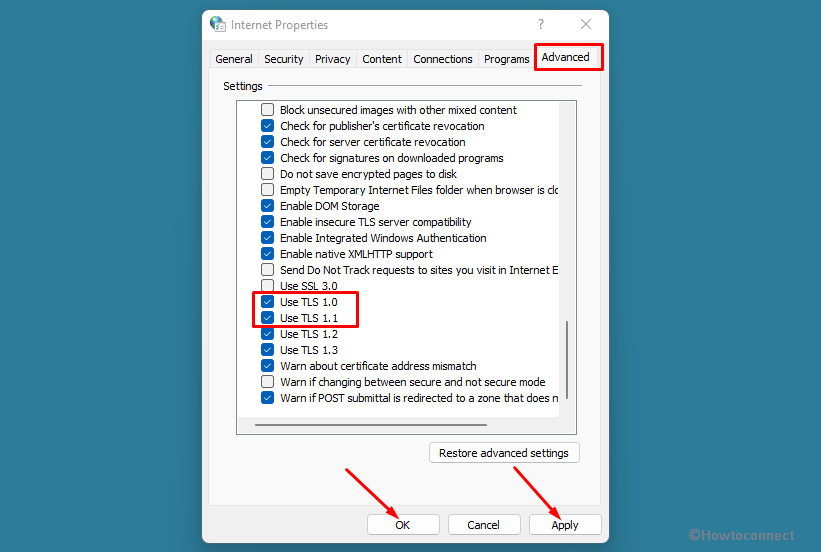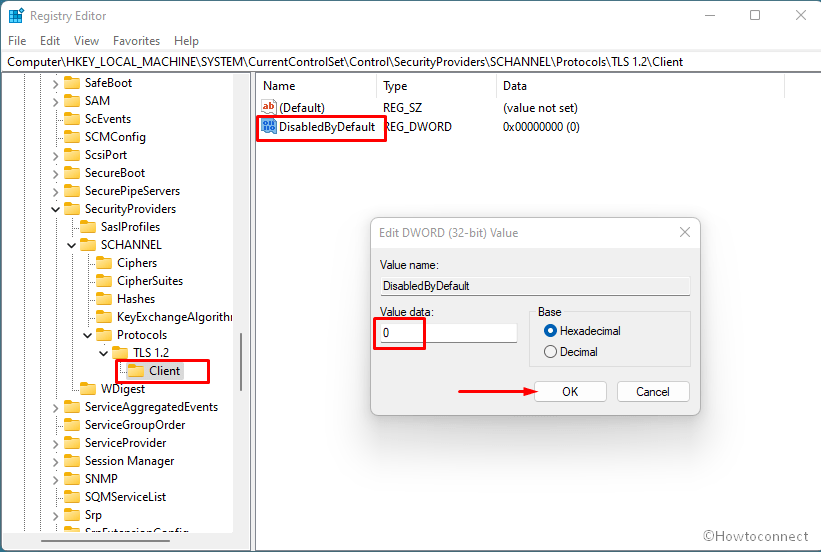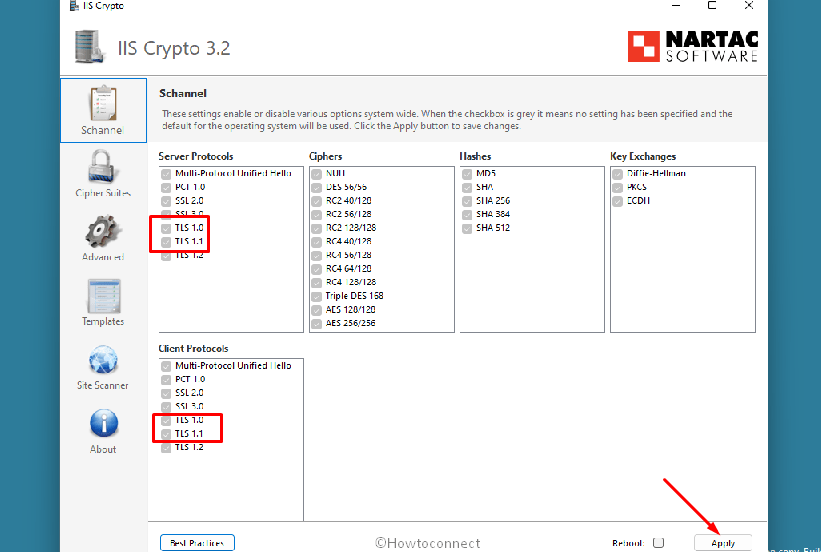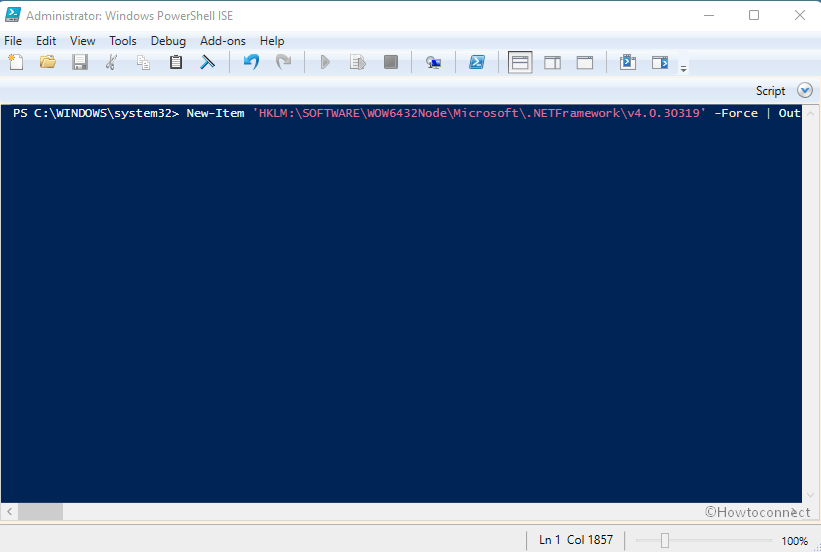If you get A fatal error occurred while creating a TLS client credential error in the Event Viewer, you can resolve the problem with the help of this guide. This error occurs on Windows 11 as well as Windows 10.
The entire error message says:
A fatal error occurred while creating a TLS client credential. The internal error state is 10013.
This error appears on your computer when you do not have TLS 1.0 and TLS 1.1 enabled. Although most programs may not require it when you have TLS 1.2 or TLS 1.3, some old programs might need them for connecting to the internet. If it happens, you can get rid of this error with the help of this method.
TLS or Transport Layer Security is a security protocol that is designed with two goals in mind—maintaining Privacy and Data security on the internet. Vulnerabilities were detected in TLS 1.0, and so for this reason it is disabled by default in Windows. TLS 1.3 is aimed to make sure less user information is available in plain text. It uses three cipher suites to achieve that in the earlier version of TLS. Client authentication exposed client identity unless renegotiation was made.
So if you wish to get around this issue, you may temporarily enable TLS 1.0 and TLS 1.1 on your system by following any one of these methods.
To fix A fatal error occurred while creating a TLS client credential, The internal error state is 10013 while creating a TLS client credential error, follow these steps:
- Enable TLS 1.0/1.1 using Internet Properties
- Change values in the Registry
To learn more about these steps, continue reading.
1] Enable TLS 1.0/1.1 using Internet Properties
As said earlier, you need to enable or turn on TLS 1.0 and TLS 1.1 on your computer in order to fix this issue. As these are not enabled by default on Windows 11 and Windows 10, you need to do that manually. For that, you can get the help of the Internet Properties panel. In order to enable TLS 1.0/1.1 on Windows 11/10, do the following:
- Search for internet properties in the Taskbar search box.
- Click on the individual search result.
- Switch to the Advanced tab.
- Find the TLS 1.0 and TLS 1.1.
- Tick both checkboxes.
- Click the OK button.
You may need to restart your computer to get the job done. Once done, you won’t find the aforementioned error message. To verify that, you can open the Event Viewer and check if the problem is resolved or not.
However, this needs to be a temporary measure only, as it is not very secure to use TLS 1.10 and TLS 1.1 for long.
2] Change values in the Registry
If you get the above-mentioned error, a simple change in the Registry file could fix the issue. However, you may need to create some keys and REG_DWORD values as well. Whether it is Windows 11, Windows 10, or any other older version, you can do the following:
Press Win+R to open the Run prompt.
Type regedit > click the OK button > click the Yes option.
Navigate to this path:
HKEY_LOCAL_MACHINE\SYSTEM\CurrentControlSet\Control\SecurityProviders\SCHANNEL\Protocols
Right-click on Protocols > New > Key and name it as TLS 1.2.
Right-click on TLS 1.2 > New > Key and name it as Client.
Right-click on Client > New > DWORD (32-bit) Value.
Set the name as DisabledByDefault.
Right-click on Client > New > DWORD (32-bit) Value.
Set the name as Enabled.
Double-click on it to set the Value data as 1.
Click the OK button.
Finally, restart your computer. Once done, your computer won’t show such error messages in the Event Viewer anymore.
That’s all! I hope this guide helped.
How do you check if TLS 1.2 is enabled?
The easiest way to check if TLS 1.2 is enabled or not on Windows 11/10 PC. You can use the Internet Properties panel. For that, press Win+R to open the Run prompt, type inetcpl.cpl, and hit the Enter button. Then, switch to the Advanced tab and navigate to the Security section. Now, check if the Use TLS 1.2 checkbox is enabled or not. If ticked, TLS 1.2 is turned on.
How do you check if TLS 1.0 is enabled on server?
To check if TLS 1.0 is enabled on the server or not, you can use the same steps as above. Having said that, you can search for internet properties in the Taskbar search box and click on the individual search box. Go to the Advanced tab and check if the Use TLS 1.0 checkbox is enabled or not.
Read: How to disable TLS 1.0 in Windows.
Если вы получаете фатальную ошибку при создании ошибки учетных данных клиента TLS в средстве просмотра событий, вы можете устранить проблему с помощью этого руководства. Эта ошибка возникает как в Windows 11, так и в Windows 10. Однако решения одинаковы независимо от операционной системы.

Все сообщение об ошибке говорит:
Неустранимая ошибка при создании учетных данных клиента TLS. Состояние внутренней ошибки — 10013.
Эта ошибка появляется на вашем компьютере, если у вас не включены TLS 1.0 и TLS 1.1. Хотя некоторым программам может не потребоваться TLS 1.2 или TLS 1.3, некоторым старым программам они могут понадобиться для подключения к Интернету. Если это произойдет, вы можете избавиться от этой ошибки с помощью этих решений.
Исправить Неустранимая ошибка при создании учетных данных клиента TLS. Состояние внутренней ошибки — 10013. при создании ошибки учетных данных клиента TLS выполните следующие действия:
- Включите TLS 1.0/1.1 с помощью свойств Интернета.
- Изменить значения в реестре
Чтобы узнать больше об этих шагах, продолжайте читать.
1]Включите TLS 1.0/1.1, используя свойства Интернета.
Как было сказано ранее, вам необходимо включить или включить TLS 1.0 и TLS 1.1 на вашем компьютере, чтобы решить эту проблему. Поскольку они не включены по умолчанию в Windows 11 и Windows 10, вам необходимо сделать это вручную. Для этого вы можете воспользоваться помощью Интернет-свойства панель. Чтобы включить TLS 1.0/1.1 в Windows 11/10, сделайте следующее:
- Найдите интернет-свойства в поле поиска на панели задач.
- Нажмите на отдельный результат поиска.
- Перейдите на вкладку «Дополнительно».
- Найдите TLS 1.0 и TLS 1.1.
- Отметьте оба флажка.
- Нажмите кнопку ОК.
Возможно, вам придется перезагрузить компьютер, чтобы выполнить работу. После этого вы не найдете вышеупомянутое сообщение об ошибке. Чтобы убедиться в этом, вы можете открыть средство просмотра событий и проверить, решена ли проблема или нет.
2]Изменить значения в реестре
Если вы получаете вышеупомянутую ошибку, простое изменение в файле реестра может решить проблему. Однако вам может понадобиться создать некоторые ключи и значения REG_DWORD. Будь то Windows 11, Windows 10 или любая другая старая версия, вы можете сделать следующее:
Нажмите Win + R, чтобы открыть окно «Выполнить».
Введите regedit> нажмите кнопку «ОК»> выберите вариант «Да».
Перейдите по этому пути:
HKEY_LOCAL_MACHINE\SYSTEM\CurrentControlSet\Control\SecurityProviders\SCHANNEL\Protocols
Щелкните правой кнопкой мыши Протоколы > Создать > Ключ и назовите его TLS 1.2.
Щелкните правой кнопкой мыши TLS 1.2 > Создать > Ключ и назовите его как Клиент.
Щелкните правой кнопкой мыши «Клиент»> «Создать»> «Значение DWORD (32-разрядное)».
Установите имя DisabledByDefault.
Щелкните правой кнопкой мыши «Клиент»> «Создать»> «Значение DWORD (32-разрядное)».
Установите имя как Включено.
Дважды щелкните по нему, чтобы установить значение данных равным 1.
Нажмите кнопку ОК.
Наконец, перезагрузите компьютер. После этого ваш компьютер больше не будет отображать такие сообщения об ошибках в средстве просмотра событий.
Как проверить, включен ли TLS 1.2?
Самый простой способ проверить, включен ли TLS 1.2 на ПК с Windows 11/10. Вы можете использовать Интернет-свойства панель. Для этого нажмите Win+R чтобы открыть приглашение «Выполнить», введите inetcpl.cpl, и ударил Войти кнопка. Затем переключитесь на Передовой вкладку и перейдите к Безопасность раздел. Теперь проверьте, Используйте TLS 1.2 флажок включен или нет. Если флажок установлен, TLS 1.2 включен.
Как проверить, включен ли TLS 1.0 на сервере?
Чтобы проверить, включен ли TLS 1.0 на сервере, вы можете выполнить те же действия, что и выше. Сказав это, вы можете искать интернет-свойства в поле поиска на панели задач и щелкните отдельное окно поиска. Перейти к Передовой вкладку и проверьте, Используйте TLS 1.0 флажок включен или нет.
Это все! Надеюсь, это руководство помогло.
Читайте . Как отключить TLS 1.0 в Windows 11/10.

Запускаю Chromium-Gost 106.0.5249.103 и в Просмотре событий вижу 10 ошибок на таких ОС:
Win7x32: Произошла неустранимая ошибка при создании учетных данных SSL client. Внутреннее состояние ошибки: 10013
Win10x64 LTSB: Произошла неустранимая ошибка при создании учетных данных TLS client. Внутреннее состояние ошибки: 10013
Win10x64 LTSC: Произошла неустранимая ошибка при создании учетных данных TLS client. Внутреннее состояние ошибки: 10013
Пробовал запускать Chromium 106.0.5249.103 и Google Chrome 106.0.5249.103. Ошибки не появляются.
В итоге откатился на Chromium-Gost 89.0.4389.128. При его запуске и работе ошибки не появляются.
Вы не указали вашу версию КриптоПро CSP.
Если это воспроизводится на чистой системе, опишите полный порядок действий для достижения ошибки.
На Win7x32 версия КриптоПро CSP 5.0.11455. Остальные ОС без КриптоПро CSP и ошибка возникает сразу после загрузки ОС и запуска Chromium-Gost. Попробовал перебрать версии Chromium-Gost: последняя без ошибки 104.0.5112.102, а с 105.0.5195.102(пререлиз не пробовал) начинается ошибка. Похоже это началось при переходе на msspi 1.65
Остальные ОС без КриптоПро CSP и ошибка возникает сразу после загрузки ОС и запуска Chromium-Gost.
Звучит как троллинг. Без КриптоПро CSP ГОСТ работать не должен.
Или проблема только в том что в событиях Windows ошибки, но в целом все работает без ошибок?
Работаю в организации где несколько десятков компьютеров. Только на считанных компьютерах установлен КриптоПро CSP для соответствующих целей. Чтобы не плодить ассортимент браузеров, да и самому так легче, всем устанавливаю Chromium-Gost, так как считаю его таким же как и Chromium, но с дополнительным функционалом по ГОСТ. Все в организации пользуются, всё устраивает.
Недавно решил сначала сам опробовать более новую версию. Начинал с какой то 105.0.5195…. Увидел ошибки в Просмотре событий. Решил не торопиться. Перечитал все сообщения на форуме по Chromium-Gost. Ни у кого похожего не обнаружил. Терпеливо пробовал все последующие версии по 106.0.5249.103. В своей работе КриптоПро CSP регулярно не использую, хотя основная ОС у меня Win7x32 Pro с установленным КриптоПро CSP 5.0.11455.
Да, последний Chromium-Gos работает в обычном применении, не смотря на ошибки в системном журнале. В связке с КриптоПро CSP на соответствующих сайтах не пробовал.
Ладно. Не горит. Спасибо.
Ошибки связаны с текущей механикой определения поддерживаемых алгоритмов в системе, код был добавлен тут: a2433c8#diff-027517188b3f26e38bfb308623bc719c6c20bc2a1dae28736045aae168c2f60cR113-R132
Это ожидаемые ошибки «простукивания» системного TLS функционала при старте браузера, от чего далее зависит активация тех или иных функций внутри браузера.
Если найдется способ без оставления ошибок в событиях Windows, возьмем на вооружение. Пока так.
deemru
changed the title
Неустранимая ошибка 10013
Ошибки в событиях Windows (неустранимая ошибка 10013)
Oct 12, 2022
Это ожидаемые ошибки «простукивания» системного TLS функционала при старте браузера, от чего далее зависит активация тех или иных функций внутри браузера.
Так вы их «простукивайте» начиная с самых новых по направлению к старым. И если самый новый находится, то на нём и работайте…
Так вы их «простукивайте» начиная с самых новых по направлению к старым. И если самый новый находится, то на нём и работайте…
А если на сервере он не поддерживается?
А если на сервере он не поддерживается?
Ну, разумеется работать на том, который самый новый из поддерживаемых сервером. Имхо, слабая безопасность на сервере встречается реже, чем на клиенте.
Ну, разумеется работать на том, который самый новый из поддерживаемых сервером. Имхо, слабая безопасность на сервере встречается реже, чем на клиенте.
Вероятно вы не обратили внимание, хотя процитировали мой изначальный ответ, что простукивание осуществляется разово «при старте браузера».
Узнать при старте браузера по какими серверами будет ходить пользователь невозможно.
Вероятно вы не обратили внимание, хотя процитировали мой изначальный ответ, что простукивание осуществляется разово «при старте браузера».
Да, признаюсь, не обратил. Тогда, конечно, надо проверять возможность работы всех протоколов. Впрочем, во-первых, в процессе работы пользователь может «включить» или «отключить» возможность работы протоколов, а во-вторых, почему для определения включенных протоколов не используете ключ реестра Компьютер\HKEY_CURRENT_USER\SOFTWARE\Microsoft\Windows\CurrentVersion\Internet Settings\SecureProtocols?
Вот тут вроде как описание возможных значений: https://admx.help/?Category=InternetExplorer&Policy=Microsoft.Policies.InternetExplorer::Advanced_SetWinInetProtocols&Language=ru-ru
во-первых, в процессе работы пользователь может «включить» или «отключить» возможность работы протоколов, а во-вторых, почему для определения включенных протоколов не используете ключ реестра
- Всё так. Может. Но жалоб не было.
- Абстракция msspi даёт больше гарантий работы для всех поддерживаемых систем. Разбираться в сочетаниях ключей реестра одной конкретной системы выглядит нецелесообразным.
Если найдется способ без оставления ошибок в событиях Windows, возьмем на вооружение. Пока так.
2. Разбираться в сочетаниях ключей реестра одной конкретной системы выглядит нецелесообразным.
Если найдется способ без оставления ошибок в событиях Windows, возьмем на вооружение. Пока так.
- Разбираться в сочетаниях ключей реестра одной конкретной системы выглядит нецелесообразным.
Да, спасибо за направление, но этот вариант не подходит.
Если кому интересно, вывод этих ошибок в системный журнал, можно просто отключить.
Решение:
Открыть просмотр событий. Нажать на это событие, там справа — подробнее. Раскрыть System и там видно GuID.
Выглядит примерно так (у всех он разный) — c26c4f3c-3f66-4e99-8f8a-39405cfed220
Открыть реестр и искать тут:
HKEY_LOCAL_MACHINE\SYSTEM\CurrentControlSet001\Control\WMI\Autologger\EventLog-System\гуид в логах
HKEY_LOCAL_MACHINE\SYSTEM\CurrentControlSet002\Control\WMI\Autologger\EventLog-System\гуид в логах
HKEY_LOCAL_MACHINE\SYSTEM\CurrentControlSet\Control\WMI\Autologger\EventLog-System\гуид в логах
Открыть и там Enabled поставить в 0. Перезагрузка системы.
Также можно вырубить любую ошибку или события которые флудят но на стабильность или скорость не влияют.
You may run into “Schannel – The internal error state is 10013” message if your website fails establishing TLS connection. That is to say, here is the error message you will see in Event Viewer:
Info – Schannel – Creating an SSL server credential.
Error – Schannel – A fatal error occurred while creating an SSL client credential. The internal error state is 10013
This error is logged when there are Schannel Security Service Provider (SSP) related issues. For example, web server might be trying to use an encryption algorithm or protocol that were actually disabled.
Similarly, incompatible machine keys or machine keys with insufficient file permissions may be other possible reasons of “The internal error state is 10013” error message.
Looking for a way to fix “SChannel error state is 960”? Check this post out.
How to solve “The internal error state is 10013” issue
Follow the steps below to solve this issue. If no more 10013 errors logged after performing these instructions, please make sure that all other applications and services you use in the server are working as expected.
Correct file permissions
Correct the permissions on the c:\ProgramData\Microsoft\Crypto\RSA\MachineKeys folder:
- Everyone Access: Special Applies to: This folder only
- Network Service Access: Read & Execute Applies to: This folder, subfolders and files
- Administrators Access: Full Control Applies to: This folder, subfolder and files
- System Access: Full control Applies to: This folder, subfolder and Files
- IUSR Access: Full Control Applies to: This folder, subfolder and files
After these changes, restart the server. The 10013 errors should dissappear. However, If you still see “Schannel 10013” errors in EventViewer, try the next solution (keep the changes you made in Step 1).
Enable “FIPS compliant algorithms for encryption”
Important!!! Even if this setting solves the problem for your application, it may break other applications in the same server! Please test all applications after performing these steps. Enabling “FIPS compliant algorithms” means disabling SSL 2.0/3.0 and forcing TLS 1.0+. A good reading about this setting: Why You Shouldn’t Enable “FIPS-compliant” Encryption on Windows
- Go to “Control Panel“.
- Click “Administrative Tools“
- Double click “Local Security Policy“
- In “Local Security Settings“, expand “Local Policies“. Then click “Security Options“
- Double click “System cryptography: Use FIPS compliant algorithms for encryption, hashing, and signing”
- Select “Enabled“
- Click “OK“
- Run
gpupdate /force
In conclusion, the two methods above should solve the issue. As mentioned above, please make sure all services work expected after these changes.
Source
A fatal error occurred while creating a TLS client credential. The internal error state is 10013″. The Windows tool prompts this message repeatedly and disturbs continuing ongoing tasks.
The fatal error occurred while creating a TLS client credential commonly appears when you launch a program, browse the web, or connect to a network. The reason is a disagreement between client and server on a mutual cipher to use to establish a secure connection. However, you can fix the internal error state is 10013 in Windows 11 or 10 simply using the methods in the upcoming parts of this post –
Here is how to Fix A fatal error occurred while creating a TLS client credential. The internal error state is 10013 Windows 11/10 –
For Windows 10 or 11 –
Way-1: Enable TLS 1.0 and 1.1 Protocols
- Press – Windows+R.
- Type – ncpa.cpl.
- Click OK or hit Enter.
- Once the Internet properties window opens up, click on the Advanced tab.
- Scroll down and check both Use TLS 1.0 and Use TLS 1.1.
- Click Apply and then OK.
- Reboot the device and check if the error A fatal error occurred while creating a TLS client credential still appears.
Way-2: Registry tweak to fix The internal error state is 10013
- Click – Search.
- Type – regedit. See – 9 Ways to Open Registry Editor in Windows 10.
- Hit – Enter.
- On User Account Control prompt, select – Yes.
- On the Registry Editor, navigate to the location –
HKEY_LOCAL_MACHINE\SYSTEM\CurrentControlSet\Control\SecurityProviders\SCHANNEL\Protocols\TLS 1.2\Client
- Go to right pane, right click and select New => DWORD (32-bit) Value.
- Name the value DisabledByDefault.
- Double click on this value and enter Value data 0.
- Click – OK.
- Similarly, create one more value named, Enabled. and put value data 1 for this.
- Close the registry editor and restart the PC.
For Windows Server
Way-3: Enable deprecated Transport Layer Security protocols
- Click on IIS Crypto GUI and download the tool.
- Double click on IISCrypto.exe and launch the app.
- By default, it opens with the Schannel tab.
- Check TLS 1.0 and TLS 1.1 in both the Server protocols and Client protocols sections.
- Click on – Apply. These are the deprecated protocols.
Way-4: Solve A fatal error occurred while creating a TLS client credential by running a PowerShell Script
You can also enable TLS 1.2 using a script. Simply follow the steps –
- Download TLS1.2_enable.
- Unpack the file by extracting the file.
- Right-click on the TLS1.2_enable.ps1 and select Run with PowerShell.
- Alternatively, launch PowerShell ISE.
- Copy the following script –
New-Item 'HKLM:\SOFTWARE\WOW6432Node\Microsoft\.NETFramework\v4.0.30319' -Force | Out-Null New-ItemProperty -path 'HKLM:\SOFTWARE\WOW6432Node\Microsoft\.NETFramework\v4.0.30319' -name 'SystemDefaultTlsVersions' -value '1' -PropertyType 'DWord' -Force | Out-Null New-ItemProperty -path 'HKLM:\SOFTWARE\WOW6432Node\Microsoft\.NETFramework\v4.0.30319' -name 'SchUseStrongCrypto' -value '1' -PropertyType 'DWord' -Force | Out-Null New-Item 'HKLM:\SOFTWARE\Microsoft\.NETFramework\v4.0.30319' -Force | Out-Null New-ItemProperty -path 'HKLM:\SOFTWARE\Microsoft\.NETFramework\v4.0.30319' -name 'SystemDefaultTlsVersions' -value '1' -PropertyType 'DWord' -Force | Out-Null New-ItemProperty -path 'HKLM:\SOFTWARE\Microsoft\.NETFramework\v4.0.30319' -name 'SchUseStrongCrypto' -value '1' -PropertyType 'DWord' -Force | Out-Null New-Item 'HKLM:\SYSTEM\CurrentControlSet\Control\SecurityProviders\SCHANNEL\Protocols\TLS 1.2\Server' -Force | Out-Null New-ItemProperty -path 'HKLM:\SYSTEM\CurrentControlSet\Control\SecurityProviders\SCHANNEL\Protocols\TLS 1.2\Server' -name 'Enabled' -value '1' -PropertyType 'DWord' -Force | Out-Null New-ItemProperty -path 'HKLM:\SYSTEM\CurrentControlSet\Control\SecurityProviders\SCHANNEL\Protocols\TLS 1.2\Server' -name 'DisabledByDefault' -value 0 -PropertyType 'DWord' -Force | Out-Null New-Item 'HKLM:\SYSTEM\CurrentControlSet\Control\SecurityProviders\SCHANNEL\Protocols\TLS 1.2\Client' -Force | Out-Null New-ItemProperty -path 'HKLM:\SYSTEM\CurrentControlSet\Control\SecurityProviders\SCHANNEL\Protocols\TLS 1.2\Client' -name 'Enabled' -value '1' -PropertyType 'DWord' -Force | Out-Null New-ItemProperty -path 'HKLM:\SYSTEM\CurrentControlSet\Control\SecurityProviders\SCHANNEL\Protocols\TLS 1.2\Client' -name 'DisabledByDefault' -value 0 -PropertyType 'DWord' -Force | Out-Null Write-Host 'TLS 1.2 has been enabled.'
- Paste the script in PowerShell ISE.
- Press – Enter.
- Restart the Windows Server.
- Now open Start Event Viewer. Go to Windows Logs and click – System.
- You will no longer find The error “Event ID 36871: A fatal error occurred while creating a TLS client credential. The internal error state is 10013.”
Methods list:
Way-1: Enable TLS 1.0 and 1.1 Protocols
Way-2: Registry tweak to fix The internal error state is 10013
Way-3: Enable deprecated Transport Layer Security protocols
Way-4: Run a PowerShell Script
That’s all!!
Repair any Windows problems such as Blue/Black Screen, DLL, Exe, application, Regisrty error and quickly recover system from issues using Reimage.