На чтение 6 мин. Просмотров 1.9k. Опубликовано 03.09.2019
Содержание
- Решения для исправления проблем с файлом гибернации на ПК
- Как исправить проблемы с поврежденным файлом гибернации в Windows 10
- 1: принудительное выключение компьютера
- 2: Запустите SFC и DISM
- 3: Проверьте HDD
- 4: обновить Windows
- 5: Отключить временный режим гибернации и удалить файл «hiberfil.sys»
- 6: Сброс Windows 10 к заводским настройкам
Решения для исправления проблем с файлом гибернации на ПК
- Выключите питание ПК .
- Запустите SFC и DISM
- Проверьте HDD
- Обновить Windows
- Сброс настроек Windows 10 до заводских настроек
- Отключите режим гибернации и перейдите в спящий режим .
Windows 10 поставляется с несколькими режимами энергосбережения, включая спящий режим, спящий режим или гибридный режим. Режим гибернации лучше всего подходит для пользователей, которые не хотят полностью выключать систему, но предпочитают улучшенное энергосбережение. Однако некоторые из тех, кому нравится использовать режим гибернации, столкнулись с ошибкой при выходе из режима и загрузке в Windows 10. А именно, похоже, что поврежденный файл гибернации не позволил системе загрузиться обратно из режима ожидания.
Мы обязательно проверили это и предоставили вам 6 возможных решений. Если вы застряли с этой ошибкой, обязательно проверьте их.
Как исправить проблемы с поврежденным файлом гибернации в Windows 10
1: принудительное выключение компьютера
Если вы столкнулись с проблемой во время загрузки с ошибкой, сообщающей вам о поврежденных данных восстановления, просто используйте кнопку питания, чтобы выключить его. Что бы вы ни делали, единственный способ загрузить Windows – выполнить полную перезагрузку компьютера. Если у вас есть специальная кнопка сброса, переходите к этому.
С другой стороны, если проблема возникла на ноутбуке, просто нажмите и удерживайте кнопку питания в течение нескольких секунд, пока она не выключится. После этого вы сможете загрузить Windows 10 без проблем. Тем не менее, это не исправит коррупцию, так что продвигайтесь вперед с зачисленными шагами.
- ЧИТАЙТЕ ТАКЖЕ: ИСПРАВЛЕНИЕ: Windows 10 не удалось выйти из спящего режима
2: Запустите SFC и DISM
Этот вид повреждения системы требует встроенных утилит. Есть два похожих инструмента, которые запускаются через командную строку с повышенными правами. Первым инструментом является средство проверки системных файлов, которое используется для обнаружения и устранения повреждений системных файлов.
Поскольку это вероятная причина повреждения файла гибернации, мы рекомендуем запустить его. Кроме того, средство обслуживания образов развертывания и управления ими является более продвинутой утилитой, которая делает то же самое, но имеет большую область применения.
Они работают лучше всего, когда работают подряд, так что это то, что вам нужно сделать. Выполните следующие действия, чтобы запустить SFC и DISM в Windows 10 и исправить повреждение гибернации:
- В строке поиска Windows введите cmd. Щелкните правой кнопкой мыши по командной строке и запустите ее с правами администратора.
- В командной строке введите sfc/scannow и нажмите Enter.
-
После этого введите следующую команду и нажмите Enter после каждого:
- DISM/онлайн/Cleanup-Image/ScanHealth
- DISM/Online/Cleanup-Image/RestoreHealth
- DISM/онлайн/Cleanup-Image/ScanHealth
- Когда процедура закончится, перезагрузите компьютер и попробуйте снова использовать режим гибернации.
3: Проверьте HDD
Повреждение жесткого диска в некотором роде является еще одним возможным виновником этой ошибки. Если на вашем жестком диске повреждены сектора, это может повлиять на выполнение основных системных процессов. Включая восстановление изображения. Образ восстановления в основном представляет собой сохранение конфигурации, которое позволяет вашему компьютеру загружаться быстрее после перехода в режим гибернации. Это означает, что, если он поврежден, вы не сможете восстановить последние функции системы.
- ЧИТАЙТЕ ТАКЖЕ: Исправлено: неожиданное завершение работы после спящего режима в Windows 10
С учетом вышесказанного мы предлагаем использовать сторонний инструмент для проверки на наличие ошибок или использовать встроенную утилиту проверки жесткого диска. Вот как проверить жесткий диск на наличие ошибок с помощью инструмента chkdsk:
- Откройте командную строку от имени администратора.
- В командной строке введите chkdsk/f/r и нажмите Enter.
- Подождите, пока инструмент сканирует и устраняет возможные ошибки жесткого диска и перезагрузите компьютер.
4: обновить Windows
Обновление с Windows 7/8 до Windows 10 – это отличная концепция, но она не всегда работает должным образом. Кроме обычных исправлений безопасности и определений Защитника Windows, можно ожидать накопительные обновления, которые устраняют определенные системные ошибки. Это может помочь решить проблему, поэтому мы рекомендуем проверять наличие обновлений вручную.
Вот как это сделать в Windows 10:
- Откройте Настройки .
- Выберите Обновление и безопасность .
- Нажмите на ссылку Проверить обновления на правой панели.
Если после восстановления из режима гибернации у вас по-прежнему возникает ошибка, перейдите к следующему шагу.
5: Отключить временный режим гибернации и удалить файл «hiberfil.sys»
Также может помочь отключение режима гибернации и его повторное включение. Файл «hiberfil.sys» – это файл, в который Windows записывает память и используется для загрузки из режима гибернации. Он обычно огромен по размеру, и это наш главный подозреваемый, когда дело доходит до коррупции.
- ЧИТАЙТЕ ТАКЖЕ: ИСПРАВЛЕНИЕ: это приложение предотвращает завершение работы в Windows 10
При отключении режима гибернации этот файл автоматически удаляется, и вы получаете два мухи одним ударом. Вы сбрасываете Hibernation и освобождаете свое хранилище от существенного занимающего много места файла.
Вот как отключить и снова включить режим гибернации в Windows 10:
-
- Откройте командную строку от имени администратора.
-
В командной строке введите следующую команду и нажмите Enter:
- powercfg -h выключен
- Закройте командную строку и перезагрузите компьютер.
-
Теперь снова откройте командную строку, введите следующую команду и нажмите Enter:
- powercfg -h включен
- Теперь попробуйте снова режим гибернации и посмотрите на изменения.
6: Сброс Windows 10 к заводским настройкам
Если проблема не устранена, единственное оставшееся исправление, которое мы можем предложить, – это сброс Windows 10 до заводских значений. Конечно, также можно избежать гибернации, поскольку вместо этого вы можете выбрать спящий или гибридный режим. Но если вы считаете это необходимым, сброс Windows 10 должен помочь. Это отличный вариант восстановления, который позволяет сохранить ваши файлы и настройки при восстановлении системы. Это не так эффективно против большинства постоянных ошибок, как чистая переустановка, но это последнее средство.
- ЧИТАЙТЕ ТАКЖЕ: Исправлено: ошибка состояния питания драйвера в Windows 10
Вот как восстановить заводские настройки системы:
- В строке поиска введите Сброс и откройте Сбросить этот ПК.
- В разделе Сбросить этот компьютер , нажмите Начало работы .
- Выберите, чтобы сохранить файлы и приложения и продолжить процесс сброса.
И на этой ноте мы можем завершить эту статью. Если у вас есть дополнительные вопросы, предложения или замечания, не стесняйтесь поделиться ими с нами и другими читателями в разделе комментариев ниже.
+ hiberfil.sys 1ce1f81bbb68e96ff33249fb64cee6ca 1.00 GB
| Program | Limewire Basic 4.09.39 |
| Программист | OldApps.com |
| Операционная система | Windows 10 |
| Архитектура | 64-разрядная (x64) |
| Размер | 1073274880 |
| MD5 | 1ce1f81bbb68e96ff33249fb64cee6ca |
| Контрольная сумма SHA1 | dfd35c5d0a5be456adff6b520524d7adc662f300 |
| CRC32: | c9d03fee |
| Расположение каталога файлов | C:WindowsSystem32 |
+ hiberfil.sys 1ce1f81bbb68e96ff33249fb64cee6ca 1.00 GB
| Program | StreetFinder Travel Navigation Software 2003 |
| Программист | Topics Entertainment |
| Операционная система | Windows NT |
| Архитектура | 64-разрядная (x64) |
| Размер | 1073274880 |
| MD5 | 1ce1f81bbb68e96ff33249fb64cee6ca |
| Контрольная сумма SHA1 | dfd35c5d0a5be456adff6b520524d7adc662f300 |
| CRC32: | c9d03fee |
| Расположение каталога файлов | C:WindowsSystem32 |
+ hiberfil.sys 1ce1f81bbb68e96ff33249fb64cee6ca 1.00 GB
| Program | StreetFinder Travel Navigation Software 2003 |
| Программист | Topics Entertainment |
| Операционная система | Windows 2000 |
| Архитектура | 64-разрядная (x64) |
| Размер | 1073274880 |
| MD5 | 1ce1f81bbb68e96ff33249fb64cee6ca |
| Контрольная сумма SHA1 | dfd35c5d0a5be456adff6b520524d7adc662f300 |
| CRC32: | c9d03fee |
| Расположение каталога файлов | C:WindowsSystem32 |
+ hiberfil.sys 1ce1f81bbb68e96ff33249fb64cee6ca 1.00 GB
| Program | StreetFinder Travel Navigation Software 2003 |
| Программист | Topics Entertainment |
| Операционная система | Windows 98 |
| Архитектура | 64-разрядная (x64) |
| Размер | 1073274880 |
| MD5 | 1ce1f81bbb68e96ff33249fb64cee6ca |
| Контрольная сумма SHA1 | dfd35c5d0a5be456adff6b520524d7adc662f300 |
| CRC32: | c9d03fee |
| Расположение каталога файлов | C:WindowsSystem32 |
+ hiberfil.sys 1ce1f81bbb68e96ff33249fb64cee6ca 1.00 GB
| Program | StreetFinder Travel Navigation Software 2003 |
| Программист | Topics Entertainment |
| Операционная система | Windows XP |
| Архитектура | 64-разрядная (x64) |
| Размер | 1073274880 |
| MD5 | 1ce1f81bbb68e96ff33249fb64cee6ca |
| Контрольная сумма SHA1 | dfd35c5d0a5be456adff6b520524d7adc662f300 |
| CRC32: | c9d03fee |
| Расположение каталога файлов | C:WindowsSystem32 |
+ hiberfil.sys 1ce1f81bbb68e96ff33249fb64cee6ca 1.00 GB
| Program | StreetFinder Travel Navigation Software 2003 |
| Программист | Topics Entertainment |
| Операционная система | Windows ME |
| Архитектура | 64-разрядная (x64) |
| Размер | 1073274880 |
| MD5 | 1ce1f81bbb68e96ff33249fb64cee6ca |
| Контрольная сумма SHA1 | dfd35c5d0a5be456adff6b520524d7adc662f300 |
| CRC32: | c9d03fee |
| Расположение каталога файлов | C:WindowsSystem32 |
+ hiberfil.sys 1ce1f81bbb68e96ff33249fb64cee6ca 1.00 GB
| Program | TurboTax Deluxe Plus State 05.00 |
| Программист | Intuit Inc. |
| Операционная система | Windows 2000 |
| Архитектура | 64-разрядная (x64) |
| Размер | 1073274880 |
| MD5 | 1ce1f81bbb68e96ff33249fb64cee6ca |
| Контрольная сумма SHA1 | dfd35c5d0a5be456adff6b520524d7adc662f300 |
| CRC32: | c9d03fee |
| Расположение каталога файлов | C:WindowsSystem32 |
+ hiberfil.sys 1ce1f81bbb68e96ff33249fb64cee6ca 1.00 GB
| Program | TurboTax Deluxe Plus State 05.00 |
| Программист | Intuit Inc. |
| Операционная система | Windows 98 |
| Архитектура | 64-разрядная (x64) |
| Размер | 1073274880 |
| MD5 | 1ce1f81bbb68e96ff33249fb64cee6ca |
| Контрольная сумма SHA1 | dfd35c5d0a5be456adff6b520524d7adc662f300 |
| CRC32: | c9d03fee |
| Расположение каталога файлов | C:WindowsSystem32 |
+ hiberfil.sys 1ce1f81bbb68e96ff33249fb64cee6ca 1.00 GB
| Program | TurboTax Deluxe Plus State 05.00 |
| Программист | Intuit Inc. |
| Операционная система | Windows XP |
| Архитектура | 64-разрядная (x64) |
| Размер | 1073274880 |
| MD5 | 1ce1f81bbb68e96ff33249fb64cee6ca |
| Контрольная сумма SHA1 | dfd35c5d0a5be456adff6b520524d7adc662f300 |
| CRC32: | c9d03fee |
| Расположение каталога файлов | C:WindowsSystem32 |
+ hiberfil.sys 1ce1f81bbb68e96ff33249fb64cee6ca 1.00 GB
| Program | TurboTax Deluxe Plus State 05.00 |
| Программист | Intuit Inc. |
| Операционная система | Windows ME |
| Архитектура | 64-разрядная (x64) |
| Размер | 1073274880 |
| MD5 | 1ce1f81bbb68e96ff33249fb64cee6ca |
| Контрольная сумма SHA1 | dfd35c5d0a5be456adff6b520524d7adc662f300 |
| CRC32: | c9d03fee |
| Расположение каталога файлов | C:WindowsSystem32 |
+ hiberfil.sys 1e751623eaa8541462d3c6c1441291cf 1.60 GB
| Program | TurboTax Premier For Tax Year 2013 2013 |
| Программист | Intuit Inc. |
| Операционная система | Windows XP SP3 |
| Архитектура | 64-разрядная (x64) |
| Размер | 1717555200 |
| MD5 | 1e751623eaa8541462d3c6c1441291cf |
| Контрольная сумма SHA1 | 4aeec8cca9ebf43dbbfb678bbae14c4a3d42c6ab |
| CRC32: | 2e306b53 |
| Расположение каталога файлов | C:WindowsSystem32 |
+ hiberfil.sys 1e751623eaa8541462d3c6c1441291cf 1.60 GB
| Program | TurboTax Premier For Tax Year 2013 2013 |
| Программист | Intuit Inc. |
| Операционная система | Windows 8 |
| Архитектура | 64-разрядная (x64) |
| Размер | 1717555200 |
| MD5 | 1e751623eaa8541462d3c6c1441291cf |
| Контрольная сумма SHA1 | 4aeec8cca9ebf43dbbfb678bbae14c4a3d42c6ab |
| CRC32: | 2e306b53 |
| Расположение каталога файлов | C:WindowsSystem32 |
+ hiberfil.sys 1e751623eaa8541462d3c6c1441291cf 1.60 GB
| Program | TurboTax Premier For Tax Year 2013 2013 |
| Программист | Intuit Inc. |
| Операционная система | Windows 7 |
| Архитектура | 64-разрядная (x64) |
| Размер | 1717555200 |
| MD5 | 1e751623eaa8541462d3c6c1441291cf |
| Контрольная сумма SHA1 | 4aeec8cca9ebf43dbbfb678bbae14c4a3d42c6ab |
| CRC32: | 2e306b53 |
| Расположение каталога файлов | C:WindowsSystem32 |
+ hiberfil.sys 1e751623eaa8541462d3c6c1441291cf 1.60 GB
| Program | TurboTax Premier For Tax Year 2013 2013 |
| Программист | Intuit Inc. |
| Операционная система | Windows Vista |
| Архитектура | 64-разрядная (x64) |
| Размер | 1717555200 |
| MD5 | 1e751623eaa8541462d3c6c1441291cf |
| Контрольная сумма SHA1 | 4aeec8cca9ebf43dbbfb678bbae14c4a3d42c6ab |
| CRC32: | 2e306b53 |
| Расположение каталога файлов | C:WindowsSystem32 |
+ hiberfil.sys 1e751623eaa8541462d3c6c1441291cf 1.60 GB
| Program | Adobe Photoshop Elements 12 2013 |
| Программист | Adobe Systems Incorporated |
| Операционная система | Mac OS X 10.8 |
| Архитектура | 64-разрядная (x64) |
| Размер | 1717555200 |
| MD5 | 1e751623eaa8541462d3c6c1441291cf |
| Контрольная сумма SHA1 | 4aeec8cca9ebf43dbbfb678bbae14c4a3d42c6ab |
| CRC32: | 2e306b53 |
+ hiberfil.sys 1e751623eaa8541462d3c6c1441291cf 1.60 GB
| Program | Adobe Photoshop Elements 12 2013 |
| Программист | Adobe Systems Incorporated |
| Операционная система | Windows XP SP3 |
| Архитектура | 64-разрядная (x64) |
| Размер | 1717555200 |
| MD5 | 1e751623eaa8541462d3c6c1441291cf |
| Контрольная сумма SHA1 | 4aeec8cca9ebf43dbbfb678bbae14c4a3d42c6ab |
| CRC32: | 2e306b53 |
| Расположение каталога файлов | C:WindowsSystem32 |
+ hiberfil.sys 1e751623eaa8541462d3c6c1441291cf 1.60 GB
| Program | Adobe Photoshop Elements 12 2013 |
| Программист | Adobe Systems Incorporated |
| Операционная система | Windows 8 |
| Архитектура | 64-разрядная (x64) |
| Размер | 1717555200 |
| MD5 | 1e751623eaa8541462d3c6c1441291cf |
| Контрольная сумма SHA1 | 4aeec8cca9ebf43dbbfb678bbae14c4a3d42c6ab |
| CRC32: | 2e306b53 |
| Расположение каталога файлов | C:WindowsSystem32 |
+ hiberfil.sys 1e751623eaa8541462d3c6c1441291cf 1.60 GB
| Program | Adobe Photoshop Elements 12 2013 |
| Программист | Adobe Systems Incorporated |
| Операционная система | Mac OS X 10.7 |
| Архитектура | 64-разрядная (x64) |
| Размер | 1717555200 |
| MD5 | 1e751623eaa8541462d3c6c1441291cf |
| Контрольная сумма SHA1 | 4aeec8cca9ebf43dbbfb678bbae14c4a3d42c6ab |
| CRC32: | 2e306b53 |
+ hiberfil.sys 1e751623eaa8541462d3c6c1441291cf 1.60 GB
| Program | Adobe Photoshop Elements 12 2013 |
| Программист | Adobe Systems Incorporated |
| Операционная система | Windows Vista SP2 |
| Архитектура | 64-разрядная (x64) |
| Размер | 1717555200 |
| MD5 | 1e751623eaa8541462d3c6c1441291cf |
| Контрольная сумма SHA1 | 4aeec8cca9ebf43dbbfb678bbae14c4a3d42c6ab |
| CRC32: | 2e306b53 |
| Расположение каталога файлов | C:WindowsSystem32 |
+ hiberfil.sys 1e751623eaa8541462d3c6c1441291cf 1.60 GB
| Program | Adobe Photoshop Elements 12 2013 |
| Программист | Adobe Systems Incorporated |
| Операционная система | Windows 7 |
| Архитектура | 64-разрядная (x64) |
| Размер | 1717555200 |
| MD5 | 1e751623eaa8541462d3c6c1441291cf |
| Контрольная сумма SHA1 | 4aeec8cca9ebf43dbbfb678bbae14c4a3d42c6ab |
| CRC32: | 2e306b53 |
| Расположение каталога файлов | C:WindowsSystem32 |
+ hiberfil.sys bee139bea23eea27555b22ae4e928d7c 1.50 GB
| Program | Windows 7 Ultimate 2009 |
| Программист | Microsoft |
| Операционная система | Windows 7 Ultimate |
| Архитектура | 64-разрядная (x64) |
| Размер | 1610260480 |
| MD5 | bee139bea23eea27555b22ae4e928d7c |
| Контрольная сумма SHA1 | d01d759113bc67785c85f32c14526dc300b155b0 |
| CRC32: | 43d00643 |
| Расположение каталога файлов | C:WindowsSystem32 |
+ hiberfil.sys 1e751623eaa8541462d3c6c1441291cf 1.60 GB
| Program | Firefox 32.0.2 |
| Программист | Mozilla Foundation |
| Операционная система | Windows 10 |
| Архитектура | 64-разрядная (x64) |
| Размер | 1717555200 |
| MD5 | 1e751623eaa8541462d3c6c1441291cf |
| Контрольная сумма SHA1 | 4aeec8cca9ebf43dbbfb678bbae14c4a3d42c6ab |
| CRC32: | 2e306b53 |
| Расположение каталога файлов | C:WindowsSystem32 |
+ hiberfil.sys 1ce1f81bbb68e96ff33249fb64cee6ca 1.00 GB
| Program | Firefox 2 |
| Программист | Mozilla Foundation |
| Операционная система | Mac OS X |
| Архитектура | 64-разрядная (x64) |
| Размер | 1073274880 |
| MD5 | 1ce1f81bbb68e96ff33249fb64cee6ca |
| Контрольная сумма SHA1 | dfd35c5d0a5be456adff6b520524d7adc662f300 |
| CRC32: | c9d03fee |
+ hiberfil.sys 1e751623eaa8541462d3c6c1441291cf 1.60 GB
| Program | Firefox 2 |
| Программист | Mozilla Foundation |
| Операционная система | Mac OS X |
| Архитектура | 64-разрядная (x64) |
| Размер | 1717555200 |
| MD5 | 1e751623eaa8541462d3c6c1441291cf |
| Контрольная сумма SHA1 | 4aeec8cca9ebf43dbbfb678bbae14c4a3d42c6ab |
| CRC32: | 2e306b53 |
+ hiberfil.sys 1ce1f81bbb68e96ff33249fb64cee6ca 1.00 GB
| Program | Firefox 2 |
| Программист | Mozilla Foundation |
| Операционная система | Windows 2000 |
| Архитектура | 64-разрядная (x64) |
| Размер | 1073274880 |
| MD5 | 1ce1f81bbb68e96ff33249fb64cee6ca |
| Контрольная сумма SHA1 | dfd35c5d0a5be456adff6b520524d7adc662f300 |
| CRC32: | c9d03fee |
| Расположение каталога файлов | C:WindowsSystem32 |
+ hiberfil.sys 1e751623eaa8541462d3c6c1441291cf 1.60 GB
| Program | Firefox 2 |
| Программист | Mozilla Foundation |
| Операционная система | Windows 2000 |
| Архитектура | 64-разрядная (x64) |
| Размер | 1717555200 |
| MD5 | 1e751623eaa8541462d3c6c1441291cf |
| Контрольная сумма SHA1 | 4aeec8cca9ebf43dbbfb678bbae14c4a3d42c6ab |
| CRC32: | 2e306b53 |
| Расположение каталога файлов | C:WindowsSystem32 |
+ hiberfil.sys 1ce1f81bbb68e96ff33249fb64cee6ca 1.00 GB
| Program | Firefox 2 |
| Программист | Mozilla Foundation |
| Операционная система | Windows Vista |
| Архитектура | 64-разрядная (x64) |
| Размер | 1073274880 |
| MD5 | 1ce1f81bbb68e96ff33249fb64cee6ca |
| Контрольная сумма SHA1 | dfd35c5d0a5be456adff6b520524d7adc662f300 |
| CRC32: | c9d03fee |
| Расположение каталога файлов | C:WindowsSystem32 |
+ hiberfil.sys 1e751623eaa8541462d3c6c1441291cf 1.60 GB
| Program | Firefox 2 |
| Программист | Mozilla Foundation |
| Операционная система | Windows Vista |
| Архитектура | 64-разрядная (x64) |
| Размер | 1717555200 |
| MD5 | 1e751623eaa8541462d3c6c1441291cf |
| Контрольная сумма SHA1 | 4aeec8cca9ebf43dbbfb678bbae14c4a3d42c6ab |
| CRC32: | 2e306b53 |
| Расположение каталога файлов | C:WindowsSystem32 |
+ hiberfil.sys 1ce1f81bbb68e96ff33249fb64cee6ca 1.00 GB
| Program | Firefox 2 |
| Программист | Mozilla Foundation |
| Операционная система | Windows 98 |
| Архитектура | 64-разрядная (x64) |
| Размер | 1073274880 |
| MD5 | 1ce1f81bbb68e96ff33249fb64cee6ca |
| Контрольная сумма SHA1 | dfd35c5d0a5be456adff6b520524d7adc662f300 |
| CRC32: | c9d03fee |
| Расположение каталога файлов | C:WindowsSystem32 |
+ hiberfil.sys 1e751623eaa8541462d3c6c1441291cf 1.60 GB
| Program | Firefox 2 |
| Программист | Mozilla Foundation |
| Операционная система | Windows 98 |
| Архитектура | 64-разрядная (x64) |
| Размер | 1717555200 |
| MD5 | 1e751623eaa8541462d3c6c1441291cf |
| Контрольная сумма SHA1 | 4aeec8cca9ebf43dbbfb678bbae14c4a3d42c6ab |
| CRC32: | 2e306b53 |
| Расположение каталога файлов | C:WindowsSystem32 |
+ hiberfil.sys 1ce1f81bbb68e96ff33249fb64cee6ca 1.00 GB
| Program | Firefox 2 |
| Программист | Mozilla Foundation |
| Операционная система | Windows XP |
| Архитектура | 64-разрядная (x64) |
| Размер | 1073274880 |
| MD5 | 1ce1f81bbb68e96ff33249fb64cee6ca |
| Контрольная сумма SHA1 | dfd35c5d0a5be456adff6b520524d7adc662f300 |
| CRC32: | c9d03fee |
| Расположение каталога файлов | C:WindowsSystem32 |
+ hiberfil.sys 1e751623eaa8541462d3c6c1441291cf 1.60 GB
| Program | Firefox 2 |
| Программист | Mozilla Foundation |
| Операционная система | Windows XP |
| Архитектура | 64-разрядная (x64) |
| Размер | 1717555200 |
| MD5 | 1e751623eaa8541462d3c6c1441291cf |
| Контрольная сумма SHA1 | 4aeec8cca9ebf43dbbfb678bbae14c4a3d42c6ab |
| CRC32: | 2e306b53 |
| Расположение каталога файлов | C:WindowsSystem32 |
+ hiberfil.sys 1ce1f81bbb68e96ff33249fb64cee6ca 1.00 GB
| Program | Windows Vista Ultimate with Service Pack 1 2008 |
| Программист | Microsoft |
| Операционная система | Windows 10 |
| Архитектура | 64-разрядная (x64) |
| Размер | 1073274880 |
| MD5 | 1ce1f81bbb68e96ff33249fb64cee6ca |
| Контрольная сумма SHA1 | dfd35c5d0a5be456adff6b520524d7adc662f300 |
| CRC32: | c9d03fee |
| Расположение каталога файлов | C:WindowsSystem32 |
+ hiberfil.sys 1ce1f81bbb68e96ff33249fb64cee6ca 1.00 GB
| Program | Adobe Photoshop Lightroom 4 2012 |
| Программист | Adobe Systems Incorporated |
| Операционная система | Windows 7 SP1 |
| Архитектура | 64-разрядная (x64) |
| Размер | 1073274880 |
| MD5 | 1ce1f81bbb68e96ff33249fb64cee6ca |
| Контрольная сумма SHA1 | dfd35c5d0a5be456adff6b520524d7adc662f300 |
| CRC32: | c9d03fee |
| Расположение каталога файлов | C:WindowsSystem32 |
+ hiberfil.sys 1ce1f81bbb68e96ff33249fb64cee6ca 1.00 GB
| Program | Adobe Photoshop Lightroom 4 2012 |
| Программист | Adobe Systems Incorporated |
| Операционная система | Mac OS X 10.6.8 |
| Архитектура | 64-разрядная (x64) |
| Размер | 1073274880 |
| MD5 | 1ce1f81bbb68e96ff33249fb64cee6ca |
| Контрольная сумма SHA1 | dfd35c5d0a5be456adff6b520524d7adc662f300 |
| CRC32: | c9d03fee |
+ hiberfil.sys 1ce1f81bbb68e96ff33249fb64cee6ca 1.00 GB
| Program | Adobe Photoshop Lightroom 4 2012 |
| Программист | Adobe Systems Incorporated |
| Операционная система | Mac OS X 10.7 |
| Архитектура | 64-разрядная (x64) |
| Размер | 1073274880 |
| MD5 | 1ce1f81bbb68e96ff33249fb64cee6ca |
| Контрольная сумма SHA1 | dfd35c5d0a5be456adff6b520524d7adc662f300 |
| CRC32: | c9d03fee |
+ hiberfil.sys 1ce1f81bbb68e96ff33249fb64cee6ca 1.00 GB
| Program | Adobe Photoshop Lightroom 4 2012 |
| Программист | Adobe Systems Incorporated |
| Операционная система | Windows Vista SP2 |
| Архитектура | 64-разрядная (x64) |
| Размер | 1073274880 |
| MD5 | 1ce1f81bbb68e96ff33249fb64cee6ca |
| Контрольная сумма SHA1 | dfd35c5d0a5be456adff6b520524d7adc662f300 |
| CRC32: | c9d03fee |
| Расположение каталога файлов | C:WindowsSystem32 |
+ hiberfil.sys 1ce1f81bbb68e96ff33249fb64cee6ca 1.00 GB
| Program | Norton AntiVirus 2012 with Antispyware 2011 |
| Программист | Symantec |
| Операционная система | Windows XP Media Center SP2 x32 |
| Архитектура | 64-разрядная (x64) |
| Размер | 1073274880 |
| MD5 | 1ce1f81bbb68e96ff33249fb64cee6ca |
| Контрольная сумма SHA1 | dfd35c5d0a5be456adff6b520524d7adc662f300 |
| CRC32: | c9d03fee |
| Расположение каталога файлов | C:WindowsSystem32 |
+ hiberfil.sys 1ce1f81bbb68e96ff33249fb64cee6ca 1.00 GB
| Program | Norton AntiVirus 2012 with Antispyware 2011 |
| Программист | Symantec |
| Операционная система | Windows XP Tablet PC SP2 x32 |
| Архитектура | 64-разрядная (x64) |
| Размер | 1073274880 |
| MD5 | 1ce1f81bbb68e96ff33249fb64cee6ca |
| Контрольная сумма SHA1 | dfd35c5d0a5be456adff6b520524d7adc662f300 |
| CRC32: | c9d03fee |
| Расположение каталога файлов | C:WindowsSystem32 |
+ hiberfil.sys 1ce1f81bbb68e96ff33249fb64cee6ca 1.00 GB
| Program | Norton AntiVirus 2012 with Antispyware 2011 |
| Программист | Symantec |
| Операционная система | Windows Vista Ultimate SP1 x32 |
| Архитектура | 64-разрядная (x64) |
| Размер | 1073274880 |
| MD5 | 1ce1f81bbb68e96ff33249fb64cee6ca |
| Контрольная сумма SHA1 | dfd35c5d0a5be456adff6b520524d7adc662f300 |
| CRC32: | c9d03fee |
| Расположение каталога файлов | C:WindowsSystem32 |
+ hiberfil.sys 1ce1f81bbb68e96ff33249fb64cee6ca 1.00 GB
| Program | Norton AntiVirus 2012 with Antispyware 2011 |
| Программист | Symantec |
| Операционная система | Windows Vista Home Premium SP1 x 32 |
| Архитектура | 64-разрядная (x64) |
| Размер | 1073274880 |
| MD5 | 1ce1f81bbb68e96ff33249fb64cee6ca |
| Контрольная сумма SHA1 | dfd35c5d0a5be456adff6b520524d7adc662f300 |
| CRC32: | c9d03fee |
| Расположение каталога файлов | C:WindowsSystem32 |
+ hiberfil.sys 1ce1f81bbb68e96ff33249fb64cee6ca 1.00 GB
| Program | Norton AntiVirus 2012 with Antispyware 2011 |
| Программист | Symantec |
| Операционная система | Windows Vista Home Basic SP1 x 32 |
| Архитектура | 64-разрядная (x64) |
| Размер | 1073274880 |
| MD5 | 1ce1f81bbb68e96ff33249fb64cee6ca |
| Контрольная сумма SHA1 | dfd35c5d0a5be456adff6b520524d7adc662f300 |
| CRC32: | c9d03fee |
| Расположение каталога файлов | C:WindowsSystem32 |
+ hiberfil.sys 1ce1f81bbb68e96ff33249fb64cee6ca 1.00 GB
| Program | Norton AntiVirus 2012 with Antispyware 2011 |
| Программист | Symantec |
| Операционная система | Windows Vista Starter SP1 x 64 |
| Архитектура | 64-разрядная (x64) |
| Размер | 1073274880 |
| MD5 | 1ce1f81bbb68e96ff33249fb64cee6ca |
| Контрольная сумма SHA1 | dfd35c5d0a5be456adff6b520524d7adc662f300 |
| CRC32: | c9d03fee |
| Расположение каталога файлов | C:WindowsSystem32 |
+ hiberfil.sys 1ce1f81bbb68e96ff33249fb64cee6ca 1.00 GB
| Program | Norton AntiVirus 2012 with Antispyware 2011 |
| Программист | Symantec |
| Операционная система | Windows Vista Starter SP1 x 32 |
| Архитектура | 64-разрядная (x64) |
| Размер | 1073274880 |
| MD5 | 1ce1f81bbb68e96ff33249fb64cee6ca |
| Контрольная сумма SHA1 | dfd35c5d0a5be456adff6b520524d7adc662f300 |
| CRC32: | c9d03fee |
| Расположение каталога файлов | C:WindowsSystem32 |
+ hiberfil.sys 1ce1f81bbb68e96ff33249fb64cee6ca 1.00 GB
| Program | Norton AntiVirus 2012 with Antispyware 2011 |
| Программист | Symantec |
| Операционная система | Windows 7 Starter 32 bit |
| Архитектура | 64-разрядная (x64) |
| Размер | 1073274880 |
| MD5 | 1ce1f81bbb68e96ff33249fb64cee6ca |
| Контрольная сумма SHA1 | dfd35c5d0a5be456adff6b520524d7adc662f300 |
| CRC32: | c9d03fee |
| Расположение каталога файлов | C:WindowsSystem32 |
+ hiberfil.sys 1ce1f81bbb68e96ff33249fb64cee6ca 1.00 GB
| Program | Norton AntiVirus 2012 with Antispyware 2011 |
| Программист | Symantec |
| Операционная система | Windows 7 Home Basic 32 bit |
| Архитектура | 64-разрядная (x64) |
| Размер | 1073274880 |
| MD5 | 1ce1f81bbb68e96ff33249fb64cee6ca |
| Контрольная сумма SHA1 | dfd35c5d0a5be456adff6b520524d7adc662f300 |
| CRC32: | c9d03fee |
| Расположение каталога файлов | C:WindowsSystem32 |
+ hiberfil.sys 1ce1f81bbb68e96ff33249fb64cee6ca 1.00 GB
| Program | Norton AntiVirus 2012 with Antispyware 2011 |
| Программист | Symantec |
| Операционная система | Windows Vista Ultimate SP2 x64 |
| Архитектура | 64-разрядная (x64) |
| Размер | 1073274880 |
| MD5 | 1ce1f81bbb68e96ff33249fb64cee6ca |
| Контрольная сумма SHA1 | dfd35c5d0a5be456adff6b520524d7adc662f300 |
| CRC32: | c9d03fee |
| Расположение каталога файлов | C:WindowsSystem32 |
+ hiberfil.sys 1ce1f81bbb68e96ff33249fb64cee6ca 1.00 GB
| Program | Norton AntiVirus 2012 with Antispyware 2011 |
| Программист | Symantec |
| Операционная система | Windows 7 Starter x64 |
| Архитектура | 64-разрядная (x64) |
| Размер | 1073274880 |
| MD5 | 1ce1f81bbb68e96ff33249fb64cee6ca |
| Контрольная сумма SHA1 | dfd35c5d0a5be456adff6b520524d7adc662f300 |
| CRC32: | c9d03fee |
| Расположение каталога файлов | C:WindowsSystem32 |
+ hiberfil.sys 1ce1f81bbb68e96ff33249fb64cee6ca 1.00 GB
| Program | Norton AntiVirus 2012 with Antispyware 2011 |
| Программист | Symantec |
| Операционная система | Windows Vista Ultimate SP2 |
| Архитектура | 64-разрядная (x64) |
| Размер | 1073274880 |
| MD5 | 1ce1f81bbb68e96ff33249fb64cee6ca |
| Контрольная сумма SHA1 | dfd35c5d0a5be456adff6b520524d7adc662f300 |
| CRC32: | c9d03fee |
| Расположение каталога файлов | C:WindowsSystem32 |
+ hiberfil.sys 1ce1f81bbb68e96ff33249fb64cee6ca 1.00 GB
| Program | Norton AntiVirus 2012 with Antispyware 2011 |
| Программист | Symantec |
| Операционная система | Windows XP Media Center Service Pack 2 |
| Архитектура | 64-разрядная (x64) |
| Размер | 1073274880 |
| MD5 | 1ce1f81bbb68e96ff33249fb64cee6ca |
| Контрольная сумма SHA1 | dfd35c5d0a5be456adff6b520524d7adc662f300 |
| CRC32: | c9d03fee |
| Расположение каталога файлов | C:WindowsSystem32 |
+ hiberfil.sys 1ce1f81bbb68e96ff33249fb64cee6ca 1.00 GB
| Program | Norton AntiVirus 2012 with Antispyware 2011 |
| Программист | Symantec |
| Операционная система | Windows XP Pro SP2 |
| Архитектура | 64-разрядная (x64) |
| Размер | 1073274880 |
| MD5 | 1ce1f81bbb68e96ff33249fb64cee6ca |
| Контрольная сумма SHA1 | dfd35c5d0a5be456adff6b520524d7adc662f300 |
| CRC32: | c9d03fee |
| Расположение каталога файлов | C:WindowsSystem32 |
+ hiberfil.sys 1ce1f81bbb68e96ff33249fb64cee6ca 1.00 GB
| Program | Norton AntiVirus 2012 with Antispyware 2011 |
| Программист | Symantec |
| Операционная система | Windows Vista Business SP1 x32 |
| Архитектура | 64-разрядная (x64) |
| Размер | 1073274880 |
| MD5 | 1ce1f81bbb68e96ff33249fb64cee6ca |
| Контрольная сумма SHA1 | dfd35c5d0a5be456adff6b520524d7adc662f300 |
| CRC32: | c9d03fee |
| Расположение каталога файлов | C:WindowsSystem32 |
+ hiberfil.sys 1ce1f81bbb68e96ff33249fb64cee6ca 1.00 GB
| Program | Norton AntiVirus 2012 with Antispyware 2011 |
| Программист | Symantec |
| Операционная система | Windows 7 Ultimate x32 |
| Архитектура | 64-разрядная (x64) |
| Размер | 1073274880 |
| MD5 | 1ce1f81bbb68e96ff33249fb64cee6ca |
| Контрольная сумма SHA1 | dfd35c5d0a5be456adff6b520524d7adc662f300 |
| CRC32: | c9d03fee |
| Расположение каталога файлов | C:WindowsSystem32 |
+ hiberfil.sys 1ce1f81bbb68e96ff33249fb64cee6ca 1.00 GB
| Program | Norton AntiVirus 2012 with Antispyware 2011 |
| Программист | Symantec |
| Операционная система | Windows 7 Home Premium x32 |
| Архитектура | 64-разрядная (x64) |
| Размер | 1073274880 |
| MD5 | 1ce1f81bbb68e96ff33249fb64cee6ca |
| Контрольная сумма SHA1 | dfd35c5d0a5be456adff6b520524d7adc662f300 |
| CRC32: | c9d03fee |
| Расположение каталога файлов | C:WindowsSystem32 |
+ hiberfil.sys 1ce1f81bbb68e96ff33249fb64cee6ca 1.00 GB
| Program | Norton AntiVirus 2012 with Antispyware 2011 |
| Программист | Symantec |
| Операционная система | Windows Vista Ultimate SP1 x64 |
| Архитектура | 64-разрядная (x64) |
| Размер | 1073274880 |
| MD5 | 1ce1f81bbb68e96ff33249fb64cee6ca |
| Контрольная сумма SHA1 | dfd35c5d0a5be456adff6b520524d7adc662f300 |
| CRC32: | c9d03fee |
| Расположение каталога файлов | C:WindowsSystem32 |
+ hiberfil.sys 1ce1f81bbb68e96ff33249fb64cee6ca 1.00 GB
| Program | Norton AntiVirus 2012 with Antispyware 2011 |
| Программист | Symantec |
| Операционная система | Windows Vista Home Premium SP1 x64 |
| Архитектура | 64-разрядная (x64) |
| Размер | 1073274880 |
| MD5 | 1ce1f81bbb68e96ff33249fb64cee6ca |
| Контрольная сумма SHA1 | dfd35c5d0a5be456adff6b520524d7adc662f300 |
| CRC32: | c9d03fee |
| Расположение каталога файлов | C:WindowsSystem32 |
+ hiberfil.sys 1ce1f81bbb68e96ff33249fb64cee6ca 1.00 GB
| Program | Norton AntiVirus 2012 with Antispyware 2011 |
| Программист | Symantec |
| Операционная система | Windows Vista Business SP1 x64 |
| Архитектура | 64-разрядная (x64) |
| Размер | 1073274880 |
| MD5 | 1ce1f81bbb68e96ff33249fb64cee6ca |
| Контрольная сумма SHA1 | dfd35c5d0a5be456adff6b520524d7adc662f300 |
| CRC32: | c9d03fee |
| Расположение каталога файлов | C:WindowsSystem32 |
+ hiberfil.sys 1ce1f81bbb68e96ff33249fb64cee6ca 1.00 GB
| Program | Norton AntiVirus 2012 with Antispyware 2011 |
| Программист | Symantec |
| Операционная система | Windows 7 Ultimate x64 |
| Архитектура | 64-разрядная (x64) |
| Размер | 1073274880 |
| MD5 | 1ce1f81bbb68e96ff33249fb64cee6ca |
| Контрольная сумма SHA1 | dfd35c5d0a5be456adff6b520524d7adc662f300 |
| CRC32: | c9d03fee |
| Расположение каталога файлов | C:WindowsSystem32 |
+ hiberfil.sys 1ce1f81bbb68e96ff33249fb64cee6ca 1.00 GB
| Program | Norton AntiVirus 2012 with Antispyware 2011 |
| Программист | Symantec |
| Операционная система | Windows 7 Home Premium x64 |
| Архитектура | 64-разрядная (x64) |
| Размер | 1073274880 |
| MD5 | 1ce1f81bbb68e96ff33249fb64cee6ca |
| Контрольная сумма SHA1 | dfd35c5d0a5be456adff6b520524d7adc662f300 |
| CRC32: | c9d03fee |
| Расположение каталога файлов | C:WindowsSystem32 |
+ hiberfil.sys 1ce1f81bbb68e96ff33249fb64cee6ca 1.00 GB
| Program | Norton AntiVirus 2012 with Antispyware 2011 |
| Программист | Symantec |
| Операционная система | Windows 7 Home Basic x64 |
| Архитектура | 64-разрядная (x64) |
| Размер | 1073274880 |
| MD5 | 1ce1f81bbb68e96ff33249fb64cee6ca |
| Контрольная сумма SHA1 | dfd35c5d0a5be456adff6b520524d7adc662f300 |
| CRC32: | c9d03fee |
| Расположение каталога файлов | C:WindowsSystem32 |
+ hiberfil.sys 1e751623eaa8541462d3c6c1441291cf 1.60 GB
| Program | Windows 8 Pro 2012 |
| Программист | Microsoft |
| Операционная система | Windows 8 Pro x64 |
| Архитектура | 64-разрядная (x64) |
| Размер | 1717555200 |
| MD5 | 1e751623eaa8541462d3c6c1441291cf |
| Контрольная сумма SHA1 | 4aeec8cca9ebf43dbbfb678bbae14c4a3d42c6ab |
| CRC32: | 2e306b53 |
| Расположение каталога файлов | C:WindowsSystem32 |
+ hiberfil.sys 1e751623eaa8541462d3c6c1441291cf 1.60 GB
| Program | Windows 8 Pro 2012 |
| Программист | Microsoft |
| Операционная система | Windows 8 Pro x32 |
| Архитектура | 64-разрядная (x64) |
| Размер | 1717555200 |
| MD5 | 1e751623eaa8541462d3c6c1441291cf |
| Контрольная сумма SHA1 | 4aeec8cca9ebf43dbbfb678bbae14c4a3d42c6ab |
| CRC32: | 2e306b53 |
| Расположение каталога файлов | C:WindowsSystem32 |
На чтение 6 мин. Просмотров 2k. Опубликовано 03.09.2019
Содержание
- Решения для исправления проблем с файлом гибернации на ПК
- Как исправить проблемы с поврежденным файлом гибернации в Windows 10
- 1: принудительное выключение компьютера
- 2: Запустите SFC и DISM
- 3: Проверьте HDD
- 4: обновить Windows
- 5: Отключить временный режим гибернации и удалить файл «hiberfil.sys»
- 6: Сброс Windows 10 к заводским настройкам
Решения для исправления проблем с файлом гибернации на ПК
- Выключите питание ПК .
- Запустите SFC и DISM
- Проверьте HDD
- Обновить Windows
- Сброс настроек Windows 10 до заводских настроек
- Отключите режим гибернации и перейдите в спящий режим .
Windows 10 поставляется с несколькими режимами энергосбережения, включая спящий режим, спящий режим или гибридный режим. Режим гибернации лучше всего подходит для пользователей, которые не хотят полностью выключать систему, но предпочитают улучшенное энергосбережение. Однако некоторые из тех, кому нравится использовать режим гибернации, столкнулись с ошибкой при выходе из режима и загрузке в Windows 10. А именно, похоже, что поврежденный файл гибернации не позволил системе загрузиться обратно из режима ожидания.
Мы обязательно проверили это и предоставили вам 6 возможных решений. Если вы застряли с этой ошибкой, обязательно проверьте их.
Как исправить проблемы с поврежденным файлом гибернации в Windows 10
1: принудительное выключение компьютера
Если вы столкнулись с проблемой во время загрузки с ошибкой, сообщающей вам о поврежденных данных восстановления, просто используйте кнопку питания, чтобы выключить его. Что бы вы ни делали, единственный способ загрузить Windows – выполнить полную перезагрузку компьютера. Если у вас есть специальная кнопка сброса, переходите к этому.
С другой стороны, если проблема возникла на ноутбуке, просто нажмите и удерживайте кнопку питания в течение нескольких секунд, пока она не выключится. После этого вы сможете загрузить Windows 10 без проблем. Тем не менее, это не исправит коррупцию, так что продвигайтесь вперед с зачисленными шагами.
- ЧИТАЙТЕ ТАКЖЕ: ИСПРАВЛЕНИЕ: Windows 10 не удалось выйти из спящего режима
2: Запустите SFC и DISM
Этот вид повреждения системы требует встроенных утилит. Есть два похожих инструмента, которые запускаются через командную строку с повышенными правами. Первым инструментом является средство проверки системных файлов, которое используется для обнаружения и устранения повреждений системных файлов.
Поскольку это вероятная причина повреждения файла гибернации, мы рекомендуем запустить его. Кроме того, средство обслуживания образов развертывания и управления ими является более продвинутой утилитой, которая делает то же самое, но имеет большую область применения.
Они работают лучше всего, когда работают подряд, так что это то, что вам нужно сделать. Выполните следующие действия, чтобы запустить SFC и DISM в Windows 10 и исправить повреждение гибернации:
- В строке поиска Windows введите cmd. Щелкните правой кнопкой мыши по командной строке и запустите ее с правами администратора.
-
В командной строке введите sfc/scannow и нажмите Enter.
-
После этого введите следующую команду и нажмите Enter после каждого:
-
DISM/онлайн/Cleanup-Image/ScanHealth
- DISM/Online/Cleanup-Image/RestoreHealth
-
DISM/онлайн/Cleanup-Image/ScanHealth
- Когда процедура закончится, перезагрузите компьютер и попробуйте снова использовать режим гибернации.
3: Проверьте HDD
Повреждение жесткого диска в некотором роде является еще одним возможным виновником этой ошибки. Если на вашем жестком диске повреждены сектора, это может повлиять на выполнение основных системных процессов. Включая восстановление изображения. Образ восстановления в основном представляет собой сохранение конфигурации, которое позволяет вашему компьютеру загружаться быстрее после перехода в режим гибернации. Это означает, что, если он поврежден, вы не сможете восстановить последние функции системы.
- ЧИТАЙТЕ ТАКЖЕ: Исправлено: неожиданное завершение работы после спящего режима в Windows 10
С учетом вышесказанного мы предлагаем использовать сторонний инструмент для проверки на наличие ошибок или использовать встроенную утилиту проверки жесткого диска. Вот как проверить жесткий диск на наличие ошибок с помощью инструмента chkdsk:
- Откройте командную строку от имени администратора.
- В командной строке введите chkdsk/f/r и нажмите Enter.
- Подождите, пока инструмент сканирует и устраняет возможные ошибки жесткого диска и перезагрузите компьютер.
4: обновить Windows
Обновление с Windows 7/8 до Windows 10 – это отличная концепция, но она не всегда работает должным образом. Кроме обычных исправлений безопасности и определений Защитника Windows, можно ожидать накопительные обновления, которые устраняют определенные системные ошибки. Это может помочь решить проблему, поэтому мы рекомендуем проверять наличие обновлений вручную.
Вот как это сделать в Windows 10:
- Откройте Настройки .
-
Выберите Обновление и безопасность .
-
Нажмите на ссылку Проверить обновления на правой панели.
Если после восстановления из режима гибернации у вас по-прежнему возникает ошибка, перейдите к следующему шагу.
5: Отключить временный режим гибернации и удалить файл «hiberfil.sys»
Также может помочь отключение режима гибернации и его повторное включение. Файл «hiberfil.sys» – это файл, в который Windows записывает память и используется для загрузки из режима гибернации. Он обычно огромен по размеру, и это наш главный подозреваемый, когда дело доходит до коррупции.
- ЧИТАЙТЕ ТАКЖЕ: ИСПРАВЛЕНИЕ: это приложение предотвращает завершение работы в Windows 10
При отключении режима гибернации этот файл автоматически удаляется, и вы получаете два мухи одним ударом. Вы сбрасываете Hibernation и освобождаете свое хранилище от существенного занимающего много места файла.
Вот как отключить и снова включить режим гибернации в Windows 10:
-
- Откройте командную строку от имени администратора.
-
В командной строке введите следующую команду и нажмите Enter:
- powercfg -h выключен
- Закройте командную строку и перезагрузите компьютер.
-
Теперь снова откройте командную строку, введите следующую команду и нажмите Enter:
- powercfg -h включен
- Теперь попробуйте снова режим гибернации и посмотрите на изменения.
6: Сброс Windows 10 к заводским настройкам
Если проблема не устранена, единственное оставшееся исправление, которое мы можем предложить, – это сброс Windows 10 до заводских значений. Конечно, также можно избежать гибернации, поскольку вместо этого вы можете выбрать спящий или гибридный режим. Но если вы считаете это необходимым, сброс Windows 10 должен помочь. Это отличный вариант восстановления, который позволяет сохранить ваши файлы и настройки при восстановлении системы. Это не так эффективно против большинства постоянных ошибок, как чистая переустановка, но это последнее средство.
- ЧИТАЙТЕ ТАКЖЕ: Исправлено: ошибка состояния питания драйвера в Windows 10
Вот как восстановить заводские настройки системы:
- В строке поиска введите Сброс и откройте Сбросить этот ПК.
-
В разделе Сбросить этот компьютер , нажмите Начало работы .
- Выберите, чтобы сохранить файлы и приложения и продолжить процесс сброса.
И на этой ноте мы можем завершить эту статью. Если у вас есть дополнительные вопросы, предложения или замечания, не стесняйтесь поделиться ими с нами и другими читателями в разделе комментариев ниже.
Содержание
- Состояние 0xC0000411. Произошла неустранимая ошибка при обработке данных восстановления.
- Проблема с гибернацией в w10?
- Что делать если не работает гибернация и спящий режим на компьютере
- Варианты решения проблемы
- 1. Откат к более раннему состоянию Windows
- 2. Проверить, повторяется ли проблема в безопасном режиме Windows.
- Отключение автозагрузки и основных служб при обычном запуске Windows.
- 3. Проверить, все ли установлены драйвера и обновить их.
- 4. Удалите все фирменные программы для вашего компьютера, а также все подозрительные или неиспользуемые вами.
- 5. Проверка компьютера на вирусы.
- Заключение
Состояние 0xC0000411. Произошла неустранимая ошибка при обработке данных восстановления.
Отключите и включите режим гибернации.
a ).Войдите в меню «Пуск», в поле «Найти программы и файлы» введите:
В верхней части отобразится программа cmd , нажмите правой кнопкой мыши на ней, выберите надпись «Запуск от имени администратора», разрешите программе внести изменения, откроется окно «Командная строка».
b ).Введите или скопируйте и вставьте в командную строку:
Нажмите клавишу Enter на клавиатуре.
Нажмите клавишу Enter на клавиатуре.
Отключите спящий гибридный режим и вместо сон настройте гибернацию.
a ).Войдите в меню «Пуск», в правой части нажмите «Панель управления», нажмите «Оборудование и звук» в разделе «Электропитание», нажмите «Изменение параметров энергосбережения», установите отметку на «Сбалансированный (рекомендуется)» план электропитания, напротив выбранного режима электропитания нажмите «Настройка плана электропитания», нажмите «Изменить дополнительные параметры питания», в окне «Электропитание», раскройте «+ Сон», что бы раскрыть список:
b ).Раскройте «+ Разрешить гибридный спящий режим», измените на значение: «Выкл», нажмите кнопку «Применить», раскройте «+ Сон после», измените на значение «Никогда», нажмите кнопку «Применить», раскройте «+ Гибернация после», укажите значение в минутах, для перехода компьютера в режим гибернация по истечению этого времени (срабатывает когда компьютер указанное время не используется), нажмите кнопку «Применить», « OK ».
c ).Перевести компьютер в режим гибернация самостоятельно, Вы можете в меню «Пуск», от надписи «Завершение работы», нажать стрелку в право и выбрать из списка «Гибернация».
d ).Необходимо некоторое время, для проверки, чтобы выяснить не повторяется ли проблема.
Проблема с гибернацией в w10?
- Вопрос задан более двух лет назад
- 820 просмотров
только вот он пустой полностью
Попробуй на осзоне почитать и выполнить инструкции.
Да, а диск проверь, например Викторией.
гибернатизация не работает когда пк нагружен
Гибернация она.
Погоди, ты удивляешься тому, что один из «режимов сниженного энергопотребления» не работает, когда компьютер нагружен? Или же ты имеешь в виду, что при попытке усыпить компутер с такой нагрузкой —
происходит ошибка?
Уже и фалк гибера ставил на 100% и подкачку на 10гб но нет
Погоди, ты удивляешься тому, что один из «режимов сниженного энергопотребления» не работает, когда компьютер нагружен? Или же ты имеешь в виду, что при попытке усыпить компутер с такой нагрузкой —
происходит ошибка?
В целом да, я конечно на 100% не уверен что не уходит он в этот режим из-за этого, это наблюдения за сегодня.
Файл гибернации на 100%? Так в десятке его сжатие это . кажется 75% от размера памяти. Разве можно сжатие отключить
SH0N, ты погоди, не части, выполняй инструкции по порядку. На осзоне почитал, сделал?
В целом да, я конечно на 100% не уверен что не уходит он в этот режим из-за этого, это наблюдения за сегодня.
Я же тебя прямо спрашиваю — тебя удивляет, что комп сам не ложится спать, когда занят или же, когда ты его принудительно спать кладёшь при такой нагрузке, появляется ошибка?
Ещё, как вариант — попробуй «гибридный спящий режим» задействовать или отключить. И отправлять не в гибернацию, а в сон. Такой сон как бы совмещён с гибернацией получается.
Я же тебя прямо спрашиваю — тебя удивляет, что комп сам не ложится спать, когда занят или же, когда ты его принудительно спать кладёшь при такой нагрузке, появляется ошибка?
Удивляюсь, что я его принудительно ложу спать, тогда ошибка и появляется. В целом если расписать мои действия, почему мне нужна эта гибернация, пк у меня работает по 18 часов в сутки, такая вот работа сложилась. У меня стоят 2 виртуальные машину, ну и пока я ложусь спать мне нужно, чтобы допустим через 4 часа пк пошел тоже спать, всё же нет нет отдых нужен. Ну и эти две виртуалки и грузит пк, как оказалось что если снизить нагрузку то гибер работает.
Ещё, как вариант — попробуй «гибридный спящий режим» задействовать или отключить. И отправлять не в гибернацию, а в сон. Такой сон как бы совмещён с гибернацией получается.
Ну и эти две виртуалки и грузит пк
Ezhyg, Такого общего критерия к сожалению нет, можно ли ограничить ОЗУ, ну и цп для каждой машины отдельно. Но опять же, изменений не было, гибернация работала.
По поводу спящего режима, у меня оказывается стоял гибридный спящий режим
Действия:
Гибридный спящий режим ВКЛ — Гибренация не работает, спящий режим только отключается экран
Гибридный спящий режим ВЫКЛ — Гибренация не работает, спящий режим работает (Пк переходит в эконом режим, всё отключается, при запуске работа с того-же места)
Только проблема в том, что могут отключить питание, частенько бывает и пк отрубится полностью, без сохранения сеанса.. 🙁
Виртуалку использую VMWARE WORKSTATION
Что-то мне всё больше кажется, что видну я буду переустанавливать 🙂
SH0N, проверил, ограничение есть в Виртуальной коробке, в настройках каждой машины. В Варе такого нет в интерфейсе, но есть через ключи (если я не путаю, хотя я всё равно ключи не помню).
У тебя ведь не ноутбук?
у меня оказывается стоял гибридный спящий режим
Ты можешь хоть все сразу режимы включить, но отправлять машину в конкретный, Если в гибернацию — значит машина должна уйти в гибернацию, а если сон, то в сон. Просто для «сна» есть два варианта, гибридный и просто, гибридный он совмещает возможности гибернации и обычного сна, то есть и сбрасывает память в гиберфайл и в памяти хранит некоторое время, в зависимости от настроек. Гибридный больше подходит для настольных компов, они постоянно в розетку воткнуты, обычный для буков, потому что батарейка.
Иногда вот такое «совмещение» режимов может давать сбои, я когда-то выяснял и находил причины, некоторые оказались неустранимы, поэтому пошёл другим путём. У меня у самого было так — вначале была настроена схема: через час неактивности — сон (обычный), ещё через полчаса дальнейшей неактивности — гибернация, но при этом комп просто просыпался, а не уходил в гибернацию, хотя отдельно, сразу в гибернацию, укладывался нормально. Поэтому я перешёл на гибридный спящий режим, это оказалось то, что нужно! И всё, теперь никаких проблем, даже если отключат питание (я даже специально проверял, а ты ведь этого же и боишься), система загрузится, но не за секунду, как из сна, а чуть дольше, как из гибернации, потому что грузится из гиберфайла, а не памяти.
Гибридный спящий режим ВКЛ — Гибренация не работает, спящий режим только отключается экран
А вот такого быть не может, в смысле не должно. Если включен гибридный спящий режим, то комп по любому выключается, как и при гибернации, этот режим заменяет, точнее совмещает, оба режима сон+гибернация. Может в десятке их конечно как-то модифицировали, х.з.
Гибридный спящий режим ВЫКЛ — Гибренация не работает, спящий режим работает (Пк переходит в эконом режим, всё отключается, при запуске работа с того-же места)
Погоди, во сне не отключается всё, как раз в обычном спящем режиме, система продолжает работать, то есть питание подается на память и на некоторые цепи процессора (можно даже на некоторых биосах/мамках настроить диод питания на мигание в этом режиме).
Что-то мне всё больше кажется, что видну я буду переустанавливать 🙂
Что делать если не работает гибернация и спящий режим на компьютере
Недавно впервые столкнулся с такой проблемой на своём ноутбуке с установленной операционной системой Windows 10… Как обычно, при разрядке батареи ноутбука он должен был уйти в режим гибернации. Подхожу я к компьютеру, чтобы пробудить его, а оказалось что он был выключенным. Для меня это показалось сразу странным и я начал думать на то, что подыхает мой аккумулятор и при его разрядке компьютер резко выключился и не успел уйти в режим гибернации. Через какое-то время снова оставляю компьютер с открытыми программами и обратил внимание на заряд аккумулятора, равны 95%. Компьютер настроен так, что через 10 минут простоя сам уходит в спящий режим, чтобы меньше расходовать заряд батареи. Когда вернулся к компу, снова вижу, что он выключен и все программы мои закрыты, а какие-то данные не сохранились!
Проверив настройки электропитания и удостоверился, что компьютер точно настроен на переход в спящий режим через 10 минут, а не на выключение.
Попробовал перевести компьютер в спящий режим вручную и уже точно стало понятно, что-то здесь не так… В спящий режим он переводился по времени минут 15 и всё это время кулеры почему-то работали на повышенных оборотах, словно компьютер выполняет сложные задачи, к примеру, игра какая-то запущена. А когда он вроде как ушёл в сон и я попытался его разбудить, то понял, что во время сна он выключился, причем аварийно, судя по журналам Windows. то же самое проделал с режимом гибернации и оказалось, что с ним такая же проблема, компьютер начинает думать около 10-15 минут, а потом не уходит в нужный режим, а просто выключается.
Без сна и режима гибернации на компьютере работать, мне, не удобно, потому что,как минимум я не могу спокойно оставлять комп при работе от батареи и уходить, ведь если батарея разрядится, в режим гибернации или в сон комп уже не уйдёт как положено.
Как оказалось, чёткого решения данной проблемы нет и в каждом конкретном случае могут помочь разные способы…
Мной было замечено, что возникает данная проблема в 99% случаев именно на компьютерах с операционной системой Windows 10 и при этом если система установлена на диск SSD, а не на обычный жёсткий диск.
Не исключаю то, что проблема у кого-то решится сама по себе после очередных обновлений системы.
Варианты решения проблемы
Ниже я опишу несколько способов, которые могут помочь вам решить аналогичную проблему с уходом компьютера в режим сна или гибернации, начав с тех, что помогли мне самому на 2-х разных компьютерах.
1. Откат к более раннему состоянию Windows
Это самый простой вариант решения проблемы, которые нередко помогает — выполнить восстановление системы до одной из ранее созданных контрольных точек. То есть вы восстановите параметры системы на состояние за выбранный день, а все установленные после выбранного дня будут удалены. Тем самым вы можете избавиться от проблемы, если она крылась в изменении каких-то настроек системы (в том числе несанкционированных) или из-за установки каких-то программ. При этом вы не теряете никаких своих файлов!
2. Проверить, повторяется ли проблема в безопасном режиме Windows.
Описанные ниже вариант решения помог мне на моём основном компьютере. Вам нужно перейти в так называемый безопасный режим и уже в нём попробовать отправить компьютер в один из режимов: сон или гибернация.
Безопасный режим — это тот, в котором будут запускаться только критически важные для работы Windows службы, а также будет полностью отключена автозагрузка (т. е. автоматически не будет запускаться ни одна программа). Благодаря этому диагностическому режиму, во-первых, просто запустить Windows, когда по какой-то причине она отказывается запускаться в обычном режиме. Во-вторых, он может помочь вычислить источник возникающих проблем в системе.
Итак, запустите безопасный режим Windows, после чего откройте любую программу, например, блокнот или откройте ещё какие-то окна в Windows, чтобы затем проверить, уходит ли компьютер в выбранный режим энергосбережения и успешно оттуда пробуждается.
Теперь отправьте компьютер в выбранный режим, нажав кнопку питания.
В безопасном режиме в меню «Пуск» при выборе варианта завершения работы может отсутствовать варианты перехода как в режим сна, так и в гибернацию. В этом случае откройте настройки электропитания (там, где можно менять режимы «Высокая производительность», «Экономия энергии» и пр.) и перейдите в подраздел «Действия кнопок питания» или «Действия при закрытии крышки» (попадёте в один в один и тот же подраздел).
Там в опции «Действия при нажатии кнопки питания» выберите «Гибернация» или «Сон» (1) и сохраните настройки (2). Так или иначе, если компьютер уйдёт в один из режимов, то, значит, вероятнее всего, работает и второй.
После того как компьютер «отключится», пробудите его, нажав снова кнопку питания и ждите загрузки системы. Если вы снова увидели безопасный режим и все открытые вами окна системы и программы, что означает, что компьютер успешно всё сохранил в памяти и уснул. То есть режим энергосбережения работает в безопасном режиме. В этом случае проблема, скорее всего, кроется в одно или нескольких автозапускаемых на компьютере программ или службах, ведь при обычном запуске Windows всё это сразу загружается, в отличие от безопасного режима.
Если же при возобновлении работы система запустится так, что все открытые вами окна и программы будут закрыты (словно вы включили компьютер и снова его включили), значит, сон не работает и в безопасном режиме и тогда нужно пробовать другие способы.
Отключение автозагрузки и основных служб при обычном запуске Windows.
Если компьютер нормально уходит в сон или гибернацию через безопасный режим, то следующим вашим шагом будет обычный запуск компьютера и отключение всех сторонних служб (те, что не от Microsoft) и отключение всех программ из автозагрузки, т. е. Тех, что грузятся при запуске Windows.
Нет смысла проделывать эти действия, если вы убедились, что режим сна / гибернации не работает и в безопасном режиме.
Запустив обычным образом Windows, откройте утилиту «Конфигурация системы». Найти её можно по поиску Windows, набрав «конфигурация системы» или «msconfig».
Перейдите на вкладку «Службы» (1), отметьте внизу «Не отображать службы Майкрософт» (2) и отключите все оставшиеся в списке службы (3), после чего нажмите «Применить» и пока что откажитесь от перезагрузки.
Если у вас Windows 7, то в этой же утилите перейдите на вкладку «Автозагрузка» и отключите там все программы, после чего снова примените изменения и откажитесь от перезагрузки.
Если Windows у вас новее (8 или 10), то откройте диспетчер задач, зажав клавиши Ctrl + Shift+ Esc, перейдите на вкладку «Автозагрузка» (1) и отключите по очереди все приложения (2), кликая по каждому правой кнопкой мыши (далее «ПКМ») и выбирая «Отключить».
Теперь перезагрузите компьютер и отправьте его вручную в режим сна или гибернации. Если компьютер как положено ушёл в выбранный режим и затем нормально пробудился, значит, дело было точно в одной из служб или программ. Далее, вам остаётся только постепенно выяснить, в какой именно программе или службе была проблема. Тем самым вы сможете удалить мешающий установленный сервис на компьютере или программу, которая не даёт компьютеру нормально засыпать. Для этого вам нужно включать частично отключенные службы и программы из автозагрузки, после чего каждый раз перезагружать компьютер и проверять возможность ухода в сон.
Можно сделать так:
- Включаете все программы в автозагрузке, затем перезагружаетесь и проверяете результат.
Если сон работать перестал, значит, проблема в одной из программ автозагрузки. Тогда отключаете одну половину программ и проверяете, потом вторую половину, далее можно отключить по одной, чтобы точно выяснить в какой программе проблема.
Если программы в автозагрузке все включили, а сон не работает, значит, проблема в службах (см.пункт 2).
3. Проверить, все ли установлены драйвера и обновить их.
На одном из компьютеров, когда я в дальнейшем встретился с аналогичной проблемой, мне помог способ с обновлением драйверов.
В первую очередь вам нужно проверить, а все ли нужные драйвера установлены? Для этого открываете диспетчер устройств, который можно найти через поиск, набрав одноимённый запрос.
Если в диспетчере устройств вы видите хотя бы одно устройство с восклицательным знаком, значит, на него не установлены драйвера. Пример:
В этом случае установите в первую очередь недостающие драйвера.
Следующим этапом является обновление уже установленных драйверов. Для этого вам нужно по очереди открывать каждый раздел в диспетчере, нажимать ПКМ по каждому устройству из раздела и выбирать «Обновить драйвер».
В открывшемся окне нажимаете «Автоматический поиск обновлённых драйверов».
В итоге какие-то драйвера в ходе этого процесса вы обновите.
Устройств в диспетчере отображается в целом во всех разделах много, поэтому данный процесс может занять у вас минут 20 или более, с учётом, что поиск новых версий драйверов для некоторых устройств иногда затягивается на несколько минут.
После того как все недостающие драйвера будут установлены, а также обновлены все уже имеющиеся, перезагрузите компьютер и вручную отправьте его в сон / гибернацию, чтобы проверить, не решилась ли теперь проблема.
4. Удалите все фирменные программы для вашего компьютера, а также все подозрительные или неиспользуемые вами.
Это решение может выручать в разных ситуациях, потому что некоторые установленные программы могут вызывать конфликты, сбои в работе Windows.
Откройте раздел «Программы и компоненты» в Windows и пробегитесь по всему списку установленных на компьютере программ. Удалите в первую очередь все те, что являются специальными фирменными утилитами для вашего компьютера (в особенности это относится к ноутбукам). Это могут быть программы для управления питанием, для включения дополнительных режимов энергосбережения, для управления беспроводными сетями и прочие. Например,если у вас ноутбук Acer, попробуйте удалить все программы из списка, разработанные этой фирмой.
Все фирменные утилиты для вашего компьютера вы сможете всегда скачать с официального сайта производителя компьютера, там же где можете найти и драйвера.
Затем удалите из списка все те, которыми вы никогда не пользуетесь или вовсе какие-то подозрительные программы, например, рекламные панели инструментов, дополнительные браузеры, которые вы не ставили и прочее.
Если не знаете, для чего нужна та или иная программа, посмотрите информацию о ней в интернете.
После удаления программ, перезагрузите компьютер и проверьте не исчезла ли проблема.
5. Проверка компьютера на вирусы.
Это, пожалуй, стандартное действие, которое нужно выполнять при любых сбоях системы. Потому что вирусы могут стать причиной любого поведения системы, будь то автоматические перезагрузки, выключение, открытие рекламных баннеров, отсутствие возможности уйти в спящий режим и многих других проблем.
Поэтому, если ничего не помогает, попробуйте тщательно проверить компьютер на вирусы, может быть подцепили ранее какую-то заразу и она является источником проблемы.
Заключение
Как показывает практика, проблема с переходом в спящий режим или режим гибернации — не такая-то и популярная, однако, при её возникновении появляются реальные неудобства. Кому-то эти режимы энергосбережения и не нужны, а кто-то ими пользуется постоянно.
Если вы столкнулись с описанной проблемой и вам не помог ни один из способов, о которых говорилось в статье, то в конечном счёте можно Windows переустановить, что в современных версиях систем делается очень просто и недолго. Нужные данные только перед этим с компьютера не забудьте скопировать, а то удалится всё 🙂
+ hiberfil.sys
1ce1f81bbb68e96ff33249fb64cee6ca
1.00 GB
| Program | Limewire Basic 4.09.39 |
| Программист | OldApps.com |
| Операционная система | Windows 10 |
| Архитектура | 64-разрядная (x64) |
| Размер | 1073274880 |
| MD5 | 1ce1f81bbb68e96ff33249fb64cee6ca |
| Контрольная сумма SHA1 | dfd35c5d0a5be456adff6b520524d7adc662f300 |
| CRC32: | c9d03fee |
| Расположение каталога файлов | C:WindowsSystem32 |
+ hiberfil.sys
1ce1f81bbb68e96ff33249fb64cee6ca
1.00 GB
| Program | StreetFinder Travel Navigation Software 2003 |
| Программист | Topics Entertainment |
| Операционная система | Windows NT |
| Архитектура | 64-разрядная (x64) |
| Размер | 1073274880 |
| MD5 | 1ce1f81bbb68e96ff33249fb64cee6ca |
| Контрольная сумма SHA1 | dfd35c5d0a5be456adff6b520524d7adc662f300 |
| CRC32: | c9d03fee |
| Расположение каталога файлов | C:WindowsSystem32 |
+ hiberfil.sys
1ce1f81bbb68e96ff33249fb64cee6ca
1.00 GB
| Program | StreetFinder Travel Navigation Software 2003 |
| Программист | Topics Entertainment |
| Операционная система | Windows 2000 |
| Архитектура | 64-разрядная (x64) |
| Размер | 1073274880 |
| MD5 | 1ce1f81bbb68e96ff33249fb64cee6ca |
| Контрольная сумма SHA1 | dfd35c5d0a5be456adff6b520524d7adc662f300 |
| CRC32: | c9d03fee |
| Расположение каталога файлов | C:WindowsSystem32 |
+ hiberfil.sys
1ce1f81bbb68e96ff33249fb64cee6ca
1.00 GB
| Program | StreetFinder Travel Navigation Software 2003 |
| Программист | Topics Entertainment |
| Операционная система | Windows 98 |
| Архитектура | 64-разрядная (x64) |
| Размер | 1073274880 |
| MD5 | 1ce1f81bbb68e96ff33249fb64cee6ca |
| Контрольная сумма SHA1 | dfd35c5d0a5be456adff6b520524d7adc662f300 |
| CRC32: | c9d03fee |
| Расположение каталога файлов | C:WindowsSystem32 |
+ hiberfil.sys
1ce1f81bbb68e96ff33249fb64cee6ca
1.00 GB
| Program | StreetFinder Travel Navigation Software 2003 |
| Программист | Topics Entertainment |
| Операционная система | Windows XP |
| Архитектура | 64-разрядная (x64) |
| Размер | 1073274880 |
| MD5 | 1ce1f81bbb68e96ff33249fb64cee6ca |
| Контрольная сумма SHA1 | dfd35c5d0a5be456adff6b520524d7adc662f300 |
| CRC32: | c9d03fee |
| Расположение каталога файлов | C:WindowsSystem32 |
+ hiberfil.sys
1ce1f81bbb68e96ff33249fb64cee6ca
1.00 GB
| Program | StreetFinder Travel Navigation Software 2003 |
| Программист | Topics Entertainment |
| Операционная система | Windows ME |
| Архитектура | 64-разрядная (x64) |
| Размер | 1073274880 |
| MD5 | 1ce1f81bbb68e96ff33249fb64cee6ca |
| Контрольная сумма SHA1 | dfd35c5d0a5be456adff6b520524d7adc662f300 |
| CRC32: | c9d03fee |
| Расположение каталога файлов | C:WindowsSystem32 |
+ hiberfil.sys
1ce1f81bbb68e96ff33249fb64cee6ca
1.00 GB
| Program | TurboTax Deluxe Plus State 05.00 |
| Программист | Intuit Inc. |
| Операционная система | Windows 2000 |
| Архитектура | 64-разрядная (x64) |
| Размер | 1073274880 |
| MD5 | 1ce1f81bbb68e96ff33249fb64cee6ca |
| Контрольная сумма SHA1 | dfd35c5d0a5be456adff6b520524d7adc662f300 |
| CRC32: | c9d03fee |
| Расположение каталога файлов | C:WindowsSystem32 |
+ hiberfil.sys
1ce1f81bbb68e96ff33249fb64cee6ca
1.00 GB
| Program | TurboTax Deluxe Plus State 05.00 |
| Программист | Intuit Inc. |
| Операционная система | Windows 98 |
| Архитектура | 64-разрядная (x64) |
| Размер | 1073274880 |
| MD5 | 1ce1f81bbb68e96ff33249fb64cee6ca |
| Контрольная сумма SHA1 | dfd35c5d0a5be456adff6b520524d7adc662f300 |
| CRC32: | c9d03fee |
| Расположение каталога файлов | C:WindowsSystem32 |
+ hiberfil.sys
1ce1f81bbb68e96ff33249fb64cee6ca
1.00 GB
| Program | TurboTax Deluxe Plus State 05.00 |
| Программист | Intuit Inc. |
| Операционная система | Windows XP |
| Архитектура | 64-разрядная (x64) |
| Размер | 1073274880 |
| MD5 | 1ce1f81bbb68e96ff33249fb64cee6ca |
| Контрольная сумма SHA1 | dfd35c5d0a5be456adff6b520524d7adc662f300 |
| CRC32: | c9d03fee |
| Расположение каталога файлов | C:WindowsSystem32 |
+ hiberfil.sys
1ce1f81bbb68e96ff33249fb64cee6ca
1.00 GB
| Program | TurboTax Deluxe Plus State 05.00 |
| Программист | Intuit Inc. |
| Операционная система | Windows ME |
| Архитектура | 64-разрядная (x64) |
| Размер | 1073274880 |
| MD5 | 1ce1f81bbb68e96ff33249fb64cee6ca |
| Контрольная сумма SHA1 | dfd35c5d0a5be456adff6b520524d7adc662f300 |
| CRC32: | c9d03fee |
| Расположение каталога файлов | C:WindowsSystem32 |
+ hiberfil.sys
1e751623eaa8541462d3c6c1441291cf
1.60 GB
| Program | TurboTax Premier For Tax Year 2013 2013 |
| Программист | Intuit Inc. |
| Операционная система | Windows XP SP3 |
| Архитектура | 64-разрядная (x64) |
| Размер | 1717555200 |
| MD5 | 1e751623eaa8541462d3c6c1441291cf |
| Контрольная сумма SHA1 | 4aeec8cca9ebf43dbbfb678bbae14c4a3d42c6ab |
| CRC32: | 2e306b53 |
| Расположение каталога файлов | C:WindowsSystem32 |
+ hiberfil.sys
1e751623eaa8541462d3c6c1441291cf
1.60 GB
| Program | TurboTax Premier For Tax Year 2013 2013 |
| Программист | Intuit Inc. |
| Операционная система | Windows 8 |
| Архитектура | 64-разрядная (x64) |
| Размер | 1717555200 |
| MD5 | 1e751623eaa8541462d3c6c1441291cf |
| Контрольная сумма SHA1 | 4aeec8cca9ebf43dbbfb678bbae14c4a3d42c6ab |
| CRC32: | 2e306b53 |
| Расположение каталога файлов | C:WindowsSystem32 |
+ hiberfil.sys
1e751623eaa8541462d3c6c1441291cf
1.60 GB
| Program | TurboTax Premier For Tax Year 2013 2013 |
| Программист | Intuit Inc. |
| Операционная система | Windows 7 |
| Архитектура | 64-разрядная (x64) |
| Размер | 1717555200 |
| MD5 | 1e751623eaa8541462d3c6c1441291cf |
| Контрольная сумма SHA1 | 4aeec8cca9ebf43dbbfb678bbae14c4a3d42c6ab |
| CRC32: | 2e306b53 |
| Расположение каталога файлов | C:WindowsSystem32 |
+ hiberfil.sys
1e751623eaa8541462d3c6c1441291cf
1.60 GB
| Program | TurboTax Premier For Tax Year 2013 2013 |
| Программист | Intuit Inc. |
| Операционная система | Windows Vista |
| Архитектура | 64-разрядная (x64) |
| Размер | 1717555200 |
| MD5 | 1e751623eaa8541462d3c6c1441291cf |
| Контрольная сумма SHA1 | 4aeec8cca9ebf43dbbfb678bbae14c4a3d42c6ab |
| CRC32: | 2e306b53 |
| Расположение каталога файлов | C:WindowsSystem32 |
+ hiberfil.sys
1e751623eaa8541462d3c6c1441291cf
1.60 GB
| Program | Adobe Photoshop Elements 12 2013 |
| Программист | Adobe Systems Incorporated |
| Операционная система | Mac OS X 10.8 |
| Архитектура | 64-разрядная (x64) |
| Размер | 1717555200 |
| MD5 | 1e751623eaa8541462d3c6c1441291cf |
| Контрольная сумма SHA1 | 4aeec8cca9ebf43dbbfb678bbae14c4a3d42c6ab |
| CRC32: | 2e306b53 |
+ hiberfil.sys
1e751623eaa8541462d3c6c1441291cf
1.60 GB
| Program | Adobe Photoshop Elements 12 2013 |
| Программист | Adobe Systems Incorporated |
| Операционная система | Windows XP SP3 |
| Архитектура | 64-разрядная (x64) |
| Размер | 1717555200 |
| MD5 | 1e751623eaa8541462d3c6c1441291cf |
| Контрольная сумма SHA1 | 4aeec8cca9ebf43dbbfb678bbae14c4a3d42c6ab |
| CRC32: | 2e306b53 |
| Расположение каталога файлов | C:WindowsSystem32 |
+ hiberfil.sys
1e751623eaa8541462d3c6c1441291cf
1.60 GB
| Program | Adobe Photoshop Elements 12 2013 |
| Программист | Adobe Systems Incorporated |
| Операционная система | Windows 8 |
| Архитектура | 64-разрядная (x64) |
| Размер | 1717555200 |
| MD5 | 1e751623eaa8541462d3c6c1441291cf |
| Контрольная сумма SHA1 | 4aeec8cca9ebf43dbbfb678bbae14c4a3d42c6ab |
| CRC32: | 2e306b53 |
| Расположение каталога файлов | C:WindowsSystem32 |
+ hiberfil.sys
1e751623eaa8541462d3c6c1441291cf
1.60 GB
| Program | Adobe Photoshop Elements 12 2013 |
| Программист | Adobe Systems Incorporated |
| Операционная система | Mac OS X 10.7 |
| Архитектура | 64-разрядная (x64) |
| Размер | 1717555200 |
| MD5 | 1e751623eaa8541462d3c6c1441291cf |
| Контрольная сумма SHA1 | 4aeec8cca9ebf43dbbfb678bbae14c4a3d42c6ab |
| CRC32: | 2e306b53 |
+ hiberfil.sys
1e751623eaa8541462d3c6c1441291cf
1.60 GB
| Program | Adobe Photoshop Elements 12 2013 |
| Программист | Adobe Systems Incorporated |
| Операционная система | Windows Vista SP2 |
| Архитектура | 64-разрядная (x64) |
| Размер | 1717555200 |
| MD5 | 1e751623eaa8541462d3c6c1441291cf |
| Контрольная сумма SHA1 | 4aeec8cca9ebf43dbbfb678bbae14c4a3d42c6ab |
| CRC32: | 2e306b53 |
| Расположение каталога файлов | C:WindowsSystem32 |
+ hiberfil.sys
1e751623eaa8541462d3c6c1441291cf
1.60 GB
| Program | Adobe Photoshop Elements 12 2013 |
| Программист | Adobe Systems Incorporated |
| Операционная система | Windows 7 |
| Архитектура | 64-разрядная (x64) |
| Размер | 1717555200 |
| MD5 | 1e751623eaa8541462d3c6c1441291cf |
| Контрольная сумма SHA1 | 4aeec8cca9ebf43dbbfb678bbae14c4a3d42c6ab |
| CRC32: | 2e306b53 |
| Расположение каталога файлов | C:WindowsSystem32 |
+ hiberfil.sys
bee139bea23eea27555b22ae4e928d7c
1.50 GB
| Program | Windows 7 Ultimate 2009 |
| Программист | Microsoft |
| Операционная система | Windows 7 Ultimate |
| Архитектура | 64-разрядная (x64) |
| Размер | 1610260480 |
| MD5 | bee139bea23eea27555b22ae4e928d7c |
| Контрольная сумма SHA1 | d01d759113bc67785c85f32c14526dc300b155b0 |
| CRC32: | 43d00643 |
| Расположение каталога файлов | C:WindowsSystem32 |
+ hiberfil.sys
1e751623eaa8541462d3c6c1441291cf
1.60 GB
| Program | Firefox 32.0.2 |
| Программист | Mozilla Foundation |
| Операционная система | Windows 10 |
| Архитектура | 64-разрядная (x64) |
| Размер | 1717555200 |
| MD5 | 1e751623eaa8541462d3c6c1441291cf |
| Контрольная сумма SHA1 | 4aeec8cca9ebf43dbbfb678bbae14c4a3d42c6ab |
| CRC32: | 2e306b53 |
| Расположение каталога файлов | C:WindowsSystem32 |
+ hiberfil.sys
1ce1f81bbb68e96ff33249fb64cee6ca
1.00 GB
| Program | Firefox 2 |
| Программист | Mozilla Foundation |
| Операционная система | Mac OS X |
| Архитектура | 64-разрядная (x64) |
| Размер | 1073274880 |
| MD5 | 1ce1f81bbb68e96ff33249fb64cee6ca |
| Контрольная сумма SHA1 | dfd35c5d0a5be456adff6b520524d7adc662f300 |
| CRC32: | c9d03fee |
+ hiberfil.sys
1e751623eaa8541462d3c6c1441291cf
1.60 GB
| Program | Firefox 2 |
| Программист | Mozilla Foundation |
| Операционная система | Mac OS X |
| Архитектура | 64-разрядная (x64) |
| Размер | 1717555200 |
| MD5 | 1e751623eaa8541462d3c6c1441291cf |
| Контрольная сумма SHA1 | 4aeec8cca9ebf43dbbfb678bbae14c4a3d42c6ab |
| CRC32: | 2e306b53 |
+ hiberfil.sys
1ce1f81bbb68e96ff33249fb64cee6ca
1.00 GB
| Program | Firefox 2 |
| Программист | Mozilla Foundation |
| Операционная система | Windows 2000 |
| Архитектура | 64-разрядная (x64) |
| Размер | 1073274880 |
| MD5 | 1ce1f81bbb68e96ff33249fb64cee6ca |
| Контрольная сумма SHA1 | dfd35c5d0a5be456adff6b520524d7adc662f300 |
| CRC32: | c9d03fee |
| Расположение каталога файлов | C:WindowsSystem32 |
+ hiberfil.sys
1e751623eaa8541462d3c6c1441291cf
1.60 GB
| Program | Firefox 2 |
| Программист | Mozilla Foundation |
| Операционная система | Windows 2000 |
| Архитектура | 64-разрядная (x64) |
| Размер | 1717555200 |
| MD5 | 1e751623eaa8541462d3c6c1441291cf |
| Контрольная сумма SHA1 | 4aeec8cca9ebf43dbbfb678bbae14c4a3d42c6ab |
| CRC32: | 2e306b53 |
| Расположение каталога файлов | C:WindowsSystem32 |
+ hiberfil.sys
1ce1f81bbb68e96ff33249fb64cee6ca
1.00 GB
| Program | Firefox 2 |
| Программист | Mozilla Foundation |
| Операционная система | Windows Vista |
| Архитектура | 64-разрядная (x64) |
| Размер | 1073274880 |
| MD5 | 1ce1f81bbb68e96ff33249fb64cee6ca |
| Контрольная сумма SHA1 | dfd35c5d0a5be456adff6b520524d7adc662f300 |
| CRC32: | c9d03fee |
| Расположение каталога файлов | C:WindowsSystem32 |
+ hiberfil.sys
1e751623eaa8541462d3c6c1441291cf
1.60 GB
| Program | Firefox 2 |
| Программист | Mozilla Foundation |
| Операционная система | Windows Vista |
| Архитектура | 64-разрядная (x64) |
| Размер | 1717555200 |
| MD5 | 1e751623eaa8541462d3c6c1441291cf |
| Контрольная сумма SHA1 | 4aeec8cca9ebf43dbbfb678bbae14c4a3d42c6ab |
| CRC32: | 2e306b53 |
| Расположение каталога файлов | C:WindowsSystem32 |
+ hiberfil.sys
1ce1f81bbb68e96ff33249fb64cee6ca
1.00 GB
| Program | Firefox 2 |
| Программист | Mozilla Foundation |
| Операционная система | Windows 98 |
| Архитектура | 64-разрядная (x64) |
| Размер | 1073274880 |
| MD5 | 1ce1f81bbb68e96ff33249fb64cee6ca |
| Контрольная сумма SHA1 | dfd35c5d0a5be456adff6b520524d7adc662f300 |
| CRC32: | c9d03fee |
| Расположение каталога файлов | C:WindowsSystem32 |
+ hiberfil.sys
1e751623eaa8541462d3c6c1441291cf
1.60 GB
| Program | Firefox 2 |
| Программист | Mozilla Foundation |
| Операционная система | Windows 98 |
| Архитектура | 64-разрядная (x64) |
| Размер | 1717555200 |
| MD5 | 1e751623eaa8541462d3c6c1441291cf |
| Контрольная сумма SHA1 | 4aeec8cca9ebf43dbbfb678bbae14c4a3d42c6ab |
| CRC32: | 2e306b53 |
| Расположение каталога файлов | C:WindowsSystem32 |
+ hiberfil.sys
1ce1f81bbb68e96ff33249fb64cee6ca
1.00 GB
| Program | Firefox 2 |
| Программист | Mozilla Foundation |
| Операционная система | Windows XP |
| Архитектура | 64-разрядная (x64) |
| Размер | 1073274880 |
| MD5 | 1ce1f81bbb68e96ff33249fb64cee6ca |
| Контрольная сумма SHA1 | dfd35c5d0a5be456adff6b520524d7adc662f300 |
| CRC32: | c9d03fee |
| Расположение каталога файлов | C:WindowsSystem32 |
+ hiberfil.sys
1e751623eaa8541462d3c6c1441291cf
1.60 GB
| Program | Firefox 2 |
| Программист | Mozilla Foundation |
| Операционная система | Windows XP |
| Архитектура | 64-разрядная (x64) |
| Размер | 1717555200 |
| MD5 | 1e751623eaa8541462d3c6c1441291cf |
| Контрольная сумма SHA1 | 4aeec8cca9ebf43dbbfb678bbae14c4a3d42c6ab |
| CRC32: | 2e306b53 |
| Расположение каталога файлов | C:WindowsSystem32 |
+ hiberfil.sys
1ce1f81bbb68e96ff33249fb64cee6ca
1.00 GB
| Program | Windows Vista Ultimate with Service Pack 1 2008 |
| Программист | Microsoft |
| Операционная система | Windows 10 |
| Архитектура | 64-разрядная (x64) |
| Размер | 1073274880 |
| MD5 | 1ce1f81bbb68e96ff33249fb64cee6ca |
| Контрольная сумма SHA1 | dfd35c5d0a5be456adff6b520524d7adc662f300 |
| CRC32: | c9d03fee |
| Расположение каталога файлов | C:WindowsSystem32 |
+ hiberfil.sys
1ce1f81bbb68e96ff33249fb64cee6ca
1.00 GB
| Program | Adobe Photoshop Lightroom 4 2012 |
| Программист | Adobe Systems Incorporated |
| Операционная система | Windows 7 SP1 |
| Архитектура | 64-разрядная (x64) |
| Размер | 1073274880 |
| MD5 | 1ce1f81bbb68e96ff33249fb64cee6ca |
| Контрольная сумма SHA1 | dfd35c5d0a5be456adff6b520524d7adc662f300 |
| CRC32: | c9d03fee |
| Расположение каталога файлов | C:WindowsSystem32 |
+ hiberfil.sys
1ce1f81bbb68e96ff33249fb64cee6ca
1.00 GB
| Program | Adobe Photoshop Lightroom 4 2012 |
| Программист | Adobe Systems Incorporated |
| Операционная система | Mac OS X 10.6.8 |
| Архитектура | 64-разрядная (x64) |
| Размер | 1073274880 |
| MD5 | 1ce1f81bbb68e96ff33249fb64cee6ca |
| Контрольная сумма SHA1 | dfd35c5d0a5be456adff6b520524d7adc662f300 |
| CRC32: | c9d03fee |
+ hiberfil.sys
1ce1f81bbb68e96ff33249fb64cee6ca
1.00 GB
| Program | Adobe Photoshop Lightroom 4 2012 |
| Программист | Adobe Systems Incorporated |
| Операционная система | Mac OS X 10.7 |
| Архитектура | 64-разрядная (x64) |
| Размер | 1073274880 |
| MD5 | 1ce1f81bbb68e96ff33249fb64cee6ca |
| Контрольная сумма SHA1 | dfd35c5d0a5be456adff6b520524d7adc662f300 |
| CRC32: | c9d03fee |
+ hiberfil.sys
1ce1f81bbb68e96ff33249fb64cee6ca
1.00 GB
| Program | Adobe Photoshop Lightroom 4 2012 |
| Программист | Adobe Systems Incorporated |
| Операционная система | Windows Vista SP2 |
| Архитектура | 64-разрядная (x64) |
| Размер | 1073274880 |
| MD5 | 1ce1f81bbb68e96ff33249fb64cee6ca |
| Контрольная сумма SHA1 | dfd35c5d0a5be456adff6b520524d7adc662f300 |
| CRC32: | c9d03fee |
| Расположение каталога файлов | C:WindowsSystem32 |
+ hiberfil.sys
1ce1f81bbb68e96ff33249fb64cee6ca
1.00 GB
| Program | Norton AntiVirus 2012 with Antispyware 2011 |
| Программист | Symantec |
| Операционная система | Windows XP Media Center SP2 x32 |
| Архитектура | 64-разрядная (x64) |
| Размер | 1073274880 |
| MD5 | 1ce1f81bbb68e96ff33249fb64cee6ca |
| Контрольная сумма SHA1 | dfd35c5d0a5be456adff6b520524d7adc662f300 |
| CRC32: | c9d03fee |
| Расположение каталога файлов | C:WindowsSystem32 |
+ hiberfil.sys
1ce1f81bbb68e96ff33249fb64cee6ca
1.00 GB
| Program | Norton AntiVirus 2012 with Antispyware 2011 |
| Программист | Symantec |
| Операционная система | Windows XP Tablet PC SP2 x32 |
| Архитектура | 64-разрядная (x64) |
| Размер | 1073274880 |
| MD5 | 1ce1f81bbb68e96ff33249fb64cee6ca |
| Контрольная сумма SHA1 | dfd35c5d0a5be456adff6b520524d7adc662f300 |
| CRC32: | c9d03fee |
| Расположение каталога файлов | C:WindowsSystem32 |
+ hiberfil.sys
1ce1f81bbb68e96ff33249fb64cee6ca
1.00 GB
| Program | Norton AntiVirus 2012 with Antispyware 2011 |
| Программист | Symantec |
| Операционная система | Windows Vista Ultimate SP1 x32 |
| Архитектура | 64-разрядная (x64) |
| Размер | 1073274880 |
| MD5 | 1ce1f81bbb68e96ff33249fb64cee6ca |
| Контрольная сумма SHA1 | dfd35c5d0a5be456adff6b520524d7adc662f300 |
| CRC32: | c9d03fee |
| Расположение каталога файлов | C:WindowsSystem32 |
+ hiberfil.sys
1ce1f81bbb68e96ff33249fb64cee6ca
1.00 GB
| Program | Norton AntiVirus 2012 with Antispyware 2011 |
| Программист | Symantec |
| Операционная система | Windows Vista Home Premium SP1 x 32 |
| Архитектура | 64-разрядная (x64) |
| Размер | 1073274880 |
| MD5 | 1ce1f81bbb68e96ff33249fb64cee6ca |
| Контрольная сумма SHA1 | dfd35c5d0a5be456adff6b520524d7adc662f300 |
| CRC32: | c9d03fee |
| Расположение каталога файлов | C:WindowsSystem32 |
+ hiberfil.sys
1ce1f81bbb68e96ff33249fb64cee6ca
1.00 GB
| Program | Norton AntiVirus 2012 with Antispyware 2011 |
| Программист | Symantec |
| Операционная система | Windows Vista Home Basic SP1 x 32 |
| Архитектура | 64-разрядная (x64) |
| Размер | 1073274880 |
| MD5 | 1ce1f81bbb68e96ff33249fb64cee6ca |
| Контрольная сумма SHA1 | dfd35c5d0a5be456adff6b520524d7adc662f300 |
| CRC32: | c9d03fee |
| Расположение каталога файлов | C:WindowsSystem32 |
+ hiberfil.sys
1ce1f81bbb68e96ff33249fb64cee6ca
1.00 GB
| Program | Norton AntiVirus 2012 with Antispyware 2011 |
| Программист | Symantec |
| Операционная система | Windows Vista Starter SP1 x 64 |
| Архитектура | 64-разрядная (x64) |
| Размер | 1073274880 |
| MD5 | 1ce1f81bbb68e96ff33249fb64cee6ca |
| Контрольная сумма SHA1 | dfd35c5d0a5be456adff6b520524d7adc662f300 |
| CRC32: | c9d03fee |
| Расположение каталога файлов | C:WindowsSystem32 |
+ hiberfil.sys
1ce1f81bbb68e96ff33249fb64cee6ca
1.00 GB
| Program | Norton AntiVirus 2012 with Antispyware 2011 |
| Программист | Symantec |
| Операционная система | Windows Vista Starter SP1 x 32 |
| Архитектура | 64-разрядная (x64) |
| Размер | 1073274880 |
| MD5 | 1ce1f81bbb68e96ff33249fb64cee6ca |
| Контрольная сумма SHA1 | dfd35c5d0a5be456adff6b520524d7adc662f300 |
| CRC32: | c9d03fee |
| Расположение каталога файлов | C:WindowsSystem32 |
+ hiberfil.sys
1ce1f81bbb68e96ff33249fb64cee6ca
1.00 GB
| Program | Norton AntiVirus 2012 with Antispyware 2011 |
| Программист | Symantec |
| Операционная система | Windows 7 Starter 32 bit |
| Архитектура | 64-разрядная (x64) |
| Размер | 1073274880 |
| MD5 | 1ce1f81bbb68e96ff33249fb64cee6ca |
| Контрольная сумма SHA1 | dfd35c5d0a5be456adff6b520524d7adc662f300 |
| CRC32: | c9d03fee |
| Расположение каталога файлов | C:WindowsSystem32 |
+ hiberfil.sys
1ce1f81bbb68e96ff33249fb64cee6ca
1.00 GB
| Program | Norton AntiVirus 2012 with Antispyware 2011 |
| Программист | Symantec |
| Операционная система | Windows 7 Home Basic 32 bit |
| Архитектура | 64-разрядная (x64) |
| Размер | 1073274880 |
| MD5 | 1ce1f81bbb68e96ff33249fb64cee6ca |
| Контрольная сумма SHA1 | dfd35c5d0a5be456adff6b520524d7adc662f300 |
| CRC32: | c9d03fee |
| Расположение каталога файлов | C:WindowsSystem32 |
+ hiberfil.sys
1ce1f81bbb68e96ff33249fb64cee6ca
1.00 GB
| Program | Norton AntiVirus 2012 with Antispyware 2011 |
| Программист | Symantec |
| Операционная система | Windows Vista Ultimate SP2 x64 |
| Архитектура | 64-разрядная (x64) |
| Размер | 1073274880 |
| MD5 | 1ce1f81bbb68e96ff33249fb64cee6ca |
| Контрольная сумма SHA1 | dfd35c5d0a5be456adff6b520524d7adc662f300 |
| CRC32: | c9d03fee |
| Расположение каталога файлов | C:WindowsSystem32 |
+ hiberfil.sys
1ce1f81bbb68e96ff33249fb64cee6ca
1.00 GB
| Program | Norton AntiVirus 2012 with Antispyware 2011 |
| Программист | Symantec |
| Операционная система | Windows 7 Starter x64 |
| Архитектура | 64-разрядная (x64) |
| Размер | 1073274880 |
| MD5 | 1ce1f81bbb68e96ff33249fb64cee6ca |
| Контрольная сумма SHA1 | dfd35c5d0a5be456adff6b520524d7adc662f300 |
| CRC32: | c9d03fee |
| Расположение каталога файлов | C:WindowsSystem32 |
+ hiberfil.sys
1ce1f81bbb68e96ff33249fb64cee6ca
1.00 GB
| Program | Norton AntiVirus 2012 with Antispyware 2011 |
| Программист | Symantec |
| Операционная система | Windows Vista Ultimate SP2 |
| Архитектура | 64-разрядная (x64) |
| Размер | 1073274880 |
| MD5 | 1ce1f81bbb68e96ff33249fb64cee6ca |
| Контрольная сумма SHA1 | dfd35c5d0a5be456adff6b520524d7adc662f300 |
| CRC32: | c9d03fee |
| Расположение каталога файлов | C:WindowsSystem32 |
+ hiberfil.sys
1ce1f81bbb68e96ff33249fb64cee6ca
1.00 GB
| Program | Norton AntiVirus 2012 with Antispyware 2011 |
| Программист | Symantec |
| Операционная система | Windows XP Media Center Service Pack 2 |
| Архитектура | 64-разрядная (x64) |
| Размер | 1073274880 |
| MD5 | 1ce1f81bbb68e96ff33249fb64cee6ca |
| Контрольная сумма SHA1 | dfd35c5d0a5be456adff6b520524d7adc662f300 |
| CRC32: | c9d03fee |
| Расположение каталога файлов | C:WindowsSystem32 |
+ hiberfil.sys
1ce1f81bbb68e96ff33249fb64cee6ca
1.00 GB
| Program | Norton AntiVirus 2012 with Antispyware 2011 |
| Программист | Symantec |
| Операционная система | Windows XP Pro SP2 |
| Архитектура | 64-разрядная (x64) |
| Размер | 1073274880 |
| MD5 | 1ce1f81bbb68e96ff33249fb64cee6ca |
| Контрольная сумма SHA1 | dfd35c5d0a5be456adff6b520524d7adc662f300 |
| CRC32: | c9d03fee |
| Расположение каталога файлов | C:WindowsSystem32 |
+ hiberfil.sys
1ce1f81bbb68e96ff33249fb64cee6ca
1.00 GB
| Program | Norton AntiVirus 2012 with Antispyware 2011 |
| Программист | Symantec |
| Операционная система | Windows Vista Business SP1 x32 |
| Архитектура | 64-разрядная (x64) |
| Размер | 1073274880 |
| MD5 | 1ce1f81bbb68e96ff33249fb64cee6ca |
| Контрольная сумма SHA1 | dfd35c5d0a5be456adff6b520524d7adc662f300 |
| CRC32: | c9d03fee |
| Расположение каталога файлов | C:WindowsSystem32 |
+ hiberfil.sys
1ce1f81bbb68e96ff33249fb64cee6ca
1.00 GB
| Program | Norton AntiVirus 2012 with Antispyware 2011 |
| Программист | Symantec |
| Операционная система | Windows 7 Ultimate x32 |
| Архитектура | 64-разрядная (x64) |
| Размер | 1073274880 |
| MD5 | 1ce1f81bbb68e96ff33249fb64cee6ca |
| Контрольная сумма SHA1 | dfd35c5d0a5be456adff6b520524d7adc662f300 |
| CRC32: | c9d03fee |
| Расположение каталога файлов | C:WindowsSystem32 |
+ hiberfil.sys
1ce1f81bbb68e96ff33249fb64cee6ca
1.00 GB
| Program | Norton AntiVirus 2012 with Antispyware 2011 |
| Программист | Symantec |
| Операционная система | Windows 7 Home Premium x32 |
| Архитектура | 64-разрядная (x64) |
| Размер | 1073274880 |
| MD5 | 1ce1f81bbb68e96ff33249fb64cee6ca |
| Контрольная сумма SHA1 | dfd35c5d0a5be456adff6b520524d7adc662f300 |
| CRC32: | c9d03fee |
| Расположение каталога файлов | C:WindowsSystem32 |
+ hiberfil.sys
1ce1f81bbb68e96ff33249fb64cee6ca
1.00 GB
| Program | Norton AntiVirus 2012 with Antispyware 2011 |
| Программист | Symantec |
| Операционная система | Windows Vista Ultimate SP1 x64 |
| Архитектура | 64-разрядная (x64) |
| Размер | 1073274880 |
| MD5 | 1ce1f81bbb68e96ff33249fb64cee6ca |
| Контрольная сумма SHA1 | dfd35c5d0a5be456adff6b520524d7adc662f300 |
| CRC32: | c9d03fee |
| Расположение каталога файлов | C:WindowsSystem32 |
+ hiberfil.sys
1ce1f81bbb68e96ff33249fb64cee6ca
1.00 GB
| Program | Norton AntiVirus 2012 with Antispyware 2011 |
| Программист | Symantec |
| Операционная система | Windows Vista Home Premium SP1 x64 |
| Архитектура | 64-разрядная (x64) |
| Размер | 1073274880 |
| MD5 | 1ce1f81bbb68e96ff33249fb64cee6ca |
| Контрольная сумма SHA1 | dfd35c5d0a5be456adff6b520524d7adc662f300 |
| CRC32: | c9d03fee |
| Расположение каталога файлов | C:WindowsSystem32 |
+ hiberfil.sys
1ce1f81bbb68e96ff33249fb64cee6ca
1.00 GB
| Program | Norton AntiVirus 2012 with Antispyware 2011 |
| Программист | Symantec |
| Операционная система | Windows Vista Business SP1 x64 |
| Архитектура | 64-разрядная (x64) |
| Размер | 1073274880 |
| MD5 | 1ce1f81bbb68e96ff33249fb64cee6ca |
| Контрольная сумма SHA1 | dfd35c5d0a5be456adff6b520524d7adc662f300 |
| CRC32: | c9d03fee |
| Расположение каталога файлов | C:WindowsSystem32 |
+ hiberfil.sys
1ce1f81bbb68e96ff33249fb64cee6ca
1.00 GB
| Program | Norton AntiVirus 2012 with Antispyware 2011 |
| Программист | Symantec |
| Операционная система | Windows 7 Ultimate x64 |
| Архитектура | 64-разрядная (x64) |
| Размер | 1073274880 |
| MD5 | 1ce1f81bbb68e96ff33249fb64cee6ca |
| Контрольная сумма SHA1 | dfd35c5d0a5be456adff6b520524d7adc662f300 |
| CRC32: | c9d03fee |
| Расположение каталога файлов | C:WindowsSystem32 |
+ hiberfil.sys
1ce1f81bbb68e96ff33249fb64cee6ca
1.00 GB
| Program | Norton AntiVirus 2012 with Antispyware 2011 |
| Программист | Symantec |
| Операционная система | Windows 7 Home Premium x64 |
| Архитектура | 64-разрядная (x64) |
| Размер | 1073274880 |
| MD5 | 1ce1f81bbb68e96ff33249fb64cee6ca |
| Контрольная сумма SHA1 | dfd35c5d0a5be456adff6b520524d7adc662f300 |
| CRC32: | c9d03fee |
| Расположение каталога файлов | C:WindowsSystem32 |
+ hiberfil.sys
1ce1f81bbb68e96ff33249fb64cee6ca
1.00 GB
| Program | Norton AntiVirus 2012 with Antispyware 2011 |
| Программист | Symantec |
| Операционная система | Windows 7 Home Basic x64 |
| Архитектура | 64-разрядная (x64) |
| Размер | 1073274880 |
| MD5 | 1ce1f81bbb68e96ff33249fb64cee6ca |
| Контрольная сумма SHA1 | dfd35c5d0a5be456adff6b520524d7adc662f300 |
| CRC32: | c9d03fee |
| Расположение каталога файлов | C:WindowsSystem32 |
+ hiberfil.sys
1e751623eaa8541462d3c6c1441291cf
1.60 GB
| Program | Windows 8 Pro 2012 |
| Программист | Microsoft |
| Операционная система | Windows 8 Pro x64 |
| Архитектура | 64-разрядная (x64) |
| Размер | 1717555200 |
| MD5 | 1e751623eaa8541462d3c6c1441291cf |
| Контрольная сумма SHA1 | 4aeec8cca9ebf43dbbfb678bbae14c4a3d42c6ab |
| CRC32: | 2e306b53 |
| Расположение каталога файлов | C:WindowsSystem32 |
+ hiberfil.sys
1e751623eaa8541462d3c6c1441291cf
1.60 GB
| Program | Windows 8 Pro 2012 |
| Программист | Microsoft |
| Операционная система | Windows 8 Pro x32 |
| Архитектура | 64-разрядная (x64) |
| Размер | 1717555200 |
| MD5 | 1e751623eaa8541462d3c6c1441291cf |
| Контрольная сумма SHA1 | 4aeec8cca9ebf43dbbfb678bbae14c4a3d42c6ab |
| CRC32: | 2e306b53 |
| Расположение каталога файлов | C:WindowsSystem32 |
I am getting the following error when restoring from hibernation in Windows 7 RTM. It seems to be happening more often. My laptop is a Dell Latitude D520.
Your computer can't come out of hibernation.
Status: 0xc000009a
Info: A fatal error occurred processing the restoration data.
File: \hiberfil.sys
asked Sep 25, 2009 at 15:07
1
defragment hiberfil.sys:
disable hibernation, defragment the drive and then re-enable hibernation. now you’ll have a contigeous file «hiberfil.sys»
answered Sep 25, 2009 at 15:13
2
through personal experience, I know this only works for windows 7 but will probably work for vista and xp to
Run command prompt as administrator and type in
powercfg -h off
after that reboot the computee and open up command prompt again (same as above) and type
powercfg -h on
You should now be able to hibernate the computer and boot from hibernation without receiving the error message
answered Dec 29, 2010 at 1:26
I’m actually fairly convinced now that this had to do with my battery. It doesn’t fit that snugly, and I believe I may have been accidentally disconnecting it when putting it in my laptop case. Now, I wait until the computer powers down before putting the laptop away, and I have not seen the problem since.
answered Nov 3, 2009 at 3:05
If this problem doesn’t let you reboot the computer, use your O/S CD to boot the O/S, or if that fails you can still perform a repair install on your current OS.
Note that a repair will not remove any of your personal data but will simply replace the OS System files to fix any corruptions.
If you can reboot, follow Molly’s advice.
answered Sep 25, 2009 at 15:20
harrymcharrymc
458k31 gold badges532 silver badges929 bronze badges
2
To determine whether this is a battery issue or not…
Remove the battery and leave the laptop plugged in to AC power. If the laptop still displays your same error above, your hiberfil.sys may be corrupt — I’ve run into this a few times.
Disable Hibernation, delete the hiberfil.sys file and restart the machine. Run CCleaner (www.ccleaner.com/download/downloading), defrag the drive and restart again. Now, re-enable Hibernation. Chances are this will correct the issue.
answered Nov 3, 2009 at 4:28
You must log in to answer this question.
Not the answer you’re looking for? Browse other questions tagged
.
Not the answer you’re looking for? Browse other questions tagged
.
Содержание
- Состояние 0xC0000411. Произошла неустранимая ошибка при обработке данных восстановления.
- Проблема с гибернацией в w10?
- Что делать если не работает гибернация и спящий режим на компьютере
- Варианты решения проблемы
- 1. Откат к более раннему состоянию Windows
- 2. Проверить, повторяется ли проблема в безопасном режиме Windows.
- Отключение автозагрузки и основных служб при обычном запуске Windows.
- 3. Проверить, все ли установлены драйвера и обновить их.
- 4. Удалите все фирменные программы для вашего компьютера, а также все подозрительные или неиспользуемые вами.
- 5. Проверка компьютера на вирусы.
- Заключение
Отключите и включите режим гибернации.
a ).Войдите в меню «Пуск», в поле «Найти программы и файлы» введите:
В верхней части отобразится программа cmd , нажмите правой кнопкой мыши на ней, выберите надпись «Запуск от имени администратора», разрешите программе внести изменения, откроется окно «Командная строка».
b ).Введите или скопируйте и вставьте в командную строку:
Нажмите клавишу Enter на клавиатуре.
Нажмите клавишу Enter на клавиатуре.
Отключите спящий гибридный режим и вместо сон настройте гибернацию.
a ).Войдите в меню «Пуск», в правой части нажмите «Панель управления», нажмите «Оборудование и звук» в разделе «Электропитание», нажмите «Изменение параметров энергосбережения», установите отметку на «Сбалансированный (рекомендуется)» план электропитания, напротив выбранного режима электропитания нажмите «Настройка плана электропитания», нажмите «Изменить дополнительные параметры питания», в окне «Электропитание», раскройте «+ Сон», что бы раскрыть список:
b ).Раскройте «+ Разрешить гибридный спящий режим», измените на значение: «Выкл», нажмите кнопку «Применить», раскройте «+ Сон после», измените на значение «Никогда», нажмите кнопку «Применить», раскройте «+ Гибернация после», укажите значение в минутах, для перехода компьютера в режим гибернация по истечению этого времени (срабатывает когда компьютер указанное время не используется), нажмите кнопку «Применить», « OK ».
c ).Перевести компьютер в режим гибернация самостоятельно, Вы можете в меню «Пуск», от надписи «Завершение работы», нажать стрелку в право и выбрать из списка «Гибернация».
d ).Необходимо некоторое время, для проверки, чтобы выяснить не повторяется ли проблема.
Проблема с гибернацией в w10?
- Вопрос задан более двух лет назад
- 820 просмотров
только вот он пустой полностью
Попробуй на осзоне почитать и выполнить инструкции.
Да, а диск проверь, например Викторией.
гибернатизация не работает когда пк нагружен
Гибернация она.
Погоди, ты удивляешься тому, что один из «режимов сниженного энергопотребления» не работает, когда компьютер нагружен? Или же ты имеешь в виду, что при попытке усыпить компутер с такой нагрузкой —
происходит ошибка?
Уже и фалк гибера ставил на 100% и подкачку на 10гб но нет
Погоди, ты удивляешься тому, что один из «режимов сниженного энергопотребления» не работает, когда компьютер нагружен? Или же ты имеешь в виду, что при попытке усыпить компутер с такой нагрузкой —
происходит ошибка?
В целом да, я конечно на 100% не уверен что не уходит он в этот режим из-за этого, это наблюдения за сегодня.
Файл гибернации на 100%? Так в десятке его сжатие это . кажется 75% от размера памяти. Разве можно сжатие отключить
SH0N, ты погоди, не части, выполняй инструкции по порядку. На осзоне почитал, сделал?
В целом да, я конечно на 100% не уверен что не уходит он в этот режим из-за этого, это наблюдения за сегодня.
Я же тебя прямо спрашиваю — тебя удивляет, что комп сам не ложится спать, когда занят или же, когда ты его принудительно спать кладёшь при такой нагрузке, появляется ошибка?
Ещё, как вариант — попробуй «гибридный спящий режим» задействовать или отключить. И отправлять не в гибернацию, а в сон. Такой сон как бы совмещён с гибернацией получается.
Я же тебя прямо спрашиваю — тебя удивляет, что комп сам не ложится спать, когда занят или же, когда ты его принудительно спать кладёшь при такой нагрузке, появляется ошибка?
Удивляюсь, что я его принудительно ложу спать, тогда ошибка и появляется. В целом если расписать мои действия, почему мне нужна эта гибернация, пк у меня работает по 18 часов в сутки, такая вот работа сложилась. У меня стоят 2 виртуальные машину, ну и пока я ложусь спать мне нужно, чтобы допустим через 4 часа пк пошел тоже спать, всё же нет нет отдых нужен. Ну и эти две виртуалки и грузит пк, как оказалось что если снизить нагрузку то гибер работает.
Ещё, как вариант — попробуй «гибридный спящий режим» задействовать или отключить. И отправлять не в гибернацию, а в сон. Такой сон как бы совмещён с гибернацией получается.
Ну и эти две виртуалки и грузит пк
Ezhyg, Такого общего критерия к сожалению нет, можно ли ограничить ОЗУ, ну и цп для каждой машины отдельно. Но опять же, изменений не было, гибернация работала.
По поводу спящего режима, у меня оказывается стоял гибридный спящий режим
Действия:
Гибридный спящий режим ВКЛ — Гибренация не работает, спящий режим только отключается экран
Гибридный спящий режим ВЫКЛ — Гибренация не работает, спящий режим работает (Пк переходит в эконом режим, всё отключается, при запуске работа с того-же места)
Только проблема в том, что могут отключить питание, частенько бывает и пк отрубится полностью, без сохранения сеанса.. 🙁
Виртуалку использую VMWARE WORKSTATION
Что-то мне всё больше кажется, что видну я буду переустанавливать 🙂
SH0N, проверил, ограничение есть в Виртуальной коробке, в настройках каждой машины. В Варе такого нет в интерфейсе, но есть через ключи (если я не путаю, хотя я всё равно ключи не помню).
У тебя ведь не ноутбук?
у меня оказывается стоял гибридный спящий режим
Ты можешь хоть все сразу режимы включить, но отправлять машину в конкретный, Если в гибернацию — значит машина должна уйти в гибернацию, а если сон, то в сон. Просто для «сна» есть два варианта, гибридный и просто, гибридный он совмещает возможности гибернации и обычного сна, то есть и сбрасывает память в гиберфайл и в памяти хранит некоторое время, в зависимости от настроек. Гибридный больше подходит для настольных компов, они постоянно в розетку воткнуты, обычный для буков, потому что батарейка.
Иногда вот такое «совмещение» режимов может давать сбои, я когда-то выяснял и находил причины, некоторые оказались неустранимы, поэтому пошёл другим путём. У меня у самого было так — вначале была настроена схема: через час неактивности — сон (обычный), ещё через полчаса дальнейшей неактивности — гибернация, но при этом комп просто просыпался, а не уходил в гибернацию, хотя отдельно, сразу в гибернацию, укладывался нормально. Поэтому я перешёл на гибридный спящий режим, это оказалось то, что нужно! И всё, теперь никаких проблем, даже если отключат питание (я даже специально проверял, а ты ведь этого же и боишься), система загрузится, но не за секунду, как из сна, а чуть дольше, как из гибернации, потому что грузится из гиберфайла, а не памяти.
Гибридный спящий режим ВКЛ — Гибренация не работает, спящий режим только отключается экран
А вот такого быть не может, в смысле не должно. Если включен гибридный спящий режим, то комп по любому выключается, как и при гибернации, этот режим заменяет, точнее совмещает, оба режима сон+гибернация. Может в десятке их конечно как-то модифицировали, х.з.
Гибридный спящий режим ВЫКЛ — Гибренация не работает, спящий режим работает (Пк переходит в эконом режим, всё отключается, при запуске работа с того-же места)
Погоди, во сне не отключается всё, как раз в обычном спящем режиме, система продолжает работать, то есть питание подается на память и на некоторые цепи процессора (можно даже на некоторых биосах/мамках настроить диод питания на мигание в этом режиме).
Что-то мне всё больше кажется, что видну я буду переустанавливать 🙂
Что делать если не работает гибернация и спящий режим на компьютере
Недавно впервые столкнулся с такой проблемой на своём ноутбуке с установленной операционной системой Windows 10… Как обычно, при разрядке батареи ноутбука он должен был уйти в режим гибернации. Подхожу я к компьютеру, чтобы пробудить его, а оказалось что он был выключенным. Для меня это показалось сразу странным и я начал думать на то, что подыхает мой аккумулятор и при его разрядке компьютер резко выключился и не успел уйти в режим гибернации. Через какое-то время снова оставляю компьютер с открытыми программами и обратил внимание на заряд аккумулятора, равны 95%. Компьютер настроен так, что через 10 минут простоя сам уходит в спящий режим, чтобы меньше расходовать заряд батареи. Когда вернулся к компу, снова вижу, что он выключен и все программы мои закрыты, а какие-то данные не сохранились!
Проверив настройки электропитания и удостоверился, что компьютер точно настроен на переход в спящий режим через 10 минут, а не на выключение.
Попробовал перевести компьютер в спящий режим вручную и уже точно стало понятно, что-то здесь не так… В спящий режим он переводился по времени минут 15 и всё это время кулеры почему-то работали на повышенных оборотах, словно компьютер выполняет сложные задачи, к примеру, игра какая-то запущена. А когда он вроде как ушёл в сон и я попытался его разбудить, то понял, что во время сна он выключился, причем аварийно, судя по журналам Windows. то же самое проделал с режимом гибернации и оказалось, что с ним такая же проблема, компьютер начинает думать около 10-15 минут, а потом не уходит в нужный режим, а просто выключается.
Без сна и режима гибернации на компьютере работать, мне, не удобно, потому что,как минимум я не могу спокойно оставлять комп при работе от батареи и уходить, ведь если батарея разрядится, в режим гибернации или в сон комп уже не уйдёт как положено.
Как оказалось, чёткого решения данной проблемы нет и в каждом конкретном случае могут помочь разные способы…
Мной было замечено, что возникает данная проблема в 99% случаев именно на компьютерах с операционной системой Windows 10 и при этом если система установлена на диск SSD, а не на обычный жёсткий диск.
Не исключаю то, что проблема у кого-то решится сама по себе после очередных обновлений системы.
Варианты решения проблемы
Ниже я опишу несколько способов, которые могут помочь вам решить аналогичную проблему с уходом компьютера в режим сна или гибернации, начав с тех, что помогли мне самому на 2-х разных компьютерах.
1. Откат к более раннему состоянию Windows
Это самый простой вариант решения проблемы, которые нередко помогает — выполнить восстановление системы до одной из ранее созданных контрольных точек. То есть вы восстановите параметры системы на состояние за выбранный день, а все установленные после выбранного дня будут удалены. Тем самым вы можете избавиться от проблемы, если она крылась в изменении каких-то настроек системы (в том числе несанкционированных) или из-за установки каких-то программ. При этом вы не теряете никаких своих файлов!
2. Проверить, повторяется ли проблема в безопасном режиме Windows.
Описанные ниже вариант решения помог мне на моём основном компьютере. Вам нужно перейти в так называемый безопасный режим и уже в нём попробовать отправить компьютер в один из режимов: сон или гибернация.
Безопасный режим — это тот, в котором будут запускаться только критически важные для работы Windows службы, а также будет полностью отключена автозагрузка (т. е. автоматически не будет запускаться ни одна программа). Благодаря этому диагностическому режиму, во-первых, просто запустить Windows, когда по какой-то причине она отказывается запускаться в обычном режиме. Во-вторых, он может помочь вычислить источник возникающих проблем в системе.
Итак, запустите безопасный режим Windows, после чего откройте любую программу, например, блокнот или откройте ещё какие-то окна в Windows, чтобы затем проверить, уходит ли компьютер в выбранный режим энергосбережения и успешно оттуда пробуждается.
Теперь отправьте компьютер в выбранный режим, нажав кнопку питания.
В безопасном режиме в меню «Пуск» при выборе варианта завершения работы может отсутствовать варианты перехода как в режим сна, так и в гибернацию. В этом случае откройте настройки электропитания (там, где можно менять режимы «Высокая производительность», «Экономия энергии» и пр.) и перейдите в подраздел «Действия кнопок питания» или «Действия при закрытии крышки» (попадёте в один в один и тот же подраздел).
Там в опции «Действия при нажатии кнопки питания» выберите «Гибернация» или «Сон» (1) и сохраните настройки (2). Так или иначе, если компьютер уйдёт в один из режимов, то, значит, вероятнее всего, работает и второй.
После того как компьютер «отключится», пробудите его, нажав снова кнопку питания и ждите загрузки системы. Если вы снова увидели безопасный режим и все открытые вами окна системы и программы, что означает, что компьютер успешно всё сохранил в памяти и уснул. То есть режим энергосбережения работает в безопасном режиме. В этом случае проблема, скорее всего, кроется в одно или нескольких автозапускаемых на компьютере программ или службах, ведь при обычном запуске Windows всё это сразу загружается, в отличие от безопасного режима.
Если же при возобновлении работы система запустится так, что все открытые вами окна и программы будут закрыты (словно вы включили компьютер и снова его включили), значит, сон не работает и в безопасном режиме и тогда нужно пробовать другие способы.
Отключение автозагрузки и основных служб при обычном запуске Windows.
Если компьютер нормально уходит в сон или гибернацию через безопасный режим, то следующим вашим шагом будет обычный запуск компьютера и отключение всех сторонних служб (те, что не от Microsoft) и отключение всех программ из автозагрузки, т. е. Тех, что грузятся при запуске Windows.
Нет смысла проделывать эти действия, если вы убедились, что режим сна / гибернации не работает и в безопасном режиме.
Запустив обычным образом Windows, откройте утилиту «Конфигурация системы». Найти её можно по поиску Windows, набрав «конфигурация системы» или «msconfig».
Перейдите на вкладку «Службы» (1), отметьте внизу «Не отображать службы Майкрософт» (2) и отключите все оставшиеся в списке службы (3), после чего нажмите «Применить» и пока что откажитесь от перезагрузки.
Если у вас Windows 7, то в этой же утилите перейдите на вкладку «Автозагрузка» и отключите там все программы, после чего снова примените изменения и откажитесь от перезагрузки.
Если Windows у вас новее (8 или 10), то откройте диспетчер задач, зажав клавиши Ctrl + Shift+ Esc, перейдите на вкладку «Автозагрузка» (1) и отключите по очереди все приложения (2), кликая по каждому правой кнопкой мыши (далее «ПКМ») и выбирая «Отключить».
Теперь перезагрузите компьютер и отправьте его вручную в режим сна или гибернации. Если компьютер как положено ушёл в выбранный режим и затем нормально пробудился, значит, дело было точно в одной из служб или программ. Далее, вам остаётся только постепенно выяснить, в какой именно программе или службе была проблема. Тем самым вы сможете удалить мешающий установленный сервис на компьютере или программу, которая не даёт компьютеру нормально засыпать. Для этого вам нужно включать частично отключенные службы и программы из автозагрузки, после чего каждый раз перезагружать компьютер и проверять возможность ухода в сон.
Можно сделать так:
- Включаете все программы в автозагрузке, затем перезагружаетесь и проверяете результат.
Если сон работать перестал, значит, проблема в одной из программ автозагрузки. Тогда отключаете одну половину программ и проверяете, потом вторую половину, далее можно отключить по одной, чтобы точно выяснить в какой программе проблема.
Если программы в автозагрузке все включили, а сон не работает, значит, проблема в службах (см.пункт 2).
3. Проверить, все ли установлены драйвера и обновить их.
На одном из компьютеров, когда я в дальнейшем встретился с аналогичной проблемой, мне помог способ с обновлением драйверов.
В первую очередь вам нужно проверить, а все ли нужные драйвера установлены? Для этого открываете диспетчер устройств, который можно найти через поиск, набрав одноимённый запрос.
Если в диспетчере устройств вы видите хотя бы одно устройство с восклицательным знаком, значит, на него не установлены драйвера. Пример:
В этом случае установите в первую очередь недостающие драйвера.
Следующим этапом является обновление уже установленных драйверов. Для этого вам нужно по очереди открывать каждый раздел в диспетчере, нажимать ПКМ по каждому устройству из раздела и выбирать «Обновить драйвер».
В открывшемся окне нажимаете «Автоматический поиск обновлённых драйверов».
В итоге какие-то драйвера в ходе этого процесса вы обновите.
Устройств в диспетчере отображается в целом во всех разделах много, поэтому данный процесс может занять у вас минут 20 или более, с учётом, что поиск новых версий драйверов для некоторых устройств иногда затягивается на несколько минут.
После того как все недостающие драйвера будут установлены, а также обновлены все уже имеющиеся, перезагрузите компьютер и вручную отправьте его в сон / гибернацию, чтобы проверить, не решилась ли теперь проблема.
4. Удалите все фирменные программы для вашего компьютера, а также все подозрительные или неиспользуемые вами.
Это решение может выручать в разных ситуациях, потому что некоторые установленные программы могут вызывать конфликты, сбои в работе Windows.
Откройте раздел «Программы и компоненты» в Windows и пробегитесь по всему списку установленных на компьютере программ. Удалите в первую очередь все те, что являются специальными фирменными утилитами для вашего компьютера (в особенности это относится к ноутбукам). Это могут быть программы для управления питанием, для включения дополнительных режимов энергосбережения, для управления беспроводными сетями и прочие. Например,если у вас ноутбук Acer, попробуйте удалить все программы из списка, разработанные этой фирмой.
Все фирменные утилиты для вашего компьютера вы сможете всегда скачать с официального сайта производителя компьютера, там же где можете найти и драйвера.
Затем удалите из списка все те, которыми вы никогда не пользуетесь или вовсе какие-то подозрительные программы, например, рекламные панели инструментов, дополнительные браузеры, которые вы не ставили и прочее.
Если не знаете, для чего нужна та или иная программа, посмотрите информацию о ней в интернете.
После удаления программ, перезагрузите компьютер и проверьте не исчезла ли проблема.
5. Проверка компьютера на вирусы.
Это, пожалуй, стандартное действие, которое нужно выполнять при любых сбоях системы. Потому что вирусы могут стать причиной любого поведения системы, будь то автоматические перезагрузки, выключение, открытие рекламных баннеров, отсутствие возможности уйти в спящий режим и многих других проблем.
Поэтому, если ничего не помогает, попробуйте тщательно проверить компьютер на вирусы, может быть подцепили ранее какую-то заразу и она является источником проблемы.
Заключение
Как показывает практика, проблема с переходом в спящий режим или режим гибернации — не такая-то и популярная, однако, при её возникновении появляются реальные неудобства. Кому-то эти режимы энергосбережения и не нужны, а кто-то ими пользуется постоянно.
Если вы столкнулись с описанной проблемой и вам не помог ни один из способов, о которых говорилось в статье, то в конечном счёте можно Windows переустановить, что в современных версиях систем делается очень просто и недолго. Нужные данные только перед этим с компьютера не забудьте скопировать, а то удалится всё 🙂
Содержание
- Как исправить: Состояние ошибки 0xc00000d4, Windows не удалось выполнить быстрый запуск
- Чем вызвана ошибка?
- Сканирование системы на наличие поврежденных файлов Windows
- Отключение всех внешних устройств
- Отключение быстрого запуска
- Ошибка подключения сетевого принтера 0x0000011B решена
- Причины ошибки 0x0000011B
- Что делать для исправления ошибки?
- Способ 1: отключить защиту от CVE-2022-1678
- Способ 2: удалить проблемное обновление
- Как исправить ошибку 0xc0000428 при запуске Windows?
- Причины возникновения ошибки 0xc0000428
- Способы исправления ошибки 0xc0000428
- Выключение определения цифровых подписей
- Удаление oem-drv64.sys
- Обновление bootmgr
- Выключение управления аккаунтами
- Встроенный аккаунт администратора
- Как исправить ошибку 0xc0000001?
- Причины появления ошибки 0xc0000001
- Методы исправления ошибки 0xc0000001
- Метод №1 Манипуляции с RAM
- Метод №2 Копирование файла Диспетчера учетных записей безопасности(Security Accounts Manager) из папки Repair
- Метод № 3 Запуск утилиты chkdsk
- Метод № 4 Запуск утилиты sfc /scannow
- Метод № 5 Настройки Параметров загрузки
- Метод № 6 Wi-Fi модуль
- Метод № 7 Восстановление Windows
- Исправить код ошибки 0xc0000001 в Windows 10
- Как исправить ошибку 0xc0000001 в Windows 10
- 1. Восстановление системных файлов и проверка диска
- 2. Ошибки памяти и планка RAM
- 3. Скопируйте файл SAM из папки восстановления
- 4. Восстановление системы
- 5. Сброс Windows 10 по умолчанию
Как исправить: Состояние ошибки 0xc00000d4, Windows не удалось выполнить быстрый запуск
С ошибкой 0xC00000D4 можно столкнуться по ряду причин, включая последние обновления Windows, сбои системы и прочие. Ее можно обнаружить в журнале просмотра событий при поиске причин медленной загрузки системы. Здесь мы находим запись, что Windows не удалось выполнить быстрый запуск, состояние ошибки 0xC00000D4.
Многие используют твердотельные накопители для ускорения передачи данных, что означает более быструю загрузку. Как известно, при использовании Windows с течением времени загрузка системы становится все медленнее. Однако ОС упакована функцией быстрого запуска, чтобы ускорить этот процесс. Если система установлена на твердотельном накопителе, то ее использование нецелесообразно, поскольку не получите никакого эффекта по скорости загрузки.
В статье узнаем, как исправить ошибку 0xC00000D4, которая указывает на то, что быстрый запуск не удался или прерывается по какой-то причине.
Чем вызвана ошибка?
Проблемы с функцией быстрого запуска могут возникнуть по следующим причинам:
Сканирование системы на наличие поврежденных файлов Windows
Если перед появлением ошибки 0xC00000D4 не удалось обновить ОС или возник какой-либо сбой, это могло привести к повреждению системных файлов. Поэтому сначала проверьте целостность системы.
Откройте командную строку с доступом администратора из окна системного поиска.
В консоли выполните команду:
sfc /scannow
Дождитесь ее завершения и перезагрузите компьютер.
Отключение всех внешних устройств
Если подключено внешнее оборудование, особенно USB-тюнер или что-то подобное, то причина ошибки 0xC00000D4, возможно, в нем. В этом случае отключите все устройства и проверьте, решена ли проблема. Если ошибка исчезла, включайте устройства по одному, пока не обнаружите проблемное оборудование.
Отключение быстрого запуска
Если не удалось устранить проблему предыдущими решениями, придется отключить функцию быстрой загрузки.
Войдите в систему под учетной записью администратора. Откройте Панель управления командой control из окна Win + R.
Переключите просмотр в правом верхнем углу на крупные значки и перейдите в раздел Электропитания.
В левом боковом меню откройте пункт «Действие кнопок питания».
Щелкните на кнопку изменения параметров, которые недоступны. Если отобразится запрос контроля учетных записей пользователей (UAC), подтвердите ее нажатием на кнопку «Да». Теперь увидите, что параметры больше не выделяются серым цветом и стали доступны для изменения.
Снимите флажок с опции «Включить быстрый запуск». Примените изменения, и закройте окно.
Источник
Ошибка подключения сетевого принтера 0x0000011B решена
Ошибка 0x0000011B появляется при попытке использовать сетевой принтер с компьютера с Windows 7, 10, 11. При чем может возникать как на отдельных устройствах, так и на всех параллельно. Ошибка появилась после очередного обновления системы безопасности, которое недавно выпущено Microsoft. Причиной является серия изменений в системе безопасности, призванные закрыть уязвимость подмены диспетчера очереди печати в Windows. После последнего патча (от 14 сентября) для устранения проблемы, возникла другая проблема на уровне аутентификации TPC в сетевых принтерах.
Причины ошибки 0x0000011B
На текущий момент главная причина проблемы – новые сценарии обеспечения безопасности для Windows. Логично, что исправить ошибку 0x0000011B можно путем удаления проблемного обновления. Вот только появляется другая проблема – известные уязвимости системы. Однако есть способ одновременно и защититься от хакерских атак, и получить доступ к сетевым принтерам.
Что делать для исправления ошибки?
Сегодня есть 2 известных и действенных исправления ошибки 0x0000011B:
Также есть большая вероятность, что Microsoft уже выпустила исправление ошибки к тому моменту, когда вы будете читать данную статью. Поэтому первым делом стоит проверить наличие обновлений и установить их. Если все еще не вышел фикс данного бага, следуйте приведенным ниже инструкциям.
Способ 1: отключить защиту от CVE-2022-1678
Именно попытка защиты от CVE-2022-1678 и привела к появлению ошибки 0x0000011b. Благо, изменив один из параметров реестра, удастся добиться сразу двух целей: защититься от уязвимости «Призрачного принтера» и MSHTML, а также исправить сбой подключения к принтеру.
Что же нужно сделать:
Примечание! Это и другие исправления из данной инструкции применимы для устранения ошибки 0x0000011b как в Windows 10, так и в Windows 11.
Способ 2: удалить проблемное обновление
Чтобы убрать корень текущей ошибки, нужно всего лишь удалить обновление, которое и вызвало появление сбоя. Его код – KB5005565. По нашему мнению, это не лучшее решение, так как оно не только исправляет ошибку 0x0000011b, но и делает компьютер уязвимым к PrintNightmare и MSHTML. Учитывая потенциальную опасность процедуры, лучше выбрать первый способ. Однако, если вы здраво оцениваете риски (они действительно не очень большие) и готовы подождать выхода более стабильного исправления, можно приступать к процедуре удаления обновления.
Полезно! Если ошибка появилась на Windows 7, она ей несвойственна, на подобные заявления встречались, следует попробовать переподключить принтер. У многих данное решение сработало.
На этом все, мы перечислили все известные исправления ошибки 0x0000011B в Windows 7, 10, 11. До сих пор они помогали, надеемся, сработают и в вашем случае.
Источник
Как исправить ошибку 0xc0000428 при запуске Windows?

Причины возникновения ошибки 0xc0000428
Ошибка может порождаться:
Также могли устанавливаться драйвера для физических и виртуальных устройств, подлинность которых не подкреплена цифровой подписью. Ошибка вызывается сбоями в функционировании загрузчика Grub4DOS на инсталляционной флешке и неверными значения в файлах формата reg.
Способы исправления ошибки 0xc0000428
Ниже рассматриваются эффективные методы устранения ошибки.
Выключение определения цифровых подписей
Воспользовавшийся этим методом хозяин компьютера удалит причину ошибки 0xc0000428, представленную неправильными цифровыми подписями файлов. Чтобы система не проверяла их, в начале загрузки щелкается клавиша f2 либо del. В биосе активируется функция под названием Secure boot, при перезагрузке «десятки» жмется кнопка F8, а в отобразившемся меню выбирается команда «Отключение проверки подписей». Далее правой кнопкой манипулятора «Мышь» кликается меню «Пуск», запускается утилита командной строки, после чего печатается запрос bexe /set nointegritychecks on и начинается его выполнение.
Удаление oem-drv64.sys
Здесь можно воспользоваться безопасным режимом, при запуске системы нажав клавиатурную кнопку F или другую предусмотренную комбинацию клавиш. Когда персональный компьютер включится, в директории C:WindowsSystem32drivers стирается файл под названием oem-drv64 и расширением sys. Также до активации безопасного режима рекомендуется прекратить определение цифровой подписи находящихся в системе драйверов, выбрав соответствующий пункт в меню. Если рассмотренные операции выполнялись успешно, в системном реестре потребуется исправить некоторые настройки. Для этого запускается regedit.exe, где открывается ветка HKLM/SYSTEM/CurrentControlSet/services. Там ищется oem-drv64, который подвергается удалению.
Обновление bootmgr
Здесь рекомендуется запустить Windows 10 с инсталляционной флешки либо компакт-диска. В появившемся меню выбирается пункт «Восстановление системы, чтобы в одном из следующих разделов можно было применить программу cmd.exe. Далее печатается запрос Bcdboot C:Windows /s D:. Если на HDD создавался только один том, латинским символом «С» стандартно отмечается загрузочный раздел жесткого диска, а буквой «D» маркируется подключенная к USB флеш-карта. В ином случае флешке присваивается другая буква. Чтобы прочитать точные наименование дисков, перед срабатыванием команды надо воспользоваться утилитой diskpart, а затем набрать команду list volume. Для выхода из «Дискпарта» перед главным действием печатается английское слово exit.
Выключение управления аккаунтами
Этот способ помогает эффективно решить проблему с ошибкой 0xc0000428, когда пользователь осуществляет установку либо запуск приложения. С этой целью рекомендуется задействовать редактор системного реестра. Там открывается ветка HKLM/Software/Microsoft/Windows/CurrentVersion/Policies/System. В ней отыскивается опция, которой присвоено название EnableLUA. Чтобы учетные записи ничем не контролировались, ему присваивается значение «ноль». Для вступления изменений в силу компьютер надо перезагрузить.
Встроенный аккаунт администратора
Источник
Как исправить ошибку 0xc0000001?
Прежде чем начать что-то исправлять, нам необходимо узнать врага в лицо, так сказать. Так что же из себя представляет ошибка 0xc0000001? Зайдя сюда, вы вероятно уже знаете, что 0xc0000001 – это ошибка, которая появляется при ваших попытках запустить операционную систему Windows, т.е. это ошибка связанная с Загрузчиком Windows.
Эта проблема не обходит стороной ни одну из версий Windows. В этот список попадает: Windows XP, Windows Vista, Windows 7, Windows 8, Windows 8.1, Windows 10.
При появлении ошибки на Windows 8 и выше, вы должны увидеть следующий текст:
Восстановление
Вашему ПК не удалось правильно загрузиться
После нескольких попыток загрузить операционную систему на вашем ПК не удалось, поэтому она нуждается в восстановлении.
Код ошибки: 0xc0000001
Вам будет необходимо использовать средства восстановления. Если установочный носитель(например, диск или USB-устройство) отсутствует, обратитесь к администратору компьютера или производителя компьютера или устройства.
На более старых операционных системах вы будете наблюдать немного иной текст:
Не удалось запустить Windows. Возможно, это произошло из-за недавнего изменения конфигурации оборудования или программного обеспечения. Чтобы устранить ошибку:
Вставьте установочный диск Windows и перезагрузите компьютер.
Выберите параметры языка, а затем нажмите кнопку “Далее”.
Выберите пункт “Восстановить компьютер”.
Если этот диск отсутствует, обратитесь за помощью к системному администратору или изготовителю компьютера.
Сведения: Сбой меню загрузки, поскольку требуемое устройство недоступно.
Как вы можете видеть, текст экранов немного отличается, но в общем сообщает нам одно и тоже – Windows не может быть загружен, так как у Загрузчика возникла проблема в результате чего-то или же с самим Загрузчиком что-то произошло.
Теперь, когда мы определили когда и где может возникать ошибка 0xc0000001, давайте же рассмотрим причины возникновения данной проблемы. К сожалению, довольно сложно выделить точную причину появления этой ошибки и порой приходится сидеть за решением проблемы по несколько часов. В общем, довольная мерзкая ошибка.
Причины появления ошибки 0xc0000001
Как уже говорилось, проблема довольна непростая и найти ее виновника проблематично. Представленный список ниже будет идти от самых простых причин и до самых сложных, как и всегда.
После указанных причин легко можно понять, что с проблемой справиться будет довольно непросто. И вы будете правы. Ошибку 0xc0000001 довольно трудно ликвидировать в операционной системе Windows, но это не невозможно. Теперь, когда мы ознакомились с причинами ошибки, давайте займемся непосредственно исправление недуга в системе.
Методы исправления ошибки 0xc0000001
Метод №1 Манипуляции с RAM
Как уже упоминалось, данная ошибка может проявить себя при установке новой планки оперативной памяти. Попробуйте вынуть ее из материнской карты и снова запустить систему уже без нее. Если система запустится в нормальном режиме, то вы уже будете знать, что что-то не так с самой планкой.
Также вполне возможно, что ошибка возникла из-за…пыли. Да-да, именно пыли. Очистите свою оперативку и ее слоты от пыли и снова запустите систему. Некоторые пользователи смогли решить проблему с ошибкой 0xc0000001 просто почистив RAM от пыли.
Метод №2 Копирование файла Диспетчера учетных записей безопасности(Security Accounts Manager) из папки Repair
Сейчас мы попытаемся скопировать рабочий файл SAM(Security Accounts Manager) из папки C:WINDOWSrepair в папку C:WINDOWSsystem32config. Для этого дела нам понадобится установочный диск Windows. Как создавать установочный диск Windows вы можете найти на официальном сайте Microsoft.
Затем, когда у вас на руках будет установочных диск Windows, вам нужно будет загрузиться с него, а затем выбрать “Восстановление системы” – “Командная строка” и вписать следующую команду:
copy C:WindowsRepairSam C:WindowsSystem32Config
Если при этом появится запрос о замене, то подтвердите его вписав “Y”, т.к. подтвердить замену.
После замены файла Диспетчера учетных записей безопасности, попытайтесь снова запустить систему в обычном режиме. Если ничего не изменилось и ошибка 0xc0000001 все еще стоит стенной, то переходим к следующему методу.
Метод № 3 Запуск утилиты chkdsk
С помощью утилиты chkdsk вы сможете проверить файловую систему на ошибки. При нахождении таковых, она попробует исправить их, если это будет возможно. Для запуска chkdsk сделайте следующее:
Опять таки, попробуйте запуститься в нормальном режиме. Если ошибка 0xc0000001 не исчезла, то переходим к следующему пункту.
Метод № 4 Запуск утилиты sfc /scannow
Если предыдущая утилита не смогла обнаружить никаких ошибок в файловой системе или исправить их, то можно попробовать следующую утилиту – sfc /scannow. Она проверит вашу файловую систему на наличие поврежденных файлов и попробует их исправить.
Следует указать, что хотя подобные автоматизированные утилиты и могут разрешить возникшие проблемы в системе, но получается у них это крайне редко. Однако следует использовать все доступные средства.
Для запуска утилиты sfc /scannow сделайте следующие:
Этот процесс также займет некоторое время. По окончанию ваш будет выдан список исправленных файлов, если такие были найдены.
Метод № 5 Настройки Параметров загрузки
После этих манипуляций ошибка 0xc0000001 должна будет исчезнуть.
Метод № 6 Wi-Fi модуль
Данный метод довольно странный. Если у вас возникла ошибка 0xc0000001 на ноутбуке, то попробуйте отключить от него этот модуль. Некоторые пользователи вот таким вот странным образом решили свою проблему. Если операционная система смогла нормально запуститься, то перезагрузите ноутбук и подключите Wi-Fi модуль обратно.
Метод № 7 Восстановление Windows
Если ни один из методов не смог помочь, то всегда можно обратиться к старой доброй “восстановке”. Просто запустите диск Windows и выберите пункт “Восстановление системы”. Дальше все будет происходить автоматически. Чаще всего, проблема с ошибкой 0xc0000001 должна быть решена. Но если и это не помогло, то попросту придется переустанавливать операционную систему.
Источник
Исправить код ошибки 0xc0000001 в Windows 10
Во время пользования Windows 10 вы можете внезапно столкнуться с ошибкой 0xc0000001 на синем экране. Ошибка также может появляться при загрузке компьютера. Сам код ошибки 0xc0000001 связан, когда устройству или программному обеспечению не удается получить доступ к памяти или нужным системным файлам для правильной работы и выполнению операций. Ошибка очень масштабная и причин её появления очень много, но есть и основные виновники этой проблемы. В большинстве случаев ошибка 0xc0000001 BSOD появляется из-за поврежденных системных файлов, памяти, SAM (Security Account Manager) или подключения нового оборудования. В этой инструкции я покажу методы, чтобы исправить код ошибки 0xc0000001 в Windows 10 на синем экране.
Как исправить ошибку 0xc0000001 в Windows 10
Что нам нужно для исправления ошибки 0xc0000001? Запустить командную строку любыми способами. Сделать это можно через безопасный режим или дополнительные параметры загрузки.
Обычно в Windows 10 когда компьютер загружается 3 раза до ошибки, то на 4 раз он автоматически загрузиться в дополнительные параметры загрузки, что нам и нужно. В параметрах можно запустить безопасный режим или командную строку. Вы можете вручную перезагружать ПК 4 раза, доходя до появления ошибки, пока не попадете в эти параметры.
Есть и та категория пользователей, которые не могут запустить «Дополнительные параметры при загрузке». В этом случае вам нужно создать установочную флешку Windows 10 и зайти через неё в эти параметры нажав «Восстановление системы».
Как только вы попали в дополнительные параметры, первым делом попробуйте «Восстановление при загрузке«. Если это не помогло, обратите внимания на картинку ниже. Видно, что имеется командная строка. Её мы и будем использовать ниже для решения проблемы. Вы должны её запустить, чтобы приступить к 1 способу.
1. Восстановление системных файлов и проверка диска
Запустите командую строку и введите команды по порядку, дожидаясь окончание процесса после каждой:
Примечание:
2. Ошибки памяти и планка RAM
3. Скопируйте файл SAM из папки восстановления
Важно: Для этого нужна установочная флешка Windows 10, зайти через нее в параметры загрузки и запустить командную строку.
4. Восстановление системы
Windows 10 по умолчанию имеет включенную функцию по точкам восстановления. Вы можете откатить систему назад на пару дней в рабочее состояние, когда ошибка еще не появлялась. «Поиск и устранение неисправностей» > «Дополнительные параметры» > «Восстановление системы«.
5. Сброс Windows 10 по умолчанию
Если выше способы не помогли исправить ошибку 0xc0000001 на синем экране, то можно сбросить систему Windows 10 по умолчанию. «Поиск и устранение неисправностей» > «Вернуть компьютер в исходное состояние«. У вас будет выбор сохранить или удалить личные файлы. Личные файлы подразумевается те, которые на рабочем столе и папках как документы, фото и т.п. Выберите, что для вас лучше: «Сохранить мои файлы» или «Удалить все«.
Источник
Содержание
- Состояние 0xC0000411. Произошла неустранимая ошибка при обработке данных восстановления.
- Проблема с гибернацией в w10?
- Что делать если не работает гибернация и спящий режим на компьютере
- Варианты решения проблемы
- 1. Откат к более раннему состоянию Windows
- 2. Проверить, повторяется ли проблема в безопасном режиме Windows.
- Отключение автозагрузки и основных служб при обычном запуске Windows.
- 3. Проверить, все ли установлены драйвера и обновить их.
- 4. Удалите все фирменные программы для вашего компьютера, а также все подозрительные или неиспользуемые вами.
- 5. Проверка компьютера на вирусы.
- Заключение
Отключите и включите режим гибернации.
a ).Войдите в меню «Пуск», в поле «Найти программы и файлы» введите:
В верхней части отобразится программа cmd , нажмите правой кнопкой мыши на ней, выберите надпись «Запуск от имени администратора», разрешите программе внести изменения, откроется окно «Командная строка».
b ).Введите или скопируйте и вставьте в командную строку:
Нажмите клавишу Enter на клавиатуре.
Нажмите клавишу Enter на клавиатуре.
Отключите спящий гибридный режим и вместо сон настройте гибернацию.
a ).Войдите в меню «Пуск», в правой части нажмите «Панель управления», нажмите «Оборудование и звук» в разделе «Электропитание», нажмите «Изменение параметров энергосбережения», установите отметку на «Сбалансированный (рекомендуется)» план электропитания, напротив выбранного режима электропитания нажмите «Настройка плана электропитания», нажмите «Изменить дополнительные параметры питания», в окне «Электропитание», раскройте «+ Сон», что бы раскрыть список:
b ).Раскройте «+ Разрешить гибридный спящий режим», измените на значение: «Выкл», нажмите кнопку «Применить», раскройте «+ Сон после», измените на значение «Никогда», нажмите кнопку «Применить», раскройте «+ Гибернация после», укажите значение в минутах, для перехода компьютера в режим гибернация по истечению этого времени (срабатывает когда компьютер указанное время не используется), нажмите кнопку «Применить», « OK ».
c ).Перевести компьютер в режим гибернация самостоятельно, Вы можете в меню «Пуск», от надписи «Завершение работы», нажать стрелку в право и выбрать из списка «Гибернация».
d ).Необходимо некоторое время, для проверки, чтобы выяснить не повторяется ли проблема.
Проблема с гибернацией в w10?
- Вопрос задан более двух лет назад
- 820 просмотров
только вот он пустой полностью
Попробуй на осзоне почитать и выполнить инструкции.
Да, а диск проверь, например Викторией.
гибернатизация не работает когда пк нагружен
Гибернация она.
Погоди, ты удивляешься тому, что один из «режимов сниженного энергопотребления» не работает, когда компьютер нагружен? Или же ты имеешь в виду, что при попытке усыпить компутер с такой нагрузкой —
происходит ошибка?
Уже и фалк гибера ставил на 100% и подкачку на 10гб но нет
Погоди, ты удивляешься тому, что один из «режимов сниженного энергопотребления» не работает, когда компьютер нагружен? Или же ты имеешь в виду, что при попытке усыпить компутер с такой нагрузкой —
происходит ошибка?
В целом да, я конечно на 100% не уверен что не уходит он в этот режим из-за этого, это наблюдения за сегодня.
Файл гибернации на 100%? Так в десятке его сжатие это . кажется 75% от размера памяти. Разве можно сжатие отключить
SH0N, ты погоди, не части, выполняй инструкции по порядку. На осзоне почитал, сделал?
В целом да, я конечно на 100% не уверен что не уходит он в этот режим из-за этого, это наблюдения за сегодня.
Я же тебя прямо спрашиваю — тебя удивляет, что комп сам не ложится спать, когда занят или же, когда ты его принудительно спать кладёшь при такой нагрузке, появляется ошибка?
Ещё, как вариант — попробуй «гибридный спящий режим» задействовать или отключить. И отправлять не в гибернацию, а в сон. Такой сон как бы совмещён с гибернацией получается.
Я же тебя прямо спрашиваю — тебя удивляет, что комп сам не ложится спать, когда занят или же, когда ты его принудительно спать кладёшь при такой нагрузке, появляется ошибка?
Удивляюсь, что я его принудительно ложу спать, тогда ошибка и появляется. В целом если расписать мои действия, почему мне нужна эта гибернация, пк у меня работает по 18 часов в сутки, такая вот работа сложилась. У меня стоят 2 виртуальные машину, ну и пока я ложусь спать мне нужно, чтобы допустим через 4 часа пк пошел тоже спать, всё же нет нет отдых нужен. Ну и эти две виртуалки и грузит пк, как оказалось что если снизить нагрузку то гибер работает.
Ещё, как вариант — попробуй «гибридный спящий режим» задействовать или отключить. И отправлять не в гибернацию, а в сон. Такой сон как бы совмещён с гибернацией получается.
Ну и эти две виртуалки и грузит пк
Ezhyg, Такого общего критерия к сожалению нет, можно ли ограничить ОЗУ, ну и цп для каждой машины отдельно. Но опять же, изменений не было, гибернация работала.
По поводу спящего режима, у меня оказывается стоял гибридный спящий режим
Действия:
Гибридный спящий режим ВКЛ — Гибренация не работает, спящий режим только отключается экран
Гибридный спящий режим ВЫКЛ — Гибренация не работает, спящий режим работает (Пк переходит в эконом режим, всё отключается, при запуске работа с того-же места)
Только проблема в том, что могут отключить питание, частенько бывает и пк отрубится полностью, без сохранения сеанса.. 🙁
Виртуалку использую VMWARE WORKSTATION
Что-то мне всё больше кажется, что видну я буду переустанавливать 🙂
SH0N, проверил, ограничение есть в Виртуальной коробке, в настройках каждой машины. В Варе такого нет в интерфейсе, но есть через ключи (если я не путаю, хотя я всё равно ключи не помню).
У тебя ведь не ноутбук?
у меня оказывается стоял гибридный спящий режим
Ты можешь хоть все сразу режимы включить, но отправлять машину в конкретный, Если в гибернацию — значит машина должна уйти в гибернацию, а если сон, то в сон. Просто для «сна» есть два варианта, гибридный и просто, гибридный он совмещает возможности гибернации и обычного сна, то есть и сбрасывает память в гиберфайл и в памяти хранит некоторое время, в зависимости от настроек. Гибридный больше подходит для настольных компов, они постоянно в розетку воткнуты, обычный для буков, потому что батарейка.
Иногда вот такое «совмещение» режимов может давать сбои, я когда-то выяснял и находил причины, некоторые оказались неустранимы, поэтому пошёл другим путём. У меня у самого было так — вначале была настроена схема: через час неактивности — сон (обычный), ещё через полчаса дальнейшей неактивности — гибернация, но при этом комп просто просыпался, а не уходил в гибернацию, хотя отдельно, сразу в гибернацию, укладывался нормально. Поэтому я перешёл на гибридный спящий режим, это оказалось то, что нужно! И всё, теперь никаких проблем, даже если отключат питание (я даже специально проверял, а ты ведь этого же и боишься), система загрузится, но не за секунду, как из сна, а чуть дольше, как из гибернации, потому что грузится из гиберфайла, а не памяти.
Гибридный спящий режим ВКЛ — Гибренация не работает, спящий режим только отключается экран
А вот такого быть не может, в смысле не должно. Если включен гибридный спящий режим, то комп по любому выключается, как и при гибернации, этот режим заменяет, точнее совмещает, оба режима сон+гибернация. Может в десятке их конечно как-то модифицировали, х.з.
Гибридный спящий режим ВЫКЛ — Гибренация не работает, спящий режим работает (Пк переходит в эконом режим, всё отключается, при запуске работа с того-же места)
Погоди, во сне не отключается всё, как раз в обычном спящем режиме, система продолжает работать, то есть питание подается на память и на некоторые цепи процессора (можно даже на некоторых биосах/мамках настроить диод питания на мигание в этом режиме).
Что-то мне всё больше кажется, что видну я буду переустанавливать 🙂
Что делать если не работает гибернация и спящий режим на компьютере
Недавно впервые столкнулся с такой проблемой на своём ноутбуке с установленной операционной системой Windows 10… Как обычно, при разрядке батареи ноутбука он должен был уйти в режим гибернации. Подхожу я к компьютеру, чтобы пробудить его, а оказалось что он был выключенным. Для меня это показалось сразу странным и я начал думать на то, что подыхает мой аккумулятор и при его разрядке компьютер резко выключился и не успел уйти в режим гибернации. Через какое-то время снова оставляю компьютер с открытыми программами и обратил внимание на заряд аккумулятора, равны 95%. Компьютер настроен так, что через 10 минут простоя сам уходит в спящий режим, чтобы меньше расходовать заряд батареи. Когда вернулся к компу, снова вижу, что он выключен и все программы мои закрыты, а какие-то данные не сохранились!
Проверив настройки электропитания и удостоверился, что компьютер точно настроен на переход в спящий режим через 10 минут, а не на выключение.
Попробовал перевести компьютер в спящий режим вручную и уже точно стало понятно, что-то здесь не так… В спящий режим он переводился по времени минут 15 и всё это время кулеры почему-то работали на повышенных оборотах, словно компьютер выполняет сложные задачи, к примеру, игра какая-то запущена. А когда он вроде как ушёл в сон и я попытался его разбудить, то понял, что во время сна он выключился, причем аварийно, судя по журналам Windows. то же самое проделал с режимом гибернации и оказалось, что с ним такая же проблема, компьютер начинает думать около 10-15 минут, а потом не уходит в нужный режим, а просто выключается.
Без сна и режима гибернации на компьютере работать, мне, не удобно, потому что,как минимум я не могу спокойно оставлять комп при работе от батареи и уходить, ведь если батарея разрядится, в режим гибернации или в сон комп уже не уйдёт как положено.
Как оказалось, чёткого решения данной проблемы нет и в каждом конкретном случае могут помочь разные способы…
Мной было замечено, что возникает данная проблема в 99% случаев именно на компьютерах с операционной системой Windows 10 и при этом если система установлена на диск SSD, а не на обычный жёсткий диск.
Не исключаю то, что проблема у кого-то решится сама по себе после очередных обновлений системы.
Варианты решения проблемы
Ниже я опишу несколько способов, которые могут помочь вам решить аналогичную проблему с уходом компьютера в режим сна или гибернации, начав с тех, что помогли мне самому на 2-х разных компьютерах.
1. Откат к более раннему состоянию Windows
Это самый простой вариант решения проблемы, которые нередко помогает — выполнить восстановление системы до одной из ранее созданных контрольных точек. То есть вы восстановите параметры системы на состояние за выбранный день, а все установленные после выбранного дня будут удалены. Тем самым вы можете избавиться от проблемы, если она крылась в изменении каких-то настроек системы (в том числе несанкционированных) или из-за установки каких-то программ. При этом вы не теряете никаких своих файлов!
2. Проверить, повторяется ли проблема в безопасном режиме Windows.
Описанные ниже вариант решения помог мне на моём основном компьютере. Вам нужно перейти в так называемый безопасный режим и уже в нём попробовать отправить компьютер в один из режимов: сон или гибернация.
Безопасный режим — это тот, в котором будут запускаться только критически важные для работы Windows службы, а также будет полностью отключена автозагрузка (т. е. автоматически не будет запускаться ни одна программа). Благодаря этому диагностическому режиму, во-первых, просто запустить Windows, когда по какой-то причине она отказывается запускаться в обычном режиме. Во-вторых, он может помочь вычислить источник возникающих проблем в системе.
Итак, запустите безопасный режим Windows, после чего откройте любую программу, например, блокнот или откройте ещё какие-то окна в Windows, чтобы затем проверить, уходит ли компьютер в выбранный режим энергосбережения и успешно оттуда пробуждается.
Теперь отправьте компьютер в выбранный режим, нажав кнопку питания.
В безопасном режиме в меню «Пуск» при выборе варианта завершения работы может отсутствовать варианты перехода как в режим сна, так и в гибернацию. В этом случае откройте настройки электропитания (там, где можно менять режимы «Высокая производительность», «Экономия энергии» и пр.) и перейдите в подраздел «Действия кнопок питания» или «Действия при закрытии крышки» (попадёте в один в один и тот же подраздел).
Там в опции «Действия при нажатии кнопки питания» выберите «Гибернация» или «Сон» (1) и сохраните настройки (2). Так или иначе, если компьютер уйдёт в один из режимов, то, значит, вероятнее всего, работает и второй.
После того как компьютер «отключится», пробудите его, нажав снова кнопку питания и ждите загрузки системы. Если вы снова увидели безопасный режим и все открытые вами окна системы и программы, что означает, что компьютер успешно всё сохранил в памяти и уснул. То есть режим энергосбережения работает в безопасном режиме. В этом случае проблема, скорее всего, кроется в одно или нескольких автозапускаемых на компьютере программ или службах, ведь при обычном запуске Windows всё это сразу загружается, в отличие от безопасного режима.
Если же при возобновлении работы система запустится так, что все открытые вами окна и программы будут закрыты (словно вы включили компьютер и снова его включили), значит, сон не работает и в безопасном режиме и тогда нужно пробовать другие способы.
Отключение автозагрузки и основных служб при обычном запуске Windows.
Если компьютер нормально уходит в сон или гибернацию через безопасный режим, то следующим вашим шагом будет обычный запуск компьютера и отключение всех сторонних служб (те, что не от Microsoft) и отключение всех программ из автозагрузки, т. е. Тех, что грузятся при запуске Windows.
Нет смысла проделывать эти действия, если вы убедились, что режим сна / гибернации не работает и в безопасном режиме.
Запустив обычным образом Windows, откройте утилиту «Конфигурация системы». Найти её можно по поиску Windows, набрав «конфигурация системы» или «msconfig».
Перейдите на вкладку «Службы» (1), отметьте внизу «Не отображать службы Майкрософт» (2) и отключите все оставшиеся в списке службы (3), после чего нажмите «Применить» и пока что откажитесь от перезагрузки.
Если у вас Windows 7, то в этой же утилите перейдите на вкладку «Автозагрузка» и отключите там все программы, после чего снова примените изменения и откажитесь от перезагрузки.
Если Windows у вас новее (8 или 10), то откройте диспетчер задач, зажав клавиши Ctrl + Shift+ Esc, перейдите на вкладку «Автозагрузка» (1) и отключите по очереди все приложения (2), кликая по каждому правой кнопкой мыши (далее «ПКМ») и выбирая «Отключить».
Теперь перезагрузите компьютер и отправьте его вручную в режим сна или гибернации. Если компьютер как положено ушёл в выбранный режим и затем нормально пробудился, значит, дело было точно в одной из служб или программ. Далее, вам остаётся только постепенно выяснить, в какой именно программе или службе была проблема. Тем самым вы сможете удалить мешающий установленный сервис на компьютере или программу, которая не даёт компьютеру нормально засыпать. Для этого вам нужно включать частично отключенные службы и программы из автозагрузки, после чего каждый раз перезагружать компьютер и проверять возможность ухода в сон.
Можно сделать так:
- Включаете все программы в автозагрузке, затем перезагружаетесь и проверяете результат.
Если сон работать перестал, значит, проблема в одной из программ автозагрузки. Тогда отключаете одну половину программ и проверяете, потом вторую половину, далее можно отключить по одной, чтобы точно выяснить в какой программе проблема.
Если программы в автозагрузке все включили, а сон не работает, значит, проблема в службах (см.пункт 2).
3. Проверить, все ли установлены драйвера и обновить их.
На одном из компьютеров, когда я в дальнейшем встретился с аналогичной проблемой, мне помог способ с обновлением драйверов.
В первую очередь вам нужно проверить, а все ли нужные драйвера установлены? Для этого открываете диспетчер устройств, который можно найти через поиск, набрав одноимённый запрос.
Если в диспетчере устройств вы видите хотя бы одно устройство с восклицательным знаком, значит, на него не установлены драйвера. Пример:
В этом случае установите в первую очередь недостающие драйвера.
Следующим этапом является обновление уже установленных драйверов. Для этого вам нужно по очереди открывать каждый раздел в диспетчере, нажимать ПКМ по каждому устройству из раздела и выбирать «Обновить драйвер».
В открывшемся окне нажимаете «Автоматический поиск обновлённых драйверов».
В итоге какие-то драйвера в ходе этого процесса вы обновите.
Устройств в диспетчере отображается в целом во всех разделах много, поэтому данный процесс может занять у вас минут 20 или более, с учётом, что поиск новых версий драйверов для некоторых устройств иногда затягивается на несколько минут.
После того как все недостающие драйвера будут установлены, а также обновлены все уже имеющиеся, перезагрузите компьютер и вручную отправьте его в сон / гибернацию, чтобы проверить, не решилась ли теперь проблема.
4. Удалите все фирменные программы для вашего компьютера, а также все подозрительные или неиспользуемые вами.
Это решение может выручать в разных ситуациях, потому что некоторые установленные программы могут вызывать конфликты, сбои в работе Windows.
Откройте раздел «Программы и компоненты» в Windows и пробегитесь по всему списку установленных на компьютере программ. Удалите в первую очередь все те, что являются специальными фирменными утилитами для вашего компьютера (в особенности это относится к ноутбукам). Это могут быть программы для управления питанием, для включения дополнительных режимов энергосбережения, для управления беспроводными сетями и прочие. Например,если у вас ноутбук Acer, попробуйте удалить все программы из списка, разработанные этой фирмой.
Все фирменные утилиты для вашего компьютера вы сможете всегда скачать с официального сайта производителя компьютера, там же где можете найти и драйвера.
Затем удалите из списка все те, которыми вы никогда не пользуетесь или вовсе какие-то подозрительные программы, например, рекламные панели инструментов, дополнительные браузеры, которые вы не ставили и прочее.
Если не знаете, для чего нужна та или иная программа, посмотрите информацию о ней в интернете.
После удаления программ, перезагрузите компьютер и проверьте не исчезла ли проблема.
5. Проверка компьютера на вирусы.
Это, пожалуй, стандартное действие, которое нужно выполнять при любых сбоях системы. Потому что вирусы могут стать причиной любого поведения системы, будь то автоматические перезагрузки, выключение, открытие рекламных баннеров, отсутствие возможности уйти в спящий режим и многих других проблем.
Поэтому, если ничего не помогает, попробуйте тщательно проверить компьютер на вирусы, может быть подцепили ранее какую-то заразу и она является источником проблемы.
Заключение
Как показывает практика, проблема с переходом в спящий режим или режим гибернации — не такая-то и популярная, однако, при её возникновении появляются реальные неудобства. Кому-то эти режимы энергосбережения и не нужны, а кто-то ими пользуется постоянно.
Если вы столкнулись с описанной проблемой и вам не помог ни один из способов, о которых говорилось в статье, то в конечном счёте можно Windows переустановить, что в современных версиях систем делается очень просто и недолго. Нужные данные только перед этим с компьютера не забудьте скопировать, а то удалится всё 🙂
Содержание
- Как исправить: Состояние ошибки 0xc00000d4, Windows не удалось выполнить быстрый запуск
- Чем вызвана ошибка?
- Сканирование системы на наличие поврежденных файлов Windows
- Отключение всех внешних устройств
- Отключение быстрого запуска
- Ошибка подключения сетевого принтера 0x0000011B решена
- Причины ошибки 0x0000011B
- Что делать для исправления ошибки?
- Способ 1: отключить защиту от CVE-2022-1678
- Способ 2: удалить проблемное обновление
- Как исправить ошибку 0xc0000428 при запуске Windows?
- Причины возникновения ошибки 0xc0000428
- Способы исправления ошибки 0xc0000428
- Выключение определения цифровых подписей
- Удаление oem-drv64.sys
- Обновление bootmgr
- Выключение управления аккаунтами
- Встроенный аккаунт администратора
- Как исправить ошибку 0xc0000001?
- Причины появления ошибки 0xc0000001
- Методы исправления ошибки 0xc0000001
- Метод №1 Манипуляции с RAM
- Метод №2 Копирование файла Диспетчера учетных записей безопасности(Security Accounts Manager) из папки Repair
- Метод № 3 Запуск утилиты chkdsk
- Метод № 4 Запуск утилиты sfc /scannow
- Метод № 5 Настройки Параметров загрузки
- Метод № 6 Wi-Fi модуль
- Метод № 7 Восстановление Windows
- Исправить код ошибки 0xc0000001 в Windows 10
- Как исправить ошибку 0xc0000001 в Windows 10
- 1. Восстановление системных файлов и проверка диска
- 2. Ошибки памяти и планка RAM
- 3. Скопируйте файл SAM из папки восстановления
- 4. Восстановление системы
- 5. Сброс Windows 10 по умолчанию
Как исправить: Состояние ошибки 0xc00000d4, Windows не удалось выполнить быстрый запуск
С ошибкой 0xC00000D4 можно столкнуться по ряду причин, включая последние обновления Windows, сбои системы и прочие. Ее можно обнаружить в журнале просмотра событий при поиске причин медленной загрузки системы. Здесь мы находим запись, что Windows не удалось выполнить быстрый запуск, состояние ошибки 0xC00000D4.
Многие используют твердотельные накопители для ускорения передачи данных, что означает более быструю загрузку. Как известно, при использовании Windows с течением времени загрузка системы становится все медленнее. Однако ОС упакована функцией быстрого запуска, чтобы ускорить этот процесс. Если система установлена на твердотельном накопителе, то ее использование нецелесообразно, поскольку не получите никакого эффекта по скорости загрузки.
В статье узнаем, как исправить ошибку 0xC00000D4, которая указывает на то, что быстрый запуск не удался или прерывается по какой-то причине.
Чем вызвана ошибка?
Проблемы с функцией быстрого запуска могут возникнуть по следующим причинам:
Сканирование системы на наличие поврежденных файлов Windows
Если перед появлением ошибки 0xC00000D4 не удалось обновить ОС или возник какой-либо сбой, это могло привести к повреждению системных файлов. Поэтому сначала проверьте целостность системы.
Откройте командную строку с доступом администратора из окна системного поиска.
В консоли выполните команду:
sfc /scannow
Дождитесь ее завершения и перезагрузите компьютер.
Отключение всех внешних устройств
Если подключено внешнее оборудование, особенно USB-тюнер или что-то подобное, то причина ошибки 0xC00000D4, возможно, в нем. В этом случае отключите все устройства и проверьте, решена ли проблема. Если ошибка исчезла, включайте устройства по одному, пока не обнаружите проблемное оборудование.
Отключение быстрого запуска
Если не удалось устранить проблему предыдущими решениями, придется отключить функцию быстрой загрузки.
Войдите в систему под учетной записью администратора. Откройте Панель управления командой control из окна Win + R.
Переключите просмотр в правом верхнем углу на крупные значки и перейдите в раздел Электропитания.
В левом боковом меню откройте пункт «Действие кнопок питания».
Щелкните на кнопку изменения параметров, которые недоступны. Если отобразится запрос контроля учетных записей пользователей (UAC), подтвердите ее нажатием на кнопку «Да». Теперь увидите, что параметры больше не выделяются серым цветом и стали доступны для изменения.
Снимите флажок с опции «Включить быстрый запуск». Примените изменения, и закройте окно.
Источник
Ошибка подключения сетевого принтера 0x0000011B решена
Ошибка 0x0000011B появляется при попытке использовать сетевой принтер с компьютера с Windows 7, 10, 11. При чем может возникать как на отдельных устройствах, так и на всех параллельно. Ошибка появилась после очередного обновления системы безопасности, которое недавно выпущено Microsoft. Причиной является серия изменений в системе безопасности, призванные закрыть уязвимость подмены диспетчера очереди печати в Windows. После последнего патча (от 14 сентября) для устранения проблемы, возникла другая проблема на уровне аутентификации TPC в сетевых принтерах.
Причины ошибки 0x0000011B
На текущий момент главная причина проблемы – новые сценарии обеспечения безопасности для Windows. Логично, что исправить ошибку 0x0000011B можно путем удаления проблемного обновления. Вот только появляется другая проблема – известные уязвимости системы. Однако есть способ одновременно и защититься от хакерских атак, и получить доступ к сетевым принтерам.
Что делать для исправления ошибки?
Сегодня есть 2 известных и действенных исправления ошибки 0x0000011B:
Также есть большая вероятность, что Microsoft уже выпустила исправление ошибки к тому моменту, когда вы будете читать данную статью. Поэтому первым делом стоит проверить наличие обновлений и установить их. Если все еще не вышел фикс данного бага, следуйте приведенным ниже инструкциям.
Способ 1: отключить защиту от CVE-2022-1678
Именно попытка защиты от CVE-2022-1678 и привела к появлению ошибки 0x0000011b. Благо, изменив один из параметров реестра, удастся добиться сразу двух целей: защититься от уязвимости «Призрачного принтера» и MSHTML, а также исправить сбой подключения к принтеру.
Что же нужно сделать:
Примечание! Это и другие исправления из данной инструкции применимы для устранения ошибки 0x0000011b как в Windows 10, так и в Windows 11.
Способ 2: удалить проблемное обновление
Чтобы убрать корень текущей ошибки, нужно всего лишь удалить обновление, которое и вызвало появление сбоя. Его код – KB5005565. По нашему мнению, это не лучшее решение, так как оно не только исправляет ошибку 0x0000011b, но и делает компьютер уязвимым к PrintNightmare и MSHTML. Учитывая потенциальную опасность процедуры, лучше выбрать первый способ. Однако, если вы здраво оцениваете риски (они действительно не очень большие) и готовы подождать выхода более стабильного исправления, можно приступать к процедуре удаления обновления.
Полезно! Если ошибка появилась на Windows 7, она ей несвойственна, на подобные заявления встречались, следует попробовать переподключить принтер. У многих данное решение сработало.
На этом все, мы перечислили все известные исправления ошибки 0x0000011B в Windows 7, 10, 11. До сих пор они помогали, надеемся, сработают и в вашем случае.
Источник
Как исправить ошибку 0xc0000428 при запуске Windows?

Причины возникновения ошибки 0xc0000428
Ошибка может порождаться:
Также могли устанавливаться драйвера для физических и виртуальных устройств, подлинность которых не подкреплена цифровой подписью. Ошибка вызывается сбоями в функционировании загрузчика Grub4DOS на инсталляционной флешке и неверными значения в файлах формата reg.
Способы исправления ошибки 0xc0000428
Ниже рассматриваются эффективные методы устранения ошибки.
Выключение определения цифровых подписей
Воспользовавшийся этим методом хозяин компьютера удалит причину ошибки 0xc0000428, представленную неправильными цифровыми подписями файлов. Чтобы система не проверяла их, в начале загрузки щелкается клавиша f2 либо del. В биосе активируется функция под названием Secure boot, при перезагрузке «десятки» жмется кнопка F8, а в отобразившемся меню выбирается команда «Отключение проверки подписей». Далее правой кнопкой манипулятора «Мышь» кликается меню «Пуск», запускается утилита командной строки, после чего печатается запрос bexe /set nointegritychecks on и начинается его выполнение.
Удаление oem-drv64.sys
Здесь можно воспользоваться безопасным режимом, при запуске системы нажав клавиатурную кнопку F или другую предусмотренную комбинацию клавиш. Когда персональный компьютер включится, в директории C:WindowsSystem32drivers стирается файл под названием oem-drv64 и расширением sys. Также до активации безопасного режима рекомендуется прекратить определение цифровой подписи находящихся в системе драйверов, выбрав соответствующий пункт в меню. Если рассмотренные операции выполнялись успешно, в системном реестре потребуется исправить некоторые настройки. Для этого запускается regedit.exe, где открывается ветка HKLM/SYSTEM/CurrentControlSet/services. Там ищется oem-drv64, который подвергается удалению.
Обновление bootmgr
Здесь рекомендуется запустить Windows 10 с инсталляционной флешки либо компакт-диска. В появившемся меню выбирается пункт «Восстановление системы, чтобы в одном из следующих разделов можно было применить программу cmd.exe. Далее печатается запрос Bcdboot C:Windows /s D:. Если на HDD создавался только один том, латинским символом «С» стандартно отмечается загрузочный раздел жесткого диска, а буквой «D» маркируется подключенная к USB флеш-карта. В ином случае флешке присваивается другая буква. Чтобы прочитать точные наименование дисков, перед срабатыванием команды надо воспользоваться утилитой diskpart, а затем набрать команду list volume. Для выхода из «Дискпарта» перед главным действием печатается английское слово exit.
Выключение управления аккаунтами
Этот способ помогает эффективно решить проблему с ошибкой 0xc0000428, когда пользователь осуществляет установку либо запуск приложения. С этой целью рекомендуется задействовать редактор системного реестра. Там открывается ветка HKLM/Software/Microsoft/Windows/CurrentVersion/Policies/System. В ней отыскивается опция, которой присвоено название EnableLUA. Чтобы учетные записи ничем не контролировались, ему присваивается значение «ноль». Для вступления изменений в силу компьютер надо перезагрузить.
Встроенный аккаунт администратора
Источник
Как исправить ошибку 0xc0000001?
Прежде чем начать что-то исправлять, нам необходимо узнать врага в лицо, так сказать. Так что же из себя представляет ошибка 0xc0000001? Зайдя сюда, вы вероятно уже знаете, что 0xc0000001 – это ошибка, которая появляется при ваших попытках запустить операционную систему Windows, т.е. это ошибка связанная с Загрузчиком Windows.
Эта проблема не обходит стороной ни одну из версий Windows. В этот список попадает: Windows XP, Windows Vista, Windows 7, Windows 8, Windows 8.1, Windows 10.
При появлении ошибки на Windows 8 и выше, вы должны увидеть следующий текст:
Восстановление
Вашему ПК не удалось правильно загрузиться
После нескольких попыток загрузить операционную систему на вашем ПК не удалось, поэтому она нуждается в восстановлении.
Код ошибки: 0xc0000001
Вам будет необходимо использовать средства восстановления. Если установочный носитель(например, диск или USB-устройство) отсутствует, обратитесь к администратору компьютера или производителя компьютера или устройства.
На более старых операционных системах вы будете наблюдать немного иной текст:
Не удалось запустить Windows. Возможно, это произошло из-за недавнего изменения конфигурации оборудования или программного обеспечения. Чтобы устранить ошибку:
Вставьте установочный диск Windows и перезагрузите компьютер.
Выберите параметры языка, а затем нажмите кнопку “Далее”.
Выберите пункт “Восстановить компьютер”.
Если этот диск отсутствует, обратитесь за помощью к системному администратору или изготовителю компьютера.
Сведения: Сбой меню загрузки, поскольку требуемое устройство недоступно.
Как вы можете видеть, текст экранов немного отличается, но в общем сообщает нам одно и тоже – Windows не может быть загружен, так как у Загрузчика возникла проблема в результате чего-то или же с самим Загрузчиком что-то произошло.
Теперь, когда мы определили когда и где может возникать ошибка 0xc0000001, давайте же рассмотрим причины возникновения данной проблемы. К сожалению, довольно сложно выделить точную причину появления этой ошибки и порой приходится сидеть за решением проблемы по несколько часов. В общем, довольная мерзкая ошибка.
Причины появления ошибки 0xc0000001
Как уже говорилось, проблема довольна непростая и найти ее виновника проблематично. Представленный список ниже будет идти от самых простых причин и до самых сложных, как и всегда.
После указанных причин легко можно понять, что с проблемой справиться будет довольно непросто. И вы будете правы. Ошибку 0xc0000001 довольно трудно ликвидировать в операционной системе Windows, но это не невозможно. Теперь, когда мы ознакомились с причинами ошибки, давайте займемся непосредственно исправление недуга в системе.
Методы исправления ошибки 0xc0000001
Метод №1 Манипуляции с RAM
Как уже упоминалось, данная ошибка может проявить себя при установке новой планки оперативной памяти. Попробуйте вынуть ее из материнской карты и снова запустить систему уже без нее. Если система запустится в нормальном режиме, то вы уже будете знать, что что-то не так с самой планкой.
Также вполне возможно, что ошибка возникла из-за…пыли. Да-да, именно пыли. Очистите свою оперативку и ее слоты от пыли и снова запустите систему. Некоторые пользователи смогли решить проблему с ошибкой 0xc0000001 просто почистив RAM от пыли.
Метод №2 Копирование файла Диспетчера учетных записей безопасности(Security Accounts Manager) из папки Repair
Сейчас мы попытаемся скопировать рабочий файл SAM(Security Accounts Manager) из папки C:WINDOWSrepair в папку C:WINDOWSsystem32config. Для этого дела нам понадобится установочный диск Windows. Как создавать установочный диск Windows вы можете найти на официальном сайте Microsoft.
Затем, когда у вас на руках будет установочных диск Windows, вам нужно будет загрузиться с него, а затем выбрать “Восстановление системы” – “Командная строка” и вписать следующую команду:
copy C:WindowsRepairSam C:WindowsSystem32Config
Если при этом появится запрос о замене, то подтвердите его вписав “Y”, т.к. подтвердить замену.
После замены файла Диспетчера учетных записей безопасности, попытайтесь снова запустить систему в обычном режиме. Если ничего не изменилось и ошибка 0xc0000001 все еще стоит стенной, то переходим к следующему методу.
Метод № 3 Запуск утилиты chkdsk
С помощью утилиты chkdsk вы сможете проверить файловую систему на ошибки. При нахождении таковых, она попробует исправить их, если это будет возможно. Для запуска chkdsk сделайте следующее:
Опять таки, попробуйте запуститься в нормальном режиме. Если ошибка 0xc0000001 не исчезла, то переходим к следующему пункту.
Метод № 4 Запуск утилиты sfc /scannow
Если предыдущая утилита не смогла обнаружить никаких ошибок в файловой системе или исправить их, то можно попробовать следующую утилиту – sfc /scannow. Она проверит вашу файловую систему на наличие поврежденных файлов и попробует их исправить.
Следует указать, что хотя подобные автоматизированные утилиты и могут разрешить возникшие проблемы в системе, но получается у них это крайне редко. Однако следует использовать все доступные средства.
Для запуска утилиты sfc /scannow сделайте следующие:
Этот процесс также займет некоторое время. По окончанию ваш будет выдан список исправленных файлов, если такие были найдены.
Метод № 5 Настройки Параметров загрузки
После этих манипуляций ошибка 0xc0000001 должна будет исчезнуть.
Метод № 6 Wi-Fi модуль
Данный метод довольно странный. Если у вас возникла ошибка 0xc0000001 на ноутбуке, то попробуйте отключить от него этот модуль. Некоторые пользователи вот таким вот странным образом решили свою проблему. Если операционная система смогла нормально запуститься, то перезагрузите ноутбук и подключите Wi-Fi модуль обратно.
Метод № 7 Восстановление Windows
Если ни один из методов не смог помочь, то всегда можно обратиться к старой доброй “восстановке”. Просто запустите диск Windows и выберите пункт “Восстановление системы”. Дальше все будет происходить автоматически. Чаще всего, проблема с ошибкой 0xc0000001 должна быть решена. Но если и это не помогло, то попросту придется переустанавливать операционную систему.
Источник
Исправить код ошибки 0xc0000001 в Windows 10
Во время пользования Windows 10 вы можете внезапно столкнуться с ошибкой 0xc0000001 на синем экране. Ошибка также может появляться при загрузке компьютера. Сам код ошибки 0xc0000001 связан, когда устройству или программному обеспечению не удается получить доступ к памяти или нужным системным файлам для правильной работы и выполнению операций. Ошибка очень масштабная и причин её появления очень много, но есть и основные виновники этой проблемы. В большинстве случаев ошибка 0xc0000001 BSOD появляется из-за поврежденных системных файлов, памяти, SAM (Security Account Manager) или подключения нового оборудования. В этой инструкции я покажу методы, чтобы исправить код ошибки 0xc0000001 в Windows 10 на синем экране.
Как исправить ошибку 0xc0000001 в Windows 10
Что нам нужно для исправления ошибки 0xc0000001? Запустить командную строку любыми способами. Сделать это можно через безопасный режим или дополнительные параметры загрузки.
Обычно в Windows 10 когда компьютер загружается 3 раза до ошибки, то на 4 раз он автоматически загрузиться в дополнительные параметры загрузки, что нам и нужно. В параметрах можно запустить безопасный режим или командную строку. Вы можете вручную перезагружать ПК 4 раза, доходя до появления ошибки, пока не попадете в эти параметры.
Есть и та категория пользователей, которые не могут запустить «Дополнительные параметры при загрузке». В этом случае вам нужно создать установочную флешку Windows 10 и зайти через неё в эти параметры нажав «Восстановление системы».
Как только вы попали в дополнительные параметры, первым делом попробуйте «Восстановление при загрузке«. Если это не помогло, обратите внимания на картинку ниже. Видно, что имеется командная строка. Её мы и будем использовать ниже для решения проблемы. Вы должны её запустить, чтобы приступить к 1 способу.
1. Восстановление системных файлов и проверка диска
Запустите командую строку и введите команды по порядку, дожидаясь окончание процесса после каждой:
Примечание:
2. Ошибки памяти и планка RAM
3. Скопируйте файл SAM из папки восстановления
Важно: Для этого нужна установочная флешка Windows 10, зайти через нее в параметры загрузки и запустить командную строку.
4. Восстановление системы
Windows 10 по умолчанию имеет включенную функцию по точкам восстановления. Вы можете откатить систему назад на пару дней в рабочее состояние, когда ошибка еще не появлялась. «Поиск и устранение неисправностей» > «Дополнительные параметры» > «Восстановление системы«.
5. Сброс Windows 10 по умолчанию
Если выше способы не помогли исправить ошибку 0xc0000001 на синем экране, то можно сбросить систему Windows 10 по умолчанию. «Поиск и устранение неисправностей» > «Вернуть компьютер в исходное состояние«. У вас будет выбор сохранить или удалить личные файлы. Личные файлы подразумевается те, которые на рабочем столе и папках как документы, фото и т.п. Выберите, что для вас лучше: «Сохранить мои файлы» или «Удалить все«.
Источник
Содержание
- Состояние 0xC0000411. Произошла неустранимая ошибка при обработке данных восстановления.
- Проблема с гибернацией в w10?
- Что делать если не работает гибернация и спящий режим на компьютере
- Варианты решения проблемы
- 1. Откат к более раннему состоянию Windows
- 2. Проверить, повторяется ли проблема в безопасном режиме Windows.
- Отключение автозагрузки и основных служб при обычном запуске Windows.
- 3. Проверить, все ли установлены драйвера и обновить их.
- 4. Удалите все фирменные программы для вашего компьютера, а также все подозрительные или неиспользуемые вами.
- 5. Проверка компьютера на вирусы.
- Заключение
Отключите и включите режим гибернации.
a ).Войдите в меню «Пуск», в поле «Найти программы и файлы» введите:
В верхней части отобразится программа cmd , нажмите правой кнопкой мыши на ней, выберите надпись «Запуск от имени администратора», разрешите программе внести изменения, откроется окно «Командная строка».
b ).Введите или скопируйте и вставьте в командную строку:
Нажмите клавишу Enter на клавиатуре.
Нажмите клавишу Enter на клавиатуре.
Отключите спящий гибридный режим и вместо сон настройте гибернацию.
a ).Войдите в меню «Пуск», в правой части нажмите «Панель управления», нажмите «Оборудование и звук» в разделе «Электропитание», нажмите «Изменение параметров энергосбережения», установите отметку на «Сбалансированный (рекомендуется)» план электропитания, напротив выбранного режима электропитания нажмите «Настройка плана электропитания», нажмите «Изменить дополнительные параметры питания», в окне «Электропитание», раскройте «+ Сон», что бы раскрыть список:
b ).Раскройте «+ Разрешить гибридный спящий режим», измените на значение: «Выкл», нажмите кнопку «Применить», раскройте «+ Сон после», измените на значение «Никогда», нажмите кнопку «Применить», раскройте «+ Гибернация после», укажите значение в минутах, для перехода компьютера в режим гибернация по истечению этого времени (срабатывает когда компьютер указанное время не используется), нажмите кнопку «Применить», « OK ».
c ).Перевести компьютер в режим гибернация самостоятельно, Вы можете в меню «Пуск», от надписи «Завершение работы», нажать стрелку в право и выбрать из списка «Гибернация».
d ).Необходимо некоторое время, для проверки, чтобы выяснить не повторяется ли проблема.
Проблема с гибернацией в w10?
- Вопрос задан более двух лет назад
- 820 просмотров
только вот он пустой полностью
Попробуй на осзоне почитать и выполнить инструкции.
Да, а диск проверь, например Викторией.
гибернатизация не работает когда пк нагружен
Гибернация она.
Погоди, ты удивляешься тому, что один из «режимов сниженного энергопотребления» не работает, когда компьютер нагружен? Или же ты имеешь в виду, что при попытке усыпить компутер с такой нагрузкой —
происходит ошибка?
Уже и фалк гибера ставил на 100% и подкачку на 10гб но нет
Погоди, ты удивляешься тому, что один из «режимов сниженного энергопотребления» не работает, когда компьютер нагружен? Или же ты имеешь в виду, что при попытке усыпить компутер с такой нагрузкой —
происходит ошибка?
В целом да, я конечно на 100% не уверен что не уходит он в этот режим из-за этого, это наблюдения за сегодня.
Файл гибернации на 100%? Так в десятке его сжатие это . кажется 75% от размера памяти. Разве можно сжатие отключить
SH0N, ты погоди, не части, выполняй инструкции по порядку. На осзоне почитал, сделал?
В целом да, я конечно на 100% не уверен что не уходит он в этот режим из-за этого, это наблюдения за сегодня.
Я же тебя прямо спрашиваю — тебя удивляет, что комп сам не ложится спать, когда занят или же, когда ты его принудительно спать кладёшь при такой нагрузке, появляется ошибка?
Ещё, как вариант — попробуй «гибридный спящий режим» задействовать или отключить. И отправлять не в гибернацию, а в сон. Такой сон как бы совмещён с гибернацией получается.
Я же тебя прямо спрашиваю — тебя удивляет, что комп сам не ложится спать, когда занят или же, когда ты его принудительно спать кладёшь при такой нагрузке, появляется ошибка?
Удивляюсь, что я его принудительно ложу спать, тогда ошибка и появляется. В целом если расписать мои действия, почему мне нужна эта гибернация, пк у меня работает по 18 часов в сутки, такая вот работа сложилась. У меня стоят 2 виртуальные машину, ну и пока я ложусь спать мне нужно, чтобы допустим через 4 часа пк пошел тоже спать, всё же нет нет отдых нужен. Ну и эти две виртуалки и грузит пк, как оказалось что если снизить нагрузку то гибер работает.
Ещё, как вариант — попробуй «гибридный спящий режим» задействовать или отключить. И отправлять не в гибернацию, а в сон. Такой сон как бы совмещён с гибернацией получается.
Ну и эти две виртуалки и грузит пк
Ezhyg, Такого общего критерия к сожалению нет, можно ли ограничить ОЗУ, ну и цп для каждой машины отдельно. Но опять же, изменений не было, гибернация работала.
По поводу спящего режима, у меня оказывается стоял гибридный спящий режим
Действия:
Гибридный спящий режим ВКЛ — Гибренация не работает, спящий режим только отключается экран
Гибридный спящий режим ВЫКЛ — Гибренация не работает, спящий режим работает (Пк переходит в эконом режим, всё отключается, при запуске работа с того-же места)
Только проблема в том, что могут отключить питание, частенько бывает и пк отрубится полностью, без сохранения сеанса.. 🙁
Виртуалку использую VMWARE WORKSTATION
Что-то мне всё больше кажется, что видну я буду переустанавливать 🙂
SH0N, проверил, ограничение есть в Виртуальной коробке, в настройках каждой машины. В Варе такого нет в интерфейсе, но есть через ключи (если я не путаю, хотя я всё равно ключи не помню).
У тебя ведь не ноутбук?
у меня оказывается стоял гибридный спящий режим
Ты можешь хоть все сразу режимы включить, но отправлять машину в конкретный, Если в гибернацию — значит машина должна уйти в гибернацию, а если сон, то в сон. Просто для «сна» есть два варианта, гибридный и просто, гибридный он совмещает возможности гибернации и обычного сна, то есть и сбрасывает память в гиберфайл и в памяти хранит некоторое время, в зависимости от настроек. Гибридный больше подходит для настольных компов, они постоянно в розетку воткнуты, обычный для буков, потому что батарейка.
Иногда вот такое «совмещение» режимов может давать сбои, я когда-то выяснял и находил причины, некоторые оказались неустранимы, поэтому пошёл другим путём. У меня у самого было так — вначале была настроена схема: через час неактивности — сон (обычный), ещё через полчаса дальнейшей неактивности — гибернация, но при этом комп просто просыпался, а не уходил в гибернацию, хотя отдельно, сразу в гибернацию, укладывался нормально. Поэтому я перешёл на гибридный спящий режим, это оказалось то, что нужно! И всё, теперь никаких проблем, даже если отключат питание (я даже специально проверял, а ты ведь этого же и боишься), система загрузится, но не за секунду, как из сна, а чуть дольше, как из гибернации, потому что грузится из гиберфайла, а не памяти.
Гибридный спящий режим ВКЛ — Гибренация не работает, спящий режим только отключается экран
А вот такого быть не может, в смысле не должно. Если включен гибридный спящий режим, то комп по любому выключается, как и при гибернации, этот режим заменяет, точнее совмещает, оба режима сон+гибернация. Может в десятке их конечно как-то модифицировали, х.з.
Гибридный спящий режим ВЫКЛ — Гибренация не работает, спящий режим работает (Пк переходит в эконом режим, всё отключается, при запуске работа с того-же места)
Погоди, во сне не отключается всё, как раз в обычном спящем режиме, система продолжает работать, то есть питание подается на память и на некоторые цепи процессора (можно даже на некоторых биосах/мамках настроить диод питания на мигание в этом режиме).
Что-то мне всё больше кажется, что видну я буду переустанавливать 🙂
Что делать если не работает гибернация и спящий режим на компьютере
Недавно впервые столкнулся с такой проблемой на своём ноутбуке с установленной операционной системой Windows 10… Как обычно, при разрядке батареи ноутбука он должен был уйти в режим гибернации. Подхожу я к компьютеру, чтобы пробудить его, а оказалось что он был выключенным. Для меня это показалось сразу странным и я начал думать на то, что подыхает мой аккумулятор и при его разрядке компьютер резко выключился и не успел уйти в режим гибернации. Через какое-то время снова оставляю компьютер с открытыми программами и обратил внимание на заряд аккумулятора, равны 95%. Компьютер настроен так, что через 10 минут простоя сам уходит в спящий режим, чтобы меньше расходовать заряд батареи. Когда вернулся к компу, снова вижу, что он выключен и все программы мои закрыты, а какие-то данные не сохранились!
Проверив настройки электропитания и удостоверился, что компьютер точно настроен на переход в спящий режим через 10 минут, а не на выключение.
Попробовал перевести компьютер в спящий режим вручную и уже точно стало понятно, что-то здесь не так… В спящий режим он переводился по времени минут 15 и всё это время кулеры почему-то работали на повышенных оборотах, словно компьютер выполняет сложные задачи, к примеру, игра какая-то запущена. А когда он вроде как ушёл в сон и я попытался его разбудить, то понял, что во время сна он выключился, причем аварийно, судя по журналам Windows. то же самое проделал с режимом гибернации и оказалось, что с ним такая же проблема, компьютер начинает думать около 10-15 минут, а потом не уходит в нужный режим, а просто выключается.
Без сна и режима гибернации на компьютере работать, мне, не удобно, потому что,как минимум я не могу спокойно оставлять комп при работе от батареи и уходить, ведь если батарея разрядится, в режим гибернации или в сон комп уже не уйдёт как положено.
Как оказалось, чёткого решения данной проблемы нет и в каждом конкретном случае могут помочь разные способы…
Мной было замечено, что возникает данная проблема в 99% случаев именно на компьютерах с операционной системой Windows 10 и при этом если система установлена на диск SSD, а не на обычный жёсткий диск.
Не исключаю то, что проблема у кого-то решится сама по себе после очередных обновлений системы.
Варианты решения проблемы
Ниже я опишу несколько способов, которые могут помочь вам решить аналогичную проблему с уходом компьютера в режим сна или гибернации, начав с тех, что помогли мне самому на 2-х разных компьютерах.
1. Откат к более раннему состоянию Windows
Это самый простой вариант решения проблемы, которые нередко помогает — выполнить восстановление системы до одной из ранее созданных контрольных точек. То есть вы восстановите параметры системы на состояние за выбранный день, а все установленные после выбранного дня будут удалены. Тем самым вы можете избавиться от проблемы, если она крылась в изменении каких-то настроек системы (в том числе несанкционированных) или из-за установки каких-то программ. При этом вы не теряете никаких своих файлов!
2. Проверить, повторяется ли проблема в безопасном режиме Windows.
Описанные ниже вариант решения помог мне на моём основном компьютере. Вам нужно перейти в так называемый безопасный режим и уже в нём попробовать отправить компьютер в один из режимов: сон или гибернация.
Безопасный режим — это тот, в котором будут запускаться только критически важные для работы Windows службы, а также будет полностью отключена автозагрузка (т. е. автоматически не будет запускаться ни одна программа). Благодаря этому диагностическому режиму, во-первых, просто запустить Windows, когда по какой-то причине она отказывается запускаться в обычном режиме. Во-вторых, он может помочь вычислить источник возникающих проблем в системе.
Итак, запустите безопасный режим Windows, после чего откройте любую программу, например, блокнот или откройте ещё какие-то окна в Windows, чтобы затем проверить, уходит ли компьютер в выбранный режим энергосбережения и успешно оттуда пробуждается.
Теперь отправьте компьютер в выбранный режим, нажав кнопку питания.
В безопасном режиме в меню «Пуск» при выборе варианта завершения работы может отсутствовать варианты перехода как в режим сна, так и в гибернацию. В этом случае откройте настройки электропитания (там, где можно менять режимы «Высокая производительность», «Экономия энергии» и пр.) и перейдите в подраздел «Действия кнопок питания» или «Действия при закрытии крышки» (попадёте в один в один и тот же подраздел).
Там в опции «Действия при нажатии кнопки питания» выберите «Гибернация» или «Сон» (1) и сохраните настройки (2). Так или иначе, если компьютер уйдёт в один из режимов, то, значит, вероятнее всего, работает и второй.
После того как компьютер «отключится», пробудите его, нажав снова кнопку питания и ждите загрузки системы. Если вы снова увидели безопасный режим и все открытые вами окна системы и программы, что означает, что компьютер успешно всё сохранил в памяти и уснул. То есть режим энергосбережения работает в безопасном режиме. В этом случае проблема, скорее всего, кроется в одно или нескольких автозапускаемых на компьютере программ или службах, ведь при обычном запуске Windows всё это сразу загружается, в отличие от безопасного режима.
Если же при возобновлении работы система запустится так, что все открытые вами окна и программы будут закрыты (словно вы включили компьютер и снова его включили), значит, сон не работает и в безопасном режиме и тогда нужно пробовать другие способы.
Отключение автозагрузки и основных служб при обычном запуске Windows.
Если компьютер нормально уходит в сон или гибернацию через безопасный режим, то следующим вашим шагом будет обычный запуск компьютера и отключение всех сторонних служб (те, что не от Microsoft) и отключение всех программ из автозагрузки, т. е. Тех, что грузятся при запуске Windows.
Нет смысла проделывать эти действия, если вы убедились, что режим сна / гибернации не работает и в безопасном режиме.
Запустив обычным образом Windows, откройте утилиту «Конфигурация системы». Найти её можно по поиску Windows, набрав «конфигурация системы» или «msconfig».
Перейдите на вкладку «Службы» (1), отметьте внизу «Не отображать службы Майкрософт» (2) и отключите все оставшиеся в списке службы (3), после чего нажмите «Применить» и пока что откажитесь от перезагрузки.
Если у вас Windows 7, то в этой же утилите перейдите на вкладку «Автозагрузка» и отключите там все программы, после чего снова примените изменения и откажитесь от перезагрузки.
Если Windows у вас новее (8 или 10), то откройте диспетчер задач, зажав клавиши Ctrl + Shift+ Esc, перейдите на вкладку «Автозагрузка» (1) и отключите по очереди все приложения (2), кликая по каждому правой кнопкой мыши (далее «ПКМ») и выбирая «Отключить».
Теперь перезагрузите компьютер и отправьте его вручную в режим сна или гибернации. Если компьютер как положено ушёл в выбранный режим и затем нормально пробудился, значит, дело было точно в одной из служб или программ. Далее, вам остаётся только постепенно выяснить, в какой именно программе или службе была проблема. Тем самым вы сможете удалить мешающий установленный сервис на компьютере или программу, которая не даёт компьютеру нормально засыпать. Для этого вам нужно включать частично отключенные службы и программы из автозагрузки, после чего каждый раз перезагружать компьютер и проверять возможность ухода в сон.
Можно сделать так:
- Включаете все программы в автозагрузке, затем перезагружаетесь и проверяете результат.
Если сон работать перестал, значит, проблема в одной из программ автозагрузки. Тогда отключаете одну половину программ и проверяете, потом вторую половину, далее можно отключить по одной, чтобы точно выяснить в какой программе проблема.
Если программы в автозагрузке все включили, а сон не работает, значит, проблема в службах (см.пункт 2).
3. Проверить, все ли установлены драйвера и обновить их.
На одном из компьютеров, когда я в дальнейшем встретился с аналогичной проблемой, мне помог способ с обновлением драйверов.
В первую очередь вам нужно проверить, а все ли нужные драйвера установлены? Для этого открываете диспетчер устройств, который можно найти через поиск, набрав одноимённый запрос.
Если в диспетчере устройств вы видите хотя бы одно устройство с восклицательным знаком, значит, на него не установлены драйвера. Пример:
В этом случае установите в первую очередь недостающие драйвера.
Следующим этапом является обновление уже установленных драйверов. Для этого вам нужно по очереди открывать каждый раздел в диспетчере, нажимать ПКМ по каждому устройству из раздела и выбирать «Обновить драйвер».
В открывшемся окне нажимаете «Автоматический поиск обновлённых драйверов».
В итоге какие-то драйвера в ходе этого процесса вы обновите.
Устройств в диспетчере отображается в целом во всех разделах много, поэтому данный процесс может занять у вас минут 20 или более, с учётом, что поиск новых версий драйверов для некоторых устройств иногда затягивается на несколько минут.
После того как все недостающие драйвера будут установлены, а также обновлены все уже имеющиеся, перезагрузите компьютер и вручную отправьте его в сон / гибернацию, чтобы проверить, не решилась ли теперь проблема.
4. Удалите все фирменные программы для вашего компьютера, а также все подозрительные или неиспользуемые вами.
Это решение может выручать в разных ситуациях, потому что некоторые установленные программы могут вызывать конфликты, сбои в работе Windows.
Откройте раздел «Программы и компоненты» в Windows и пробегитесь по всему списку установленных на компьютере программ. Удалите в первую очередь все те, что являются специальными фирменными утилитами для вашего компьютера (в особенности это относится к ноутбукам). Это могут быть программы для управления питанием, для включения дополнительных режимов энергосбережения, для управления беспроводными сетями и прочие. Например,если у вас ноутбук Acer, попробуйте удалить все программы из списка, разработанные этой фирмой.
Все фирменные утилиты для вашего компьютера вы сможете всегда скачать с официального сайта производителя компьютера, там же где можете найти и драйвера.
Затем удалите из списка все те, которыми вы никогда не пользуетесь или вовсе какие-то подозрительные программы, например, рекламные панели инструментов, дополнительные браузеры, которые вы не ставили и прочее.
Если не знаете, для чего нужна та или иная программа, посмотрите информацию о ней в интернете.
После удаления программ, перезагрузите компьютер и проверьте не исчезла ли проблема.
5. Проверка компьютера на вирусы.
Это, пожалуй, стандартное действие, которое нужно выполнять при любых сбоях системы. Потому что вирусы могут стать причиной любого поведения системы, будь то автоматические перезагрузки, выключение, открытие рекламных баннеров, отсутствие возможности уйти в спящий режим и многих других проблем.
Поэтому, если ничего не помогает, попробуйте тщательно проверить компьютер на вирусы, может быть подцепили ранее какую-то заразу и она является источником проблемы.
Заключение
Как показывает практика, проблема с переходом в спящий режим или режим гибернации — не такая-то и популярная, однако, при её возникновении появляются реальные неудобства. Кому-то эти режимы энергосбережения и не нужны, а кто-то ими пользуется постоянно.
Если вы столкнулись с описанной проблемой и вам не помог ни один из способов, о которых говорилось в статье, то в конечном счёте можно Windows переустановить, что в современных версиях систем делается очень просто и недолго. Нужные данные только перед этим с компьютера не забудьте скопировать, а то удалится всё 🙂
На чтение 6 мин. Просмотров 1.9k. Опубликовано 03.09.2019
Содержание
- Решения для исправления проблем с файлом гибернации на ПК
- Как исправить проблемы с поврежденным файлом гибернации в Windows 10
- 1: принудительное выключение компьютера
- 2: Запустите SFC и DISM
- 3: Проверьте HDD
- 4: обновить Windows
- 5: Отключить временный режим гибернации и удалить файл «hiberfil.sys»
- 6: Сброс Windows 10 к заводским настройкам
Решения для исправления проблем с файлом гибернации на ПК
- Выключите питание ПК .
- Запустите SFC и DISM
- Проверьте HDD
- Обновить Windows
- Сброс настроек Windows 10 до заводских настроек
- Отключите режим гибернации и перейдите в спящий режим .
Windows 10 поставляется с несколькими режимами энергосбережения, включая спящий режим, спящий режим или гибридный режим. Режим гибернации лучше всего подходит для пользователей, которые не хотят полностью выключать систему, но предпочитают улучшенное энергосбережение. Однако некоторые из тех, кому нравится использовать режим гибернации, столкнулись с ошибкой при выходе из режима и загрузке в Windows 10. А именно, похоже, что поврежденный файл гибернации не позволил системе загрузиться обратно из режима ожидания.
Мы обязательно проверили это и предоставили вам 6 возможных решений. Если вы застряли с этой ошибкой, обязательно проверьте их.
Как исправить проблемы с поврежденным файлом гибернации в Windows 10
1: принудительное выключение компьютера
Если вы столкнулись с проблемой во время загрузки с ошибкой, сообщающей вам о поврежденных данных восстановления, просто используйте кнопку питания, чтобы выключить его. Что бы вы ни делали, единственный способ загрузить Windows – выполнить полную перезагрузку компьютера. Если у вас есть специальная кнопка сброса, переходите к этому.
С другой стороны, если проблема возникла на ноутбуке, просто нажмите и удерживайте кнопку питания в течение нескольких секунд, пока она не выключится. После этого вы сможете загрузить Windows 10 без проблем. Тем не менее, это не исправит коррупцию, так что продвигайтесь вперед с зачисленными шагами.
- ЧИТАЙТЕ ТАКЖЕ: ИСПРАВЛЕНИЕ: Windows 10 не удалось выйти из спящего режима
2: Запустите SFC и DISM
Этот вид повреждения системы требует встроенных утилит. Есть два похожих инструмента, которые запускаются через командную строку с повышенными правами. Первым инструментом является средство проверки системных файлов, которое используется для обнаружения и устранения повреждений системных файлов.
Поскольку это вероятная причина повреждения файла гибернации, мы рекомендуем запустить его. Кроме того, средство обслуживания образов развертывания и управления ими является более продвинутой утилитой, которая делает то же самое, но имеет большую область применения.
Они работают лучше всего, когда работают подряд, так что это то, что вам нужно сделать. Выполните следующие действия, чтобы запустить SFC и DISM в Windows 10 и исправить повреждение гибернации:
- В строке поиска Windows введите cmd. Щелкните правой кнопкой мыши по командной строке и запустите ее с правами администратора.
- В командной строке введите sfc/scannow и нажмите Enter.
-
После этого введите следующую команду и нажмите Enter после каждого:
- DISM/онлайн/Cleanup-Image/ScanHealth
- DISM/Online/Cleanup-Image/RestoreHealth
- DISM/онлайн/Cleanup-Image/ScanHealth
- Когда процедура закончится, перезагрузите компьютер и попробуйте снова использовать режим гибернации.
3: Проверьте HDD
Повреждение жесткого диска в некотором роде является еще одним возможным виновником этой ошибки. Если на вашем жестком диске повреждены сектора, это может повлиять на выполнение основных системных процессов. Включая восстановление изображения. Образ восстановления в основном представляет собой сохранение конфигурации, которое позволяет вашему компьютеру загружаться быстрее после перехода в режим гибернации. Это означает, что, если он поврежден, вы не сможете восстановить последние функции системы.
- ЧИТАЙТЕ ТАКЖЕ: Исправлено: неожиданное завершение работы после спящего режима в Windows 10
С учетом вышесказанного мы предлагаем использовать сторонний инструмент для проверки на наличие ошибок или использовать встроенную утилиту проверки жесткого диска. Вот как проверить жесткий диск на наличие ошибок с помощью инструмента chkdsk:
- Откройте командную строку от имени администратора.
- В командной строке введите chkdsk/f/r и нажмите Enter.
- Подождите, пока инструмент сканирует и устраняет возможные ошибки жесткого диска и перезагрузите компьютер.
4: обновить Windows
Обновление с Windows 7/8 до Windows 10 – это отличная концепция, но она не всегда работает должным образом. Кроме обычных исправлений безопасности и определений Защитника Windows, можно ожидать накопительные обновления, которые устраняют определенные системные ошибки. Это может помочь решить проблему, поэтому мы рекомендуем проверять наличие обновлений вручную.
Вот как это сделать в Windows 10:
- Откройте Настройки .
- Выберите Обновление и безопасность .
- Нажмите на ссылку Проверить обновления на правой панели.
Если после восстановления из режима гибернации у вас по-прежнему возникает ошибка, перейдите к следующему шагу.
5: Отключить временный режим гибернации и удалить файл «hiberfil.sys»
Также может помочь отключение режима гибернации и его повторное включение. Файл «hiberfil.sys» – это файл, в который Windows записывает память и используется для загрузки из режима гибернации. Он обычно огромен по размеру, и это наш главный подозреваемый, когда дело доходит до коррупции.
- ЧИТАЙТЕ ТАКЖЕ: ИСПРАВЛЕНИЕ: это приложение предотвращает завершение работы в Windows 10
При отключении режима гибернации этот файл автоматически удаляется, и вы получаете два мухи одним ударом. Вы сбрасываете Hibernation и освобождаете свое хранилище от существенного занимающего много места файла.
Вот как отключить и снова включить режим гибернации в Windows 10:
-
- Откройте командную строку от имени администратора.
-
В командной строке введите следующую команду и нажмите Enter:
- powercfg -h выключен
- Закройте командную строку и перезагрузите компьютер.
-
Теперь снова откройте командную строку, введите следующую команду и нажмите Enter:
- powercfg -h включен
- Теперь попробуйте снова режим гибернации и посмотрите на изменения.
6: Сброс Windows 10 к заводским настройкам
Если проблема не устранена, единственное оставшееся исправление, которое мы можем предложить, – это сброс Windows 10 до заводских значений. Конечно, также можно избежать гибернации, поскольку вместо этого вы можете выбрать спящий или гибридный режим. Но если вы считаете это необходимым, сброс Windows 10 должен помочь. Это отличный вариант восстановления, который позволяет сохранить ваши файлы и настройки при восстановлении системы. Это не так эффективно против большинства постоянных ошибок, как чистая переустановка, но это последнее средство.
- ЧИТАЙТЕ ТАКЖЕ: Исправлено: ошибка состояния питания драйвера в Windows 10
Вот как восстановить заводские настройки системы:
- В строке поиска введите Сброс и откройте Сбросить этот ПК.
- В разделе Сбросить этот компьютер , нажмите Начало работы .
- Выберите, чтобы сохранить файлы и приложения и продолжить процесс сброса.
И на этой ноте мы можем завершить эту статью. Если у вас есть дополнительные вопросы, предложения или замечания, не стесняйтесь поделиться ими с нами и другими читателями в разделе комментариев ниже.
+ hiberfil.sys 1ce1f81bbb68e96ff33249fb64cee6ca 1.00 GB
| Program | Limewire Basic 4.09.39 |
| Программист | OldApps.com |
| Операционная система | Windows 10 |
| Архитектура | 64-разрядная (x64) |
| Размер | 1073274880 |
| MD5 | 1ce1f81bbb68e96ff33249fb64cee6ca |
| Контрольная сумма SHA1 | dfd35c5d0a5be456adff6b520524d7adc662f300 |
| CRC32: | c9d03fee |
| Расположение каталога файлов | C:WindowsSystem32 |
+ hiberfil.sys 1ce1f81bbb68e96ff33249fb64cee6ca 1.00 GB
| Program | StreetFinder Travel Navigation Software 2003 |
| Программист | Topics Entertainment |
| Операционная система | Windows NT |
| Архитектура | 64-разрядная (x64) |
| Размер | 1073274880 |
| MD5 | 1ce1f81bbb68e96ff33249fb64cee6ca |
| Контрольная сумма SHA1 | dfd35c5d0a5be456adff6b520524d7adc662f300 |
| CRC32: | c9d03fee |
| Расположение каталога файлов | C:WindowsSystem32 |
+ hiberfil.sys 1ce1f81bbb68e96ff33249fb64cee6ca 1.00 GB
| Program | StreetFinder Travel Navigation Software 2003 |
| Программист | Topics Entertainment |
| Операционная система | Windows 2000 |
| Архитектура | 64-разрядная (x64) |
| Размер | 1073274880 |
| MD5 | 1ce1f81bbb68e96ff33249fb64cee6ca |
| Контрольная сумма SHA1 | dfd35c5d0a5be456adff6b520524d7adc662f300 |
| CRC32: | c9d03fee |
| Расположение каталога файлов | C:WindowsSystem32 |
+ hiberfil.sys 1ce1f81bbb68e96ff33249fb64cee6ca 1.00 GB
| Program | StreetFinder Travel Navigation Software 2003 |
| Программист | Topics Entertainment |
| Операционная система | Windows 98 |
| Архитектура | 64-разрядная (x64) |
| Размер | 1073274880 |
| MD5 | 1ce1f81bbb68e96ff33249fb64cee6ca |
| Контрольная сумма SHA1 | dfd35c5d0a5be456adff6b520524d7adc662f300 |
| CRC32: | c9d03fee |
| Расположение каталога файлов | C:WindowsSystem32 |
+ hiberfil.sys 1ce1f81bbb68e96ff33249fb64cee6ca 1.00 GB
| Program | StreetFinder Travel Navigation Software 2003 |
| Программист | Topics Entertainment |
| Операционная система | Windows XP |
| Архитектура | 64-разрядная (x64) |
| Размер | 1073274880 |
| MD5 | 1ce1f81bbb68e96ff33249fb64cee6ca |
| Контрольная сумма SHA1 | dfd35c5d0a5be456adff6b520524d7adc662f300 |
| CRC32: | c9d03fee |
| Расположение каталога файлов | C:WindowsSystem32 |
+ hiberfil.sys 1ce1f81bbb68e96ff33249fb64cee6ca 1.00 GB
| Program | StreetFinder Travel Navigation Software 2003 |
| Программист | Topics Entertainment |
| Операционная система | Windows ME |
| Архитектура | 64-разрядная (x64) |
| Размер | 1073274880 |
| MD5 | 1ce1f81bbb68e96ff33249fb64cee6ca |
| Контрольная сумма SHA1 | dfd35c5d0a5be456adff6b520524d7adc662f300 |
| CRC32: | c9d03fee |
| Расположение каталога файлов | C:WindowsSystem32 |
+ hiberfil.sys 1ce1f81bbb68e96ff33249fb64cee6ca 1.00 GB
| Program | TurboTax Deluxe Plus State 05.00 |
| Программист | Intuit Inc. |
| Операционная система | Windows 2000 |
| Архитектура | 64-разрядная (x64) |
| Размер | 1073274880 |
| MD5 | 1ce1f81bbb68e96ff33249fb64cee6ca |
| Контрольная сумма SHA1 | dfd35c5d0a5be456adff6b520524d7adc662f300 |
| CRC32: | c9d03fee |
| Расположение каталога файлов | C:WindowsSystem32 |
+ hiberfil.sys 1ce1f81bbb68e96ff33249fb64cee6ca 1.00 GB
| Program | TurboTax Deluxe Plus State 05.00 |
| Программист | Intuit Inc. |
| Операционная система | Windows 98 |
| Архитектура | 64-разрядная (x64) |
| Размер | 1073274880 |
| MD5 | 1ce1f81bbb68e96ff33249fb64cee6ca |
| Контрольная сумма SHA1 | dfd35c5d0a5be456adff6b520524d7adc662f300 |
| CRC32: | c9d03fee |
| Расположение каталога файлов | C:WindowsSystem32 |
+ hiberfil.sys 1ce1f81bbb68e96ff33249fb64cee6ca 1.00 GB
| Program | TurboTax Deluxe Plus State 05.00 |
| Программист | Intuit Inc. |
| Операционная система | Windows XP |
| Архитектура | 64-разрядная (x64) |
| Размер | 1073274880 |
| MD5 | 1ce1f81bbb68e96ff33249fb64cee6ca |
| Контрольная сумма SHA1 | dfd35c5d0a5be456adff6b520524d7adc662f300 |
| CRC32: | c9d03fee |
| Расположение каталога файлов | C:WindowsSystem32 |
+ hiberfil.sys 1ce1f81bbb68e96ff33249fb64cee6ca 1.00 GB
| Program | TurboTax Deluxe Plus State 05.00 |
| Программист | Intuit Inc. |
| Операционная система | Windows ME |
| Архитектура | 64-разрядная (x64) |
| Размер | 1073274880 |
| MD5 | 1ce1f81bbb68e96ff33249fb64cee6ca |
| Контрольная сумма SHA1 | dfd35c5d0a5be456adff6b520524d7adc662f300 |
| CRC32: | c9d03fee |
| Расположение каталога файлов | C:WindowsSystem32 |
+ hiberfil.sys 1e751623eaa8541462d3c6c1441291cf 1.60 GB
| Program | TurboTax Premier For Tax Year 2013 2013 |
| Программист | Intuit Inc. |
| Операционная система | Windows XP SP3 |
| Архитектура | 64-разрядная (x64) |
| Размер | 1717555200 |
| MD5 | 1e751623eaa8541462d3c6c1441291cf |
| Контрольная сумма SHA1 | 4aeec8cca9ebf43dbbfb678bbae14c4a3d42c6ab |
| CRC32: | 2e306b53 |
| Расположение каталога файлов | C:WindowsSystem32 |
+ hiberfil.sys 1e751623eaa8541462d3c6c1441291cf 1.60 GB
| Program | TurboTax Premier For Tax Year 2013 2013 |
| Программист | Intuit Inc. |
| Операционная система | Windows 8 |
| Архитектура | 64-разрядная (x64) |
| Размер | 1717555200 |
| MD5 | 1e751623eaa8541462d3c6c1441291cf |
| Контрольная сумма SHA1 | 4aeec8cca9ebf43dbbfb678bbae14c4a3d42c6ab |
| CRC32: | 2e306b53 |
| Расположение каталога файлов | C:WindowsSystem32 |
+ hiberfil.sys 1e751623eaa8541462d3c6c1441291cf 1.60 GB
| Program | TurboTax Premier For Tax Year 2013 2013 |
| Программист | Intuit Inc. |
| Операционная система | Windows 7 |
| Архитектура | 64-разрядная (x64) |
| Размер | 1717555200 |
| MD5 | 1e751623eaa8541462d3c6c1441291cf |
| Контрольная сумма SHA1 | 4aeec8cca9ebf43dbbfb678bbae14c4a3d42c6ab |
| CRC32: | 2e306b53 |
| Расположение каталога файлов | C:WindowsSystem32 |
+ hiberfil.sys 1e751623eaa8541462d3c6c1441291cf 1.60 GB
| Program | TurboTax Premier For Tax Year 2013 2013 |
| Программист | Intuit Inc. |
| Операционная система | Windows Vista |
| Архитектура | 64-разрядная (x64) |
| Размер | 1717555200 |
| MD5 | 1e751623eaa8541462d3c6c1441291cf |
| Контрольная сумма SHA1 | 4aeec8cca9ebf43dbbfb678bbae14c4a3d42c6ab |
| CRC32: | 2e306b53 |
| Расположение каталога файлов | C:WindowsSystem32 |
+ hiberfil.sys 1e751623eaa8541462d3c6c1441291cf 1.60 GB
| Program | Adobe Photoshop Elements 12 2013 |
| Программист | Adobe Systems Incorporated |
| Операционная система | Mac OS X 10.8 |
| Архитектура | 64-разрядная (x64) |
| Размер | 1717555200 |
| MD5 | 1e751623eaa8541462d3c6c1441291cf |
| Контрольная сумма SHA1 | 4aeec8cca9ebf43dbbfb678bbae14c4a3d42c6ab |
| CRC32: | 2e306b53 |
+ hiberfil.sys 1e751623eaa8541462d3c6c1441291cf 1.60 GB
| Program | Adobe Photoshop Elements 12 2013 |
| Программист | Adobe Systems Incorporated |
| Операционная система | Windows XP SP3 |
| Архитектура | 64-разрядная (x64) |
| Размер | 1717555200 |
| MD5 | 1e751623eaa8541462d3c6c1441291cf |
| Контрольная сумма SHA1 | 4aeec8cca9ebf43dbbfb678bbae14c4a3d42c6ab |
| CRC32: | 2e306b53 |
| Расположение каталога файлов | C:WindowsSystem32 |
+ hiberfil.sys 1e751623eaa8541462d3c6c1441291cf 1.60 GB
| Program | Adobe Photoshop Elements 12 2013 |
| Программист | Adobe Systems Incorporated |
| Операционная система | Windows 8 |
| Архитектура | 64-разрядная (x64) |
| Размер | 1717555200 |
| MD5 | 1e751623eaa8541462d3c6c1441291cf |
| Контрольная сумма SHA1 | 4aeec8cca9ebf43dbbfb678bbae14c4a3d42c6ab |
| CRC32: | 2e306b53 |
| Расположение каталога файлов | C:WindowsSystem32 |
+ hiberfil.sys 1e751623eaa8541462d3c6c1441291cf 1.60 GB
| Program | Adobe Photoshop Elements 12 2013 |
| Программист | Adobe Systems Incorporated |
| Операционная система | Mac OS X 10.7 |
| Архитектура | 64-разрядная (x64) |
| Размер | 1717555200 |
| MD5 | 1e751623eaa8541462d3c6c1441291cf |
| Контрольная сумма SHA1 | 4aeec8cca9ebf43dbbfb678bbae14c4a3d42c6ab |
| CRC32: | 2e306b53 |
+ hiberfil.sys 1e751623eaa8541462d3c6c1441291cf 1.60 GB
| Program | Adobe Photoshop Elements 12 2013 |
| Программист | Adobe Systems Incorporated |
| Операционная система | Windows Vista SP2 |
| Архитектура | 64-разрядная (x64) |
| Размер | 1717555200 |
| MD5 | 1e751623eaa8541462d3c6c1441291cf |
| Контрольная сумма SHA1 | 4aeec8cca9ebf43dbbfb678bbae14c4a3d42c6ab |
| CRC32: | 2e306b53 |
| Расположение каталога файлов | C:WindowsSystem32 |
+ hiberfil.sys 1e751623eaa8541462d3c6c1441291cf 1.60 GB
| Program | Adobe Photoshop Elements 12 2013 |
| Программист | Adobe Systems Incorporated |
| Операционная система | Windows 7 |
| Архитектура | 64-разрядная (x64) |
| Размер | 1717555200 |
| MD5 | 1e751623eaa8541462d3c6c1441291cf |
| Контрольная сумма SHA1 | 4aeec8cca9ebf43dbbfb678bbae14c4a3d42c6ab |
| CRC32: | 2e306b53 |
| Расположение каталога файлов | C:WindowsSystem32 |
+ hiberfil.sys bee139bea23eea27555b22ae4e928d7c 1.50 GB
| Program | Windows 7 Ultimate 2009 |
| Программист | Microsoft |
| Операционная система | Windows 7 Ultimate |
| Архитектура | 64-разрядная (x64) |
| Размер | 1610260480 |
| MD5 | bee139bea23eea27555b22ae4e928d7c |
| Контрольная сумма SHA1 | d01d759113bc67785c85f32c14526dc300b155b0 |
| CRC32: | 43d00643 |
| Расположение каталога файлов | C:WindowsSystem32 |
+ hiberfil.sys 1e751623eaa8541462d3c6c1441291cf 1.60 GB
| Program | Firefox 32.0.2 |
| Программист | Mozilla Foundation |
| Операционная система | Windows 10 |
| Архитектура | 64-разрядная (x64) |
| Размер | 1717555200 |
| MD5 | 1e751623eaa8541462d3c6c1441291cf |
| Контрольная сумма SHA1 | 4aeec8cca9ebf43dbbfb678bbae14c4a3d42c6ab |
| CRC32: | 2e306b53 |
| Расположение каталога файлов | C:WindowsSystem32 |
+ hiberfil.sys 1ce1f81bbb68e96ff33249fb64cee6ca 1.00 GB
| Program | Firefox 2 |
| Программист | Mozilla Foundation |
| Операционная система | Mac OS X |
| Архитектура | 64-разрядная (x64) |
| Размер | 1073274880 |
| MD5 | 1ce1f81bbb68e96ff33249fb64cee6ca |
| Контрольная сумма SHA1 | dfd35c5d0a5be456adff6b520524d7adc662f300 |
| CRC32: | c9d03fee |
+ hiberfil.sys 1e751623eaa8541462d3c6c1441291cf 1.60 GB
| Program | Firefox 2 |
| Программист | Mozilla Foundation |
| Операционная система | Mac OS X |
| Архитектура | 64-разрядная (x64) |
| Размер | 1717555200 |
| MD5 | 1e751623eaa8541462d3c6c1441291cf |
| Контрольная сумма SHA1 | 4aeec8cca9ebf43dbbfb678bbae14c4a3d42c6ab |
| CRC32: | 2e306b53 |
+ hiberfil.sys 1ce1f81bbb68e96ff33249fb64cee6ca 1.00 GB
| Program | Firefox 2 |
| Программист | Mozilla Foundation |
| Операционная система | Windows 2000 |
| Архитектура | 64-разрядная (x64) |
| Размер | 1073274880 |
| MD5 | 1ce1f81bbb68e96ff33249fb64cee6ca |
| Контрольная сумма SHA1 | dfd35c5d0a5be456adff6b520524d7adc662f300 |
| CRC32: | c9d03fee |
| Расположение каталога файлов | C:WindowsSystem32 |
+ hiberfil.sys 1e751623eaa8541462d3c6c1441291cf 1.60 GB
| Program | Firefox 2 |
| Программист | Mozilla Foundation |
| Операционная система | Windows 2000 |
| Архитектура | 64-разрядная (x64) |
| Размер | 1717555200 |
| MD5 | 1e751623eaa8541462d3c6c1441291cf |
| Контрольная сумма SHA1 | 4aeec8cca9ebf43dbbfb678bbae14c4a3d42c6ab |
| CRC32: | 2e306b53 |
| Расположение каталога файлов | C:WindowsSystem32 |
+ hiberfil.sys 1ce1f81bbb68e96ff33249fb64cee6ca 1.00 GB
| Program | Firefox 2 |
| Программист | Mozilla Foundation |
| Операционная система | Windows Vista |
| Архитектура | 64-разрядная (x64) |
| Размер | 1073274880 |
| MD5 | 1ce1f81bbb68e96ff33249fb64cee6ca |
| Контрольная сумма SHA1 | dfd35c5d0a5be456adff6b520524d7adc662f300 |
| CRC32: | c9d03fee |
| Расположение каталога файлов | C:WindowsSystem32 |
+ hiberfil.sys 1e751623eaa8541462d3c6c1441291cf 1.60 GB
| Program | Firefox 2 |
| Программист | Mozilla Foundation |
| Операционная система | Windows Vista |
| Архитектура | 64-разрядная (x64) |
| Размер | 1717555200 |
| MD5 | 1e751623eaa8541462d3c6c1441291cf |
| Контрольная сумма SHA1 | 4aeec8cca9ebf43dbbfb678bbae14c4a3d42c6ab |
| CRC32: | 2e306b53 |
| Расположение каталога файлов | C:WindowsSystem32 |
+ hiberfil.sys 1ce1f81bbb68e96ff33249fb64cee6ca 1.00 GB
| Program | Firefox 2 |
| Программист | Mozilla Foundation |
| Операционная система | Windows 98 |
| Архитектура | 64-разрядная (x64) |
| Размер | 1073274880 |
| MD5 | 1ce1f81bbb68e96ff33249fb64cee6ca |
| Контрольная сумма SHA1 | dfd35c5d0a5be456adff6b520524d7adc662f300 |
| CRC32: | c9d03fee |
| Расположение каталога файлов | C:WindowsSystem32 |
+ hiberfil.sys 1e751623eaa8541462d3c6c1441291cf 1.60 GB
| Program | Firefox 2 |
| Программист | Mozilla Foundation |
| Операционная система | Windows 98 |
| Архитектура | 64-разрядная (x64) |
| Размер | 1717555200 |
| MD5 | 1e751623eaa8541462d3c6c1441291cf |
| Контрольная сумма SHA1 | 4aeec8cca9ebf43dbbfb678bbae14c4a3d42c6ab |
| CRC32: | 2e306b53 |
| Расположение каталога файлов | C:WindowsSystem32 |
+ hiberfil.sys 1ce1f81bbb68e96ff33249fb64cee6ca 1.00 GB
| Program | Firefox 2 |
| Программист | Mozilla Foundation |
| Операционная система | Windows XP |
| Архитектура | 64-разрядная (x64) |
| Размер | 1073274880 |
| MD5 | 1ce1f81bbb68e96ff33249fb64cee6ca |
| Контрольная сумма SHA1 | dfd35c5d0a5be456adff6b520524d7adc662f300 |
| CRC32: | c9d03fee |
| Расположение каталога файлов | C:WindowsSystem32 |
+ hiberfil.sys 1e751623eaa8541462d3c6c1441291cf 1.60 GB
| Program | Firefox 2 |
| Программист | Mozilla Foundation |
| Операционная система | Windows XP |
| Архитектура | 64-разрядная (x64) |
| Размер | 1717555200 |
| MD5 | 1e751623eaa8541462d3c6c1441291cf |
| Контрольная сумма SHA1 | 4aeec8cca9ebf43dbbfb678bbae14c4a3d42c6ab |
| CRC32: | 2e306b53 |
| Расположение каталога файлов | C:WindowsSystem32 |
+ hiberfil.sys 1ce1f81bbb68e96ff33249fb64cee6ca 1.00 GB
| Program | Windows Vista Ultimate with Service Pack 1 2008 |
| Программист | Microsoft |
| Операционная система | Windows 10 |
| Архитектура | 64-разрядная (x64) |
| Размер | 1073274880 |
| MD5 | 1ce1f81bbb68e96ff33249fb64cee6ca |
| Контрольная сумма SHA1 | dfd35c5d0a5be456adff6b520524d7adc662f300 |
| CRC32: | c9d03fee |
| Расположение каталога файлов | C:WindowsSystem32 |
+ hiberfil.sys 1ce1f81bbb68e96ff33249fb64cee6ca 1.00 GB
| Program | Adobe Photoshop Lightroom 4 2012 |
| Программист | Adobe Systems Incorporated |
| Операционная система | Windows 7 SP1 |
| Архитектура | 64-разрядная (x64) |
| Размер | 1073274880 |
| MD5 | 1ce1f81bbb68e96ff33249fb64cee6ca |
| Контрольная сумма SHA1 | dfd35c5d0a5be456adff6b520524d7adc662f300 |
| CRC32: | c9d03fee |
| Расположение каталога файлов | C:WindowsSystem32 |
+ hiberfil.sys 1ce1f81bbb68e96ff33249fb64cee6ca 1.00 GB
| Program | Adobe Photoshop Lightroom 4 2012 |
| Программист | Adobe Systems Incorporated |
| Операционная система | Mac OS X 10.6.8 |
| Архитектура | 64-разрядная (x64) |
| Размер | 1073274880 |
| MD5 | 1ce1f81bbb68e96ff33249fb64cee6ca |
| Контрольная сумма SHA1 | dfd35c5d0a5be456adff6b520524d7adc662f300 |
| CRC32: | c9d03fee |
+ hiberfil.sys 1ce1f81bbb68e96ff33249fb64cee6ca 1.00 GB
| Program | Adobe Photoshop Lightroom 4 2012 |
| Программист | Adobe Systems Incorporated |
| Операционная система | Mac OS X 10.7 |
| Архитектура | 64-разрядная (x64) |
| Размер | 1073274880 |
| MD5 | 1ce1f81bbb68e96ff33249fb64cee6ca |
| Контрольная сумма SHA1 | dfd35c5d0a5be456adff6b520524d7adc662f300 |
| CRC32: | c9d03fee |
+ hiberfil.sys 1ce1f81bbb68e96ff33249fb64cee6ca 1.00 GB
| Program | Adobe Photoshop Lightroom 4 2012 |
| Программист | Adobe Systems Incorporated |
| Операционная система | Windows Vista SP2 |
| Архитектура | 64-разрядная (x64) |
| Размер | 1073274880 |
| MD5 | 1ce1f81bbb68e96ff33249fb64cee6ca |
| Контрольная сумма SHA1 | dfd35c5d0a5be456adff6b520524d7adc662f300 |
| CRC32: | c9d03fee |
| Расположение каталога файлов | C:WindowsSystem32 |
+ hiberfil.sys 1ce1f81bbb68e96ff33249fb64cee6ca 1.00 GB
| Program | Norton AntiVirus 2012 with Antispyware 2011 |
| Программист | Symantec |
| Операционная система | Windows XP Media Center SP2 x32 |
| Архитектура | 64-разрядная (x64) |
| Размер | 1073274880 |
| MD5 | 1ce1f81bbb68e96ff33249fb64cee6ca |
| Контрольная сумма SHA1 | dfd35c5d0a5be456adff6b520524d7adc662f300 |
| CRC32: | c9d03fee |
| Расположение каталога файлов | C:WindowsSystem32 |
+ hiberfil.sys 1ce1f81bbb68e96ff33249fb64cee6ca 1.00 GB
| Program | Norton AntiVirus 2012 with Antispyware 2011 |
| Программист | Symantec |
| Операционная система | Windows XP Tablet PC SP2 x32 |
| Архитектура | 64-разрядная (x64) |
| Размер | 1073274880 |
| MD5 | 1ce1f81bbb68e96ff33249fb64cee6ca |
| Контрольная сумма SHA1 | dfd35c5d0a5be456adff6b520524d7adc662f300 |
| CRC32: | c9d03fee |
| Расположение каталога файлов | C:WindowsSystem32 |
+ hiberfil.sys 1ce1f81bbb68e96ff33249fb64cee6ca 1.00 GB
| Program | Norton AntiVirus 2012 with Antispyware 2011 |
| Программист | Symantec |
| Операционная система | Windows Vista Ultimate SP1 x32 |
| Архитектура | 64-разрядная (x64) |
| Размер | 1073274880 |
| MD5 | 1ce1f81bbb68e96ff33249fb64cee6ca |
| Контрольная сумма SHA1 | dfd35c5d0a5be456adff6b520524d7adc662f300 |
| CRC32: | c9d03fee |
| Расположение каталога файлов | C:WindowsSystem32 |
+ hiberfil.sys 1ce1f81bbb68e96ff33249fb64cee6ca 1.00 GB
| Program | Norton AntiVirus 2012 with Antispyware 2011 |
| Программист | Symantec |
| Операционная система | Windows Vista Home Premium SP1 x 32 |
| Архитектура | 64-разрядная (x64) |
| Размер | 1073274880 |
| MD5 | 1ce1f81bbb68e96ff33249fb64cee6ca |
| Контрольная сумма SHA1 | dfd35c5d0a5be456adff6b520524d7adc662f300 |
| CRC32: | c9d03fee |
| Расположение каталога файлов | C:WindowsSystem32 |
+ hiberfil.sys 1ce1f81bbb68e96ff33249fb64cee6ca 1.00 GB
| Program | Norton AntiVirus 2012 with Antispyware 2011 |
| Программист | Symantec |
| Операционная система | Windows Vista Home Basic SP1 x 32 |
| Архитектура | 64-разрядная (x64) |
| Размер | 1073274880 |
| MD5 | 1ce1f81bbb68e96ff33249fb64cee6ca |
| Контрольная сумма SHA1 | dfd35c5d0a5be456adff6b520524d7adc662f300 |
| CRC32: | c9d03fee |
| Расположение каталога файлов | C:WindowsSystem32 |
+ hiberfil.sys 1ce1f81bbb68e96ff33249fb64cee6ca 1.00 GB
| Program | Norton AntiVirus 2012 with Antispyware 2011 |
| Программист | Symantec |
| Операционная система | Windows Vista Starter SP1 x 64 |
| Архитектура | 64-разрядная (x64) |
| Размер | 1073274880 |
| MD5 | 1ce1f81bbb68e96ff33249fb64cee6ca |
| Контрольная сумма SHA1 | dfd35c5d0a5be456adff6b520524d7adc662f300 |
| CRC32: | c9d03fee |
| Расположение каталога файлов | C:WindowsSystem32 |
+ hiberfil.sys 1ce1f81bbb68e96ff33249fb64cee6ca 1.00 GB
| Program | Norton AntiVirus 2012 with Antispyware 2011 |
| Программист | Symantec |
| Операционная система | Windows Vista Starter SP1 x 32 |
| Архитектура | 64-разрядная (x64) |
| Размер | 1073274880 |
| MD5 | 1ce1f81bbb68e96ff33249fb64cee6ca |
| Контрольная сумма SHA1 | dfd35c5d0a5be456adff6b520524d7adc662f300 |
| CRC32: | c9d03fee |
| Расположение каталога файлов | C:WindowsSystem32 |
+ hiberfil.sys 1ce1f81bbb68e96ff33249fb64cee6ca 1.00 GB
| Program | Norton AntiVirus 2012 with Antispyware 2011 |
| Программист | Symantec |
| Операционная система | Windows 7 Starter 32 bit |
| Архитектура | 64-разрядная (x64) |
| Размер | 1073274880 |
| MD5 | 1ce1f81bbb68e96ff33249fb64cee6ca |
| Контрольная сумма SHA1 | dfd35c5d0a5be456adff6b520524d7adc662f300 |
| CRC32: | c9d03fee |
| Расположение каталога файлов | C:WindowsSystem32 |
+ hiberfil.sys 1ce1f81bbb68e96ff33249fb64cee6ca 1.00 GB
| Program | Norton AntiVirus 2012 with Antispyware 2011 |
| Программист | Symantec |
| Операционная система | Windows 7 Home Basic 32 bit |
| Архитектура | 64-разрядная (x64) |
| Размер | 1073274880 |
| MD5 | 1ce1f81bbb68e96ff33249fb64cee6ca |
| Контрольная сумма SHA1 | dfd35c5d0a5be456adff6b520524d7adc662f300 |
| CRC32: | c9d03fee |
| Расположение каталога файлов | C:WindowsSystem32 |
+ hiberfil.sys 1ce1f81bbb68e96ff33249fb64cee6ca 1.00 GB
| Program | Norton AntiVirus 2012 with Antispyware 2011 |
| Программист | Symantec |
| Операционная система | Windows Vista Ultimate SP2 x64 |
| Архитектура | 64-разрядная (x64) |
| Размер | 1073274880 |
| MD5 | 1ce1f81bbb68e96ff33249fb64cee6ca |
| Контрольная сумма SHA1 | dfd35c5d0a5be456adff6b520524d7adc662f300 |
| CRC32: | c9d03fee |
| Расположение каталога файлов | C:WindowsSystem32 |
+ hiberfil.sys 1ce1f81bbb68e96ff33249fb64cee6ca 1.00 GB
| Program | Norton AntiVirus 2012 with Antispyware 2011 |
| Программист | Symantec |
| Операционная система | Windows 7 Starter x64 |
| Архитектура | 64-разрядная (x64) |
| Размер | 1073274880 |
| MD5 | 1ce1f81bbb68e96ff33249fb64cee6ca |
| Контрольная сумма SHA1 | dfd35c5d0a5be456adff6b520524d7adc662f300 |
| CRC32: | c9d03fee |
| Расположение каталога файлов | C:WindowsSystem32 |
+ hiberfil.sys 1ce1f81bbb68e96ff33249fb64cee6ca 1.00 GB
| Program | Norton AntiVirus 2012 with Antispyware 2011 |
| Программист | Symantec |
| Операционная система | Windows Vista Ultimate SP2 |
| Архитектура | 64-разрядная (x64) |
| Размер | 1073274880 |
| MD5 | 1ce1f81bbb68e96ff33249fb64cee6ca |
| Контрольная сумма SHA1 | dfd35c5d0a5be456adff6b520524d7adc662f300 |
| CRC32: | c9d03fee |
| Расположение каталога файлов | C:WindowsSystem32 |
+ hiberfil.sys 1ce1f81bbb68e96ff33249fb64cee6ca 1.00 GB
| Program | Norton AntiVirus 2012 with Antispyware 2011 |
| Программист | Symantec |
| Операционная система | Windows XP Media Center Service Pack 2 |
| Архитектура | 64-разрядная (x64) |
| Размер | 1073274880 |
| MD5 | 1ce1f81bbb68e96ff33249fb64cee6ca |
| Контрольная сумма SHA1 | dfd35c5d0a5be456adff6b520524d7adc662f300 |
| CRC32: | c9d03fee |
| Расположение каталога файлов | C:WindowsSystem32 |
+ hiberfil.sys 1ce1f81bbb68e96ff33249fb64cee6ca 1.00 GB
| Program | Norton AntiVirus 2012 with Antispyware 2011 |
| Программист | Symantec |
| Операционная система | Windows XP Pro SP2 |
| Архитектура | 64-разрядная (x64) |
| Размер | 1073274880 |
| MD5 | 1ce1f81bbb68e96ff33249fb64cee6ca |
| Контрольная сумма SHA1 | dfd35c5d0a5be456adff6b520524d7adc662f300 |
| CRC32: | c9d03fee |
| Расположение каталога файлов | C:WindowsSystem32 |
+ hiberfil.sys 1ce1f81bbb68e96ff33249fb64cee6ca 1.00 GB
| Program | Norton AntiVirus 2012 with Antispyware 2011 |
| Программист | Symantec |
| Операционная система | Windows Vista Business SP1 x32 |
| Архитектура | 64-разрядная (x64) |
| Размер | 1073274880 |
| MD5 | 1ce1f81bbb68e96ff33249fb64cee6ca |
| Контрольная сумма SHA1 | dfd35c5d0a5be456adff6b520524d7adc662f300 |
| CRC32: | c9d03fee |
| Расположение каталога файлов | C:WindowsSystem32 |
+ hiberfil.sys 1ce1f81bbb68e96ff33249fb64cee6ca 1.00 GB
| Program | Norton AntiVirus 2012 with Antispyware 2011 |
| Программист | Symantec |
| Операционная система | Windows 7 Ultimate x32 |
| Архитектура | 64-разрядная (x64) |
| Размер | 1073274880 |
| MD5 | 1ce1f81bbb68e96ff33249fb64cee6ca |
| Контрольная сумма SHA1 | dfd35c5d0a5be456adff6b520524d7adc662f300 |
| CRC32: | c9d03fee |
| Расположение каталога файлов | C:WindowsSystem32 |
+ hiberfil.sys 1ce1f81bbb68e96ff33249fb64cee6ca 1.00 GB
| Program | Norton AntiVirus 2012 with Antispyware 2011 |
| Программист | Symantec |
| Операционная система | Windows 7 Home Premium x32 |
| Архитектура | 64-разрядная (x64) |
| Размер | 1073274880 |
| MD5 | 1ce1f81bbb68e96ff33249fb64cee6ca |
| Контрольная сумма SHA1 | dfd35c5d0a5be456adff6b520524d7adc662f300 |
| CRC32: | c9d03fee |
| Расположение каталога файлов | C:WindowsSystem32 |
+ hiberfil.sys 1ce1f81bbb68e96ff33249fb64cee6ca 1.00 GB
| Program | Norton AntiVirus 2012 with Antispyware 2011 |
| Программист | Symantec |
| Операционная система | Windows Vista Ultimate SP1 x64 |
| Архитектура | 64-разрядная (x64) |
| Размер | 1073274880 |
| MD5 | 1ce1f81bbb68e96ff33249fb64cee6ca |
| Контрольная сумма SHA1 | dfd35c5d0a5be456adff6b520524d7adc662f300 |
| CRC32: | c9d03fee |
| Расположение каталога файлов | C:WindowsSystem32 |
+ hiberfil.sys 1ce1f81bbb68e96ff33249fb64cee6ca 1.00 GB
| Program | Norton AntiVirus 2012 with Antispyware 2011 |
| Программист | Symantec |
| Операционная система | Windows Vista Home Premium SP1 x64 |
| Архитектура | 64-разрядная (x64) |
| Размер | 1073274880 |
| MD5 | 1ce1f81bbb68e96ff33249fb64cee6ca |
| Контрольная сумма SHA1 | dfd35c5d0a5be456adff6b520524d7adc662f300 |
| CRC32: | c9d03fee |
| Расположение каталога файлов | C:WindowsSystem32 |
+ hiberfil.sys 1ce1f81bbb68e96ff33249fb64cee6ca 1.00 GB
| Program | Norton AntiVirus 2012 with Antispyware 2011 |
| Программист | Symantec |
| Операционная система | Windows Vista Business SP1 x64 |
| Архитектура | 64-разрядная (x64) |
| Размер | 1073274880 |
| MD5 | 1ce1f81bbb68e96ff33249fb64cee6ca |
| Контрольная сумма SHA1 | dfd35c5d0a5be456adff6b520524d7adc662f300 |
| CRC32: | c9d03fee |
| Расположение каталога файлов | C:WindowsSystem32 |
+ hiberfil.sys 1ce1f81bbb68e96ff33249fb64cee6ca 1.00 GB
| Program | Norton AntiVirus 2012 with Antispyware 2011 |
| Программист | Symantec |
| Операционная система | Windows 7 Ultimate x64 |
| Архитектура | 64-разрядная (x64) |
| Размер | 1073274880 |
| MD5 | 1ce1f81bbb68e96ff33249fb64cee6ca |
| Контрольная сумма SHA1 | dfd35c5d0a5be456adff6b520524d7adc662f300 |
| CRC32: | c9d03fee |
| Расположение каталога файлов | C:WindowsSystem32 |
+ hiberfil.sys 1ce1f81bbb68e96ff33249fb64cee6ca 1.00 GB
| Program | Norton AntiVirus 2012 with Antispyware 2011 |
| Программист | Symantec |
| Операционная система | Windows 7 Home Premium x64 |
| Архитектура | 64-разрядная (x64) |
| Размер | 1073274880 |
| MD5 | 1ce1f81bbb68e96ff33249fb64cee6ca |
| Контрольная сумма SHA1 | dfd35c5d0a5be456adff6b520524d7adc662f300 |
| CRC32: | c9d03fee |
| Расположение каталога файлов | C:WindowsSystem32 |
+ hiberfil.sys 1ce1f81bbb68e96ff33249fb64cee6ca 1.00 GB
| Program | Norton AntiVirus 2012 with Antispyware 2011 |
| Программист | Symantec |
| Операционная система | Windows 7 Home Basic x64 |
| Архитектура | 64-разрядная (x64) |
| Размер | 1073274880 |
| MD5 | 1ce1f81bbb68e96ff33249fb64cee6ca |
| Контрольная сумма SHA1 | dfd35c5d0a5be456adff6b520524d7adc662f300 |
| CRC32: | c9d03fee |
| Расположение каталога файлов | C:WindowsSystem32 |
+ hiberfil.sys 1e751623eaa8541462d3c6c1441291cf 1.60 GB
| Program | Windows 8 Pro 2012 |
| Программист | Microsoft |
| Операционная система | Windows 8 Pro x64 |
| Архитектура | 64-разрядная (x64) |
| Размер | 1717555200 |
| MD5 | 1e751623eaa8541462d3c6c1441291cf |
| Контрольная сумма SHA1 | 4aeec8cca9ebf43dbbfb678bbae14c4a3d42c6ab |
| CRC32: | 2e306b53 |
| Расположение каталога файлов | C:WindowsSystem32 |
+ hiberfil.sys 1e751623eaa8541462d3c6c1441291cf 1.60 GB
| Program | Windows 8 Pro 2012 |
| Программист | Microsoft |
| Операционная система | Windows 8 Pro x32 |
| Архитектура | 64-разрядная (x64) |
| Размер | 1717555200 |
| MD5 | 1e751623eaa8541462d3c6c1441291cf |
| Контрольная сумма SHA1 | 4aeec8cca9ebf43dbbfb678bbae14c4a3d42c6ab |
| CRC32: | 2e306b53 |
| Расположение каталога файлов | C:WindowsSystem32 |
На чтение 6 мин. Просмотров 2k. Опубликовано 03.09.2019
Содержание
- Решения для исправления проблем с файлом гибернации на ПК
- Как исправить проблемы с поврежденным файлом гибернации в Windows 10
- 1: принудительное выключение компьютера
- 2: Запустите SFC и DISM
- 3: Проверьте HDD
- 4: обновить Windows
- 5: Отключить временный режим гибернации и удалить файл «hiberfil.sys»
- 6: Сброс Windows 10 к заводским настройкам
Решения для исправления проблем с файлом гибернации на ПК
- Выключите питание ПК .
- Запустите SFC и DISM
- Проверьте HDD
- Обновить Windows
- Сброс настроек Windows 10 до заводских настроек
- Отключите режим гибернации и перейдите в спящий режим .
Windows 10 поставляется с несколькими режимами энергосбережения, включая спящий режим, спящий режим или гибридный режим. Режим гибернации лучше всего подходит для пользователей, которые не хотят полностью выключать систему, но предпочитают улучшенное энергосбережение. Однако некоторые из тех, кому нравится использовать режим гибернации, столкнулись с ошибкой при выходе из режима и загрузке в Windows 10. А именно, похоже, что поврежденный файл гибернации не позволил системе загрузиться обратно из режима ожидания.
Мы обязательно проверили это и предоставили вам 6 возможных решений. Если вы застряли с этой ошибкой, обязательно проверьте их.
Как исправить проблемы с поврежденным файлом гибернации в Windows 10
1: принудительное выключение компьютера
Если вы столкнулись с проблемой во время загрузки с ошибкой, сообщающей вам о поврежденных данных восстановления, просто используйте кнопку питания, чтобы выключить его. Что бы вы ни делали, единственный способ загрузить Windows – выполнить полную перезагрузку компьютера. Если у вас есть специальная кнопка сброса, переходите к этому.
С другой стороны, если проблема возникла на ноутбуке, просто нажмите и удерживайте кнопку питания в течение нескольких секунд, пока она не выключится. После этого вы сможете загрузить Windows 10 без проблем. Тем не менее, это не исправит коррупцию, так что продвигайтесь вперед с зачисленными шагами.
- ЧИТАЙТЕ ТАКЖЕ: ИСПРАВЛЕНИЕ: Windows 10 не удалось выйти из спящего режима
2: Запустите SFC и DISM
Этот вид повреждения системы требует встроенных утилит. Есть два похожих инструмента, которые запускаются через командную строку с повышенными правами. Первым инструментом является средство проверки системных файлов, которое используется для обнаружения и устранения повреждений системных файлов.
Поскольку это вероятная причина повреждения файла гибернации, мы рекомендуем запустить его. Кроме того, средство обслуживания образов развертывания и управления ими является более продвинутой утилитой, которая делает то же самое, но имеет большую область применения.
Они работают лучше всего, когда работают подряд, так что это то, что вам нужно сделать. Выполните следующие действия, чтобы запустить SFC и DISM в Windows 10 и исправить повреждение гибернации:
- В строке поиска Windows введите cmd. Щелкните правой кнопкой мыши по командной строке и запустите ее с правами администратора.
-
В командной строке введите sfc/scannow и нажмите Enter.
-
После этого введите следующую команду и нажмите Enter после каждого:
-
DISM/онлайн/Cleanup-Image/ScanHealth
- DISM/Online/Cleanup-Image/RestoreHealth
-
DISM/онлайн/Cleanup-Image/ScanHealth
- Когда процедура закончится, перезагрузите компьютер и попробуйте снова использовать режим гибернации.
3: Проверьте HDD
Повреждение жесткого диска в некотором роде является еще одним возможным виновником этой ошибки. Если на вашем жестком диске повреждены сектора, это может повлиять на выполнение основных системных процессов. Включая восстановление изображения. Образ восстановления в основном представляет собой сохранение конфигурации, которое позволяет вашему компьютеру загружаться быстрее после перехода в режим гибернации. Это означает, что, если он поврежден, вы не сможете восстановить последние функции системы.
- ЧИТАЙТЕ ТАКЖЕ: Исправлено: неожиданное завершение работы после спящего режима в Windows 10
С учетом вышесказанного мы предлагаем использовать сторонний инструмент для проверки на наличие ошибок или использовать встроенную утилиту проверки жесткого диска. Вот как проверить жесткий диск на наличие ошибок с помощью инструмента chkdsk:
- Откройте командную строку от имени администратора.
- В командной строке введите chkdsk/f/r и нажмите Enter.
- Подождите, пока инструмент сканирует и устраняет возможные ошибки жесткого диска и перезагрузите компьютер.
4: обновить Windows
Обновление с Windows 7/8 до Windows 10 – это отличная концепция, но она не всегда работает должным образом. Кроме обычных исправлений безопасности и определений Защитника Windows, можно ожидать накопительные обновления, которые устраняют определенные системные ошибки. Это может помочь решить проблему, поэтому мы рекомендуем проверять наличие обновлений вручную.
Вот как это сделать в Windows 10:
- Откройте Настройки .
-
Выберите Обновление и безопасность .
-
Нажмите на ссылку Проверить обновления на правой панели.
Если после восстановления из режима гибернации у вас по-прежнему возникает ошибка, перейдите к следующему шагу.
5: Отключить временный режим гибернации и удалить файл «hiberfil.sys»
Также может помочь отключение режима гибернации и его повторное включение. Файл «hiberfil.sys» – это файл, в который Windows записывает память и используется для загрузки из режима гибернации. Он обычно огромен по размеру, и это наш главный подозреваемый, когда дело доходит до коррупции.
- ЧИТАЙТЕ ТАКЖЕ: ИСПРАВЛЕНИЕ: это приложение предотвращает завершение работы в Windows 10
При отключении режима гибернации этот файл автоматически удаляется, и вы получаете два мухи одним ударом. Вы сбрасываете Hibernation и освобождаете свое хранилище от существенного занимающего много места файла.
Вот как отключить и снова включить режим гибернации в Windows 10:
-
- Откройте командную строку от имени администратора.
-
В командной строке введите следующую команду и нажмите Enter:
- powercfg -h выключен
- Закройте командную строку и перезагрузите компьютер.
-
Теперь снова откройте командную строку, введите следующую команду и нажмите Enter:
- powercfg -h включен
- Теперь попробуйте снова режим гибернации и посмотрите на изменения.
6: Сброс Windows 10 к заводским настройкам
Если проблема не устранена, единственное оставшееся исправление, которое мы можем предложить, – это сброс Windows 10 до заводских значений. Конечно, также можно избежать гибернации, поскольку вместо этого вы можете выбрать спящий или гибридный режим. Но если вы считаете это необходимым, сброс Windows 10 должен помочь. Это отличный вариант восстановления, который позволяет сохранить ваши файлы и настройки при восстановлении системы. Это не так эффективно против большинства постоянных ошибок, как чистая переустановка, но это последнее средство.
- ЧИТАЙТЕ ТАКЖЕ: Исправлено: ошибка состояния питания драйвера в Windows 10
Вот как восстановить заводские настройки системы:
- В строке поиска введите Сброс и откройте Сбросить этот ПК.
-
В разделе Сбросить этот компьютер , нажмите Начало работы .
- Выберите, чтобы сохранить файлы и приложения и продолжить процесс сброса.
И на этой ноте мы можем завершить эту статью. Если у вас есть дополнительные вопросы, предложения или замечания, не стесняйтесь поделиться ими с нами и другими читателями в разделе комментариев ниже.
Содержание
- Состояние 0xC0000411. Произошла неустранимая ошибка при обработке данных восстановления.
- Проблема с гибернацией в w10?
- Что делать если не работает гибернация и спящий режим на компьютере
- Варианты решения проблемы
- 1. Откат к более раннему состоянию Windows
- 2. Проверить, повторяется ли проблема в безопасном режиме Windows.
- Отключение автозагрузки и основных служб при обычном запуске Windows.
- 3. Проверить, все ли установлены драйвера и обновить их.
- 4. Удалите все фирменные программы для вашего компьютера, а также все подозрительные или неиспользуемые вами.
- 5. Проверка компьютера на вирусы.
- Заключение
Состояние 0xC0000411. Произошла неустранимая ошибка при обработке данных восстановления.
Отключите и включите режим гибернации.
a ).Войдите в меню «Пуск», в поле «Найти программы и файлы» введите:
В верхней части отобразится программа cmd , нажмите правой кнопкой мыши на ней, выберите надпись «Запуск от имени администратора», разрешите программе внести изменения, откроется окно «Командная строка».
b ).Введите или скопируйте и вставьте в командную строку:
Нажмите клавишу Enter на клавиатуре.
Нажмите клавишу Enter на клавиатуре.
Отключите спящий гибридный режим и вместо сон настройте гибернацию.
a ).Войдите в меню «Пуск», в правой части нажмите «Панель управления», нажмите «Оборудование и звук» в разделе «Электропитание», нажмите «Изменение параметров энергосбережения», установите отметку на «Сбалансированный (рекомендуется)» план электропитания, напротив выбранного режима электропитания нажмите «Настройка плана электропитания», нажмите «Изменить дополнительные параметры питания», в окне «Электропитание», раскройте «+ Сон», что бы раскрыть список:
b ).Раскройте «+ Разрешить гибридный спящий режим», измените на значение: «Выкл», нажмите кнопку «Применить», раскройте «+ Сон после», измените на значение «Никогда», нажмите кнопку «Применить», раскройте «+ Гибернация после», укажите значение в минутах, для перехода компьютера в режим гибернация по истечению этого времени (срабатывает когда компьютер указанное время не используется), нажмите кнопку «Применить», « OK ».
c ).Перевести компьютер в режим гибернация самостоятельно, Вы можете в меню «Пуск», от надписи «Завершение работы», нажать стрелку в право и выбрать из списка «Гибернация».
d ).Необходимо некоторое время, для проверки, чтобы выяснить не повторяется ли проблема.
Проблема с гибернацией в w10?
- Вопрос задан более двух лет назад
- 820 просмотров
только вот он пустой полностью
Попробуй на осзоне почитать и выполнить инструкции.
Да, а диск проверь, например Викторией.
гибернатизация не работает когда пк нагружен
Гибернация она.
Погоди, ты удивляешься тому, что один из «режимов сниженного энергопотребления» не работает, когда компьютер нагружен? Или же ты имеешь в виду, что при попытке усыпить компутер с такой нагрузкой —
происходит ошибка?
Уже и фалк гибера ставил на 100% и подкачку на 10гб но нет
Погоди, ты удивляешься тому, что один из «режимов сниженного энергопотребления» не работает, когда компьютер нагружен? Или же ты имеешь в виду, что при попытке усыпить компутер с такой нагрузкой —
происходит ошибка?
В целом да, я конечно на 100% не уверен что не уходит он в этот режим из-за этого, это наблюдения за сегодня.
Файл гибернации на 100%? Так в десятке его сжатие это . кажется 75% от размера памяти. Разве можно сжатие отключить
SH0N, ты погоди, не части, выполняй инструкции по порядку. На осзоне почитал, сделал?
В целом да, я конечно на 100% не уверен что не уходит он в этот режим из-за этого, это наблюдения за сегодня.
Я же тебя прямо спрашиваю — тебя удивляет, что комп сам не ложится спать, когда занят или же, когда ты его принудительно спать кладёшь при такой нагрузке, появляется ошибка?
Ещё, как вариант — попробуй «гибридный спящий режим» задействовать или отключить. И отправлять не в гибернацию, а в сон. Такой сон как бы совмещён с гибернацией получается.
Я же тебя прямо спрашиваю — тебя удивляет, что комп сам не ложится спать, когда занят или же, когда ты его принудительно спать кладёшь при такой нагрузке, появляется ошибка?
Удивляюсь, что я его принудительно ложу спать, тогда ошибка и появляется. В целом если расписать мои действия, почему мне нужна эта гибернация, пк у меня работает по 18 часов в сутки, такая вот работа сложилась. У меня стоят 2 виртуальные машину, ну и пока я ложусь спать мне нужно, чтобы допустим через 4 часа пк пошел тоже спать, всё же нет нет отдых нужен. Ну и эти две виртуалки и грузит пк, как оказалось что если снизить нагрузку то гибер работает.
Ещё, как вариант — попробуй «гибридный спящий режим» задействовать или отключить. И отправлять не в гибернацию, а в сон. Такой сон как бы совмещён с гибернацией получается.
Ну и эти две виртуалки и грузит пк
Ezhyg, Такого общего критерия к сожалению нет, можно ли ограничить ОЗУ, ну и цп для каждой машины отдельно. Но опять же, изменений не было, гибернация работала.
По поводу спящего режима, у меня оказывается стоял гибридный спящий режим
Действия:
Гибридный спящий режим ВКЛ — Гибренация не работает, спящий режим только отключается экран
Гибридный спящий режим ВЫКЛ — Гибренация не работает, спящий режим работает (Пк переходит в эконом режим, всё отключается, при запуске работа с того-же места)
Только проблема в том, что могут отключить питание, частенько бывает и пк отрубится полностью, без сохранения сеанса.. 🙁
Виртуалку использую VMWARE WORKSTATION
Что-то мне всё больше кажется, что видну я буду переустанавливать 🙂
SH0N, проверил, ограничение есть в Виртуальной коробке, в настройках каждой машины. В Варе такого нет в интерфейсе, но есть через ключи (если я не путаю, хотя я всё равно ключи не помню).
У тебя ведь не ноутбук?
у меня оказывается стоял гибридный спящий режим
Ты можешь хоть все сразу режимы включить, но отправлять машину в конкретный, Если в гибернацию — значит машина должна уйти в гибернацию, а если сон, то в сон. Просто для «сна» есть два варианта, гибридный и просто, гибридный он совмещает возможности гибернации и обычного сна, то есть и сбрасывает память в гиберфайл и в памяти хранит некоторое время, в зависимости от настроек. Гибридный больше подходит для настольных компов, они постоянно в розетку воткнуты, обычный для буков, потому что батарейка.
Иногда вот такое «совмещение» режимов может давать сбои, я когда-то выяснял и находил причины, некоторые оказались неустранимы, поэтому пошёл другим путём. У меня у самого было так — вначале была настроена схема: через час неактивности — сон (обычный), ещё через полчаса дальнейшей неактивности — гибернация, но при этом комп просто просыпался, а не уходил в гибернацию, хотя отдельно, сразу в гибернацию, укладывался нормально. Поэтому я перешёл на гибридный спящий режим, это оказалось то, что нужно! И всё, теперь никаких проблем, даже если отключат питание (я даже специально проверял, а ты ведь этого же и боишься), система загрузится, но не за секунду, как из сна, а чуть дольше, как из гибернации, потому что грузится из гиберфайла, а не памяти.
Гибридный спящий режим ВКЛ — Гибренация не работает, спящий режим только отключается экран
А вот такого быть не может, в смысле не должно. Если включен гибридный спящий режим, то комп по любому выключается, как и при гибернации, этот режим заменяет, точнее совмещает, оба режима сон+гибернация. Может в десятке их конечно как-то модифицировали, х.з.
Гибридный спящий режим ВЫКЛ — Гибренация не работает, спящий режим работает (Пк переходит в эконом режим, всё отключается, при запуске работа с того-же места)
Погоди, во сне не отключается всё, как раз в обычном спящем режиме, система продолжает работать, то есть питание подается на память и на некоторые цепи процессора (можно даже на некоторых биосах/мамках настроить диод питания на мигание в этом режиме).
Что-то мне всё больше кажется, что видну я буду переустанавливать 🙂
Что делать если не работает гибернация и спящий режим на компьютере
Недавно впервые столкнулся с такой проблемой на своём ноутбуке с установленной операционной системой Windows 10… Как обычно, при разрядке батареи ноутбука он должен был уйти в режим гибернации. Подхожу я к компьютеру, чтобы пробудить его, а оказалось что он был выключенным. Для меня это показалось сразу странным и я начал думать на то, что подыхает мой аккумулятор и при его разрядке компьютер резко выключился и не успел уйти в режим гибернации. Через какое-то время снова оставляю компьютер с открытыми программами и обратил внимание на заряд аккумулятора, равны 95%. Компьютер настроен так, что через 10 минут простоя сам уходит в спящий режим, чтобы меньше расходовать заряд батареи. Когда вернулся к компу, снова вижу, что он выключен и все программы мои закрыты, а какие-то данные не сохранились!
Проверив настройки электропитания и удостоверился, что компьютер точно настроен на переход в спящий режим через 10 минут, а не на выключение.
Попробовал перевести компьютер в спящий режим вручную и уже точно стало понятно, что-то здесь не так… В спящий режим он переводился по времени минут 15 и всё это время кулеры почему-то работали на повышенных оборотах, словно компьютер выполняет сложные задачи, к примеру, игра какая-то запущена. А когда он вроде как ушёл в сон и я попытался его разбудить, то понял, что во время сна он выключился, причем аварийно, судя по журналам Windows. то же самое проделал с режимом гибернации и оказалось, что с ним такая же проблема, компьютер начинает думать около 10-15 минут, а потом не уходит в нужный режим, а просто выключается.
Без сна и режима гибернации на компьютере работать, мне, не удобно, потому что,как минимум я не могу спокойно оставлять комп при работе от батареи и уходить, ведь если батарея разрядится, в режим гибернации или в сон комп уже не уйдёт как положено.
Как оказалось, чёткого решения данной проблемы нет и в каждом конкретном случае могут помочь разные способы…
Мной было замечено, что возникает данная проблема в 99% случаев именно на компьютерах с операционной системой Windows 10 и при этом если система установлена на диск SSD, а не на обычный жёсткий диск.
Не исключаю то, что проблема у кого-то решится сама по себе после очередных обновлений системы.
Варианты решения проблемы
Ниже я опишу несколько способов, которые могут помочь вам решить аналогичную проблему с уходом компьютера в режим сна или гибернации, начав с тех, что помогли мне самому на 2-х разных компьютерах.
1. Откат к более раннему состоянию Windows
Это самый простой вариант решения проблемы, которые нередко помогает — выполнить восстановление системы до одной из ранее созданных контрольных точек. То есть вы восстановите параметры системы на состояние за выбранный день, а все установленные после выбранного дня будут удалены. Тем самым вы можете избавиться от проблемы, если она крылась в изменении каких-то настроек системы (в том числе несанкционированных) или из-за установки каких-то программ. При этом вы не теряете никаких своих файлов!
2. Проверить, повторяется ли проблема в безопасном режиме Windows.
Описанные ниже вариант решения помог мне на моём основном компьютере. Вам нужно перейти в так называемый безопасный режим и уже в нём попробовать отправить компьютер в один из режимов: сон или гибернация.
Безопасный режим — это тот, в котором будут запускаться только критически важные для работы Windows службы, а также будет полностью отключена автозагрузка (т. е. автоматически не будет запускаться ни одна программа). Благодаря этому диагностическому режиму, во-первых, просто запустить Windows, когда по какой-то причине она отказывается запускаться в обычном режиме. Во-вторых, он может помочь вычислить источник возникающих проблем в системе.
Итак, запустите безопасный режим Windows, после чего откройте любую программу, например, блокнот или откройте ещё какие-то окна в Windows, чтобы затем проверить, уходит ли компьютер в выбранный режим энергосбережения и успешно оттуда пробуждается.
Теперь отправьте компьютер в выбранный режим, нажав кнопку питания.
В безопасном режиме в меню «Пуск» при выборе варианта завершения работы может отсутствовать варианты перехода как в режим сна, так и в гибернацию. В этом случае откройте настройки электропитания (там, где можно менять режимы «Высокая производительность», «Экономия энергии» и пр.) и перейдите в подраздел «Действия кнопок питания» или «Действия при закрытии крышки» (попадёте в один в один и тот же подраздел).
Там в опции «Действия при нажатии кнопки питания» выберите «Гибернация» или «Сон» (1) и сохраните настройки (2). Так или иначе, если компьютер уйдёт в один из режимов, то, значит, вероятнее всего, работает и второй.
После того как компьютер «отключится», пробудите его, нажав снова кнопку питания и ждите загрузки системы. Если вы снова увидели безопасный режим и все открытые вами окна системы и программы, что означает, что компьютер успешно всё сохранил в памяти и уснул. То есть режим энергосбережения работает в безопасном режиме. В этом случае проблема, скорее всего, кроется в одно или нескольких автозапускаемых на компьютере программ или службах, ведь при обычном запуске Windows всё это сразу загружается, в отличие от безопасного режима.
Если же при возобновлении работы система запустится так, что все открытые вами окна и программы будут закрыты (словно вы включили компьютер и снова его включили), значит, сон не работает и в безопасном режиме и тогда нужно пробовать другие способы.
Отключение автозагрузки и основных служб при обычном запуске Windows.
Если компьютер нормально уходит в сон или гибернацию через безопасный режим, то следующим вашим шагом будет обычный запуск компьютера и отключение всех сторонних служб (те, что не от Microsoft) и отключение всех программ из автозагрузки, т. е. Тех, что грузятся при запуске Windows.
Нет смысла проделывать эти действия, если вы убедились, что режим сна / гибернации не работает и в безопасном режиме.
Запустив обычным образом Windows, откройте утилиту «Конфигурация системы». Найти её можно по поиску Windows, набрав «конфигурация системы» или «msconfig».
Перейдите на вкладку «Службы» (1), отметьте внизу «Не отображать службы Майкрософт» (2) и отключите все оставшиеся в списке службы (3), после чего нажмите «Применить» и пока что откажитесь от перезагрузки.
Если у вас Windows 7, то в этой же утилите перейдите на вкладку «Автозагрузка» и отключите там все программы, после чего снова примените изменения и откажитесь от перезагрузки.
Если Windows у вас новее (8 или 10), то откройте диспетчер задач, зажав клавиши Ctrl + Shift+ Esc, перейдите на вкладку «Автозагрузка» (1) и отключите по очереди все приложения (2), кликая по каждому правой кнопкой мыши (далее «ПКМ») и выбирая «Отключить».
Теперь перезагрузите компьютер и отправьте его вручную в режим сна или гибернации. Если компьютер как положено ушёл в выбранный режим и затем нормально пробудился, значит, дело было точно в одной из служб или программ. Далее, вам остаётся только постепенно выяснить, в какой именно программе или службе была проблема. Тем самым вы сможете удалить мешающий установленный сервис на компьютере или программу, которая не даёт компьютеру нормально засыпать. Для этого вам нужно включать частично отключенные службы и программы из автозагрузки, после чего каждый раз перезагружать компьютер и проверять возможность ухода в сон.
Можно сделать так:
- Включаете все программы в автозагрузке, затем перезагружаетесь и проверяете результат.
Если сон работать перестал, значит, проблема в одной из программ автозагрузки. Тогда отключаете одну половину программ и проверяете, потом вторую половину, далее можно отключить по одной, чтобы точно выяснить в какой программе проблема.
Если программы в автозагрузке все включили, а сон не работает, значит, проблема в службах (см.пункт 2).
3. Проверить, все ли установлены драйвера и обновить их.
На одном из компьютеров, когда я в дальнейшем встретился с аналогичной проблемой, мне помог способ с обновлением драйверов.
В первую очередь вам нужно проверить, а все ли нужные драйвера установлены? Для этого открываете диспетчер устройств, который можно найти через поиск, набрав одноимённый запрос.
Если в диспетчере устройств вы видите хотя бы одно устройство с восклицательным знаком, значит, на него не установлены драйвера. Пример:
В этом случае установите в первую очередь недостающие драйвера.
Следующим этапом является обновление уже установленных драйверов. Для этого вам нужно по очереди открывать каждый раздел в диспетчере, нажимать ПКМ по каждому устройству из раздела и выбирать «Обновить драйвер».
В открывшемся окне нажимаете «Автоматический поиск обновлённых драйверов».
В итоге какие-то драйвера в ходе этого процесса вы обновите.
Устройств в диспетчере отображается в целом во всех разделах много, поэтому данный процесс может занять у вас минут 20 или более, с учётом, что поиск новых версий драйверов для некоторых устройств иногда затягивается на несколько минут.
После того как все недостающие драйвера будут установлены, а также обновлены все уже имеющиеся, перезагрузите компьютер и вручную отправьте его в сон / гибернацию, чтобы проверить, не решилась ли теперь проблема.
4. Удалите все фирменные программы для вашего компьютера, а также все подозрительные или неиспользуемые вами.
Это решение может выручать в разных ситуациях, потому что некоторые установленные программы могут вызывать конфликты, сбои в работе Windows.
Откройте раздел «Программы и компоненты» в Windows и пробегитесь по всему списку установленных на компьютере программ. Удалите в первую очередь все те, что являются специальными фирменными утилитами для вашего компьютера (в особенности это относится к ноутбукам). Это могут быть программы для управления питанием, для включения дополнительных режимов энергосбережения, для управления беспроводными сетями и прочие. Например,если у вас ноутбук Acer, попробуйте удалить все программы из списка, разработанные этой фирмой.
Все фирменные утилиты для вашего компьютера вы сможете всегда скачать с официального сайта производителя компьютера, там же где можете найти и драйвера.
Затем удалите из списка все те, которыми вы никогда не пользуетесь или вовсе какие-то подозрительные программы, например, рекламные панели инструментов, дополнительные браузеры, которые вы не ставили и прочее.
Если не знаете, для чего нужна та или иная программа, посмотрите информацию о ней в интернете.
После удаления программ, перезагрузите компьютер и проверьте не исчезла ли проблема.
5. Проверка компьютера на вирусы.
Это, пожалуй, стандартное действие, которое нужно выполнять при любых сбоях системы. Потому что вирусы могут стать причиной любого поведения системы, будь то автоматические перезагрузки, выключение, открытие рекламных баннеров, отсутствие возможности уйти в спящий режим и многих других проблем.
Поэтому, если ничего не помогает, попробуйте тщательно проверить компьютер на вирусы, может быть подцепили ранее какую-то заразу и она является источником проблемы.
Заключение
Как показывает практика, проблема с переходом в спящий режим или режим гибернации — не такая-то и популярная, однако, при её возникновении появляются реальные неудобства. Кому-то эти режимы энергосбережения и не нужны, а кто-то ими пользуется постоянно.
Если вы столкнулись с описанной проблемой и вам не помог ни один из способов, о которых говорилось в статье, то в конечном счёте можно Windows переустановить, что в современных версиях систем делается очень просто и недолго. Нужные данные только перед этим с компьютера не забудьте скопировать, а то удалится всё 🙂
+ hiberfil.sys
1ce1f81bbb68e96ff33249fb64cee6ca
1.00 GB
| Program | Limewire Basic 4.09.39 |
| Программист | OldApps.com |
| Операционная система | Windows 10 |
| Архитектура | 64-разрядная (x64) |
| Размер | 1073274880 |
| MD5 | 1ce1f81bbb68e96ff33249fb64cee6ca |
| Контрольная сумма SHA1 | dfd35c5d0a5be456adff6b520524d7adc662f300 |
| CRC32: | c9d03fee |
| Расположение каталога файлов | C:WindowsSystem32 |
+ hiberfil.sys
1ce1f81bbb68e96ff33249fb64cee6ca
1.00 GB
| Program | StreetFinder Travel Navigation Software 2003 |
| Программист | Topics Entertainment |
| Операционная система | Windows NT |
| Архитектура | 64-разрядная (x64) |
| Размер | 1073274880 |
| MD5 | 1ce1f81bbb68e96ff33249fb64cee6ca |
| Контрольная сумма SHA1 | dfd35c5d0a5be456adff6b520524d7adc662f300 |
| CRC32: | c9d03fee |
| Расположение каталога файлов | C:WindowsSystem32 |
+ hiberfil.sys
1ce1f81bbb68e96ff33249fb64cee6ca
1.00 GB
| Program | StreetFinder Travel Navigation Software 2003 |
| Программист | Topics Entertainment |
| Операционная система | Windows 2000 |
| Архитектура | 64-разрядная (x64) |
| Размер | 1073274880 |
| MD5 | 1ce1f81bbb68e96ff33249fb64cee6ca |
| Контрольная сумма SHA1 | dfd35c5d0a5be456adff6b520524d7adc662f300 |
| CRC32: | c9d03fee |
| Расположение каталога файлов | C:WindowsSystem32 |
+ hiberfil.sys
1ce1f81bbb68e96ff33249fb64cee6ca
1.00 GB
| Program | StreetFinder Travel Navigation Software 2003 |
| Программист | Topics Entertainment |
| Операционная система | Windows 98 |
| Архитектура | 64-разрядная (x64) |
| Размер | 1073274880 |
| MD5 | 1ce1f81bbb68e96ff33249fb64cee6ca |
| Контрольная сумма SHA1 | dfd35c5d0a5be456adff6b520524d7adc662f300 |
| CRC32: | c9d03fee |
| Расположение каталога файлов | C:WindowsSystem32 |
+ hiberfil.sys
1ce1f81bbb68e96ff33249fb64cee6ca
1.00 GB
| Program | StreetFinder Travel Navigation Software 2003 |
| Программист | Topics Entertainment |
| Операционная система | Windows XP |
| Архитектура | 64-разрядная (x64) |
| Размер | 1073274880 |
| MD5 | 1ce1f81bbb68e96ff33249fb64cee6ca |
| Контрольная сумма SHA1 | dfd35c5d0a5be456adff6b520524d7adc662f300 |
| CRC32: | c9d03fee |
| Расположение каталога файлов | C:WindowsSystem32 |
+ hiberfil.sys
1ce1f81bbb68e96ff33249fb64cee6ca
1.00 GB
| Program | StreetFinder Travel Navigation Software 2003 |
| Программист | Topics Entertainment |
| Операционная система | Windows ME |
| Архитектура | 64-разрядная (x64) |
| Размер | 1073274880 |
| MD5 | 1ce1f81bbb68e96ff33249fb64cee6ca |
| Контрольная сумма SHA1 | dfd35c5d0a5be456adff6b520524d7adc662f300 |
| CRC32: | c9d03fee |
| Расположение каталога файлов | C:WindowsSystem32 |
+ hiberfil.sys
1ce1f81bbb68e96ff33249fb64cee6ca
1.00 GB
| Program | TurboTax Deluxe Plus State 05.00 |
| Программист | Intuit Inc. |
| Операционная система | Windows 2000 |
| Архитектура | 64-разрядная (x64) |
| Размер | 1073274880 |
| MD5 | 1ce1f81bbb68e96ff33249fb64cee6ca |
| Контрольная сумма SHA1 | dfd35c5d0a5be456adff6b520524d7adc662f300 |
| CRC32: | c9d03fee |
| Расположение каталога файлов | C:WindowsSystem32 |
+ hiberfil.sys
1ce1f81bbb68e96ff33249fb64cee6ca
1.00 GB
| Program | TurboTax Deluxe Plus State 05.00 |
| Программист | Intuit Inc. |
| Операционная система | Windows 98 |
| Архитектура | 64-разрядная (x64) |
| Размер | 1073274880 |
| MD5 | 1ce1f81bbb68e96ff33249fb64cee6ca |
| Контрольная сумма SHA1 | dfd35c5d0a5be456adff6b520524d7adc662f300 |
| CRC32: | c9d03fee |
| Расположение каталога файлов | C:WindowsSystem32 |
+ hiberfil.sys
1ce1f81bbb68e96ff33249fb64cee6ca
1.00 GB
| Program | TurboTax Deluxe Plus State 05.00 |
| Программист | Intuit Inc. |
| Операционная система | Windows XP |
| Архитектура | 64-разрядная (x64) |
| Размер | 1073274880 |
| MD5 | 1ce1f81bbb68e96ff33249fb64cee6ca |
| Контрольная сумма SHA1 | dfd35c5d0a5be456adff6b520524d7adc662f300 |
| CRC32: | c9d03fee |
| Расположение каталога файлов | C:WindowsSystem32 |
+ hiberfil.sys
1ce1f81bbb68e96ff33249fb64cee6ca
1.00 GB
| Program | TurboTax Deluxe Plus State 05.00 |
| Программист | Intuit Inc. |
| Операционная система | Windows ME |
| Архитектура | 64-разрядная (x64) |
| Размер | 1073274880 |
| MD5 | 1ce1f81bbb68e96ff33249fb64cee6ca |
| Контрольная сумма SHA1 | dfd35c5d0a5be456adff6b520524d7adc662f300 |
| CRC32: | c9d03fee |
| Расположение каталога файлов | C:WindowsSystem32 |
+ hiberfil.sys
1e751623eaa8541462d3c6c1441291cf
1.60 GB
| Program | TurboTax Premier For Tax Year 2013 2013 |
| Программист | Intuit Inc. |
| Операционная система | Windows XP SP3 |
| Архитектура | 64-разрядная (x64) |
| Размер | 1717555200 |
| MD5 | 1e751623eaa8541462d3c6c1441291cf |
| Контрольная сумма SHA1 | 4aeec8cca9ebf43dbbfb678bbae14c4a3d42c6ab |
| CRC32: | 2e306b53 |
| Расположение каталога файлов | C:WindowsSystem32 |
+ hiberfil.sys
1e751623eaa8541462d3c6c1441291cf
1.60 GB
| Program | TurboTax Premier For Tax Year 2013 2013 |
| Программист | Intuit Inc. |
| Операционная система | Windows 8 |
| Архитектура | 64-разрядная (x64) |
| Размер | 1717555200 |
| MD5 | 1e751623eaa8541462d3c6c1441291cf |
| Контрольная сумма SHA1 | 4aeec8cca9ebf43dbbfb678bbae14c4a3d42c6ab |
| CRC32: | 2e306b53 |
| Расположение каталога файлов | C:WindowsSystem32 |
+ hiberfil.sys
1e751623eaa8541462d3c6c1441291cf
1.60 GB
| Program | TurboTax Premier For Tax Year 2013 2013 |
| Программист | Intuit Inc. |
| Операционная система | Windows 7 |
| Архитектура | 64-разрядная (x64) |
| Размер | 1717555200 |
| MD5 | 1e751623eaa8541462d3c6c1441291cf |
| Контрольная сумма SHA1 | 4aeec8cca9ebf43dbbfb678bbae14c4a3d42c6ab |
| CRC32: | 2e306b53 |
| Расположение каталога файлов | C:WindowsSystem32 |
+ hiberfil.sys
1e751623eaa8541462d3c6c1441291cf
1.60 GB
| Program | TurboTax Premier For Tax Year 2013 2013 |
| Программист | Intuit Inc. |
| Операционная система | Windows Vista |
| Архитектура | 64-разрядная (x64) |
| Размер | 1717555200 |
| MD5 | 1e751623eaa8541462d3c6c1441291cf |
| Контрольная сумма SHA1 | 4aeec8cca9ebf43dbbfb678bbae14c4a3d42c6ab |
| CRC32: | 2e306b53 |
| Расположение каталога файлов | C:WindowsSystem32 |
+ hiberfil.sys
1e751623eaa8541462d3c6c1441291cf
1.60 GB
| Program | Adobe Photoshop Elements 12 2013 |
| Программист | Adobe Systems Incorporated |
| Операционная система | Mac OS X 10.8 |
| Архитектура | 64-разрядная (x64) |
| Размер | 1717555200 |
| MD5 | 1e751623eaa8541462d3c6c1441291cf |
| Контрольная сумма SHA1 | 4aeec8cca9ebf43dbbfb678bbae14c4a3d42c6ab |
| CRC32: | 2e306b53 |
+ hiberfil.sys
1e751623eaa8541462d3c6c1441291cf
1.60 GB
| Program | Adobe Photoshop Elements 12 2013 |
| Программист | Adobe Systems Incorporated |
| Операционная система | Windows XP SP3 |
| Архитектура | 64-разрядная (x64) |
| Размер | 1717555200 |
| MD5 | 1e751623eaa8541462d3c6c1441291cf |
| Контрольная сумма SHA1 | 4aeec8cca9ebf43dbbfb678bbae14c4a3d42c6ab |
| CRC32: | 2e306b53 |
| Расположение каталога файлов | C:WindowsSystem32 |
+ hiberfil.sys
1e751623eaa8541462d3c6c1441291cf
1.60 GB
| Program | Adobe Photoshop Elements 12 2013 |
| Программист | Adobe Systems Incorporated |
| Операционная система | Windows 8 |
| Архитектура | 64-разрядная (x64) |
| Размер | 1717555200 |
| MD5 | 1e751623eaa8541462d3c6c1441291cf |
| Контрольная сумма SHA1 | 4aeec8cca9ebf43dbbfb678bbae14c4a3d42c6ab |
| CRC32: | 2e306b53 |
| Расположение каталога файлов | C:WindowsSystem32 |
+ hiberfil.sys
1e751623eaa8541462d3c6c1441291cf
1.60 GB
| Program | Adobe Photoshop Elements 12 2013 |
| Программист | Adobe Systems Incorporated |
| Операционная система | Mac OS X 10.7 |
| Архитектура | 64-разрядная (x64) |
| Размер | 1717555200 |
| MD5 | 1e751623eaa8541462d3c6c1441291cf |
| Контрольная сумма SHA1 | 4aeec8cca9ebf43dbbfb678bbae14c4a3d42c6ab |
| CRC32: | 2e306b53 |
+ hiberfil.sys
1e751623eaa8541462d3c6c1441291cf
1.60 GB
| Program | Adobe Photoshop Elements 12 2013 |
| Программист | Adobe Systems Incorporated |
| Операционная система | Windows Vista SP2 |
| Архитектура | 64-разрядная (x64) |
| Размер | 1717555200 |
| MD5 | 1e751623eaa8541462d3c6c1441291cf |
| Контрольная сумма SHA1 | 4aeec8cca9ebf43dbbfb678bbae14c4a3d42c6ab |
| CRC32: | 2e306b53 |
| Расположение каталога файлов | C:WindowsSystem32 |
+ hiberfil.sys
1e751623eaa8541462d3c6c1441291cf
1.60 GB
| Program | Adobe Photoshop Elements 12 2013 |
| Программист | Adobe Systems Incorporated |
| Операционная система | Windows 7 |
| Архитектура | 64-разрядная (x64) |
| Размер | 1717555200 |
| MD5 | 1e751623eaa8541462d3c6c1441291cf |
| Контрольная сумма SHA1 | 4aeec8cca9ebf43dbbfb678bbae14c4a3d42c6ab |
| CRC32: | 2e306b53 |
| Расположение каталога файлов | C:WindowsSystem32 |
+ hiberfil.sys
bee139bea23eea27555b22ae4e928d7c
1.50 GB
| Program | Windows 7 Ultimate 2009 |
| Программист | Microsoft |
| Операционная система | Windows 7 Ultimate |
| Архитектура | 64-разрядная (x64) |
| Размер | 1610260480 |
| MD5 | bee139bea23eea27555b22ae4e928d7c |
| Контрольная сумма SHA1 | d01d759113bc67785c85f32c14526dc300b155b0 |
| CRC32: | 43d00643 |
| Расположение каталога файлов | C:WindowsSystem32 |
+ hiberfil.sys
1e751623eaa8541462d3c6c1441291cf
1.60 GB
| Program | Firefox 32.0.2 |
| Программист | Mozilla Foundation |
| Операционная система | Windows 10 |
| Архитектура | 64-разрядная (x64) |
| Размер | 1717555200 |
| MD5 | 1e751623eaa8541462d3c6c1441291cf |
| Контрольная сумма SHA1 | 4aeec8cca9ebf43dbbfb678bbae14c4a3d42c6ab |
| CRC32: | 2e306b53 |
| Расположение каталога файлов | C:WindowsSystem32 |
+ hiberfil.sys
1ce1f81bbb68e96ff33249fb64cee6ca
1.00 GB
| Program | Firefox 2 |
| Программист | Mozilla Foundation |
| Операционная система | Mac OS X |
| Архитектура | 64-разрядная (x64) |
| Размер | 1073274880 |
| MD5 | 1ce1f81bbb68e96ff33249fb64cee6ca |
| Контрольная сумма SHA1 | dfd35c5d0a5be456adff6b520524d7adc662f300 |
| CRC32: | c9d03fee |
+ hiberfil.sys
1e751623eaa8541462d3c6c1441291cf
1.60 GB
| Program | Firefox 2 |
| Программист | Mozilla Foundation |
| Операционная система | Mac OS X |
| Архитектура | 64-разрядная (x64) |
| Размер | 1717555200 |
| MD5 | 1e751623eaa8541462d3c6c1441291cf |
| Контрольная сумма SHA1 | 4aeec8cca9ebf43dbbfb678bbae14c4a3d42c6ab |
| CRC32: | 2e306b53 |
+ hiberfil.sys
1ce1f81bbb68e96ff33249fb64cee6ca
1.00 GB
| Program | Firefox 2 |
| Программист | Mozilla Foundation |
| Операционная система | Windows 2000 |
| Архитектура | 64-разрядная (x64) |
| Размер | 1073274880 |
| MD5 | 1ce1f81bbb68e96ff33249fb64cee6ca |
| Контрольная сумма SHA1 | dfd35c5d0a5be456adff6b520524d7adc662f300 |
| CRC32: | c9d03fee |
| Расположение каталога файлов | C:WindowsSystem32 |
+ hiberfil.sys
1e751623eaa8541462d3c6c1441291cf
1.60 GB
| Program | Firefox 2 |
| Программист | Mozilla Foundation |
| Операционная система | Windows 2000 |
| Архитектура | 64-разрядная (x64) |
| Размер | 1717555200 |
| MD5 | 1e751623eaa8541462d3c6c1441291cf |
| Контрольная сумма SHA1 | 4aeec8cca9ebf43dbbfb678bbae14c4a3d42c6ab |
| CRC32: | 2e306b53 |
| Расположение каталога файлов | C:WindowsSystem32 |
+ hiberfil.sys
1ce1f81bbb68e96ff33249fb64cee6ca
1.00 GB
| Program | Firefox 2 |
| Программист | Mozilla Foundation |
| Операционная система | Windows Vista |
| Архитектура | 64-разрядная (x64) |
| Размер | 1073274880 |
| MD5 | 1ce1f81bbb68e96ff33249fb64cee6ca |
| Контрольная сумма SHA1 | dfd35c5d0a5be456adff6b520524d7adc662f300 |
| CRC32: | c9d03fee |
| Расположение каталога файлов | C:WindowsSystem32 |
+ hiberfil.sys
1e751623eaa8541462d3c6c1441291cf
1.60 GB
| Program | Firefox 2 |
| Программист | Mozilla Foundation |
| Операционная система | Windows Vista |
| Архитектура | 64-разрядная (x64) |
| Размер | 1717555200 |
| MD5 | 1e751623eaa8541462d3c6c1441291cf |
| Контрольная сумма SHA1 | 4aeec8cca9ebf43dbbfb678bbae14c4a3d42c6ab |
| CRC32: | 2e306b53 |
| Расположение каталога файлов | C:WindowsSystem32 |
+ hiberfil.sys
1ce1f81bbb68e96ff33249fb64cee6ca
1.00 GB
| Program | Firefox 2 |
| Программист | Mozilla Foundation |
| Операционная система | Windows 98 |
| Архитектура | 64-разрядная (x64) |
| Размер | 1073274880 |
| MD5 | 1ce1f81bbb68e96ff33249fb64cee6ca |
| Контрольная сумма SHA1 | dfd35c5d0a5be456adff6b520524d7adc662f300 |
| CRC32: | c9d03fee |
| Расположение каталога файлов | C:WindowsSystem32 |
+ hiberfil.sys
1e751623eaa8541462d3c6c1441291cf
1.60 GB
| Program | Firefox 2 |
| Программист | Mozilla Foundation |
| Операционная система | Windows 98 |
| Архитектура | 64-разрядная (x64) |
| Размер | 1717555200 |
| MD5 | 1e751623eaa8541462d3c6c1441291cf |
| Контрольная сумма SHA1 | 4aeec8cca9ebf43dbbfb678bbae14c4a3d42c6ab |
| CRC32: | 2e306b53 |
| Расположение каталога файлов | C:WindowsSystem32 |
+ hiberfil.sys
1ce1f81bbb68e96ff33249fb64cee6ca
1.00 GB
| Program | Firefox 2 |
| Программист | Mozilla Foundation |
| Операционная система | Windows XP |
| Архитектура | 64-разрядная (x64) |
| Размер | 1073274880 |
| MD5 | 1ce1f81bbb68e96ff33249fb64cee6ca |
| Контрольная сумма SHA1 | dfd35c5d0a5be456adff6b520524d7adc662f300 |
| CRC32: | c9d03fee |
| Расположение каталога файлов | C:WindowsSystem32 |
+ hiberfil.sys
1e751623eaa8541462d3c6c1441291cf
1.60 GB
| Program | Firefox 2 |
| Программист | Mozilla Foundation |
| Операционная система | Windows XP |
| Архитектура | 64-разрядная (x64) |
| Размер | 1717555200 |
| MD5 | 1e751623eaa8541462d3c6c1441291cf |
| Контрольная сумма SHA1 | 4aeec8cca9ebf43dbbfb678bbae14c4a3d42c6ab |
| CRC32: | 2e306b53 |
| Расположение каталога файлов | C:WindowsSystem32 |
+ hiberfil.sys
1ce1f81bbb68e96ff33249fb64cee6ca
1.00 GB
| Program | Windows Vista Ultimate with Service Pack 1 2008 |
| Программист | Microsoft |
| Операционная система | Windows 10 |
| Архитектура | 64-разрядная (x64) |
| Размер | 1073274880 |
| MD5 | 1ce1f81bbb68e96ff33249fb64cee6ca |
| Контрольная сумма SHA1 | dfd35c5d0a5be456adff6b520524d7adc662f300 |
| CRC32: | c9d03fee |
| Расположение каталога файлов | C:WindowsSystem32 |
+ hiberfil.sys
1ce1f81bbb68e96ff33249fb64cee6ca
1.00 GB
| Program | Adobe Photoshop Lightroom 4 2012 |
| Программист | Adobe Systems Incorporated |
| Операционная система | Windows 7 SP1 |
| Архитектура | 64-разрядная (x64) |
| Размер | 1073274880 |
| MD5 | 1ce1f81bbb68e96ff33249fb64cee6ca |
| Контрольная сумма SHA1 | dfd35c5d0a5be456adff6b520524d7adc662f300 |
| CRC32: | c9d03fee |
| Расположение каталога файлов | C:WindowsSystem32 |
+ hiberfil.sys
1ce1f81bbb68e96ff33249fb64cee6ca
1.00 GB
| Program | Adobe Photoshop Lightroom 4 2012 |
| Программист | Adobe Systems Incorporated |
| Операционная система | Mac OS X 10.6.8 |
| Архитектура | 64-разрядная (x64) |
| Размер | 1073274880 |
| MD5 | 1ce1f81bbb68e96ff33249fb64cee6ca |
| Контрольная сумма SHA1 | dfd35c5d0a5be456adff6b520524d7adc662f300 |
| CRC32: | c9d03fee |
+ hiberfil.sys
1ce1f81bbb68e96ff33249fb64cee6ca
1.00 GB
| Program | Adobe Photoshop Lightroom 4 2012 |
| Программист | Adobe Systems Incorporated |
| Операционная система | Mac OS X 10.7 |
| Архитектура | 64-разрядная (x64) |
| Размер | 1073274880 |
| MD5 | 1ce1f81bbb68e96ff33249fb64cee6ca |
| Контрольная сумма SHA1 | dfd35c5d0a5be456adff6b520524d7adc662f300 |
| CRC32: | c9d03fee |
+ hiberfil.sys
1ce1f81bbb68e96ff33249fb64cee6ca
1.00 GB
| Program | Adobe Photoshop Lightroom 4 2012 |
| Программист | Adobe Systems Incorporated |
| Операционная система | Windows Vista SP2 |
| Архитектура | 64-разрядная (x64) |
| Размер | 1073274880 |
| MD5 | 1ce1f81bbb68e96ff33249fb64cee6ca |
| Контрольная сумма SHA1 | dfd35c5d0a5be456adff6b520524d7adc662f300 |
| CRC32: | c9d03fee |
| Расположение каталога файлов | C:WindowsSystem32 |
+ hiberfil.sys
1ce1f81bbb68e96ff33249fb64cee6ca
1.00 GB
| Program | Norton AntiVirus 2012 with Antispyware 2011 |
| Программист | Symantec |
| Операционная система | Windows XP Media Center SP2 x32 |
| Архитектура | 64-разрядная (x64) |
| Размер | 1073274880 |
| MD5 | 1ce1f81bbb68e96ff33249fb64cee6ca |
| Контрольная сумма SHA1 | dfd35c5d0a5be456adff6b520524d7adc662f300 |
| CRC32: | c9d03fee |
| Расположение каталога файлов | C:WindowsSystem32 |
+ hiberfil.sys
1ce1f81bbb68e96ff33249fb64cee6ca
1.00 GB
| Program | Norton AntiVirus 2012 with Antispyware 2011 |
| Программист | Symantec |
| Операционная система | Windows XP Tablet PC SP2 x32 |
| Архитектура | 64-разрядная (x64) |
| Размер | 1073274880 |
| MD5 | 1ce1f81bbb68e96ff33249fb64cee6ca |
| Контрольная сумма SHA1 | dfd35c5d0a5be456adff6b520524d7adc662f300 |
| CRC32: | c9d03fee |
| Расположение каталога файлов | C:WindowsSystem32 |
+ hiberfil.sys
1ce1f81bbb68e96ff33249fb64cee6ca
1.00 GB
| Program | Norton AntiVirus 2012 with Antispyware 2011 |
| Программист | Symantec |
| Операционная система | Windows Vista Ultimate SP1 x32 |
| Архитектура | 64-разрядная (x64) |
| Размер | 1073274880 |
| MD5 | 1ce1f81bbb68e96ff33249fb64cee6ca |
| Контрольная сумма SHA1 | dfd35c5d0a5be456adff6b520524d7adc662f300 |
| CRC32: | c9d03fee |
| Расположение каталога файлов | C:WindowsSystem32 |
+ hiberfil.sys
1ce1f81bbb68e96ff33249fb64cee6ca
1.00 GB
| Program | Norton AntiVirus 2012 with Antispyware 2011 |
| Программист | Symantec |
| Операционная система | Windows Vista Home Premium SP1 x 32 |
| Архитектура | 64-разрядная (x64) |
| Размер | 1073274880 |
| MD5 | 1ce1f81bbb68e96ff33249fb64cee6ca |
| Контрольная сумма SHA1 | dfd35c5d0a5be456adff6b520524d7adc662f300 |
| CRC32: | c9d03fee |
| Расположение каталога файлов | C:WindowsSystem32 |
+ hiberfil.sys
1ce1f81bbb68e96ff33249fb64cee6ca
1.00 GB
| Program | Norton AntiVirus 2012 with Antispyware 2011 |
| Программист | Symantec |
| Операционная система | Windows Vista Home Basic SP1 x 32 |
| Архитектура | 64-разрядная (x64) |
| Размер | 1073274880 |
| MD5 | 1ce1f81bbb68e96ff33249fb64cee6ca |
| Контрольная сумма SHA1 | dfd35c5d0a5be456adff6b520524d7adc662f300 |
| CRC32: | c9d03fee |
| Расположение каталога файлов | C:WindowsSystem32 |
+ hiberfil.sys
1ce1f81bbb68e96ff33249fb64cee6ca
1.00 GB
| Program | Norton AntiVirus 2012 with Antispyware 2011 |
| Программист | Symantec |
| Операционная система | Windows Vista Starter SP1 x 64 |
| Архитектура | 64-разрядная (x64) |
| Размер | 1073274880 |
| MD5 | 1ce1f81bbb68e96ff33249fb64cee6ca |
| Контрольная сумма SHA1 | dfd35c5d0a5be456adff6b520524d7adc662f300 |
| CRC32: | c9d03fee |
| Расположение каталога файлов | C:WindowsSystem32 |
+ hiberfil.sys
1ce1f81bbb68e96ff33249fb64cee6ca
1.00 GB
| Program | Norton AntiVirus 2012 with Antispyware 2011 |
| Программист | Symantec |
| Операционная система | Windows Vista Starter SP1 x 32 |
| Архитектура | 64-разрядная (x64) |
| Размер | 1073274880 |
| MD5 | 1ce1f81bbb68e96ff33249fb64cee6ca |
| Контрольная сумма SHA1 | dfd35c5d0a5be456adff6b520524d7adc662f300 |
| CRC32: | c9d03fee |
| Расположение каталога файлов | C:WindowsSystem32 |
+ hiberfil.sys
1ce1f81bbb68e96ff33249fb64cee6ca
1.00 GB
| Program | Norton AntiVirus 2012 with Antispyware 2011 |
| Программист | Symantec |
| Операционная система | Windows 7 Starter 32 bit |
| Архитектура | 64-разрядная (x64) |
| Размер | 1073274880 |
| MD5 | 1ce1f81bbb68e96ff33249fb64cee6ca |
| Контрольная сумма SHA1 | dfd35c5d0a5be456adff6b520524d7adc662f300 |
| CRC32: | c9d03fee |
| Расположение каталога файлов | C:WindowsSystem32 |
+ hiberfil.sys
1ce1f81bbb68e96ff33249fb64cee6ca
1.00 GB
| Program | Norton AntiVirus 2012 with Antispyware 2011 |
| Программист | Symantec |
| Операционная система | Windows 7 Home Basic 32 bit |
| Архитектура | 64-разрядная (x64) |
| Размер | 1073274880 |
| MD5 | 1ce1f81bbb68e96ff33249fb64cee6ca |
| Контрольная сумма SHA1 | dfd35c5d0a5be456adff6b520524d7adc662f300 |
| CRC32: | c9d03fee |
| Расположение каталога файлов | C:WindowsSystem32 |
+ hiberfil.sys
1ce1f81bbb68e96ff33249fb64cee6ca
1.00 GB
| Program | Norton AntiVirus 2012 with Antispyware 2011 |
| Программист | Symantec |
| Операционная система | Windows Vista Ultimate SP2 x64 |
| Архитектура | 64-разрядная (x64) |
| Размер | 1073274880 |
| MD5 | 1ce1f81bbb68e96ff33249fb64cee6ca |
| Контрольная сумма SHA1 | dfd35c5d0a5be456adff6b520524d7adc662f300 |
| CRC32: | c9d03fee |
| Расположение каталога файлов | C:WindowsSystem32 |
+ hiberfil.sys
1ce1f81bbb68e96ff33249fb64cee6ca
1.00 GB
| Program | Norton AntiVirus 2012 with Antispyware 2011 |
| Программист | Symantec |
| Операционная система | Windows 7 Starter x64 |
| Архитектура | 64-разрядная (x64) |
| Размер | 1073274880 |
| MD5 | 1ce1f81bbb68e96ff33249fb64cee6ca |
| Контрольная сумма SHA1 | dfd35c5d0a5be456adff6b520524d7adc662f300 |
| CRC32: | c9d03fee |
| Расположение каталога файлов | C:WindowsSystem32 |
+ hiberfil.sys
1ce1f81bbb68e96ff33249fb64cee6ca
1.00 GB
| Program | Norton AntiVirus 2012 with Antispyware 2011 |
| Программист | Symantec |
| Операционная система | Windows Vista Ultimate SP2 |
| Архитектура | 64-разрядная (x64) |
| Размер | 1073274880 |
| MD5 | 1ce1f81bbb68e96ff33249fb64cee6ca |
| Контрольная сумма SHA1 | dfd35c5d0a5be456adff6b520524d7adc662f300 |
| CRC32: | c9d03fee |
| Расположение каталога файлов | C:WindowsSystem32 |
+ hiberfil.sys
1ce1f81bbb68e96ff33249fb64cee6ca
1.00 GB
| Program | Norton AntiVirus 2012 with Antispyware 2011 |
| Программист | Symantec |
| Операционная система | Windows XP Media Center Service Pack 2 |
| Архитектура | 64-разрядная (x64) |
| Размер | 1073274880 |
| MD5 | 1ce1f81bbb68e96ff33249fb64cee6ca |
| Контрольная сумма SHA1 | dfd35c5d0a5be456adff6b520524d7adc662f300 |
| CRC32: | c9d03fee |
| Расположение каталога файлов | C:WindowsSystem32 |
+ hiberfil.sys
1ce1f81bbb68e96ff33249fb64cee6ca
1.00 GB
| Program | Norton AntiVirus 2012 with Antispyware 2011 |
| Программист | Symantec |
| Операционная система | Windows XP Pro SP2 |
| Архитектура | 64-разрядная (x64) |
| Размер | 1073274880 |
| MD5 | 1ce1f81bbb68e96ff33249fb64cee6ca |
| Контрольная сумма SHA1 | dfd35c5d0a5be456adff6b520524d7adc662f300 |
| CRC32: | c9d03fee |
| Расположение каталога файлов | C:WindowsSystem32 |
+ hiberfil.sys
1ce1f81bbb68e96ff33249fb64cee6ca
1.00 GB
| Program | Norton AntiVirus 2012 with Antispyware 2011 |
| Программист | Symantec |
| Операционная система | Windows Vista Business SP1 x32 |
| Архитектура | 64-разрядная (x64) |
| Размер | 1073274880 |
| MD5 | 1ce1f81bbb68e96ff33249fb64cee6ca |
| Контрольная сумма SHA1 | dfd35c5d0a5be456adff6b520524d7adc662f300 |
| CRC32: | c9d03fee |
| Расположение каталога файлов | C:WindowsSystem32 |
+ hiberfil.sys
1ce1f81bbb68e96ff33249fb64cee6ca
1.00 GB
| Program | Norton AntiVirus 2012 with Antispyware 2011 |
| Программист | Symantec |
| Операционная система | Windows 7 Ultimate x32 |
| Архитектура | 64-разрядная (x64) |
| Размер | 1073274880 |
| MD5 | 1ce1f81bbb68e96ff33249fb64cee6ca |
| Контрольная сумма SHA1 | dfd35c5d0a5be456adff6b520524d7adc662f300 |
| CRC32: | c9d03fee |
| Расположение каталога файлов | C:WindowsSystem32 |
+ hiberfil.sys
1ce1f81bbb68e96ff33249fb64cee6ca
1.00 GB
| Program | Norton AntiVirus 2012 with Antispyware 2011 |
| Программист | Symantec |
| Операционная система | Windows 7 Home Premium x32 |
| Архитектура | 64-разрядная (x64) |
| Размер | 1073274880 |
| MD5 | 1ce1f81bbb68e96ff33249fb64cee6ca |
| Контрольная сумма SHA1 | dfd35c5d0a5be456adff6b520524d7adc662f300 |
| CRC32: | c9d03fee |
| Расположение каталога файлов | C:WindowsSystem32 |
+ hiberfil.sys
1ce1f81bbb68e96ff33249fb64cee6ca
1.00 GB
| Program | Norton AntiVirus 2012 with Antispyware 2011 |
| Программист | Symantec |
| Операционная система | Windows Vista Ultimate SP1 x64 |
| Архитектура | 64-разрядная (x64) |
| Размер | 1073274880 |
| MD5 | 1ce1f81bbb68e96ff33249fb64cee6ca |
| Контрольная сумма SHA1 | dfd35c5d0a5be456adff6b520524d7adc662f300 |
| CRC32: | c9d03fee |
| Расположение каталога файлов | C:WindowsSystem32 |
+ hiberfil.sys
1ce1f81bbb68e96ff33249fb64cee6ca
1.00 GB
| Program | Norton AntiVirus 2012 with Antispyware 2011 |
| Программист | Symantec |
| Операционная система | Windows Vista Home Premium SP1 x64 |
| Архитектура | 64-разрядная (x64) |
| Размер | 1073274880 |
| MD5 | 1ce1f81bbb68e96ff33249fb64cee6ca |
| Контрольная сумма SHA1 | dfd35c5d0a5be456adff6b520524d7adc662f300 |
| CRC32: | c9d03fee |
| Расположение каталога файлов | C:WindowsSystem32 |
+ hiberfil.sys
1ce1f81bbb68e96ff33249fb64cee6ca
1.00 GB
| Program | Norton AntiVirus 2012 with Antispyware 2011 |
| Программист | Symantec |
| Операционная система | Windows Vista Business SP1 x64 |
| Архитектура | 64-разрядная (x64) |
| Размер | 1073274880 |
| MD5 | 1ce1f81bbb68e96ff33249fb64cee6ca |
| Контрольная сумма SHA1 | dfd35c5d0a5be456adff6b520524d7adc662f300 |
| CRC32: | c9d03fee |
| Расположение каталога файлов | C:WindowsSystem32 |
+ hiberfil.sys
1ce1f81bbb68e96ff33249fb64cee6ca
1.00 GB
| Program | Norton AntiVirus 2012 with Antispyware 2011 |
| Программист | Symantec |
| Операционная система | Windows 7 Ultimate x64 |
| Архитектура | 64-разрядная (x64) |
| Размер | 1073274880 |
| MD5 | 1ce1f81bbb68e96ff33249fb64cee6ca |
| Контрольная сумма SHA1 | dfd35c5d0a5be456adff6b520524d7adc662f300 |
| CRC32: | c9d03fee |
| Расположение каталога файлов | C:WindowsSystem32 |
+ hiberfil.sys
1ce1f81bbb68e96ff33249fb64cee6ca
1.00 GB
| Program | Norton AntiVirus 2012 with Antispyware 2011 |
| Программист | Symantec |
| Операционная система | Windows 7 Home Premium x64 |
| Архитектура | 64-разрядная (x64) |
| Размер | 1073274880 |
| MD5 | 1ce1f81bbb68e96ff33249fb64cee6ca |
| Контрольная сумма SHA1 | dfd35c5d0a5be456adff6b520524d7adc662f300 |
| CRC32: | c9d03fee |
| Расположение каталога файлов | C:WindowsSystem32 |
+ hiberfil.sys
1ce1f81bbb68e96ff33249fb64cee6ca
1.00 GB
| Program | Norton AntiVirus 2012 with Antispyware 2011 |
| Программист | Symantec |
| Операционная система | Windows 7 Home Basic x64 |
| Архитектура | 64-разрядная (x64) |
| Размер | 1073274880 |
| MD5 | 1ce1f81bbb68e96ff33249fb64cee6ca |
| Контрольная сумма SHA1 | dfd35c5d0a5be456adff6b520524d7adc662f300 |
| CRC32: | c9d03fee |
| Расположение каталога файлов | C:WindowsSystem32 |
+ hiberfil.sys
1e751623eaa8541462d3c6c1441291cf
1.60 GB
| Program | Windows 8 Pro 2012 |
| Программист | Microsoft |
| Операционная система | Windows 8 Pro x64 |
| Архитектура | 64-разрядная (x64) |
| Размер | 1717555200 |
| MD5 | 1e751623eaa8541462d3c6c1441291cf |
| Контрольная сумма SHA1 | 4aeec8cca9ebf43dbbfb678bbae14c4a3d42c6ab |
| CRC32: | 2e306b53 |
| Расположение каталога файлов | C:WindowsSystem32 |
+ hiberfil.sys
1e751623eaa8541462d3c6c1441291cf
1.60 GB
| Program | Windows 8 Pro 2012 |
| Программист | Microsoft |
| Операционная система | Windows 8 Pro x32 |
| Архитектура | 64-разрядная (x64) |
| Размер | 1717555200 |
| MD5 | 1e751623eaa8541462d3c6c1441291cf |
| Контрольная сумма SHA1 | 4aeec8cca9ebf43dbbfb678bbae14c4a3d42c6ab |
| CRC32: | 2e306b53 |
| Расположение каталога файлов | C:WindowsSystem32 |
- Remove From My Forums
-
Question
-
My customer just got the following message:
Your computer can’t come out of hibernation.
Status: 0x0000411
Info: A fatal error occurred processing the restoration data.
File: hiberfil.sysHe is running Windows 7 Pro 64 and after the error the system had some trouble rebooting but did. The system is now up and running but I cant
seem to find the cause of this error.
Eric Klotz
Answers
-
Please provide us with your Event Viewer administrative logs by following these steps:
Click Start Menu
Type eventvwr into Search programs and files (do not hit enter)
Right click eventvwr.exe and click Run as administrator
Expand Custom Views
Click Administrative Events
Right click Administrative Events
Save all Events in Custom View As…
Save them in a folder where you will remember which folder and save as Errors.evtx
Go to where you saved Errors.evtx
Right click Errors.evtx -> send to -> compressed (zipped) folder
Upload the .zip file here (if you can) to skydrive or a file sharing service
Wanikiya & Dyami—Team Zigzag
-
Marked as answer by
Thursday, June 13, 2013 3:13 AM
-
Marked as answer by
-
Hi,
Please give us more detail information as they suggested.
Meanwhile, I suggest you turn off and then turn on the hibernation to check the result.Open an elevated command prompt and type:
powercfg -h off
Shut down the machine (not a restart)Boot the machine open an elevated command prompt and type:
powercfg -h on
Hope this helps.
Vincent Wang
TechNet Community Support-
Marked as answer by
Vincent Wang-MCSC
Thursday, June 13, 2013 3:13 AM
-
Marked as answer by
Исправлено: Ошибка быстрого запуска Windows 0xC00000D4 —
Ошибка 0xC00000D4 вызвана рядом причин, которые включают недавние обновления системы, сбои системы и т. Д., Из-за которых пользователи не могут быстро загружать свои системы. Люди обычно используют SSD для ускорения передачи данных, что означает более быструю загрузку. Мы все знаем, что после некоторого использования установленной версии Windows последовательность загрузки замедляется день ото дня. Это связано с тем, что программное обеспечение и пакеты устанавливаются ежедневно. Однако, если вы не знали, в Windows есть функция быстрого запуска, которая ускоряет вашу последовательность загрузки. Хотя вы не должны использовать его, если у вас есть SSD, подключенные к вашей плате, так как эффект этой функции напрасен перед скоростью SSD.
Некоторые из нас, безусловно, сталкивались с ‘Ошибка 0xC00000D4Ошибка, которая означает, что быстрый запуск не удался или произошел сбой по какой-либо причине. Это может быть легко решено, так что не нужно беспокоиться.
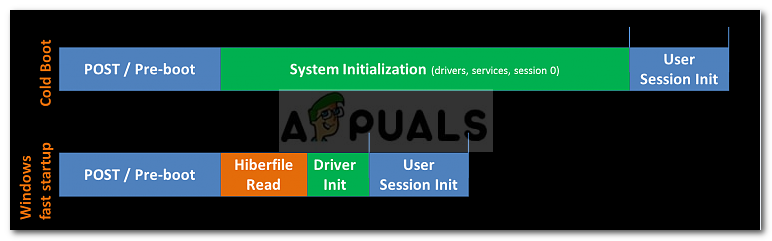
Что приводит к сбою быстрого запуска с ошибкой 0xC00000D4?
Причины отказа функции быстрого запуска включают, но не ограничиваются:
- Обновление системы. Одна из причин — недавнее обновление системы, означающее, что обновление могло повлиять на эту функцию.
- Внешнее оборудование, подключенное к системе. Некоторые пользователи сообщают, что при подключении внешнего оборудования, такого как USB-накопитель dvb-t, возникла ошибка.
- Системный сбой. Если ваша система дала сбой до появления ошибки, возможно, она повредила ваши системные файлы, что сделало возможным появление ошибки.
Есть несколько общих решений для решения этой ошибки, однако, если ни одно из них не работает для вас, у вас есть только одно решение, которое упомянуто ниже: —
Решение 1. Запуск сканирования SFC
Иногда, если у вас было недавнее обновление или сбой системы, это могло привести к повреждению системных файлов, из-за чего вы должны начать с проверки системных файлов. Сделать это:
- Перейти в меню «Пуск», введите CMD.
- Щелкните правой кнопкой мыши на cmd и нажмите ‘Запуск от имени администратора».
Нажмите «Запуск от имени администратора».
- Введите следующую команду:
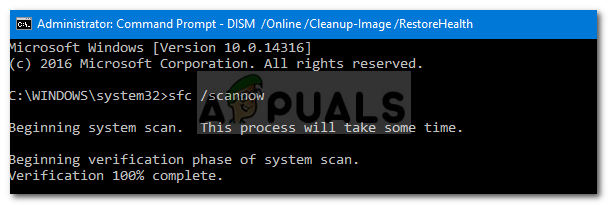
Подождите, пока он завершится, так как это займет некоторое время.
Решение 2. Отключение любого внешнего оборудования
Если вы подключили какое-то внешнее оборудование, такое как USB-накопители или что-то еще, и ошибка появляется, следует рассмотреть возможность ее возникновения. Следовательно, в таком случае вы должны выполнить задачу, для которой вы подключили устройство, а затем удалить его.

Решение 3. Отключение быстрого запуска
К сожалению, если вышеупомянутые решения не решат вашу проблему, вам, вероятно, придется отключить быстрый запуск. Microsoft знает об этой ошибке, но они не выпустили официальное исправление для нее. Следовательно, вам придется отключить его, пока Microsoft не выпустит исправление. Чтобы отключить его, сделайте следующее:
- Убедитесь, что вы вошли как администратор.
- Зайдите в меню «Пуск» и нажмите Панель управления.
- Ищи Варианты питания.
- В параметрах электропитания слева нажмите theВыберите, что делают кнопки питания».
Нажмите «Выбрать, что делают кнопки питания».
- Там нажмите «Изменить настройки, которые в данный момент недоступны».
Нажмите «Изменить настройки, которые в данный момент недоступны»
- Если Контроль учетной записи пользователя окно всплывает, нажмите да.
- После нажатия кнопки «Да» вы увидите не серый больше
- Чтобы отключить быстрый запуск, снимите флажокВключить быстрый запускКоробка
Снимите флажок
- Нажмите ‘Сохранить изменения’И закройте окно.
Использование файла .BAT:
Если вы предпочитаете более простой способ отключения быстрого запуска, следуйте этим инструкциям:
- Загрузите этот .bat файл.
- После загрузки поместите файл .bat на рабочий стол.
- Щелкните правой кнопкой мыши и выберите selectЗапуск от имени администратора».
- Если есть UAC окно всплывает, нажмите Бежать а также да.
- Вы увидите, что командная строка быстро открывается и закрывается (отключение быстрого запуска из реестра).
- После этого вы можете удалить файл .bat.
Источник
Windows не удалось выполнить быстрый запуск состояние ошибки 0xc0000411
Сообщения: 349
Благодарности: 7
И согласен и не согласен. Согласен с тем, что надо обновить BIOS до версии 1.9 а за одно и прошивку SSD на последнюю прошивку 1.5 . Что я первым делом и сделал. А дальше я не согласен. Вернее я был согласен, до ошибки. Я сперва скачал и установил свежие драйвера с сайта MSI. Однако сразу после этого в журнале постоянно появлялась ошибка «Был произведен возврат к устройству DeviceRaidPort0.» . Поэтому я удалил драйвер Intel Rapid Start Technology Driver. После этого я пошёл на сайт Intel и скачал драйвер Intel Rapid Start Technology Driver гораздо более свежой версии чем на сайта MSI и за одно Intel Chipset Driver.
Как я понимаю, чем свежее драйвер тем лучше. И в действительности, после установки самых свежих драйверов с сайта Intel Intel Rapid Start Technology Driver и Intel Chipset Driver ошибка «Был произведен возврат к устройству DeviceRaidPort0.» пропала. Далее, драйвер Intel VGA Driver я не ставил, так как у меня процессор xeon e3-1230v2 в котором нет встроенного графического ядра. У меня отдельно есть видео карта AMD Radeon HD 6700 Series на неё я поставил драйвер. Далее я не устанавливал драйвер Realtek High Definition Audio Driver , так как Windows 8 установила свой драйвер и отлично с ним работает. А драйвер Intel LAN Driver я не установил потому, что в BIOS я LAN отключил за ненадобностью, так как я этой сетевой картой не пользуюсь. Вместо неё у меня стоит отдельно внутренняя карта Wi-Fi на 5Ггц, на которую Windows 8 так же отлично сама установила драйвер и всё работает отлично.
Сейчас у меня всё железо работает чудесно. Всё настроено и хорошо работает. В журнале событий не каких ошибок не возникает. Кроме одной, что иногда при включении компьютера появляется синий экран смерти и ошибка Kernel-Boot «Windows не удалось выполнить быстрый запуск; состояние ошибки: 0xC0000001.» Повторюсь, такое происходит не всегда, примерно 50 на 50. Иногда загрузка проходит без сучка и задоренки, иногда синий экран смерти. А если уж отключить гибернацию, тогда вообще не каких ошибок нет. Однако я не хочу отключать гибернацию, так как загрузка компьютер в 5-6 сек это просто чудо
Как я подозреваю, дело скорее всего в каком то драйвере. Но это только мои догадки.
Источник
Windows не удалось выполнить быстрый запуск состояние ошибки 0xc0000411
Сообщения: 349
Благодарности: 7
Цитата Petya V4sechkin:
HECIx64.sys — Mon Dec 17 23:32:21 2012
ISCTD64.sys — Sat May 05 04:44:01 2012
athrx.sys — Thu Mar 22 07:26:22 2012 »
- Первый драйвер HECIx64.sys . Тут очень интересная картина получается. Этот файл относиться к драйверу intel management engine interface и не найдя его на сайте intel, я драйвер Intel Management Engine Driver скачал с сайта MSI http://www.msi.com/product/mb/Z77A-G. r&os=Win8%2064 версии 8.1.30.1349 от 2013-03-06. Однако при установке, установщик мне сказал, что на моём компьютере уже установлен драйвер intel management engine interface и версия его выше 9.0.0.1287. Установщик спросил, хочу ли я заменить свой новый драйвер, старым и древним драйвером. Я отказался. Как тако получается, что у меня стоит самый новый драйвер intel management engine interface а файл HECIx64.sys от Mon Dec 17 23:32:21 2012. Подскажите, не могу понять.
- По файлу ISCTD64.sys сложнее. Этот файл относиться к ISCT and IFFS Driver. Где можно скачать его последнюю версию?
- По Atheros Wireless нашёл, что D-Link DWA-566 основан на чипе Atheros AR9382. По вашей ссылке сейчас скачал драйвер 10.0.0.247 и установил.
berton хочется спросить, от куда вы знаете что состояние ошибки: 0xC0000001 это значит проблему с памятью? Я это спрашиваю не для того что бы вас задеть, просто хочу более детальней разобраться. Я уже не знаю, из-за чего вылетает синий экран, поэтому хватаюсь за каждую соломинку.
С новым драйвером для чипа Atheros AR9382 сделал перезагрузку. Синий экран смерти вылетел после второго включения компьютера. Выкладываю новый дамп синего экрана.http://forum.oszone.net/attachment.p. 1&d=1368694112
Ошибка не изменилась. В журнале событий
На синем экране смерти та же ошибка DPC_WATCHDOG_VIOLATION.
На данный момент что сделано. Установлен драйвер последней версии Intel Rapid Storage Technology Driver, Atheros Wireless, Intel Chipset Driver. Была проверена ОЗУ на ошибки средствами Windows, проблем не нашли. ОЗУ меняли частоту 2000МГц, 1600 и 1333. Результат один и тот же. Прошивка BIOS — 1.9 и SSD — 1.5 , то есть самые новые.
Под вопросом драйвер HECIx64.sys он же intel management engine interface и драйвер ISCTD64.sys.
Последний раз редактировалось Andrei_IW, 16-05-2013 в 12:55 .
Источник
Содержание
- Состояние 0xC0000411. Произошла неустранимая ошибка при обработке данных восстановления.
- Проблема с гибернацией в w10?
- Что делать если не работает гибернация и спящий режим на компьютере
- Варианты решения проблемы
- 1. Откат к более раннему состоянию Windows
- 2. Проверить, повторяется ли проблема в безопасном режиме Windows.
- Отключение автозагрузки и основных служб при обычном запуске Windows.
- 3. Проверить, все ли установлены драйвера и обновить их.
- 4. Удалите все фирменные программы для вашего компьютера, а также все подозрительные или неиспользуемые вами.
- 5. Проверка компьютера на вирусы.
- Заключение
Состояние 0xC0000411. Произошла неустранимая ошибка при обработке данных восстановления.
Отключите и включите режим гибернации.
a ).Войдите в меню «Пуск», в поле «Найти программы и файлы» введите:
В верхней части отобразится программа cmd , нажмите правой кнопкой мыши на ней, выберите надпись «Запуск от имени администратора», разрешите программе внести изменения, откроется окно «Командная строка».
b ).Введите или скопируйте и вставьте в командную строку:
Нажмите клавишу Enter на клавиатуре.
Нажмите клавишу Enter на клавиатуре.
Отключите спящий гибридный режим и вместо сон настройте гибернацию.
a ).Войдите в меню «Пуск», в правой части нажмите «Панель управления», нажмите «Оборудование и звук» в разделе «Электропитание», нажмите «Изменение параметров энергосбережения», установите отметку на «Сбалансированный (рекомендуется)» план электропитания, напротив выбранного режима электропитания нажмите «Настройка плана электропитания», нажмите «Изменить дополнительные параметры питания», в окне «Электропитание», раскройте «+ Сон», что бы раскрыть список:
b ).Раскройте «+ Разрешить гибридный спящий режим», измените на значение: «Выкл», нажмите кнопку «Применить», раскройте «+ Сон после», измените на значение «Никогда», нажмите кнопку «Применить», раскройте «+ Гибернация после», укажите значение в минутах, для перехода компьютера в режим гибернация по истечению этого времени (срабатывает когда компьютер указанное время не используется), нажмите кнопку «Применить», « OK ».
c ).Перевести компьютер в режим гибернация самостоятельно, Вы можете в меню «Пуск», от надписи «Завершение работы», нажать стрелку в право и выбрать из списка «Гибернация».
d ).Необходимо некоторое время, для проверки, чтобы выяснить не повторяется ли проблема.
Проблема с гибернацией в w10?
- Вопрос задан более двух лет назад
- 820 просмотров
только вот он пустой полностью
Попробуй на осзоне почитать и выполнить инструкции.
Да, а диск проверь, например Викторией.
гибернатизация не работает когда пк нагружен
Гибернация она.
Погоди, ты удивляешься тому, что один из «режимов сниженного энергопотребления» не работает, когда компьютер нагружен? Или же ты имеешь в виду, что при попытке усыпить компутер с такой нагрузкой —
происходит ошибка?
Уже и фалк гибера ставил на 100% и подкачку на 10гб но нет
Погоди, ты удивляешься тому, что один из «режимов сниженного энергопотребления» не работает, когда компьютер нагружен? Или же ты имеешь в виду, что при попытке усыпить компутер с такой нагрузкой —
происходит ошибка?
В целом да, я конечно на 100% не уверен что не уходит он в этот режим из-за этого, это наблюдения за сегодня.
Файл гибернации на 100%? Так в десятке его сжатие это . кажется 75% от размера памяти. Разве можно сжатие отключить
SH0N, ты погоди, не части, выполняй инструкции по порядку. На осзоне почитал, сделал?
В целом да, я конечно на 100% не уверен что не уходит он в этот режим из-за этого, это наблюдения за сегодня.
Я же тебя прямо спрашиваю — тебя удивляет, что комп сам не ложится спать, когда занят или же, когда ты его принудительно спать кладёшь при такой нагрузке, появляется ошибка?
Ещё, как вариант — попробуй «гибридный спящий режим» задействовать или отключить. И отправлять не в гибернацию, а в сон. Такой сон как бы совмещён с гибернацией получается.
Я же тебя прямо спрашиваю — тебя удивляет, что комп сам не ложится спать, когда занят или же, когда ты его принудительно спать кладёшь при такой нагрузке, появляется ошибка?
Удивляюсь, что я его принудительно ложу спать, тогда ошибка и появляется. В целом если расписать мои действия, почему мне нужна эта гибернация, пк у меня работает по 18 часов в сутки, такая вот работа сложилась. У меня стоят 2 виртуальные машину, ну и пока я ложусь спать мне нужно, чтобы допустим через 4 часа пк пошел тоже спать, всё же нет нет отдых нужен. Ну и эти две виртуалки и грузит пк, как оказалось что если снизить нагрузку то гибер работает.
Ещё, как вариант — попробуй «гибридный спящий режим» задействовать или отключить. И отправлять не в гибернацию, а в сон. Такой сон как бы совмещён с гибернацией получается.
Ну и эти две виртуалки и грузит пк
Ezhyg, Такого общего критерия к сожалению нет, можно ли ограничить ОЗУ, ну и цп для каждой машины отдельно. Но опять же, изменений не было, гибернация работала.
По поводу спящего режима, у меня оказывается стоял гибридный спящий режим
Действия:
Гибридный спящий режим ВКЛ — Гибренация не работает, спящий режим только отключается экран
Гибридный спящий режим ВЫКЛ — Гибренация не работает, спящий режим работает (Пк переходит в эконом режим, всё отключается, при запуске работа с того-же места)
Только проблема в том, что могут отключить питание, частенько бывает и пк отрубится полностью, без сохранения сеанса.. 🙁
Виртуалку использую VMWARE WORKSTATION
Что-то мне всё больше кажется, что видну я буду переустанавливать 🙂
SH0N, проверил, ограничение есть в Виртуальной коробке, в настройках каждой машины. В Варе такого нет в интерфейсе, но есть через ключи (если я не путаю, хотя я всё равно ключи не помню).
У тебя ведь не ноутбук?
у меня оказывается стоял гибридный спящий режим
Ты можешь хоть все сразу режимы включить, но отправлять машину в конкретный, Если в гибернацию — значит машина должна уйти в гибернацию, а если сон, то в сон. Просто для «сна» есть два варианта, гибридный и просто, гибридный он совмещает возможности гибернации и обычного сна, то есть и сбрасывает память в гиберфайл и в памяти хранит некоторое время, в зависимости от настроек. Гибридный больше подходит для настольных компов, они постоянно в розетку воткнуты, обычный для буков, потому что батарейка.
Иногда вот такое «совмещение» режимов может давать сбои, я когда-то выяснял и находил причины, некоторые оказались неустранимы, поэтому пошёл другим путём. У меня у самого было так — вначале была настроена схема: через час неактивности — сон (обычный), ещё через полчаса дальнейшей неактивности — гибернация, но при этом комп просто просыпался, а не уходил в гибернацию, хотя отдельно, сразу в гибернацию, укладывался нормально. Поэтому я перешёл на гибридный спящий режим, это оказалось то, что нужно! И всё, теперь никаких проблем, даже если отключат питание (я даже специально проверял, а ты ведь этого же и боишься), система загрузится, но не за секунду, как из сна, а чуть дольше, как из гибернации, потому что грузится из гиберфайла, а не памяти.
Гибридный спящий режим ВКЛ — Гибренация не работает, спящий режим только отключается экран
А вот такого быть не может, в смысле не должно. Если включен гибридный спящий режим, то комп по любому выключается, как и при гибернации, этот режим заменяет, точнее совмещает, оба режима сон+гибернация. Может в десятке их конечно как-то модифицировали, х.з.
Гибридный спящий режим ВЫКЛ — Гибренация не работает, спящий режим работает (Пк переходит в эконом режим, всё отключается, при запуске работа с того-же места)
Погоди, во сне не отключается всё, как раз в обычном спящем режиме, система продолжает работать, то есть питание подается на память и на некоторые цепи процессора (можно даже на некоторых биосах/мамках настроить диод питания на мигание в этом режиме).
Что-то мне всё больше кажется, что видну я буду переустанавливать 🙂
Что делать если не работает гибернация и спящий режим на компьютере
Недавно впервые столкнулся с такой проблемой на своём ноутбуке с установленной операционной системой Windows 10… Как обычно, при разрядке батареи ноутбука он должен был уйти в режим гибернации. Подхожу я к компьютеру, чтобы пробудить его, а оказалось что он был выключенным. Для меня это показалось сразу странным и я начал думать на то, что подыхает мой аккумулятор и при его разрядке компьютер резко выключился и не успел уйти в режим гибернации. Через какое-то время снова оставляю компьютер с открытыми программами и обратил внимание на заряд аккумулятора, равны 95%. Компьютер настроен так, что через 10 минут простоя сам уходит в спящий режим, чтобы меньше расходовать заряд батареи. Когда вернулся к компу, снова вижу, что он выключен и все программы мои закрыты, а какие-то данные не сохранились!
Проверив настройки электропитания и удостоверился, что компьютер точно настроен на переход в спящий режим через 10 минут, а не на выключение.
Попробовал перевести компьютер в спящий режим вручную и уже точно стало понятно, что-то здесь не так… В спящий режим он переводился по времени минут 15 и всё это время кулеры почему-то работали на повышенных оборотах, словно компьютер выполняет сложные задачи, к примеру, игра какая-то запущена. А когда он вроде как ушёл в сон и я попытался его разбудить, то понял, что во время сна он выключился, причем аварийно, судя по журналам Windows. то же самое проделал с режимом гибернации и оказалось, что с ним такая же проблема, компьютер начинает думать около 10-15 минут, а потом не уходит в нужный режим, а просто выключается.
Без сна и режима гибернации на компьютере работать, мне, не удобно, потому что,как минимум я не могу спокойно оставлять комп при работе от батареи и уходить, ведь если батарея разрядится, в режим гибернации или в сон комп уже не уйдёт как положено.
Как оказалось, чёткого решения данной проблемы нет и в каждом конкретном случае могут помочь разные способы…
Мной было замечено, что возникает данная проблема в 99% случаев именно на компьютерах с операционной системой Windows 10 и при этом если система установлена на диск SSD, а не на обычный жёсткий диск.
Не исключаю то, что проблема у кого-то решится сама по себе после очередных обновлений системы.
Варианты решения проблемы
Ниже я опишу несколько способов, которые могут помочь вам решить аналогичную проблему с уходом компьютера в режим сна или гибернации, начав с тех, что помогли мне самому на 2-х разных компьютерах.
1. Откат к более раннему состоянию Windows
Это самый простой вариант решения проблемы, которые нередко помогает — выполнить восстановление системы до одной из ранее созданных контрольных точек. То есть вы восстановите параметры системы на состояние за выбранный день, а все установленные после выбранного дня будут удалены. Тем самым вы можете избавиться от проблемы, если она крылась в изменении каких-то настроек системы (в том числе несанкционированных) или из-за установки каких-то программ. При этом вы не теряете никаких своих файлов!
2. Проверить, повторяется ли проблема в безопасном режиме Windows.
Описанные ниже вариант решения помог мне на моём основном компьютере. Вам нужно перейти в так называемый безопасный режим и уже в нём попробовать отправить компьютер в один из режимов: сон или гибернация.
Безопасный режим — это тот, в котором будут запускаться только критически важные для работы Windows службы, а также будет полностью отключена автозагрузка (т. е. автоматически не будет запускаться ни одна программа). Благодаря этому диагностическому режиму, во-первых, просто запустить Windows, когда по какой-то причине она отказывается запускаться в обычном режиме. Во-вторых, он может помочь вычислить источник возникающих проблем в системе.
Итак, запустите безопасный режим Windows, после чего откройте любую программу, например, блокнот или откройте ещё какие-то окна в Windows, чтобы затем проверить, уходит ли компьютер в выбранный режим энергосбережения и успешно оттуда пробуждается.
Теперь отправьте компьютер в выбранный режим, нажав кнопку питания.
В безопасном режиме в меню «Пуск» при выборе варианта завершения работы может отсутствовать варианты перехода как в режим сна, так и в гибернацию. В этом случае откройте настройки электропитания (там, где можно менять режимы «Высокая производительность», «Экономия энергии» и пр.) и перейдите в подраздел «Действия кнопок питания» или «Действия при закрытии крышки» (попадёте в один в один и тот же подраздел).
Там в опции «Действия при нажатии кнопки питания» выберите «Гибернация» или «Сон» (1) и сохраните настройки (2). Так или иначе, если компьютер уйдёт в один из режимов, то, значит, вероятнее всего, работает и второй.
После того как компьютер «отключится», пробудите его, нажав снова кнопку питания и ждите загрузки системы. Если вы снова увидели безопасный режим и все открытые вами окна системы и программы, что означает, что компьютер успешно всё сохранил в памяти и уснул. То есть режим энергосбережения работает в безопасном режиме. В этом случае проблема, скорее всего, кроется в одно или нескольких автозапускаемых на компьютере программ или службах, ведь при обычном запуске Windows всё это сразу загружается, в отличие от безопасного режима.
Если же при возобновлении работы система запустится так, что все открытые вами окна и программы будут закрыты (словно вы включили компьютер и снова его включили), значит, сон не работает и в безопасном режиме и тогда нужно пробовать другие способы.
Отключение автозагрузки и основных служб при обычном запуске Windows.
Если компьютер нормально уходит в сон или гибернацию через безопасный режим, то следующим вашим шагом будет обычный запуск компьютера и отключение всех сторонних служб (те, что не от Microsoft) и отключение всех программ из автозагрузки, т. е. Тех, что грузятся при запуске Windows.
Нет смысла проделывать эти действия, если вы убедились, что режим сна / гибернации не работает и в безопасном режиме.
Запустив обычным образом Windows, откройте утилиту «Конфигурация системы». Найти её можно по поиску Windows, набрав «конфигурация системы» или «msconfig».
Перейдите на вкладку «Службы» (1), отметьте внизу «Не отображать службы Майкрософт» (2) и отключите все оставшиеся в списке службы (3), после чего нажмите «Применить» и пока что откажитесь от перезагрузки.
Если у вас Windows 7, то в этой же утилите перейдите на вкладку «Автозагрузка» и отключите там все программы, после чего снова примените изменения и откажитесь от перезагрузки.
Если Windows у вас новее (8 или 10), то откройте диспетчер задач, зажав клавиши Ctrl + Shift+ Esc, перейдите на вкладку «Автозагрузка» (1) и отключите по очереди все приложения (2), кликая по каждому правой кнопкой мыши (далее «ПКМ») и выбирая «Отключить».
Теперь перезагрузите компьютер и отправьте его вручную в режим сна или гибернации. Если компьютер как положено ушёл в выбранный режим и затем нормально пробудился, значит, дело было точно в одной из служб или программ. Далее, вам остаётся только постепенно выяснить, в какой именно программе или службе была проблема. Тем самым вы сможете удалить мешающий установленный сервис на компьютере или программу, которая не даёт компьютеру нормально засыпать. Для этого вам нужно включать частично отключенные службы и программы из автозагрузки, после чего каждый раз перезагружать компьютер и проверять возможность ухода в сон.
Можно сделать так:
- Включаете все программы в автозагрузке, затем перезагружаетесь и проверяете результат.
Если сон работать перестал, значит, проблема в одной из программ автозагрузки. Тогда отключаете одну половину программ и проверяете, потом вторую половину, далее можно отключить по одной, чтобы точно выяснить в какой программе проблема.
Если программы в автозагрузке все включили, а сон не работает, значит, проблема в службах (см.пункт 2).
3. Проверить, все ли установлены драйвера и обновить их.
На одном из компьютеров, когда я в дальнейшем встретился с аналогичной проблемой, мне помог способ с обновлением драйверов.
В первую очередь вам нужно проверить, а все ли нужные драйвера установлены? Для этого открываете диспетчер устройств, который можно найти через поиск, набрав одноимённый запрос.
Если в диспетчере устройств вы видите хотя бы одно устройство с восклицательным знаком, значит, на него не установлены драйвера. Пример:
В этом случае установите в первую очередь недостающие драйвера.
Следующим этапом является обновление уже установленных драйверов. Для этого вам нужно по очереди открывать каждый раздел в диспетчере, нажимать ПКМ по каждому устройству из раздела и выбирать «Обновить драйвер».
В открывшемся окне нажимаете «Автоматический поиск обновлённых драйверов».
В итоге какие-то драйвера в ходе этого процесса вы обновите.
Устройств в диспетчере отображается в целом во всех разделах много, поэтому данный процесс может занять у вас минут 20 или более, с учётом, что поиск новых версий драйверов для некоторых устройств иногда затягивается на несколько минут.
После того как все недостающие драйвера будут установлены, а также обновлены все уже имеющиеся, перезагрузите компьютер и вручную отправьте его в сон / гибернацию, чтобы проверить, не решилась ли теперь проблема.
4. Удалите все фирменные программы для вашего компьютера, а также все подозрительные или неиспользуемые вами.
Это решение может выручать в разных ситуациях, потому что некоторые установленные программы могут вызывать конфликты, сбои в работе Windows.
Откройте раздел «Программы и компоненты» в Windows и пробегитесь по всему списку установленных на компьютере программ. Удалите в первую очередь все те, что являются специальными фирменными утилитами для вашего компьютера (в особенности это относится к ноутбукам). Это могут быть программы для управления питанием, для включения дополнительных режимов энергосбережения, для управления беспроводными сетями и прочие. Например,если у вас ноутбук Acer, попробуйте удалить все программы из списка, разработанные этой фирмой.
Все фирменные утилиты для вашего компьютера вы сможете всегда скачать с официального сайта производителя компьютера, там же где можете найти и драйвера.
Затем удалите из списка все те, которыми вы никогда не пользуетесь или вовсе какие-то подозрительные программы, например, рекламные панели инструментов, дополнительные браузеры, которые вы не ставили и прочее.
Если не знаете, для чего нужна та или иная программа, посмотрите информацию о ней в интернете.
После удаления программ, перезагрузите компьютер и проверьте не исчезла ли проблема.
5. Проверка компьютера на вирусы.
Это, пожалуй, стандартное действие, которое нужно выполнять при любых сбоях системы. Потому что вирусы могут стать причиной любого поведения системы, будь то автоматические перезагрузки, выключение, открытие рекламных баннеров, отсутствие возможности уйти в спящий режим и многих других проблем.
Поэтому, если ничего не помогает, попробуйте тщательно проверить компьютер на вирусы, может быть подцепили ранее какую-то заразу и она является источником проблемы.
Заключение
Как показывает практика, проблема с переходом в спящий режим или режим гибернации — не такая-то и популярная, однако, при её возникновении появляются реальные неудобства. Кому-то эти режимы энергосбережения и не нужны, а кто-то ими пользуется постоянно.
Если вы столкнулись с описанной проблемой и вам не помог ни один из способов, о которых говорилось в статье, то в конечном счёте можно Windows переустановить, что в современных версиях систем делается очень просто и недолго. Нужные данные только перед этим с компьютера не забудьте скопировать, а то удалится всё 🙂






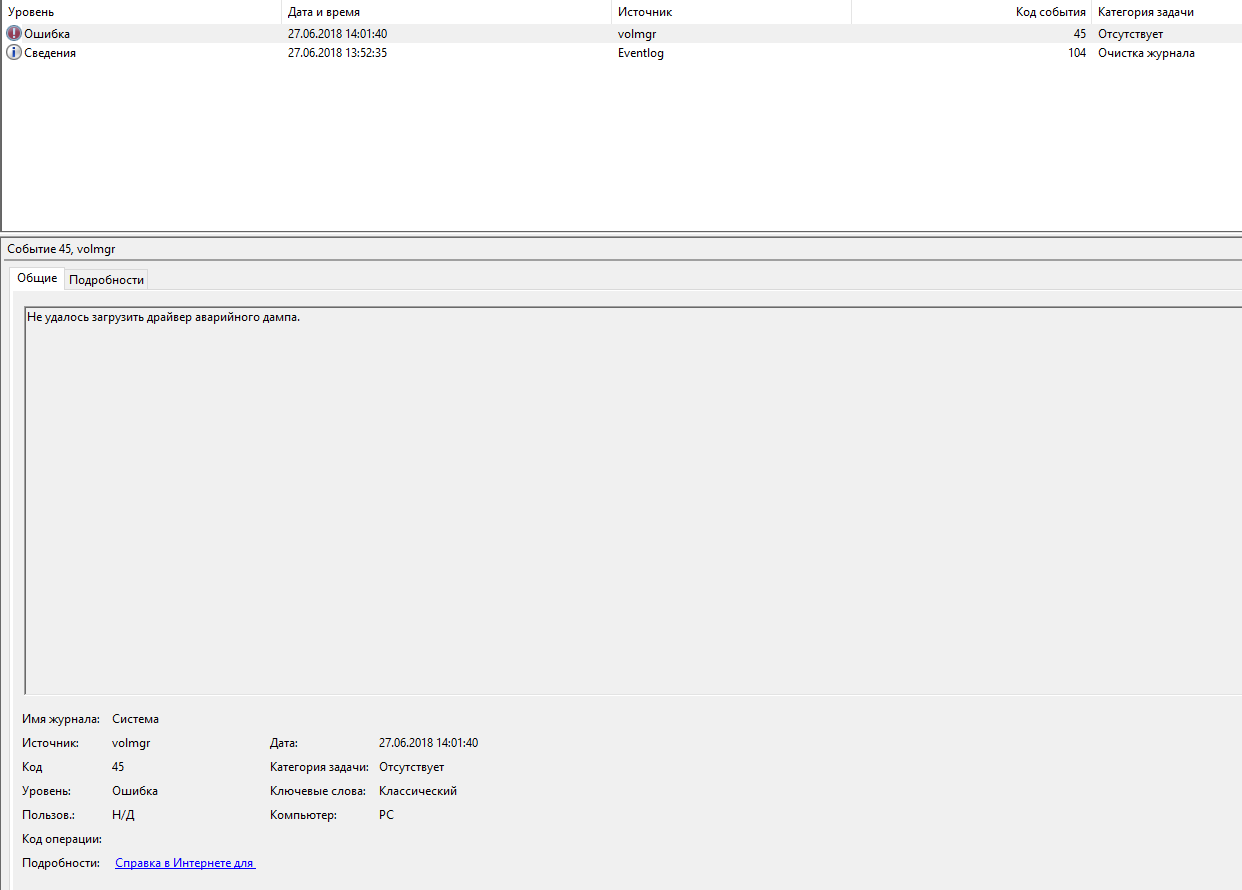



















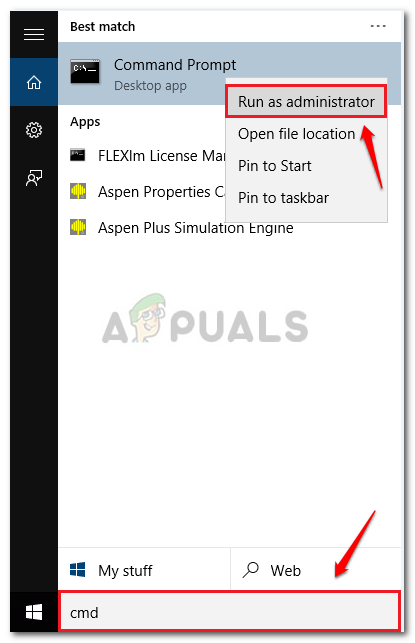 Нажмите «Запуск от имени администратора».
Нажмите «Запуск от имени администратора».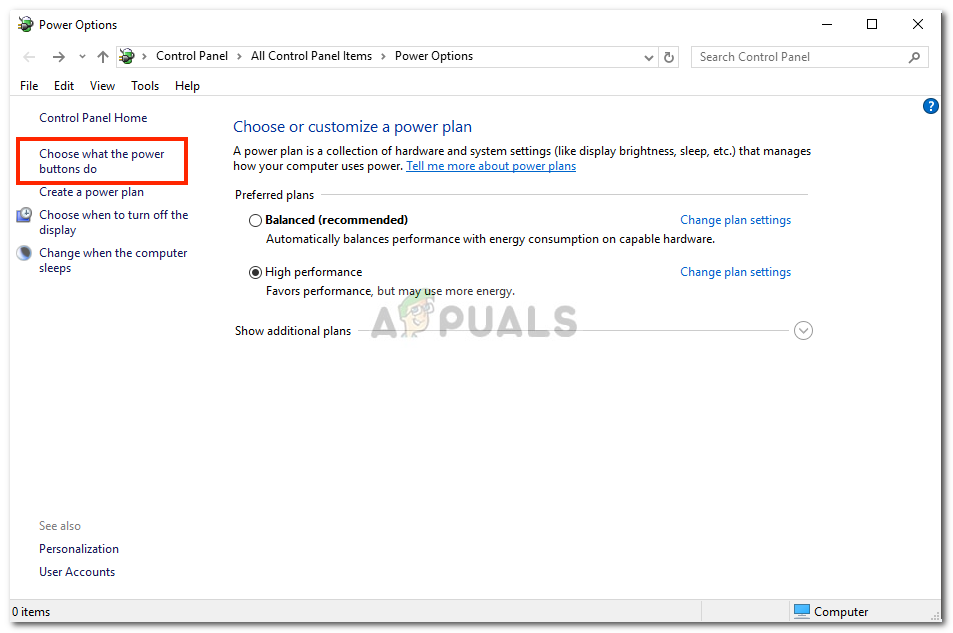 Нажмите «Выбрать, что делают кнопки питания».
Нажмите «Выбрать, что делают кнопки питания».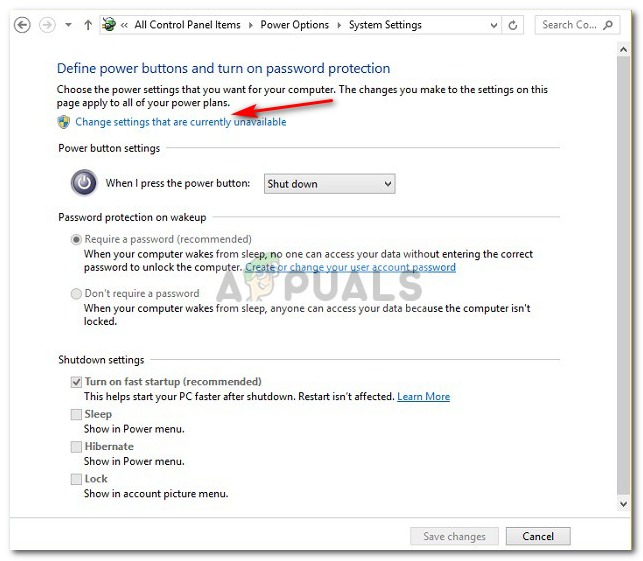 Нажмите «Изменить настройки, которые в данный момент недоступны»
Нажмите «Изменить настройки, которые в данный момент недоступны»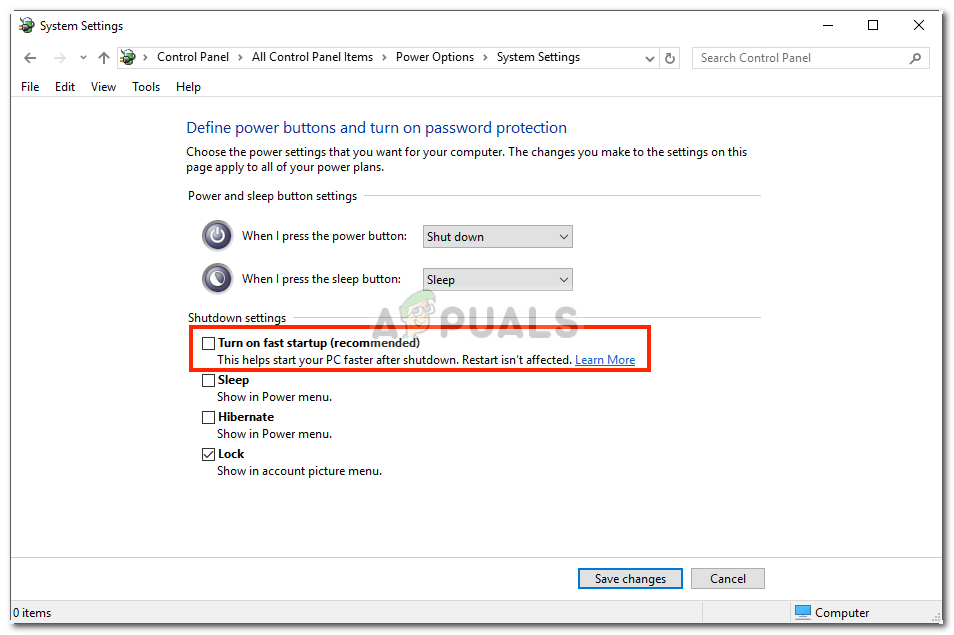 Снимите флажок
Снимите флажок