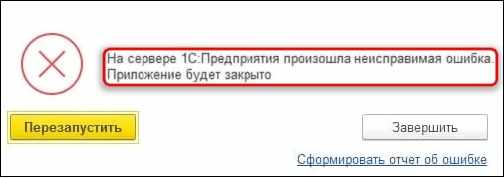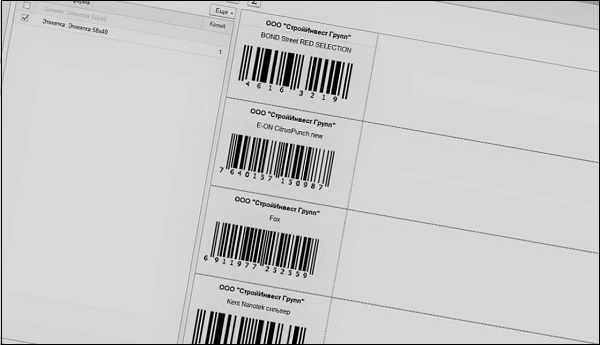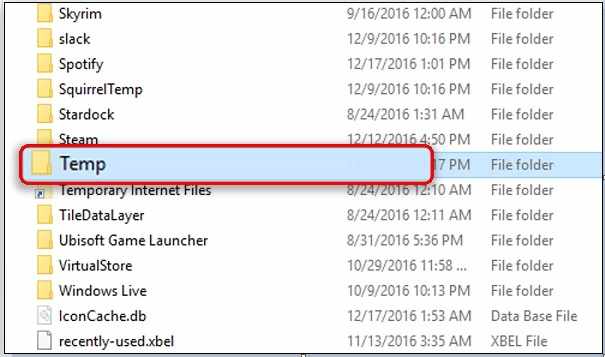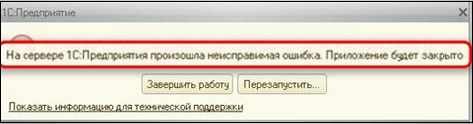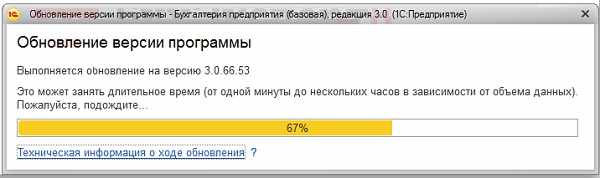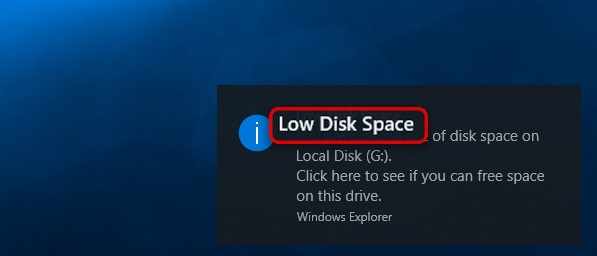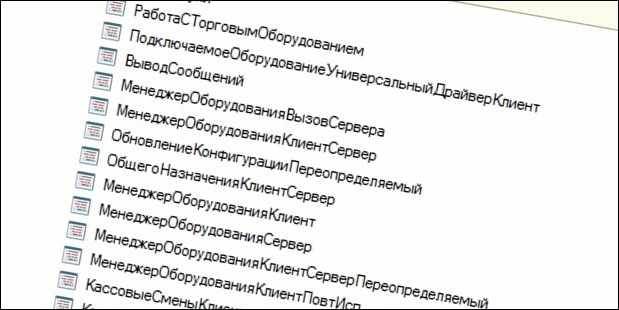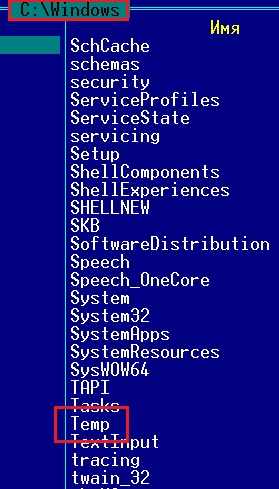У меня есть тестовое приложение .NET 5 WinForms, которое ссылается на библиотеку классов .NET Framework 4.8 — ссылка Github.
Я полагаю, это возможно из-за Режим совместимости с .NET Framework
Когда я пытаюсь отладить библиотеку классов в Visual Studio 2019 16.8.4 (запустив приложение .NET 5), я получаю сообщение об ошибке:
Отладчик был настроен на использование управляемого отладчика Desktop CLR (.NET Framework), но целевой процесс загружал среду выполнения CoreCLR (.NET Core). Отладчик был настроен на использование управляемого отладчика Desktop CLR (.NETFramework), но целевой процесс загружал среду выполнения CoreCLR (.Net Core). Чтобы отладить этот проект, настройте его для использования отладчика «Управляемый (CoreCLR)».
Где найти вариант использования отладчика «Управляемый (CoreCLR)» .
Заранее спасибо.
ОБНОВЛЕНИЕ Если я начну отладку из проекта приложения .NET 5 — я могу перейти в библиотеку классов .NET Framework 4.8. Но я хочу выполнить отладку из проекта библиотеки классов.
1 ответ
Лучший ответ
Одна полезная функция — изменить ваш проект сетевой инфраструктуры из non-sdk в new-sdk формат csproj.
1) создайте проект библиотеки классов ядра сети, затем введите его csproj файл и затем измените targetframework на:
<TargetFramework>net48</TargetFramework>
Итак, у вас есть проект net framework4.8, совместимый с CoreCLR .
См. этот документ.
Когда вы закончите, переместите файлы, не относящиеся к sdk net framework4.8, в новый.
2) используйте Присоединить к процессу , и у него должна быть программа выполнения для запуска кода проекта библиотеки.
Вы можете проверить эту проблему, чтобы получить подробные шаги, когда вы открываете Присоединить к процессу и не забудьте выбрать Управляемый (.Net Core, NET5 +) , и это отладчик.
Это аналогичная проблема.
На самом деле я рекомендую решение 1 , а решение 2 может иметь небольшие проблемы.
1
Perry Qian-MSFT
26 Янв 2021 в 08:23
Проблемы
Расставим следующий сценарий в Microsoft Dynamics SL 2011:
-
Вы можете создать собственное приложение объектной модели, чтобы автоматизировать стандартный экран Microsoft Dynamics SL.
-
Вы включаете в свое приложение функцию StartAppAndAutomate () .
-
Вы компилируете и отлаживать свое пользовательское приложение в Microsoft Visual Studio.
После этого появится следующее сообщение об ошибке:
В библиотеке времени выполнения C Microsoft Visual Studio обнаружена неустранимая ошибка в%. Нажмите клавишу Break, чтобы выполнить отладку программы или продолжить выполнение программы.
Решение
Сведения об исправлении для Microsoft Dynamics SL
Поддерживается исправление, выпущенное корпорацией Майкрософт. Однако это исправление предназначено для устранения только проблемы, описанной в этой статье. Применяйте это исправление только для систем, в которых наблюдаются указанные выше проблемы. Это исправление может получать дополнительное тестирование. По этой причине корпорация Майкрософт рекомендует во всех случаях, когда проблема не представляет особой важности, дождаться следующего пакета обновления для Microsoft Dynamics SL, содержащего это исправление, как указано в разделе «состояние» этой статьи. Чтобы устранить эту проблему, щелкните ссылку «просмотреть и запросить исправления» в верхней части этой статьи, чтобы получить исправление. Примечание Если возникнут дополнительные проблемы или необходимо устранить неполадки, возможно, потребуется создать отдельный запрос на обслуживание. Для дополнительных вопросов и проблем, которые не могут быть неполными для данного исправления, действуют стандартные затраты на поддержку. Чтобы создать отдельный запрос на обслуживание, посетите веб-сайт Майкрософт по следующему адресу:
http://support.microsoft.com/contactus/?ws=support
Сведения о файлах
Английская версия данного исправления содержит атрибуты файлов (или более поздние версии), указанные в приведенной ниже таблице. Дата и время для этих файлов указаны в формате всемирного координированного времени (UTC). При просмотре сведений о файле они преобразуются в местное время. Чтобы узнать разницу между временем по ГРИНВИЧу и местным временем, используйте вкладку Часовой пояс в элементе » Дата и время » на панели управления. Microsoft Dynamics SL 2011
|
Измененные файлы |
дата |
Версия файла |
|---|---|---|
|
SWIMAPI.DLL |
27 апреля 2011 |
8.0.20427.0 |
|
SOLOMONKERNEL.DLL |
27 апреля 2011 |
8.0.20427.0 |
Сведения об установке
Установите это исправление, следуя инструкциям по установке, которые включены в пакет исправлений.
Предварительные условия
Сведения о предварительных требованиях для этого исправления можно найти в статье инструкции по установке, которые включены в пакет исправлений.
Требование перезагрузки
Если вам будет предложено, перезагрузите компьютер после установки исправления.
Сведения об удалении
Вы не можете удалить это исправление.
Статус
Корпорация Майкрософт подтверждает наличие этой проблемы в своих продуктах, которые перечислены в разделе «Применяется к».Эта проблема была обнаружена как номер выпуска 23341.
Дополнительная информация
Дополнительные сведения о терминах, используемых при описании обновлений программного обеспечения, см. в следующей статье базы знаний Майкрософт:
824684 Стандартные термины, используемые при описании обновлений программных продуктов Майкрософт
Нужна дополнительная помощь?
Я использую Visual Studio 2010 в 64-разрядной версии Windows 7 Professional в VMware 4.1.1, работающей на 2 процессорах и примерно 2 ГБ оперативной памяти. При отладке простого приложения Visual Studio зависает/не отвечает. Затем я получаю сообщение о том, что «Visual Studio занята ожиданием завершения внутренней операции». Через несколько минут я получаю следующее приглашение:
«Произошла неустранимая ошибка, и отладку необходимо прекратить. Дополнительные сведения см. на веб-сайте справки и поддержки Microsoft. HRESULT = 0x80131c08. ErrorCode = 0x0.»
Веб-сайт поддержки Microsoft не может найти решение. Я искал свой любимый ресурс «Google» безрезультатно. А также, глядя здесь на переполнение стека. Я нашел пост, похожий, но не связанный с VMware, в нем упоминалось, что эта ошибка была вызвана проблемой с памятью, поэтому я увеличил размер виртуальной машины до 4 ГБ и перепробовал весь процесс. И получил ту же ошибку.
Кто-нибудь еще сталкивался с этой проблемой, или нашел решение, или мог бы указать мне правильную нить. Как я уже сказал, я искал безрезультатно.
Я использую Visual Studio 2010 в Windows 7 Professional, 64-разрядную версию в VMware 4.1.1, работающую на 2 процессорах и примерно 2 ГБ оперативной памяти. При отладке простого приложения Visual Studio зависает / не отвечает. Затем я получаю всплывающее сообщение, информирующее меня о том, что «Visual Studio занята ожиданием завершения внутренней операции». Через несколько минут я получаю следующее приглашение:
«Произошла фатальная ошибка, и отладку необходимо прекратить. Дополнительные сведения см. На веб-сайте справки и поддержки Microsoft. HRESULT = 0x80131c08. ErrorCode = 0x0».
Веб-сайт поддержки Microsoft не может найти решение. Я безрезультатно искал на своем любимом ресурсе «Google». А также посмотреть здесь на переполнение стека. Я нашел здесь сообщение, похожее, но не связанное с VMware, в сообщении упоминалось, что эта ошибка возникла из-за проблемы с памятью, поэтому я увеличил виртуальную машину до 4 ГБ и снова попробовал весь процесс. И получил ту же ошибку.
Кто-нибудь еще сталкивался с этой проблемой, нашел решение или мог указать мне в правильном направлении. Как я уже сказал, я поискал безрезультатно.
#visual-studio #asp.net-core #ide #visual-studio-2019 #development-environment
#visual-студия #asp.net-ядро #ide #visual-studio-2019 #разработка-окружающая среда
Вопрос:
С сегодняшнего утра моя Visual Studio ведет себя очень странно. Я получаю сообщение об ошибке «произошла одна или несколько ошибок, не удалось запустить debug adapter» всякий раз, когда я запускаю проект.
Я запускаю свой профиль проекта вместо того, чтобы запускать его в профиле IIS Express. Вот мой launchSettings.json файл.
{
"iisSettings": {
"windowsAuthentication": false,
"anonymousAuthentication": true,
"iisExpress": {
"applicationUrl": "http://localhost:65498",
"sslPort": 44318
}
},
"profiles": {
"IIS Express": {
"commandName": "IISExpress",
"launchBrowser": true,
"environmentVariables": {
"ASPNETCORE_ENVIRONMENT": "Development"
}
},
"<ProjectName>": {
"commandName": "Project",
"launchBrowser": true,
"environmentVariables": {
"ASPNETCORE_ENVIRONMENT": "Development"
},
"applicationUrl": "https://localhost:5001;http://localhost:5000"
}
}
}
И когда я проверяю окно вывода, это то, что я получаю.
Программа ‘[22052] .exe’ завершила работу с кодом -1 (0xffffffff).
Еще одна вещь, которую я заметил, — это то, что новая вкладка браузера открывается без какого-либо URL-адреса, просто about:blank страница.
Комментарии:
1. У меня тоже возникает такая же проблема, когда он работает нормально уже целую вечность. Внезапно после обновления Edge он перестал работать; У меня нет окна консоли, и у меня не открыто окно браузера. Единственное решение — перейти на Chrome. Что странно, так это то, что он работает в первый раз после перезагрузки, а затем во второй раз выходит из строя.
Ответ №1:
У меня тоже возникла эта проблема, и я думаю, что это может быть как-то связано с браузером Edge (или обновлением?) И отладчиком JavaScript. В первый раз, когда я запускаю веб-приложение, все работает нормально. Каждый раз после этого я получаю сообщение «не удалось запустить адаптер отладки», показанное выше.
Я должен либо отключить отладчик Javascript, либо использовать Internet Explorer для запуска приложения.
Ответ №2:
Проблема заключалась в том, что процесс, который был запущен из моего предыдущего выполнения, все еще выполнялся. Когда мы запустим проект с помощью проекта profile, он запустит новый процесс, и вы можете увидеть, что есть новый Debug console window , как на предыдущем изображении.
Вы можете просто закрыть это окно и снова запустить свой проект, и это устранит проблемы. Вы также можете включить параметр, который закроет этот процесс при остановке отладки. Для этого перейдите в Сервис, затем нажмите Параметры, выберите Отладка, а затем включите опцию Automatically close the console when debugging stops .
Если вы не видите эту опцию, просто щелкните другие параметры в меню отладки и дождитесь загрузки содержимого, а затем снова щелкните меню отладки. Иногда он просто показывал пустой экран без каких-либо параметров. Похоже на ошибку Visual Studio 2019 .
Кроме того, не забудьте закрыть окно браузера, которое было открыто при последнем выполнении. Для меня он был открыт, поэтому открывалась новая вкладка с. about: blank
Счастливого кодирования !.
Комментарии:
1. К сожалению, это не исправило это для меня. Пробовал как с VS 2019, так и с VS 2020 Preview 2.1, все работало нормально, и со дня на день проблема начала возникать. VS запускает пустое окно браузера и не может определить, на каком порту запущен IIS. Таким образом, он пытается подключить отладчик к неправильному порту и получает отказ в подключении. Если я вручную перейду в том же окне браузера на страницу IIS Express, я смогу загрузить ее, но отладка по-прежнему не работает.
Ответ №3:
У нас та же проблема, zBestData что и выше, с момента перехода на Visual Studio 2019, версия 16.9.1.
В данный момент у нас не так много времени, чтобы разобраться в этом, но, похоже, это связано с msedge.exe процессы, оставшиеся запущенными после сеанса отладки. В качестве обходного пути перед запуском второго сеанса отладки закройте все окна open Edge, а затем отключите все msedge.exe экземпляры (например, в диспетчере задач).
В противном случае мы обнаруживаем, что нам необходимо перезапустить систему, чтобы устранить ошибку.
Комментарии:
1. То же самое для меня после обновления до 16.9.3. Перезагрузка исправила это. (Я не пытался просто закрыть Visual Studio и перезапустить ее самостоятельно. Это тоже может сработать.)
Ответ №4:
Проблема, скорее всего, связана с вашим браузером, который в данном случае выступает в качестве адаптера отладки. Закройте все экземпляры вашего браузера.
Объяснение:
Как указано в сообщении об ошибке, в окне вывода содержится дополнительная информация.
Откройте visualstudio-js-debugger.txt досье. Он должен находиться в расположении, аналогичном указанному ниже.
Не забудьте заменить ваше имя пользователя в приведенном ниже пути на ваше правильное имя пользователя.
C:/Users/*your-user-name*/AppData/Local/Temp/visualstudio-js-debugger.txt
Файл должен выглядеть, как показано ниже, обратите внимание на идентификатор адаптера, выделенный красным, это браузер Chrome. Таким образом, в этом случае вы можете просто закрыть все экземпляры браузера Chrome.
При выполнении модульных тестов в режиме отладки я получаю следующее сообщение об ошибке:
A fatal error has occurred and debugging needs to be terminated. For more
details please see the Microsoft Help and Support web site.
HRESULT=0x8000ffff. ErrorCode=0x0.
2017-11-03 10:07
6
ответов
Так что мои шаги, чтобы решить проблему,
1- [Профилактическое действие] Обновите Visual studio 2017, с уведомления желтого флага или с
Tools >> Extensions & Updates >> Updates >> visual studio marketplace.
2. Найдите в своем тестовом решении файл launchsettings.json и удалите его.
3- Очистите тестовый раствор.
4- Перестройте проект.
5- Сделать чашку кофе;).
2017-11-16 07:30
Перезапуск Visual Studio решил для меня эту проблему.
2020-02-03 22:22
Очистка решения не работала для меня, и я не мог найти launchsettings.json.
Что устранило ошибку для меня: изменение стартового проекта на проект, отличный от тестового, как упоминалось в этом сообщении на форуме MSDN.
2018-04-04 18:27
Решение
Очистите раствор и попробуйте снова. Смотрите Visual Studio Forum для деталей. Это помогло в моем случае.
2017-11-03 10:07
У меня была аналогичная проблема из-за того, что настройки .Net Framework Target были неправильными. Он был установлен на .NET 5.0, который не поддерживался VS2017. Открытие проекта в VS2019 решило проблему.
2022-12-14 20:40
Попробуйте проверить свои пакеты зависимостей и ссылки и постарайтесь убедиться, что все в порядке. Устраняю эту проблему, удаляю ненужные и сломанные зависимости.
2019-06-12 07:23
Проблемы
Расставим следующий сценарий в Microsoft Dynamics SL 2011:
-
Вы можете создать собственное приложение объектной модели, чтобы автоматизировать стандартный экран Microsoft Dynamics SL.
-
Вы включаете в свое приложение функцию StartAppAndAutomate () .
-
Вы компилируете и отлаживать свое пользовательское приложение в Microsoft Visual Studio.
После этого появится следующее сообщение об ошибке:
В библиотеке времени выполнения C Microsoft Visual Studio обнаружена неустранимая ошибка в%. Нажмите клавишу Break, чтобы выполнить отладку программы или продолжить выполнение программы.
Решение
Сведения об исправлении для Microsoft Dynamics SL
Поддерживается исправление, выпущенное корпорацией Майкрософт. Однако это исправление предназначено для устранения только проблемы, описанной в этой статье. Применяйте это исправление только для систем, в которых наблюдаются указанные выше проблемы. Это исправление может получать дополнительное тестирование. По этой причине корпорация Майкрософт рекомендует во всех случаях, когда проблема не представляет особой важности, дождаться следующего пакета обновления для Microsoft Dynamics SL, содержащего это исправление, как указано в разделе «состояние» этой статьи. Чтобы устранить эту проблему, щелкните ссылку «просмотреть и запросить исправления» в верхней части этой статьи, чтобы получить исправление. Примечание Если возникнут дополнительные проблемы или необходимо устранить неполадки, возможно, потребуется создать отдельный запрос на обслуживание. Для дополнительных вопросов и проблем, которые не могут быть неполными для данного исправления, действуют стандартные затраты на поддержку. Чтобы создать отдельный запрос на обслуживание, посетите веб-сайт Майкрософт по следующему адресу:
http://support.microsoft.com/contactus/?ws=support
Сведения о файлах
Английская версия данного исправления содержит атрибуты файлов (или более поздние версии), указанные в приведенной ниже таблице. Дата и время для этих файлов указаны в формате всемирного координированного времени (UTC). При просмотре сведений о файле они преобразуются в местное время. Чтобы узнать разницу между временем по ГРИНВИЧу и местным временем, используйте вкладку Часовой пояс в элементе » Дата и время » на панели управления. Microsoft Dynamics SL 2011
|
Измененные файлы |
дата |
Версия файла |
|---|---|---|
|
SWIMAPI.DLL |
27 апреля 2011 |
8.0.20427.0 |
|
SOLOMONKERNEL.DLL |
27 апреля 2011 |
8.0.20427.0 |
Сведения об установке
Установите это исправление, следуя инструкциям по установке, которые включены в пакет исправлений.
Предварительные условия
Сведения о предварительных требованиях для этого исправления можно найти в статье инструкции по установке, которые включены в пакет исправлений.
Требование перезагрузки
Если вам будет предложено, перезагрузите компьютер после установки исправления.
Сведения об удалении
Вы не можете удалить это исправление.
Статус
Корпорация Майкрософт подтверждает наличие этой проблемы в своих продуктах, которые перечислены в разделе «Применяется к».Эта проблема была обнаружена как номер выпуска 23341.
Дополнительная информация
Дополнительные сведения о терминах, используемых при описании обновлений программного обеспечения, см. в следующей статье базы знаний Майкрософт:
824684 Стандартные термины, используемые при описании обновлений программных продуктов Майкрософт
Нужна дополнительная помощь?
Нужны дополнительные параметры?
Изучите преимущества подписки, просмотрите учебные курсы, узнайте, как защитить свое устройство и т. д.
В сообществах можно задавать вопросы и отвечать на них, отправлять отзывы и консультироваться с экспертами разных профилей.
При запуске системы «1С: Предприятие» или при выполнении какой-либо операции в самой системе (например, создании документа или справочника) специалист может столкнуться с сообщением «На сервере 1С:Предприятия произошла неисправимая ошибка. Приложение будет закрыто». После это вам предлагается или завершить работу системы или перезапустить её, тем самым прервав нормальный рабочий цикл. Каковы причины данной проблемы, и как её можно исправить – расскажем в нашем материале.
Содержание
- Суть и причины проблемы На сервере 1С: Предприятия произошла неисправимая ошибка
- Причинами проблемы обычно является следующее:
- Обновите систему до самой актуальной версии
- Убедитесь в достаточном количестве свободного места на диске
- Сохраните работу формирования штрих-кодов
- Очистите временные файлы системы 1С
- Используйте функционал утилиты CHDBFL
- Для старта утилиты перейдите по пути:
- Добавьте в исключения антивируса папки и файлы 1С
- Обратитесь в службу поддержки 1С
- Заключение
Суть и причины проблемы На сервере 1С: Предприятия произошла неисправимая ошибка
Данная ошибка На сервере 1С может появиться в любой момент, но довольно часто фиксируется именно при запуске системы 1С. А также при создании документов и после переноса системы с одного ПК на другой. Также ошибка начала массово фиксироваться примерно с начала апреля 2021 года, что связано с дисфункцией библиотеки v8_xxx_xx.1CBarcodWin64_9_0_12_13.dl. Последняя загружается в папку временных файлов сеанса пользователя, и ответственна за процесс формирования штрих-кодов.
Причинами проблемы обычно является следующее:
- Устаревшая версия системы 1С на пользовательских ПК,
- Отсутствие свободного места на диске, на котором установлена система,
- В системе 1С имеется огромное количество временных устаревших файлов влияющих на её работу,
- Уже описанная выше ошибка библиотеки 1CBarcodWin64_9_0_12_13.dl,
- В редких случаях причиной дисфункции является действия антивируса, блокирующего нормальную работу системы 1С.
Давайте разберём, как исправить ошибку в виде сообщения «На сервере 1С: Предприятия произошла неисправимая ошибка».
Обновите систему до самой актуальной версии
Первым делом рекомендуем обновить вашу систему 1С до самой актуальной версии. Множество ошибок в работе 1С связано именно с устаревшей версией системы, при которой нормальная безошибочная работа становится попросту невозможной. Обычно для обновления системы необходимо перейти в меню «Администрирование», и выбрать там опцию «Обновление версии программы».
Перед обновлением вашей системы рекомендуем сделать бекап вашей базы данных.
Некоторые пользователи при этом рекомендуют попробовать опцию динамического обновления, не затрагивающего структуру базы.
Убедитесь в достаточном количестве свободного места на диске
В ряде случае ошибка «На сервере 1С: Предприятия произошла неисправимая ошибка. Приложение будет закрыто» вызвана отсутствие свободного места на диске PC. Рекомендуем убедиться в достаточном количестве свободного места на диске, и при необходимости увеличить количество свободного места, удалив ненужные файлы.
Сохраните работу формирования штрих-кодов
Для временного устранения проблем с работой библиотеки v8_xxx_xx.1CBarcodWin64_9_0_12_13.dl будет необходимо выполнить следующее:
- Выберите режим конфигуратора,
- Там запустите конфигурацию имеющейся у вас информационной базы,
- Отыщите там «ОбщиеМодули — МенеджерОборудованияКлиент/МенеджерОборудованияВызовСервера» и закомментируйте следующую строку:
// МенеджерОборудованияВызовСервера.ПодключитьКомпонентуГенерацииИзображенияШтрихкода(),
Затем перезапустите систему и посмотрите, будет ли появляться рассматриваемая ошибка.
Очистите временные файлы системы 1С
Также может помочь очистка временных файлов 1С, число которых стремительно растёт в ходе работы программы. Для их очистки понадобится выполнить следующее:
- Прекратите работу «Агент сервера 1С Предприятия» и закройте программу,
- Очистите папки временных файлов, находящихся по пути:
C:\Windows\Temp
C:\Users\USR1CV8\AppData\Local\Temp
C:\Users\ИМЯ УЧЁТКИ ПОЛЬЗОВАТЕЛЯ\AppData\Local\Temp
Далее очистите папку временных файлов пользователя, запускающего агент 1С. Обычно по умолчанию это USR1CV8, но путь и имя пользователя могут отличаться в зависимости от конкретики настроек вашей системы.
После выполнения очистки данных папок запустите ваш сервер 1С и выполните проверку работоспособности базы. Если не помогло – идём дальше.
Используйте функционал утилиты CHDBFL
Как известно, в функционале системы 1С 8.3 используется утилита chdbfl.exe, предназначенная для теста и исправления информационной базы 1С 8.3. Её возможности позволяют произвести проверку физической целостности баз данных, что равняет её с инструментом тестирования и исправления данных конфигуратора вашей системы.
Перед запуском указанной утилиты рекомендуем сделать копию вашей базы данных.
Для старта утилиты перейдите по пути:
- C:\Program Files (x86)\1cv8\ВЕРСИЯ ВАШЕЙ СИСТЕМЫ\bin\ и запустите там файл chdbfl.exe.
- После запуска отобразится окно проверки целостности базы данных.
- Укажите путь к базе данных, поставьте галочку на опции исправления обнаруженных ошибок, после чего нажмите на «Выполнить».
- Дождитесь завершения операции, после которой системы отобразит информацию о произведённых ей действиях.
Решил поэкспериментировать с удаленным дебаггом, после его настройки на удаленном компьютере (он находится в локальной сети), и указав в настройках проекта его IP адрес (ну перед этим, естественно поставив галочку «Использовать удаленный компьютер»), выскакивает ошибка после запуска проекта:
Ошибка при запуске проекта: Не удалось запустить программу
«D:……\bin\debug\Program.exe»Не удается найти
указанный файл
Естественно, я проверял полностью путь до файла, и он верный, и соответственно, файл там находится.
PS В качестве удаленного компьютера, используется Windows 10
задан 4 июн 2017 в 12:43
5
Этот файл должен находиться на удаленном компьютере, причем в той же папке, что и на хосте. А еще на удаленном компьютере должен работать Remote Tools.
Для автоматического копирования собранного файла на отладочную машину можно использовать вот эти заклинания в Post-Build Step:
robocopy $(TargetDir) \\RemoteMachine\ConsoleApp1\ConsoleApp1\bin\Debug\
if errorlevel 1 exit 0 else exit %errorlevel%
ответ дан 4 июн 2017 в 12:49
arrowdarrowd
1,63211 серебряных знаков13 бронзовых знаков
Для начала удаленной отладки клиентского приложения необходимо выполнить следующее:
На удаленной машине (виртуальной или реальной не важно):
-
у тестовой машины должен быть либо фиксированный адрес, либо сетевое имя, прописанное и автоматически обновляемое в DNS сервисе, чтобы не менять настройки проекта в дальнейшем.
-
настраиваем сетевую папку, доступную на чтение и запись с машины разработчика, для того чтобы не заниматься копированием каждого билда в ручную.
-
необходимо установить Remote Debuger. Для этого нужно скопировать из папки
C:\Program Files (x86)\Microsoft Visual Studio 15.0\Common7\IDE\Remote Debuggerверсию отладчика нужной разрядности либо скачать инсталлятор по ссылкам из статьи Remote Debugging в документации Microsoft. Не знаю что именно требуется скачивания официального инсталлятора, но моему LiveId явно чего-то не хватило. -
прописываем запуск msvsmon.exe в автозагрузку при логине пользователя любым удобным способом (групповые политики, ярлык в папке SturtUp, планировщик заданий, logon-скрипт). Можно пропустить этот пункт и запускать каждый раз ручками.
-
настраиваем эталонного пользователя для входа в систему и тестирования приложения, выдаем ему необходимые права и, самое главное, отбираем все заведомо лишние права.
В настройках проекта:
-
создать отдельную конфигурацию для удаленной отладки
-
в разделе Build созданной конфигурации в параметре Output folder указать сетевую папку удаленной машины
-
в разделе Debug выбрать Remote debug
Процесс отладки клиентского приложения
-
перед отладкой нужно явно запустить билд решения, при этом файлы приложения будут скопированы в сетевую папку удаленной машины (если сделано все, перечисленное выше). В принципе это требуется сделать только один раз, при последующих изменения кода в студии, билд будет запускаться автоматически, как при локальной отладке.
-
подключиться к удаленной машине любым клиентом, позволяющим взаимодействие с рабочим столом.
-
запускаем msvsmon.exe, если это не было сделано автоматически при логине.
-
в студии запускаем отладку обычным образом, при этом на удаленной машине запуститься отлаживаемое приложение. Все точки останова и исключения будут обрабатываться на машине разработчика.
Для отладки web- и других серверных приложений лучше установить Remote Debuger в качестве службы.
ответ дан 4 июн 2017 в 12:58
rdornrdorn
16.3k3 золотых знака28 серебряных знаков78 бронзовых знаков
3