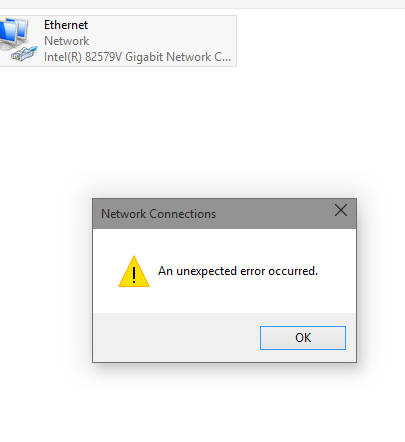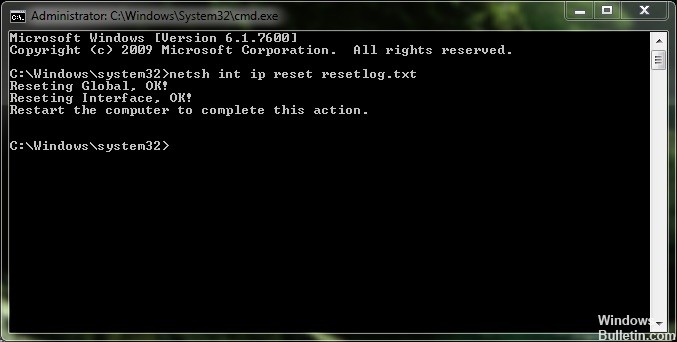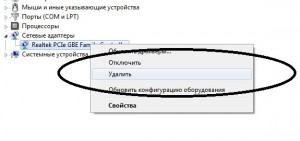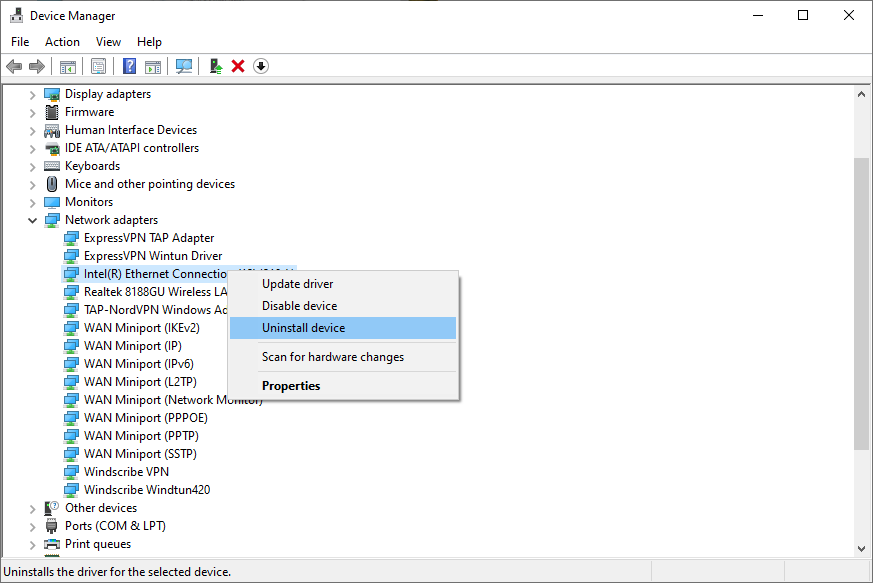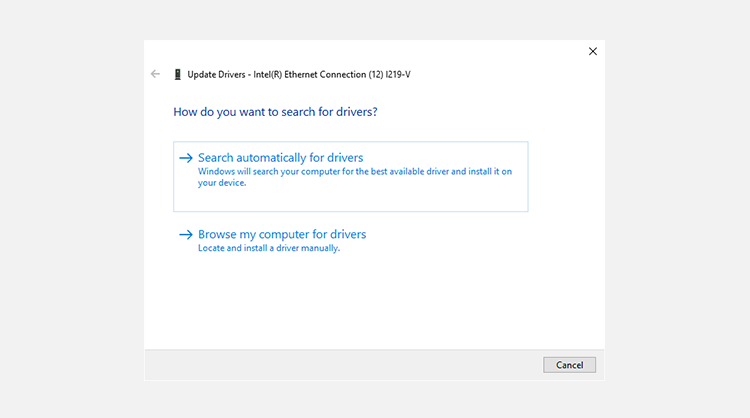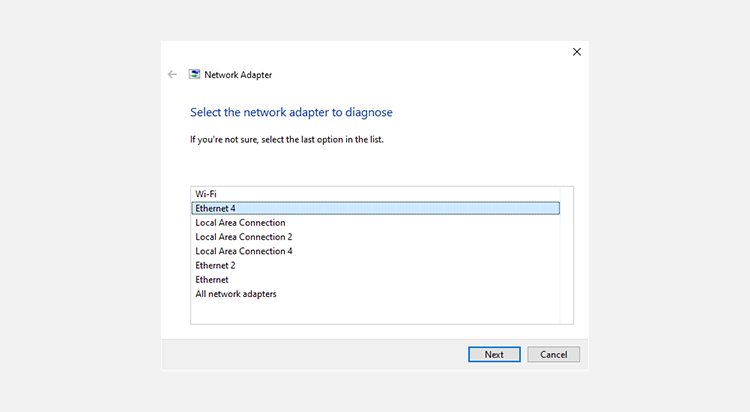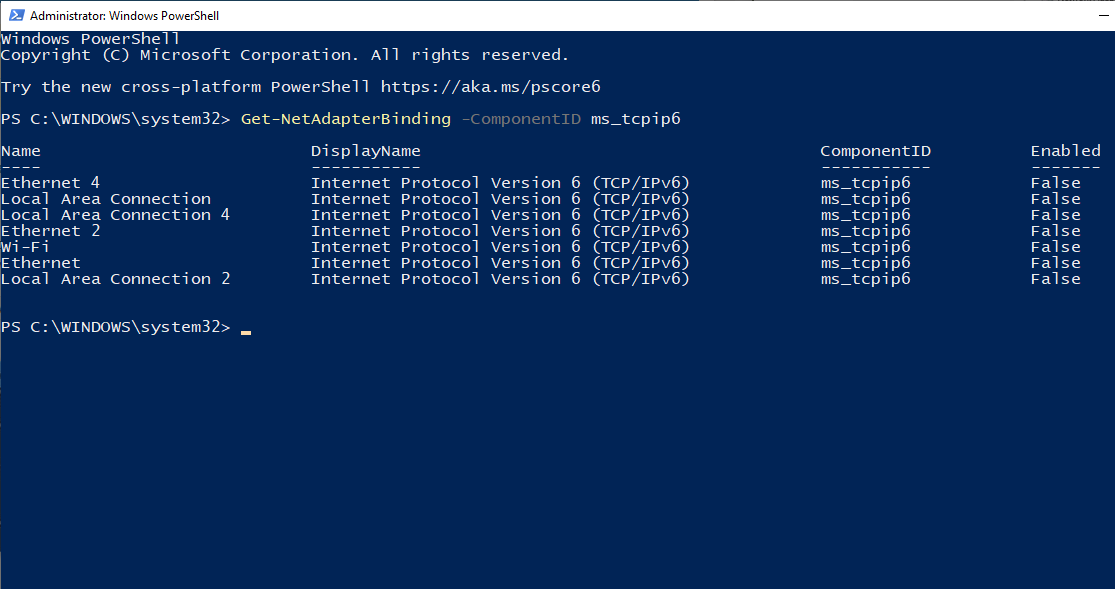Microsoft Windows XP Home Edition Microsoft Windows XP Professional Еще…Меньше
Симптомы
При открытии свойств сетевого подключения в папке «Сетевые подключения» может появляться следующее сообщение об ошибке:
Произошла непредвиденная ошибка.
Причина
Проблема может возникнуть из-за повреждения некоторых параметров реестра. Поврежденные параметры реестра могут не позволять просматривать свойства сетевого подключения в папке «Сетевые подключения».
Обходной путь
Чтобы обойти эту проблему, перерегистрируйте файл Netshell.dll. Для этого выполните следующие действия:
-
В меню Пуск выберите пункт Выполнить.
-
В поле Открыть введите команду regsvr32 %systemroot%\system32\netshell.dll и нажмите кнопку ОК.
-
В диалоговом окне RegSvr32 нажмите кнопку ОК.
Проверьте, можно ли открыть свойства сетевого подключения в папке «Сетевые подключения».
Если проблема больше не возникает, не выполняйте остальные инструкции этой статьи. Если проблема сохраняется и сообщение об ошибке, которое указано в разделе «Проблема», продолжает появляться, выполните следующие действия.
-
В меню Пуск выберите пункт Выполнить.
-
В поле Открыть введите команду regsvr32 %systemroot%\system32\ole32.dll и нажмите кнопку ОК.
-
В диалоговом окне RegSvr32 нажмите кнопку ОК.
-
Перезагрузите компьютер.
Нужна дополнительная помощь?
Нужны дополнительные параметры?
Изучите преимущества подписки, просмотрите учебные курсы, узнайте, как защитить свое устройство и т. д.
В сообществах можно задавать вопросы и отвечать на них, отправлять отзывы и консультироваться с экспертами разных профилей.
Sometimes, if things are not working well, you may need to investigate the Network settings in the Windows 10 operating system. For example, if you have recently updated your machine and tried to open Properties of ‘Network Connections’, you may receive the following error message – An unexpected error occurred. Here’s how you can investigate and fix this error.
An unexpected error occurred error message may pop up in the Network Connections folder when opening the Properties of a network connection. To fix this:
- Uninstall and re-install your Network Adaptor
- Disable IPv6 protocol
- Update Ethernet adapter driver
- Check DNS server address
- Re-register Netshell.dll file
Let’s proceed to cover the methods in detail.
Unable to open Network Adapter Properties
1] Uninstall and re-install your Network Adaptor
Click on ‘Search’, type ‘Device Manager’, select it to open it.
Next, expand the ‘Network adapters’ menu.
Right-click on Network adapter and select ‘Uninstall Device’.
Switch to ‘Action’ tab. Click it and select ‘Scan for hardware changes’ option.
Windows will begin scanning the system immediately and check for hardware changes. It will add the network adapter to the list.
Again, open ‘Internet properties’ and check for any improvements.
2] Disable IPv6 protocol
To disable IPv6 protocol, launch Control Panel, go to ‘Network and Internet’ and then, choose ‘Network and Sharing Center’ from the right.
Next, select ‘Change adapter settings’.
Right-click on the ‘Ethernet adapter’ and select ‘Properties’.
Thereafter, under the ‘Network’ tab, scroll down Internet Protocol Version 6 (TCP/IPv6) and uncheck the box.
Click OK to save the changes.
Following this, right-click on ‘Ethernet adapter’ and select ‘Properties’.
Check if you can make changes now.
3] Update Ethernet adapter driver
Open ‘Device Manager’ > ‘Network adapters’
Here, right-click on your Ethernet adapter and select ‘Update Driver’.
In the new window that opens, click on ‘Search for updated driver software automatically’ option.
Windows will scan the Internet for any pending driver update and download the driver.
Following its installation, restart the computer.
4] Check DNS server address
Launch Control Panel, go to ‘Network and Internet’ and then, choose ‘Network and Sharing Center’ from the right.
Next, select ‘Change adapter settings’.
Right-click on the ‘Ethernet adapter’ and select ‘Properties’.
Here, double-click on ‘Internet Protocol Version 4 (TCP/IPv4)’.
Select ‘Use the following DNS server addresses’ option.
Enter the following DNS server address in the ‘Preferred’ and ‘Alternate DNS server’ field respectively.
- 8.8.8.8
- 8.8.84.4
Click OK to save the changes.
5] Re-register Netshell.dll file
Reregister the Netshell.dll file and see if that helps.
Your problem should have been resolved. Let us know if it did.
Also read: Failed To Read Description. Error Code 2 For Background Services.
Microsoft Windows XP Home Edition Microsoft Windows XP Professional Еще…Меньше
Симптомы
При открытии свойств сетевого подключения в папке «Сетевые подключения» может появляться следующее сообщение об ошибке:
Произошла непредвиденная ошибка.
Причина
Проблема может возникнуть из-за повреждения некоторых параметров реестра. Поврежденные параметры реестра могут не позволять просматривать свойства сетевого подключения в папке «Сетевые подключения».
Обходной путь
Чтобы обойти эту проблему, перерегистрируйте файл Netshell.dll. Для этого выполните следующие действия:
-
В меню Пуск выберите пункт Выполнить.
-
В поле Открыть введите команду regsvr32 %systemroot%system32netshell.dll и нажмите кнопку ОК.
-
В диалоговом окне RegSvr32 нажмите кнопку ОК.
Проверьте, можно ли открыть свойства сетевого подключения в папке «Сетевые подключения».
Если проблема больше не возникает, не выполняйте остальные инструкции этой статьи. Если проблема сохраняется и сообщение об ошибке, которое указано в разделе «Проблема», продолжает появляться, выполните следующие действия.
-
В меню Пуск выберите пункт Выполнить.
-
В поле Открыть введите команду regsvr32 %systemroot%system32ole32.dll и нажмите кнопку ОК.
-
В диалоговом окне RegSvr32 нажмите кнопку ОК.
-
Перезагрузите компьютер.
Нужна дополнительная помощь?
Sometimes, if things are not working well, you may need to investigate the Network settings in the Windows 10 operating system. For example, if you have recently updated your machine and tried to open Properties of ‘Network Connections’, you may receive the following error message – An unexpected error occurred. Here’s how you can investigate and fix this error.
An unexpected error occurred error message may pop up in the Network Connections folder when opening the Properties of a network connection. To fix this:
- Uninstall and re-install your Network Adaptor
- Disable IPv6 protocol
- Update Ethernet adapter driver
- Check DNS server address
- Re-register Netshell.dll file
Let’s proceed to cover the methods in detail.
Unable to open Network Adapter Properties
1] Uninstall and re-install your Network Adaptor
Click on ‘Search’, type ‘Device Manager’, select it to open it.
Next, expand the ‘Network adapters’ menu.
Right-click on Network adapter and select ‘Uninstall Device’.
Switch to ‘Action’ tab. Click it and select ‘Scan for hardware changes’ option.
Windows will begin scanning the system immediately and check for hardware changes. It will add the network adapter to the list.
Again, open ‘Internet properties’ and check for any improvements.
2] Disable IPv6 protocol
To disable IPv6 protocol, launch Control Panel, go to ‘Network and Internet’ and then, choose ‘Network and Sharing Center’ from the right.
Next, select ‘Change adapter settings’.
Right-click on the ‘Ethernet adapter’ and select ‘Properties’.
Thereafter, under the ‘Network’ tab, scroll down Internet Protocol Version 6 (TCP/IPv6) and uncheck the box.
Click OK to save the changes.
Following this, right-click on ‘Ethernet adapter’ and select ‘Properties’.
Check if you can make changes now.
3] Update Ethernet adapter driver
Open ‘Device Manager’ > ‘Network adapters’
Here, right-click on your Ethernet adapter and select ‘Update Driver’.
In the new window that opens, click on ‘Search for updated driver software automatically’ option.
Windows will scan the Internet for any pending driver update and download the driver.
Following its installation, restart the computer.
4] Check DNS server address
Launch Control Panel, go to ‘Network and Internet’ and then, choose ‘Network and Sharing Center’ from the right.
Next, select ‘Change adapter settings’.
Right-click on the ‘Ethernet adapter’ and select ‘Properties’.
Here, double-click on ‘Internet Protocol Version 4 (TCP/IPv4)’.
Select ‘Use the following DNS server addresses’ option.
Enter the following DNS server address in the ‘Preferred’ and ‘Alternate DNS server’ field respectively.
- 8.8.8.8
- 8.8.84.4
Click OK to save the changes.
5] Re-register Netshell.dll file
Reregister the Netshell.dll file and see if that helps.
Your problem should have been resolved. Let us know if it did.
Also read: Failed To Read Description. Error Code 2 For Background Services.
Sometimes, if things are not working well, you may need to investigate the Network settings in the Windows 10 operating system. For example, if you have recently updated your machine and tried to open Properties of ‘Network Connections’, you may receive the following error message – An unexpected error occurred. Here’s how you can investigate and fix this error.
An unexpected error occurred error message may pop up in the Network Connections folder when opening the Properties of a network connection. To fix this:
- Uninstall and re-install your Network Adaptor
- Disable IPv6 protocol
- Update Ethernet adapter driver
- Check DNS server address
- Re-register Netshell.dll file
Let’s proceed to cover the methods in detail.
Unable to open Network Adapter Properties
1] Uninstall and re-install your Network Adaptor
Click on ‘Search’, type ‘Device Manager’, select it to open it.
Next, expand the ‘Network adapters’ menu.
Right-click on Network adapter and select ‘Uninstall Device’.
Switch to ‘Action’ tab. Click it and select ‘Scan for hardware changes’ option.
Windows will begin scanning the system immediately and check for hardware changes. It will add the network adapter to the list.
Again, open ‘Internet properties’ and check for any improvements.
2] Disable IPv6 protocol
To disable IPv6 protocol, launch Control Panel, go to ‘Network and Internet’ and then, choose ‘Network and Sharing Center’ from the right.
Next, select ‘Change adapter settings’.
Right-click on the ‘Ethernet adapter’ and select ‘Properties’.
Thereafter, under the ‘Network’ tab, scroll down Internet Protocol Version 6 (TCP/IPv6) and uncheck the box.
Click OK to save the changes.
Following this, right-click on ‘Ethernet adapter’ and select ‘Properties’.
Check if you can make changes now.
3] Update Ethernet adapter driver
Open ‘Device Manager’ > ‘Network adapters’
Here, right-click on your Ethernet adapter and select ‘Update Driver’.
In the new window that opens, click on ‘Search for updated driver software automatically’ option.
Windows will scan the Internet for any pending driver update and download the driver.
Following its installation, restart the computer.
4] Check DNS server address
Launch Control Panel, go to ‘Network and Internet’ and then, choose ‘Network and Sharing Center’ from the right.
Next, select ‘Change adapter settings’.
Right-click on the ‘Ethernet adapter’ and select ‘Properties’.
Here, double-click on ‘Internet Protocol Version 4 (TCP/IPv4)’.
Select ‘Use the following DNS server addresses’ option.
Enter the following DNS server address in the ‘Preferred’ and ‘Alternate DNS server’ field respectively.
- 8.8.8.8
- 8.8.84.4
Click OK to save the changes.
5] Re-register Netshell.dll file
Reregister the Netshell.dll file and see if that helps.
Your problem should have been resolved. Let us know if it did.
Also read: Failed To Read Description. Error Code 2 For Background Services.
Функция «Свойства Интернета» позволяет пользователям вносить изменения в свои Сетевой адаптер такие как настройка адаптера, включение и отключение протоколов и т. д. Однако некоторые пользователи сообщают о произошла непредвиденная ошибка сообщение при открытии свойств сетевого адаптера Ethernet.
Много Windows 10 пользователи сообщили об аналогичной ошибке в Сообщество Microsoft форум:
На всех моих машинах 10041 возникает «неожиданная ошибка» при попытке открыть свойства в «сетевых подключениях».
«Статус» и «отключить» не дают никакого вывода вообще.
Если вас это тоже беспокоит, вот пара советов по устранению неполадок, которые помогут вам исправить ошибку в Windows 10.
Как пройти мимо сообщения о непредвиденной ошибке?
1. Удалите и переустановите сетевой адаптер
- Нажмите Windows Key + R открыть Run.
- Тип devmgmt.msc и нажмите OK для открытия Диспетчер устройств.
- В разделе Диспетчер устройств, расширить Сетевые адаптеры .
- Щелкните правой кнопкой мыши по Сетевой адаптер и Удалить устройство.
- Когда появится диалог подтверждения, нажмите Удаление.
- После удаления в диспетчере устройств нажмите Действие (верхнее меню).
- Нажмите на Сканирование на аппаратное обеспечение изменений.
- Windows теперь просканирует систему на предмет изменений оборудования и добавит сетевой адаптер в список.
- Откройте свойства Интернета и проверьте наличие улучшений.
Это должно позволить вам просматривать свойства Ethernet, а также проверять состояние и вносить изменения в адаптер. Если изменения не сохранены, попробуйте несколько раз. Время от времени сделанные изменения не могут быть сохранены с первой попытки.
Windows не можете автоматически найти и загрузить новые драйверы? Не волнуйтесь, мы вас прикрыли.
2. Обновите драйвер адаптера Ethernet
- Нажмите на Начать и введите Устройство и нажмите на Диспетчер устройств.
- В разделе Диспетчер устройств, разверните Сетевые адаптеры .
- Щелкните правой кнопкой мыши на вашем Ethernet адаптер и выберите Обновить драйвер.
- В новом окне нажмите на Поиск обновленного программного обеспечения драйвера автоматически опцию.
- Windows просканирует Интернет на наличие ожидающих обновлений драйверов и загрузит драйвер.
- После установки перезагрузите компьютер и проверьте наличие улучшений.
Установка обновленной версии адаптера Ethernet может исправить любые проблемы совместимости, которые могут возникнуть после установки. Windows обновления.
Знаете ли вы, что большинство Windows 10 пользователи имеют устаревшие драйверы? Будьте на шаг впереди, используя это руководство.
3. Отключить IPv6
- Нажмите Windows Key + R открыть Run.
- Тип контроль и нажмите OK для открытия Панель управления.
- В панели управления перейдите к Сеть и Интернет> Центр управления сетями и общим доступом.
- На левой панели нажмите на Изменение параметров адаптера.
- Щелкните правой кнопкой мыши по значку Ethernet адаптер и выберите Свойства.
- В разделе Cеть вкладка, прокрутите вниз Internet Protocol Version 6 (TCP/IPv6) и снимите флажок.
- Нажмите OK для сохранения изменений.
- Закрой Панель управления и перезагрузите компьютер.
- После перезагрузки щелкните правой кнопкой мыши на адаптере Ethernet и выберите Свойства.
- Проверьте, можете ли вы внести необходимые изменения без ошибки.
Вы не можете открыть панель управления? Посмотрите на это пошаговое руководство, чтобы найти решение.
4. Проверьте адрес DNS-сервера
- Нажмите на Начало, напишите контроль и нажмите на Панель Управления.
- Перейдите в Сеть и Интернет> Центр управления сетями и общим доступом.
- На левой панели нажмите на Изменение параметров адаптера.
- Щелкните правой кнопкой мыши по значку Сетевой адаптер Ethernet и Свойства.
- Дважды щелкните по Internet Protocol Version 4 (TCP/IPv4).
- Выберите Используйте следующие адреса DNS-серверов: вариант. Введите следующий адрес DNS-сервера в поле Предпочитаемый и альтернативный DNS-сервер поле соответственно.
8.8.8.8
8.8.84.4 - Нажмите OK для сохранения изменений.
- Теперь попробуйте зайти в Интернет и проверить наличие улучшений.
Выполните описанные выше шаги, если ошибка устранена, но вы не можете получить доступ к Интернету. Если вы столкнетесь с проблемами DNS на Windows 10, исправить их быстро с помощью этого шаг за шагом руководство.
Изменение DNS-сервера может помочь вам исправить свойства Ethernet произошла непредвиденная ошибка сообщение в Windows 10, Сообщите нам, какое исправление помогло устранить ошибку в разделе комментариев ниже.
Вы потягиваете чай Chai в воскресенье, готовясь пролистать мемы о черном платье Ким Met Gala, но замечаете, что ваш Интернет не работает. Вы идете проверить соединение, и появляется окно с сообщением об ошибке «Произошла непредвиденная ошибка».
Получение сообщения об ошибке при попытке исправить ошибку, особенно если она настолько расплывчата, может вызывать невероятное раздражение. К счастью, вы можете использовать это руководство, чтобы устранить непредвиденную ошибку и вернуться в Интернет.
Что вызывает проблему с Ethernet «Произошла непредвиденная ошибка» в Windows?
Наиболее частые причины появления сообщения «Произошла непредвиденная ошибка» при открытии настроек Ethernet связаны с обновлением сборки Windows или изменением конфигурации сетевого адаптера. Обновление сборки Windows может вызвать некоторые проблемы для ваших сетевых драйверов, которые могут удерживать вашу систему от подключения к Интернету. Если проблема в том, что вы изменили конфигурацию сетевого адаптера, сбросить ее довольно просто.
Как исправить проблему «Произошла непредвиденная ошибка» в Windows
Какой бы ни была проблема, одно из следующих исправлений должно помочь вам вернуться в онлайн, а также помочь вам восстановить доступ к свойствам Ethernet, чтобы вы не столкнулись с ошибкой «Произошла непредвиденная ошибка».
1. Переустановите драйвер Ethernet.
Если конфигурация вашего драйвера нарушена, вы можете просто удалить и переустановить драйвер, чтобы все вернулось к значениям по умолчанию. Скорее всего, это устранит ошибку «Произошла непредвиденная ошибка».
Нажмите Win + R и введите devmgmt.msc, чтобы запустить диспетчер устройств. Разверните список сетевых адаптеров и найдите свой адаптер Ethernet. В большинстве случаев в названии будет слово ethernet. Щелкните драйвер правой кнопкой мыши и выберите Удалить устройство .
При появлении запроса на подтверждение выберите « Удалить» .
Когда ваше устройство исчезнет из списка, нажмите « Действие» на верхней ленте и выберите « Сканировать на предмет изменений оборудования» . Windows переустановит устройство при сканировании. Вы также можете просто перезагрузить компьютер, и драйвер будет переустановлен автоматически.
Вернитесь в окно «Сетевые подключения» и посмотрите, можете ли вы сейчас получить доступ к свойствам адаптера Ethernet. Если вы не можете, но ваше окно диспетчера устройств открыто, не закрывайте его пока.
2. Обновите драйвер Ethernet.
Пока вы это делаете, попробуйте также обновить драйвер. Даже если проблема не возникает, рекомендуется обновлять драйверы . Если у вашего драйвера есть проблема совместимости с Windows, обновление может исправить ее.
Щелкните правой кнопкой мыши адаптер Ethernet и выберите « Обновить драйвер» . Мастер обновления спросит, хотите ли вы, чтобы Windows автоматически выполняла поиск драйвера или просматривала ваш компьютер в поисках файлов драйверов.
Windows не так уж хороша в автоматическом поиске обновленных драйверов, поэтому вы можете просто зайти на сайт производителя и загрузить драйверы для ручной установки. Обычно поиск по запросу «Загрузка драйвера XYZ» или что-то подобное приведет вас на страницу загрузки.
Если вы решили попробовать автоматический вариант, выберите Автоматический поиск драйверов и посмотрите, найдет ли Windows драйвер. Если это так, мастер проведет вас через процесс установки.
Выберите Автоматический поиск драйверов, если вы хотите выбрать маршрут вручную или автоматический вариант не нашел водителя. На следующем шаге перейдите в папку, в которой вы сохранили файлы установки драйвера. Продолжите работу с мастером и дайте ему завершить установку.
Когда вы закончите, перезагрузите компьютер, чтобы убедиться, что ошибка «Произошла непредвиденная ошибка» исчезла навсегда.
3. Используйте встроенное средство устранения неполадок.
В Windows есть множество средств устранения неполадок, которые могут помочь вам решить множество проблем одним щелчком мыши. Если предыдущие методы не помогли вам, пришло время обратиться к одному из этих специалистов по устранению неполадок, чтобы узнать, могут ли они вам помочь.
Нажмите Win + I, чтобы запустить приложение «Настройки». Перейдите в Обновление и безопасность > Устранение неполадок . Выберите Дополнительные средства устранения неполадок на правой панели, и вы попадете в список средств устранения неполадок. Найдите средство устранения неполадок сетевого адаптера , щелкните его и выберите Запустить средство устранения неполадок .
После запуска средства устранения неполадок вам нужно будет выбрать адаптер, для которого требуется устранить неполадки.
После выбора нажмите « Далее» , и пусть средство устранения неполадок обнаружит проблемы. если обнаружит проблему, она попытается исправить ее автоматически. Если это не может быть исправлено автоматически, вы, по крайней мере, узнаете, в чем проблема.
Однако, если он вообще не может обнаружить проблемы, попробуйте следующее исправление.
4. Отключите IPv6.
Обычный способ отключения IPv6 здесь может не подходить, поскольку вы не можете получить доступ к свойствам сетевого адаптера. К счастью, в Windows есть альтернатива, которую можно использовать для управления конфигурацией различных компонентов системы.
PowerShell позволяет настраивать сетевой адаптер с помощью командлетов. Вы можете использовать PowerShell, чтобы отключить IPv6 для определенного сетевого адаптера, не открывая свойства сетевого адаптера.
Нажмите Win + R , введите powershell и нажмите Ctrl + Shift + Enter, чтобы запустить командную строку с повышенными привилегиями. Выполните следующую команду, чтобы убедиться, что IPv6 действительно включен для определенного сетевого адаптера:
Get-NetAdapterBinding -ComponentID ms_tcpip6
Когда вы проверяете, включен ли IPv6, также обратите внимание на точное имя адаптера, которое отображается в этом списке, для которого вы хотите отключить IPv6.
Чтобы отключить IPv6, выполните следующую команду:
Disable-NetAdapterBinding -Name "Adapter Name" -ComponentID ms_tcpip6
Конечно, измените «Имя адаптера» на фактическое имя, которое вы только что отметили для адаптера.
Когда вы закончите, выйдите из PowerShell и перезагрузите компьютер, чтобы увидеть, появляется ли по-прежнему сообщение «Произошла непредвиденная ошибка» при открытии свойств Ethernet.
Пробивание квартиры с неожиданной ошибкой
Трудно контролировать вашу сеть, не имея доступа к свойствам сетевого адаптера. Надеюсь, одно из этих исправлений сработало для вас, и теперь вы можете перенастроить свойства адаптера как обычно.
Если вы пытались получить доступ к свойствам сети Ethernet из-за проблем с домашней сетью, есть способы исправить ненадежную сеть и снова подключиться к сети.
Иногда, если что-то не работает, вам может потребоваться изучить настройки сети в операционной системе Windows 10. Например, если вы недавно обновили свой компьютер и попытались открыть свойства «Сетевые подключения», вы можете получить следующее сообщение об ошибке — Произошла непредвиденная ошибка. Вот как вы можете исследовать и исправить эту ошибку.
Непредвиденная ошибка в свойствах сетевых подключений
произошла непредвиденная ошибка сообщение об ошибке может появиться в папке «Сетевые подключения» при открытии свойств сетевого подключения. Чтобы исправить это:
- Удалите и переустановите сетевой адаптер.
- Отключить протокол IPv6
- Обновите драйвер адаптера Ethernet
- Проверить адрес DNS-сервера
Перейдем к подробному рассмотрению методов.
1]Удалите и повторно установите сетевой адаптер.
Нажмите «Поиск», введите «Диспетчер устройств‘, выберите его, чтобы открыть.
Затем разверните ‘Сетевые адаптеры‘меню.
Щелкните правой кнопкой мыши Сетевой адаптер и выберите ‘Удалить устройство‘.
Переключиться на ‘Действиевкладка. Щелкните его и выберите «Сканирование на предмет изменений оборудования‘ вариант.
Windows немедленно начнет сканирование системы и проверяет наличие изменений в оборудовании. Он добавит сетевой адаптер в список.
Снова откройте ‘Интернет-свойства‘и проверьте наличие улучшений.
2]Отключить протокол IPv6
Чтобы отключить протокол IPv6, запустите Панель управления, перейдите в ‘Сеть и Интернет‘а затем выберите’Центр коммуникаций и передачи данных‘справа.
Затем выберите «Изменить настройки адаптера‘.
Щелкните правой кнопкой мыши значок «Адаптер Ethernet‘и выберите’Характеристики‘.
После этого в разделе ‘Сетьвкладка, прокрутите вниз Интернет-протокол версии 6 (TCP / IPv6) и снимите флажок.
Щелкните ОК, чтобы сохранить изменения.
После этого щелкните правой кнопкой мыши на ‘Адаптер Ethernet‘и выберите’Характеристики‘.
Проверьте, можете ли вы сейчас внести изменения.
3]Обновите драйвер адаптера Ethernet.
Открыть ‘Диспетчер устройств‘>’Сетевые адаптеры‘
Здесь щелкните правой кнопкой мыши свой адаптер Ethernet и выберите ‘Обновить драйвер‘.
В открывшемся новом окне нажмите «Автоматический поиск обновленных драйверов‘ вариант.
Windows просканирует Интернет на наличие ожидающих обновлений драйверов и загрузит драйвер.
После его установки перезагрузите компьютер.
4]Проверить адрес DNS-сервера
Запустите панель управления, перейдите в ‘Сеть и Интернет‘а затем выберите’Центр коммуникаций и передачи данных‘справа.
Затем выберите «Изменить настройки адаптера‘.
Щелкните правой кнопкой мыши значок «Адаптер Ethernet‘и выберите’Характеристики‘.
Здесь дважды щелкните на ‘Интернет-протокол версии 4 (TCP / IPv4)‘.
Выбирать ‘Используйте следующие адреса DNS-серверов‘ вариант.
Введите следующий адрес DNS-сервера в поле «Предпочтительный‘ и ‘Альтернативный DNS-сервер‘соответственно.
Щелкните ОК, чтобы сохранить изменения.
Ваша проблема должна была быть решена. Сообщите нам, если это так.

Обновлено 2023 января: перестаньте получать сообщения об ошибках и замедлите работу вашей системы с помощью нашего инструмента оптимизации. Получить сейчас в эту ссылку
- Скачайте и установите инструмент для ремонта здесь.
- Пусть он просканирует ваш компьютер.
- Затем инструмент почини свой компьютер.
Это сообщение может появиться в папке «Сетевые подключения» при открытии свойств сетевого подключения. Настройки реестра для возможно, повреждено сетевое соединение.
Попробуйте заново зарегистрировать файлы netshell.dll и ole32.dll.
Для этого откройте командную строку и выполните следующие команды:
Regsvr32% SystemRoot% System32 netshell.dll
Regsvr32% SystemRoot% System32 ole32.dll
- Нажмите ОК, когда будет предложено.
- Нажмите OK.
- Перезагрузите устройство
Сброс IP
1. Откройте командную строку Windows (CMD). Вы можете просто ввести cmd в поиске Windows. Вы должны лучше управлять cmd как администратор.
2. Когда откроется командная строка Windows, введите следующее:
- netsh int ipv4 reset reset.log
- netsh int ipv6 reset reset.log
- Netsh Winsock сбросить каталог
3. После ввода этих команд выйдите из командной строки Windows и попробуйте снова получить доступ к свойствам сети.
Обновление за январь 2023 года:
Теперь вы можете предотвратить проблемы с ПК с помощью этого инструмента, например, защитить вас от потери файлов и вредоносных программ. Кроме того, это отличный способ оптимизировать ваш компьютер для достижения максимальной производительности. Программа с легкостью исправляет типичные ошибки, которые могут возникнуть в системах Windows — нет необходимости часами искать и устранять неполадки, если у вас под рукой есть идеальное решение:
- Шаг 1: Скачать PC Repair & Optimizer Tool (Windows 10, 8, 7, XP, Vista — Microsoft Gold Certified).
- Шаг 2: Нажмите «Начать сканирование”, Чтобы найти проблемы реестра Windows, которые могут вызывать проблемы с ПК.
- Шаг 3: Нажмите «Починить все», Чтобы исправить все проблемы.
Отключить IPv6
- Нажмите клавишу Windows + R, чтобы открыть Run.
- Войдите в панель управления и нажмите OK, чтобы открыть панель управления.
- На панели управления выберите Сеть и Интернет> Центр управления сетями и общим доступом.
- На левой панели щелкните Изменить параметры адаптера.
- Щелкните правой кнопкой мыши адаптер Ethernet и выберите «Свойства».
- На вкладке Сеть прокрутите вниз до Интернет-протокола версии 6 (TCP / IPv6) и снимите флажок.
- Нажмите «ОК», чтобы сохранить изменения.
- Закройте панель управления и перезагрузите компьютер.
- После перезагрузки щелкните правой кнопкой мыши адаптер Ethernet и выберите «Свойства».
- Проверьте, можете ли вы внести необходимые изменения без ошибки.
Удалите сетевой адаптер и переустановите его.
- Нажмите Windows + R, чтобы открыть Run.
- Введите devmgmt.msc и нажмите OK, чтобы открыть диспетчер устройств.
- В диспетчере устройств разверните раздел «Сетевые адаптеры».
- Щелкните правой кнопкой мыши Сетевые адаптеры и выберите Удалить устройство.
- Когда появится диалоговое окно подтверждения, нажмите «Удалить».
- После удаления нажмите «Действие» (верхнее меню) в диспетчере устройств.
- Нажмите «Сканировать», чтобы увидеть изменения, внесенные в оборудование.
- Теперь Windows проверит систему на наличие аппаратных изменений и добавит сетевой адаптер в список.
- Откройте свойства Интернета и проверьте улучшения.
https://answers.microsoft.com/en-us/insider/forum/all/an-unexpected-error-occured-when-i-try-to-open/4b2226ba-c243-402c-a9e7-152b44091ee8
Совет экспертов: Этот инструмент восстановления сканирует репозитории и заменяет поврежденные или отсутствующие файлы, если ни один из этих методов не сработал. Это хорошо работает в большинстве случаев, когда проблема связана с повреждением системы. Этот инструмент также оптимизирует вашу систему, чтобы максимизировать производительность. Его можно скачать по Щелчок Здесь
CCNA, веб-разработчик, ПК для устранения неполадок
Я компьютерный энтузиаст и практикующий ИТ-специалист. У меня за плечами многолетний опыт работы в области компьютерного программирования, устранения неисправностей и ремонта оборудования. Я специализируюсь на веб-разработке и дизайне баз данных. У меня также есть сертификат CCNA для проектирования сетей и устранения неполадок.
Сообщение Просмотров: 187
Содержание
- Неожиданная ошибка в сетевых подключениях
- Удалите и переустановите сетевые драйверы
- Обновить драйверы
- Отключить протокол IPv6
- Проверьте DNS-серверы
Неожиданная ошибка в сетевых подключениях
Есть много ошибок, которые могут возникнуть при использовании Windows, и иногда эти сбои связаны с подключениями. Один из них, когда кажется, что неожиданная ошибка в сетевые соединения , Это не позволяет нам нормально перемещаться, и мы должны предпринять некоторые действия, чтобы попытаться решить эту проблему.
Мы поговорим об этом. Мы объясним различные типы действий, которые мы можем предпринять, чтобы попытаться принять решение. Цель будет для Подключение к интернету работать правильно, и мы можем нормально перемещаться.
Удалите и переустановите сетевые драйверы
Одним из наиболее эффективных решений является удаление и переустановка сетевые драйверы , Таким образом, мы можем решить эту проблему, которая затрагивает пользователей Windows 10.
Для этого перейдите в Пуск, напишите Диспетчер устройств, а затем перейдите в Cеть адаптеры , Появятся все варианты, которые есть у нашей команды. Нам просто нужно выбрать один из наших устройств и нажмите кнопку Удалить устройство.
Как только мы это сделаем, нам нужно перейти на Действие и нажмите Найти аппаратные изменения. Система снова добавит драйверы для этого устройства. Один из способов переустановить их и посмотреть, решена ли эта проблема.
Обновить драйверы
Нечто подобное можно сделать, обновив драйверы. Мы можем сделать это с сетевыми устройствами, которые генерируют проблемы. Возвращаемся в Старт, вводим Диспетчер устройств и доступ Сетевые адаптеры .
В этом случае мы должны щелкнуть правой кнопкой мыши по имени и нажать Обновить драйвер. Таким образом, мы гарантируем, что у нас установлена последняя версия.
Иногда при обновлении Windows могут возникнуть проблемы, которые влияют на другие драйверы. Например, они могут не распознавать предыдущую версию. Поэтому всегда важно обновлять последние версии.
Отключить протокол IPv6
Некоторые пользователи указывают, что одним из способов исправить непредвиденную ошибку в сетевых подключениях является отключить протокол IPv6 , Мы можем сделать это, выполнив несколько простых шагов, которые мы объясним.
Первым делом нужно снова зайти в Пуск и написать Панель управления. Позже мы заходим в Сеть и Интернет и заходим в Центр управления сетями и общим доступом. Здесь мы вводим Изменить настройки адаптера. В интересующем нас адаптере нажимаем вторую кнопку и нажимаем на Свойства.
Мы просто должны снять флажок с версии 6 интернет-протокола и дать ему согласиться. Таким образом, мы можем решить эту проблему.
Проверьте DNS-серверы
Последнее возможное решение — проверить DNS серверы. Для этого вам нужно перейти в Панель управления, войти в Сеть и Интернет и выбрать Центр управления сетями и общим доступом.
Мы собираемся изменить сетевой адаптер и щелкнуть правой кнопкой мыши на сетевом адаптере. Затем перейдем в Свойства и дважды щелкните по IPv4 Internet Protocol. Там мы можем смени DNS и проверьте, не может ли это быть причиной этой ошибки.
Короче говоря, когда неожиданная ошибка появляется в сетевых подключениях в Windows 10. Как мы знаем, это операционная система, наиболее используемая сегодня на настольных компьютерах. Это означает, что это может повлиять на многих пользователей.
На чтение 2 мин Опубликовано 25 апреля, 2015
Обновлено 1 марта, 2016
Аппаратная и программная «начинка» персонального компьютера нередко конфликтуют друг с другом. Чтобы сохранить паритет в их отношениях, не требуется ничего сверхъестественного. Но проблема может возникнуть буквально из неоткуда. Если точней — из ничего. Именно к такой категории и относится сегодняшняя статья — сообщение Error occured на сетевых адаптерах.
Особенность ошибки в том, что сеть (Wi-fi и Ethernet) работает в штатном режиме — вы и не заметите, что есть какие-то проблемы с адаптерами. Она возникнет тогда, когда вы попытаетесь произвести какие-либо действия — включить, отключить, посмотреть «свойства». Любое обращение к адаптеру будет выводить к сообщению «Произошла непредвиденная ошибка».
Вы также не сможете произвести настройку TCP/IP протокола, которая понадобится для того, чтобы в локальной сети работали специфичные устройства, вроде видеокамер. Тут надо отметить забавный факт — несмотря на то, что век бюджетных цифровых видеокамер уже настал, видеонаблюдение остается одной из немногих ниш, где до сих пор не только используются, но и остаются в приоритете именно аналоговые устройства . CCTV телекамеры используются на многих крупных объектах для контроля в реальном времени. А многим цифровым камерам и не снился 36х-оптический зум и адаптивное шумоподавлением.
Решается проблема очень просто. Для этого:
Содержание
- 1. Заходим в «Диспетчер устройств»
- 2. Ищем «Сетевые адаптеры ( Network Adapters)
- 3. Перезагружаем ПК
1. Заходим в «Диспетчер устройств»
В Windows 7/8 можно сделать через меню «Компьютер -> Свойства -> Диспетчер устройств». Либо через сочетание клавиш «Win+X».
2. Ищем «Сетевые адаптеры ( Network Adapters)
В «Диспетчере устройств» ищем соответствующий раздел. Раскрываем его и видим примерно следующее:
Нам нужны только те адаптеры, где есть слова «Ethernet» или «Wi-Fi». Удаляем их щелкая правой кнопкой на каждом и выбирая пункт «Удалить» :
3. Перезагружаем ПК
После всех операций перезагружаем ПК. Когда перезагрузка завершится, система снова обнаружит ваши сетевые адаптеры и автоматически установит нужные драйвера. Это самый простой способ вернуть управление сетевыми адаптерами в свои руки. Если проблема сохраняется, то требуется проверить на сайте вендора наличие свежих версий драйверов.
Вы потягиваете чай Chai в воскресенье, готовясь пролистать мемы о черном платье Ким Met Gala, но замечаете, что ваш Интернет не работает. Вы идете проверить соединение, и появляется окно с сообщением об ошибке «Произошла непредвиденная ошибка».
Получение сообщения об ошибке при попытке исправить ошибку, особенно если она настолько расплывчата, может вызывать невероятное раздражение. К счастью, вы можете использовать это руководство, чтобы устранить непредвиденную ошибку и вернуться в Интернет.
Что вызывает проблему с Ethernet «Произошла непредвиденная ошибка» в Windows?
Наиболее частые причины появления сообщения «Произошла непредвиденная ошибка» при открытии настроек Ethernet связаны с обновлением сборки Windows или изменением конфигурации сетевого адаптера. Обновление сборки Windows может вызвать некоторые проблемы для ваших сетевых драйверов, которые могут удерживать вашу систему от подключения к Интернету. Если проблема в том, что вы изменили конфигурацию сетевого адаптера, сбросить ее довольно просто.
Как исправить проблему «Произошла непредвиденная ошибка» в Windows
Какой бы ни была проблема, одно из следующих исправлений должно помочь вам вернуться в онлайн, а также помочь вам восстановить доступ к свойствам Ethernet, чтобы вы не столкнулись с ошибкой «Произошла непредвиденная ошибка».
1. Переустановите драйвер Ethernet.
Если конфигурация вашего драйвера нарушена, вы можете просто удалить и переустановить драйвер, чтобы все вернулось к значениям по умолчанию. Скорее всего, это устранит ошибку «Произошла непредвиденная ошибка».
Нажмите Win + R и введите devmgmt.msc, чтобы запустить диспетчер устройств. Разверните список сетевых адаптеров и найдите свой адаптер Ethernet. В большинстве случаев в названии будет слово ethernet. Щелкните драйвер правой кнопкой мыши и выберите Удалить устройство .
При появлении запроса на подтверждение выберите « Удалить» .
Когда ваше устройство исчезнет из списка, нажмите « Действие» на верхней ленте и выберите « Сканировать на предмет изменений оборудования» . Windows переустановит устройство при сканировании. Вы также можете просто перезагрузить компьютер, и драйвер будет переустановлен автоматически.
Вернитесь в окно «Сетевые подключения» и посмотрите, можете ли вы сейчас получить доступ к свойствам адаптера Ethernet. Если вы не можете, но ваше окно диспетчера устройств открыто, не закрывайте его пока.
2. Обновите драйвер Ethernet.
Пока вы это делаете, попробуйте также обновить драйвер. Даже если проблема не возникает, рекомендуется обновлять драйверы . Если у вашего драйвера есть проблема совместимости с Windows, обновление может исправить ее.
Щелкните правой кнопкой мыши адаптер Ethernet и выберите « Обновить драйвер» . Мастер обновления спросит, хотите ли вы, чтобы Windows автоматически выполняла поиск драйвера или просматривала ваш компьютер в поисках файлов драйверов.
Windows не так уж хороша в автоматическом поиске обновленных драйверов, поэтому вы можете просто зайти на сайт производителя и загрузить драйверы для ручной установки. Обычно поиск по запросу «Загрузка драйвера XYZ» или что-то подобное приведет вас на страницу загрузки.
Если вы решили попробовать автоматический вариант, выберите Автоматический поиск драйверов и посмотрите, найдет ли Windows драйвер. Если это так, мастер проведет вас через процесс установки.
Выберите Автоматический поиск драйверов, если вы хотите выбрать маршрут вручную или автоматический вариант не нашел водителя. На следующем шаге перейдите в папку, в которой вы сохранили файлы установки драйвера. Продолжите работу с мастером и дайте ему завершить установку.
Когда вы закончите, перезагрузите компьютер, чтобы убедиться, что ошибка «Произошла непредвиденная ошибка» исчезла навсегда.
3. Используйте встроенное средство устранения неполадок.
В Windows есть множество средств устранения неполадок, которые могут помочь вам решить множество проблем одним щелчком мыши. Если предыдущие методы не помогли вам, пришло время обратиться к одному из этих специалистов по устранению неполадок, чтобы узнать, могут ли они вам помочь.
Нажмите Win + I, чтобы запустить приложение «Настройки». Перейдите в Обновление и безопасность > Устранение неполадок . Выберите Дополнительные средства устранения неполадок на правой панели, и вы попадете в список средств устранения неполадок. Найдите средство устранения неполадок сетевого адаптера , щелкните его и выберите Запустить средство устранения неполадок .
После запуска средства устранения неполадок вам нужно будет выбрать адаптер, для которого требуется устранить неполадки.
После выбора нажмите « Далее» , и пусть средство устранения неполадок обнаружит проблемы. если обнаружит проблему, она попытается исправить ее автоматически. Если это не может быть исправлено автоматически, вы, по крайней мере, узнаете, в чем проблема.
Однако, если он вообще не может обнаружить проблемы, попробуйте следующее исправление.
4. Отключите IPv6.
Обычный способ отключения IPv6 здесь может не подходить, поскольку вы не можете получить доступ к свойствам сетевого адаптера. К счастью, в Windows есть альтернатива, которую можно использовать для управления конфигурацией различных компонентов системы.
PowerShell позволяет настраивать сетевой адаптер с помощью командлетов. Вы можете использовать PowerShell, чтобы отключить IPv6 для определенного сетевого адаптера, не открывая свойства сетевого адаптера.
Нажмите Win + R , введите powershell и нажмите Ctrl + Shift + Enter, чтобы запустить командную строку с повышенными привилегиями. Выполните следующую команду, чтобы убедиться, что IPv6 действительно включен для определенного сетевого адаптера:
Get-NetAdapterBinding -ComponentID ms_tcpip6
Когда вы проверяете, включен ли IPv6, также обратите внимание на точное имя адаптера, которое отображается в этом списке, для которого вы хотите отключить IPv6.
Чтобы отключить IPv6, выполните следующую команду:
Disable-NetAdapterBinding -Name "Adapter Name" -ComponentID ms_tcpip6
Конечно, измените «Имя адаптера» на фактическое имя, которое вы только что отметили для адаптера.
Когда вы закончите, выйдите из PowerShell и перезагрузите компьютер, чтобы увидеть, появляется ли по-прежнему сообщение «Произошла непредвиденная ошибка» при открытии свойств Ethernet.
Пробивание квартиры с неожиданной ошибкой
Трудно контролировать вашу сеть, не имея доступа к свойствам сетевого адаптера. Надеюсь, одно из этих исправлений сработало для вас, и теперь вы можете перенастроить свойства адаптера как обычно.
Если вы пытались получить доступ к свойствам сети Ethernet из-за проблем с домашней сетью, есть способы исправить ненадежную сеть и снова подключиться к сети.
Произошла непредвиденная ошибка при открытии свойств сетевого адаптера
|
Произошла непредвиденная ошибка при открытии свойств сетевого адаптера |
|||||
|
|||||
|
|||||
|
|||||
|
|||||
|
|||||
|
|||||
|
|||||
|
|||||
|
|||||
|
|||||
|
|||||
|
|||||
|
|||||
|
|||||
|
|
|
| Windows 8.1 |
|
| Популярное |
|