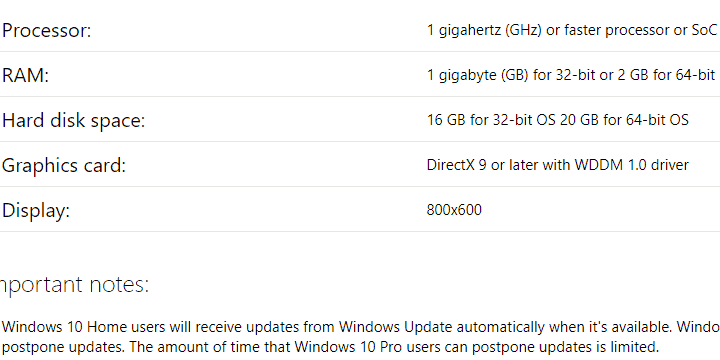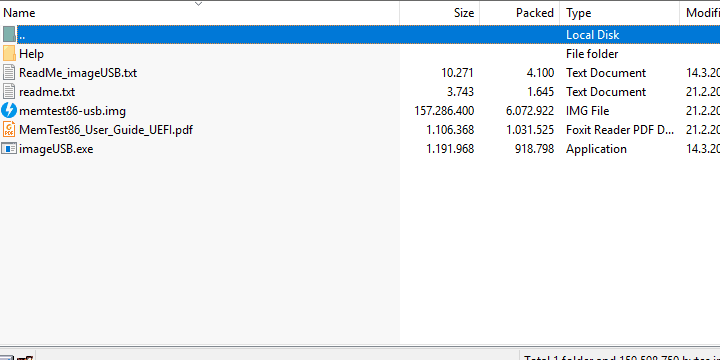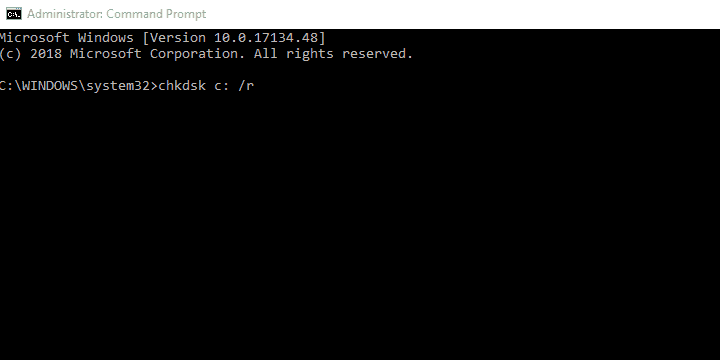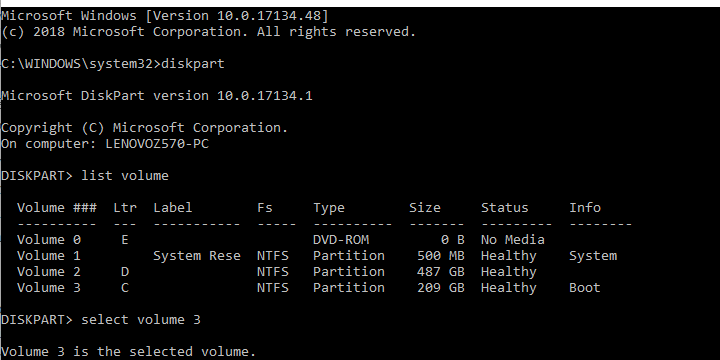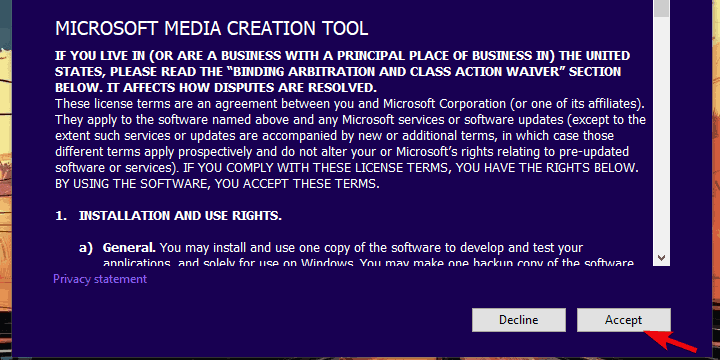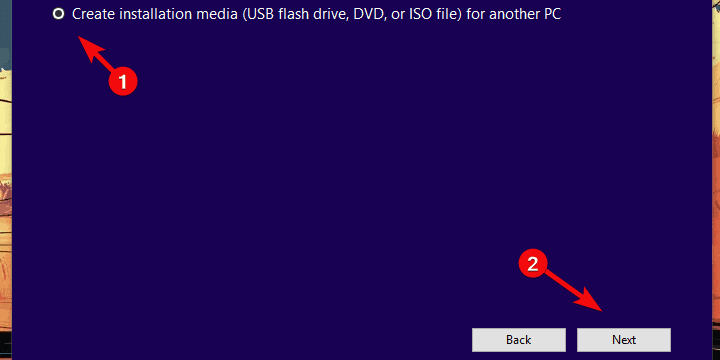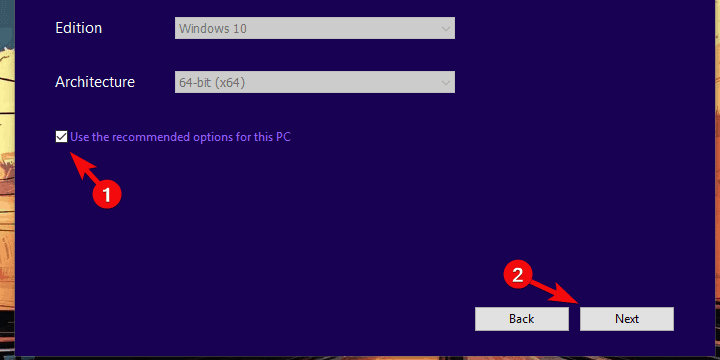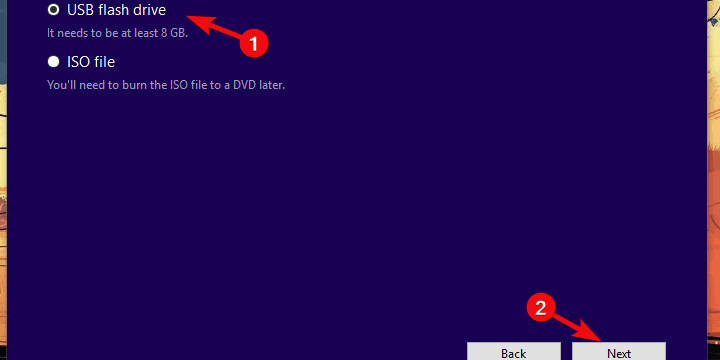На чтение 5 мин. Просмотров 10.3k. Опубликовано
По сравнению с предыдущими итерациями Windows установка Windows 10 довольно проста. Тем более что практически все, включая драйверы, управляется самой системой. Кроме того, распространение программного обеспечения в настоящее время намного проще с Media Creation Tool. Тем не менее, это, на бумаге простая процедура, представляло собой довольно обременительное для различных пользователей. Приглашение « Windows обнаружена непредвиденная ошибка », и последующие сбои установки не являются редкостью.
Для решения этой проблемы мы подготовили список возможных решений. Если вы застряли с этой ошибкой после нескольких попыток, обязательно проверьте шаги, которые мы предоставили ниже.
Содержание
- Как исправить ошибку «При установке Windows 10 произошла непредвиденная ошибка» при установке Windows 10
- 1: Проверьте системные требования
- 2: Проверьте RAM и HDD
- 3: Переключите порт USB и USB-накопитель
- 4: Восстановите установочный носитель с помощью Media Creation Tool.
Как исправить ошибку «При установке Windows 10 произошла непредвиденная ошибка» при установке Windows 10
- Проверьте системные требования
- Проверьте RAM и HDD
- Переключите USB-порт и USB-накопитель
- Восстановите установочный носитель с помощью Media Creation Tool.
1: Проверьте системные требования
Давайте начнем с совместимости. Windows 10 не слишком отличается от Windows 7 в отношении системных требований. Однако есть некоторые различия, и вы должны их учитывать, если вы устанавливаете Windows 10. Дополнительный объем ОЗУ здесь и немного больше места для хранения могут иметь большое значение.
- ЧИТАЙТЕ ТАКЖЕ: Каков предел ОЗУ в Windows 10, 8.1 в 2018 году?
Вот системные требования, которые вам необходимо выполнить для установки Windows 10:
- Процессор : процессор с тактовой частотой 1 ГГц или более быстрый или SoC
- ОЗУ : 1 гигабайт (ГБ) для 32-разрядных или 2 ГБ для 64-разрядных
- Жесткий диск : 16 ГБ для 32-разрядной ОС 20 ГБ для 64-разрядной ОС
- Графический процессор : DirectX 9 или более поздняя версия с драйвером WDDM 1.0
-
Дисплей : 800 × 600
Если вы выполнили системные требования, убедитесь, что ваш установочный носитель создан правильно.
2: Проверьте RAM и HDD
Среди различных аппаратных проблем, которые могут вызвать ошибки установки, RAM и HDD находятся на вершине. Мы предлагаем исследовать работоспособность ОЗУ с помощью стороннего инструмента MemTest86. Этот инструмент высоко ценится как лучший для работы. Дело в том, что для работы вам необходимо смонтировать его на загрузочный носитель.
- ЧИТАЙТЕ ТАКЖЕ: 14 лучших программ для проверки работоспособности жесткого диска для пользователей ПК
Вот как скачать и использовать MemTest86 в Windows 10:
- Загрузите USB-версию MemTest86 здесь.
- Подключите USB. Помните, что эта процедура удалит все ее данные .
-
Извлеките (разархивируйте) файл и запустите « imageUSB tool ».
- Выберите USB-накопитель и создайте загрузочный диск.
- Перезагрузите компьютер и загрузитесь с USB-накопителя.
Что касается жесткого диска, вы можете использовать встроенную утилиту или прибегнуть к сторонним инструментам для проверки проблемных секторов и проблем со здоровьем. Вот как проверить жесткий диск с помощью утилиты ChkDsk в Windows 10:
- В строке поиска Windows введите cmd , щелкните правой кнопкой мыши Командная строка и запустите ее от имени администратора.
-
В командной строке введите следующую команду и нажмите Enter:
-
chkdsk c:/r
-
chkdsk c:/r
- Подождите, пока процедура не закончится.
- ЧИТАЙТЕ ТАКЖЕ: Исправлено: Windows 10 chkdsk зависла
Еще одна вещь, которую вы можете попробовать, если ошибка остается постоянной после нажатия «Установить», – форматирование диска через командную строку. Это то, что вам нужно сделать:
-
- После загрузки загрузочного USB-накопителя нажмите Восстановить компьютер .
- Выберите Устранение неполадок . T.
- Нажмите Командная строка .
-
В командной строке введите следующие команды и нажмите Enter после каждого:
- DiskPart
- объем списка
- Теперь вы должны увидеть, какой номер находится рядом с системным разделом. Помни это. Будем использовать «3» в качестве примера. Действуйте с осторожностью и убедитесь, что вы не выбираете раздел данных. Если все объединено в один раздел
-
Введите следующие команды и нажмите Enter:
-
выберите том 3
- чистый
-
выберите том 3
- После этого закройте командную строку и попробуйте снова установить Windows 10.
3: Переключите порт USB и USB-накопитель
Другая вещь, которая, похоже, проскальзывает под радар, – это сам установочный носитель.Даже если большинство USB-накопителей с 6 или более гигабайтами будет достаточно, некоторые могут и не быть. По этой причине, если возможно, переключение на другую флэш-карту USB может помочь вам. В качестве дополнительного примечания мы рекомендуем использовать USB-накопители 2.0, если вы никогда не устанавливали Windows 10 и не включали устаревшее USB-устройство в настройках BIOS.
- ЧИТАЙТЕ ТАКЖЕ: как исправить проблемы с медленным USB 3.0 в Windows 10, 8.1
С другой стороны, даже если загрузочный USB-накопитель работает нормально, проблема может быть в используемом вами USB-порту. Некоторым пользователям удалось решить эту проблему, просто перезагрузив компьютер и переключившись между USB-портами. Наконец, вы можете, если позволяют обстоятельства, попробовать использовать файл ISO для создания загрузочного DVD.
4: Восстановите установочный носитель с помощью Media Creation Tool.
В конце концов, если ни один из предыдущих шагов не помог решить проблему, мы рекомендуем вам переделать загрузочный диск. Лучший и самый выгодный способ – использовать инструмент создания медиа. С учетом сказанного, вся процедура довольно упрощена, и она не будет длиться слишком долго. Конечно, это зависит от скорости вашего канала. Из-за нежелательных обстоятельств вы можете использовать любой другой компьютер для создания загрузочного установочного носителя для Windows 10.
- ЧИТАЙТЕ ТАКЖЕ: исправлено: ошибка «Вставьте установочный или восстановительный носитель Windows»
Вот как создать загрузочный установочный USB-накопитель с помощью Media Creation Tool в Windows 10:
- Загрузите инструмент для создания медиа здесь.
- Подключите флэш-накопитель USB емкостью не менее 6 ГБ.
-
Запустите Инструмент создания мультимедиа и примите Условия лицензии .
-
Выберите «Создать установочный носитель (USB-накопитель, DVD-диск или файл ISO) для другого ПК» .
-
Выберите подходящий язык, архитектуру и издание и нажмите Далее.
-
Выберите USB-накопитель и нажмите Далее .
- Media Creation Tool загрузит установочные файлы и скопирует установочные файлы на флэш-накопитель USB.
- Перезагрузите компьютер и загрузитесь с помощью только что созданного установочного носителя.
После этого вы сможете установить Windows 10 без каких-либо проблем. Если ошибка не устранена, мы рекомендуем обратиться к производителю вашего компьютера. И на этой ноте мы можем завершить это. Если у вас есть дополнительные вопросы или предложения, не стесняйтесь поделиться ими с нами. Вы можете сделать это удобно в разделе комментариев ниже.
В некоторых случаях во время чистой установке системы, выполнении обновления до новой Windows 11, при установке очередного билда (версии) Windows 10 или при создании эталонного образа с помощью sysprep может появиться ошибка «Компьютер неожиданно перезагрузился, или возникла непредвиденная ошибка. Невозможно продолжить установку Windows». При нажатии кнопки OK, компьютер опять перезагружается, и снова появляется окно с этой же ошибкой, и так по кругу… Что делать в таком случае, как продолжить установку Windows?
Данная проблема может появится после очередной перезагрузки системы в процессе одного из этапов установки (или обновления) ОС и выглядит следующим образом:
- В русской версии Windows 10:
Компьютер неожиданно перезагрузился, или возникла непредвиденная ошибка. Невозможно продолжить установку Windows. Чтобы установить Windows нажмите кнопку «ОК» для перезагрузки компьютера, а затем перезапустите установку.
- В английской:
The computer restarted unexpectedly or encountered an unexpected error. Windows installation cannot proceed. To install Windows, click “OK” to restart the computer, and then restart the installation.
Как я уже говорил, при появлении этой ошибки не помогает ни нажатие на кнопку OK, ни повторный запуск установки системы – ошибка все равно зацикливается.
Чтобы исправить проблему нужно, не закрывая окно с ошибкой:
- Прямо на экране с ошибкой нажать сочетание клавиш Shift + F10 (на ноутбуках эта комбинация может не работать, попробуйте Shift+FN+F10 вместо нее, либо отключите в настройках BIOS опцию System Configuration -> Action Keys Mode = Disabled);
В открывшемся окне командной строки нужно запустить редактор реестра, выполнив команду
regedit
- В окне реестра перейдите в раздел HKEY_LOCAL_MACHINE\SYSTEM\Setup\Status\ChildCompletion;
- В правой панели нужно найти параметр setup.exe. Скорее всего он равен 1. Измените его значение на 3 и сохраните изменение.
Примечание. Тем самым мы принудительно указываем установщику Windows, что нужно перейти на следующую фазу установки системы.
- Нужно закрыть редактор реестра, и перезагрузить Windows нажав OK в окне ошибки, или выполнить команду перезагрузки компьютера:
shutdown -r -t 0
(или командой
wpeutil reboot
)
После перезагрузки процесс установки/обновления Windows должен нормально продолжиться.
Данная проблема характерна не только для Windows 10 и Windows 11. Этот способ решения проблемы с прерванной установки операционной системы одинаково эффективно работает как в Windows 7 и Windows 8.1, так и в Windows Server.
Возможные проблемы и решения при автоматической перезагрузке компьютера:
Проблема: Компьютер автоматически перезагружается, и вы не успеваете внести изменения в реестр.
Причнна: На компьютере срабатывает функция автоматической перезагрузки при ошибках или BSOD.
Решение: внести изменение в реестр системы на диске в офлайн режиме, загрузившись с установочного или загрузочного диска.
-
- Загрузитесь любого установочного диска Windows;
- На экране начала установки нажмите
Shift+F10
чтобы открыть командную строку; - Нужно определить букву жесткого диска, на которой находится ваша Windows, которую нужно починить;
- Выполните команды:
Diskpart
List vol
В моем примере судя по размерам разделов, Windows находится на разделе Volume 1. Этому разделу не назначена бука диска. Назначим ему букву W вручную:
Assign letter=w:
exit
- Теперь выполните
regedit
и загрузите ветку реестра HKEY_LOCAL_MACHINE\SYSTEM вашего офлайн образа Windows; - В редакторе реестра выберите раздел HKEY_LOCAL_MACHINE и в меню выберите File -> Load Hive. Выберите файл W:\Windows\System32\Config\System
- Укажите имя ветки (
mylocal
). В результате в редакторе реестра у вас загрузится офлайн копия реестра вашей Windows; - Перейдите в раздел HKEY_LOCAL_MACHINE\Mylocal\Setup\Status\ChildCompletion и измените значение параметра setup.exe на 3;
- Чтобы записать изменения в файл нужно выгрузить ветку реестра File-> Unload Hive;
- Переключитье в окно командной строки и отправьте компьютер в перезагрузку командой wpeutil reboot;
- После этого установка Windows будет продолжена в нормальном режиме.
Проблема: Установка Windows продолжается, но на 64% процентов компьтер автоматически перезагружается, и так по кругу.
Причнна: Чаще всего дело в некорректном установочном образе Windows.
Решение: запишите установочный образ Windows с помощью официальной утилиты Media Creation Tool (как создать установочную флешку с Windows 10 для UEFI компьютера). Запустите чистую установка Windows с новой загрузочной флешки, обязательно удалите все разделы на диске, на который вы хотите установить Windows (если на диске есть ваши данные, скопируйте их перед удалением разделов). Устанавливайте Windows в неразмеченную область (Unallocated space). Установщик Windows сам создаст все необходимые системные разделы (подробнее про системные EFI и MSR разделы в Windows 10).
Также:
- проверьте диск на ошибки с помощью chkdsk:
chkdsk W: /F /R - Отключите все лишние USB устройства (в том числе временно отключите клавиатуру, флешку и мышь), отключите LAN и Wi-FI сетевые карты (физически или в BIOS/UEFI)
Компьютер неожиданно перезагрузился или возникла непредвиденная ошибка
- Здравствуйте админ! Во время установки Windows 10 выскочила ошибка: «Компьютер неожиданно перезагрузился или возникла непредвиденная ошибка. Невозможно продолжить установку Windows. Чтобы установить Windows нажмите кнопку «ОК» для перезагрузки компьютера, а затем перезапустите установку». Жму «ОК» и всё повторяется по кругу. Что делать?
- Здравствуйте. Вопрос. В процессе возвращения Windows 8.1 к исходным настройкам я получил сообщение: «Компьютер неожиданно перезагрузился или возникла непредвиденная ошибка…» и теперь компьютер постоянно перезагружается. Переустановку запускал в работающей системе в режиме «Восстановление компьютера без удаления файлов», так как на рабочем столе много личных файлов. Можно как-то продолжить процесс переустановки системы? Если сейчас переустанавливать ОС заново, то я потеряю все свои файлы?
Компьютер неожиданно перезагрузился или возникла непредвиденная ошибка
Привет друзья! Эта ошибка может вам попасться во время установки заново операционных систем: Windows 7, 8.1, 10. Также данная ошибка может выйти при возвращении Windows 8.1, 10 к исходному состоянию. Для продолжения процесса инсталляции OS есть несколько способов, показываю все.
Так как ошибка кроется в реестре, то первым делом отредактируем его. Сделать это очень просто.
Окно с ошибкой не закрываем
и жмём клавиатурное сочетание Shift и F10, открывается окно командной строки. Вводим команду:
regedit
Открывается реестр. Находим ветку
HKEY_LOCAL_MACHINE\SYSTEM\Setup\Status\ChildCompletion
смотрим значение параметра setup.exe. Если значение равно (1), значит меняем его на (3).
Щёлкаем двойным щелчком левой кнопки мыши на параметре setup.exe.
Изменяем значение (1) на (3).
Закрываем реестр, командную строку и жмём ОК в окне с ошибкой.
Процесс установки Windows 10 должен продолжится.
Если ошибка «Компьютер неожиданно перезагрузился или возникла непредвиденная…» возникла во время возвращения Windows 8.1 к исходным настройкам, то сначала попробуйте отредактировать реестр способом, который я вам уже показал. Если он не поможет, то загрузите компьютер с загрузочной флешки с Windows 8.1 и продолжите процесс переустановки уже в Windows RE (Среде восстановления). Сделать это можно так.
Загружаем компьютер с загрузочной флешки с Windows 8.1.
«Далее»
«Восстановление системы»
«Диагностика»
«Восстановить без потери файлов»
Windows 8.1.
«Далее»
«Восстановить»
Должен начаться процесс возвращения Windows 8.1 к исходным настройкам.
Если у вас выйдет на этом этапе ошибка «При восстановлении ПК возникла проблема. Изменения не внесены»,
то вам ничего не остаётся, как скопировать личные файлы с диска (C:) способом и после этого опять загрузиться с флешки в Windows RE (Среда восстановления) и выбрать «Диагностика»,
затем параметр «Вернуть в исходное состояние. Ваши файлы будут удалены».
Windows 8.1.
Далее.
Только диск, на котором установлена система.
Просто удалить мои файлы.
Вернуть в исходное состояние.
Начнётся процесс возвращения Windows 8.1 к исходным настройкам.
by Aleksandar Ognjanovic
Aleksandar’s main passion is technology. With a solid writing background, he is determined to bring the bleeding edge to the common user. With a keen eye, he always… read more
Updated on
- Installing a fresh new copy of Windows 10 is usually the go-to solution for fixing pretty much any OS-related issue.
- Various hardware issues can cause a Windows 10 install to fail. When that happens, simply follow the steps below for some quick troubleshooting steps.
- This particular issue is just one of many Install errors that we have covered, so make sure you visit the page for more related articles.
- We have a dedicated Fix page where you can find troubleshooting guides on all matters Windows 10-related.
In comparison to previous Windows iterations, installing Windows 10 is rather simple. Especially since almost everything, including drivers, is managed by the system itself.
Also, software distribution is much simple nowadays with the Media Creation Tool. However, this, on a paper simple procedure, posed quite a burden for various users.
The Windows installation encountered an unexpected error prompt and the consequent installation failures are not uncommon.
In order to address this, we prepared a list of possible solutions. If you’re stuck with this error after multiple tries, make sure to check the steps we provided below.
How do I fix the Windows installation error?
- Check the system requirements
- Check RAM and HDD
- Switch USB port and the USB drive
- Remake the installation media with the Media Creation Tool
1. Check the system requirements
Let’s start with compatibility. Windows 10 isn’t exactly too distinct from Windows 7 when it comes to system requirements. However, there are some disparities, and you should take them into account if you’re installing Windows 10.
Extra RAM here and a tad more storage space there can make a great difference.
Here are the system requirements you’ll need to meet in order to install Windows 10:
- CPU: 1 gigahertz (GHz) or faster processor or SoC
- RAM: 1 gigabyte (GB) for 32-bit or 2 GB for 64-bit
- HDD space: 16 GB for 32-bit OS 20 GB for 64-bit OS
- GPU: DirectX 9 or later with WDDM 1.0 driver
- Display: 800×600
If you met the system requirements, make sure that your installation media is well-created.
2. Check RAM and HDD
- Download the USB version of MemTest86, here.
- Plug in the USB. Have in mind that this procedure will erase all its data.
- Extract (unzip) the file and run “imageUSB tool“.
- Select the USB drive and create a bootable drive.
- Restart your PC and boot from a USB drive.
Amongst the various hardware issues which can cause installation errors, RAM and HDD sit at the top. We suggest investigating RAM health with the third-party tool called MemTest86.
This tool is highly regarded as the best for the job. The thing with it is that you’ll need to mount it on the bootable media in order to work.
HDD-wise, you can use the built-in utility or resort to third-party tools to check for bad sectors and health issues.
- In the Windows Search bar, type cmd, right-click on Command Prompt and run it as an administrator.
- In the command line, type the following command and press Enter:
- chkdsk c: /r
- chkdsk c: /r
- Wait until the procedure ends.
Another thing you can try if the error is persistent after you click Install is formatting the drive via the Command Prompt. This is what you need to do:
- When the bootable USB drive boots, click Repair your computer.
- Choose Troubleshoot.
- Click Command Prompt.
- In the command line, type the following commands and press Enter after each:
- diskpart
- list volume
- Now, you should see what’s the number beside your system partition. Remember it. Will use “3” as an example. Act with caution and make sure you’re not selecting the data partition. If everything is merged in one partition
- Enter the following commands and press Enter:
- select volume 3
- clean
- select volume 3
- After that, close the Command Prompt and try installing Windows 10 again.
3. Switch USB port and the USB drive
Another thing that seemingly slips under the radar is the installation media itself. Even though the majority of USB thumb drives with 6 or more gigs of space will suffice, some might not.
For that reason, if possible, switching to an alternative USB flash stick might get you going. As a side note, we recommend sticking with the 2.0 USB drives if you’ve never installed Windows 10 and enabling USB legacy in the BIOS settings.
On the other hand, even if the bootable USB drive works fine, the problem might be within the USB port you’re using. Some users managed to address the issue at hand by simply restarting the PC and switching between the USB ports.
Finally, you can, if the circumstances allow, try using an ISO file to create a bootable DVD.
4. Remake the installation media with the Media Creation Tool
- Download the Media Creation Tool from here.
- Plug in the USB flash drive with at least 6 GB.
- Run Media Creation Tool and accept the License Terms.
- Choose Create installation media (USB flash drive, DVD, or ISO file) for another PC.
- Choose the fitting language, architecture, and edition and click Next.
- Select USB flash drive and then click Next.
- Media Creation Tool will download the setup and copy the installation files onto the USB flash drive.
- Restart your PC and boot with the newly-created installation media.
In the end, if none of the previous steps resolved the issue at hand, we encourage you to remake the bootable drive. The best and the most favorable way is to use the Media Creation Tool.
With that said, the whole procedure is rather simplified and it won’t last too much. Of course, this depends on your bandwidth speed. Due to unwelcome circumstances, you can use any other PC to create a bootable installation media for Windows 10.
- Fix: Windows installation has failed on Windows 10/11
- Windows Software Development Kit: Everything You Need to Know
After that, you should be able to install Windows 10 without any issues whatsoever. If the error is persistent, we recommend contacting your computer OEM.
And on that note, we can wrap it up. In case you have some additional questions or suggestions, feel free to share them with us. You can do so comfortably in the comments section below.
- Установка свежей новой копии Windows 10 обычно является подходящим решением для решения практически любой проблемы, связанной с ОС.
- Различные проблемы с оборудованием могут привести к сбою установки Windows 10. Когда это произойдет, просто выполните следующие действия для быстрого устранения неполадок.
- Этот конкретный вопрос — лишь один из многих Ошибки установки которые мы рассмотрели, поэтому обязательно посетите эту страницу, чтобы увидеть больше статей по теме.
- У нас есть специальный Исправить страница, на которой вы можете найти руководства по устранению неполадок по всем вопросам, связанным с Windows 10.
Для решения различных проблем с ПК мы рекомендуем DriverFix:
Это программное обеспечение будет поддерживать ваши драйверы в рабочем состоянии, тем самым защищая вас от распространенных компьютерных ошибок и сбоев оборудования. Проверьте все свои драйверы сейчас за 3 простых шага:
- Скачать DriverFix (проверенный файл загрузки).
- Нажмите Начать сканирование найти все проблемные драйверы.
- Нажмите Обновите драйверы чтобы получить новые версии и избежать сбоев в работе системы.
- DriverFix был загружен 0 читатели в этом месяце.
По сравнению с предыдущими версиями Windows, установка Windows 10 довольно просто. Тем более что почти все, включая драйверы, управляет сама система.
Кроме того, в настоящее время распространение программного обеспечения стало намного проще. Инструмент для создания медиа. Однако эта простая на бумаге процедура была довольно обременительной для различных пользователей.
В При установке Windows произошла непредвиденная ошибка подсказка и последующие сбои при установке — не редкость.
Чтобы решить эту проблему, мы подготовили список возможных решений. Если после нескольких попыток вы столкнулись с этой ошибкой, обязательно ознакомьтесь с приведенными ниже инструкциями.
Как исправить ошибку установки Windows?
- Проверить системные требования
- Проверить RAM и HDD
- Переключите USB-порт и USB-накопитель
- Переделайте установочный носитель с помощью Media Creation Tool.
1. Проверить системные требования
Начнем с совместимости. Windows 10 не слишком отличается от Windows 7 когда дело касается системных требований. Однако есть некоторые различия, и вы должны принять их во внимание при установке Windows 10.
Дополнительная оперативная память здесь и немного больше места для хранения могут иметь большое значение.
Вот системные требования, которые вам необходимо выполнить для установки Windows 10:
- Процессор: 1 гигагерц (ГГц) или более быстрый процессор или SoC
- баран: 1 гигабайт (ГБ) для 32-разрядной версии или 2 ГБ для 64-разрядной версии
- HDDместо: 16 ГБ для 32-битной ОС 20 ГБ для 64-битной ОС
- GPU: DirectX 9 или новее с драйвером WDDM 1.0
-
Отображать: 800×600
Если вы соответствуете системным требованиям, убедитесь, что ваш установочный носитель создан правильно.
2. Проверить RAM и HDD
- Загрузите USB-версия MemTest86, здесь.
- Подключите USB. Имейте в виду, что эта процедура сотрет все свои данные.
- Распакуйте (разархивируйте) файл и запустите «инструмент imageUSB“.
- Выберите USB-накопитель и создайте загрузочный накопитель.
- Перезагрузите компьютер и загрузитесь с USB-накопителя.
Среди различных проблем с оборудованием, которые могут вызвать ошибки при установке, ОЗУ и жесткий диск находятся наверху. Мы предлагаем исследовать состояние ОЗУ с помощью стороннего инструмента под названием MemTest86.
Этот инструмент считается лучшим для работы. Дело в том, что вам нужно будет смонтировать его на загрузочном носителе, чтобы он работал.
Что касается жесткого диска, вы можете использовать встроенную утилиту или прибегнуть к сторонним инструментам для проверки наличия сбойных секторов и проблем со здоровьем.
- В строке поиска Windows введите cmdщелкните правой кнопкой мыши на Командная строка а также запустить его как администратор.
-
В командной строке введите следующую команду и нажмите Enter:
- chkdsk c: / r
- chkdsk c: / r
- Подождите, пока процедура не закончится.
Еще одна вещь, которую вы можете попробовать, если ошибка не исчезнет после того, как вы нажмете Установить форматирует диск через командную строку. Вот что вам нужно сделать:
-
- Когда загрузочный USB-накопитель загрузится, нажмите Почини свой компьютер.
- Выбирать Устранение неполадокт.
- Нажмите Командная строка.
- В командной строке введите следующие команды и нажимайте Enter после каждой:
- diskpart
- том списка
- Теперь вы должны увидеть, какой номер находится рядом с вашим системным разделом. Запомни. В качестве примера воспользуемся цифрой «3». Действуйте осторожно и убедитесь, что вы не выбираете раздел данных. Если все слить в один раздел
- Введите следующие команды и нажмите Enter:
- выберите том 3
- чистый
- выберите том 3
- После этого закройте командную строку и попробуйте снова установить Windows 10.
3. Переключите USB-порт и USB-накопитель
Еще одна вещь, которая, кажется, ускользает от внимания, — это сам установочный носитель. Хотя большинство USB-накопители с 6 или более гигабайтами места будет достаточно, некоторым может и не хватить.
По этой причине, если возможно, переключение на альтернативную USB-флешку может помочь вам. В качестве примечания мы рекомендуем придерживаться USB-накопителей 2.0, если вы никогда не устанавливали Windows 10, и включили устаревшие USB-устройства в настройках BIOS.
С другой стороны, даже если загрузочный USB-накопитель работает нормально, проблема может быть в том USB-порту, который вы используете. Некоторым пользователям удалось решить возникшую проблему, просто перезагрузив компьютер и переключившись между портами USB.
Наконец, вы можете, если позволяют обстоятельства, попробовать использовать файл ISO для создания загрузочного DVD.
4. Переделайте установочный носитель с помощью Media Creation Tool.
- Загрузите Media Creation Tool изздесь.
- Подключите флешка минимум с 6 ГБ.
- ЗапуститьИнструмент для создания медиаи принятьУсловия лицензии.
-
Выбирать Создайте установочный носитель (USB-накопитель, DVD или файл ISO) для другого ПК.
-
Выберите фитинг язык, архитектура и издание и нажмите Следующий.
-
Выбирать флешка а затем щелкните Следующий.
- Media Creation Tool загрузит установку и скопирует установочные файлы на USB-накопитель.
- Перезагрузите компьютер и загрузитесь с вновь созданного установочного носителя.
В конце концов, если ни один из предыдущих шагов не помог решить проблему, мы рекомендуем вам переделать загрузочный диск. Самый лучший и самый выгодный способ — использовать Media Creation Tool.
С учетом сказанного, вся процедура довольно упрощена и не продлится слишком долго. Конечно, это зависит от скорости вашей полосы пропускания. Из-за нежелательных обстоятельств вы можете использовать любой другой компьютер для создания загрузочного установочного носителя для Windows 10.
После этого вы сможете установить Windows 10 без каких-либо проблем. Если ошибка повторяется, мы рекомендуем обратиться к изготовителю оборудования вашего компьютера.
И на этом мы можем закончить. Если у вас есть дополнительные вопросы или предложения, не стесняйтесь поделиться ими с нами. Вы можете сделать это удобно в разделе комментариев ниже.
Часто задаваемые вопросы
-
Легко ли установить Windows 10?
Процесс установки Windows 10, пожалуй, самый простой из всех. Однако, если у вас возникнут проблемы с процессом, прочтите это подробное руководство для дополнительной информации.
-
Что делать, если при установке Windows 10 возникла ошибка?
Попробуйте переделать установочный носитель с помощью Media Creation Tool. Если у вас возникли проблемы с этим инструментом, обратитесь к эта статья для некоторых руководств по устранению неполадок.
-
Могут ли проблемы с программным обеспечением быть причиной неудачной установки Windows 10?
Если ISO-образ Windows 10 правильно записан на установочный носитель, единственные проблемы, которые могут вызвать сбой установки Windows 10, — это проблема с оборудованием.