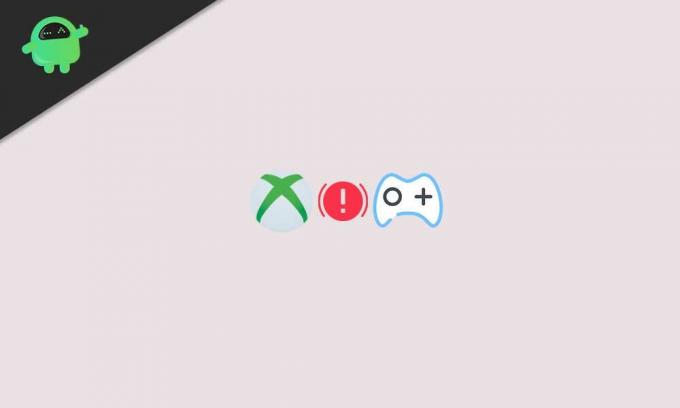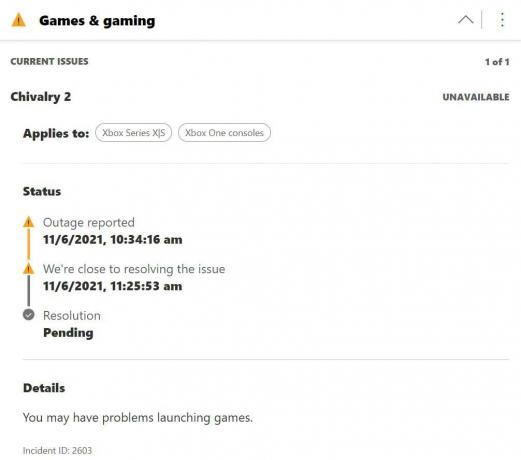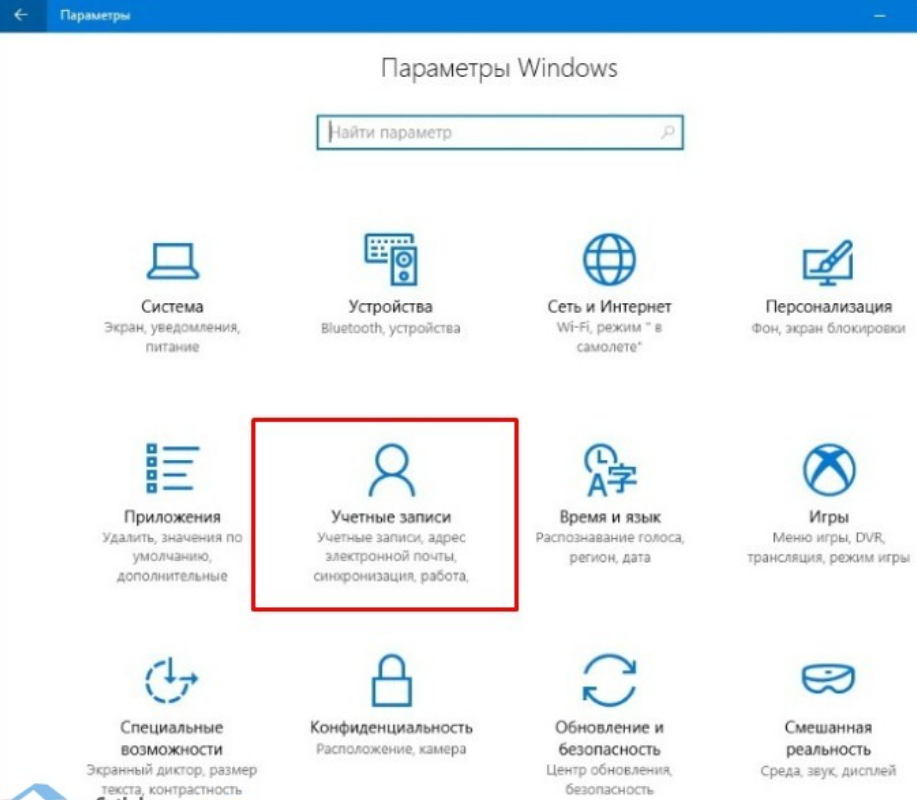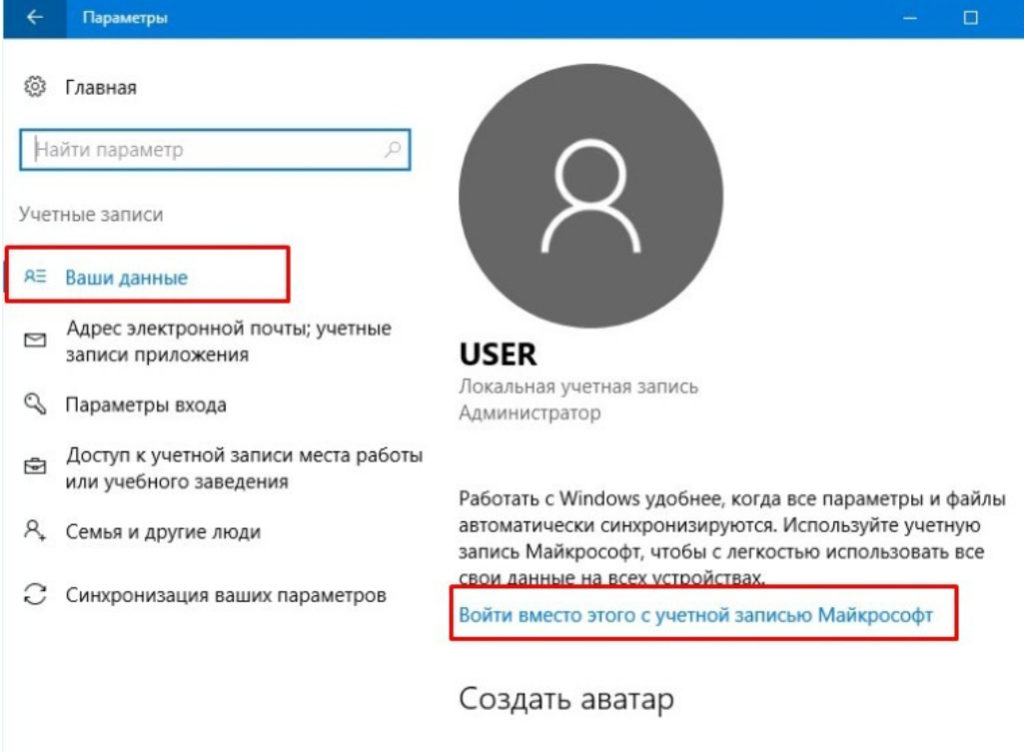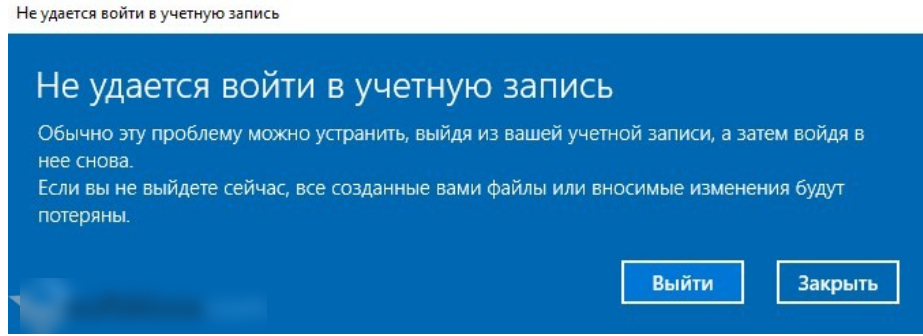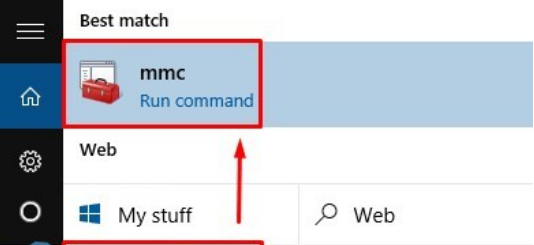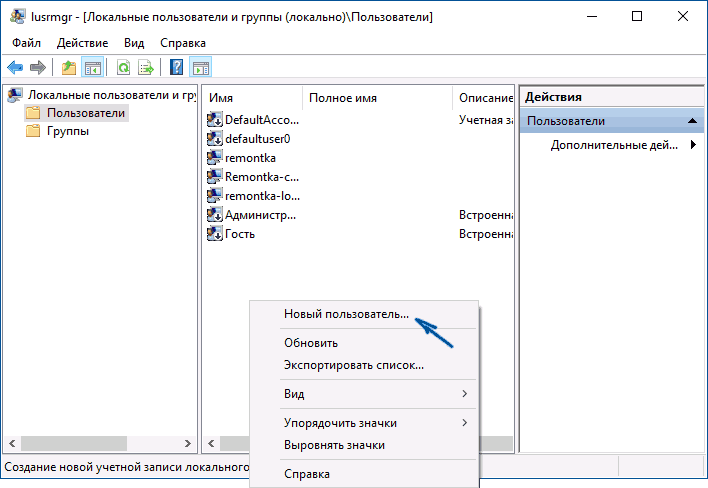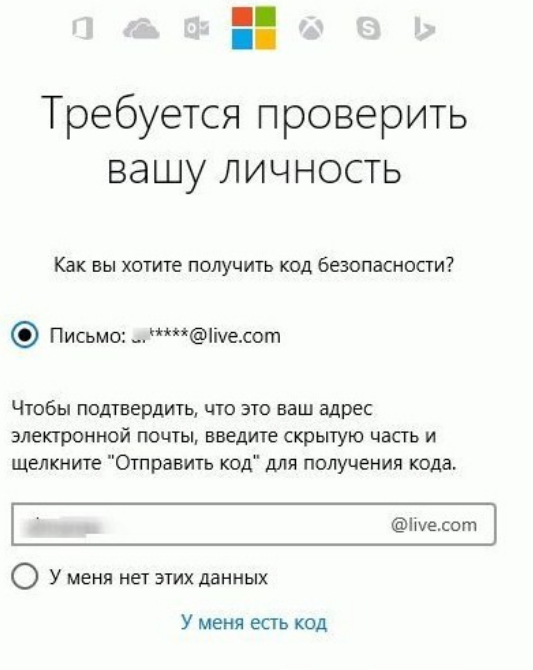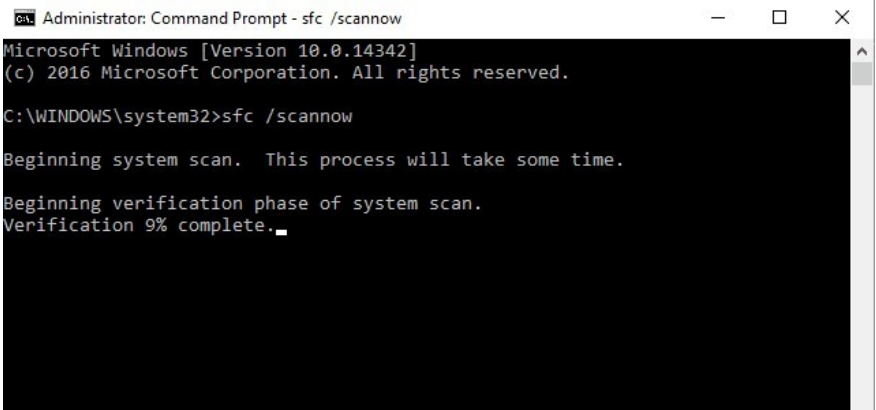Исправлено: ошибка Xbox One «Что-то пошло не так»
Ваш Xbox One позволяет получить доступ ко всем видам контента в Интернете, но иногда могут возникать определенные ошибки. Пользователи сообщили, что на их Xbox One произошла ошибка, и сегодня мы расскажем вам, как исправить эту ошибку.
Ошибка Xbox One «Что-то пошло не так», как это исправить?
Исправлено — ошибка Xbox One «Что-то пошло не так»
Решение 1 — выкупить ваш код позже
Многие пользователи, как правило, используют предоплаченные коды на своем Xbox One для покупки онлайн-контента, но иногда при этом могут возникать определенные ошибки. Если это произойдет, это означает, что существует временная проблема со службой Xbox, и для решения этой проблемы вам нужно подождать час или два и попытаться повторно выкупить код. Чтобы использовать код с предоплатой, службы Xbox Live должны быть запущены, но если одна из служб не работает, вы столкнетесь с этой проблемой. Чтобы проверить состояние служб Xbox Live, просто посетите веб-сайт Xbox. Если есть проблема со службами Xbox Live, вы можете подождать, пока Microsoft не решит проблему.
Кроме того, вы должны быть уверены, что пытаетесь получить предоплаченный код для игры или приложения Xbox. Если вы пытаетесь получить код для игры или приложения Windows, вы не сможете завершить процесс на Xbox One.
Решение 2 — Проверьте настройки вашего региона
По словам пользователей, что-то пошло не так, сообщение об ошибке может появиться при погашении предоплаченных кодов, если ваш регион не установлен должным образом. Чтобы решить эту проблему, вам, возможно, придется изменить настройки региона на Xbox One, выполнив следующие действия:
- Убедитесь, что вы вошли в Xbox One.
- Прокрутите влево на главном экране, чтобы открыть руководство.
- Выберите « Настройки»> «Все настройки» .
- Теперь выберите Система .
- Выберите язык и местоположение .
- Выберите новое местоположение и выберите « Перезагрузить сейчас» .
Изменить регион на Xbox One несложно, но есть несколько ограничений, о которых вы должны знать. Во-первых, вы можете менять свой регион раз в три месяца, так что имейте это в виду. Кроме того, вы не сможете изменить свой регион, если ваша учетная запись заблокирована или если у вас есть остаток на подписке Xbox. Помните, что некоторые услуги могут быть недоступны, если вы измените свой регион, поэтому тщательно выбирайте новый регион. Кроме того, деньги на вашем аккаунте Microsoft не будут перемещены при смене региона, поэтому не забудьте потратить их, прежде чем принять решение о смене региона.
Решение 3 — Проверьте свою платежную информацию
Если вы получаете сообщение об ошибке Что-то пошло не так, это может быть потому, что ваша платежная информация не верна. Это может произойти, если срок действия вашей кредитной карты истек или вы недавно переехали, поэтому обязательно проверьте платежную информацию, выполнив следующие действия:
- На главном экране прокрутите влево, чтобы открыть руководство.
- Выберите Настройки> Все настройки .
- В разделе « Учетная запись » выберите « Оплата и выставление счетов» .
- Выберите Изменить адрес для выставления счета .
- Просмотрите и измените свою платежную информацию. Если вам нужно пропустить определенную информацию, нажмите B на контроллере и выберите Next .
- Когда вы закончите, выберите Сохранить информацию, чтобы сохранить изменения.
Вы также можете изменить свою платежную информацию в браузере. Это более быстрое решение для некоторых пользователей, и для этого вам необходимо выполнить следующие шаги:
- Войдите в свою учетную запись Microsoft с помощью любого веб-браузера.
- Перейдите в раздел « Оплата и оплата » и выберите « Информация для выставления счета ».
- Выберите Редактировать профиль и следуйте инструкциям на экране.
После проверки и обновления платежной информации попробуйте восстановить код еще раз.
Решение 4 — Погасить код на веб-сайте Xbox
Что-то пошло не так, может появиться сообщение об ошибке, когда вы пытаетесь активировать код на Xbox One, но немногие пользователи сообщили, что им удалось выкупить свой код просто с помощью веб-сайта Xbox. Существует возможность использовать коды на веб-сайте Xbox, поэтому, если вы не можете выкупить код на консоли из-за этой ошибки, обязательно попробуйте использовать его на веб-сайте Xbox.
Решение 5 — Отключить функцию мгновенного включения
Вы можете исправить эту ошибку на Xbox One, просто отключив функцию мгновенного включения. Эта функция работает как спящий режим для вашего Xbox и позволяет быстро перевести Xbox One в режим ожидания. Это отличная функция, но она имеет свои недостатки, и иногда эта функция может привести к определенным ошибкам. Чтобы исправить ошибку Что-то пошло не так, вам нужно отключить функцию мгновенного включения, выполнив следующие действия:
- Перейдите в « Настройки» и перейдите к « Питание и запуск» .
- В разделе « Power Option » выберите « Power mode» и нажмите кнопку « A» на контроллере.
- Выберите энергосберегающий вариант.
После выбора режима энергосбережения ваш Xbox One полностью выключится при нажатии кнопки питания. Это означает, что он будет использовать меньше энергии, когда он выключен, но он также будет запускаться немного медленнее, когда вы его включите. После отключения функции мгновенного включения проверьте, устранена ли ошибка.
Решение 6 — Выйдите и войдите в свой аккаунт
По словам пользователей, вы можете исправить сообщение об ошибке « Что-то пошло не так», просто выйдя из своей учетной записи и войдя обратно. Для этого выполните следующие действия:
- Нажмите кнопку Xbox на вашем контроллере, чтобы вернуться на главный экран.
- Выделите свою учетную запись в левом верхнем углу.
- Выберите свою учетную запись, нажмите кнопку A на контроллере и выберите опцию « Выход» .
После выхода из системы вам просто нужно снова войти в систему и проверить, решена ли проблема.
Xbox one «Что-то пошло не так» при попытке сыграть в игру
Решение 1 — Перезагрузите роутер
По словам пользователей, вы можете исправить это сообщение об ошибке, просто перезапустив маршрутизатор / модем. Для этого вам необходимо выполнить следующие шаги:
- Нажмите кнопку питания на модеме, чтобы выключить его.
- После выключения модема подождите 30 секунд или более.
- Нажмите кнопку питания еще раз, чтобы включить его.
- Подождите, пока модем не запустится полностью и проверьте, решена ли проблема.
Если вы используете как модем, так и беспроводной маршрутизатор, вам придется перезапустить оба устройства, чтобы решить эту проблему.
Решение 2 — переустановите игру
Иногда что-то пошло не так, может появиться сообщение об ошибке, если ваша установка повреждена, и один из способов исправить проблему — переустановить проблемную игру. Для этого выполните следующие действия:
- Перейдите в раздел « Мои игры и приложения ».
- Выделите игру, которую хотите удалить, и нажмите кнопку « Меню» на контроллере.
- Выберите пункт « Управление игрой» из меню.
- Теперь вы должны увидеть соответствующую информацию об игре, такую как объем памяти, который она занимает, и сохраненные игры.
- Выберите опцию « Удалить» и подождите, пока игра не будет удалена из вашей системы.
После удаления игры вам необходимо установить ее заново, выполнив следующие действия:
- Откройте раздел Игры и приложения .
- Прокрутите весь путь вправо, и вы увидите список Готов к установке . Этот список состоит из игр, которыми вы владеете, но в данный момент не установлены на вашей консоли.
- Чтобы установить игру, просто выберите ее и дождитесь ее установки. Имейте в виду, что процесс установки может занять некоторое время в зависимости от вашего интернет-соединения.
Некоторые пользователи рекомендуют отключить подключение к Интернету перед переустановкой игры с диска. По их словам, обновление может загружаться во время процесса установки, что может вызвать проблемы с установкой, поэтому рекомендуется перейти в автономный режим и установить игру с диска. Чтобы перейти в автономный режим, выполните следующие действия:
- Прокрутите влево на главном экране, чтобы открыть руководство.
- Выберите Настройки> Все настройки .
- Выберите « Сеть»> «Настройки сети» .
- Теперь выберите Перейти в автономный режим .
После переустановки игры попробуйте запустить ее снова и проверить, решена ли проблема.
Решение 3 — Очистить кеш
Xbox One хранит все виды временных файлов в своем кэше, но иногда эти файлы могут быть повреждены и вызывать эту и многие другие ошибки. Самый простой способ справиться с поврежденным кешем — очистить его, выполнив следующие действия:
- Нажмите и удерживайте кнопку питания на консоли, чтобы выключить ее.
- После выключения консоли отсоедините кабель питания.
- Пока кабель питания отключен, продолжайте нажимать кнопку питания, чтобы полностью разрядить аккумулятор.
- Теперь снова подключите кабель питания и подождите, пока индикатор на блоке питания не изменится с белого на оранжевый.
- Нажмите кнопку питания еще раз, чтобы включить консоль.
После включения консоли кеш будет очищен, и проблема, надеюсь, будет решена. Некоторые пользователи также предлагают запустить вашу игру без входа в свою учетную запись Xbox. После запуска игры вам будет предложено войти в свою учетную запись Xbox, поэтому обязательно сделайте это.
Решение 4 — Восстановите ваши Xbox до заводских настроек
Если вы получаете сообщение об ошибке Что-то пошло не так, когда вы пытаетесь играть в игру на Xbox One, вы можете исправить проблему, выполнив сброс настроек к заводским настройкам. Иногда некоторые игровые файлы могут быть повреждены, и единственный способ решить проблему — выполнить сброс к заводским настройкам. Имейте в виду, что сброс настроек к заводским настройкам может привести к удалению всех установленных игр и приложений, поэтому обязательно сделайте их резервную копию. Чтобы восстановить заводские настройки Xbox One, выполните следующие действия:
- Прокрутите влево на главном экране, чтобы открыть руководство.
- Выберите Настройки> Все настройки .
- Теперь выберите Система .
- Перейдите к информации и обновлениямконсоли и выберите « Сбросить параметр консоли» .
- Вы увидите две доступные опции: Сбросить и удалить все и Сбросить и сохранить мои игры и приложения . Выберите последний вариант, чтобы сохранить загруженные игры и приложения. Если эта опция не работает, вам придется использовать Сброс и удалить все . Эта опция удалит все установленные игры, поэтому вам придется загружать их снова.
Поскольку процесс загрузки может занять некоторое время, мы настоятельно рекомендуем переместить все установленные игры на внешний жесткий диск перед выполнением сброса настроек к заводским.
Решение 5 — Проверьте статус ваших подписок
В некоторых играх для правильной работы требуются подписки, и, если срок действия вашей подписки истек, вам нужно будет продлить ее. Для этого выполните следующие действия:
- Войдите в свою учетную запись Microsoft с помощью любого веб-браузера.
- Перейдите в раздел « Услуги и подписки ».
- Найдите срок действия подписки и выберите параметр « Продлить» . Если эта опция недоступна, вам придется снова купить подписку.
После продления подписки ошибка должна быть полностью устранена.
Решение 6 — попробуйте перезапустить игру
Немногие пользователи сообщили, что им удалось решить эту проблему, просто перезапустив игру. Для этого вам необходимо выполнить следующие шаги:
- Нажмите кнопку Xbox на вашем контроллере, чтобы вернуться на главный экран.
- Выделите название игры и нажмите кнопку « Меню» на контроллере.
- Выберите Выйти из меню.
- Подождите 10 секунд или более, а затем попробуйте снова запустить игру.
Исправлено — Xbox One «Что-то пошло не так»
Решение 1. Установите обновление с помощью USB-накопителя.
Иногда может возникнуть проблема с онлайн-обновлением, которая мешает вам установить определенные обновления. Когда это произойдет, вы увидите сообщение об ошибке Что-то пошло не так на экране. Чтобы исправить эту ошибку, попробуйте установить обновление в автономном режиме, выполнив следующие действия:
- Подключите флешку NTFS к вашему ПК. Имейте в виду, что флэш-накопитель USB должен быть пустым для установки автономного обновления.
- Загрузите автономное обновление системы.
- Файл будет сохранен в zip-архиве, поэтому обязательно распакуйте его.
- Найдите извлеченный файл $ SystemUpdate и переместите его в корневой каталог флэш-накопителя USB.
После перемещения файла обновления на флэш-накопитель USB его необходимо установить, выполнив следующие действия:
- Если возможно, отсоедините сетевой кабель от консоли. Кроме того, вы можете выключить модем.
- Выключите консоль, удерживая кнопку питания на передней панели.
- Отключите кабель питания и подключите его через 30 секунд.
- Нажмите и удерживайте кнопку Bind на левой стороне и кнопку извлечения, а затем нажмите кнопку Xbox на консоли.
- Удерживайте кнопки Bind и Eject в течение 15 секунд.
- Если вы выполнили процесс правильно, вы услышите два звука при включении. Отпустите кнопки Bind и Eject .
- Подключите USB-накопитель к вашей консоли.
- Выберите опцию автономного обновления системы из меню и нажмите кнопку A, чтобы начать процесс.
- Подождите, пока процесс обновления не завершится.
После установки обновления проблема должна быть полностью решена.
Решение 2. Выберите опцию «Отключить Xbox»
Если вы получаете сообщение об ошибке Что-то пошло не так после установки обновления, обязательно попробуйте использовать опцию Отключить Xbox . После этого просто включите консоль, и проблема должна быть решена. Немногие пользователи сообщили, что этот метод работает для них, поэтому обязательно попробуйте его.
Решение 3 — выйти в автономный режим и вернуться в онлайн
Если вы получите это сообщение об ошибке после установки нового обновления, вы сможете исправить его, перейдя в автономный режим и снова подключившись. Немногие пользователи сообщили, что этот метод помог им решить проблему, поэтому обязательно попробуйте.
Исправление — запуск Xbox One «Что-то пошло не так»
Решение: сбросьте настройки консоли до заводских настроек
Пользователи сообщили, что эта ошибка возникает, когда они запускают консоль, и если у вас возникла та же проблема, вы можете сбросить консоль до заводских настроек по умолчанию. Восстановление заводских настроек Xbox One по умолчанию приведет к удалению всех ваших файлов с консоли, поэтому вам придется загружать их снова. Ваши сохраненные игры останутся, если они синхронизируются с Xbox Live. Чтобы сбросить Xbox One, сделайте следующее:
- На экране « Устранение неполадок» выберите « Сбросить этот Xbox» и нажмите кнопку « А» .
- Выберите Сохранить игры и приложения .
- Эта опция восстановит ваши Xbox к заводским настройкам по умолчанию, не затрагивая ваши игры и приложения. К сожалению, эта опция не всегда работает, поэтому иногда вам может понадобиться использовать опцию Удалить все и удалить все загруженные приложения и игры из вашей системы.
После сброса Xbox One к заводским настройкам по умолчанию эта ошибка должна быть полностью устранена.
Исправление — ошибка Xbox One «Что-то пошло не так» в партийном чате
Решение — убедитесь, что ваш NAT установлен на Open
Чтобы использовать чат для вечеринки на Xbox One, ваш NAT должен быть установлен на Open. Есть много способов сделать это, но обычно это достигается путем переадресации ваших портов или использования функции DMZ или UPnP. Мы уже подробно объясняли, как это сделать, в статье «Ваша сеть находится за NAT с ограниченным портом», поэтому обязательно ознакомьтесь с ней.
Что-то пошло не так Xbox One ошибка может создать для вас много проблем, но мы надеемся, что вам удалось это исправить после использования одного из наших решений.
Xbox One «Что-то пошло не так» ошибка
Ваш Xbox One позволяет получить доступ ко всем видам контента в Интернете, но иногда могут возникать определенные ошибки. Пользователи сообщили об ошибке Что-то пошло не так на их Xbox One, и сегодня мы расскажем вам, как исправить эту ошибку.
Ошибка Xbox One «Что-то пошло не так», как это исправить?
Исправлено – ошибка Xbox One «Что-то пошло не так»
Решение 1. Воспользуйтесь вашим кодом позже
Многие пользователи, как правило, используют предоплаченные коды на своем Xbox One для покупки онлайн-контента, но иногда при этом могут возникать определенные ошибки. Если это произойдет, это означает, что существует временная проблема со службой Xbox, и для решения этой проблемы вам придется подождать час или два и попытаться повторно выкупить код. Чтобы использовать код с предоплатой, службы Xbox Live должны быть запущены, но если одна из служб не работает, вы столкнетесь с этой проблемой. Чтобы проверить состояние служб Xbox Live, просто посетите веб-сайт Xbox. Если есть проблема со службами Xbox Live, вы можете подождать, пока Microsoft не решит проблему.
Кроме того, вы должны быть уверены, что пытаетесь получить предоплаченный код для игры или приложения Xbox. Если вы пытаетесь получить код для игры или приложения Windows, вы не сможете завершить процесс на своем Xbox One.
Решение 2. Проверьте настройки своего региона
По словам пользователей, сообщение об ошибке Что-то пошло не так может появиться при восстановлении предоплаченных кодов, если ваш регион не установлен должным образом. Чтобы решить эту проблему, вам, возможно, придется изменить настройки региона на Xbox One, выполнив следующие действия:
- Убедитесь, что вы вошли в Xbox One.
- Прокрутите влево на экране Домой , чтобы открыть Руководство.
- Выберите Настройки> Все настройки .
- Теперь выберите Система .
- Выберите Язык и местоположение .
- Выберите новое местоположение и выберите Перезагрузить сейчас .
- ЧИТАЙТЕ ТАКЖЕ: игры старой школы Atari появились на Xbox One
Изменить регион на Xbox One очень просто, но есть несколько ограничений, о которых вы должны знать. Во-первых, вы можете менять свой регион раз в три месяца, так что имейте это в виду. Кроме того, вы не сможете изменить свой регион, если ваша учетная запись будет приостановлена или у вас будет остаток средств на вашей подписке Xbox. Помните, что некоторые услуги могут быть недоступны, если вы измените свой регион, поэтому тщательно выбирайте новый регион. Кроме того, деньги на вашем аккаунте Microsoft не будут перемещены при смене региона, поэтому обязательно потратьте их, прежде чем принять решение о смене региона.
Решение 3. Проверьте свою платежную информацию
Если вы получаете сообщение об ошибке Что-то пошло не так , возможно, причина в том, что ваша платежная информация неверна. Это может произойти, если срок действия вашей кредитной карты истек или вы недавно переехали, поэтому обязательно проверьте платежную информацию, выполнив следующие действия:
- На экране Домой прокрутите влево, чтобы открыть Руководство.
- Выберите Настройки> Все настройки .
- В разделе Аккаунт выберите Оплата и выставление счетов .
- Выберите Изменить платежный адрес .
- Просмотрите и измените свою платежную информацию. Если вам нужно пропустить определенную информацию, нажмите B на контроллере и выберите Далее .
- Когда вы закончите, выберите Сохранить информацию , чтобы сохранить изменения.
Вы также можете изменить свою платежную информацию в браузере. Это более быстрое решение для некоторых пользователей, и для этого вам необходимо выполнить следующие шаги:
- Войдите в свою учетную запись Microsoft с помощью любого веб-браузера.
- Перейдите в раздел Оплата и оплата и выберите Информация для выставления счетов .
- Выберите Изменить профиль и следуйте инструкциям на экране.
После проверки и обновления платежной информации попробуйте восстановить код еще раз.
Решение 4. Воспользуйтесь кодом на веб-сайте Xbox .
Что-то пошло не так может появиться сообщение об ошибке, когда вы пытаетесь активировать код на Xbox One, но немногие пользователи сообщили, что им удалось выкупить свой код просто с помощью веб-сайта Xbox. Существует возможность использовать коды на веб-сайте Xbox, поэтому, если вы не можете выкупить код на консоли из-за этой ошибки, обязательно попробуйте использовать его на веб-сайте Xbox.
- ЧИТАЙТЕ ТАКЖЕ: как исправить Call of Duty: Infinite Warfare без проблем со звуком на Xbox One
Решение 5 – отключить функцию мгновенного включения
Вы можете исправить эту ошибку на Xbox One, просто отключив функцию мгновенного включения.Эта функция работает как спящий режим для вашего Xbox и позволяет быстро перевести Xbox One в режим ожидания. Это отличная функция, но она имеет свои недостатки, и иногда эта функция может привести к определенным ошибкам. Чтобы исправить ошибку Что-то пошло не так , необходимо отключить функцию мгновенного включения, выполнив следующие действия:
- Перейдите в Настройки и перейдите в Питание и запуск .
- В разделе Параметр питания выберите Режим питания и нажмите кнопку A на контроллере.
- Выберите Энергосбережение .
После выбора режима энергосбережения ваш Xbox One полностью выключится при нажатии кнопки питания. Это означает, что он будет использовать меньше энергии, когда он выключен, но он также будет запускаться немного медленнее, когда вы его включите. После отключения функции мгновенного включения проверьте, устранена ли ошибка.
Решение 6 – выйдите и войдите в свой аккаунт .
По словам пользователей, вы можете исправить сообщение об ошибке Что-то пошло не так , просто выйдя из своей учетной записи и снова войдя в систему. Для этого выполните следующие действия:
- Нажмите кнопку Xbox на контроллере, чтобы вернуться на экран Домой .
- Выделите свою учетную запись в левом верхнем углу.
- Выберите свою учетную запись, нажмите кнопку A на контроллере и выберите параметр Выйти .
После выхода из системы вам просто нужно снова войти в систему и проверить, решена ли проблема.
Xbox one «Что-то пошло не так» при попытке сыграть в игру
Решение 1. Перезагрузите маршрутизатор .
По словам пользователей, вы можете исправить это сообщение об ошибке, просто перезапустив маршрутизатор/модем. Для этого вам необходимо выполнить следующие шаги:
- Нажмите кнопку питания на модеме, чтобы выключить его.
- После выключения модема подождите 30 секунд или более.
- Нажмите кнопку питания еще раз, чтобы включить его.
- Подождите, пока модем не запустится полностью, и проверьте, решена ли проблема.
Если вы используете как модем, так и беспроводной маршрутизатор, вам придется перезапустить оба устройства, чтобы решить эту проблему.
- ЧИТАЙТЕ ТАКЖЕ: названия Xbox 360 Blue Dragon и Limbo теперь доступны на Xbox One
Решение 2. Переустановите игру .
Иногда Что-то пошло не так может появиться сообщение об ошибке, если ваша установка повреждена, и один из способов решения этой проблемы – переустановить проблемную игру. Для этого выполните следующие действия:
- Перейдите в раздел Мои игры и приложения .
- Выделите игру, которую вы хотите удалить, и нажмите кнопку Меню на контроллере.
- Выберите в меню параметр Управление игрой .
- Теперь вы должны увидеть соответствующую информацию об игре, например, место для хранения и сохраненные игры.
- Выберите параметр Удалить и дождитесь удаления игры из вашей системы.
После удаления игры вам необходимо установить ее заново, выполнив следующие действия:
- Откройте раздел Игры и приложения .
- Прокрутите полностью вправо, и вы увидите список Готов к установке . Этот список состоит из игр, которыми вы владеете, но в данный момент не установлены на консоли.
- Чтобы установить игру, просто выберите ее и дождитесь ее установки. Имейте в виду, что процесс установки может занять некоторое время в зависимости от вашего интернет-соединения.
Некоторые пользователи рекомендуют отключить ваше интернет-соединение перед переустановкой игры с диска. По их словам, обновление может загружаться в процессе установки, что может вызвать проблемы с установкой, поэтому рекомендуется перейти в автономный режим и установить игру с диска. Чтобы перейти в автономный режим, выполните следующие действия:
- Прокрутите влево на экране Домой , чтобы открыть Руководство.
- Выберите Настройки> Все настройки .
- Выберите Сеть> Настройки сети .
- Теперь выберите Перейти в автономный режим .
После переустановки игры попробуйте запустить ее снова и проверить, решена ли проблема.
Решение 3. Очистите кеш
Xbox One хранит все виды временных файлов в своем кэше, но иногда эти файлы могут быть повреждены и вызывать эту и многие другие ошибки. Самый простой способ справиться с поврежденным кешем – очистить его, выполнив следующие действия:
- Нажмите и удерживайте кнопку питания на консоли, чтобы выключить ее.
- После выключения консоли отсоедините кабель питания.
- Пока кабель питания отсоединен, продолжайте нажимать кнопку питания, чтобы полностью разрядить аккумулятор.
- Теперь снова подключите кабель питания и подождите, пока индикатор на блоке питания не изменится с белого на оранжевый.
- Нажмите кнопку питания еще раз, чтобы включить консоль.
- ЧИТАЙТЕ ТАКЖЕ: внешний накопитель Seagate для Xbox One сокращает время загрузки и объем хранения
После включения консоли кеш будет очищен, и проблема, надеюсь, будет решена. Некоторые пользователи также предлагают запустить игру без входа в свою учетную запись Xbox. После запуска игры вам будет предложено войти в свою учетную запись Xbox, поэтому обязательно сделайте это.
Решение 4. Восстановите заводские настройки Xbox .
Если вы получаете сообщение об ошибке Что-то пошло не так при попытке сыграть в игру на Xbox One, вы можете исправить проблему, выполнив сброс настроек к заводским настройкам. Иногда некоторые файлы игры могут быть повреждены, и единственный способ решить проблему – выполнить сброс к заводским настройкам. Помните, что сброс настроек к заводским настройкам может привести к удалению всех установленных игр и приложений, поэтому обязательно сделайте их резервную копию. Чтобы восстановить заводские настройки Xbox One, выполните следующие действия:
- Прокрутите влево на экране Домой , чтобы открыть Руководство.
- Выберите Настройки> Все настройки .
- Теперь выберите Система .
- Перейдите в раздел Информация и обновления консоли и выберите параметр Сбросить консоль .
- Вы увидите две доступные опции: Сброс и удаление всего и Сброс и сохранение моих игр и приложений . Выберите последний вариант, чтобы сохранить загруженные игры и приложения. Если этот параметр не работает, вам придется использовать параметр Сбросить и удалить все . Эта опция удалит все установленные игры, поэтому вам придется загружать их снова.
Поскольку процесс загрузки может занять некоторое время, мы настоятельно рекомендуем переместить все установленные игры на внешний жесткий диск перед выполнением сброса настроек к заводским.
Решение 5. Проверьте статус ваших подписок
В некоторых играх для правильной работы требуются подписки, и, если срок действия вашей подписки истек, вам придется продлить ее. Для этого выполните следующие действия:
- Войдите в свою учетную запись Microsoft с помощью любого веб-браузера.
- Перейдите в раздел Услуги и подписки .
- Найдите срок действия подписки с истекшим сроком действия и выберите параметр Продлить . Если эта опция недоступна, вам придется снова купить подписку.
После продления подписки ошибка должна быть полностью устранена.
- ЧИТАЙТЕ ТАКЖЕ: приложение Fitbit теперь доступно на Xbox One с новыми режимами синхронизации
Решение 6. Попробуйте перезапустить игру .
Немногие пользователи сообщили, что им удалось решить эту проблему, просто перезапустив игру. Для этого вам необходимо выполнить следующие шаги:
- Нажмите кнопку Xbox на контроллере, чтобы вернуться на экран Главная .
- Выделите название игры и нажмите кнопку Меню на контроллере.
- Выберите Выйти из меню.
- Подождите 10 секунд или более, а затем попробуйте снова запустить игру.
Исправлено – Xbox One «Что-то пошло не так»
Решение 1. Установите обновление с помощью флэш-накопителя USB .
Иногда может возникнуть проблема с онлайн-обновлением, которая мешает вам установить определенные обновления. Когда это произойдет, вы увидите сообщение об ошибке Что-то пошло не так на экране. Чтобы исправить эту ошибку, вы можете попробовать установить обновление в автономном режиме, выполнив следующие действия:
- Подключите флешку NTFS к вашему ПК. Имейте в виду, что флэш-накопитель USB должен быть пустым для установки автономного обновления.
- Загрузите автономное обновление системы.
- Файл будет храниться в zip-архиве, поэтому обязательно распакуйте его.
- Найдите извлеченный файл $ SystemUpdate и переместите его в корневой каталог флэш-накопителя USB.
После перемещения файла обновления на флэш-накопитель USB его необходимо установить, выполнив следующие действия:
- Если возможно, отсоедините сетевой кабель от консоли. Кроме того, вы можете выключить модем.
- Выключите консоль, удерживая кнопку питания на передней панели.
- Отключите кабель питания и подключите его через 30 секунд.
- Нажмите и удерживайте кнопку Bind с левой стороны и кнопку Извлечь , а затем нажмите кнопку Xbox на консоли.
- Удерживайте кнопки Bind и Извлечь в течение 15 секунд.
- Если вы выполнили процесс правильно, вы услышите два звука при включении. Отпустите кнопки Bind и Извлечь .
- Подключите USB-накопитель к вашей консоли.
- Выберите в меню параметр Обновление системы в автономном режиме и нажмите кнопку A , чтобы начать процесс.
- Подождите, пока процесс обновления не завершится.
После установки обновления проблема должна быть полностью решена.
- ЧИТАЙТЕ ТАКЖЕ: Microsoft переносит биллинг оператора в Xbox One
Решение 2. Выберите параметр “Отключить Xbox” .
Если после установки обновления вы получаете сообщение об ошибке Что-то пошло не так , обязательно попробуйте использовать параметр Отключить Xbox . После этого просто включите консоль, и проблема должна быть решена. Немногие пользователи сообщили, что этот метод работает для них, поэтому обязательно попробуйте его.
Решение 3. Перейдите в автономный режим и снова подключитесь .
Если вы получите это сообщение об ошибке после установки нового обновления, вы сможете исправить его, перейдя в автономный режим и снова подключившись. Немногие пользователи сообщили, что этот метод помог им решить проблему, поэтому обязательно попробуйте.
Исправление – запуск Xbox One «Что-то пошло не так»
Решение. Сброс настроек консоли до заводских настроек .
Пользователи сообщили, что эта ошибка возникает, когда они запускают консоль, и если у вас возникла та же проблема, вы можете сбросить консоль до заводских настроек по умолчанию. Сброс настроек Xbox One до заводских настроек по умолчанию удалит все ваши файлы с консоли, поэтому вам придется загружать их снова. Ваши сохраненные игры останутся, если они синхронизируются с Xbox Live. Чтобы сбросить Xbox One, сделайте следующее:
- На экране Устранение неполадок выберите параметр Сбросить этот Xbox и нажмите кнопку A .
- Выберите Сохранить игры и приложения .
- Эта опция восстановит ваши Xbox к заводским настройкам по умолчанию, не влияя на ваши игры и приложения. К сожалению, этот параметр не всегда работает, поэтому иногда вам может понадобиться использовать параметр Удалить все и удалить все загруженные приложения и игры из вашей системы.
После сброса Xbox One к заводским настройкам по умолчанию эта ошибка должна быть полностью устранена.
Исправление – ошибка Xbox One «Что-то пошло не так» в партийном чате
Решение. Убедитесь, что для NAT выбран параметр “Открыть” .
Чтобы использовать чат для вечеринки на Xbox One, ваш NAT должен быть установлен на Open. Есть много способов сделать это, но обычно это достигается путем переадресации ваших портов или использования функции DMZ или UPnP. Мы уже подробно объясняли, как это сделать, в статье «Ваша сеть находится за NAT с ограниченным портом», поэтому обязательно ознакомьтесь с ней.
Что-то пошло не так Ошибка Xbox One может создать для вас много проблем, но мы надеемся, что вам удалось это исправить после использования одного из наших решений.
Попробуйте позже. Что-то случилось с нашей стороны – сообщение об ошибке Windows 10 Store
Если вы получили сообщение Повторите попытку позже, что-то произошло с нашей стороны при попытке открыть приложение Магазина Windows или сообщение Попробуйте снова загрузить , когда вы загружаете что-либо с помощью Магазин в Windows 10, тогда этот пост может вам помочь.
Другие варианты таких сообщений об ошибках могут быть:
- Попробуйте еще раз, что-то пошло не так, код ошибки 0x80248014, если вам это нужно
- Попробуйте еще раз, Что-то пошло не так, Ожидание немного может помочь, Код ошибки 0x8019001F7, если вам это нужно.
Что-то случилось с нашей стороны или пошло не так
1] Прежде всего убедитесь, что вы установили все обновления Windows для своей операционной системы Windows 10 и что на вашем компьютере установлена последняя версия Магазина Windows.
Вы можете сделать это через Настройки> Центр обновления Windows и параметры безопасности> Центр обновления Windows. Нажмите «Проверить наличие обновлений», чтобы вручную проверить, загрузить и установить обновления.
2] Если вы используете программное обеспечение VPN, отключите его и попробуйте. Попробуйте то же самое, временно отключив программное обеспечение безопасности и посмотрите, поможет ли оно.
3] Вы также можете попробовать устранить неполадки приложений Магазина Windows 10.
4] Проверьте и настройте параметры Часы, язык и регион на панели управления.
- Ваша дата установлена правильно?
- Правильно ли установлено ваше домашнее местоположение?
- Ваш язык системы соответствует вашему региону?
- Соответствует ли формат даты вашему языку?
Вы получите эти настройки на вкладке «Панель управления»> «Регион»> «Формат», «Расположение» и «Пользователь».
Исправлено: ошибка Xbox One «Что-то пошло не так»
Ваш Xbox One позволяет получить доступ ко всем видам контента в Интернете, но иногда могут возникать определенные ошибки. Пользователи сообщили, что на их Xbox One произошла ошибка, и сегодня мы расскажем вам, как исправить эту ошибку.
Ошибка Xbox One «Что-то пошло не так», как это исправить?
Исправлено — ошибка Xbox One «Что-то пошло не так»
Решение 1 — выкупить ваш код позже
Многие пользователи, как правило, используют предоплаченные коды на своем Xbox One для покупки онлайн-контента, но иногда при этом могут возникать определенные ошибки. Если это произойдет, это означает, что существует временная проблема со службой Xbox, и для решения этой проблемы вам нужно подождать час или два и попытаться повторно выкупить код. Чтобы использовать код с предоплатой, службы Xbox Live должны быть запущены, но если одна из служб не работает, вы столкнетесь с этой проблемой. Чтобы проверить состояние служб Xbox Live, просто посетите веб-сайт Xbox. Если есть проблема со службами Xbox Live, вы можете подождать, пока Microsoft не решит проблему.
Кроме того, вы должны быть уверены, что пытаетесь получить предоплаченный код для игры или приложения Xbox. Если вы пытаетесь получить код для игры или приложения Windows, вы не сможете завершить процесс на Xbox One.
Решение 2 — Проверьте настройки вашего региона
По словам пользователей, что-то пошло не так, сообщение об ошибке может появиться при погашении предоплаченных кодов, если ваш регион не установлен должным образом. Чтобы решить эту проблему, вам, возможно, придется изменить настройки региона на Xbox One, выполнив следующие действия:
- Убедитесь, что вы вошли в Xbox One.
- Прокрутите влево на главном экране, чтобы открыть руководство.
- Выберите « Настройки»> «Все настройки» .
- Теперь выберите Система .
- Выберите язык и местоположение .
- Выберите новое местоположение и выберите « Перезагрузить сейчас» .
Изменить регион на Xbox One несложно, но есть несколько ограничений, о которых вы должны знать. Во-первых, вы можете менять свой регион раз в три месяца, так что имейте это в виду. Кроме того, вы не сможете изменить свой регион, если ваша учетная запись заблокирована или если у вас есть остаток на подписке Xbox. Помните, что некоторые услуги могут быть недоступны, если вы измените свой регион, поэтому тщательно выбирайте новый регион. Кроме того, деньги на вашем аккаунте Microsoft не будут перемещены при смене региона, поэтому не забудьте потратить их, прежде чем принять решение о смене региона.
Решение 3 — Проверьте свою платежную информацию
Если вы получаете сообщение об ошибке Что-то пошло не так, это может быть потому, что ваша платежная информация не верна. Это может произойти, если срок действия вашей кредитной карты истек или вы недавно переехали, поэтому обязательно проверьте платежную информацию, выполнив следующие действия:
- На главном экране прокрутите влево, чтобы открыть руководство.
- Выберите Настройки> Все настройки .
- В разделе « Учетная запись » выберите « Оплата и выставление счетов» .
- Выберите Изменить адрес для выставления счета .
- Просмотрите и измените свою платежную информацию. Если вам нужно пропустить определенную информацию, нажмите B на контроллере и выберите Next .
- Когда вы закончите, выберите Сохранить информацию, чтобы сохранить изменения.
Вы также можете изменить свою платежную информацию в браузере. Это более быстрое решение для некоторых пользователей, и для этого вам необходимо выполнить следующие шаги:
- Войдите в свою учетную запись Microsoft с помощью любого веб-браузера.
- Перейдите в раздел « Оплата и оплата » и выберите « Информация для выставления счета ».
- Выберите Редактировать профиль и следуйте инструкциям на экране.
После проверки и обновления платежной информации попробуйте восстановить код еще раз.
Решение 4 — Погасить код на веб-сайте Xbox
Что-то пошло не так, может появиться сообщение об ошибке, когда вы пытаетесь активировать код на Xbox One, но немногие пользователи сообщили, что им удалось выкупить свой код просто с помощью веб-сайта Xbox. Существует возможность использовать коды на веб-сайте Xbox, поэтому, если вы не можете выкупить код на консоли из-за этой ошибки, обязательно попробуйте использовать его на веб-сайте Xbox.
Решение 5 — Отключить функцию мгновенного включения
Вы можете исправить эту ошибку на Xbox One, просто отключив функцию мгновенного включения. Эта функция работает как спящий режим для вашего Xbox и позволяет быстро перевести Xbox One в режим ожидания. Это отличная функция, но она имеет свои недостатки, и иногда эта функция может привести к определенным ошибкам. Чтобы исправить ошибку Что-то пошло не так, вам нужно отключить функцию мгновенного включения, выполнив следующие действия:
- Перейдите в « Настройки» и перейдите к « Питание и запуск» .
- В разделе « Power Option » выберите « Power mode» и нажмите кнопку « A» на контроллере.
- Выберите энергосберегающий вариант.
После выбора режима энергосбережения ваш Xbox One полностью выключится при нажатии кнопки питания. Это означает, что он будет использовать меньше энергии, когда он выключен, но он также будет запускаться немного медленнее, когда вы его включите. После отключения функции мгновенного включения проверьте, устранена ли ошибка.
Решение 6 — Выйдите и войдите в свой аккаунт
По словам пользователей, вы можете исправить сообщение об ошибке « Что-то пошло не так», просто выйдя из своей учетной записи и войдя обратно. Для этого выполните следующие действия:
- Нажмите кнопку Xbox на вашем контроллере, чтобы вернуться на главный экран.
- Выделите свою учетную запись в левом верхнем углу.
- Выберите свою учетную запись, нажмите кнопку A на контроллере и выберите опцию « Выход» .
После выхода из системы вам просто нужно снова войти в систему и проверить, решена ли проблема.
Xbox one «Что-то пошло не так» при попытке сыграть в игру
Решение 1 — Перезагрузите роутер
По словам пользователей, вы можете исправить это сообщение об ошибке, просто перезапустив маршрутизатор / модем. Для этого вам необходимо выполнить следующие шаги:
- Нажмите кнопку питания на модеме, чтобы выключить его.
- После выключения модема подождите 30 секунд или более.
- Нажмите кнопку питания еще раз, чтобы включить его.
- Подождите, пока модем не запустится полностью и проверьте, решена ли проблема.
Если вы используете как модем, так и беспроводной маршрутизатор, вам придется перезапустить оба устройства, чтобы решить эту проблему.
Решение 2 — переустановите игру
Иногда что-то пошло не так, может появиться сообщение об ошибке, если ваша установка повреждена, и один из способов исправить проблему — переустановить проблемную игру. Для этого выполните следующие действия:
- Перейдите в раздел « Мои игры и приложения ».
- Выделите игру, которую хотите удалить, и нажмите кнопку « Меню» на контроллере.
- Выберите пункт « Управление игрой» из меню.
- Теперь вы должны увидеть соответствующую информацию об игре, такую как объем памяти, который она занимает, и сохраненные игры.
- Выберите опцию « Удалить» и подождите, пока игра не будет удалена из вашей системы.
После удаления игры вам необходимо установить ее заново, выполнив следующие действия:
- Откройте раздел Игры и приложения .
- Прокрутите весь путь вправо, и вы увидите список Готов к установке . Этот список состоит из игр, которыми вы владеете, но в данный момент не установлены на вашей консоли.
- Чтобы установить игру, просто выберите ее и дождитесь ее установки. Имейте в виду, что процесс установки может занять некоторое время в зависимости от вашего интернет-соединения.
Некоторые пользователи рекомендуют отключить подключение к Интернету перед переустановкой игры с диска. По их словам, обновление может загружаться во время процесса установки, что может вызвать проблемы с установкой, поэтому рекомендуется перейти в автономный режим и установить игру с диска. Чтобы перейти в автономный режим, выполните следующие действия:
- Прокрутите влево на главном экране, чтобы открыть руководство.
- Выберите Настройки> Все настройки .
- Выберите « Сеть»> «Настройки сети» .
- Теперь выберите Перейти в автономный режим .
После переустановки игры попробуйте запустить ее снова и проверить, решена ли проблема.
Решение 3 — Очистить кеш
Xbox One хранит все виды временных файлов в своем кэше, но иногда эти файлы могут быть повреждены и вызывать эту и многие другие ошибки. Самый простой способ справиться с поврежденным кешем — очистить его, выполнив следующие действия:
- Нажмите и удерживайте кнопку питания на консоли, чтобы выключить ее.
- После выключения консоли отсоедините кабель питания.
- Пока кабель питания отключен, продолжайте нажимать кнопку питания, чтобы полностью разрядить аккумулятор.
- Теперь снова подключите кабель питания и подождите, пока индикатор на блоке питания не изменится с белого на оранжевый.
- Нажмите кнопку питания еще раз, чтобы включить консоль.
После включения консоли кеш будет очищен, и проблема, надеюсь, будет решена. Некоторые пользователи также предлагают запустить вашу игру без входа в свою учетную запись Xbox. После запуска игры вам будет предложено войти в свою учетную запись Xbox, поэтому обязательно сделайте это.
Решение 4 — Восстановите ваши Xbox до заводских настроек
Если вы получаете сообщение об ошибке Что-то пошло не так, когда вы пытаетесь играть в игру на Xbox One, вы можете исправить проблему, выполнив сброс настроек к заводским настройкам. Иногда некоторые игровые файлы могут быть повреждены, и единственный способ решить проблему — выполнить сброс к заводским настройкам. Имейте в виду, что сброс настроек к заводским настройкам может привести к удалению всех установленных игр и приложений, поэтому обязательно сделайте их резервную копию. Чтобы восстановить заводские настройки Xbox One, выполните следующие действия:
- Прокрутите влево на главном экране, чтобы открыть руководство.
- Выберите Настройки> Все настройки .
- Теперь выберите Система .
- Перейдите к информации и обновлениямконсоли и выберите « Сбросить параметр консоли» .
- Вы увидите две доступные опции: Сбросить и удалить все и Сбросить и сохранить мои игры и приложения . Выберите последний вариант, чтобы сохранить загруженные игры и приложения. Если эта опция не работает, вам придется использовать Сброс и удалить все . Эта опция удалит все установленные игры, поэтому вам придется загружать их снова.
Поскольку процесс загрузки может занять некоторое время, мы настоятельно рекомендуем переместить все установленные игры на внешний жесткий диск перед выполнением сброса настроек к заводским.
Решение 5 — Проверьте статус ваших подписок
В некоторых играх для правильной работы требуются подписки, и, если срок действия вашей подписки истек, вам нужно будет продлить ее. Для этого выполните следующие действия:
- Войдите в свою учетную запись Microsoft с помощью любого веб-браузера.
- Перейдите в раздел « Услуги и подписки ».
- Найдите срок действия подписки и выберите параметр « Продлить» . Если эта опция недоступна, вам придется снова купить подписку.
После продления подписки ошибка должна быть полностью устранена.
Решение 6 — попробуйте перезапустить игру
Немногие пользователи сообщили, что им удалось решить эту проблему, просто перезапустив игру. Для этого вам необходимо выполнить следующие шаги:
- Нажмите кнопку Xbox на вашем контроллере, чтобы вернуться на главный экран.
- Выделите название игры и нажмите кнопку « Меню» на контроллере.
- Выберите Выйти из меню.
- Подождите 10 секунд или более, а затем попробуйте снова запустить игру.
Исправлено — Xbox One «Что-то пошло не так»
Решение 1. Установите обновление с помощью USB-накопителя.
Иногда может возникнуть проблема с онлайн-обновлением, которая мешает вам установить определенные обновления. Когда это произойдет, вы увидите сообщение об ошибке Что-то пошло не так на экране. Чтобы исправить эту ошибку, попробуйте установить обновление в автономном режиме, выполнив следующие действия:
- Подключите флешку NTFS к вашему ПК. Имейте в виду, что флэш-накопитель USB должен быть пустым для установки автономного обновления.
- Загрузите автономное обновление системы.
- Файл будет сохранен в zip-архиве, поэтому обязательно распакуйте его.
- Найдите извлеченный файл $ SystemUpdate и переместите его в корневой каталог флэш-накопителя USB.
После перемещения файла обновления на флэш-накопитель USB его необходимо установить, выполнив следующие действия:
- Если возможно, отсоедините сетевой кабель от консоли. Кроме того, вы можете выключить модем.
- Выключите консоль, удерживая кнопку питания на передней панели.
- Отключите кабель питания и подключите его через 30 секунд.
- Нажмите и удерживайте кнопку Bind на левой стороне и кнопку извлечения, а затем нажмите кнопку Xbox на консоли.
- Удерживайте кнопки Bind и Eject в течение 15 секунд.
- Если вы выполнили процесс правильно, вы услышите два звука при включении. Отпустите кнопки Bind и Eject .
- Подключите USB-накопитель к вашей консоли.
- Выберите опцию автономного обновления системы из меню и нажмите кнопку A, чтобы начать процесс.
- Подождите, пока процесс обновления не завершится.
После установки обновления проблема должна быть полностью решена.
Решение 2. Выберите опцию «Отключить Xbox»
Если вы получаете сообщение об ошибке Что-то пошло не так после установки обновления, обязательно попробуйте использовать опцию Отключить Xbox . После этого просто включите консоль, и проблема должна быть решена. Немногие пользователи сообщили, что этот метод работает для них, поэтому обязательно попробуйте его.
Решение 3 — выйти в автономный режим и вернуться в онлайн
Если вы получите это сообщение об ошибке после установки нового обновления, вы сможете исправить его, перейдя в автономный режим и снова подключившись. Немногие пользователи сообщили, что этот метод помог им решить проблему, поэтому обязательно попробуйте.
Исправление — запуск Xbox One «Что-то пошло не так»
Решение: сбросьте настройки консоли до заводских настроек
Пользователи сообщили, что эта ошибка возникает, когда они запускают консоль, и если у вас возникла та же проблема, вы можете сбросить консоль до заводских настроек по умолчанию. Восстановление заводских настроек Xbox One по умолчанию приведет к удалению всех ваших файлов с консоли, поэтому вам придется загружать их снова. Ваши сохраненные игры останутся, если они синхронизируются с Xbox Live. Чтобы сбросить Xbox One, сделайте следующее:
- На экране « Устранение неполадок» выберите « Сбросить этот Xbox» и нажмите кнопку « А» .
- Выберите Сохранить игры и приложения .
- Эта опция восстановит ваши Xbox к заводским настройкам по умолчанию, не затрагивая ваши игры и приложения. К сожалению, эта опция не всегда работает, поэтому иногда вам может понадобиться использовать опцию Удалить все и удалить все загруженные приложения и игры из вашей системы.
После сброса Xbox One к заводским настройкам по умолчанию эта ошибка должна быть полностью устранена.
Исправление — ошибка Xbox One «Что-то пошло не так» в партийном чате
Решение — убедитесь, что ваш NAT установлен на Open
Чтобы использовать чат для вечеринки на Xbox One, ваш NAT должен быть установлен на Open. Есть много способов сделать это, но обычно это достигается путем переадресации ваших портов или использования функции DMZ или UPnP. Мы уже подробно объясняли, как это сделать, в статье «Ваша сеть находится за NAT с ограниченным портом», поэтому обязательно ознакомьтесь с ней.
Что-то пошло не так Xbox One ошибка может создать для вас много проблем, но мы надеемся, что вам удалось это исправить после использования одного из наших решений.
Xbox One «Что-то пошло не так» ошибка
Ваш Xbox One позволяет получить доступ ко всем видам контента в Интернете, но иногда могут возникать определенные ошибки. Пользователи сообщили об ошибке Что-то пошло не так на их Xbox One, и сегодня мы расскажем вам, как исправить эту ошибку.
Ошибка Xbox One «Что-то пошло не так», как это исправить?
Исправлено – ошибка Xbox One «Что-то пошло не так»
Решение 1. Воспользуйтесь вашим кодом позже
Многие пользователи, как правило, используют предоплаченные коды на своем Xbox One для покупки онлайн-контента, но иногда при этом могут возникать определенные ошибки. Если это произойдет, это означает, что существует временная проблема со службой Xbox, и для решения этой проблемы вам придется подождать час или два и попытаться повторно выкупить код. Чтобы использовать код с предоплатой, службы Xbox Live должны быть запущены, но если одна из служб не работает, вы столкнетесь с этой проблемой. Чтобы проверить состояние служб Xbox Live, просто посетите веб-сайт Xbox. Если есть проблема со службами Xbox Live, вы можете подождать, пока Microsoft не решит проблему.
Кроме того, вы должны быть уверены, что пытаетесь получить предоплаченный код для игры или приложения Xbox. Если вы пытаетесь получить код для игры или приложения Windows, вы не сможете завершить процесс на своем Xbox One.
Решение 2. Проверьте настройки своего региона
По словам пользователей, сообщение об ошибке Что-то пошло не так может появиться при восстановлении предоплаченных кодов, если ваш регион не установлен должным образом. Чтобы решить эту проблему, вам, возможно, придется изменить настройки региона на Xbox One, выполнив следующие действия:
- Убедитесь, что вы вошли в Xbox One.
- Прокрутите влево на экране Домой , чтобы открыть Руководство.
- Выберите Настройки> Все настройки .
- Теперь выберите Система .
- Выберите Язык и местоположение .
- Выберите новое местоположение и выберите Перезагрузить сейчас .
- ЧИТАЙТЕ ТАКЖЕ: игры старой школы Atari появились на Xbox One
Изменить регион на Xbox One очень просто, но есть несколько ограничений, о которых вы должны знать. Во-первых, вы можете менять свой регион раз в три месяца, так что имейте это в виду. Кроме того, вы не сможете изменить свой регион, если ваша учетная запись будет приостановлена или у вас будет остаток средств на вашей подписке Xbox. Помните, что некоторые услуги могут быть недоступны, если вы измените свой регион, поэтому тщательно выбирайте новый регион. Кроме того, деньги на вашем аккаунте Microsoft не будут перемещены при смене региона, поэтому обязательно потратьте их, прежде чем принять решение о смене региона.
Решение 3. Проверьте свою платежную информацию
Если вы получаете сообщение об ошибке Что-то пошло не так , возможно, причина в том, что ваша платежная информация неверна. Это может произойти, если срок действия вашей кредитной карты истек или вы недавно переехали, поэтому обязательно проверьте платежную информацию, выполнив следующие действия:
- На экране Домой прокрутите влево, чтобы открыть Руководство.
- Выберите Настройки> Все настройки .
- В разделе Аккаунт выберите Оплата и выставление счетов .
- Выберите Изменить платежный адрес .
- Просмотрите и измените свою платежную информацию. Если вам нужно пропустить определенную информацию, нажмите B на контроллере и выберите Далее .
- Когда вы закончите, выберите Сохранить информацию , чтобы сохранить изменения.
Вы также можете изменить свою платежную информацию в браузере. Это более быстрое решение для некоторых пользователей, и для этого вам необходимо выполнить следующие шаги:
- Войдите в свою учетную запись Microsoft с помощью любого веб-браузера.
- Перейдите в раздел Оплата и оплата и выберите Информация для выставления счетов .
- Выберите Изменить профиль и следуйте инструкциям на экране.
После проверки и обновления платежной информации попробуйте восстановить код еще раз.
Решение 4. Воспользуйтесь кодом на веб-сайте Xbox .
Что-то пошло не так может появиться сообщение об ошибке, когда вы пытаетесь активировать код на Xbox One, но немногие пользователи сообщили, что им удалось выкупить свой код просто с помощью веб-сайта Xbox. Существует возможность использовать коды на веб-сайте Xbox, поэтому, если вы не можете выкупить код на консоли из-за этой ошибки, обязательно попробуйте использовать его на веб-сайте Xbox.
- ЧИТАЙТЕ ТАКЖЕ: как исправить Call of Duty: Infinite Warfare без проблем со звуком на Xbox One
Решение 5 – отключить функцию мгновенного включения
Вы можете исправить эту ошибку на Xbox One, просто отключив функцию мгновенного включения.Эта функция работает как спящий режим для вашего Xbox и позволяет быстро перевести Xbox One в режим ожидания. Это отличная функция, но она имеет свои недостатки, и иногда эта функция может привести к определенным ошибкам. Чтобы исправить ошибку Что-то пошло не так , необходимо отключить функцию мгновенного включения, выполнив следующие действия:
- Перейдите в Настройки и перейдите в Питание и запуск .
- В разделе Параметр питания выберите Режим питания и нажмите кнопку A на контроллере.
- Выберите Энергосбережение .
После выбора режима энергосбережения ваш Xbox One полностью выключится при нажатии кнопки питания. Это означает, что он будет использовать меньше энергии, когда он выключен, но он также будет запускаться немного медленнее, когда вы его включите. После отключения функции мгновенного включения проверьте, устранена ли ошибка.
Решение 6 – выйдите и войдите в свой аккаунт .
По словам пользователей, вы можете исправить сообщение об ошибке Что-то пошло не так , просто выйдя из своей учетной записи и снова войдя в систему. Для этого выполните следующие действия:
- Нажмите кнопку Xbox на контроллере, чтобы вернуться на экран Домой .
- Выделите свою учетную запись в левом верхнем углу.
- Выберите свою учетную запись, нажмите кнопку A на контроллере и выберите параметр Выйти .
После выхода из системы вам просто нужно снова войти в систему и проверить, решена ли проблема.
Xbox one «Что-то пошло не так» при попытке сыграть в игру
Решение 1. Перезагрузите маршрутизатор .
По словам пользователей, вы можете исправить это сообщение об ошибке, просто перезапустив маршрутизатор/модем. Для этого вам необходимо выполнить следующие шаги:
- Нажмите кнопку питания на модеме, чтобы выключить его.
- После выключения модема подождите 30 секунд или более.
- Нажмите кнопку питания еще раз, чтобы включить его.
- Подождите, пока модем не запустится полностью, и проверьте, решена ли проблема.
Если вы используете как модем, так и беспроводной маршрутизатор, вам придется перезапустить оба устройства, чтобы решить эту проблему.
- ЧИТАЙТЕ ТАКЖЕ: названия Xbox 360 Blue Dragon и Limbo теперь доступны на Xbox One
Решение 2. Переустановите игру .
Иногда Что-то пошло не так может появиться сообщение об ошибке, если ваша установка повреждена, и один из способов решения этой проблемы – переустановить проблемную игру. Для этого выполните следующие действия:
- Перейдите в раздел Мои игры и приложения .
- Выделите игру, которую вы хотите удалить, и нажмите кнопку Меню на контроллере.
- Выберите в меню параметр Управление игрой .
- Теперь вы должны увидеть соответствующую информацию об игре, например, место для хранения и сохраненные игры.
- Выберите параметр Удалить и дождитесь удаления игры из вашей системы.
После удаления игры вам необходимо установить ее заново, выполнив следующие действия:
- Откройте раздел Игры и приложения .
- Прокрутите полностью вправо, и вы увидите список Готов к установке . Этот список состоит из игр, которыми вы владеете, но в данный момент не установлены на консоли.
- Чтобы установить игру, просто выберите ее и дождитесь ее установки. Имейте в виду, что процесс установки может занять некоторое время в зависимости от вашего интернет-соединения.
Некоторые пользователи рекомендуют отключить ваше интернет-соединение перед переустановкой игры с диска. По их словам, обновление может загружаться в процессе установки, что может вызвать проблемы с установкой, поэтому рекомендуется перейти в автономный режим и установить игру с диска. Чтобы перейти в автономный режим, выполните следующие действия:
- Прокрутите влево на экране Домой , чтобы открыть Руководство.
- Выберите Настройки> Все настройки .
- Выберите Сеть> Настройки сети .
- Теперь выберите Перейти в автономный режим .
После переустановки игры попробуйте запустить ее снова и проверить, решена ли проблема.
Решение 3. Очистите кеш
Xbox One хранит все виды временных файлов в своем кэше, но иногда эти файлы могут быть повреждены и вызывать эту и многие другие ошибки. Самый простой способ справиться с поврежденным кешем – очистить его, выполнив следующие действия:
- Нажмите и удерживайте кнопку питания на консоли, чтобы выключить ее.
- После выключения консоли отсоедините кабель питания.
- Пока кабель питания отсоединен, продолжайте нажимать кнопку питания, чтобы полностью разрядить аккумулятор.
- Теперь снова подключите кабель питания и подождите, пока индикатор на блоке питания не изменится с белого на оранжевый.
- Нажмите кнопку питания еще раз, чтобы включить консоль.
- ЧИТАЙТЕ ТАКЖЕ: внешний накопитель Seagate для Xbox One сокращает время загрузки и объем хранения
После включения консоли кеш будет очищен, и проблема, надеюсь, будет решена. Некоторые пользователи также предлагают запустить игру без входа в свою учетную запись Xbox. После запуска игры вам будет предложено войти в свою учетную запись Xbox, поэтому обязательно сделайте это.
Решение 4. Восстановите заводские настройки Xbox .
Если вы получаете сообщение об ошибке Что-то пошло не так при попытке сыграть в игру на Xbox One, вы можете исправить проблему, выполнив сброс настроек к заводским настройкам. Иногда некоторые файлы игры могут быть повреждены, и единственный способ решить проблему – выполнить сброс к заводским настройкам. Помните, что сброс настроек к заводским настройкам может привести к удалению всех установленных игр и приложений, поэтому обязательно сделайте их резервную копию. Чтобы восстановить заводские настройки Xbox One, выполните следующие действия:
- Прокрутите влево на экране Домой , чтобы открыть Руководство.
- Выберите Настройки> Все настройки .
- Теперь выберите Система .
- Перейдите в раздел Информация и обновления консоли и выберите параметр Сбросить консоль .
- Вы увидите две доступные опции: Сброс и удаление всего и Сброс и сохранение моих игр и приложений . Выберите последний вариант, чтобы сохранить загруженные игры и приложения. Если этот параметр не работает, вам придется использовать параметр Сбросить и удалить все . Эта опция удалит все установленные игры, поэтому вам придется загружать их снова.
Поскольку процесс загрузки может занять некоторое время, мы настоятельно рекомендуем переместить все установленные игры на внешний жесткий диск перед выполнением сброса настроек к заводским.
Решение 5. Проверьте статус ваших подписок
В некоторых играх для правильной работы требуются подписки, и, если срок действия вашей подписки истек, вам придется продлить ее. Для этого выполните следующие действия:
- Войдите в свою учетную запись Microsoft с помощью любого веб-браузера.
- Перейдите в раздел Услуги и подписки .
- Найдите срок действия подписки с истекшим сроком действия и выберите параметр Продлить . Если эта опция недоступна, вам придется снова купить подписку.
После продления подписки ошибка должна быть полностью устранена.
- ЧИТАЙТЕ ТАКЖЕ: приложение Fitbit теперь доступно на Xbox One с новыми режимами синхронизации
Решение 6. Попробуйте перезапустить игру .
Немногие пользователи сообщили, что им удалось решить эту проблему, просто перезапустив игру. Для этого вам необходимо выполнить следующие шаги:
- Нажмите кнопку Xbox на контроллере, чтобы вернуться на экран Главная .
- Выделите название игры и нажмите кнопку Меню на контроллере.
- Выберите Выйти из меню.
- Подождите 10 секунд или более, а затем попробуйте снова запустить игру.
Исправлено – Xbox One «Что-то пошло не так»
Решение 1. Установите обновление с помощью флэш-накопителя USB .
Иногда может возникнуть проблема с онлайн-обновлением, которая мешает вам установить определенные обновления. Когда это произойдет, вы увидите сообщение об ошибке Что-то пошло не так на экране. Чтобы исправить эту ошибку, вы можете попробовать установить обновление в автономном режиме, выполнив следующие действия:
- Подключите флешку NTFS к вашему ПК. Имейте в виду, что флэш-накопитель USB должен быть пустым для установки автономного обновления.
- Загрузите автономное обновление системы.
- Файл будет храниться в zip-архиве, поэтому обязательно распакуйте его.
- Найдите извлеченный файл $ SystemUpdate и переместите его в корневой каталог флэш-накопителя USB.
После перемещения файла обновления на флэш-накопитель USB его необходимо установить, выполнив следующие действия:
- Если возможно, отсоедините сетевой кабель от консоли. Кроме того, вы можете выключить модем.
- Выключите консоль, удерживая кнопку питания на передней панели.
- Отключите кабель питания и подключите его через 30 секунд.
- Нажмите и удерживайте кнопку Bind с левой стороны и кнопку Извлечь , а затем нажмите кнопку Xbox на консоли.
- Удерживайте кнопки Bind и Извлечь в течение 15 секунд.
- Если вы выполнили процесс правильно, вы услышите два звука при включении. Отпустите кнопки Bind и Извлечь .
- Подключите USB-накопитель к вашей консоли.
- Выберите в меню параметр Обновление системы в автономном режиме и нажмите кнопку A , чтобы начать процесс.
- Подождите, пока процесс обновления не завершится.
После установки обновления проблема должна быть полностью решена.
- ЧИТАЙТЕ ТАКЖЕ: Microsoft переносит биллинг оператора в Xbox One
Решение 2. Выберите параметр “Отключить Xbox” .
Если после установки обновления вы получаете сообщение об ошибке Что-то пошло не так , обязательно попробуйте использовать параметр Отключить Xbox . После этого просто включите консоль, и проблема должна быть решена. Немногие пользователи сообщили, что этот метод работает для них, поэтому обязательно попробуйте его.
Решение 3. Перейдите в автономный режим и снова подключитесь .
Если вы получите это сообщение об ошибке после установки нового обновления, вы сможете исправить его, перейдя в автономный режим и снова подключившись. Немногие пользователи сообщили, что этот метод помог им решить проблему, поэтому обязательно попробуйте.
Исправление – запуск Xbox One «Что-то пошло не так»
Решение. Сброс настроек консоли до заводских настроек .
Пользователи сообщили, что эта ошибка возникает, когда они запускают консоль, и если у вас возникла та же проблема, вы можете сбросить консоль до заводских настроек по умолчанию. Сброс настроек Xbox One до заводских настроек по умолчанию удалит все ваши файлы с консоли, поэтому вам придется загружать их снова. Ваши сохраненные игры останутся, если они синхронизируются с Xbox Live. Чтобы сбросить Xbox One, сделайте следующее:
- На экране Устранение неполадок выберите параметр Сбросить этот Xbox и нажмите кнопку A .
- Выберите Сохранить игры и приложения .
- Эта опция восстановит ваши Xbox к заводским настройкам по умолчанию, не влияя на ваши игры и приложения. К сожалению, этот параметр не всегда работает, поэтому иногда вам может понадобиться использовать параметр Удалить все и удалить все загруженные приложения и игры из вашей системы.
После сброса Xbox One к заводским настройкам по умолчанию эта ошибка должна быть полностью устранена.
Исправление – ошибка Xbox One «Что-то пошло не так» в партийном чате
Решение. Убедитесь, что для NAT выбран параметр “Открыть” .
Чтобы использовать чат для вечеринки на Xbox One, ваш NAT должен быть установлен на Open. Есть много способов сделать это, но обычно это достигается путем переадресации ваших портов или использования функции DMZ или UPnP. Мы уже подробно объясняли, как это сделать, в статье «Ваша сеть находится за NAT с ограниченным портом», поэтому обязательно ознакомьтесь с ней.
Что-то пошло не так Ошибка Xbox One может создать для вас много проблем, но мы надеемся, что вам удалось это исправить после использования одного из наших решений.
Попробуйте позже. Что-то случилось с нашей стороны – сообщение об ошибке Windows 10 Store
Если вы получили сообщение Повторите попытку позже, что-то произошло с нашей стороны при попытке открыть приложение Магазина Windows или сообщение Попробуйте снова загрузить , когда вы загружаете что-либо с помощью Магазин в Windows 10, тогда этот пост может вам помочь.
Другие варианты таких сообщений об ошибках могут быть:
- Попробуйте еще раз, что-то пошло не так, код ошибки 0x80248014, если вам это нужно
- Попробуйте еще раз, Что-то пошло не так, Ожидание немного может помочь, Код ошибки 0x8019001F7, если вам это нужно.
Что-то случилось с нашей стороны или пошло не так
1] Прежде всего убедитесь, что вы установили все обновления Windows для своей операционной системы Windows 10 и что на вашем компьютере установлена последняя версия Магазина Windows.
Вы можете сделать это через Настройки> Центр обновления Windows и параметры безопасности> Центр обновления Windows. Нажмите «Проверить наличие обновлений», чтобы вручную проверить, загрузить и установить обновления.
2] Если вы используете программное обеспечение VPN, отключите его и попробуйте. Попробуйте то же самое, временно отключив программное обеспечение безопасности и посмотрите, поможет ли оно.
3] Вы также можете попробовать устранить неполадки приложений Магазина Windows 10.
4] Проверьте и настройте параметры Часы, язык и регион на панели управления.
- Ваша дата установлена правильно?
- Правильно ли установлено ваше домашнее местоположение?
- Ваш язык системы соответствует вашему региону?
- Соответствует ли формат даты вашему языку?
Вы получите эти настройки на вкладке «Панель управления»> «Регион»> «Формат», «Расположение» и «Пользователь».
Исправлено: ошибка Xbox One «Что-то пошло не так»
Ваш Xbox One позволяет получить доступ ко всем видам контента в Интернете, но иногда могут возникать определенные ошибки. Пользователи сообщили, что на их Xbox One произошла ошибка, и сегодня мы расскажем вам, как исправить эту ошибку.
Ошибка Xbox One «Что-то пошло не так», как это исправить?
Исправлено — ошибка Xbox One «Что-то пошло не так»
Решение 1 — выкупить ваш код позже
Многие пользователи, как правило, используют предоплаченные коды на своем Xbox One для покупки онлайн-контента, но иногда при этом могут возникать определенные ошибки. Если это произойдет, это означает, что существует временная проблема со службой Xbox, и для решения этой проблемы вам нужно подождать час или два и попытаться повторно выкупить код. Чтобы использовать код с предоплатой, службы Xbox Live должны быть запущены, но если одна из служб не работает, вы столкнетесь с этой проблемой. Чтобы проверить состояние служб Xbox Live, просто посетите веб-сайт Xbox. Если есть проблема со службами Xbox Live, вы можете подождать, пока Microsoft не решит проблему.
Кроме того, вы должны быть уверены, что пытаетесь получить предоплаченный код для игры или приложения Xbox. Если вы пытаетесь получить код для игры или приложения Windows, вы не сможете завершить процесс на Xbox One.
Решение 2 — Проверьте настройки вашего региона
По словам пользователей, что-то пошло не так, сообщение об ошибке может появиться при погашении предоплаченных кодов, если ваш регион не установлен должным образом. Чтобы решить эту проблему, вам, возможно, придется изменить настройки региона на Xbox One, выполнив следующие действия:
- Убедитесь, что вы вошли в Xbox One.
- Прокрутите влево на главном экране, чтобы открыть руководство.
- Выберите « Настройки»> «Все настройки» .
- Теперь выберите Система .
- Выберите язык и местоположение .
- Выберите новое местоположение и выберите « Перезагрузить сейчас» .
Изменить регион на Xbox One несложно, но есть несколько ограничений, о которых вы должны знать. Во-первых, вы можете менять свой регион раз в три месяца, так что имейте это в виду. Кроме того, вы не сможете изменить свой регион, если ваша учетная запись заблокирована или если у вас есть остаток на подписке Xbox. Помните, что некоторые услуги могут быть недоступны, если вы измените свой регион, поэтому тщательно выбирайте новый регион. Кроме того, деньги на вашем аккаунте Microsoft не будут перемещены при смене региона, поэтому не забудьте потратить их, прежде чем принять решение о смене региона.
Решение 3 — Проверьте свою платежную информацию
Если вы получаете сообщение об ошибке Что-то пошло не так, это может быть потому, что ваша платежная информация не верна. Это может произойти, если срок действия вашей кредитной карты истек или вы недавно переехали, поэтому обязательно проверьте платежную информацию, выполнив следующие действия:
- На главном экране прокрутите влево, чтобы открыть руководство.
- Выберите Настройки> Все настройки .
- В разделе « Учетная запись » выберите « Оплата и выставление счетов» .
- Выберите Изменить адрес для выставления счета .
- Просмотрите и измените свою платежную информацию. Если вам нужно пропустить определенную информацию, нажмите B на контроллере и выберите Next .
- Когда вы закончите, выберите Сохранить информацию, чтобы сохранить изменения.
Вы также можете изменить свою платежную информацию в браузере. Это более быстрое решение для некоторых пользователей, и для этого вам необходимо выполнить следующие шаги:
- Войдите в свою учетную запись Microsoft с помощью любого веб-браузера.
- Перейдите в раздел « Оплата и оплата » и выберите « Информация для выставления счета ».
- Выберите Редактировать профиль и следуйте инструкциям на экране.
После проверки и обновления платежной информации попробуйте восстановить код еще раз.
Решение 4 — Погасить код на веб-сайте Xbox
Что-то пошло не так, может появиться сообщение об ошибке, когда вы пытаетесь активировать код на Xbox One, но немногие пользователи сообщили, что им удалось выкупить свой код просто с помощью веб-сайта Xbox. Существует возможность использовать коды на веб-сайте Xbox, поэтому, если вы не можете выкупить код на консоли из-за этой ошибки, обязательно попробуйте использовать его на веб-сайте Xbox.
Решение 5 — Отключить функцию мгновенного включения
Вы можете исправить эту ошибку на Xbox One, просто отключив функцию мгновенного включения. Эта функция работает как спящий режим для вашего Xbox и позволяет быстро перевести Xbox One в режим ожидания. Это отличная функция, но она имеет свои недостатки, и иногда эта функция может привести к определенным ошибкам. Чтобы исправить ошибку Что-то пошло не так, вам нужно отключить функцию мгновенного включения, выполнив следующие действия:
- Перейдите в « Настройки» и перейдите к « Питание и запуск» .
- В разделе « Power Option » выберите « Power mode» и нажмите кнопку « A» на контроллере.
- Выберите энергосберегающий вариант.
После выбора режима энергосбережения ваш Xbox One полностью выключится при нажатии кнопки питания. Это означает, что он будет использовать меньше энергии, когда он выключен, но он также будет запускаться немного медленнее, когда вы его включите. После отключения функции мгновенного включения проверьте, устранена ли ошибка.
Решение 6 — Выйдите и войдите в свой аккаунт
По словам пользователей, вы можете исправить сообщение об ошибке « Что-то пошло не так», просто выйдя из своей учетной записи и войдя обратно. Для этого выполните следующие действия:
- Нажмите кнопку Xbox на вашем контроллере, чтобы вернуться на главный экран.
- Выделите свою учетную запись в левом верхнем углу.
- Выберите свою учетную запись, нажмите кнопку A на контроллере и выберите опцию « Выход» .
После выхода из системы вам просто нужно снова войти в систему и проверить, решена ли проблема.
Xbox one «Что-то пошло не так» при попытке сыграть в игру
Решение 1 — Перезагрузите роутер
По словам пользователей, вы можете исправить это сообщение об ошибке, просто перезапустив маршрутизатор / модем. Для этого вам необходимо выполнить следующие шаги:
- Нажмите кнопку питания на модеме, чтобы выключить его.
- После выключения модема подождите 30 секунд или более.
- Нажмите кнопку питания еще раз, чтобы включить его.
- Подождите, пока модем не запустится полностью и проверьте, решена ли проблема.
Если вы используете как модем, так и беспроводной маршрутизатор, вам придется перезапустить оба устройства, чтобы решить эту проблему.
Решение 2 — переустановите игру
Иногда что-то пошло не так, может появиться сообщение об ошибке, если ваша установка повреждена, и один из способов исправить проблему — переустановить проблемную игру. Для этого выполните следующие действия:
- Перейдите в раздел « Мои игры и приложения ».
- Выделите игру, которую хотите удалить, и нажмите кнопку « Меню» на контроллере.
- Выберите пункт « Управление игрой» из меню.
- Теперь вы должны увидеть соответствующую информацию об игре, такую как объем памяти, который она занимает, и сохраненные игры.
- Выберите опцию « Удалить» и подождите, пока игра не будет удалена из вашей системы.
После удаления игры вам необходимо установить ее заново, выполнив следующие действия:
- Откройте раздел Игры и приложения .
- Прокрутите весь путь вправо, и вы увидите список Готов к установке . Этот список состоит из игр, которыми вы владеете, но в данный момент не установлены на вашей консоли.
- Чтобы установить игру, просто выберите ее и дождитесь ее установки. Имейте в виду, что процесс установки может занять некоторое время в зависимости от вашего интернет-соединения.
Некоторые пользователи рекомендуют отключить подключение к Интернету перед переустановкой игры с диска. По их словам, обновление может загружаться во время процесса установки, что может вызвать проблемы с установкой, поэтому рекомендуется перейти в автономный режим и установить игру с диска. Чтобы перейти в автономный режим, выполните следующие действия:
- Прокрутите влево на главном экране, чтобы открыть руководство.
- Выберите Настройки> Все настройки .
- Выберите « Сеть»> «Настройки сети» .
- Теперь выберите Перейти в автономный режим .
После переустановки игры попробуйте запустить ее снова и проверить, решена ли проблема.
Решение 3 — Очистить кеш
Xbox One хранит все виды временных файлов в своем кэше, но иногда эти файлы могут быть повреждены и вызывать эту и многие другие ошибки. Самый простой способ справиться с поврежденным кешем — очистить его, выполнив следующие действия:
- Нажмите и удерживайте кнопку питания на консоли, чтобы выключить ее.
- После выключения консоли отсоедините кабель питания.
- Пока кабель питания отключен, продолжайте нажимать кнопку питания, чтобы полностью разрядить аккумулятор.
- Теперь снова подключите кабель питания и подождите, пока индикатор на блоке питания не изменится с белого на оранжевый.
- Нажмите кнопку питания еще раз, чтобы включить консоль.
После включения консоли кеш будет очищен, и проблема, надеюсь, будет решена. Некоторые пользователи также предлагают запустить вашу игру без входа в свою учетную запись Xbox. После запуска игры вам будет предложено войти в свою учетную запись Xbox, поэтому обязательно сделайте это.
Решение 4 — Восстановите ваши Xbox до заводских настроек
Если вы получаете сообщение об ошибке Что-то пошло не так, когда вы пытаетесь играть в игру на Xbox One, вы можете исправить проблему, выполнив сброс настроек к заводским настройкам. Иногда некоторые игровые файлы могут быть повреждены, и единственный способ решить проблему — выполнить сброс к заводским настройкам. Имейте в виду, что сброс настроек к заводским настройкам может привести к удалению всех установленных игр и приложений, поэтому обязательно сделайте их резервную копию. Чтобы восстановить заводские настройки Xbox One, выполните следующие действия:
- Прокрутите влево на главном экране, чтобы открыть руководство.
- Выберите Настройки> Все настройки .
- Теперь выберите Система .
- Перейдите к информации и обновлениямконсоли и выберите « Сбросить параметр консоли» .
- Вы увидите две доступные опции: Сбросить и удалить все и Сбросить и сохранить мои игры и приложения . Выберите последний вариант, чтобы сохранить загруженные игры и приложения. Если эта опция не работает, вам придется использовать Сброс и удалить все . Эта опция удалит все установленные игры, поэтому вам придется загружать их снова.
Поскольку процесс загрузки может занять некоторое время, мы настоятельно рекомендуем переместить все установленные игры на внешний жесткий диск перед выполнением сброса настроек к заводским.
Решение 5 — Проверьте статус ваших подписок
В некоторых играх для правильной работы требуются подписки, и, если срок действия вашей подписки истек, вам нужно будет продлить ее. Для этого выполните следующие действия:
- Войдите в свою учетную запись Microsoft с помощью любого веб-браузера.
- Перейдите в раздел « Услуги и подписки ».
- Найдите срок действия подписки и выберите параметр « Продлить» . Если эта опция недоступна, вам придется снова купить подписку.
После продления подписки ошибка должна быть полностью устранена.
Решение 6 — попробуйте перезапустить игру
Немногие пользователи сообщили, что им удалось решить эту проблему, просто перезапустив игру. Для этого вам необходимо выполнить следующие шаги:
- Нажмите кнопку Xbox на вашем контроллере, чтобы вернуться на главный экран.
- Выделите название игры и нажмите кнопку « Меню» на контроллере.
- Выберите Выйти из меню.
- Подождите 10 секунд или более, а затем попробуйте снова запустить игру.
Исправлено — Xbox One «Что-то пошло не так»
Решение 1. Установите обновление с помощью USB-накопителя.
Иногда может возникнуть проблема с онлайн-обновлением, которая мешает вам установить определенные обновления. Когда это произойдет, вы увидите сообщение об ошибке Что-то пошло не так на экране. Чтобы исправить эту ошибку, попробуйте установить обновление в автономном режиме, выполнив следующие действия:
- Подключите флешку NTFS к вашему ПК. Имейте в виду, что флэш-накопитель USB должен быть пустым для установки автономного обновления.
- Загрузите автономное обновление системы.
- Файл будет сохранен в zip-архиве, поэтому обязательно распакуйте его.
- Найдите извлеченный файл $ SystemUpdate и переместите его в корневой каталог флэш-накопителя USB.
После перемещения файла обновления на флэш-накопитель USB его необходимо установить, выполнив следующие действия:
- Если возможно, отсоедините сетевой кабель от консоли. Кроме того, вы можете выключить модем.
- Выключите консоль, удерживая кнопку питания на передней панели.
- Отключите кабель питания и подключите его через 30 секунд.
- Нажмите и удерживайте кнопку Bind на левой стороне и кнопку извлечения, а затем нажмите кнопку Xbox на консоли.
- Удерживайте кнопки Bind и Eject в течение 15 секунд.
- Если вы выполнили процесс правильно, вы услышите два звука при включении. Отпустите кнопки Bind и Eject .
- Подключите USB-накопитель к вашей консоли.
- Выберите опцию автономного обновления системы из меню и нажмите кнопку A, чтобы начать процесс.
- Подождите, пока процесс обновления не завершится.
После установки обновления проблема должна быть полностью решена.
Решение 2. Выберите опцию «Отключить Xbox»
Если вы получаете сообщение об ошибке Что-то пошло не так после установки обновления, обязательно попробуйте использовать опцию Отключить Xbox . После этого просто включите консоль, и проблема должна быть решена. Немногие пользователи сообщили, что этот метод работает для них, поэтому обязательно попробуйте его.
Решение 3 — выйти в автономный режим и вернуться в онлайн
Если вы получите это сообщение об ошибке после установки нового обновления, вы сможете исправить его, перейдя в автономный режим и снова подключившись. Немногие пользователи сообщили, что этот метод помог им решить проблему, поэтому обязательно попробуйте.
Исправление — запуск Xbox One «Что-то пошло не так»
Решение: сбросьте настройки консоли до заводских настроек
Пользователи сообщили, что эта ошибка возникает, когда они запускают консоль, и если у вас возникла та же проблема, вы можете сбросить консоль до заводских настроек по умолчанию. Восстановление заводских настроек Xbox One по умолчанию приведет к удалению всех ваших файлов с консоли, поэтому вам придется загружать их снова. Ваши сохраненные игры останутся, если они синхронизируются с Xbox Live. Чтобы сбросить Xbox One, сделайте следующее:
- На экране « Устранение неполадок» выберите « Сбросить этот Xbox» и нажмите кнопку « А» .
- Выберите Сохранить игры и приложения .
- Эта опция восстановит ваши Xbox к заводским настройкам по умолчанию, не затрагивая ваши игры и приложения. К сожалению, эта опция не всегда работает, поэтому иногда вам может понадобиться использовать опцию Удалить все и удалить все загруженные приложения и игры из вашей системы.
После сброса Xbox One к заводским настройкам по умолчанию эта ошибка должна быть полностью устранена.
Исправление — ошибка Xbox One «Что-то пошло не так» в партийном чате
Решение — убедитесь, что ваш NAT установлен на Open
Чтобы использовать чат для вечеринки на Xbox One, ваш NAT должен быть установлен на Open. Есть много способов сделать это, но обычно это достигается путем переадресации ваших портов или использования функции DMZ или UPnP. Мы уже подробно объясняли, как это сделать, в статье «Ваша сеть находится за NAT с ограниченным портом», поэтому обязательно ознакомьтесь с ней.
Что-то пошло не так Xbox One ошибка может создать для вас много проблем, но мы надеемся, что вам удалось это исправить после использования одного из наших решений.
Xbox One «Что-то пошло не так» ошибка
Ваш Xbox One позволяет получить доступ ко всем видам контента в Интернете, но иногда могут возникать определенные ошибки. Пользователи сообщили об ошибке Что-то пошло не так на их Xbox One, и сегодня мы расскажем вам, как исправить эту ошибку.
Ошибка Xbox One «Что-то пошло не так», как это исправить?
Исправлено – ошибка Xbox One «Что-то пошло не так»
Решение 1. Воспользуйтесь вашим кодом позже
Многие пользователи, как правило, используют предоплаченные коды на своем Xbox One для покупки онлайн-контента, но иногда при этом могут возникать определенные ошибки. Если это произойдет, это означает, что существует временная проблема со службой Xbox, и для решения этой проблемы вам придется подождать час или два и попытаться повторно выкупить код. Чтобы использовать код с предоплатой, службы Xbox Live должны быть запущены, но если одна из служб не работает, вы столкнетесь с этой проблемой. Чтобы проверить состояние служб Xbox Live, просто посетите веб-сайт Xbox. Если есть проблема со службами Xbox Live, вы можете подождать, пока Microsoft не решит проблему.
Кроме того, вы должны быть уверены, что пытаетесь получить предоплаченный код для игры или приложения Xbox. Если вы пытаетесь получить код для игры или приложения Windows, вы не сможете завершить процесс на своем Xbox One.
Решение 2. Проверьте настройки своего региона
По словам пользователей, сообщение об ошибке Что-то пошло не так может появиться при восстановлении предоплаченных кодов, если ваш регион не установлен должным образом. Чтобы решить эту проблему, вам, возможно, придется изменить настройки региона на Xbox One, выполнив следующие действия:
- Убедитесь, что вы вошли в Xbox One.
- Прокрутите влево на экране Домой , чтобы открыть Руководство.
- Выберите Настройки> Все настройки .
- Теперь выберите Система .
- Выберите Язык и местоположение .
- Выберите новое местоположение и выберите Перезагрузить сейчас .
- ЧИТАЙТЕ ТАКЖЕ: игры старой школы Atari появились на Xbox One
Изменить регион на Xbox One очень просто, но есть несколько ограничений, о которых вы должны знать. Во-первых, вы можете менять свой регион раз в три месяца, так что имейте это в виду. Кроме того, вы не сможете изменить свой регион, если ваша учетная запись будет приостановлена или у вас будет остаток средств на вашей подписке Xbox. Помните, что некоторые услуги могут быть недоступны, если вы измените свой регион, поэтому тщательно выбирайте новый регион. Кроме того, деньги на вашем аккаунте Microsoft не будут перемещены при смене региона, поэтому обязательно потратьте их, прежде чем принять решение о смене региона.
Решение 3. Проверьте свою платежную информацию
Если вы получаете сообщение об ошибке Что-то пошло не так , возможно, причина в том, что ваша платежная информация неверна. Это может произойти, если срок действия вашей кредитной карты истек или вы недавно переехали, поэтому обязательно проверьте платежную информацию, выполнив следующие действия:
- На экране Домой прокрутите влево, чтобы открыть Руководство.
- Выберите Настройки> Все настройки .
- В разделе Аккаунт выберите Оплата и выставление счетов .
- Выберите Изменить платежный адрес .
- Просмотрите и измените свою платежную информацию. Если вам нужно пропустить определенную информацию, нажмите B на контроллере и выберите Далее .
- Когда вы закончите, выберите Сохранить информацию , чтобы сохранить изменения.
Вы также можете изменить свою платежную информацию в браузере. Это более быстрое решение для некоторых пользователей, и для этого вам необходимо выполнить следующие шаги:
- Войдите в свою учетную запись Microsoft с помощью любого веб-браузера.
- Перейдите в раздел Оплата и оплата и выберите Информация для выставления счетов .
- Выберите Изменить профиль и следуйте инструкциям на экране.
После проверки и обновления платежной информации попробуйте восстановить код еще раз.
Решение 4. Воспользуйтесь кодом на веб-сайте Xbox .
Что-то пошло не так может появиться сообщение об ошибке, когда вы пытаетесь активировать код на Xbox One, но немногие пользователи сообщили, что им удалось выкупить свой код просто с помощью веб-сайта Xbox. Существует возможность использовать коды на веб-сайте Xbox, поэтому, если вы не можете выкупить код на консоли из-за этой ошибки, обязательно попробуйте использовать его на веб-сайте Xbox.
- ЧИТАЙТЕ ТАКЖЕ: как исправить Call of Duty: Infinite Warfare без проблем со звуком на Xbox One
Решение 5 – отключить функцию мгновенного включения
Вы можете исправить эту ошибку на Xbox One, просто отключив функцию мгновенного включения.Эта функция работает как спящий режим для вашего Xbox и позволяет быстро перевести Xbox One в режим ожидания. Это отличная функция, но она имеет свои недостатки, и иногда эта функция может привести к определенным ошибкам. Чтобы исправить ошибку Что-то пошло не так , необходимо отключить функцию мгновенного включения, выполнив следующие действия:
- Перейдите в Настройки и перейдите в Питание и запуск .
- В разделе Параметр питания выберите Режим питания и нажмите кнопку A на контроллере.
- Выберите Энергосбережение .
После выбора режима энергосбережения ваш Xbox One полностью выключится при нажатии кнопки питания. Это означает, что он будет использовать меньше энергии, когда он выключен, но он также будет запускаться немного медленнее, когда вы его включите. После отключения функции мгновенного включения проверьте, устранена ли ошибка.
Решение 6 – выйдите и войдите в свой аккаунт .
По словам пользователей, вы можете исправить сообщение об ошибке Что-то пошло не так , просто выйдя из своей учетной записи и снова войдя в систему. Для этого выполните следующие действия:
- Нажмите кнопку Xbox на контроллере, чтобы вернуться на экран Домой .
- Выделите свою учетную запись в левом верхнем углу.
- Выберите свою учетную запись, нажмите кнопку A на контроллере и выберите параметр Выйти .
После выхода из системы вам просто нужно снова войти в систему и проверить, решена ли проблема.
Xbox one «Что-то пошло не так» при попытке сыграть в игру
Решение 1. Перезагрузите маршрутизатор .
По словам пользователей, вы можете исправить это сообщение об ошибке, просто перезапустив маршрутизатор/модем. Для этого вам необходимо выполнить следующие шаги:
- Нажмите кнопку питания на модеме, чтобы выключить его.
- После выключения модема подождите 30 секунд или более.
- Нажмите кнопку питания еще раз, чтобы включить его.
- Подождите, пока модем не запустится полностью, и проверьте, решена ли проблема.
Если вы используете как модем, так и беспроводной маршрутизатор, вам придется перезапустить оба устройства, чтобы решить эту проблему.
- ЧИТАЙТЕ ТАКЖЕ: названия Xbox 360 Blue Dragon и Limbo теперь доступны на Xbox One
Решение 2. Переустановите игру .
Иногда Что-то пошло не так может появиться сообщение об ошибке, если ваша установка повреждена, и один из способов решения этой проблемы – переустановить проблемную игру. Для этого выполните следующие действия:
- Перейдите в раздел Мои игры и приложения .
- Выделите игру, которую вы хотите удалить, и нажмите кнопку Меню на контроллере.
- Выберите в меню параметр Управление игрой .
- Теперь вы должны увидеть соответствующую информацию об игре, например, место для хранения и сохраненные игры.
- Выберите параметр Удалить и дождитесь удаления игры из вашей системы.
После удаления игры вам необходимо установить ее заново, выполнив следующие действия:
- Откройте раздел Игры и приложения .
- Прокрутите полностью вправо, и вы увидите список Готов к установке . Этот список состоит из игр, которыми вы владеете, но в данный момент не установлены на консоли.
- Чтобы установить игру, просто выберите ее и дождитесь ее установки. Имейте в виду, что процесс установки может занять некоторое время в зависимости от вашего интернет-соединения.
Некоторые пользователи рекомендуют отключить ваше интернет-соединение перед переустановкой игры с диска. По их словам, обновление может загружаться в процессе установки, что может вызвать проблемы с установкой, поэтому рекомендуется перейти в автономный режим и установить игру с диска. Чтобы перейти в автономный режим, выполните следующие действия:
- Прокрутите влево на экране Домой , чтобы открыть Руководство.
- Выберите Настройки> Все настройки .
- Выберите Сеть> Настройки сети .
- Теперь выберите Перейти в автономный режим .
После переустановки игры попробуйте запустить ее снова и проверить, решена ли проблема.
Решение 3. Очистите кеш
Xbox One хранит все виды временных файлов в своем кэше, но иногда эти файлы могут быть повреждены и вызывать эту и многие другие ошибки. Самый простой способ справиться с поврежденным кешем – очистить его, выполнив следующие действия:
- Нажмите и удерживайте кнопку питания на консоли, чтобы выключить ее.
- После выключения консоли отсоедините кабель питания.
- Пока кабель питания отсоединен, продолжайте нажимать кнопку питания, чтобы полностью разрядить аккумулятор.
- Теперь снова подключите кабель питания и подождите, пока индикатор на блоке питания не изменится с белого на оранжевый.
- Нажмите кнопку питания еще раз, чтобы включить консоль.
- ЧИТАЙТЕ ТАКЖЕ: внешний накопитель Seagate для Xbox One сокращает время загрузки и объем хранения
После включения консоли кеш будет очищен, и проблема, надеюсь, будет решена. Некоторые пользователи также предлагают запустить игру без входа в свою учетную запись Xbox. После запуска игры вам будет предложено войти в свою учетную запись Xbox, поэтому обязательно сделайте это.
Решение 4. Восстановите заводские настройки Xbox .
Если вы получаете сообщение об ошибке Что-то пошло не так при попытке сыграть в игру на Xbox One, вы можете исправить проблему, выполнив сброс настроек к заводским настройкам. Иногда некоторые файлы игры могут быть повреждены, и единственный способ решить проблему – выполнить сброс к заводским настройкам. Помните, что сброс настроек к заводским настройкам может привести к удалению всех установленных игр и приложений, поэтому обязательно сделайте их резервную копию. Чтобы восстановить заводские настройки Xbox One, выполните следующие действия:
- Прокрутите влево на экране Домой , чтобы открыть Руководство.
- Выберите Настройки> Все настройки .
- Теперь выберите Система .
- Перейдите в раздел Информация и обновления консоли и выберите параметр Сбросить консоль .
- Вы увидите две доступные опции: Сброс и удаление всего и Сброс и сохранение моих игр и приложений . Выберите последний вариант, чтобы сохранить загруженные игры и приложения. Если этот параметр не работает, вам придется использовать параметр Сбросить и удалить все . Эта опция удалит все установленные игры, поэтому вам придется загружать их снова.
Поскольку процесс загрузки может занять некоторое время, мы настоятельно рекомендуем переместить все установленные игры на внешний жесткий диск перед выполнением сброса настроек к заводским.
Решение 5. Проверьте статус ваших подписок
В некоторых играх для правильной работы требуются подписки, и, если срок действия вашей подписки истек, вам придется продлить ее. Для этого выполните следующие действия:
- Войдите в свою учетную запись Microsoft с помощью любого веб-браузера.
- Перейдите в раздел Услуги и подписки .
- Найдите срок действия подписки с истекшим сроком действия и выберите параметр Продлить . Если эта опция недоступна, вам придется снова купить подписку.
После продления подписки ошибка должна быть полностью устранена.
- ЧИТАЙТЕ ТАКЖЕ: приложение Fitbit теперь доступно на Xbox One с новыми режимами синхронизации
Решение 6. Попробуйте перезапустить игру .
Немногие пользователи сообщили, что им удалось решить эту проблему, просто перезапустив игру. Для этого вам необходимо выполнить следующие шаги:
- Нажмите кнопку Xbox на контроллере, чтобы вернуться на экран Главная .
- Выделите название игры и нажмите кнопку Меню на контроллере.
- Выберите Выйти из меню.
- Подождите 10 секунд или более, а затем попробуйте снова запустить игру.
Исправлено – Xbox One «Что-то пошло не так»
Решение 1. Установите обновление с помощью флэш-накопителя USB .
Иногда может возникнуть проблема с онлайн-обновлением, которая мешает вам установить определенные обновления. Когда это произойдет, вы увидите сообщение об ошибке Что-то пошло не так на экране. Чтобы исправить эту ошибку, вы можете попробовать установить обновление в автономном режиме, выполнив следующие действия:
- Подключите флешку NTFS к вашему ПК. Имейте в виду, что флэш-накопитель USB должен быть пустым для установки автономного обновления.
- Загрузите автономное обновление системы.
- Файл будет храниться в zip-архиве, поэтому обязательно распакуйте его.
- Найдите извлеченный файл $ SystemUpdate и переместите его в корневой каталог флэш-накопителя USB.
После перемещения файла обновления на флэш-накопитель USB его необходимо установить, выполнив следующие действия:
- Если возможно, отсоедините сетевой кабель от консоли. Кроме того, вы можете выключить модем.
- Выключите консоль, удерживая кнопку питания на передней панели.
- Отключите кабель питания и подключите его через 30 секунд.
- Нажмите и удерживайте кнопку Bind с левой стороны и кнопку Извлечь , а затем нажмите кнопку Xbox на консоли.
- Удерживайте кнопки Bind и Извлечь в течение 15 секунд.
- Если вы выполнили процесс правильно, вы услышите два звука при включении. Отпустите кнопки Bind и Извлечь .
- Подключите USB-накопитель к вашей консоли.
- Выберите в меню параметр Обновление системы в автономном режиме и нажмите кнопку A , чтобы начать процесс.
- Подождите, пока процесс обновления не завершится.
После установки обновления проблема должна быть полностью решена.
- ЧИТАЙТЕ ТАКЖЕ: Microsoft переносит биллинг оператора в Xbox One
Решение 2. Выберите параметр “Отключить Xbox” .
Если после установки обновления вы получаете сообщение об ошибке Что-то пошло не так , обязательно попробуйте использовать параметр Отключить Xbox . После этого просто включите консоль, и проблема должна быть решена. Немногие пользователи сообщили, что этот метод работает для них, поэтому обязательно попробуйте его.
Решение 3. Перейдите в автономный режим и снова подключитесь .
Если вы получите это сообщение об ошибке после установки нового обновления, вы сможете исправить его, перейдя в автономный режим и снова подключившись. Немногие пользователи сообщили, что этот метод помог им решить проблему, поэтому обязательно попробуйте.
Исправление – запуск Xbox One «Что-то пошло не так»
Решение. Сброс настроек консоли до заводских настроек .
Пользователи сообщили, что эта ошибка возникает, когда они запускают консоль, и если у вас возникла та же проблема, вы можете сбросить консоль до заводских настроек по умолчанию. Сброс настроек Xbox One до заводских настроек по умолчанию удалит все ваши файлы с консоли, поэтому вам придется загружать их снова. Ваши сохраненные игры останутся, если они синхронизируются с Xbox Live. Чтобы сбросить Xbox One, сделайте следующее:
- На экране Устранение неполадок выберите параметр Сбросить этот Xbox и нажмите кнопку A .
- Выберите Сохранить игры и приложения .
- Эта опция восстановит ваши Xbox к заводским настройкам по умолчанию, не влияя на ваши игры и приложения. К сожалению, этот параметр не всегда работает, поэтому иногда вам может понадобиться использовать параметр Удалить все и удалить все загруженные приложения и игры из вашей системы.
После сброса Xbox One к заводским настройкам по умолчанию эта ошибка должна быть полностью устранена.
Исправление – ошибка Xbox One «Что-то пошло не так» в партийном чате
Решение. Убедитесь, что для NAT выбран параметр “Открыть” .
Чтобы использовать чат для вечеринки на Xbox One, ваш NAT должен быть установлен на Open. Есть много способов сделать это, но обычно это достигается путем переадресации ваших портов или использования функции DMZ или UPnP. Мы уже подробно объясняли, как это сделать, в статье «Ваша сеть находится за NAT с ограниченным портом», поэтому обязательно ознакомьтесь с ней.
Что-то пошло не так Ошибка Xbox One может создать для вас много проблем, но мы надеемся, что вам удалось это исправить после использования одного из наших решений.
Попробуйте позже. Что-то случилось с нашей стороны – сообщение об ошибке Windows 10 Store
Если вы получили сообщение Повторите попытку позже, что-то произошло с нашей стороны при попытке открыть приложение Магазина Windows или сообщение Попробуйте снова загрузить , когда вы загружаете что-либо с помощью Магазин в Windows 10, тогда этот пост может вам помочь.
Другие варианты таких сообщений об ошибках могут быть:
- Попробуйте еще раз, что-то пошло не так, код ошибки 0x80248014, если вам это нужно
- Попробуйте еще раз, Что-то пошло не так, Ожидание немного может помочь, Код ошибки 0x8019001F7, если вам это нужно.
Что-то случилось с нашей стороны или пошло не так
1] Прежде всего убедитесь, что вы установили все обновления Windows для своей операционной системы Windows 10 и что на вашем компьютере установлена последняя версия Магазина Windows.
Вы можете сделать это через Настройки> Центр обновления Windows и параметры безопасности> Центр обновления Windows. Нажмите «Проверить наличие обновлений», чтобы вручную проверить, загрузить и установить обновления.
2] Если вы используете программное обеспечение VPN, отключите его и попробуйте. Попробуйте то же самое, временно отключив программное обеспечение безопасности и посмотрите, поможет ли оно.
3] Вы также можете попробовать устранить неполадки приложений Магазина Windows 10.
4] Проверьте и настройте параметры Часы, язык и регион на панели управления.
- Ваша дата установлена правильно?
- Правильно ли установлено ваше домашнее местоположение?
- Ваш язык системы соответствует вашему региону?
- Соответствует ли формат даты вашему языку?
Вы получите эти настройки на вкладке «Панель управления»> «Регион»> «Формат», «Расположение» и «Пользователь».
Исправлено: ошибка Xbox One «Что-то пошло не так»
Ваш Xbox One позволяет получить доступ ко всем видам контента в Интернете, но иногда могут возникать определенные ошибки. Пользователи сообщили, что на их Xbox One произошла ошибка, и сегодня мы расскажем вам, как исправить эту ошибку.
Ошибка Xbox One «Что-то пошло не так», как это исправить?
Исправлено — ошибка Xbox One «Что-то пошло не так»
Решение 1 — выкупить ваш код позже
Многие пользователи, как правило, используют предоплаченные коды на своем Xbox One для покупки онлайн-контента, но иногда при этом могут возникать определенные ошибки. Если это произойдет, это означает, что существует временная проблема со службой Xbox, и для решения этой проблемы вам нужно подождать час или два и попытаться повторно выкупить код. Чтобы использовать код с предоплатой, службы Xbox Live должны быть запущены, но если одна из служб не работает, вы столкнетесь с этой проблемой. Чтобы проверить состояние служб Xbox Live, просто посетите веб-сайт Xbox. Если есть проблема со службами Xbox Live, вы можете подождать, пока Microsoft не решит проблему.
Кроме того, вы должны быть уверены, что пытаетесь получить предоплаченный код для игры или приложения Xbox. Если вы пытаетесь получить код для игры или приложения Windows, вы не сможете завершить процесс на Xbox One.
Решение 2 — Проверьте настройки вашего региона
По словам пользователей, что-то пошло не так, сообщение об ошибке может появиться при погашении предоплаченных кодов, если ваш регион не установлен должным образом. Чтобы решить эту проблему, вам, возможно, придется изменить настройки региона на Xbox One, выполнив следующие действия:
- Убедитесь, что вы вошли в Xbox One.
- Прокрутите влево на главном экране, чтобы открыть руководство.
- Выберите « Настройки»> «Все настройки» .
- Теперь выберите Система .
- Выберите язык и местоположение .
- Выберите новое местоположение и выберите « Перезагрузить сейчас» .
Изменить регион на Xbox One несложно, но есть несколько ограничений, о которых вы должны знать. Во-первых, вы можете менять свой регион раз в три месяца, так что имейте это в виду. Кроме того, вы не сможете изменить свой регион, если ваша учетная запись заблокирована или если у вас есть остаток на подписке Xbox. Помните, что некоторые услуги могут быть недоступны, если вы измените свой регион, поэтому тщательно выбирайте новый регион. Кроме того, деньги на вашем аккаунте Microsoft не будут перемещены при смене региона, поэтому не забудьте потратить их, прежде чем принять решение о смене региона.
Решение 3 — Проверьте свою платежную информацию
Если вы получаете сообщение об ошибке Что-то пошло не так, это может быть потому, что ваша платежная информация не верна. Это может произойти, если срок действия вашей кредитной карты истек или вы недавно переехали, поэтому обязательно проверьте платежную информацию, выполнив следующие действия:
- На главном экране прокрутите влево, чтобы открыть руководство.
- Выберите Настройки> Все настройки .
- В разделе « Учетная запись » выберите « Оплата и выставление счетов» .
- Выберите Изменить адрес для выставления счета .
- Просмотрите и измените свою платежную информацию. Если вам нужно пропустить определенную информацию, нажмите B на контроллере и выберите Next .
- Когда вы закончите, выберите Сохранить информацию, чтобы сохранить изменения.
Вы также можете изменить свою платежную информацию в браузере. Это более быстрое решение для некоторых пользователей, и для этого вам необходимо выполнить следующие шаги:
- Войдите в свою учетную запись Microsoft с помощью любого веб-браузера.
- Перейдите в раздел « Оплата и оплата » и выберите « Информация для выставления счета ».
- Выберите Редактировать профиль и следуйте инструкциям на экране.
После проверки и обновления платежной информации попробуйте восстановить код еще раз.
Решение 4 — Погасить код на веб-сайте Xbox
Что-то пошло не так, может появиться сообщение об ошибке, когда вы пытаетесь активировать код на Xbox One, но немногие пользователи сообщили, что им удалось выкупить свой код просто с помощью веб-сайта Xbox. Существует возможность использовать коды на веб-сайте Xbox, поэтому, если вы не можете выкупить код на консоли из-за этой ошибки, обязательно попробуйте использовать его на веб-сайте Xbox.
Решение 5 — Отключить функцию мгновенного включения
Вы можете исправить эту ошибку на Xbox One, просто отключив функцию мгновенного включения. Эта функция работает как спящий режим для вашего Xbox и позволяет быстро перевести Xbox One в режим ожидания. Это отличная функция, но она имеет свои недостатки, и иногда эта функция может привести к определенным ошибкам. Чтобы исправить ошибку Что-то пошло не так, вам нужно отключить функцию мгновенного включения, выполнив следующие действия:
- Перейдите в « Настройки» и перейдите к « Питание и запуск» .
- В разделе « Power Option » выберите « Power mode» и нажмите кнопку « A» на контроллере.
- Выберите энергосберегающий вариант.
После выбора режима энергосбережения ваш Xbox One полностью выключится при нажатии кнопки питания. Это означает, что он будет использовать меньше энергии, когда он выключен, но он также будет запускаться немного медленнее, когда вы его включите. После отключения функции мгновенного включения проверьте, устранена ли ошибка.
Решение 6 — Выйдите и войдите в свой аккаунт
По словам пользователей, вы можете исправить сообщение об ошибке « Что-то пошло не так», просто выйдя из своей учетной записи и войдя обратно. Для этого выполните следующие действия:
- Нажмите кнопку Xbox на вашем контроллере, чтобы вернуться на главный экран.
- Выделите свою учетную запись в левом верхнем углу.
- Выберите свою учетную запись, нажмите кнопку A на контроллере и выберите опцию « Выход» .
После выхода из системы вам просто нужно снова войти в систему и проверить, решена ли проблема.
Xbox one «Что-то пошло не так» при попытке сыграть в игру
Решение 1 — Перезагрузите роутер
По словам пользователей, вы можете исправить это сообщение об ошибке, просто перезапустив маршрутизатор / модем. Для этого вам необходимо выполнить следующие шаги:
- Нажмите кнопку питания на модеме, чтобы выключить его.
- После выключения модема подождите 30 секунд или более.
- Нажмите кнопку питания еще раз, чтобы включить его.
- Подождите, пока модем не запустится полностью и проверьте, решена ли проблема.
Если вы используете как модем, так и беспроводной маршрутизатор, вам придется перезапустить оба устройства, чтобы решить эту проблему.
Решение 2 — переустановите игру
Иногда что-то пошло не так, может появиться сообщение об ошибке, если ваша установка повреждена, и один из способов исправить проблему — переустановить проблемную игру. Для этого выполните следующие действия:
- Перейдите в раздел « Мои игры и приложения ».
- Выделите игру, которую хотите удалить, и нажмите кнопку « Меню» на контроллере.
- Выберите пункт « Управление игрой» из меню.
- Теперь вы должны увидеть соответствующую информацию об игре, такую как объем памяти, который она занимает, и сохраненные игры.
- Выберите опцию « Удалить» и подождите, пока игра не будет удалена из вашей системы.
После удаления игры вам необходимо установить ее заново, выполнив следующие действия:
- Откройте раздел Игры и приложения .
- Прокрутите весь путь вправо, и вы увидите список Готов к установке . Этот список состоит из игр, которыми вы владеете, но в данный момент не установлены на вашей консоли.
- Чтобы установить игру, просто выберите ее и дождитесь ее установки. Имейте в виду, что процесс установки может занять некоторое время в зависимости от вашего интернет-соединения.
Некоторые пользователи рекомендуют отключить подключение к Интернету перед переустановкой игры с диска. По их словам, обновление может загружаться во время процесса установки, что может вызвать проблемы с установкой, поэтому рекомендуется перейти в автономный режим и установить игру с диска. Чтобы перейти в автономный режим, выполните следующие действия:
- Прокрутите влево на главном экране, чтобы открыть руководство.
- Выберите Настройки> Все настройки .
- Выберите « Сеть»> «Настройки сети» .
- Теперь выберите Перейти в автономный режим .
После переустановки игры попробуйте запустить ее снова и проверить, решена ли проблема.
Решение 3 — Очистить кеш
Xbox One хранит все виды временных файлов в своем кэше, но иногда эти файлы могут быть повреждены и вызывать эту и многие другие ошибки. Самый простой способ справиться с поврежденным кешем — очистить его, выполнив следующие действия:
- Нажмите и удерживайте кнопку питания на консоли, чтобы выключить ее.
- После выключения консоли отсоедините кабель питания.
- Пока кабель питания отключен, продолжайте нажимать кнопку питания, чтобы полностью разрядить аккумулятор.
- Теперь снова подключите кабель питания и подождите, пока индикатор на блоке питания не изменится с белого на оранжевый.
- Нажмите кнопку питания еще раз, чтобы включить консоль.
После включения консоли кеш будет очищен, и проблема, надеюсь, будет решена. Некоторые пользователи также предлагают запустить вашу игру без входа в свою учетную запись Xbox. После запуска игры вам будет предложено войти в свою учетную запись Xbox, поэтому обязательно сделайте это.
Решение 4 — Восстановите ваши Xbox до заводских настроек
Если вы получаете сообщение об ошибке Что-то пошло не так, когда вы пытаетесь играть в игру на Xbox One, вы можете исправить проблему, выполнив сброс настроек к заводским настройкам. Иногда некоторые игровые файлы могут быть повреждены, и единственный способ решить проблему — выполнить сброс к заводским настройкам. Имейте в виду, что сброс настроек к заводским настройкам может привести к удалению всех установленных игр и приложений, поэтому обязательно сделайте их резервную копию. Чтобы восстановить заводские настройки Xbox One, выполните следующие действия:
- Прокрутите влево на главном экране, чтобы открыть руководство.
- Выберите Настройки> Все настройки .
- Теперь выберите Система .
- Перейдите к информации и обновлениямконсоли и выберите « Сбросить параметр консоли» .
- Вы увидите две доступные опции: Сбросить и удалить все и Сбросить и сохранить мои игры и приложения . Выберите последний вариант, чтобы сохранить загруженные игры и приложения. Если эта опция не работает, вам придется использовать Сброс и удалить все . Эта опция удалит все установленные игры, поэтому вам придется загружать их снова.
Поскольку процесс загрузки может занять некоторое время, мы настоятельно рекомендуем переместить все установленные игры на внешний жесткий диск перед выполнением сброса настроек к заводским.
Решение 5 — Проверьте статус ваших подписок
В некоторых играх для правильной работы требуются подписки, и, если срок действия вашей подписки истек, вам нужно будет продлить ее. Для этого выполните следующие действия:
- Войдите в свою учетную запись Microsoft с помощью любого веб-браузера.
- Перейдите в раздел « Услуги и подписки ».
- Найдите срок действия подписки и выберите параметр « Продлить» . Если эта опция недоступна, вам придется снова купить подписку.
После продления подписки ошибка должна быть полностью устранена.
Решение 6 — попробуйте перезапустить игру
Немногие пользователи сообщили, что им удалось решить эту проблему, просто перезапустив игру. Для этого вам необходимо выполнить следующие шаги:
- Нажмите кнопку Xbox на вашем контроллере, чтобы вернуться на главный экран.
- Выделите название игры и нажмите кнопку « Меню» на контроллере.
- Выберите Выйти из меню.
- Подождите 10 секунд или более, а затем попробуйте снова запустить игру.
Исправлено — Xbox One «Что-то пошло не так»
Решение 1. Установите обновление с помощью USB-накопителя.
Иногда может возникнуть проблема с онлайн-обновлением, которая мешает вам установить определенные обновления. Когда это произойдет, вы увидите сообщение об ошибке Что-то пошло не так на экране. Чтобы исправить эту ошибку, попробуйте установить обновление в автономном режиме, выполнив следующие действия:
- Подключите флешку NTFS к вашему ПК. Имейте в виду, что флэш-накопитель USB должен быть пустым для установки автономного обновления.
- Загрузите автономное обновление системы.
- Файл будет сохранен в zip-архиве, поэтому обязательно распакуйте его.
- Найдите извлеченный файл $ SystemUpdate и переместите его в корневой каталог флэш-накопителя USB.
После перемещения файла обновления на флэш-накопитель USB его необходимо установить, выполнив следующие действия:
- Если возможно, отсоедините сетевой кабель от консоли. Кроме того, вы можете выключить модем.
- Выключите консоль, удерживая кнопку питания на передней панели.
- Отключите кабель питания и подключите его через 30 секунд.
- Нажмите и удерживайте кнопку Bind на левой стороне и кнопку извлечения, а затем нажмите кнопку Xbox на консоли.
- Удерживайте кнопки Bind и Eject в течение 15 секунд.
- Если вы выполнили процесс правильно, вы услышите два звука при включении. Отпустите кнопки Bind и Eject .
- Подключите USB-накопитель к вашей консоли.
- Выберите опцию автономного обновления системы из меню и нажмите кнопку A, чтобы начать процесс.
- Подождите, пока процесс обновления не завершится.
После установки обновления проблема должна быть полностью решена.
Решение 2. Выберите опцию «Отключить Xbox»
Если вы получаете сообщение об ошибке Что-то пошло не так после установки обновления, обязательно попробуйте использовать опцию Отключить Xbox . После этого просто включите консоль, и проблема должна быть решена. Немногие пользователи сообщили, что этот метод работает для них, поэтому обязательно попробуйте его.
Решение 3 — выйти в автономный режим и вернуться в онлайн
Если вы получите это сообщение об ошибке после установки нового обновления, вы сможете исправить его, перейдя в автономный режим и снова подключившись. Немногие пользователи сообщили, что этот метод помог им решить проблему, поэтому обязательно попробуйте.
Исправление — запуск Xbox One «Что-то пошло не так»
Решение: сбросьте настройки консоли до заводских настроек
Пользователи сообщили, что эта ошибка возникает, когда они запускают консоль, и если у вас возникла та же проблема, вы можете сбросить консоль до заводских настроек по умолчанию. Восстановление заводских настроек Xbox One по умолчанию приведет к удалению всех ваших файлов с консоли, поэтому вам придется загружать их снова. Ваши сохраненные игры останутся, если они синхронизируются с Xbox Live. Чтобы сбросить Xbox One, сделайте следующее:
- На экране « Устранение неполадок» выберите « Сбросить этот Xbox» и нажмите кнопку « А» .
- Выберите Сохранить игры и приложения .
- Эта опция восстановит ваши Xbox к заводским настройкам по умолчанию, не затрагивая ваши игры и приложения. К сожалению, эта опция не всегда работает, поэтому иногда вам может понадобиться использовать опцию Удалить все и удалить все загруженные приложения и игры из вашей системы.
После сброса Xbox One к заводским настройкам по умолчанию эта ошибка должна быть полностью устранена.
Исправление — ошибка Xbox One «Что-то пошло не так» в партийном чате
Решение — убедитесь, что ваш NAT установлен на Open
Чтобы использовать чат для вечеринки на Xbox One, ваш NAT должен быть установлен на Open. Есть много способов сделать это, но обычно это достигается путем переадресации ваших портов или использования функции DMZ или UPnP. Мы уже подробно объясняли, как это сделать, в статье «Ваша сеть находится за NAT с ограниченным портом», поэтому обязательно ознакомьтесь с ней.
Что-то пошло не так Xbox One ошибка может создать для вас много проблем, но мы надеемся, что вам удалось это исправить после использования одного из наших решений.
Xbox One «Что-то пошло не так» ошибка
Ваш Xbox One позволяет получить доступ ко всем видам контента в Интернете, но иногда могут возникать определенные ошибки. Пользователи сообщили об ошибке Что-то пошло не так на их Xbox One, и сегодня мы расскажем вам, как исправить эту ошибку.
Ошибка Xbox One «Что-то пошло не так», как это исправить?
Исправлено – ошибка Xbox One «Что-то пошло не так»
Решение 1. Воспользуйтесь вашим кодом позже
Многие пользователи, как правило, используют предоплаченные коды на своем Xbox One для покупки онлайн-контента, но иногда при этом могут возникать определенные ошибки. Если это произойдет, это означает, что существует временная проблема со службой Xbox, и для решения этой проблемы вам придется подождать час или два и попытаться повторно выкупить код. Чтобы использовать код с предоплатой, службы Xbox Live должны быть запущены, но если одна из служб не работает, вы столкнетесь с этой проблемой. Чтобы проверить состояние служб Xbox Live, просто посетите веб-сайт Xbox. Если есть проблема со службами Xbox Live, вы можете подождать, пока Microsoft не решит проблему.
Кроме того, вы должны быть уверены, что пытаетесь получить предоплаченный код для игры или приложения Xbox. Если вы пытаетесь получить код для игры или приложения Windows, вы не сможете завершить процесс на своем Xbox One.
Решение 2. Проверьте настройки своего региона
По словам пользователей, сообщение об ошибке Что-то пошло не так может появиться при восстановлении предоплаченных кодов, если ваш регион не установлен должным образом. Чтобы решить эту проблему, вам, возможно, придется изменить настройки региона на Xbox One, выполнив следующие действия:
- Убедитесь, что вы вошли в Xbox One.
- Прокрутите влево на экране Домой , чтобы открыть Руководство.
- Выберите Настройки> Все настройки .
- Теперь выберите Система .
- Выберите Язык и местоположение .
- Выберите новое местоположение и выберите Перезагрузить сейчас .
- ЧИТАЙТЕ ТАКЖЕ: игры старой школы Atari появились на Xbox One
Изменить регион на Xbox One очень просто, но есть несколько ограничений, о которых вы должны знать. Во-первых, вы можете менять свой регион раз в три месяца, так что имейте это в виду. Кроме того, вы не сможете изменить свой регион, если ваша учетная запись будет приостановлена или у вас будет остаток средств на вашей подписке Xbox. Помните, что некоторые услуги могут быть недоступны, если вы измените свой регион, поэтому тщательно выбирайте новый регион. Кроме того, деньги на вашем аккаунте Microsoft не будут перемещены при смене региона, поэтому обязательно потратьте их, прежде чем принять решение о смене региона.
Решение 3. Проверьте свою платежную информацию
Если вы получаете сообщение об ошибке Что-то пошло не так , возможно, причина в том, что ваша платежная информация неверна. Это может произойти, если срок действия вашей кредитной карты истек или вы недавно переехали, поэтому обязательно проверьте платежную информацию, выполнив следующие действия:
- На экране Домой прокрутите влево, чтобы открыть Руководство.
- Выберите Настройки> Все настройки .
- В разделе Аккаунт выберите Оплата и выставление счетов .
- Выберите Изменить платежный адрес .
- Просмотрите и измените свою платежную информацию. Если вам нужно пропустить определенную информацию, нажмите B на контроллере и выберите Далее .
- Когда вы закончите, выберите Сохранить информацию , чтобы сохранить изменения.
Вы также можете изменить свою платежную информацию в браузере. Это более быстрое решение для некоторых пользователей, и для этого вам необходимо выполнить следующие шаги:
- Войдите в свою учетную запись Microsoft с помощью любого веб-браузера.
- Перейдите в раздел Оплата и оплата и выберите Информация для выставления счетов .
- Выберите Изменить профиль и следуйте инструкциям на экране.
После проверки и обновления платежной информации попробуйте восстановить код еще раз.
Решение 4. Воспользуйтесь кодом на веб-сайте Xbox .
Что-то пошло не так может появиться сообщение об ошибке, когда вы пытаетесь активировать код на Xbox One, но немногие пользователи сообщили, что им удалось выкупить свой код просто с помощью веб-сайта Xbox. Существует возможность использовать коды на веб-сайте Xbox, поэтому, если вы не можете выкупить код на консоли из-за этой ошибки, обязательно попробуйте использовать его на веб-сайте Xbox.
- ЧИТАЙТЕ ТАКЖЕ: как исправить Call of Duty: Infinite Warfare без проблем со звуком на Xbox One
Решение 5 – отключить функцию мгновенного включения
Вы можете исправить эту ошибку на Xbox One, просто отключив функцию мгновенного включения.Эта функция работает как спящий режим для вашего Xbox и позволяет быстро перевести Xbox One в режим ожидания. Это отличная функция, но она имеет свои недостатки, и иногда эта функция может привести к определенным ошибкам. Чтобы исправить ошибку Что-то пошло не так , необходимо отключить функцию мгновенного включения, выполнив следующие действия:
- Перейдите в Настройки и перейдите в Питание и запуск .
- В разделе Параметр питания выберите Режим питания и нажмите кнопку A на контроллере.
- Выберите Энергосбережение .
После выбора режима энергосбережения ваш Xbox One полностью выключится при нажатии кнопки питания. Это означает, что он будет использовать меньше энергии, когда он выключен, но он также будет запускаться немного медленнее, когда вы его включите. После отключения функции мгновенного включения проверьте, устранена ли ошибка.
Решение 6 – выйдите и войдите в свой аккаунт .
По словам пользователей, вы можете исправить сообщение об ошибке Что-то пошло не так , просто выйдя из своей учетной записи и снова войдя в систему. Для этого выполните следующие действия:
- Нажмите кнопку Xbox на контроллере, чтобы вернуться на экран Домой .
- Выделите свою учетную запись в левом верхнем углу.
- Выберите свою учетную запись, нажмите кнопку A на контроллере и выберите параметр Выйти .
После выхода из системы вам просто нужно снова войти в систему и проверить, решена ли проблема.
Xbox one «Что-то пошло не так» при попытке сыграть в игру
Решение 1. Перезагрузите маршрутизатор .
По словам пользователей, вы можете исправить это сообщение об ошибке, просто перезапустив маршрутизатор/модем. Для этого вам необходимо выполнить следующие шаги:
- Нажмите кнопку питания на модеме, чтобы выключить его.
- После выключения модема подождите 30 секунд или более.
- Нажмите кнопку питания еще раз, чтобы включить его.
- Подождите, пока модем не запустится полностью, и проверьте, решена ли проблема.
Если вы используете как модем, так и беспроводной маршрутизатор, вам придется перезапустить оба устройства, чтобы решить эту проблему.
- ЧИТАЙТЕ ТАКЖЕ: названия Xbox 360 Blue Dragon и Limbo теперь доступны на Xbox One
Решение 2. Переустановите игру .
Иногда Что-то пошло не так может появиться сообщение об ошибке, если ваша установка повреждена, и один из способов решения этой проблемы – переустановить проблемную игру. Для этого выполните следующие действия:
- Перейдите в раздел Мои игры и приложения .
- Выделите игру, которую вы хотите удалить, и нажмите кнопку Меню на контроллере.
- Выберите в меню параметр Управление игрой .
- Теперь вы должны увидеть соответствующую информацию об игре, например, место для хранения и сохраненные игры.
- Выберите параметр Удалить и дождитесь удаления игры из вашей системы.
После удаления игры вам необходимо установить ее заново, выполнив следующие действия:
- Откройте раздел Игры и приложения .
- Прокрутите полностью вправо, и вы увидите список Готов к установке . Этот список состоит из игр, которыми вы владеете, но в данный момент не установлены на консоли.
- Чтобы установить игру, просто выберите ее и дождитесь ее установки. Имейте в виду, что процесс установки может занять некоторое время в зависимости от вашего интернет-соединения.
Некоторые пользователи рекомендуют отключить ваше интернет-соединение перед переустановкой игры с диска. По их словам, обновление может загружаться в процессе установки, что может вызвать проблемы с установкой, поэтому рекомендуется перейти в автономный режим и установить игру с диска. Чтобы перейти в автономный режим, выполните следующие действия:
- Прокрутите влево на экране Домой , чтобы открыть Руководство.
- Выберите Настройки> Все настройки .
- Выберите Сеть> Настройки сети .
- Теперь выберите Перейти в автономный режим .
После переустановки игры попробуйте запустить ее снова и проверить, решена ли проблема.
Решение 3. Очистите кеш
Xbox One хранит все виды временных файлов в своем кэше, но иногда эти файлы могут быть повреждены и вызывать эту и многие другие ошибки. Самый простой способ справиться с поврежденным кешем – очистить его, выполнив следующие действия:
- Нажмите и удерживайте кнопку питания на консоли, чтобы выключить ее.
- После выключения консоли отсоедините кабель питания.
- Пока кабель питания отсоединен, продолжайте нажимать кнопку питания, чтобы полностью разрядить аккумулятор.
- Теперь снова подключите кабель питания и подождите, пока индикатор на блоке питания не изменится с белого на оранжевый.
- Нажмите кнопку питания еще раз, чтобы включить консоль.
- ЧИТАЙТЕ ТАКЖЕ: внешний накопитель Seagate для Xbox One сокращает время загрузки и объем хранения
После включения консоли кеш будет очищен, и проблема, надеюсь, будет решена. Некоторые пользователи также предлагают запустить игру без входа в свою учетную запись Xbox. После запуска игры вам будет предложено войти в свою учетную запись Xbox, поэтому обязательно сделайте это.
Решение 4. Восстановите заводские настройки Xbox .
Если вы получаете сообщение об ошибке Что-то пошло не так при попытке сыграть в игру на Xbox One, вы можете исправить проблему, выполнив сброс настроек к заводским настройкам. Иногда некоторые файлы игры могут быть повреждены, и единственный способ решить проблему – выполнить сброс к заводским настройкам. Помните, что сброс настроек к заводским настройкам может привести к удалению всех установленных игр и приложений, поэтому обязательно сделайте их резервную копию. Чтобы восстановить заводские настройки Xbox One, выполните следующие действия:
- Прокрутите влево на экране Домой , чтобы открыть Руководство.
- Выберите Настройки> Все настройки .
- Теперь выберите Система .
- Перейдите в раздел Информация и обновления консоли и выберите параметр Сбросить консоль .
- Вы увидите две доступные опции: Сброс и удаление всего и Сброс и сохранение моих игр и приложений . Выберите последний вариант, чтобы сохранить загруженные игры и приложения. Если этот параметр не работает, вам придется использовать параметр Сбросить и удалить все . Эта опция удалит все установленные игры, поэтому вам придется загружать их снова.
Поскольку процесс загрузки может занять некоторое время, мы настоятельно рекомендуем переместить все установленные игры на внешний жесткий диск перед выполнением сброса настроек к заводским.
Решение 5. Проверьте статус ваших подписок
В некоторых играх для правильной работы требуются подписки, и, если срок действия вашей подписки истек, вам придется продлить ее. Для этого выполните следующие действия:
- Войдите в свою учетную запись Microsoft с помощью любого веб-браузера.
- Перейдите в раздел Услуги и подписки .
- Найдите срок действия подписки с истекшим сроком действия и выберите параметр Продлить . Если эта опция недоступна, вам придется снова купить подписку.
После продления подписки ошибка должна быть полностью устранена.
- ЧИТАЙТЕ ТАКЖЕ: приложение Fitbit теперь доступно на Xbox One с новыми режимами синхронизации
Решение 6. Попробуйте перезапустить игру .
Немногие пользователи сообщили, что им удалось решить эту проблему, просто перезапустив игру. Для этого вам необходимо выполнить следующие шаги:
- Нажмите кнопку Xbox на контроллере, чтобы вернуться на экран Главная .
- Выделите название игры и нажмите кнопку Меню на контроллере.
- Выберите Выйти из меню.
- Подождите 10 секунд или более, а затем попробуйте снова запустить игру.
Исправлено – Xbox One «Что-то пошло не так»
Решение 1. Установите обновление с помощью флэш-накопителя USB .
Иногда может возникнуть проблема с онлайн-обновлением, которая мешает вам установить определенные обновления. Когда это произойдет, вы увидите сообщение об ошибке Что-то пошло не так на экране. Чтобы исправить эту ошибку, вы можете попробовать установить обновление в автономном режиме, выполнив следующие действия:
- Подключите флешку NTFS к вашему ПК. Имейте в виду, что флэш-накопитель USB должен быть пустым для установки автономного обновления.
- Загрузите автономное обновление системы.
- Файл будет храниться в zip-архиве, поэтому обязательно распакуйте его.
- Найдите извлеченный файл $ SystemUpdate и переместите его в корневой каталог флэш-накопителя USB.
После перемещения файла обновления на флэш-накопитель USB его необходимо установить, выполнив следующие действия:
- Если возможно, отсоедините сетевой кабель от консоли. Кроме того, вы можете выключить модем.
- Выключите консоль, удерживая кнопку питания на передней панели.
- Отключите кабель питания и подключите его через 30 секунд.
- Нажмите и удерживайте кнопку Bind с левой стороны и кнопку Извлечь , а затем нажмите кнопку Xbox на консоли.
- Удерживайте кнопки Bind и Извлечь в течение 15 секунд.
- Если вы выполнили процесс правильно, вы услышите два звука при включении. Отпустите кнопки Bind и Извлечь .
- Подключите USB-накопитель к вашей консоли.
- Выберите в меню параметр Обновление системы в автономном режиме и нажмите кнопку A , чтобы начать процесс.
- Подождите, пока процесс обновления не завершится.
После установки обновления проблема должна быть полностью решена.
- ЧИТАЙТЕ ТАКЖЕ: Microsoft переносит биллинг оператора в Xbox One
Решение 2. Выберите параметр “Отключить Xbox” .
Если после установки обновления вы получаете сообщение об ошибке Что-то пошло не так , обязательно попробуйте использовать параметр Отключить Xbox . После этого просто включите консоль, и проблема должна быть решена. Немногие пользователи сообщили, что этот метод работает для них, поэтому обязательно попробуйте его.
Решение 3. Перейдите в автономный режим и снова подключитесь .
Если вы получите это сообщение об ошибке после установки нового обновления, вы сможете исправить его, перейдя в автономный режим и снова подключившись. Немногие пользователи сообщили, что этот метод помог им решить проблему, поэтому обязательно попробуйте.
Исправление – запуск Xbox One «Что-то пошло не так»
Решение. Сброс настроек консоли до заводских настроек .
Пользователи сообщили, что эта ошибка возникает, когда они запускают консоль, и если у вас возникла та же проблема, вы можете сбросить консоль до заводских настроек по умолчанию. Сброс настроек Xbox One до заводских настроек по умолчанию удалит все ваши файлы с консоли, поэтому вам придется загружать их снова. Ваши сохраненные игры останутся, если они синхронизируются с Xbox Live. Чтобы сбросить Xbox One, сделайте следующее:
- На экране Устранение неполадок выберите параметр Сбросить этот Xbox и нажмите кнопку A .
- Выберите Сохранить игры и приложения .
- Эта опция восстановит ваши Xbox к заводским настройкам по умолчанию, не влияя на ваши игры и приложения. К сожалению, этот параметр не всегда работает, поэтому иногда вам может понадобиться использовать параметр Удалить все и удалить все загруженные приложения и игры из вашей системы.
После сброса Xbox One к заводским настройкам по умолчанию эта ошибка должна быть полностью устранена.
Исправление – ошибка Xbox One «Что-то пошло не так» в партийном чате
Решение. Убедитесь, что для NAT выбран параметр “Открыть” .
Чтобы использовать чат для вечеринки на Xbox One, ваш NAT должен быть установлен на Open. Есть много способов сделать это, но обычно это достигается путем переадресации ваших портов или использования функции DMZ или UPnP. Мы уже подробно объясняли, как это сделать, в статье «Ваша сеть находится за NAT с ограниченным портом», поэтому обязательно ознакомьтесь с ней.
Что-то пошло не так Ошибка Xbox One может создать для вас много проблем, но мы надеемся, что вам удалось это исправить после использования одного из наших решений.
Попробуйте позже. Что-то случилось с нашей стороны – сообщение об ошибке Windows 10 Store
Если вы получили сообщение Повторите попытку позже, что-то произошло с нашей стороны при попытке открыть приложение Магазина Windows или сообщение Попробуйте снова загрузить , когда вы загружаете что-либо с помощью Магазин в Windows 10, тогда этот пост может вам помочь.
Другие варианты таких сообщений об ошибках могут быть:
- Попробуйте еще раз, что-то пошло не так, код ошибки 0x80248014, если вам это нужно
- Попробуйте еще раз, Что-то пошло не так, Ожидание немного может помочь, Код ошибки 0x8019001F7, если вам это нужно.
Что-то случилось с нашей стороны или пошло не так
1] Прежде всего убедитесь, что вы установили все обновления Windows для своей операционной системы Windows 10 и что на вашем компьютере установлена последняя версия Магазина Windows.
Вы можете сделать это через Настройки> Центр обновления Windows и параметры безопасности> Центр обновления Windows. Нажмите «Проверить наличие обновлений», чтобы вручную проверить, загрузить и установить обновления.
2] Если вы используете программное обеспечение VPN, отключите его и попробуйте. Попробуйте то же самое, временно отключив программное обеспечение безопасности и посмотрите, поможет ли оно.
3] Вы также можете попробовать устранить неполадки приложений Магазина Windows 10.
4] Проверьте и настройте параметры Часы, язык и регион на панели управления.
- Ваша дата установлена правильно?
- Правильно ли установлено ваше домашнее местоположение?
- Ваш язык системы соответствует вашему региону?
- Соответствует ли формат даты вашему языку?
Вы получите эти настройки на вкладке «Панель управления»> «Регион»> «Формат», «Расположение» и «Пользователь».
Use the solutions provided to solve this «something went wrong» error
by Milan Stanojevic
Milan has been enthusiastic about technology ever since his childhood days, and this led him to take interest in all PC-related technologies. He’s a PC enthusiast and he… read more
Updated on December 15, 2022
Fact checked by
Alex Serban
After moving away from the corporate work-style, Alex has found rewards in a lifestyle of constant analysis, team coordination and pestering his colleagues. Holding an MCSA Windows Server… read more
XINSTALL BY CLICKING THE DOWNLOAD FILE
This software will keep your drivers up and running, thus keeping you safe from common computer errors and hardware failure. Check all your drivers now in 3 easy steps:
- Download DriverFix (verified download file).
- Click Start Scan to find all problematic drivers.
- Click Update Drivers to get new versions and avoid system malfunctionings.
- DriverFix has been downloaded by 0 readers this month.
Your Xbox One allows you to access all sorts of content online, but sometimes certain errors can occur. Users reported Something went wrong error on their Xbox One, and today we’re going to explain to you how to fix this error.
- Xbox One error “Something went wrong”, how to fix it?
- 1. Redeem your code at a later time
- 2. Check your region settings
- 3. Check your billing information
- 4. Redeem the code on the Xbox website
- 5. Disable the Instant-on feature
- 6. Sign out and sign back into your account
- Xbox One “Something went wrong” when trying to play a game
- 1. Restart the router
- 2. Reinstall the game
- 3. Clear the cache
- 4. Restore your Xbox to factory settings
- 5. Check the status of your subscriptions
- 6. Try restarting the game
- Fix — Xbox One “Something went wrong” update
- 1. Install the update using a USB flash drive
- 2. Select the Turn off Xbox option
- 3. Go offline and back online
- Fix — Xbox One “Something went wrong” startup
- 1. Reset your console to factory defaults
- Fix — Xbox One error “Something went wrong” party chat
- 1. Make sure that your NAT is set to Open
Xbox One error “Something went wrong”, how to fix it?
1. Redeem your code at a later time
Many users tend to use prepaid codes on their Xbox One in order to purchase online content, but sometimes certain errors can occur while doing so. If that happens it means that there’s a temporary issue with Xbox service, and in order to fix this problem you should wait for an hour or two and try to redeem the code again. In order to redeem a prepaid code Xbox Live services need to be running, but if one service isn’t running you’ll encounter this problem. To check the status of Xbox Live services simply visit Xbox website. If there’s a problem with Xbox Live services you can only wait until Microsoft resolves the issue.
In addition, you need to be positive that you’re trying to redeem a prepaid code for an Xbox game or app. If you’re trying to redeem a code for a Windows game or app, you won’t be able to complete the process on your Xbox One.
2. Check your region settings
According to users, Something went wrong error message can appear while redeeming prepaid codes if your region isn’t properly set. To fix this problem you might have to change your region settings on Xbox One by following these steps:
- Make sure that you’re signed in to Xbox One.
- Scroll left on the Home screen to open the Guide.
- Choose Settings > All Settings.
- Now choose System.
- Select Language & location.
- Select a new location and choose Restart now.
Changing the region on Xbox One is simple, but there are few limitations that you should know about. Firstly, you can change your region once every three months, so keep that in mind. In addition, you won’t be able to change your region if your account is suspended or if you have a balance due on your Xbox subscription. Keep in mind that certain services might not be available if you change your region, so choose your new region carefully. In addition, the money on your Microsoft account won’t be moved when you change the region, so be sure to spend it before you decide to change your region.
3. Check your billing information
If you’re getting Something went wrong error message it might be because your billing information isn’t correct. This can occur if your credit card is expired or if you moved recently, so be sure to check the billing information by following these steps:
- On the Home screen scroll left to open the Guide.
- Select Settings > All Settings.
- In the Account section select Payment & billing.
- Select Change billing address.
- Review and edit your billing information. If you need to skip certain information press B on the controller and choose Next.
- Once you’re done, select Save info to save changes.
You can also change your billing information from your browser. This is a faster solution for some users, and in order to do it you need to follow these steps:
- Log in to your Microsoft account with any web browser.
- Go to Payment & billing section and choose Billing info.
- Select Edit profile and follow the instructions on the screen.
After the billing information is reviewed and updated, try to redeem the code again.
4. Redeem the code on the Xbox website
Something went wrong error message can appear when you try to redeem a code on your Xbox One, but a few users reported that they managed to redeem their code simply by using Xbox website. There’s an option to redeem codes on the Xbox website, so if you can’t redeem the code on your console due to this error, be sure to try redeeming it on the Xbox website.
5. Disable the Instant-on feature
You can fix this error on your Xbox One simply by disabling Instant-on feature. This feature works as a sleep mode for your Xbox and it allows you to quickly put your Xbox One in standby mode. This is a great feature, but it has its flaws, and sometimes this feature can lead to certain errors. To fix Something went wrong error you need to disable Instant-on feature by following these steps:
- Go to Settings and navigate to Power & startup.
- In Power Option section select Power mode and press the A button on the controller.
- Select Energy-saving option.
After selecting Energy-saving option your Xbox One will turn off completely when you press the power button. This means that it will use less power when it’s turned off, but it will also start a bit slower when you turn it on. After disabling Instant-on feature, check if the error is resolved.
6. Sign out and sign back into your account
According to users, you might be able to fix Something went wrong error message simply by signing out of your account and signing back in. To do that, follow these steps:
- Press the Xbox button on your controller to go back to Home screen.
- Highlight your account picture in the top left corner.
- Select your account, press the A button on the controller and choose Sign Out option.
After signing out you just need to log back in again and check if the problem is resolved.
Xbox One “Something went wrong” when trying to play a game
1. Restart the router
According to users, you might be able to fix this error message simply by restarting your router / modem. To do that, you need to follow these steps:
- Press the power button on your modem to turn it off.
- After the modem turns off wait for 30 seconds or more.
- Press the power button again to turn it on.
- Wait until the modem starts completely and check if the problem is resolved.
If you use both modem and wireless router, you’ll have to restart both devices in order to fix this problem.
2. Reinstall the game
Sometimes Something went wrong error message can appear if your installation is corrupted, and one way to fix the problem is to reinstall the problematic game. To do that, follow these steps:
- Go to the My Games & Apps section.
- Highlight the game that you want to remove and press the Menu button on the controller.
- Select Manage Game option from the menu.
- You should now see relevant game information such as the storage space that it takes and its saved games.
- Choose the Uninstall option and wait until the game is removed from your system.
After the game is deleted, you need to install it again by doing the following:
- Open Games & Apps section.
- Scroll all the way right and you’ll see Ready to install list. This list consists of games that you own but you don’t have currently installed on your console.
- To install a game, simply select it and wait for it to install. Keep in mind that installation process can take a while depending on your Internet connection.
Some PC issues are hard to tackle, especially when it comes to corrupted repositories or missing Windows files. If you are having troubles fixing an error, your system may be partially broken.
We recommend installing Restoro, a tool that will scan your machine and identify what the fault is.
Click here to download and start repairing.
Some users are recommending to disable your Internet connection before reinstalling the game from a disc. According to them, an update might be downloading during the installation process and that can cause problems with installation, therefore it’s advised that you go offline and install the game from the disc. To go offline, follow these steps:
- Scroll left on the Home screen to open the Guide.
- Select Settings > All Settings.
- Choose Network > Network settings.
- Now select Go offline.
After the game is reinstalled, try to start it again and check if the problem is resolved.
3. Clear the cache
Xbox One stores all sorts of temporary files in its cache, but sometimes those files can get corrupted and cause this and many other errors to occur. The simplest way to deal with corrupted cache is to clear it by following these steps:
- Press and hold the power button on your console to turn it off.
- After the console turns off, unplug the power cable.
- While the power cable is unplugged keep pressing the power button to drain the battery completely.
- Now reconnect the power cable and wait until the light on power brick changes from white to orange.
- Press the power button again to turn on your console.
After the console turns on the cache will be cleared and the problem will hopefully be resolved. Some users are also suggesting to start your game without signing in to your Xbox account. After the game starts, you’ll be asked to sign in to your Xbox account, so be sure to do that.
4. Restore your Xbox to factory settings
If you’re getting Something went wrong error message when you try to play a game on your Xbox One, you might be able to fix the problem by performing a factory reset. Sometimes certain game files can get corrupted, and the only way to fix the problem is to perform a factory reset. Keep in mind that factory reset might delete all your installed games and apps, therefore be sure to back them up. To restore your Xbox One to factory settings, follow these steps:
- Scroll left on the Home screen to open the Guide.
- Select Settings > All Settings.
- Now choose System.
- Navigate to Console info & updates and choose Reset console option.
- You’ll see two options available, Reset and remove everything and Reset and keep my games and apps. Select the latter option to keep your downloaded games and apps. If this option doesn’t work you’ll have to use Reset and remove everything option. This option will delete all your installed games so you’ll have to download them again.
Since the download process can take a while, we strongly suggest that you move all your installed games to external hard drive before performing the factory reset.
5. Check the status of your subscriptions
Certain games require subscriptions in order to work properly, and if your subscription is expired you’ll need to renew it. To do that, follow these steps:
- Log in to your Microsoft account with any web browser.
- Navigate to Services & subscriptions section.
- Find the subscription that is expired and select the Renew option. If this option isn’t available, you’ll have to buy the subscription again.
After your subscription is renewed, the error should be completely resolved.
6. Try restarting the game
Few users reported that they managed to fix this problem simply by restarting the game. To do that you need to follow these steps:
- Press the Xbox button on your controller to return to the Home screen.
- Highlight the game title and press the Menu button on the controller.
- Select Quit from the menu.
- Wait for 10 seconds or more and then try to launch the game again.
Fix – Xbox One “Something went wrong” update
1. Install the update using a USB flash drive
Sometimes there might be an issue with online update that prevents you from installing certain updates. When that happens you’ll see Something went wrong error message on the screen. To fix this error you can try installing the update offline by following these steps:
- Connect NTFS USB flash drive to your PC. Keep in mind that USB flash drive needs to be empty in order to install offline update.
- Download the offline system update.
- The file will be stored in a zip archive so be sure to extract it.
- Locate $SystemUpdate file that you extracted and move it to the root directory of the USB flash drive.
After moving the update file to the USB flash drive you need to install it by following these steps:
- If possible, disconnect the network cable from your console. Alternatively, you can turn off your modem.
- Turn off your console by holding the power button on the front.
- Unplug the power cable and reconnect it after 30 seconds.
- Press and hold the Bind button on the left side and Eject button and press the Xbox button on the console.
- Hold Bind and Eject buttons for 15 seconds.
- If you performed the process properly, you’ll hear two power-up sounds. Release the Bind and Eject buttons.
- Connect the USB flash drive to your console.
- Select Offline system update option from the menu and press the A button to start the process.
- Wait until the update process completes.
After the update is installed, the problem should be completely resolved.
2. Select the Turn off Xbox option
If you’re getting Something went wrong error message after trying to install the update, be sure to try using the Turn off Xbox option. After that simply turn on your console and the issue should be resolved. Few users reported that this method worked for them, so be sure to try it out.
3. Go offline and back online
If you receive this error message after installing a new update, you might be able to fix it by going offline and back online. Few users reported that this method helped them fix the problem, so be sure to give it a try.
Fix – Xbox One “Something went wrong” startup
1. Reset your console to factory defaults
Users reported that this error occurs when they start their console, and if you have the same issue, you might want to reset your console to factory defaults. Resetting your Xbox One to factory defaults will delete all your files from your console so you’ll have to download them again. Your saved games will remain if they are synced with Xbox Live. To reset Xbox One, do the following:
- On the Troubleshoot screen choose the Reset this Xbox option and press the A button.
- Choose Keep games and apps option.
- This option will restore your Xbox to factory defaults without affecting your games and apps. Unfortunately, this option doesn’t always work, so sometimes you might have to use Remove everything option and remove all downloaded apps and games from your system.
After resetting your Xbox One to factory defaults this error should be completely resolved.
Fix – Xbox One error “Something went wrong” party chat
1. Make sure that your NAT is set to Open
In order to use party chat on Xbox One your NAT needs to be set to Open. There are many ways to do that, but it’s usually achieved by forwarding your ports or by using DMZ or UPnP feature. We already explained in detail how to do that in “Your network is behind a port-restricted NAT” article, so be sure to check it out.
Something went wrong Xbox One error can create many problems for you, but we hope that you managed to fix it after using one of our solutions.
Still having issues? Fix them with this tool:
SPONSORED
If the advices above haven’t solved your issue, your PC may experience deeper Windows problems. We recommend downloading this PC Repair tool (rated Great on TrustPilot.com) to easily address them. After installation, simply click the Start Scan button and then press on Repair All.
Newsletter
Кажется, что много Xbox серии X пользователи сталкиваются с кодом ошибки 0x80832003 при попытке играть в игры на консоли. Этот конкретный код ошибки появляется всякий раз, когда возникает проблема со службой Xbox Live. Между тем, некоторые другие игроки сообщили, что они получают ту же ошибку при попытке войти в Xbox Live.
К счастью, есть несколько возможных обходных путей, упомянутых ниже, которые могут легко исправить этот код ошибки. Первая и наиболее распространенная причина заключается в том, что проблема с подключением к серверу Xbox может возникать всякий раз, когда служба Xbox Live испытывает сбой или какой-либо технический сбой. Код ошибки указывает на то, что «Возникла временная проблема с сетью».
Содержание страницы
-
Исправлено: код ошибки Xbox Series X 0x80832003
- 1. Проверить статус Xbox Live
- 2. Проверьте подключение к Интернету
- 3. Power Cycle Wi-Fi роутер
- 4. Попробуйте сыграть в игру офлайн
- 5. Перекрестная проверка действующей учетной записи
- 6. Подождите немного и попробуйте еще раз
Исправлено: код ошибки Xbox Series X 0x80832003
Теперь, когда мы знаем об этой проблеме и возможных причинах, давайте рассмотрим методы устранения неполадок, указанные ниже.
1. Проверить статус Xbox Live
Настоятельно рекомендуется проверить наличие Статус Xbox Live не задумываясь, потому что для такой гигантской сервисной платформы довольно часто возникают проблемы с отключениями или простоями серверов. Если это так, пользователи Xbox обязательно будут испытывать серьезные или незначительные проблемы с подключением, пока проблема не будет решена.
На момент написания этой статьи мы ясно видим, что существует возможная проблема с отключением службы в отделе игр и игр. Эта конкретная проблема с отключением происходит в основном для консолей Xbox Series X и Xbox One. Команда поддержки Xbox признала эту проблему и работает над ее устранением.
Однако, если вы не видите перебоев в обслуживании, попробуйте выполнить остальные методы один за другим.
2. Проверьте подключение к Интернету
Обязательно проверьте подключение к Интернету, прежде чем делать какие-либо выводы. Иногда может оказаться, что ваша сеть недостаточно быстрая или стабильная, чтобы запускать определенную онлайн-игру. Если вы используете проводное соединение Ethernet, попробуйте переключить его на Wi-Fi или наоборот.
3. Power Cycle Wi-Fi роутер
Выполнив цикл включения питания вашего маршрутизатора, вы сможете в мгновение ока решить несколько проблем с сетевым подключением или надежностью. Иногда маршрутизатор может не работать должным образом из-за сбоев сети или плохого подключения. После включения и выключения маршрутизатор обновляется и работает должным образом. Для этого:
- Выключите Wi-Fi роутер и дождитесь полного выключения светодиодных индикаторов.
- Теперь отключите адаптер питания маршрутизатора от источника питания, а также от маршрутизатора.
- Подождите около 30 секунд и снова подключите адаптер питания.
- Затем включите маршрутизатор, подключитесь к Wi-Fi и проверьте, получает ли Xbox Series X код ошибки 0x80832003 или нет.
4. Попробуйте сыграть в игру офлайн
Если произойдет сбой службы Xbox Live, вы можете попробовать играть в игру в автономном режиме, пока служба не вернется и не запустится снова. Сделать это:
- нажмите Кнопка Xbox на вашем контроллере, чтобы открыть гид.
- Теперь выберите Профиль и система > Перейти к Настройки.
- Перейти к Общий > Выбрать Настройки сети.
- Выбирать Перейти в автономный режим.
- Тебе хорошо идти.
Однако, если вы хотите снова вернуться в Интернет, выполните те же действия и выберите Выйти в онлайн чтобы выполнить свою работу.
5. Перекрестная проверка действующей учетной записи
Убедитесь, что вы используете ту же учетную запись Microsoft или Xbox, которую вы использовали для покупки определенной игры на консоли Xbox Series X. Кроме того, многие пользователи совершают ошибку, не входя в одну и ту же учетную запись.
Вместо этого они совершают ошибку, входя в другую учетную запись Microsoft или Xbox, что обязательно приведет к такого рода ошибкам.
6. Подождите немного и попробуйте еще раз
Эта конкретная ошибка в основном является проблемой на стороне сервера, и в большинстве сценариев с вашей стороны нечего делать. Так что всегда лучше просто подождать пару часов и попробовать еще раз проверить статус службы Xbox Live, чтобы быть в курсе ситуации.
Как только вы увидите, что со службой Xbox Live нет проблем, вы можете просто перезагрузить консоль и снова попробовать запустить конкретную игру. Обычно разработчики стараются исправить подобные проблемы с сервером как можно раньше.
Но иногда это может занять гораздо больше времени, чем обычно. Так что вам просто нужно подождать, чтобы исправить это само.
Вот и все, ребята. Мы предполагаем, что это руководство было для вас полезным. Не стесняйтесь спрашивать в комментарии ниже.
Ваш Xbox One позволяет получить доступ ко всем видам контента в Интернете, но иногда могут возникать определенные ошибки. Пользователи сообщили, что на их Xbox One произошла ошибка, и сегодня мы расскажем вам, как исправить эту ошибку.
Исправлено — ошибка Xbox One «Что-то пошло не так»
Решение 1 — выкупить ваш код позже
Многие пользователи, как правило, используют предоплаченные коды на своем Xbox One для покупки онлайн-контента, но иногда при этом могут возникать определенные ошибки. Если это происходит, это означает, что существует временная проблема со службой Xbox, и для решения этой проблемы вам нужно подождать час или два и попытаться повторно выкупить код. Чтобы использовать код с предоплатой, службы Xbox Live должны быть запущены, но если одна из служб не работает, вы столкнетесь с этой проблемой. Чтобы проверить состояние служб Xbox Live, просто посетите веб-сайт Xbox. Если есть проблема со службами Xbox Live, вы можете подождать, пока Microsoft не решит проблему.
Кроме того, вы должны быть уверены, что пытаетесь получить предоплаченный код для игры или приложения Xbox. Если вы пытаетесь получить код для игры или приложения Windows, вы не сможете завершить процесс на Xbox One.
Решение 2 — Проверьте настройки вашего региона
По словам пользователей, что-то пошло не так, сообщение об ошибке может появиться при погашении предоплаченных кодов, если ваш регион не установлен должным образом. Чтобы решить эту проблему, вам, возможно, придется изменить настройки региона на Xbox One, выполнив следующие действия:
- Убедитесь, что вы вошли в Xbox One.
- Прокрутите влево на главном экране, чтобы открыть руководство.
- Выберите « Настройки»> «Все настройки».
- Теперь выберите Система.
- Выберите язык и местоположение.
- Выберите новое местоположение и выберите « Перезагрузить сейчас».
- ЧИТАЙТЕ ТАКЖЕ: игры старой школы Atari приходят на Xbox One
Изменить регион на Xbox One очень просто, но есть несколько ограничений, о которых вы должны знать. Во-первых, вы можете менять свой регион раз в три месяца, так что имейте это в виду. Кроме того, вы не сможете изменить свой регион, если ваша учетная запись заблокирована или если у вас есть остаток средств на вашей подписке Xbox. Помните, что некоторые услуги могут быть недоступны, если вы измените свой регион, поэтому тщательно выбирайте новый регион. Кроме того, деньги на вашем аккаунте Microsoft не будут перемещены при смене региона, поэтому не забудьте потратить их, прежде чем принять решение о смене региона.
Решение 3 — Проверьте свою платежную информацию
Если вы получаете сообщение об ошибке Что-то пошло не так, это может быть потому, что ваша платежная информация не верна. Это может произойти, если срок действия вашей кредитной карты истек или вы недавно переехали, поэтому обязательно проверьте платежную информацию, выполнив следующие действия:
- На главном экране прокрутите влево, чтобы открыть руководство.
- Выберите Настройки> Все настройки.
- В разделе « Учетная запись » выберите « Оплата и выставление счетов».
- Выберите Изменить адрес для выставления счета.
- Просмотрите и измените свою платежную информацию. Если вам нужно пропустить определенную информацию, нажмите B на контроллере и выберите Next.
- Как только вы закончите, выберите Сохранить информацию, чтобы сохранить изменения.
Вы также можете изменить свою платежную информацию в браузере. Это более быстрое решение для некоторых пользователей, и для этого вам необходимо выполнить следующие шаги:
- Войдите в свою учетную запись Microsoft с помощью любого веб-браузера.
- Перейдите в раздел « Оплата и оплата » и выберите « Информация для выставления счета ».
- Выберите Редактировать профиль и следуйте инструкциям на экране.
После проверки и обновления платежной информации попробуйте восстановить код еще раз.
Решение 4 — Погасить код на веб-сайте Xbox
Что-то пошло не так, может появиться сообщение об ошибке, когда вы пытаетесь активировать код на Xbox One, но немногие пользователи сообщили, что им удалось выкупить свой код просто с помощью веб-сайта Xbox. Существует возможность использовать коды на веб-сайте Xbox, поэтому, если вы не можете выкупить код на консоли из-за этой ошибки, обязательно попробуйте использовать его на веб-сайте Xbox.
- ЧИТАЙТЕ ТАКЖЕ: Как исправить Call of Duty: Infinite Warfare без проблем со звуком на Xbox One
Решение 5 — Отключить функцию мгновенного включения
Вы можете исправить эту ошибку на Xbox One, просто отключив функцию мгновенного включения. Эта функция работает как спящий режим для вашего Xbox и позволяет быстро перевести Xbox One в режим ожидания. Это отличная функция, но она имеет свои недостатки, и иногда эта функция может привести к определенным ошибкам. Чтобы исправить ошибку Что-то пошло не так, вам нужно отключить функцию мгновенного включения, выполнив следующие действия:
- Перейдите в « Настройки» и перейдите к « Питание и запуск».
- В разделе « Power Option » выберите « Power mode» и нажмите кнопку « A» на контроллере.
- Выберите энергосберегающий вариант.
После выбора режима энергосбережения ваш Xbox One полностью выключится при нажатии кнопки питания. Это означает, что он будет использовать меньше энергии, когда он выключен, но он также будет запускаться немного медленнее, когда вы его включите. После отключения функции мгновенного включения проверьте, устранена ли ошибка.
Решение 6 — Выйдите и войдите в свой аккаунт
По словам пользователей, вы можете исправить сообщение об ошибке « Что-то пошло не так», просто выйдя из своей учетной записи и войдя обратно. Для этого выполните следующие действия:
- Нажмите кнопку Xbox на вашем контроллере, чтобы вернуться на главный экран.
- Выделите свою учетную запись в левом верхнем углу.
- Выберите свою учетную запись, нажмите кнопку A на контроллере и выберите опцию « Выйти».
После выхода из системы вам просто нужно снова войти в систему и проверить, решена ли проблема.
Xbox one «Что-то пошло не так» при попытке сыграть в игру
Решение 1 — Перезагрузите роутер
По словам пользователей, вы можете исправить это сообщение об ошибке, просто перезапустив маршрутизатор / модем. Для этого вам необходимо выполнить следующие шаги:
- Нажмите кнопку питания на модеме, чтобы выключить его.
- После выключения модема подождите 30 секунд или более.
- Нажмите кнопку питания еще раз, чтобы включить его.
- Подождите, пока модем не запустится полностью, и проверьте, решена ли проблема.
Если вы используете модем и беспроводной маршрутизатор, вам придется перезапустить оба устройства, чтобы решить эту проблему.
- Читайте также: названия Xbox 360 Blue Dragon и Limbo теперь доступны на Xbox One
Решение 2 — переустановите игру
Иногда что-то пошло не так, может появиться сообщение об ошибке, если ваша установка повреждена, и один из способов исправить проблему — переустановить проблемную игру. Для этого выполните следующие действия:
- Перейдите в раздел « Мои игры и приложения ».
- Выделите игру, которую хотите удалить, и нажмите кнопку « Меню» на контроллере.
- Выберите пункт « Управление игрой» из меню.
- Теперь вы должны увидеть соответствующую информацию об игре, например, место для хранения и сохраненные игры.
- Выберите опцию « Удалить» и подождите, пока игра не будет удалена из вашей системы.
После удаления игры вам необходимо установить ее заново, выполнив следующие действия:
- Откройте раздел Игры и приложения.
- Прокрутите весь путь вправо, и вы увидите список Готов к установке. Этот список состоит из игр, которыми вы владеете, но в данный момент не установлены на вашей консоли.
- Чтобы установить игру, просто выберите ее и дождитесь ее установки. Имейте в виду, что процесс установки может занять некоторое время в зависимости от вашего интернет-соединения.
Некоторые пользователи рекомендуют отключить ваше интернет-соединение перед переустановкой игры с диска. По их словам, обновление может загружаться в процессе установки, что может вызвать проблемы с установкой, поэтому рекомендуется перейти в автономный режим и установить игру с диска. Чтобы перейти в автономный режим, выполните следующие действия:
- Прокрутите влево на главном экране, чтобы открыть руководство.
- Выберите Настройки> Все настройки.
- Выберите « Сеть»> «Настройки сети».
- Теперь выберите Перейти в автономный режим.
После переустановки игры попробуйте запустить ее снова и проверить, решена ли проблема.
Решение 3 — Очистить кеш
Xbox One хранит все виды временных файлов в своем кэше, но иногда эти файлы могут быть повреждены и вызывать эту и многие другие ошибки. Самый простой способ справиться с поврежденным кешем — очистить его, выполнив следующие действия:
- Нажмите и удерживайте кнопку питания на консоли, чтобы выключить ее.
- После выключения консоли отсоедините кабель питания.
- Пока кабель питания отсоединен, продолжайте нажимать кнопку питания, чтобы полностью разрядить аккумулятор.
- Теперь снова подключите кабель питания и подождите, пока индикатор на блоке питания не изменится с белого на оранжевый.
- Нажмите кнопку питания еще раз, чтобы включить консоль.
- ЧИТАЙТЕ ТАКЖЕ: внешний накопитель Seagate для Xbox One сокращает время загрузки и емкость хранилища
После включения консоли кеш будет очищен, и проблема, надеюсь, будет решена. Некоторые пользователи также предлагают запустить игру без входа в свою учетную запись Xbox. После запуска игры вам будет предложено войти в свою учетную запись Xbox, поэтому обязательно сделайте это.
Решение 4 — Восстановите ваши Xbox до заводских настроек
Если вы получаете сообщение об ошибке Что-то пошло не так, когда вы пытаетесь играть в игру на Xbox One, вы можете решить проблему, выполнив сброс настроек к заводским настройкам. Иногда некоторые файлы игры могут быть повреждены, и единственный способ решить проблему — выполнить сброс к заводским настройкам. Помните, что сброс настроек к заводским настройкам может привести к удалению всех установленных игр и приложений, поэтому обязательно сделайте их резервную копию. Чтобы восстановить заводские настройки Xbox One, выполните следующие действия:
- Прокрутите влево на главном экране, чтобы открыть руководство.
- Выберите Настройки> Все настройки.
- Теперь выберите Система.
- Перейдите к информации и обновлениям консоли и выберите « Сбросить параметр консоли».
- Вы увидите две доступные опции: Сбросить и удалить все и Сбросить и сохранить мои игры и приложения. Выберите последний вариант, чтобы сохранить загруженные игры и приложения. Если эта опция не работает, вам придется использовать Сброс и удалить все. Эта опция удалит все установленные игры, поэтому вам придется загружать их снова.
Поскольку процесс загрузки может занять некоторое время, мы настоятельно рекомендуем переместить все установленные игры на внешний жесткий диск перед выполнением сброса настроек к заводским.
Решение 5 — Проверьте статус ваших подписок
В некоторых играх для правильной работы требуются подписки, и, если срок действия вашей подписки истек, вам нужно будет продлить ее. Для этого выполните следующие действия:
- Войдите в свою учетную запись Microsoft с помощью любого веб-браузера.
- Перейдите в раздел « Услуги и подписки ».
- Найдите подписку с истекшим сроком действия и выберите « Продлить». Если эта опция недоступна, вам придется снова купить подписку.
После продления подписки ошибка должна быть полностью устранена.
- Читайте также: приложение Fitbit теперь доступно на Xbox One с новыми режимами синхронизации
Решение 6 — попробуйте перезапустить игру
Немногие пользователи сообщили, что им удалось решить эту проблему, просто перезапустив игру. Для этого вам необходимо выполнить следующие шаги:
- Нажмите кнопку Xbox на вашем контроллере, чтобы вернуться на главный экран.
- Выделите название игры и нажмите кнопку « Меню» на контроллере.
- Выберите Выйти из меню.
- Подождите 10 секунд или более, а затем попробуйте снова запустить игру.
Исправлено — Xbox One «Что-то пошло не так»
Решение 1. Установите обновление с помощью USB-накопителя.
Иногда может возникнуть проблема с онлайн-обновлением, которая мешает вам установить определенные обновления. Когда это произойдет, вы увидите сообщение об ошибке Что-то пошло не так на экране. Чтобы исправить эту ошибку, вы можете попробовать установить обновление в автономном режиме, выполнив следующие действия:
- Подключите флешку NTFS к вашему ПК. Имейте в виду, что флэш-накопитель USB должен быть пустым для установки автономного обновления.
- Загрузите автономное обновление системы.
- Файл будет храниться в zip-архиве, поэтому обязательно распакуйте его.
- Найдите извлеченный файл $ SystemUpdate и переместите его в корневой каталог флэш-накопителя USB.
После перемещения файла обновления на флэш-накопитель USB его необходимо установить, выполнив следующие действия:
- Если возможно, отсоедините сетевой кабель от консоли. Кроме того, вы можете выключить модем.
- Выключите консоль, удерживая кнопку питания на передней панели.
- Отключите кабель питания и подключите его через 30 секунд.
- Нажмите и удерживайте кнопку Bind на левой стороне и кнопку извлечения, а затем нажмите кнопку Xbox на консоли.
- Удерживайте кнопки Bind и Eject в течение 15 секунд.
- Если вы выполнили процесс правильно, вы услышите два звука при включении. Отпустите кнопки Bind и Eject.
- Подключите USB-накопитель к вашей консоли.
- Выберите опцию автономного обновления системы из меню и нажмите кнопку A, чтобы начать процесс.
- Подождите, пока процесс обновления не завершится.
После установки обновления проблема должна быть полностью решена.
- ЧИТАЙТЕ ТАКЖЕ: Microsoft переносит биллинг оператора на Xbox One
Решение 2. Выберите опцию «Отключить Xbox»
Если вы получаете сообщение об ошибке Что-то пошло не так после установки обновления, обязательно попробуйте использовать опцию Отключить Xbox. После этого просто включите консоль, и проблема должна быть решена. Немногие пользователи сообщили, что этот метод работает для них, поэтому обязательно попробуйте его.
Решение 3 — выйти в автономный режим и вернуться в онлайн
Если вы получите это сообщение об ошибке после установки нового обновления, вы сможете исправить его, перейдя в автономный режим и снова подключившись. Немногие пользователи сообщили, что этот метод помог им решить проблему, поэтому обязательно попробуйте.
Исправление — запуск Xbox One «Что-то пошло не так»
Решение: сбросьте настройки консоли до заводских настроек
Пользователи сообщили, что эта ошибка возникает, когда они запускают консоль, и если у вас возникла та же проблема, вы можете сбросить консоль до заводских настроек по умолчанию. Сброс настроек Xbox One до заводских настроек по умолчанию удалит все ваши файлы с консоли, поэтому вам придется загружать их снова. Ваши сохраненные игры останутся, если они синхронизируются с Xbox Live. Чтобы сбросить Xbox One, сделайте следующее:
- На экране « Устранение неполадок» выберите « Сбросить этот Xbox» и нажмите кнопку « А».
- Выберите Сохранить игры и приложения.
- Эта опция восстановит ваши Xbox к заводским настройкам по умолчанию, не влияя на ваши игры и приложения. К сожалению, эта опция не всегда работает, поэтому иногда вам может понадобиться использовать опцию Удалить все и удалить все загруженные приложения и игры из вашей системы.
После сброса Xbox One к заводским настройкам по умолчанию эта ошибка должна быть полностью устранена.
Исправление — ошибка Xbox One «Что-то пошло не так» в партийном чате
Решение — убедитесь, что ваш NAT установлен на Open
Чтобы использовать чат для вечеринки на Xbox One, ваш NAT должен быть установлен на Open. Есть много способов сделать это, но обычно это достигается путем переадресации портов или использования функции DMZ или UPnP. Мы уже подробно объясняли, как это сделать, в статье «Ваша сеть находится за NAT с ограниченным портом», поэтому обязательно ознакомьтесь с ней.
Что-то пошло не так Xbox One ошибка может создать для вас много проблем, но мы надеемся, что вам удалось это исправить после использования одного из наших решений.
ЧИТАЙТЕ ТАКЖЕ:
- Исправлено: «Ошибка в перечислении содержимого» на Xbox One
- Исправлено: Xbox One с кодом ошибки 0x807a1007
- Исправлено: «Установка остановлена» Xbox One ошибка
- Исправлено: «Слишком много времени для запуска» Ошибка Xbox One
- Исправлено: «Ошибка чтения устройства сохранения» на Xbox One
Содержание
- Служба учетных записей Майкрософт недоступна: что делать? Почему не работает учетная запись Майкрософт: причины. Не могу войти в учетную запись Майкрософт: как устранить причины?
- Зайти в учётную запись «Microsoft» стандартным способом
- Что делать, если не получается войти в учётную запись «Microsoft»?
- Видео: Ошибка при входе в учётную запись (Решение)
- & # 8216; Служба учетных записей Microsoft недоступна в данный момент, попробуйте еще раз позже & # 8217; Ошибка Windows Phone
- Как исправить службу учетной записи Microsoft в данный момент недоступна, попробуйте снова?
- Windows 8 Phone распространенные ошибки
- Служба учетных записей майкрософт недоступна, что делать?
- Зайти в учётную запись «Microsoft» стандартным способом
- Что делать, если не получается войти в учётную запись «Microsoft»?
- Что делать, если не получается войти в учётную запись «Microsoft»?
- Компьютер не входит в учетную запись Windows 8
- Как войти в режим восстановления Windows 8?
- Официальный способ, как войти в учетную запись Microsoft
- Решение проблемы, когда не удается войти в учетную запись на Windows 10
- Проблема с учётной записью Майкрософт Windows 10. Решение.
- Активация предварительной оценки
Служба учетных записей Майкрософт недоступна: что делать? Почему не работает учетная запись Майкрософт: причины. Не могу войти в учетную запись Майкрософт: как устранить причины?
Статья описывает, как решать проблему, если не получается войти в учётную запись Майкрософт.
У многих пользователей случается такая проблема, когда они не могут войти в свою учётную запись «Microsoft». Зачастую это случается именно тогда, когда осуществился процесс обновления «Windows 10». В последнем случае происходит изменение некоторых личных данных, например, пароля и логина. Соответственно, пользователь не может войти в свою учётку «Microsoft».
Служба учетных записей Майкрософт недоступна что делать Почему не работает учетная запись Майкрософт причины. Не могу войти в учетную запись Майкрософт как устранить причины
Для устранения таких проблем компания «Microsoft» предлагает способы их исправления. В данном обзоре мы поговорим о том, что делать, когда возникают сложности со входом в учётную запись «Microsoft».
Зайти в учётную запись «Microsoft» стандартным способом
Зайти в учётную запись «Microsoft» официальным методом можно следующим образом (на примере «Windows 10»):
Служба учетных записей Майкрософт недоступна что делать Почему не работает учетная запись Майкрософт причины. Не могу войти в учетную запись Майкрософт как устранить причины
Служба учетных записей Майкрософт недоступна что делать Почему не работает учетная запись Майкрософт причины. Не могу войти в учетную запись Майкрософт как устранить причины
После этого нужно будет ввести свой пароль и логин от учётной записи «Microsoft» (если вы хотите, чтобы вас не выкидывало из учётной записи, то поставьте галку напротив пункта «Оставаться в системе») и после перезагрузки компьютера можно уже будет войти в операционную систему.
Что делать, если не получается войти в учётную запись «Microsoft»?
Если после попытки входа в учётную запись «Microsoft» по указанной выше инструкции система выдала вам ошибку (показано на скриншоте), тогда мы приведем другие варианты авторизации:
Что следует предпринять, если не получается зайти в учётку «Microsoft»:
Также можно сделать следующее:
Служба учетных записей Майкрософт недоступна что делать Почему не работает учетная запись Майкрософт причины. Не могу войти в учетную запись Майкрософт как устранить причины
Служба учетных записей Майкрософт недоступна что делать Почему не работает учетная запись Майкрософт причины. Не могу войти в учетную запись Майкрософт как устранить причины
Помимо этого, существует ещё такой способ. Есть возможность сбросить пароль в учётной записи «Microsoft» и создать новый. Для этого:
Служба учетных записей Майкрософт недоступна что делать Почему не работает учетная запись Майкрософт причины. Не могу войти в учетную запись Майкрософт как устранить причины
Служба учетных записей Майкрософт недоступна что делать Почему не работает учетная запись Майкрософт причины. Не могу войти в учетную запись Майкрософт как устранить причины
Ну, и ещё способ. Можно будет проверить целостность системных файлов. Откройте командную строку через права Администратора, введите команду «sfc/scannow», нажмите на «Enter» и подождите, пока закончится процесс проверки:
Служба учетных записей Майкрософт недоступна что делать Почему не работает учетная запись Майкрософт причины. Не могу войти в учетную запись Майкрософт как устранить причины
Также рекомендуем проверить компьютер на вирусы. После этого снова перезагрузите компьютер и попытайтесь войти в учётную запись «Microsoft». Если вам не помог ни один из вышеуказанных методов, тогда вам, наверное, следует либо восстановить систему, либо и вовсе переустановить её.
Видео: Ошибка при входе в учётную запись (Решение)
Источник
& # 8216; Служба учетных записей Microsoft недоступна в данный момент, попробуйте еще раз позже & # 8217; Ошибка Windows Phone
Как и в случае Windows 8 для настольных ПК и планшетов, мобильная Windows Phone 8 также может причинить много головной боли. Мы пытаемся предоставить некоторые исправления для «Служба учетных записей Microsoft недоступна в данный момент, повторите попытку позже».

Существует досадная ошибка хранилища Windows Phone 8 для многих пользователей, которая дает следующее объяснение: «Службы учетных записей Microsoft в данный момент недоступны, повторите попытку позже». Вот как звучит одна из жалоб: «Я использую телефон с Windows 8, пытаюсь получить доступ к приложениям Windows, но теперь получение услуг учетной записи Microsoft недоступно, повторите попытку позже. Я был в состоянии загрузить приложения раньше. Есть предложения или есть какой-нибудь способ проверить состояние магазина? »
Как исправить службу учетной записи Microsoft в данный момент недоступна, попробуйте снова?
Мы постараемся предоставить набор потенциальных исправлений. Дайте нам знать, оставив свой комментарий в поле в конце статьи, если они сработали или нет. Они являются независимыми решениями друг от друга:
Вы также можете попробовать это:
Попробуйте обновить, если пароль изменен для первой учетной записи Windows Phone. Убедитесь, что зарегистрированный аккаунт активен. Для этого просто зайдите в Windows Live Login и просто введите имя пользователя, как показано в первой учетной записи Windows [адрес электронной почты + учетная запись в настройках] и пароль. Если вы забыли пароль учетной записи, воспользуйтесь мастером «Я забыл пароль» и сбросьте настройки.
Я исправил это на моем телефоне! Проблема заключалась в том, что мой телефон был новым, и мой Microsoft не распознал устройство, с которого я входил. Таким образом, они блокировали меня из магазина в качестве обеспечения безопасности. Я вошел в свою учетную запись Microsoft в Интернете, ответил на некоторые вопросы проверки безопасности и подтвердил свой адрес электронной почты с помощью кода. Тогда я смог получить доступ к магазину и загрузить приложения без проблем!
Дайте нам знать, оставив свой комментарий, если это решило их.
Windows 8 Phone распространенные ошибки
Если вы попытались исправить «Служба учетных записей Microsoft недоступна в данный момент, попробуйте еще раз позже», обновив свой телефон, возможно, вы столкнулись с другими раздражающими сообщениями об ошибках. Некоторые из них могут исчезнуть через некоторое время и другие обновления, но некоторые из них заблокируют ваш телефон. Мы представим вам список с кодами ошибок и ссылку на статью об исправлении в конце этого списка. Вот они:
Вы можете найти исправления для этой ошибки в нашей специальной статье.
Читайте также: Забавно: пользователи Windows Phone 8 спрашивают, как загрузить Google Play Store на свои телефоны
Источник
Служба учетных записей майкрософт недоступна, что делать?
Зайти в учётную запись «Microsoft» стандартным способом
Зайти в учётную запись «Microsoft» официальным методом можно следующим образом (на примере «Windows 10»):
Служба учетных записей Майкрософт недоступна что делать Почему не работает учетная запись Майкрософт причины. Не могу войти в учетную запись Майкрософт как устранить причины
Служба учетных записей Майкрософт недоступна что делать Почему не работает учетная запись Майкрософт причины. Не могу войти в учетную запись Майкрософт как устранить причины
После этого нужно будет ввести свой пароль и логин от учётной записи «Microsoft» (если вы хотите, чтобы вас не выкидывало из учётной записи, то поставьте галку напротив пункта «Оставаться в системе») и после перезагрузки компьютера можно уже будет войти в операционную систему.
Что делать, если не получается войти в учётную запись «Microsoft»?
Если после попытки входа в учётную запись «Microsoft» по указанной выше инструкции система выдала вам ошибку (показано на скриншоте), тогда мы приведем другие варианты авторизации:

Что следует предпринять, если не получается зайти в учётку «Microsoft»:
Также можно сделать следующее:
Служба учетных записей Майкрософт недоступна что делать Почему не работает учетная запись Майкрософт причины. Не могу войти в учетную запись Майкрософт как устранить причины
Служба учетных записей Майкрософт недоступна что делать Почему не работает учетная запись Майкрософт причины. Не могу войти в учетную запись Майкрософт как устранить причины
Помимо этого, существует ещё такой способ. Есть возможность сбросить пароль в учётной записи «Microsoft» и создать новый. Для этого:
Служба учетных записей Майкрософт недоступна что делать Почему не работает учетная запись Майкрософт причины. Не могу войти в учетную запись Майкрософт как устранить причины
Служба учетных записей Майкрософт недоступна что делать Почему не работает учетная запись Майкрософт причины. Не могу войти в учетную запись Майкрософт как устранить причины
Ну, и ещё способ. Можно будет проверить целостность системных файлов. Откройте командную строку через права Администратора, введите команду «sfc/scannow», нажмите на «Enter» и подождите, пока закончится процесс проверки:
Служба учетных записей Майкрософт недоступна что делать Почему не работает учетная запись Майкрософт причины. Не могу войти в учетную запись Майкрософт как устранить причины
Также рекомендуем проверить компьютер на вирусы. После этого снова перезагрузите компьютер и попытайтесь войти в учётную запись «Microsoft». Если вам не помог ни один из вышеуказанных методов, тогда вам, наверное, следует либо восстановить систему, либо и вовсе переустановить её.
Если у вас возникли проблемы со входом в учетную запись Майкрософт, причин может быть несколько: вы не помните пароль, включена двухэтапная проверка, вы находитесь в дороге или используете новое устройство.
Для решения проблемы сначала попробуйте самый простой метод:
Если это не помогает в восстановлении доступа к учетной записи, попробуйте сбросить свой пароль или попробуйте применить один из сценариев, описанных ниже, если он применим в вашем случае.
Что делать, если не получается войти в учётную запись «Microsoft»?
Если после попытки входа в учётную запись «Microsoft» по указанной выше инструкции система выдала вам ошибку (показано на скриншоте), тогда мы приведем другие варианты авторизации:
Что следует предпринять, если не получается зайти в учётку «Microsoft»:
Также можно сделать следующее:
Служба учетных записей Майкрософт недоступна что делать Почему не работает учетная запись Майкрософт причины. Не могу войти в учетную запись Майкрософт как устранить причины
Служба учетных записей Майкрософт недоступна что делать Почему не работает учетная запись Майкрософт причины. Не могу войти в учетную запись Майкрософт как устранить причины
Помимо этого, существует ещё такой способ. Есть возможность сбросить пароль в учётной записи «Microsoft» и создать новый. Для этого:
Служба учетных записей Майкрософт недоступна что делать Почему не работает учетная запись Майкрософт причины. Не могу войти в учетную запись Майкрософт как устранить причины
Служба учетных записей Майкрософт недоступна что делать Почему не работает учетная запись Майкрософт причины. Не могу войти в учетную запись Майкрософт как устранить причины
Ну, и ещё способ. Можно будет проверить целостность системных файлов. Откройте командную строку через права Администратора, введите команду «sfc/scannow», нажмите на «Enter» и подождите, пока закончится процесс проверки:
Служба учетных записей Майкрософт недоступна что делать Почему не работает учетная запись Майкрософт причины. Не могу войти в учетную запись Майкрософт как устранить причины
Также рекомендуем проверить компьютер на вирусы. После этого снова перезагрузите компьютер и попытайтесь войти в учётную запись «Microsoft». Если вам не помог ни один из вышеуказанных методов, тогда вам, наверное, следует либо восстановить систему, либо и вовсе переустановить её.
Компьютер не входит в учетную запись Windows 8
Попробовал поменять пароль. Поменял. Зашел в учетную запись на другом устройстве успешно. Включил компьютер, ввел логин и пароль — не входит в учетную запись Windows 8 и всё тут. Снова получил такое вот сообщение:
Неправильный пароль. Убедитесь, что вы используете пароль для своей учетной записи Майкрософт. Вы всегда сможете сбросить его на account.live.com/password/reset
По английски то же самое сообщение может выглядеть как-то так:
That password is incorrect. Make sure you»re using the password for your Microsoft account. You can always reset it at account.live.com/password/reset
Начал искать решение в Интернете, набирая всякие поисковые запросы, типа «не могу войти в виндовс 8» и «неверный пароль windows 8». Оказалось, что проблема очень распространенная, и очень многим так же не удается войти в учетную запись Майкрософт.
Я искал варианты решения проблемы с помощью своего смартфона, и тут, как назло, у меня на симке кончились деньги. Я уже думал, что придется сносить этот Windows 8 нафиг, но к счастью на самом последнем из открытых мной сайтов я нашел способ, который помог решить проблему. Способ называется «Хрен ты догадаешься»…
Как войти в режим восстановления Windows 8?
Если Вы ещё не знаете, как войти в режим восстановления Windows 8, так и быть, открою Вам эту тайну. Оказывается, что на стартовом экране, там, где нужно как раз вводить логин и пароль, по щелчку на кнопке выключения компьютера выскакивает меню. Если в этом меню щелкнуть по пункту «Перезагрузка», зажав при этом клавишу Shift на клавиатуре, появится экран с дополнительными опциями! У меня в тот момент, когда я это сделал, было такое же ощущение, как, когда в детстве я в первый раз сделал фаталити в Мортал Комбат.
Хорошо, что диск был предварительно разбит на два логических, и Windows 8 стояла на диске C:, а важные файлы располагались на диске D: и, при переустановке, не были удалены.
Если Вы столкнулись с проблемой, когда Вам не удалось войти в систему Windows 8, но Вы решили её как-то по другому, пожалуйста дайте об этом знать в комментариях к этой статье.
Официальный способ, как войти в учетную запись Microsoft
Для того, чтобы выполнить вход в учетную запись Microsoft, стоит выполнить следующие действия:
ВАЖНО! Чтобы оставаться в Windows 10 с учетной записью Майкрософт, стоит поставить отметку «Оставаться в системе» (при вводе логина и пароля).
Также войти в другую учетную запись Виндовс 10 можно, нажав на экране загрузки на свой аватар и выбрав из всплывающего меню пункт «Учетная запись Майкрософт».
Решение проблемы, когда не удается войти в учетную запись на Windows 10
Если при использовании вышеуказанных способов входа в учетную запись Майкрософт вы столкнулись с ошибкой «Не удается войти в учетную запись…», стоит испробовать следующие способы её решения.
ВАЖНО! Если данного элемента нет, стоит нажать «Файл», «Добавить или удалить оснастку». Далее выбираем «Локальные пользователи и группы». Нажимаем «Добавить».
Также на форуме Microsoft при возникновении проблем с входом в аккаунт рекомендуют выполнить сброс пароля (даже если он правильный). Для этого стоит выполнить следующие действия:
Еще один способ, как убрать эту ошибку на Windows 10, это использование средства для проверки целостности системных файлов. Для его запуска нужно открыть командную строку с правами Администратора и ввести sfc/scannow.
После проверки целостности системных файлов рекомендуем запустить антивирусную проверку. Возможно, отключение нужных служб было выполнено вирусными приложениями и это нужно исправить.
В случае, если вышеуказанные способы не помогли решить проблему, стоит запустить восстановление системы.
Столкнулся с этой проблемой, когда настраивал компьютер у родителей. Нужно было поставить какую-то картёжную игру, типа червы, для мамы. Установка этой игры через микрософтовский магазин потребовала создания учетной записи Микрософт. Учетная запись привязалась к операционной системе. После перезагрузки компьютера обнаружил, что не могу войти в систему Windows 8 по установленному мной паролю.
Источник
Проблема с учётной записью Майкрософт Windows 10. Решение.
Здравствуйте, друзья! Сегодня я вам расскажу что нужно делать если у вас возникла проблема с учётной записью Майкрософт Windows 10. Прежде всего не нужно паниковать. Скорей всего, что ничего страшного не случилось. Windows 10 иногда выдаёт такое уведомление.
Как правило, в девяноста девяти случаях из ста, вас просто просят подтвердить свои права. В смысле, подтвердить вашу личность. И очень-очень редко проблема с учётной записью Майкрософт Windows 10 может возникать из-за нарушения целостности системных файлов.
Если вы меняли пароль в каком-либо приложении Майкрософт (например в Скайпе), то Windows 10 сообщит именно об этом.
В таком случае действуете очень просто. Открывает центр уведомлений Windows 10. Нажимаете на это уведомление левой кнопкой мыши. У вас откроется в параметрах системы окно «Общие возможности». Нажмите кнопку «Исправить сейчас».
Сверху откроется окно с вашей учётной записью. Введите новый пароль и нажмите кнопку «Вход». Если вы по каким-то причинам новый пароль нигде не сохранили, вы можете поменять его сейчас же, нажав на соответствующую надпись.
После этого в окне «Общие возможности» появится уведомление о том, что все учётные записи работают нормально.
Если вы пароль ни в каких приложениях Майкрософт не изменяли, то просто введите ваш старый пароль. Все действия будут точно такими же, как описано выше.
Если вы вместо пароля используете пин-код, то вводить нужно именно пин-код. Впрочем, Windows 10 об этом вам скажет. Можете попробовать убрать пин-код и заменить его паролем. Это уже на ваше усмотрение.
Если же проблема с учётной записью Майкрософт Windows 10 из-за нарушения целостности системных файлов, то нужно, в первую очередь, провести диагностику. Несмотря на то, что вероятность такого события крайне мала. Но, тем не менее, такая вероятность всё-таки существует.
Для проведения диагностики и устранения неполадок я рекомендую вам воспользоваться вот этой программой. Она не только для ускорения компьютера. Она проводит диагностику и сама устраняет найденные проблемы.
Всё, друзья. Что делать если у вас возникла проблема с учётной записью Майкрософт Windows 10, я вам рассказал. Повышайте свой уровень компьютерной грамотности!
А на сегодня у меня всё. Всем удачи и до встречи!
Источник
Активация предварительной оценки
BB-код ссылки (для форумов):
BB-код ссылки (для форумов):
BB-код ссылки (для форумов):
BB-код ссылки (для форумов):
BB-код ссылки (для форумов):
BB-код ссылки (для форумов):
BB-код ссылки (для форумов):
BB-код ссылки (для форумов):




BB-код ссылки (для форумов):
У Вас есть цифровая лицензия! Скачайте образ системы с темы сборка 21390 и переустановите заново с нуля, активация в этом случае подхватится автоматом.
BB-код ссылки (для форумов):
BB-код ссылки (для форумов):
BB-код ссылки (для форумов):
BB-код ссылки (для форумов):
roman4rever, У вас обновления системы приходят? Если приходят, то это косвенно указывает что сервера Майкрософт доступны.
Не знаю как сейчас, а раньше не в любое время можно было войти в инсайдерскую программу. То есть если инсайдеров достаточно, то отключали такую возможность.
Вам правильно выше написали, скачайте инсайдерскую сборку по номеру выше вашей и обновите систему из образа. Оно не просто обновится, а и подключится к инсайдерской программе. К инсайдерской программе подключается вроде как не просто компьютер, а компьютер вместе с аккаунтом. Есть некоторые излишне «осторожные» товарищи, которые пользуются только локальным аккаунтом. В этом случае подключение может и не сработать.
Источник
Содержание
- Служба временно недоступна (при работе с аккаунтом)
- Ошибка «Сейчас служба учетных записей Microsoft временно недоступна. Повторите попытку позже». Lumia 620
- Ответы (16)
Служба временно недоступна (при работе с аккаунтом)
Нет доступа к определенной учетной записи.
- При входе в outlook.com пишет «Служба временно недоступна».
- При попытке доступа к учетным данным с Windows 8.1 пишет, так же служба не доступна попробуйте позже.
- При попытке входа с Xbox One, пишет «проблема с учетной записью попробуйте перейти на account.live.com для решения проблемы», соответственно при переходе сразу выходит ошибка «Служба временно не доступна».
- С другой учетной записью вход и в outlook.com, и в Windows и в Xbox One вход выполняется успешно.
- Пробовал сделать сброс пароля, пароль сменился успешно, но при входе та же ошибка «Служба временно недоступна».
- Дополнительно пробовал вход на другом ПК с Windows 7, ошибка та же.
- Пробовал вход с разных браузеров: IE10, IE11, Firefox, сбрасывал кеш и пробовал вход в инкогнито режиме, результат тот же ошибка о службе.
Буквально вчера устанавливал обновление для Windows 8.1, обновление было достаточно большое около 700-800 Мб (находилось в не обязательных), были следующие обновления KB3000850,KB3013816,KB3013769. Обновление завершилось успешно, перезагрузил ПК и после выключил. Включил ПК уже сегодня и при вводе пароля на учетную запись обратил внимание, что вместо имени Дмитрий + фамилия указаны знаки вопроса . .
После входа на почту получил письмо, что учетные данные были изменены, при чем по времени после того как вошел, решил сразу проверить и при входе, как раз первый раз и получил данное сообщение, что «Служба временно не доступна». Подумал, что может увели аккаунт, но у меня включена двухфакторная аутентификация, тем не менее на всякий случай сменил пароль, но толку ни какого.
Когда решил проверить вход в Xbox One, там так же имя и фамилия со знаками вопроса и при входе ошибка. На своем ПК с Windows 8.1 решил отвязать учетную запись и повторно привязать, выполнил, имя и фамилия стали отображаться верно, но вход так же приводит к ошибке. Кроме того после того, как сменил пароль, если ранее через приложение «Почта» я мог получать сообщения, то после смены пароля доступ совсем отсутвует приходится работать через другую учетную запись.
Надеюсь предоставил достаточно информации для решения проблемы. Очень надеюсь на Вашу помощь.
П.С. Пробовал обращаться на прямую в тех. поддержу Microsoft, общались в чате (на английском), но все свелось к тому, что решили, что проблема в ОС, но тут думаю я не смог точно предоставить всю информацию, так как языковой борьер.
Ошибка «Сейчас служба учетных записей Microsoft временно недоступна. Повторите попытку позже». Lumia 620
люмия 620
вайфай подключен, сайты и игры грузятся, но при попытке загрузить обновление выдают такое сообщение
«Сейчас служба учетных записей майкрофт временно недоступна. Повторите попытку позже»
Заметка модератора: Тема была переименована в соответствии с Вашим вопросом.
Ответы (16)
* Попробуйте выбрать меньший номер страницы.
* Введите только числа.
* Попробуйте выбрать меньший номер страницы.
* Введите только числа.
По поводу учеток MS следует обращаться в MS )))
2 польз. нашли этот ответ полезным
Был ли этот ответ полезным?
К сожалению, это не помогло.
Отлично! Благодарим за отзыв.
Насколько Вы удовлетворены этим ответом?
Благодарим за отзыв, он поможет улучшить наш сайт.
Насколько Вы удовлетворены этим ответом?
Благодарим за отзыв.
Еще раз здравствуйте )
Часы в телефоне установлены правильно, часовой пояс верно указан?
перейти в меню настройки->почта+учетные записи
нажать и удерживать «Учетная запись Майкрософт», в появившемся меню нажать «обновить»
Должна на время появиться надпись «Синхронизация». что у Вас?
Все вышеперечисленное называется «принудительно обновить учетную запись» )))
Или проблемы больше нет?
Был ли этот ответ полезным?
К сожалению, это не помогло.
Отлично! Благодарим за отзыв.
Насколько Вы удовлетворены этим ответом?
Благодарим за отзыв, он поможет улучшить наш сайт.
Насколько Вы удовлетворены этим ответом?
Благодарим за отзыв.
Телефон не загружает обновления, новые приложения. Сеть Wi Fi доступна, но при попытке загрузки приложений или обновлений из магазина выскакивает сообщение «Сейчас служба учетных записей Майкрософт недоступна. Повторите попытку позже». Похожая тема уже обсуждалась, но предложенное решение с обновлением учетной записи Майкрософт через настройки не помогает. Как быть? что делать?
9 польз. нашли этот ответ полезным
Был ли этот ответ полезным?
К сожалению, это не помогло.
Отлично! Благодарим за отзыв.
Насколько Вы удовлетворены этим ответом?
Благодарим за отзыв, он поможет улучшить наш сайт.
сейчас служба учетных записей майкрософт недоступна, повторите попытку позже
Уважаемые пользователи форума!
Данная проблема вызвана низкой пропускной способностью передачи данных ресурса «Магазин Windows Phone 8» именно Вашего сотового оператора, а не неисправностью сервиса службы учетных записей Microsoft.
Модель моего смартфона (Nokia Lumia 520) также около месяца назад перестала поддерживать функцию обновления приложений, как встроенных, так и приобретенных в «Магазине Windows Phone 8», а при попытке обновления на дисплей выводилось информационное сообщение «Служба учетных записей Microsoft недоступна. Повторите попытку позже».
Сброс настроек смартфона и создание новой учетной записи в системе Microsoft не дали положительных результатов, хотя сама учетная запись при этом функционировала исправно, а при подключении устройства к интернет-провайдеру Wi-Fi обновление было обеспечено. Этот факт свидетельствует о неисправности передачи данных именно сотового оператора, т.к. именно он в данном случае является интернет-провайдером.
В службе технической поддержки моего сотового оператора это предположение подтвердили, поскольку количество абонентов с подобной проблемой на тот момент, как мне ответили сотрудники компании, с каждым днем возрастало. На мой вопрос о дальнейших действиях, способствующих решению данной проблемы, мне ответили, что необходимо подождать в течение двух недель, т.к. именно этот срок потребуется оператору связи для устранения возникшей неисправности, а также принесли свои извинения за доставленные неудобства. Примечательно, что спустя 10 минут после указанного разговора с сотрудником службы технической поддержки оператора сотовой связи функция обновления программного обеспечения смартфона через сотовую сеть была восстановлена.
При последующих попытках загрузок приложений периодически возникали проблемы, в связи с чем на дисплей выводилось информационное сообщение «Служба учетных записей Microsoft недоступна. Повторите попытку позже», однако в целом данная функция смартфона была восстановлена.
От себя хочу добавить, что мое территориальное местонахождение — Россия, г.Иркутск, оператор Baykalwestcom, холдинг Rostelekom, а уважаемым пользователям форума, столкнувшимся с аналогичной проблемой, порекомендовать следующий алгоритм действий:
1) перезагрузите смартфон и попробуйте повторное обновление программного обеспечения;
2) если не помогает, убедитесь в правильном функционировании Вашей учетной записи в системе Microsof и попробуйте повторное обновление программного обеспечения;
3) если не помогает, попробуйте обновление через доступный Вам интернет-провайдер Wi-Fi, однако для положительного результата желательна высокая скорость передачи данных;
4) если помогает, позвоните в службу технической поддержки Вашего сотового оператора и опишите ситуацию, делая акцент именно на том, что обновление недоступно лишь при загрузке через сотовую сеть, в то время как при доступе к Wi-Fi подобная неисправность исчезает; специалисты компании обязаны принять Вашу заявку к рассмотрению и сообщить о том, в течение какого срока будет решена Ваша проблема, если же специалисты ссылаются на неисправность службы учетных записей Microsoft, необходимо идти в компанию лично и писать письменное заявление, а также претензию (поверьте, это возымеет действие, поскольку операторам сотовой связи невыгодно портить себе имя);
5) если не помогает обновление через Wi-Fi и сотовую сеть, необходимо обратиться в сервисный центр Nokia для диагностики и экспертизы мобильного устройства.
Надеюсь, что данное сообщение окажется полезным, уважаемые пользователи форума.
Источник
сейчас служба учетной записи майкрософт недоступна. Повторите попытку позже.
Ответы (17)
* Попробуйте выбрать меньший номер страницы.
* Введите только числа.
* Попробуйте выбрать меньший номер страницы.
* Введите только числа.
Добрый день, НикитаШироков,
Добро пожаловать на форум Microsoft Community!
Нам очень жаль, что у Вас возникла ошибка при входе в учётную запись Майкрософт с телефона.
Я внесла в настройки Вашей учётной записи небольшие изменения. Пожалуйста, попробуйте войти в учётную запись ещё раз.
Если у Вас возникнут ещё какие-нибудь трудности или вопросы связанные со службами Майкрософт, то обращайтесь к нам снова.
Это помогло устранить вашу проблему?
К сожалению, это не помогло.
Великолепно! Спасибо, что пометили это как ответ.
Насколько Вы удовлетворены этим ответом?
Благодарим за отзыв, он поможет улучшить наш сайт.
Насколько Вы удовлетворены этим ответом?
Благодарим за отзыв.
Это помогло устранить вашу проблему?
К сожалению, это не помогло.
Великолепно! Спасибо, что пометили это как ответ.
Насколько Вы удовлетворены этим ответом?
Благодарим за отзыв, он поможет улучшить наш сайт.
Насколько Вы удовлетворены этим ответом?
Благодарим за отзыв.
Вход, то вроде работал, нету и не было доступа в магазин приложений и такую ошибку выдает ни только при скачивание, но и
при попытке обновы существующие приложения.
Это помогло устранить вашу проблему?
К сожалению, это не помогло.
Великолепно! Спасибо, что пометили это как ответ.
Насколько Вы удовлетворены этим ответом?
Благодарим за отзыв, он поможет улучшить наш сайт.
Насколько Вы удовлетворены этим ответом?
Благодарим за отзыв.
Добрый день, НикитаШироков,
Добро пожаловать на наш форум снова!
Я снова внес в настройки Вашей учётной записи небольшие изменения. Пожалуйста, попробуйте ещё раз.
Если у Вас возникнут какие-нибудь трудности или вопросы, то обращайтесь к нам снова.
С уважением,
Константин
Это помогло устранить вашу проблему?
К сожалению, это не помогло.
Великолепно! Спасибо, что пометили это как ответ.
Насколько Вы удовлетворены этим ответом?
Благодарим за отзыв, он поможет улучшить наш сайт.
Насколько Вы удовлетворены этим ответом?
Благодарим за отзыв.
У меня возникла такая же проблема, вчера купили телефон lumia 520, при регистрации учетной записи выдает ошибку, указанную выше «сейчас служба учетной записи майкрософт недоступна. Повторите попытку позже», при попытке обновления клавиатуры выдает «Не удается войти в систему. Убедитесь в наличии соединения. Возможно, на сервере возникли проблемы. Повторите попытку позже», при этом соединение по wi-fi осуществлено. Попыталась зайти под своей учетной записью, система выдает ту же ошибку, хотя на lumia 720 работает исправно.Помогите решить данный вопрос! Созданная учетная запись для 520 *** Адрес электронной почты удален по соображениям конфиденциальности ***
Это помогло устранить вашу проблему?
К сожалению, это не помогло.
Великолепно! Спасибо, что пометили это как ответ.
Насколько Вы удовлетворены этим ответом?
Благодарим за отзыв, он поможет улучшить наш сайт.
Источник
Исправление службы профилей пользователей Не удалось войти в Windows 10
Служба профилей пользователей не удалось, ошибка входа в Windows 10 возникает, когда ваш профиль пользователя поврежден. Это происходит, когда ваша операционная система не может найти ваш профиль в системном каталоге. Эта досадная ошибка может быть исправлена с помощью методов, которые я собираюсь показать вам в этой статье.
Что такое профиль пользователя?
Профиль пользователя представляет собой набор настроек и информации, связанной с пользователем. Он определяется как цифровое представление личности пользователя и помогает связать характеристики с пользователем. Профили пользователей хранят информацию для таких атрибутов, как системные потребности, общие данные, ограничения и настройки приложения.
Это помогает в определении терминов для определенных функций в системе, таких как видимость профиля, цветовые темы, предпочтительные языки, формат даты и т. Д. Пользовательские профили могут быть созданы, изменены и удалены по выбору.
По каким причинам службе профиля пользователя не удалось войти в систему?
Они — довольно много причин для того, чтобы эта ошибка произошла в вашем компьютере с Windows 10.
- Профиль пользователя в каталоге C: / Users / (имя пользователя) был удален вручную без выполнения соответствующей процедуры. Когда профиль удаляется вручную, идентификатор безопасности (SID) все еще присутствует, и операционная система все равно будет пытаться загрузить профиль с несуществующим путем к профилю. Вот почему профиль не загружается.
- Профиль пользователя был переименован вручную без соответствующей процедуры, что привело к повреждению профиля.
- Возникла проблема с переходом профиля пользователя в состояние резервного копирования.
- Поврежденный профиль пользователя
- Антивирус, выполняющий сканирование и блокирующий файлы профиля пользователя во время авторизации, также может вызвать ошибку.
Как исправить Служба профилей пользователей не удалось войти в систему?
Здесь я покажу вам наилучшие возможные способы исправления ошибки службы профилей пользователей при входе в систему.
Примечание: перед тем, как попробовать методы, перезагрузите компьютер
1. Загрузка в безопасном режиме
Безопасный режим загружает компьютер с минимальным количеством драйверов и сервисов. Когда окна не загружаются должным образом, безопасный режим запускается без проблем.
Теперь, как загрузить в безопасном режиме.
- Убедитесь, что ваш компьютер выключен
- Теперь нажмите кнопку питания, чтобы включить компьютер, и удерживайте его, пока он не выключится.
- Повторите процедуру 2-3 раза, пока не появится сообщение Подготовка к автоматическому ремонту.
- Позвольте Windows диагностировать ваш компьютер
- Затем нажмите «Устранение неполадок», а затем «Дополнительные параметры»
- Затем нажмите «Start Up» для продолжения.
- Нажмите «перезагрузить», а затем нажмите 4 на клавиатуре, чтобы загрузить в безопасный режим.
Теперь загрузка в безопасном режиме, вероятно, исправит ошибку, и вы можете загрузить ее в свой профиль.
2. Удалите поврежденный профиль пользователя учетной записи пользователя.
Этот метод является попыткой удалить поврежденный профиль и заменить его профилем по умолчанию.
Примечание. Пользователь потеряет данные поврежденного профиля.
Если у вас нет учетной записи администратора, сделайте следующее, чтобы создать ее.
- Загрузитесь в безопасном режиме и включите встроенный Администратор, а затем выйдите из поврежденного профиля и войдите в Администратор.
Откройте командную строку при загрузке и включите встроенного администратора, затем перезапустите и войдите в систему администратора.
- Поскольку теперь вы находитесь в профиле администратора, сделайте резервную копию всего, что вы не хотите потерять, из каталога C: / Users / (имя пользователя) поврежденного профиля в другое место. Затем удалите папку.
- Теперь нажмите «Windows + R», чтобы открыть диалоговое окно « Выполнить », введите « regedit » и нажмите « ОК ».
- Это приведет вас к редактору реестра, где вам нужно найти это место.
HKEY_LOCAL_MACHINE ПРОГРАММНОЕ ОБЕСПЕЧЕНИЕ Microsoft Windows NT CurrentVersion ProfileList
- Теперь найдите ключ SID в списке профилей (обычно с расширением .bak ) и посмотрите на значение ProfileImagePath, чтобы убедиться, что оно имеет то же имя учетной записи пользователя (например, B), которое имеет ошибку профиля пользователя.
- Если нет, то продолжайте находить ключ SID.
- Найдя его, щелкните правой кнопкой мыши и, удерживая нажатой клавишу SID (например,… -1014.bak), удалите его.
- Нажмите Да, чтобы подтвердить удаление ключа SID.
- Если имеется несколько ключей SID с одинаковым номером, но без расширения .bak, удалите все из них.
- После удаления закройте редактор реестра.
- Теперь проверьте, можете ли вы войти в уязвимый профиль пользователя.
- Если да, то снова скопируйте все файлы резервных копий в профиль пользователя.
Этот метод заменяет затронутый профиль пользователя новым и позволяет получить доступ к профилю пользователя.
3. Альтернативный метод
- Нажмите «Windows + R», чтобы открыть диалоговое окно « Выполнить », введите « regedit» и нажмите «ОК».
- После открытия редактора реестра, он получил указанное местоположение
HKEY_LOCAL_MACHINE ПРОГРАММНОЕ ОБЕСПЕЧЕНИЕ Microsoft Windows NT CurrentVersion ProfileList;
- Затем определите свой профиль пользователя, посмотрев на параметр ProfileImagePath.
- Если вы нашли свой профиль пользователя и имя раздела реестра не заканчивается на .bak, измените значение 32-битных параметров DWORD State и RefCount на 0 (создайте их вручную, если их нет)
- Предположим, что в дереве профиля есть два одинаковых ключа реестра, просто удалите из них расширение .bak или обратитесь к основному разделу.
- Убедитесь, что параметры установлены в 0 .
Если это не сработает, то создайте новый профиль и скопируйте туда данные профиля.
ВЫВОД
Это возможные способы исправления ошибки службы профилей пользователей при входе в систему на компьютере с Windows 10. Я надеюсь, что вы смогли четко понять и выполнить шаги, чтобы исправить ошибку.
Если проблема не решена или вы столкнулись с трудностями в понимании или выполнении какого-либо из шагов, не стесняйтесь комментировать ниже.
Источник
Евгений Вовчук
5.04.2022
Не удалось найти этот продукт — это ошибка, когда активируемого продукта нет в регионе вашего аккаунта. Решается переключением региона аккаунта на тот, где куплен код. Да, обычно помогает просто впн, но не в этом случае.
Ответить
Развернуть ветку
gdmeow
5.04.2022
Автор
Есть инструкция как поменять регион ?
Ответить
Развернуть ветку
Евгений Вовчук
5.04.2022
1. Зайти сюда: https://account.microsoft.com/billing/addresses#/ и добавить аргентинский адрес. Можете взять с google maps. Сделайте этот адрес основным.
2. Зайти сюда: https://account.microsoft.com/profile/ и переключить страну акккаунта на Аргентину (если она еще сама не переключилась после первого шага)
3. Перелогиниться в режиме инкогнито (необязательно, но иногда без этого страна на странице активации не переключается)
3. Установить vpn и подключиться к аргентинскому серверу.
После этого зайти на redeem.microsoft.com. Если над окном ввода кода рядом с вашим имейлом указана Аргентина в скобках, то вы без проблем сможете активировать код на игру, которой нет в русторе.
Ответить
Развернуть ветку
gdmeow
5.04.2022
Автор
2ой пункт, как вручную переключить ? Он сам не переключил
Ответить
Развернуть ветку
gdmeow
5.04.2022
Автор
Евгений вы мой мой спаситель, благодарю простой лучший ❤️❤️❤️❤️
Ответить
Развернуть ветку
Two Guns
5.04.2022
«К сожалению, произошла непредвиденная ошибка. Сведения о ней зафиксированы, мы постараемся выяснить ее причину. Попробуйте активировать свой код еще раз позже.»
Сегодня тоже такая ошибка была когда пробовал активировать Аргентинский ключ с телефона. Попробовал активировать с ПК, получилось без проблем.
Ответить
Развернуть ветку
gdmeow
5.04.2022
Автор
Пробовал через пк не получается
Ответить
Развернуть ветку
Никита Волк
5.04.2022
Проблема простая, впн не соответствует магазину региона.
Ответить
Развернуть ветку
К моему большому удивлению на канале 13 подписчиков. Спасибо ребят! Сегодня ловите короткое видео о покупке игр xbox, может кому то и пригодится. На днях решил купить игрушку, а магазин мне пишет. Произошла неизвестная ошибка. Повторите попытку позже. Позже попытки не прошли аналогично, поэтому я решил не много схитрить. И знаете что? Все получилось! Теперь покупаю GTA 5 не за 11 000 тенге, а всего лишь за 3500. Спасибо, Аргентина!
- Игроки Fortnite сообщают о неожиданной ошибке всякий раз, когда пытаются войти в игру.
- Эта неприятная ошибка типична для консолей Xbox, и ее можно легко обойти.
- Все, что вам нужно сделать, это изменить некоторые настройки в меню «Сеть», и все готово.
ИксУСТАНОВИТЕ, НАЖИМАЯ НА СКАЧАТЬ ФАЙЛ
Для устранения различных проблем с ПК мы рекомендуем Restoro PC Repair Tool:
Это программное обеспечение исправит распространенные компьютерные ошибки, защитит вас от потери файлов, вредоносного ПО, аппаратного сбоя и оптимизирует ваш компьютер для достижения максимальной производительности. Исправьте проблемы с ПК и удалите вирусы прямо сейчас, выполнив 3 простых шага:
- Скачать инструмент восстановления ПК Restoro который поставляется с запатентованными технологиями (патент доступен здесь).
- Нажмите Начать сканирование чтобы найти проблемы Windows, которые могут вызывать проблемы с ПК.
- Нажмите Починить все для устранения проблем, влияющих на безопасность и производительность вашего компьютера
- Restoro был скачан пользователем 0 читателей в этом месяце.
Когда кто-то произносит слова «популярные игры», первый инстинкт того, кто соприкасается с игровым миром, — сказать «Counter-Strike», «Age of Empires», «Need for Speed», «Fifa» или «Fortnite».
Конечно, есть и другие, но это первые, что приходят на ум, когда произносятся эти слова.
Если вы думали о Fortnite, значит, вы уже пробовали ее хотя бы раз и зацепились за эту веселую мультяшную королевскую битву.
И, как и в любой другой игре, о которой вы только можете подумать, в Fortnite также были довольно неприятные ошибки и сбои, которые сводят игроков с ума.
К числу наиболее распространенных относятся Ошибки VPN для Fortnite или игроков невозможность присоединиться к вечеринкам друзей в игре.
Однако многие игроки Xbox One/Series X|S также сообщают, что при попытке войти в игру они получают Произошла непредвиденная ошибка. Попробуйте позже сообщение об ошибке.
Будьте уверены, что это тоже легко исправить, и мы собираемся показать вам, как это сделать. Итак, без дальнейших церемоний, давайте погрузимся прямо в это.
Что мне делать, если я получаю непредвиденную ошибку в Fortnite?
Исправления одинаковы, независимо от того, играете ли вы в Fortnite на Xbox One или на Series X|S, поэтому для каждого из них не будет отдельной категории.
Просто знайте, что это исправление подходит для любого типа консоли. Вот что вам нужно сделать:
1. Перезапустить Фортнайт
- Нажмите кнопку Guide на вашем контроллере.
- Нажмите на Fortnite и выберите «Выход».
2. Очистить альтернативный MAC-адрес
- Откройте меню настроек на консоли.
- Выберите сеть.
- Нажмите Дополнительные настройки.
- Выберите Альтернативный MAC-адрес.
- Очистите альтернативный MAC-адрес.
3. Изменить настройки DNS
- Откройте меню настроек на консоли.
- Выберите сеть.
- Нажмите Дополнительные настройки.
- Выберите Настройки DNS.
- Выберите Вручную.
- Для типа основных настроек IPv4 8.8.8.8 и нажмите кнопку Ввод.
- Для вторичного типа DNS IPv4 8.8.8.4 и нажмите кнопку Ввод.
- Перезагрузите Xbox.
После выполнения всех вышеперечисленных действий просто перезапустите консоль и снова запустите Fortnite. Он должен запуститься без проблем, и вы сможете продолжить игру.
Помогло ли это руководство в решении этой проблемы? Дайте нам знать в комментариях ниже.

- Загрузите этот инструмент для восстановления ПК получил рейтинг «Отлично» на TrustPilot.com (загрузка начинается на этой странице).
- Нажмите Начать сканирование чтобы найти проблемы Windows, которые могут вызывать проблемы с ПК.
- Нажмите Починить все для устранения проблем с запатентованными технологиями (Эксклюзивная скидка для наших читателей).
Restoro был скачан пользователем 0 читателей в этом месяце.
Исправлено: ошибка Xbox One «Что-то пошло не так»
Ваш Xbox One позволяет получить доступ ко всем видам контента в Интернете, но иногда могут возникать определенные ошибки. Пользователи сообщили, что на их Xbox One произошла ошибка, и сегодня мы расскажем вам, как исправить эту ошибку.
Ошибка Xbox One «Что-то пошло не так», как это исправить?
Исправлено — ошибка Xbox One «Что-то пошло не так»
Решение 1 — выкупить ваш код позже
Многие пользователи, как правило, используют предоплаченные коды на своем Xbox One для покупки онлайн-контента, но иногда при этом могут возникать определенные ошибки. Если это произойдет, это означает, что существует временная проблема со службой Xbox, и для решения этой проблемы вам нужно подождать час или два и попытаться повторно выкупить код. Чтобы использовать код с предоплатой, службы Xbox Live должны быть запущены, но если одна из служб не работает, вы столкнетесь с этой проблемой. Чтобы проверить состояние служб Xbox Live, просто посетите веб-сайт Xbox. Если есть проблема со службами Xbox Live, вы можете подождать, пока Microsoft не решит проблему.
Кроме того, вы должны быть уверены, что пытаетесь получить предоплаченный код для игры или приложения Xbox. Если вы пытаетесь получить код для игры или приложения Windows, вы не сможете завершить процесс на Xbox One.
Решение 2 — Проверьте настройки вашего региона
По словам пользователей, что-то пошло не так, сообщение об ошибке может появиться при погашении предоплаченных кодов, если ваш регион не установлен должным образом. Чтобы решить эту проблему, вам, возможно, придется изменить настройки региона на Xbox One, выполнив следующие действия:
- Убедитесь, что вы вошли в Xbox One.
- Прокрутите влево на главном экране, чтобы открыть руководство.
- Выберите « Настройки»> «Все настройки» .
- Теперь выберите Система .
- Выберите язык и местоположение .
- Выберите новое местоположение и выберите « Перезагрузить сейчас» .
Изменить регион на Xbox One несложно, но есть несколько ограничений, о которых вы должны знать. Во-первых, вы можете менять свой регион раз в три месяца, так что имейте это в виду. Кроме того, вы не сможете изменить свой регион, если ваша учетная запись заблокирована или если у вас есть остаток на подписке Xbox. Помните, что некоторые услуги могут быть недоступны, если вы измените свой регион, поэтому тщательно выбирайте новый регион. Кроме того, деньги на вашем аккаунте Microsoft не будут перемещены при смене региона, поэтому не забудьте потратить их, прежде чем принять решение о смене региона.
Решение 3 — Проверьте свою платежную информацию
Если вы получаете сообщение об ошибке Что-то пошло не так, это может быть потому, что ваша платежная информация не верна. Это может произойти, если срок действия вашей кредитной карты истек или вы недавно переехали, поэтому обязательно проверьте платежную информацию, выполнив следующие действия:
- На главном экране прокрутите влево, чтобы открыть руководство.
- Выберите Настройки> Все настройки .
- В разделе « Учетная запись » выберите « Оплата и выставление счетов» .
- Выберите Изменить адрес для выставления счета .
- Просмотрите и измените свою платежную информацию. Если вам нужно пропустить определенную информацию, нажмите B на контроллере и выберите Next .
- Когда вы закончите, выберите Сохранить информацию, чтобы сохранить изменения.
Вы также можете изменить свою платежную информацию в браузере. Это более быстрое решение для некоторых пользователей, и для этого вам необходимо выполнить следующие шаги:
- Войдите в свою учетную запись Microsoft с помощью любого веб-браузера.
- Перейдите в раздел « Оплата и оплата » и выберите « Информация для выставления счета ».
- Выберите Редактировать профиль и следуйте инструкциям на экране.
После проверки и обновления платежной информации попробуйте восстановить код еще раз.
Решение 4 — Погасить код на веб-сайте Xbox
Что-то пошло не так, может появиться сообщение об ошибке, когда вы пытаетесь активировать код на Xbox One, но немногие пользователи сообщили, что им удалось выкупить свой код просто с помощью веб-сайта Xbox. Существует возможность использовать коды на веб-сайте Xbox, поэтому, если вы не можете выкупить код на консоли из-за этой ошибки, обязательно попробуйте использовать его на веб-сайте Xbox.
Решение 5 — Отключить функцию мгновенного включения
Вы можете исправить эту ошибку на Xbox One, просто отключив функцию мгновенного включения. Эта функция работает как спящий режим для вашего Xbox и позволяет быстро перевести Xbox One в режим ожидания. Это отличная функция, но она имеет свои недостатки, и иногда эта функция может привести к определенным ошибкам. Чтобы исправить ошибку Что-то пошло не так, вам нужно отключить функцию мгновенного включения, выполнив следующие действия:
- Перейдите в « Настройки» и перейдите к « Питание и запуск» .
- В разделе « Power Option » выберите « Power mode» и нажмите кнопку « A» на контроллере.
- Выберите энергосберегающий вариант.
После выбора режима энергосбережения ваш Xbox One полностью выключится при нажатии кнопки питания. Это означает, что он будет использовать меньше энергии, когда он выключен, но он также будет запускаться немного медленнее, когда вы его включите. После отключения функции мгновенного включения проверьте, устранена ли ошибка.
Решение 6 — Выйдите и войдите в свой аккаунт
По словам пользователей, вы можете исправить сообщение об ошибке « Что-то пошло не так», просто выйдя из своей учетной записи и войдя обратно. Для этого выполните следующие действия:
- Нажмите кнопку Xbox на вашем контроллере, чтобы вернуться на главный экран.
- Выделите свою учетную запись в левом верхнем углу.
- Выберите свою учетную запись, нажмите кнопку A на контроллере и выберите опцию « Выход» .
После выхода из системы вам просто нужно снова войти в систему и проверить, решена ли проблема.
Xbox one «Что-то пошло не так» при попытке сыграть в игру
Решение 1 — Перезагрузите роутер
По словам пользователей, вы можете исправить это сообщение об ошибке, просто перезапустив маршрутизатор / модем. Для этого вам необходимо выполнить следующие шаги:
- Нажмите кнопку питания на модеме, чтобы выключить его.
- После выключения модема подождите 30 секунд или более.
- Нажмите кнопку питания еще раз, чтобы включить его.
- Подождите, пока модем не запустится полностью и проверьте, решена ли проблема.
Если вы используете как модем, так и беспроводной маршрутизатор, вам придется перезапустить оба устройства, чтобы решить эту проблему.
Решение 2 — переустановите игру
Иногда что-то пошло не так, может появиться сообщение об ошибке, если ваша установка повреждена, и один из способов исправить проблему — переустановить проблемную игру. Для этого выполните следующие действия:
- Перейдите в раздел « Мои игры и приложения ».
- Выделите игру, которую хотите удалить, и нажмите кнопку « Меню» на контроллере.
- Выберите пункт « Управление игрой» из меню.
- Теперь вы должны увидеть соответствующую информацию об игре, такую как объем памяти, который она занимает, и сохраненные игры.
- Выберите опцию « Удалить» и подождите, пока игра не будет удалена из вашей системы.
После удаления игры вам необходимо установить ее заново, выполнив следующие действия:
- Откройте раздел Игры и приложения .
- Прокрутите весь путь вправо, и вы увидите список Готов к установке . Этот список состоит из игр, которыми вы владеете, но в данный момент не установлены на вашей консоли.
- Чтобы установить игру, просто выберите ее и дождитесь ее установки. Имейте в виду, что процесс установки может занять некоторое время в зависимости от вашего интернет-соединения.
Некоторые пользователи рекомендуют отключить подключение к Интернету перед переустановкой игры с диска. По их словам, обновление может загружаться во время процесса установки, что может вызвать проблемы с установкой, поэтому рекомендуется перейти в автономный режим и установить игру с диска. Чтобы перейти в автономный режим, выполните следующие действия:
- Прокрутите влево на главном экране, чтобы открыть руководство.
- Выберите Настройки> Все настройки .
- Выберите « Сеть»> «Настройки сети» .
- Теперь выберите Перейти в автономный режим .
После переустановки игры попробуйте запустить ее снова и проверить, решена ли проблема.
Решение 3 — Очистить кеш
Xbox One хранит все виды временных файлов в своем кэше, но иногда эти файлы могут быть повреждены и вызывать эту и многие другие ошибки. Самый простой способ справиться с поврежденным кешем — очистить его, выполнив следующие действия:
- Нажмите и удерживайте кнопку питания на консоли, чтобы выключить ее.
- После выключения консоли отсоедините кабель питания.
- Пока кабель питания отключен, продолжайте нажимать кнопку питания, чтобы полностью разрядить аккумулятор.
- Теперь снова подключите кабель питания и подождите, пока индикатор на блоке питания не изменится с белого на оранжевый.
- Нажмите кнопку питания еще раз, чтобы включить консоль.
После включения консоли кеш будет очищен, и проблема, надеюсь, будет решена. Некоторые пользователи также предлагают запустить вашу игру без входа в свою учетную запись Xbox. После запуска игры вам будет предложено войти в свою учетную запись Xbox, поэтому обязательно сделайте это.
Решение 4 — Восстановите ваши Xbox до заводских настроек
Если вы получаете сообщение об ошибке Что-то пошло не так, когда вы пытаетесь играть в игру на Xbox One, вы можете исправить проблему, выполнив сброс настроек к заводским настройкам. Иногда некоторые игровые файлы могут быть повреждены, и единственный способ решить проблему — выполнить сброс к заводским настройкам. Имейте в виду, что сброс настроек к заводским настройкам может привести к удалению всех установленных игр и приложений, поэтому обязательно сделайте их резервную копию. Чтобы восстановить заводские настройки Xbox One, выполните следующие действия:
- Прокрутите влево на главном экране, чтобы открыть руководство.
- Выберите Настройки> Все настройки .
- Теперь выберите Система .
- Перейдите к информации и обновлениямконсоли и выберите « Сбросить параметр консоли» .
- Вы увидите две доступные опции: Сбросить и удалить все и Сбросить и сохранить мои игры и приложения . Выберите последний вариант, чтобы сохранить загруженные игры и приложения. Если эта опция не работает, вам придется использовать Сброс и удалить все . Эта опция удалит все установленные игры, поэтому вам придется загружать их снова.
Поскольку процесс загрузки может занять некоторое время, мы настоятельно рекомендуем переместить все установленные игры на внешний жесткий диск перед выполнением сброса настроек к заводским.
Решение 5 — Проверьте статус ваших подписок
В некоторых играх для правильной работы требуются подписки, и, если срок действия вашей подписки истек, вам нужно будет продлить ее. Для этого выполните следующие действия:
- Войдите в свою учетную запись Microsoft с помощью любого веб-браузера.
- Перейдите в раздел « Услуги и подписки ».
- Найдите срок действия подписки и выберите параметр « Продлить» . Если эта опция недоступна, вам придется снова купить подписку.
После продления подписки ошибка должна быть полностью устранена.
Решение 6 — попробуйте перезапустить игру
Немногие пользователи сообщили, что им удалось решить эту проблему, просто перезапустив игру. Для этого вам необходимо выполнить следующие шаги:
- Нажмите кнопку Xbox на вашем контроллере, чтобы вернуться на главный экран.
- Выделите название игры и нажмите кнопку « Меню» на контроллере.
- Выберите Выйти из меню.
- Подождите 10 секунд или более, а затем попробуйте снова запустить игру.
Исправлено — Xbox One «Что-то пошло не так»
Решение 1. Установите обновление с помощью USB-накопителя.
Иногда может возникнуть проблема с онлайн-обновлением, которая мешает вам установить определенные обновления. Когда это произойдет, вы увидите сообщение об ошибке Что-то пошло не так на экране. Чтобы исправить эту ошибку, попробуйте установить обновление в автономном режиме, выполнив следующие действия:
- Подключите флешку NTFS к вашему ПК. Имейте в виду, что флэш-накопитель USB должен быть пустым для установки автономного обновления.
- Загрузите автономное обновление системы.
- Файл будет сохранен в zip-архиве, поэтому обязательно распакуйте его.
- Найдите извлеченный файл $ SystemUpdate и переместите его в корневой каталог флэш-накопителя USB.
После перемещения файла обновления на флэш-накопитель USB его необходимо установить, выполнив следующие действия:
- Если возможно, отсоедините сетевой кабель от консоли. Кроме того, вы можете выключить модем.
- Выключите консоль, удерживая кнопку питания на передней панели.
- Отключите кабель питания и подключите его через 30 секунд.
- Нажмите и удерживайте кнопку Bind на левой стороне и кнопку извлечения, а затем нажмите кнопку Xbox на консоли.
- Удерживайте кнопки Bind и Eject в течение 15 секунд.
- Если вы выполнили процесс правильно, вы услышите два звука при включении. Отпустите кнопки Bind и Eject .
- Подключите USB-накопитель к вашей консоли.
- Выберите опцию автономного обновления системы из меню и нажмите кнопку A, чтобы начать процесс.
- Подождите, пока процесс обновления не завершится.
После установки обновления проблема должна быть полностью решена.
Решение 2. Выберите опцию «Отключить Xbox»
Если вы получаете сообщение об ошибке Что-то пошло не так после установки обновления, обязательно попробуйте использовать опцию Отключить Xbox . После этого просто включите консоль, и проблема должна быть решена. Немногие пользователи сообщили, что этот метод работает для них, поэтому обязательно попробуйте его.
Решение 3 — выйти в автономный режим и вернуться в онлайн
Если вы получите это сообщение об ошибке после установки нового обновления, вы сможете исправить его, перейдя в автономный режим и снова подключившись. Немногие пользователи сообщили, что этот метод помог им решить проблему, поэтому обязательно попробуйте.
Исправление — запуск Xbox One «Что-то пошло не так»
Решение: сбросьте настройки консоли до заводских настроек
Пользователи сообщили, что эта ошибка возникает, когда они запускают консоль, и если у вас возникла та же проблема, вы можете сбросить консоль до заводских настроек по умолчанию. Восстановление заводских настроек Xbox One по умолчанию приведет к удалению всех ваших файлов с консоли, поэтому вам придется загружать их снова. Ваши сохраненные игры останутся, если они синхронизируются с Xbox Live. Чтобы сбросить Xbox One, сделайте следующее:
- На экране « Устранение неполадок» выберите « Сбросить этот Xbox» и нажмите кнопку « А» .
- Выберите Сохранить игры и приложения .
- Эта опция восстановит ваши Xbox к заводским настройкам по умолчанию, не затрагивая ваши игры и приложения. К сожалению, эта опция не всегда работает, поэтому иногда вам может понадобиться использовать опцию Удалить все и удалить все загруженные приложения и игры из вашей системы.
После сброса Xbox One к заводским настройкам по умолчанию эта ошибка должна быть полностью устранена.
Исправление — ошибка Xbox One «Что-то пошло не так» в партийном чате
Решение — убедитесь, что ваш NAT установлен на Open
Чтобы использовать чат для вечеринки на Xbox One, ваш NAT должен быть установлен на Open. Есть много способов сделать это, но обычно это достигается путем переадресации ваших портов или использования функции DMZ или UPnP. Мы уже подробно объясняли, как это сделать, в статье «Ваша сеть находится за NAT с ограниченным портом», поэтому обязательно ознакомьтесь с ней.
Что-то пошло не так Xbox One ошибка может создать для вас много проблем, но мы надеемся, что вам удалось это исправить после использования одного из наших решений.
Xbox One «Что-то пошло не так» ошибка
Ваш Xbox One позволяет получить доступ ко всем видам контента в Интернете, но иногда могут возникать определенные ошибки. Пользователи сообщили об ошибке Что-то пошло не так на их Xbox One, и сегодня мы расскажем вам, как исправить эту ошибку.
Ошибка Xbox One «Что-то пошло не так», как это исправить?
Исправлено – ошибка Xbox One «Что-то пошло не так»
Решение 1. Воспользуйтесь вашим кодом позже
Многие пользователи, как правило, используют предоплаченные коды на своем Xbox One для покупки онлайн-контента, но иногда при этом могут возникать определенные ошибки. Если это произойдет, это означает, что существует временная проблема со службой Xbox, и для решения этой проблемы вам придется подождать час или два и попытаться повторно выкупить код. Чтобы использовать код с предоплатой, службы Xbox Live должны быть запущены, но если одна из служб не работает, вы столкнетесь с этой проблемой. Чтобы проверить состояние служб Xbox Live, просто посетите веб-сайт Xbox. Если есть проблема со службами Xbox Live, вы можете подождать, пока Microsoft не решит проблему.
Кроме того, вы должны быть уверены, что пытаетесь получить предоплаченный код для игры или приложения Xbox. Если вы пытаетесь получить код для игры или приложения Windows, вы не сможете завершить процесс на своем Xbox One.
Решение 2. Проверьте настройки своего региона
По словам пользователей, сообщение об ошибке Что-то пошло не так может появиться при восстановлении предоплаченных кодов, если ваш регион не установлен должным образом. Чтобы решить эту проблему, вам, возможно, придется изменить настройки региона на Xbox One, выполнив следующие действия:
- Убедитесь, что вы вошли в Xbox One.
- Прокрутите влево на экране Домой , чтобы открыть Руководство.
- Выберите Настройки> Все настройки .
- Теперь выберите Система .
- Выберите Язык и местоположение .
- Выберите новое местоположение и выберите Перезагрузить сейчас .
- ЧИТАЙТЕ ТАКЖЕ: игры старой школы Atari появились на Xbox One
Изменить регион на Xbox One очень просто, но есть несколько ограничений, о которых вы должны знать. Во-первых, вы можете менять свой регион раз в три месяца, так что имейте это в виду. Кроме того, вы не сможете изменить свой регион, если ваша учетная запись будет приостановлена или у вас будет остаток средств на вашей подписке Xbox. Помните, что некоторые услуги могут быть недоступны, если вы измените свой регион, поэтому тщательно выбирайте новый регион. Кроме того, деньги на вашем аккаунте Microsoft не будут перемещены при смене региона, поэтому обязательно потратьте их, прежде чем принять решение о смене региона.
Решение 3. Проверьте свою платежную информацию
Если вы получаете сообщение об ошибке Что-то пошло не так , возможно, причина в том, что ваша платежная информация неверна. Это может произойти, если срок действия вашей кредитной карты истек или вы недавно переехали, поэтому обязательно проверьте платежную информацию, выполнив следующие действия:
- На экране Домой прокрутите влево, чтобы открыть Руководство.
- Выберите Настройки> Все настройки .
- В разделе Аккаунт выберите Оплата и выставление счетов .
- Выберите Изменить платежный адрес .
- Просмотрите и измените свою платежную информацию. Если вам нужно пропустить определенную информацию, нажмите B на контроллере и выберите Далее .
- Когда вы закончите, выберите Сохранить информацию , чтобы сохранить изменения.
Вы также можете изменить свою платежную информацию в браузере. Это более быстрое решение для некоторых пользователей, и для этого вам необходимо выполнить следующие шаги:
- Войдите в свою учетную запись Microsoft с помощью любого веб-браузера.
- Перейдите в раздел Оплата и оплата и выберите Информация для выставления счетов .
- Выберите Изменить профиль и следуйте инструкциям на экране.
После проверки и обновления платежной информации попробуйте восстановить код еще раз.
Решение 4. Воспользуйтесь кодом на веб-сайте Xbox .
Что-то пошло не так может появиться сообщение об ошибке, когда вы пытаетесь активировать код на Xbox One, но немногие пользователи сообщили, что им удалось выкупить свой код просто с помощью веб-сайта Xbox. Существует возможность использовать коды на веб-сайте Xbox, поэтому, если вы не можете выкупить код на консоли из-за этой ошибки, обязательно попробуйте использовать его на веб-сайте Xbox.
- ЧИТАЙТЕ ТАКЖЕ: как исправить Call of Duty: Infinite Warfare без проблем со звуком на Xbox One
Решение 5 – отключить функцию мгновенного включения
Вы можете исправить эту ошибку на Xbox One, просто отключив функцию мгновенного включения.Эта функция работает как спящий режим для вашего Xbox и позволяет быстро перевести Xbox One в режим ожидания. Это отличная функция, но она имеет свои недостатки, и иногда эта функция может привести к определенным ошибкам. Чтобы исправить ошибку Что-то пошло не так , необходимо отключить функцию мгновенного включения, выполнив следующие действия:
- Перейдите в Настройки и перейдите в Питание и запуск .
- В разделе Параметр питания выберите Режим питания и нажмите кнопку A на контроллере.
- Выберите Энергосбережение .
После выбора режима энергосбережения ваш Xbox One полностью выключится при нажатии кнопки питания. Это означает, что он будет использовать меньше энергии, когда он выключен, но он также будет запускаться немного медленнее, когда вы его включите. После отключения функции мгновенного включения проверьте, устранена ли ошибка.
Решение 6 – выйдите и войдите в свой аккаунт .
По словам пользователей, вы можете исправить сообщение об ошибке Что-то пошло не так , просто выйдя из своей учетной записи и снова войдя в систему. Для этого выполните следующие действия:
- Нажмите кнопку Xbox на контроллере, чтобы вернуться на экран Домой .
- Выделите свою учетную запись в левом верхнем углу.
- Выберите свою учетную запись, нажмите кнопку A на контроллере и выберите параметр Выйти .
После выхода из системы вам просто нужно снова войти в систему и проверить, решена ли проблема.
Xbox one «Что-то пошло не так» при попытке сыграть в игру
Решение 1. Перезагрузите маршрутизатор .
По словам пользователей, вы можете исправить это сообщение об ошибке, просто перезапустив маршрутизатор/модем. Для этого вам необходимо выполнить следующие шаги:
- Нажмите кнопку питания на модеме, чтобы выключить его.
- После выключения модема подождите 30 секунд или более.
- Нажмите кнопку питания еще раз, чтобы включить его.
- Подождите, пока модем не запустится полностью, и проверьте, решена ли проблема.
Если вы используете как модем, так и беспроводной маршрутизатор, вам придется перезапустить оба устройства, чтобы решить эту проблему.
- ЧИТАЙТЕ ТАКЖЕ: названия Xbox 360 Blue Dragon и Limbo теперь доступны на Xbox One
Решение 2. Переустановите игру .
Иногда Что-то пошло не так может появиться сообщение об ошибке, если ваша установка повреждена, и один из способов решения этой проблемы – переустановить проблемную игру. Для этого выполните следующие действия:
- Перейдите в раздел Мои игры и приложения .
- Выделите игру, которую вы хотите удалить, и нажмите кнопку Меню на контроллере.
- Выберите в меню параметр Управление игрой .
- Теперь вы должны увидеть соответствующую информацию об игре, например, место для хранения и сохраненные игры.
- Выберите параметр Удалить и дождитесь удаления игры из вашей системы.
После удаления игры вам необходимо установить ее заново, выполнив следующие действия:
- Откройте раздел Игры и приложения .
- Прокрутите полностью вправо, и вы увидите список Готов к установке . Этот список состоит из игр, которыми вы владеете, но в данный момент не установлены на консоли.
- Чтобы установить игру, просто выберите ее и дождитесь ее установки. Имейте в виду, что процесс установки может занять некоторое время в зависимости от вашего интернет-соединения.
Некоторые пользователи рекомендуют отключить ваше интернет-соединение перед переустановкой игры с диска. По их словам, обновление может загружаться в процессе установки, что может вызвать проблемы с установкой, поэтому рекомендуется перейти в автономный режим и установить игру с диска. Чтобы перейти в автономный режим, выполните следующие действия:
- Прокрутите влево на экране Домой , чтобы открыть Руководство.
- Выберите Настройки> Все настройки .
- Выберите Сеть> Настройки сети .
- Теперь выберите Перейти в автономный режим .
После переустановки игры попробуйте запустить ее снова и проверить, решена ли проблема.
Решение 3. Очистите кеш
Xbox One хранит все виды временных файлов в своем кэше, но иногда эти файлы могут быть повреждены и вызывать эту и многие другие ошибки. Самый простой способ справиться с поврежденным кешем – очистить его, выполнив следующие действия:
- Нажмите и удерживайте кнопку питания на консоли, чтобы выключить ее.
- После выключения консоли отсоедините кабель питания.
- Пока кабель питания отсоединен, продолжайте нажимать кнопку питания, чтобы полностью разрядить аккумулятор.
- Теперь снова подключите кабель питания и подождите, пока индикатор на блоке питания не изменится с белого на оранжевый.
- Нажмите кнопку питания еще раз, чтобы включить консоль.
- ЧИТАЙТЕ ТАКЖЕ: внешний накопитель Seagate для Xbox One сокращает время загрузки и объем хранения
После включения консоли кеш будет очищен, и проблема, надеюсь, будет решена. Некоторые пользователи также предлагают запустить игру без входа в свою учетную запись Xbox. После запуска игры вам будет предложено войти в свою учетную запись Xbox, поэтому обязательно сделайте это.
Решение 4. Восстановите заводские настройки Xbox .
Если вы получаете сообщение об ошибке Что-то пошло не так при попытке сыграть в игру на Xbox One, вы можете исправить проблему, выполнив сброс настроек к заводским настройкам. Иногда некоторые файлы игры могут быть повреждены, и единственный способ решить проблему – выполнить сброс к заводским настройкам. Помните, что сброс настроек к заводским настройкам может привести к удалению всех установленных игр и приложений, поэтому обязательно сделайте их резервную копию. Чтобы восстановить заводские настройки Xbox One, выполните следующие действия:
- Прокрутите влево на экране Домой , чтобы открыть Руководство.
- Выберите Настройки> Все настройки .
- Теперь выберите Система .
- Перейдите в раздел Информация и обновления консоли и выберите параметр Сбросить консоль .
- Вы увидите две доступные опции: Сброс и удаление всего и Сброс и сохранение моих игр и приложений . Выберите последний вариант, чтобы сохранить загруженные игры и приложения. Если этот параметр не работает, вам придется использовать параметр Сбросить и удалить все . Эта опция удалит все установленные игры, поэтому вам придется загружать их снова.
Поскольку процесс загрузки может занять некоторое время, мы настоятельно рекомендуем переместить все установленные игры на внешний жесткий диск перед выполнением сброса настроек к заводским.
Решение 5. Проверьте статус ваших подписок
В некоторых играх для правильной работы требуются подписки, и, если срок действия вашей подписки истек, вам придется продлить ее. Для этого выполните следующие действия:
- Войдите в свою учетную запись Microsoft с помощью любого веб-браузера.
- Перейдите в раздел Услуги и подписки .
- Найдите срок действия подписки с истекшим сроком действия и выберите параметр Продлить . Если эта опция недоступна, вам придется снова купить подписку.
После продления подписки ошибка должна быть полностью устранена.
- ЧИТАЙТЕ ТАКЖЕ: приложение Fitbit теперь доступно на Xbox One с новыми режимами синхронизации
Решение 6. Попробуйте перезапустить игру .
Немногие пользователи сообщили, что им удалось решить эту проблему, просто перезапустив игру. Для этого вам необходимо выполнить следующие шаги:
- Нажмите кнопку Xbox на контроллере, чтобы вернуться на экран Главная .
- Выделите название игры и нажмите кнопку Меню на контроллере.
- Выберите Выйти из меню.
- Подождите 10 секунд или более, а затем попробуйте снова запустить игру.
Исправлено – Xbox One «Что-то пошло не так»
Решение 1. Установите обновление с помощью флэш-накопителя USB .
Иногда может возникнуть проблема с онлайн-обновлением, которая мешает вам установить определенные обновления. Когда это произойдет, вы увидите сообщение об ошибке Что-то пошло не так на экране. Чтобы исправить эту ошибку, вы можете попробовать установить обновление в автономном режиме, выполнив следующие действия:
- Подключите флешку NTFS к вашему ПК. Имейте в виду, что флэш-накопитель USB должен быть пустым для установки автономного обновления.
- Загрузите автономное обновление системы.
- Файл будет храниться в zip-архиве, поэтому обязательно распакуйте его.
- Найдите извлеченный файл $ SystemUpdate и переместите его в корневой каталог флэш-накопителя USB.
После перемещения файла обновления на флэш-накопитель USB его необходимо установить, выполнив следующие действия:
- Если возможно, отсоедините сетевой кабель от консоли. Кроме того, вы можете выключить модем.
- Выключите консоль, удерживая кнопку питания на передней панели.
- Отключите кабель питания и подключите его через 30 секунд.
- Нажмите и удерживайте кнопку Bind с левой стороны и кнопку Извлечь , а затем нажмите кнопку Xbox на консоли.
- Удерживайте кнопки Bind и Извлечь в течение 15 секунд.
- Если вы выполнили процесс правильно, вы услышите два звука при включении. Отпустите кнопки Bind и Извлечь .
- Подключите USB-накопитель к вашей консоли.
- Выберите в меню параметр Обновление системы в автономном режиме и нажмите кнопку A , чтобы начать процесс.
- Подождите, пока процесс обновления не завершится.
После установки обновления проблема должна быть полностью решена.
- ЧИТАЙТЕ ТАКЖЕ: Microsoft переносит биллинг оператора в Xbox One
Решение 2. Выберите параметр “Отключить Xbox” .
Если после установки обновления вы получаете сообщение об ошибке Что-то пошло не так , обязательно попробуйте использовать параметр Отключить Xbox . После этого просто включите консоль, и проблема должна быть решена. Немногие пользователи сообщили, что этот метод работает для них, поэтому обязательно попробуйте его.
Решение 3. Перейдите в автономный режим и снова подключитесь .
Если вы получите это сообщение об ошибке после установки нового обновления, вы сможете исправить его, перейдя в автономный режим и снова подключившись. Немногие пользователи сообщили, что этот метод помог им решить проблему, поэтому обязательно попробуйте.
Исправление – запуск Xbox One «Что-то пошло не так»
Решение. Сброс настроек консоли до заводских настроек .
Пользователи сообщили, что эта ошибка возникает, когда они запускают консоль, и если у вас возникла та же проблема, вы можете сбросить консоль до заводских настроек по умолчанию. Сброс настроек Xbox One до заводских настроек по умолчанию удалит все ваши файлы с консоли, поэтому вам придется загружать их снова. Ваши сохраненные игры останутся, если они синхронизируются с Xbox Live. Чтобы сбросить Xbox One, сделайте следующее:
- На экране Устранение неполадок выберите параметр Сбросить этот Xbox и нажмите кнопку A .
- Выберите Сохранить игры и приложения .
- Эта опция восстановит ваши Xbox к заводским настройкам по умолчанию, не влияя на ваши игры и приложения. К сожалению, этот параметр не всегда работает, поэтому иногда вам может понадобиться использовать параметр Удалить все и удалить все загруженные приложения и игры из вашей системы.
После сброса Xbox One к заводским настройкам по умолчанию эта ошибка должна быть полностью устранена.
Исправление – ошибка Xbox One «Что-то пошло не так» в партийном чате
Решение. Убедитесь, что для NAT выбран параметр “Открыть” .
Чтобы использовать чат для вечеринки на Xbox One, ваш NAT должен быть установлен на Open. Есть много способов сделать это, но обычно это достигается путем переадресации ваших портов или использования функции DMZ или UPnP. Мы уже подробно объясняли, как это сделать, в статье «Ваша сеть находится за NAT с ограниченным портом», поэтому обязательно ознакомьтесь с ней.
Что-то пошло не так Ошибка Xbox One может создать для вас много проблем, но мы надеемся, что вам удалось это исправить после использования одного из наших решений.
Попробуйте позже. Что-то случилось с нашей стороны – сообщение об ошибке Windows 10 Store
Если вы получили сообщение Повторите попытку позже, что-то произошло с нашей стороны при попытке открыть приложение Магазина Windows или сообщение Попробуйте снова загрузить , когда вы загружаете что-либо с помощью Магазин в Windows 10, тогда этот пост может вам помочь.
Другие варианты таких сообщений об ошибках могут быть:
- Попробуйте еще раз, что-то пошло не так, код ошибки 0x80248014, если вам это нужно
- Попробуйте еще раз, Что-то пошло не так, Ожидание немного может помочь, Код ошибки 0x8019001F7, если вам это нужно.
Что-то случилось с нашей стороны или пошло не так
1] Прежде всего убедитесь, что вы установили все обновления Windows для своей операционной системы Windows 10 и что на вашем компьютере установлена последняя версия Магазина Windows.
Вы можете сделать это через Настройки> Центр обновления Windows и параметры безопасности> Центр обновления Windows. Нажмите «Проверить наличие обновлений», чтобы вручную проверить, загрузить и установить обновления.
2] Если вы используете программное обеспечение VPN, отключите его и попробуйте. Попробуйте то же самое, временно отключив программное обеспечение безопасности и посмотрите, поможет ли оно.
3] Вы также можете попробовать устранить неполадки приложений Магазина Windows 10.
4] Проверьте и настройте параметры Часы, язык и регион на панели управления.
- Ваша дата установлена правильно?
- Правильно ли установлено ваше домашнее местоположение?
- Ваш язык системы соответствует вашему региону?
- Соответствует ли формат даты вашему языку?
Вы получите эти настройки на вкладке «Панель управления»> «Регион»> «Формат», «Расположение» и «Пользователь».
Создать
Статья
Полезный для читателей контент
Тема
Обсуждение товара
Через буду получил код ,ввожу в боксе и пишет «К сожалению, произошла непредвиденная ошибка. Сведения о ней зафиксированы, мы постараемся выяснить ее причину. Попробуйте активировать свой код еще раз
позже.»
Комментарии
17
Тоже самое. Поддержка Xbox и Microsoft не отвечает
Свернуть ответы 3
Звонил в поддержку Майкрософт в пятницу. Сказали у них проблема, возможно к понедельнику решат. Точных сроков нет.
Свернуть ответы 1
О, у меня тоже самое. Только купила не в днс, а через сбер. Я уже думала причина может в том, что на мою консоль Series s подходит только ультимат, а я купила просто гейм пасс. Просто впервые покупала подписку, а тут еще проблемы с активацией
Свернуть ответы 2
Видимо у них проблемы какие то были, поздно ночью попробовал ещё раз ввести код ,получилось
Свернуть ответы 1
Код нужно активировать не в боксе, а на сайте майкрософта
У меня у подруги вчера была та же фигня, писали в саппорт — ждать до понедельника.
Свернуть ответы 2
доброе утро, а вы не знаете — гейм пас (не ультимат) работает на series s? просто первый раз купила подписку, думала вчера код не проходит по причине, что на моей консоли вдруг только ультимат можно, но сегодня читаю у многих проблема с активацией подписок
Свернуть ответы 1
Я честно не шарю в этом, ультимэйт-не ультимэйт подписка — у меня ящика нет, есть у подруги и у неё Х и код подписки тоже не сработал. В саппорте сказали ждать до понедельника, а понедельник у пиндосов это 4 часа наших вечера минимум.
Как только собираюсь что-либо купить, случается непредвиденная ситуация, зависящая не от меня, которая портит настроение. Как так может быть, чтобы продавали нерабочий код? Всегда покупал все в днс и проблем не было, а тут такое.
Развернуть ответы 5
Обсуждение товара
О подписке
Правда ли, что эту подписку возможно активировать только на новом аккаунте/приставки и максимум на 36 месяцев(то есть после истечения это срока ultimate подписку больше нельзя будет активировать на данном аккаунте)? Могу ли я активировать это подписку на старом аккаунте?
Евгений Вовчук
Не удалось найти этот продукт — это ошибка, когда активируемого продукта нет в регионе вашего аккаунта. Решается переключением региона аккаунта на тот, где куплен код. Да, обычно помогает просто впн, но не в этом случае.
Ответить
Развернуть ветку
gdmeow
Автор
Есть инструкция как поменять регион ?
Ответить
Развернуть ветку
Евгений Вовчук
1. Зайти сюда: https://account.microsoft.com/billing/addresses#/ и добавить аргентинский адрес. Можете взять с google maps. Сделайте этот адрес основным.
2. Зайти сюда: https://account.microsoft.com/profile/ и переключить страну акккаунта на Аргентину (если она еще сама не переключилась после первого шага)
3. Перелогиниться в режиме инкогнито (необязательно, но иногда без этого страна на странице активации не переключается)
3. Установить vpn и подключиться к аргентинскому серверу.
После этого зайти на redeem.microsoft.com. Если над окном ввода кода рядом с вашим имейлом указана Аргентина в скобках, то вы без проблем сможете активировать код на игру, которой нет в русторе.
Ответить
Развернуть ветку
gdmeow
Автор
2ой пункт, как вручную переключить ? Он сам не переключил
Ответить
Развернуть ветку
gdmeow
Автор
Евгений вы мой мой спаситель, благодарю простой лучший ❤️❤️❤️❤️
Ответить
Развернуть ветку
Two Guns
«К сожалению, произошла непредвиденная ошибка. Сведения о ней зафиксированы, мы постараемся выяснить ее причину. Попробуйте активировать свой код еще раз позже.»
Сегодня тоже такая ошибка была когда пробовал активировать Аргентинский ключ с телефона. Попробовал активировать с ПК, получилось без проблем.
Ответить
Развернуть ветку
gdmeow
Автор
Пробовал через пк не получается
Ответить
Развернуть ветку
Никита Волк
Проблема простая, впн не соответствует магазину региона.
Ответить
Развернуть ветку
4 комментария
Раскрывать всегда