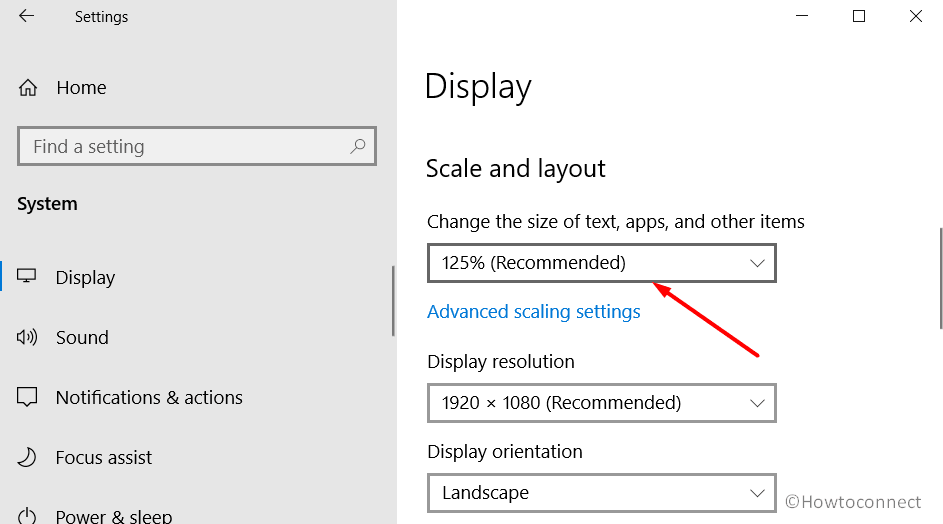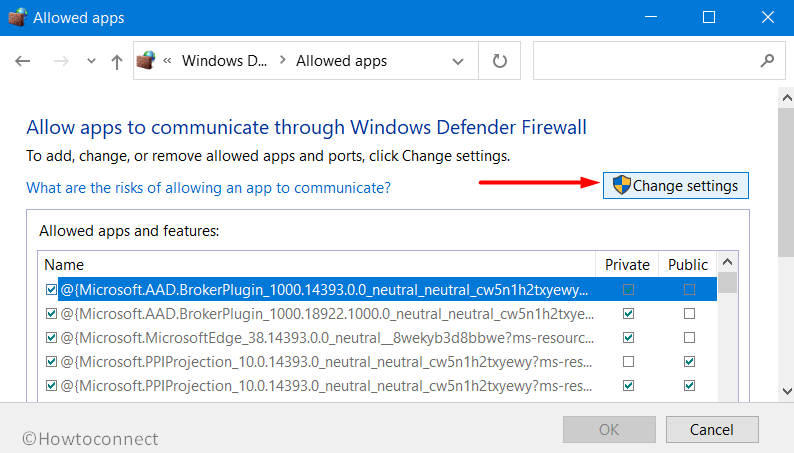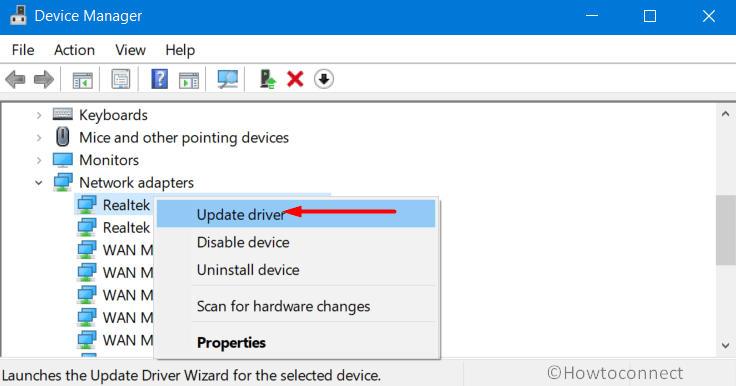Epic Games Store has made the craziest game ever – GTA 5 which is complimentary for all and users are trying to grab their copies at the same time. As a result of this free offer, traffic got enormously increased which is quite understandable as people are flooding the Store. No one wants to miss their share but unfortunately, find themselves greeted with Epic Games Error 500.
However, there is nothing much to worry about the issue as it was evident before as well with different Store language. But this problem will automatically get resolved once the download traffic comes into control. In case you cannot wait, then go try out the below list of workarounds and see which ones bring back the game. Let’s start –
Here is How to Fix Epic Games Error 500 in Windows 11 0r 10 –
1] Log Out from Epic Games Launcher and Log in again
This is a very basic resolution that can fix the Epic Games Error 500 very easily as it did many times before. For the initialization, exit the Game Launcher at any condition and then Log out from it. Wait for a couple of minutes and try to Restart Windows 10 PC. Log back into the launcher again and hopefully you will not face the error.
2] End Epic Games Launcher
Epic Games Error 500 is a usual problem and it’s actually nothing new to the people who use this launcher. Oftentimes, the issue comes up without any mentionable reason which resolves easily only by rebooting. However, some of the users have found good results by ending the launcher process and then restarting the launcher. Here is how to end the task through Task Manager –
- Hover the cursor to the Taskbar area and right-click on any empty space.
- Choose Task Manager to open the same.
- Locate the Epic Games Launcher in the Processes tab and right-click on the same.
- Select End Task, close Task Manager and restart the launcher.
3] Clear the Epic Games Launcher Cache
Many times, Epic Games Error 500 is an outcome of corrupted cache files associated with the launcher. Users came up with a positive outcome of fixing the problem only by deleting the files from the WebCache folder. After deleting these files, they will be generated automatically once you start the launcher again. To complete this task, go through these given steps –
- Press Windows key and R together to invoke Run dialog.
- Type the below text in the empty text box on wizard –
%localappdata%
- Press Enter to navigate to
C:\Users\YOUR PC NAME\AppData\Local - Go to Epic Games Launcher and Delete WebCache folder in it.
- Once deleted, restart the Epic Games Launcher again.
4] Readjust the Display settings to Fix Epic Games Error 500
Improper display setup may also cause Epic Games Error 500 in Windows 10 or 11. Usually, if the issue shows up after tweaking the text size, app, or any other items, you can try re-adjusting the settings for fixing the problem. Here is how to re-adjust the Display settings –
- Open Windows Settings app pressing Win+I hotkey together.
- Click the System to load its additional settings page.
- Choose Display from the left pane and shift to the adjacent right. In Windows 11, “Display” is located in the right.
- Reach out to Scale and layout section.
- Click the dropdown menu under Change the size of the text, apps, and other items.
- Set 125% (Recommended).
- Leave the Settings app and try re-opening the Launcher again.
5] Tweak the Epic Games Launcher Properties
According to many of the users, Epic Games Error 500 gets resolved after changing the Properties of Epic Games Launcher. Try this workaround using below instructions –
- Right-click the “Epic Games Launcher” shortcut icon located on the desktop.
- Choose Properties option from the available menu.
- On the Properties pop up, enter into the Security tab.
- Move out for the Target field and add text – OpenGL at the end of the path. The complete path should look like
“C:\Program Files (x86)\Epic Games\Launcher\Portal\Binaries\Win32\EpicGamesLauncher.exe” –OpenGL- Click the Apply button from the bottom and OK to save the changes.
6] Allow Epic Games Launcher through Windows Firewall
Permission conflicts in Windows Firewall may often cause issues in various processes too. Therefore, allowing the Epic Games Launcher may also resolve the Epic Games Error 500 in Windows 11 or 10. For that, follow the below steps –
- Open the Taskbar Search hitting Win+Q hotkey at once.
- Type Control Panel in the search box and press Enter key.
- Click the drop-down menu beside View by and choose Large icons if the app shows only categories.
- When the page readjusts, click Windows Defender Firewall.
- From the succeeding page, click “Allow an app or feature through Windows Defender Firewall” located at the left pane.
- After a new page unrolls, click Change settings.
- Mark both the checkboxes set for Private and Public next to Epic Games Launcher.
- If you don’t find the Epic Games Launcher in the list, click Allow another app button.
- Browser the path for the launcher and click Add.
- After allowing the launcher, click the OK button at the bottom of this page to save the changes.
7] Update the Network Drivers to solve Epic Games Error 500 in Windows 10 or 11
Outdated Network driver may be a reason for which users experience Epic Games Error 500. To resolve, updating the driver may help using the below guidelines –
- Right-click on Start and choose Device Manager from Win+X menu.
- When the console opens, locate, and expand the Network adapters.
- Right-click on the device listed and choose the Update driver option.
- From the succeeding page, click the Search automatically for updated driver software.
- Make sure the device is connected to the internet in order to download the latest driver software.
- Once the driver is updated, you mustn’t see the Epic Games Error 500 again.
8] Reinstall the Epic Games Launcher
When the above workarounds could not fix the Epic Games Error 500 in Windows 11 and 10, you can uninstall the launcher and reinstall as a last resort. For that, follow the below steps –
- Get access to Run dialog and type appwiz.cpl in the empty text space.
- Click OK to open the Programs and Features window.
- Locate the Epic Games Launcher app on the list.
- Right-click on the same and choose Uninstall.
- Follow the on-screen guidelines to complete the uninstallation process.
- Once done, Restart the Windows and make changes effective.
- Coming back to the new session, open the web browser from your computer.
- Visit the manufacturer web page for an updated version of Epic Games launcher.
- Download the compatible file and install it on the computer.
Methods:
1] Log Out from Epic games Launcher and Log in again
2] End Epic Games Launcher process using Task Manager:
3] Clear the Epic Games Launcher Cache
4] Readjust the Display settings
5] Tweak the Epic Games Launcher Properties
6] Allow Epic Games Launcher through Windows Firewall:
7] Update the Network drivers
8] Reinstall the Epic Games Launcher
That’s all!!
Repair any Windows problems such as Blue/Black Screen, DLL, Exe, application, Regisrty error and quickly recover system from issues using Reimage.
С момента своего появления в декабре 2018 года магазин Epic Games Store предлагает игрокам целый каталог традиционных видеоигр. Каждый четверг в определенное время в течение недели можно бесплатно скачать новую игру. По истечении этого срока выкладывается другая игра, которую можно получить, не заплатив ни копейки, и так далее. Сегодня уже несколько минут многие игроки с трудом входят в Epic Games Store, причина проста – все надеются получить в игровом магазине GTA 5, еженедельную бесплатную игру для ПК.
В настоящее время мы наблюдаем высокую посещаемость магазина Epic Games Store. Мы понимаем, что в данный момент пользователи могут столкнуться с медленной загрузкой, ошибками 500 или сбоями в работе программы запуска, и мы активно работаем над решением этой проблемы. Мы предоставим обновленную информацию, как только сможем. – Epic Games Store (@EpicGames) 14 мая 2020 г.
Невозможно запустить Epic Games Store
Увы, вы наверняка догадывались об этом! На фоне ажиотажа вокруг утечки бесплатной GTA 5 от Epic Games магазин Epic Games получил огромный трафик от пользователей по всему миру. Поэтому вполне нормально, что игроки сталкиваются с некоторыми ошибками, например, с известной многим ошибкой 500. Если вы столкнулись с такой проблемой, вам придется подождать или перезапустить саму программу запуска, поскольку это означает, что слишком много людей пытаются подключиться к Epic Games. В социальных сетях также появились сотни твитов от игроков, которые не могут получить доступ к магазину Epic Games. Издатель не заставил себя долго ждать, сообщив об ошибке 500 и пояснив, что разработчики работают над устранением проблемы.
Как устранить ошибку 500 в Epic Games Store?
Если вы пытаетесь получить доступ к магазину Epic Games через его приложение или даже если вы пытаетесь зайти на официальный сайт, то на данный момент это невозможно. На момент написания этой статьи не существует обходного пути для устранения этой ошибки; компания Epic Games в настоящее время работает над ее устранением.
Are you getting the Epic Games 500 error while launching a game? If your answer is YES then you have come to the right place.
Epic Games is without a doubt one of the most popular gaming platforms right now. Founded by Tim Sweeney in 1991, Epic Games has tons of games that a user can download and play on Microsoft Windows.
Unfortunately, Epic Games users have to encounter issues, errors, and glitches while playing their favorite game.
The error Epic Games users are currently having is Error 500 or ‘An unexpected error has occurred’.
If you too are having Epic Games an unexpected error has occurred or error 500 while using the service then don’t look further as we have got you covered.
This post will not only explain what actually leads to Epic Games Error 500 but also explain and teach you the easiest way to resolve the issue.
Without any further ado, let’s get started:
Epic Games 500 error is one of the most common errors a user encounter on a daily basis. Before you skip reading this post and apply technical ways to resolve the issue, let me tell you that it is nothing to do with your device or internet connection.
Yes, you read that right!
Epic Games Error 500 is a common error that usually occurs when a user of the service suddenly increases to the manifold.
If you are an avid Epic Games user, you are most likely to encounter Epic Games an unexpected error has occurred whenever a popular game is made free on the service.
While addressing the same issue, Epic Games had earlier explained saying that Error 500 is nothing serious. Epic Games users are having Error 500 due to high traffics resulting in slower load times, launching crashes, and other issues.
The only way to fix Epic Games 500 error is to wait for a few hours or use the store during nonpeak hours.
That’s all you need to know about Epic Games 500 error.
I am a valuable team member at arceusx.net and an avid gamer who finds joy in exploring the virtual realms of games like Roblox. With a passion for staying at the forefront of technological advancements, I stay updated on artificial intelligence and technology news.

Are you receiving the Epic Games Invalid Status Code 500 error while playing your favorite game on Epic Games? Don’t worry, as this error is quite common, and there are some easy steps that you can follow to fix it. In this guide, we’ll walk you through the possible causes of this error and how to resolve it.
The Epic Games Invalid Status Code 500 error is generally caused by issues with the Epic Games servers. The error indicates that the server was unable to process the request due to an internal server error. However, there could be other reasons as well, such as poor internet connectivity, browser cache, outdated browser or application, or a firewall or antivirus software blocking the connection.
What Causes the Invalid Status Code Undefined Error on Epic Games?
The “Invalid Status Code undefined” error message on Epic Games is typically caused by a server-side issue that prevents the platform from communicating with your device correctly. It can occur due to several reasons, such as outdated browser or application, poor internet connectivity, or server-side errors.
Timeout Of 5000ms Exceeded Epic Games
possible cause of Error 500 is a timeout of 5000ms exceeded on Epic Games. This happens when the server takes too long to respond to a request, and the client’s connection times out.
How to Fix the Epic Games Invalid Status Code 500 Error?

Here are some easy steps that you can follow to fix the Epic Games Invalid Status Code 500 error:
- Check the Epic Games status page: Visit the Epic Games status page to check if the servers are down. If the servers are down, wait until the maintenance or update is complete.
- Clear your browser cache: Clearing your browser cache can fix any issues caused by a full cache. Go to your browser settings, and select the option to clear cache and cookies.
- Update your browser or application: Make sure that you are using the latest version of the browser or application that you are using to access the Epic Games website.
- Disable your firewall or antivirus software temporarily: Sometimes, your firewall or antivirus software might be blocking the connection to the Epic Games servers. Try disabling them temporarily and check if the error persists.
- Check your internet connectivity: Ensure that you have a stable and working internet connection. Try restarting your router or modem if you experience any issues.
- Contact Epic Games support: If the above steps don’t work, you can contact Epic Games support for further assistance.
Conclusion
In conclusion, the Epic Games Invalid Status Code 500 error is generally caused by issues with the Epic Games servers or other external factors. By following the steps mentioned above, you can troubleshoot the issue and get back to enjoying your favorite game on the platform. If the issue persists, contact Epic Games support for further assistance.
Visit Our Post Page: Blog Page
How to Fix Epic Games Error 500 with our quick, step-by-step guide! Don’t let technical errors ruin your gaming.
Epic Games Error 500 can be a frustrating hurdle for gamers, as it can disrupt the seamless gaming experience that we all crave. This error, often seen when trying to launch the Epic Games Launcher or while playing a game, can leave players feeling helpless and desperate for a solution. In this blog post, we will explore eight steps to help you fix Epic Games Error 500 and get back to enjoying your favorite games without interruption.
Step 1: Log Out and Log In Again
One of the simplest yet effective ways to resolve Epic Games Error 500 is by logging out and then logging back into your Epic Games account. This simple act refreshes your connection to the platform and can often resolve any temporary glitches or issues that may be causing the error.
To perform this step, follow these instructions:
- 1. Open the Epic Games Launcher.
- 2. Click on your username at the bottom left of the screen.
- 3. Select «Log Out» from the dropdown menu.
- 4. Once logged out, click on «Sign In» and enter your credentials to log back in.
Step 2: End the Launcher Process
Sometimes, the Epic Games Launcher process may get stuck or encounter an error, leading to Error 500. By ending the launcher process, you can clear any temporary issues and allow the launcher to start fresh.
To end the launcher process, follow these friendly instructions:
- 1. Press Ctrl + Shift + Esc on your keyboard to open the Task Manager.
- 2. In the «Processes» tab, locate «Epic Games Launcher» or any related processes.
- 3. Right-click on the process and select «End Task.»
- 4. Close the Task Manager and try reopening the Epic Games Launcher.
Step 3: Clear Cache
Clearing cache files is an essential troubleshooting step for various software-related issues, including Epic Games Error 500. These cached files can sometimes become corrupted or outdated, leading to errors during the gaming experience.
To clear cache for both PC and Mac users, follow these step-by-step guides:
For PC Users:
- 1. Close the Epic Games Launcher and any related processes.
- 2. Press Win + R on your keyboard to open the Run dialog box.
- 3. Type «%localappdata%» (without quotation marks) and press Enter.
- 4. Locate the «EpicGamesLauncher» folder and delete it.
- 5. Reopen the Epic Games Launcher and check if the error persists.
For Mac Users:
- 1. Close the Epic Games Launcher and any related processes.
- 2. Open Finder and click on «Go» in the menu bar.
- 3. Select «Go to Folder.»
- 4. Type «~/Library/Application Support/Epic» (without quotation marks) and click «Go.»
- 5. Locate the «EpicGamesLauncher» folder and delete it.
- 6. Reopen the Epic Games Launcher and check if the error persists.
Step 4: Readjust Display Settings
In some cases, compatibility issues between the Epic Games Launcher and your display settings can trigger Error 500. By readjusting these settings, you may be able to resolve the error and enjoy a smooth gaming experience once again.
To readjust display settings, follow these clear instructions:
- 1. Close the Epic Games Launcher and any running games.
- 2. Right-click on your desktop and select «Display Settings.»
- 3. In the «Display» tab, scroll down and click on «Advanced Display Settings.»
- 4. Adjust the screen resolution to a different setting.
- 5. Click «Apply» and then «Keep changes.»
- 6. Reopen the Epic Games Launcher and check if the error persists.
Step 5: Tweak Epic Games Launcher Properties
Read Also:
- How to Fix Epic Games Launcher Black Screen
Sometimes, tweaking the properties of the Epic Games Launcher can help resolve Error 500. This step involves modifying the compatibility settings to ensure smooth operation of the launcher.
To tweak the launcher properties, follow these guidance steps:
- 1. Right-click on the Epic Games Launcher shortcut on your desktop.
- 2. Select «Properties» from the dropdown menu.
- 3. In the «Compatibility» tab, check the box that says «Run this program in compatibility mode for.»
- 4. Choose an older operating system version from the dropdown menu.
- 5. Click «Apply» and then «OK.»
- 6. Reopen the Epic Games Launcher and check if the error persists.
Step 6: Allow Launcher Through Windows Firewall
Windows Firewall can sometimes block the Epic Games Launcher from accessing the internet, leading to Error 500. Allowing the launcher through the firewall can resolve this issue and enable smooth gameplay.
To allow the Epic Games Launcher through Windows Firewall, follow these easy-to-follow steps:
- 1. Open the Start menu and search for «Windows Security.»
- 2. Click on «Windows Security» to open the app.
- 3. Select «Firewall & network protection» from the left-hand menu.
- 4. Click on «Allow an app through firewall.»
- 5. Click on «Change settings» (admin permission may be required).
- 6. Scroll down and locate «Epic Games Launcher» or «EpicGamesLauncher.exe.»
- 7. Check the boxes for both «Private» and «Public.»
- 8. Click «OK» to save the changes.
- 9. Reopen the Epic Games Launcher and check if the error persists.
Step 7: Update Network Drivers
Outdated network drivers can cause various connectivity issues, including Epic Games Error 500. By updating your network drivers, you ensure a stable and smooth gaming experience.
To update network drivers efficiently, follow these instructions:
- 1. Press Win + X on your keyboard and select «Device Manager» from the dropdown menu.
- 2. In the Device Manager window, expand the «Network adapters» category.
- 3. Right-click on your network adapter and select «Update driver.»
- 4. Choose the option to automatically search for updated drivers.
- 5. Wait for the update process to complete.
- 6. Restart your computer and reopen the Epic Games Launcher.
Step 8: Reinstall the Launcher
If all else fails, reinstalling the Epic Games Launcher may be necessary as a last resort. This step ensures a clean installation and can resolve any underlying issues that may be causing Error 500.
Before reinstalling, consider the following:
- — Make sure to back up any game files or progress that you want to keep.
- — Ensure you have a stable and reliable internet connection.
To reinstall the Epic Games Launcher, follow this friendly guide:
- 1. Uninstall the existing Epic Games Launcher from your computer.
- — On Windows, go to Control Panel > Programs > Uninstall a program.
- — On Mac, drag the Epic Games Launcher to the Trash.
- 2. Download the latest version of the Epic Games Launcher from the official website.
- 3. Run the installer and follow the on-screen instructions to install the launcher.
- 4. Open the Epic Games Launcher, sign in to your account, and check if the error persists.
Fixing Epic Games Error 500 can be a frustrating process, but by following these eight steps, you can increase your chances of resolving the issue and enjoying uninterrupted gaming sessions. Remember that not all methods may work for everyone, so don’t hesitate to try different approaches if one doesn’t work for you. If the error persists even after trying all the steps mentioned, it is recommended to seek further assistance from Epic Games Support, who can provide personalized solutions to your specific issue. Happy gaming!
Other Tags
video game, gameplay, price, 60fps, steam
Other Articles Related
- How to Fix Epic Games Verification Email Not Sending
- How to Fix Epic Games Error II-E1003
- How to Fix Epic Games Error Code AS-3
- How To Fix Epic Games error code 0xc000007b
- How to Download Epic Games: APK Link v4.2.0
- How To Appear Offline On Epic Games
- Epic Games: How to fix the Socket Open Error
- Epic Games Store: How to Fix Game Unavailable Error
- Epic Games: How To Fix Launcher Won’t Install
- Epic Games: How to Fix Invalid Client Login Error
- Epic Games: How Fix Stuck On Preparing the Launcher
- Epic Games: How to Unlink Account
- Epic Games: How to Fix Slow Download Speed
- How To Refund Armored Core 6
- How to Get More Weapons and Part in Armored Core 6
- How to Fix Armored Core 6 Black Screen on Startup
- How To Get the Club of Hill Giant Strength in Baldur’s Gate 3
- All Enemy Classes in Armored Core 6
- How to Fix Armored Core 6 Whitescreen Crash