Добрый день.
При установке обновлений через Центр обновлений появляется ошибка 800В0100.
Поисковик на этот вопрос, с данной ос, не нашёл..
Посмотрел эту страницу.. http://social.technet.microsoft.com/Forums/ru-RU/22a3e28d-ec91-4926-8f18-caaa1303e081/-800b0100?forum=vistaru»>social.technet.microsoft.com/Forums/ru-RU/22a3e28d-ec91-4926-8f18-caaa1303e081/-800b0100?forum=vistaru
Отключения брандмауэр windows результата не дал.
Журнал: %SYSTEMROOT%\Logs\CBS\CheckSUR.log
=================================
Checking System Update Readiness.
Binary Version 6.1.7601.22471
Package Version 22.0
2014-01-21 00:18
Checking Windows Servicing Packages
Checking Package Manifests and Catalogs
(f) CBS MUM Corrupt 0x800F0900 servicing\Packages\Package_1_for_KB2891804~31bf3856ad364e35~amd64~~6.1.1.1.mum Line 1:
(f) CBS Catalog Corrupt 0x800B0100 servicing\Packages\Package_1_for_KB2891804~31bf3856ad364e35~amd64~~6.1.1.1.cat
(f) CBS MUM Corrupt 0x800F0900 servicing\Packages\Package_1_for_KB2913152~31bf3856ad364e35~amd64~~6.1.2.0.mum Line 1:
(f) CBS Catalog Corrupt 0x800B0100 servicing\Packages\Package_1_for_KB2913152~31bf3856ad364e35~amd64~~6.1.2.0.cat
(f) CBS MUM Corrupt 0x800F0900 servicing\Packages\Package_for_KB2891804_SP1~31bf3856ad364e35~amd64~~6.1.1.1.mum Line 1:
(f) CBS Catalog Corrupt 0x800B0100 servicing\Packages\Package_for_KB2891804_SP1~31bf3856ad364e35~amd64~~6.1.1.1.cat
(f) CBS MUM Corrupt 0x800F0900 servicing\Packages\Package_for_KB2891804~31bf3856ad364e35~amd64~~6.1.1.1.mum Line 1:
(f) CBS Catalog Corrupt 0x800B0100 servicing\Packages\Package_for_KB2891804~31bf3856ad364e35~amd64~~6.1.1.1.cat
(f) CBS MUM Corrupt 0x800F0900 servicing\Packages\Package_for_KB2913152_SP1~31bf3856ad364e35~amd64~~6.1.2.0.mum Line 1:
Checking Package Watchlist
Checking Component Watchlist
Checking Packages
Checking Component Store
(f) CSI Manifest All Zeros 0x00000000 winsxs\Manifests\amd64_microsoft-windows-msieftp_31bf3856ad364e35_6.1.7601.18300_none_74817e0f647cc03b.manifest amd64_microsoft-windows-msieftp_31bf3856ad364e35_6.1.7601.18300_none_74817e0f647cc03b
(f) CSI Manifest All Zeros 0x00000000 winsxs\Manifests\x86_microsoft-windows-msieftp_31bf3856ad364e35_6.1.7601.18300_none_1862e28bac1f4f05.manifest x86_microsoft-windows-msieftp_31bf3856ad364e35_6.1.7601.18300_none_1862e28bac1f4f05
(f) CSI Manifest All Zeros 0x00000000 winsxs\Manifests\amd64_microsoft-windows-msieftp_31bf3856ad364e35_6.1.7601.22496_none_74afcd4a7dddf388.manifest amd64_microsoft-windows-msieftp_31bf3856ad364e35_6.1.7601.22496_none_74afcd4a7dddf388
(f) CSI Manifest All Zeros 0x00000000 winsxs\Manifests\x86_microsoft-windows-msieftp_31bf3856ad364e35_6.1.7601.22496_none_189131c6c5808252.manifest x86_microsoft-windows-msieftp_31bf3856ad364e35_6.1.7601.22496_none_189131c6c5808252
Summary:
Seconds executed: 35687
Found 13 errors
CSI Manifest All Zeros Total count: 4
CBS MUM Corrupt Total count: 5
CBS Catalog Corrupt Total count: 4
Unavailable repair files:
winsxs\manifests\amd64_microsoft-windows-msieftp_31bf3856ad364e35_6.1.7601.18300_none_74817e0f647cc03b.manifest
winsxs\manifests\x86_microsoft-windows-msieftp_31bf3856ad364e35_6.1.7601.18300_none_1862e28bac1f4f05.manifest
winsxs\manifests\amd64_microsoft-windows-msieftp_31bf3856ad364e35_6.1.7601.22496_none_74afcd4a7dddf388.manifest
winsxs\manifests\x86_microsoft-windows-msieftp_31bf3856ad364e35_6.1.7601.22496_none_189131c6c5808252.manifest
servicing\packages\Package_1_for_KB2891804~31bf3856ad364e35~amd64~~6.1.1.1.mum
servicing\packages\Package_1_for_KB2891804~31bf3856ad364e35~amd64~~6.1.1.1.mum
servicing\packages\Package_1_for_KB2913152~31bf3856ad364e35~amd64~~6.1.2.0.mum
servicing\packages\Package_1_for_KB2913152~31bf3856ad364e35~amd64~~6.1.2.0.mum
servicing\packages\Package_for_KB2891804_SP1~31bf3856ad364e35~amd64~~6.1.1.1.mum
servicing\packages\Package_for_KB2891804_SP1~31bf3856ad364e35~amd64~~6.1.1.1.mum
servicing\packages\Package_for_KB2891804~31bf3856ad364e35~amd64~~6.1.1.1.mum
servicing\packages\Package_for_KB2891804~31bf3856ad364e35~amd64~~6.1.1.1.mum
servicing\packages\Package_for_KB2913152_SP1~31bf3856ad364e35~amd64~~6.1.2.0.mum
servicing\packages\Package_1_for_KB2891804~31bf3856ad364e35~amd64~~6.1.1.1.cat
servicing\packages\Package_1_for_KB2891804~31bf3856ad364e35~amd64~~6.1.1.1.cat
servicing\packages\Package_1_for_KB2913152~31bf3856ad364e35~amd64~~6.1.2.0.cat
servicing\packages\Package_1_for_KB2913152~31bf3856ad364e35~amd64~~6.1.2.0.cat
servicing\packages\Package_for_KB2891804_SP1~31bf3856ad364e35~amd64~~6.1.1.1.cat
servicing\packages\Package_for_KB2891804_SP1~31bf3856ad364e35~amd64~~6.1.1.1.cat
servicing\packages\Package_for_KB2891804~31bf3856ad364e35~amd64~~6.1.1.1.cat
servicing\packages\Package_for_KB2891804~31bf3856ad364e35~amd64~~6.1.1.1.cat
servicing\packages\Package_for_KB2913152_SP1~31bf3856ad364e35~amd64~~6.1.2.0.cat
Подскажите что делать… Спасибо….
Если при обновлении Windows 7 и даже в новой Windows 10 появляется неизвестная ошибка Код 800B0100, то обычно после этого Центр обновления больше работать не будет, пока Вы не устраните её. При этом внятных причин появления проблемы найти так и не удалось. Единственная вероятная причина, из-за которой появляется ошибка 800b0100 при обновлении ОС — это повреждённый файл, который загружался службой Windows Update и почему-то не загрузился, либо загрузился не полностью. Перезагрузка компьютера обычно результата не приносит. Что делать в этом случае?
Способ 1
Для начала можно попробовать заставить Windows скачать файлы обновления снова. Для этого запускаем командную строку с правами Администратора и по очереди вводим следующие команды:
net stop wuauserv cd %systemroot% ren SoftwareDistribution SoftwareDistribution.old net start wuauserv
Что мы сделали? Остановили службу Windows Update, зашли в папку Windows и переименовали папку SoftwareDistribution в SoftwareDistribution.old. После этого запустили службу обновлений вновь.
Теперь надо вновь выполнить поиск и установку обновлений системы.
Способ 2
Если предложенное решение не помогло, то скачиваем отсюда специальную диагностическую программу и запускаем.
Утилита должна проверить работу Центра обновлений, найти ошибку и исправить её. Как правило, она помогает в 75% случаев, когда появляется ошибка код 800b0100 при обновлении Виндовс.
Способ 3
Если же ни один из предложенных решений не сработало, то снова запускаем командную строку Windows и выполняем по очереди команды:
DISM.exe /Online /Cleanup-image /Restorehealth sfc /scannow
Это будет выглядеть примерно так:
Поясню что мы сделали. Сначала система обслуживания образов развертывания и управления ими DISM проведёт проверку и устранит сбой в работе системы с помощью службы Windows Update. А затем будет проведена полная проверка и восстановление системных файлов с помощью второй команды. Как только она отработает — надо снова запустить Центр обновлений. Ошибка 800b0100 не должна более появится.
Примечание:
Если утилита DISM выдаст ошибку при выполнении команды, это значит что она не может исправить проблему в автоматическом режиме. В этом случае надо будет найти и скачать оригинальный установочный образ Windows, записать его на диск или флешку, чтобы операционная система его увидела. После этого в командной строке с правами администратора надо выполнить команду:
DISM.exe /Online /Cleanup-Image /RestoreHealth /Source:E:\RepairSource\Windows /LimitAccess
Здесь ключ /Source указывает путь к папке \RepairSource\Windows на установочном диске. У меня это диск Е:\, у Вас может быть другая буква — обязательно учтите этот момент!
Are you bothered by Windows update error 800B0100? Don’t worry, MiniTool Software provides you with 9 solutions in this post and you can try them one by one to solve the problem.
Microsoft offers a service, Windows Update, for computers with Windows 9x and Windows NT operating systems. This service provides various updates, including security updates and critical updates, which may be helpful when there are any bugs in Windows.
However, some users report that they encountered Windows update error 800B0100. This problem mainly occurs in Windows 7 and Vista. Let’s see an example:
I’ve tried to install these “important updates” several times with the same result – Windows update failed, error code 800B0100. Thoughts, comments, suggestions, help? Very much appreciated. Thanks.
If you have the same problem, don’t worry. You can find some easy solutions to Windows update error 800B0100 in the following contents.
Solution 1: Run Windows Update Troubleshooter
If you encounter Windows update error code 800B0100 on Windows 8/10, you can use the built-in Windows update troubleshooter to solve the problem.
Here is a step-by-step guide.
Step 1: Press Win + I to open Settings.
Step 2: Choose Update & Security. Then click Troubleshoot from the left pane. In the right pane, select Windows Update and click Run the troubleshooter.
Step 3: Finally, follow the onscreen instructions to finish the process.
Once it’s finished, you can check if the issue has been solved. If you still see the error or if you’re using Windows 7, you need to move on to the next solution.
If you encounter Windows update error code 800B0100 on Windows 7, you can use the System Update Readiness tool to solve the problem.
System Update Readiness is a tool provided by Microsoft, which is used to verify the integrity of resources related to Windows updates and some registry subkeys. It also creates a log file that captures any found or fixed issues.
Please follow the steps below to fix the error using System Update Readiness tool.
Step 1: Download System Update Readiness tool according to your Windows version by clicking the link or visiting the official Microsoft website.
Step 2: Follow the instructions to install it. In the Windows Update Standalone Installer window, click Yes to confirm the operation.
Step 3: When the System Update Readiness tool is installed, it will run automatically to scan your computer. Usually, the process takes about 15 minutes. Please don’t click Cancel and you need to wait patiently.
Step 4: Click Close when it is complete.
Then you can reinstall the updates which failed before, and there should be no problems.
Solution 3: Install Windows Update Manually
When your Windows update failed with 800B0100, you can also download and install the update manually. It’s quite easy and you can get the detailed steps below.
Step 1: Search for Microsoft Update Catalog in your browser.
Step 2: Input the update number you want to download in the search box and press Enter or click Search. Here I take KB978251 as an example.
Step 3: Select the update which corresponds to your operating system in the search results. Then click Download to download the update.
Step 4: In the pop-up window, click Browse to choose a location, and then click Continue to save it.
Step 5: When the download process is finished, click Close. Then open the update package folder on your computer and double-click the update package to install the update.
Solution 4: Disable Your Antivirus Software or Windows Firewall
Windows Update requires Internet to work for checking updates. However, some security software may prevent the service from accessing the Internet, which leads to Windows update error 800B0100 finally.
To solve 800B0100 Windows update error, you should disable your third-party antivirus software and then check if Windows Update works properly. If you don’t have a third-party antivirus application, you can disable Windows Firewall temporarily to solve the problem.
Step 1: Press Win + R to invoke Run window. Then input control panel in the box and click OK to open Control Panel app.
Step 2: In the pop-up window, select System and Security. Then click Windows Firewall.
Step 3: Click Turn Windows Firewall on or off option from the left pane to customize settings for each type of network.
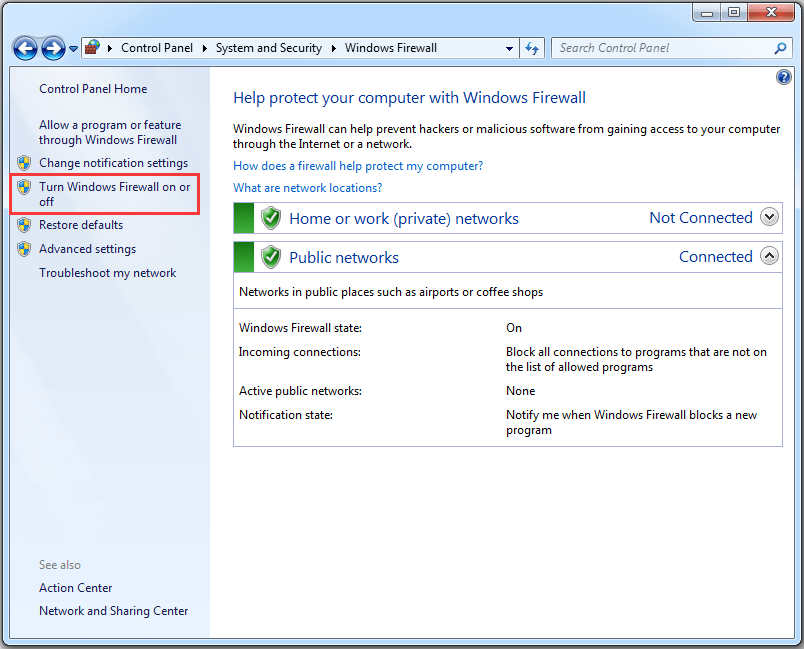
Step 4: Select Turn off Windows Defender Firewall for both private and public network settings.
Step 5: Click OK to save the changes you have made.
Now you have disabled Windows Firewall, and you can check if you are able to install available updates without Windows update error code 800B0100.
Solution 5: Delete or Rename the SoftwareDistribution Folder
Another way to solve Windows 7 update error 800B0100 is to delete or rename the SoftwareDistribution folder, where the Windows updates are stored.
The folder is located in your system drive, and if it becomes corrupted, you will be stopped by 800B0100 Windows update error. After deleting SoftwareDistribution folder, Windows will rebuild one automatically later.
Let’s see how to do it.
Stage 1: Stop Windows Update Service
To modify SoftwareDistrubution folder, you need to disable Windows Update service at first.
Step 1: Input services.msc in Run window and press Enter to open Services.
Step 2: In the pop-up Services window, right-click Windows Update and select Stop option from menu.
Then you can exit Services and delete/rename the folder.
Stage 2: Delete/Rename the SoftwareDistribution Folder
Step 1: Open File Explorer.
Step 2: Navigate to C:Windows folder.
Step 3: Locate SoftwareDistribution folder and then delete it, or rename it to something else (for example: SoftwareDistributionOLD).
After deleting or renaming the target folder, you can enable Windows Update Service again. You just need to go to Services control panel, right-click Windows Update and select Start from the menu.
Then you can check for updates and the 800B0100 Windows update error should disappear. If the error still exists, you can try the next method.
Solution 6: Run System File Checker
If there are some corrupted or missing system files, you may also receive Windows update error code 800B0100. Don’t worry, you can run Windows System File Checker (SFC), a built-in utility which enables you to scan and restore the problematic system files, to solve the problem.
Step 1: Click Start menu. Then type cmd in the search box. Right-click Command Prompt and choose Run as administrator.
Step 2: When you get into Command Prompt, input sfc /scannow and press Enter.
Step 3: Then Windows will scan for system file issues. You need to wait until the process is 100% completed.
Now exit Command Prompt and restart the computer. 800B0100 Windows update error should disappear.
Solution 7: Update Your Drivers
Outdated or faulty drivers could be another reason for 800B0100 Windows update error. When your Windows update failed, you can try updating your drivers to fix it.
To figure out the problematic driver, you might need to check all the drivers one by one. It will take you a long time. You can use Device Manager with the steps below or use reliable third-party software to update your drivers.
Step 1: Go to Control Panel > Hardware and Sound > Device Manager.
Step 2: Double-click a category to expand it. Then right-click a device and select Update Driver Software.
Step 3: In the pop-up window, click Search automatically for updated driver software. Then Windows will search for, download and install the latest driver for your device. Just follow the onscreen instructions to finish the process.
Once it’s finished, you can refer to the steps above to update other drivers. Then restart your computer and check if Windows 7 update error 800B0100 has been fixed.
Solution 8: Free up Disk Space
In addition to the reasons above, low disk storage space could also be a factor which causes Windows update error code 800B0100. You can check your disk space in Windows Explorer or Disk Management.
Here are two methods to help you free up disk space.
Method 1: Run Disk Cleanup
Step 1: Open Command Prompt as administrator.
Step 2: Input cleanmgr and press Enter to run Disk Cleanup.
Step 3: Select a partition in the pop-up window and click OK to open Disk Cleanup. Then Disk Cleanup will take some time to calculate how much space you can free up.
Step 4: Check the categories you want to delete and click OK.
Then you can try updating Windows again and check if the problem has been removed. Or, you can try the next method to free up your disk space.
Method 2: Use MiniTool Partition Wizard
To delete useless files/folders and free up disk space, you can use a space analyzer tool, MiniTool Partition Wizard. With the help of this tool, you can analyze the disk usage and delete the files that take up much space.
Let’s see how to use this wonderful tool.
Step 1: Download and install the tool by clicking the following button.
MiniTool Partition Wizard FreeClick to Download100%Clean & Safe
Step 2: Launch it and select Space Analyzer from the tool bar.
Step 3: Select the target partition that is running out of space and click Scan.
Step 4: You can choose Tree View, File View or Folder View to check the items stored on your disk. Then right-click the useless files or folders and choose Delete (to Recycle Bin) or Delete (Permanently).
Then you can check for Windows updates and it should work without any problems. You can get fixes from the following post if your hard drive is full without reasons: Best Fixes: Hard Drive Is Full Without Reason in Windows 10/8/7
Are you bothered by Windows update error 800B0100 due to low disk space? Here are some solutions and I’d like to share them with you.Click to Tweet
Solution 9: Re-register Wintrust.dll File
If you still failed to install Windows updates after trying all the solutions above, you may be able to fix the problem by re-registering the Wintrust.dll file.
Please follow the tutorial step by step.
Step 1: Run Command Prompt.
Step 2: Input the following commands one by one and remember to press Enter after each:
Tip: Please be careful when you use these commands and don’t make any mistakes when you type them. Otherwise, you will fail to re-register the Wintrust.dll file and lose data.
- regsvr32 wintrust.dll
- net stop cryptsvc
- ren %systemroot%system32catroot2 oldcatroot2
- net start cryptsvc
After executing all the commands, you can try updating your Windows and check if the issue has been solved.
Here is how to solve Windows 7 update error 800B0100. Hope the solutions mentioned in this post are helpful for you!Click to Tweet
Bottom Line
It’s annoying to receive an error stop code while updating Windows. This post introduces Windows update error 800B0100 and some solutions to it. If you have the same problem, don’t hesitate to troubleshoot it now!
For any ideas and questions, you’re welcome to type them in the following comment section. And if you have any problems with MiniTool Partition Wizard, you can contact us via [email protected].
Windows Update Error 800B0100 FAQ
Why do I see update error 800B0100?
Reasons for Windows update error 800B0100 are various. Some of them are listed below.
- Antivirus software problems
- Corrupted system files
- Faulty device drivers
- Low disk space
- Incomplete installation files
- Incorrect Windows registry keys
Should I upgrade Windows 7 to Windows 10?
As Windows 10 supports many features and security solutions which Windows 7 doesn’t have, you may consider to upgrade your Windows 7 to Windows 10. To know the differences between them as well as how to upgrade Windows 7 to Windows 10, you can read the following post: Windows 7 vs. Windows 10: It’s Time to Upgrade to Windows 10?
1 звезда
2 звезды
3 звезды
4 звезды
5 звезд

Если при обновлении Windows появляется сообщение об ошибке «800b0100», наилучшим вариантом будет обращение непосредственно в компанию Microsoft.

По ссылке http://go.microsoft.com/fwlink/?LinkId=231149 доступна диагностическая утилита разработчика для поиска и устранения неполадок. Загрузите утилиту, откройте файл и щелкните «Далее». 

Фото: компания-производитель
Была ли статья интересна?
Код ошибки 800b0100 — Что это?
800b0100 — типичная ошибка Центра обновления Windows. Это сообщение об ошибке возникает при попытке установить последние обновления из Центра обновления Microsoft и Центра обновления Windows. Сообщение об ошибке отображается в следующем формате:
«Код 800B0100 Центр обновления Windows обнаружил неизвестную ошибку».
Решения
 Причины ошибок
Причины ошибок
Код ошибки 800b0100 может появиться на экране вашего компьютера по разным причинам. Тем не менее, некоторые из распространенных причин включают в себя:
- Файл, необходимый Центру обновления Windows, поврежден или отсутствует
- Конфликт программного обеспечения безопасности, такой как брандмауэр
- Неверные ключи реестра
- DLL-файлы безопасности Windows зарегистрированы неправильно
Дополнительная информация и ручной ремонт
Чтобы устранить код ошибки 800b0100 в вашей системе, вам не нужно нанимать профессионала. Эта ошибка довольно легко исправить и не требует технических знаний. Другими словами, вам не нужно быть программистом или технически грамотным, чтобы устранить эту проблему.
Вот некоторые из простых и эффективных методов DIY, которые вы можете попытаться устранить с помощью кода ошибки 800b0100 в вашей системе:
Метод 1
Загрузите средство готовности обновления системы с веб-сайта Microsoft на свой компьютер. Этот инструмент может помочь вам решить эту проблему, которая может предотвратить Обновления Windows от установки.
Обычно сканирование всего компьютера занимает 15 минут или меньше. Средство проверки готовности системы к обновлению просканирует ваш компьютер на наличие несоответствий, которые могут вызвать ошибки.
Метод 2
Отключите программное обеспечение безопасности на вашем ПК, например, если вы используете Windows Vista, тогда у вас будет уже встроенный брандмауэр.
Отключите его, чтобы устранить ошибку 800b0100. Для этого просто перейдите в меню «Пуск», откройте панель управления и выберите «Безопасность». Теперь найдите вариант Брандмауэр Защитника Windows и после обнаружения просто выберите параметр Включить или выключить брандмауэр Windows. Выберите опцию (не рекомендуется), затем нажмите «Применить» и «OK» для сброса и подтверждения изменений.
После этого вернитесь к экрану Центра обновления Windows и нажмите кнопку «Повторить попытку». Начнется загрузка и установка.
После завершения установки перезагрузите компьютер, чтобы изменения вступили в силу. После успешной установки обновлений не включайте брандмауэр повторно, чтобы убедиться, что ваш компьютер не подвержен потенциальным угрозам безопасности или вирусам.
Метод 3
Удалите недопустимые ключи из реестра, загрузив Restoro.
Это ПК Fixer, развернутый с очистителем реестра. Он сканирует весь ваш компьютер и удаляет все устаревшие и ненужные файлы, такие как куки, плохие и недействительные ключи реестра. Он очищает и восстанавливает реестр в несколько кликов.
Открыть скачать Ресторо.
Вам нужна помощь с вашим устройством?
Наша команда экспертов может помочь
Специалисты Troubleshoot.Tech всегда готовы помочь вам!
Замените поврежденные файлы
Восстановить производительность
Удалить вредоносные программы
ПОЛУЧИТЬ ПОМОЩЬ
Специалисты Troubleshoot.Tech работают со всеми версиями Microsoft Windows, включая Windows 11, с Android, Mac и другими.
Поделиться этой статьей:
Вас также может заинтересовать
Как вы знаете, брандмауэр Windows предназначен не только для защиты вашего компьютера от вирусов, вредоносных программ и других угроз безопасности, но и для блокировки доступа любой программы к Интернету. Пользователям предоставляется возможность блокировать как входящий, так и исходящий трафик для любых приложений на их компьютерах. Однако такой вариант часто может привести к невозможности доступа в Интернет. В таких случаях, когда вы пытаетесь запустить средство устранения неполадок брандмауэра Windows или средство устранения неполадок сетевой диагностики Windows, появляется сообщение об ошибке: «Брандмауэр Windows блокирует подключения к вашему компьютеру. Правило HSS DNS Leak Rule брандмауэра Windows может блокировать ваше соединение». Если вы находитесь в таком сценарии, то вы попали в нужное место, так как этот пост расскажет вам, как именно вы можете исправить эту ошибку. Когда вы сталкиваетесь с ошибкой такого рода, есть несколько вариантов, которые вы можете использовать, чтобы исправить ее. Вы можете попытаться разрешить приложение или функцию через брандмауэр Windows или снять флажок с правила утечки DNS HSS как в частном, так и в общедоступном. Для получения более подробной информации обратитесь к рекомендациям, приведенным ниже.
Вариант 1. Попытайтесь разрешить приложение или функцию через брандмауэр Windows.
Первое, что вы можете сделать, чтобы избавиться от ошибки, это разрешить функцию или приложение через брандмауэр Windows. Для этого выполните следующие действия:
- Откройте Центр безопасности Защитника Windows.
- Оттуда выберите брандмауэр и защиту сети.
- Затем нажмите «Разрешить приложение через брандмауэр», затем нажмите кнопку «Изменить настройки» и убедитесь, что у вас есть права администратора.
- После этого выберите в меню приложение или функцию, которую вы хотите разрешить через брандмауэр. У вас также есть возможность вручную добавить приложение, используя опцию «Добавить приложение».
- Затем выберите тип сети, к которой приложение может получить доступ, например:
- Частная сеть позволит приложению подключаться к интернету только дома или на работе.
- Публичная сеть позволит приложению подключаться к Интернету из любой точки мира, включая точки доступа Public WiFi.
- После этого перезагрузите компьютер и посмотрите, исправит ли он ошибку или нет.
Вариант 2. Попробуйте снять флажок с правила утечки DNS HSS как в частном, так и в общедоступном режиме.
Следующее, что вы можете сделать, чтобы исправить ошибку, — это снять правило утечки DNS HSS как в частном, так и в открытом доступе. Вы можете сделать это, выполнив следующие действия:
- Откройте Центр безопасности Защитника Windows.
- Оттуда выберите брандмауэр и защиту сети.
- После этого нажмите «Разрешить приложение через брандмауэр», затем нажмите кнопку «Изменить настройки» и убедитесь, что у вас есть права администратора.
- Затем прокрутите вниз, пока не увидите правило утечки DNS HSS как в частном, так и в общедоступном варианте, а затем снимите его.
- Теперь перезагрузите компьютер и проверьте, исчезла ли ошибка.
Узнать больше

Узнать больше
Как вы знаете, Windows PowerShell — это полезная утилита командной строки в Windows 10, которую можно использовать для управления локальными пользователями и группами, что подтверждает принцип многопользовательской операционной системы Windows 10. Хотя существуют и другие утилиты на основе графического интерфейса, используемые для управления Локальные пользователи и группы, некоторые системные администраторы хотели бы использовать утилиту командной строки для управления этими локальными пользователями и группами. Итак, в этом посте вы узнаете, как именно вы можете управлять локальными пользователями и группами с помощью PowerShell на вашем компьютере с Windows 10. Чтобы начать работу, обратитесь к приведенным ниже параметрам для управления как локальными пользователями, так и группами с помощью Windows PowerShell.
Вариант 1. Управление локальными пользователями через Windows PowerShell.
- Сначала вам нужно открыть Windows PowerShell от имени администратора. Для этого просто нажмите клавиши Win + X и выберите опцию Windows PowerShell (Admin).
- После открытия PowerShell вам необходимо выполнить «Get-LocalUser», Чтобы вы могли найти все сведения обо всех локальных учетных записях пользователей на вашем компьютере, включая имя учетной записи, статус« Включено », а также описание.
Примечание: С другой стороны, вы также можете получить индивидуальные данные о нескольких объектах, связанных с вашей учетной записью. Например, если вы хотите проверить, когда в последний раз устанавливался пароль локальной учетной записи, вам необходимо выполнить команду «Get-LocalUser -Name root | Select-Object PasswordLastSetКомандлет. Таким образом, структура этого командлетаGet-LocalUser -Name root | Select-Object *». Вот объекты, которые вы можете использовать для получения различных типов данных:
- AccountExpires
- Описание
- Включено: True
- ФИО
- PasswordChangeableDate
- PasswordExpires
- UserMayChangePassword
- Требуется пароль
- PasswordLastSet
- LastLogon
- Имя
- SID
- PrincipalSource
- ObjectClass
Вариант 2 — Управление локальными группами пользователей с помощью Windows PowerShell
- Как и ранее, откройте Windows PowerShell от имени администратора и выполните команду «Get-Localgroup”, Чтобы вы могли получить всю информацию обо всех группах всех учетных записей локальных пользователей.
- Теперь, если вы хотите создать новую группу локальных пользователей, просто выполните «New-LocalGroup -Name -Описание ‘ ‘Командлет.
- И если вы хотите добавить учетные записи локальных пользователей в определенную группу, просто выполните «Add-LocalGroupMember -Group ‘ ‘) -ПодробныйКомандлет. Вы также можете использовать «Get-Localuser -Name Джон | Add-LocalGroupMember -Group ‘ ‘Командлет для той же цели.
- Если вы хотите отобразить все учетные записи пользователей определенной группы, просто используйте «Get-LocalGroupMember –Group »Командлет.
- Теперь, если вы хотите удалить локальную учетную запись пользователя из группы, все, что вам нужно сделать, это использовать «Remove-LocalGroupMember-Group ‘ ‘ -ЧленКомандлет.
Узнать больше
Многие пользователи жалуются на нехватку места для хранения каждый раз, когда выпускается обновление компонентов Windows, а также на невозможность загрузки обновлений, медленное обновление и многие другие жалобы. Основная проблема заключается в том, что многим пользователям не хватает места на своих ПК. И теперь, чтобы убедиться, что ни одно из обновлений не зависнет из-за нехватки места для хранения, Microsoft представила функцию зарезервированного хранилища, которая предустановлена с v1903 или с теми, где v1903 был установлен начисто. Это руководство покажет вам, как включить или отключить зарезервированное хранилище на вашем компьютере с Windows 10. Как вы знаете, процессу Центра обновления Windows должно быть достаточно места, чтобы он мог загрузить, извлечь и применить обновление на компьютере. Обычно размер зарезервированного хранилища составляет около 7 ГБ, что дает достаточно места для обновления, временных файлов, системных кешей, приложений и многого другого. И, по словам Microsoft, размер зарезервированного места для хранения время от времени будет меняться и будет зависеть от того, как вы используете свой компьютер.
объяснение
Функция зарезервированного дискового пространства включена по умолчанию на устройствах, которые поставляются с предустановленным обновлением за май 2019 г. или после выполнения чистой установки ОС Windows 10. Чтобы проверить, есть ли на вашем компьютере эта функция, вам нужно перейти в «Настройки»> «Система»> «Хранилище», затем щелкнуть ссылку «Показать другие категории» и затем выбрать «Система и зарезервировано». Однако, если вы не можете найти зарезервированное хранилище в списке, возможно, это связано с тем, что на вашем компьютере ограничено пространство на жестком диске или это не новая или новая установка. С другой стороны, если у вас есть эта функция, но она вам не нужна и вы хотите вместо нее отключить, то читайте дальше, поскольку этот пост также покажет вам, как это делается.
Решения
Имейте в виду, что когда вы отключаете функцию «Зарезервированное хранилище», скорее всего, вы не сможете включить ее снова, поэтому вам нужно убедиться, что это действительно то, что вы хотите сделать, прежде чем отключить ее навсегда. Так что если вы действительно хотите отключить зарезервированное хранилище, вы можете сделать это с помощью редактора реестра. Прежде чем продолжить, сначала необходимо создать точку восстановления системы, а затем выполнить следующие шаги.
- Нажмите клавиши Win + R, чтобы запустить утилиту «Выполнить», введите в поле «Regedit» и затем нажмите «Ввод», чтобы открыть редактор реестра.
- Далее перейдите к этому пути реестра: ComputerHKEY_LOCAL_MACHINESOFTWAREMicrosoftWindowsCurrentVersionReserveManager
- Оттуда дважды щелкните DWORD с именем «ShippedWithReserved» и установите его значение «1».
- Как только вы закончите, перезагрузите компьютер и посмотрите, не исчезла ли функция зарезервированного хранилища.
С другой стороны, если вы хотите уменьшить зарезервированное пространство для хранения, есть два способа сделать это. Во-первых, вы можете перейти в «Настройки»> «Приложения»> «Приложения и функции»> «Управление дополнительными функциями» и оттуда удалить те дополнительные функции, которые вы не используете. Во-вторых, вам нужно перейти в «Настройки»> «Время и язык»> «Язык», а затем удалить языки и их надстройки, которые вы не используете.
Примечание: Функция зарезервированного хранилища также используется системными процессами и приложениями для создания временных файлов, и как только зарезервированное хранилище заполняется, Windows 10 автоматически удаляет их. Это бесспорно полезная функция, поэтому отключать ее не рекомендуется, но если у вас мало места для хранения и у вас нет большого выбора, вы можете отключить ее на свой страх и риск.
Узнать больше
Код ошибки 0xc0000142, что это?
Код ошибки 0xc0000142 — это код ошибки, который влияет на пользователей Windows 10. Это часто происходит, когда пользователи пытаются запустить приложения Windows. Сообщение в поле ошибки приложения позволяет пользователям распознать ошибку, поскольку в нем говорится, что «приложение не смогло запуститься правильно (0xc0000142)». Общие симптомы этого кода ошибки включают следующее:
- Невозможность запуска приложений
- Невозможность полностью запустить приложения Windows
- Появление окна сообщения с кодом ошибки 0xc0000142
Причины ошибок
Код ошибки 0xc0000142 в Windows 10 часто вызывается проблемами, связанными с автозагрузкой программ, поврежденными файлами или другими приложениями. Чтобы решить эту проблему, источник проблемы должен быть расположен. Но как пользователи смогут сделать это, пока присутствует код ошибки?
Дополнительная информация и ручной ремонт
Для исправления кода ошибки 0xc0000142 пользователям потребуется использовать хотя бы одну процедуру восстановления вручную. Это может включать проверку вашей системы на наличие поврежденных файлов с помощью таких инструментов, как Microsoft System File Checker (SFC). Если вы не уверены в своих навыках или предпочитаете получить профессиональную поддержку, обратитесь за помощью к специалисту по ремонту Windows.
Три верхних метода для устранения кода ошибки 0xc0000142 включают следующее:
Метод первый: выполнить чистую загрузку
Чистая загрузка — это одна из самых простых процедур, которые вы можете запустить для устранения кода ошибки такого рода в Windows. Он работает, определяя, мешает ли конфликт между программами запуска правильно работать приложениям Windows. Это происходит в процессе чистой загрузки с использованием Windows с использованием минимального набора драйверов и программ запуска при перезагрузке.
Вот что вам нужно сделать:
- Шаг первый: перейдите в Пуск и введите MSCONFIG
- Шаг второй: щелкните правой кнопкой мыши и выберите Конфигурация системы
- Шаг третий: выберите Сервис вкладку и нажмите Скрыть все службы Microsoft Затем нажмите Отключить все.
- Шаг четвертый: Нажмите Вкладка «Запуск» в диалоговом окне Конфигурация системы.
- Шаг пятый: выберите Откройте диспетчер задач
- Шаг шестой: На вкладке «Запуск» диспетчера задач выберите Отключить для каждого элемента запуска, затем закройте диспетчер задач.
- Шаг седьмой: Нажмите OK на вкладке Автозагрузка конфигурации системы.
- Шаг восьмой: перезагрузите компьютер.
Этот метод разрешает конфликт программного обеспечения, возникающий при попытке обновления, запуска программы или просто использования операционной системы. Однако, если код ошибки 0xc0000142 остается нерешенным после перезагрузки компьютера, выполните следующий шаг ниже.
Способ второй: запустить проверку системных файлов
Проверка системных файлов (SFC) — это служебная программа, встроенная в операционную систему Windows 10 и другие версии Windows, для обнаружения и восстановления поврежденных системных файлов. Так как поврежденные системные файлы могут привести к коду ошибки 0xc0000142, запустите этот инструмент, выполнив следующие действия:
- Шаг первый: перейдите в Пуск и введите Командная строка or CMD.
- Шаг второй: щелкните правой кнопкой мыши и выберите Администратор
- Шаг третий: Проверьте и восстановите поврежденные системные файлы. Просто введите sfc / scannow. (Обязательно поместите пробел между «sfc» и «/ scannow»).
После выполнения этих процедур средство проверки системных файлов автоматически просканирует ваш компьютер, найдет и восстановит поврежденные файлы. Если это источник или основная причина кода ошибки 0xc0000142 в вашей системе, код ошибки будет устранен. Однако, если источник проблемы не связан с повреждением нашей системы или является просто более сложной проблемой, попробуйте следующий метод, выделенный ниже.
Узнать больше
Если вы используете браузер Google Chrome и вдруг заметили постоянное мерцание после обновления компьютера с Windows 10, читайте дальше, так как этот пост поможет вам решить проблему. Многие пользователи сообщали об этой проблеме мерцания экрана в Chrome после обновления своих устройств до последней сборки Windows 10. Самое странное в этой проблеме то, что она влияет только на браузер Google Chrome, и когда это происходит, браузер Chrome начинает мигать или мерцать. По словам пользователей, столкнувшихся с проблемой в Chrome, ситуация усугубляется, когда они пытаются воспроизвести видео на YouTube или других потоковых сайтах. Чтобы решить эту проблему, многие пользователи пытались использовать Chrome в режиме инкогнито, очищали кеш браузера, а также файлы cookie. Они даже пытались сбросить настройки браузера и переустановить Chrome, но, похоже, ничего не работает. Не беспокойтесь, так как есть еще другие варианты, которые вы можете попытаться решить, и они простые, поэтому у вас не возникнет проблем с их выполнением. Проблема мерцания экрана в Chrome, по-видимому, связана с настройками фона и цвета Windows, а также с несовместимыми драйверами дисплея. Вот почему рекомендуется обновить драйверы видеокарты и браузер Chrome, чтобы предотвратить повторение той же проблемы. Чтобы приступить к устранению проблемы мерцания экрана в Chrome, обратитесь к следующим параметрам.
Вариант 1. Попробуйте изменить настройки фона и цветов.
- Нажмите клавиши Win + I, чтобы открыть приложение «Настройки».
- В меню «Настройки» перейдите в «Персонализация», чтобы загрузить настройки фона, и если это окно не появляется, просто выберите параметр «Фон» на левой боковой панели.
- Затем выберите сплошной цвет в качестве нового фона из выпадающего меню.
- После этого проверьте, устранена ли проблема. Это следует исправить, особенно если мерцание экрана вызывает автоматическое переключение фона в Windows.
- Выбрав «Сплошной цвет» в качестве фона, перейдите на вкладку «Цвета» в разделе «Персонализация». Откроется новое окно, и оттуда установите флажок «Автоматически выбирать цвет акцента на моем фоне».
- Теперь закройте приложение «Настройки» и снова откройте Chrome.
Вариант 2. Попробуйте обновить или откатить графический драйвер.
Вы можете попробовать обновить драйвер видеокарты с помощью диспетчера устройств на своем компьютере, чтобы решить проблему с пустыми диалоговыми окнами, или вы также можете перейти непосредственно на веб-сайт производителей видеокарт, таких как NVIDIA, Intel или AMD, и перейти в раздел под названием Затем драйверы проверяют, есть ли новое доступное обновление — если оно есть, загрузите и установите его. Чтобы обновить графический драйвер через диспетчер устройств, выполните следующие действия:
- Сначала загрузите компьютер в безопасном режиме.
- После этого нажмите клавиши Win + R, чтобы запустить Run.
- Введите devmgmt.MSC в поле и нажмите Enter или нажмите OK, чтобы открыть диспетчер устройств.
- После этого отобразится список драйверов устройств. Оттуда найдите адаптеры дисплея и щелкните по ним.
- После этого щелкните правой кнопкой мыши каждую запись в разделе «Видеоадаптеры» и выберите в меню пункт «Удалить устройство».
- Теперь перезагрузите компьютер.
- После перезагрузки компьютера перейдите в приложение «Настройки» и проверьте наличие обновлений в разделе «Центр обновления Windows».
Примечание: Если обновление графического драйвера не устранило проблему, вы также можете попробовать вернуться к предыдущей версии и посмотреть, поможет ли это.
Вариант 3 — Попробуйте отключить аппаратное ускорение
Для повышения производительности Google Chrome по умолчанию использует аппаратное ускорение. К сожалению, есть только некоторые случаи, когда ваше оборудование, в частности графический процессор, может не справиться с требованиями, что приводит к проблеме черного экрана. И если это ваш случай, вы должны попробовать отключить аппаратное ускорение на панели настроек браузера Google Chrome. Для этого выполните следующие действия.
- Откройте страницу настроек Google Chrome.
- Нажмите на кнопку «Дополнительно», чтобы получить больше возможностей.
- Найдите параметр «Использовать аппаратное ускорение, когда оно доступно», а затем отключите его, переключая кнопку влево.
- После этого проверьте, устранена ли проблема мерцания экрана в Chrome.
Вариант 4. Попробуйте отключить «Плавную прокрутку» в Chrome.
Отключение «Плавной прокрутки» в Chrome также может помочь вам решить проблему. Для этого выполните следующие действия:
- Откройте Chrome, введите «chrome: // flags» и нажмите Enter.
- Далее ищите флаг с названием «Плавная прокрутка». Вы можете прокручивать страницу вниз, пока не найдете ее или не выполнить поиск в строке флага поиска. Обратите внимание, что плавная прокрутка включена по умолчанию в новых версиях Chrome.
- После этого выберите раскрывающееся меню и выберите «Отключено».
- Затем нажмите кнопку «Перезапустить сейчас».
Узнать больше
Ошибка сокета 10013 — Что это?
Ошибка сокета 10013 это код ошибки, который часто появляется на экране при попытке доступа к серверу. Этот код ошибки ограничивает ваше разрешение на доступ. Это показывает, что ваш запрос на разрешение был отклонен. Сообщение об ошибке отображается в следующем формате:
«Socket.error: [Errno 10013] была предпринята попытка получить доступ к сокету способом, запрещенным его правами доступа»
Решения
 Причины ошибок
Причины ошибок
Трудно сузить конкретную причину ошибки сокета 10013, обычно потому, что этот код ошибки может быть сгенерирован по нескольким причинам. Вот некоторые из распространенных причин его появления на вашем компьютере:
- Настройка высокого уровня безопасности — брандмауэр или антивирусная программа
- Слишком много функций, привязанных к одному и тому же драйверу, сбивает сокет с толку
- Устаревшие драйверы
- вредоносных программ
Хорошей новостью является то, что ошибка сокета 10013 не является фатальной. Тем не менее, желательно, чтобы исправить и решить проблему, чтобы избежать неудобств.
Дополнительная информация и ручной ремонт
Вот некоторые из лучших, быстрых и простых способов обойти проблему и устранить ошибку сокета 10013 без каких-либо хлопот или задержек.
Способ 1 — отключить брандмауэр
Вы не поверите, но высокий уровень мер безопасности в Интернете, таких как Брандмауэры и антивирусные программы являются распространенной причиной ошибки сокета 10013. Брандмауэры предназначены для защиты компьютера от вредоносных подключений, но иногда они также могут ограничивать подключения к серверу, рассматривая их как угрозу безопасности вашей системы. Из-за этого доступ к разрешению категорически запрещен. Чтобы решить эту проблему на вашем ПК, лучше всего отключить брандмауэр или любые другие антивирусные программы, установленные в вашей системе. После отключения этих программ попробуйте снова получить доступ к серверу. В большинстве случаев проблема решается выполнением этого шага. Тем не менее, если ошибка все еще сохраняется, попробуйте методы, указанные ниже.
Способ 2. Проверьте раздел «Разрешения» программы брандмауэра.
Другой способ решить эту проблему — проверить раздел разрешений программы брандмауэра и проверить сервер. Если сервера нет в списке, обратитесь в Интернет-провайдер (ISP) и попросить помощи в добавлении сервера в список.
Способ 3 — обновить драйверы
Устаревший драйвер иногда может быть причиной ошибки сокета 10013. Сокет может больше не использовать драйверы, установленные на вашем ПК, поэтому разрешение на доступ к серверу не предоставляется. Если причина в этом, попробуйте обновить драйверы, чтобы решить проблему. Для получения новых драйверов посетите веб-сайт производителя программного обеспечения, загрузите и установите.
Способ 4 — сканирование на наличие вирусов и вредоносных программ
Другой альтернативой является сканирование на наличие вирусов и вредоносных программ. Иногда причиной ошибки является вирусная инфекция. Поэтому удалите их, чтобы решить. Лучше всего скачать Restoro. Это удобный в использовании PC Fixer следующего поколения со встроенными 6 сканерами, включая мощный антивирус. Он сканирует весь ваш компьютер и за считанные секунды удаляет все типы вирусов, включая вредоносные программы, рекламное ПО, шпионское ПО и трояны.
Открыть скачать Ресторо.
Узнать больше
Распознавание речи — это технология, используемая для управления компьютерами с помощью голосовых команд. С помощью этой функции вы можете произносить команды, на которые будет реагировать ваш компьютер, и, кроме того, вы также можете диктовать текст на ваш компьютер, что устраняет необходимость набирать слова в любой программе обработки текста или текстовом редакторе. В общем, функция распознавания речи позволяет вам общаться с вашим компьютером и улучшает способность вашего компьютера лучше понимать ваш собственный голос, а также повышает точность его словесного произношения. Однако, прежде чем вы сможете улучшить его точность, вам необходимо сначала «обучить» эту функцию. И если до сих пор вы не удовлетворены его производительностью, у вас есть возможность отключить его. Итак, в этом посте вы узнаете, как отключить функцию распознавания речи в Windows 10 v1809.
Чтобы отключить распознавание речи на вашем компьютере, выполните следующие действия.
Шаг 1: Перейдите в «Настройки»> «Удобство доступа».
Шаг 2: Оттуда перейдите к Speech.
Шаг 3: Теперь выключите переключатель для распознавания речи, чтобы отключить эту функцию. С другой стороны, вы также можете отключить функцию онлайн-распознавания речи, если вы действительно не хотите иметь с ней ничего общего. У вас есть два варианта сделать это — вы можете сделать это с помощью настроек или с помощью редактора реестра.
Отключить функцию распознавания речи в Интернете через настройки:
- Нажмите на кнопку «Пуск» и выберите «Настройки».
- Затем перейдите в раздел «Конфиденциальность» и нажмите «Речь», расположенную на правой панели.
- Затем выключите тумблер, чтобы отключить функцию онлайн-распознавания речи.
Примечание. Речевые службы существуют на вашем компьютере и даже в облаке, так как Microsoft собирает важную информацию от этих служб, чтобы улучшить взаимодействие с пользователем, и если вы хотите остановить это, вы должны отключить опцию «Знакомство с вами» в разделе Раздел «Персонализация и ввод текста».
Отключите функцию распознавания речи онлайн с помощью редактора реестра:
Прежде чем продолжить, вам необходимо сначала создать точку восстановления системы.
- Нажмите клавиши Win + R, чтобы открыть диалоговое окно «Выполнить».
- Затем введите «Regedit» в поле и нажмите Enter, чтобы открыть редактор реестра.
- Затем перейдите к следующему пути реестра:
HKEY_CURRENT_USERSпрограммное обеспечениеMicrosoftSpeech_OneCoreSettingsOnlineSpeechPrivacy
- После этого проверьте значение по умолчанию клавиши «HasAccepted», расположенной на правой панели. Как видите, его значение установлено на «1», что означает, что функция распознавания речи включена. И поэтому, чтобы изменить его, вы должны установить «0» в качестве его нового значения, чтобы навсегда отключить функцию.
- Просто дважды щелкните по кнопке и измените значение с «1» на «0». Имейте в виду, что даже если вы используете 64-битный компьютер с Windows 10, вам все равно придется создать 32-битное значение DWORD.
- После этого перезагрузите компьютер, чтобы применить сделанные изменения.
Узнать больше
Код ошибки 0x8007007b — Что это?
Этот код ошибки возникает, когда пользователям не удается активировать свою операционную систему Windows. Это один из наиболее популярных кодов ошибок Windows, поскольку он влияет на многие версии Windows, включая Windows 7, Windows 8.1 и Windows 10. Код ошибки 0x8007007b имеет общие симптомы, в том числе следующие:
- Невозможность активировать установку Windows
- Окно сообщения с подсветкой код ошибки 0x8007007b
Решения
 Причины ошибок
Причины ошибок
Код ошибки 0x8007007b в Windows 8.1 обычно возникает из-за одного или нескольких основных пунктов. Пользователи Windows 8.1 могут столкнуться с этой ошибкой из-за использования носителей с корпоративной лицензией. Код ошибки также может возникнуть, если мастер активации не может подключиться к главному компьютеру службы управления ключами (KMS) или если на вашем компьютере присутствуют поврежденные системные файлы.
Дополнительная информация и ручной ремонт
Коды ошибок Windows, такие как код ошибки 0x8007007b, могут быть сложной проблемой, требующей использования технических знаний и навыков. По этой причине мы перечислили инструкции в самых простых формах, чтобы позволить даже обычным пользователям успешно завершить ручные методы восстановления, которые разрешат код ошибки 0x8007007b.
Тот же подход был применен ко всем нашим решениям с кодами ошибок. Смотрите также Код ошибки 0x00000024 и Код ошибки 0x80004005.
Ниже приведены два основных метода исправления этой проблемы.
Способ первый: использовать ключ многократной активации (MAK) для активации Windows
Этот метод включает использование ключа многократной активации (MAK) вместо службы управления ключами (KMS) для активации Операционная система Windows Вы собираетесь использовать на своем компьютере. Этот ручной метод восстановления требует использования командной строки, поэтому внимательно следуйте приведенным инструкциям, чтобы избежать риска причинения вреда вашей системе.
- Шаг первый: Выберите ключ журнала Windows + X.
- Шаг второй: нажмите Командная строка, затем Админ
- Шаг третий: введите пароль администратора, если командная строка запрашивает его
- Шаг четвертый: Введите slmgr -ipk и ключ продукта MAK. Обратите внимание, что ключ продукта должен состоять из 25 символов с тире между ними, как этот xxxxx-xxxxx-xxxxx-xxxxx-xxxxx
Попытайтесь активировать установку Windows после выполнения точных инструкций, приведенных выше. Если вы не можете завершить этот процесс, попробуйте обратиться за помощью к специалисту по ремонту Windows или просто перейдите к следующему способу восстановления, указанному ниже.
Способ второй: запустить проверку системных файлов
Проверка системных файлов (SFC) позволяет пользователям Windows сканировать и исправлять ошибки или повреждения системных файлов. Поскольку такие ошибки в ваших системных файлах могут привести к возникновению кода ошибки 0x8007007b, выполните следующие действия, чтобы исправить этот код ошибки.
- Шаг первый: Перейдите в Пуск и введите Командная строка или CMD.
- Шаг второй: Запуск от имени администратора
- Шаг третий: Введите sfc / scannow с пробелом между «sfc» и «/ scannow».
Средство проверки системных файлов начнет сканирование компьютера на наличие поврежденных или отсутствующих файлов, требующих ремонта. Если эти файлы найдены в вашей системе, инструмент восстановит и заменит их. После этого перезагрузите компьютер, а затем проверьте, можете ли вы активировать свою операционную систему Windows.
Метод третий: используйте автоматизированный инструмент
Если вы хотите всегда иметь в своем распоряжении утилиту для исправления этих Windows 8 и других связанных с ними проблем, когда они возникают, Загрузить и установить мощный автоматизированный инструмент.
Узнать больше
Microsoft добавляла новые функции экрана блокировки с каждым итеративным выпуском функций Windows 10, чтобы улучшить взаимодействие с пользователем. Однако пользователи Windows 10 имеют разные мнения по этому поводу. Некоторым пользователям это нравится, а некоторым просто не нравится. Так что, если вы один из пользователей, которые, кажется, не одобряют эту функцию, читайте дальше, так как этот пост будет посвящен включению или отключению функции входа в консольный режим в Windows 10. Прежде чем продолжить, обратите внимание, что вы не будете вы можете использовать указатель мыши на этом экране входа в консольный режим, и вы можете использовать клавиатуру только для навигации по различным параметрам. Вы также можете создать точку восстановления системы на всякий случай. Чтобы включить или отключить вход в консольный режим на компьютере с Windows 10, выполните указанные ниже действия.
Шаг 1: Нажмите клавиши Win + R, чтобы открыть диалоговое окно «Выполнить».
Шаг 2: Затем введите «Regedit» в поле и нажмите «Ввод», чтобы открыть редактор реестра.
Шаг 3: Затем перейдите к следующему пути реестра:
КомпьютерHKEY_LOCAL_MACHINESOFTWAREM MicrosoftWindowsCurrentVersionAuthenticationLogonUITestHooks
Шаг 4: Оттуда найдите DWORD с именем «ConsoleMode». Если вы не видите этот DWORD, вы можете просто создать новый DWORD и назвать его «ConsoleMode» и убедиться, что его база установлена в шестнадцатеричный формат.
Шаг 5: После этого дважды щелкните ConsoleMode и измените его значение на «0», чтобы отключить его, и «1», чтобы включить его.
Шаг 6: Теперь перезагрузите компьютер, чтобы применить сделанные изменения. Как уже отмечалось, вы можете использовать клавиатуру только тогда, когда вы находитесь в окне или экране входа в консольный режим. Вы можете просто использовать кнопку ESC, чтобы вернуться в меню, в то время как вы можете использовать клавиши со стрелками, чтобы вы могли просматривать параметры, которые в основном расположены вертикально, и клавишу Enter, чтобы выбрать параметр. В режиме консоли вход с использованием паролей и PIN-кодов работал эффективно.
Узнать больше
Авторское право © 2023, ErrorTools, Все права защищены
Товарный знак: логотипы Microsoft Windows являются зарегистрированными товарными знаками Microsoft. Отказ от ответственности: ErrorTools.com не имеет отношения к Microsoft и не претендует на прямую связь.
Информация на этой странице предоставлена исключительно в информационных целях.

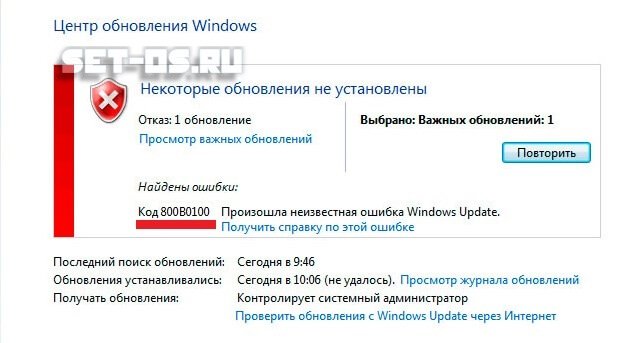
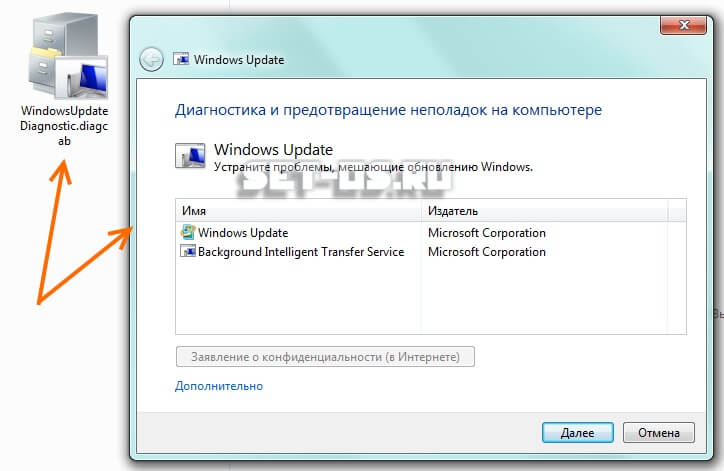
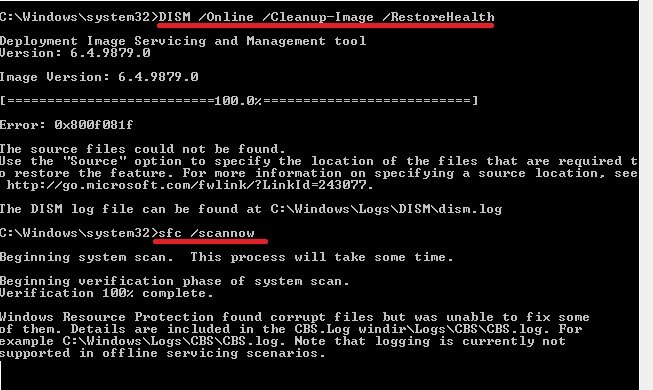
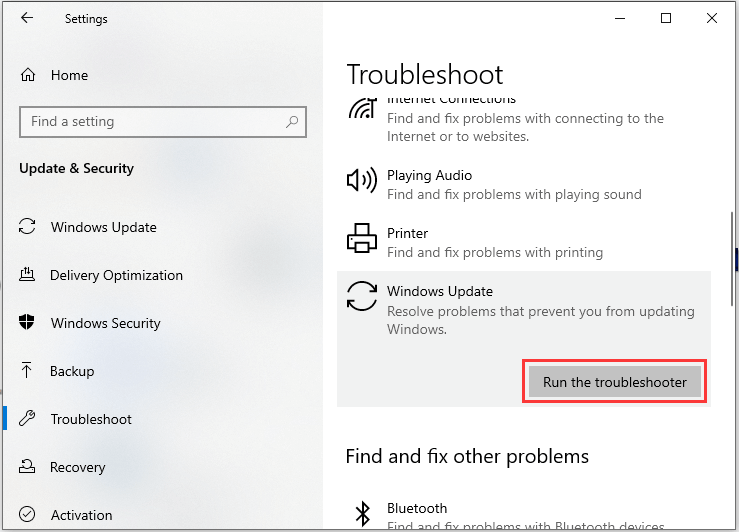
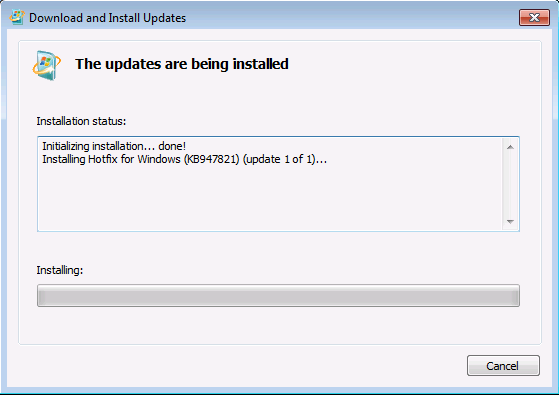
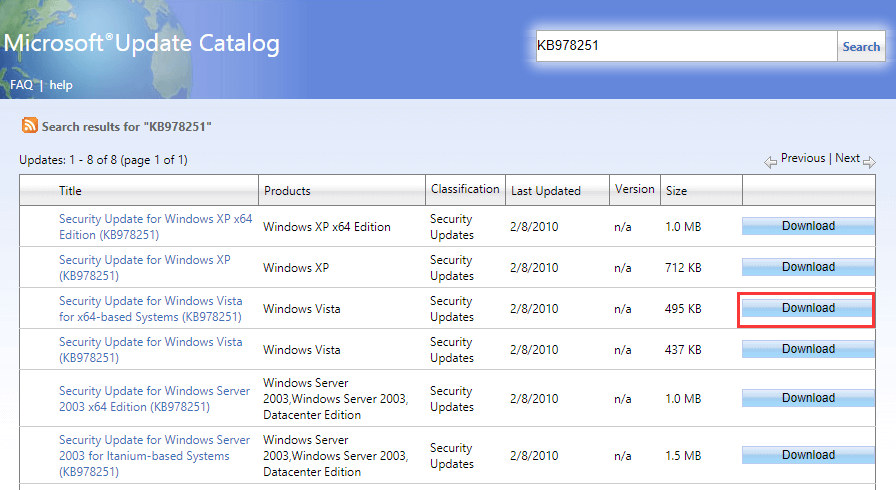
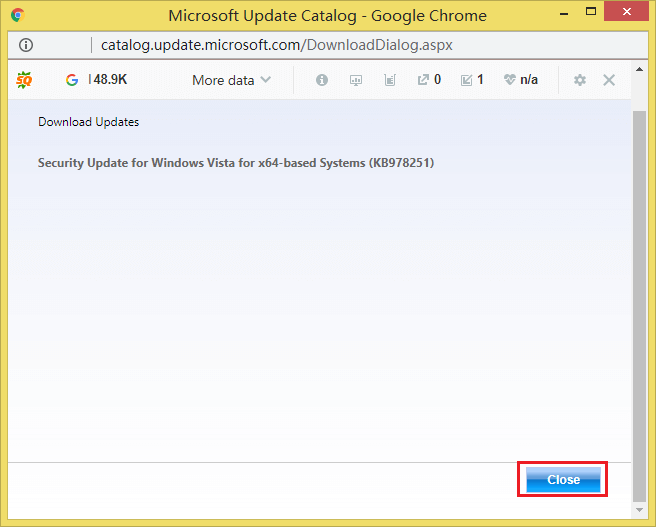
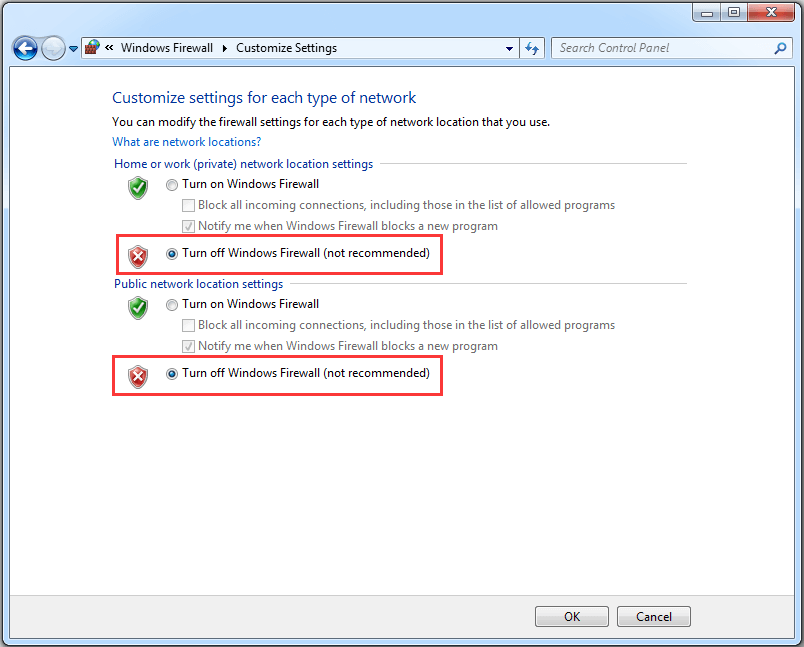
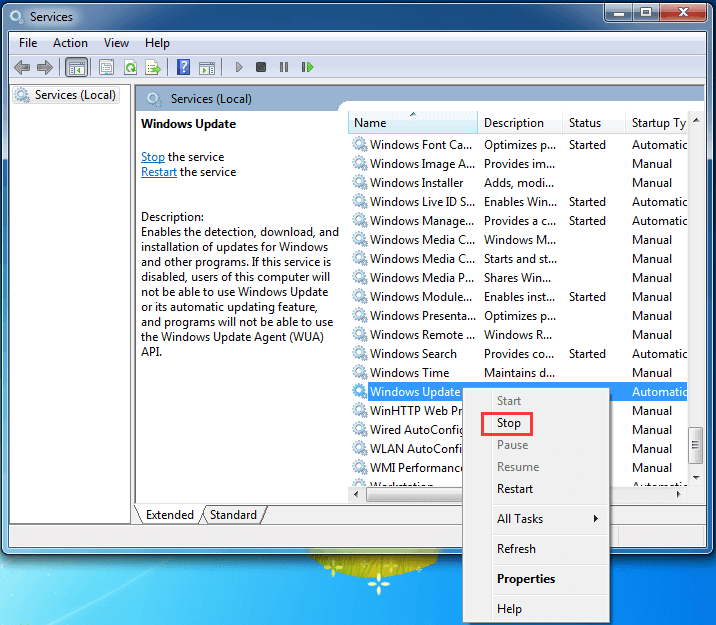
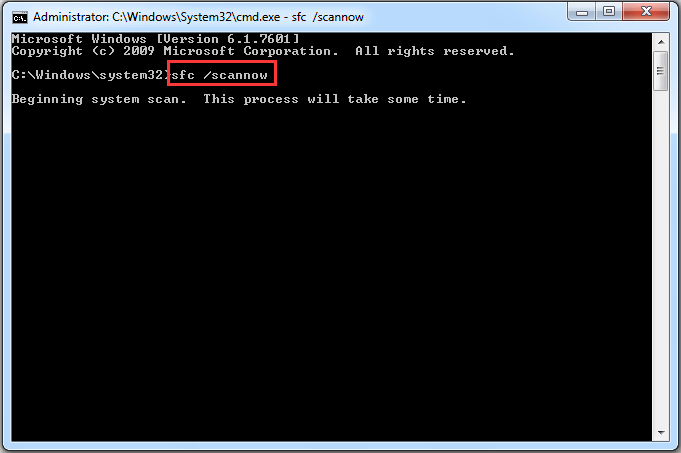
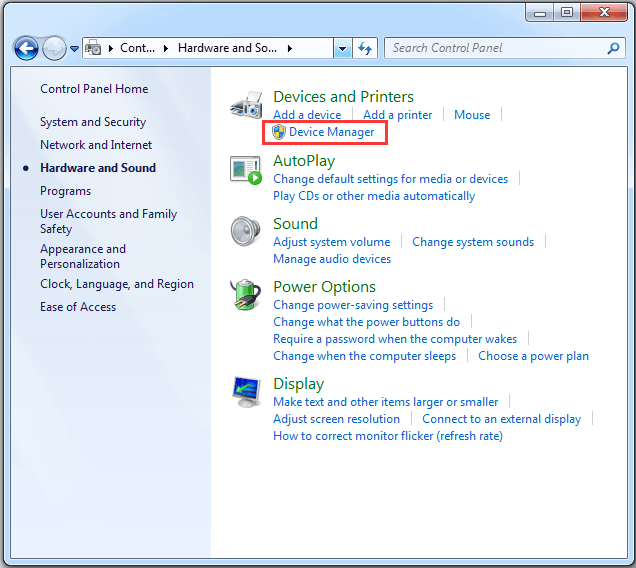
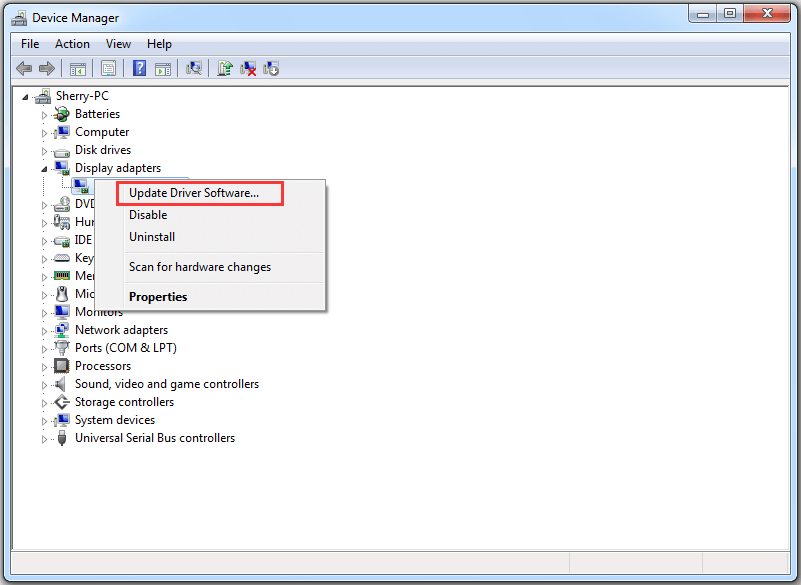
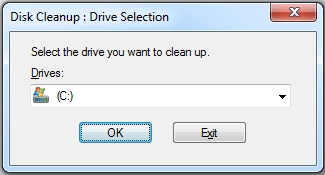
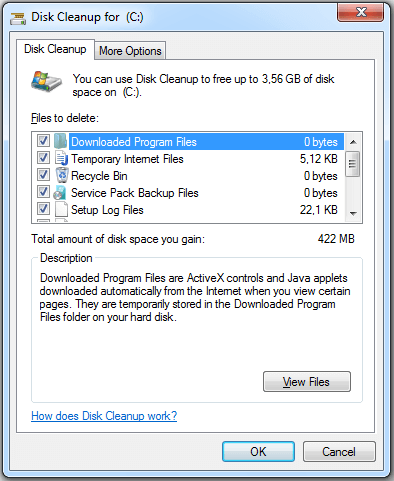
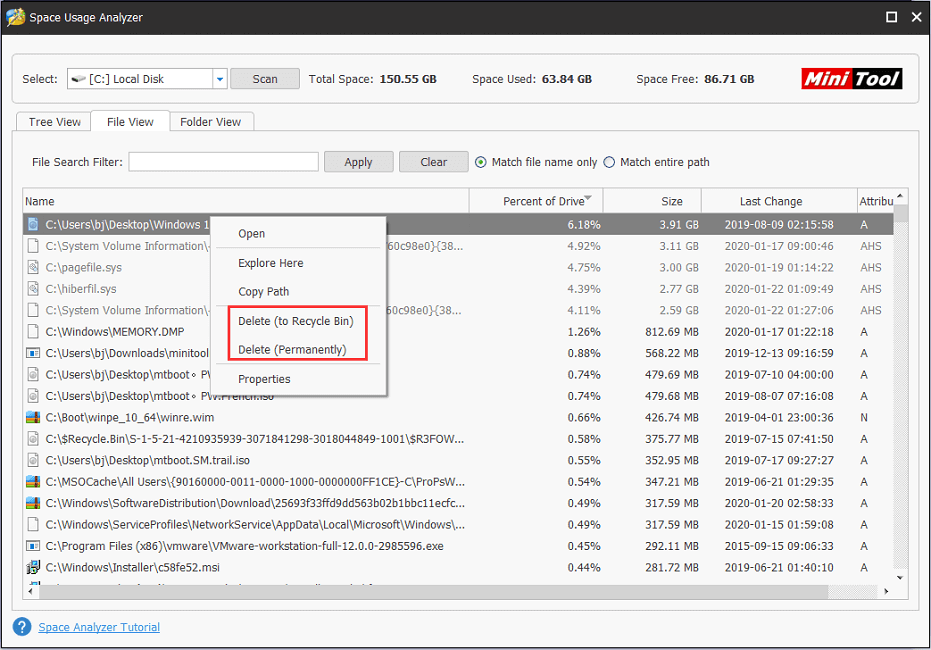
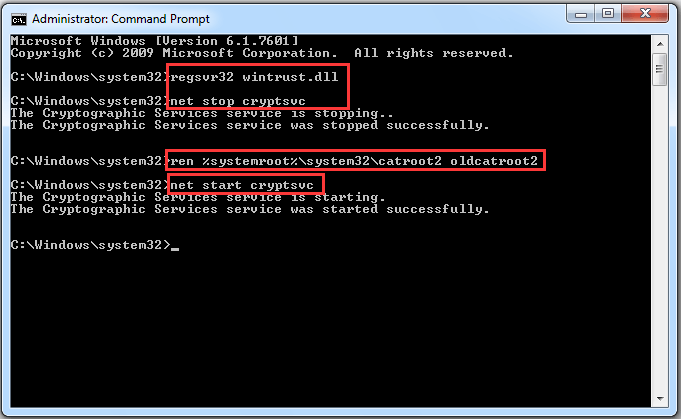
 Причины ошибок
Причины ошибок
