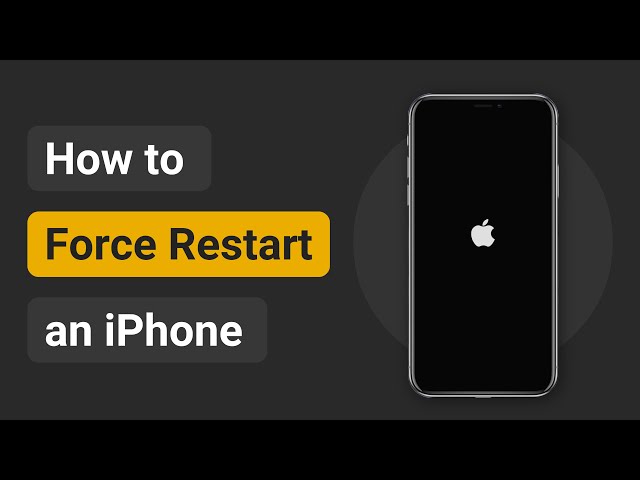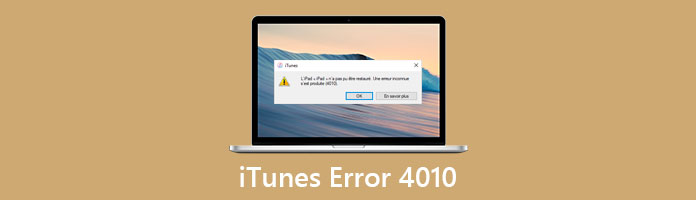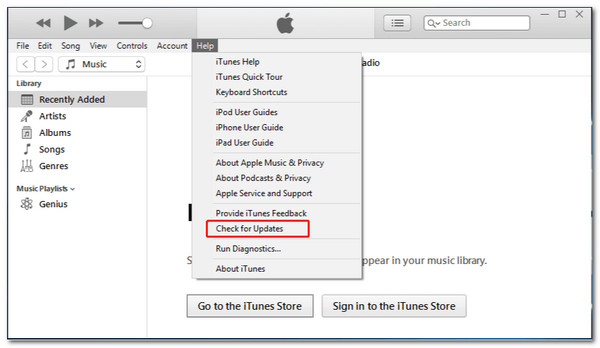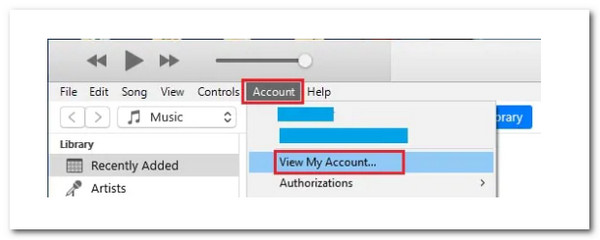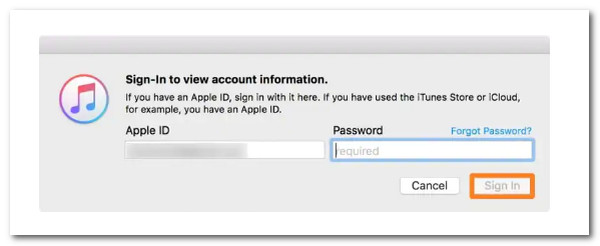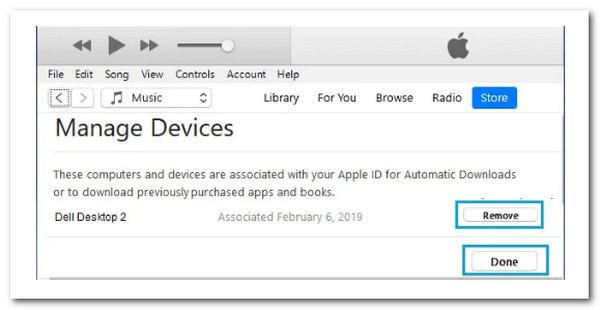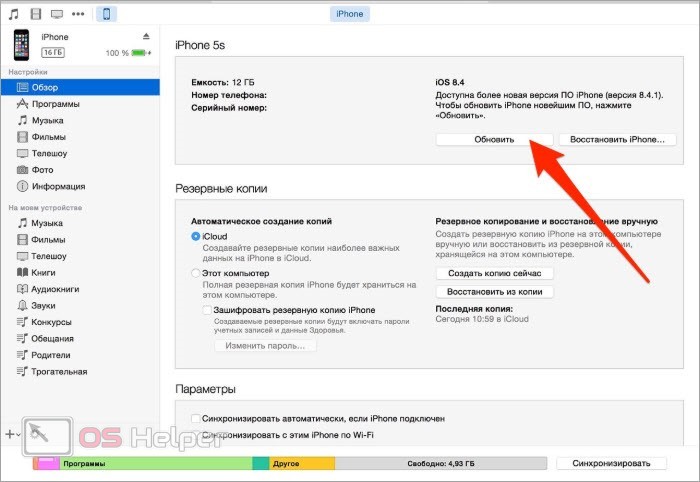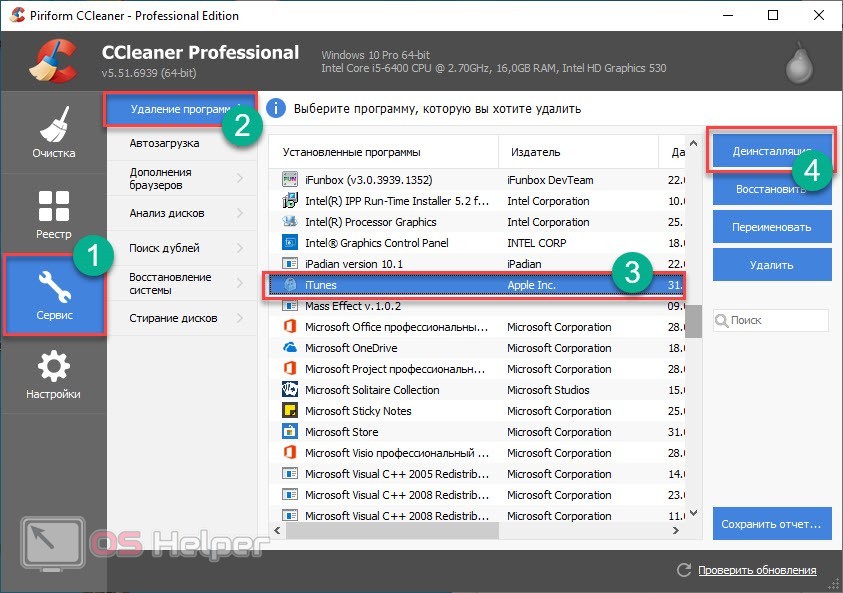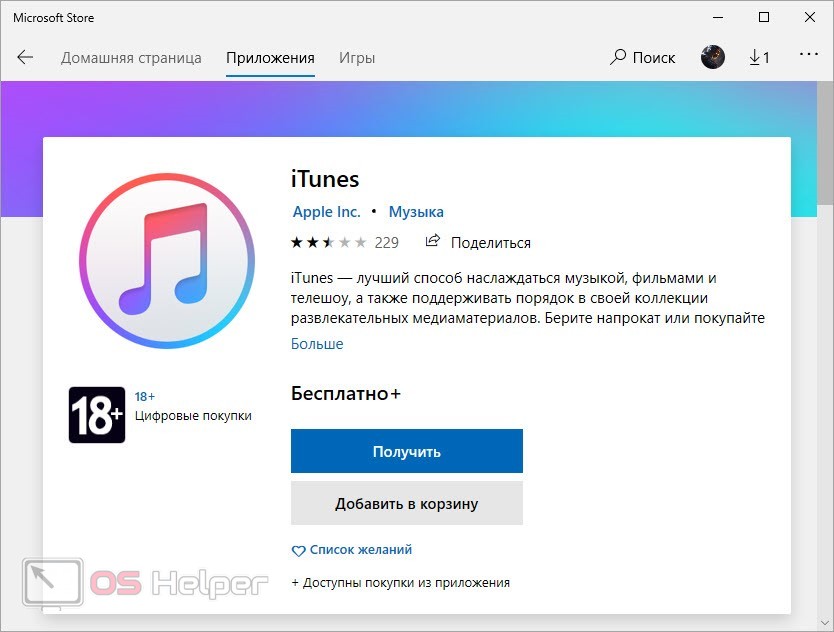1. Отключите брандмауэр. Для Windows 10 внизу с слева нажмите на значок с лупой и введите «Брандмауэр»
В списке появится «Брандмауэр Windows» нажимаем на него откроется окошко
Слева нажимаем «Включение и отключение брандмауэра Windows».Откроется окно где нужно поставить точечки как указан на фото.
2. Используйте оригинальный кабель. На фото показано различие между оригинальной зарядкой и клоном как видно у оригинала больше компонентов.
3. Отключите сторонние антивирусы, а также защитник виндовс. Бывает такое что антивирусы блокируют работу программ так что желательно его отключить.
4. Действенный способ если под рукой есть дугой компьютер, то можно попробовать на нем.
5.Перезагружаем ПК, а iPhone можно запустить в безопасном режиме для этого выключаем iPhone ждем пару секунд и включаем, когда проявится подсветка нажимаем на «Уменьшение громкости» пока не появится лопатим Apple.
6.Обновляем iTunes до последней версии и iOS
Прошивка iPhone через 3utools
3utools отличная альтернатива iTunes с помощью него довольно просто прошить iPhone сейчас мы покажем, как
1.Скачиваем 3uTools устанавливаем
2.Если в системе уже установлен iTunes то драйвера ставить не нужно а если его нет то ставим x64 или x86
3.Подключаем iPhone к компьютеру. После этого запускаем ярлык 3uTools на рабочем столе программа автоматически подключиться к смартфону при этом на экране iPhone проявится запрос о доверии к данной программе даем разрешение после чего она должна вывести всю информацию о iPhone в таком вот окне.
5. Потом переходим в раздел «Прошивка и JB» «Прошивка» и выбираем нужную прошивку ставим галочку. Снизу есть также пункт «Прошивка без потери данных» если поставить галочку, то данные соответственно не потеряются.
6. После чего нажимаем зеленую кнопку прошить и начнется прошивка iPhone
На этом, пожалуй, все еще хотелось бы сказать, что можно попробовать прошить через режим DFU и воспользоваться разными программа для восстановления iPhone типа Dr.fone, Reiboot, TunesCare, а так все надеюсь данный материла вам будет полезен. Оставляйте свои комментарии мне будет интересно почитать. Спасибо!
- Добавить свои
Оставьте свой комментарий
«Я проснулся и обнаружил, что мой iPhone постоянно перезагружается. Но когда я попытался перевести его в режим восстановления и восстановить, я получил сообщение «iPhone не может быть восстановлен. Произошла неизвестная ошибка (4010). » На моем iPhone установлена бета-версия iOS 15 2. Может ли кто-нибудь помочь мне это исправить? »
Когда люди сталкиваются с проблемами iPhone, например цикл загрузки, восстановление iPhone через iTunes может быть одним из эффективных решений. Однако многие люди также жалуются, что их iPhone не может быть восстановлен из-за неизвестной ошибки. Таким образом, в этой статье рассказывается о некоторых эффективных способах решения этой проблемы. Пожалуйста, обратите внимание, что все приведенные ниже методы применимы на iPad и при других ошибках восстановления., и вы можете попробовать их в соответствии с вашими потребностями.

Причины появления ошибки «iPhone не может быть восстановлен»
«Восстановить iPhone не удалось. Произошла неизвестная ошибка.» проблема часто возникает при обновлении или восстановлении iPhone в iTunes. Здесь показаны несколько наиболее частых причин:
- Несанкционированная модификация iOS: Это приведет к уязвимостям безопасности, нестабильности и другим проблемам, которые могут вызвать сбой восстановления.
- Неудачный побег из тюрьмы: Поскольку Apple сейчас строго ограничивает джейлбрейк, все больше и больше iPhone с джейлбрейком сталкиваются с различными проблемами, в том числе с ошибкой «iPhone не может быть восстановлен».
- Ошибки iTunes: Это может быть основной причиной ошибки «iPhone не может быть восстановлен», и обычно она вызвана устаревшей версией iTunes.
- Другие причины: Поддельный iPhone USB, неисправные драйверы программного обеспечения Windows, неправильные настройки и т. Д.
- Совет 1. Обновите iTunes, чтобы убедиться, что ваше устройство и сервер Apple могут обмениваться данными.
- Совет 2. Проверьте программное обеспечение безопасности, чтобы исправить ошибку iTunes 4010.
- Совет 3. Проверьте USB-подключение и подключение к Интернету, чтобы устранить ошибку восстановления 4010.
- Совет 4. Принудительно перезагрузите iPhone и компьютер.
- Совет 5. Используйте сторонний инструмент, чтобы обойти ошибку iPhone 4010
- Совет 6. Проверьте свое оборудование.
1. Обновите iTunes, чтобы убедиться, что ваше устройство и сервер Apple могут обмениваться данными.
Вероятно, ошибка 4010 возникает из-за того, что iTunes не может связаться с серверами Apple для загрузки необходимого программного обеспечения. В этом случае вы можете увидеть сообщение «Это устройство не подходит для запрошенной сборки». Как правило, все, что вам нужно сделать, это загрузить последнюю версию iTunes или обновить Mac до последней версии macOS, а затем снова попытаться восстановить устройство.
- Для iTunes в Windows:
Запустите iTunes и нажмите Справка на левой верхней панели, затем выберите Проверка наличия обновлений в раскрывающемся меню.
- Для iTunes / Finder на Mac:
Войдите в App Store и проверьте, есть ли обновления для iTunes.
- Если вы являетесь пользователем Windows и не нашли Проверка наличия обновлений опция после нажатия Справка, это означает, что ваш iTunes загружен из Microsoft Store, и Магазин автоматически обновит его для вас.

Внимание
Иногда ошибка восстановления, особенно ошибка 1671, возникает из-за того, что iTunes или ваш Mac (если он работает под управлением macOS Catalina или более поздней версии) загружает последнюю версию программного обеспечения, и все, что вам нужно сделать, это дождаться завершения процесса загрузки.
2. Проверьте программное обеспечение безопасности, чтобы исправить ошибку iTunes 4010.
Программное обеспечение безопасности (антивирус), которое вы установили в своей системе, может помешать iTunes или вашему Mac эффективно взаимодействовать с серверами Apple. В результате вы можете столкнуться с многочисленными ошибками при попытке восстановить устройство через iTunes / Finder. В этом случае вам необходимо временно отключить программное обеспечение безопасности, а затем повторить попытку.

3. Проверьте USB-подключение и подключение к Интернету, чтобы устранить ошибку восстановления 4010.
Иногда ошибка 4010 может быть результатом неправильного подключения USB / Интернет. Чтобы решить проблему, вы должны проверить, стабильно ли ваше устройство подключено к Wi-Fi. Также вам необходимо использовать USB-кабель, который идет в комплекте с устройством. Если у вас его нет, попробуйте другой кабель Apple. Вы также можете переключиться на другой порт USB или другой компьютер.

4. Принудительно перезагрузите iPhone и компьютер.
Принудительный перезапуск iPhone — это общий способ исправить проблемы с iOS, и в некоторых случаях он работает. И вы можете посмотреть это видео, чтобы выполнить принудительный перезапуск на разных моделях iPhone.
После перезагрузки iPhone вы можете выключить компьютер и снова попробовать восстановить его.
5. Используйте сторонний инструмент, чтобы обойти ошибку iPhone 4010.
Если ни одно из вышеперечисленных решений не работает, а ошибка iPhone 4010 все еще существует, проблема, скорее всего, вызвана программными сбоями. В этом случае сторонний инструмент, например aFoneSoft Fixppo могу вам помочь. Этот инструмент восстановления iOS предназначен для обнаружения и исправления любых проблем, связанных с iOS / iPadOS / tvOS. Ниже приведены некоторые из его выдающихся особенностей.
aFoneSoft Fixppo (Поддерживается iOS 15 beta 3/2/1)
- Он может исправить все проблемы с iOS включая ошибку iPhone 4010, цикл загрузки, зависание iPhone в режиме восстановления или DFU и другие распространенные проблемы без потери данных.
- Это очень прост в использовании и весь процесс ремонта занимает всего несколько минут и несколько несложных шагов.
- Это совместим со всеми устройствами и версиями iOS включая новейший iPhone 12 и iOS 15 beta 3/2/1.

Теперь вы можете выполнить следующие действия, чтобы попробовать Fixppo.
Начните с загрузки и установки программы на свой компьютер, а затем выполните следующие очень простые шаги, чтобы исправить устройство.
Шаг 1: Запустите программу на вашем компьютере и затем нажмите «Стандартный режим», чтобы начать.

Вам будет предложено подключить устройство к компьютеру и перевести его в режим DFU или Recovery.

Шаг 2: Вам необходимо установить последнюю версию прошивки на устройство, прежде чем ее можно будет исправить. Программа уже поставила в очередь подходящие прошивки. Просто нажмите «Скачать».

Шаг 3: Подождите, пока загрузится прошивка. Программа немедленно начнет исправлять устройство после того, как вы нажмете «Начать исправление». Через несколько минут ваше устройство вернется в нормальное состояние.

Если стандартный режим не устранил проблему, возможно, вам придется попробовать расширенный режим. Шаги аналогичны. Обратите внимание, что в расширенном режиме все данные на вашем устройстве будут удалены.
6. Проверьте свое оборудование.
Также очень вероятно, что проблема связана с оборудованием. Причиной проблемы могут быть поврежденные компоненты как на вашем устройстве, так и на компьютере. Проверьте устройство, компьютер и даже кабель, который вы используете. Вам также может потребоваться другой компьютер, если вы уверены, что ваше устройство не повреждено.

Как исправить iTunes при восстановлении iPhone с ошибкой 4010 ?: руководство по устранению проблемы
Многие пользователи iPhone испытывают трудности при восстановлении своих устройств через iTunes. Он продолжает появляться каждый раз, когда потребители пытаются восстановить свои iPhone. Кроме того, бывают случаи, когда ваши треки не совпадают, и вам не разрешен доступ к этой непревзойденной музыке. Этот экземпляр является отличной неприятностью для всех нас.
Кроме того, у вас когда-нибудь возникали проблемы при восстановлении iPhone? Если вы не знаете, что делать, и у вас возникли проблемы с Ошибка iTunes 4010, вы можете обратиться к нашим предоставленным решениям. Этот пост предложит вам идею того, как решить этот матч iTunes. Пожалуйста, обратите внимание на эти три эффективных способа мгновенного решения проблемы. Все, что вам нужно увидеть, здесь.
Ошибка iTunes 4010
- Часть 1. Что и почему iTunes Error 4010
- Часть 2. 3 решения для исправления ошибки iTunes 4010
- Часть 3. Часто задаваемые вопросы об ошибке iTunes 4010
Часть 1. Что и почему iTunes Error 4010
Прежде чем мы приступим к устранению ошибки iTunes 4010, давайте рассмотрим определение и причины этой ошибки. Этот раздел имеет решающее значение, поскольку он неизвестен пользователям, и в сообщении об ошибке нет представления о причине. При попытке восстановить iPhone с помощью iTunes вы можете столкнуться с ошибкой или трудностями. Проверка неисправности показала, что ошибка iPhone 4010 возникла из-за сбоя восстановления. Вы должны научиться уменьшать любые проблемы, потому что метод довольно деликатный. Определенные помехи часто вызывают такие проблемы на вашем iPhone.
Поскольку в процессе могут участвовать несколько сторон, существует несколько возможных причин этой ошибки. Изучите эти факторы, чтобы найти наилучшее решение.
- 1. Устаревшее программное обеспечение iTunes, установленное на вашем компьютере, является одной из основных причин и трудностей iTunes Error 4010. Если оно будет обновлено, многие функции iTunes смогут восстановиться, что приведет к таким ошибкам при восстановлении iPhone.
- 2. Антивирусное программное обеспечение или настройки брандмауэра могут быть несовместимы с iTunes, что приводит к ошибкам типа 4010 при восстановлении вашего iPhone.
- 3. Проблемы с подключением к Интернету и неисправности устройства являются двумя наиболее распространенными и серьезными причинами ошибки 4010 на iPhone.
Решение 1. Получение последней версии iTunes
Чтобы решить проблему соответствия iTunes 4010, обязательно обновите iTunes до самой последней версии. Это должно быть первое, что вы пытаетесь сделать. Некоторые старые версии iTunes несовместимы с последней версией iOS, что может вызвать проблемы.
Чтобы проверить наличие обновлений iTunes на Mac:
Нам всем нужно открыть Магазин приложений для Mac и Обновить в верхней части экрана.
Чтобы проверить обновление iTunes на вашем компьютере:
1Пожалуйста, откройте iTunes на своем компьютере и успешно запустите.
2После этого нам нужно выбрать «Справка» в строке меню в верхней части окна iTunes.
3Наконец, в раскрывающемся меню выберите «Проверить наличие обновлений». Если доступны какие-либо обновления iTunes, загрузите их, и ошибка будет устранена.
Процесс обновления iTunes на нашем Mac и ПК с Windows прост. Пожалуйста, убедитесь, что вы выполнили шаги, описанные выше. Затем посмотрите, есть ли изменения в отношении проблемы, с которой мы столкнулись в iTunes.
Решение 2. Отключите свою учетную запись Apple от iTunes и повторите попытку.
Для начала отключение учетной записи Apple от iTunes — это первое, что нам нужно в решении проблемы восстановления iPhone через iTunes. Для этого выполните шаги, описанные ниже, чтобы лучше понять процедуру:
1Запустите iTunes и перейдите на вкладку «Учетная запись» на левой панели. Чтобы получить доступ к опции входа, вы должны сначала выбрать Просмотреть мою учетную запись.
2Войдите в свой аккаунт Apple ID
и посмотрите на устройства, подключенные к ITunes через Apple ID
отображается на экране.
3Чтобы отключить устройство от iTunes, нажмите кнопку Удалить кнопку рядом с ним. Попытайтесь восстановить iPhone, используя общий метод восстановления iPhone с помощью iTunes.
Это потенциальное исправление ошибки iTunes 4010 путем отключения вашего Apple ID от вашего iTunes. Однако, если этого решения все еще недостаточно, у нас также есть другое решение для вас, которое оказалось лучшим решением проблемы. См. решение три ниже.
Решение 3. Исправьте это с помощью AnyMP4 iOS System Recovery
Мы знаем, что ошибка iTunes 4010 появляется в iTunes. Однако иногда у iPhone могут возникать системные проблемы и вызывать эту ошибку. Вот почему нам всем нужны сменные инструменты для завершения операции. К счастью, AnyMP4 iOS Восстановление системы может помочь нам выполнить задание. Это отличное приложение для быстрого решения проблемы на нашем устройстве iOS.
Рекомендация
- Исправьте более 30 системных ошибок iOS, таких как ошибка обновления, ошибка активации, ошибка iTunes 9039, ошибка 4000 и другие.
- Исправьте системные проблемы iPhone без потери данных и свободно переходите на более раннюю версию iOS.
- Он имеет два режима процесса: стандартный режим и расширенный режим для устранения общих и сложных системных проблем.
- Совместимость с последними моделями iPhone 16 и более поздних моделей.
1Убедитесь, что вы используете AnyMP4 iOS System Recovery на своем компьютере. Пожалуйста, загрузите программное обеспечение, используя эти ссылки.
2В качестве следующего шага выберите Восстановление системы iOS из верхнего меню. Во всплывающем окне отобразится список системных проблем iOS. Следующим шагом является нажатие кнопки Start. Вам понадобится USB-кабель для подключения устройства iOS к этому ПК.
3Мы должны нажать на фиксированный кнопку, чтобы обновить или понизить версию iOS на конкретном устройстве iOS.
4После выполнения предыдущих шагов выберите Стандартный режим и нажмите подтвердить для ускорения процедуры.
5Наконец, мы должны вернуться к вашей модели iPhone, перепроверить информацию и внести необходимые изменения. Установите флажок рядом с используемой версией iOS. Прошивка будет загружена и обновлена при нажатии кнопки Далее кнопка. Мы должны подождать некоторое время, прежде чем пытаться исправить проблему с прошивкой.
Мы должны предпринять эти шаги, чтобы решить проблему iTunes Error 4010. Мы видим, что AnyMP4 iOS System Recovery — это комплексное решение со всеми необходимыми функциями. Получите его прямо сейчас и используйте бесплатно.
Решение 2. Отключите свою учетную запись Apple от iTunes и повторите попытку.
Неисправный провод является ключевой проблемой, которая может вызвать ошибку iPhone 4010, поскольку процессу требуется подключение USB для восстановления iPhone с помощью iTunes. Вы должны следить за состоянием провода и следить за тем, чтобы созданное через него соединение было прочным и не вызывало проблем. При необходимости замените провод, чтобы обеспечить плавный переход процесса.
Конечно, вы можете восстановить iPhone без iTunes, когда вы получите другие варианты резервного копирования и восстановления iPhone.
3. Часто задаваемые вопросы об ошибке iTunes 4010
Как я могу принудительно выполнить сброс настроек на моем iPhone, чтобы разрешить iTunes 4010?
Перейдите в Настройки , чтобы открыть Общие, Затем, Трансфер or Сброс iPhone для переноса или сброса вашего iPhone. Подготовьте содержимое и настройки для переноса на новый iPhone одним из следующих способов: Нажмите «Начать», затем следуйте инструкциям на экране. После этого вернитесь в «Настройки», чтобы снова увидеть «Общие». Оттуда нажмите на Трансфер or Сброс iPhone, а затем коснитесь Стереть контент и настройки.
Что делать, если iTunes говорит, что не может восстановить ваш iPhone, и отображает сообщение об ошибке iTunes 4010?
Переведите устройство в режим восстановления и перезагрузите его. Если вы используете iTunes, убедитесь, что у вас установлена самая последняя версия. Запустите Finder на Mac под управлением macOS Catalina или более поздней версии. Запустите iTunes на Mac с macOS Mojave или более ранней версии или на ПК. Если iTunes уже открыт, закройте его, а затем снова откройте.
Могут ли инструменты AntiVirus быть причиной ошибки iTunes 4010?
Да. Такие инструменты, как AntiVirus, могут помешать нам восстановить наши iPhone с помощью iTunes. Это также основная причина, по которой ваш iTunes сообщает об ошибке 4010. Для этого необходимо деактивировать инструменты или удалить их. После их установки вы можете продолжить процесс и посмотреть, исчезла ли проблема.
Заключение
Теперь мы собираемся закончить эту запись, сказав, что ошибка 4010 в iTunes — это не то, о чем мы можем беспокоиться. Это потому, что у нас есть разные решения и методы решения проблемы. Все, что нам всем нужно для этого процесса, перечислено выше. Вот почему нам всем нужно правильно следовать каждому шагу, чтобы успешно пройти этот процесс. В соответствии с этим многие пользователи предполагают, что мы можем использовать AnyMP4 iOS System Recovery для 100% эффективного процесса решения проблем. Именно поэтому, если вы являетесь пользователем, столкнувшимся с той же проблемой, используйте его сейчас бесплатно.
При обновлении версии iOS через iTunes у клиентов появляются ошибки. Неполадки бывают вызваны устаревшей версией приложения, некачественным USB-кабелем или системой безопасности. Устранить ошибки с синхронизацией, подключением и восстановлением данных помогут инструкции.
В статье мы расскажем, как установить обновления на iPhone через айтюнс и избежать ошибок, когда айфон сообщает об ошибке, что делать при неполадках с подключением, с синхронизацией, при ошибках 4000, 4010, 4037, 1667, как действовать при ошибках с кодом 0xe8000065.
Пользователь может обновить iPhone до последней версии iOS через компьютер. Если загрузить свежую версию не получилось, нужно воспользоваться iTunes. Действия совершает владелец смартфона на доверенном компьютере.
Подготовка устройств
Перед обновлением iPhone нужно подготовить. При загрузке новой версии могут быть утеряны данные с устройства.
Как подготовить iPhone к обновлению через iTunes на ПК:
1. Создать резервную копию устройства через iCloud или iTunes. С ее помощью восстанавливаются утерянные данные, пароли и файлы. Копию легко создать через iCloud. Для этого нужно:
- подключить iPhone к Wi-Fi;
- открыть в меню «Настройки» → «Имя пользователя» → iCloud;
- перейти к «Резервная копия в iCloud»;
- кликнуть по кнопке «Создать резервную копию».
По завершении копирования можно отключиться от Wi-Fi. Под кнопкой «Создать резервную копию» будет указана дата последнего обновления резервного хранилища. Если появится уведомление «Не хватает свободного места», нужно очистить пространство и повторить действия.
2. Владельцам Mac нужно проверить наличие обновления macOS Mojave до последней версии. При необходимости обновить до версии macOS Catalina или более поздней версии через программу Finder. Если непонятно, какая версия macOS установлена, ее нужно определить. Для этого:
- открыть меню Apple в углу экрана;
- выбрать вариант «Об этом Mac»;
- проверить обновление на экране (например, это может быть macOS Monterey или macOS Big Sur и номер версии); данные о сборки находятся по команде «Номер версии».
3. Подключить ПК к сети Wi-Fi или Ethernet, если используется режим модема.
Последовательность обновления
Чтобы обновить iPhone, нужно соблюдать последовательность действий. По завершении загрузки уведомление о новой версии появится на экранах обоих устройств.
Обновление версии iOS через iTunes – план действий:
- Открыть iTunes. Для запуска потребуется версия Mac с macOS Mojave. Для владельцев Windows – более ранняя версия.
- Подключить iPhone к ПК.
- Кликнуть по кнопке устройств на панели инструментов iTunes. Если устройство не отображается, нужно перезапустить устройство и попробовать снова.
- Открыть вкладку «Обзор». Кликнуть по кнопке «Обновить».
- Выбрать на экране «Загрузить и обновить». Действовать по плану, который предлагает приложение.
- Ввести пароль, если появится уведомление на экране.
Если айфон выдает ошибку при подключении к iTunes: общие действия
У пользователя может не сработать подключение к iTunes. На экране появится уведомление с ошибкой.
Если не устранить ошибку, восстановление (обновление) версии iOS будет невозможно. Избавиться от нее поможет инструкция. Она универсальна – подходит для Mac и Windows.
Что делать, если появилась ошибка при подключении к iTunes:
- Проверить обновление на ПК. Владельцы Windows могут загрузить последнюю версию с веб-сайта Microsoft. Обладатели Mac – через «Обновление ПО» в настройках.
- Убедиться, что установлена последняя версия iTunes.
- Подключить iPhone к ПК. Для соединения нужно использовать порт USB. При подключении смартфона к клавиатуре или порту USB может появиться новая ошибка. Если уведомление о неполадках остается, нужно воспользоваться другим USB-кабелем.
- Перезапустить устройства. Перед выключением iPhone лучше отсоединить от ПК.
- Проверить ПО. Это поможет обезопасить данные, если программное обеспечение работает некорректно. Ошибка в подключении к iTunes может возникнуть из-за неправильной работы ПО. В таком случае его нужно обновить, изменить или удалить.
- Повторить попытку обновления (восстановления) iPhone.
Обновление ПО
Сбои в работе ПО – частая причина появления ошибки. Чтобы iTunes работал без сбоев, нужно обновить систему.
Ошибка 10 говорит о том, что на устройстве может быть установлена новая версия iOS, с которой не работает ПК. Перед обновлением (восстановлением) iPhone следует обновить ПО на компьютере Mac или Windows. Действия совершаются через iTunes.
Как обновить ПО на версии macOS 10.11 и более поздних версиях:
- отсоединить и подключить iPhone к ПК;
- разблокировать iPhone, прежде чем его распознает компьютер Mac;
- кликнуть по кнопке «Установить», если на экране появилось уведомление «Для подключения к устройству iOS необходимо обновить ПО»;
- дождаться окончания загрузки.
Владельцам Windows следует обновить приложение iTunes. Если ошибка 10 не устранена, нужно обратиться в службу поддержки Apple. ПО, созданное не компанией Apple, может влиять на подключение к iCloud на устройствах Mac и ПК от Windows. Выявить причину возникновения ошибки можно по уведомлению.
Уведомления на экране, если ошибка в подключении к iCloud вызвана ПО:
- Не удается выполнить вход с помощью идентификатора Apple ID.
- Сбой проверки: произошла неизвестная ошибка.
- Во время аутентификации произошла ошибка. Повторите попытку.
- Не удалось начать настройку, имя пользователя и пароль неверны.
- Установку не удалось начать, так как сервис iCloud перестал отвечать.
- Службы iCloud не обновляются.
Когда ошибка обнаружена, не стоит спешить с удалением ПО. Нужно проверить данные и учетные записи, которые могли быть причиной сбоя.
Что нужно проверить перед удалением, обновлением, внесением изменений в ПО:
- Убедиться в правильности даты, времени и часового пояса. Если стоят неправильные данные, нужно изменить их.
- Зайти в учетную запись администратора в настройках. Не в гостевую учетную запись.
- Обновить iCloud или iTunes до последней версии.
- Убедиться, что на ПК установлена новая версия ПО.
- Для Windows – настроить программу Windows Hello в настройках.
- Убедиться, что установлен ПО одного вида. При наличии нескольких программ безопасности могут появиться ошибки.
Если после устранения ошибок проблема осталась, нужно удалять ПО безопасности. Сделать это вручную бывает сложно, т. к. часть данных сохраняется после удаления.
Проверка кабеля и соединения
Некачественный USB-кабель влияет на соединение. Если iPhone не подключается к компьютеру, возможно, кабель не работает. Проблема с USB-устройством наблюдается у пользователей с ошибкой 4000.
Как узнать и устранить ошибку, если кабель поврежден:
- Заменить USB-кабель на оригинальный, если до этого использовался шнур из дешевого сегмента.
- Осмотреть провод на наличие повреждений. Изгибы, повреждение обмотки, слабое крепление штекеров и проводки негативно влияет на работу подключенных устройств. Не стоит пользоваться самодельно обмотанным кабелем.
- Подключить USB-кабель к другому порту на ПК. Порт на клавиатуре не подходит.
- Подключить устройство к другому компьютеру. Если ошибка не исчезла, значит, дело в кабеле или неисправности ПК.
Перезапуск
Решением проблемы может стать перезагрузка устройств и приложений. Если ошибка оказалась в ПО, нужно открыть систему безопасности и проверить файлы hosts. Их работа не должна препятствовать синхронизации между iTunes и Apple.
Если неполадки связаны с функциями AirPlay, «Домашняя коллекция», iTunes или «Пульт ДУ», нужно проверить соединение ПК и iPhone. Они должны входить в одну сеть или подсеть.
Проверка ПО на безопасность
На сбой в системе в работе iCloud для Windows или iTunes может повлиять ПО безопасности. Решение – удалить программное обеспечение на время обновления (восстановления).
Для полного удаления используют утилиту очистки. Перед удалением следует проконсультироваться у поставщика ПО. Он откроет доступ к портам и службам, поможет правильно удалить систему безопасности.
Ошибка 0xe8000065 iTunes при восстановлении айфона: распознавание устройства
Неполадка в iTunes 0xe8000065 говорит о проблемах соединения. Причина сбоя – ПК не распознает подключенный iPhone. Ошибка может произойти из-за USB-кабеля, вышедшего из строя. Чтобы ее исправить, нужно действовать по инструкции.
Действия по устранению ошибки 0xe – iTunes не распознает устройство:
- Проверить, подключен и разблокирован ли iPhone. На экране должен отображаться значок «Домой».
- Убедиться, что на ПК (Mac или Windows) установлена свежая версия ПО. Приложение iTunes должно быть обновлено до последней версии.
- На экране появилось уведомление «Доверять этому компьютеру?». Нужно разблокировать iPhone, кликнуть по варианту «Доверять». В некоторых случаях потребуется ввести пароль от устройства.
- Отключить от ПК сторонние кабели и провода, оставив USB-кабель. Если ошибка не исчезла, нужно поменять порт, подключить кабель в другой разъем или сменить его на аналог.
- Перезагрузить ПК.
- Перезагрузить iPhone.
- Ошибка не исчезла – совершить дополнительные действия для ПК Mac и Windows.
На ошибку могут влиять настройки ПК. Владельцы Mac часто сталкиваются с неполадками 0xe800065. Устранить их помогут изменения в настройках ПК.
Дополнительные действия для владельцев Mac, если ошибка не исчезла:
- Подключить iPhone со значком на экране «Домой».
- Открыть меню Finder на ПК. Далее – «Настройки» → строка меню → «Боковое меню» в верхней части окна. Проверить, установлен ли значок «Диски CD, DVD и устройства iOS».
- Кликнуть по кнопке Option, перейти в раздел «Информация о системе» в меню Mac. Из списка выбрать подраздел USB.
- Установить свежую версию macOS, если iPhone отображен в папке «Структура USB». Если устройство не отображается, нужно обратиться в поддержку Apple.
Не удается синхронизировать iPhone с айтюнс: ошибка 54
Процесс обновления запустился, а на экране появилась ошибка 54. Она говорит о том, что при синхронизации устройств (ПК и смартфона) произошел сбой.
Если не проходит синхронизация, можно объединить файлы в медиатеке iTunes. Далее следует проверить работу ПО безопасности, если оно было создано не компанией Apple.
Ошибка допускается, если файлы на iPhone или ПК были заблокированы. Чтобы исправить, надо кликнуть по кнопке «ОК» на экране. Если действие не помогло, нужно следовать инструкции.
Что делать, если не синхронизируются данные и появилась ошибка 54:
- перезагрузить ПК и iPhone;
- убедиться, что установлена последняя версия iTunes и iOS на устройстве, если на ПК стоит macOS Mojave или более ранняя версия на ПК Windows.
Сбой в системе отображается на экране с уведомлением. При попытке синхронизации появляется окно «Не удается синхронизировать iPhone (имя устройства). Произошла неизвестная ошибка (54).» Если действия по устранению не помогли, следовать другой схеме.
Что делать, если не получилось устранить ошибку 54:
- Объединить медиафайлы на ПК. Загрузки из приложения «Музыка» и из медиатеки iTunes могут храниться в нескольких папках. Задача клиента – собрать их вместе.
- Открыть ПО и проверить наличие ошибок (пользователям, у которых программное обеспечение от стороннего производителя).
- Разделить файлы на несколько частей, синхронизировать небольшой объем данных. Повторять действия, пока не появится ошибка. Так можно определить, какой файл препятствует синхронизации.
- Удалить и восстановить данные. Проблема может быть вызвана содержимым магазина iTunes Store. Устранение – очистка и загрузка приложения и музыки. Если не помогло, нужно загрузить файлы на iPhone.
- Удалить и восстановить файлы из другого источника, если проблема не в iTunes Store.
- Исключить PDF-файлы из синхронизации. Ошибка может возникнуть, если переносить купленные приложения с iPhone на ПК. Например, синхронизация отменяется, если переносить приложение Apple Books. Сбой в системе дают PDF-файлы из раздела «Книги» на iPhone. Устранение – команда «Поделиться» в приложении «Книги» на устройстве. Файлы лучше перекинуть на свою электронную почту. К ним можно открыть доступ для компьютера и скачать после синхронизации.
Неполадки 1, 1667 при обновлении айфона: проблемы аппаратного обеспечения
Ошибки 1 и 1667 говорят о наличии проблемы с аппаратным обеспечением. Их поможет исправить универсальная инструкция. После каждого действия нужно проверять, не устранился ли сбой.
Как действовать, если не обновляется iPhone и выдает ошибку 1 или 1667:
- перезапустить устройство и iTunes;
- проверить ПО безопасности и подключение, если они разработаны сторонней компанией;
- убедиться, что USB-кабель, ПК и сеть работают без перебоев;
- восстановить заводские настройки iPhone;
- повторить действие;
- проверить ПО на наличие изменений в системе или обновлений.
Работа ПО сказывается на обновлении iPhone. Если в настройках будут установлены неверные параметры, завершить синхронизацию не получится. При наличии неустановленных обновлений система выдаст ошибку.
На экране может появиться ошибка 1015 с уведомлением «Не удается найти требуемый ресурс». Она указывает на взлом прошивки (наличие несанкционированных модификаций ПО) или попытку понижения версии iOS на iPhone.
Восстановить ПО до свежей версии поможет режим восстановления iPhone. Процедура необходима в некоторых случаях.
Когда нужно запускать режим восстановления iOS на айфоне:
- если ПК не видит iPhone или оповещает, что он находится в режиме восстановления;
- если на экране появилась фирменная иконка Apple без индикатора хода выполнения;
- если появилось окно с режимом восстановления.
Режим восстановления на iPhone включается с помощью кнопок. Для последних моделей (начиная с iPhone 8, включая iPhone SE 2-го поколения): зажать и отпустить кнопку прибавления звука → повторить действия с кнопкой уменьшения звука → зажать и удерживать боковую кнопку. На экране отобразится режим восстановления.
Для ранних моделей другая схема действий. iPhone 7, iPhone 7 Plus: зажать и удерживать верхнюю (боковую) кнопку и кнопку уменьшения громкости одновременно. Продолжать действие, пока не появится режим. Владельцам iPhone 6 и ранних моделей (включая iPhone SE): зажать и удерживать кнопку «Домой» и верхнюю (боковую) кнопку одновременно. Продолжать, пока не появится режим восстановления.
Обновление айфона через iTunes 4010: безопасность ПО
Если появилась ошибка 4010 при обновлении смартфона, это говорит о нарушении безопасности ПО. Для продолжения синхронизации iTunes ее можно устранить вручную.
Владельцам Windows поможет отключение брандмауэра. Для этого нужно кликнуть по кнопке «Пуск» и ввести в строке поиска «Брандмауэр». Далее следует нажать на окно «Брандмауэр Windows» → «Включение и отключение брандмауэра Windows» → меню → «Включение и отключение брандмауэра Windows». В рабочей области нужно поставить точки (появится красный крестик) на варианте «Отключить брандмауэр Windows». Далее нажать ОК. Проверить.
Если не помогло, нужно отключить антивирусную программу на ПК. Другая причина – дешевый аналог USB-кабеля. При появлении ошибки 4010 его лучше заменить оригинальным устройством и обновить iTunes до свежей версии.
Коды 4000, 4037 при обновлении iPhone в айтюнс: разблокировка, код-пароль
На экране могут появиться ошибки 4000 и 4037. Они предупреждают клиента о том, что обновить iPhone невозможно. Причина – защищенное кодом-паролем устройство, которое не разблокировали до запуска процесса. Чтобы исправить ошибку, нужно ввести зашифрованные данные.
Устранить неполадки можно в iPhone. Для этого нужно открыть «Настройки» → «Пароль» → «Выключить пароль».
Для iPhone 7 следует выключить Touch ID или защиту паролем. Для модели iPhone X и новее – деактивировать Face ID. После этого в разделе защиты кликнуть по «Выключить защиту». Повторить процедуру обновления.
Чтобы обновить iPhone через iTunes, нужно подготовить устройства. Должны быть свежие версии на ПК (Maс или Windows), смартфоне и в системе безопасности. Старые версии выдают ошибки, которые устраняются обновлениями. Если айфон выдает ошибку, нужно проверить обновления и перезапустить системы. Причиной неполадок может быть поврежденный USB-кабель. После обновления необходимо проверить ПО на безопасность.
Ошибка 0xe800065 предупреждает о проблемах с соединением. Скорее всего, дело в USB-кабеле или нерабочем разъеме. Сбой 54 связан с синхронизацией. Устранение: объединить файлы в медиатеке iTunes или разблокировать телефон. Неполадки 1 и 1667 говорят о проблемах аппаратного обеспечения. Решение – установка обновлений ПО и версии macOS (Windows) и включение режима восстановления. Ошибка 4010 появляется при проблемах с безопасностью системы. Устранение – отключение брандмауэра, обновление iTunes и замена кабеля. Ошибки 4000, 4037 связаны с разблокировкой и кодом-паролем. Нужно включить экран при запуске процесса обновления или временно удалить пароль.
How to Fix iTunes Restore Error Code 4010 : iPhone 11 /iPad
iPhone 11 Pro user are facing issue while restoring the iPhone through iTunes. Whenever user try to restore the iPhone using iTunes error code 4010 keeps popping up. Due to 4010 error on iPhone and iPad restore of iPhone/ iPad is stuck on the restore screen. White restoring The error message “iTunes can’t restore iphone, error 4010” is thrown by iTunes.
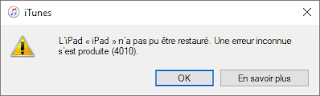 |
| iTune restore error can’t restore my iphone, error 4010 |
The iTunes error sometime are popped up due to faulty cable but in this case even with the Apple cable you can see 4010 error on iPhone restore using iTunes. Make sure you are using genuine apple cable, cheap cables may charge ok your iPhone but they don’t carry data very well and causes many errors.
How to fix “iTunes can’t restore iphone, error 4010” on iPhone X/11 Pro Max/XR/XS Max/8 Plus:
Fix 1: Disable the window firewall
iTunes Error 4010 is usually an error due to interference issue via your firewall or Antivirus. To fix this in your PC/ Windows Security and go to the Firewall & network protection tab, you can disable your public & private firewalls temporarily while you restore & update your iPhone/ iPad. Also, Antivirus must be turned off,
Fix 2 : Try with a mac
If you are facing this issue while restoring iPhone with iTunes running on windows PC, please try to arrange a mac, and try restoring the iPhone over there. The restoration process can get completed using a iTunes version on mac.
Это старая ошибка, с которой могут столкнуться некоторые пользователи при попытке обновить свое IOS устройство через iTunes. Вот сообщения, которые свидетельствуют об ошибке:
«Не удалось восстановить iPhone [название устройства]. Произошла неизвестная ошибка (11)».
or
«Не удалось обновить iPhone [название устройства]. Произошла неизвестная ошибка (11)».
Чаще всего жертвами этой ошибки являются пользователи iPhone, работающие на iOS 12, 13, 14 или 15. Эта ошибка также очень похожа на другие проблемы с iPhone (53, 14, 10, 2015, 1110, 3194 и т. д.), которые также обсуждались в предыдущих статьях по устранению ошибок на нашем веб-сайте. В целом, нет единой причины, почему возникают эти ошибки. Причины могут разниться в каждом отдельном случае — плохо подключенный USB-кабель, устаревшее ПО, системный сбой, недостаток памяти устройства, проблемы совместимости и другие возможные причины. Ниже мы собрали список решений, которые, скорее всего, решат данную проблему и в конечном итоге позволят вам обновить ваше устройство. Следуйте инструкциям и попробуйте каждый предложенный нами шаг, пока не исчезнет проблема.
Скачать инструмент для восстановления
Иногда устранение ошибок находится вне нашего контроля и возможностей. Именно в таких случаях на помощь приходят сторонние инструменты для устранения всех трудностей. Если вам довелось столкнуться с ошибкой 11 или подобными проблемами, однако ни один из приведенных ниже шагов не решает проблему, попробуйте Tenorshare ReiBoot – отличный инструмент восстановления, предназначенный для устранения подобных ошибок. Узнайте, как можно использовать его для устранения ошибок и успешного восстановления или обновления устройства IOS на их веб-сайте.

Панель инструментов Tenor Reiboot

Tenor Reiboot Скачать iOS

Режимы восстановления Tenor Reiboot

Процесс восстановления Tenor Reiboot
Скачать инструмент восстановления iOS
- Скачайте и установите ReiBoot для Mac или Windows.
- После этого откройте программ и подключите своё устройство к компьютеру.
- Программа должна распознать ваше устройство и предложить несколько вариантов.
- Выберите Стандарт если вы просто хотите обновить свое устройство или Глубокий ремонт если хотите полностью восстановить его.
- Затем загрузите найденную приложением прошивку для своего смартфона, нажав Скачать.
- После завершения процесса нажмите Исправить сейчас чтобы начать устранение проблемы.
- Подождите, пока приложение закончит ремонт и восстановит ваше устройство. Это займет около 15 минут.
Стандарт предназначен для поиска и устранения основных проблем без затрагивания личных данных.
Глубокий ремонт сбросит настройки вашего устройства до заводских и удалит все хранящиеся на нем данные.
Если ваше устройство застряло на логотипе Apple и не дает признаков жизни, переходите к этим шагам , а затем возвращайтесь к методам устранения после оживления вашего устройства.
1. Убедитесь, что у вас достаточно свободной памяти на вашем iPhone
Одной из причин, по которой может произойти сбой обновления iOS, является нехватка свободной памяти. Каждое обновление требует места для загрузки и установки. Если на устройстве недостаточно свободной памяти для необходимого обновления, то оно может столкнуться с такой проблемой, как ошибка 11. Проверьте внутреннюю память вашего iPhone (или другого IOS-устройства) хотя бы на пару гигабайт. Вот как:
- Перейдите на Настройки , а затем перейдите в Общие.
- Найдите и выберите [Устройство] Хранилище.
Оттуда вы сможете увидеть, сколько памяти занято и сколько свободно. Если ее не так много, и вы почти не видите свободного места, то это может быть причиной возникновения ошибки 11. Освободите место, удалив или перенеся ненужные файлы в другое хранилище.
2. Проверьте USB-кабель.
Другая возможная причина возникновения ошибки 11 может заключаться проблеме с вашим кабелем. Перепроверьте, чтобы он был полностью подключен к портам на вашем Mac (или Windows) и устройстве IOS. Попробуйте другие порты, на всякий случай. Кроме того, если у вас есть запасной кабель или кто-то, у кого его можно одолжить, попробуйте воспользоваться им и посмотрите на результат. Если ничего не меняется и вы продолжаете сталкиваться с той же ошибкой, смело переходите к другим решениям ниже.
3. Убедитесь, что у вас установлены последние версии iTunes и macOS.
Поддержание вашей системы в актуальном состоянии является ключом к стабильности и полноценной работе. При решении проблем, связанных с обновлением или восстановлением устройства через iTunes, многие пользователи в конечном итоге успешно решают проблему, загружая новые обновления программного обеспечения. Поэтому мы советуем проверить iTunes и macOS на наличие доступных обновлений и установить их, если они имеются. Вот краткая инструкция, как это можно сделать:
Чтобы установить обновления для macOS:
- Перейдите на Apple меню в верхнем левом углу экрана и выберите Системные настройки.
- Затем нажмите Обновление ПО , а затем выбрать Обновить Сейчас чтобы установить последнее обновление, доступное для вашей текущей версии.
- Если не видите эту кнопку, значит ваша система уже обновлена.
Обычно другие приложения, такие как iTunes, обновляются вместе с установкой последней версии macOS. Несмотря на это, все же стоит перепроверить.
Чтобы установить обновления для iTunes:
- Открытые App Store из док-панели на вашем экране.
- Перейдите в Updates в верхней части или на левой панели окна и найдите iTunes в списке.
- Если есть какие-либо обновления, вы сможете нажать на кнопку Установить , чтобы их получить.
В противном случае ваш iTunes уже обновлен. Если вы установили iTunes в Windows из Microsoft Store, проделайте такую же аналогичную процедуру.
4. Принудительно перезагрузите устройство
Это решение подойдет тем, кто застрял логотипе Apple во время обновления устройства через iTunes. Это довольно распространенная проблема, возникающая во время обновления. Вот что можно сделать и попробовать снова обновить свое устройство альтернативными способами.
iPhone 8 или более поздняя версия:
- Нажмите и быстро отпустите Увеличение громкости кнопку.
- Нажмите и быстро отпустите Уменьшение громкости кнопку.
- Нажмите и удерживайте Боковую кнопку (ту, что вы используете для разблокировки экрана), пока не увидите логотип Apple.
iPhone 7, iPhone 7 Plus и iPod touch (7-го поколения):
- Нажмите и удерживайте Боковую (или На главную) кнопку и кнопку Уменьшение громкости кнопки.
- Как и в предыдущих шагах, на экране должен появиться логотип Apple.
Модели iPad с кнопкой «Домой», iPhone 6s или более старые версии и iPod touch (6-го поколения) или более старые версии:
- Нажмите и удерживайте обе Боковую (или На главную) кнопку и кнопку Главная , пока не увидите тот же логотип Apple, что и выше.
Модели iPad без кнопки «Домой»:
- Нажмите и быстро отпустите Увеличение громкости кнопку.
- Нажмите и быстро отпустите Уменьшение громкости кнопку.
- Затем нажмите и удерживайте кнопку Питания . Дождитесь перезагрузки iPad.
По сути, схема перезапуска вашего устройства одинакова, только отличается комбинацией кнопок на разных поколениях IOS устройств.
5. Отключите стороннее антивирусное ПО.
Ошибка 11 также может быть вызвана проблемами с Интернетом. Поэтому стоит убедиться, чтобы никакое стороннее антивирусное ПО не блокировало к нему доступ. Некоторые антивирусные программы могут привести к определенным несовместимостям, которые в некоторых случаях препятствуют правильной связи с серверами Apple. Давайте проверим это, выполнив следующие действия:
- Попробуйте отключить сторонний антивирус или другое ПО безопасности.
- Перезагрузите роутер и компьютер. Затем, снова переподключитесь к беспроводной сети.
- Если вы используете беспроводное подключение к Интернету, попробуйте подключить кабель Ethernet напрямую к компьютеру (если есть такая возможность). Это также может помочь вам решить проблему.
- Вы также можете найти другую сеть и попробовать использовать ее.
Если это не помогло или у вас просто нет стороннего антивируса, который можно было бы отключить, то проблема может быть в самом интернет-соединении.
6. Попробуйте использовать другой компьютер.
Если вам не удалось разобраться с проблемой с помощью описанных выше методов, попробуйте одолжить Mac у друга или других членов семьи, чтобы обновить/восстановить проблемное устройство. Возможно ваш USB-порт поврежден, как указано выше, но не можете это понять без достаточного опыта. Поэтому попробуйте воспользоваться Mac-устройством кого-нибудь другого.
Итоги
Ошибки при обновлении устройства через iTunes уже не диковинка для пользователей Apple. Они случаются довольно часто и обычно имеют один и тот же корень появления. Это означает, что все решения, которые использовались в этом руководстве, скорее всего, подойдут и для других подобных проблем, которые могут возникнуть когда-нибудь еще. Надеемся, ничто иное не помешает установке ваших обновлений после этого инцидента, и вы продолжите пользоваться своим устройство в обычном режиме.
На чтение 4 мин Просмотров 193 Опубликовано
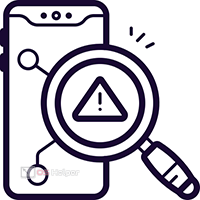
Мнение эксперта
Дарья Ступникова
Специалист по WEB-программированию и компьютерным системам. Редактор PHP/HTML/CSS сайта os-helper.ru.
Спросить у Дарьи
Данное руководство относится к любым поколениям Айфонов и всем версиям операционной системы iOS.
Содержание
- Порядок действий при обновлении через iTunes
- Полная переустановка iTunes
- Дополнительные методы
- Видеоинструкция
- Заключение
Порядок действий при обновлении через iTunes
Сначала мы рекомендуем вам убедиться в том, что при процедуре обновления соблюдается правильный порядок действий. Ознакомьтесь с пошаговой инструкцией:
- Сначала выполните принудительный перезапуск Айфона с помощью клавши.
- На ранних моделях с физической кнопкой Home данная операция выполняется 10-секундным нажатием боковой или верхней кнопки питания и клавиши Home;
- На устройствах iPhone 7 и 7 Plus перезагрузка выполняется одновременным нажатием на клавиши уменьшения громкости и питания;
- На девайсах с iPhone 8 и новее необходимо один раз нажать на кнопку увеличения, а затем уменьшения громкости. После зажмите кнопку включения.
- Держите одну из комбинаций до тех пор, пока на экране не появится логотип Apple.
- Теперь подключите устройство с помощью USB кабеля и запустите iTunes на компьютере.
- Откройте страницу с телефоном и нажмите кнопку «Обновить». Дождитесь окончания процесса.
Полная переустановка iTunes
Первый способ устранения ошибки – это полная переустановка ПО на компьютере. Возможно, проблема заключается в устаревшей версии iTunes или драйвера, из-за чего телефон не может корректно обновиться. Сначала необходимо полностью удалить текущую программу с компьютера. Лучше всего сделать это через специальную программу, например, CCleaner.
После успешной деинсталляции проведите очистку от временных файлов и ошибок реестра. Затем обязательно перезагрузите компьютер. Во время удаления и очистки iPhone должен быть отключен от ПК.
Теперь нужно установить «свежую» версию iTunes. Для этого откройте данную ссылку и скачайте версию ПО для 32 или 64-битной Windows. Если вы пользуетесь Windows 10, то загрузите официальную версию программы через Microsoft Store. Утилита полностью бесплатна.
Вместе с iTunes на компьютер установится драйвер, необходимый для распознавания мобильного устройства. После инсталляции перезагрузите компьютер еще раз. Затем снова попытайтесь выполнить обновление iOS по руководству из нашей статьи.
Дополнительные методы
Но не всегда проблема связана с программным обеспечением от Apple. Иногда правильному обновлению мешают сбои в работе компьютера, неисправный кабель, порт USB или аппаратное состояние самого iPhone. Ниже представлены действия, которые может выполнить рядовой пользователь без помощи специалистов:
- попробуйте обновить iOS через другой компьютер;
- при обновлении используйте другой кабель;
- если у вас нет доступа ко второму ПК, то протестируйте кабель при подключении к другим разъемам USB.
Возможно, ошибка при обновлении возникает из-за сбоев в работе операционной системы. Поэтому попробуйте выполнить восстановление телефона до заводских настроек, а затем снова обновиться до актуальной версии iOS.
Перед этим не забудьте создать резервную копию личных данных на жестком диске ПК или в облачном хранилище iCloud. Откат Айфона через iTunes выполняется точно так же, как и обновление. Но вместо кнопки «Обновить», нужно нажать «Восстановить iPhone».
Видеоинструкция
Внимательно ознакомьтесь с видеоинструкцией и после этого приступайте к починке своего Айфона.
Заключение
Мы рассказали вам об основных методах устранения ошибки при обновлении iPhone, которые не требуют от пользователя специальных навыков и профессионального ПО. Примените все рекомендации в том порядке, который указан в руководстве.
Если никакие из описанных действий не помогли устранить ошибку 4013, а устройство по-прежнему находится на гарантийном сроке, то вы можете обратиться в официальный сервисный центр в своем городе. Сотрудники Apple должны бесплатно провести диагностику и устранить причину.
Иногда при восстановлении, обновлении и синхронизации iPhone, iPod Touch и iPad в iTunes возникают неизвестные ошибки, и выполнить необходимые действия с iOS-девайсом никак не получается. В нашем справочнике найдете расшифровку ошибки и возможные варианты ее устранения.
Содержание:
- Случаи, когда возникают ошибки в iTunes
- Классификатор ошибок
- Стандартные способы устранения ошибок в iTunes
- Справочник ошибок iTunes и методы их устранения
Ошибки возникающие в процессе восстановления/обновления и синхронизации могут быть как программными, так и связанными с аппаратными проблемами в iPhone, iPod Touch и iPad: одни устранить достаточно просто (перезагрузкой компьютера или сменой USB-порта), другие требуют аппаратного ремонта.
Ошибки iTunes возникают при:
- восстановлении устройства;
- обновлении прошивки;
- синхронизации iPhone, iPod Touch и iPad с iTunes;
- загрузке контента из iTunes Store/App Store.
Классификация ошибок iTunes
- Неполадки со связью (Ошибки сети)
Ошибки iTunes: 17, 1004, 1013, 1638, 3014, 3194, 3000, 3002, 3004, 3013, 3014, 3015, 3194, 3200.
Также могут появляться уведомления:- «При загрузке программного обеспечения произошла ошибка».
- «Устройство не поддерживается для запрашиваемой сборки».
Данные ошибки и предупреждения появляются при возникновении проблем с подключением компьютера к серверу обновлений Apple или к устройству.
- Проблемы с настройками ПО безопасности (брандмауэр, антивирус, файрвол)
Ошибки iTunes: 2, 4, 6, 9, 1000, 1611, 9006, 9807, 9844.
Эти ошибки вызваны блокировкой подключения к серверам Apple антивирусом, брандмауэром Windows или файрволом. - Неполадки с USB-подключением устройства
Ошибки iTunes: 13, 14, 1600, 1601, 1602, 1603, 1604, 1611, 1643-1650, 2000, 2001, 2002, 2005, 2006, 2009, 4005, 4013, 4014, 4016, «недействительный ответ», повторный запрос на восстановление после его завершения. - Аппаратные проблемы
Ошибки iTunes: (-1), 1, 3, 11, 12, 13, 14, 16, 20, 21, 23, 26, 27, 28, 29, 34, 35, 36, 37, 40, 53, 56, 1002, 1004, 1011, 1012, 1014, 1667 или 1669.
Возникают при аппаратных неисправностях с iPhone, iPad и iPod Touch: с модемом, с модулем Wi-Fi, разъемом питания, аккумулятором и так далее.
Стандартные способы устранения ошибок в iTunes
Большую часть ошибок в iTunes можно устранить самостоятельно:
- Удалите или завершите программы на компьютере, которые могут блокировать подклюечние iTunes к серверу обновления Apple.
- Отключите ПО безопасности на время восстановления или обновления iPhone и iPad.
- Используйте оригинальный кабель USB для подключения iOS-устройств к компьютеру. Иначе возможно такое. Попробуйте его заменить.
- Подключите устройство в другой порт USB. На стационарном компьютере следует использовать USB-порты расположенные на материнской плате. К портам USB на мультимедийной клавиатуре, USB-концентраторе или на лицевой панели системного блока подключать iPhone или iPad не рекомендуется — могут возникнуть ошибки с подключением устройства.
- Полностью удалите iTunes и все его компоненты с помощью «анинсталлеров», Uninstall Tool (для Windows), например. Затем установите последнюю версию программы.
- Восстановите/обновите iPhone/iPad на другом компьютере Windows или Mac.
В таблице расшифрованы все известные коды ошибок iTunes при восстановлении, обновлении, синхронизации и загрузке контента из iTunes Store и приведены возможные варианты их устранения.
Последнее обновление данных: 29 сентября 2015 года
История изменений: 29.09.2015 — Добавили «Стандартные методы устранения ошибок в iTunes», актуализировали информацию и добавили полезные ссылки.
Справочник ошибок iTunes и методы их устранения
| Номер ошибки | Наиболее вероятная причина | Рекомендуемое решение |
|---|---|---|
| Номер ошибки | Наиболее вероятная причина | Рекомендуемое решение |
| 1 | Прошивка не поддерживается устройством или версия iTunes устарела | Убедитесь что вы используете прошивку именно для вашей модели устройства и обновите iTunes |
| 2 | Прошивка распознана, но собрана и упакована неправильно и следовательно не может быть использована. Возникает при работе с кастомными прошивками с хактивацией и анлоком в которых использован плохой ASR Patch (Проблема актуальна для Sn0wBreeze версий ниже 1.7) | Используйте другую прошивку |
| 3 | Проблема в работе модемной части устройства | Обратитесь в авторизированный сервисный центр |
| 4 | iTunes не может подключиться к служебным серверам Apple | Возможно сторонние программы блокируют порты компьютера и препятствуют соединению iTunes с серверами Apple. Проверьте, настройки в файле hosts в /windows/system32/drivers/etc/ на предмет наличия записей вида «хх.ххх.хх.ххх gs.apple.com». Если строка присутствует, перед ней установите знак # и сохраните изменения. Повторите попытку |
| 5, 6 | Невозможно установить прошивку из-за повреждения логотипов загрузки, либо из-за того, что устройство включено не в том служебном режиме (например, если прошивка предназначена для DFU Mode, а вы пробуете восстанавливаться через Recovery Mode) | Введите устройство в режим DFU, если не помогло — создайте собственную прошивку или загрузите другую |
| 8 | Прошивка не поддерживается устройством (например, вы загрузили прошивку не для того поколения устройства) | Загрузите прошивку поддерживаемую вашей моделью устройства |
| 9 | Паника ядра в iOS-девайсе при работе с прошивкой. Обычно возникает при обрыве передачи данных по USB-кабелю, или при несовместимости прошивки с выбранным режимом восстановления | Восстановите прошивку через режим обновления прошивки (DFU Mode). Проверьте, механическое соединение устройства с компьютером. Подключите кабель в другой порт или замените USB-кабель |
| 10 | Неправильно собрана кастомная прошивка из-за чего был поврежден или вовсе отсутствует низкоуровневый загрузчик LLB | Создайте кастомную прошивку самостоятельно, либо загрузите другую кастомную прошивку |
| 11 | В ipsw-файле прошивки не найден ряд необходимых для загрузки файлов | Создайте кастомную прошивку самостоятельно, либо загрузите другую кастомную прошивку |
| 13 | Проблема с USB-кабелем или 30-пиновым (lightning) разъемом, либо попытка установить бета-версию iOS из среды Windows | Замените стандартный кабель или смените порт USB. В BIOS компьютера отключите поддержку USB 2.0 |
| 14 | В процессе перепрошивки обнаружено нарушение целостности ipsw-файла прошивки | Отключите антивирусные программы, отключите брандмауэр, смените USB-кабель или подключите iOS-девайс к другому порту компьютера, скачайте другую прошивку |
| 17 | Обновление с одной кастомной прошивки на другую кастомную прошивку | Для обновления на кастомную прошивку воспользуйтесь режимом восстановления (Recovery Mode) или режимом обновления прошивки (DFU Mode) |
| 18 | Медиатека iOS-девайса повреждена | В большинстве случаев поможет только перепрошивка |
| 19 | «iTunes не удалось синхронизировать в iPhone «[имя iPhone]» из-за возникновения неизвестной ошибки (-19)». Ошибка возникает после обновления iPhone 3G, iPhone 4 до более поздней версии iOS, во время резервного копирования в процессе синхронизации iPhone с iTunes. | Снимите флажок «Синхронизировать автоматически, если iPhone подключен» на вкладке «Обзор» в меню «Устройства -> Модель подключенного аппарата» в iTunes, извлеките и подключите айфон. Затем синхронизируйте заново. Если ошибка повториться, необходимо восстановить устройство на новую прошивку, перед этим создайте резервную копию в iCloud, чтобы после восстановления не потерять пользовательские данные. |
| 20 | Устройство включено в Recovery Mode вместо DFU Mode | Включите устройство в DFU Mode |
| 21 | В процессе джейлбрейка возникла ошибка DFU-режима. В некоторых случаях ошибка 21 возникает из-за аппаратных проблем (мертвый аккумулятор, низкий его заряд). |
Для включения устройства в DFU Mode воспользуйтесь утилитами Pwnage Tool, sn0wbreeze или redsn0w. Если указанные выше меры не помогают, следует полностью зарядить аккумулятор, если и это не поможет, батарею устройства необходимо будет заменить. |
| 23 | Невозможно считать IMEI или MAC-адрес устройства (по крайней мере этого не может сделать iTunes) | Если проблема повторяется и на других версиях прошивки, скорее всего, имеет место аппаратная проблема |
| 26 | Неправильно собрана кастомная прошивка и как следствие, возникла ошибка при обращении к NOR-памяти | Создайте кастомную прошивку самостоятельно, либо загрузите другую кастомную прошивку |
| 27, иногда 29 | Циклическая ошибка в iTunes версий от 8.0 до 9.1 | Обновите iTunes до 10-версии или более поздней |
| 28 | Механическое повреждение нижнего шлейфа или док-разъема в устройстве | Обратитесь в авторизированный сервисный центр |
| 29 | Аппаратная проблема с аккумулятором, нижним шлейфом или контроллером питания | Обратитесь в авторизированный сервисный центр для замены аккумулятора, шлейфа или контроллера питания |
| 31 | Невозможно вывести устройство из DFU-режима. Чаще всего возникает из-за аппаратных проблем | Обратитесь в авторизированный сервисный центр |
| 34 | Недостаточно места на жестком диске для установки ПО | Освободите место на диске, в котором установлен iTunes |
| 35 | Некорректные права доступа к папке iTunes в Mac OS X | Запустите Дисковую утилиту и выполните восстановление прав доступа. (в terminal.app вводите команду: sudo chmod -R 700 /Users/[username]/Music/iTunes/iTunes Media, где [username] — имя пользователя) |
| 37 | Низкоуровневый загрузчик (LLB) в прошивке не соответствует модели устройства | Создайте кастомную прошивку самостоятельно, либо загрузите другую кастомную прошивку |
| 39, 40, 306, 10054 | Нет доступа к серверам активации и подписывания | Отключите брандмауэр Windows и антивирусные программы. Обновите iTunes до последней версии |
| 54 | Программный сбой при переносе данных из устройства. В большинстве случаев возникает на неавторизированных компьютерах или при переносе взломанных приложений | Удалите «старые» резервные копии. Деавторизуйте компьютер в iTunes Store (меню «Магазин» в iTunes) и попробуйте еще раз |
| 414 | Ограничение по возрасту на скачиваемый контент | В своем Apple ID измените год рождения (в iTunes в меню «Магазин -> Просмотреть мою учетную запись») |
| 1002 | Неизвестная ошибка при копировании файлов прошивки в устройство | Повторите процедуру перепрошивки |
| 1004 | Временные проблемы на серверах Apple (не получены от сервера SHSH-хеши для устройства) | Повторите процедуру перепрошивки позже |
| 1008 | Apple ID содержит недопустимые символы | Измените свой Apple ID не используя запрещенных символов. Старайтесь не использовать в Apple ID что либо, кроме латинских букв и цифр |
| 1011, 1012 | Аппаратная проблема с модемной частью iPhone или iPad | Попробуйте перезагрузить устройство. Если ошибка повторяется, обратитесь в сервисный центр |
| 1013-1015 | Попытка iTunes понизить версию модема в iPhone/iPad | Перепрошивка прошла успешно, но iPhone/iPad самостоятельно загрузиться на iOS с пониженной прошивкой модема не может. В утилите TinyUmbrella используйте функцию «Kick Device Out of Recovery» (Вывести устройство из режима восстановления) |
| 1050 | Серверы активации Apple временно недоступны | Попробуйте активировать устройство позже |
| 1140 | Проблема с синхронизацией фотографии из iPhoto на Mac OS X | Удалите папку iPod Photo Cache (в контекстном меню файла медиатеки iPhoto выберите пункт «Показать содержимое пакета» и удалите папку |
| 1394 | Повреждение системных файлов в устройстве в результате неудачного джейлбрейка | Восстановите устройство и повторите процедуру джейлбрейка |
| 1413-1428 | Ошибка при передаче данных по USB-кабелю | Проверьте USB-соединение устройства с компьютером, целостность кабеля и исправное состояние USB-порта. Смените порт |
| 1430, 1432 | Устройство не распознано | Может свидетельствовать об аппаратной проблеме. Замените USB-кабель, подключите устройство в другой USB-порт, подключите устройство к другому компьютеру |
| 1450 | Невозможно внести изменения в файл медиатеки iTunes | В Mac OS X восстановите права доступа, в Windows проверьте владельца и права доступа к папке с медиатекой iTunes |
| 1600, 1611 | Восстановление на кастомную прошивку осуществляется в DFU Mode, хотя должно выполняться из Recovery Mode | Введите устройство в Recovery Mode и повторите попытку |
| 1601 | iTunes не может получить полный доступ к устройству | Отключите все фоновые процессы, смените USB-порт или USB-кабель, переустановите iTunes |
| 1602 | iTunes не удалось определить устройство в момент подготовки к обновлению | Проверьте файл hosts на предмет записей вида «хх.ххх.хх.ххх gs.apple.com», если они имеются, закомментируйте их (перед строкой вставьте символ «#»). Отключите все фоновые процессы, смените USB-порт или USB-кабель |
| 1603, 1604 | Попытка восстановить устройство без джейлбрейка на кастомную прошивку | Выполните джейлбрейк устройства на текущей прошивке. Обратите внимание: джейлбрейк при помощи Spirit и на сайте JailbreakMe не является полноценным и тоже приводит к подобным ошибкам. |
| 1608 | Компоненты iTunes повреждены | Переустановите iTunes |
| 1609 | Версия iTunes для работы с вашим устройством сильно устарела | Обновите iTunes до последней версии |
| 1619 | iTunes не может с устройством в DFU-режиме, в нормальном режиме успешно его распознает | Обновите iTunes до последней версии |
| 1644 | К файлу прошивки обращаются посторонние программы | Закройте все программы, работающие в фоновом режиме, отключите брандмауэр и антивирус, перезагрузите компьютер |
| 1646 | iTunes не смог распознать устройство в активном режиме | Перезагрузите iOS-девайс, перезапустите iTunes |
| 2001 | Проблема с драйверами Mac OS X | Обновите Mac OS X до последней версии |
| 2002 | Доступ iTunes к устройству заблокирован иными системными процессами | Закройте запущенные программы, отключите антивирус, перезагрузите компьютер |
| 2003 | Проблема в работе USB-порта | Подключите устройство к другому USB-порту или другому компьютеру |
| 2005 | Поврежден USB-кабель | Замените кабель |
| 3000, 3004, 3999 | Нет доступа к серверу подписывания прошивок | Доступ заблокирован сторонним приложением, отключите брандмауэр и антивирус |
| 3001, 5103, -42210 | iTunes не может загрузить видео вследствие ошибок хэширования | Обновите iTunes, найдите и удалите системную папку «SC Info» (Windows 7: ~\Documents and Settings\All Users\Application Data\Apple Computer\iTunes; Mac OS X: ~/users/Shared/SC Info) |
| 3002, 3194 | Невозможно запросить с сервера подписывания прошивок подходящий хеш SHSH. Ошибка возникает, если в файле hosts настроена переадресация iTunes на сервер Cydia вручную или при помощи TinyUmbrella, но на сервере нет сохраненных хешей для данной прошивки | Закройте TinyUmbrella и удалите (закомментируйте) из файла hosts строку вида «хх.ххх.хх.ххх gs.apple.com» |
| 3014 | Слишком долго не приходит ответ от сервера активации Apple | Перезагрузите компьютер, принудительно обновите подключение к Интернету. Если ошибка возникает уже в процессе восстановления (на экране устройства под логотипом заполняется строка состояния), загрузите и установите Hotspot Shield. Запустите программу и повторите попытку восстановления. |
| 3123 | iTunes не может взять видео напрокат | Деавторизуйте компьютер в iTunes и авторизуйтесь снова |
| 3191 | Повреждены компоненты QuickTime | Переустановите QuickTime и его компоненты |
| 3195 | Цифровой SHSH-сертификат поврежден | Повторите восстановление устройства через iTunes |
| 3200 | В кастомной прошивке отсутствуют необходимые образы | Создайте кастомную прошивку самостоятельно, либо загрузите другую кастомную прошивку |
| 4000 | Конфликт c иными подключенными USB-устройствами | Попробуйте отсоединить от компьютера все USB-кабели, за исключением клавиатуры, мыши и iOS-девайса |
| 4005, 4013 | Критическая ошибка при обновлении/восстановлении | Попытайтесь восстановить устройство в DFU-режиме, при этом желательно использовать другой USB-кабель |
| 4014 | Нарушена связь устройства с iTunes во время восстановления или обновления. iTunes не может отправить iOS-девайс в режим восстановления | Выполните восстановление/обновление на другом компьютере и/или с другим USB-кабелем. |
| 5002 | Ошибка iTunes Store: Невозможно осуществить платеж | Проверьте информацию о вашей кредитной карточке |
| 8003, 8008, -50, -5000, -42023 | Невозможно восстановить загрузку файла из App Store или iTunes Store | Очистите содержимое папки «iTunes Media/Downloads» (Windows 7: ~\Users\Имя_пользователя\Music\iTunes\iTunes Media\Downloads) |
| 8248 | iTunes-плагины несовместимые с новой версией нарушают работу программы | Удалите установленные iTunes-плагины. Зачастую проблема связана с процессом Memonitor.exe, завершите его |
| 9006 | Проблема при загрузке прошивки в iTunes | Отключите брандмауэр и антивирус, скачайте iOS вручную |
| 9807 | Нет связи iTunes с сервером проверки цифровых подписей | Отключите брандмауэр и антивирус |
| 9813 | Повреждены или недействительны сертификаты Связки ключей в Mac OS X | Очистите кэш Safari (меню «Safari -> Сбросить Safari») |
| 11222 | Превышен лимит ожидания подключения к сервисам iTunes | Отключите брандмауэр и антивирус, обновите iTunes, заново войдите под своим Apple ID в iTunes Store |
| 13001 | Необратимое повреждение системного файла медиатеки iTunes | Переустановите iTunes или удалите в папке iTunes файл iTunes Library и файлы с расширением .itdb |
| 13014, 13136 | В системе загружены процессы препятствующие нормальной работе iTunes | Закройте фоновые приложения, отключите брандмауэр и антивирус, перезагрузите компьютер |
| 13019 | Ошибка медиатеки iTunes при попытке синхронизации | Проверьте медиатеку iTunes на предмет поврежденных или несовместимых файлов |
| 20000 | Конфликт iTunes с графической оболочкой Windows | В Windows включите стандартную тему оформления |
| 20008 | Конфликт iTunes с утилитой TinyUmbrella | Обновите TinyUmbrella до последней версии и перезагрузите компьютер |
| -1 | Критическая ошибка модема | Возникает при обновлении iPhone без повышения версии прошивки модема. Воспользуйтесь redsn0w или TinyUmbrella, чтобы вывести айфон из Recovery Mode. Если утилиты не помогают, проблема аппаратная и устройство iOS требует ремонта в авторизированном сервисном центре. |
| -35, -39 | Невозможно скачать музыку из iTunes Store | Обновите iTunes до последней версии, заново войдите под своим Apple ID в iTunes Store, отключите брандмауэр и антивирус |
| -50 | Нет связи iTunes с серверами Apple | Обновите iTunes до последней версии, заново войдите под своим Apple ID в iTunes Store, отключите брандмауэр и антивирус, переустановите iTunes и QuickTime |
| -3198 | Нарушена целостность загруженных файлов | Повторите загрузку контента через iTunes |
| -3221 | Неверные права доступа на файл программы iTunes в Mac OS X | Запустите Дисковую утилиту и восстановите права доступа |
| -3259 | Превышен лимит времени ожидания подключения к iTunes Store | Проверьте подключение к Интернету |
| -9800, -9808, -9812, -9814, -9815 | Ошибка времени покупки в iTunes Store | Установите на компьютере правильную дату и время |
| -9843 | Загрузка из iTunes Store блокирована системой безопасности | В iTunes выйдите из своей учетной записи, перезапустите iTunes и снова войдите в iTunes Store под своим Apple ID |
| 0xE8000001, 0xE800006B | Устройство было неожиданно отключено | Отсоедините устройство от компьютера, перезапустите iTunes и подключите устройство заново |
| 0xE8000013 | Ошибка синхронизации iOS-девайса с iTunes | Повторите синхронизацию |
| 0xE8000022 | Повреждены (необратимо) системные файлы iOS | Восстановите устройство |
| 0xE800003D | Неверные права доступа на файлы настроек операторов сотовой связи (Carrier Bundles) | Если iOS-девайс джейлбрейкнут, исправьте права доступа на файлы настроек операторов сотовой связи (на iPhone/iPod Touch/iPad: /System/Library/Carrier Bundles), удалите все кастомные связки (Carrier Bundles) операторов, восстановите устройство |
| 0xE8000065 | Ошибка при перепрошивке устройства кастомную сборку iOS. Как правило, данная ошибка возникает при работе с прошивками, собранными в sn0wbreeze | Перезагрузите компьютер, повторите попытку, в случае неудачи создайте прошивку заново |
| 0xE8008001 | Попытка установки неподписанного (взломанного) приложения. Возникает при установке приложений на джейлбрейкнутом устройстве | Установите AppSync из Cydia для вашей версии iOS |
| 0xE8000004 (iPhone 4) | Ошибка возникает, чаще всего, при активации iPhone 4. | Решается при помощи привязанного даунгрейда на прошивку GeekGrade_IPSW с последующей загрузкой с Boot_IPSW в redsn0w. Вся процедура описана в этом комментарии. |