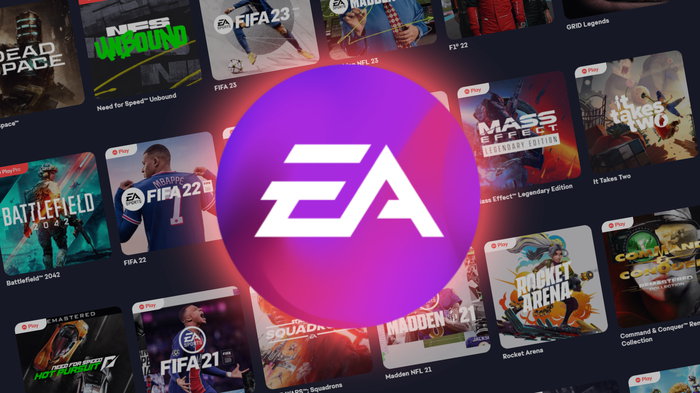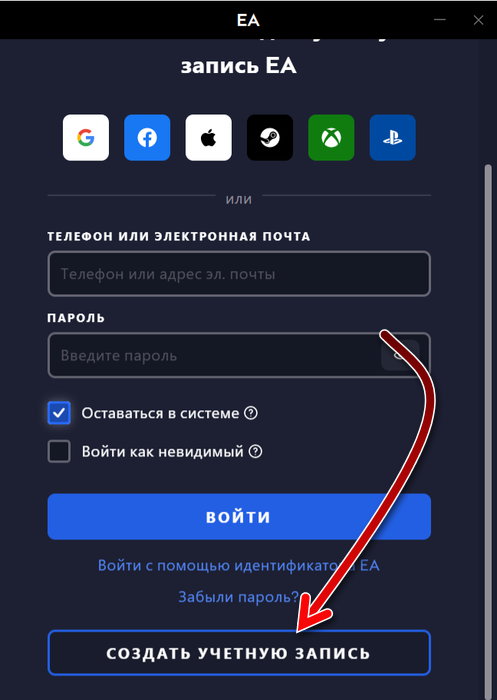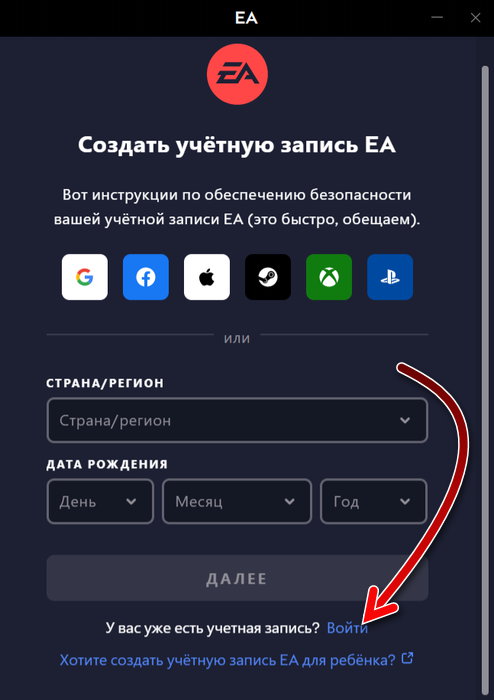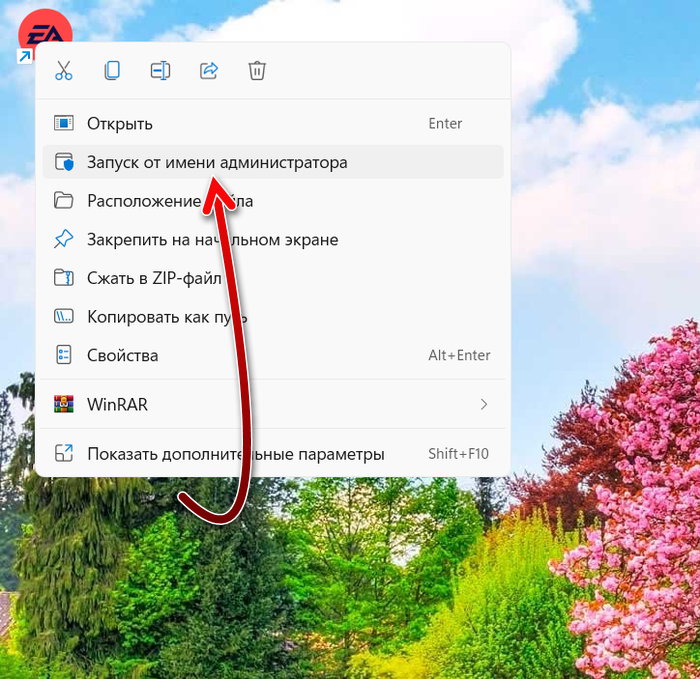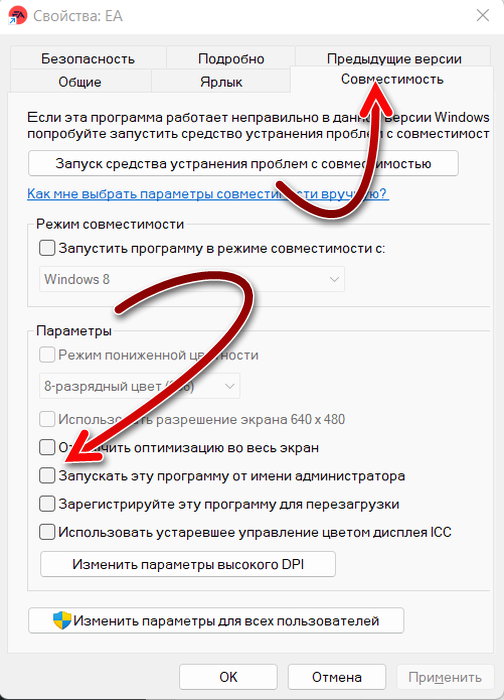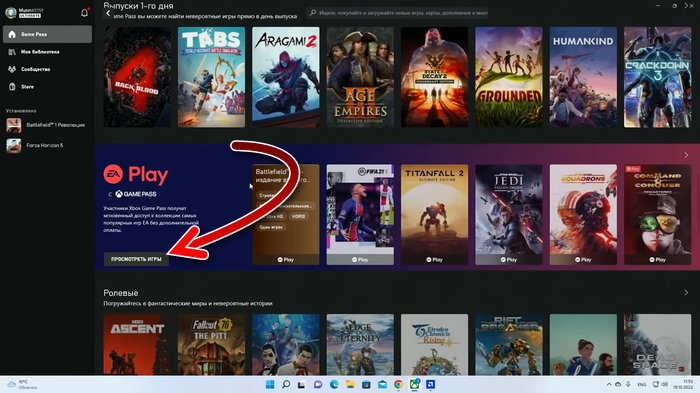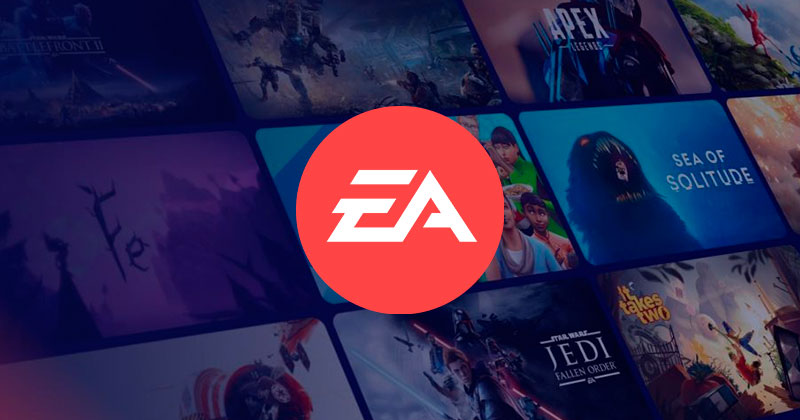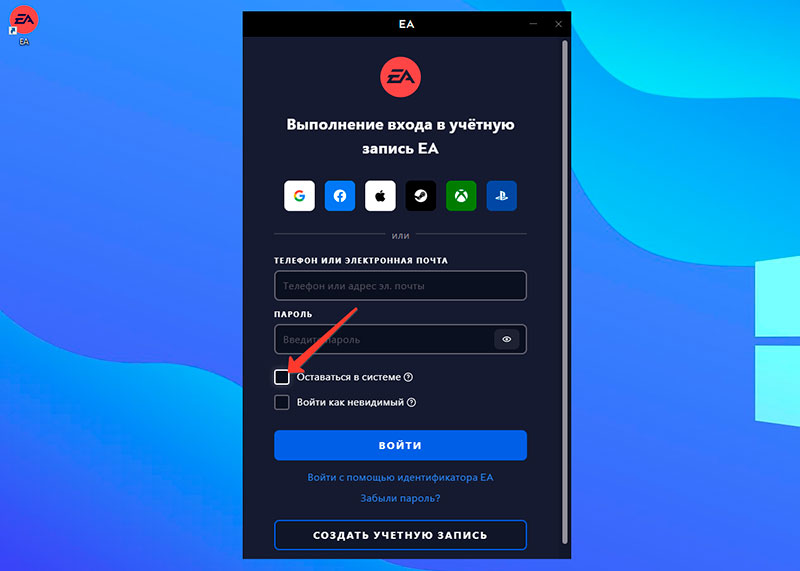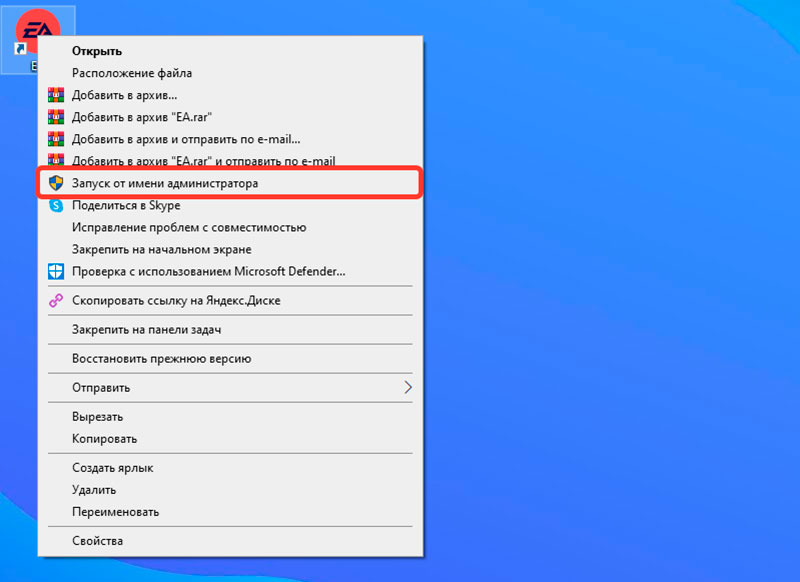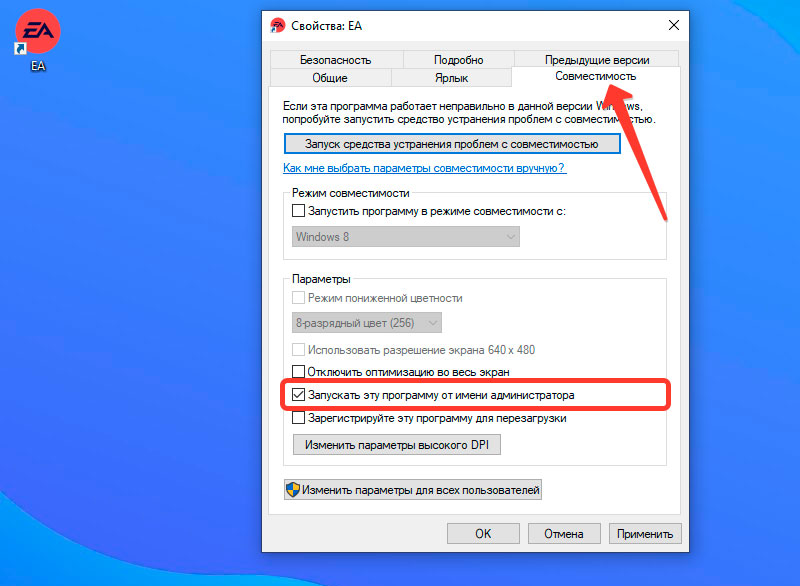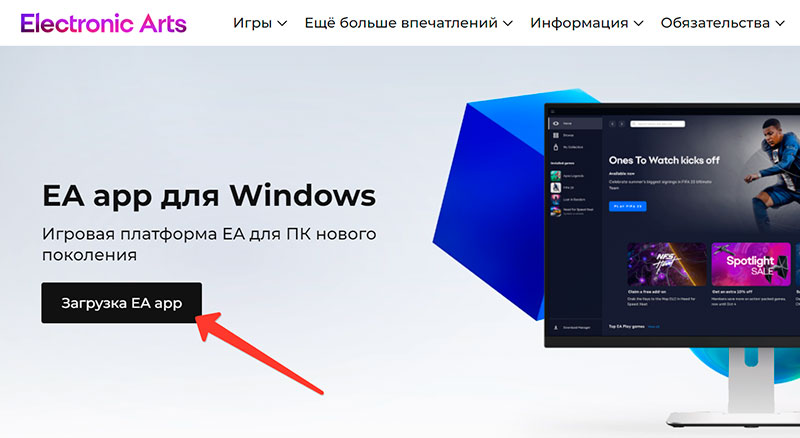Что-то пошло не так
Произошла неизвестная ошибка. Перезапустите EA app и повторите попытку или обратитесь за помощью в службу поддержки.
Запустил БФ 2042, появилось окно требующее обновления. Обновление выдавало ошибку. Попробовал очистить кэш и рестартить приложение, толку нет, попробовал починить файлы БФ 2042-опять выдало эту ошибку. Полностью удалил БФ с компьютера и попытался заново скачать, опять эта же ошибка. Полностью сносил EA app и переустанавливал, ничего не поменялось, до этого точно также выдавало ошибку, когда скачивал БФ 2042 но когда починил файлы, то догрузилось, а на следующий день вот это.
Product: The EA app
Platform:PC
Error Report ID (learn how to create an Error Report ID in the sticky post) fc3f210c-56a1-46b7-8d5e-cb29de1ae3dd
Which client functionality are you experiencing this bug with? Launch Game
When did this happen? (dd.mm.yy hh:mm) 11/02/2023
Summarize your bug I tried launching my game (fifa 21 in this instance) as I usually do. The EA app then sends me a message saying: «something went wrong…The EA app encountered an unknown error. Try again a bit later. Error Code:EC:203»
How often does the bug occur? Every time (100%)
Steps: How can we find the bug ourselves? It’s the first time I’ve seen this bug although the switch from origin to the EA app has only been recent. I found the bug by trying to launch my game as normal.
What happens when the bug occurs? Nothing. The game won’t launch
What do you expect to see? I hope this bug will be fixed obviously. EA is very difficult to reach on these issues.
I haven’t been gaming much lately so I’ve only recently noticed the switch from origin to the EA app. I tried launching my game (fifa 21 in this instance) as I usually do. The EA app then sends me a message saying: «something went wrong…The EA app encountered an unknown error. Try again a bit later. Error Code:EC:203»
I tried restarting my computer. I got a message to restart steam. None of this helps. The error is with the EA app.
Если у вас возникает ошибка загрузки в EA App, не стоит паниковать. Существуют несколько проблем, которые могут привести к этой ошибке, и у каждой из них есть свое решение.
Проблема 1: Недостаточно места на диске
Если у вас не хватает места на диске, EA App не сможет загрузить или установить игру. Проверьте свободное место на диске и освободите его, если это необходимо.
Проблема 2: Проблемы с интернет-соединением
Если у вас проблемы с интернет-соединением, это может быть причиной ошибки загрузки. Убедитесь, что вы подключены к Интернету и имеете стабильное соединение.
Проблема 3: Проблемы с учетной записью EA
Если у вас проблемы с учетной записью EA, это может привести к ошибке загрузки. Попробуйте выйти из своей учетной записи EA и зайти в нее снова.
Проблема 4: Проблемы с фаерволом или антивирусом
Если у вас установлен фаервол или антивирус, это может блокировать загрузку игры. В этом случае вы можете попробовать отключить фаервол или антивирус временно и повторить попытку загрузки.
Решение проблемы загрузки
Если ни одно из вышеперечисленных решений не помогло, попробуйте перезапустить компьютер и повторить попытку загрузки. Если проблема все еще не решена, свяжитесь с технической поддержкой EA для получения дополнительной помощи.
Вот несколько способов, чтобы исправить ошибку загрузки в EA App. Следуйте этим рекомендациям, и скоро вы сможете наслаждаться своими любимыми играми EA.
★★★ Novice
April 2013
Every time I try to play The Sims 3, I have to sign into Origin (which in itself is stupid), but whenever I try to log in, it keeps giving me this error message; «An unknown error has occurred. Please restart Origin, and try again.» What am I supposed to do?! I’ve tried doing what it says and restarting Origin, but that hasn’t worked. I’ve even uninstalled and reinstalled Origin, but that doesn’t work, either. Someone please help!! This is getting incredibly frustrating >.<
Message 1 of 27
(6,836 Views)
★★★ Novice
April 2013
I finally caved and called the EA people, and the guy I spoke with (I can’t remember his name) was SUPER helpful, and the whole problem was fixed. Thanks everyone for your suggestions!!!!
Message 15 of 27
(6,421 Views)
★★★★★ Apprentice
April 2013
Try this, it works for most people.
Run command prompt (in admin mode) then type netsh int ip reset C:resetlog.txt
Then restart your computer and try again.
Message 2 of 27
(6,808 Views)
★★★ Novice
April 2013
How exactly do I run it in ‘Admin mode’? I’m the only one that uses this laptop, so I technically am the admin, but when I try the command prompt, it says it failed, and that there is no user specified settings to be reset. Sorry, I’m not exactly computer savvy -.-;
Message 3 of 27
(6,795 Views)
★★★★★ Apprentice
April 2013
It’s alright, that’s what we’re here for
Here are step-by-step instructions (for Vista/Win 7)
Click the Windows icon in the lower left.
In the search box type «cmd» (no quotations) but don’t press enter.
Find cmd under the programs tab in the search menu, right click it and press run as admin.
Here are Win 8 instructions
Message 4 of 27
(6,792 Views)
★★★ Novice
April 2013
Unfortunately, running that command prompt did not work. I’m still getting the same error message. Is there anything else I can do?
Message 5 of 27
(6,780 Views)
★★★★ Pro
Message 6 of 27
(6,775 Views)
★★★ Novice
Message 7 of 27
(6,759 Views)
★★★★ Pro
April 2013
Okay… just checking since that could be useful info for suggestions. I’m not familiar with WIndows, but I’m sure there are others who are, like lemons
Good luck.
Message 8 of 27
(6,756 Views)
★★★★★ Apprentice
April 2013
I have a few suggestions for you:
1 ) Retype your login information
2) Disable Background programs/firewall
3) Try opening Origin through local disk and program files etc, instead of clicking a shortcut.
Should be in C:Program Files (x86)Origin Then find Origin.exe
Sorry I can’t be of more help, there seems to be a conflict between Origin and Windows 8 that causes this problem.
Good luck
Message 9 of 27
(6,750 Views)
★★★ Novice
April 2013
Yeah, none of that worked. I guess I’m just sol, which is bull >.< -sigh- Thanks for your help, though. I hope I can figure out how the hell to play my games soon, or I am going to be one pissed of lady lol
Message 10 of 27
(6,742 Views)
★★★ Novice
April 2013
Every time I try to play The Sims 3, I have to sign into Origin (which in itself is stupid), but whenever I try to log in, it keeps giving me this error message; «An unknown error has occurred. Please restart Origin, and try again.» What am I supposed to do?! I’ve tried doing what it says and restarting Origin, but that hasn’t worked. I’ve even uninstalled and reinstalled Origin, but that doesn’t work, either. Someone please help!! This is getting incredibly frustrating >.<
Message 1 of 27
(6,836 Views)
★★★ Novice
April 2013
I finally caved and called the EA people, and the guy I spoke with (I can’t remember his name) was SUPER helpful, and the whole problem was fixed. Thanks everyone for your suggestions!!!!
Message 15 of 27
(6,421 Views)
★★★★★ Apprentice
April 2013
Try this, it works for most people.
Run command prompt (in admin mode) then type netsh int ip reset C:resetlog.txt
Then restart your computer and try again.
Message 2 of 27
(6,808 Views)
★★★ Novice
April 2013
How exactly do I run it in ‘Admin mode’? I’m the only one that uses this laptop, so I technically am the admin, but when I try the command prompt, it says it failed, and that there is no user specified settings to be reset. Sorry, I’m not exactly computer savvy -.-;
Message 3 of 27
(6,795 Views)
★★★★★ Apprentice
April 2013
It’s alright, that’s what we’re here for
Here are step-by-step instructions (for Vista/Win 7)
Click the Windows icon in the lower left.
In the search box type «cmd» (no quotations) but don’t press enter.
Find cmd under the programs tab in the search menu, right click it and press run as admin.
Here are Win 8 instructions
Message 4 of 27
(6,792 Views)
★★★ Novice
April 2013
Unfortunately, running that command prompt did not work. I’m still getting the same error message. Is there anything else I can do?
Message 5 of 27
(6,780 Views)
★★★★ Pro
Message 6 of 27
(6,775 Views)
★★★ Novice
Message 7 of 27
(6,759 Views)
★★★★ Pro
April 2013
Okay… just checking since that could be useful info for suggestions. I’m not familiar with WIndows, but I’m sure there are others who are, like lemons
Good luck.
Message 8 of 27
(6,756 Views)
★★★★★ Apprentice
April 2013
I have a few suggestions for you:
1 ) Retype your login information
2) Disable Background programs/firewall
3) Try opening Origin through local disk and program files etc, instead of clicking a shortcut.
Should be in C:Program Files (x86)Origin Then find Origin.exe
Sorry I can’t be of more help, there seems to be a conflict between Origin and Windows 8 that causes this problem.
Good luck
Message 9 of 27
(6,750 Views)
★★★ Novice
April 2013
Yeah, none of that worked. I guess I’m just sol, which is bull >.< -sigh- Thanks for your help, though. I hope I can figure out how the hell to play my games soon, or I am going to be one pissed of lady lol
Message 10 of 27
(6,742 Views)
«EA App» — передовая игровая платформа для ПК от компании «Electronic Arts», призванная прийти на смену устаревшей платформе «Origin». Хотя функционал платформы по сравнению с предшественницей существенно улучшен, при её работе продолжают возникать различные проблемы. Одной из таких проблем является дисфункция, при которой платформа «EA App» попросту не запускается. Каковы причины данной проблемы и как её исправить – расскажем в нашем материале.
- Почему EA App не запускается?
- Перезагрузите страницу платформы EA App
- Создайте новый локальный профиль Windows на латинице
- Снимите галочку «оставаться в сети»
- Временно отключите антивирус и брандмауэр
- Очистите кэш приложения EA App
- Переустановите приложение EA App
- Ошибка «временная потеря соединения»
- Видео
Существует ряд причин, по которым «EA App» не работает корректно. Они следующие:
- Файлы «EA App» или игры повреждены. В процессе работы платформы или при установке игр некоторые из важных файлов платформы или игры могут быть повреждены. Из-за наличия таких файлов могут возникать проблемы с запуском и работой приложения EA.
- Устаревшая версия игры или самого приложения. Если ваше приложение или игра устарели, вы можете столкнуться с проблемами при запуске платформы;
- Название учётной записи пользователя в ОС Виндовс содержит кириллицу. В этом случае наблюдаются регулярные проблемы при старте платформы;
- Антивирус или брандмауэр блокирует подключение платформы к серверам EA.
Давайте рассмотрим, что делать в ситуации, когда «EA App» не запускается.
Читайте также: Как отменить подписку EA Play в Steam.
Если вы получаете сообщение об ошибке при запуске и работе EA App, первым делом рекомендуем обновить содержимое платформы, перезагрузив её. Выполните следующее:
- Откройте «EA App»;
- Нажмите на кнопку в виде трёх горизонтальных линий вверху слева;
- В открывшемся меню выберите «Обзор» — «Перезагрузка страницы» (или просто нажмите Ctrl+R) для обновления страницы.
Создайте новый локальный профиль Windows на латинице
Довольно часто причиной проблемы, при которой «EA App» не стартует, является использование имени пользователя локального профиля Виндовс на кириллице. Рекомендуем создать новый локальный профиль пользователя в ОС Виндовс, название которого будет исключительно латиницей. А затем уже установить платформу «EA App» на данном профиле и запустить её.
Выполните следующее:
- Нажмите на кнопку «Пуск»;
- Выберите «Параметры»;
- Слева кликните на «Учётные записи»;
- Далее справа нажмите на «Другие пользователи»;
- Нажмите там на «Добавить учётную запись»;
- Кликните на «У меня нет данных для входа этого человека»;
- Далее выберите «Добавить пользователя без учётной записи Майкрософт»;
- Введите имя пользователя (на латинице) и дважды пароль. Также введите подсказку о пароле, секретные вопросы и нажмите на «Далее».
После создания новой учётной записи латиницей установите «EA App» и попробуйте авторизоваться на платформе.
Снимите галочку «оставаться в сети»
Если ваше приложение «EA App» при попытке авторизации и вводе логина и пароля закрывается, попробуйте при авторизации на платформе снять галочку с опции «Оставаться в системе».
Временно отключите антивирус и брандмауэр
С целью убедиться, что антивирус и брандмауэр не блокируют подключение приложения EA к серверам, рекомендуем временно отключить и антивирус и брандмауэр на вашем ПК.
Для отключения брандмауэра выполните следующее:
- Запустите Панель управления;
- Далее нажмите на «Система и безопасность»;
- Кликните на «Брандмауэр Защитника Виндовс»;
- Выберите слева опцию «Включение и отключение брандмауэра защитника Виндовс»;
- Далее отключите брандмауэр Виндовс для общественной и частной сети.
Это может помочь: ea.com/unable-to-connect в Apex Legends.
Очистите кэш приложения EA App
Очистка кэша «EA App» поможет защитить платформу от устаревших версий и способствует сохранению в безопасности вашей личной информации.
Выполните следующее:
- Откройте расположение файла «EA App» наведя на иконку приложения на рабочем столе курсор мышки, кликнув ПКМ, и выбрав «Расположение файла»;
- В данной папке найдите файл «App Recovery», наведите на него курсор, щёлкните правой клавишей мыши, и выберите «Запуск от имени администратора»;
- В появившемся меню нажмите на «Очистить кэш».
Переустановите приложение EA App
Существует вероятность, что некоторые файлы из EA App были повреждены, из-за чего платформа не запускалась. В этом случае эффективным решением проблемы может стать переустановка приложения. Выполните следующее:
- Закройте приложение «EA App», наведя курсор мышки на значок приложения на панели задач, щёлкнув ПКМ, и выбрав «Выход»;
- Далее перейдите в Панель управления, и среди перечня её опцию нажмите на «Удалить программу»;
- Найдите в перечне приложение «EA App» и удалите с вашего ПК;
- Скачайте и установите на ваш компьютер актуальную версию «EA App».
Ошибка «временная потеря соединения»
При подключении к «EA App» у вас может отобразиться ошибка «временная потеря соединения», подключения к серверам будет невозможным.
Для решения проблемы рекомендуем выполнить следующее:
- Перейдите на https://www.ea.com/ru-ru, сверху справа кликните на значок профиля и авторизуйтесь в системе. Если система предложит вам принять соглашение, примите его. Затем уже войдите в приложение стандартным путём;
- Перейдите в «Панель управления» — «Изменение форматов даты, времени и чисел» — «Дополнительно» — «Изменить язык системы» и поставьте галочку рядом с опцией «Бета-версия: использовать кодировку UTF-8». Перезагрузите ваш ПК и попробуйте войти в систему;
- Удалите программу «Speedboost», если таковая была установлена в системе;
- Удалите файл «hosts» по пути C:WindowsSystem32driversetc. После удаления файла перезагрузите ваш ПК.
Видео
Фанат mAss Effect
7.10.2022
Если имя пользователя на кириллице то не будет запускаться. У меня так же висело, переустановка не помогала.
В итоге на сайте ЕА нашел решение — В настройках региональных стандартов ставишь галочку что бы использовать Unicode UTF-8, ребутнул ПК и переустановил лаунчер, все заработало.
Если что путь был такой Панель управленияИзменить форматы даты, времени и чиселДополнительноИзменить язык системы — дальше поставить галочку в пункте «Бета-версия: Использовать Юникод (UTF-8) для поддержки языка во всем мире»
И вот после всех этих танцев с бубном все запустилось.
Ответить
Развернуть ветку
carrysh1ft
7.10.2022
Автор
Угар. Имя учётки на английском, система на английском, но галочка помогла, хотя казалось бы. Спасибо
Ответить
Развернуть ветку
1 комментарий
Robin Dooh
7.10.2022
Огромное спасибо за совет. Несколько часов мучился с этой проблемой. Твой совет хорошо бы закрепить в шапку DTF.
Ответить
Развернуть ветку
1 комментарий
Рената Филиппова
13.11.2022
Афигеть, около часа пыталась понять в чем проблема и оказалось что рил эта ОДНА галочка всё решила
Ответить
Развернуть ветку
Tref
12.10.2022
Мне не помогло, опять подобную х…ю выдает….
Ответить
Развернуть ветку
6 комментариев
30inmyglock
17.10.2022
Ёмаё, я столько мучился с этой темой! Спасибо большое, мне помогло
Ответить
Развернуть ветку
— 40 C
2.11.2022
Дружище!!! Спасибо тебе большое!!! Никто из этих (поддержка ЕА) не мог помочь, а ты… просто золотой человек!!!
Ответить
Развернуть ветку
LoM348
10.12.2022
Я прибывая в состоянии опьянения хотел поиграть в бф. А тут что-то не работает… на твой текст набрёл быстро и теперь у меня всё работает. Спасибо)
Ответить
Развернуть ветку
kesha0590
11 фев
Windows 11, перейдите в Пуск — Параметры — Время и язык подраздел Язык и регион и нажмите «Административные языковые параметры».
В открывшемся окне во вкладке “Дополнительно” нажмите “Изменить язык системы”.
Затем во вкладке «Текущий язык системы” выберите Русский язык и отметьте пункт “Бета версия: Использовать Юникод (UTF-8) для поддержки языка во всем мире”. Затем нажмите ОК и перезагрузите Windows 11.
Ответить
Развернуть ветку
sa79as
8.11.2022
Мне помогло снятие галочки «оставаться в системе» если галочка стоит то не запускается после ввода логина и пароля, если галочку убрать все работает.
Ответить
Развернуть ветку
Алексей Семёнов
8.12.2022
Спасибо. Мне способ описанный с юникодом тоже помог, но испортил некоторые текстовые документы, вместо символов были вопросики. А теперь всё ок.
Ответить
Развернуть ветку
Андрей
2 янв
Так же помогло снятие галочки, спасибо!
Ответить
Развернуть ветку
Irruit
11 часов
Спасибо, только что помогло снятие галочки, как вы и написали) Прям оч не хотелось где-то далеко лазить.
Ответить
Развернуть ветку
Anton Ivanov
21.10.2022
Столкнулся с этой проблемой сегодня.
Способ решения с UTF-8 не помог.
Помогает только запуск EA App через ВПН, далее его отключаешь и работает нормально, в принципе если не закрывать то норм, либо запуск через Origin., видимо вносят айпишники из России в блок лист.
Ответить
Развернуть ветку
Tref
12.10.2022
У меня постоянно выдает, что я мол к сети не подключен… Тупо не могу залогиниться. Что бы я не делал, вечно это га…о вылезает.
Ответить
Развернуть ветку
pashameow
13.10.2022
у меня через прокси/впн получилось зайти
Ответить
Развернуть ветку
1 комментарий
Анна Мухина
27.10.2022
Спасибо большое, способ галочки «Бета-версия: Использовать Юникод (UTF-8) для поддержки языка во всем мире» помогло!
Ответить
Развернуть ветку
Maftik
30.11.2022
Бля я тебя люблю сына в честь тебя назову у меня сына будут Фанат mAss Effect спасибо большое
Ответить
Развернуть ветку
Neko
14.12.2022
Мне ничего не помогло, даже впн, в итоге скачал со стороннего сайта ориджин обычный и сразу все запустилось и заработало. У меня лично при запуске дед спейса 3 через стим, не устанавливался ЕА апп и так же он не устанавливался если его отдельно скачать, я чистил папки на диске С, сделал как сверху человек предлагает — не помогло
Ответить
Развернуть ветку
KroJliCK
31.12.2022
после того, как пытаюсь запустить игру вылезает такое дерь..о, как пофиксить, не знаешь?
Ответить
Развернуть ветку
Феофан ЛупоглазоФ
17 янв
По совету с интернетов при вводе логина и пасса убрал галочку «оставаться в системе». Помогло.
Ответить
Развернуть ветку
antagonist
23 янв
я еб**ся с этой ху**ёй 2 дня, вот это реальный мужчина!
Ответить
Развернуть ветку
Zero Two
29 янв
помогите мне( Я когда открываю еа то пишет обновить виндовс. Что делать?
Ответить
Развернуть ветку
DASHAUFA
30 янв
у меня вообще не открывает EA
Ответить
Развернуть ветку
DASHAUFA
30 янв
у меня вообще не открывает EA
Ответить
Развернуть ветку
yg yoga
4 фев
ввожу данные потом приложение не запускается
Ответить
Развернуть ветку
Paul
6 фев
Точно такая же хрень. И с сайтом какая-то проблема. Надеюсь это не персональные санкции от ЕА.
Ответить
Развернуть ветку
1 комментарий
Самурай Самурай
9 фев
мне тоже помогло снятие галочки оставаться в сети !!!!
Ответить
Развернуть ветку
Читать все 53 комментария
В этом посте мы поговорим о том, как исправить код ошибки 10005 в EA Desktop. Представленный Electronic Arts, EA Desktop — увлекательный игровой сервис с удобной интеграцией в социальные сети и простым в использовании интерфейсом. Однако, как и любой другой игровой сервис, EA Desktop тоже может столкнуться с проблемами. Среди всех больше всего пользователей беспокоит код ошибки 10005. В сообщении об ошибке говорится:
Что-то пошло не так…
В EA Desktop произошла неизвестная ошибка. Повторите попытку чуть позже.
Код ошибки: EC:10005
Когда возникает ошибка 10005 в EA Desktop?
Ошибка 10005 возникает в EA Desktop при установке игры. Если быть точным, проблема возникает, когда вы пытаетесь установить игру через приложение Xbox вместо официального приложения EA. Вы можете решить проблему, следуя приведенным ниже решениям.
Ниже приведен список всех эффективных решений, которые вы можете попробовать исправить с кодом ошибки 10005 на рабочем столе EA на ПК с Windows 11/10:
- Перезапустите приложение
- Перезагрузите маршрутизатор
- Проверить статус сервера EA
- Временно отключите антивирусное программное обеспечение
- Создать новый аккаунт
- Очистить кеш приложения EA
- Используйте приложение для восстановления EA Play
- Устранение неполадок в состоянии чистой загрузки
- Связаться со службой поддержки
Теперь давайте подробно рассмотрим все эти решения.
1]Перезапустите приложение
Первое, что вы должны сделать, когда столкнетесь с кодом ошибки 10005 в EA Desktop, — это перезапустить приложение. Как оказалось, проблема может быть вызвана временным сбоем, и в этом случае перезапуск может быть для вас лучшим выбором. Итак, перезапустите приложение и проверьте, решает ли оно проблему. Если да, вы можете идти. Но если проблема не устранена, попробуйте следующее решение.
Перезапуск настольного приложения EA через диспетчер задач может оказаться лучшим решением. Для этого следуйте инструкциям.
- Откройте диспетчер задач на ПК с Windows, нажав сочетание клавиш Ctrl + Shift + Esc.
- Щелкните правой кнопкой мыши приложение EA Desktop в окне диспетчера задач и выберите «Завершить задачу» в контекстном меню.
- Повторите этот процесс со всеми службами, связанными с приложением EA Desktop.
Теперь перезагрузите компьютер с Windows и запустите приложение EA Desktop. Войдите в систему со своими учетными данными и проверьте, не сталкиваетесь ли вы с проблемой. Если да, попробуйте следующее решение.
2]Перезагрузите маршрутизатор
Если вы подключены к слабому интернет-соединению, вы, скорее всего, столкнетесь с кодом ошибки 10005 в EA Desktop. Как оказалось, для беспроблемного доступа к EA Desktop вам необходимо подключение к надежному и стабильному интернет-соединению. Вы можете посетить любой веб-сайт проверки скорости интернета, чтобы проверить текущую скорость интернета. Если он сравнительно ниже, чем тарифный план, который вы выбрали, обратитесь к своему интернет-провайдеру, чтобы решить проблему.
В качестве альтернативы, если со стороны вашего интернет-провайдера все в порядке, высока вероятность того, что с вашим маршрутизатором возникла проблема. В этом случае выключите роутер, отсоедините шнур питания и подождите 2-3 минуты. После этого подключите кабель, и включите роутер. Откройте приложение EA Desktop и проверьте, сохраняется ли проблема.
3]Проверьте статус сервера EA
Если серверы EA не работают, вы столкнетесь с различными проблемами, в том числе с рассматриваемой. В этом случае вы ничего не можете сделать, кроме как ждать, пока разработчики исправят проблему. Вы можете проверить состояние сервера, посетив любой веб-сайт проверки состояния сервера. Кроме того, вы также можете обратиться к официальному дескриптору EA в Твиттере и найти любой твит, связанный с обслуживанием сервера.
4]Временно отключите антивирусное программное обеспечение
Сторонняя антивирусная программа, установленная в вашей системе, также может быть причиной проблемы. Если это так, вы можете временно отключить антивирусную программу при доступе к приложению, проверьте, решает ли она проблему. Если нет, продолжайте руководство.
5]Создайте новую учетную запись
Как сообщают пользователи, проблема была устранена путем доступа к приложениям из новой учетной записи. Вы можете выполнить тот же процесс и проверить, все ли в нем проблема. Для этого создайте новую учетную запись в своей системе и откройте EA Desktop.
6]Очистить кеш приложения EA
Очистка данных кеша приложения EA — еще одно решение, которое вы можете попробовать. Вот как это делается.
- Нажмите на три черточки в дальнем левом углу EA Desktop.
- Перейдите к справке.
- Выберите Восстановление приложений.
- Выберите Очистить кеш.
7]Используйте приложение для восстановления EA Play.
Если вы пытаетесь установить игру через приложение Xbox, а не через приложение EA, вы, скорее всего, столкнетесь с проблемой. Чтобы решить эту проблему, используйте приложение для восстановления EA Play. Вы можете найти его в папке местоположения приложения EA.
8]Устранение неполадок в состоянии чистой загрузки
Выполнение чистой загрузки может оказаться еще одним эффективным решением для ручного устранения неполадок с кодом ошибки 10005 на EA Desktop. Вам нужно будет вручную определить и отключить любой вызывающий нарушение процесс, который может мешать бесперебойной работе EA Desktop.
9]Связаться со службой поддержки
Если ни один из шагов не помог, обратитесь в службу поддержки EA. Они могут помочь вам с проблемой, с которой вы сейчас сталкиваетесь.
Что такое настольное приложение EA?
EA Desktop — один из увлекательных игровых сервисов с удобной интеграцией с социальными сетями и удобным пользовательским интерфейсом. Приложение предлагает быстрые и плавные переходы. Кроме того, вы можете легко общаться и общаться со своими игровыми приятелями.
Что вызывает код ошибки 10005 в EA Desktop?
Код ошибки 10005 на EA Desktop может быть вызван слабым подключением к Интернету, проблемами с сервером и многими другими причинами. Проблема также может возникнуть из-за установленной антивирусной программы. Всякий раз, когда вы сталкиваетесь с этой ошибкой, вы не сможете войти в свою учетную запись и наслаждаться любимыми играми.
Некоторые пользователи сталкиваются со сложностями во время использования EA App, игрового лаунчера Electronic Arts. Одна из самых распространённых проблем — вылет EA App при выходе в аккаунт без какой-либо ошибки. Интернет-сообщество нашло немало решений этой проблемы. Одни способы помогли решить проблему одним пользователям, а другие варианты — другим. При этом первые сообщают, что те варианты, которые помогли вторым, им ничем не помогли. От чего это зависит — не известно, вероятно от версии операционной системы, установленных на компьютере приложений или каких-то других индивидуальных факторов. Даже разработчики EA App не дают полноценного объяснения этой проблемы. В этой статьи мы приведём примеры способов решения данной неполадки. Попробуйте их все последовательно, чтобы решить проблемы с вылетом EA App.
Содержание
- Создание профиля, а потом вход
- Запуск EA App с правами администратора
- Запуск с отключенным антивирусом
- Отключение автовхода может устранить вылет при входе в аккаунт
- Имя пользователя Windows кириллическими буквами
- Переустановка Windows
- Переустановка EA App
- Запуск EA App через приложение Xbox
Создание профиля, а потом вход
Один из вариантов устранить вылет при входе в EA App, который предлагают пользователи — это открыть окно входа, зайти в регистрацию, а потом обратно вернуться в окно входа. Звучит странно, но это помогло большой части аудитории.
Вот что конкретно нужно сделать:
- Запустите EA App.
- Прокрутите немного внизу и нажмите на кнопку «Создать учётную запись».
- Вы окажетесь в окне регистрации в EA App. Но регистрироваться и что-то писать не надо. Теперь просто нажмите на кнопку «Войти».
- Вы снова окажетесь на странице входа. И теперь попробуйте авторизоваться. Вход в EA App должен будет произойти без вылета.
Запуск EA App с правами администратора
Некоторым пользователям помог запуск приложения EA App с правами администратора. Чтобы это сделать, просто кликните на ярлык лаунчера правой кнопкой мышки, а потом кликните на пункт «Запуск от имени администратора».
Если этот способ вам помог, то в свойствах ярлыка, во вкладке «Совместимость» включите опцию «Запускать эту программу от имени администратора». Тогда лаунчер будет всегда открываться с нужными правами без дополнительных манипуляций.
Запуск с отключенным антивирусом
Некоторой части пользователей помогло отключить антивирус. То, что антивирусы часто реагируют ложно и блокируют работу полезных приложений, уже всем давно известно. Поэтому, если что-то не получается открыть, то рекомендуется попробовать отключить антивирус.
Если с отключенным антивирусом вам удалось запустить приложение EA App, то потом вы можете его включить. Но внесите это приложений в список исключений программы защиты.
Вам будет это интересно: Как купить подписку EA Play в России.
Отключение автовхода может устранить вылет при входе в аккаунт
Другие пользователи сообщили, что им помогло решить эту проблему отключение автовхода. Автовход — это автоматическая авторизация в профиле сразу после запуска. Её отключение иногда помогает устранить вылет лаунчера. Чтобы отключить автовход, на странице входа снимите галочку с опции «Оставаться в системе».
После этого вам надо будет вводить логин и пароль и входить вручную. Но вылетать программа, вероятно уже не будет.
Имя пользователя Windows кириллическими буквами
Достаточно часто бывает, что какие-то программы работают не так от того, что имя пользователя на компьютере написано кириллическими буквами. Это происходит потому, что программа хранит какие-то свои файлы в папке пользователя, которая наименована кириллицей, и сама она не поддерживает такие буквы. Поэтому всегда рекомендуется наименовывать пользователя латинскими буквами или цифрами.
Решить эту проблему можно следующими способами:
- Переименовать пользователя в латиницу. В интернете для этого есть немало пошаговых инструкций.
- Создать нового пользователя и наименовать его латиницей.
- Переустановить Windows и сразу назвать пользователя латиницей.
Переустановка Windows
Кстати, кто-то сообщил, что им помогла только переустановка системы. С чем именно это связанно не известно. Возможно в предыдущей Windows были какие-то системные ошибки или не доставало нужных компонентов, а возможно проблема была и в версии Windows. Но в любом случае переустановка некоторым помогла.
Рекомендуется использовать для EA App Windows 10 или 11. При этом есть смысл их менять друг на друга. Например, если EA App вылетает при входе на Windows 10 и вы решили переустановить систему, то попробуйте Windows 11. Вероятно на ней не будет такой ошибки. А если вылетала на Windows 11, то попробуйте Windows 10.
Переустановка EA App
Переустановка лаунчера EA App тоже есть в решениях проблемы с вылетом при входе в профиль. Удалите программу, а потом установите заново. Только скачивайте её с официального сайта и последнюю версию. В этом случае проблема, вероятно, возникает от того, что файлы программы повредились, либо ранее была установлена не актуальная версия и обновления не произошло.
Запуск EA App через приложение Xbox
Часть пользователей смогла решить проблему следующим образом:
- Сначала нужно установить приложение Xbox и авторизоваться там в своём профиле.
- Затем найти раздел EAPlay и нажать там кнопку «Просмотреть игры».
- Откройте игру, которую хотите поиграть, и нажмите в ней на кнопку «Просмотреть в приложении».
- В результате игра запустится через EA App и вы сможете в неё поиграть.
Этот способ решения проблемы вылета EA App при входе показан в данном видео.
Иногда игровой лаунчер EA App вылетает при входе в аккаунт. Последние 2 месяца эту проблему пытаются решить на форумах, в соцсетях и создают очень много гайдов. Одной конкретной рекомендации нет, потому что людям помогают разные методы.
Содержание
- Почему вылетает лаунчер EA App
- Как решить проблему
- Убрать галочку «Остановиться в системе»
- Переход на окно регистрации
- EA с правами администратора
- Антивирус
- Переименовать пользователя
- Переустановка лаунчера
- Переустановка Windows
- Видео-инструкция
- Заключение
Почему вылетает лаунчер EA App
Разработчики не дали полноценного развернутого комментария с объяснением, почему появилась такая ошибка. Пользователи начали анализировать, что общего у всех людей, которые сталкиваются с проблемой. В итоге тоже не уловили никаких закономерностей.
Предположительно, дело в операционной системе или установленных программах. Старые версии ОС чаще вылетают. Антивирусы и античиты от других компаний тоже под подозрением.
Как решить проблему
Игрокам опытным путем пришлось выяснять, что может помочь при решении проблемы. Сошлись на нескольких полезных вещах:
- попробовать по-разному заходить в аккаунт;
- отключить антивирус;
- изменить имя пользователя;
- права администратора.
Никакой ошибки, которая указывала бы на то, в чем проблема, не пишется. Пользователь просто вылетает обратно, даже если вводит правильный логин-пароль. Поэтому сложно предположить, с чем это все связано и придется последовательно пробовать разные варианты.
Убрать галочку «Остановиться в системе»
Если приложение EA App закрывается при авторизации через форму, попробуйте убрать галочку с пункта «Остановиться в системе».
Переход на окно регистрации
Большинству пользователей помог вот такой алгоритм:
- При попытке входа переключиться на окно регистрации.
- Закрыть его.
- Попытаться войти снова.
Выглядит максимально странно, но это работает. В полях регистрации ничего писать не надо. Достаточно открыть это окно, а потом заново нажать на «Вход».
EA с правами администратора
Небольшой группе людей помог другой способ. Нужно запустить EA с правами администратора. Для этого:
- Кликнуть по ярлыку EA App правой кнопкой мыши.
- Найти строчку «Запустить от имени администратора».
- Нажать «Да».
- Попробовать залогиниться.
Если способ действительно помог, нужно сделать следующее:
- Кликнуть ПКМ по ярлыку программы.
- Выбрать «Свойства».
- Перейти во вкладку «Совместимость».
- Поставить галочку напротив «Запускать программу от имени администратора».
Теперь каждый раз при запуске нужно будет соглашаться открыть приложение, но ошибка исчезнет.
Антивирус
Программы для защиты ПК сносно справляются со своей задачей, но иногда блокируют полезные файлы. Антивирусы не пускают файлы с торрентов, не дают заходить в лаунчеры и отключают полезные сайты.
Чтобы проверить, нужно отключить антивирус. Достаточно 5-10 минут. После этого надо попытаться зайти в профиль.
Отключение Windows Defender не помогает. Поэтому предполагают, что проблема не в нем, а в других программах: Dr. Web, Касперский, Нод и подобный софт ограничивают работу лаунчера. Можно полностью перейти на Защитник Windows или включать/выключать антивирус.
Переименовать пользователя
Много приложений начинают работать некорректно, если юзер записан кириллицей. Чтобы это исправить, нужно:
- Открыть «Диспетчер задач».
- Выбрать «Пользователи» и найти профиль.
- Нажать ПКМ и выбрать «Управление учетными записями пользователей».
- В новом окне кликнуть по «Изменение имени своей учетной записи».
Когда за компьютером работают несколько человек, проще всего создать новый профиль для игр, который будет записан латиницей.
Если не помогло – нужно посмотреть путь файла. Если на его пути есть папка, написанная русскими буквами, ее нужно переименовать на латиницу. Может сработать.
Переустановка лаунчера
Предыдущие шаги – стандартный способ починить практически любое приложение. Если ничего не помогло – сначала нужно переустановить лаунчер. Для этого понадобится любая программа, которая удалит полностью все данные. Например CCleaner.
Потом понадобится перейти на сайт https://www.ea.com/ru-ru/ea-app и заново скачать приложение. Если предыдущая версия уже есть в загрузках, все равно загрузить. Затем установить в нужную папку и попробовать войти в свой профиль.
Переустановка Windows
Если ничего не помогло, остался всего один вариант – переустановить Windows. Перед этим важно сохранить все копии файлов на жесткий диск, флешку или куда-то еще. Затем убрать старую ОС и поставить новую.
Для неуверенных пользователей есть много пошаговых гайдов. Лучше смотреть по ним, и не пытаться самостоятельно переустанавливать систему. Иначе можно поставить две ОС и наслаждаться лагами из-за уменьшенного свободного объема ОЗУ.
Переустановка Виндовс помогает всем, у кого не получилось по-другому решить проблему с лаунчером.
Видео-инструкция
Заключение
Если EA App вылетает при входе в аккаунт, сначала нужно попробовать убрать галочку с «Остановиться в системе», потом посмотреть на права администратора, антивирус и имя пользователя. Скорее всего, один из этих шагов позволит решить проблему. Если нет – сначала переустановить сам лаунчер, и только потом пробовать что-то делать с операционной системой.
Ошибка «Временная потеря соединения EA App» может быть вызвана проблемами сервера или проблемами с подключением с вашей стороны. Попробуйте наши рекомендации из руководства ниже.
Почему EA App продолжает показывать ошибку о временной потере соединения
Существует несколько возможных причин этой ошибки, включая проблемы с сервером или проблемы на вашей стороне:
- Медленное или нестабильное интернет-соединение;
- Устаревшие системные драйверы;
- Поврежденные системные файлы;
- Проблемы с запуском игры;
- Брандмауэр и антивирус блокируют приложение EA App;
- Настройки DNS.
Как исправить ошибку «Временная потеря соединения EA App»
Прежде чем приступать к более сложным действиям, начните с этих простых шагов:
- Проверьте состояние сервера и другие проблемы (подождите, если служба не работает);
- Переведите модем и маршрутизатор в режим питания (отключите шнуры питания и снова подключите их на одну минуту);
- Проверьте и убедитесь в наличии проблем с подключением к Интернету;
- Закройте все тяжелые сторонние приложения, работающие в фоновом режиме.
Если вы выполнили предварительные проверки и по-прежнему сталкиваетесь с ошибками подключения, выполните следующие действия:
- Временно отключите брандмауэр и антивирусное программное обеспечение;
- Обновите системные драйверы;
- Измените DNS;
- Приложение Recovery EA.
Временно отключите брандмауэр и антивирусное программное обеспечение
Часто брандмауэр и антивирусные программы могут принять ваши игры или приложения за вирусы, что приводит к временной потере соединения в EA App. Чтобы избежать этой проблемы, мы рекомендуем вам временно отключить эти программы безопасности.
- Нажмите клавиши «Win+R», чтобы запустить диалоговое окно «Выполнить»;
- Введите «firewall.cpl» в диалоговом окне «Выполнить» и нажмите «Enter»;
- Выберите «Включение или выключение брандмауэра Защитника Windows»;
- Выберите «Отключить брандмауэр Защитника Windows» для доменных, частных и общедоступных сетей;
- Теперь нажмите на «Пуск» и в быстром меню выберите «Параметры»;
- Нажмите на «Обновление и безопасность»;
- Выберите «Безопасность Windows», а затем «Открыть службу «Безопасность Windows»»;
- В окрывшимся окне, выберите «Защита от вирусов и угроз», а после «Управление настройками» ниже;
- Отключите «Защиту в режиме реального времени».
Совет: Мы рекомендуем отключить сторонние антивирусные программы, которые вы установили на свой ПК. После завершения процесса устранения неполадок снова включите антивирус и брандмауэр.
Обновите системные драйверы
Если ваше приложение EA App имеет ошибку о временном потере соединения, это может быть связано с устаревшими или поврежденными системными драйверами. Для обновления сетевых драйверов выполните следующие действия:
- Щелкните правой кнопкой мыши на «Пуск» и выберите «Диспетчер устройств»;
- Дважды щелкните «Сетевые адаптеры» и щелкните правой кнопкой мыши сетевую карту, чтобы выбрать «Обновить драйвер»;
- Следуйте инструкциям на экране, чтобы установить последнюю версию сетевого драйвера.
Примечание: Если вы ищете более простой подход к обновлению драйверов вашей системы, мы рекомендуем использовать Outbyte Driver Updater. Этот надежный инструмент гарантирует, что на вашем оборудовании всегда будут установлены самые актуальные и подлинные драйверы, экономя драгоценное время, затрачиваемое на ручное обновление.
Измените DNS
Если вы испытываете трудности с подключением к серверам EA, использование DNS Google может решить проблему. Сделайте следующее:
- Нажмите клавиши «Win+R», чтобы открыть диалоговое окно «Выполнить»;
- Введите в поле «ncpa.cpl» и нажмите «Enter»;
- Щелкните правой кнопкой мыши на сетевом адаптере и выберите «Свойства»;
- В списке выберите «IP версии 4 (TCP/IPv4)» и нажмите кнопку «Свойства»;
- Для «Предпочтительного DNS-сервера» введите: 8.8.8.8, а для «Альтернативного DNS-сервера» введите: 8.8.4.4;
- Подтвердите изменения и перезагрузите компьютер.
Восстановление приложения EA
Если вы столкнулись с ошибкой о временном потере соединения EA App, это может быть вызвано повреждением кэша приложения. Чтобы устранить эту проблему, мы рекомендуем очистить кэш EA.
- Откройте приложение EA: Нажмите на три черточки в левом дальнем углу приложения EA;
- Выберите Восстановление приложений: Перейдите в раздел «Справка, а затем в «Восстановление приложений»;
- Нажмите кнопку «Очистить кэш»: После выбора «Восстановления приложения» подтвердите действие кнопкой «Очистить кэш».
- Перезапустите EA App: Приложение перезагрузится, и вы должны снова войти в систему. Проверьте, исчезла ли ошибка о временном потере соединения EA App.
Альтернативные варианты решения проблемы
Если ошибка о временном потере соединения EA App сохраняется, тогда вам следует рассмотреть следующие варианты:
- Обновите Windows до последней версии;
- Запустите «EA App» от имени администратора;
- Попробуйте использовать VPN;
- Синхронизируйте дату и время;
- Выполните чистую загрузку (Ctrl+Shift+Esc и «Отключить все ненужные приложения из запуска»);
- Переустановите «EA App».
Мы предоставили ценные советы по устранению ошибки «Временная потеря соединения EA App». Поделитесь в разделе комментариев ниже, какое решение сработало для вас или если у вас есть дополнительные практические решения, которые мы могли упустить.
Если вы столкнулись с какими-либо проблемами или ошибками во время игры в любимые игры и нуждаетесь в поддержке, не стесняйтесь связаться с нами здесь. Наша команда всегда готова помочь вам и обеспечить бесперебойную и приятную игру.