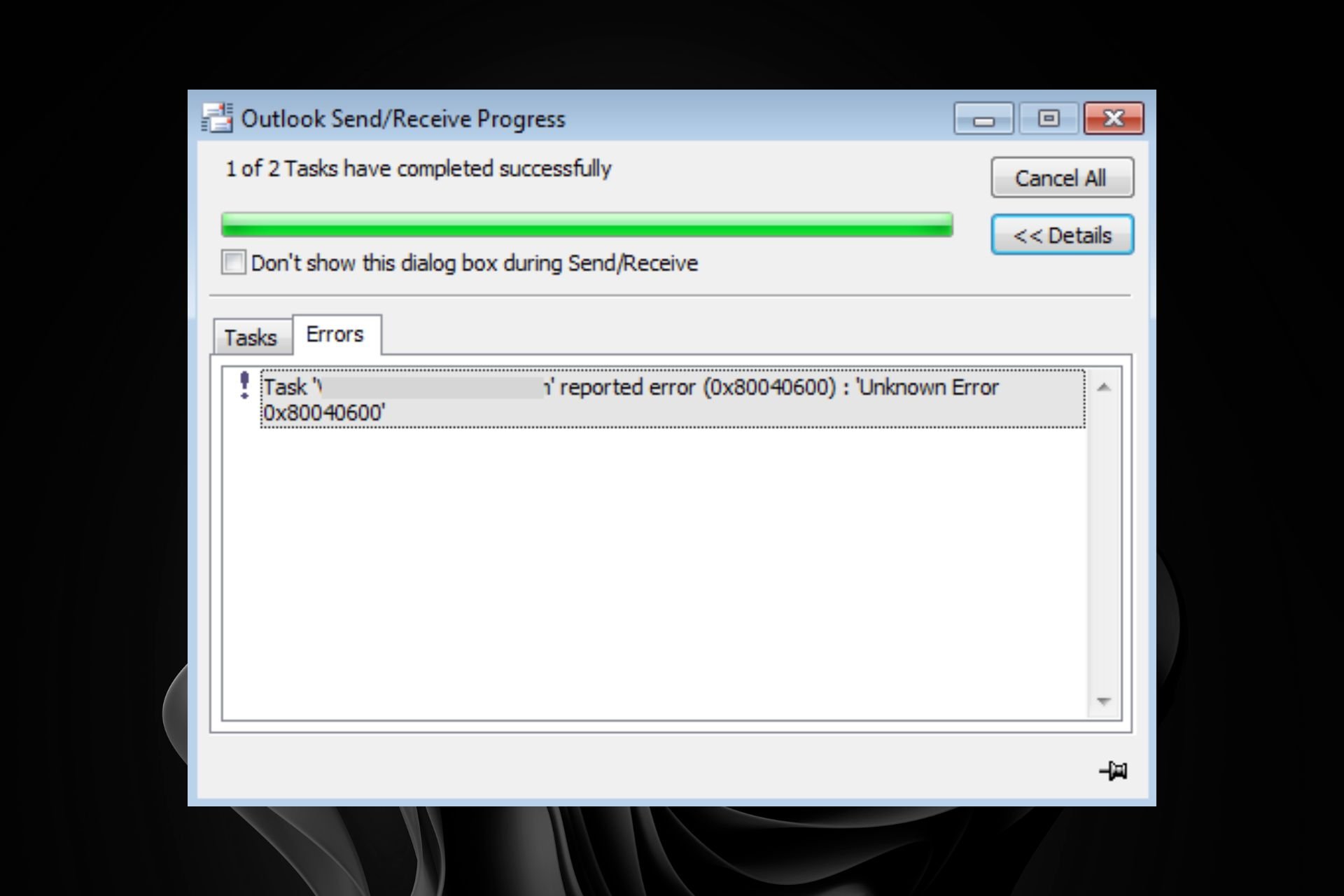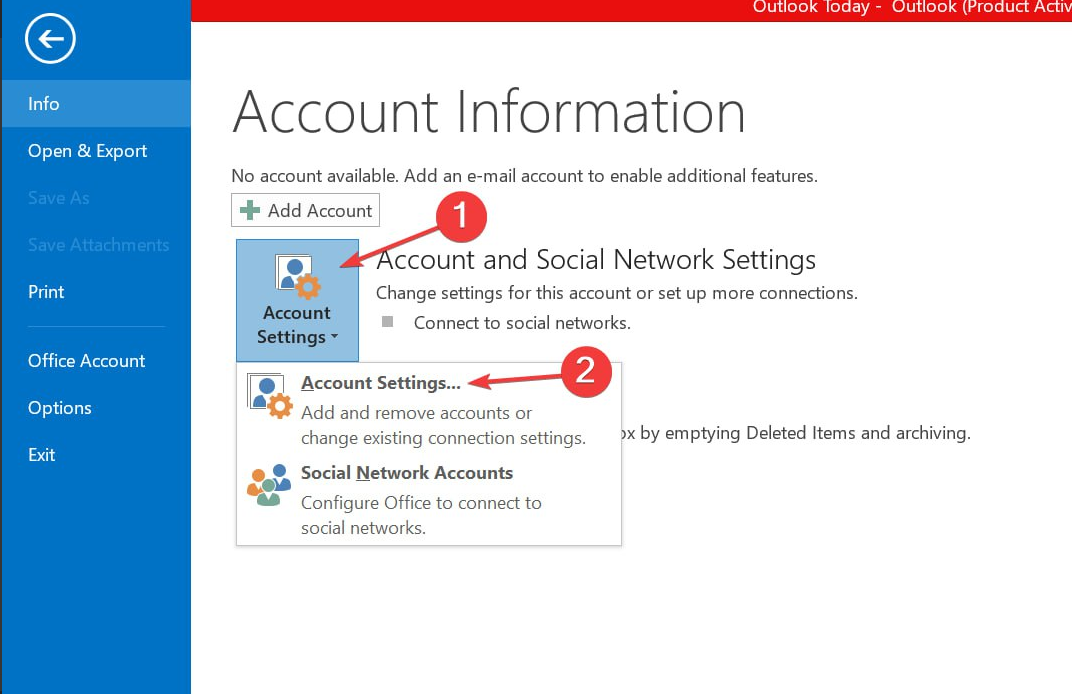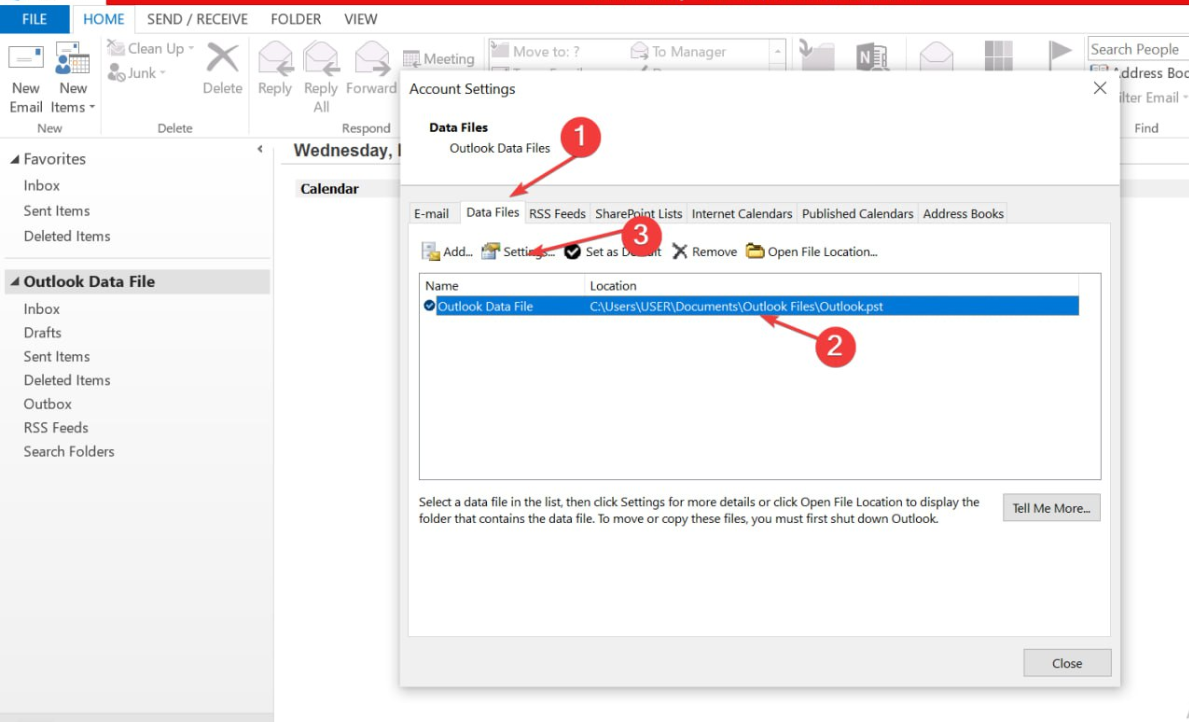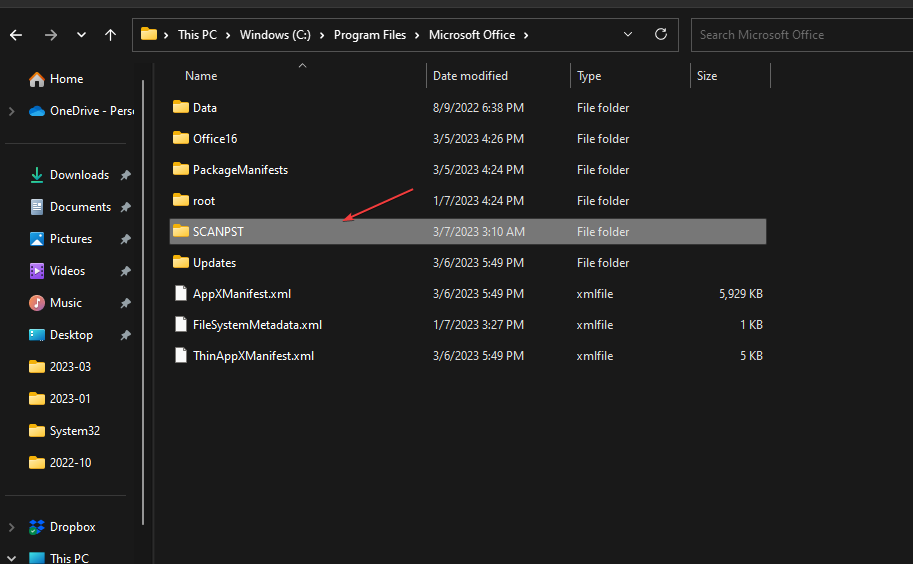0x80040600 — Что это?
Это типичный код ошибки MS Outlook. Это сообщение об ошибке может помешать вам отправлять и получать электронные письма через вашу учетную запись Outlook. Сообщение об ошибке отображается в следующем формате:
«Произошла неизвестная ошибка. 0x80040600»
Если это основной источник вашего общения в офисе, эта ошибка может доставить вам много неудобств, поскольку может помешать вам эффективно выполнять важные деловые поручения через учетную запись Outlook.
Поэтому, когда вы испытываете ошибку 0x80040600 на вашем ПК, рекомендуется исправить это немедленно.
Решения
 Причины ошибок
Причины ошибок
Этот код ошибки срабатывает по нескольким причинам. Они включают, но не ограничиваются:
- Файл PST (Personal Storage Table) достигает предела размера файла
- Повреждение файла PST
- Вирусная инфекция
- Неверные настройки реестра Windows
- Неправильное отключение Outlook
Этот код ошибки может снизить производительность вашего офиса, так как вы не можете отправлять и получать электронные письма в своей учетной записи Outlook. Кроме того, вы можете заблокировать свою учетную запись и не иметь возможности просматривать записи календаря и открывать вложения электронной почты, сохраненные ранее в вашей учетной записи.
Дополнительная информация и ручной ремонт
Чтобы устранить ошибку на вашем ПК, вам не нужно ждать, пока сетевой персонал исправит ее или станет компьютерным экспертом. Вот список простых и эффективных методов DIY, которые помогут вам исправить этот код ошибки прямо сейчас.
Способ 1: скачать восстановление файла PST
Если ошибка возникает из-за вашего PST файл достиг максимального ограничения обычно это 2 ГБ или из-за повреждения файла PST, тогда желательно скачать инструмент восстановления файла PST. После загрузки просто запустите его на своем ПК. Этот инструмент немедленно исправит поврежденный файл PST и решит проблему.
Способ 2: скачать антивирус
Смертельные вирусы, такие как трояны и шпионское ПО, могут проникнуть на ваш компьютер через загрузку и открытие фишинговых писем. Поэтому для удаления таких вирусов важно установить антивирус и просканировать весь компьютер.
Способ 3: Установите Restoro.
Если проблема связана с некорректными настройками реестра Windows или вирусным заражением, желательно скачать Restoro.
Это многофункциональное программное обеспечение включает в себя 6 различных мощных утилит, включая антивирус, средство очистки реестра и оптимизатор системы, и это лишь некоторые из них.
Очиститель реестра восстанавливает реестр, исправляет настройки и исправляет поврежденные файлы.
С другой стороны, антивирус одновременно удаляет все типы вирусов, включая трояны, шпионское ПО, вредоносное ПО и рекламное ПО. Функция оптимизатора системы гарантирует, что производительность и скорость ПК не будут снижены в процессе сканирования и очистки.
Это программное обеспечение безопасно, эффективно и совместимо со всеми версиями Windows. Он имеет удобный интерфейс и простую навигацию, что упрощает работу для всех уровней пользователей, включая новичков и среднего уровня.
Открыть чтобы загрузить Restoro и устранить код ошибки 0x80040600 на вашем компьютере уже сегодня!
Вам нужна помощь с вашим устройством?
Наша команда экспертов может помочь
Специалисты Troubleshoot.Tech всегда готовы помочь вам!
Замените поврежденные файлы
Восстановить производительность
Удалить вредоносные программы
ПОЛУЧИТЬ ПОМОЩЬ
Специалисты Troubleshoot.Tech работают со всеми версиями Microsoft Windows, включая Windows 11, с Android, Mac и другими.
Поделиться этой статьей:
Вас также может заинтересовать
Если вы обнаружите, что ваши наушники внезапно перестали работать, читайте дальше, так как этот пост поможет вам разобраться в проблеме. Может быть несколько причин, по которым ваши наушники работают со сбоями, это может быть связано с только что установленным обновлением или несовместимостью операционной системы, драйверов и т. д. Хотя обновления создаются для исправления ошибок на компьютере, бывают случаи, когда они также вызывают некоторые проблемы с компьютером. Одна из проблем, которые это вызывает, — сломанные наушники. Когда это произойдет, компьютер перестанет воспроизводить звук через наушники. Как указывалось, проблема может быть связана с обновлениями Windows или несовместимыми или поврежденными драйверами в системе. Чтобы решить эту проблему с наушниками, вы можете проверить несколько исправлений. Убедитесь, что вы следуете каждому из приведенных ниже потенциальных исправлений.
Вариант 1. Попробуйте вручную установить наушники в качестве устройства по умолчанию.
Иногда при подключении наушников аудиоустройство по умолчанию не переключается. Таким образом, чтобы решить эту проблему, вы должны вручную установить аудиоустройство для наушников. Для этого выполните следующие действия:
- Сначала щелкните правой кнопкой мыши значок громкости, расположенный на панели задач.
- Затем выберите параметр «Открыть настройки звука», чтобы открыть раздел «Звук» в приложении «Настройки Windows 10».
- После этого перейдите в раздел «Вывод» и выберите «Наушники» для опции «Выберите устройство вывода». Это должно решить проблему для вас.
Вариант 2. Попробуйте обновить, откатить или переустановить аудиодрайвер.
Если сбой в вашем аудио имеет какое-то отношение к программному обеспечению, скорее всего, это может быть связано с аудиодрайвером — возможно, самая новая версия Windows 10 не работает со старой версией драйвера. Вот почему вы должны обновить аудио драйвер до последней доступной версии.
- Нажмите клавиши Win + R, чтобы открыть диалоговое окно «Выполнить», а затем введите MSC и нажмите Enter или нажмите OK, чтобы открыть диспетчер устройств.
- Разверните раздел для устаревших драйверов устройств.
- Затем выберите устаревшие драйверы и щелкните их правой кнопкой мыши.
- В раскрывающемся меню выберите параметр «Обновить драйвер» и следуйте инструкциям на экране, чтобы установить последнюю версию драйвера.
- Затем также нажмите на опцию «Автоматический поиск обновленного программного обеспечения драйвера.
- Перезагрузите компьютер после установки.
Примечание: Если обновление аудиодрайвера не помогло, вы можете перейти на веб-сайт производителя вашего ПК и найти раздел поддержки, где вы можете загрузить драйверы для своего компьютера. Вам просто нужно записать правильную модель вашего ПК и номер модели, чтобы вы могли найти подходящий драйвер.
Вариант 3. Попробуйте проверить состояние служб Windows, связанных со звуком.
Службы Windows управляют звуком для всех программ на базе Windows, и если эта служба остановлена, аудиоустройства, а также эффекты также будут затронуты, и если эта служба отключена, любые службы, которые явно зависят от нее, не запустятся. Значит, вам нужно проверить статус этой услуги. Как? Следуйте инструкциям ниже.
- Нажмите Win + R, чтобы открыть диалоговое окно «Выполнить».
- Затем введите «MSC»И нажмите« Ввод », чтобы открыть диспетчер служб Windows.
- Затем перейдите к звуковой службе Windows и дважды щелкните ее, чтобы открыть «Свойства».
- После этого установите для параметра «Тип запуска» значение «Автоматически», а затем нажмите кнопку «Пуск», и, если он уже запущен, остановите его, а затем снова запустите.
Примечание: Вы также должны убедиться, что следующие службы зависимостей запущены и имеют тип автоматического запуска:
- Удаленный вызов процедур
- Windows Audio Endpoint Builder
Вам также следует запустить Планировщик классов мультимедиа и установить для него автоматический режим, если он есть в вашей системе. Служба планировщика классов мультимедиа или MMCSS — это служба в Windows, которая позволяет мультимедийным приложениям получать приоритетный доступ к ЦП для чувствительной ко времени обработки, такой как мультимедийные приложения, а также приоритетный доступ к диску, чтобы убедиться, что в процессе не хватает данных для обработки.
Вариант 4. Попробуйте запустить средство устранения неполадок при воспроизведении звука.
Поскольку в операционной системе Windows 10 есть средство устранения неполадок с воспроизведением звука, вы можете использовать это средство устранения неполадок, чтобы попытаться решить проблему с наушниками. Вы можете получить доступ к этому инструменту на панели управления или в поиске на панели задач и даже на странице устранения неполадок в Windows 10. Запустите это средство устранения неполадок и посмотрите, может ли оно решить проблему или нет.
Вариант 5. Попробуйте откатиться или установить более новую версию Центра обновления Windows.
Как упоминалось ранее, проблема с наушниками может быть связана с обновлением Windows. Таким образом, чтобы решить проблему, вы можете попробовать либо откатиться, либо установить более новую версию Центра обновления Windows.
Узнать больше
Что такое код ошибки 0xC004C003?
Код ошибки 0xC004C003 связан с активацией Windows 10 после чистой установки. Эта проблема часто доставляла неудобства пользователям, пытающимся выполнить обновление с Windows 7 или 8.1 по пути приглашения, который они получили от Microsoft.
Решения
 Причины ошибок
Причины ошибок
Есть несколько проблем, которые могли вызвать код ошибки 0xC004C003. Наиболее распространенными из них являются:
- Введенный ключ продукта недействителен и не может быть использован для активации новой ОС.
- Пользователь выполнил правильную процедуру установки, но серверы обновлений Windows были слишком заняты, чтобы выполнить активацию в тот момент.
- Приглашение на бесплатное обновление последовало, но после переустановки копия Windows 10 все еще не была активирована.
- Пользователь попытался выполнить полную чистую установку Windows 10 вместо обновления с Windows до Windows 10
Дополнительная информация и ручной ремонт
Код ошибки 0xC004C003 во многом связан с методом, с помощью которого пользователь пытался обновить систему. Если кто-то решил попробовать обновить программу до того, как менеджер обновлений предложит это сделать, он должен подождать. К сожалению, если кто-то решит сделать это самостоятельно и загрузить чистую установку, ему никогда не дадут код продукта для аутентификации процесса.
Есть два варианта устранения кода ошибки 0xC004C003: либо восстановить предыдущую операционную систему Windows, либо позвонить в Microsoft (или посетить их веб-сайт) и приобрести ключ продукта.
Серверы обновлений Windows очень загружены. Есть много пользователей Microsoft по всему миру, и серверы делают все возможное, чтобы добраться до каждого из пользователей как можно быстрее, но они могут двигаться только с определенной скоростью. Лучше всего сидеть сложа руки и немного подождать.
Но что, если вас пригласили и правильно скачали Windows 10, а потом решили сделать чистую установку? Рекомендуется не пытаться ввести серийный код Windows 7 или 8.1, так как это не сработает. Однако, в отличие от описанной выше проблемы, этим пользователям НЕ нужно будет приобретать ключ продукта.
По словам сотрудников службы поддержки Microsoft, серверы установки также сильно перегружены из-за большого количества установок, происходящих прямо сейчас. Независимо от того, какие посты вы можете прочитать, ключ ЯВЛЯЕТСЯ подлинным, и он НЕ заблокирован, сломан или недействителен.
Чтобы проверить правильность активации Windows, откройте командное окно. Убедитесь, что вы вошли в профиль администратора; иначе эта проверка не сработает. Введите «slmgr.vbs/ato», нажмите «Ввод» и подождите. Во время ожидания команда проверит статус активации.
Windows Script Host откроется и покажет, активирован он или нет. Многие пользователи сообщают, что активация не работала в первые несколько раз. Однако позже они сообщили, что после еще нескольких попыток не было обнаружено никаких проблем с обновлением операционной системы и что процесс активации прошел гладко. Скорее всего, это связано с перегрузкой серверов Центра обновления Windows, так что терпите Microsoft.
Пользователи сообщают, что при попытке исправить код ошибки 0xC004C003 они следовали пути обновления, а затем Microsoft сообщала, что ключ недействителен и им пришлось приобрести новый. Если путь обновления, предоставленный Windows 7 и Windows 8.1, выполнен правильно, то не о чем беспокоиться. Просто подождите некоторое время и повторите попытку. Если возникают длительные проблемы, поговорите с техническим специалистом, посетив веб-сайт Microsoft и связавшись со справочным центром, позвонив по указанному номеру. Дайте им всю необходимую информацию, и они обязательно помогут соответствующим образом.
Лучшее решение исправить код ошибки 0xC004C003 — подождать. По сути, пользователь будет ждать повторного ввода того же ключа продукта. Согласно Microsoft и многим сообщениям пользователей, найденным в Интернете, рекомендуется немного подождать, а затем повторить попытку активации. Это казалось ответом на проблемы большинства пользователей и, похоже, работало нормально. Если проблема не устранена, обратитесь к специалисту по ремонту Windows, чтобы он ее устранил. мощный автоматизированный инструмент решить проблему.
Узнать больше
Во время установки Windows 10 вы увидите все красивые пользовательские интерфейсы, однако, что более важно, важны драйверы, ваш процессор и свободный диск для успешного завершения установки. Поэтому, если вы получаете ошибку CompareExchange128 во время установки Windows 10, это означает, что в ЦП отсутствует очень важная инструкция, известная как «CMPXCHG16B». Таким образом, если у вас нет CMPXCHG16B, это приведет к ошибке CompareExchange128 при установке Windows 10. Фактически, CMPXCHG16B, PrefetchW, а также LAHF/SAHF являются критерием для того, чтобы вы могли использовать Windows 10 64- битовая версия при обновлении с более ранней версии Windows. Так что же такое инструкция CMPXCHG16B? Инструкция CMPXCHG16B выполняет атомарное сравнение и обмен 16-байтовыми значениями. Эта инструкция также может называться «CompareExchange128». Атомарное сравнение и обмен означает, что ЦП сравнивает содержимое ячейки памяти с заданным значением. Поэтому, если значения совпадают, он изменяет содержимое этой ячейки памяти на новое заданное значение. Обратите внимание, что такая проблема возникает только с 64-разрядной версией Windows 10, и единственный способ решить ее — получить обновление на аппаратном уровне от OEM-производителя. С другой стороны, если ничего действительно не работает, возможно, вам пора приобрести новый процессор, но прежде чем вы прибегнете к этому, тем временем вы можете попробовать воспользоваться приведенными ниже вариантами, чтобы исправить ошибку CompareExchange128 во время установки Windows 10. .
Вариант 1. Попробуйте обновить BIOS и драйверы набора микросхем.
Одна из лучших вещей, которую вы можете сделать, чтобы исправить ошибку CompareExchange128, — это обновить BIOS и драйверы чипсета, поэтому вам нужно проверить, есть ли у вашего OEM-производителя обновление для BIOS вашего компьютера, а также для соответствующих драйверов чипсета. Но перед этим нужно сначала проверить версию BIOS. Для этого выполните следующие действия:
- Тип «msinfo32”В строке поиска и нажмите Enter, чтобы открыть Инструменты системной информации.
- После открытия средств информации о системе проверьте версию BIOS.
- Затем обратите внимание на эту версию BIOS. Вам также необходимо использовать утилиту BIOS, поставляемую с вашим компьютером, и использовать ее для обновления. Обратите внимание, что он отличается для каждого компьютера, и если у вас его нет, вы можете просто зайти на сайт OEM и посмотреть, есть ли возможность скачать его там.
Вариант 2. Попробуйте перейти на 32-разрядную версию Windows 10.
Если вариант 1 не сработал, поскольку обновление BIOS недоступно, вы также можете попробовать перейти на 32-разрядную версию Windows 10. Имейте в виду, что это приведет к ограничению объема установленной оперативной памяти и других мест, но это выиграло. это не проблема, так как вы все еще можете переключиться.
Вариант 3. Попробуйте купить новое оборудование.
Если ни один из первых двух вариантов по какой-то причине не сработал, возможно, вам пора приобрести новое оборудование, особенно если ваш компьютер слишком старый. В таких случаях лучше купить новое оборудование или, что еще лучше, новый компьютер, способный не отставать в ближайшие пару лет.
Узнать больше
Windows просмотрщик фотографий было популярным приложением для просмотра фотографий, интегрированным в Windows 7, 8 и 8.1, но в Windows 10 оно было заменено фотографиями, новым приложением Microsoft, предназначенным для просмотра фотографий на рабочем столе. Теперь, если кто-то из вас задается вопросом, зачем возвращать старое приложение в Windows 10, если у нас есть альтернативное, ответом будут ресурсы и скорость. Старое приложение для просмотра фотографий легкое, быстрое и надежное. Открытие одной и той же фотографии как в средстве просмотра фотографий, так и в новых фотографиях показывает нам, что новое приложение для просмотра от Microsoft требует даже в три раза больше оперативной памяти и заметно медленнее загружает изображения. Так как я человек, предпочитающий скорость и функциональность причудливому внешнему виду, я был бы очень рад иметь возможность вернуть просмотрщик фотографий. Если у вас случайно есть Windows 10 в качестве обновления, вернуть средство просмотра фотографий очень просто, как 1,2,3. вам просто нужно открыть настройки и перейти в приложения по умолчанию, в программе просмотра фотографий вы должны увидеть свое текущее приложение для просмотра по умолчанию, возможно, фотографии, нажмите на на нем, чтобы увидеть варианты и укажите просмотрщик фотографий и выйдите из Меню настроек, и вы сделали. К сожалению, если Windows 10 была установлена в системе чистой, а не обновленной, все немного сложнее, но не волнуйтесь, оставайтесь с нами, продолжайте читать, и вы доберетесь до цели.
Активация программы просмотра фотографий
Насколько технически программа просмотра фотографий все еще находится в системе, но не используется, нам придется снова сделать ее доступной, и мы сделаем это, добавив несколько строк в реестр Windows, что, как говорится, откройте блокнот и вставьте следующий код в том виде, в котором он есть.
Windows Registry Editor Version 5.00
[HKEY_CLASSES_ROOT\jpegfile\shell\open\DropTarget]
«Clsid»=»{FFE2A43C-56B9-4bf5-9A79-CC6D4285608A}»
[HKEY_CLASSES_ROOT\pngfile\shell\open\DropTarget]
«Clsid»=»{FFE2A43C-56B9-4bf5-9A79-CC6D4285608A}»
[HKEY_CLASSES_ROOT\Applications\photoviewer.dll\shell\open]
«MuiVerb»=»@photoviewer.dll,-3043»
[HKEY_CLASSES_ROOT\Applications\photoviewer.dll\shell\open\command]
@=hex(2):25,00,53,00,79,00,73,00,74,00,65,00,6d,00,52,00,6f,00,6f,00,74,00,25,\
00,5c,00,53,00,79,00,73,00,74,00,65,00,6d,00,33,00,32,00,5c,00,72,00,75,00,\
6e,00,64,00,6c,00,6c,00,33,00,32,00,2e,00,65,00,78,00,65,00,20,00,22,00,25,\
00,50,00,72,00,6f,00,67,00,72,00,61,00,6d,00,46,00,69,00,6c,00,65,00,73,00,\
25,00,5c,00,57,00,69,00,6e,00,64,00,6f,00,77,00,73,00,20,00,50,00,68,00,6f,\
00,74,00,6f,00,20,00,56,00,69,00,65,00,77,00,65,00,72,00,5c,00,50,00,68,00,\
6f,00,74,00,6f,00,56,00,69,00,65,00,77,00,65,00,72,00,2e,00,64,00,6c,00,6c,\
00,22,00,2c,00,20,00,49,00,6d,00,61,00,67,00,65,00,56,00,69,00,65,00,77,00,\
5f,00,46,00,75,00,6c,00,6c,00,73,00,63,00,72,00,65,00,65,00,6e,00,20,00,25,\
00,31,00,00,00
[HKEY_CLASSES_ROOT\Applications\photoviewer.dll\shell\open\DropTarget]
«Clsid»=»{FFE2A43C-56B9-4bf5-9A79-CC6D4285608A}»
[HKEY_CLASSES_ROOT\PhotoViewer.FileAssoc.Bitmap]
«ImageOptionFlags»=dword:00000001
«FriendlyTypeName»=hex(2):40,00,25,00,50,00,72,00,6f,00,67,00,72,00,61,00,6d,\
00,46,00,69,00,6c,00,65,00,73,00,25,00,5c,00,57,00,69,00,6e,00,64,00,6f,00,\
77,00,73,00,20,00,50,00,68,00,6f,00,74,00,6f,00,20,00,56,00,69,00,65,00,77,\
00,65,00,72,00,5c,00,50,00,68,00,6f,00,74,00,6f,00,56,00,69,00,65,00,77,00,\
65,00,72,00,2e,00,64,00,6c,00,6c,00,2c,00,2d,00,33,00,30,00,35,00,36,00,00,\
00
[HKEY_CLASSES_ROOT\PhotoViewer.FileAssoc.Bitmap\DefaultIcon]
@=»%SystemRoot%\\System32\\imageres.dll,-70»
[HKEY_CLASSES_ROOT\PhotoViewer.FileAssoc.Bitmap\shell\open\command]
@=hex(2):25,00,53,00,79,00,73,00,74,00,65,00,6d,00,52,00,6f,00,6f,00,74,00,25,\
00,5c,00,53,00,79,00,73,00,74,00,65,00,6d,00,33,00,32,00,5c,00,72,00,75,00,\
6e,00,64,00,6c,00,6c,00,33,00,32,00,2e,00,65,00,78,00,65,00,20,00,22,00,25,\
00,50,00,72,00,6f,00,67,00,72,00,61,00,6d,00,46,00,69,00,6c,00,65,00,73,00,\
25,00,5c,00,57,00,69,00,6e,00,64,00,6f,00,77,00,73,00,20,00,50,00,68,00,6f,\
00,74,00,6f,00,20,00,56,00,69,00,65,00,77,00,65,00,72,00,5c,00,50,00,68,00,\
6f,00,74,00,6f,00,56,00,69,00,65,00,77,00,65,00,72,00,2e,00,64,00,6c,00,6c,\
00,22,00,2c,00,20,00,49,00,6d,00,61,00,67,00,65,00,56,00,69,00,65,00,77,00,\
5f,00,46,00,75,00,6c,00,6c,00,73,00,63,00,72,00,65,00,65,00,6e,00,20,00,25,\
00,31,00,00,00
[HKEY_CLASSES_ROOT\PhotoViewer.FileAssoc.Bitmap\shell\open\DropTarget]
«Clsid»=»{FFE2A43C-56B9-4bf5-9A79-CC6D4285608A}»
[HKEY_CLASSES_ROOT\Applications\photoviewer.dll\shell\print]
«NeverDefault»=»»
[HKEY_CLASSES_ROOT\Applications\photoviewer.dll\shell\print\command]
@=hex(2):25,00,53,00,79,00,73,00,74,00,65,00,6d,00,52,00,6f,00,6f,00,74,00,25,\
00,5c,00,53,00,79,00,73,00,74,00,65,00,6d,00,33,00,32,00,5c,00,72,00,75,00,\
6e,00,64,00,6c,00,6c,00,33,00,32,00,2e,00,65,00,78,00,65,00,20,00,22,00,25,\
00,50,00,72,00,6f,00,67,00,72,00,61,00,6d,00,46,00,69,00,6c,00,65,00,73,00,\
25,00,5c,00,57,00,69,00,6e,00,64,00,6f,00,77,00,73,00,20,00,50,00,68,00,6f,\
00,74,00,6f,00,20,00,56,00,69,00,65,00,77,00,65,00,72,00,5c,00,50,00,68,00,\
6f,00,74,00,6f,00,56,00,69,00,65,00,77,00,65,00,72,00,2e,00,64,00,6c,00,6c,\
00,22,00,2c,00,20,00,49,00,6d,00,61,00,67,00,65,00,56,00,69,00,65,00,77,00,\
5f,00,46,00,75,00,6c,00,6c,00,73,00,63,00,72,00,65,00,65,00,6e,00,20,00,25,\
00,31,00,00,00
[HKEY_CLASSES_ROOT\Applications\photoviewer.dll\shell\print\DropTarget]
«Clsid»=»{60fd46de-f830-4894-a628-6fa81bc0190d}»
[HKEY_CLASSES_ROOT\PhotoViewer.FileAssoc.JFIF]
«EditFlags»=dword:00010000
«ImageOptionFlags»=dword:00000001
«FriendlyTypeName»=hex(2):40,00,25,00,50,00,72,00,6f,00,67,00,72,00,61,00,6d,\
00,46,00,69,00,6c,00,65,00,73,00,25,00,5c,00,57,00,69,00,6e,00,64,00,6f,00,\
77,00,73,00,20,00,50,00,68,00,6f,00,74,00,6f,00,20,00,56,00,69,00,65,00,77,\
00,65,00,72,00,5c,00,50,00,68,00,6f,00,74,00,6f,00,56,00,69,00,65,00,77,00,\
65,00,72,00,2e,00,64,00,6c,00,6c,00,2c,00,2d,00,33,00,30,00,35,00,35,00,00,\
00
[HKEY_CLASSES_ROOT\PhotoViewer.FileAssoc.JFIF\DefaultIcon]
@=»%SystemRoot%\\System32\\imageres.dll,-72»
[HKEY_CLASSES_ROOT\PhotoViewer.FileAssoc.JFIF\shell\open]
«MuiVerb»=hex(2):40,00,25,00,50,00,72,00,6f,00,67,00,72,00,61,00,6d,00,46,00,\
69,00,6c,00,65,00,73,00,25,00,5c,00,57,00,69,00,6e,00,64,00,6f,00,77,00,73,\
00,20,00,50,00,68,00,6f,00,74,00,6f,00,20,00,56,00,69,00,65,00,77,00,65,00,\
72,00,5c,00,70,00,68,00,6f,00,74,00,6f,00,76,00,69,00,65,00,77,00,65,00,72,\
00,2e,00,64,00,6c,00,6c,00,2c,00,2d,00,33,00,30,00,34,00,33,00,00,00
[HKEY_CLASSES_ROOT\PhotoViewer.FileAssoc.JFIF\shell\open\command]
@=hex(2):25,00,53,00,79,00,73,00,74,00,65,00,6d,00,52,00,6f,00,6f,00,74,00,25,\
00,5c,00,53,00,79,00,73,00,74,00,65,00,6d,00,33,00,32,00,5c,00,72,00,75,00,\
6e,00,64,00,6c,00,6c,00,33,00,32,00,2e,00,65,00,78,00,65,00,20,00,22,00,25,\
00,50,00,72,00,6f,00,67,00,72,00,61,00,6d,00,46,00,69,00,6c,00,65,00,73,00,\
25,00,5c,00,57,00,69,00,6e,00,64,00,6f,00,77,00,73,00,20,00,50,00,68,00,6f,\
00,74,00,6f,00,20,00,56,00,69,00,65,00,77,00,65,00,72,00,5c,00,50,00,68,00,\
6f,00,74,00,6f,00,56,00,69,00,65,00,77,00,65,00,72,00,2e,00,64,00,6c,00,6c,\
00,22,00,2c,00,20,00,49,00,6d,00,61,00,67,00,65,00,56,00,69,00,65,00,77,00,\
5f,00,46,00,75,00,6c,00,6c,00,73,00,63,00,72,00,65,00,65,00,6e,00,20,00,25,\
00,31,00,00,00
[HKEY_CLASSES_ROOT\PhotoViewer.FileAssoc.JFIF\shell\open\DropTarget]
«Clsid»=»{FFE2A43C-56B9-4bf5-9A79-CC6D4285608A}»
[HKEY_CLASSES_ROOT\PhotoViewer.FileAssoc.Jpeg]
«EditFlags»=dword:00010000
«ImageOptionFlags»=dword:00000001
«FriendlyTypeName»=hex(2):40,00,25,00,50,00,72,00,6f,00,67,00,72,00,61,00,6d,\
00,46,00,69,00,6c,00,65,00,73,00,25,00,5c,00,57,00,69,00,6e,00,64,00,6f,00,\
77,00,73,00,20,00,50,00,68,00,6f,00,74,00,6f,00,20,00,56,00,69,00,65,00,77,\
00,65,00,72,00,5c,00,50,00,68,00,6f,00,74,00,6f,00,56,00,69,00,65,00,77,00,\
65,00,72,00,2e,00,64,00,6c,00,6c,00,2c,00,2d,00,33,00,30,00,35,00,35,00,00,\
00
[HKEY_CLASSES_ROOT\PhotoViewer.FileAssoc.Jpeg\DefaultIcon]
@=»%SystemRoot%\\System32\\imageres.dll,-72»
[HKEY_CLASSES_ROOT\PhotoViewer.FileAssoc.Jpeg\shell\open]
«MuiVerb»=hex(2):40,00,25,00,50,00,72,00,6f,00,67,00,72,00,61,00,6d,00,46,00,\
69,00,6c,00,65,00,73,00,25,00,5c,00,57,00,69,00,6e,00,64,00,6f,00,77,00,73,\
00,20,00,50,00,68,00,6f,00,74,00,6f,00,20,00,56,00,69,00,65,00,77,00,65,00,\
72,00,5c,00,70,00,68,00,6f,00,74,00,6f,00,76,00,69,00,65,00,77,00,65,00,72,\
00,2e,00,64,00,6c,00,6c,00,2c,00,2d,00,33,00,30,00,34,00,33,00,00,00
[HKEY_CLASSES_ROOT\PhotoViewer.FileAssoc.Jpeg\shell\open\command]
@=hex(2):25,00,53,00,79,00,73,00,74,00,65,00,6d,00,52,00,6f,00,6f,00,74,00,25,\
00,5c,00,53,00,79,00,73,00,74,00,65,00,6d,00,33,00,32,00,5c,00,72,00,75,00,\
6e,00,64,00,6c,00,6c,00,33,00,32,00,2e,00,65,00,78,00,65,00,20,00,22,00,25,\
00,50,00,72,00,6f,00,67,00,72,00,61,00,6d,00,46,00,69,00,6c,00,65,00,73,00,\
25,00,5c,00,57,00,69,00,6e,00,64,00,6f,00,77,00,73,00,20,00,50,00,68,00,6f,\
00,74,00,6f,00,20,00,56,00,69,00,65,00,77,00,65,00,72,00,5c,00,50,00,68,00,\
6f,00,74,00,6f,00,56,00,69,00,65,00,77,00,65,00,72,00,2e,00,64,00,6c,00,6c,\
00,22,00,2c,00,20,00,49,00,6d,00,61,00,67,00,65,00,56,00,69,00,65,00,77,00,\
5f,00,46,00,75,00,6c,00,6c,00,73,00,63,00,72,00,65,00,65,00,6e,00,20,00,25,\
00,31,00,00,00
[HKEY_CLASSES_ROOT\PhotoViewer.FileAssoc.Jpeg\shell\open\DropTarget]
«Clsid»=»{FFE2A43C-56B9-4bf5-9A79-CC6D4285608A}»
[HKEY_CLASSES_ROOT\PhotoViewer.FileAssoc.Gif]
«ImageOptionFlags»=dword:00000001
«FriendlyTypeName»=hex(2):40,00,25,00,50,00,72,00,6f,00,67,00,72,00,61,00,6d,\
00,46,00,69,00,6c,00,65,00,73,00,25,00,5c,00,57,00,69,00,6e,00,64,00,6f,00,\
77,00,73,00,20,00,50,00,68,00,6f,00,74,00,6f,00,20,00,56,00,69,00,65,00,77,\
00,65,00,72,00,5c,00,50,00,68,00,6f,00,74,00,6f,00,56,00,69,00,65,00,77,00,\
65,00,72,00,2e,00,64,00,6c,00,6c,00,2c,00,2d,00,33,00,30,00,35,00,37,00,00,\
00
[HKEY_CLASSES_ROOT\PhotoViewer.FileAssoc.Gif\DefaultIcon]
@=»%SystemRoot%\\System32\\imageres.dll,-83»
[HKEY_CLASSES_ROOT\PhotoViewer.FileAssoc.Gif\shell\open\command]
@=hex(2):25,00,53,00,79,00,73,00,74,00,65,00,6d,00,52,00,6f,00,6f,00,74,00,25,\
00,5c,00,53,00,79,00,73,00,74,00,65,00,6d,00,33,00,32,00,5c,00,72,00,75,00,\
6e,00,64,00,6c,00,6c,00,33,00,32,00,2e,00,65,00,78,00,65,00,20,00,22,00,25,\
00,50,00,72,00,6f,00,67,00,72,00,61,00,6d,00,46,00,69,00,6c,00,65,00,73,00,\
25,00,5c,00,57,00,69,00,6e,00,64,00,6f,00,77,00,73,00,20,00,50,00,68,00,6f,\
00,74,00,6f,00,20,00,56,00,69,00,65,00,77,00,65,00,72,00,5c,00,50,00,68,00,\
6f,00,74,00,6f,00,56,00,69,00,65,00,77,00,65,00,72,00,2e,00,64,00,6c,00,6c,\
00,22,00,2c,00,20,00,49,00,6d,00,61,00,67,00,65,00,56,00,69,00,65,00,77,00,\
5f,00,46,00,75,00,6c,00,6c,00,73,00,63,00,72,00,65,00,65,00,6e,00,20,00,25,\
00,31,00,00,00
[HKEY_CLASSES_ROOT\PhotoViewer.FileAssoc.Gif\shell\open\DropTarget]
«Clsid»=»{FFE2A43C-56B9-4bf5-9A79-CC6D4285608A}»
[HKEY_CLASSES_ROOT\PhotoViewer.FileAssoc.Png]
«ImageOptionFlags»=dword:00000001
«FriendlyTypeName»=hex(2):40,00,25,00,50,00,72,00,6f,00,67,00,72,00,61,00,6d,\
00,46,00,69,00,6c,00,65,00,73,00,25,00,5c,00,57,00,69,00,6e,00,64,00,6f,00,\
77,00,73,00,20,00,50,00,68,00,6f,00,74,00,6f,00,20,00,56,00,69,00,65,00,77,\
00,65,00,72,00,5c,00,50,00,68,00,6f,00,74,00,6f,00,56,00,69,00,65,00,77,00,\
65,00,72,00,2e,00,64,00,6c,00,6c,00,2c,00,2d,00,33,00,30,00,35,00,37,00,00,\
00
[HKEY_CLASSES_ROOT\PhotoViewer.FileAssoc.Png\DefaultIcon]
@=»%SystemRoot%\\System32\\imageres.dll,-71»
[HKEY_CLASSES_ROOT\PhotoViewer.FileAssoc.Png\shell\open\command]
@=hex(2):25,00,53,00,79,00,73,00,74,00,65,00,6d,00,52,00,6f,00,6f,00,74,00,25,\
00,5c,00,53,00,79,00,73,00,74,00,65,00,6d,00,33,00,32,00,5c,00,72,00,75,00,\
6e,00,64,00,6c,00,6c,00,33,00,32,00,2e,00,65,00,78,00,65,00,20,00,22,00,25,\
00,50,00,72,00,6f,00,67,00,72,00,61,00,6d,00,46,00,69,00,6c,00,65,00,73,00,\
25,00,5c,00,57,00,69,00,6e,00,64,00,6f,00,77,00,73,00,20,00,50,00,68,00,6f,\
00,74,00,6f,00,20,00,56,00,69,00,65,00,77,00,65,00,72,00,5c,00,50,00,68,00,\
6f,00,74,00,6f,00,56,00,69,00,65,00,77,00,65,00,72,00,2e,00,64,00,6c,00,6c,\
00,22,00,2c,00,20,00,49,00,6d,00,61,00,67,00,65,00,56,00,69,00,65,00,77,00,\
5f,00,46,00,75,00,6c,00,6c,00,73,00,63,00,72,00,65,00,65,00,6e,00,20,00,25,\
00,31,00,00,00
[HKEY_CLASSES_ROOT\PhotoViewer.FileAssoc.Png\shell\open\DropTarget]
«Clsid»=»{FFE2A43C-56B9-4bf5-9A79-CC6D4285608A}»
[HKEY_CLASSES_ROOT\PhotoViewer.FileAssoc.Wdp]
«EditFlags»=dword:00010000
«ImageOptionFlags»=dword:00000001
[HKEY_CLASSES_ROOT\PhotoViewer.FileAssoc.Wdp\DefaultIcon]
@=»%SystemRoot%\\System32\\wmphoto.dll,-400»
[HKEY_CLASSES_ROOT\PhotoViewer.FileAssoc.Wdp\shell\open]
«MuiVerb»=hex(2):40,00,25,00,50,00,72,00,6f,00,67,00,72,00,61,00,6d,00,46,00,\
69,00,6c,00,65,00,73,00,25,00,5c,00,57,00,69,00,6e,00,64,00,6f,00,77,00,73,\
00,20,00,50,00,68,00,6f,00,74,00,6f,00,20,00,56,00,69,00,65,00,77,00,65,00,\
72,00,5c,00,70,00,68,00,6f,00,74,00,6f,00,76,00,69,00,65,00,77,00,65,00,72,\
00,2e,00,64,00,6c,00,6c,00,2c,00,2d,00,33,00,30,00,34,00,33,00,00,00
[HKEY_CLASSES_ROOT\PhotoViewer.FileAssoc.Wdp\shell\open\command]
@=hex(2):25,00,53,00,79,00,73,00,74,00,65,00,6d,00,52,00,6f,00,6f,00,74,00,25,\
00,5c,00,53,00,79,00,73,00,74,00,65,00,6d,00,33,00,32,00,5c,00,72,00,75,00,\
6e,00,64,00,6c,00,6c,00,33,00,32,00,2e,00,65,00,78,00,65,00,20,00,22,00,25,\
00,50,00,72,00,6f,00,67,00,72,00,61,00,6d,00,46,00,69,00,6c,00,65,00,73,00,\
25,00,5c,00,57,00,69,00,6e,00,64,00,6f,00,77,00,73,00,20,00,50,00,68,00,6f,\
00,74,00,6f,00,20,00,56,00,69,00,65,00,77,00,65,00,72,00,5c,00,50,00,68,00,\
6f,00,74,00,6f,00,56,00,69,00,65,00,77,00,65,00,72,00,2e,00,64,00,6c,00,6c,\
00,22,00,2c,00,20,00,49,00,6d,00,61,00,67,00,65,00,56,00,69,00,65,00,77,00,\
5f,00,46,00,75,00,6c,00,6c,00,73,00,63,00,72,00,65,00,65,00,6e,00,20,00,25,\
00,31,00,00,00
[HKEY_CLASSES_ROOT\PhotoViewer.FileAssoc.Wdp\shell\open\DropTarget]
«Clsid»=»{FFE2A43C-56B9-4bf5-9A79-CC6D4285608A}»
[HKEY_CLASSES_ROOT\SystemFileAssociations\image\shell\Image Preview\command]
@=hex(2):25,00,53,00,79,00,73,00,74,00,65,00,6d,00,52,00,6f,00,6f,00,74,00,25,\
00,5c,00,53,00,79,00,73,00,74,00,65,00,6d,00,33,00,32,00,5c,00,72,00,75,00,\
6e,00,64,00,6c,00,6c,00,33,00,32,00,2e,00,65,00,78,00,65,00,20,00,22,00,25,\
00,50,00,72,00,6f,00,67,00,72,00,61,00,6d,00,46,00,69,00,6c,00,65,00,73,00,\
25,00,5c,00,57,00,69,00,6e,00,64,00,6f,00,77,00,73,00,20,00,50,00,68,00,6f,\
00,74,00,6f,00,20,00,56,00,69,00,65,00,77,00,65,00,72,00,5c,00,50,00,68,00,\
6f,00,74,00,6f,00,56,00,69,00,65,00,77,00,65,00,72,00,2e,00,64,00,6c,00,6c,\
00,22,00,2c,00,20,00,49,00,6d,00,61,00,67,00,65,00,56,00,69,00,65,00,77,00,\
5f,00,46,00,75,00,6c,00,6c,00,73,00,63,00,72,00,65,00,65,00,6e,00,20,00,25,\
00,31,00,00,00
[HKEY_CLASSES_ROOT\SystemFileAssociations\image\shell\Image Preview\DropTarget]
«{FFE2A43C-56B9-4bf5-9A79-CC6D4285608A}»=»»
[HKEY_LOCAL_MACHINE\SOFTWARE\Microsoft\Windows Photo Viewer\Capabilities]
«ApplicationDescription»=»@%ProgramFiles%\\Windows Photo Viewer\\photoviewer.dll,-3069»
«ApplicationName»=»@%ProgramFiles%\\Windows Photo Viewer\\photoviewer.dll,-3009»
[HKEY_LOCAL_MACHINE\SOFTWARE\Microsoft\Windows Photo Viewer\Capabilities\FileAssociations]
«.cr2″=»PhotoViewer.FileAssoc.Tiff»
«.jpg»=»PhotoViewer.FileAssoc.Jpeg»
«.wdp»=»PhotoViewer.FileAssoc.Wdp»
«.jfif»=»PhotoViewer.FileAssoc.JFIF»
«.dib»=»PhotoViewer.FileAssoc.Bitmap»
«.png»=»PhotoViewer.FileAssoc.Png»
«.jxr»=»PhotoViewer.FileAssoc.Wdp»
«.bmp»=»PhotoViewer.FileAssoc.Bitmap»
«.jpe»=»PhotoViewer.FileAssoc.Jpeg»
«.jpeg»=»PhotoViewer.FileAssoc.Jpeg»
«.gif»=»PhotoViewer.FileAssoc.Gif»
«.tif»=»PhotoViewer.FileAssoc.Tiff»
«.tiff»=»PhotoViewer.FileAssoc.Tiff»
Да, клавиш и настроек много, но вы почти закончили. Как только у вас есть наклеенные текст в свой new блокнот документ сохрани это но, как .ДАВНЫМ-ДАВНО, вы можете назвать его как хотите, но он должен быть .REG расширение.
Как только файл будет сохранен Двойной клик на нем слить в реестр Windows. Вам может понадобиться выключить UAC для этой операции (ознакомьтесь с нашим руководством по этой теме) и примите предупреждающие сообщения, но как только это будет сделано, у вас теперь должна быть старая программа для просмотра фотографий в качестве выбора для вашего приложения для просмотра по умолчанию. Все, что вам нужно сделать сейчас, это пойти в настройки и перейти в приложения по умолчанию, в программе просмотра фотографий вы должны увидеть свое текущее приложение для просмотра по умолчанию, возможно, фотографии, щелкните по нему чтобы увидеть варианты и укажите просмотрщик фотографий и выйдите из Настройки меню, и все готово.
Узнать больше
Пользователи, которые постоянно используют приложения с интенсивной графикой, такие как игры или любое программное обеспечение для рендеринга видео, должны контролировать использование своей видеокарты. Есть некоторые, кто всегда переключает настройки качества графики, чтобы увеличить количество кадров в секунду или FPS. В то время как некоторые склонны регулировать размер, ориентацию, масштабирование и другие параметры дисплея, чтобы использовать свои ПК более эффективно или просто лучше работать. И во всем этом на первый план выходит видеокарта NVIDIA. Обратите внимание, что это программное обеспечение работает только на ПК, к которым подключена видеокарта NVIDIA. Таким образом, если вы используете другую видеокарту, этот пост не для вас, в противном случае продолжайте читать, чтобы узнать, что вы можете сделать, если панель управления NVIDIA не открывается на вашем ПК с Windows 10.
Вот несколько вещей, которые вы можете попробовать, если панель управления NVIDIA не открывается, не отвечает или не работает:
- Перезапустите процесс панели управления NVIDIA
- Перезапустите службу драйвера дисплея NVIDIA
- Обновите драйверы дисплея NVIDIA
Для получения более подробной информации обратитесь к инструкциям ниже.
Вариант 1. Перезапустите процесс в Панели управления NVIDIA.
- Нажмите клавиши Ctrl + Shift + Esc, чтобы открыть диспетчер задач.
- После открытия диспетчера задач найдите процесс с именем Приложение панели управления NVIDIA.
- Найдя его, разверните его и щелкните правой кнопкой мыши подпроцесс панели управления NVIDIA, а затем нажмите «Завершить задачу».
- Теперь попробуйте открыть панель управления NVIDIA из меню «Пуск» и посмотреть, работает ли она теперь нормально или нет.
Вариант 2. Перезапустите службу драйвера дисплея NVIDIA.
- Нажмите клавиши Win + R, чтобы открыть диалоговое окно «Выполнить».
- Затем введите «services.msc» в поле и нажмите Enter, чтобы открыть диспетчер служб Windows.
- После открытия окна Сервисы вы увидите список сервисов. Оттуда найдите службы с именем «NVIDIA Display Container LS» и дважды щелкните по нему, чтобы открыть его Свойства.
- Теперь убедитесь, что служба запущена. Если это не так, вам нужно запустить его, в противном случае вам нужно остановить его и запустить снова. Вы также должны убедиться, что для параметра Тип запуска установлено значение Автоматический.
- Сделайте то же самое для сервиса NVIDIA LocalSystem Container.
- Перезагрузите компьютер и проверьте, устранена ли проблема.
Вариант 3. Попробуйте обновить драйверы с официального сайта NVIDIA.
Если первая и вторая указанные опции не сработали, вы также можете попробовать обновить драйверы с официального сайта NVIDIA. А если вы не знаете тип видеокарты Nvidia, на которой установлен ваш компьютер, выполните следующие действия:
- Нажмите клавиши Win + R, чтобы открыть диалоговое окно «Выполнить».
- Далее введите «DXDiag»И нажмите« ОК »или нажмите« Ввод », чтобы открыть инструмент диагностики DirectX.
- Оттуда вы можете увидеть, какой тип видеокарты Nvidia используется в вашей системе.
- Запишите информацию о вашей видеокарте и найдите лучшие драйверы для вашей операционной системы. После того, как вы загрузили и установили файл, перезагрузите компьютер.
Узнать больше
Сезон праздников почти наступил, и покупка подарков для близких иногда может вызвать некоторые головные боли, особенно если этот любимый человек является геймером или энтузиастом ПК. Мы все были там, и то, как почти в каждой семье сегодня есть консоли или ПК, заражает все больше и больше людей. Но не отчаивайтесь, мы составили для вас хороший список потенциальных подарков.

Подарочная карта Steam
Для геймеров хорошая игра — отличный подарок, но в большинстве случаев, покупая игру, мы можем упустить то, чего хочет человек. Именно поэтому подарочная карта Steam — отличный подарок для геймеров. Он может использовать его и покупать все, что захочет, по его стоимости.
Xbox Game Pass
Это еще один вариант для геймеров. Xbox Game Pass — отличный подарок, даже если у вас нет Xbox, поскольку все игры будут работать и на ПК. Xbox Game Pass Ultimate включает версию для ПК, которая автоматически разблокирует от 300 до 350 игр. Это услуга подписки, так что вашему ПК-геймеру придется не отставать от нее. Однако ежемесячная цена того стоит.
Пакет кабельных стяжек
Почти у каждого пользователя ПК валяется куча кабелей, и в большинстве случаев они не совсем аккуратны. На помощь приходят стяжки !!! Давайте будем честными, никто не любит разбросанные повсюду кабели, даже пользователи компьютеров, поэтому, если у них нет этого необходимого оборудования, мы уверены, что им это понравится.
Пылесос сжатого воздуха
Пыль — враг №1 для пользователей компьютеров, она проникает в клавиатуру, в небольшие пространства и т. Д. Ее очень трудно удалить, поэтому пылесос для сжатого воздуха — отличный подарок для чистки любого компьютерного энтузиаста. Вы также можете получить его с помощью баллона со сжатым воздухом, поэтому все готово к очистке.
Новая гарнитура
Гарнитура — всегда отличный подарок. Со временем наушники могут испортиться и повредиться, просто используя их, а по прошествии достаточного времени даже кабели могут начать терять контакт, и общее качество звука может ухудшиться. Обычно пользователи компьютеров меняют гарнитуры, например, клавиатуры, поэтому, если у вашего любимого человека есть старые гарнитуры, показывающие его возраст, новая — идеальный подарок.
Новый SSD-накопитель
Больше места на жестком диске всегда приветствуется для любого пользователя ПК, а новые твердотельные накопители, оснащенные новыми технологиями, быстрее, чем диски того же размера в прошлые годы, что делает их идеальным подарком.
Коврик для мыши большой
Хороший коврик для мыши может многое значить для геймера. Со временем коврик для мыши портится просто от его использования, поэтому новый модный большой коврик станет отличным подарком для любого пользователя. Если вы хотите отличный подарок, сделайте его с помощью RGB-подсветки.
Узнать больше
Не удается подключиться к этой сети. Проблемы с подключением к Интернету представляют собой сложную проблему с простыми решениями для пользователей ПК и ноутбуков. Во-первых, обычно рекомендуется, чтобы пользователи исключили проблемы с подключением к Интернету, настройками маршрутизатора и Wi-Fi, прежде чем приступать к устранению неполадок с настройками на вашем ПК/ноутбуке. Как только остальные будут исключены, мы можем приступить к следующим шагам по устранению неполадок и рекомендациям по устранению проблемы с подключением к Wi-Fi: Первый шаг — обновить драйвер сетевого адаптера Windows. Проблемы с подключением могут возникнуть, если сетевой драйвер не обновлен или несовместим с сетевым адаптером. Для этого вы можете прибегнуть к сканированию любых сторонних драйверов и установке программ, найденных в Интернете. К этому решению следовало прибегнуть, если пользователи не хотят хлопот с просмотром настроек Windows, с которыми пользователи могут быть не знакомы. Однако для этого решения требуется уже существующее подключение к Интернету, отличное от Wi-Fi, поэтому рекомендуется иметь резервное подключение к Интернету через Ethernet.
Второй шаг — удалить драйвер для вашего сетевого адаптера. Об этом решении следует сообщить, если есть проблема с драйвером, поскольку перезагрузка ПК после следующих шагов позволяет Windows снова переустановить драйвер:
- Откройте меню быстрого доступа на клавиатуре, одновременно нажав клавиши Windows и X, и выберите «Диспетчер устройств» в списке меню.
- В списке устройств выберите «Сетевые адаптеры».
- Обычно в верхней части списка находится адаптер беспроводной сети
- Щелкните правой кнопкой мыши адаптер беспроводной сети и выберите параметр «Удалить устройство».
- Вы получите подтверждение в новом отдельном окне, чтобы продолжить. Нажмите «Удалить», чтобы продолжить.
- После выполнения предыдущих шагов попробуйте перезагрузить компьютер с Windows и повторно подключиться, чтобы проверить, работает ли он.
Третий шаг — отключить режимы 802.1 1n сетевого адаптера, выполнив следующие действия:
- Сначала одновременно нажмите клавишу с логотипом Windows и клавишу X, чтобы открыть меню быстрого доступа. И, как и в предыдущем шаге, выберите «Диспетчер устройств».
- В списке устройств выберите «Сетевые адаптеры».
- Щелкните правой кнопкой мыши адаптер беспроводной сети в раскрывающемся меню и выберите свойства
- В разделе свойств выберите вкладку «Дополнительно», затем выберите режим 802.1 1n. В раскрывающемся меню справа измените параметр на «Отключено» и нажмите «ОК».
- После этого попытайтесь восстановить соединение, чтобы увидеть, сработали ли шаги.
В случае, если что-либо из вышеперечисленного не решило вашу проблему, полезно еще раз взглянуть на настройки маршрутизатора и сети, используя интерфейс, предоставленный вашим провайдером. Простой сброс к задней панели вашего маршрутизатора часто устраняет проблему. Кроме того, попробуйте проверить, есть ли у вас какие-либо другие административные возможности по сети, чтобы определить, была ли ваша машина, в частности, отфильтрована по MAC-адресу, или частота вашего беспроводного адаптера не совместима с частотой вещания вашего маршрутизатора.
Узнать больше
Надстройка браузера панели инструментов Motitags была создана Mindspark Inc. и совместима с Internet Explorer и Mozilla Firefox. Он утверждает, что улучшает работу пользователей в Интернете, позволяя использовать смайлы в популярных почтовых клиентах, таких как Gmail, Yahoo !, AOL и Outlook Live. Хотя такие дополнительные функции могут показаться полезными, пользователи Интернета должны знать, что этот плагин для браузера классифицируется как Browser Hijacker из-за своего поведения.
После установки это расширение изменяет вашу поисковую систему по умолчанию, домашнюю страницу и новую вкладку на MyWay.com, а при установке оно собирает данные о просмотрах пользователей и отправляет их обратно на серверы Mindspark. Эти данные позже используются для добавления дополнительной нежелательной рекламы в результаты поиска браузера пользователя.
О браузере угонщиков
Взлом браузера на самом деле является разновидностью нежелательного программного обеспечения, часто надстройки или расширения веб-браузера, которое затем вызывает изменения в настройках веб-браузера. Вредоносная программа-угонщик браузера разрабатывается по ряду причин. Обычно они используются для принудительного перехода на определенный веб-сайт, манипулирования веб-трафиком для получения дохода от рекламы. Это может показаться безобидным, но большинство этих веб-сайтов не являются законными и могут представлять серьезную угрозу вашей безопасности в Интернете. В худшем случае ваш интернет-браузер может быть взломан, чтобы открыть ваш компьютер для множества дополнительных компьютерных инфекций.
Как определить угон браузера
Есть несколько признаков взлома браузера. Вот некоторые из них: неожиданно меняется домашняя страница вашего браузера; вас перенаправляют на веб-сайты, которые вы никогда не собирались посещать; изменяются основные настройки веб-браузера, а нежелательные или небезопасные ресурсы добавляются в список надежных веб-сайтов; открывать новые панели инструментов, которые вы не добавляли; появляется бесконечная всплывающая реклама и / или блокировщик всплывающих окон в вашем браузере отключен; ваш браузер тормозит, глючит, часто дает сбои; вы не можете переходить к определенным интернет-страницам, например к сайтам, связанным с программным обеспечением безопасности.
Так как же угонщик браузера заражает компьютер?
Угонщики браузеров заражают компьютеры через вредоносные вложения электронной почты, загруженные зараженные файлы или переходя на зараженные сайты. Многие взломы интернет-браузеров осуществляются с помощью дополнительного программного обеспечения, т. е. панелей инструментов, вспомогательных объектов браузера (BHO) или подключаемых модулей, добавляемых в браузеры для предоставления им дополнительных возможностей. Угонщики браузера проникают на ваш компьютер в дополнение к бесплатным загрузкам приложений, которые вы невольно устанавливаете вместе с оригиналом. Примером печально известного угонщика браузера являются Babylon, Anyprotect, Conduit, SweetPage, DefaultTab, RocketTab и Delta Search, но названия часто меняются. Взлом браузера может вызвать серьезные проблемы с конфиденциальностью, а также кражу личных данных, повлиять на работу в Интернете, взяв под контроль исходящий трафик, резко замедлить работу вашего ПК, потребляя много ресурсов, а также привести к нестабильности системы.
Избавляемся от угонщиков браузера
Некоторые виды взлома браузера можно легко остановить, обнаружив и удалив соответствующую вредоносную программу через панель управления. Но большинство угонщиков браузера трудно устранить вручную. Сколько бы вы ни пытались его устранить, он может возвращаться снова и снова. Пользователям ПК-новичкам не следует пробовать ручную форму удаления, поскольку для внесения исправлений в системный реестр и файл HOSTS требуется доскональное знание компьютера. Профессионалы всегда рекомендуют пользователям удалять любые вредоносные программы, включая угонщик браузера, с помощью автоматического инструмента удаления, который проще, безопаснее и быстрее, чем метод ручного удаления. Safebytes Anti-Malware имеет современный механизм защиты от вредоносных программ, который поможет вам в первую очередь остановить взлом браузера и устранить любые существующие проблемы.
Что делать, если вы не можете загрузить Safebytes Anti-Malware?
Вредоносные программы потенциально могут причинить всевозможные повреждения после вторжения в ваш компьютер, начиная от кражи ваших личных данных и заканчивая удалением файлов данных в вашей компьютерной системе. Некоторые вредоносные программы находятся между вашим компьютером и вашим интернет-соединением и блокируют некоторые или все сайты, которые вы хотели бы посетить. Это также может помешать вам установить что-либо на свой компьютер, особенно антивирусные программы. Если вы читаете это, вероятно, вы заразились вредоносным ПО, которое не позволяет загрузить на ваш компьютер программу безопасности, такую как Safebytes Antimalware. Есть несколько способов обойти это конкретное препятствие.
Установить в безопасном режиме
Если вредоносная программа настроена на автоматическую загрузку при запуске Windows, переход в безопасный режим может заблокировать эту попытку. При запуске персонального компьютера в безопасном режиме загружаются только минимальные необходимые программы и службы. Чтобы запустить компьютеры с Windows XP, Vista или 7 в безопасном режиме с загрузкой сетевых драйверов, выполните следующие действия.
1) При включении / запуске питания нажмите клавишу F8 с интервалом в 1 секунду. Это вызовет в меню «Дополнительные параметры загрузки».
2) Выберите Safe Mode with Networking с помощью клавиш со стрелками и нажмите Enter.
3) Когда вы перейдете в этот режим, вы снова получите онлайн-доступ. Теперь получите нужное приложение для удаления вирусов с помощью веб-браузера. Чтобы установить программу, следуйте указаниям мастера установки.
4) Сразу после установки программного обеспечения разрешите запуск сканирования для автоматического устранения вирусов и других угроз.
Используйте альтернативный веб-браузер для загрузки программного обеспечения безопасности
Вредоносный код может использовать уязвимости в определенном интернет-браузере и блокировать доступ ко всем сайтам антивирусного программного обеспечения. Самый эффективный способ избежать этой проблемы — выбрать веб-браузер, известный своими функциями безопасности. Firefox содержит встроенную защиту от вредоносных программ и фишинга для обеспечения вашей безопасности в Интернете.
Установите программное обеспечение безопасности на USB-накопитель
Чтобы эффективно устранить вредоносное ПО, нужно под другим углом подойти к проблеме установки антивирусной программы на зараженный компьютер. Выполните следующие действия, чтобы запустить антивирус на зараженном компьютере.
1) Загрузите Safebytes Anti-Malware или Microsoft Windows Defender Offline на компьютерную систему без вирусов.
2) Подключите перьевой диск к незараженному компьютеру.
3) Дважды щелкните загруженный файл, чтобы открыть мастер установки.
4) Выберите USB-накопитель в качестве места назначения для сохранения файла программного обеспечения. Следуйте инструкциям на экране, чтобы завершить процесс установки.
5) Отключить флешку. Теперь вы можете использовать этот портативный антивирус на зараженном компьютере.
6) Дважды щелкните EXE-файл программы защиты от вредоносных программ на USB-накопителе.
7) Запустите полное сканирование системы, чтобы обнаружить и избавиться от всех видов вредоносных программ.
Преимущества и особенности SafeBytes Security Suite
Чтобы защитить свой ноутбук или компьютер от множества различных интернет-угроз, очень важно установить на свой компьютер антивирусную программу. Однако из-за того, что на рынке так много компаний, занимающихся защитой от вредоносных программ, в настоящее время трудно решить, какую из них выбрать для своего ноутбука. Некоторые из них очень хорошие, некоторые — обычные, а некоторые — просто фальшивые антивирусные приложения, которые сами могут повредить ваш компьютер! При поиске антивирусной программы выбирайте ту, которая обеспечивает надежную, эффективную и полную защиту от всех известных вирусов и вредоносных программ. Одним из программ, рекомендуемых отраслевыми аналитиками, является SafeBytes Anti-Malware, популярное приложение для обеспечения безопасности для Microsoft Windows. Safebytes является одной из хорошо зарекомендовавших себя компаний, занимающихся компьютерными решениями, которые предоставляют это полное программное обеспечение для защиты от вредоносных программ. Используя свою передовую технологию, это приложение может помочь вам устранить несколько типов вредоносных программ, таких как вирусы, ПНП, трояны, черви, программы-вымогатели, рекламное ПО и угонщики браузера.
SafeBytes обладает множеством замечательных функций, которые могут помочь вам защитить ваш ноутбук или компьютер от атак вредоносных программ и повреждений. Ниже приведены некоторые типичные функции, найденные в этом приложении:
Защита от вредоносных программ мирового класса: Созданное на основе широко известного антивирусного ядра, это приложение для удаления вредоносных программ может находить и удалять многочисленные устойчивые вредоносные угрозы, такие как угонщики браузеров, ПНП и программы-вымогатели, которые могут пропустить другие типичные антивирусные приложения.
Реагирование на угрозы в реальном времени: SafeBytes обеспечивает полную безопасность вашего компьютера в режиме реального времени. Они чрезвычайно эффективны при проверке и избавлении от многочисленных угроз, поскольку они регулярно улучшаются с помощью последних обновлений и предупреждений.
Особенности «Быстрого сканирования»: Safebytes Anti-Malware, используя усовершенствованный механизм сканирования, обеспечивает сверхбыстрое сканирование, которое может быстро выявить любую активную онлайн-угрозу.
Фильтрация веб-сайтов: Благодаря уникальному рейтингу безопасности SafeBytes уведомляет вас о том, безопасен ли сайт или нет. Это гарантирует, что вы всегда будете уверены в своей онлайн-безопасности при просмотре веб-страниц.
Легкий: Программа легкая и может работать в фоновом режиме беззвучно и не повлияет на эффективность вашего ПК.
Премиум-поддержка 24/7: SafeBytes предоставляет круглосуточную техническую поддержку, автоматическое обслуживание и обновления программного обеспечения для максимального удобства пользователей. Проще говоря, SafeBytes разработала эффективное решение для защиты от вредоносных программ, которое призвано защитить вас от различных вредоносных программ. Проблемы с вредоносным ПО могут уйти в прошлое, если вы воспользуетесь этим инструментом. Так что, если вы ищете самое лучшее приложение для удаления вредоносных программ, и если вы не против выложить за него несколько долларов, выберите SafeBytes Anti-Malware.
Технические детали и удаление вручную (для опытных пользователей)
Если вы хотите вручную удалить Motitags без использования автоматизированного инструмента, это можно сделать, удалив приложение из меню «Установка и удаление программ» Windows или, в случае расширений браузера, перейдя в диспетчер дополнений и расширений браузера и удалив Это. Кроме того, рекомендуется восстановить заводские настройки веб-браузера до состояния по умолчанию, чтобы исправить поврежденные настройки. Наконец, проверьте жесткий диск на наличие всего следующего и очистите реестр компьютера вручную, чтобы избавиться от оставшихся записей приложений после удаления. Помните, что только опытные пользователи должны пытаться вручную редактировать системные файлы просто потому, что удаление любой важной записи реестра приводит к серьезной проблеме или даже к сбою ПК. Более того, некоторые вредоносные программы имеют возможность защититься от его удаления. Рекомендуется выполнять это в безопасном режиме.
Папки:
C:\Program Files\Motitags_94
C:\Program Files\Motitags_94EI
C:\Users\(username)\AppData\Local\Motitags_94
C:\Users\(username)\AppData\LocalLow\Motitags_94
C:\Users\(username)\AppData\LocalLow\Motitags_94EI
C:\Users\(username)\AppData\Roaming\Mozilla\Firefox\Profiles\g75s8p2u.default\extensionsffxtbr-bs@Motitags_94.com
C:\Users\(username)\AppData\Roaming\Mozilla\Firefox\Profiles\g75s8p2u.default\extensionsffxtbr@Motitags_94.com
C:\Users\(username)\AppData\Roaming\Mozilla\Firefox\Profiles\g75s8p2u.default\Motitags_94
файлы:
Search and Delete:
94auxstb.dll
94auxstb64.dll
94bar.dll
94barsvc.exe
94bprtct.dll
94brmon.exe
94brmon64.exe
94brstub.dll
94brstub64.dll
94datact.dll
94dlghk.dll
94dlghk64.dll
94feedmg.dll
94highin.exe
94hkstub.dll
94htmlmu.dll
94httpct.dll
94idle.dll
94ieovr.dll
94medint.exe
94mlbtn.dll
94Plugin.dll
94radio.dll
94regfft.dll
94reghk.dll
94regiet.dll
94script.dll
94skin.dll
94skplay.exe
94SrcAs.dll
94SrchMn.exe
94srchmr.dll
94tpinst.dll
AppIntegrator64.exe
AppIntegratorStub64.dll
BOOTSTRAP.JS
chromeffxtbr.jar
CHROME.MANIFEST
CREXT.DLL
CrExtP94.exe
DPNMNGR.DLL
EXEMANAGER.DLL
FF-NativeMessagingDispatcher.dll
Hpg64.dll
INSTALL.RDF
installKeys.js
LOGO.BMP
NP94Stub.dll
T8EPMSUP.DLL
T8EXTEX.DLL
T8EXTPEX.DLL
T8HTML.DLL
T8RES.DLL
T8TICKER.DLL
UNIFIEDLOGGING.DLL
VERIFY.DLL
94EIPlug.dll
94EZSETP.dll
NP94EISb.dll
Реестр:
Ключ HKLM\SOFTWARE\Microsoft\Windows\CurrentVersion\Run Value: Motitags_94 Данные загрузчика подключаемого модуля браузера: 94brmon.exe Ключ HKLM\SOFTWARE\Microsoft\Windows\CurrentVersion\Run Value: Motitags Search Scope Данные монитора: C:\PROGRA~1\ MOTITA~2\bar.binsrchmn.exe” /m=2 /w /h Ключ HKLM\SOFTWARE\Microsoft\Windows\CurrentVersion\Run Value: Motitags Home Page Guard 32 бит Данные: C:\PROGRA~1\MOTITA~2 \bar.bin\AppIntegrator.exe Key HKLM\SOFTWARE\Microsoft\Windows\CurrentVersion\Run Value: Motitags Данные поддержки EPM: C:\PROGRA~1\MOTITA~2\bar.binmedint.exe” T8EPMSUP.DLL,S Key Ключ HKCU\Software\AppDataLow\Software\Motitags_94 HKLM\SOFTWARE\Motitags_94 Ключ HKLM\SOFTWARE\MozillaPlugins\@Motitags_94.com/Ключ плагина HKLM\SOFTWARE\Microsoft\Windows\CurrentVersion\Uninstall\Motitags_94bar Удаление ключа Firefox HKLM\SOFTWARE\Microsoft \Windows\CurrentVersion\Explorer\Browser Helper Objects\6df8a038-1b03-41eb-a92b-0e82de08ee4a Ключ HKLM\SOFTWARE\Microsoft\Windows\CurrentVersion\Explorer\Browser Helper Objects\598f4e85-2ee 6-43a8-bf43-c75c82b925fe Ключ HKLM\SOFTWARE\Classes\Motitags_94.ToolbarProtector.1 Ключ HKLM\SOFTWARE\Classes\Motitags_94.ToolbarProtector Ключ HKLM\SOFTWARE\Classes\Motitags_94.ThirdPartyInstaller.1 Ключ HKLM\SOFTWARE\Classes_94Motitags Ключ стороннего установщика HKLM\SOFTWARE\Classes\Motitags_94.SettingsPlugin.1 Ключ HKLM\SOFTWARE\Classes\Motitags_94.SettingsPlugin Key HKLM\SOFTWARE\Classes\Motitags_94.ScriptButton.1 Key HKLM\SOFTWARE\Classes\Motitags_94.ScriptButton Key HKLM\SOFTWARE\ Classes\Motitags_94.RadioSettings.1 Ключ HKLM\SOFTWARE\Classes\Motitags_94.RadioSettings Ключ HKLM\SOFTWARE\Classes\Motitags_94.Radio.1 Ключ HKLM\SOFTWARE\Classes\Motitags_94.Radio Key HKLM\SOFTWARE\Classes\Motitags_94.PseudoTransparentPlugin. 1 Ключ HKLM\SOFTWARE\Classes\Motitags_94.PseudoTransparentPlugin Ключ HKLM\SOFTWARE\Classes\Motitags_94.MultipleButton.1 Ключ HKLM\SOFTWARE\Classes\Motitags_94.MultipleButton Ключ HKLM\SOFTWARE\Classes\Motitags_94.HTMLPanel.1 Ключ HKLM\SOFTWARE\ Классы\Motitags_94.HTMLPanel Ключ H Ключ KLM\SOFTWARE\Classes\Motitags_94.HTMLMenu.1 HKLM\SOFTWARE\Classes\Motitags_94.HTMLMenu Ключ HKLM\SOFTWARE\Classes\Motitags_94.FeedManager.1 Ключ HKLM\SOFTWARE\Classes\Motitags_94.FeedManager
Узнать больше
Windows имеет тенденцию запоминать пароли WIFI, чтобы автоматически подключаться к ним. Но время от времени мы меняем пароли и винда не дает нам их сменить так как он сеть помнит. В этом случае мы не сможем подключиться к Интернету. В этом полезном руководстве мы сообщим вам, какие шаги необходимо предпринять, чтобы решить эту проблему и снова подключиться к Интернету.
-
Перезагрузите модем
Первое первым, перезапуск ваш модем. Windows может увидеть это как новую сеть и предложить вам ввести для нее пароль.
-
Обновить драйвер
Иногда проблема может быть связана с проблемами с драйверами, откройте диспетчер устройств и обновите драйвер WIFI или переустановите его.
-
Сбросить пароль WIFI
Нажмите ⊞ Окна + R тип «Control
»> Ударил Enter, Теперь нажмите Сеть и Интернет> Центр управления сетями и общим доступом> Изменить настройки адаптера. Щелкните правой кнопкой мыши подключенный Wi-Fi и выберите Статус, щелчок Свойства беспроводной, измените пароль из Ключ безопасности сети раздел, а затем щелкните OK для сброса пароля Wi-Fi. -
Забудьте о сети
Нажмите на Пуск> Настройки> Сеть и Интернет> Wi-Fi. Щелкните Управление ссылками на известные сети
Выберите сеть вы ищете Выберите Забывать. -
Удалите свой профиль WIFI
Нажмите ⊞ Окна + X открыть секретное меню и нажмите на on Командная строка (администратор)
В окне командной строки введите:
Netsh WLAN показать профили
netsh wlan удалить имя профиля =
Перезагружать
Узнать больше
Что такое ошибка во время выполнения 339?
Ошибка выполнения 339 — это распространенный формат кода ошибки, который появляется, когда компьютер перегружается слишком большим объемом данных. Однако в некоторых случаях это может произойти из-за отсутствия ключей реестра, файлов DLL или во время установки. Это может привести к внезапному закрытию некоторых программ, а также к повреждению файлов в системе.
Решения
Загрузка доступна для полного восстановления Runtime Ошибка 339
 Причины ошибок
Причины ошибок
Этот код ошибки вызывает тревогу, так как является критическим признаком нестабильной системы, сопровождаемой неправильным обслуживанием компьютера. Потенциальные риски, связанные с ошибкой выполнения 339, включают в себя:
- Проблемы с запуском системы
- Низкая производительность ПК
- Отказ системы и сбой
- Повреждение системных файлов
Поэтому, чтобы избежать этих рисков и сбоя системы, рекомендуется немедленно исправить ошибку времени выполнения 339.
Дополнительная информация и ручной ремонт
Если у вас есть проблема Runtime Error 339 на вашем компьютере, вот отличный способ, как вы можете исправить это сразу:
Сканирование на вирусы
Неправильное обслуживание компьютера указывает на то, что ваша система может быть подвержена вирусам и вредоносным программам. Вирусы могут изменять Реестре и приведет к ошибке выполнения 339. Поэтому, во-первых, важно проверить компьютер на наличие вирусов.
Выявление программного обеспечения, вызывающего ошибки
Сканирование поможет вам определить программное обеспечение, которое вызывает эту ошибку на вашем ПК. Как только вы определите их, либо удалите их, либо обновите программу. Чтобы удалить программу, перейдите в Панель управления и нажмите «Добавить/удалить программу», если у вас Windows XP, если нет, то нажмите на пункт «Программы и компоненты». Теперь удалите программу из вашей системы.
Получите последнюю версию установщика и переустановите удаленную программу
Как только вы получите последнюю версию программы установки, запустите ее в своей системе, следуя инструкциям на экране. Установите программу. Существует также другой способ исправить ошибку выполнения 339, а именно загрузить инструмент Runtime Error.
Используйте профессиональный инструмент исправления ошибок во время выполнения
Чтобы исправить ошибку, вы также можете использовать профессиональный инструмент Runtime Error Fixer для сканирования на наличие вирусов на вашем компьютере. Это доступно для скачать бесплатно здесь. Загрузите инструмент и установите его на свой компьютер. Просто просканируйте свой компьютер после установки. Нажмите кнопку восстановления после завершения сканирования. Этот инструмент устраняет проблемы всего за несколько минут.
Узнать больше
Авторское право © 2023, ErrorTools, Все права защищены
Товарный знак: логотипы Microsoft Windows являются зарегистрированными товарными знаками Microsoft. Отказ от ответственности: ErrorTools.com не имеет отношения к Microsoft и не претендует на прямую связь.
Информация на этой странице предоставлена исключительно в информационных целях.
Outlook – известный почтовый клиент и менеджер личной информации. Он хранит электронные письма, контакты, заметки, журнал, задачи, списки дел и т. Д. Это базовое приложение для отправки и получения электронных писем, предоставляемое Microsoft. Он входит в состав пакета Office или может быть загружен отдельно. Могут быть проблемы, такие как код ошибки Outlook 0x80040600, неизвестная ошибка, которая может помешать нормальной работе организации, эта ошибка может возникать в нескольких версиях Microsoft Outlook, таких как Outlook 2013, 2010, 2007, 2003 и т. Д. Она может ограничивать доступ к важным сообщениям электронной почты. и разговоры. Это распространенная проблема, которую можно решить в несколько простых шагов. Продолжайте читать, чтобы узнать больше.
Ниже приведены сообщения, которые можно получить при отправке, получении или удалении беседы по электронной почте:
Сообщение # 1
Произошла неизвестная ошибка. 0X80040119
Сообщение # 2
Произошла неизвестная ошибка. 0X80040600
Или это может быть сообщение об ошибке, которое появляется при удалении сообщения.
Интерфейс обмена сообщениями вызвал неизвестную ошибку
Причины ошибки Outlook 0x80040600 или 0X80040119
Ниже приведены общие основания, которые приводят к упомянутым здесь проблемам:
- Поврежденный файл PST и данные, хранящиеся в
- Повреждение реестра Windows из-за недавнего обновления или обновления Outlook
- Вирусная инфекция, повредившая системные файлы Windows или программные файлы Outlook.
- Большой размер таблицы персонального хранилища или файлов PST
- Антивирусное программное обеспечение, которое могло случайно поместить файл данных в карантин
- Проблемы с подключением к почтовому серверу
- Неправильно настроенная учетная запись Outlook
Решения для исправления ошибки Outlook 0X80040119 (или 0x80040600)
Ниже перечислены некоторые инструкции, которые могут помочь без особых усилий устранить неизвестную ошибку Outlook 0x80040600 в Outlook 2016, 2013, 2010, 2007, 2003, 2002:
Решение №1 Запустите программу ScanPST.EXE Tool.
Компания Microsoft предоставляет встроенный инструмент для устранения любых незначительных проблем, таких как отсутствие или удаление электронных писем. Он может быть расположен в следующих местах на ПК с Windows:
| Версия для Windows | Версия Outlook | Место расположения |
|---|---|---|
| 32-разрядная версия Windows | Outlook 2016 | C: Program Files Microsoft Office Office16 |
| 64-битная Windows | Outlook 2016 | C: Program Files (x86) Microsoft Office Office16 |
| 32-разрядная версия Windows | Outlook 2013 | C: Program Files Microsoft Office Office15 |
| 64-битная Windows | Outlook 2013 | C: Program Files (x86) Microsoft Office Office15 |
| 32-разрядная версия Windows | Outlook 2010 | C: Program Files Microsoft Office Office14 |
| 64-битная Windows | Outlook 2010 | C: Program Files (x86) Microsoft Office Office14 |
| 32-разрядная версия Windows | Outlook 2007 | C: Program Files Microsoft Office Office12 |
| 64-битная Windows | Outlook 2007 | C: Program Files (x86) Microsoft Office Office12 |
Вот шаги по использованию инструмента вкратце
Решение № 2: переместить данные в новый файл PST
- Сначала создайте новый файл данных, перейдя в Outlook >> Файл >> Новые элементы >> Файл данных Outlook (.pst).
- Затем этот файл будет отображаться на левой панели с папками для каждого элемента почтового ящика.
- Затем удалите старый PST, щелкнув правой кнопкой мыши файл данных Outlook. Затем перейдите в панель Outlook или панель навигации и нажмите кнопку «Закрыть».
- Затем перейдите к Панель управления >> Почта >> Показать профили.
- Выберите соответствующий профиль и нажмите «Свойства».
- Затем перейдите к Дата файлы и в разделе “Имена” нажмите Служба личных папок.
- Затем нажмите «Настройки» и обратите внимание на появившийся путь и имя файла.
- Наконец, скопируйте все данные из этого файла на CD или DVD.
Если вы все еще получаете ошибку Outlook 0x80040600
Иногда ручной метод не может решить проблему. Для этого требуются специальные инструменты, которые предназначены для исправления любых повреждений файла. Это профессиональное программное обеспечение, такое как мастер восстановления PST. Это быстро, удобно и может быть использовано любым техническим или нетехническим пользователем. Приложение может работать на всех последних версиях Windows 10 / 8.1 / 8/7 / XP и поддерживает PST-файл Outlook 2016, 2013, 2010, 2007, 2003, 2000.
Вывод
В клиенте Outlook хранится множество электронных писем. Он содержит данные нескольких учетных записей пользователей в единой базе данных. Часто эти файлы данных могут быть повреждены по какой-либо причине. Это может быть из-за неизвестной ошибки Outloook 0x80040600 или Outlook 0X80040119. Это серьезная проблема, и ее нужно решать незамедлительно. В этом посте упомянуты возможные решения. Пользователь может выбрать их по своему усмотрению. Упомянутое альтернативное решение простое и удобное в использовании. Его можно бесплатно скачать на сайте компании в ознакомительных целях.
Attempt to compress the data file to create more space
by Claire Moraa
Claire likes to think she’s got a knack for solving problems and improving the quality of life for those around her. Driven by the forces of rationality, curiosity,… read more
Updated on
- Outlook is a widely used email client that allows you to manage your email accounts and send and receive messages.
- However, it is not uncommon for Outlook to stop receiving emails, especially if your PST file becomes corrupt or is full.
If you have been using Outlook for a long time, you may have already encountered this error. Error 0x80040600 happens when you can’t receive emails in your Outlook mail. Additionally, accessing any other folders also becomes impossible.
If you have this issue, don’t worry; we have a solution for this error. In this article, we will tell you how to fix this Outlook error so that you can use your email account without any further problems.
Why is Outlook not updating error 0x80040600?
This error code belongs to the family of Outlook errors, meaning it is not specific to any particular version. The Outlook error 0x80040600 occurs when you try to access your email account through the application.
You can send emails, but you cannot receive any; even after refreshing, no new messages will be displayed. This implies that there is a problem with the Exchange server that your Outlook client is trying to connect to.
However, that is not the only reason, and below are some possible causes of why this happens:
- Poor internet connection – If your internet connection has gone down temporarily or permanently, Outlook will not be able to connect to the server and, therefore, won’t receive any new messages until it’s back up and running again.
- Corrupt PST file – PST is a database file used by Microsoft Outlook to store emails, contacts, and other important information. It is easy to get corrupted by viruses or even incorrect configurations.
- PST file is up to capacity – If you have a large amount of data in the PST file, Outlook will not be able to open it unless you resize it.
- The server is down – If the email server is down, none of its users will be able to send or receive emails until it comes back online.
- Virus infection – Operating a system without a good antivirus can lead to problems as these viruses alter settings that change how things work on your PC.
How to resolve 0x80040600?
The following solutions have worked for most users to fix the error 0x80040600, but before you try them, ensure you check off these basic prerequisites:
- Ensure your Outlook app is up-to-date.
- Verify that the Outlook server is up and running.
- Check the status of your Internet connection.
1. Compress the data file
- Launch the Microsoft Outlook.
- At the top-left side of the screen, click on File to open its menu.
- Next, click on the Account Settings icon, then select Account Settings from the list.
- Navigate to the Data Files tab. Then, select the .pst file for which you wish to reduce the size. Click on the Settings button.
- Next, navigate to the Advanced tab. Click on Outlook Data File Settings.
- Click on Compact Now and wait while it reduces the size of the .pst file.
- Finally, click OK.
You might want to compress your .pst or .ost file in order to reduce its size and make it easier to attach or send via email.
2. Scan for viruses
- Press the Windows key, search Windows Security, and click Open.
- Select Virus & threat protection.
- Next, press Quick scan under Current threats.
- If you don’t find any threats, proceed to perform a full scan by clicking on Scan options just below Quick scan.
- Click on Full scan, then Scan now to perform a deep scan of your PC.
- Wait for the process to finish and restart your system.
- How to Quickly Delete Duplicate Emails in Outlook
- How to Report Phishing Emails in Outlook
- Fix: Keyboard Shortcuts are not Working in Outlook
- How to Create a PST File in Outlook
3. Repair the PST file
- Press the Windows + E key to open File Explorer.
- Navigate to the following path depending on where your Outlook files are located:
C:\Program Files\Microsoft Office\Office14C:\Program Files\Microsoft Office(x86)\Office14 - Double-click on the SCANPST key to launch the SCANPST.EXE utility.
- On the Microsoft Outlook Inbox Repair utility page, click Browse, and choose the PST file.
- Click Start to scan the file for errors; if there are errors, click Repair and wait for the Repair to complete.
While the free Outlook PST repair tool from Microsoft works well, sometimes it may not yield expected results or just not responding.
That’s why you need help from a third-party tool such as Stellar Repair for Outlook. It has advanced features that makes it the best choice for repairing corrupted or damaged PST files.
⇒ Get Stellar Repair for Outlook
4. Remove your Outlook profile
- Hit the Windows key, type Control Panel in the search bar, and click Open.
- Type Mail in the search bar and click to open.
- Next, click on Show Profiles under Profiles in the Mail setup window that pops up.
- A list of Outlook profiles registered on your PC will appear. Find the one that was shaving problems, click on it, then select Remove.
- A confirmation dialog box will appear, so click Yes to confirm.
- Restart your PC, configure your email, and try again.
Aside from errors, another cool thing you can do with the email client is make Outlook pop out replies for you. This makes messaging so much easier and faster.
Let us know which solution helped you fix this issue or any other we may have missed.
Некоторые пользователи Windows видят сообщение «Неизвестная ошибка 0x80040600» каждый раз, когда отправляют или получают электронные письма через Outlook. Другие затронутые пользователи говорят, что проблема возникает только тогда, когда они пытаются загрузить вложения электронной почты из своей папки «Входящие».
«Неизвестная ошибка 0x80040600» в Outlook
В большинстве случаев ошибка 0x80040600 является сигналом того, что вы имеете дело с частично поврежденными файлами .PST или .OST. В этом случае одним из способов решения этой проблемы будет использование средства восстановления папки «Входящие».
В особых случаях может потребоваться удалить профиль Outlook и снова добавить его, чтобы устранить сообщение об ошибке.
Но имейте в виду, что в зависимости от серьезности повреждения вы не сможете удалить его обычным способом – в этом случае вам нужно будет перейти к местоположению файла PST или OST и либо переименовать файл данных Outlook, либо полностью удалив его, чтобы заставить программу создать новый файл с нуля.
Использование инструмента восстановления папки «Входящие»
Одной из наиболее распространенных причин, которая в конечном итоге приведет к ошибке 0x80040600, является несоответствие с Outlook (файл .PST или .OST). Это критически важный файл электронной почты, в котором хранится важная информация, необходимая Outlook для синхронизации файлов в режиме реального времени.
Если этот файл поврежден, используемому приложению электронной почты (в данном случае Outlook) будет запрещено взаимодействовать с серверами электронной почты.
В случае, если этот сценарий применим к вашей текущей ситуации, вы сможете исправить проблему, исправив поврежденные файлы .PST или .OST с помощью утилиты Inbox Repair Tool. Несколько затронутых пользователей подтвердили, что после выполнения этой процедуры и перезагрузки компьютера «неизвестная ошибка 0x80040600» перестала появляться, когда они пытались отправить электронную почту или загрузить вложения электронной почты.
Примечание. В зависимости от используемой версии Outlook местоположение этого инструмента восстановления будет отличаться (оно включено в каждую последнюю версию Outlook). Но приведенные ниже инструкции были протестированы и должны работать для Outlook 2013 и ниже.
Вот краткое руководство по восстановлению файла Outlook (.PST или .OST) с помощью Inbox Repair Tool:
- Убедитесь, что Outlook и все связанные процессы полностью закрыты.
- Посетите эту ссылку (Вот) и загрузите инструмент восстановления папки «Входящие». Подождите, пока загрузка не будет завершена, затем дважды щелкните исполняемый файл.
- Как только вы дойдете до первой ссылки, нажмите на гиперссылку Advanced и убедитесь, что флажок, связанный с «Применить ремонт автоматически», установлен. После того, как вы это сделаете, нажмите Далее, чтобы двигаться вперед.
Применяя ремонт автоматически
Примечание. Если по умолчанию программа не открывается с правами администратора, нажмите «Запуск от имени администратора» и нажмите «Да» в приглашении контроля учетных записей (UAC).
- Запустите утилиту, нажав кнопку «Далее», и дождитесь завершения операции. Если проблема обнаружена, утилита автоматически порекомендует жизнеспособную стратегию восстановления.
Решение проблем с вашим файлом .PST
- Как только вы окажетесь в меню восстановления папки «Входящие» Microsoft Outlook, нажмите «Обзор», а затем перейдите к месту, где хранится ваш файл .PST / .OST.
Выбор файла .PST с помощью меню «Обзор»
Примечание. Расположение файла Outlook по умолчанию – C: Users AppData Local MicrosoftOutlook. Но все будет иначе, если вы ранее установили пользовательское местоположение.
- После завершения операции перезапустите Outlook и посмотрите, исправлена ли проблема.
Если вы все еще сталкиваетесь с той же ошибкой 0x80040600, перейдите к следующему потенциальному исправлению ниже.
Если восстановление файлов PST / OST не устраняет ошибку 0x80040600, попробуйте заново создать профиль электронной почты, который Outlook использует по умолчанию. Это должно в конечном итоге решить проблему в случае, если какие-то временные данные, которые хранятся локально, вызывают проблему.
Но имейте в виду, что, следуя этому методу, вы также потеряете все данные, которые в данный момент хранятся в вашем профиле Outlook.
Если вы решили использовать этот метод, выполните следующие действия. Инструкции должны применяться независимо от используемой версии Windows.
- Закройте Outlook и любую связанную службу.
- Откройте диалоговое окно «Выполнить», нажав клавишу Windows + R. Затем введите «control.exe» и нажмите Enter, чтобы открыть окно «Классическая панель управления».
Доступ к интерфейсу классической панели управления
- Как только вы окажетесь в классическом меню панели управления, воспользуйтесь функцией поиска в правом верхнем углу, чтобы найти «почту». Далее нажмите на Почту из списка результатов.
Открытие приложения Почта
- В главном окне Mail Setup, начните с нажатия кнопки Показать профили, связанные с профилями.
Доступ к меню профилей
- В меню «Почта» выберите профиль Outlook, который вы активно используете (и сталкиваетесь с проблемами), и нажмите кнопку «Удалить».
Удаление любого дополнительного профиля электронной почты Outlook
- Когда вас попросят подтвердить удаление профиля, нажмите Да, чтобы завершить операцию.
- Запустите Outlook еще раз и настройте свою электронную почту с нуля. Поскольку ранее вы удалили старый профиль, почтовый клиент создаст новый профиль .OST или .PST и прикрепит его к новому профилю, как только вы завершите вход с учетными данными электронной почты.
- Попытайтесь отправить электронное письмо еще раз и посмотрите, не возникает ли у вас та же ошибка 0x80040600.
Если вы все еще сталкиваетесь с той же проблемой, перейдите к следующему потенциальному решению ниже.
Переименование или удаление файла .PST / .OST
Помните, что файл данных Outlook, прикрепленный к вашей учетной записи электронной почты, поврежден, и почтовый клиент может его не удалить обычным образом. Если это так в вашей ситуации, вы все равно столкнетесь с той же ошибкой, так как Outlook возобновит использование того же файла .PST или .OST при следующем подключении Outlook к вашей учетной записи электронной почты.
Если этот сценарий применим, вы должны попытаться удалить файл данных Outlook или переименовать его вручную, чтобы заставить программу создать новый экземпляр с нуля.
Вот краткое руководство по удалению или переименованию файла данных Outlook вручную:
- Откройте проводник и перейдите к следующему местоположению вручную или вставив полный адрес в панель навигации и нажав Enter:
C: Users * YourUser * AppData Local Microsoft OutlookПримечание. Имейте в виду, что * YourUser * – это просто заполнитель. Замените его своим именем пользователя.
Примечание 2. Если вы хотите перейти к местоположению вручную, имейте в виду, что папка данных приложения не отображается по умолчанию. Чтобы сделать его видимым, перейдите на вкладку «Вид» с панели ленты в верхней части и убедитесь, что флажок, связанный со скрытыми элементами, установлен.Параметр «Просмотр скрытых элементов» отмечен
- Как только вы попадаете в это место, у вас есть два варианта: проще всего просто щелкнуть правой кнопкой мыши файл PST / OST и выбрать «Удалить» в контекстном меню, чтобы избавиться от него.
Удаление файла данных PST / OST
Примечание. Кроме того, вы можете переименовать файл с расширением ‘.Old in, чтобы заставить Outlook создавать новый профиль с нуля. Но имейте в виду, что для просмотра расширений необходимо включить расширения имени файла на вкладке «Просмотр».
Включение расширений имен файлов из проводника
- Снова подключите свою учетную запись электронной почты к Outlook и посмотрите, сможете ли вы отправлять или получать электронные письма, не обнаружив ошибки 0x80040600.
Microsoft Outlook is not a new name. I guess.
Everyone have heard of it.
Being an email client from Microsoft, it has created a genre of users. People of all stages use it for various purposes. With the type of features that it provides to its users, it has been named as one of the most popular email clients in recent times.
But even with Outlook there are some issues which are yet waiting to be resolved. Behind the complex Outlook algorithms and coding, there are bugs which still haunt many users. Many of Outlook users face errors frequently, which are hard to understand and resolve. And one of them is Outlook error 0x80040600.
And today we will be discussing the same.
- What is Outlook error 0x80040600?
- Reason for Outlook 0x80040600 error
- And how to resolve “An unknown error has occurred 0x80040600”
So let’s start:
What is Outlook Error 0x80040600 And Why This Error Occurs?
Before going through all other details keep one thing in mind and that is
- Outlook error 0x80040600
- An unknown error has occurred 0x80040600
- Or Outlook 0x80040600 error
All the these three errors are same. So you may face or see any of the three errors. So don’t get confused.
For suppose you are trying to send, receive, or read or even trying to delete an email. And on doing so Microsoft Outlook shows you an error message ” An unknown error has occurred 0x80040600″.
So what is the reason for this error?
The Major Reason For Outlook 0x80040600 Error Is PST File Corruption
Yes, you heard it right.
Your Microsoft Outlook PST files have either been corrupted or damaged. Which leads to this error as your Outlook is unable to read your PST files.
If something like this happens the immediate result would be that a user would not be able to use email messages, calendars, sent items, drafts, Outbox files, contacts, tasks, journals and other Outlook files.
With this kind of after effect, it becomes crucial to resolve this error as soon as possible.
So How To Resolve: “An Unknown Error Has Occurred 0x80040600”
It might seem hard to fix this error. But it is not so.
I will be telling you a couple of techniques which would help you out in resolving this ‘Outlook error 0x80040600’ without any glitch.
In this case as your Outlook PST files have been corrupted, so the method to fix this error involves fixing and repairing your PST files. So now let’s see how to repair PST files:
Method 1: Repairing Outlook PST With Inbox Repair Tool
Inbox repair tool or ScanPST.exe is a free tool from Microsoft for its users, which helps to repair PST files. To do that first you have to locate your PST files. To locate it you may follow the below mentioned process:
Step 01: Locating PST Files
- Launch Microsoft Outlook
- Go to “Tools”
- Click on “Account Settings”
- Now click on “Data Files” Tab
- Now copy or jot down the location of your PST files
Step 02: Executing Inbox Repair Tool / SCANPST.exe
- First close down your MS Outlook
- Open SCANPST.exe
- Now enter the location of your PST files in “Enter the name of the file you want to scan” box
- And click “Start”
As soon as the repairing process will get over, you will be able to use your Outlook without any errors.
Now the biggest question is where this SCANPST.exe or Inbox repair tool located?
I do know, most of us have no idea where this tool is located in our system. And it is very much necessary to locate it if we want to resolve Outlook error 0x80040600.
In Outlook 2007
- Windows (64-bit version): C:\Program Files (x86)\Microsoft Office\Office12\
- Windows (32-bit version): C:\Program Files\Microsoft Office\Office12\
In Outlook 2010
- Outlook (64-bit): C:\Program Files\Microsoft Office\Office14\
- Windows (64-bit version): C:\Program Files (x86)\Microsoft Office\Office14\
- Windows (32-bit version): C:\Program Files\Microsoft Office\Office14\
In Outlook 2013
- Outlook (64-bit): C:\Program Files\Microsoft Office\Office15\
- Windows (64-bit version): C:\Program Files (x86)\Microsoft Office\Office15\
- Windows (32-bit version): C:\Program Files\Microsoft Office\Office15\
In Outlook 2016/Office 365
- Click-to-Run: C:\Program Files\Microsoft Office\root\office16
- Windows (64-bit version): C:\Program Files (x86)\Microsoft Office\Office16
- Windows (32-bit version): C:\Program Files\Microsoft Office\Office16
Advantages Of Using SCANPST.exe
- This technique is very easy to implement
- It’s free
Disadvantages Of Using SCANPST.exe
- Consume a lot of time of your PST file is large
- Requires a little bit of technical know how
- The success ratio is not that high. Sometimes it works and sometimes not.
Note: If you are looking for a more detailed step by step procedure, you may also check out my last article: How To Repair PST File With ScanPST
Method 2: Creating Unicode
If the above method that is ScanPST.exe doesn’t work as per plan. Then you can use this technique.
- For this, first, you have to create a new Microsoft Outlook PST file with a new Unicode format
- Now set this file as your default file
- And then import your old PST file data
Advantages
- Easy to implement
- Free of cost
Disadvantages
- consumes time if PST file is large in size
- Need some technical know-how to execute the above-mentioned steps
How To Fix Outlook 0x80040600 Error If The Above Methods Doesn’t Work
If the above manual procedures doesn’t work then I would suggest you to go for this PST Repair Tool.
Being a Outlook expert and a tool tester, I have used this software and tested it too on various factors. And it really surpassed my expectations. This tool not help users to fix Outlook error 0x80040600 but it also helps in repairing and recovering corrupt PST file and all Outlook Mail items like: Email, contacts, calendar and so on. Plus this PST repair tool is also known to repair corrupt PST files of more that 80GB size and option to save recovered files in various other formats like PST, DBX, MBOX, MSG and even in EML too.
With its complex and high en algorithm, I find it very effective in resolving this kind of issues.
So do give it a look for once.
Note: If you are looking for a review of this tool, you may check out this article: Best Professional Data Recovery Software
Author’s Verdict
Being an expert, I would always suggest you to go for manual procedures as these techniques are free. But somehow, if these techniques doesn’t work then only I would suggest anyone to go for a tool. These tools are effective but have a price tag too.
So hope now you know how to fix Outlook error 0x80040600 / An unknown error has occurred 0x80040600
If you have any queries or suggestion…do mention it in the comment section

 Причины ошибок
Причины ошибок