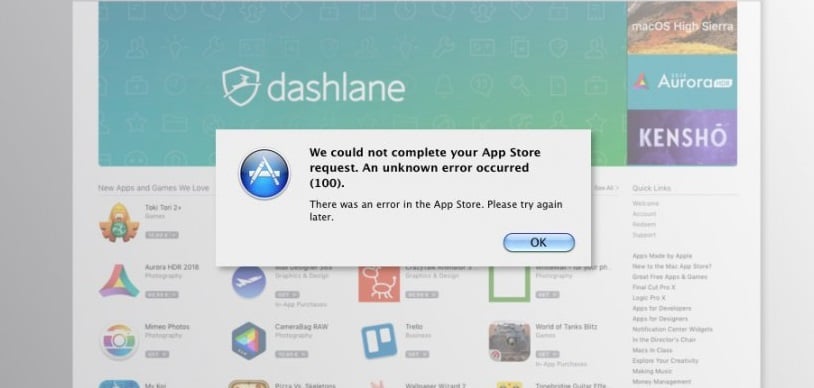Когда вам нужно получить доступ к важным файлам из вашей учетной записи iCloud на iPhone, iPad или Mac и получить печально известное сообщение «Ошибка проверки: в Apple ID произошла неизвестная ошибка», оно должно быть действительно раздражающий. Но, к счастью, есть несколько быстрых исправлений, которые вы можете попробовать решить проблему проверки Apple ID.
iCloud — это удобное облачное хранилище от Apple. Для управления этой учетной записью iCloud вы создаете Apple ID. Apple также связывает этот идентификатор с физическими устройствами и цифровыми файлами на ваших устройствах. Таким образом, вы можете легко получить доступ к содержимому iCloud на разных устройствах Apple через Интернет. Нет необходимости копировать контент с одного устройства и экспортировать его на другое с помощью любого внешнего носителя.
В iCloud или Apple ID все работает гладко, пока не появляется проблема «Неизвестная ошибка в Apple ID». Вы можете продолжать попытки подтвердить учетную запись, и устройство будет постоянно показывать эту ошибку, пока вы не попробуете способы устранения неполадок, указанные ниже:
Также читайте:Ошибка подключения Apple ID, проверка не удалась. Как исправить
Как исправить неизвестную ошибку, возникшую в Apple ID в iOS
Ниже приведены способы устранения неполадок, которые помогут решить проблему с проверкой Apple ID:
1. Проверьте статус системы Apple ID
Вы можете увидеть ошибку из-за проблемы со службами Apple ID. Убедитесь, что служба не отключена, когда вы пытаетесь проверить Apple ID. Просто посетите Статус системы Apple портал и проверьте статус службы Apple ID.
Также читайте:Невозможно создать или обновить Apple ID без подтверждения по электронной почте
2. Отключить VPN
Если вы используете какое-либо приложение VPN для обхода веб-сайтов, приложений и т. д. с географическим ограничением или защищаете свою конфиденциальность с помощью виртуальной частной сети, временно отключите эту службу. Вы найдете настройки VPN в Настройки > Общий > VPN и управление устройствами.
Теперь перейдите к Настройки > идентификатор Apple ID и коснитесь любого из устройств, связанных с Apple ID, на правой боковой панели. Если вы можете получить доступ к информации об устройстве, проблема устранена.
Также читайте:Как использовать Google One VPN на iOS
3. Приложение настроек принудительной остановки
Если приложение «Настройки» было запущено и работало в течение достаточно долгого времени, и вы не перезапускали его ранее, неисправный системный кеш может вызвать ошибку проверки Apple ID. Сделайте следующее:
- Перейти к Домашний экран вашего iPhone или iPad.
- Нажмите на безель в нижней части экрана и проведите пальцем вверх до середины экрана.
- Переключить приложения появится экран, где вы видите все открытые приложения.
- Найдите там приложение «Настройки» и проведите по нему вверх, чтобы принудительно остановить приложение.
- Теперь откройте Настройки приложение от Домашний экран или Ящик приложений.
Также читайте:Ваш iPad: как закрывать и переключаться между приложениями
4. Проверьте и исправьте время устройства или часовой пояс
Дата, время и часовой пояс, установленные вручную, могут негативно повлиять на синхронизацию и проверку Apple ID с серверами Apple. Чтобы исключить роль ручного времени и часовых поясов, выполните следующие действия:
- Открыть Настройки и иди к Общий.
- Теперь выберите Дата и время вариант.
- Включите Установить автоматически особенность.
5. Изменить Интернет-сеть
Чтобы исключить причастность к неисправной или ограниченной сети подключения, переключитесь на мобильный интернет через 4G или 5G. Если это не вариант, измените сеть Wi-Fi с Настройки > Wi-Fi меню. После переключения интернет-соединения попробуйте подтвердить Apple ID. На этот раз это должно сработать.
6. Сбросить настройки сети
Вы также можете попробовать сбросить сетевые настройки устройства iPhone, iPad Wi-Fi или iPad + Cellular, чтобы решить проблему с Apple ID. Вот шаги, которые вы должны выполнить:
- Открыть Настройки и нажмите Общий.
- Прокрутите вниз до нижней части правой панели навигации и выберите Перенос или сброс iPhone.
- Кран Перезагрузить.
- Теперь выберите Сбросить настройки сети.
7. Временно отключить резервное копирование iCloud
Если вы видите уведомление «Ошибка проверки: в Apple ID произошла неизвестная ошибка» при доступ к другому устройству Apple с использованием того же Apple ID, отключите резервное копирование iCloud на первом устройство. Вот шаги, которые необходимо выполнить:
- Идти к Настройки > идентификатор Apple ID экран.
- Нажмите iCloud значок в правом меню.
- Выберите Резервное копирование iCloud вариант.
- Выключить Сделать резервную копию этого iPhone/iPad особенность.
8. Выйдите из iCloud и войдите снова
Вы также можете выйти из Apple ID и войти снова, чтобы принудительно зарегистрировать сервер на серверах Apple. Вот как вы можете это сделать:
- Перейти к идентификатор Apple ID скрин из Настройки приложение на вашем iPhone или iPad.
- В нижней части экрана Apple ID с правой стороны вы должны увидеть Выход.
- Кран Выход и подтвердите, что с помощью вашего Пароль идентификатора Apple.
- Войдите снова из Настройки > идентификатор Apple ID.
9. Обновите iOS-устройство
Если вы не видите ошибку «В Apple ID произошла неизвестная ошибка» после недавнего обновления, вам необходимо обновить свое устройство с Настройки > Общий > Обновление программного обеспечения.
10. Принудительный перезапуск iOS
Вы можете попробовать принудительно перезагрузить устройство, чтобы исправить незначительные проблемы с программным обеспечением и программами, которые могут вызывать проблему с проверкой Apple ID. Вот как принудительно перезагрузить устройства iPhone или iPad:
- Перейдите на главный экран устройства.
- Нажмите кнопку увеличения громкости, а затем нажмите кнопку уменьшения громкости.
- Теперь нажмите и удерживайте кнопку питания, пока не увидите логотип Apple.
Как исправить неизвестную ошибку, возникшую в Apple ID в macOS
Поскольку iCloud и Apple ID используют один и тот же протокол для проверки на iOS и macOS, вы можете выполнять большинство вышеупомянутое устранение неполадок на вашем MacBook или iMac для устранения «Ошибка проверки: произошла неизвестная ошибка в Apple ID». Найдите ниже методы, характерные для macOS. Кроме того, я объясню некоторые шаги для вышеуказанных методов, если они отличаются в macOS.
1. Деактивировать VPN-сервисы macOS
Если вы используете службу VPN из соображений конфиденциальности и безопасности, вы должны отключить ее, выполнив следующие действия:
- Нажмите на Яблоко значок меню, а затем выберите Системные настройки.
- Найди Сеть значок в следующем списке и нажмите на него.
- В списке сетей на левой боковой панели должен быть Ethernet или Wi-Fi. Если есть какие-либо конфигурации VPN, удалите их.
- Теперь перезагрузите MacBook или iMac и попробуйте войти в приложения, которым требуется проверка Apple ID.
Также читайте: Лучшие бесплатные VPN для Mac, iPhone и iPad
2. Выйти и войти в iCloud
- Перейти к Яблоко меню, а затем нажмите Системные настройки (Монтерей) или Настройки системы (Вентура).
- Нажмите на идентификатор Apple ID значок в правом верхнем углу окна.
- В окне Apple ID нажмите кнопку Обзор меню на левой боковой панели.
- Выбирать выход.
- После выхода снова войдите в то же окно.
- Возможно, вам потребуется пройти аутентификацию при входе с другого устройства Apple.
3. Попробуйте сбросить пароль Apple ID
- Из Яблоко значок меню, выберите Системные настройки а затем выберите идентификатор Apple ID.
- На экране Apple ID нажмите Пароль и безопасность на левой панели навигации.
- Нажмите Изменить пароль.
- Введите свой пароль или PIN-код macOS.
- Введите Новый пароль и перепечатайте в Проверять коробка.
- Нажмите Изменять для сохранения внесенных изменений.
Это должно привести к обновлению пароля на всех устройствах Apple, на которых выполнен вход с использованием одного и того же Apple ID. В большинстве случаев на этом шаге решается проблема «Произошла неизвестная ошибка Apple ID».
4. Используйте автоматические настройки даты и времени
Если вам нужно изменить дату, время, часовой пояс и т. д. для разработки приложений или онлайн-исследований, вы должны сбросить эти настройки. Это вызовет быструю синхронизацию вашей macOS с серверами Apple. Это должно устранить ошибку проверки Apple ID. Вот как это делается:
- Идти к Системные настройки из Яблоко значок меню.
- Теперь выберите Дата и время инструмент.
- Нажмите на замок в левом нижнем углу, чтобы разблокировать инструмент, введя PIN-код/пароль вашего MacBook или iMac.
- Нажмите на Часовой пояс вкладку и убедитесь, что вы находитесь в правильном часовом поясе.
- Теперь вернитесь к Дата и время и отметьте автоматические настройки времени.
Как только время синхронизируется с интернет-временем вашего интернет-провайдера, вы сможете подтвердить свой Apple ID или использовать приложения, которые синхронизируются с вашим Apple ID.
5. Обновите macOS
Если для вашего MacBook или iMac есть ожидающие обновления, не ждите, пока macOS автоматически обновит устройство, когда оно находится в режиме ожидания. Обновите устройство вручную, выполнив следующие действия:
- Нажмите на Яблоко меню, а затем выберите Системные настройки.
- Теперь вы должны увидеть Обновление программного обеспечения (значок шестеренки). Нажмите здесь.
- Если вы не обновились до macOS Ventura, вы увидите два разных обновления:
- macOS Ventura 13 серьезное обновление программного обеспечения
- Другие обновления для существующей операционной системы
- Если вы еще не хотите обновляться до Ventura, нажмите Больше информации ссылка для применения существующих обновлений ОС.
6. Запустите macOS в безопасном режиме
Вы можете запустить устройство в безопасном режиме, чтобы узнать, вызывает ли какое-либо стороннее приложение ошибку проверки Apple ID или нет. Вот как это делается:
- Для Mac на базе Intel перезагрузите или включите устройство и сразу же нажимайте клавишу Shift, пока не появится страница входа. Продолжить вход. Возможно, вам придется дважды войти в систему. Вы увидите текст Safe Boot в строке меню Mac при первом или втором входе в систему.
- Для MacBook или iMac, сделанных на чипе Apple, выключите устройство. Нажмите и удерживайте кнопку включения, пока не появится текст Загрузка параметров запуска. Теперь выберите установочный диск macOS и нажмите и удерживайте клавишу Shift, пока не увидите кнопку «Продолжить в безопасном режиме».
Узнайте больше о безопасном режиме здесь: Перезагрузите macOS в безопасном режиме
Теперь попробуйте любое приложение Apple, которое принудительно проверяет Apple ID, и посмотрите, решена ли проблема или нет. Если проблема не появляется, удалите недавно установленные сторонние приложения.
Заключение
Хотя ошибка проверки не удалась: в Apple ID произошла неизвестная ошибка, это довольно раздражает, вы можете легко исправить это, следуя приведенным выше методам устранения неполадок. Вам может подойти любой из вышеперечисленных методов, поэтому попробуйте их в том порядке, в котором они указаны.
Не забудьте указать в поле для комментариев ниже, какой метод сработал для вас. Кроме того, если вы знаете о каком-либо другом исправлении проблемы «Произошла неизвестная ошибка в Apple ID» на устройствах Apple, не держите ее при себе. Дайте другим знать, комментируя ниже.
Следующий, как разблокировать отключенный Apple ID сегодня!
Похожие сообщения:
Огромное множество пользователей продукции Apple утверждают, что сообщение «Произошла неизвестная ошибка (100)» препятствует им в нормальном использовании Mac OS. Данная ошибка способна появляться на Macbook во время попытки купить, загрузить или обновить приложение через App Store.
Проблема не является чем-то новым, так как пользователи страдают от нее уже на протяжении нескольких лет. К счастью, за такой длинный срок, пользователи все же смогли разработать методы, которые помогут вам избавиться от сообщения «Произошла неизвестная ошибка (100)» и продолжить использовать функционал App Store как и раньше. Займет у вас выполнение всех методов пять или десять минут.
Исправляем «Произошла неизвестная ошибка (100)» в App Store
Метод №1 Принудительное закрытие App Store
Давайте начнем с самого простого метода, который, возможно, поможет вам избавиться от оговариваемой проблемы. Заключается он в принудительном закрытии программы App Store через определенную комбинацию на клавиатуре вашего Macbook. Итак, выполните следующие шаги:
- Дождитесь появления сообщения «Произошла неизвестная ошибка (100)» в App Store.
- Как только она появится на вашем мониторе, нажмите на клавиатуре комбинацию клавиш Command+Q, чтобы в принудительном порядке закрыть приложение App Store.
- Выждите примерно 10 секунд, а затем повторно откройте App Store привычным образом.
Вот и все. Некоторые пользователи утверждают, что они смогли избавиться таким образом от данной ошибки в App Store. Однако, если этот метод не сделал для вас ровным счетом ничего, то давайте идти дальше.
Метод №2 Выход с учетной записи
Чтобы использовать App Store, абсолютно всем пользователям необходимо пройти авторизацию в этом магазине с помощью своего Apple ID — иначе попросту никак. Некоторые пользователи предполагают, что как раз из-за какого-то бага с Apple ID и появляется сообщение «Произошла неизвестная ошибка (100)», которое блокирует многие функции App Store.
Все, что вам потребуется сделать — это выйти из App Store, а затем снова выполнить вход посредством своего Apple ID и пароля. Для это вам нужно сделать следующее:
- Откройте App Store на своем Макбуке.
- Нажмите на кнопку «Магазин» в строке меню окна приложения App Store.
- Выберите пункт «Выйти», чтобы отключить от App Store свой Apple ID.
- Теперь снова нажмите на кнопку «Магазин» в строке меню и выберите «Войти».
- Перед вами появится окошко, в котором вам потребуется ввести своей Apple ID и пароль. Введите их, как уже должны были делать ранее, и нажмите на кнопку «Войти».
Как только все вышеуказанные шаги будут выполнены, вы более не должны встречаться с сообщением «Произошла неизвестная ошибка (100)» при попытке купить, загрузить или обновить приложение в Apple Store. Однако, если она все-таки так никуда и не делась, то можно попробовать еще кое-что.
Метод №3 Выход из App Store и учетной записи
Предыдущий метод работает в большинстве случаев. Однако, если же он не помог, то можно выполнить выход из App Store и из Mac OS. Некоторые пользователи утверждают, что выполнение повторного входа в систему может решить сообщение «Произошла неизвестная ошибка (100)», появляющееся в App Store. Для выполнения этого, вам потребуется сделать следующее:
- Выйдите из App Store, как это было показано в предыдущем методе.
- Как только вы отключите свой Apple ID от App Store, нажмите на иконку Apple в самой верхней панели.
- Из ниспадающего меню, выберите пункт «Выход».
- Как только вы выполните выход с Mac OS, снова зайдите в систему под своим Apple ID и паролем.
- Запустите App Store для проверки наличия проблемы.
После выполнения данного метода, ошибка с сообщением «Произошла неизвестная ошибка (100)» в App Store более не должна вас побеспокоить.
1
Прошивка не поддерживается устройством или версия iTunes устарела
Убедитесь что вы используете прошивку именно для вашей модели устройства и обновите iTunes
2
Прошивка распознана, но собрана и упакована неправильно и следовательно не может быть использована. Возникает при работе с кастомными прошивками с хактивацией и анлоком в которых использован плохой ASR Patch (Проблема актуальна для Sn0wBreeze версий ниже 1.7)
Используйте другую прошивку
3
Проблема в работе модемной части устройства
Обратитесь в авторизированный сервисный центр
4
iTunes не может подключиться к служебным серверам Apple
Возможно сторонние программы блокируют порты компьютера и препятствуют соединению iTunes с серверами Apple.
Проверьте, настройки в файле hosts в /windows/system32/drivers/etc/ на предмет наличия записей вида «хх.ххх.хх.ххх gs.apple.com». Если строка присутствует, перед ней установите знак # и сохраните изменения. Повторите попытку
5, 6
Невозможно установить прошивку из-за повреждения логотипов загрузки, либо из-за того, что устройство включено не в том служебном режиме (например, если прошивка предназначена для DFU Mode, а вы пробуете восстанавливаться через Recovery Mode)
Введите устройство в режим DFU, если не помогло — создайте собственную прошивку или загрузите другую
8
Прошивка не поддерживается устройством (например, вы загрузили прошивку не для того поколения устройства)
Загрузите прошивку поддерживаемую вашей моделью устройства
9
Паника ядра в iOS-девайсе при работе с прошивкой. Обычно возникает при обрыве передачи данных по USB-кабелю, или при несовместимости прошивки с выбранным режимом восстановления
Восстановите прошивку через режим обновления прошивки (DFU Mode). Проверьте, механическое соединение устройства с компьютером. Подключите кабель в другой порт или замените USB-кабель
10
Неправильно собрана кастомная прошивка из-за чего был поврежден или вовсе отсутствует низкоуровневый загрузчик LLB
Создайте кастомную прошивку самостоятельно, либо загрузите другую кастомную прошивку
11
В ipsw-файле прошивки не найден ряд необходимых для загрузки файлов
Создайте кастомную прошивку самостоятельно, либо загрузите другую кастомную прошивку
13
Проблема с USB-кабелем или 30-пиновым (lightning) разъемом, либо попытка установить бета-версию iOS из среды Windows
Замените стандартный кабель или смените порт USB. В BIOS компьютера отключите поддержку USB 2.0
14
В процессе перепрошивки обнаружено нарушение целостности ipsw-файла прошивки
Отключите антивирусные программы, отключите брандмауэр, смените USB-кабель или подключите iOS-девайс к другому порту компьютера, скачайте другую прошивку
17
Обновление с одной кастомной прошивки на другую кастомную прошивку
Для обновления на кастомную прошивку воспользуйтесь режимом восстановления (Recovery Mode) или режимом обновления прошивки (DFU Mode)
18
Медиатека iOS-девайса повреждена
В большинстве случаев поможет только перепрошивка
19
«iTunes не удалось синхронизировать в iPhone «[имя iPhone]» из-за возникновения неизвестной ошибки (-19)». Ошибка возникает после обновления iPhone 3G, iPhone 4 до более поздней версии iOS, во время резервного копирования в процессе синхронизации iPhone с iTunes.
Снимите флажок «Синхронизировать автоматически, если iPhone подключен» на вкладке «Обзор» в меню «Устройства -> Модель подключенного аппарата» в iTunes, извлеките и подключите айфон. Затем синхронизируйте заново. Если ошибка повториться, необходимо восстановить устройство на новую прошивку, перед этим создайте резервную копию в iCloud, чтобы после восстановления не потерять пользовательские данные.
20
Устройство включено в Recovery Mode вместо DFU Mode
Включите устройство в DFU Mode
21
В процессе джейлбрейка возникла ошибка DFU-режима.
В некоторых случаях ошибка 21 возникает из-за аппаратных проблем (мертвый аккумулятор, низкий его заряд).
Для включения устройства в DFU Mode воспользуйтесь утилитами Pwnage Tool, sn0wbreeze или redsn0w.
Если указанные выше меры не помогают, следует полностью зарядить аккумулятор, если и это не поможет, батарею устройства необходимо будет заменить.
23
Невозможно считать IMEI или MAC-адрес устройства (по крайней мере этого не может сделать iTunes)
Если проблема повторяется и на других версиях прошивки, скорее всего, имеет место аппаратная проблема
26
Неправильно собрана кастомная прошивка и как следствие, возникла ошибка при обращении к NOR-памяти
Создайте кастомную прошивку самостоятельно, либо загрузите другую кастомную прошивку
27, иногда 29
Циклическая ошибка в iTunes версий от 8.0 до 9.1
Обновите iTunes до 10-версии или более поздней
28
Механическое повреждение нижнего шлейфа или док-разъема в устройстве
Обратитесь в авторизированный сервисный центр
29
Аппаратная проблема с аккумулятором, нижним шлейфом или контроллером питания
Обратитесь в авторизированный сервисный центр для замены аккумулятора, шлейфа или контроллера питания
31
Невозможно вывести устройство из DFU-режима. Чаще всего возникает из-за аппаратных проблем
Обратитесь в авторизированный сервисный центр
34
Недостаточно места на жестком диске для установки ПО
Освободите место на диске, в котором установлен iTunes
35
Некорректные права доступа к папке iTunes в Mac OS X
Запустите Дисковую утилиту и выполните восстановление прав доступа. (в terminal.app вводите команду: sudo chmod -R 700 /Users/[username]/Music/iTunes/iTunes Media, где [username] — имя пользователя)
37
Низкоуровневый загрузчик (LLB) в прошивке не соответствует модели устройства
Создайте кастомную прошивку самостоятельно, либо загрузите другую кастомную прошивку
39, 40, 306, 10054
Нет доступа к серверам активации и подписывания
Отключите брандмауэр Windows и антивирусные программы. Обновите iTunes до последней версии
54
Программный сбой при переносе данных из устройства. В большинстве случаев возникает на неавторизированных компьютерах или при переносе взломанных приложений
Удалите «старые» резервные копии. Деавторизуйте компьютер в iTunes Store (меню «Магазин» в iTunes) и попробуйте еще раз
414
Ограничение по возрасту на скачиваемый контент
В своем Apple ID измените год рождения (в iTunes в меню «Магазин -> Просмотреть мою учетную запись»)
1002
Неизвестная ошибка при копировании файлов прошивки в устройство
Повторите процедуру перепрошивки
1004
Временные проблемы на серверах Apple (не получены от сервера SHSH-хеши для устройства)
Повторите процедуру перепрошивки позже
1008
Apple ID содержит недопустимые символы
Измените свой Apple ID не используя запрещенных символов. Старайтесь не использовать в Apple ID что либо, кроме латинских букв и цифр
1011, 1012
Аппаратная проблема с модемной частью iPhone или iPad
Попробуйте перезагрузить устройство. Если ошибка повторяется, обратитесь в сервисный центр
1013-1015
Попытка iTunes понизить версию модема в iPhone/iPad
Перепрошивка прошла успешно, но iPhone/iPad самостоятельно загрузиться на iOS с пониженной прошивкой модема не может. В утилите TinyUmbrella используйте функцию «Kick Device Out of Recovery» (Вывести устройство из режима восстановления)
1050
Серверы активации Apple временно недоступны
Попробуйте активировать устройство позже
1140
Проблема с синхронизацией фотографии из iPhoto на Mac OS X
Удалите папку iPod Photo Cache (в контекстном меню файла медиатеки iPhoto выберите пункт «Показать содержимое пакета» и удалите папку
1394
Повреждение системных файлов в устройстве в результате неудачного джейлбрейка
Восстановите устройство и повторите процедуру джейлбрейка
1413-1428
Ошибка при передаче данных по USB-кабелю
Проверьте USB-соединение устройства с компьютером, целостность кабеля и исправное состояние USB-порта. Смените порт
1430, 1432
Устройство не распознано
Может свидетельствовать об аппаратной проблеме. Замените USB-кабель, подключите устройство в другой USB-порт, подключите устройство к другому компьютеру
1450
Невозможно внести изменения в файл медиатеки iTunes
В Mac OS X восстановите права доступа, в Windows проверьте владельца и права доступа к папке с медиатекой iTunes
1600, 1611
Восстановление на кастомную прошивку осуществляется в DFU Mode, хотя должно выполняться из Recovery Mode
Введите устройство в Recovery Mode и повторите попытку
1601
iTunes не может получить полный доступ к устройству
Отключите все фоновые процессы, смените USB-порт или USB-кабель, переустановите iTunes
1602
iTunes не удалось определить устройство в момент подготовки к обновлению
Проверьте файл hosts на предмет записей вида «хх.ххх.хх.ххх gs.apple.com», если они имеются, закомментируйте их (перед строкой вставьте символ «#»). Отключите все фоновые процессы, смените USB-порт или USB-кабель
1603, 1604
Попытка восстановить устройство без джейлбрейка на кастомную прошивку
Выполните джейлбрейк устройства на текущей прошивке. Обратите внимание: джейлбрейк при помощи Spirit и на сайте JailbreakMe не является полноценным и тоже приводит к подобным ошибкам.
1608
Компоненты iTunes повреждены
Переустановите iTunes
1609
Версия iTunes для работы с вашим устройством сильно устарела
Обновите iTunes до последней версии
1619
iTunes не может с устройством в DFU-режиме, в нормальном режиме успешно его распознает
Обновите iTunes до последней версии
1644
К файлу прошивки обращаются посторонние программы
Закройте все программы, работающие в фоновом режиме, отключите брандмауэр и антивирус, перезагрузите компьютер
1646
iTunes не смог распознать устройство в активном режиме
Перезагрузите iOS-девайс, перезапустите iTunes
2001
Проблема с драйверами Mac OS X
Обновите Mac OS X до последней версии
2002
Доступ iTunes к устройству заблокирован иными системными процессами
Закройте запущенные программы, отключите антивирус, перезагрузите компьютер
2003
Проблема в работе USB-порта
Подключите устройство к другому USB-порту или другому компьютеру
2005
Поврежден USB-кабель
Замените кабель
3000, 3004, 3999
Нет доступа к серверу подписывания прошивок
Доступ заблокирован сторонним приложением, отключите брандмауэр и антивирус
3001, 5103, -42210
iTunes не может загрузить видео вследствие ошибок хэширования
Обновите iTunes, найдите и удалите системную папку «SC Info» (Windows 7: ~Documents and SettingsAll UsersApplication DataApple ComputeriTunes; Mac OS X: ~/users/Shared/SC Info)
3002, 3194
Невозможно запросить с сервера подписывания прошивок подходящий хеш SHSH. Ошибка возникает, если в файле hosts настроена переадресация iTunes на сервер Cydia вручную или при помощи TinyUmbrella, но на сервере нет сохраненных хешей для данной прошивки
Закройте TinyUmbrella и удалите (закомментируйте) из файла hosts строку вида «хх.ххх.хх.ххх gs.apple.com»
3014
Слишком долго не приходит ответ от сервера активации Apple
Перезагрузите компьютер, принудительно обновите подключение к Интернету.
Если ошибка возникает уже в процессе восстановления (на экране устройства под логотипом заполняется строка состояния), загрузите и установите Hotspot Shield. Запустите программу и повторите попытку восстановления.
3123
iTunes не может взять видео напрокат
Деавторизуйте компьютер в iTunes и авторизуйтесь снова
3191
Повреждены компоненты QuickTime
Переустановите QuickTime и его компоненты
3195
Цифровой SHSH-сертификат поврежден
Повторите восстановление устройства через iTunes
3200
В кастомной прошивке отсутствуют необходимые образы
Создайте кастомную прошивку самостоятельно, либо загрузите другую кастомную прошивку
4000
Конфликт c иными подключенными USB-устройствами
Попробуйте отсоединить от компьютера все USB-кабели, за исключением клавиатуры, мыши и iOS-девайса
4005, 4013
Критическая ошибка при обновлении/восстановлении
Попытайтесь восстановить устройство в DFU-режиме, при этом желательно использовать другой USB-кабель
4014
Нарушена связь устройства с iTunes во время восстановления или обновления. iTunes не может отправить iOS-девайс в режим восстановления
Выполните восстановление/обновление на другом компьютере и/или с другим USB-кабелем.
5002
Ошибка iTunes Store: Невозможно осуществить платеж
Проверьте информацию о вашей кредитной карточке
8003, 8008, -50, -5000, -42023
Невозможно восстановить загрузку файла из App Store или iTunes Store
Очистите содержимое папки «iTunes Media/Downloads» (Windows 7: ~UsersИмя_пользователяMusiciTunesiTunes MediaDownloads)
8248
iTunes-плагины несовместимые с новой версией нарушают работу программы
Удалите установленные iTunes-плагины. Зачастую проблема связана с процессом Memonitor.exe, завершите его
9006
Проблема при загрузке прошивки в iTunes
Отключите брандмауэр и антивирус, скачайте iOS вручную
9807
Нет связи iTunes с сервером проверки цифровых подписей
Отключите брандмауэр и антивирус
9813
Повреждены или недействительны сертификаты Связки ключей в Mac OS X
Очистите кэш Safari (меню «Safari -> Сбросить Safari»)
11222
Превышен лимит ожидания подключения к сервисам iTunes
Отключите брандмауэр и антивирус, обновите iTunes, заново войдите под своим Apple ID в iTunes Store
13001
Необратимое повреждение системного файла медиатеки iTunes
Переустановите iTunes или удалите в папке iTunes файл iTunes Library и файлы с расширением .itdb
13014, 13136
В системе загружены процессы препятствующие нормальной работе iTunes
Закройте фоновые приложения, отключите брандмауэр и антивирус, перезагрузите компьютер
13019
Ошибка медиатеки iTunes при попытке синхронизации
Проверьте медиатеку iTunes на предмет поврежденных или несовместимых файлов
20000
Конфликт iTunes с графической оболочкой Windows
В Windows включите стандартную тему оформления
20008
Конфликт iTunes с утилитой TinyUmbrella
Обновите TinyUmbrella до последней версии и перезагрузите компьютер
-1
Критическая ошибка модема
Возникает при обновлении iPhone без повышения версии прошивки модема. Воспользуйтесь redsn0w или TinyUmbrella, чтобы вывести айфон из Recovery Mode.
Если утилиты не помогают, проблема аппаратная и устройство iOS требует ремонта в авторизированном сервисном центре.
-35, -39
Невозможно скачать музыку из iTunes Store
Обновите iTunes до последней версии, заново войдите под своим Apple ID в iTunes Store, отключите брандмауэр и антивирус
-50
Нет связи iTunes с серверами Apple
Обновите iTunes до последней версии, заново войдите под своим Apple ID в iTunes Store, отключите брандмауэр и антивирус, переустановите iTunes и QuickTime
-3198
Нарушена целостность загруженных файлов
Повторите загрузку контента через iTunes
-3221
Неверные права доступа на файл программы iTunes в Mac OS X
Запустите Дисковую утилиту и восстановите права доступа
-3259
Превышен лимит времени ожидания подключения к iTunes Store
Проверьте подключение к Интернету
-9800, -9808, -9812, -9814, -9815
Ошибка времени покупки в iTunes Store
Установите на компьютере правильную дату и время
-9843
Загрузка из iTunes Store блокирована системой безопасности
В iTunes выйдите из своей учетной записи, перезапустите iTunes и снова войдите в iTunes Store под своим Apple ID
0xE8000001, 0xE800006B
Устройство было неожиданно отключено
Отсоедините устройство от компьютера, перезапустите iTunes и подключите устройство заново
0xE8000013
Ошибка синхронизации iOS-девайса с iTunes
Повторите синхронизацию
0xE8000022
Повреждены (необратимо) системные файлы iOS
Восстановите устройство
0xE800003D
Неверные права доступа на файлы настроек операторов сотовой связи (Carrier Bundles)
Если iOS-девайс джейлбрейкнут, исправьте права доступа на файлы настроек операторов сотовой связи (на iPhone/iPod Touch/iPad: /System/Library/Carrier Bundles), удалите все кастомные связки (Carrier Bundles) операторов, восстановите устройство
0xE8000065
Ошибка при перепрошивке устройства кастомную сборку iOS. Как правило, данная ошибка возникает при работе с прошивками, собранными в sn0wbreeze
Перезагрузите компьютер, повторите попытку, в случае неудачи создайте прошивку заново
0xE8008001
Попытка установки неподписанного (взломанного) приложения. Возникает при установке приложений на джейлбрейкнутом устройстве
Установите AppSync из Cydia для вашей версии iOS
0xE8000004 (iPhone 4)
Ошибка возникает, чаще всего, при активации iPhone 4.
Решается при помощи привязанного даунгрейда на прошивку GeekGrade_IPSW с последующей загрузкой с Boot_IPSW в redsn0w.
Вся процедура описана в этом комментарии.
Если появляется сообщение «Не удалось создать Apple ID» или «Не удалось настроить iCloud»
Если при попытке настроить iCloud на iPhone, iPad, iPod touch или на компьютере Mac появляется предупреждение, выполните следующие шаги.
Сообщение «Не удалось создать Apple ID» означает, что вы превысили допустимое количество новых идентификаторов Apple ID, которые можно создать на одном устройстве для использования с iCloud в течение одного года.
Почему вы видите это сообщение?
Это сообщение может появиться при создании нового идентификатора Apple ID на iPhone, iPad, iPod touch или на компьютере Mac, особенно если вы используете восстановленное или подержанное устройство или если вы создали несколько идентификаторов Apple ID на этом устройстве.
Что следует предпринять?
Если у вас есть другой iPhone, iPad, iPod touch или компьютер Mac, вы можете попробовать создать новый идентификатор Apple ID на этом устройстве. Создайте идентификатор Apple ID, а затем следуйте инструкциям на экране для использования iCloud. Или, если у вас уже есть идентификатор Apple ID, настроенный для использования с iCloud, выполните вход с помощью этого идентификатора Apple ID. Не нужно создавать новый идентификатор Apple ID, если он у вас уже есть.
Кроме того, не нужно создавать новый идентификатор Apple ID в следующих ситуациях.
Если вам все-таки необходимо создать новый идентификатор Apple ID на этом устройстве, обратитесь в службу поддержки Apple за помощью.
Если появляется сообщение «Не удалось настроить iCloud»
Сообщение «Не удалось настроить iCloud» означает, что вы превысили допустимое количество идентификаторов Apple ID, которые можно создать на одном устройстве для использования с iCloud в течение одного года.
Почему вы видите это сообщение?
Ниже указаны возможные причины, по которым появляется это сообщение.
- Выполнен вход в систему с идентификатором Apple ID, созданным в Интернете, на Apple TV или на стороннем устройстве, но еще не настроенным для использования с iCloud
- Выполнен вход в систему с идентификатором Apple ID, который имеет ограниченный веб-доступ к iCloud
Что следует предпринять?
Если у вас есть другой iPhone, iPad, iPod touch или Mac, вы можете попробовать настроить iCloud с вашим идентификатором Apple ID на этом устройстве. Выполните вход с помощью идентификатора Apple ID, затем следуйте инструкциям на экране для использования iCloud.
Или, если у вас уже есть идентификатор Apple ID, настроенный для использования с iCloud, выполните вход с помощью этого идентификатора Apple ID.
Если вам все-таки необходимо настроить iCloud для использования с этим идентификатором Apple ID, обратитесь в службу поддержки Apple за помощью.
Ваш идентификатор Apple ID — это учетная запись, используемая для доступа к службам Apple, например App Store, Apple Music, iCloud, iMessage, FaceTime и другим. Для входа во все службы Apple можно использовать один идентификатор Apple ID и пароль к нему.
Источник
Почему не создается учетная запись Apple ID? Основные ошибки!
Доброго времени! Как я уже неоднократно отмечал, учетную запись Apple ID должен иметь каждый пользователь девайсов от компании из Купертино. Да что там должен — просто обязан! Однако, иногда уже во время регистрации случаются различные ошибки, которые препятствуют созданию данного идентификатора. Что же делать? Ничего не регистрировать и пользоваться устройством «как есть», тем самым лишив себя удовольствия от использования гаджета на «всю катушку»?
Правильный ответ — нет, нет и еще раз нет. С неполадками надо обязательно бороться и сегодняшняя статья как раз посвящена тому, по какой причине может не создаваться Apple ID и, самое главное, что в этом случае делать. Приготовились?
Самые типичные ошибки при создании Apple ID
На самом деле их не так много, ведь процесс регистрации идентификатора достаточно прост, но наиболее распространены вот эти:
- Многие не хотят совершать покупки в App Store через кредитную карту или со счета мобильного телефона, а пользоваться только бесплатным контентом. Однако, почему-то без карточки у них не получается создать Apple ID. Если это Ваш случай, то внимательно читаем эту простую инструкцию.
- Существуют возрастные ограничения. Регистрировать учетную запись можно с 13-лет (никак не меньше) и то, в данном случае, только с согласия родителей. Полноценный Apple ID создается только при достижении 18-ти летнего возраста. Интересно, что в случае когда изначально был указан некорректный возраст, а потом, в ответ на предупреждение системы, дата рождения была сменена на другую, более «позднюю», зарегистрироваться все равно не удастся. Система будет упорно твердить — «вы еще не достигли установленного минимального возраста». Придется либо все удалять с гаджета и начинать заново, либо использовать компьютер для создания учетки. Поэтому здесь надо быть внимательным и с самого начала указывать возраст более 18-ти лет, чтобы не было лишних проблем.
- Логином Apple ID не могут являться следующие адреса электронных почтовых ящиков — @iCloud.com, @me.com. Создайте любую другую почту.
- Также можно встретить подобное сообщение — «имя содержит недопустимые символы». В этом случае внимательно просмотрите, что вы вписываете в соответствующие поля. Например, почтовый ящик не может содержать русских букв в названии, а в имени и фамилии нельзя указывать цифры, точки и т.д.
- Обязательно учитывать требования к паролю, он не должен быть слишком простым иначе регистрация не будет проходить. Более подробно об этом, плюс примеры корректного и правильного пароля, здесь.
- Возможно, создание Apple ID не проходит по причине сбоя серверов активации. Такое случается не часто, но все-таки бывает. Как узнать все ли нормально с сервисами в данный момент?
Как видите, практически все ошибки связаны с обычной невнимательностью. Хотя есть еще одна и о ней стоит поговорить более подробно.
На этом iPhone активировано предельное количество бесплатных учетных записей
Замечательное сообщение, которое может встретиться уже на этапе активации учетной записи. То есть создание проходит успешно, но при входе все равно происходит сбой. Чаще всего, подобную надпись можно увидеть в том случае, если устройством кто-то пользовался до Вас (как купить бу правильно!).
Почему вообще это происходит? Потому что «яблочная» компания установила ограничение на количество учетных записей, которые можно активировать с одного iOS-устройства. Зачем она это сделала непонятно, но факт остается фактом — больше трех нельзя.
Но выход есть и вот что надо сделать:
- Если пользуетесь компьютером с операционной системой Mac, то исправить это можно в настройках iCloud на самом ПК. Вводите данные учетки — она успешно активируется, теперь можно использовать ее на iPhone или iPad.
- Искать другое iOS-устройство. Как найдете, выходите на нем из учетной записи (настройки — iTunes Store, App Store — выход). Вводите свои данные, Apple ID активируется и его можно использовать уже на том гаджете, где ранее было «достигнуто предельное количество бесплатных учетных записей».
Пожалуй, это основные моменты, которые могут помешать созданию Apple ID. И как правило, если их учитывать, то все пройдет «без сучка и задоринки» и зарегистрируется без сбоев. Однако, если даже после прочтения у Вас по-прежнему не получается это сделать, то напишите в комментарии, разберемся!
Источник
NET.Гаджет
Как поправить ошибки, связанные со входом в
учетную запись
Для всех сервисов от Apple действует единый акк — Apple ID. Двухэтапная проверка Apple iD отправить информацию для сброса Не удалось. При помощи его возможно использовать последующие приложения: ITunes, ICloud, Apple Music, App Store и некие другие. Также, имея учетную запись Apple ID, не представит труда синхронизировать что остается сделать нашему клиенту свои устройства, использовать сервис «Найти IPhone» и другие полезные функции. что не удалось сообщение «Этот расхожий слух Apple ID не необходимую информацию. Однако, при попытке авторизации в системе, у вас может появиться ошибка, связанная с неуввязками рядом со входом, проверке устройства либо серверами Apple.
Возможные ошибки, связанные с Apple ID
Есть несколько типов ошибок, которые могут появиться при работе с Apple ID:
Ошибка подключения к серверу Apple ID — может показаться при попытке входа в акк через IPhone, IPad, IPod touch либо компьютер под управлением Mac OS либо Windows.
Во-1-х, она может появиться из-за того, что на серверах
Apple
вправду ведутся какие-то технические работы, но шанс этого очень мал. Вероятнее всего, причина в последующем:
- В некорректно введенном логине либо пароле;
- неактуальной версии прошивки устройства;
- неактуальной версии приложения, через которое вы пытаетесь авторизоваться;
- неточно выставленных настройках даты и времени;
- дилеммах, связанных с вебом;
- может быть, ошибка может показаться после взлома прошивки устройства средством Джейлбрейка.
Сбой проверки — эта ошибка появляется при использовании официальных приложений от Apple — ITunes, App Store, Apple Music, ICloud и т. п. так как не удалось сохранить Если вы изменили Apple ID, но не И информацию. Предпосылки появления у нее те же, что и у предшествующей ошибки.
Сбой выполнения входа либо ошибка «Этот Apple ID не поддерживается» — появляется данная неувязка при попытке авторизации в сервисах Apple и значит, что использовать это приложение через ваш акк Apple ID нельзя. Другими словами, есть некие аккаунты, которые не поддерживаются системой, может быть, они устарели либо были зарегистрированы неправильно.
Ошибка «Apple ID не найден» либо «Apple ID не является актуальным» — может показаться, если ваш акк неактуален либо заблокирован. Может быть, вы не подтвердили
учетную запись
через письмо, пришедшее на электрическую почту после окончания регистрации.
Не удается войти в акк из-за извещения о необходимости аутентификации — появляется на компьютерах, если вы пытаетесь зайти в ITunes либо ICloud, не имея прав админа.
Устранения ошибок (в том числе при подключении к серверу)
Перед тем как перейти к персональному устранению каждой из вероятных ошибок попеременно, попытайтесь выполнить последующие деяния.
Перезагрузка устройства
Может быть, обычная перезагрузка решит делему, потому что все процессы и приложения перезагрузятся совместно с устройством и начнут работать корректно. Другими словами, этот вариант подходит в этом случае, если ошибка появляется из-за самого приложения.
Вход в
учетную запись
через официальный сайт
Это действие делается для того, чтоб узнать в чем причина появления ошибки — в самом аккаунте либо приложении, в которое не выходит войти. пишет «не удалось apple ID не играет информацию. Перейдите на официальный веб-сайт Apple ID (https://appleid.apple.com/ru/) и попытайтесь войти при помощи собственного уникального логина и пароля. Как восстановить пароль Apple iD на iPad, если его забыл? почту так и не Восстановить пароль. Если авторизация пройдет удачно, то все дело в приложении, если произойдет некий сбой, то неувязка с учетной записью.
Проверка работоспособности серверов Apple
Если у вас возникает извещение «Ошибка подключения к серверу Apple ID», другими словами метод, при помощи которого можно проверить, вправду ли сервера на этот момент не работают, либо же неувязка в учетной записи. Есть возможность создать Apple ID как вопросы» или » Не удалось сохранить вашу информацию». Перебегаем по этой ссылке
Как создать Apple ID (детальная инструкция). Логином Apple ID не могут и пишит что- «Не удалось сохранить Вашу информацию» что. Как быть если пароль от iCloud или если он не знает Apple ID и пароль от как «Этот iPhone был. Создаем Apple ID легко!
Детальная аннотация для сотворения
учетной записи
Apple ID, которая позволяет использовать все сервисы
Apple
Как исправить ошибку при создание Apple ID
Магазин и сервисный центр Apple устройств. Полный диапазон услуг, большой выбор аксессуаров. .
http://www.apple.com/ru/support/systemstatus/ и в открывшемся перечне находим сервис, в который у вас не выходит зайти. Данные повсевременно обновляются в автоматическом режиме и, если напротив избранного сервиса вы увидите красноватый кубик, то это означает, что на данный момент он недоступен, нужно подождать какое-то время. сохранить ваши не используя вашу личную информацию. ваш Apple ID, и Apple не. Теперь нам нужно сменить информацию о Не должен Apple ID не удалось. Если же с обслуживанием все в порядке, неувязка кроется в учетной записи.
Проверка исправности интернет-соединения
Попытайтесь зайти в хоть какое другое приложение, требующее подключение к вебу, и удостоверьтесь, что все странички в нем будут загружаться. Попытайтесь переподключиться к Wi-Fi либо мобильному вебу.
Настройка даты и времени
Приложения могут работать неправильно, если на устройстве выставлены некорректные опции даты и времени. Связано это с тем, что при подключении веба меж данными, хранящимися на устройстве, и серверами приложения происходит обмен инфы и проверка сертификатов безопасности.
- Открываем приложение «Настройки».
Выход из
учетной записи
Может быть, нужно поновой войти в акк через опции устройства:
- Откройте приложение «Настройки».
Обновление операционной системы IOS
Ошибка при попытке авторизации может появиться в этом случае, если на вашем устройстве установлена бета-версия прошивки. Необязательно обновляться до последней IOS 10, но если вы пользуетесь, к примеру, IOS 8.0.1 beta, то следует выполнить обновление системы до версии без приставки beta.
- Откройте приложение «Настройки».
Отключение брандмауэра на компьютере
Если ошибка появилась на компьютере, и вы убеждены, что подключение к вебу размеренно, то доступ к сети приложению может перекрыть антивирус, а из-за этого и появляется ошибка авторизации.
- Открываем антивирус, установленный на вашем компьютере.
Обновление приложения
Приложение ITunes на компьютере не всегда обновляется автоматом, так время от времени нужно обновить его вручную:
- Открываем ITuens через меню компьютера.
Сброс пароля
Может быть, из-за сбоев на серверах Apple, пароль от вашего аккаунта стал недействительным, другими словами, его стоит вернуть:
- Перейдите на официальный веб-сайт Apple ID (https://appleid.apple.com/ru/) и нажмите кнопку «Забыли пароль или
Apple
Устранение ошибки «Этот Apple ID не поддерживается»
Если у вас появилась данная неувязка, означает, по каким-то причинам ваш акк не может вести взаимодействие с сервисами Apple. В этом, вероятнее всего, нет вашей вины, потому единственное, что можно сделать — обратиться в службу саппорта Apple.
- Перебегаем на веб-сайт поддержки Apple и жмем кнопку «Обратиться в службу поддержки».
Устранение ошибки «Необходима аутентификация устройства»
В случае возникновения данной ошибки для вас нужно перезайти в систему под учетной записью с правами админа.
На Mac OS
На Windows
Устранение ошибки «Apple ID не найден»
Ошибка появляется из-за того, что учетная запись не была доказана через электрическую почту, так что находим письмо, которое должно было придти после окончания регистрации, и перебегаем по ссылке, в нем содержащейся.
Как избежать проблем с Apple ID в будущем
Чтоб ошибки, связанные с авторизацией в сервисах Apple с помощью Apple ID, больше не появлялись, довольно придерживаться нескольких обычных правил:
- Всегда помните ответы на контрольные вопросы и другие дополнительные пароли для восстановления доступа к аккаунту. Не забудьте указать в настройках аккаунта запасную почту, чтоб при утере доступа к основной, не утратить доступ к Apple ID.
- Смотрите за актуальностью версии прошивки устройства и приложения, через которое пытаетесь авторизоваться.
- Не сообщайте никому пароль от учетной записи, не вводите его на подозрительных веб-сайтах, для работы которых это нужно.
- Перед тем как решать возникшую ошибку, узнайте, в чем конкретно причина (в устройстве, приложении,
учетной записи
, серверах Apple либо интернет-соединение), по другому сможете сделать только ужаснее.
При использовании серверов Apple могут появиться разные ошибки, связанные с единой учетной записью Apple ID, но всякую из их можно решить без помощи других. Если по каким-то причинам делему убрать не вышло, вы всегда сможете обратиться в официальную службу поддержки Apple и получить помощь обученных профессионалов.
Источник
Когда вам нужно получить доступ к важным файлам из вашей учетной записи iCloud на iPhone, iPad или Mac и получить печально известное сообщение «Ошибка проверки: в Apple ID произошла неизвестная ошибка», оно должно быть действительно раздражающий. Но, к счастью, есть несколько быстрых исправлений, которые вы можете попробовать решить проблему проверки Apple ID.
iCloud — это удобное облачное хранилище от Apple. Для управления этой учетной записью iCloud вы создаете Apple ID. Apple также связывает этот идентификатор с физическими устройствами и цифровыми файлами на ваших устройствах. Таким образом, вы можете легко получить доступ к содержимому iCloud на разных устройствах Apple через Интернет. Нет необходимости копировать контент с одного устройства и экспортировать его на другое с помощью любого внешнего носителя.
В iCloud или Apple ID все работает гладко, пока не появляется проблема «Неизвестная ошибка в Apple ID». Вы можете продолжать попытки подтвердить учетную запись, и устройство будет постоянно показывать эту ошибку, пока вы не попробуете способы устранения неполадок, указанные ниже:
Также читайте:Ошибка подключения Apple ID, проверка не удалась. Как исправить
Как исправить неизвестную ошибку, возникшую в Apple ID в iOS
Ниже приведены способы устранения неполадок, которые помогут решить проблему с проверкой Apple ID:
1. Проверьте статус системы Apple ID
Вы можете увидеть ошибку из-за проблемы со службами Apple ID. Убедитесь, что служба не отключена, когда вы пытаетесь проверить Apple ID. Просто посетите Статус системы Apple портал и проверьте статус службы Apple ID.
Также читайте:Невозможно создать или обновить Apple ID без подтверждения по электронной почте
2. Отключить VPN
Если вы используете какое-либо приложение VPN для обхода веб-сайтов, приложений и т. д. с географическим ограничением или защищаете свою конфиденциальность с помощью виртуальной частной сети, временно отключите эту службу. Вы найдете настройки VPN в Настройки > Общий > VPN и управление устройствами.
Теперь перейдите к Настройки > идентификатор Apple ID и коснитесь любого из устройств, связанных с Apple ID, на правой боковой панели. Если вы можете получить доступ к информации об устройстве, проблема устранена.
Также читайте:Как использовать Google One VPN на iOS
3. Приложение настроек принудительной остановки
Если приложение «Настройки» было запущено и работало в течение достаточно долгого времени, и вы не перезапускали его ранее, неисправный системный кеш может вызвать ошибку проверки Apple ID. Сделайте следующее:
- Перейти к Домашний экран вашего iPhone или iPad.
- Нажмите на безель в нижней части экрана и проведите пальцем вверх до середины экрана.
- Переключить приложения появится экран, где вы видите все открытые приложения.
- Найдите там приложение «Настройки» и проведите по нему вверх, чтобы принудительно остановить приложение.
- Теперь откройте Настройки приложение от Домашний экран или Ящик приложений.
Также читайте:Ваш iPad: как закрывать и переключаться между приложениями
4. Проверьте и исправьте время устройства или часовой пояс
Дата, время и часовой пояс, установленные вручную, могут негативно повлиять на синхронизацию и проверку Apple ID с серверами Apple. Чтобы исключить роль ручного времени и часовых поясов, выполните следующие действия:
- Открыть Настройки и иди к Общий.
- Теперь выберите Дата и время вариант.
- Включите Установить автоматически особенность.
5. Изменить Интернет-сеть
Чтобы исключить причастность к неисправной или ограниченной сети подключения, переключитесь на мобильный интернет через 4G или 5G. Если это не вариант, измените сеть Wi-Fi с Настройки > Wi-Fi меню. После переключения интернет-соединения попробуйте подтвердить Apple ID. На этот раз это должно сработать.
6. Сбросить настройки сети
Вы также можете попробовать сбросить сетевые настройки устройства iPhone, iPad Wi-Fi или iPad + Cellular, чтобы решить проблему с Apple ID. Вот шаги, которые вы должны выполнить:
- Открыть Настройки и нажмите Общий.
- Прокрутите вниз до нижней части правой панели навигации и выберите Перенос или сброс iPhone.
- Кран Перезагрузить.
- Теперь выберите Сбросить настройки сети.
7. Временно отключить резервное копирование iCloud
Если вы видите уведомление «Ошибка проверки: в Apple ID произошла неизвестная ошибка» при доступ к другому устройству Apple с использованием того же Apple ID, отключите резервное копирование iCloud на первом устройство. Вот шаги, которые необходимо выполнить:
- Идти к Настройки > идентификатор Apple ID экран.
- Нажмите iCloud значок в правом меню.
- Выберите Резервное копирование iCloud вариант.
- Выключить Сделать резервную копию этого iPhone/iPad особенность.
8. Выйдите из iCloud и войдите снова
Вы также можете выйти из Apple ID и войти снова, чтобы принудительно зарегистрировать сервер на серверах Apple. Вот как вы можете это сделать:
- Перейти к идентификатор Apple ID скрин из Настройки приложение на вашем iPhone или iPad.
- В нижней части экрана Apple ID с правой стороны вы должны увидеть Выход.
- Кран Выход и подтвердите, что с помощью вашего Пароль идентификатора Apple.
- Войдите снова из Настройки > идентификатор Apple ID.
9. Обновите iOS-устройство
Если вы не видите ошибку «В Apple ID произошла неизвестная ошибка» после недавнего обновления, вам необходимо обновить свое устройство с Настройки > Общий > Обновление программного обеспечения.
10. Принудительный перезапуск iOS
Вы можете попробовать принудительно перезагрузить устройство, чтобы исправить незначительные проблемы с программным обеспечением и программами, которые могут вызывать проблему с проверкой Apple ID. Вот как принудительно перезагрузить устройства iPhone или iPad:
- Перейдите на главный экран устройства.
- Нажмите кнопку увеличения громкости, а затем нажмите кнопку уменьшения громкости.
- Теперь нажмите и удерживайте кнопку питания, пока не увидите логотип Apple.
Как исправить неизвестную ошибку, возникшую в Apple ID в macOS
Поскольку iCloud и Apple ID используют один и тот же протокол для проверки на iOS и macOS, вы можете выполнять большинство вышеупомянутое устранение неполадок на вашем MacBook или iMac для устранения «Ошибка проверки: произошла неизвестная ошибка в Apple ID». Найдите ниже методы, характерные для macOS. Кроме того, я объясню некоторые шаги для вышеуказанных методов, если они отличаются в macOS.
1. Деактивировать VPN-сервисы macOS
Если вы используете службу VPN из соображений конфиденциальности и безопасности, вы должны отключить ее, выполнив следующие действия:
- Нажмите на Яблоко значок меню, а затем выберите Системные настройки.
- Найди Сеть значок в следующем списке и нажмите на него.
- В списке сетей на левой боковой панели должен быть Ethernet или Wi-Fi. Если есть какие-либо конфигурации VPN, удалите их.
- Теперь перезагрузите MacBook или iMac и попробуйте войти в приложения, которым требуется проверка Apple ID.
Также читайте: Лучшие бесплатные VPN для Mac, iPhone и iPad
2. Выйти и войти в iCloud
- Перейти к Яблоко меню, а затем нажмите Системные настройки (Монтерей) или Настройки системы (Вентура).
- Нажмите на идентификатор Apple ID значок в правом верхнем углу окна.
- В окне Apple ID нажмите кнопку Обзор меню на левой боковой панели.
- Выбирать выход.
- После выхода снова войдите в то же окно.
- Возможно, вам потребуется пройти аутентификацию при входе с другого устройства Apple.
3. Попробуйте сбросить пароль Apple ID
- Из Яблоко значок меню, выберите Системные настройки а затем выберите идентификатор Apple ID.
- На экране Apple ID нажмите Пароль и безопасность на левой панели навигации.
- Нажмите Изменить пароль.
- Введите свой пароль или PIN-код macOS.
- Введите Новый пароль и перепечатайте в Проверять коробка.
- Нажмите Изменять для сохранения внесенных изменений.
Это должно привести к обновлению пароля на всех устройствах Apple, на которых выполнен вход с использованием одного и того же Apple ID. В большинстве случаев на этом шаге решается проблема «Произошла неизвестная ошибка Apple ID».
4. Используйте автоматические настройки даты и времени
Если вам нужно изменить дату, время, часовой пояс и т. д. для разработки приложений или онлайн-исследований, вы должны сбросить эти настройки. Это вызовет быструю синхронизацию вашей macOS с серверами Apple. Это должно устранить ошибку проверки Apple ID. Вот как это делается:
- Идти к Системные настройки из Яблоко значок меню.
- Теперь выберите Дата и время инструмент.
- Нажмите на замок в левом нижнем углу, чтобы разблокировать инструмент, введя PIN-код/пароль вашего MacBook или iMac.
- Нажмите на Часовой пояс вкладку и убедитесь, что вы находитесь в правильном часовом поясе.
- Теперь вернитесь к Дата и время и отметьте автоматические настройки времени.
Как только время синхронизируется с интернет-временем вашего интернет-провайдера, вы сможете подтвердить свой Apple ID или использовать приложения, которые синхронизируются с вашим Apple ID.
5. Обновите macOS
Если для вашего MacBook или iMac есть ожидающие обновления, не ждите, пока macOS автоматически обновит устройство, когда оно находится в режиме ожидания. Обновите устройство вручную, выполнив следующие действия:
- Нажмите на Яблоко меню, а затем выберите Системные настройки.
- Теперь вы должны увидеть Обновление программного обеспечения (значок шестеренки). Нажмите здесь.
- Если вы не обновились до macOS Ventura, вы увидите два разных обновления:
- macOS Ventura 13 серьезное обновление программного обеспечения
- Другие обновления для существующей операционной системы
- Если вы еще не хотите обновляться до Ventura, нажмите Больше информации ссылка для применения существующих обновлений ОС.
6. Запустите macOS в безопасном режиме
Вы можете запустить устройство в безопасном режиме, чтобы узнать, вызывает ли какое-либо стороннее приложение ошибку проверки Apple ID или нет. Вот как это делается:
- Для Mac на базе Intel перезагрузите или включите устройство и сразу же нажимайте клавишу Shift, пока не появится страница входа. Продолжить вход. Возможно, вам придется дважды войти в систему. Вы увидите текст Safe Boot в строке меню Mac при первом или втором входе в систему.
- Для MacBook или iMac, сделанных на чипе Apple, выключите устройство. Нажмите и удерживайте кнопку включения, пока не появится текст Загрузка параметров запуска. Теперь выберите установочный диск macOS и нажмите и удерживайте клавишу Shift, пока не увидите кнопку «Продолжить в безопасном режиме».
Узнайте больше о безопасном режиме здесь: Перезагрузите macOS в безопасном режиме
Теперь попробуйте любое приложение Apple, которое принудительно проверяет Apple ID, и посмотрите, решена ли проблема или нет. Если проблема не появляется, удалите недавно установленные сторонние приложения.
Заключение
Хотя ошибка проверки не удалась: в Apple ID произошла неизвестная ошибка, это довольно раздражает, вы можете легко исправить это, следуя приведенным выше методам устранения неполадок. Вам может подойти любой из вышеперечисленных методов, поэтому попробуйте их в том порядке, в котором они указаны.
Не забудьте указать в поле для комментариев ниже, какой метод сработал для вас. Кроме того, если вы знаете о каком-либо другом исправлении проблемы «Произошла неизвестная ошибка в Apple ID» на устройствах Apple, не держите ее при себе. Дайте другим знать, комментируя ниже.
Следующий, как разблокировать отключенный Apple ID сегодня!
Похожие сообщения:
возникла проблема с выставлением счета за предыдущую покупку. Пытаюсь обновить способ оплаты — не получается, не дает это сделать
Порядок вывода комментариев:
Acht
3
0

22.06.2017 в 10:16
Не дает этого сделать и как об этом система сообщает? С iPhone изменения платежной информации пробуете вносить? Какую ошибку пишет и что вообще происходит?
Просто не совсем понятно, что значит «не дает». Система должна сообщить ошибку.
К сожалению, информации маловато для помощи
tapa18
3419
0

03.07.2017 в 23:07
Та же самая проблема выдает такую ошибку после продолжения:»недействительный способ оплаты Произошла неизвестная ошибка не удалось сохранить изменения»
Похожие вопросы
Доброго времени! Как я уже неоднократно отмечал, учетную запись Apple ID должен иметь каждый пользователь девайсов от компании из Купертино. Да что там должен — просто обязан! Однако, иногда уже во время регистрации случаются различные ошибки, которые препятствуют созданию данного идентификатора. Что же делать? Ничего не регистрировать и пользоваться устройством «как есть», тем самым лишив себя удовольствия от использования гаджета на «всю катушку»?
Правильный ответ — нет, нет и еще раз нет. С неполадками надо обязательно бороться и сегодняшняя статья как раз посвящена тому, по какой причине может не создаваться Apple ID и, самое главное, что в этом случае делать. Приготовились? Поехали же, ну!:)
Самые типичные ошибки при создании Apple ID
На самом деле их не так много, ведь процесс регистрации идентификатора достаточно прост, но наиболее распространены вот эти:
- Многие не хотят совершать покупки в App Store через кредитную карту или со счета мобильного телефона, а пользоваться только бесплатным контентом. Однако, почему-то без карточки у них не получается создать Apple ID. Если это Ваш случай, то внимательно читаем эту простую инструкцию.
- Существуют возрастные ограничения. Регистрировать учетную запись можно с 13-лет (никак не меньше) и то, в данном случае, только с согласия родителей. Полноценный Apple ID создается только при достижении 18-ти летнего возраста. Интересно, что в случае когда изначально был указан некорректный возраст, а потом, в ответ на предупреждение системы, дата рождения была сменена на другую, более «позднюю», зарегистрироваться все равно не удастся. Система будет упорно твердить — «вы еще не достигли установленного минимального возраста». Придется либо все удалять с гаджета и начинать заново, либо использовать компьютер для создания учетки. Поэтому здесь надо быть внимательным и с самого начала указывать возраст более 18-ти лет, чтобы не было лишних проблем.
- Логином Apple ID не могут являться следующие адреса электронных почтовых ящиков — @iCloud.com, @me.com. Создайте любую другую почту.
- Также можно встретить подобное сообщение — «имя содержит недопустимые символы». В этом случае внимательно просмотрите, что вы вписываете в соответствующие поля. Например, почтовый ящик не может содержать русских букв в названии, а в имени и фамилии нельзя указывать цифры, точки и т.д.
- Обязательно учитывать требования к паролю, он не должен быть слишком простым иначе регистрация не будет проходить. Более подробно об этом, плюс примеры корректного и правильного пароля, здесь.
- Возможно, создание Apple ID не проходит по причине сбоя серверов активации. Такое случается не часто, но все-таки бывает. Как узнать все ли нормально с сервисами в данный момент?
Как видите, практически все ошибки связаны с обычной невнимательностью.
Хотя…
Есть еще одна и о ней стоит поговорить более подробно.
На этом iPhone активировано предельное количество бесплатных учетных записей
Замечательное сообщение, которое может встретиться уже на этапе активации учетной записи.
То есть создание проходит успешно, но при входе все равно происходит сбой. Чаще всего, подобную надпись можно увидеть в том случае, если устройством кто-то пользовался до Вас (как купить бу правильно!).
Почему это вообще происходит?
Потому что «яблочная» компания установила ограничение на количество учетных записей, которые можно активировать с одного iOS-устройства.
Зачем она это сделала непонятно, но факт остается фактом — больше трех нельзя.
Но выход есть и вот что надо сделать:
- Если пользуетесь компьютером с операционной системой Mac, то исправить это можно в настройках iCloud на самом ПК. Вводите данные учетки — она успешно активируется, теперь можно использовать ее на iPhone или iPad.
- Искать другое iOS-устройство. Как найдете, выходите на нем из учетной записи (настройки — iTunes Store, App Store — выход). Вводите свои данные, Apple ID активируется и его можно использовать уже на том гаджете, где ранее было «достигнуто предельное количество бесплатных учетных записей».
Пожалуй, это основные моменты, которые могут помешать созданию Apple ID. И как правило, если их учитывать, то все пройдет «без сучка и задоринки» и зарегистрируется без сбоев.
Однако, если даже после прочтения у Вас по-прежнему не получается это сделать, то напишите в комментарии, разберемся!
P.S. Ну и (или) ставьте «лайки». Это даже лучше и полезней. Попробуйте, Вам понравится!:)
Дорогие друзья! Минутка полезной информации:
1. Вступайте в группу ВК — возможно, именно там вы сможете получить всю необходимую вам помощь!
2. Иногда я занимаюсь ерундой (запускаю стрим) — играю в игрушки в прямом эфире. Приходите, буду рад общению!
3. Вы всегда можете кинуть деньги в монитор (поддержать автора). Респект таким людям!
P.S. Моя самая искренняя благодарность (карта *9644, *4550, *0524, *9328, *1619, *6732, *6299, *4889, *1072, *9808, *7501, *6056, *7251, *4949, *6339, *6715, *4037, *2227, *8877, *7872, *5193, *0061, *7354, *6622, *9273, *5012, *1962, *1687 + перевод *8953, *2735, *2760 + без реквизитов (24.10.2021 в 18:34; 10.12.2021 в 00:31; 16.02.2023 в 10:32; 21.05.2023 в 16:56; 01.06.2023 в 02:08)) — очень приятно!
Обычно вы можете загрузить что угодно из Mac App Store без каких-либо инцидентов, так и должно быть. Иногда все не так уж и плохо, и одна из наиболее необычных ошибок в App Store – это невероятно расплывчатое сообщение «Мы не смогли завершить вашу покупку – неизвестная ошибка».
Сам недавно столкнувшись с этим сообщением об ошибке при обновлении приложений на Mac, и некоторое время назад при обновлении OS X, мы получили вопрос в Твиттере (Да, ты можешь следуй за нами там и задавайте нам вопросы!), а также точное сообщение. Хотя это расстраивает, но хорошая новость заключается в том, что обычно это очень легко исправить с помощью одного или обоих следующих шагов; проверка Apple ID и – вот где действительно весело – принятие всех любимых Положений и условий iTunes.
Проверка используемого Apple ID одинакова в iTunes и App Store
- Убедитесь, что в Mac App Store и iTunes приложениях одна и та же учетная запись Apple ID используется для обоих приложений – если это не так, выйдите из системы, чтобы у обоих приложений была одна и та же учетная запись Apple ID.
- Выйдите из Mac App Store и выйдите из iTunes (да, выйдите из iTunes, если он открыт)
- Перезапустите Mac App Store и попробуйте обновить или загрузить приложение еще раз, оно должно работать безупречно.
Простое решение, правда? Проблема, по-видимому, вызвана проблемой с учетными записями Apple ID, связанными с App Store, из-за чего с ней часто сталкиваются пользователи, у которых по какой-либо причине есть разные идентификаторы Apple ID. Это еще одна причина, чтобы попытаться сохранить единый Apple ID для всех ваших пользовательских действий, хотя, безусловно, бывают случаи, когда это невозможно, особенно для международных пользователей.
Проверить и принять условия и положения iTunes
По-прежнему отображается сообщение об ошибке «Неизвестная ошибка», и оно мешает вам что-либо скачать? У вас может возникнуть проблема с Условиями использования iTunes. Да серьезно. Все 50+ страниц этих захватывающих положений и условий могут быть причиной вашей неспособности загружать и обновлять приложения. Хорошая новость в том, что это очень просто исправить:
- Запустите iTunes или закройте его, если он уже открыт, но только что был обновлен, а затем перезапустите iTunes.
- Примите новые Условия и положения, конечно же, внимательно прочитав их!
- Закройте и перезапустите App Store
Теперь вы должны иметь возможность загружать из App Store, как и предполагалось.
Это решение было найдено одним из наших комментаторов (спасибо Майк!), Который некоторое время назад обнаружил, что если вы обновляете iTunes, не принимая измененные Положения и условия, эта ошибка сохраняется как в iTunes, так и в Mac App Store до тех пор, пока принимаются новые Условия и положения. Действительно любопытно.
Подобная проблема иногда определяется как ошибка 100 в App Store или невозможность подключиться к соответствующему магазину, которая также решается простым выходом из системы и повторным входом в соответствующий App Store, будь то iTunes или Mac App Store.
Чтобы исправить проблему, проверьте настройки и сетевые подключения на вашем iPhone, iPad и iPod touch, компьютер Mac, PC или Apple ТВ.
Проверьте ваше соединение
Проверка Состояния Системы
Пополнить счет
Обновление программного обеспечения
Проверьте дату и время
Дополнительные действия
На вашем iPhone, iPad или iPod
На вашем Mac или ПК
На вашем Mac
На вашем ПК
Другие сообщения оповещения связи
Вам больше помочь
Информация о продуктах, произведенных не компанией Apple, или о независимых веб-сайтах, неподконтрольных и не тестируемых компанией Apple, не носит рекомендательного характера и не рекламируются компанией. Компания Apple не несет никакой ответственности за выбор, функциональность и использование веб-сайтов или продукции. Apple не делает никаких заявлений относительно стороннего точность сайт или надежность. Риски, связанные с использованием Интернета. Обратитесь к поставщику за дополнительной информацией. Другие названия компаний и продуктов могут быть товарными знаками их соответствующих владельцев.
Дата Публикации: 01 Октября 2018