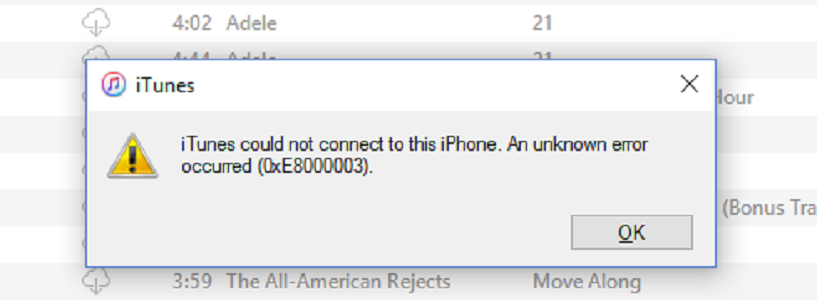При подключении iPhone или iPod к компьютеру может появляться уведомление, в котором присутствует код ошибки 0xe8000003. Это вызвано тем, что в директории Lockdown не хватает каких-то файлов.
Способы решения ошибки 0xe8000003
Решается проблема двумя способами:
- Удаление папки. Закройте iTunes, а в Диспетчере задач окончите процессы AppleMobileDeviceService.exe, APSDaemon.exe, distnoted.exe, iPodService.exe, iTunesHelper.exe и mDNSResponder.exe. Включите отображение скрытых файлов и папок в настройках вида. Если у вас Windows 7-10, то в строке поиска введите %ProgramData%. Перейдите в найденную директорию, отыщите и откройте там папку «Apple» => «Lockdown». Удалите эту папку. Если у вас Windows XP, то жмем комбинацию Win+R, запускаем в появившемся окне команду %AllUsersProfile%. Далее следуйте по пути «Application data» => «Apple» => «Lockdown» и удалите последнюю директорию. Вне зависимости от версии ОС после выполнения этих действий запустите iTunes, подключите iOS-устройство к ПК по кабелю. Появится сообщение «Хотите разрешить этому компьютеру…», подтвердите это нажатием на «Продолжить», на устройстве тоже нужно предоставить доступ такого рода.
- Переустановка всех программ Apple с ПК. Удалите следующее ПО с компьютера: iTunes, Apple Software Update, Apple Mobile Device Support, Bonjour, Apple Application Support 32-bit (64-bit), iCloud. После проведите чистку ОС при помощи программы CCleaner. Нужно выбрать «Анализ», а потом — «Очистка» во вкладках «Очистка» и «Реестр». Зайдите в папку «Program Files» и «Общие файлы» на системном диске и проверьте, что там не осталось директорий, которые относятся к ПО от Apple. Если у вас 64-битная версия Windows, то эти действия нужно повторить и в папке «Program Files (x86)». Перегрузите систему, а после установите iTunes — ошибка 0xe8000003 не будет появляться при подключении iOS-устройства к компьютеру.
При попытке подключить iPhone к программному обеспечению iTunes вы можете столкнуться с ошибкой 0xE8000003. Обычно это происходит, когда телефон не может подключиться или связаться с программным обеспечением iTunes. Иногда перезагрузка телефона и компьютера решит эту проблему, однако если это не так, вам потребуется выполнить дополнительные действия по устранению неполадок, перечисленные ниже.
Как исправить ошибку iTunes 0xE8000003
Сбросить папку блокировки
Папка блокировки — это скрытая и защищенная папка, созданная одновременно с установкой iTunes на вашем компьютере. В этой папке iTunes хранит временные данные, которые он накапливает при синхронизации и обновлении вашего устройства.
Чтобы очистить папку блокировки, выполните шаги, перечисленные ниже.
- Нажмите клавишу с логотипом Windows + R, чтобы открыть Run
- Введите% ProgramData% в диалоговом окне «Выполнить» и нажмите Enter
- Найдите и дважды щелкните папку с названием Apple, чтобы открыть ее.
- Найдите и щелкните правой кнопкой мыши папку с именем Lockdown.
- Нажмите Удалить в контекстном меню.
- Перезагрузите компьютер
Проверьте, если проблема все еще возникает.
Удалить iTune s
В случае, если вышеуказанный шаг не работает, вам нужно будет удалить iTunes и его компоненты с вашего компьютера. Введите appwiz.cpl в поле Начать поиск и нажмите Enter. Удалите следующие программы.
- Itunes
- Яблоко обновление программного обеспечения
- Поддержка мобильных устройств Apple Поддержка приложений Apple 32-разрядная (необязательно)
- Поддержка приложений Apple, 64-битная
- Bonjour
- ICloud
Перезагрузите компьютер.
Переустановите последнюю версию iTunes
Перейдите на сайт Apple, затем загрузите последнюю версию iTunes. После того, как программное обеспечение установлено, попробуйте проверить, не возникла ли у вас такая же проблема.
Ниже приведены некоторые дополнительные действия по устранению неполадок, которые можно выполнить в случае сохранения проблемы.
- Очистите зарядный порт телефона, используя баллончик со сжатым воздухом.
- Попробуйте подключить телефон к другому USB-порту вашего компьютера.
- Попробуйте использовать другой компьютер.
Если описанные выше действия не помогли решить проблему, обратитесь в группу поддержки Apple по этому вопросу.
Download Windows Speedup Tool to fix errors and make PC run faster
iTunes is a boon for iPhone, iPad, and iPod users. It is the only official medium by Apple using which users can sync their Apple Devices to their Windows PC. But at times, it can throw out an error. One such error code is 0xe8000003, where the Apple Device cannot connect to your Windows computer.
The error message reads:
iTunes could not connect to this iPhone because an unknown error occurred (0xE8000003)
The only option you have is to click on OK. So so, what do you do next? Read on and see if any of our suggestions help you fix your problem.
You can try to use all the methods mentioned below independently.
1] Clear the temporary files in the Lockdown folder
The Lockdown folder is a hidden and protected folder. It is created while iTunes is installed on any computer. The contents of this folder are all sorts of temporary data and files that iTunes produces while syncing your device or updating it. Basically, if you are familiar with the concept of Cache, you may conclude that it stores the Cache for the iTunes software.
To clear the temporary data of that folder, start by hitting the WINKEY + R button combinations to launch the Run box.
Now, type in %ProgramData% inside of the text field and hit Enter. It will open Windows Explorer pointing on the location inside of the Program Data folder.
Look for a folder named Apple and open it. Now, look for a folder named Lockdown. Select it and hit Shift+Delete on your keyboard.
It will now ask for a confirmation if you want to delete that folder. Click on Yes and then reboot your computer for the changes to take effect.
2] Uninstall iTunes or the conflicting components
Type appwiz.cpl in the Start Search box and hit Enter to open the Uninstall a program Control Panel applet. If you have installed iTunes correctly, you will find these software installed:
- iTunes
- Apple Software Update
- Apple Mobile Device Support
- Bonjour
- Apple Application Support 32-bit (Optional)
- Apple Application Support 64-bit
- iCloud
All software are installed along with iTunes by Apple. You have to uninstall all of them.
After rebooting your computer, you will have to delete all the residual files & folders left by these software.
For that, start by hitting the WINKEY + R button combinations to launch the Run box.
Now, type in %ProgramFiles% inside of the text field and hit Enter.
Note: If you are running a 64-bit version of Windows, you might have to perform the following tasking inside of the Program Files (x86) folder. It is located inside the operating system partition of your computer.
It will open the Program Files folder. Here look for the following folders:
- iTunes
- Bonjour
- iPod
If you find any of them, just select them and hit Shift+Deleteon your keyboard.
Next, look for the folder named Common Files and open it. Then look for the folder named Apple and open it and look for the following folders:
- Mobile Device Support
- Apple Application Support
- CoreFP
If you find any of them, just select them and hit Shift+Delete on your keyboard.
Reboot your computer for the changes to take effect. Now, iTunes is completely uninstalled from your computer.
You can then download the latest version of iTunes from here. Install it and see if your problem has been resolved.
Read: iTunes keeps crashing or freezing on Windows.
Ayush has been a Windows enthusiast since the day he got his first PC with Windows 98SE. He is an active Windows Insider since Day 1 and has been a Windows Insider MVP.
iTunes is the official computer suite for all devices Apple. That being the case, iTunes is not only available for Apple computers but can also be installed and used on computers running on the Windows Operating System. On Windows, when iTunes fails to connect to an Apple device because of an unknown error, it displays an error message containing an error code that begins with “0xe”. When iTunes fails to connect to an Apple Device due to an unknown error, it displays error code “0xe8000003”. This error code is accompanied by the following error message:
“iTunes could not connect to this iPhone / iPod or iPad because an unknown error occurred.”
In some cases, restarting a Windows computer affected by this problem gets iTunes to successfully connect to the Apple Device. However, the real problem begins when a simple restart does not fix this issue. If you were not able to resolve this problem by restarting your Windows computer, the following are the two solutions that have proven to be the most effective against this problem:
Solution 1: Reset your Lockdown folder
The Lockdown folder is a hidden and protected folder present on all computers that have iTunes installed on them – including Windows computers. The Lockdown folder contains all kinds of temporary data, mostly pertaining to the syncing of your Apple devices with your computer’s iTunes. A solution to this issue that works for many people affected by it is resetting your computer’s Lockdown folder by deleting it. Don’t worry – once you delete the Lockdown folder, it will be reset and recreated almost immediately. To use this solution to try and get rid of this problem, you need to:
- Disconnect any and all Apple devices currently connected to your computer. Quit
- Press Windows Logo key + R to open a Run
- Type %ProgramData% into the Run dialog and press Enter:
- Locate and double-click on the folder titled Apple to open it.
- Locate and right-click on a folder named Lockdown.
- Click on Delete in the contextual menu.
- Confirm the action in the resulting popup.
- Restart your computer and check to see whether or not the problem has been fixed.
Solution 2: Uninstall iTunes and all of its components and then reinstall it
If Solution 1 did not work for you, there is another highly effective solution that you can use – uninstall iTunes and all of its components and then reinstall it. Uninstalling and reinstalling iTunes, as tedious a process as it can prove to be has managed to fix this issue for the majority of iTunes users who have been affected by it. However, it should be noted that you can’t simply uninstall iTunes by navigating to add or remove programs in the Control Panel and uninstall it. You are going to have to perform quite a few steps in a specific order in order to successfully and completely uninstall iTunes from your computer so that it can be reinstalled from scratch.
Phase 1: Uninstalling iTunes and related components
- Hold the Windows Key and Press R. Type appwiz.cpl and Click OK.
- From the list of programs installed on your computer, one by one in the exact same order in which they are listed, right-click on the following programs, click on Uninstall and go through the uninstallation wizard:
- iTunes
- Apple Software Update
- Apple Mobile Device Support
- Bonjour
- Apple Application Support 32-bit (if present)
- Apple Application Support 64-bit (is present)
- iCloud
Restart your computer afterward and check to see if the issue persists.
Phase 2: Making sure that iTunes and related components did not leave behind any files
- Press Windows Logo key + R to open a Run
- Type %ProgramFiles% into the Run dialog and press Enter.
- One by one, locate and right-click on the following folders (if they exist), click on Delete and confirm the action:
- iTunes
- Bonjour
- iPod
- After this, Double-click on the Common Files folder to open it.
- Double-click on the Apple folder to open it.
- One by one, locate and right-click on the following folders (if they exist), click on Delete and confirm the action:
- Mobile Device Support
- Apple Application Support
- CoreFP
Note: If your computer is running on a 64-bit version of Windows, you are going to have to repeat steps 3-6 in the Program Files (x86) folder located in the partition of your hard drive which houses your Windows installation (in most cases, this partition is Local Disk C).
- Go to your desktop, right-click on the Recycle Bin, click on Empty Recycle Bin in the contextual menu and confirm the action in the resulting popup.
- Restart your computer.
Phase 3: Reinstalling iTunes
Once you’re done with phases 1 and 2, you will have successfully and completely removed all traces of iTunes and its related components from your computer. To download the installer for the latest version of iTunes, click here and, when the website loads, click on the download the latest version link. On the next page, click on the Download now button and your download should begin. Once you have downloaded the installer for the latest version of iTunes, launch it (by navigating to and double-clicking on it) and go through the iTunes installation wizard right up to the very end. After the installation of iTunes, you should no longer be met with error code 0xe8000003 whenever you try to connect your iPhone to your Windows computer.
Kevin Arrows
Kevin Arrows is a highly experienced and knowledgeable technology specialist with over a decade of industry experience. He holds a Microsoft Certified Technology Specialist (MCTS) certification and has a deep passion for staying up-to-date on the latest tech developments. Kevin has written extensively on a wide range of tech-related topics, showcasing his expertise and knowledge in areas such as software development, cybersecurity, and cloud computing. His contributions to the tech field have been widely recognized and respected by his peers, and he is highly regarded for his ability to explain complex technical concepts in a clear and concise manner.
Автор:
Virginia Floyd
Дата создания:
9 Август 2021
Дата обновления:
14 Сентябрь 2023
Содержание
- Решение 1. Сбросьте папку блокировки
iTunes — официальный компьютерный пакет для всех устройств Apple. В этом случае iTunes доступен не только для компьютеров Apple, но также может быть установлен и использован на компьютерах, работающих под управлением операционной системы Windows. В Windows, когда iTunes не удается подключиться к устройству Apple из-за неизвестной ошибки, отображается сообщение об ошибке, содержащее код ошибки, начинающийся с «0xe». Когда iTunes не удается подключиться к устройству Apple из-за неизвестной ошибки, отображается код ошибки «0xe8000003». Этот код ошибки сопровождается следующим сообщением об ошибке:
«ITunes не удалось подключиться к этому iPhone / iPod или iPad из-за неизвестной ошибки».
В некоторых случаях перезагрузка компьютера с Windows, на котором возникла эта проблема, позволяет iTunes успешно подключиться к устройству Apple.Однако настоящая проблема начинается, когда простой перезапуск не решает эту проблему. Если вам не удалось решить эту проблему, перезапустив компьютер с Windows, следующие два решения оказались наиболее эффективными для решения этой проблемы:
Решение 1. Сбросьте папку блокировки
Папка Lockdown — это скрытая и защищенная папка, присутствующая на всех компьютерах с установленным iTunes, включая компьютеры с Windows. Папка Lockdown содержит все виды временных данных, в основном относящихся к синхронизации ваших устройств Apple с iTunes на вашем компьютере. Решение этой проблемы, которое работает для многих людей, затронутых этим, — сбросить папку блокировки вашего компьютера, удалив ее. Не волнуйтесь — как только вы удалите папку Lockdown, она будет сброшена и воссоздана почти сразу. Чтобы использовать это решение, чтобы попытаться избавиться от этой проблемы, вам необходимо:
- Отключите все устройства Apple, подключенные к вашему компьютеру. Уволиться
- Нажмите Эмблема Windows ключ + р открыть Бегать
- Тип %Данные программы% в Бегать диалог и нажмите Войти:
- Найдите и дважды щелкните папку с названием яблоко открыть его.
- Найдите и щелкните правой кнопкой мыши папку с именем Карантин.
- Нажмите на Удалить в контекстном меню.
- Подтвердите действие в появившемся всплывающем окне.
- Начать сначала свой компьютер и проверьте, устранена ли проблема.
Решение 2. Удалите iTunes и все его компоненты, а затем переустановите.
Если Решение 1 не сработало для вас, есть еще одно очень эффективное решение, которое вы можете использовать — удалить iTunes и все его компоненты, а затем переустановить его. Удаление и переустановка iTunes, столь утомительный процесс, каким он может оказаться, позволил решить эту проблему для большинства пользователей iTunes, которые пострадали от нее. Однако следует отметить, что вы не можете просто удалить iTunes, перейдя на добавить или удалить программы в Панель управления и удалите его. Вам нужно будет выполнить несколько шагов в определенном порядке, чтобы успешно и полностью удалить iTunes со своего компьютера, чтобы его можно было переустановить с нуля.
Этап 1. Удаление iTunes и связанных компонентов
- Держи Ключ Windows и Нажмите R. Тип appwiz.cpl и нажмите ОК.
- В списке программ, установленных на вашем компьютере, одну за другой в том же порядке, в котором они перечислены, щелкните правой кнопкой мыши следующие программы, выберите Удалить и пройдите мастер удаления:
- iTunes
- Яблоко обновление программного обеспечения
- Поддержка мобильных устройств Apple
- Bonjour
- Поддержка приложений Apple 32-бит (если имеется)
- Поддержка приложений Apple 64-бит (настоящее)
- iCloud
После этого перезагрузите компьютер и проверьте, сохраняется ли проблема.
Этап 2. Убедитесь, что iTunes и связанные с ним компоненты не оставили после себя никаких файлов.
- Нажмите Эмблема Windows ключ + р открыть Бегать
- Тип %Программные файлы% в Бегать диалог и нажмите Войти.
- Один за другим найдите и щелкните правой кнопкой мыши следующие папки (если они существуют), нажмите Удалить и подтвердите действие:
- iTunes
- Bonjour
- iPod
- После этого дважды щелкните значок Общие файлы папку, чтобы открыть ее.
- Дважды щелкните значок яблоко папку, чтобы открыть ее.
- Один за другим найдите и щелкните правой кнопкой мыши следующие папки (если они существуют), нажмите Удалить и подтвердите действие:
- Поддержка мобильных устройств
- Поддержка приложений Apple
- CoreFP
Примечание: Если на вашем компьютере установлена 64-разрядная версия Windows, вам придется повторить шаги 3-6 в Программные файлы (x86) папка, расположенная в разделе вашего жесткого диска, в котором находится ваша установка Windows (в большинстве случаев этот раздел Локальный диск C).
- Перейти к вашей рабочий стол, щелкните правой кнопкой мыши Корзина, нажмите на Пустая мусорная корзина в контекстном меню и подтвердите действие в появившемся всплывающем окне.
- Начать сначала твой компьютер.
Этап 3: переустановка iTunes
Как только вы закончите фазы 1 и 2, вы успешно и полностью удалите со своего компьютера все следы iTunes и связанных с ним компонентов. Чтобы загрузить установщик последней версии iTunes, щелкните здесь, а когда веб-сайт загрузится, щелкните значок скачать последнюю версию ссылка на сайт. На следующей странице нажмите на Скачать сейчас и ваша загрузка должна начаться. После того, как вы скачали установщик последней версии iTunes, запустите его (перейдя и дважды щелкнув по нему) и пройдите через мастер установки iTunes до самого конца. После установки iTunes вы больше не должны получать сообщение об ошибке с кодом 0xe8000003 всякий раз, когда пытаетесь подключить iPhone к компьютеру с Windows.