Ошибка Fatal JavaScript error occurred Discord – что делать? Такое уведомление чаще всего появляется во время установки программы на компьютер, и связано оно с некорректной работой операционной системы. Но столкнуться с неприятным сообщением возможно даже во время общения в мессенджере. Все объясняется тем, что на ПК попросту отсутствуют или повреждены необходимые для корректного функционирования приложения файлы. И для того, чтобы успешно устранить сбой, требуется провести небольшую чистку и переустановить программу.
Что это за ошибка и почему возникает?
Как можно понять по названию, неполадка «Fatal JavaScript error occurred» Discord связана с языком программирования JS, на котором пишутся многие приложения. И подобное уведомление свидетельствует о том, что во время выполнения одного из сценариев произошла ошибка, повлиявшая на работу программы. Если вы столкнулись со сбоем во время установки, то это указывает на повреждение или отсутствие необходимых файлов. А если во время использования мессенджера – на системную неполадку.
Но это лишь одна из причин, почему в Discord появилась ошибка JavaScript (Fatal error occurred), поэтому не стоит сразу отбрасывать и другие варианты:
- несовместимость установленных на компьютере приложений (так называемый конфликт компонентов ПО);
- наличие старых файлов в проводнике ПК, препятствующих корректному функционированию новой версии Дискорда;
- действие вирусов, мешающих работе всей системе в целом;
- устаревшая версия Discord.
И, как показывает практика, самостоятельно установить причину ошибки Fatal JavaScript error occurred практически невозможно. Но в большинстве случаев все связано с повреждением файла discord_voice, отвечающего за звук. Что касается вариантов решения проблемы, то их немного, поэтому переходите к следующей части статьи-инструкции.
Как исправить ошибку JavaScript в Дискорд?
Уже давно разработан способ решения проблемы, когда при запуске Дискорда появляется ошибка Java. И его суть заключается в том, чтобы сначала завершить все процессы, а после очистить папки с программой. Для наглядности нами была составлена пошаговая инструкция, поэтому настоятельно рекомендуем обратить на нее внимание:
- Перезагружаем компьютер. Если неполадка Fatal JavaScript error occurred осталась, то переходим к следующему шагу.
- Открываем стандартный диспетчер задач Windows. Кто не знает, то сделать это получится с помощью горячих клавиш Ctrl+Shift+Esc. Заходим во вкладку «Процессы» и принудительно завершаем задачи, связанные с приложением Discord. Для этого ЛКМ кликаем по пункту с названием программы, а после выбираем «Снять задачу».
- Запускаем окошко «Выполнить», воспользовавшись клавишами Win+R.
- Сначала вводим команду %localappdata%, а после – %appdata%. Такое действие приведет к автоматическому открытию скрытых папок в проводнике.

- Вам нужно отыскать все директории, связанные с Дискордом, а потом удалить их.
- Закрываем приложение и перезагружаем компьютер.
- Выполняем полное удаление программы с ПК, воспользовавшись панелью управления.
В результате несложных действий в Дискорд ошибка JS (Fatal JavaScript error occurred) успешно исчезнет. Вам останется только переустановить мессенджер и убедиться, что неполадка полностью устранена. Если этого не произошло, то значит причину нужно искать в самой операционной системе. Например, выполнив проверку на вирусы. Также убедитесь, что у вас загружена последняя версия Discord.
Таким образом, мы подробно рассмотрели, что делать, если Дискорд не запускается и появляется уведомление Fatal JavaScript error occurred. Вам потребуется всего лишь очистить скрытые папки от файлов, а после переустановить приложение. Остались дополнительные вопросы по теме материала? Тогда смело задавайте их в комментариях под статьей!
Рекомендуем:
Discord – отличная платформа для сообществ, будь то играть в ваши любимые игры, заводить друзей, организовывать встречи и делиться идеями с единомышленниками. Вы можете использовать Discord в своем веб-браузере, но если вы используете настольное приложение Discord, вы можете иногда видеть фатальную ошибку JavaScript Discord.
Эта ошибка может появиться по ряду причин: от поврежденных файлов конфигурации Discord до чрезмерно активного антивирусного программного обеспечения, блокирующего его загрузку. Чтобы исправить фатальную ошибку JavaScript в Discord в Windows 10, вам нужно сделать следующее.
Когда появляется фатальная ошибка JavaScript в Discord, не сразу становится ясно, что ее вызвало. Однако в большинстве случаев это вызвано поврежденной установкой Discord или другим приложением или службой (например, вашим антивирусным программным обеспечением), которые препятствуют его правильной работе.
Для большинства пользователей ремонт или переустановка приложения Discord решит проблему, но если другое стороннее приложение или служба вызывает проблему, вам нужно будет копнуть глубже и убедиться, что Discord может загружаться и работать правильно.
В этом случае вам необходимо устранить неполадки в Discord, выполнив следующие действия. Не забывайте, что если приложение Discord на вашем ПК или Mac не работает, вы все равно можете использовать веб-сайт Discord или мобильное приложение Discord для доступа к своим серверам.
Удалите и заново создайте папку Discord AppData
Если вы используете настольное приложение Discord, оно будет хранить файлы на вашем компьютере, чтобы обеспечить его правильную работу. Сюда входят параметры конфигурации, журналы использования, кэшированные эскизы и другие данные, которые используются для быстрой загрузки при повторном открытии приложения.
Если эти данные повреждены, Discord может перестать работать. Чтобы восстановить конфигурацию Discord (и удалить все временные файлы), вы можете удалить папку AppData Discord.
- Для этого откройте проводник Windows. Используя панель навигации вверху, введите% appdata% и нажмите клавишу Enter. Вы попадете в папку AppData вашей учетной записи Windows.
- В папке AppData найдите папку Discord. Щелкните папку правой кнопкой мыши и выберите параметр Удалить. Перед этим вам нужно убедиться, что Discord не запущен (включая проверку процесса discord.exe в диспетчере задач Windows).
- Это поместит папку Discord AppData в вашу корзину. На рабочем столе щелкните правой кнопкой мыши значок корзины и выберите опцию «Очистить корзину», чтобы файлы были полностью удалены с вашего компьютера.
После удаления папки Discord AppData Discord автоматически регенерирует новый набор файлов конфигурации, заставляя вас снова войти в свою учетную запись Discord. Это должно решить проблему для многих пользователей, но если это не так, вам нужно будет попробовать один из дополнительных шагов ниже.
Удалите и переустановите приложение Discord Desktop
Когда у Discord возникает проблема с фатальной ошибкой JavaScript (или, действительно, с любой другой ошибкой Discord), следующим шагом является ее полное удаление и повторная установка. Это должно гарантировать, что любые поврежденные файлы не будут мешать работе Discord при его запуске.
- Чтобы удалить Discord, вам нужно зайти в меню настроек Windows. Щелкните правой кнопкой мыши меню «Пуск» и выберите для этого «Параметры».
- В меню настроек Windows выберите Приложения> Приложения и функции. Прокрутите вниз, пока не найдете Discord в списке, или воспользуйтесь строкой поиска, чтобы найти его. Найдя Discord, выберите его в списке, затем нажмите кнопки «Удалить»> «Удалить».
- Дождитесь завершения процесса удаления Discord. После этого перейдите на сайт Discord и загрузите последнюю версию настольного приложения для своей платформы.
- После загрузки запустите установщик Discord и следуйте дополнительным инструкциям на экране (при необходимости), чтобы завершить установку.
Новая установка Discord заменит все существующие файлы, но не может удалить какие-либо временные файлы, например, поврежденную папку AppData. Если у вас все еще возникают проблемы после переустановки Discord, убедитесь, что папка AppData была удалена, прежде чем пытаться повторить процесс переустановки.
Запустите Discord от имени администратора
Если Discord не запускается, это может указывать на проблему с правами пользователя. Хотя Discord должен работать со стандартными учетными записями пользователей Windows, попытка запуска Discord с включенными правами администратора не повредит вашему компьютеру.
- Для этого откройте проводник Windows и с помощью панели навигации откройте папку C: Users username AppData Local Discord, заменив имя пользователя папкой вашего профиля пользователя.
- В папке Discord вы можете видеть различные пронумерованные папки (например, app-0.0.3.308). Эти номера папок относятся к доступным версиям настольного приложения Discord. Откройте папку с наибольшим номером (или последней датой изменения даты).
- В выбранной папке щелкните правой кнопкой мыши Discord.exe и выберите параметр «Свойства».
- На вкладке «Совместимость» окна «Свойства» выберите параметр «Запускать эту программу от имени администратора», затем нажмите кнопку «ОК» для сохранения.
- После того, как вы включили административные права Discord, дважды щелкните Discord.exe в проводнике Windows, чтобы запустить его. Возможно, вам придется принять Всплывающее окно управления доступом пользователей чтобы разрешить запуск Discord, нажав кнопку Да. Вам также может потребоваться указать имя пользователя и пароль для учетной записи администратора Windows, если вы в настоящее время используете стандартный профиль пользователя.
Если другое приложение или служба мешает правильной работе Discord, запуск его с правами администратора должен помочь решить проблему. Однако исключением является то, что у вас установлен антивирус, который может остановить запуск Discord в конфиденциальной пользовательской папке (например, в папке AppData).
Убедитесь, что ваш антивирус не блокирует Discord
В отличие от обычных приложений, настольное приложение Discord запускается из самой папки AppData. Каждая версия Discord рассматривается как временная, при этом сначала запускается файл обновления (update.exe), чтобы гарантировать автоматическую установку последней версии Discord.
Однако, как защищенная системная папка, папка AppData может иметь дополнительные ограничения, когда сторонний антивирус установлен на вашем ПК. В редких случаях антивирусная защита может иногда блокировать правильную работу новой установки Discord.
Поскольку настройки стороннего антивирусного программного обеспечения могут различаться, вам необходимо дважды проверить настройки антивируса, чтобы убедиться, что это не так. Если ваше антивирусное программное обеспечение блокирует Discord, обязательно добавьте его в список «разрешенных», чтобы Discord мог работать без помех.
Использование Discord в Windows 10
После того, как вы исправили фатальную ошибку JavaScript в Discord на своем ПК, вы можете начать пользоваться ее функциями. Вы можете начать с создание собственного сервера Discord построить собственное сообщество, расширяя его с помощью Боты Discord добавить игры, особенности модерации, а также музыкальные возможности.
Это, конечно, пока вы подключен к Discord успешно. Если у вас все еще возникают проблемы с сервером Discord, вы можете предпочесть Альтернатива Discord например, Teamspeak или Slack, в зависимости от вашего варианта использования.
Discord is a voice and video chat tool that is very famous among the gaming community. It offers many features free of cost but it has some bugs in it which need to be fixed. An error has been reported by so many users that when they trying to install or launch Discord, a Javascript related error occurs which states “A Fatal Javascript error occurred” and sometimes, it states “Operation not permitted” as well. This error can be resolved by going through some solutions that are stated in this article.
What Causes Fatal Javascript error?
This error has been frequently reported by so many users and different reasons are considered to be causing this issue. Some of the most common are listed below:
- Your anti-virus software might be blocking some of the features of Discord.
- Configuration of discord might be damaged.
- This error might occur if the Quality Windows Audio Video Experience service is not running.
What can I do if I get the “a fatal javascript error occurred” error on Discord?
Pre Tips:
Whenever you come across this error, before going to any major solution, make sure that your antivirus software is not blocking any of the features of Discord. Where third-party antivirus software prevents your system from several threats, they might also cause some problems with running different tools. To ensure that the antivirus is not causing this error of discord, add discord to the antivirus exception or completely uninstall your anti-virus and check f the issue is resolved.
Solution 1: Delete Discord Folders from the Disk
If this error is still occurring after whitelisting discord in your antivirus software, try to delete the discord folders from the disk that it uses to store temporary data to make sure it works fine or in some cases, cause errors.
- Click the search button in the taskbar. Type and open This PC.
This PC - Go to the following location.
-
C:\Users\YOURUSERNAME\AppData\Discord
- Click on the “View” tab in the File Explorer menu.
- Locate and click on the “Hidden items” checkbox in the Show/Hide section.
View hidden items - Delete the Discord folder in the AppData folder.
- Click the search button in the taskbar. Type and open %localappdata%.
Localappdata - Locate and delete the Discord folder.
- Restart your PC.
Solution 2: Edit Startup Type of the Quality Windows Audio Video Experience Service
If you still can’t get rid of this error, edit the Startup Type of the Quality Windows Audio Video Experience Service. Follow the steps below to carry this task out.
- Click the search button in the taskbar. Type and open services.msc.
- Locate Quality Windows Audio Video Experience.
Quality Windows Audio Video Experience - Right-click on it and select properties.
- If the service is already running, click the stop button.
- Now click the start button.
Start service - Now make sure you select Automatic in the Startup type dropdown menu.
Automatic - When you click OK, an error might appear stating “Windows could not start the service on the local computer.“
- If it happens, go back to the properties and click the Sign On tab.
- Click the browse button.
Browse - Add the name of your account in the Enter the name of the object to select the box.
Name the object - Click OK.
- Restart your computer.
Solution 3: Take away the Administrator Privileges
Sometimes this error occurs when you have given the administrator privileges to discord. Taking them away has been proven an efficient solution in many cases.
- Right-click on the Discord executable and click properties.
- Go to the compatibility tab.
- Uncheck the box parallel to Run this program as administrator.
Discord Properties - Click Ok and restart your PC.
Solution 4: Reinstall Discord
The final solution to this problem is uninstalling and reinstalling this application on your computer. To dot this, follow the steps below:
- Click the search button in the taskbar. Type and open Control Panel.
- Click on Uninstall a program.
Uninstall - Now locate Discord. Right-click on it and select uninstall.
Uninstall Discord - Delete the Discord folder from Appdata and LocalData folders as indicated in the first solution.
- Download the latest version of Discord from your favorite browser.
- Double-click the downloaded file to install this tool. It will take some time to download some additional files.
Installing discord - Check if this problem is resolved or not.
Solution 5: Using Command Prompt
If nothing else is working for you, we have a fix that involves making some changes with the command prompt of your computer. For this, you will first have to remove Discord from your PC.
- Press “Windows’ + “R” to open the Run box and type in “taskmgr” and press “Enter”.
Typing in “taskmgr” - In the Task Manager, click on the “Discord” option from the list of running processes and select the “End Task” button.
- Now that you have ended Discord, press “Windows’ + “R” and type in “Control Panel”.
Typing in Control Panel - Click on the “Uninstall a Program” button, right-click on the “Discord” button and select “Uninstall”.
- Follow any on-screen prompts to uninstall the app from your computer.
- Now, navigate to the “AppData” and the “Local Data” folders and delete the Discord folder from there as indicated in the first step.
- After doing so, press the “Windows’ + “R” buttons to launch the Run box and type in “Cmd”.
Typing in cmd - Press the “Shift+Ctrl+Enter” keys to grant admin privileges to the command prompt.
- Type in the following command and press “Enter” to execute it.
gpupdate /force
- Wait for the process to complete and close the command prompt.
- Reinstall Discord after downloading from their website and check to see if the error still persists.
If you need further assistance, contact here.
Alan is a hardcore tech enthusiast that lives and breathes tech. When he is not indulged in playing the latest video games, he helps users with technical problems that they might run into. Alan is a Computer Science Graduate with a Masters in Data Science.
Here is a complete guide to fixing the A fatal Javascript error occurred error on Discord on your PC. Discord is one of the most popular VoIP and instant messaging apps used by millions of gamers to communicate. It is very useful. However, like any other app and platform, it has its own share of errors and bugs. One of these errors includes the “A fatal Javascript error occurred” error.
The error at hand is reported to be triggered when trying to launch the Discord app. Many users have also faced this error while trying to install the Discord app on their systems or when trying to update the app. This error could be a result of multiple underlying scenarios. In any case, if you are one of the affected users encountering the same error, here is your stop. In this article, we are going to discuss several fixes that helped users to resolve the “A fatal Javascript error occurred” error on Discord. You can also try these fixes and get rid of the error at hand.
What causes A fatal Javascript error in Discord?
There can be multiple reasons for the “A fatal Javascript error occurred” error on Discord. Here are some of the potential causes:
- If you lack the administrator right to run the Discord app, you might encounter the error at hand. In case the scenario suits you, try fixing the error by running the Discord app with administrator rights.
- The corrupted Discord AppData can be another reason that might trigger the error at hand. Hence if the scenario is applicable, you should be able to fix the error by deleting the Discord AppData folder.
- If your overprotective antivirus suite is blocking some Discord-related files, this error might occur. So, you can try disabling your antivirus or whitelisting the Discord files through your antivirus to fix the error.
- You might experience the error at hand if you are dealing with the corrupted installation of the Discord application itself. Hence, you can try uninstalling and then reinstalling Discord to fix the error.
Now that we know the scenarios that might cause the “A fatal Javascript error occurred” error on Discord, let us get straight to the solutions.
Here are the solutions that you can use to fix the “A fatal Javascript error occurred” error on Discord:
- Run Discord as an Administrator.
- Clear the Discord AppData folder.
- Whitelist Discord in your antivirus.
- Uninstall, then reinstall Discord.
Let u discuss the above fixes in detail now.
1] Run Discord as an Administrator
The first thing you should try to fix the error at hand is to run the Discord installer or app with administrator privilege. This error might be triggered if you don’t have the required rights to run the software. Hence, if the scenario is applicable, you should be able to fix the error by running Discord as an administrator.
If you are experiencing this error while trying to install Discord, you can try running the installer with administrator privilege. For that, right-click on the Discord’s installer and then select the Run as an administrator option. After that, press Yes on the UAC prompt and go ahead with the installation. See if the error is stopped now.
In case you are trying to run the application, go to its application file in File Explorer. After that, right-click on the program file of Discord and then select the Properties option. Next, go to the Compatibility tab in the Properties window and enable the checkbox named Run this program as an administrator. Now, press the Apply > OK button to save changes. Try opening the Discord app and see if the error is fixed or not.
If this method doesn’t work for you, go ahead and try the next potential fix to resolve the error.
Read: Can’t install Discord, Installation has failed
2] Clear the Discord AppData folder
You might get the error at hand if the Discord cache is corrupted. If the scenario is applicable, you can try clearing the Discord AppData folder. This folder will be regenerated automatically when you next start the Discord app. This fix has proven to be effective for several affected users. So, you can also try the same and see if it works for you.
Here is how you can Clear the Discord AppData folder:
- Firstly, open Task Manager and make sure no process related to Discord is running in the background.
- Then, evoke the Run dialog box by pressing the Win+R hotkey.
- Now, type %appdata% in the Open field and press the Enter button to open the AppData folder in your File Explorer.
- Next, look for the Discord folder and right-click on it.
- After that, press the Delete option to clear the folder.
- Finally, try relaunching the Discord app and see if the error is fixed or not.
If the error still persists, you can try the next potential solution to get rid of the “A fatal Javascript error occurred” error on Discord.
See: Discord won’t open or Stuck on Connecting screen
You might not be able to run the Discord app and might be getting this error if your antivirus has blocked some Discord files. This is most likely to happen with a third-party antivirus suite like Avast. Many times your overprotective antivirus suite identifies some files as a potential threat due to false positives.
So, if the scenario is applicable, try disabling your antivirus and see if the error is fixed. If yes, you can be sure that your antivirus was the main culprit. Hence, you can try whitelisting Discord files in your antivirus to permanently fix the error.
For example, if you are using Avast antivirus, you open up its interface. After that, select the Scan >> Scan for Viruses >> Quarantine (Virus Chest) option. Now, check if there are some Discord files in the Quarantine. You can then remove the Discord-related files from Quanatine and add these files and the Discord installer to the whitelist using the Add to Exclusions option.
Similarly, you can whitelist Discord in other antiviruses as well. In case this fix doesn’t help you, try the next potential solution to resolve the error.
Read: Failed to connect your YouTube account to Discord
4] Uninstall, then reinstall Discord
The last resort to fix this error is to reinstall the Discord application. You are likely to experience this error if the installation of Discord is not proper and the installation has gone corrupted. Hence, if the scenario applies to you, try starting afresh by reinstalling the Discord app and see if the error is resolved.
To reinstall Discord, you first need to uninstall Discord from your PC completely. For that, you can follow the below steps:
- Firstly, open the Settings app by pressing the Win+I hotkey.
- Now, move to the Apps tab and select the Apps & features option.
- Next, find the Discord app and tap on the three-dot menu button present next to it.
- After that, press the Uninstall option and go ahead with the prompted instruction to complete the uninstallation.
- Once done, go to Discord’s installation folder on your PC and delete the folder.
- Then, reboot your PC and on the next startup, download the most recent version of Discord from its official website. Run the installer and complete the installation process.
Hopefully, you won’t get the “A fatal Javascript error occurred” error on Discord now.
See: Fix Discord Notification Sound not working
How do I get rid of Discord error?
Depending upon the Discord error code and message, you can try a suitable fix. For example, if you are getting error 1105 on Discord, you can try checking for server status, using a VPN service, switching to a different network connection, or clearing the corrupted app data for Discord. Here are some more guides that will help you fix Discord errors:
- Fix Discord RTC Connecting No Route error
- Fix Discord Voice Connection errors
- Fix Discord Console Log errors
How do I fix fatal JavaScript error occurred in Discord?
To fix the fatal JavaScript error in Discord, you can try launching the app with administrator privilege. Besides that, you can also try clearing the cache associated with the Discord app, disabling your antivirus, or whitelisting Discord in your antivirus. If none of these works, you can try reinstalling the application to resolve the error.
Why does Discord installation fail?
If Discord installation fails on your PC, it could be due to corrupted app data of Discord. Another reason for the same issue can be the fact that your overprotective antivirus suite is interfering with the installation process. It could also be caused because of the outdated Microsoft .NET Framework. If you want to fix the problem, you can try running Program Install and Uninstall Troubleshooter, clearing Discord Local AppData, installing the latest version of .NET Framework, disabling your antivirus, or performing a clean boot. If these methods don’t work, try installing the Discord app in Safe Mode.
Discord is a great platform for communities, whether it’s to play your favorite games, make friends, organize meetups, and to share ideas with like-minded individuals. You can use Discord in your web browser, but if you’re using the Discord desktop app, you may occasionally see a Discord fatal JavaScript error.
There are a number of reasons why this error can pop up, from corrupted Discord configuration files to overactive antivirus software blocking it from loading. To fix a Discord fatal JavaScript error on Windows 10, here’s what you’ll need to do.
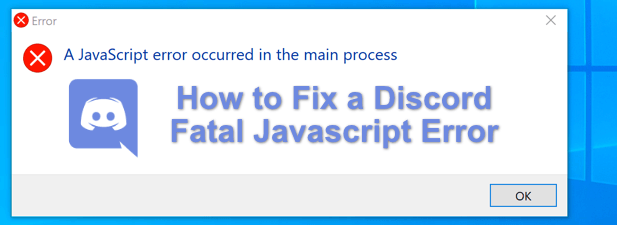
What Causes a Discord Fatal JavaScript Error?
When a Discord fatal JavaScript error appears, it isn’t immediately obvious what has caused it. However, in most cases, it’s caused by a corrupted Discord installation or another app or service (like your antivirus software) that prevents it from running correctly.
For most users, repairing or reinstalling the Discord app will fix the problem, but if another third-party app or service is causing an issue, then you’ll need to dig deeper and make sure that Discord can load and run correctly.
If that’s the case, you’ll need to troubleshoot Discord using the steps below. Don’t forget that if the Discord app on your PC or Mac isn’t working, you can still use the Discord website or Discord mobile app to access your servers instead.
Remove and Regenerate the Discord AppData Folder
If you’re using the Discord desktop app, then the app will store files on your PC to allow it to run correctly. This includes configuration settings, usage logs, cached thumbnails, and other data that it uses to quickly load when you reopen the app.
If this data is corrupted, then Discord may stop working. To help regenerate your Discord configuration (and remove any temporary files), you can delete Discord’s AppData folder.
- To do this, open Windows File Explorer. Using the navigation bar at the top, type %appdata% and press the Enter key. This will take you to the AppData folder for your Windows user account.
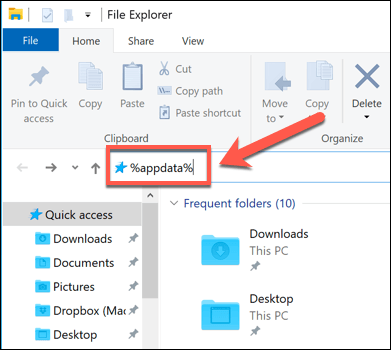
- In the AppData folder, locate the Discord folder. Right-click the folder, then select the Delete option. You’ll need to make sure that Discord isn’t running (including checking for the discord.exe process in Windows Task Manager) before you do this.
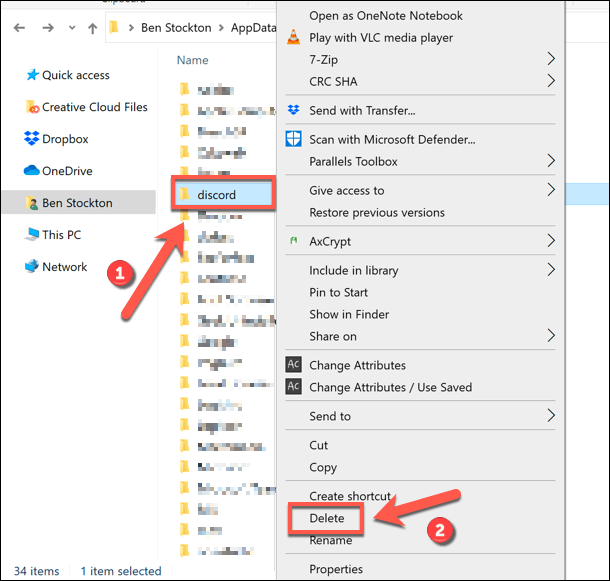
- This will place the Discord AppData folder in your recycle bin. On your desktop, right-click the Recycle Bin icon and select the Empty Recycle Bin option to ensure the files are fully removed from your PC.
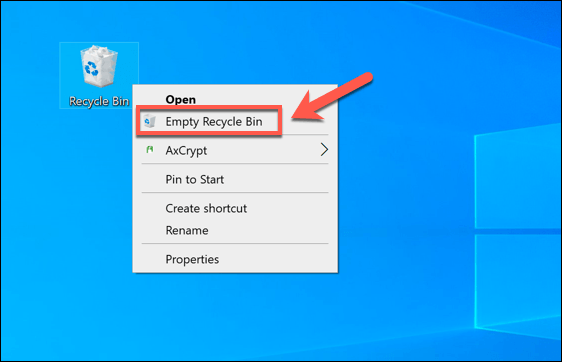
Once the Discord AppData folder has been removed, Discord will automatically regenerate a new set of configuration files, forcing you to sign in with your Discord user account again. This should resolve the issue for many users but, if it doesn’t, you’ll need to try one of the additional steps below.
Remove and Reinstall the Discord Desktop App
When Discord has an issue with a fatal JavaScript error (or, indeed, any other kind of Discord error), the next step is to fully remove and reinstall it. This should ensure that any corrupted files aren’t interfering with Discord as it attempts to run.
- To remove Discord, you’ll need to head to the Windows Settings menu. Right-click the Start menu and select Settings to do this.
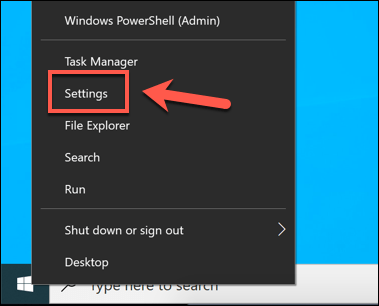
- In the Windows Settings menu, select Apps > Apps & features. Scroll down until you find Discord listed or use the search bar to find it. Once you find Discord, select it in the list, then select the Uninstall > Uninstall buttons.
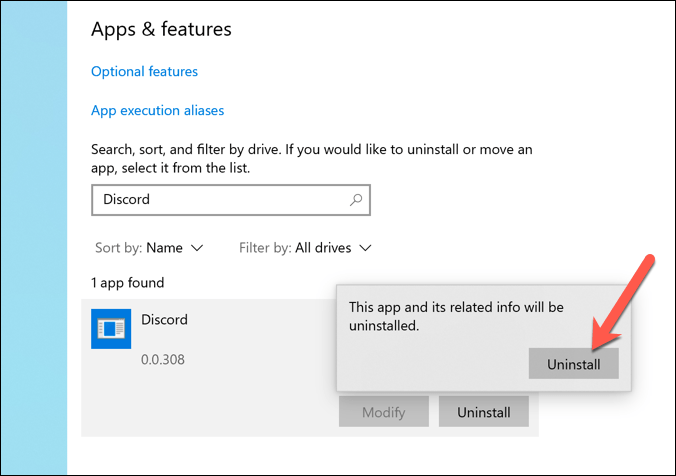
- Allow the Discord removal process to complete. Once it has, head to the Discord website and download the latest version of the desktop app for your platform.
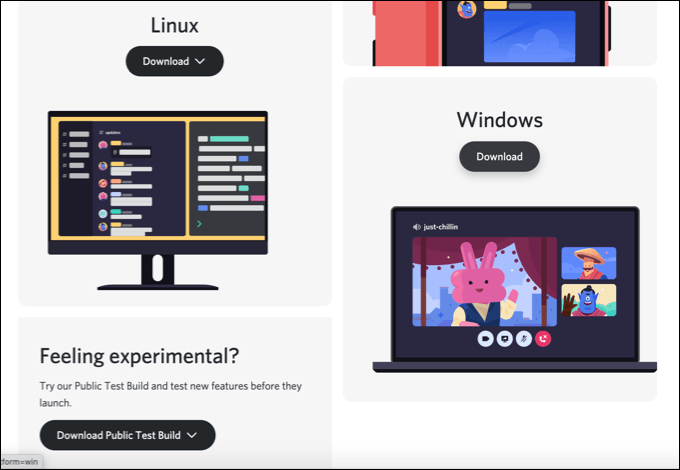
- Once downloaded, run the Discord installer and follow any additional on-screen instructions (if required) to complete the installation.
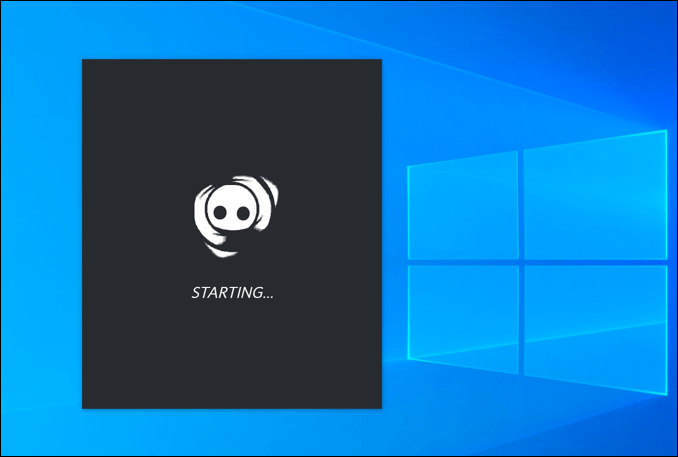
A new Discord installation will replace any existing files, but it may not remove any lingering temporary files, such as a corrupt AppData folder. If you’re still having trouble after reinstalling Discord, make sure that the AppData folder has been removed before trying the reinstallation process again.
Run Discord as an Administrator
If Discord fails to run, it could point to a problem with user privileges. While Discord should run on standard Windows user accounts, it won’t harm your PC to try to run Discord with administrator privileges enabled.
- To do this, open Windows File Explorer and use the navigation bar to open the C:\Users\username\AppData\Local\Discord folder, replacing username with your user profile folder.
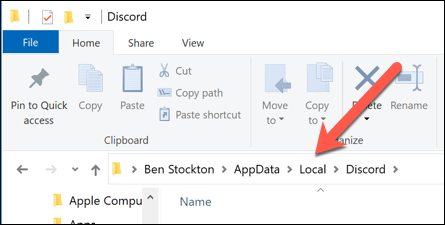
- In the Discord folder, you may see various numbered folders (for instance, app-0.0.3.308). These folder numbers refer to available versions of the Discord desktop app. Open the folder with the highest number (or the latest Date Modified date).
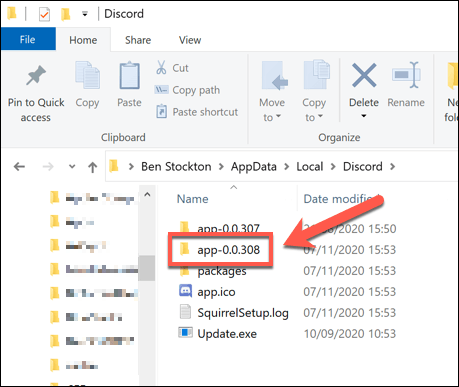
- In the folder you selected, right-click Discord.exe and select the Properties option.
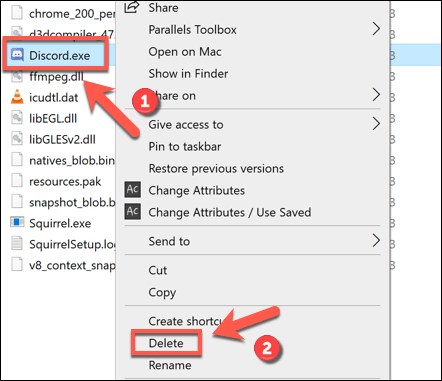
- In the Compatibility tab of the Properties window, select the Run this program as an administrator option, then select the OK button to save.
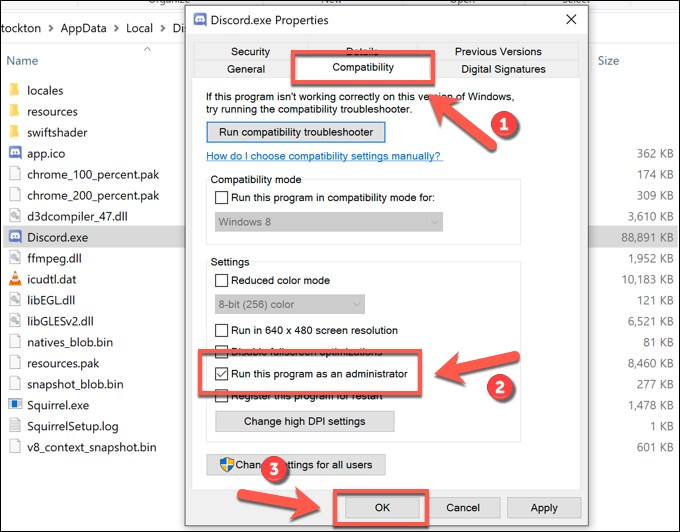
- Once you’ve enabled Discord’s administrative privileges, double-click Discord.exe in Windows File Explorer to run it. You may need to accept the User Access Control pop-up to allow Discord to run by pressing the Yes option. You may also need to provide the username and password for a Windows administrator account if you’re currently using a standard user profile.
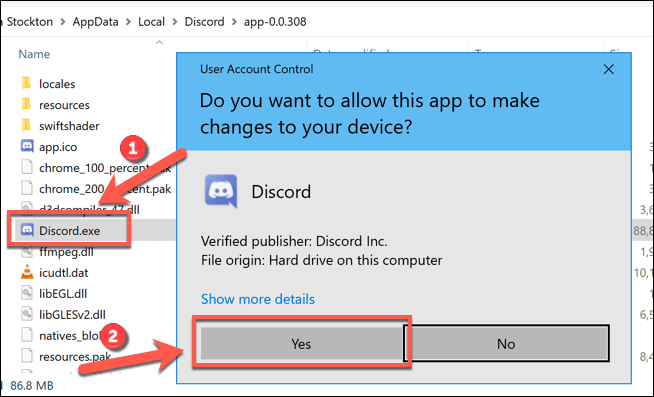
If another app or service is preventing Discord from running properly, then running it with administrative privileges should help to fix the problem. The exception to this, however, is if you have an antivirus installed that might stop Discord from running in a sensitive user folder (such as your AppData folder).
Check Your Antivirus Isn’t Blocking Discord
Unlike typical applications, the Discord desktop app runs from within the AppData folder itself. Each version of Discord is treated as temporary, with an update file (update.exe) running first to ensure that the latest version of Discord is installed automatically.
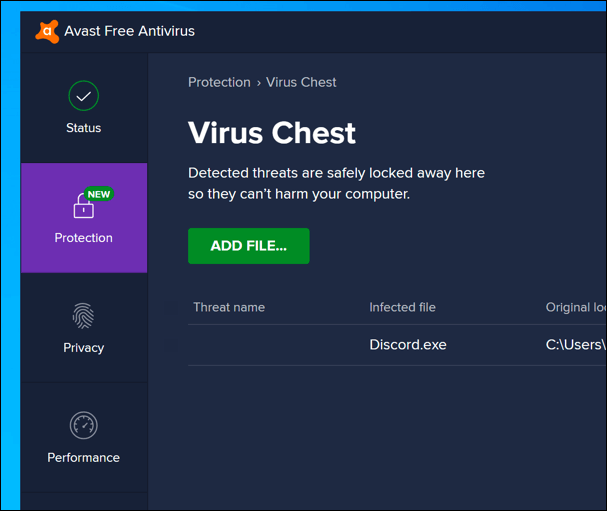
As a protected system folder, however, the AppData folder may have additional restrictions placed on it when a third-party antivirus is installed on your PC. While rare, antivirus protection can sometimes block a new installation of Discord from running correctly.
Because the settings for third-party antivirus software can vary, you’ll need to double-check your antivirus settings directly to ensure this isn’t the case. If your antivirus software is blocking Discord, then be sure to add it to the “allowed” list to ensure that Discord can run without interference.
Using Discord on Windows 10
Once you’ve fixed a Discord fatal JavaScript error on your PC, you can begin to take advantage of its features. You can start by creating your own Discord server to build your own community, expanding it with Discord bots to add games, moderation features, and music capabilities.
That is, of course, as long as you’ve connected to Discord successfully. If you’re still having trouble with your Discord server, you may prefer to use a Discord alternative like Teamspeak or Slack instead, depending on your use case.






















