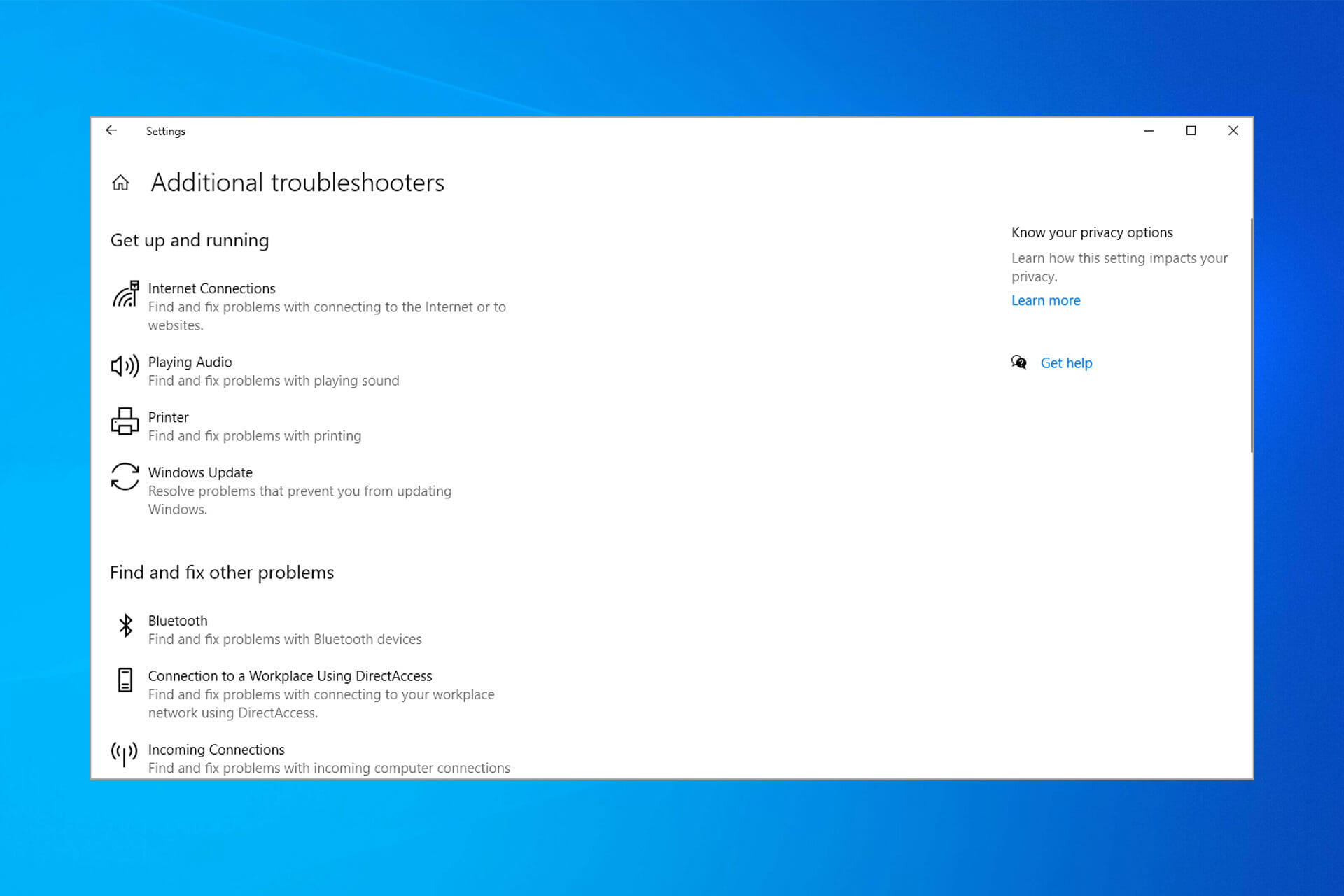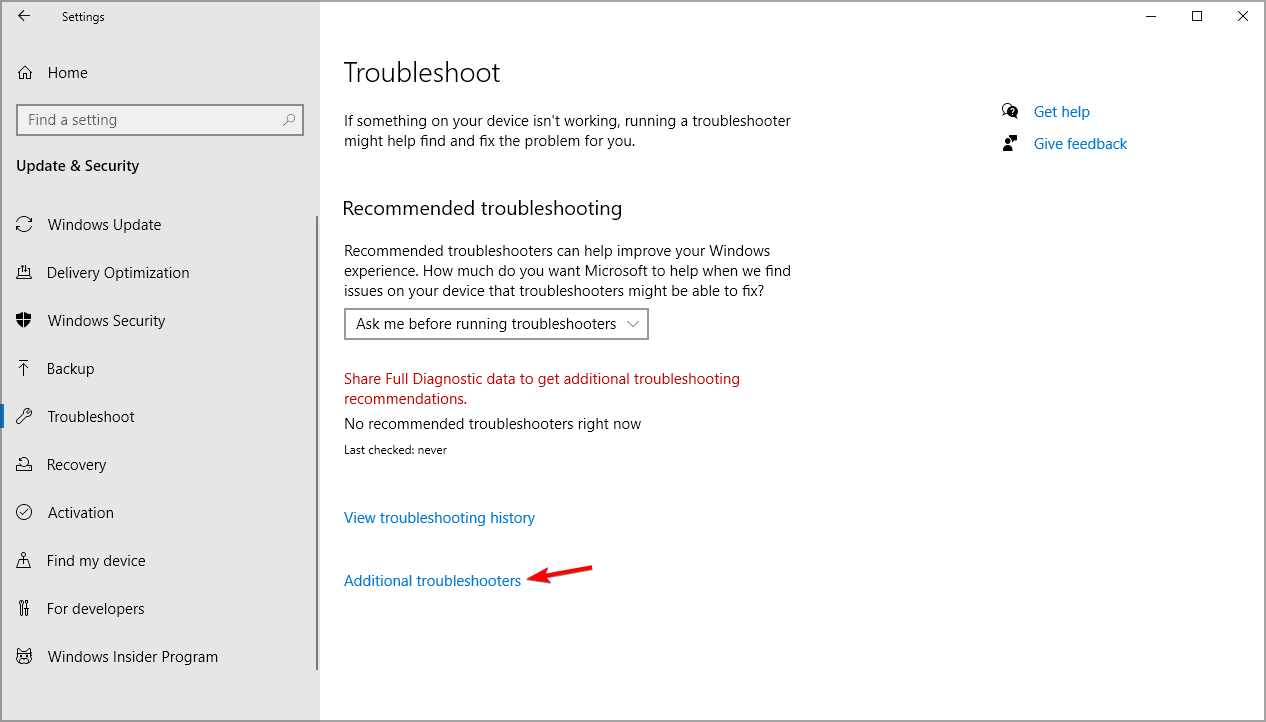Программы для исправления ошибок компьютера
Появились ошибки на компьютере и вы не знаете как их исправить? Перестали запускаться приложения и появляются непонятные уведомления об отсутствии каких-либо библиотек? Программы для исправления ошибок Windows позволят устранить любые системные неисправности.
Схема работы подобного программного обеспечения очень проста. Установленное приложение анализирует систему, после чего предлагает пользователю провести очистку, настройку или полную оптимизацию. Рекомендуем скачать программу для исправления ошибок, а также заглянуть в статью «20 лучших программ для очистки и оптимизации компьютера» на нашем сайте.
Главная » Подборки » Программы для исправления ошибок
Driver Magician 5.9 / Lite 5.49
Утилита для полноценной работы с установленными драйверами. Продукт позволяет создавать резервные копии драйверов с дальнейшей возможностью их установки. Главное окно приложения покажет все
23-09-23
3 169
Скачать
Complete Internet Repair 9.1.3.6120
Программа для восстановления доступа к интернету. Бывают ситуации, когда во время действия вирусов или неправильного удаления софта, происходит системный сбой, и на компьютере пропадает подключение к
23-09-23
1 094
Скачать
CCleaner Professional 6.16.10662
CCleaner — популярная и востребованная в широких кругах программа для очистки компьютера. Каждый компьютерный мастер и продвинутый пользователь знает, что CCleaner позволяет отлично разгрузить систему и
22-09-23
90 798
Скачать
Auslogics Driver Updater 1.25.0.2
Приложение позволяющее получить полную информацию о драйверах, которые установлены в Вашей системе. Данное решение сертифицировано компанией Microsoft и позволяет проводить безопасное
22-09-23
5 543
Скачать
Advanced SystemCare Pro 16.6.0.259 + Ultimate 16.1.0.16
Популярный набор инструментов для оптимизации ПК предоставляемый в версиях Pro и Ultimate. Программа сканирует каждый уголок вашей системы, произведёт полноценную очистку и оптимизацию.
22-09-23
51 541
Скачать
WinTools net Premium 23.9.1
Большой набор модулей и инструментов для оптимизации операционной системы Windows. Программа включает в себя модули для настройки и оптимизации автозагрузки приложений, реестра, а также дополнительные
17-09-23
9 105
Скачать
Windows 10 Manager 3.8.5
Продукт в который входит более 40 утилит для настройки, диагностики и оптимизации операционной системы Windows. Современные возможности программного продукта позволяют повысить общую производительности
17-09-23
10 533
Скачать
Vit Registry Fix Pro 14.8.5
Мощная разработка, в составе которой находятся инструменты для оптимизации работы компьютера. Главная задача данной утилиты заключается в том, чтобы исправить ошибки реестра и устранить дальнейшие
17-09-23
3 824
Скачать
Microsoft Visual C++ (все версии) от 09.08.2023
Набор специальных компонентов и библиотек для работы многих программ и приложений. Установка всех версий Microsoft Visual даёт полную поддержку игры и приложений созданных в среде Visual C++.
17-09-23
52 565
Скачать
Memtest86 Pro 10.6.2000
Профессиональный программный продукт для проведения полного тестирования оперативной памяти. Позволяет выявить все ошибки оперативной памяти, которые невозможно найти в стандартных тестах для
17-09-23
2 481
Скачать
Wise Care 365 Pro 6.5.7.630
Сегодняшнее разнообразие утилит для комплексной оптимизации ПК просто поражает. На данной странице хочется представить вашему вниманию Wise Care 365 Pro. Программа имеет приятный и простой интерфейс, а
08-09-23
12 291
Скачать
WinZip System Utilities Suite 3.19.1.6
При помощи этой программы можно с заданной регулярностью проводить диагностику производительности системы и оптимизировать память устройства, выполняя дефрагментацию и т.д.
08-09-23
755
Скачать
В нынешнее время всё труднее и труднее содержать свой домашний компьютер в нормальном состоянии, особенно если давно не производились грейдеры комплектующих, так как все новые версии программ установленных на пк грузят его систему по полной и не дают нормально быстро работать.
В сегодняшнем обзоре мы решили собрать все самые удобные программы для диагностики пк на русском языке. Скажем как есть лучшие программы это платные, но есть версии пробные которые дадут вам уйму возможностей и пару раз использовать и решить свои задачи.
Данный софт поможет диагностироваться и найти все системные неисправности, а так же проблемы с видео картой, процессором, озу , винчестером и т.д. Все представленные утилиты в рейтинге выставлены на наш взгляд исходя из опыта опробования на наших компьютерах.
Рейтинг программ для диагностики компьютера
Обзор программ для диагностики ПК
Advanced System Care
Advanced System Care Free – утилита для высококачественной автоматизации, нормализации и увеличения быстроты работы операционной системы процессора.
Товар корпорации iObit наделяет в своем составе комплект бесплатных механизмов и дополнений для качественной подсистемой модернизации, глубочайшей диагностикой и битвы со щпионскими программами, благодаря чему софт запросто соперничает даже с коммерческими аналогами.
Ускоритель Компьютера
Ускоритель Компьютера – высококачественное дополнение на русском языке для самой быстрой диагностики и оптимизации — чистки пк.
Вкупе с соперничающим софтом этой градации, изучаемый нами продукт демонстрирует невообразимое убыстрение коэффициентов деятельности ПК, предельно высококачественную регулировку и впечатляющий инструментарий для выявления любых перебоев и неисправностей в системе.
Wise Care 365
Wise Care 365 – превосходная программа для эффективного и стремительного усовершенствования производительности личного компьютера.
Данный софт имеет нужный комплект средств и утилит для глубочайшей чистки и тончайшей перенастройки ОС, дефрагментации дисков, удобной настройкой в реестре , благодаря чему юзер обозревает ускоренную деятельность своего пк.
Wise Registry Cleaner
Wise Registry Cleaner – дополнение для чистки функционального списка от ошибок и осуществления спецопераций по совершенствованию системы.
Утилита нормализует производительность ПК, подкорректирует различные подтипы ошибок, «тюнингует» важнейшие элементы, модернизирует по календарю, сформировывает позиции воссоздания и запасные копии перед пуском обследования реестра.
Carambis Cleaner
Carambis Cleaner – продуктивный софт для качественной и действенной очистки компьютера.
Главный функционал утилиты ориентирован на увеличение быстродействия ПК, устранение всевозможных оплошностей и различных дефектов в операционной системе, сформировывая благотворную адаптацию для комфортабельной работы на компьютере.
Ashampoo WinOptimizer
Ashampoo WinOptimizer – мощнейший программный комплекс для прироста быстродействия ПК с поддержкой всевозможных механизмов.
Наделяет в своем инструментарии комплект механизмов для поиска и искоренения ненужных библиотек на дисках, минимизации системного перечня, надзора перечнем автозапуска и выбора приемлемых регулировок системы.
CCleaner
CCleaner – бесплатный высококачественный механизм для очистки реестра, устранения лишних и незадействованных файлов, очищения места на винчестере и наращивания производительности ПК.
Изучаемый нами «чистильщик» в 2016 обрёл присвоение первоклассной бесплатной программы для Виндовс и с этой аттестацией нельзя не согласиться, поскольку софт избавляет систему от «мусора» и ненужного материала молниеносно и добротно.
Glary Utilities
Glary Utilities – высококачественный плагин для увеличения производительности ПК, самозащиты подсистемы и модернизации деятельности.
ПО служит ассистентом в обслуживании дружной, ускоренной и тактичной работы ОС, модернизации и высвобождения пространства оперативной памяти, блокировки зловредного вторжения, деинсталляции ПО и всевозможных немаловажных опций.
EasyCleaner
EasyCleaner – компактная утилита для моментального тестирования и высокоэффективной чистки компьютера.
Простой, но довольно высокоэффективный уборщик вмиг диагностирует подсистему и выискивает ненужные дублирующиеся файлики, вычисляет независимое пространство в папках и на дисках, переписывает автозапуск, наводит порядок во кратковременных файлах и устраняет неработоспособные ярлыки.
Comodo System Utilities
Comodo System Utilities – бесплатный оптимизатор с комплектом инструментариев для детального считывания подсистемы и чистки реестра.
Дополнение ощутимо увеличивает рентабельность компьютера благодаря невозвратимой чистке всего захламляющего ОС хлама, стирания дубликатов стандартных и интерактивных файлов, тончайшим регулировкам совершенствования системы и иным значимым приложениям.
Vit Registry Fix
Vit Registry Fix – могучее дополнение для чистки реестра, устранения промашек и устаревшей информации с дальнейшей модернизацией стационарного пространства.
Интерфейс программы не удовлетворяется способностями «чистильщика», а дозволяет также осуществлять поиск ключей по определённому наименованию, избавлять дисковое место и делать стабилизационные копии функционального реестра.
Smart Defrag
Smart Defrag — символически бесплатный дефрагментатор, разработанный компанией IObit и дозволяющий совершенствуть производительность жёсткого диска до максимально возможной способности деятельности.
Одним из явлений Smart Defrag трактуется дефрагментация двух—трёх разнообразных жестких дисков ритмично, но это высоко-высоко не все, что может это приложение.
Auslogics Registry Cleaner
Auslogics Registry Cleaner – бесплатная утилита для чистки реестра от отживших пометок и коррекции неполадок.
Изучаемый нами продукт служит для модернизации подсистемы и имеет арсенал для чистки, искателя незадействованных файлов, «слабых» и незащищённых мест для зловредного софта. Нормализует и ускоряет работу ПК, а также предостерегает критичные крахи ос.
Reg Organizer
Reg Organizer – дополнение для перепроверки, модернизации и чистки функционального реестра от скопившегося «мусора» и ненужных файлов.
Ускоряет и структурирует работу операционки, подбадривает в «тонусе» реестр системы и узкоспециализированные виндовсовские регулировки для наращивания быстродействия и отзыва ПК. После пуска проходит стремительный экспресс-анализ компа, определяет трудности и рекомендует сценарии их урегулирования.
Telamon Cleaner
Telamon Cleaner – утилита для скрупулёзной чистки компьютера от вирусов и высококачественной модернизации работы.
Этот высокотехнологичный «чистильщик» совокупил в себе огромное колличество инструментариев для работы с ПК, способных найти вирусы и вычистить приспособление от них, стереть весь мусор, сканировать реестр и отладить эффективное взаимодействие компьютера.
Если при любом сбое компьютера ваша рука автоматически тянется к телефону, чтобы вызвать мастера, прочитайте эту статью. Из неё вы узнаете о нескольких имеющихся в Windows бесплатных утилитах, с помощью которых можно легко найти причину неисправности и даже самому устранить её.
Поиск и устранение проблем
Этот раздел должен быть первым местом, которое вы посетите при возникновении каких-либо неисправностей. Найти его можно по адресу «Панель управления» → «Устранение неполадок».
Здесь вас ждут несколько пошаговых мастеров, которые помогут решить проблемы с подключением принтера, воспроизведением звука, доступом к интернету и так далее.
Вполне может быть, что ваша проблема не представляет собой ничего сложного, а потому вполне по силам этому встроенному ремонтнику.
Оптимизация дисков
Современные жёсткие диски обычно не требуют столь частого обслуживания, как в прошлые десятилетия. К тому же новые версии Windows научились выполнять оптимизацию дисков по расписанию и в минуты простоя. И тем не менее, если вы стали замечать замедление работы компьютера или странные звуки, исходящие от накопителя, нелишним будет запустить утилиту обслуживания дисков.
Легче всего сделать это, выполнив поиск по названию. С помощью утилиты вы сможете проанализировать состояние накопителей, оптимизировать их или изменить расписание автоматического обслуживания.
Откат системы к предыдущему состоянию
Отличная функция, о которой многие пользователи почему-то забывают. Она может пригодиться в том случае, если у вас появились какие-либо ошибки и сбои после установки новых программ или обновления драйверов. С помощью восстановления системы можно будет вернуть компьютер к тому времени, когда всё работало.
Иногда восстановление приводит к частичной потере пользовательских данных, появившихся в последнее время. Поэтому, прежде чем приступать к лечению, лучше сделать резервные копии. И всё же откат к предыдущей контрольной точке — это простой и быстрый способ решения многих проблем.
Монитор стабильности системы
Чтобы что-то починить, нужно понять, что поломалось. Получить ответ на этот вопрос вам поможет утилита «Монитор стабильности системы». Найти её не так уж просто, так как запрятана она в глубинах «Панели управления». Поэтому легче всего воспользоваться поиском, куда следует ввести словосочетание «журнал надёжности».
Здесь вы найдёте подробный отчёт о работе операционной системы и установленного программного обеспечения, а также возникающих при этом сбоях. Иногда одного взгляда на журнал достаточно, чтобы определить причину проблем и устранить её.
Восстановление системы
Если перечисленные выше методы не сработали, можно попробовать более радикальное средство. Для этого нужно воспользоваться имеющейся в последних версиях Windows функцией возврата к исходному состоянию. Она имеет несколько вариантов: самый щадящий позволяет даже сохранить все пользовательские данные, в то время как другой вернёт компьютер к моменту покупки.
Для доступа к этой функции откройте «Параметры компьютера», а затем перейдите в раздел «Обновление и безопасность». Здесь найдите на левой панели вкладку «Восстановление». В зависимости от того, какая система была установлена первоначально и какие были применены обновления, состав пунктов может несколько отличаться.
Диагностика оперативной памяти
Довольно часто проблемы связаны с ошибками оперативной памяти. Особенное коварство этого случая заключается в том, что баги начинают возникать без всякой системы. Поэтому, если вас замучили внезапные перезагрузки, синие экраны и незапускающиеся программы, обязательно проверьте состояние оперативной памяти.
Найти эту полезную утилиту поможет поиск по словам «диагностика памяти». После запуска выберите подходящий вам режим проверки и дождитесь результатов теста.
Монитор ресурсов
Ещё один замечательный инструмент, позволяющий узнать, что творится под капотом Windows, называется «Монитор ресурсов». Он пригодится вам, например, в том случае, если какой-либо процесс начнёт вести себя неподобающим образом, слишком нагружая процессор или беспрестанно записывая что-то на диск. Разумеется, это вызовет замедление работы компьютера, поэтому нарушителя необходимо быстро найти и обезвредить.
«Монитор ресурсов» является старшим братом хорошо знакомого вам «Диспетчера задач». Он предоставляет самую полную информацию о каждом процессе, службе, драйвере, сетевых соединениях и использовании ими процессора, памяти, жёсткого диска.
Ну что, всё перепробовали, но Windows так и не вылечили? Тогда действительно стоит взять телефон и вызвать знакомого «компьютерщика».
Можете предложить ещё варианты спасения системы? В этом случае добро пожаловать в комментарии!

Аппаратные сбои проявляются в следующем:
- зависание и торможение компьютера,
- неожиданные перезагрузки,
- полное отсутствие звука и видео или некорректное воспроизведение,
- нестабильная работа аппаратных компонентов,
- перегрев основных частей (например: процессора или жесткого диска).
Программные сбои и приложений проявляются в следующем:
- возникновение синего экрана «смерти» и невозможность обычной загрузки операционной системы (ОС) – Скрин.1,
- долгое открытие системных и прикладных приложений с «зависанием» процессов,
- сообщения об ошибках системы и приложений, реестра, отсутствии прикладных библиотек – Скрин.2, 3, 4,
- всплывающие диалоговые окна о неисправностях аппаратных компонентов и ошибках драйверов,
- невозможность чтения или записи информации на съемных носителях,
- исчезновение надписи Пуск, языковой панели,
- нарушение отображения панели задач,
- невозможность загрузки консольных приложений (например: диспетчера задач),
- изменение отображения значков и ярлыков,
- снижение скорости и сбои сетевых подключений,
- ошибки в работе браузера.
Причины неполадок Windows:
- вирусы и вредоносное ПО;
- неправильная настройка системы;
- некорректные инсталляция и деинсталляция приложений;
- установка софта, скаченных из сомнительных источников;
- несовместимость дополнительно установленных утилит с работой ОС;
- отсутствие аппаратных ресурсов для работы ОС и нескольких приложений одновременно (например: если не хватает объема оперативной памяти);
- ошибки в реестре;
- большое количество программ, помещенных в Автозагрузку (см. Как отключить автозапуск программ);
- неправильно установленные драйвера или их отсутствие;
- остатки деинсталлированных программ, временных файлов, не действительных ярлыков, засоряющих память.
Содержание:
- Устранение неполадок в работе Windows служебными утилитами
- Устранение неполадок в работе Windows с помощью панели управления
- Дополнительные программы для исправления ошибок Windows
- Часто задаваемые вопросы по неполадкам в работе Windows
Устранение неполадок в работе Windows служебными утилитами
Разработчики компании Microsoft предусмотрели возникновение сбоев в работе Windows и включили в пакеты ОС служебные утилиты для диагностики и устранения ошибок.
Проверка жесткого диска и исправление неполадок с помощью chkdsk
Служебная утилита chkdsk запускается из командной строки Windows. Она предназначена для восстановления поврежденных секторов жесткого диска и исправления ошибок файловой системы.
Для того чтобы воспользоваться chkdsk, необходимо запустить консоль командной строки с правами администратора.
Командную консоль можно вызвать одним из следующих способов:
Загрузив командную консоль, в строке набрать следующее:
chkdsk буква_диска: параметры_проверки, где:
буква диска – это имя диска с двоеточием (С:).
параметры:
- /F – проверка с автоматическим исправлением ошибок;
- /V – проверка с выдачей информации о путях и именах файлов на диске;
- /R – обнаружение поврежденных секторов и их восстановление;
- /X – с совместным использованием параметра /F перед проверкой отключается том.
На Скрин. 5 приведен пример использования консольной утилиты chkdsk с параметрами /F и /R на диске С: (обнаруженные неполадки исправляются автоматически).
Как видно на скрин.5, выполнение команды невозможно пока логический диск С: используется системой и выполнить проверку предлагается при перезагрузке (набрать Y (Да) или N (Нет)).
Если набрать команду chkdsk без аргументов (параметров), утилита выполнится в режиме чтения и покажет всю информацию о проверенных данных, обнаруженных ошибках и поврежденных секторах жесткого диска (Скрин.6).
Проверка логических дисков через проводник
Для выполнения проверки и исправления ошибок на логических дисках, можно использовать оснастку Управление компьютером (раздел Управление дисками) и выполнить инструкции, согласно приведенным ниже скринами 7 – 10.
Для запуска оснастки в Windows, версии 7, выбрать Управление компьютером, как показано на скрин.7.
Для запуска оснастки в Windows, версий 8 и 10, нажать сочетание 
На Скринах 9,10 показан выбор действий для выполнения проверки логического диска С:/ на наличие ошибок в консоли «Управление компьютером» для Windows7.
Для Windows 8 и 10 выполнение проверки проходит аналогично с небольшими отличиями в консольном оформлении и выводе сообщений.
Устранение неполадок в работе Windows с помощью панели управления
Автоматически провести диагностику и устранить распространенные ошибки поможет такая оснастка «Панели Управления» (далее ПУ), как «Устранение неполадок».
С помощью встроенных утилит оснастки возможно повышение производительности и быстродействия системы, а также исправление следующих сбоев:
- сетевых подключений и работы браузеров;
- воспроизведения звука;
- подключенного и внутреннего оборудования;
- питания;
- в обеспечении защиты от вредоносных приложений и др.
Для доступа ко всем категориям автоматических исправлений, необходимо последовательно перейти по разделам ПУ, как указано на Скринах 11-13, и выбрать любую утилиту диагностики, запустив ее от имени администратора.
Дополнительные программы для исправления ошибок Windows
Для автоматического исправления распространенных ошибок Windows разработчики приложений предлагают пользователям комплексные программные решения очистки, оптимизации и повышения производительности персональных компьютеров.
FixWin 10
Приложение распространяется бесплатно, не требует установки на жесткий диск и запускается через исполняемый файл (FixWin 10.exe). Интерфейс английский.
FixWin10 разработана для 10 версии ОС Microsoft, однако утилита подходит и для других версий Windows (7 и 8, а для 10-ой исправления вынесены в отдельный раздел).
Скачать FixWin10 можно с этого сайта.
FixWin помогает исправить основные проблемы:
- в работе Магазина Windows,
- во время открытия меню «Пуск» и документов Office,
- с панелью «Параметры»,
- при загрузке обновлений в Центре Windows и пр.
Все исправления сгруппированы в основные разделы:
- File Explorer (проводник);
- Internet and Connectivity (Интернет и соединения);
- Windows10 (для новой версии);
- SystemTools (системные утилиты);
- Troubleshooters (для отдельных устройств и ПО);
- AdditionalFixes (дополнительные инструменты).
- При запуске пользователю предлагается (Скрин.14):
- проверить системные данные,
- перерегистрировать приложения магазина Windows10,
- создать точку восстановления (см. Как запустить восстановление системы),
- восстановить поврежденные компоненты ОС с помощью DISM (.exe).
Каждое исправление можно запустить не только в автоматическом режиме, но и вручную.
Для этого:
- выбрать соответствующий «проблемный» раздел,
- нажать на вопросительный знак рядом с FIX,
- получить описание действий и команд для ручного исправления (Скрин.15).
Anvisoft PC PLUS
Anvisoft PC-PLUS – бесплатная программа, с англоязычным интерфейсом. Скачать её можно с официального сайта по этому адресу.
Функциональные возможности Anvisoft PC-PLUS позволяют исправить следующее:
- ошибки приложений и прикладных библиотек (*.dll);
- системные ошибки;
- сбои сетевых подключений;
- проблемы в популярных играх;
- некорректное отображение значков и ярлыков на рабочем столе.
Работа с Anvisoft PC-PLUS (Скрин.16-18):
- Запустить исполняемый файл (PCPlus.exe);
- В главном меню выбрать раздел с описанием проблемы (Скрин.16), а именно:
- ошибочные ярлыки,
- сбой подключения к Интернету,
- системные и программные ошибки,
- проверка проблем запуска игровых приложений;
- Найти конкретную ошибку в правой части интерфейса следующего окна (Скрин.17);
- Нажать кнопку Fix now, учитывая, что для некоторых исправлений требуется подключение к Интернету;
- Дождаться автоматического исправления ошибок (Скрин.18).
NetAdapter Repair All In
Это бесплатная программа с англоязычным интерфейсом, не требующая установки на жесткий диск.
Скачать ее можно по этому адресу.
NetAdapter Repair All InOne предназначена для устранения неполадок, связанных с работой сети.
Приложение позволяет просмотреть все сетевые настройки и просканировать доступность IP и DNS (ping).
Возможности исправления и настройки:
- служб DHCP;
- файла HOSTS;
- протокола TCP/ IP;
- сетевых служб Windows;
- сетевых адаптеров;
- адресов DNS;
- таблиц маршрутизации;
- протокола NetBIOS;
- криптографии и приватности в сети (сброс параметров Internet Security) и др.
Утилита запускается с правами администратора – Скрин.19.
Ошибки не исправляются в автоматическом режиме. Опытным пользователям самим предлагается выбрать, что требуется сделать.
Если нажать кнопку Advanced Repair, то настройки:
- WinSock/TCP/IP,
- Прокси,
- VPN,
- брандмауэра Windows
сбрасываются в значения по умолчанию.
Антивирусная утилита AVZ
Чаще всего причинами ошибок в Windows являются вирусы. Поэтому для исправления сбоев, в первую очередь, необходимо проводить сканирование носителей информации на предмет поиска и удаления вредоносного ПО.
AVZ – антивирусное ПО для обнаружения и удаления:
- Spy Ware и Ad Ware модулей;
- Руткитов и маскирующихся вредоносных программ;
- Троянских программ (Trojan);
- модулей Back/Door и клавиатурных шпионов (для удаленного управления компьютером);
- Сетевых и почтовых червей.
AVZ не проводит лечение зараженных программ.
Утилиту можно загрузить с сайта разработчика Z-Oleg.Com.
Язык интерфейса – русский и английский.
Запуск AVZ осуществляется без предварительной установки на компьютер (Скрин.20).
Кроме анализа данных, на предмет обнаружения вредоносного ПО, антивирус имеет оснастку, позволяющую восстановить некоторые системные настройки, поврежденные вредоносными программами.
Чтобы открыть микропрограммы восстановления, в меню выбрать раздел Файл/Восстановление системы (Скрин.21) и в появившемся окне отметить «галочкой» необходимые операции для исправления системных настроек – Скрин.22.
Часто задаваемые вопросы по неполадкам в работе Windows
Что нужно делать для профилактики предотвращения сбоев в Windows?
- Своевременно загружать обновления безопасности;
- Проводить очистку реестра;
- Вовремя обновлять антивирусные программы и сканировать компьютер;
- Очищать систему от ненужных файлов («мусора»);
- Дефрагментировать HDD после очистки;
- Проверять диски описанными в статье способами;
- Проводить резервирование данных;
- Выключать компьютер, закрыв работу всех приложений (см. Автоматическое выключение компьютера в Windows).
Как устранить STOP ошибки в Windows?
STOP-ошибки могут возникать в случаях аварийного завершения работы или перезагрузки ОС.
Если Windows запустилась после перезагрузки:
- попробовать вернуть систему к предыдущему состоянию с помощью «Восстановление системы»;
- установить последние обновления;
- использовать центр поддержки Microsoft;
- найти подходящие драйвера на веб-сайтах изготовителей;
- использовать безопасный режим для устранения проблем;
- проверить наличие сбоев на жестком диске и ошибок памяти.
Если система не запустилась:
- попробовать загрузиться в безопасном режиме;
- использовать средства восстановления при загрузке для корректировки файлов запуска;
- отменить недавние изменения с помощью компонента «Восстановление»;
- восстановить данные из архива образа;
- в крайнем случае, переустановить Windows.
Читайте также:
Make use of the tools below to fix any PC errors faster than before
by Ivan Jenic
Passionate about all elements related to Windows and combined with his innate curiosity, Ivan has delved deep into understanding this operating system, with a specialization in drivers and… read more
Updated on
- Windows troubleshooting tools should be the first line of defense for any PC user and an asset for a performance enthusiast.
- Troubleshooting is a process that assists you in identifying issues or problems in a computer system, and a third-party utility will always be helpful.
- You can find general troubleshooters to help you troubleshoot peripherals, programs, network connections, and other issues.
- In today’s article, we’ve compiled a list of some of the best PC troubleshooting tools on the market today,
The Windows operating system, especially Windows 11, could have a lot of bugs, lags, and other annoying issues. Sometimes we have to perform various system tweaks to fix these problems, which could be very complicated and sometimes risky.
But luckily, there are a lot of troubleshooting tools out there that will do all the work for us:
- Fortect– Most popular and effective option
- System Mechanic Ultimate Defense – One of the OGs
- Advanced System Care – Comes with many modules
- Tweaking Windows Repair – Boosts your PC to new highs
- Ashampoo WinOptimizer – Comes with a 1-Click Optimizer
- Wise Registry Cleaner – Provides safe registry cleaning
- AVG PC Tuneup – Has a 1-Click Maintenance tool
Using a troubleshooting tool could save us a lot of time and is safer than monkeying in our system or registry on our own.
So we’ll present you with the best troubleshooting software and tools for your Windows operating system, and we hope they will help you to solve all your problems.
By default, users use the built-in troubleshooter in Windows, which you can access by doing the following:
- Press Windows key + S and enter troubleshoot. Select Troubleshoot settings from the menu.
- Click on Additional troubleshooters.
- Now select the troubleshooter that you want to run.
Using Windows Troubleshooter is sometimes the best choice because it doesn’t require downloading and installing any additional software.
Remember that this feature is designed to only run on local computers. So if you want to fix a PC remotely, you might need to use remote troubleshooter software instead.
If you’re dealing with more serious issues, we recommend using PC repair tools since they offer better features for advanced problems.
Which is the best PC troubleshooting software on the market?
- What tool is used to troubleshoot problems with Windows?
- Which is the best PC troubleshooting software on the market?
- Fortect — Most popular and effective option
- System Mechanic Ultimate Defense — One of the OGs
- Advanced System Care — Comes with many modules
- Ashampoo WinOptimizer — Comes with a 1-Click Optimizer
- Wise Registry Cleaner — Provides safe registry cleaning
- AVG PC Tuneup — Has a 1-Click Maintenance tool
Fortect – Most popular and effective option
Fortect is an excellent repair program that is used to troubleshoot various Windows issues. It uses official Windows registry files to restore and fix system errors and recover from damage to the system.
It can restore and fix broken registry files, delete files affected by viruses, clear broken files, repair DLL files, and much more.
Recovering from serious virus damage is almost impossible by trying to solve it yourself; that’s why we strongly advise using Fortect or other software from our list.
Fortect is also perfect for RAM optimization, which strongly benefits professional video editing software users or gamers.
Using a specialized app can save a ton of money on professional PC repair, which will cost hundreds of dollars. Fortect is the best Windows PC troubleshooting tool that you can rely on.
Most Important features:
- Registry optimizer
- Database of important system files
- Hardware scan
- Advanced repair technology

Fortect
If your PC is running slowly or is riddled with errors, try Fortect and optimize its system within seconds.
System Mechanic Ultimate Defense – One of the OGs
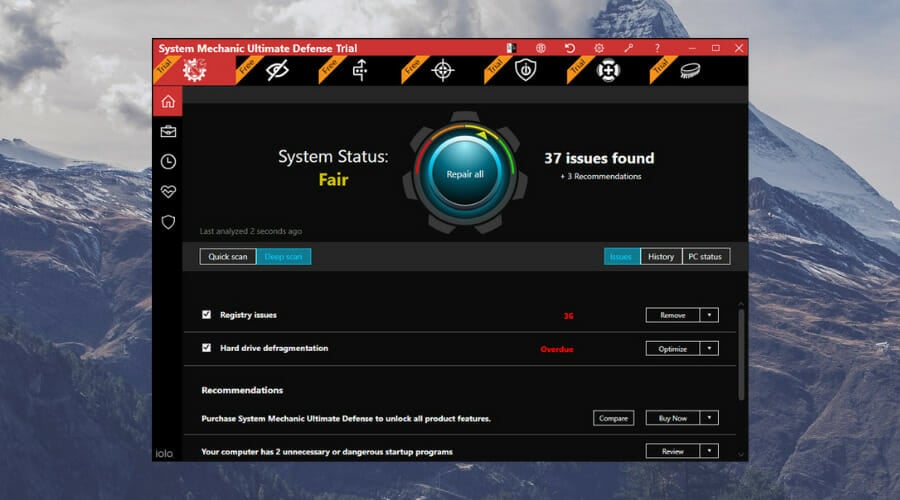
System Mechanic Ultimate Defense is another PC troubleshooting software. It is one of the most known and most ‘old but gold’ optimization and tuneup utilities on the market.
The most notorious features are Windows customization and various recovery tools, troubleshooting options that you can select and customize, an Internet connection tweaker, and even an antivirus.
Its interface is intuitive and highlights all the necessary processes you need to do to avoid system issues. You will know exactly when you will need to fix your registry, clean some junk files, or run an HDD defragmentation.
This software has a free version that can be used on every PC. However, the paid version includes all the necessary features to tweak your system.
We recommend the pro version, as it will help your PC improve its performance with all its available features. We also have to mention that it comes with a 30-day money-back guarantee. Thus we regarded it as one of the best Windows PC troubleshooting tools.
Most Important features:
- Cleans out clutter
- Removes bloatware
- Privacy and security protection
- Speed booster

System Mechanic Ultimate Defense
Don’t sit around with an error-filled PC. Get it fixed with the help of this incredibly handy software tool!
Advanced System Care – Comes with many modules
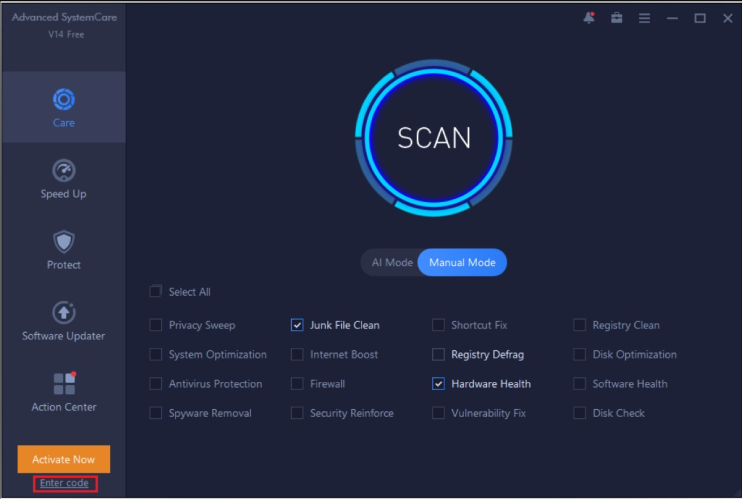
There are a lot of third-party system troubleshooting tools for Windows, but we decided to also choose Advanced System Care, due to its trusted performance by users.
IOBIT Advanced SystemCare can assist you in optimizing your computer and keeping it free of faults and problems that damage its performance.
The application has a variety of modules that can help you Speed Up, Protect, Clean, and Optimize your PC.
It also features a Tool Box where you can find several IOBIT-based utilities to help you fix, tune, and care for your PC. It also has an Action Center where you may license and update other IOBIT products and key Windows components.
One of the most popular features of IOBIT Advanced SystemCare is the Performance Monitor.
Its new Resource Manager keeps track of your system components like CPU load, disk use, and RAM allocations. It allows you to terminate tasks, minimizing resource use and enhancing PC performance.
Most Important features:
- AI-powered optimizer
- Startup speed up
- Gaming performance booster
- DNS protector

IObit Advanced System Care
Advanced SystemCare is a more powerful PC optimization utility from the world’s leading system utilities and security software vendor.
Tweaking Windows Repair – Boosts your PC to new highs
Simply stating that your Windows 10 PC has an issue is not exactly correct since hundreds of errors and things can go wrong in a system as complex as Windows 10.
However, this complex OS can be easily fixed by a simplistic third-party tool that is meant to fix pretty much anything on your PC software-wise and boost it to new heights.
Tweaking Windows Repair may seem dated, but rest assured that the features and tech that back it up are more than enough to get your error-filled PC up and running to levels comparable to when it was brand new.
The program is available in two versions, with the Pro version offering a higher variety of tools, although they are also more complex to use.
If you are ready to enjoy an error-free Windows 10 experience, go ahead and give Tweaking Windows Repair.
Most Important features:
- Automatic updates
- Memory cleaner
- Windows quick link menu
- Run speed tweaks

Tweaking Windows Repair
If your Windows 10 experience is interrupted by constant errors or slow response times, give Tweaking Windows Repair a go.
- 10 best Windows 10/11 repair software
- 5 best hardware diagnostic tools for PC [2022 Guide]
- 5 best BSoD fixers to repair Blue Screen errors effortlessly
Ashampoo WinOptimizer – Comes with a 1-Click Optimizer

Ashampoo WinOptimizer pushes the strings to make your Windows PC faster and more private. It is a great PC troubleshooting software.
The new Boot Center deconstructs the boot process into component segments, including autorun entries and activities, plus it immediately identifies performance bottlenecks.
You’ll appreciate the new 1-Click Optimizer, which finds more online browsing traces, garbage files, and unnecessary Registry values and provides more details and features than before.
The powerful Privacy Manager prevents Windows from calling home and sharing sensitive user data with Microsoft and other software manufacturers.
The System Information module provides comprehensive information about your PC’s hard and software and assistance in locating hidden resource hogs on your hard disks.
WinOptimizer has data-rich dashboards that provide rapid shortcuts to essential modules for a more condensed but always up-to-date perspective.
The tweaking module enables individual Windows customization and will undoubtedly appeal to you if you are a PC tuning enthusiast.
Most Important features:
- Old Windows versions deleting
- Clear cleaner UI
- Cookie manager
- Window scaling and docking

Ashampoo WinOptimizer 19
This comprehensive software improves system efficiency, resolves system faults, and minimizes file clutter on a well-organized, customizable dashboard.
Wise Registry Cleaner – Provides safe registry cleaning
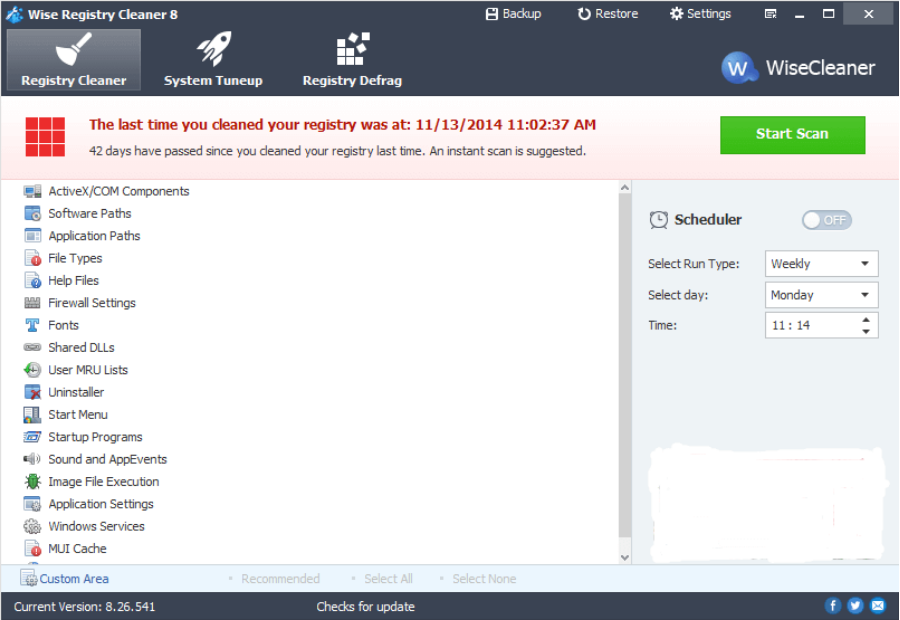
Wise Registry Cleaner should definitely be on your list of troubleshooting tools. There are a lot of registry cleaners and maintainers out there, but we decided to choose Wise Registry Cleaner.
This tool appears to be the best because it provides deep and safe cleaning of your registry, with many tweaking options.
Wise Registry Cleaner is also very well-designed, and you won’t have any problems finding and performing the desired task.
But cleaning your registry with Wise Registry Cleaner requires rebooting, which could be annoying sometimes, but it is often required to change the system and registry files properly.
Most Important features:
- Multi-users Registry cleaning
- PC performance booster
- Windows backup and restore
- Scheduled auto cleaning

Wise Registry Cleaner
Your registry can be the source of most of your PC-related problems. Tweak and fix them with Wise Registry Cleaner!
AVG PC Tuneup – Has a 1-Click Maintenance tool
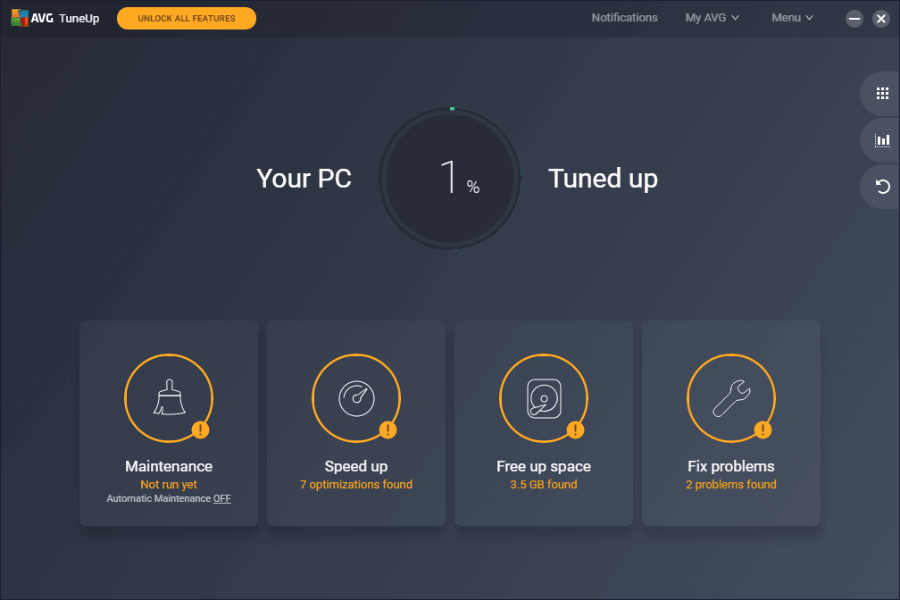
AVG PC TuneUp is a troubleshooting tool that contains utilities for optimizing system startup, defragmenting the hard drive, and cleaning damaged keys in the Windows Registry.
This utility can also restore mistakenly deleted files, check your hard drive for faults, modify hidden settings, and customize the appearance of Windows.
AVG PC TuneUp also includes a file shredder, a thorough system report generator, and the great 1-Click Maintenance tool, which allows you to automatically and routinely scan for some of the most common issues that your computer may experience.
If your computer is always in use and the hardware consumes a lot of energy, there is a PC Mode in the software that decreases the energy consumption.
The AVG Tuneup duplication finder module searches for and removes duplicate files but does not remove them also.
This isn’t just another generic PC support tool, it’s innovative, perceptive, and packed with useful features.
Furthermore, if you’re looking for assistance in enhancing your framework, it’s most likely the ideal software you’ll get.
Most Important features:
- Junk files remover
- Auto program updater
- Auto maintenance
- PC speed up

AVG PC TuneUp
This comprehensive troubleshooter includes improved utilities to boost your PC’s speed and Disk and Browser Cleaners to free up hard disk space.
Hopefully, we helped you narrow your choices for a Windows PC optimizer troubleshooting tool because they are great assets for a performant device.
Moreover, you may want to check out our list of the five best BSoD fixers to solve yet another Windows issue.
We hope you have now installed any of these excellent PC troubleshooting software.
What’s your choice to troubleshoot your Windows PC? Leave us a comment in the area below.