НОВОСТИ
Самый распространённые проблемы в обновлении Windows 10 May 2020 и варианты их решения

Компания Microsoft начала постепенное распространение обновления системы Windows 10 May 2020 Update. Здесь есть ряд изменений и новых функциональных возможностей, которые улучшат качество работы компьютеров и ноутбуков. Это девятое крупное обновление системы и первое для 2020 года.
Microsoft завершила разработку обновления раньше обычного и потратила больше времени на тестирование и решение найденных проблем. В результате версия 2004 включает в себя значительные изменения кода. Это означает потенциальные проблемы с совместимостью, драйверами, неожиданные ошибки и т. д.
Поскольку May 2020 Update требует переустановки системы, могут возникнуть проблемы, несвязанные конкретно с этой версией. Обычно процесс обновления может оказаться неудачным из-за проблем с хранилищем, несовместимыми программами, повреждёнными или устаревшими драйверами, кастомными конфигурациями компонентов и проблемами с работоспособностью компонентов. В этом руководстве мы расскажем о некоторых известных проблемах и их возможных решениях.
Помощь в устранении проблем при установке Windows 10 May 2020 Update
Когда появляется новая версия Windows 10, могут возникнуть проблемы двух типов. Вы можете столкнуться с известными ошибками, которые случаются в процессе и после установки обновления. Это проблемы с активацией, хранилищем, функциональными возможностями. Это необязательно проблемы именно версии 2004.
Ещё есть проблемы из-за багов конкретно в данном обновлении. Они могут относиться к драйверам, совместимости с приложениями или сторонними антивирусами.
В этой статье описаны проблемы обоих типов, в том числе во время и после установки при помощи центра обновления Windows, Update Assistant и Media Creation Tool.
Как исправить проблемы центра обновления Windows при установке May 2020 Update
Рекомендуется использовать центр обновления Windows. Впрочем, этот механизм не является совершенным и иногда в его работе происходят ошибки, которые не позволяют поставить обновление.
Если центр обновления Windows не работает, можно использовать инструмент решения проблем для исправления самых распространённых ошибок.
Если вы получаете ошибку 0xc1900223, возникли проблемы в скачивании обновления и вы ничего не можете сделать. Позже центр обновления попробует скачать его снова.
Решение ошибки 0x80073712 при использовании центра обновления Windows
Если во время обновления до Windows 10 2004 вы получаете ошибку 0x80073712, один или больше нужных файлов отсутствуют или повреждены.
Исправление ошибки 0x800F0922 при использовании Центра обновления
Ошибка 0x800F0922 появляется, когда Центр обновления Windows не может подключиться к серверу Microsoft или когда в разделе System Reserved не хватает свободного места.
Отключите VPN
При обновлении Media Creation Tool скачивает установочные файлы Windows 10 и дополнительные обновления. Скачивание дополнительных обновлений может зависнуть, что не позволяет установить версию 2004.
Как исправить проблемы с установкой May 2020 Update с USB-носителя
Когда не удаётся установка при помощи носителя с интерфейсом USB, это может означать повреждение или отсутствие необходимых файлов. Проблему легко исправить, используя Media Creation Tool.
Если установка с этого носителя снова не получается, попробуйте выполнить эти шаги ещё раз, но на другом компьютере. Или используйте другое приложение, вроде Rufus, для создания установочного носителя.
Как устранить проблему установки обновления May 2020 Update
Если процесс обновления до Windows 10 May 2020 Update начался, в нём могут быть разнообразные ошибки, в зависимости от проблемы.
Устранение ошибок 0x8007042B 0x4000D и 0x800700B7 0x2000A
Эти ошибки показывают, что в фоновом режиме запущен другой процесс. Обычно это приложения и сервисы из автозагрузки, такие как системные процессы, сторонний антивирус, приложения рабочего стола.
Можно также выполнить чистую установку Windows 10 или временно удалить мешающие программы.
Устранение ошибки 0xC1900107
Ошибка 0xC1900107 означает, что устройство недавно обновлялось до новой версии. При этом установочные файлы не были удалены и мешают выполнять следующее обновление.
Устранение проблем с завершением установки Windows
Пытаетесь ли вы установить крупное обновление Windows 10 или накопительные обновления, могут появиться следующие две ошибки:
Ошибка: Невозможно завершить обновление. Отмена изменений. Не выключайте компьютер. (We couldn’t complete the updates. Undoing changes. Don’t turn off your computer)
Решение проблем с установкой Windows
Решение ошибки 0x80200056
Хотя Windows 10 содержит функцию «Зарезервированное хранилище» для хранения временных файлов, могут возникнуть связанные с дисковым пространством ошибки:
• 0x80070070 – 0x50011
• 0x80070070 – 0x50012
• 0x80070070 – 0x60000
Как исправить проблемы с аппаратной и программной несовместимостью при установке May 2020 Update
Аппаратная и программная несовместимость могут блокировать процесс обновления. В таком случае вы должны найти источник несовместимости и устранить его.
Ошибка 0x80070002 0x20009
Обновление драйверов устройств до последних версий может устранить ошибки. Для проверки наличия обновлений драйверов в Windows 10 сделайте следующее.
Оптимизация хранилища
Если вы видите ошибку 0xC1900101, можно использовать настройки хранилища, удалить ненужные приложения и игры, перенести лишние файлы на другой раздел или на другое хранилище для освобождения свободного места.
Ремонт установки
Ошибка 0xC1900101 может указывать на проблемы с текущей установкой Windows и вы не сможете обновить систему.
Эту ошибку можно исправить при помощи утилит командной строки Deployment Servicing and Management (DISM), System File Checker (SFC) и System File Checker (SFC).
Чистая установка
Если ошибку исправить не удаётся, используйте Media Creation Tool для чистой установки Windows 10.
Устранение аппаратных ошибок 0xC1900200, 0xC1900202, 0x80300024
Если на вашем компьютере уже установлена Windows 10, вы скорее всего не увидите эти ошибки. Если появляются ошибки 0xC1900200 – 0x20008, 0xC1900202 – 0x20008 или 0x80300024, устройство не отвечает минимальным системным требованиям.
Эти требования следующие:
• Процессор: частота 1 ГГц;
• Память: 2 Гб для 32-разрядной версии и 64-разрядной;
• Жёсткий диск: 16 Гб дискового пространства для 32-разрядной версии и 20 Гб для 64-разрядной;
• Видеокарта: DirectX 9 или новее с WDDM 1.0;
• Экран: 800 x 600.
При наличии одной из этих ошибок вам скорее всего нужно обновить оперативную память.
Ошибка 0x800F0923
Чёрный экран во время и после установки встречается довольно часто. Обычно это указывает на проблему с графическим драйвером, аппаратными компонентами или на неправильную установку новой версии.
Исправление проблем с сетью после обновления
После установки Windows 10 May 2020 Update есть вероятность столкнуться с проблемами в работе сети, вроде медленного беспроводного подключения, разрывов связи, полного отсутствия связи или недоступного адаптера.
Решение проблем с сетью
Сброс сетевых адаптеров
Если проблема сохраняется, сброс сетевого стека удалит, переустановит и задаст настройки по умолчанию, которые могут решить проблему.
Если проблемы остались, причин может быть множество, включая проблемы с адаптером, драйверами, настройками, сигналом, кабелем, маршрутизатором, провайдером и самой Windows 10 2004.
Решение проблем с активацией после обновления
На Windows 10, когда вы активировали систему, повторная активация происходит автоматически после обновления или даже чистой установки без необходимости вводить лицензионный ключ. Иногда повторная активация не срабатывает и вы получаете сообщение «Windows не активирована» с ошибкой 0x803F7001 на странице настроек активации.
В таком случае необходимо просто подождать и позднее Windows 10 должна активироваться автоматически. Если прошло несколько дней и активация не произошла, можно использовать инструмент решения проблемы с активацией.
Как свести к минимуму проблемы при обновлении до Windows 10 May 2020 Update
Windows 10 установлена на тысячах аппаратных и программных конфигураций. Разработка такой системы является очень сложным процессом, поэтому всегда есть шанс столкнуться с неполадками во время или после обновления.
Если подготовиться к установке обновления, эти шансы можно свести к минимуму.
Резервное копирование
Создание резервной копии вашего компьютера является одним из лучших способов подготовиться к обновлению. Процесс установки Windows 10 содержит все механизмы безопасности для восстановления предыдущей установки в случае наличия проблем. Этот механизм не всегда срабатывает как задумано.
Прежде чем нажать на кнопку «Установить», создайте временную резервную копию. Для этого можно пользоваться сторонними приложениями или инструментом создания системных образов в Windows 10.
Кроме резервного копирования операционной системы рекомендуется копировать файлы на внешний жёсткий диск или в облачное хранилище.
Удаление ненужных приложений
Приложения для рабочего стола и сторонний антивирус и часто являются причиной невозможности установить обновление операционной системы. Рекомендуется удалить эти приложения, прежде чем устанавливать обновление. После вы сможете поставить их обратно.
Процесс удаления приложений на Windows 10 уже описывался выше.
Отключение приложений безопасности
Кроме удаления конфликтующих приложений можно удалить сторонний антивирус и прочие приложения безопасности. После обновления Windows 10 их можно установить обратно.
Если проблема в защитнике Windows, его нельзя удалить, но можно отключить.
Важно: временное удаление и отключение приложений безопасности не опасно. Однако, никогда не стоит оставлять устройство без защиты надолго.
Освобождение дискового пространства
Если объём свободного дискового пространства на устройстве небольшой, обновление не установится. Сначала нужно освободить дисковое пространство.
Удаление необязательных периферийных устройств
Зачастую источником проблем становятся периферийные устройства, без которых можно обойтись. Прежде чем продолжать установку May 2020 Update, отключите от компьютера все флешки, карты памяти, внешние жёсткие диски, принтеры, сканеры, Bluetooth-устройства и т. д. Отключите док-станцию от ноутбука.
Останутся только мышь, клавиатура, монитор и подключение к интернету. После установки обновления все периферийные устройства можно снова подключить.
Отключите брандмауэр
Брандмауэр может вызвать проблемы, если вы меняли его настройки по умолчанию или используете определённое приложение, которое несовместимо с Windows 10.
Отключение лимитных приключений
Если вы настроили сетевое подключение как лимитное, Windows 10 2004 не будет скачиваться. Нужен доступ в интернет с неограниченным объёмом трафика.
Чистая установка
Если вы хотите свести к минимуму вероятность проблем, проще всего выполнить чистую установку Windows 10. Чистая установка удалит все данные на этом разделе жёсткого диска и позволит установить систему без багов.
Если вы хотите выполнить чистую установку, нужно создать загрузочную флешку при помощи Media Creation Tool.
Заключение
Microsoft старается максимально улучшить систему и упростить процесс перехода на следующую версию Windows 10. Высокая сложность не позволяет полностью избавиться от ошибок.
Не рекомендуется устанавливать подобные крупные обновления сразу после их релиза. В них могут содержаться неизвестные баги и ошибки, которые могут внести проблемы в работу компьютера. Желательно подождать выпуска нескольких накопительных обновлений, чтобы система стала более стабильной.
Ошибка 0xC1900101 может появится при обновлении системы Windows 10 или на этапе установке через Media Creation Tool. В свою очередь, код ошибки 0xC1900101 может иметь дополнительные различные коды: 0x2000c, 0x20017, 0x30018, 0x3000D, 0x4000D или 0x40017. Также, содержать в себе примечание: SAFE_OS или SECOND_BOOT.
1. Отключите все USB устройства
Если к компьютеру или ноутбуку подключены USB устройства как флешки, принтер и т. п. Отключите все, перезагрузите систему и проверьте, решает ли это ошибку.
2. Запуск неполадок
Откройте «Параметры» > «Обновление и безопасность» > «Устранение неполадок» > справа «Дополнительные средства устранения неполадок» > «Центр обновления Windows«.
3. Освободить место на диске
Одна из распространенных причин это недостаток места на диске, где установлена Windows. Временные файлы при копировании не могут быть сохранены для дальнейшей установки и пользователь получит ошибку 0xC1900101. На диске должно быть не менее 20 Гб свободного пространства всегда. Если у вас его мало, то можно попробовать очистить диск от ненужных файлов. Обратитесь ниже к руководству, если не знаете как это сделать.
4. Сделать службы автоматическими
В системе Windows 10 имеются службы, которые отвечают за процессы установки и обновления Windows 10. Переведем их в режим автоматического запуска. Для этого откройте командную строку от имени администратора и введите и введите пол порядку команды ниже:
Перезагрузите компьютер и попробуйте обновить систему.
5. SoftwareDistribution и Catroot2
Папка SoftwareDistribution хранит в себе все обновления системы, включая раннюю загрузку и установку. Это все может путаться с версиями или поврежденными файлами, которые плохо загрузились, и выдавать ошибку 0xC1900101. Создадим новую папку, чтобы извлечь эту версию из виновников. Запустите командную строку от имени администратора и введите следующие команды по очереди:
Выше командами мы остановим службы, связанные с центром обновления, чтобы они не запрещали нам переименовать ниже папку.
Далее вводим следующие две команды, чтобы изменить папку SoftwareDistribution и catroot2, как резервную копию.
Теперь запускаем обратно остановленные службы:
Перезагрузите компьютер и проверьте, устранена ли ошибка 0xC1900101.
Примечание: Если вы испытываете какие-либо проблемы с этим способом, то попробуйте проделать это в безопасном режиме.
6. Поврежденные системные файлы
Если системные файлы повреждены, то ошибка 0xC1900101 может быть именно из-за этого. Выполним две команды, которые проверят, есть ли поврежденные системные файлы, и в случае их обнаружения, исправит их автоматически. Запустите командую строку от имени администратора и введите команды по очереди, дожидаясь окончание процесса после каждой:
7. Ошибки диска
Если на диске имеются плохие сектора, то копирование временных файлов не будет успешным, что может повлечь за собой код ошибки 0xC1900101. Запустите командную строку от имени администратора и введите команду, которая проверит диск, и исправит плохие сектора:
8. Отключить компоненты
Некоторые включенные компоненты в системе могут мешать работе службам по обновлению. Особенно это касается, когда ошибка 0xC1900101, происходит при крупном обновлении, к примеру с 1909 до 2004. Запустите командную строку от имени администратора и введите:
dism /online /disable-feature /FeatureName:SMB1Protocol-Server
dism /online /disable-feature /FeatureName:SMB1Protocol
dism /online /disable-feature /FeatureName:MSMQ-Server
dism /online /disable-feature /FeatureName:MSMQ-Container
dism /online /disable-feature /FeatureName:WCF-Services45
dism /online /disable-feature /FeatureName:WCF-TCP-Activation45
dism /online /disable-feature /FeatureName:WCF-Pipe-Activation45
dism /online /disable-feature /FeatureName:WCF-MSMQ-Activation45
dism /online /disable-feature /FeatureName:WCF-TCP-PortSharing45
dism /online /disable-feature /FeatureName:WAS-ConfigurationAPI
dism /online /disable-feature /FeatureName:WAS-WindowsActivationService
dism /online /disable-feature /FeatureName:WAS-ProcessModel
dism /online /disable-feature /FeatureName:IIS-RequestFiltering
dism /online /disable-feature /FeatureName:IIS-Security
dism /online /disable-feature /FeatureName:IIS-ApplicationDevelopment
dism /online /disable-feature /FeatureName:IIS-NetFxExtensibility45
dism /online /disable-feature /FeatureName:IIS-WebServerRole
dism /online /disable-feature /FeatureName:IIS-WebServer
dism /online /disable-feature /FeatureName:NetFx4-AdvSrvs
dism /online /disable-feature /FeatureName:NetFx4Extended-ASPNET45
Источники:
https://www. rdpfree. ru/novosti/item/52-samyj-rasprostranjonnye-problemy-v-obnovlenii-windows-10-may-2020-i-varianty-ikh-resheniya
https://mywebpc. ru/windows/error-0xc1900101/
Обновление Виндоус может окончиться неудачей с ошибкой 0x80190197. Объективно единой причины у неполадки нет.
Для устранения сбоя выполните такие действия:
- Осуществите ресет сервиса Windows Update. Требуется открыть Командную строку (Администратор). Копируя каждую строку, запускайте операцию нажатием на Энтер:
- net stop wuauserv
- net stop cryptsvc
- net stop bits
- net stop msiserver
- Ren %systemroot%\SoftwareDistribution SoftwareDistribution.bak
- Ren %systemroot%\system32\catroot2 catroot2.bak
- net start wuauserv
- net start cryptsvc
- net start bits
- net start msiserver
По окончании всех без исключения операций — перегрузка ПК.
- Используйте стандартную утилиту решения неполадок. Скопируйте в строку поиска ОС troubleshooter и запустите найденное приложение. В появившемся отыщите блок решения проблем для Центра обновления Виндовс.
- Отключите антивирусное ПО. Убедитесь, что ничто не блокирует интернет-подключение — файрволы могут грешить этим. При обновлении с рабочей сети — перепроверьте у администратора, что у ПК есть допуск к загрузке апдейтов с сервера Майкрософт.
- Скачайте и запустите специальную утилиту Майкрософт. Будьте внимательны и корректно укажите вашу версию ОС. После запуска — следуйте инструкциям, чтобы забыть об ошибке 0x80190197.
If you are getting error code 0x80190194 – 0x90019 on Windows, here are some solutions to get rid of this issue. You may get the same error code while using Media Creation Tool or while using Outlook.
To fix error code 0x80190194 – 0x90019 while using Media Creation Tool or while using Outlook on Windows, go through the list and see which of the suggestions apply to your case:
- Run Windows Update troubleshooter
- Restart Background Intelligence Transfer Service
- Download from Microsoft Update Catalog
- Use Windows 10 Update Assistant
- Download ISO manually
- Opt for better internet connection
- Rename Outlook folder
- Create new profile
- Delete everything in Offline Address Book
To learn more about these steps, you need to keep reading.
1] Run Windows Update troubleshooter
You may use the Windows Update troubleshooter if you get this error message while downloading or installing Windows Update or in Media Creation Tool. On Windows 11 and 10, you do not need to download anything externally since the Windows Settings panel includes this troubleshooter by default. Therefore, do the following:
- Press Win+I to open Windows Settings.
- Go to System > Troubleshoot > Other troubleshooters if you use Windows 11.
- Go to Update & Security > Troubleshoot > Additional troubleshooters if you use Windows 10.
- Find out the Windows Update troubleshooter from the list.
- Click the Run or Run the troubleshooter button.
- Follow the screen instructions.
- Restart your computer and try again.
2] Restart Background Intelligence Transfer Service
BITS or Background Intelligence Transfer Service is directly responsible for running the Windows Update service on your computer. If there is any issue with this particular background service, you will get the error code mentioned above. Therefore, you can restart the service to fix common problems like this. For that, do the following:
- Press Win+R to open the Run prompt.
- Type services.msc and press the Enter button.
- Double-click on the Background Intelligence Transfer Service.
- Click the Stop button.
- Click the Start button.
- Click on the OK button and close all windows.
- Restart your computer.
Now you should be able to download the update without any error.
3] Download from Microsoft Update Catalog
If you get this error message while downloading a Cumulative update on Windows 11/10, you can bypass it using Microsoft Update Catalog. It stores all the updates so that users can download and install them manually. Therefore, head over to the official website of Microsoft Update Catalog at catalog.update.microsoft.com, search for the update, download and install it.
4] Use Windows 10 Update Assistant
Windows 10 Update Assistant helps you update your system to the latest version. You do not need to create an ISO file or anything else. In other words, it is a much time-saving task if you want to update only one computer. To use Windows 10 Update Assistant to update your computer to the latest version of Windows 10, you need to follow this detailed tutorial.
5] Download ISO manually
Although Media Creation Tools enables you to download the official ISO on your computer, you can download it from the official Microsoft website as well. It is quite straightforward, and you do not need to spend much time on it. To download the latest Windows 10 ISO from Microsoft.com, you need to follow this step-by-step guide. If you want to download Windows 11 ISO from Microsoft, you can follow this tutorial.
6] Opt for better internet connection
If you see this error message while downloading an ISO file using Media Creation Tool, ensure that you have a good internet connection. Even if you have a ping loss issue, you may end up getting the same problem. Therefore, it is better to check if your internet connection is working properly or not before trying again.
7] Rename Outlook folder
When you start using Outlook on your computer, it creates a folder to save all the files. At times, Outlook may display this error when there is a conflict in files. You can fix it by renaming the Outlook folder. For that, follow these steps:
- Show all hidden files and folders.
- Go to C:\Users\user-name\AppData\Roaming\Microsoft.
- Right-click on the Outlook folder and select the Rename option.
- Enter a name and press the Enter button.
- Restart your computer.
- Open the Outlook app on your PC and set things up.
8] Create new profile
Creating a new Outlook profile may fix the issue if an internal profile conflict causes this error. Therefore, do the following to create a new profile:
- Open the Outlook app on your computer.
- Click on the File menu.
- Click on Account Settings > Manage Profiles.
- Click on the Yes option.
- Click the Show Profiles button.
- Click on the Add button and enter a name.
- Enter your email account credentials to add your account to the new profile.
- Start Outlook app on your computer.
9] Delete everything in Offline Address Book
If the Offline Address Book folder has some issues, you may get the same error while accessing Outlook app on your computer. Therefore, you can delete contents from the particular folder and check if that solves your issue or not. For that, do the following:
- Open File Explorer on your computer.
- Go to C:\Users\user-name\AppData\Local\Microsoft\Outlook\Offline Address Books
- Select everything in this folder and choose the Delete option.
- Restart your computer and the Outlook app.
How do I fix error code 0x80070020 0x90018?
Depending upon the source of this issue, you can fix error code 0x80070020 by clearing the SoftwareDistribution folder, running Windows Update troubleshooter, etc. If you get this problem in Media Creation Tool, you can opt for Public DNS, change the internet connection, or download the ISO directly.
That’s all! Hope these solutions helped.
Содержание
- Ошибка 0x80190197 при обновлении Windows: методы решения
- Ошибка 0x80190197 при обновлении Windows: методы решения
- Как исправить ошибку Windows 0x80190197 Ошибка 0x80190197
- Процедуры разрешения
- 0xC1900101
- 0x800xxxxx
- Другие коды результатов
- Коды других ошибок
- Ошибки современной установки



Обновление Виндоус может окончиться неудачей с ошибкой 0x80190197. Объективно единой причины у неполадки нет.
Для устранения сбоя выполните такие действия:
- Осуществите ресет сервиса Windows Update. Требуется открыть Командную строку (Администратор). Копируя каждую строку, запускайте операцию нажатием на Энтер:
- net stop wuauserv
- net stop cryptsvc
- net stop bits
- net stop msiserver
- Ren %systemroot%SoftwareDistribution SoftwareDistribution.bak
- Ren %systemroot%system32catroot2 catroot2.bak
- net start wuauserv
- net start cryptsvc
- net start bits
- net start msiserver
По окончании всех без исключения операций — перегрузка ПК.
Источник
Ошибка 0x80190197 при обновлении Windows: методы решения
Обновление Виндоус может окончиться неудачей с ошибкой 0x80190197. Объективно единой причины у неполадки нет.
Для устранения сбоя выполните такие действия:
- Осуществите ресет сервиса Windows Update. Требуется открыть Командную строку (Администратор). Копируя каждую строку, запускайте операцию нажатием на Энтер:
- net stop wuauserv
- net stop cryptsvc
- net stop bits
- net stop msiserver
- Ren %systemroot%SoftwareDistribution SoftwareDistribution.bak
- Ren %systemroot%system32catroot2 catroot2.bak
- net start wuauserv
- net start cryptsvc
- net start bits
- net start msiserver
По окончании всех без исключения операций — перегрузка ПК.
Источник
Как исправить ошибку Windows 0x80190197 Ошибка 0x80190197
В этой статье рассматривается ошибка 0x80190197, также известная как Ошибка 0x80190197 и означающая
Информация об ошибке
Имя ошибки: Ошибка 0x80190197
Номер ошибки: 0x80190197
Применимо к: Windows 10, 8, 7, Vista, XP
Описание:
Это средство исправления может устранить такие распространенные компьютерные ошибки, как BSODs, замораживание системы и сбои. Он может заменить отсутствующие файлы операционной системы и библиотеки DLL, удалить вредоносное ПО и устранить вызванные им повреждения, а также оптимизировать ваш компьютер для максимальной производительности.
Об ошибке Windows
Операционная система Windows сегодня используется миллионами пользователей персональных компьютеров и ноутбуков. И вполне вероятно, что большинство из них в свое время сталкивались с тем или иным типом ошибки Windows. Отчеты об ошибках были представлены компанией Microsoft для обеспечения средств сбора и отправки отладочной информации после ошибки или для применения шагов по устранению неполадок в зависимости от того, получил ли пользователь синтаксическую, логическую ошибку или ошибку времени выполнения.
Если пользователь получает код остановки, то вместе с сообщением об ошибке предоставляется краткая информация по устранению неполадок. Затем пользователь может найти конкретное сообщение об ошибке и применить исправление, предоставленное на сайтах поддержки Microsoft, а также в других доступных в Интернете статьях и журналах по данной теме.
В других случаях пользователь получает только уведомление о сбое компьютера, после чего ему предлагается отправить отчет о сбое в Microsoft. Это делается для сбора данных для анализа, чтобы компания Microsoft могла отправить пользователю решение проблемы.
Каким бы ни был случай, вот некоторые общие сведения об устранении неполадок, которые можно использовать для устранения ошибок Windows.
Симптомы 0x80190197 — Ошибка 0x80190197
Ошибки Windows можно классифицировать как синтаксические ошибки, логические ошибки или ошибки времени выполнения.
Когда пользователь получает синтаксическую ошибку, компьютер просто внезапно выдает сообщение об ошибке, что в фоновом режиме произошел сбой. Программы, к которым обращается пользователь, могут застопориться или полностью завершиться. Пользователь может продолжать использовать другие приложения, но время от времени появляется непонятное сообщение о том, что запущенная программа не может запуститься, потому что какой-то процесс не работает.
Ошибки времени выполнения происходят во время работы приложения. Поэтому, когда ошибка возникает, она просто происходит без предупреждения, и компьютер выдает уведомление о том, что произошла ошибка.
Логические ошибки связаны с программированием. Ошибка вызывает непреднамеренный вывод или поведение. Если говорить о компьютерных системах, которые прошли все испытания и поступили в продажу, то логические ошибки случаются только тогда, когда произошли значительные изменения в физическом состоянии логической платы. Возможно, часть шин расплавилась или возникла подобная ситуация. Это может привести к тому, что компьютер внезапно издаст громкий звуковой сигнал или скрежещущий звук, и даже может перейти к внезапной нестабильной работе, замерзнуть или резко изменить температуру перед фактическим сбоем.
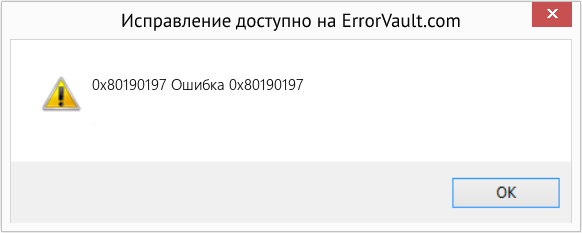
(Только для примера)
Причины ошибок Ошибка 0x80190197 — 0x80190197
Ошибки Windows могут быть вызваны неисправностью аппаратных компонентов или повреждением ОС. Некоторые из них могут быть даже связаны с проблемами программирования, которые не были решены, поскольку ошибки не были устранены на этапе проектирования. Иногда ошибки Windows могут возникать из-за изменений, внесенных в компьютер.
Методы исправления
Для разных категорий ошибок Windows существуют разные шаги по устранению неполадок. Однако существуют общие шаги, которые можно применить, столкнувшись с этими ошибками. Вот они.
Если метод ремонта вам подошел, пожалуйста, нажмите кнопку upvote слева от ответа, это позволит другим пользователям узнать, какой метод ремонта на данный момент работает лучше всего.
Источник
Процедуры разрешения
Применимо к: Windows 10
Это тема уровня 200 (средняя).
Полный список разделов этой статьи см. в Windows 10 устранении ошибок обновления.
В этой статье приведены некоторые распространенные причины и решения, связанные с определенными кодами ошибок обновления. Если обновление Windows 10 завершается сбоем, можно записать отображаемый код ошибки или найти код ошибки в журнале событий Windows или в файлах журнала установки Windows (например, setuperr.log) и просмотреть причину и решения, указанные здесь. Кроме того, попробуйте использовать бесплатное средство SetupDiag , предоставляемого корпорацией Майкрософт, которое может автоматически найти причину сбоя обновления.
0xC1900101
Часто наблюдаемый код результата 0xC1900101. Этот код результата может быть выдан на любом этапе процесса обновления, за исключением этапа нижнего уровня. 0xC1900101 является универсальным кодом отката и обычно указывает на наличие несовместимого драйвера. Несовместимый драйвер может привести к синим экранам, зависанию системы и непредвиденным перезагрузкам. Анализ дополнительных файлов журналов часто полезен, например:
- Файл минидамп: $Windows.
btSourcesRollbacksetupmem.dmp
Журналы событий: $Windows.
btSourcesRollback*.evtx
Журнал установки устройства: $Windows.
Журнал установки устройства полезен, если во время операции sysprep происходит откат (расширение 0x30018).
Чтобы устранить откат, вызванный конфликтами драйверов, попробуйте выполнить установку с минимальным набором драйверов и программ запуска, выполнив чистую загрузку перед запуском процесса обновления.
Ознакомьтесь со следующими общими процедурами устранения неполадок, связанными с кодом результата 0xC1900101:
| Код | Устранение рисков | Причина |
|---|---|---|
| 0xC1900101 — 0x20004 | Удалите антивирусные приложения. Удалите все неиспользуемые устройства SATA. Удалите все неиспользуемые устройства и драйверы. Обновление драйверов и BIOS. |
Программа установки Windows обнаружила ошибку во время SAFE_OS с INSTALL_RECOVERY_ENVIRONMENT. Эта ошибка вызвана устарели драйверами. |
| 0xC1900101 — 0x2000c | Отключите все периферийные устройства, подключенные к системе, за исключением мыши, клавиатуры и дисплея. Обратитесь к поставщику оборудования, чтобы получить обновленные драйверы устройств. Убедитесь, что в начале процесса обновления принято значение «Скачать и установить обновления (рекомендуется)». |
Программа установки Windows обнаружила неуказанную ошибку во время применения Wim на этапе WinPE. Эта ошибка вызвана устарели драйверами |
| 0xC1900101 — 0x20017 | Убедитесь, что обновлены все драйверы. Откройте файлы Setuperr.log и Setupact.log в каталоге %windir%Веб-каталог, а затем найдите проблемные драйверы. Дополнительные сведения см. в разделах Windows Vista, Windows 7, Windows Server 2008 R2, Windows 8.1 и Windows 10 расположения файлов журнала установки. Обновите или удалите проблемные драйверы. |
Драйвер вызвал недопустимую операцию. Windows не удалось перенести драйвер, что привело к откату операционной системы. Это сбой загрузки SafeOS, обычно вызванный драйверами или программным обеспечением шифрования дисков сторонних разработчиков. Это также может быть вызвано сбоем оборудования. |
| 0xC1900101 — 0x30018 | Отключите все периферийные устройства, подключенные к системе, за исключением мыши, клавиатуры и дисплея. Обратитесь к поставщику оборудования, чтобы получить обновленные драйверы устройств. Убедитесь, что в начале процесса обновления принято значение «Скачать и установить обновления (рекомендуется)». |
Драйвер устройства перестал отвечать на setup.exe во время обновления. |
| 0xC1900101 — 0x3000D | Отключите все периферийные устройства, подключенные к системе, за исключением мыши, клавиатуры и дисплея. Обновите или удалите драйвер дисплея. |
Не удалось выполнить установку на FIRST_BOOT во время попытки MIGRATE_DATA операции. Это может произойти из-за проблемы с драйвером дисплея. |
| 0xC1900101 — 0x4000D | Проверьте дополнительные журналы отката для файла setupmem.dmp или журналы событий на наличие непредвиденных перезагрузок или ошибок. Просмотрите журнал отката и определите код остановки. Журнал отката находится в папке $Windows. BTSourcesRollback . Ниже приведен пример анализа. Этот пример не является репрезентативным для всех случаев: Обнаружено аварийное 0x0000007E sp сведений Как правило, существует файл дампа для анализа сбоя. Если вы не оснащены для отладки дампа, попробуйте выполнить следующие основные процедуры устранения неполадок: 1. Убедитесь, что у вас достаточно места на диске. |
Откат произошел из-за проблемы с конфигурацией драйвера. Не удалось выполнить установку на втором этапе загрузки при попытке MIGRATE_DATA выполнения. Это может произойти из-за несовместимых драйверов. |
| 0xC1900101 — 0x40017 | Очистите загрузку в Windows, а затем попробуйте выполнить обновление до Windows 10. Дополнительные сведения см. в статье «Выполнение чистой загрузки в Windows». Убедитесь, что выбран параметр «Скачать и установить обновления (рекомендуется)». Компьютеры под управлением Citrix VDA Эта проблема возникает из-за того, что на компьютере установлен виртуальный агент доставки Citrix (VDA). Citrix VDA устанавливает драйверы устройств и драйвер фильтра файловой системы (CtxMcsWbc). Этот драйвер фильтра Citrix не позволяет при обновлении записывать изменения на диск, поэтому обновление не может быть завершено и система выполняет откат. Чтобы устранить эту проблему, установите накопительный пакет обновления для Windows 10 версии 1607 и Windows Server 2016: 8 ноября 2016 г. Эту проблему можно обойти двумя способами: Обходное решение 1 1. Используйте приложение установки VDA (VDAWorkstationSetup_7.11) для удаления Citrix VDA. Обходное решение 2 Если вы не можете удалить Citrix VDA, выполните следующие действия, чтобы устранить эту проблему: 1. В редакторе реестра перейдите к следующему подразделу: Заявление об отказе от ответственности за информацию сторонних поставщиков |
Windows 10 не удалось выполнить обновление после второй перезагрузки. Это вызвано неисправным драйвером. Например, драйверы антивирусной фильтрации или драйверы шифрования. |
0x800xxxxx
Коды результатов, которые начинаются с 0x800, также важны для понимания. Эти коды ошибок указывают на общие ошибки операционной системы и не являются уникальными для процесса обновления Windows. К примерам относятся время ожидания, неавтные устройства и неожиданное завершение процесса.
Ознакомьтесь со следующими общими процедурами устранения неполадок, связанными с кодом результата 0x800xxxxx:
| Код | Устранение рисков | Причина |
|---|---|---|
| 80040005 — 0x20007 | Эта ошибка имеет несколько возможных причин. Попробуйте быстро исправить ошибку и, если это не удалось, проанализируйте файлы журналов, чтобы определить проблему и ее решение. | На этапе SafeOS с драйвером произошла неопределенная ошибка. |
| 0x80073BC3 — 0x20009 0x80070002 — 0x20009 0x80073B92 — 0x20009 |
Эти ошибки возникают во время анализа и проверки секций и могут быть вызваны наличием нескольких системных секций. Например, если установить новый системный диск, но оставить предыдущий системный диск подключенным, это может привести к конфликту. Чтобы устранить ошибки, отключите или временно отключите диски, содержащие неиспользуемую системную секцию. Вы можете повторно подключить диск после завершения обновления. Кроме того, можно удалить неиспользуемую системную секцию. | Не удается найти запрошенное системное устройство, нарушение общего доступа или несколько устройств, соответствующих критериям идентификации. |
| 800704B8 — 0x3001A | Отключите или удалите антивирусные приложения сторонних разработчиков, отключите все ненужные устройства и выполните чистую загрузку. | На первом этапе загрузки произошла расширенная ошибка. |
| 8007042B — 0x4000D | Проанализируйте файлы журналов, чтобы определить файл, приложение или драйвер, которые невозможно перенести. Отключите, обновите, удалите или замените устройство или объект. | Не удалось выполнить установку на втором этапе загрузки при попытке MIGRATE_DATA выполнения. Эта проблема может возникнуть из-за проблем с файловой системой, приложением или драйвером. |
| 8007001F — 0x3000D | Анализируйте файлы журналов , чтобы определить файлы или записи реестра, которые блокируют перенос данных.
Эта ошибка может быть вызвана проблемой с профилями пользователей. Это может произойти из-за повреждения записей реестра HKLMSOFTWAREMicrosoftWindows NTCurrentVersionProfileList в каталоге Users или недопустимых файлов. Примечание. Если предыдущее обновление не завершено, в каталоге Windows.oldUsers могут существовать недопустимые профили. Чтобы устранить эту ошибку, убедитесь, что удаленные учетные записи по-прежнему отсутствуют в реестре Windows и что файлы в каталоге Users являются допустимыми. Удалите недопустимые файлы или профили пользователей, которые вызывают эту ошибку. Конкретные файлы и профили, вызывающие ошибку, будут записаны в файлы журнала установки Windows. |
Не удалось выполнить установку на FIRST_BOOT с ошибкой во время MIGRATE_DATA операции. |
| 8007001F — 0x4000D | Проанализируйте файлы журналов, чтобы определить устройство, которое не работает должным образом. Отключите, обновите или замените устройство. | Общий сбой, устройство, подключенное к системе, не работает. |
| 8007042B — 0x4001E | Эта ошибка имеет несколько возможных причин. Попробуйте быстро исправить ошибку и, если это не удалось, проанализируйте файлы журналов, чтобы определить проблему и ее решение. | Не удалось выполнить установку на втором этапе загрузки при попытке PRE_OOBE выполнения. |
Другие коды результатов
| Код ошибки | Причина | Устранение рисков |
|---|---|---|
| 0xC1800118 | WSUS скачал содержимое, которое не может использовать из-за отсутствия ключа расшифровки. | Дополнительные сведения см. в 0xC1800118 инструкциях по устранению ошибок. |
| 0xC1900200 | Setup.exe обнаружено, что компьютер не соответствует минимальным системным требованиям. | Убедитесь, что система, которую вы пытаетесь обновить, соответствует минимальным требованиям к системе. Дополнительные сведения см. Windows 10 спецификациях. |
| 0x80090011 | Во время миграции данных пользователя произошла ошибка драйвера устройства. | Обратитесь к поставщику оборудования и обновите все драйверы устройств. Во время обновления рекомендуется иметь активное подключение к Интернету. |
Убедитесь, что в начале процесса обновления принято значение «Скачать и установить обновления (рекомендуется)». 0xC7700112 Сбой при записи данных на системный диск, возможно, из-за сбоя доступа к записи на жестком диске. Эта проблема устранена в последней версии Помощника по обновлению.
Убедитесь, что в начале процесса обновления принято значение «Скачать и установить обновления (рекомендуется)». 0x80190001 При попытке скачивания файлов, необходимых для обновления, произошла непредвиденная ошибка. Чтобы устранить эту проблему, скачайте и запустите средство создания носителя. См . раздел «Скачать windows 10». 0x80246007 Обновление не было успешно загружено. Попробуйте другие методы обновления операционной системы.
Скачайте и запустите средство создания мультимедиа. См . раздел «Скачать windows 10».
Попытка обновления с помощью . ISO или USB.
Примечание. Windows 10 Enterprise недоступны в средстве создания носителя. Дополнительные сведения см. в Центре обслуживания корпоративного лицензирования. 0x80244018 Компьютер подключен через прокси-сервер. Убедитесь, что параметры автоматического обнаружения выбраны в параметрах Интернета. (панель управления>Параметры подключенияксетиinternet>>). 0xC1900201 Система не передала минимальные требования для установки обновления. Чтобы получить последние обновления, обратитесь к поставщику оборудования. 0x80240017 Обновление недоступно для этого выпуска Windows. Административные политики, применяемые вашей организацией, могут препятствовать обновлению. Обратитесь к ИТ-администратору. 0x80070020 Существующий процесс не может получить доступ к файлу, так как он используется другим процессом. Используйте средство MSCONFIG для выполнения чистой загрузки на компьютере, а затем попробуйте выполнить обновление еще раз. Дополнительные сведения см. в статье «Выполнение чистой загрузки в Windows». 0x80070522 У пользователя нет необходимых привилегий или учетных данных для обновления. Убедитесь, что вы вошли в систему от имени локального администратора или имеете права локального администратора. 0xC1900107 Операция очистки после предыдущей попытки установки все еще ожидается, и для продолжения обновления требуется перезагрузка системы. Перезапустите устройство и снова запустите программу установки. Если перезапуск устройства не устраните проблему, используйте служебную программу очистки дисков для очистки временных файлов и системных файлов. Дополнительные сведения см. в разделе «Очистка диска» Windows 10. 0xC1900209 Пользователь выбрал отмену, так как система не проходит проверку совместимости для установки обновления. Setup.exe сообщает об этой ошибке, если компьютер может обновиться с помощью пользовательских данных, но не может перенести установленные приложения. Несовместимое программное обеспечение блокирует процесс обновления. Удалите приложение и повторите попытку обновления. Дополнительные сведения см. в Windows 10 проверки перед обновлением с помощью SETUP.EXE.
Вы также можете скачать комплект средств для развертывания и оценки Windows (ADK) для Windows 10 и установить средства совместимости приложений. 0x8007002 Эта ошибка возникает при обновлении с Configuration Manager накопительным пакетом обновления 3 (SP1) (5.00.8238.1403). Проанализируйте SMSTS.log и убедитесь, что обновление завершилось сбоем на этапе «Применить операционную систему»: ошибка 80072efe DownloadFileWithRanges() не выполнена. 80072efe. ApplyOperatingSystem (0x0760)
Ошибка 80072efe означает, что подключение к серверу было прервано аномально.
Чтобы устранить эту проблему, попробуйте тест развертывания ОС на клиенте в той же виртуальной локальной сети, что и Configuration Manager сервере. Проверьте конфигурацию сети на наличие случайных проблем с подключением между клиентом и сервером, возникающих в удаленной виртуальной локальной сети. 0x80240FFF Происходит при сбое синхронизации обновлений. Это может произойти при использовании Windows Server Update Services или интеграции с конечной точкой Майкрософт Configuration Manager. Если вы включите синхронизацию обновлений перед установкой исправлений 3095113, WSUS не распознает классификацию обновлений и будет рассматривать обновление как обычное обновление. Это можно предотвратить, установите исправление 3095113 перед включением синхронизации обновлений. Однако если вы уже выполнили эту проблему, выполните следующие действия.
- Отключите классификацию обновлений.
- Установите исправление 3095113.
- Удаление ранее синхронизированных обновлений.
- Включите классификацию обновлений.
- Выполните полную синхронизацию.
Подробные сведения о выполнении этих действий см. в статье «Удаление обновлений в WSUS». 0x8007007E Происходит при сбое синхронизации обновлений, так как перед включением синхронизации обновлений не 3095113 исправлений. В частности, операция CopyToCache завершается сбоем на клиентах, которые уже скачали обновление, Windows Server Update Services имеют неправильные метаданные, связанные с обновлением. Это может произойти при использовании автономной службы Windows Server Update Services интеграции WSUS с конечной точкой Майкрософт Configuration Manager. Выполните следующие действия, чтобы восстановить Windows Server Update Services. Эти действия необходимо выполнить на каждом сервере WSUS, который синхронизирует метаданные перед установкой исправления.
Остановите клиентский компонент Центра обновления Windows службу.
Удалите все файлы и папки в папке c:WindowsSoftwareDistributionDataStore.
Перезапустите службу Центра обновления Windows.
Коды других ошибок
| Коды ошибок | Причина | Устранение рисков |
|---|---|---|
| 0x80070003- 0x20007 | Это ошибка во время установки драйвера этапа SafeOS. | Проверьте драйверы устройств на компьютере и проанализируйте файлы журналов , чтобы определить драйвер проблемы. |
| 0x8007025D — 0x2000C | Эта ошибка возникает, если метаданные ISO-файла повреждены или возникла проблема со средством хранения, например с модулем ОЗУ, содержащим недопустимые блоки во время установки Windows. | Перезагрузите ISO/Media и повторите обновление. |
Кроме того, можно повторно создать установный носитель с помощью средства создания мультимедиа. 0x80070490 — 0x20007 Присутствует несовместимый драйвер устройства. Проверьте драйверы устройств на компьютере и проанализируйте файлы журналов , чтобы определить драйвер проблемы. 0xC1900101 — 0x2000c На этапе SafeOS во время применения WIM произошла неуказанная ошибка. Это может быть вызвано повреждением устаревшего драйвера или диска. Запустите checkdisk, чтобы восстановить файловую систему. Дополнительные сведения см. в разделе быстрых исправлений в этом руководстве.
Обновите драйверы на компьютере и выберите «Скачать и установить обновления (рекомендуется)» в процессе обновления. Отключите устройства, отличные от мыши, клавиатуры и дисплея. 0xC1900200 — 0x20008 Компьютер не соответствует минимальным требованиям для скачивания или обновления до Windows 10. См. Windows 10 спецификации и убедитесь, что компьютер соответствует минимальным требованиям.
Просмотрите журналы для получения сведений о совместимости. 0xC1900200 — 0x20008 Компьютер не соответствует минимальным требованиям для скачивания или обновления до Windows 10.
См. Windows 10 спецификации и убедитесь, что компьютер соответствует минимальным требованиям.
Просмотрите журналы для Windows 10 спецификаций. 0x80070004 — 0x3000D Это проблема с переносом данных на первом этапе загрузки. Существует несколько возможных причин. Проанализируйте файлы журналов , чтобы определить проблему. 0xC1900101 — 0x4001E Не удалось выполнить установку на SECOND_BOOT с ошибкой во время PRE_OOBE операции. Это общая ошибка, которая возникает на этапе запуска при первом включении при запуске программы установки. Ознакомьтесь 0xC1900101 этого руководства и просмотрите общие процедуры устранения неполадок, описанные в этом разделе. 0x80070005 — 0x4000D Не удалось выполнить установку на SECOND_BOOT с ошибкой во время MIGRATE_DATA операции. Эта ошибка указывает, что доступ был запрещен при попытке перенести данные. Проанализируйте файлы журналов, чтобы определить точку данных, которая сообщает об отказе в доступе. 0x80070004 — 0x50012 Программе установки Windows не удалось открыть файл. Проанализируйте файлы журналов , чтобы определить точку данных, которая сообщает о проблемах с доступом. 0xC190020e
0x80070070 — 0x50011
0x80070070 — 0x50012
0x80070070 — 0x60000 Эти ошибки указывают, что на компьютере недостаточно свободного места для установки обновления. Для обновления компьютера до Windows 10 требуется 16 ГБ свободного места на жестком диске для 32-разрядной ОС и 20 ГБ для 64-разрядной ОС. Если места недостаточно, попробуйте освободить место на диске , прежде чем продолжить обновление.
Ошибки современной установки
Также см. следующий последовательный список кодов ошибок современной установки (с кратким описанием причины).
Источник
Windows 10 Update error 0x80190197-0x90017
Original title: Windows 10 Update
there was a problem with windows 10 update running tool
Error Code 0x80190197-0x90017
I bought a laptop windows 8.1 single language but i can not update to the windows 10
thanks & best regards
Replies (9)
Welcome to Microsoft Community.
Sorry to know that you are unable to upgrade from Windows 8.1 to Windows 10 through Windows update. I will certainly help you.
The issue could occur if there is change in Windows update settings.
I suggest you to follow the troubleshooting methods listed below and check if it resolves the issue.
Method 1: Run the Windows Update troubleshooter
Windows 10 has a built-in troubleshooter to check and fix issues that prevent Windows from updating.
1. Open Control Panel by right click on Start Button.
2. In the search box, type troubleshooter, and then click Troubleshooting.
3. Click on the view all option on the left panel.
4. Run the Windows Update troubleshooter.
If the issue persists, follow the below method to reset the Windows Update components.
Method 2: Reset the Windows Update components
Reset the BITS (Background Intelligent Transfer Services) service, the Windows Update service, and the Cryptographic service which enables the detection, download and installation of the Windows Updates. Follow below steps:
1. Right click on Start button and select Command prompt (Admin).
2. Stop the BITS, Cryptographic, MSI Installer and the Windows Update Services. To do this, type the following commands at a command prompt. Press the «ENTER» key after you type each command.
net stop msiserver
3. Rename the software distribution folders backup copies. To do this, at a command prompt, type the following commands. Make sure that you press Enter after you type each command.
Ren %systemroot%system32catroot2 catroot2.bak
4. Now, let’s restart the BITS, Cryptographic, MSI Installer and the Windows Update Services. Typethe following commands in the Command Prompt for this. Press the ENTER key after you type each command.
net start wuauserv
net start cryptsvc
net start msiserver
5. Type Exit in the Command Prompt to close it and then restart the computer.
6. Check to see if the issue is resolved. If not, restart the system and try to install the update.
Hope this helps. If the issue remains unresolved, please get back to us and we would be happy to help.
Источник
Возможные проблемы ноябрьского обновления Windows 10 1909 и способы их решения
Ноябрьское обновление — версия 1909 Windows 10 — уже доступно к скачиванию. Всего в него вошло несколько изменений для улучшения работы прошлой, майской версии 1903. Это восьмое крупное обновление с момента выхода Windows 10 и второе за 2019 год.
Хотя эта версия представляет собой дополнительное обновление для версии 1903, при установке и использовании вы можете столкнуться с неполадками в работе. Если вы используете более старую версию — например, за октябрь 2018 — это даже более вероятно, к тому же потребуется полная переустановка, которая может обернуться неожиданными последствиями.
Однако, многие возможные проблемы связаны не с самим обновлением. Они могут быть вызваны устаревшими драйверами, кастомными конфигурациями и недочетами аппаратного обеспечения.
В этой статье мы расскажем о том, какие именно проблемы могут возникнуть при установке ноябрьского обновления 2019 и как их решить максимально простыми способами.
Важно : при переходе на более новую версию Windows 10 вы можете столкнуться с двумя типами проблем. Могут возникнуть ошибки во время и после обновления, такие как проблемы с Центром обновления Windows, хранением данных, активацией и так далее — все они совершенно не обязательно связаны с самим ноябрьским обновлением.
Также существуют неполадки, вызванные непосредственно багами в обновлении. Как правило, они могут возникнуть при установке из-за устаревших драйверов, несовместимости с конкретными приложениями, сторонних программ безопасности и многого другого.
В этой статье мы рассмотрим разные способы решения возможных проблем, вне зависимости от того, какой версией вы пользовались ранее — майской или более ранней. Мы будем пользоваться Центром обновления Windows, Средством создания носителя и Помощником по обновлению.
Как устранить неполадки при установке ноябрьского обновления 2019 с помощью Центра обновления Windows
Хотя самый простой способ установить обновление — воспользоваться Центром обновления, даже при этом типе скачивания могут возникнуть определенные ошибки, из-за которых устройство не сможет установить новую версию.
Как правило, выявить причину довольно трудно, но для наиболее быстрого и эффективного решения многих проблем можно воспользоваться Устранением неполадок.
Чтобы исправить работу Центра обновления Windows и затем скачать обновление, проделайте следующее:
- Откройте Настройки.
- Откройте Обновление и безопасность.
- Выберите Устранение неполадок.
- В разделе Запустить диагностику и устранить неполадку выберите Центр обновления Windows.
- Нажмите Запустить средство устранения неполадок.
- При обнаружении проблемы, выберите Применить способ устранения.
На заметку: если программа не предложила устранить проблему, это не значит, что поиск неполадок не сработал. При обнаружении распространенной проблемы инструмент просто устранит ее автоматически, выбрать способ устранения вам предложат, только если для неполадки нет автоматического алгоритма. - Следуйте дальнейшим инструкциям.
- Перезапустите компьютер.
После выполнения этих шагов, воспользуйтесь Центром обновления Windows для последующей установки обновления.
Если вы столкнулись с ошибкой 0xc1900223, это означает, что обновление не удается скачать. В таком случае, делать ничего не нужно. Центр обновления просто попробует скачать новую версию позже.
Как исправить ошибку 0x80073712 при установке ноябрьского обновления 2019 с помощью Центра обновлений Windows
Если вы столкнулись с ошибкой 0x80073712 при попытке установить обновление, это значит, что у вас отсутствуют или повреждены требуемые файлы.
Чтобы устранить эту неполадку, воспользуйтесь настройками Памяти устройства, чтобы удалить временные файлы. Сделайте следующее:
- Откройте Настройки.
- Выберите Система.
- Откройте Память устройства.
- В разделе диск (C:) найдите Временные файлы. (В версии 1809 выберите Освободить память сейчас).
- Уберите проставленные галочки.
- Выберите Временные файлы установки Windows.
- Выберите Удалить файлы.
Выполнив эти шаги, запустите установку версии 1909 в Центре обновлений Windows еще раз.
Если продолжает появляться та же ошибка, или ошибки 0x80245006 и 0x80190001, воспользуйтесь Средством создания носителя и переустановите самую новую версию Windows 10.
Как исправить ошибку 0x800F0922 при установке ноябрьского обновления Windows 2019
При использовании Центра обновления Windows вы также может столкнуться с ошибкой 0x800F0922. Это значит, что компьютер не может получить доступ к серверам для скачивания, или же что раздел Зарезервировано системой переполнен.
Отключите VPN
Если при скачивании версии 1909 возникла ошибка 0x800F0922, есть вероятность, что дело в подключении через VPN.
Чтобы запустить процесс обновления, отключите VPN с помощью следующих шагов:
- Нажмите на иконку соединения на Панели задач.
- Выберите Подключение VPN.
- Выберите Отключить.
Данные шаги позволят вам отключиться от удаленного сервера при использовании дефолтного VPN-клиента Windows. Если вы используете иное приложение, ознакомьтесь с информацией на сайте вашего ПО.
Изменить размер раздела Зарезервировано системой
Иногда этот раздел оказывается занят сторонними программами безопасности, такими как антивирус. Это может помешать установке обновления Windows 10.
В этом случае вам может понадобиться стороннее приложение для изменения размера раздела до 500 Мб и больше. Также вы можете сделать полную переустановку версии 1909 — это не только решит проблему, но и даст вам возможность пользоваться усовершенствованной версий Windows 10 с более эффективной производительностью.
Как исправить проблемы при установке ноябрьского обновления 2019 с помощью Средства создания носителя
Хотя Средство создания носителя — полезная утилита для полной или неполной переустановки Windows 10, иногда она тоже может столкнуться с определенными проблемами.
Исправить неполадку Средства создания носителя, связанную со скачиванием обновлений
В процессе установки обновлений Windows 10 Средство создания носителя скачивает доступные файлы установки, а также все доступные дополнительные обновления для наиболее эффективной работы вашего устройства.
Единственная возможная проблема заключается в том, что инструменту может не удастся их скачать, а значит, и установить.
Если надпись Скачивание обновлений высвечивается слишком долго, вы можете сделать следующее:
- Закройте Средство создания носителя.
- Перезапустите его.
- Как только файлы установки скачаются, отключите компьютер от интернета.
После выполнения этих шагов Средство создания носителя прекратит скачивание и начнет процесс установки.
Как начать установку скачанных Средством создания носителя файлов
Если Средство создания носителя зависло при загрузке установочных файлов, вы можете начать процесс обновления вручную. Для этого сделайте следующее:
- Откройте Проводник.
- Откройте следующее расположение:
C:$Windows.
BTSources
После выполнения этих шагов вы сможете продолжить процесс установки ноябрьского обновления 2019.
Если вы снова сталкиваетесь с этой же проблемой, попробуйте установить обновление через Помощник по обновлению.
Как устранить неполадки при установке ноябрьского обновления 2019 с помощью загрузочного носителя
Если устройство не может установить ноябрьское обновление 2019 с помощью загрузочного носителя это может быть связано с отсутствием или повреждением определенных файлов на носителе. Вы можете решить эту проблему с помощью Средства создания носителя и создать носитель заново.
Чтобы создать загрузочный носитель Windows 10, проделайте следующее:
- Зайдите на сайт техподдержки Microsoft.
- В разделе Создание установочного носителя Windows 10 нажмите кнопку Загрузить средство сейчас.
- Сохраните установщик на своем устройстве.
- Дважды щелкните MediaCreationTool1909.exe для запуска установки.
- Нажмите Принять.
- Выберите Создать установочный носитель (USB-накопитель, DVD-диск или ISO-файл) для другого компьютера.
- Нажмите Далее.
- Выберите язык, архитектуру и параметры выпуска, если они отличаются от параметров по умолчанию.
- Нажмите Далее.
- Выберите Накопитель USB.
- Нажмите Далее.
- Выберите съемный диск из списка.
- Нажмите Далее.
- Нажмите Завершить.
После выполнения этих шагов инструмент создаст новый носитель с новыми файлами, которые будут использованы при обновлении компьютера.
Если с загрузочным носителем снова возникают проблемы, повторите попытку, но с другого компьютера.
Как исправить ошибки 0x8007042B и 0x800700B7 при установке ноябрьского обновления 2019 с помощью Установщика Windows
При установке версии 1909 Windows 10 с помощью Помощника по обновлению или Средства создания носителя вы можете столкнуться с ошибками 0x8007042B 0x4000D и 0x800700B7 0x2000A. Они препятствуют установке обновления.
Как правило, сообщения об этих ошибках появляются при работе другого процесса в фоном режиме; например, если на вашем устройстве работает сторонний антивирус или определенная программа.
Если вы выполняете обновление без перезагрузки, найдите и закройте процесс или программу, а затем попробуйте установить обновление еще раз.
Также вы можете перезапустить Windows 10 заново или временно удалить мешающую программу.
Чтобы удалить приложение на Windows 10, проделайте следующее:
- Откройте Настройки.
- Выберите Приложения.
- Выберите Приложения и возможности.
- Выберите нужное приложение и нажмите Удалить.
- Продолжайте следовать дальнейшим инструкциям.
После выполнения этих шагов вы сможете продолжить установку. Если вы удаляете антивирус, не забудьте установить его снова после обновления.
Что делать, если Помощник по обновлению завис при установке ноябрьского обновление 2019
Microsoft также предлагает использовать Помощник по обновлению, если Центр обновления Windows не работает, однако иногда и этот инструмент может работать с неполадками.
Как правило, проблемы с Помощником по обновлению связаны с сетевыми проблемами. Для их устранения проделайте следующее:
Отключите интернет. Подождите 60 секунд, переподключите интернет и перезапустите Помощник по обновлению.
Перезапустите компьютер и откройте Помощник по обновлению.
Если проблема не исчезла, воспользуйтесь Средством создания носителя для обновления до ноябрьской версии.
Как устранить проблему с памятью устройства при ошибке 0x80070070
Одно из базовых требований при установке ноябрьского обновления — свободные 20 ГБ памяти для переустановки, или 32 ГБ для полной переустановки. Если ваш компьютер не соответствует требованиям, вы можете увидеть ошибки 0x80070070-0x50011, 0x80070070-0x50012 или 0x80070070 – 0x60000.
Для решения этой проблемы вам понадобится освободить память на диске, удалив все ненужное. Для этого проделайте следующее:
- Откройте Настройки.
- Выберите Система.
- Выберите Память устройства.
- В разделе диск (C:) выберите Временные файлы. Если такого раздела нет, выберите Показать больше категорий.
- Выберите файлы для удаления.
На заметку : вам не нужно выбирать параметры Временные файлы установки Windows или Установочные файлы Windows ESD, поскольку это файлы, необходимые для обновления вашего компьютера.
После выполнения этих шагов вы сможете продолжить установку версии 1909. Однако если вы продолжите работу без достаточного объема доступной памяти, вам может потребоваться внешнее запоминающее устройство (например, USB-накопитель или внешний жесткий диск) с объемом памяти не менее 16 ГБ, который система может использовать в качестве временного хранилища.
Как исправить ошибку 0xC1900107 при запуске ноябрьского обновления 2019
Хотя это происходит редко, вы также можете наткнуться на сообщение об ошибке 0xC1900107. Это означает, что вы недавно обновились до более новой версии, но предыдущие установочные файлы все еще ожидают удаления.
Для решения этой проблемы можно перезагрузить компьютер. Если снова появляется сообщение об ошибке, воспользуйтесь Контролем памяти, чтобы удалить прошлую версию вручную.
Чтобы удалить предыдущую установку Windows 10, выполните следующие действия:
- Откройте Настройки.
- Выберите Система.
- Выберите Память устройства.
- Выберите Настроить контроль памяти или запустить его. В более старых версиях выберите опцию Изменить параметры автоматической очистки памяти.
- В разделе Освободить место сейчас установите флажок Удалить предыдущие версии Windows.
- Нажмите кнопку Очистить сейчас.
После того, как вы выполните шаги, папка Windows.old, содержащая предыдущую установку, будет удалена, таким образом ошибка 0xC1900107 будет устранена.
Как исправить неполадки при завершения установки ноябрьского обновления 2019
При установке обновления компонентов вы можете столкнуться со следующими ошибками:
Ошибка: Мы не смогли завершить обновление. Отмена изменений. Не выключайте компьютер.
Ошибка: Сбой настройки Центра обновления Windows. Возврат изменений.
Приведенные выше сообщения являются общими ошибками, которые мешают успешно завершить установку.
Если это ваш случай, узнайте точный код ошибки, а затем попробуйте найти решение в интернете.
Чтобы определить ошибку, блокирующую установку версии 1909, выполните следующие действия:
- Откройте Настройки.
- Выберите Обновление и безопасность.
- Выберите Центр обновления Windows.
- Нажмите Просмотр журнала обновлений.
- Выберите код ошибки при установке.
После выполнения этих действий изучите информацию в интернете. Как правило, решение можно найти на официальных форумах Microsoft или на форумах Windows Central.
Кроме того, вы можете проверить страницу поддержки Журнала обновлений Windows 10. Она содержит не только сведения об обновлениях, но и данные об известных ошибках вместе с информацией об их устранении.
Как исправить ошибку 0x80070002 0x20009 при установке ноябрьского обновления 2019
При попытке обновления до версии 1909 также есть вероятность столкнуться с ошибкой 0x80070002 0x20009. Это значит, что Windows 10 не может найти указанные файлы.
Если появляется это сообщение об ошибке, отключите все диски, подключенные к устройству: USB-накопители (кроме нужного с установочными файлами) и внешние диски.
После обновления диски можно снова подключить.
Как исправить ошибку драйвера 0xC1900101 при установке ноябрьского обновления 2019
Во время обновления до версии 1909 вы также можете столкнуться с ошибками с 0xC1900101 и 0x80090011. Они указывают на проблемы с драйверами.
Вот список возможных ошибок:
0xC1900101-0x2000c
0xC1900101-0x20017
0xC1900101-0x30017
0xC1900101-0x30018
0xC1900101-0x3000D
0xC1900101-0x4000D
0xC1900101-0x40017
Если вы столкнулись с одной из этих ошибок, попробуйте сделать следующее:
Оптимизируйте память устройства
Windows 10 использует раздел Зарезервировано системой для минимизации проблем с хранением, но он доступен только для новых установок и устройств на версии 1909. Если же вы наткнетесь на одну из ошибок 0xC1900101, вам может потребоваться изменить настройки хранилища, удалить ненужные приложения и игры и перенести личные файлы в другое место.
Отключение устройств
Если вы хотите уменьшить вероятность ошибок при установке ноябрьского обновления 2019, рекомендуется отключить все периферийные устройства, в том числе внешние диски, принтеры, устройства Bluetooth, USB-устройства, камеры и так далее.
После обновления их можно снова подключить.
Обновление драйверов устройств
Также при ошибках 0xC1900101 или 0x80090011 вам следует убедиться, что все ваши драйверы обновлены до последних версий.
Чтобы проверить наличие обновлений драйверов устройств, выполните следующие действия:
Важно : если вы загружаете обновление с сайта техподдержки производителя, обязательно следуйте указанным инструкциям и пропустите следующие шаги.
- Откройте Пуск.
- Найдите Управление компьютером и откройте его.
- Разверните ветку с устройством, вызывающим проблемы. Обычно оно будет отмечен желтым восклицательным знаком.
- Щелкните устройство правой кнопкой мыши и выберите Обновить драйвер.
- Нажмите Обзор программного обеспечения драйвера на моем компьютере.Также можно выбрать опцию автоматического поиска обновленных драйверов.
- Выберите Поиск.
- Выберите папку с распакованными файлами драйверов.
- Нажмите Далее.
- Продолжайте следовать дальнейшим инструкциям.
После выполнения этих шагов ошибки 0xC1900101 и 0x80090011 больше не должны возникать.
Восстановление текущей установки
Если появляется сообщение об ошибке 0xC1900101, это может означать проблему с текущей установкой. В таком случае установка обновления не может быть продолжена. В этом случае можно использовать Утилиты обслуживания и управления развертыванием (DISM) и Проверки системных файлов (SFC), причем именно в этом порядке.
Если вам понадобится дополнительная помощь, воспользуйтесь инструкцией в этой статье.
Восстановление жесткого диска
Кроме того, вы можете использовать командный инструмент CHKDSK для проверки и исправления логических и некоторых физических ошибок на жестком диске. Возможно, именно из-за них ваше устройство не обновляется до версии 1909.
Чтобы использовать средство командной строки CHKDSK на Windows 10, сохраните все открытые файлы, закройте запущенные приложения и выполните следующие действия:
- Откройте Пуск.
- Найдите Командную строку, щелкните правой кнопкой мыши верхний результат и выберите Запуск от имени администратора.
- Введите следующую команду и нажмите Enter:
- Нажмите Y и затем Enter, чтобы запланировать сканирование.
- Перезагрузите устройство.
После выполнения этих шагов инструмент запустится автоматически при включении устройства. Он будет сканировать и исправлять любые ошибки с диском.
Полная переустановка
Если ничего из вышеперечисленного не помогло, стоит воспользоваться Средством создания носителя для полной переустановки Windows 10 версии 1909.
Как исправить ошибки аппаратного обеспечения 0xC1900200, 0xC1900202 и 0x80300024
Если вы столкнулись с ошибками 0xC1900200-0x20008, 0xC1900202-0x20008 или 0x80300024, это значит, что конфигурация вашего устройства не соответствует минимальным требованиям.
В зависимости от способа обновления системы требования будут несколько отличаться.
Вот минимальные требования для установки Windows 10:
CPU: 1 ГГц и быстрее, либо SoC.
Оперативная память: 1 ГБ для 32-разрядной или 2 ГБ для 64-разрядной версии.
Hard drive: 16 ГБ для 32-разрядных или 20 ГБ для 64-разрядных существующих установок, либо 32 ГБ для полной переустановки или новых устройств.
Графика: DirectX 9 или более поздняя версии с драйвером WDDM 1.0.
Дисплей: 800×600.
Как правило, подобные ошибки могут встречаться на устаревших устройствах. Если вы столкнулись с ошибками 0xC1900200 – 0x20008 и 0xC1900202 – 0x20008, то это может означать, что у устройства недостаточно памяти. Если дело в этом, попробуйте решить проблему, установив дополнительную память.
Как исправить ошибку совместимости драйверов 0x800F0923
При попытке обновления процесс установки может выдать ошибку 0x800F0923. Она указывает на проблему совместимости с драйвером устройства или установленным приложением.
Как правило, эта конкретная ошибка возникает из-за проблемы с графическим драйвером. Также дело может быть в старой программе, антивирусе стороннего производителя или устаревших драйверах для конкретного устройства.
Чтобы установить, что именно вызывает ошибку 0x800F0923, воспользуйтесь Помощником по обновлению либо Средством создания носителя. Эти инструменты помогут точнее разобраться в проблеме.
Если дело в драйвере, загрузите и установите последнюю версию с сайта поддержки производителя, используя указанные там инструкции. Также попробуйте найти бета-версии драйвера. Иногда ошибка возникает из-за текущей версией, которая уже может быть исправлена в будущей.
Если вы используете самый современный драйвер, попробуйте удалить его и продолжить процесс обновления. Затем, после установки, вы можете переустановить драйвер снова, если сама система еще не установила его обратно.
Исправление совместимости драйверов
Чтобы удалить драйвер устройства в Windows 10, проделайте следующее:
- Откройте Пуск.
- Найдите Управление компьютером и откройте его.
- Разверните ветку с устройством, вызывающим проблемы.
- Щелкните по нему правой кнопкой мыши и выберите Удалить устройство.
- Нажмите Удалить еще раз.
После выполнения этих действий вы сможете завершить установку ноябрьского обновления 2019.
Еще одна похожая ошибка — 0x80070490 — 0x20007. Она означает, что драйвер несовместим. Также есть ошибка 0x80070003 — 0x20007. В этом случае обновление не было завершено при процессе установки драйвера.
При появлении любой из этих ошибок, после отката установки к предыдущей версии, вы можете воспользоваться инструкциями выше для удаления драйвера, вызывающий проблему, и попробовать обновиться еще раз.
Исправление совместимости приложений
Если проблема вызвана несовместимым приложением, попробуйте обновить его до более новой версии или удалить перед установкой обновления 1909.
Чтобы удалить приложение, проделайте следующее:
- Откройте Настройки.
- Выберите Приложения.
- Выберите Приложения и возможности.
- Выберите несовместимое приложение и нажмите Удалить.
- Нажмите Удалить еще раз.
- Продолжайте следовать дальнейшим инструкциям.
После выполнения этих шагов вы можете продолжить процесс установки обновления 1909. После обновления не забудьте переустановить приложения.
Как исправить ошибку совместимости приложений 0xC1900208
При установке также можно столкнуться с ошибкой 0xC1900208-0x4000C. Она указывает на то, что одно из приложений несовместимо.
Решить эту проблему можно, удалив соответствующее приложение с помощью следующих шагов:
- Откройте Настройки.
- Выберите Приложения.
- Выберите Приложения и возможности.
- Выберите несовместимое приложение.
На заметку : если вы не уверены, какое приложение вызывает проблему, обратите внимание на сторонние антивирусы или устаревшее ПО.
- Нажмите Удалить.
- Нажмите Удалить еще раз.
- Продолжайте следовать инструкциям на экране.
После удаления несовместимых приложений вы сможете обновиться до версии 1909.
Как исправить проблему черного экрана
Черный экран является еще одной распространенной проблемой, которая может появиться во время или после обновления до Windows 10 версии 1909. Часто черный экран указывает на проблемы с графическим драйвером, с аппаратным обеспечением или предыдущим обновлением.
Если вы столкнулись с черным экраном при попытке обновления до версии 1909, используйте инструкцию ниже для устранения неполадок.
Если это не помогло, значит обновление несовместимо с вашим аппаратным или программным обеспечением — стоит откатиться до прошлой версии.
Удаление ноябрьского обновления 2019 на компьютерах с версией за за октябрь 2018
Если вы недавно обновили устройство на октябрьской версии 2018 или на более ранней, то для удаления ноябрьского обновления 2019 года выполните следующие действия:
- Откройте Настройки.
- Выберите Обновление и безопасность.
- Выберите Восстановление.
- В разделе Вернуться к предыдущей версии Windows 10 нажмите Начать.
- Выберите любую из доступных причин.
- Нажмите Далее.
- Нажмите Нет, спасибо.
- Нажмите Далее.
- Нажмите Далее еще раз.
- Выберите Вернуться к предыдущей версии.
После выполнения этих шагов избегайте обновлений до выхода версии, в которой будет устранена конкретно ваша проблема.
Удаление ноябрьского обновления 2019 на компьютерах с версией за май 2019
Если вы недавно обновили устройство на майской версии 2019, то для удаления ноябрьского обновления проделайте следующее:
- Откройте Настройки.
- Выберите Обновление и безопасность.
- Выберите Центр обновления Windows.
- Выберите Просмотр журнала обновлений.
- Нажмите кнопку Удалить обновления в верхней части страницы.
- Выберите обновление KB4517245.
- Нажмите Удалить.
- Выберите Да.
- Нажмите Перезагрузить сейчас.
Depending on when you’re trying to upgrade, if you’re running a version nearing the end of service, Windows Update may try to download the update again, but you can use these steps to block the feature update until you know it’s safe to upgrade.
Если возникла уже известная проблема собновлением компонентов, Microsoft укажет ее вместе с ее статусом и возможным способом решения на странице мониторинга работоспособности Windows 10. (https://docs.microsoft.com/en-us/windows/release-information/status-windows-10-1903)
Как исправить проблемы с сетью
Иногда после установки вы можете столкнуться с поблемами с сетью, в том числе с подключением к беспроводной или проводной сети, несогласованным подключением, или даже видимостью полной поломки сетевого адаптера.
Проблемы с сетью могут быть вызваны множеством причин: адаптер, драйвер, настройки, сигнал, кабель, маршрутизатор, интернет-провайдер и, конечно же, баги в новой версии.
Устранение неполадок с Wi-Fi или проводным соединением может занять много времени, так что если проблемы появились сразу после установки версии 1909, то вполне вероятно, что дело в драйвере или настройках. В таком случае, проблему можно решить с помощью Средства устранения сетевых неполадок.
Средство устранения сетевых неполадок
Чтобы исправить неполадки с адаптером после установки версии 1909, проделайте следующее:
- Откройте Настройки.
- Выберите Сеть и интернет.
- Нажмите Состояние.
- В разделе Изменение сетевых параметров выберите Средство устранения сетевых неполадок.
- Продолжайте следовать дальнейшим инструкциям.
После выполнения этих шагов устройство заново подключится к сети и интернет должен заработать без всяких проблем.
Сброс сети
Если устройство по-прежнему не может подключиться к сети, проблему может устранить сброс всех сетевых устройств к их настройкам по умолчанию.
Чтобы сбросить беспроводные и проводные сетевые адаптеры в Windows 10, выполните следующие действия:
- Откройте Настройки.
- Выберите Сеть и интернет.
- Нажмите Состояние.
- В разделе Изменение сетевых параметров выберите Сброс сети.
- Нажмите Сбросить сейчас.
- Выберите Да.
После выполнения этих шагов программа удалит и переустановит все адаптеры, подключенные к устройству, а также восстановит настройки по умолчанию.
Если проблема не устранена, скорее всего, дело в багах ноябрьского обновления 2019. You can refer to this guide with more tips to overcome most networking problems on Windows 10.
Как исправить проблемы активации после ноябрьского обновления 2019
Хотя после активации Windows 10 вам больше не нужно вводить лицензионный ключ продукта после обновлений, иногда процесс автоматической реактивации может давать сбой. В таком случае вы увидете сообщение «Windows не активирована» вместе с ошибкой 0x803F7001 на странице настроек активации.
Ничего не делайте — Windows 10 будет успешно активирована позже. Однако вы также можете использовать Средство устранения неполадок активации, чтобы активировать Windows 10 версии 1909 немедленно.
Как исправить ошибку случайного перезапуска 0x80200056
Если вы случайно перезагрузили компьютер во время процесса обновления, вы можете получить сообщение об ошибке 0x80200056. Не беспокойтесь, это не критично. Все, что нужно сделать — перезапустить процесс обновления. На этот раз не забудьте убедиться, что компьютер не выключится во время установки.
Как подготовиться к обновлению до Windows 10 ноябрьской версии 2019
Microsoft теперь делает обновления необязательными и использует машинное обучение, искусственный интеллект, телеметрию и обратную связь от пользователей и производителей для управления выпуском обновлений. Создание версии Windows 10 для тысяч различных конфигураций — задача не из простых, и процесс может привести к неожиданным проблемам во время и после обновления.
Однако, если вы правильно подготовитесь, вы можете значительно снизить вероятность ошибок и других проблем.
Советы ниже помогут свести к минимуму вероятность возникновения проблем во время и после установки ноябрьского обновления Windows 10.
Создание временной резервной копии
Никогда не вносите изменения в текущую установку, если не создали полную резервную копию. Хотя в процессе установки существует механизм безопасности для отката к предыдущей версии, но если обновление будет прервано — он может не сработать.
Перед установкой обновления нужно, по крайней мере, создать временный бэкап с помощью средства создания образов, доступного в Windows 10. Так в случае проблем вы сможете быстро вернуться к прошлой установке. Кроме того, советуем создать резервную копию ваших файлов на внешнем диске или в облаке с помощью OneDrive.
Настройка Точки восстановления системы
Если вы пользуетесь майской версией 2019, вы вряд ли столкнетесь с проблемами при переустановке, однако вероятность непредвиденных ошибок все же существует.
Настройка Точки восстановления системы
Если вы пользуетесь майской версией 2019, вы вряд ли столкнетесь с проблемами при переустановке, однако вероятность непредвиденных ошибок все же существует.
Восстановление системы может быть не настроено по умолчанию, в таком случае проделайте следующее:
- Откройте Пуск.
- Найдите в поиске Создание точки восстановления, нажмите первый результат поиска и откройте приложение Свойства системы.
- В разделе Защита системы найдите основной диск системы и выберите Настроить.
- Выберите параметр Включить защиту системы.
- Нажмите Применить.
- Нажмите кнопку Создать.
- Выберите имя для точки восстановления — например, Точка восстановления перед установкой 1909.
- Нажмите кнопку Создать.
- Нажмите Закрыть.
- Выберите ОК.
После выполнения этих шагов вы можете продолжить установку новой версии. Если обновление вызовет ошибки системы, воспользуйтесь точкой восстановления, чтобы отменить изменения.
Удаление ненужных приложений
Иногда обновление может не устанавливаться из-за несовместимости с плохо разработанными или устаревшими приложениями. Чтобы свести к минимуму вероятность возникновения проблем при установке обновления, обязательно удалите те приложения, которые могут вызвать проблемы. Так, это могут быть сторонние антивирусы или устаревшие десктопные приложения.
Для удаления приложений на Windows 10 проделайте следующее:
- Откройте Настройки.
- Выберите Приложения.
- Выберите Приложения и возможности.
- Выберите нужное приложение и нажмите Удалить.
- Нажмите Удалить еще раз.
Следуйте инструкциям на экране.
После выполнения этих шагов повторите их для удаления остальных приложений, которые могут вызвать проблемы при установке обновления.
Программы безопасности
Помимо устаревших и плохо разработанных приложений стоит также временно удалить сторонние антивирусы и другие программы безопасности. После обновления вы сможете установить их заново.
Если ваш антивирус по умолчанию — Защитник Windows, вы не сможете его удалить, однако его можно временно отключить перед установкой обновления.
Внимание : временное удаление или отключение антивируса имеет низкие или даже нулевые риски. Тем не менее, не забывайте, что никогда не стоит оставлять устройство без всякой защиты. Действуйте с умом. Мы предупредили.
Для отключения антивируса Защитник Windows, проделайте следующее%
- Откройте Безопасность Windows.
- Выберите Защита от вирусов и угроз.
- Найдите раздел Параметры антивирусной программы Защитник Windows.
- Отключите Периодическое сканирование.
Как только вы выполните эти шаги, антивирус перестанет мешать обновлению, а также автоматически включится после установки.
Отключите ненужные внешние устройства
Отключите такие периферийные устройства, как USB-накопители, SD-карты, внешние жесткие диски, принтеры, сканеры, донглы и устройства Bluetooth. Иногда именно они являются причиной сбоя установки.
Прежде чем установить ноябрьское обновление, отключите все периферийные устройства от компьютера. Вам нужны только монитор, мышь и подключение к интернету. После обновления вы можете заново подключить все остальные устройства.
Отключите брандмауэр
Это бывает редко, но иногда обновлению мешает именно встроенный или сторонний брандмауэр.
Если вы используете брандмауэр, перед установкой отключите его с помощью инструкций от поставщика ПО.
Если проблема вызвана брандмауэром Windows, проделайте следующее:
- Откройте Безопасность Windows.
- Выберите Брандмауэр и защита сети.
- Выберите сеть с пометкой Активный.
- Отключите Брандмауэр.
После выполнения этих шагов вы сможете установить версию 1909 без всяких проблем.
Отключить дозированное подключение
Ноябрьское обновление не получится загрузить, если сетевое подключение настроено как дозированное.
Если вы используете закрытое подключение, убедитесь, что у вас достаточно трафика, прежде чем продолжить, чтобы избежать непредвиденных расходов, а затем удалите настройки.
Чтобы отключить дозированное подключение на Windows 10, выполните следующие действия:
- Откройте Настройки.
- Выберите Сеть и интернет.
- Выберите Wi-Fi или
- Выберите активное подключение.
- В разделе Дозированное подключение переключите выключатель.
После выполнения этих шагов вы сможете установить на ваше устройство версию 1909.
Выполните полную переустановку
Если ничего не работает, а вы не хотите больше ждать, попробуйте полностью переустановить систему.
Переустановка сотрет все данные с жесткого диска и установит новую версию Windows 10 с последним обновлением. Это позволит также исправить многие другие неполадки, такие как неожиданные выключения и проблемы с производительностью.
Чтобы выполнить переустановку правильно, необходимо создать загрузочный флэш-накопитель с помощью Средства создания носителя, а затем использовать его для запуска устройства и продолжения установки.
Подведем итоги
Обычно Microsoft делает за год два доступных обновления, но в этот раз все немного иначе. Свежее обновление лишь дополняет версию от мая 2019, но не вносит никаких кардинальных изменений. В результате процесс обновления будет отличаться в зависимости от версии устройства. Это также означает, что если вы уже используете версию 1903, переустановка не потребуется. Так, риски возникновения проблем во время и после обновления должны быть минимальными.
Если же вы все еще используете обновление за октябрь 2018 года, за апрель 2018 года или еще более старую версию, то процесс обновления потребует полной переустановки. Из-за этого вы можете столкнуться с проблемами с несовместимостью аппаратного и программного обеспечения.
Инструкции в этой статье в первую очередь помогут пользователям более старой версии Windows 10 с помощью Центра Обновления Windows, Средства создания носителя или Помощника по обновлению. Они также пригодятся, если вы решили обновить Windows 10 версии 1903 до версии 1909 с помощью Средства создания носителя или Помощника по обновлению. Мы, однако, этого не рекомендуем. Лучше воспользоваться Центром обновления Windows.
И, конечно, мы не советуем ставить обновление сразу после его выхода — вполне возможно, что вскоре всплывут различные баги и неполадки. Лучше подождите, пока система предложит вам установить обновление вручную.
Источник
Пользователи ОС Windows разных версий периодически сталкиваются с различными сбоями и ошибками, возникающие на разных этапах установки системы или в процессе работы. В большинстве случаев проблема носит программный характер, и решить её можно самостоятельно, не прибегая к услугам специалистов.
Одно из встречающихся явлений при обновлении Windows 7, 8 до 10 версии через Центр обновлений, посредством Media Creation Tool или с дополнительного файла setup. exe, а также во время установки пакетов обновлений на «десятке» – сбой Windows Update с1900101 или 0xC1900101. Ошибки этой группы могут возникать на разных этапах установки и сопровождаться различными кодами (0x4000d, 0x40017 и пр.), а также сообщениями с упоминанием SAFE_OS или SECOND_BOOT, при этом процесс прерывается, и завершить инсталляцию софта системе не удаётся. Решений проблемы несколько и один из вариантов подойдёт в каждом конкретном случае в зависимости от источника возникновения неприятности. Разберёмся, почему возникает сбой и как его устранить.
Причины ошибки 0xc1900101
Зависимо от места появления сбой имеет разные обличия. Так, в Центре обновлений возникает с1900101, а в официальной утилите для обновления и установки Windows 10 появляется 0xC1900101. Определить природу проблемы не всегда удаётся сразу, поэтому часто приходится пробовать несколько способов решения. Обычно ошибка 0xc1900101 при обновлении Windows 10, 1903 или при переходе с «Семёрки» или «Восьмёрки» вызвана невыполнимостью обращения программы установки к установочным файлам, которые требуются на разных этапах процесса. Таким образом, обновление может прерваться как вначале, так и под занавес процедуры.
Код ошибки 0xc1900101 и его модификации могут провоцировать такие факторы:
Решение может быть разным и напрямую зависит от провоцирующего фактора. При этом сбой часто устраняется самыми простыми способами, так что даже при наличии минимальных пользовательских навыков можно собственноручно справиться с задачей.
Методы решения ошибки 0xc1900101, с1900101
Следующие пути исправления сбоя эффективны в том или ином случае и могут помочь, если не удалось установить обновление Windows 10 по причине возникновения ошибки 0xc1900101.
Отключение или удаление антивирусного ПО
Антивирусы, брандмауэры и прочие системные или сторонние средства защиты компьютера от вредоносного софта нередко становятся причиной проблем при установке программного обеспечения, включая обновления Windows. Блокируя установочные файлы, используемые при апгрейде системы, антивирусные программы способны помешать процессу, в результате чего система выдаёт ошибку 0xc1900101.
Отключаем активную защиту всех защитных утилит и на время установки обновления Windows 10. Иногда для решения проблемы приходится деинсталлировать антивирусный софт, поскольку даже с отключённой защитой некоторые антивирусы могут помешать системным процессам. После удаления компьютеру потребуется перезагрузка, после чего можно снова приступать к установке обновлений.
В некоторых случаях препятствовать выполнению процедуры может и софт для очистки системного реестра и временных файлов. Удаляем и его при наличии.
Отключение периферийных устройств
Неудачная попытка установки системы, вследствие которой возникла ошибка 0xc1900101, могла быть вызвана наличием конфликта со сторонними драйверами. Попробуйте временно отключить периферийные устройства и внешние носители, подключённые по USB, неиспользуемые на данный момент. К компьютеру должны быть подключены только те, что необходимы сейчас для установки обновлений ОС.
Переустановка или удаление неактуальных драйверов
Устаревшие и повреждённые драйверы устройств могут вызывать проблемы в процессе работы с компьютером, вызывая всевозможные сбои и ошибки, в том числе с обновлением Windows. Переустановите или удалите неработающие драйвера оборудования. Сделать это можно вручную, загрузив с официального сайта производителя устройства либо с использованием специального софта.
Найти проблемные драйверы можно таким способом:
- Идём в папку Windows, расположенную на системном разделе диска.
- Находим каталог Panther, в котором открываем файлы Setuperr. log и Setupact. log.
- Ищем в них ошибки драйверов, после чего удаляем или переустанавливаем неработающее ПО.
Кроме выявления проблемы с помощью log. файла можно использовать и Диспетчер устройств, что будет проще для менее продвинутых пользователей. Способ предполагает следующие шаги:
- Переходим к Диспетчеру устройств (жмём ПКМ на кнопке Пуск и выбираем службу из списка).
- Просматриваем драйверы для каждого из типов оборудования.
- Если напротив видим жёлтый значок с восклицательным знаком, то драйвер устройства повреждён. Жмём на нём ПКМ и из контекстного меню выбираем нужное действие («Обновить драйверы» или «Удалить»).
Проверка свободного места на диске
Иногда причина проблемы очевидна, но пользователь её не замечает, ища сложные пути решения. Проверьте наличие свободного пространства на диске, а заодно и соответствие минимальным требованиям для установки системы аппаратного обеспечения.
Сканирование утилитой SFC
Интегрированная в Windows утилита SFC проверяет целостность системных файлов с возможностью восстановления повреждённых элементов путём замены корректными их версиями. Для запуска требуются права администратора. Выполняем следующие действия:
- Запускаем консоль «Выполнить» (Win+R).
- Вводим команду cmd в соответствующее поле.
- В открывшемся терминале вводим sfc/scannow и ждём окончания сканирования. Обнаружив повреждения, система по возможности восстановит файлы.
Чистый запуск Windows
Нередко неудачный апгрейд системы спровоцирован несовместимостью системных компонентов, служб или прочего ПО с пакетами обновлений. Чтобы исключить эту вероятность, выполняем чистый запуск Windows (процедура осуществляется только на правах администратора). В таком режиме не предполагается загрузка приложений сторонних разработчиков и данный вариант наиболее актуален для выявления проблемного, конфликтующего ПО или сторонних служб, вмешивающихся в работу системы. В Windows 10 или 8 выполняем следующие действия:
После перезагрузки устройства произойдёт чистая загрузка Windows. Теперь можно повторить процедуру установки обновления ОС и если она в этот раз удалась, значит, проблема заключалась во вмешательстве в процесс со стороны служб или приложений. Чтобы снова использовалась обычная загрузка системы, возвращаем выполненные изменения в исходное положение.
Исправление ошибки c1900101 в Центре обновлений Windows
При неудаче установки компонентов Windows 10 через ЦО и возникновении ошибки с1900101 в ходе процедуры можно попробовать устранить проблему так:
- Запускаем командную строку на правах администратора, для чего ПКМ жмём на кнопку Пуск – Командная строка (администратор);
- Вводим по очереди следующие команды:
- net stop wuauserv
- net stop cryptSvc
- net stop bits
- net stop msiserver
- ren C:\Windows\SoftwareDistribution SoftwareDistribution. old
- ren C:\Windows\System32\catroot2 catroot2.old
- net start wuauserv
- net start cryptSvc
- net start bits
- net start msiserver
- Закрываем командную строку и перезагружаем компьютер.
Обычно данный способ срабатывает, и ошибка c1900101 в Центре обновления больше не появляется, но если действия не принесли нужного результата, можно попробовать обновиться, используя дистрибутив с сайта Майкрософт.
Очистка файлов установки Windows 10 и повторная загрузка
Ошибка 0xc1900101 может возникать вследствие повреждений установочных элементов. Их следует удалить, после чего повторить процедуру обновления. Выполняем следующие шаги:
- Отключаем компьютер от интернета.
- Идём в консоль «Выполнить», запускаем окно нажатием клавиш Win+R.
- Прописываем команду cleanmgr и жмём Enter.
- Откроется утилита очистки дисков, здесь отмечаем пункт «Временные файлы установки Windows» и жмём «ОК».
- Идём на диск С и удаляем там $WINDOWS.
Теперь можно подключиться к сети и заново запускать процедуру обновления любым удобным методом.
Обновление с помощью образа ISO Windows 10
Ещё один способ решения проблемы предполагает выполнение обновления ОС с применением образа ISO:
- Скачиваем оригинальный образ с Windows
- Монтируем его в системе.
- Отключаем устройство от интернета.
- Запускаем файл setup. exe и выполняем обновление.
Альтернативный вариант – запись образа на внешний накопитель (USB или диск), загрузка с установочной флешки/диска и выполнение обновления.
Другие способы решения проблемы
Когда вышеперечисленные методы не помогли (бывает и такое), следующие действия могут решить проблему в ряде случаев:
Стопроцентно гарантировать успех процедуры не может ни один из вышеперечисленных способов, хоть они и эффективны в большинстве ситуаций. На крайний случай, когда совсем уж ничего не помогает, припасён гарантированный вариант – чистая установка Windows 10 с загрузочного носителя с форматированием системного тома вместо обновления. Это более трудоёмкий процесс, но зато самый верный.
Назойливые ошибки обновления Windows 10 и эффективные методы их устранения
Процедура установки системных обновлений в Windows 10 может дать сбой, который приведёт к тому, что процесс зависнет или оборвётся. Иногда вместе с преждевременным окончанием операции появляется ошибка, устранить которую можно, ориентируясь на её уникальный номер. Если же справиться с проблемой таким образом не удаётся, то можно воспользоваться стандартными инструкциями.
Что делать, если обновление зациклилось
Обновление на определённом этапе установки может наткнуться на ошибку, которая приведёт к прерыванию процесса. Компьютер перезагрузится, а не до конца установившиеся файлы откатятся. Если на устройстве не деактивировано автообновление системы, то процесс начнётся заново, но ошибка появится снова по той же причине, что и в первый раз. Компьютер прервёт процесс, перезагрузится, а после этого снова перейдёт к обновлению.
Обновление Windows 10 может зависать и длиться бесконечно
Также бесконечное обновление может происходить и без входа в систему. Компьютер будет перезагружаться, не позволяя войти в учётную запись и сделать какие-либо действия с настройками системы.
Ниже представлены два способа, которые помогут решить проблему: первый — для тех, у кого есть возможность войти в систему, второй — для тех, у кого компьютер перезагружается без входа в систему.
Удаление пустых учётных записей
Процесс обновления может становиться бесконечным, если в файлах системы числятся учётные записи, которые остались от предыдущих версий операционной системы или были удалены некорректно. От них можно избавиться, проделав следующие шаги:
-
В окне «Выполнить», которое запускается нажатием клавиш Win + R, пропишите команду regedit.
Выполните команду regedit
Удалите лишние учётные записи из папки «ProfileList»
Установка обновлений со стороннего носителя
Этот способ подойдёт тем, у кого нет доступа к системе, и тем, кому удаление пустых учётных записей не помогло. Вам понадобится другой рабочий компьютер с доступом в интернет и флешка как минимум на 4 ГБ.
Установка обновлений с помощью стороннего носителя заключается в создании установочного носителя с последней версией Windows 10. С помощью этого носителя и будут получены обновления. Данные пользователя затронуты не будут.
- Если вы обновлялись до Windows 10 с помощью флешки или диска, записанных вручную, то нижеописанные действия будут вам знакомы. Перед тем, как приступать к записи образа, нужно найти флешку, имеющую минимум 4 ГБ памяти и отформатированную в FAT. Вставьте её в порт компьютера, на котором есть доступ в интернет, перейдите к «Проводнику», кликните по ней правой кнопкой мыши и выберите функцию «Форматировать». В пункте «Файловая система» укажите «FAT32». Выполнить эти манипуляции нужно обязательно, даже если флешка пуста и форматировалась ранее, иначе это вызовет дополнительные проблемы при обновлении.
Отформатируйте флешку в FAT32
Скачайте средство установки Windows 10
Выберите версию Windows 10, которую хотите записать на флешку
Укажите, что хотите создать флешку
Установите флешку на первое место в списке накопителей
Укажите, что хотите обновить Windows
Видео: создание загрузочной флешки для обновления Windows
Что делать, если обновление прерывается
Процесс обновления может закончиться преждевременно на одном из этапов: во время проверки файлов, получения обновлений или их установки. Часто встречаются случаи, когда процедура обрывается на определённых процентах: 30%, 99%, 42% и т. д.
Во-первых, нужно учитывать, что нормальная длительность установки обновлений — до 12 часов. Время зависит от веса обновления и производительности компьютера. Так что, возможно, стоит немного подождать и уже потом пытаться решить проблему.
Во-вторых, если прошло больше указанного времени, то причины неудачной установки могут быть в следующем:
- к компьютеру подсоединены лишние устройства. Отключите от него всё, что только можно: наушники, флешки, диски, USB-переходники и т. п.;
- обновлению мешает сторонний антивирус. Удалите его на время проведения процедуры, а после установите снова или замените на новый;
- обновления приходят на компьютер в некорректном виде или с ошибками. Такое возможно, если «Центр обновлений» повреждён или интернет-подключение нестабильное. Проверьте подключение к интернету, если вы в нём уверены, то воспользуйтесь нижеследующей инструкцией по восстановлению «Центра обновлений».
Восстановление «Центра обновлений»
Есть вероятность того, что «Центр обновлений» был повреждён вирусами или действиями пользователя. Чтобы его восстановить, достаточно перезапустить и очистить процессы, связанные с ним. Но перед тем, как это сделать, нужно удалить уже скачанные обновления, так как они, возможно, повреждены.
-
Откройте «Проводник» и перейдите к системному разделу диска.
Очистите папку «Download»
Теперь можно перейти к восстановлению «Центра обновлений»:
- Откройте любой текстовый редактор, например, Word или «Блокнот».
- Вставьте в него код:
- @ECHO OFF echo Sbros Windows Update echo. PAUSE echo. attrib — h — r — s %windir%\system32\catroot2 attrib — h — r — s %windir%\system32\catroot2\*.* net stop wuauserv net stop CryptSvc net stop BITS ren %windir%\system32\catroot2 catroot2.old ren %windir%\SoftwareDistribution SoftwareDistribution. old ren «%ALLUSERSPROFILE%\application data\Microsoft\Network\downloader» downloader. old net Start BITS net start CryptSvc net start wuauserv echo. echo Gotovo echo. PAUSE.
- Полученный файл сохраните в любом месте в формате bat.
Сохраните файл в формате bat
Откройте сохранённый файл от имени администратора
Настройки «Центра обновлений» сбрасываются автоматически
Альтернативное обновление
Если обновления через «Центр обновления» загружаются и устанавливаются некорректно, то можно воспользоваться другими способами получения новых версий системы.
- Воспользуйтесь вариантом из пункта «Установка обновлений со стороннего носителя».
- Скачайте программу от Microsoft, доступ к которой расположен на той же странице, где можно скачать установочное средство Windows. Ссылка на скачивание появляется, если вы вошли на сайт с компьютера, на котором уже установлена Windows 10.
Скачайте программу Windows 10 Updates
Кликните по кнопке «Обновить сейчас»
Скачайте нужные обновления с сайта Microsoft по отдельности
После удачной установки обновлений лучше деактивировать автообновление системы, иначе проблема с их установкой может повториться. Отказываться от новых версий полностью не рекомендуется, но если их загрузка через «Центр обновлений» приводит к появлению ошибок, то лучше использовать не этот способ, а любой другой из описанных выше.
Устранение ошибок с кодами
Если процесс прервался, а на экране появилась ошибка с каким-либо кодом, то нужно ориентироваться на этот номер и искать решение именно для него. Все возможные ошибки, причины появления и способы, позволяющие их устранить, перечислены ниже.
Код 0x800705b4
Данная ошибка появляется в следующих случаях:
- соединение с интернетом было прервано во время загрузки обновлений, или служба DNS, частично отвечающая за подключение к сети, сработала некорректно;
- драйверы к графическому адаптеру не были обновлены или установлены;
- «Центр обновлений» нуждается в перезапуске и изменении настроек.
Настройка интернет-соединения
- Проверьте с помощью браузера или любого другого приложения, насколько хорошо работает интернет. Он должен иметь стабильную скорость. Если подключение нестабильно, то решайте проблему с модемом, кабелем или провайдером. Также стоит проверить правильность настроек IPv4. Для этого в окошке «Выполнить», которое открывается с помощью клавиш Win + R, пропишите команду ncpa. cpl.
Выполните команду ncpa. cpl
Установите автоматический поиск IP и параметры DNS-серверов
Проверка драйверов
Запустите «Диспетчер устройств»
Чтобы обновить драйверы сетевой карты, нужно кликнуть по сетевому адаптеру правой кнопкой мыши и выбрать «Обновить драйверы»
Найдите нужные драйверы вручную, скачайте и установите их
Изменение параметров «Центра обновлений»
- Перейдя к параметрам «Центра обновлений», которые расположены в программе «Параметры», в блоке «Обновление и безопасность», разверните дополнительную информацию.
Кликните по кнопке «Дополнительные настройки»
Отключите получение обновлений для других компонентов Windows
- net stop wuauserv — завершает работу «Центра обновлений»;
- regsvr32 %WinDir%\System32\wups2.dll — очищает и пересоздаёт его библиотеку;
- net start wuauserv — возвращает его в рабочее состояние.
Выполните команды, позволяющие очистить библиотеки «Центра обновлений»
Код 0x80248007
Эта ошибка возникает из-за проблем с «Центром обновлений», которые можно устранить перезапуском службы и очищением её кэша:
-
Откройте программу «Службы».
Откройте приложение «Службы»
Остановите службу «Центр обновлений Windows»
Очистите содержимое подпапок «Download» и «DataStore»
Включите службу «Центр обновлений»
Устранение неполадок с помощью сторонней программы
Компания Microsoft распространяет специальные программы для автоматического устранения ошибок, связанных со стандартными процессами и приложениями Windows. Программы называются Easy Fix и работают отдельно с каждым видом системных проблем.
-
Перейдите на страницу официального сайта Microsoft с программами Easy Fix и найдите «Устранение ошибок Центра обновления Windows».
Скачайте программу «Устранение ошибок Центра обновления Windows»
Используйте программу Easy Fix для устранения проблем
Код 0x80070422
Ошибка появляется из-за того, что «Центр обновлений» находится в нерабочем состоянии. Чтобы его включить, откройте программу «Службы», отыщите в общем списке службу «Центр обновлений Windows» и откройте её двойным щелчком левой кнопки мыши. В развернувшемся окне кликните по кнопке «Запустить», а в типе запуска поставьте параметр «Автоматически», чтобы при перезагрузке компьютера не пришлось запускать службу заново.
Запустите службу и выставите тип запуска «Автоматически»
Код 0x800706d9
Чтобы избавиться от этой ошибки, достаточно активировать работу встроенного «Брандмауэра Windows». Запустите приложение «Службы», отыщите в общем списке службу «Брандмауэр Windows» и откройте её свойства. Кликните по кнопке «Запустить» и установите тип запуска «Автоматически», чтобы при перезапуске компьютера не пришлось включать её вручную заново.
Запустите службу «Брандмауэр Windows»
Код 0x80070570
Данная ошибка может возникнуть из-за неправильной работы жёсткого диска, носителя, с которого устанавливаются обновления, или оперативной памяти. Каждый из компонентов нужно проверять отдельно, установочный носитель рекомендуется заменить или перезаписать, а жёсткий диск просканировать через «Командную строку», выполнив в ней команду chkdsk c: /r.
Просканируйте жёсткий диск с помощью команды chkdsk c: /r
Код 0x8007001f
Увидеть такую ошибку можно, если устанавливаемые драйверы, полученные через «Центр обновлений», предназначены только для предыдущих версий операционной системы. Случается это тогда, когда пользователь перешёл на новую ОС, а компания, устройством которой он пользуется, не выпустила нужные драйверы. В этом случае рекомендуется зайти на сайт компании и проверить их наличие вручную.
Код 0x8007000d, 0x80004005
Эти ошибки возникают из-за проблем с «Центром обновлений». Из-за своей неправильной работы он некорректно загружает обновления, они становятся битыми. Чтобы избавиться от этой проблемы, можно починить «Центр обновлений», воспользовавшись вышеописанными инструкциями из пунктов «Восстановление Центра обновлений», «Настройка Центра обновлений» и «Устранение неполадок с помощью сторонней программы». Второй вариант — можно не использовать «Центр обновлений», вместо этого обновляя компьютер с помощью методов, приведённых в вышеописанных инструкциях «Установка обновлений со стороннего носителя» и «Альтернативное обновление».
Код 0x8007045b
Данную ошибку можно устранить, выполнив две команды поочерёдно в «Командной строке», запущенной с правами администратора:
- DISM. exe /Online /Cleanup-image /Scanhealth;
- DISM. exe /Online /Cleanup-image /Restorehealth.
Выполните команды DISM. exe /Online /Cleanup-image /Scanhealth и DISM. exe /Online /Cleanup-image /Restorehealth
Также стоит проверить, нет ли лишних учётных записей в реестре — этот вариант описан в пункте «Удаление пустых учётных записей».
Код 80240fff
Проверьте компьютер на вирусы. В «Командной строке» запустите автоматическое сканирование системных файлов на наличие ошибок, используя для этого команду sfc/scannow. Если ошибки будут найдены, но решить их система не сможет, то выполните команды, описанные в инструкции для ошибки с кодом 0x8007045b.
Выполните команду sfc/scannow
Код 0xc1900204
Избавиться от этой ошибки можно с помощью очистки системного диска. Выполнить её можно стандартными средствами:
-
Находясь в «Проводнике», откройте свойства системного диска.
Откройте свойства диска
Кликаем по кнопке «Очистка диска»
Кликните по кнопке «Очистка системных файлов»
Удаляем все системные файлы
Код 0x80070017
Для устранения этой ошибки нужно запустить «Командную строку» от имени администратора и поочерёдно прописать в ней следующие команды:
- net stop wuauserv;
- CD %systemroot%\SoftwareDistribution;
- Ren Download Download. old;
- net start wuauserv.
«Центр обновлений» перезапустится, а его настройки будут сброшены до значений по умолчанию.
Код 0x80070643
При появлении этой ошибки рекомендуется сбросить параметры «Центра обновлений», выполнив последовательно следующие команды:
- net stop wuauserv;
- net stop cryptSvc;
- net stop bits;
- net stop msiserver;
- en C:\Windows\SoftwareDistribution SoftwareDistribution. old;
- ren C:\Windows\System32\catroot2 Catroot2.old;
- net start wuauserv;
- net start cryptSvc;
- net start bits;
- net start msiserver.
Выполните последовательно все команды для очистки «Центра обновлений»
В процессе выполнения вышеперечисленных программ останавливаются некоторые службы, выполняется очистка и переименование определённых папок, а после запускаются отключенные ранее службы.
Что делать, если ошибка не пропала или появилась ошибка с другим кодом
Если вы не нашли среди вышеописанных инструкций ошибку с нужным кодом, или варианты, предложенные выше, не помогли устранить появление ошибки, то используйте следующие универсальные методы:
- Первое, что стоит сделать — сбросить настройки «Центра обновлений». Как это сделать, описано в пунктах «Код 0x80070017», «Восстановление Центра обновлений», «Настройка Центра обновлений», «Устранение неполадок с помощью сторонней программы», «Код 0x8007045b» и «Код 0x80248007».
- Следующий шаг — сканирование жёсткого диска, оно описано в пунктах «Код 0x80240fff» и «Код 0x80070570».
- Если обновление производится со стороннего носителя, то замените используемый образ, программу для записи образа и, если эти изменения не помогут, сам носитель.
- Если вы используете стандартный метод установки обновлений через «Центр обновлений», и он не работает, то воспользуйтесь другими вариантами получения обновлений, описанными в пунктах «Установка обновлений со стороннего носителя» и «Альтернативное обновление».
- Последний вариант, который стоит использовать только при наличии уверенности в том, что предыдущие способы бесполезны — откат системы к точке восстановления. Если её нет, или она была обновлена уже после того, как возникли проблемы с установкой обновлений, то выполните сброс к стандартным настройкам, а лучше — переустановите систему.
- Если и переустановка не поможет, то проблема кроется в комплектующих компьютера, скорее всего, в жёстком диске, хотя и другие варианты исключать нельзя. Перед тем как заменять детали, попробуйте переподсоединить их, прочистить порты и проверить, как они будут взаимодействовать с другим компьютером.
Видео: устранение ошибок при обновлении Windows 10
Установка обновлений может превратиться в бесконечный процесс или прерваться, выдав ошибку. Проблему можно устранить самостоятельно, настроив работу «Центра обновлений», скачав обновления другим способом, откатив систему или, в крайнем случае, заменив комплектующие компьютера.
Как исправить ошибку 0xC1900101 в Windows 10?
Windows 10 является самой последней операционной системой от Майкрософт на сегодняшний день и многие пользователи постепенно переходят на нее, но у некоторых из них возникает проблема – ошибка 0xC1900101. Явление очень неприятное, и сегодня мы подробно будем рассматривать ее.
Для начала давайте укажем, что ошибка 0xC1900101 при обновлении до Windows 10 может появляться сразу в нескольких местах: Центр обновления Windows, Media Creation Tool и при запуске исполнительного файла установки Windows 10 в системе. Помимо прочего, вид ошибки также меняется в зависимости от места появления, например, в Центре обновления Windows вы увидите c1900101, а в программе установки до Windows 10 будет отображаться 0xC1900101.
Причины ошибки 0xC1900101
- Повреждения установочных файлов операционной системы Windows 10.
- Несовместимость файлов обновления с драйверами, установленными в системе.
- Недостаточное количество места на диске пользователя.
- Наличие различных проблем с диском, связанные с ошибками файловой системы, разделами и прочим.
Это были самые распространенные причины для появления ошибки 0xC1900101. Разобравшись с причинами, давайте теперь перейдем к методам, с помощью которых вы сможете исправить эту ошибку в различных местах появления.
Методы решения ошибки 0xC1900101(с1900101)
Метод №1 Отключение или удаление антивирусного ПО
Как уже было неоднократно доказано огромным количеством пользователей, антивирусы(системные и сторонние) зачастую могут приносить множество проблем для операционной системы. Антивирусное ПО, установленное в вашей системе, могло помешать вам во время обновления до новой ОС. Например, антивирус мог заблокировать какие-то установочные файлы для обновления.
Попробуйте на время отключить любые антивирусные утилиты, которыми вы располагаете, во время установки обновления, независимо от способа этого процесса. Если ошибка все еще появляется, то можно также попробовать удалить сторонний антивирус. Некоторые антивирусы, даже с отключенной активной защитой, порой могут вмешиваться в работу системы и процессов в ней. Разумеется, Защитник Windows вы удалить не сможете. Удалив антивирус, проверьте наличие ошибки 0xC1900101.
Метод №2 Отключение периферии
Некоторые пользователи утверждают, что обновлению до ОС Windows 10 могут препятствовать периферийные устройства или внешние хранилища, подключенные к компьютеру пользователя по USB-интерфейсу. Попробуйте отключить все ненужные для системы устройства от ПК, а затем попытайтесь снова провести обновление или установку Windows 10.
Метод №3 Чистый запуск
Затруднения при переходе на новую версию ОС также могут возникать из-за каких-то служб или ПО в системе, которые, каким-то образом, несовместимы с устанавливаемыми обновлениями, что приводит к вполне очевидным конфликтам. Чтобы проверить вероятность наличия таких зловредных служб или ПО, вам нужно выполнить Чистый запуск. Сделайте следующее:
- Нажмите на клавиатуре Windows+R.
- Впишите msconfig и нажмите Enter.
- Перейдите во вкладку «Службы».
- Поставьте галочку напротив опции «Не отображать службы Майкрософт» и нажмите «Отключить все».
- Нажмите «Применить».
- Перейдите во вкладку «Автозагрузка».
- Отключите всё ПО, которое будет стоять на автозагрузке.
Перезагрузите свой компьютер, а затем попытайтесь снова обновиться до Windows 10 тем путем, который вы использовали в начале. Если на этот раз ошибки 0xC1900101 и вы смогли нормально обновиться до Windows 10(независимо от того, каким средством вы пытаетесь это совершить), то дело заключалось в какой-то службе или ПО, мешающим нормальному процессу обновления.
Метод №4 Удаление файлов установки Windows 10
Ошибка 0xC1900101 может появится в результате поврежденных файлов установки Windows 10. Вам нужно попробовать удалить эти файлы и снова повторить процесс установки. Для начала отключите свой компьютер от сети, а затем сделайте следующее:
- Нажмите на клавиатуре Windows+R.
- Впишите в пустую строку cleanmgr и нажмите Enter.
- Поставьте галочку напротив пункта «Временные файлы установки Windows», а затем нажмите на Ок, чтобы утилита по очистке диска начала свою работу.
- Далее вам потребуется пройти на системный раздел диска и удалить папки $WINDOWS.
BT или $Windows.
Метод №5 Исправление Центра обновления
Если вы пытаетесь выполнить обновление до Windows 10 в Центре обновления, то вам нужно выполнить следующие шаги:
- Нажмите правой кнопкой мыши на Пуск и выберите «Командная строка(администратор)».
- Введите в открытую строку следующие команды:
- net stop wuauserv
- net stop cryptSvc
- net stop bits
- net stop msiserver
- ren C:\Windows\SoftwareDistribution SoftwareDistribution. old
- ren C:\Windows\System32\catroot2 catroot2.old
- net start wuauserv
- net start cryptSvc
- net start bits
- net start msiserver
Как только закончите с вводом команд, закройте Командную строку и перезагрузите свою систему. На этот раз, ошибка 0xC1900101 не должна вас более тревожить. Однако, если и это решение не сработало, то всегда можно обновиться до Windows 10, используя установочный диск с самой ОС Windows 10.
Источники:
https://nastroyvse. ru/opersys/win/reshenie-oshibki-0xc1900101-pri-obnovlenii-windows. html
https://pcpro100.info/oshibka-obnovleniya-windows-10/
https://geekhow. ru/os/windows/0xc1900101/











































